Оптимизация JPEG в Linux
На вашем компьютере может быть много картинок, они занимают непозволительно много места, можно ли с этим что-то сделать? Например, сжать без потери качества. Сжатие может также весьма уместным в случае загрузки пакета картинок на облачный сервер. Именно об этом дальше пойдет речь в нашей статье.
Способ сжатия изображений
Известно немало различных графических инструментов, которые позволяют решить эту задачу, но на самом деле все намного проще. Как сжать изображения с помощь утилит?
Есть два полноценных вариант:
- jpegoptim;
- optipng.
JPEG — самый распространенный формат картинок, в этой статье рассмотрим сжатие этого формата изображений. Поэтому рассмотрим работу в jpegoptim, благодаря которому удастся выполнить сжатие картинок этого формата.
Как выполнить сжатие картинок
Программа jpegoptim — полноценный инструмент, позволяющий использовать для сжатия формата JPEG, JPG и JFIF. Причем сжатие происходит без потери качества. Утилита оптимизирует картинки на основе принципов таблицы Хаффмана. В алгоритме JPEG происходит сжатие, но работает оно так, что снижает качество. Сжатие же с помощью jpegoptim не вредит качеству картинки.
Утилита оптимизирует картинки на основе принципов таблицы Хаффмана. В алгоритме JPEG происходит сжатие, но работает оно так, что снижает качество. Сжатие же с помощью jpegoptim не вредит качеству картинки.
Устанавливаем программу
Чтобы установить программу в Ubuntu нужно выполнить:
$ sudo apt install jpegoptim
В Fedora, CentOS и схожих дистрибутивах необходимо сперва добавить репозиторий epel-release.
Это можно выполнить командой:
$ sudo yum install epel-release
Или:
$ sudo dnf install epel-release
Можно установить jpegoptim из недавно подключенного репозитория:
$ sudo yum install jpegoptim
Или:
$ sudo dnf install jpegoptim
Как пользоваться утилитой
Применять программу в Linux не составит особого труда. Нужно выполнить программу и передать имя файла.
Синтаксис будет следующим:
$ jpegoptim опции имя_файла.
jpeg
Рассмотрим опции утилиты:
Как выполнить оптимизацию картинки при помощи программы?
Сначала посмотрим исходный размер:
$ du image.jpg
Выполняем самую простую оптимизацию:
$ jpegoptim image.jpg
Смотрим размер:
$ du image.jpg
Сжатие jpg произошло, открываем картинку любой программой и видим, что качество вообще не изменилось. Исходник и готовое изображение идентичны.
Слева картинка после сжатия, справа — оригинал:
Нужно сжать изображение до определенного размера?
Придется жертвовать качеством:
$ jpegoptim —size=250k image.jpeg
Картинка будет сжата, но качество пострадает. Если картинок много, используйте пакетное сжатие: перейдите в папку с картинками, выполните команду сжатия:
$ cd images/
$ jpegoptim *.jpg
Также вы можете перечислить несколько изображений разом:
$ jpegoptim image1.
jpg image2.jpg
Для оптимизации всех картинок в конкретном каталоге можно командой xargs вместе с find. Например, оптимизируем все картинки из каталога с их последующем переносом ~/compressed:
$ find . -name «*.jpg» | xargs jpegoptim -d ~/compressed -p
Сжать jpg изображения в Linux очень просто и вы в этом могли убедиться. В следующей статье расскажем, как сжать png.
Jpeg PNG рисунок, картинки и пнг прозрачный для бесплатной загрузки
праздничное мероприятие
3d большие продажи бизнес продвижение прозрачный фон
мобильный телефон повернут
thanksgiving mothers day illustration shopping girl happy mothers day plant decoration
резюме волны бизнес логотип
Желтый башенный кран Желтая машина Строительная техника Мультяшная техника
дизайн интернет магазина
Элемент графического дизайна ноутбука 2 5d
в первоначальном письме yf логотип шаблон
3d большие продажи бизнес предложение прозрачный фон дизайн
Симпатичные черно белые птицы доступны для коммерческого использования
значок вектор кран
письмо ап логотипа
shab e meraj прозрачный дизайн
значок настроек изолированных на абстрактном фоне
значок вектор xml
Иконка Рукопожатие для вашего дизайна веб сайтов и проектов
смешное страшное лицо
шаблон дизайна логотипа алфавита с буквой a и e
большие продажи бизнес продвижение прозрачный фон с 3d дизайном
jpeg файл документа значок
Плакат мероприятия креативного меджлиса бесплатно jpeg и psd
rasm e qul khawani post бесплатные jpeg и psd
jpeg файл документа значок
jpeg файл документа значок
jpeg файл документа значок
jpeg файл документа значок
jpeg файл документа значок
jpeg файл документа значок
jpeg file icon file icon ui app icon cartoon pattern
jpeg файл документа значок
изображение jpeg значок в стиле рисованной карандаш
jpeg файл документа значок
jpeg файл документа значок
jpeg файл документа значок
jpeg файл документа значок
jpeg файл документа значок
jpeg файл документа значок
jpeg файл документа значок
jpeg файл документа значок
jpeg файл документа значок
jpeg файл документа значок
лента с jpeg и eps материал
jpeg файл документа значок
jpeg файл документа значок
jpeg файл документа значок
jpeg файл документа значок
jpeg файл документа значок
jpeg файл документа значок
jpeg файл документа значок
jpeg файл документа значок
формат файла jpeg фото jpg
jpeg скачать плоский веб дизайн
jpeg файл документа значок
jpeg файл документа значок
jpeg файл документа значок
иллюстрация дизайна векторной иконки файла jpeg
Черная пятница продажа бизнес имидж jpeg
Сохранить диаграмму как картинку
Excel для Microsoft 365 Word для Microsoft 365 PowerPoint для Microsoft 365 Excel 2021 Word 2021 PowerPoint 2021 Excel 2019 Word 2019 PowerPoint 2019 Excel 2016 Word 2016 PowerPoint 2016 Excel 2013 Word 2013 PowerPoint 2013 Дополнительно. .. Меньше
.. Меньше
Вы можете быстро скопировать свою диаграмму в другое приложение или сохранить ее как отдельный файл изображения.
Щелкните диаграмму, которую вы хотите сохранить как изображение.
Выберите Скопируйте с ленты или нажмите CTRL+C на клавиатуре.
Переключитесь на приложение, в которое вы хотите скопировать график. Если вы сохраняете как отдельный файл изображения, откройте свой любимый графический редактор, например Microsoft Paint.
org/ListItem»>
Поместите курсор в то место, где должна появиться диаграмма, затем выберите Вставьте с ленты или нажмите CTRL+V на клавиатуре.
Если вы вставили диаграмму в графический редактор для сохранения в виде отдельного файла изображения, используйте Файл > Сохранить , чтобы сохранить ее как новый файл.
Совет: Если вы обнаружите, что вокруг диаграммы много нежелательных пробелов, вы можете удалить их с помощью инструмента обрезки графического редактора.
Если вы сохраняете диаграмму как новый файл изображения, вам необходимо выбрать формат файла. Вот некоторые из самых популярных вариантов.
Формат файла | Что это значит |
Независимое от устройства растровое изображение (. | Графика, созданная в одной программе, отображается в другой программе точно так же, как и в исходной программе. |
Формат обмена графикой (.gif) | Поддерживает 256 цветов, данные изображения не теряются при сжатии файла. |
Формат обмена файлами JPEG (.jpg) | Лучше всего использовать для многоцветных изображений, таких как отсканированные фотографии. |
Формат переносимой сетевой графики (.png) | Улучшает качество графики на веб-сайте, поскольку части изображения могут быть прозрачными, а яркость можно регулировать. |
СКРЫТАЯ ЖЕМЧУЖИНА: НАСТРОЙКА SUPERFINE JPEG
Настройка SuperFine JPEG — одна из скрытых жемчужин в меню Olympus, и ее легко активировать на вашей камере. Когда вы ищете файлы JPEG максимально высокого качества, вам нужно убедиться, что у вас активирована настройка SF вместе с настройкой L.
Его легко найти и настроить, как только вы войдете в систему пользовательского меню на своих камерах OM-D или PEN. Начните с входа в систему меню и переключения вниз на Пользовательское меню G > Изменить режимы записи JPEG. (А)
Затем вы подтвердите выбор, выбрав OK на клавиатуре со стрелками на задней панели корпуса камеры. Это откроет набор значков. (Б)
Теперь, когда вы видите значки, вы сможете выбрать SF — SuperFine, L — M — S. Левые поля представляют ваше разрешение, а правые — качество. После того, как вы выбрали новые режимы записи JPEG, не забудьте выбрать OK и выйти из меню. Я всегда предлагаю вернуться к тому, что вы только что изменили, чтобы убедиться, что настройки выполнены.
Теперь, когда вы входите в свою суперпанель управления, выбирая OK на клавиатуре со стрелками, вы переключаетесь в режим записи.
Вы должны заметить, что у вас есть новая опция LSF для выбора. Версия SuperFine вашего JPEG будет иметь больший размер файла, потому что она предлагает наименьшее сжатие, применяемое к изображению в камере. Это дает вам чуть больше исходного изображения. Если вы снимаете в RAW, у вас теперь есть лучшее из обоих миров. Исходный RAW и наилучший JPEG, обработанный в камере.
Почему я предлагаю это сделать? Поскольку я все больше и больше снимаю на свой PEN-F, я чаще, чем когда-либо, храню файлы в формате JPEG. Я по-прежнему снимаю в формате RAW + JPEG, но с элементами управления профилем цвета и монотонности PEN-F я нахожу, что файлы JPEG потрясающие и имеют такую детализацию. Поскольку я хочу сохранить изображение в формате JPEG, я хочу, чтобы в камере применялась наименьшая степень сжатия на случай, если мне понадобится восстановить такие вещи, как блики или тени.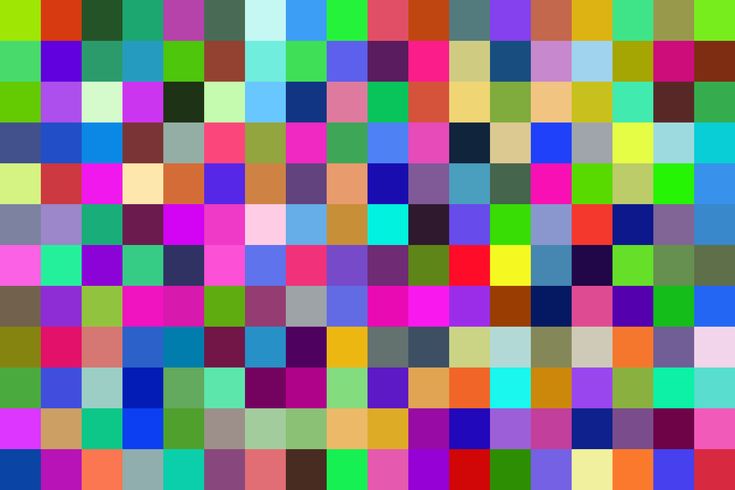

 jpeg
jpeg jpg image2.jpg
jpg image2.jpg bmp)
bmp)