Как конвертировать картинки и фото — смена формата в JPG, PNG, GIF или BMP
Доброго времени!
При работе за ПК сравнительно часто приходится «копошиться» с разными форматами картинок, фото, изображений. И от формата выбранного файла (скажем, JPG, PNG или GIF) зависит как размер файла, так и его качество.
Для примера взгляните на скриншот ниже 👇: один и тот же файл (при «почти» одинаковом качестве) может занимать на диске место в 50 раз меньше (если, конечно, его сохранить в другом формате)!
Это становится еще более актуальным, если вы имеете дело с большим количеством картинок (и тем более планируете загружать их в сеть) — то есть большая вероятность, что вам потребуется их пере-конвертировать из одного формата в другой (например, не все сайты позволяют загружать к себе формат BMP или GIF, зато JPEG идет на «ура»).
Собственно, сегодняшняя заметка и будет как раз об этом…
Сравнение форматов BMP и JPG: обратите внимание на размер файла
👉 В тему!
Как уменьшить размер файла JPG, JPEG [инструкция].
Читать заметку —>
*
Содержание статьи
Способы конвертирования картинок
Вариант 1
Paint
Пожалуй, эта программа является одной из наиболее универсальных и доступных для конвертирования картинок. Во-первых, Paint есть во всех версиях Windows (а значит не нужно ничего доп. загружать). Во-вторых, пользоваться им очень просто и легко…
Рассмотрим кратко весь процесс…
1) Чтобы открыть Paint — нажмите Win+R, и в появившемся окне «Выполнить» используйте команду mspaint. Это универсальный способ во всех версиях Windows чтобы открыть Paint.
mspaint — как открыть Paint
2) Далее нужно нажать по меню «Файл/открыть» и указать наше изображение.
Открыть картинку
3) После, кликнуть по меню «Файл/сохранить как…» и выбрать один из форматов:
- PNG — обеспечивает хорошее сжатие картинок и фотографий (иногда, выше, чем у JPEG (степень сжатия зависит от конкретной картинки)).
 Рекомендуется выбирать PNG для картинок, размещаемых в сети Интернет;
Рекомендуется выбирать PNG для картинок, размещаемых в сети Интернет; - JPEG — универсальный формат картинок, используемый повсеместно;
- BMP — обеспечивает наилучшее качество для любых изображений. Сохранять в этот формат рекомендуется только те фото и изображения, которые вы планируете в дальнейшем редактировать и ретушировать;
- GIF — в этом формате рекомендуется сохранять простые рисунки и небольшие картинки, загружаемые в Интернет. Также, этот формат активно используется для работы с анимациями.
Сохранить как / Paint
В общем-то, на этом задача решена! Если вам нужно было просто поменять формат у картинки (и у вас их не очень много) — то для подобной задачи возможностей Paint в общем-то достаточно… 👌
Домашняя Фотостудия
Сайт разработчика: http://homestudio.su/
Эта программа представляет собой полноценный и функциональный фоторедактор для начинающих. Позволяет не только конвертировать картинки, но и улучшать их (например, увеличить четкость, сделать фото светлее/темнее, насыщеннее и т. д.).
д.).
Обработка изображения / Домашняя Фотостудия
Что касается нашей задачи: то обратите внимание на меню «Файл». Здесь есть как вариант быстрого экспорта (в BMP, JPEG, GIF, PNG, TIFF), так и возможность сохранения изображения для публикации его в сети Интернет.
Быстры экспорт, сохранить для интернет (Фотостудия)
При выборе сохранения картинки под Интернет — редактор позволит достаточно серьезно ее сжать (здесь вам появится возможность вручную отрегулировать качество, сглаживание, резкость, глубину цвета и пр.). Нередко, подрегулировав все эти параметры, удается сжать изображение на 70-90%!
Качество сжатия
XnView
Ссылка на профиль ПО —>
Вообще, эта программа предназначена (в первую очередь) для удобного просмотра медиа-файлов: картинок, фото, видео и пр. Но, разумеется, в ее арсенале есть и инструменты для относительно-простого редактирования этих файлов.
Что касается конвертирования — то здесь все не то, чтобы «просто», а «очень просто»! Достаточно нажать ПКМ (правой кнопкой мыши) по нужной картинке, и в меню вы сможете выбрать формат, в которой ее преобразует XnView. .. См. пример ниже. 👇
.. См. пример ниже. 👇
XnView — конвертировать в…
Онлайн-сервисы
В последнее время набирают высокую популярность. С одной стороны, вроде бы это удобно: не нужно ничего устанавливать и настраивать на ПК. С другой же — не каждое фото и картинку следует отсылать в сеть (мало ли?..).
Как правило, сервисы в использовании очень просты: достаточно загрузить на них свою картинку и выбрать формат, в который нужно ее конвертировать. Чрез 5-10 сек. они выдают вам ссылку для загрузки отконвертированного файла… Удобно?!
👉 Примеры сервисов:
Онлайн-конвертер (скриншот)
Вариант 2: мульти-конвертирование (одновременно десятки картинок)
Мульти-конвертирование (или как его называют «пакетное») бывает необходимо, когда имеешь дело с десятками (а то и сотнями) картинок и фото. Не будешь же каждое из них открывать вручную в редакторе, а потом пере-сохранять в нужном формате…? Это долго и не эффективно. ..
..
А вот если воспользоваться спец. программами, которые могут автоматически прогнать любое количество изображений (например, из BMP в PNG) — это другое дело!
Photoscape
Ссылка на ПО —>
Отличная бесплатная программа для работы с фото и картинками. Сочетает в себе десятки опций и функций (обратите внимание на круглый рабочий стол, который появится у вас сразу после запуска установленной Photoscape 👇).
Для преобразования десятка (сотни) картинок из одного формата в другой — нужно выбрать опцию «Пакетный редактор».
Пакетный редактор Photoscape
Далее перенести картинки для преобразования в спец. окно (см. стрелки 1 и 2 на скрине ниже), и нажать кнопку «Конвертировать».
Конвертировать
После, указать папку, куда будут сохранены преобразованные файлы, и задать новый формат (например, JPG). Далее останется нажать кнопку «Сохранить»…
Настройки пакетного конвертирования
Следом начнется конвертирование всех добавленных в проект файлов.
Процесс конвертирования
По завершению операции у вас появится папка «Output» (если вы всё сделали как у меня в примере), в которой будут находится новые преобразованные картинки…
Папка с преобразованными файлами
XnView
Ссылка на ПО —>
XnView — универсальная программа, позволяющая не только удобно просматривать и редактировать единичные файлы, но и заниматься пакетной обработкой… 👌
Для этого нужно воспользоваться вкладкой «Инструменты/Пакетная обработка» (или нажать сочетание Ctrl+U).
Пакетная обработка — XnView
Далее добавить папку (в которой у вас сохранены исходные картинки и фото), указать формат для конвертации и новую папку (в которую будут сохранены отконвертированные файлы). Пример окна настроек приведен ниже… 👇
Настройки пакетной обработки
После чего запустится процесс преобразования. Как правило, таким образом удается перегнать за несколько минут сотни фотографий…
Как правило, таким образом удается перегнать за несколько минут сотни фотографий…
Преобразование
*
Если есть чем дополнить — заранее благодарю!
На сим всё, до скорого!
👋
Полезный софт:
- Видео-Монтаж
Отличное ПО для создания своих первых видеороликов (все действия идут по шагам!).
Видео сделает даже новичок!
- Ускоритель компьютера
Программа для очистки Windows от «мусора» (удаляет временные файлы, ускоряет систему, оптимизирует реестр).
Другие записи:
Как не конвертировать PNG в JPG при переносе через AirDrop с iPhone на Mac
Часто пересылаете файлы с iPhone на Mac через AirDrop и заметили, что в процессе меняется формат изображения? К примеру, на iPhone изображение в формате PNG, но после пересылки через AirDrop оно уже в формате JPG на Mac.
1. Опция «Все данные снимка»
При пересылке через AirDrop формат изображений с PNG меняется на JPG. Это ухудшает качество изображений и меняет прозрачный фон на белый.
Шаги ниже нужно будет проделывать каждый раз при пересылке изображений, пока Apple это не изменит. Вот как пересылать изображения, сохраняя качество и формат:
- Откройте приложение «Фото» и выберите несколько фотографий или откройте одну на весь экран.
- Нажмите значок экспорта.
- Нажмите опцию «Параметры».
- Включите опцию «Все данные снимка» и нажмите «Готово».
- Теперь отправьте фото через AirDrop. Его формат останется прежним.
2. «Сохранять оригинал» в настройках iPhone
По умолчанию в iOS 11 и новее фотографии сохраняются в формате HEIF, который занимает меньше памяти, чем JPG. Этот формат поддерживается не всеми устройствами, операционными системами, приложениями и сайтами.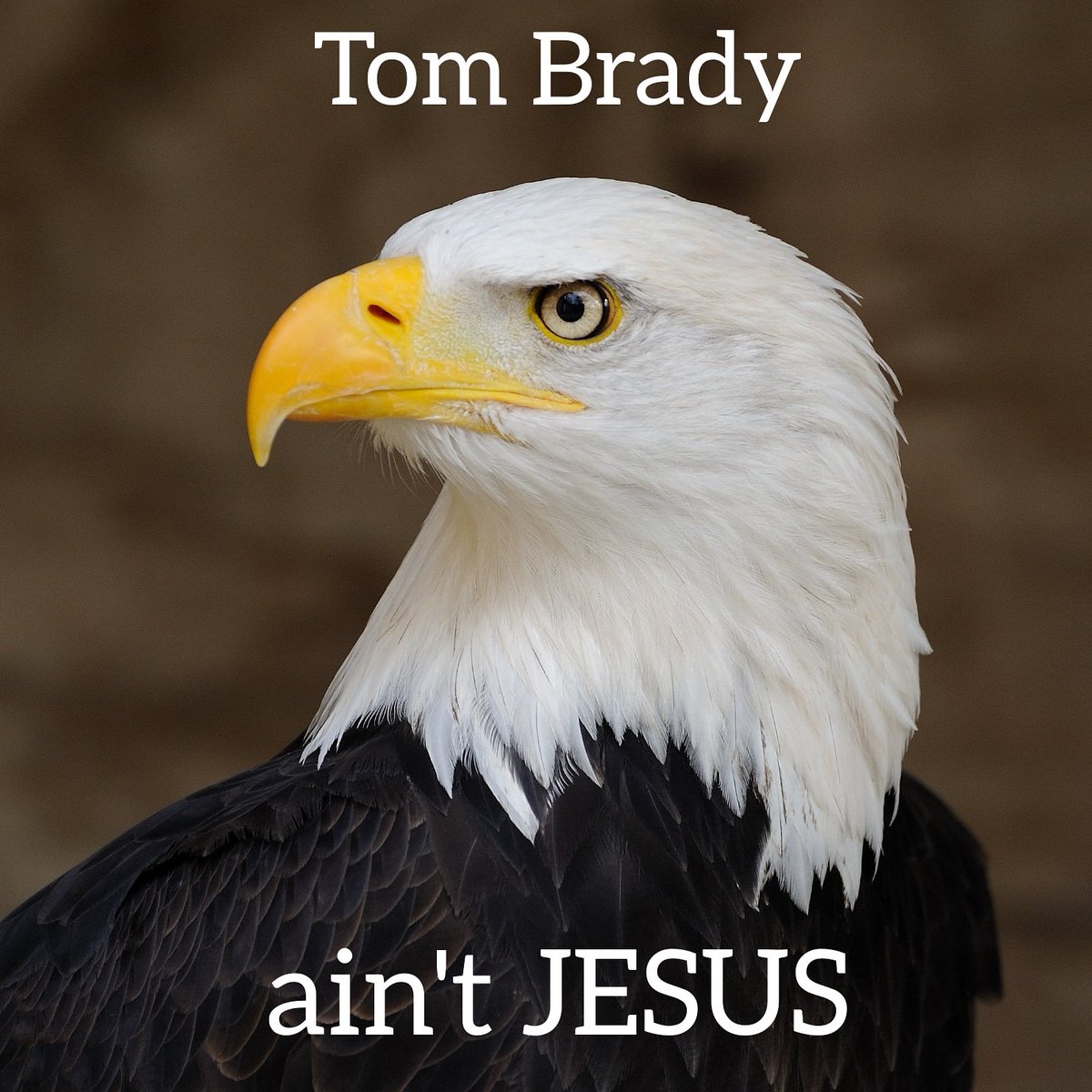
Вы можете поменять стандартный формат HEIF на JPG. Вы также можете сохранять фотографии в формате HEIF, но при пересылке конвертировать их в JPG.
При пересылке между iPhone с iOS 15.1 и Mac с macOS Catalina этот способ не работает. Возможно, в будущем это исправят.
3. Захват изображений Mac
Вы можете использовать инструмент «Захват изображений» на Mac, чтобы сохранять формат фото при переносе.
- Подключите свой iPhone к Mac с помощью кабеля.
- Откройте программу «Захват изображений».
- Разблокируйте свой iPhone с помощью Face ID, Touch ID или пароля.
- Фотографии с iPhone появятся в окне программы. Выберите одну или зажмите Command и выберите несколько.
Теперь вы умеете переносить фотографии с iPhone на Mac, не меняя формат изображений в процессе. Кроме того, эти способы сохраняют и остальные метаданные изображений, о чём стоит помнить.
Оцените пост
[всего: 0 рейтинг: 0]
Смотрите похожее
AirDropjpg, png, gif, pdf, bmp и другие?
Стоит отметить, что всем известное приложение «Просмотр» совсем не пользуется огромной популярностью среди пользователей Mac. На самом деле такое приложение очень даже не плохое и умеет редактировать самые различные картинки. Кроме всего прочего, благодаря данному приложению у вас всегда будет возможность конвертировать изображения в самые различные форматы.
Также стоит выделить тот факт, что программа может отображать любое количество изображений с самыми популярными на сегодняшний день форматами.
Как можно перевести форматы на Mac?
- Первое, что вам потребуется сделать – выбрать определенное количество картинок, которые вы желаете обработать. После чего нужно нажать правой кнопочкой мышки и кликнуть на «Открыть».
- Далее вам потребуется совершить щелчок мышки по любому изображению, которое расположилось слева и нажать Cmd +A.
 Это позволит открыть сразу все изображения. Также существует еще один вариант выполнения данной процедуры. Необходимо в меню выбрать «Правку», а затем выбрать «Всё».
Это позволит открыть сразу все изображения. Также существует еще один вариант выполнения данной процедуры. Необходимо в меню выбрать «Правку», а затем выбрать «Всё».
- В меню вам потребуется нажать на «Файл», а затем экспортировать картинки.
Понравилась статья? Подпишись на наш телеграм канал. Там новости выходят быстрее!
- Окно, которое откроется перед вами, позволит вам выбрать нужный формат конвертирования. Для того чтобы открылся полный список необходимых форматов, нужно будет нажать и удерживать кнопку Alt. После чего нажмите на «Формат».
- Тут можно будет выбрать формат, а также указать и место, куда необходимо сохранить картинку.
Почему такая процедура необходима?
Стоит выделить тот факт, что зачастую мы скачиваем различные картинки с интернета, совсем не обращая внимания на формат изображения. Если потребуется вы, конечно же, можете для начала посмотреть на формат, а затем уже приступить к скачиванию. Однако бывает и так, что картинка существует только в данном формате.
Однако бывает и так, что картинка существует только в данном формате.
Стоит обратить внимание и на тот факт, что скачивать изображения в лучше всего только с проверенных и надежных источников. Достаточно часто современные Мак-устройства просто не определяют старые форматы фотографий, поэтому именно предложенный способ является самым простым и действенным.
Сколько потребуется времени для конвертации изображений в MacOS в любые форматы?
Что касается данного вопроса, то здесь все зависит от нескольких показателей, которые вы должны обязательно учесть.
- Прежде всего, нужно понимать, что, чем больше изображений будет обрабатываться, тем больше потребуется на это времени.
- Кроме этого, на время работы влияет и конфигурация самого компьютера. От процессора и оперативной памяти зависит очень многое.
- Также стоит выделить и тот факт, что на скорость работы влияет и вес изображения. Цифровые фотографии будут обрабатываться гораздо дольше, чем просты картинки с интернета.

Вот таким простым и доступным способом вы можете легко решить проблему с конвертацией форматов изображений в MacOS.
Роман Владимиров, эксперт по товарам Apple, менеджер компании pedant.ru. Консультант сайта appleiwatch.name, соавтор статей. Работает с продукцией Apple более 10 лет.
Понравилась статья? Поделиться с друзьями:
Форматы JPG, RAW и TIFF — их особенности
Сегодня цифровые фотоаппараты предлагают пользователям возможность выбрать формат сохраняемого изображения, который представляет собой определенную структуру организации данных. Любая цифровая фотография есть не что иное, как набор данных, и если хранить ее в несжатом виде, то стало бы просто невозможно обрабатывать и легко передавать фотографии посредством цифровых носителей.
Любая цифровая фотография есть не что иное, как набор данных, и если хранить ее в несжатом виде, то стало бы просто невозможно обрабатывать и легко передавать фотографии посредством цифровых носителей.
Каждый формат, в котором сохраняется фотоизображение, имеет свой специальный алгоритм сжатия, благодаря которому отбрасывается «лишняя» информация и уменьшается объем данных. В большинстве случаев заметить эти «потери» на глаз очень сложно. Именно от формата во многом зависит качество цифровой фотографии, ее детализация и объем. При этом всегда действует правило — чем выше степень сжатия изображения, тем меньше объем фотографии, но больше потери ее качества.
К числу наиболее распространенных форматов сохраняемого фотоизображения относятся JPG, RAW и TIFF. Какой из них лучше? На этот вопрос нет однозначного ответа, ведь каждый из этих форматов имеет как свои достоинства, так и недостатки. Перед пользователем всегда возникает дилемма – пожертвовать ли качеством, текстурой и детальностью изображений в пользу удобства, минимального размера и простоты обработки фотографий. Для того, чтобы выбрать оптимальный формат, в котором Вы собираетесь хранить Ваши фотоизображения, необходимо разобраться в плюсах и минусах каждого из них.
Для того, чтобы выбрать оптимальный формат, в котором Вы собираетесь хранить Ваши фотоизображения, необходимо разобраться в плюсах и минусах каждого из них.
Самым популярным форматом сохранения изображений цифровой фотокамеры является JPEG (Join Photographic Experts Group), который, изначально, создавался для использования в цифровых фотоаппаратах. Причина большого распространения этого формата заключается в том, что сжатые в нем фотографии занимают очень мало места в фотоаппарате или компьютере. Поэтому их легко обрабатывать, размещать и просматривать в сети Интернет. Любой принтер и персональный компьютер способен распознавать формат JPEG, редактировать его и выводить на печать. Кроме того, фотографирование и сохранение изображений в формате JPEG занимает мало времени, одновременно увеличивая скорость режима серийной съемки. Однако, есть и обратная сторона медали – за экономию объема и удобство приходится порой платить качеством сохраняемого изображения. При сжатии фотографий в формате JPEG происходит необратимая потеря информации, связанная с уменьшением размеров фото.
При сжатии фотографий в формате JPEG происходит необратимая потеря информации, связанная с уменьшением размеров фото.
Формат JPEG используется практически в каждом фотоаппарате, причем он допускает несколько коэффициентов сжатия (уровней качества изображения): от низкого и среднего до высокого качества. Соответственно, можно самостоятельно выбрать степень сжатия для изображения. Чем больше сжатие – тем меньше размер фотографии, и одновременно хуже качество. Наоборот, чем меньше сжатие – тем больше размер изображения, но лучше его детализация и качество.
К сожалению, здесь есть проблема, связанная с тем, что производители цифровой фотографической техники не приняли единого стандарта в области параметров сжатия изображений в формате JPEG. В результате, не понятно, какой уровень сжатия стоит за определением «Standard», «Good» или «Extra Fine». Поэтому настройки одной фотокамеры по выбору параметров сжатия сохраняемого фотоизображения могут не соответствовать аналогичным настройкам другой. Тем не менее, формат JPEG пользуется большой популярностью благодаря своей универсальности, удобству для пользователя и скорости.
Формат TIFF (Tagged Image File Format) больше подходит профессиональным фотографам, которые ценят исключительное качество и высокую детализацию своих фотоизображений. Алгоритм сжатия в формате TIFF отличается от JPEG тем, что при его использовании практически не происходит дополнительных потерь качества. Таким образом, он обеспечивает более высокое качество фотографий без ухудшений от сжатия. TIFF можно также назвать достаточно универсальным форматом, поскольку он распознается любым редактором для обработки изображений.
В тоже время очевидным недостатком формата TIFF является то, что сохраняемые файлы занимают слишком много места, они громоздки и неудобны для последующей обработки. Соответственно, сохранение изображений в формате TIFF в фотокамере требует длительного времени. Такой формат не очень подходит для отправки фотоизображений по электронной почте или передачи посредством различных цифровых носителей из-за большого объема файлов. Стоит ли сохранять изображение в этом формате для того, чтобы достичь более высокого качества цифровых фотографий, но, при этом значительно увеличив их размер – все зависит от конкретной ситуации и Ваших предпочтений.
Наконец, еще один распространенный формат сохраняемых фотоизображений – это RAW, что в переводе с английского означает «сырой» или «незавершенный». Несмотря на свое название, этот формат можно смело отнести к наиболее совершенным. Недаром большинство «продвинутых» моделей цифровых фотоаппаратов позволяют сохранять снимки в RAW. Примечательно, что изображения в формате RAW не обрабатываются самой фотокамерой, а этот процесс откладывается непосредственно до загрузки фотографии в персональный компьютер и последующего редактирования. В результате, файл в формате RAW содержит даже больше данных, чем TIFF, но при этом занимает гораздо меньший размер. Правда, Вам понадобится дополнительное время на обработку RAW-файлов на своем компьютере. Поскольку формат RAW очень хорошо подходит для получения высококачественных снимков, его сразу причислили к профессиональным форматам.
К сожалению, формат RAW имеет свою собственную специфику у каждого производителя цифровой фототехники. Это означает, что у Вас могут возникнуть некоторые проблемы с обработкой изображений — работать с полученными фотографиями в программах для редактирования RAW невозможно без установки соответствующего программного обеспечения. Как правило, такое программное обеспечение идет от производителя в комплекте ко всем его моделям цифровых фотоаппаратов, снимающих фотографии в формате RAW. Несовместимость с привычным Вам программным обеспечением и различными цифровыми устройствами, пожалуй, является главным недостатком этого формата. В тоже время при использовании специального программного обеспечения можно получить различные результаты обработки изображений в формате RAW.
Итак, сжатие изображения неизбежно ухудшает его качество. Зачастую можно пожертвовать качеством и высокой детализацией фотографии в пользу малого размера файла и удобству. В таких случаях лучше всего сохранить фотоизображение в формате JPEG. Вы сможете легко просматривать свои фотографии на различных цифровых устройствах и без проблем редактировать и выводить их на печать. Если же Вас, в первую очередь, волнует качество фотографий, то стоит воспользоваться форматами TIFF или RAW. При этом будьте готовы к тому, что фотографии в формате TIFF будут занимать много места, а изображения в RAW придется после съемки обрабатывать на своем компьютере с помощью специального программного обеспечения.
Источник: Фотокомок.ру – изучаем основы фотографии (при копировании или цитировании активная ссылка обязательна)
JPG в JPEG — online-convert.com
Изменить размер: Ширина:px
Рост:px
Применить цветной фильтр: без изменений Оттенки серогоМонохромныйОттенки цветаРетроСепия
Улучшение Заточить Антиалиас Удаление пятен Выровнять Нормализовать Удалить фон Deskew Без многослойности
DPI:dpi
Обрезать пиксели из: Верхний:px
Нижний:px
Левый:px
Верно:px
Установить черно-белый порог: AI Upscale:Используйте AI для масштабирования изображения.
Включить AI UpscaleУкажите единицу разрешения для DPI: нет дюймов (см)
JPEG в JPG — онлайн-конвертация.com
Изменить размер: Ширина:px
Рост:px
Применить цветной фильтр: без изменений Оттенки серогоМонохромныйОттенки цветаРетроСепия
Улучшение Заточить Антиалиас Удаление пятен Выровнять Нормализовать Удалить фон Deskew Без многослойности
DPI:dpi
Обрезать пиксели из: Верхний:px
Нижний:px
Левый:px
Верно:px
Установить черно-белый порог: AI Upscale:Используйте AI для масштабирования изображения.
Включить AI UpscaleУкажите единицу разрешения для DPI: нет дюймов (см)
PNG в JPG — онлайн-конвертация.com
Изменить размер: Ширина:px
Рост:px
Применить цветной фильтр: без изменений Оттенки серогоМонохромныйОттенки цветаРетроСепия
Улучшение Заточить Антиалиас Удаление пятен Выровнять Нормализовать Удалить фон Deskew Без многослойности
DPI:dpi
Обрезать пиксели из: Верхний:px
Нижний:px
Левый:px
Верно:px
Установить черно-белый порог: AI Upscale:Используйте AI для масштабирования изображения.
Включить AI UpscaleУкажите единицу разрешения для DPI: нет дюймов (см)
JPEG: Объединенная группа экспертов по фотографии
JPG / JFIF (Joint Photographic Experts Group / JPEG File Interchange Format) — популярный формат файлов для хранения данных растровых изображений.JFIF — формат файла; JPG — это метод сжатия. JPG / JFIF указан в формате обмена файлами JPEG и JPEG (ISO 10918). На сайте Sustainability of Digital Formats Библиотеки Конгресса содержится дополнительная информация о формате файлов JFIF, а также о кодировании сжатия JPG.
В настоящее время Лаборатория сохранения фотографий, микрофильмов и текста использует форматы JPEG / JFIF (а также TIFF) для большинства файлов распространения. Файлы JPEG хорошо подходят для онлайн-доступа и использования и сжимаются для более быстрой онлайн-передачи.Файлы JPEG создаются для использования в онлайн-каталоге NARA, а также в других внутренних базах данных и для многих справочных запросов.
Файлы JPEG / JFIFNARA идентифицированы как PUID fmt / 44 в базе данных PRONOM.
Хотя JPEG / JFIF является формальным полным названием формата файла (Joint Photographic Experts Group / JPEG File Interchange Format), трехсимвольное расширение имени файла — JPG. Здесь мы использовали трехсимвольное имя файла в соответствии с тем, как формат файла чаще всего выражается как расширение имени файла.
| Распространение копий | Стандартное изображение для распространения [IMG-D1] | TIFF: формат файла изображений с тегами JPEG: Объединенная группа экспертов по фотографии PDF: формат переносимых документов | |
|---|---|---|---|
| Распространение копий | Распространяемое изображение в формате Letter [IMG-D2] | JPEG: Объединенная группа экспертов по фотографии | |
| Распространение копий | Сканирование по запросу [IMG-D6] | TIFF: формат файла изображений с тегами JPEG: Объединенная группа экспертов по фотографии PDF: формат переносимых документов | |
| Текстовые, микрографические и картографические записи, плакаты и иллюстрированные материалы | Распространение копий | Оптический диск с запросом платы [TXT-D1] | JPEG: Объединенная группа экспертов по фотографии PDF: формат переносимых документов |
| Текстовые, микрографические и картографические записи, плакаты и иллюстрированные материалы | Мастер репродукции | Текстовая медиана — ч / б [TXT-R1] | TIFF: формат файла изображений с тегами JPEG: Объединенная группа экспертов по фотографии |
| Текстовые, микрографические и картографические записи, плакаты и иллюстрированные материалы | Мастер репродукции | Текстовая медиана — оттенки серого [TXT-R2] | TIFF: формат файла изображений с тегами JPEG: Объединенная группа экспертов по фотографии |
| Текстовые, микрографические и картографические записи, плакаты и иллюстрированные материалы | Мастер репродукции | Медиана текста — цвет [TXT-R3] | TIFF: формат файла изображений с тегами JPEG: Объединенная группа экспертов по фотографии |
Верх страницы
Как преобразовать документ Word в изображение JPG или GIF
Хотя документы Microsoft Word совместимы с другими текстовыми редакторами, иногда вам может потребоваться сохранить их как изображения JPG или GIF.Хотя вы не можете экспортировать документ как файл изображения, тем не менее есть несколько способов сделать это. Все они бесплатны и просты, поэтому вы можете использовать любой, который вам удобнее всего.
Windows: преобразование документов в изображения с помощью специальной вставки
Начиная с выпуска Office 2007 в Word добавлена функция специальной вставки, которую можно использовать для преобразования документов в png, jpg, gif и другие форматы изображений. Вот шаги:
- Откройте документ, который вы хотите сохранить как JPG или GIF.
- Чтобы выделить все содержимое, нажмите CTRL + A в Windows (или Command-A на Mac).
Или перейдите в меню «Правка» и выберите «Выбрать все». Имейте в виду, что этот метод сохранит только одну страницу. Вам нужно будет выполнить эти шаги для каждой страницы отдельно.
- Скопируйте ваш выбор. На ПК используйте CTRL + C (или Command-C на Mac). Вы также можете щелкнуть правой кнопкой мыши по выбранному содержимому и выбрать «Копировать».
- Откройте новый документ и выберите «Специальная вставка» в меню «Вставить». Вы также можете найти «Специальная вставка» в меню «Правка».
- Выберите изображение (расширенный метафайл) и нажмите OK. Изображение отдельной страницы, которую вы выбрали, будет вставлено в документ.
- Щелкните правой кнопкой мыши содержимое и выберите «Сохранить как изображение». Выберите желаемый формат изображения, включая JPG, GIF, PNG и некоторые другие. Окончательный результат должен выглядеть так, как этот отрывок из «Ворона» Эдгара Аллана По.
Если вы получаете изображение с черным фоном, вы можете попробовать следующие решения:
- Сохраните изображение еще раз, но на этот раз в другом формате.
- Если у вас есть дополнительные дисплеи, отключите их перед преобразованием документов.
Windows: Использование средств просмотра / редактирования изображений
Вы можете использовать Microsoft Paint или другие средства просмотра и редакторы изображений для сохранения документов Word в формате JPG или GIF.
- Откройте документ, который вы хотите преобразовать.
- С помощью инструмента масштабирования измените размер документа так, чтобы он полностью отображался на экране.
- Нажмите Print Screen.
- Откройте Microsoft Paint или аналогичное приложение, например IrfanView или FastStone Image Viewer.
- Нажмите CTRL + V. Скопированное изображение появится на экране.
- Используйте инструмент кадрирования, чтобы удалить ненужные части снимка экрана.
- Нажмите «Сохранить как» и присвойте файлу имя.
- Выберите формат JPG или GIF.
Windows и Mac: преобразование документов Word в файлы PDF
Последние версии Microsoft Word позволяют сохранять документы в виде файлов PDF, которые легче преобразовать в файлы изображений.
Преобразование в Windows
- Откройте документ, который вы хотите преобразовать в jpg.
- Нажмите Файл> Сохранить как и сохраните как PDF.
- Откройте Microsoft Store и загрузите приложение PDF в JPEG.
- Откройте программу и нажмите «Выбрать файл».
- Найдите свой PDF-файл и выберите его.
- Выберите, где сохранить новый файл.
- Нажмите Конвертировать.
Обратите внимание, что приложение PDF в JPEG преобразует несколько страниц, что должно работать лучше, если вам нужно преобразовать длинный документ в изображения. Ограничение состоит в том, что нет поддержки сохранения в GIF или другие форматы изображений. Кроме того, вы не можете настроить качество изображений.
Преобразование на Mac
- Откройте документ, который вы хотите преобразовать в jpg или gif.
- Выберите «Файл»> «Сохранить как» и сохраните как PDF-файл в Word.Закройте приложение.
- Щелкните файл PDF.
- Открыть с помощью в меню и выберите Предварительный просмотр.
- Щелкните «Файл» и выберите «Экспорт» в раскрывающемся меню.
- Щелкните формат и выберите, чтобы сохранить документ как файл JPEG.
- Используйте ползунок для выбора качества JPEG.
- Нажмите «Сохранить», чтобы подтвердить преобразование.
Использование онлайн-конвертеров
Основным преимуществом онлайн-конвертеров является то, что они просты в использовании и работают на любой платформе, если у вас есть современный браузер.
- Перейдите на веб-сайт Word в JPEG.
- Щелкните «Загрузить файлы». Вы можете выбрать до 20 документов Word для преобразования. Общий размер файла не может превышать 50 МБ.
- После завершения преобразования загрузите файлы JPG один за другим или в виде архива ZIP.
Преобразование документов Word в изображения по вашему выбору
Каждый из описанных подходов имеет свои преимущества и недостатки. Если вам нужно преобразовать одну страницу в JPG или GIF, используйте Print Screen и Microsoft Paint или Paste Special — самый быстрый способ сделать это.
Однако, если вы работаете с несколькими страницами, есть лучшие решения. Перед преобразованием документов в формате PDF рекомендуется сохранять документы в формате PDF с помощью стороннего приложения в Windows или инструмента предварительного просмотра. Как вариант, вы можете обратиться к онлайн-конвертерам.
Какой из этих методов преобразования лучше всего соответствует вашим потребностям? Как часто нужно преобразовывать документы Word в изображения? Поделитесь своими мыслями в комментариях.
Формат JPG Значение
Определение файла JPG
Кендра Д.Митчелл | 17 сен, 2020 10:58
Чтобы лучше управлять, хранить и обрабатывать данные цифрового изображения, используется несколько систем сжатия файлов, чтобы лучше работать с такими файлами. Одним из таких методов сжатия файлов является методика Joint Photographic Experts Group Technique, обычно обозначаемая сокращенно как JPEG или JPG, которая является предметом обсуждения в этом эссе.
Часть 1. Значение и определение JPG
Двоичный формат формирует основу этой технологии, относящейся к категории растровых изображений, используемых большинством цифровых устройств, таких как цифровые камеры, наряду с другими технологиями, такими как формат обмена графикой (GIF), формат файлов изображений с тегами (TIFF) и переносимая сетевая графика. (PNG) среди других растровых форматов.Этот метод сжатия с потерями поддерживает цветные изображения до 24 бит в оттенках серого. В Интернете стандарт имеет суффикс .jpg или .jpeg и применяется ко всем файлам изображений, сжатым с помощью этого метода. Система может размещать изображения размером 65535 на 65535 пикселей. Существуют и другие стандарты сжатия, которые даже улучшены в управлении размером, например Better Portable graphics (BPG). Там, где качество изображения имеет большее значение, рекомендуются такие методы или любой другой метод без потерь, поскольку то же самое влияет на высококачественные изображения всякий раз, когда используется слишком сильное сжатие.
Часть 2. Знания о расширении JPG
а. Как открыть файл JPG?
В зависимости от используемой системы существует несколько способов открытия файла JPG. В Windows можно дважды щелкнуть файл, в котором система определяет соответствующую программу, чтобы открыть файл, если нет установленной программы по умолчанию. В качестве альтернативы можно перетащить файл на нужное приложение, такое как средство просмотра фотографий Windows или значок программы рисования, который автоматически запускает программу и открывает файл.Практически все программы, поддерживающие просмотр изображений, могут открыть такой файл. Другие онлайн-сервисы, такие как Google Drive, могут поддерживать файл с таким расширением. Любой редактор изображений также может открыть хотя бы этот тип файлов. Однако с Mac пользователь может получить доступ к файлам через фотографии Apple или предварительный просмотр Apple. Для других мобильных устройств могут быть встроенные средства просмотра изображений, которые автоматически обнаруживают и открывают эти типы файлов.
б. Что такое большие файлы JPG?
Каждый раз, когда файл JPG загружается в социальные сети, стандартные файлы JPG автоматически преобразуются в большие форматы JPG путем увеличения или изменения размера в соответствии с доступными ресурсами и стандартами качества для таких сайтов.Восстановить такой файл в его первоначальном виде; однако требуется, чтобы пользователь снова изменил расширение на .jpg, сохранив его в другом месте. После этого новым изображением можно будет управлять с помощью обычных приложений для просмотра изображений, как обсуждалось ранее. Однако есть приложения, которые все еще могут открывать файл в этом состоянии, например, бесплатная программа просмотра файлов.
c. Как работать с файлами JPG, которые не открываются?
Методы работы с проблемными файлами JPG включают преобразование их в другие форматы, которые могут быть легко совместимы с доступными платформами.Также можно попробовать обновить фото-приложение или использовать другую программу. Пользователь также может попробовать использовать звездный ремонт фотографий, чтобы восстановить поврежденные файлы. Также можно переименовать файл или использовать альтернативные редакторы изображений.
d. Как управлять большими файлами JPG, которые не открываются?
Это можно решить, вернув файлы к исходному формату JPG. С помощью суффикса .jpg любой файл изображения можно преобразовать в тип файла JPG, добавив суффикс к имени файла.После этого их можно будет открывать, как и любой другой файл JPG.
Часть 3. Скачать изображения в формате JPG — Где скачать изображение в формате JPG?
URL: https://unsplash.com/
Доступно на https://unsplash.com/. На изображении сложно сказать, отсутствуют ли какие-либо детали из-за техники сжатия или из-за качества фотосъемки. Однако из-за большого количества деталей на фото такое ухудшение качества может быть неочевидно.
URL: https://peopleimages.com/
Это третье изображение является кратким объяснением атрибута JPG с потерями. Он взят из https://peopleimages.com/. Качество изображения показывает размытость как спереди, так и на заднем плане. Технология JPG, пытающаяся уменьшить пространство для хранения объектов, удаляет некоторые детали, и результирующее изображение становится менее четким, как показано ниже.
Часть 4. Причины перехода на JPG
Основная мотивация для этого — уменьшить пространство, занимаемое изображениями, а также упростить обмен изображениями через Интернет.Чем меньше размер изображения, тем меньше места оно занимает на носителе. Следовательно, это также потребует сокращения сетевых ресурсов, когда возникнет необходимость в передаче изображения через Интернет. Файлы небольшого размера, как правило, легче обрабатывать, в отличие от файлов большого размера. Это также может быть сделано для облегчения оптимизации поисковой системы.
Резюме
В заключение, JPG — это система сжатия файлов, разработанная Объединенной группой экспертов по фотографии и направленная на уменьшение размеров изображений и обеспечение легкой передачи через Интернет.Это система с потерями, которая ставит под угрозу качество изображения и может не подходить всякий раз, когда необходимо сохранить качество при передаче. Большие файлы JPG возникают в результате загрузки изображений на сайты, которые автоматически изменяют свои свойства, такие как Facebook и Twitter. В статье также рассказывается, как открывать такие файлы и управлять ими, а также обычными файлами JPG. В нем также перечислены причины, по которым может потребоваться преобразование изображения в формат JPG.
Wondershare UniConverter — одно из полезных программ для пакетного преобразования файлов JPG.Легко и просто использовать. Просто проверьте информацию ниже, чтобы узнать больше.
Конвертер Wondershare UniConverter- · Поддержка пакетной обработки преобразования JPG.
- · Конвертируйте изображения в более чем 1000 форматов, включая JPG, PNG, BMP, TIFF, GIF и другие.
- · Преобразование в JPG или определенные форматы устройств без каких-либо проблем.
- · Легко переносите преобразованные файлы JPG с ПК / Mac на внешние устройства через USB-кабель.
- · Универсальный набор инструментов, объединяющий в себе конвертер изображений, средство создания GIF, видеокомпрессор, средство записи экрана и другие.

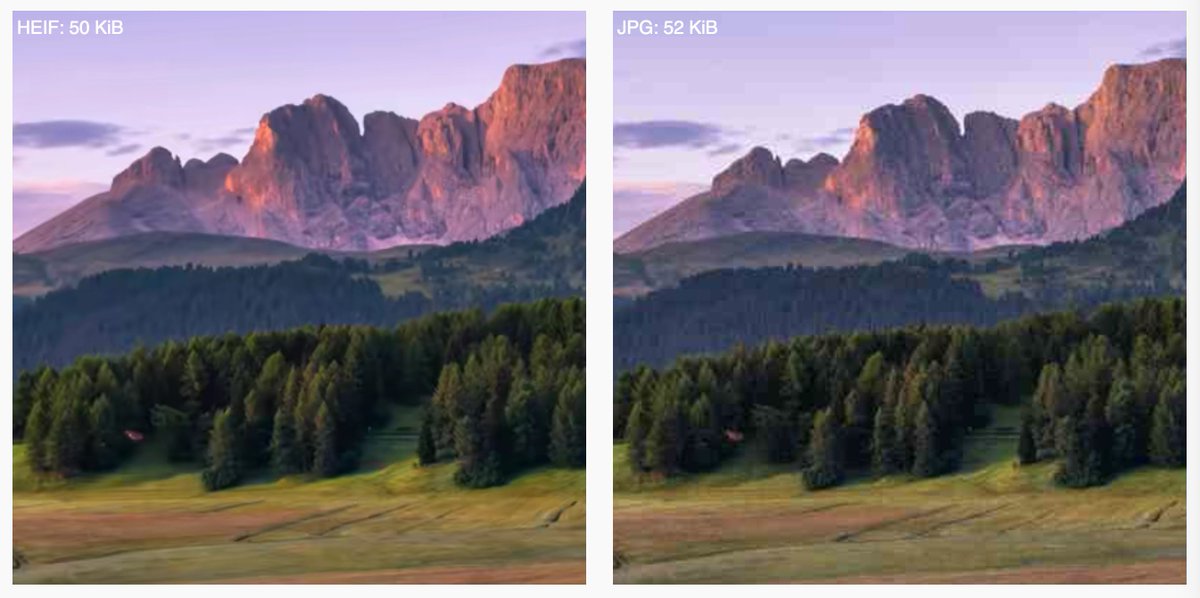 Читать заметку —>
Читать заметку —> Рекомендуется выбирать PNG для картинок, размещаемых в сети Интернет;
Рекомендуется выбирать PNG для картинок, размещаемых в сети Интернет; Это позволит открыть сразу все изображения. Также существует еще один вариант выполнения данной процедуры. Необходимо в меню выбрать «Правку», а затем выбрать «Всё».
Это позволит открыть сразу все изображения. Также существует еще один вариант выполнения данной процедуры. Необходимо в меню выбрать «Правку», а затем выбрать «Всё».