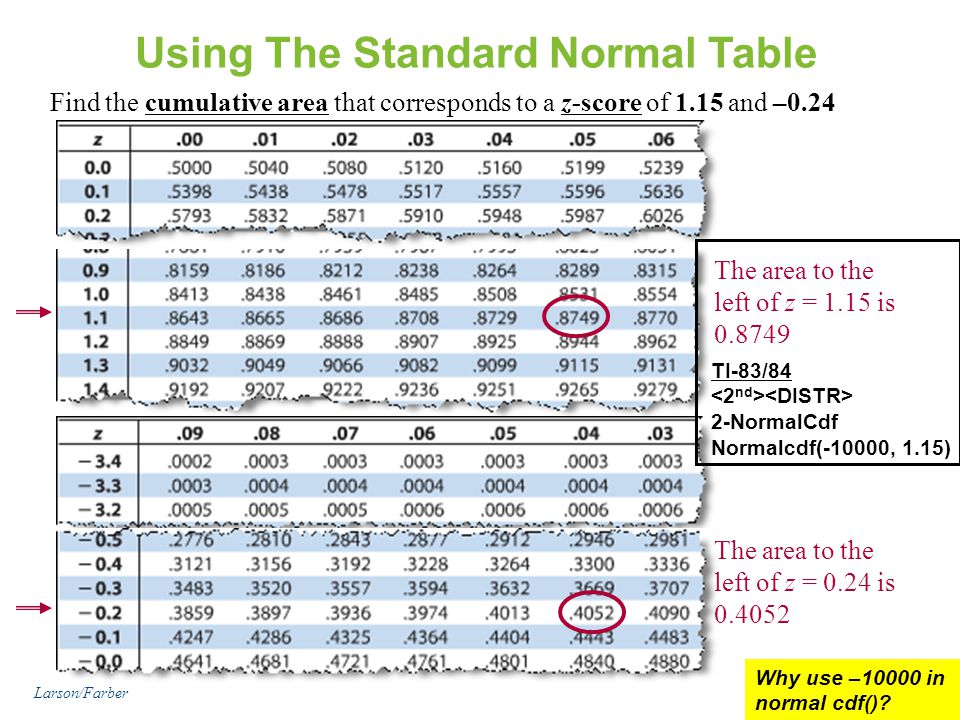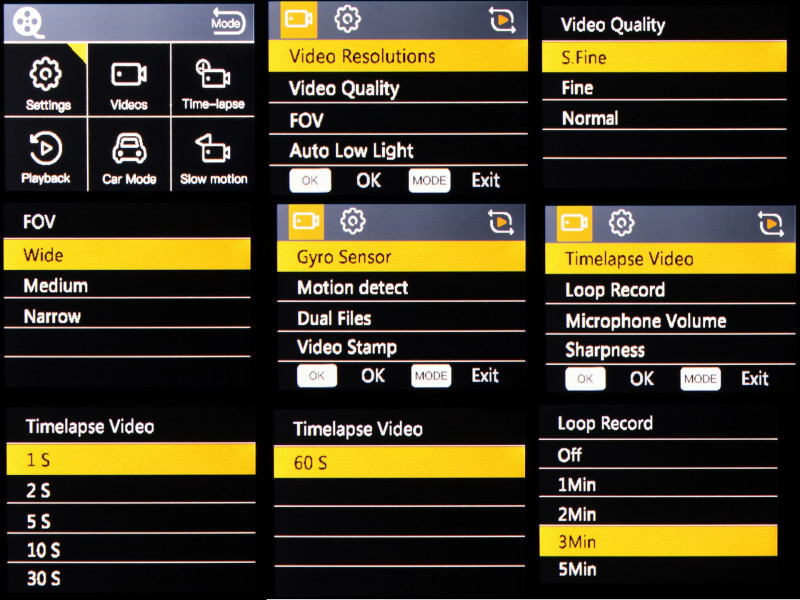Печать | OKI
Чтобы избежать в документе появления размытых, маленьких букв или тонких линий, включите функцию [Adjust ultra fine lines (Корректировка очень тонких линий)] для драйвера принтера.
Эта функция включена по умолчанию.
В зависимости от приложения пробелы штрихкода и другие пробелы могут сужаться. В этом случае отключите данную функцию.
Для драйвера принтера PCL для ОС Windows
-
Откройте файл для печати.
-
В меню [Файл] выберите [Печать].
-
Нажмите [Настройки].
-
Перейдите на вкладку [Параметры задания].
-
Нажмите [Расширенные].

-
Перейдите на вкладку [Adjust ultra fine lines (Регулировка очень тонких линий)], далее в разделе [Settings (Параметры)] выберите [On (Вкл.)] и щелкните OK.
-
При необходимости измените другие параметры, а затем нажмите [ОК].
-
На экране [Печать] нажмите [Печать].
Для драйвера принтера PS для ОС Windows
-
Откройте файл для печати.
-
В меню [Файл] выберите [Печать].
-
Нажмите [Настройки].

-
Перейдите на вкладку [Параметры задания].
-
Нажмите [Расширенные].
-
Установите флажок [Корректировка очень тонких линий] и нажмите [ОК].
-
При необходимости измените другие параметры, а затем нажмите [ОК].
-
На экране [Печать] нажмите [Печать].
Для Mac OS X
-
Откройте файл для печати.
-
В меню [Файл] выберите [Печать].

-
На вкладках выберите [Качество1].
-
На вкладке [Quality 1 (Качество 1)] установите флажок [Adjust ultra fine lines (Регулировка очень тонких линий)].
-
При необходимости измените другие параметры, а затем нажмите [Печать].
Заметка
Если в диалоговом окне печати не отображаются настройки параметров, щелкните [Show Details (Показать подробности)] внизу диалогового окна.
XTREME XDC6-1003 Dash Cam с записью 1080p HD Руководство пользователя
DASH CAM
С ЗАПИСЬЮ HD io8oP
855-999-8041
www.XtremeCables.com
Внимание:
- Пожалуйста, вставляйте карту в правильном направлении, чтобы не повредить карту или DVR.

- Карту рекомендуется форматировать один раз в неделю. Этот продукт не предназначен в качестве эксклюзивного запоминающего устройства.
- Пожалуйста, сделайте резервную копию важного files на компьютер или другое запоминающее устройство, чтобы не потерять files.
- Пожалуйста, внимательно проверьте крепление после установки, чтобы избежать повреждений, вызванных неправильной установкой.
Пожалуйста, не используйте этот продукт во влажной среде. - Пожалуйста, не записывайте и не фотографируйте прямо на солнце, чтобы не повредить оптические устройства.
- Пожалуйста, не используйте этот продукт в среде с чрезмерной запыленностью, так как линзы и другие компоненты загрязнены, что приведет к ухудшению качества видео. Очищайте линзы, используя салфетку из микрофибры, предназначенную для оптических устройств.
- В этом продукте используются прецизионные электронные компоненты. Пожалуйста, не подвергайте сильным ударам или вибрации.
- Обратите внимание: рабочая температура составляет 14–140 ° F.
 Температура хранения от -4 ° F до 158 ° F. Пожалуйста, не отключайте видеорегистратор надолго.
Температура хранения от -4 ° F до 158 ° F. Пожалуйста, не отключайте видеорегистратор надолго.
Состав:
- микро-USB
- объектив
- Слот для карты
При коротком нажатии на эту кнопку работает как клавиша «Вверх». При удерживании этой кнопки функционирует как кнопка ВКЛ / ВЫКЛ. При коротком нажатии этой кнопки во время записи работает как горячая клавиша SOS.
При коротком нажатии на эту кнопку работает как клавиша ОК. При удерживании этой кнопки функционирует как клавиша режима.
Работает как клавиша «Вниз» при коротком нажатии на эту кнопку. При коротком нажатии этой кнопки во время записи работает как быстрая клавиша отключения звука.
При удерживании этой кнопки функционирует как клавиша меню.
| 12. Время |
| 2. Голос / отключение звука | 13. Зарядка |
| 3. Парковочный монитор включен. | 14. Индикатор зарядки. Индикатор зарядки. |
| 4. Время записи | 15. Фотография |
| 5. видео | 16. Воздействие |
| 6. циклическая запись | 17. Баланс белого |
| 7. Определение движения | 18. ISO |
| 8. Воздействие | 19. Количество фото |
| 9. Разрешение видео | 20. Разрешение изображения |
| 10. Карта Micro SD в | 21. Качество изображения |
| 11. дата
|
- В выключенном состоянии нажмите DVR перейдет в режим видео и автоматически начнет запись. Когда устройство подключено к автомобильному зарядному устройству в выключенном состоянии, оно перейдет в режим видео и автоматически начнет запись при включении автомобиля. Когда зарядное устройство отключено, видеорегистратор автоматически сохранит текущий file и выключился с 5-секундной задержкой.
- Примечание: На ЖК-экране отобразится сообщение «Вставьте карту micro SD», если карта Micro SD не вставлена.

Выключение:
- В рабочем состоянии удерживайте выключить.
- Примечание. При низком уровне заряда батареи на экране отображается «Низкий заряд батареи», и текущее значение автоматически сохраняется. file и закрывает
Зарядка батареи:
- В состоянии зарядки дисплей покажет, что устройство подключено и заряжается.
Видео:
- Когда автомобиль включается с подключенным устройством, видеорегистратор автоматически запускается и переходит в режим видео, в верхнем левом углу экрана отображается значок записи с красной точкой. Зеленый светодиод в нижнем левом углу устройства начнет мигать, указывая на то, что DVR выполняет запись.
Фото:
- Держать для перехода в режим фото.
 В верхнем левом углу экрана отображается значок фотографии.
В верхнем левом углу экрана отображается значок фотографии. - Короткое нажатие делать фотографии. При съемке экран мигает один раз, а зеленый светодиод мигает один раз, указывая на то, что фотография была сделана.
Xtreme дает гарантию на свои продукты сроком на ОДИН ГОД от производственных дефектов при регулярном использовании потребителями с оригинальной квитанцией о розничной покупке.
Мы верим в наши продукты и хотим предоставить вам замену, если это необходимо, но мы должны знать о проблеме, пока продукт все еще находится на гарантии. Если вы обнаружите дефект, на который распространяется эта гарантия, свяжитесь с нами для получения замены. Чтобы воспользоваться гарантией на продукт, покупатель должен предоставить подтверждение квитанции продавца.
*Любые клиенты за пределами США будут нести ответственность за оплату доставки и погрузочно-разгрузочных работ, если требуется замена, которая не связана с производственным дефектом.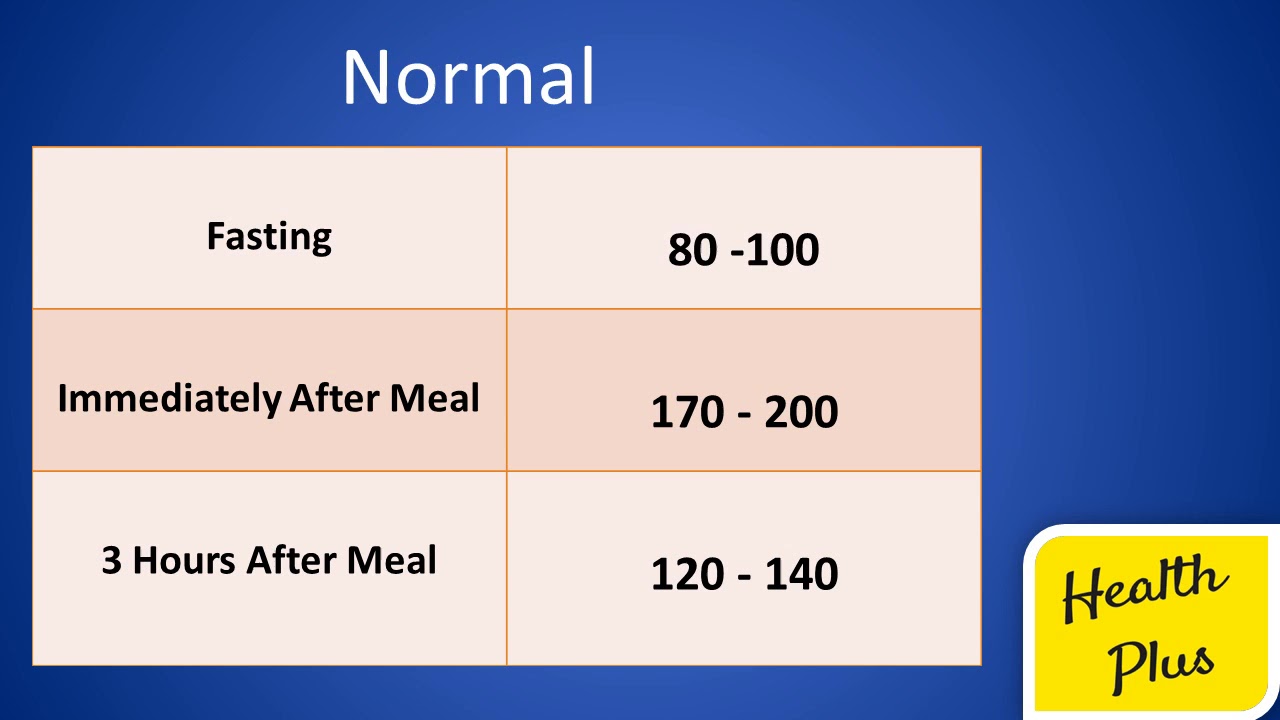
Гарантия Xtreme распространяется только на наши продукты. Наша гарантия не распространяется на замену или ремонт любых аксессуаров, электронных устройств или личных принадлежностей сторонних производителей. имущество.
Для получения инструкций о том, как получить гарантийное обслуживание для вашего продукта, обратитесь в службу поддержки клиентов по адресу
[электронная почта защищена]
Dash Cam
Автомобильное зарядное устройство
Крепление на присоске
USB-кабель
Руководство пользователя
Управление видеорегистратором Воспроизведение и удаление:
G-Sensor:
- Когда автомобиль внезапно тормозит или подвергается резкому удару, G-сенсор активируется для сохранения и защиты текущего видеоклипа от автоматической перезаписи.
SOS:
- Во время записи короткого нажатия вручную, чтобы сохранить текущее видео от перезаписи.

Парковочный монитор:
- В режиме ожидания держать! чтобы войти в меню настроек, затем коротко нажмите/ для выбора монитора парковки и нажмите, чтобы установить его.
- Короткое нажатие/для выбора чувствительности / 26/46/86, затем нажмите для подтверждения и выхода из меню. В меню настроек включите функцию мониторинга парковки с отображением на экране значка P (Отключите функцию мониторинга парковки, значок P исчезнет)
- Выключите DVR, если DVR обнаруживает вибрацию, он автоматически записывает и выключается через 30 секунд, а также автоматически блокирует fileс. Эта функция применима к системе контроля парковки.
- Разрешение видео монитора парковки составляет 1080FHP 30 кадров в секунду.
Обнаружение движения:
- В режиме ожидания долгое нажатие для входа в меню настроек, затем короткое нажатие/ чтобы выбрать обнаружение движения и нажмите , установить это.

- Когда DVR обнаруживает движущиеся объекты, он начинает запись, и мигает зеленый индикатор видео. Если в течение 10 секунд нет движения, DVR прекращает запись и переходит в режим обнаружения движения. DVR снова записывает при обнаружении любого движения. По умолчанию выключено.
Установка времени и даты:
Подключение к компьютеру:
- Подключите устройство к ПК с помощью USB-кабеля.
- Выберите Mass Storage, и DVR обнаружит вставленную карту памяти и отобразит files.
- При выборе камеры ПК видеорегистратор можно использовать как ПК.
- Примечание: неправильная работа может привести к сбоям системы. Используйте ручку или скрепку, чтобы нажать на отверстие для сброса.
Настройки системы
| Меню настройка | режим | Категория | Подкатегория | Замечания |
Видео | разрешение | 1080P 1440 × 1080 720P 1280 × 720 WVGA 848 × 480 VGA 640 × 480 | Заводская установка: 108OP | |
Циклическая запись | Выкл. / 1 минута / 2 минуты / 3 минуты / 5 минут / 1 минута / 2 минуты / 3 минуты / 5 минутс / 10 минут | По умолчанию: | ||
Движение | Вкл Выкл | Заводская установка: Выкл. | ||
Запись аудио | Вкл Выкл | Заводские настройки: Вкл. | ||
Дата Ст.amp | Вкл Выкл | Заводские настройки: Вкл. | ||
G Sensor | Выкл. / 2G / 4G / 8G | Заводские настройки: 4G | ||
Фото | разрешение | 12M/10M/8M/5M/3M/2M1–0 / 1.3 Мбит / с / VGA | Заводские настройки: 8M | |
Режим захвата | Вкл Выкл | Заводские настройки Выкл. | ||
Качество | Fine / Normal / Экономика | Заводские настройки: нормальный | ||
Острота | Сильный / Нормальный / мягкий | Заводские настройки: нормальный | ||
Баланс белого | Авто / дневной свет / облачно / вольфрам / Флуоресцентный | Заводские настройки Авто | ||
ISO | АВТО / 100/200 | Заводская установка: Авто. | ||
Экспозиция | +0.0, -1/3, -2/3, -1.0, -4/3, -5/3, -2.0, +2.0, +5/3. +4/3, +1.0, +2/3, +1/3 | Заводская установка: +0.0 | ||
Anti-встряхивании | Выкл / вкл | Заводская установка: Выкл. | ||
Quick Review | ВЫКЛ / 2 секунды / секунды | Заводская установка: Выкл. | ||
Дата Ст.amp | Выкл., Дата, дата / время | По умолчанию: | ||
| Воспроизведение | Удалить | Удалить текущий / Удалить все | ||
Защитите | Блокировка тока / разблокировка тока / блокировка A | |||
Системные настройки | Монитор парковки | выкл. / 2G / 4G / 8G | Заводская установка: Выкл. | |
Дата / время | ММ / ДД / ГГ, ДД / ММ / ГГ, ГГ / ММ / ДД | ГГ / ММ / ДД | ||
Авто-выключение | OW1 минута / 3 минуты | Заводская установка: Выкл. | ||
| ЖК-дисплей ВЫКЛ. | Выкл. / 3 минуты / 5 минут / 10 минут | Заводская установка: Выкл. | ||
Звуковой сигнал | Выкл / вкл | Заводские настройки: вкл. | ||
Язык | Английский | Заводские настройки: английский | ||
частота | 50Hz / 60Hz | 50HZ | ||
Формат | Micro SD карта | |||
Настройки по умолчанию | Отмена / ОК | |||
Версия | Текущая версия | |||
Характеристики
| Размер ЖК-дисплея | 2.0-дюймовый TFT-экран |
| Разрешение видео | 1920 * 10801311440 * 10801311280*720P\848*480P\640*480P |
| объектив | Диагональ 120° широкоугольный объектив |
| Формат видео | AVI |
| Разрешение изображения | 12M/10M/8M/5M/3M/2/vIHD/1. 3MNGA 3MNGA |
| Формат изображения | JPEG |
| G-сенсор | поддержка |
| СОС | поддержка |
| Определение движения | Поддержка |
| Монитор парковки | Поддержка |
| Циклическая запись | Поддержка |
| Микрофон / Динамик | Поддержка |
| Карта памяти Общая площадь | Максимум. поддержка 32 ГБ (рекомендуется класс 6 или 10 или выше) |
| частота | 50HZ / 60HZ |
| вход | 5В / лА |
| Емкость аккумулятора | 200mAh |
| Язык | Английский |
4 Points of View in Photography
In relation to photography, ‘point of view’ refers to the position the camera is in when viewing a scene. Are you laying on the ground, looking up at your subject? Are you flying in a helicopter, looking down at the landscape below? Or are you simply standing and looking straight-on at your subject? Whether you’re looking up, down, or straight-on changes the scene dramatically, and changes the way that the viewer interprets the final photograph. Subjects can be dramatically distorted simply by where you place your camera. A blade of grass can look like a skyscraper, and a skyscraper can look like a tiny little house. It all depends on your point of view!
Subjects can be dramatically distorted simply by where you place your camera. A blade of grass can look like a skyscraper, and a skyscraper can look like a tiny little house. It all depends on your point of view!
While a lot of beginners probably take the majority of their photographs straight-on, it can be a good idea to start looking at subjects from different angles. While you probably don’t want to be known as “the photographer who always takes photos while lying down on the ground”, switching up your position every once in a while can lead to very interesting results.
Bird’s-eye View
When photographing a subject from above, it is known as a “bird’s-eye view”. This could be taken from up in the sky, such as when flying in a plane, or could simply be taken by standing on a ladder, slightly above your subject. Photographing from this point of view can make viewers feel as though they are superior to the subject – such as a stern father looking down on his misbehaving child – or protective over the subject. If the subject is an inanimate object, it can sometimes make the viewer feel as though there is a separation between them and the subject.
If the subject is an inanimate object, it can sometimes make the viewer feel as though there is a separation between them and the subject.
Photographing from a bird’s-eye view can be especially effective if shooting landscapes from a helicopter (if you get so lucky). What seem as normal landscapes from the ground turn into beautiful, abstract works of art when seen from above.
Photo by Flickr member moonjazz
This beautiful photograph, taken above the Grand Canyon, is a stunning abstract mix of textures, patterns, and shades of red and brown. While any photograph of the Grand Canyon tends to be beautiful, seeing it from above puts it in a whole new perspective.
Becoming the Subject
This point of view tends to be the most effective, especially when photographing human subjects. To use this technique, photograph your subject from the point of view of the person interacting with the subject. For instance, if you were to take a shot of someone making dinner, take a photograph of the food as if you were the chef – perhaps even including hands in the foreground for reference. These sort of images make the viewer feel as though they are experiencing the scene themselves, and makes it easy to put themselves in the photographer’s place. An image from this point of view can be captivating, heartwarming, or even slightly disturbing depending on the subjects you decide to photograph.
These sort of images make the viewer feel as though they are experiencing the scene themselves, and makes it easy to put themselves in the photographer’s place. An image from this point of view can be captivating, heartwarming, or even slightly disturbing depending on the subjects you decide to photograph.
Photo by Flickr member KenyaBoy7
The beautiful photograph above shows a newborn baby holding someone’s hand. When looking at this photograph, you can feel the love and compassion that the older person feels toward this new life. Looking at those tiny hands grasping the finger, you can almost imagine how it feels to be in that room with the baby. If this photograph was taken from any other perspective, the viewer wouldn’t feel as connected with the subjects in the image.
Eye Level
This is the most common way to photograph a subject. After all, it is typically the way we regard most subjects in our day to day lives, especially other people. While photographing humans from eye level is fairly common, what would happen if you photographed other subjects from eye level, such as an animal? While we interact with people on the same level every day, we hardly get face-to-face with a fox, or a bird, or a snake.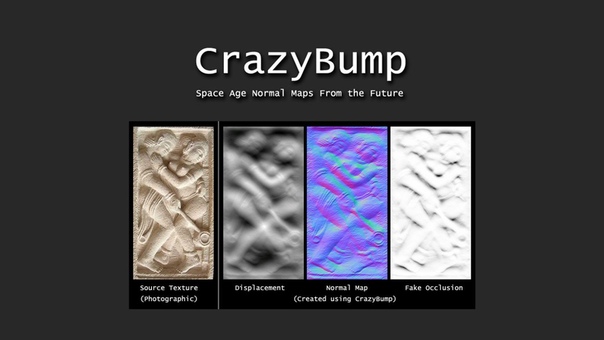 Since we often don’t interact with these sort of subjects at eye level, photographing them from this perspective allows viewers to feel more connected with them – especially if the subject is making direct eye contact with the camera. It evokes a sense of familiarity and empathy, even with animals that we would be frightened to find ourselves face-to-face with in real life.
Since we often don’t interact with these sort of subjects at eye level, photographing them from this perspective allows viewers to feel more connected with them – especially if the subject is making direct eye contact with the camera. It evokes a sense of familiarity and empathy, even with animals that we would be frightened to find ourselves face-to-face with in real life.
Photo by Neil Taylor
Take for instance this photograph of a fox. Many photographs we see of foxes are out in the wild, where the photographer is obviously trying to keep his/her distance from the subject. By getting up close and personal with this fox, you feel more connected with it and almost want to reach out and touch it. Instead of seeing a predator, getting on eye level with this animal makes it seem more like a cuddly, friendly pet.
Worm’s-eye View
Photographing from below is sometimes referred to as “worm’s-eye view”, as if you were a worm looking up at the world around you. As you can imagine, this makes all subjects look very large, even if they are very small in reality.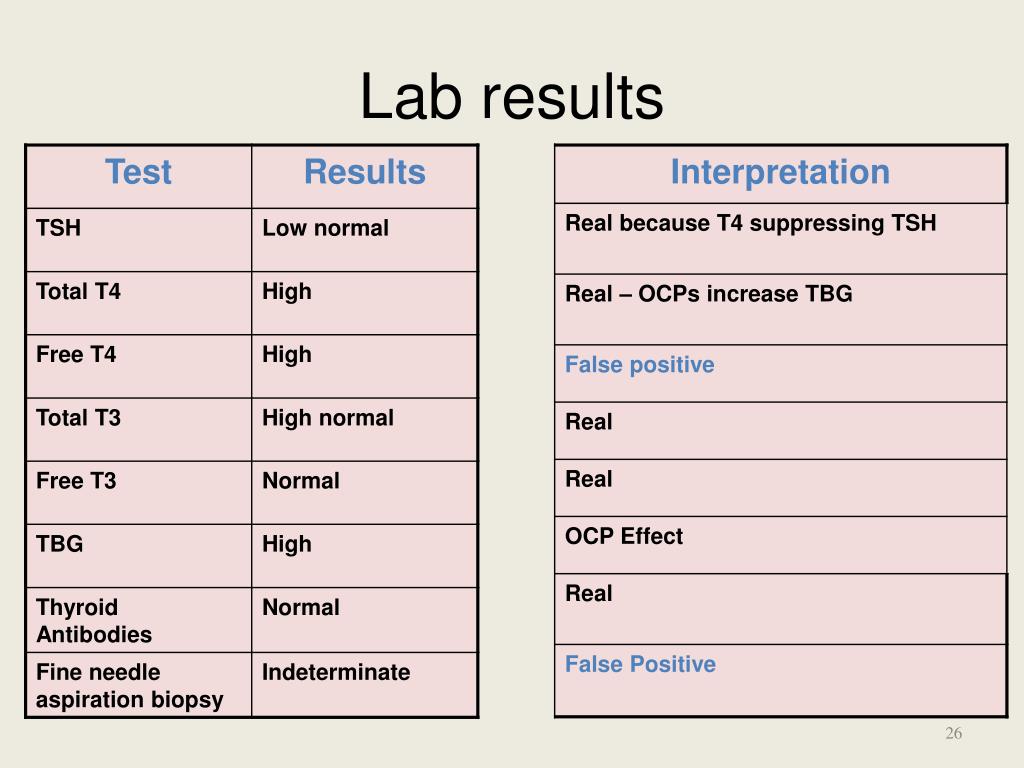 As opposed to images shot from above, subjects presented in this way look as though they hold power over the viewer, and can seem very intimidating. By photographing a subject from a worm’s eye view, you automatically make the viewer feel vulnerable, even if the subject itself isn’t frightening.
As opposed to images shot from above, subjects presented in this way look as though they hold power over the viewer, and can seem very intimidating. By photographing a subject from a worm’s eye view, you automatically make the viewer feel vulnerable, even if the subject itself isn’t frightening.
Photo by Mark Liebenberg
In the photograph of the flower, you really feel as though you are laying on the ground, looking up at monstrous plants. So this is what it feels like to be a bug! Getting down on the ground allows you to see scenes that you wouldn’t ordinarily experience in your everyday life.
If you’ve found yourself caught in the slump of always taking photographs from your own point of view, try to switch things up! Climb up on a ladder, lay down on the ground, or get eye-to-eye with subjects you don’t typically see from that angle. The possibilities are endless!
Ready to learn more about the intricacies of photography from professionals in LA? Check out this workshop that is based on hands-on learning.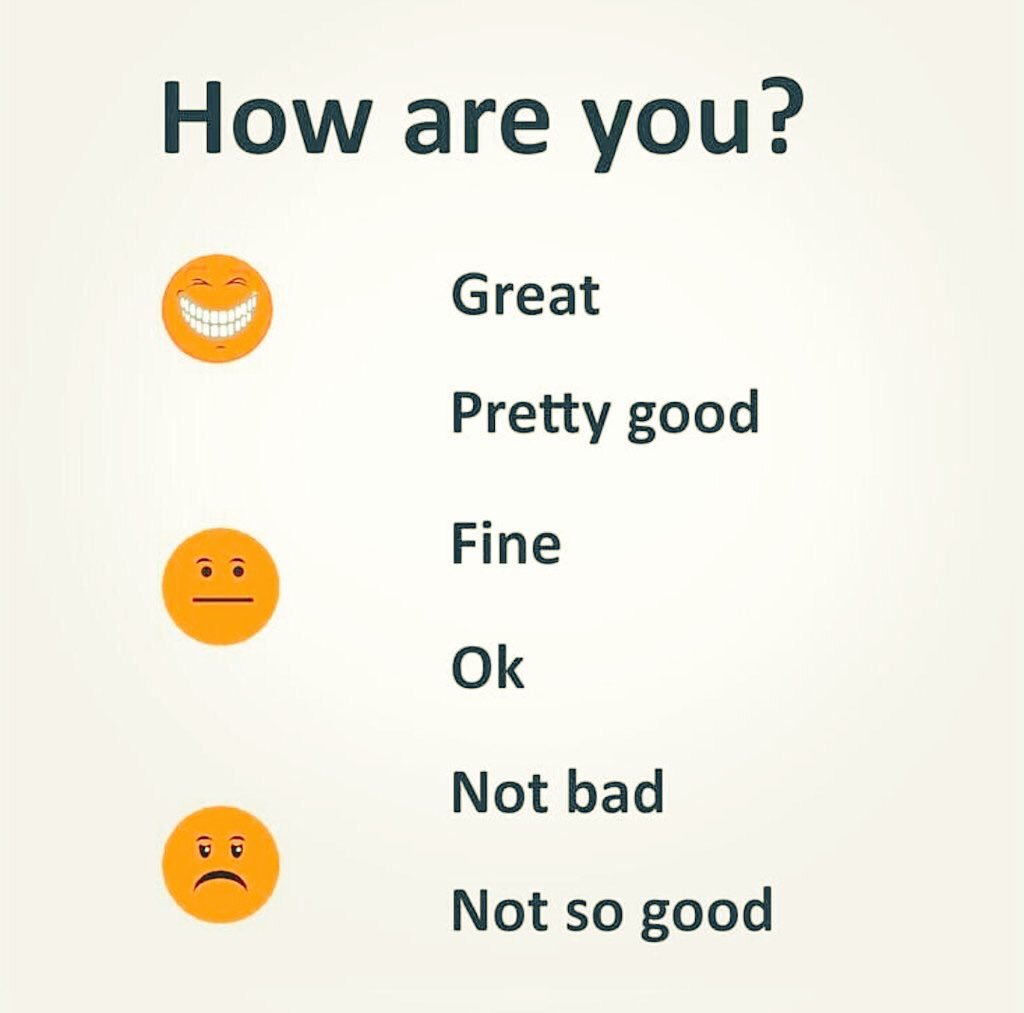
Как выбрать лучший монитор для редактирования фотографий
В мониторе для редактирования фотографий цвет — самое важное. Вам нужен монитор с максимально возможным качеством цветопередачи и четкостью в рамках имеющегося у вас бюджета и свободного пространства. Несмотря на то, что современные технологические достижения снизили стоимость мониторов профессионального уровня, при выборе дисплея все равно необходимо учитывать множество факторов. Мы составили список вещей, на которые вам стоит обратить внимание.
Хотите получить полное понимание о том, как выбрать лучший монитор для редактирования фотографий? Читайте наше руководство ниже.
Выбираете монитор для редактирования фотографий? Возможно, вы задаетесь вопросом, действительно ли стоит переходить на монитор более высокого класса. Наверняка, вы замечали, что лучшие мониторы называются «профессиональными». Эти мониторы специально разработаны для обеспечения точной цветопередачи. Короткий ответ: да, оно того стоит. Особенно сейчас, когда цены снизились.
Наверняка, вы замечали, что лучшие мониторы называются «профессиональными». Эти мониторы специально разработаны для обеспечения точной цветопередачи. Короткий ответ: да, оно того стоит. Особенно сейчас, когда цены снизились.
Большинство дисплеев даже близко не дают тех преимуществ, которые вы получите с профессиональным монитором. Профессиональные мониторы обеспечивают точную цветопередачу. В конце концов, зачем тратить время, снимая красивые фотографии, если у вас нет монитора, который сможет их отобразить?
Мониторы, разработанные для редактирования фотографий, воспроизводят гораздо больший диапазон цветов. Зачем ограничивать цвета, с которыми вы можете работать? Профессиональные мониторы предлагают множество технологий для улучшения цвета. В результате вы получаете более точные изображения на экране. Эти возможности идеально подходят — и часто имеют критическое значение — для тех, чья работа зависит от точности изображения.
Монитор должен быть способен работать с изображениями на экране, созданными в реальной жизни. Менее точный монитор не сможет отобразить исходное изображение. На мониторе с ограниченной цветопередачей редактируемые изображения на самом деле не являются изображениями, которые вы сняли (с точки зрения цвета). Поэтому коррекция этих неточных цветов может даже ухудшить то, что вы пытаетесь исправить.
Менее точный монитор не сможет отобразить исходное изображение. На мониторе с ограниченной цветопередачей редактируемые изображения на самом деле не являются изображениями, которые вы сняли (с точки зрения цвета). Поэтому коррекция этих неточных цветов может даже ухудшить то, что вы пытаетесь исправить.
До недавнего времени мониторы, позиционируемые на рынке как профессиональные, продавались только по высокой цене, что делало их недоступными для многих. К счастью, теперь мониторы с наилучшими цветовыми характеристиками можно купить по приемлемой цене.
На что обратить внимание при выборе монитора для редактирования фотографий
У мониторов есть потрясающий набор функций. При оценке монитора профессионального уровня для редактирования фотографий ваша цель состоит в том, чтобы добиться максимальной точности того, что вы видите на экране. На цвет, производительность и качество изображения влияют несколько ключевых характеристик.
Главные из них:
- Цветовые пространства Full sRGB/Adobe RGB
- Предустановки гаммы
- Эффективная 3D Look up Table (LUT)/система управления цветом
- Низкое значение Delta E
- Компенсация однородности экрана
- Премиальная матричная технология
- Матовая поверхность экрана
- Возможность аппаратной калибровки
- Качественный дизайн
- Перспективные возможности подключения
- Идеальные для вас размер экрана и разрешение
(Ниже приведено краткое описание того, чему следует уделить внимание в каждой из этих областей).
Цветовой охват
Лучший монитор для редактирования фотографий работает с максимально возможным количеством цветовых пространств. Цветовая гамма — это полный диапазон цветов, видимый человеческому глазу. Использование максимально возможной цветовой гаммы делает фотографии, иллюстрации и рисунки по-настоящему красивыми. Поскольку диапазон цветов, воспроизводимых цифровыми устройствами, варьируется, полученные результаты будут отличаться. Это справедливо для камер, программного обеспечения для редактирования, мониторов и принтеров.
Цветовые пространства представляют собой определенные наборы цветов в бесконечной цветовой палитре. Они выводятся с использованием абстрактных математических моделей. Более широкие цветовые пространства содержат больше цветов, а более узкие — меньше. Человеческий глаз способен видеть около 10 миллионов цветов — это физическое ограничение различимого человеком цветового пространства.
Различные цифровые устройства предназначены для работы в разных цветовых пространствах.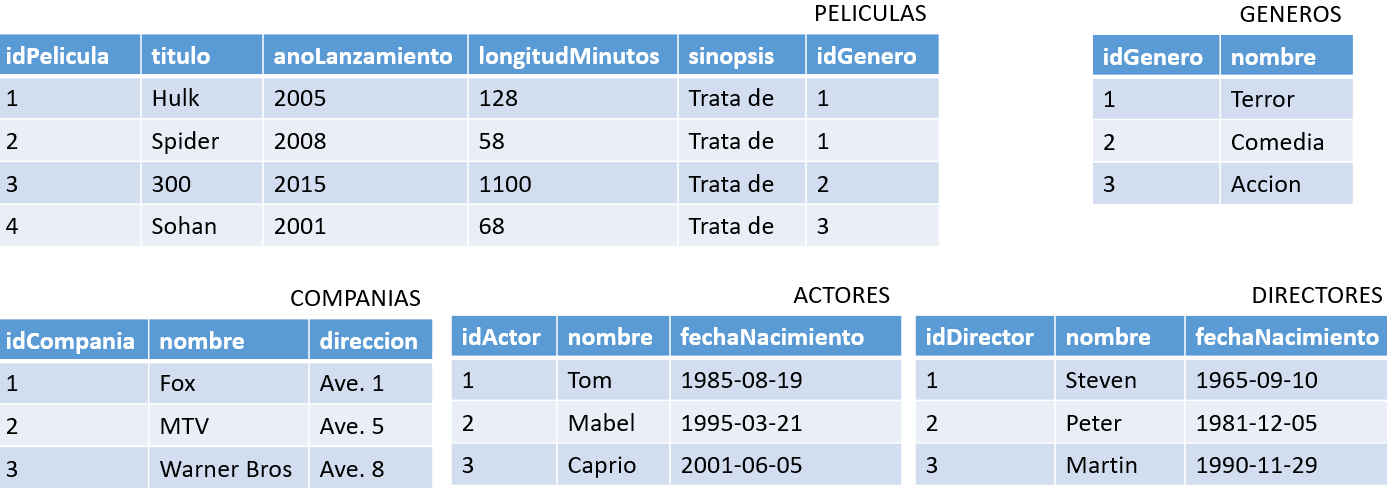 Чем более широкий диапазон использует устройство, тем оно лучше. Теоретически можно задать бесконечное количество цветовых пространств. На практике же несколько стандартов цветового пространства определяют технологии цифровой фотографии, видео, графического дизайна и обработки цвета.
Чем более широкий диапазон использует устройство, тем оно лучше. Теоретически можно задать бесконечное количество цветовых пространств. На практике же несколько стандартов цветового пространства определяют технологии цифровой фотографии, видео, графического дизайна и обработки цвета.
Цветовое пространство CIE определяет видимый человеком спектр. Цветовые пространства sRGB и Adobe RGB — это широко известные цифровые цветовые пространства, используемые при редактировании фотографий. Графически они определены как треугольники в пространстве CIE.
Вот несколько фактов о распространенных цветовых пространствах.
- sRGB — это стандарт цветового пространства с наименьшим общим знаменателем, используемый во многих приложениях, включая интернет.
- Adobe RGB широко известен среди графических дизайнеров, фотографов и представителей других творческих профессий. Он используется в качестве пространства для редактирования.
- NTSC, EBU, Rec.709 и Rec.2020 — распространённые цветовые пространства, используемые в видео, фильмах и телевещании.
- Ни один монитор не может отображать цвета, выходящие за пределы доступного ему цветового пространства. Например, монитор, который охватывает только пространство sRGB, не может отображать все цвета в большем пространстве Adobe RGB.
Вот показательный пример. Вы делаете снимок с помощью камеры, которая использует пространство Adobe RGB. Затем вы просматриваете изображение на дисплее sRGB. Некоторые цвета будут отсутствовать на экране. Насыщенные цвета, выходящие за пределы диапазона sRGB, будут существовать в виде закодированных данных, но вы не сможете их увидеть.
Вот еще один пример. Представьте, что вы снимаете камерой, настроенной на съемку изображений с использованием цветового пространства sRGB. Затем вы используете универсальный дисплей, который покрывает только часть этого цветового пространства. Когда вы просматриваете эти изображения, на них тоже будут отсутствовать цвета.
Итог: когда вы просматриваете фотографии на мониторе с более узким цветовым пространством, чем то пространство, с которым они были сняты, отсутствующие цветовые данные снизят уровень детализации. В результате изображения будут выглядеть более размытыми, а цвета — менее яркими.
Рекомендация по выбору цветового пространства у монитора для редактирования фотографий: мониторы профессионального уровня для редактирования фотографий и другой работы с цветом используют расширенные цветовые пространства для обеспечения высокой точности и яркой цветовой детализации. Как минимум, вам понадобится Full sRGB. Для редактирования фотографий лучше всего подходят мониторы с цветовым пространством Adobe RGB.
Функции регулировки гаммы и пресеты
Гамма — это комплексный термин, обозначающий то, как яркие изображения выглядят на мониторе. Возможность настройки гаммы играет решающую роль для того, чтобы ваши фотографические усилия окупились. У термина «гамма» несколько значений. В том, что касается цифровых устройств, гамма определяется как математическое кодирование яркости (также известной как «светимость») в значение для каждого отдельного пикселя. Цель гаммы — сделать цифровое изображение максимально ярким.
Вот точка зрения одного профессионала:
ГАММА — ВАЖНАЯ, НО РЕДКО ПОНИМАЕМАЯ ХАРАКТЕРИСТИКА ПРАКТИЧЕСКИ ВСЕХ СИСТЕМ ДЛЯ РАБОТЫ С ЦИФРОВЫМИ ИЗОБРАЖЕНИЯМИ. ОНА ОПРЕДЕЛЯЕТ ОТНОШЕНИЕ МЕЖДУ ЧИСЛЕННЫМ ЗНАЧЕНИЕМ ПИКСЕЛЯ И ЕГО ФАКТИЧЕСКОЙ СВЕТИМОСТЬЮ. БЕЗ ГАММЫ ОТТЕНКИ, КОТОРЫЕ ЗАПЕЧАТЛЕВАЮТ ЦИФРОВЫЕ КАМЕРЫ, НЕ БЫЛИ БЫ ТАКИМИ, КАКИМ ИХ ВОСПРИНИМАЮТ НАШИ ГЛАЩА (НА СТАНДАРТНОМ МОНИТОРЕ). К ТОЙ ЖЕ САМОЙ КОНЦЕПЦИИ ОТНОСЯТСЯ ГАММА-КОРРЕКЦИЯ, ГАММА-КОДИРОВАНИЕ ИЛИ ГАММА-СЖАТИЕ. ПОНИМАНИЕ ПРИНЦИПОВ РАБОТЫ ГАММЫ МОЖЕТ УЛУЧШИТЬ ТЕХНИКУ ЭКСПОЗИЦИИ И ДОБИТЬСЯ МАКСИМАЛЬНЫХ РЕЗУЛЬТАТОВ ПРИ РЕДАКТИРОВАНИИ ИЗОБРАЖЕНИЙ.
Важно знать, что гамма дисплея отражает то, как вы видите отдельные пиксели изображения. Мониторы используют гамму дисплея для настройки вывода изображения. Дисплеи с более высокой гаммой отображают более темные изображения с большей контрастностью.
Эксперты сходятся во мнении, что гамма дисплея 2.2 обеспечивает правильно воспринимаемое отношение между тонами. Сегодня большинство производителей мониторов разрабатывают дисплеи с предустановленной исходной гаммой 2.2. Большинство дисплеев поставляются с гаммой дисплея 2.2 по умолчанию. Хорошие мониторы профессионального уровня для редактирования фотографий позволяют пользователям легко регулировать гамму, чтобы добиться максимально точной настройки. Этот процесс называется калибровкой гаммы монитора, а также гамма-коррекцией. Профессионалы в области работы с цифровым цветом согласны с тем, что это очень важная функция.Вот мнение одного профессионала: «Гамма-коррекция имеет важное значение, если вы заинтересованы в точном отображении изображения на экране компьютера. Гамма-коррекция управляет общей яркостью изображения. Изображения, которые не были должным образом настроены, могут выглядеть блеклыми или слишком темными… Регулирование уровня гамма-коррекции изменяет не только яркость, но и соотношение красного, зеленого и синего».
Примеры стандартных пресетов гаммы:
- Gamma 1.8 — улучшает видимость и детализацию в темных сценах;
- Gamma 2.0 — повышает детализацию темных участков для неконтрастных, теплых сцен;
- Gamma 2.2 — пресет по умолчанию для общих задач;
- Gamma 2.4 — повышает детализацию ярких сцен в насыщенных цветах;
- Gamma 2.6 — подсвечивает черно-белые сцены; хорошо подходит для просмотра документов.
Рекомендуемые настройки гаммы монитора для редактирования фотографий: гамма определяет, насколько яркими и реалистичными будут ваши изображения. Предустановленная гамма 2.2 — это данность. Убедитесь, что ваш профессиональный монитор позволяет точно настраивать другие гаммы. Пресеты делают жизнь проще.
Эффективная LUT
Лучшие профессиональные мониторы для редактирования фотографий располагают встроенной аппаратной таблицей поиска (LUT). Эти таблицы значительно расширяют возможности монитора. Таблицы LUT обеспечивают оперативную адаптацию, добавляющую градации цвета по мере необходимости на основе одного или нескольких отображаемых изображений. LUT — это автоматическая функция, которая производит сложные вычисления по коррекции цвета, чтобы настроить гамму для оптимального отображения цветов.
Таблицы LUT измеряются в битах. Более высокие значения битов предоставляют более мощные возможности настройки цвета и более широкую цветовую палитру. Мониторы для универсального использования обычно 8-битные. Эти мониторы общего назначения могут предложить полезную палитру из 16,7 миллиона цветов. Профессиональные мониторы для редактирования фотографий оснащены 10, 12 или 14-битной LUT. Самая мощная LUT — 14-битная таблица поиска, обеспечивающая 4,39 триллиона цветов. Это в 260 000 раз более точная цветопередача, чем у обычного монитора потребительского уровня.
Таблицы поиска бывают стандартного формата 1D или 3D. Мониторы с 3D LUT обладают большими цветовыми возможностями, чем мониторы, ограниченные 1D LUT. Воспроизводя более тонкие нюансы оттенков, 3D LUT отображают более плавные, хорошо смешанные градиенты. Цвет, воспроизведенный с помощью 3D LUT, также более яркий и точный.Рекомендуемая LUT у монитора для редактирования фотографий: любая LUT лучше, чем ее отсутствие. Максимально функциональные профессиональные мониторы будут укомплектованы 14-битной 3D-таблицей поиска.
Низкое значение Delta E
Delta E измеряет, насколько хорошо человеческий глаз воспринимает разницу в цвете. Это эффективный инструмент для фоторедактирования, позволяющий узнать, насколько хорошо монитор передает настоящие цвета. Дельта E (ΔE или dE) — это разница визуального восприятия двух заданных цветов. Диапазон значений от 0 до 100. Числа меньше нуля не воспринимаются человеческим глазом. Значение 100 указывает на цвета, которые являются точными противоположностями.
Показатели Delta E нанесены на мониторы, предназначенные для редактирования фотографий. Это число показывает, насколько хорошо цвет, отображаемый на мониторе, коррелирует с «идеальным» значением цвета, чтобы вы могли понять, соответствует ли он вашим требованиям к цвету. Чем меньше число, тем выше производительность.
Дельта E человеческого глаза около 1. Любое меньшее значение практически невидимо. Фактически, добиться «идеальной» Delta E на мониторе невозможно. Даже самый дорогой дисплей не может иметь нулевое значение Дельты Е.
Топовые дисплеи могут заявлять коэффициент Delta E, равный 1 или чуть меньше. Далее идут высококачественные дорогие дисплеи с Delta E <2. Многие мониторы среднего уровня, предназначенные для работы с цветом, имеют Delta E <3 или <4. В последнее время дисплеи с высокими техническими характеристиками и коэффициентом Delta E <2 стали доступны по умеренной цене.
Рекомендуемая Delta E у монитора для редактирования фотографий: определяется принципом «меньше — лучше». Мониторы с Delta E <1 стоят дорого. Многие профессионалы считают Delta E <2 идеальным выбором для редактирования фотографий.
Однородность экрана: матричная технология и компенсация
Однородный цвет на экране монитора критически важен для точного отображения и редактирования. Главный фактор, влияющий на однородность цвета монитора, — угол обзора. Чем шире угол обзора, тем меньше искажаются изображение и цвета по мере того, как ваш взгляд смещается от центра экрана.
За пределами заявленного угла обзора изображения теряют контраст. Они становятся расплывчатыми, блеклыми или ненасыщенными. Снижение яркости и контрастности — тоже частое явление. Для фоторедакторов и других пользователей, предъявляющих высокие требования к цвету, такое искажение изображения затрудняет просмотр, оценку и редактирование изображений.
Тип матрицы, используемой в мониторе, определяет его максимальный угол обзора. Матрицы TN обеспечивают углы обзора 170 градусов по горизонтали и 160 градусов по вертикали (170º/160º). Премиальная матричная технология IPS обеспечивает самый широкий угол обзора — 178 градусов по горизонтали и вертикали (178º/178º). Более современные матрицы AMVA обеспечивают те же максимальные углы обзора. Тем не менее, матрицы IPS остаются золотым стандартом для дисплеев профессионального уровня.
Оптимальная цветопередача находится в центре экрана. Даже панели премиум-класса самого высокого качества страдают легкими цветовыми отклонениями по поверхности экрана. Избежать некоторого разброса яркости по всему экрану просто невозможно. Представьте себе экран, разделенный на несколько равных частей. Поскольку яркость экрана варьируется в разных местах экрана, один и тот же цвет будет немного отличаться в каждой из этих частей. Лучшие профессиональные мониторы для редактирования фотографий помогают компенсировать этот неизбежный недостаток.
Топовые профессиональные мониторы обладают функцией компенсации однородности цвета, которая выборочно регулирует цветность и снижает яркость. В результате лучшие профессиональные мониторы обеспечивают однородность изображения на экране. Стандартная характеристика, определяющая компенсацию однородности посредством регулировки яркости, обозначается как Lv <5%. Это означает, что изменения яркости будут контролироваться в пределах 5%. В противоположность этому в мониторах для универсального использования допускается отклонение до 30%.
Рекомендация по выбору однородности экрана монитора для редактирования фотографий: функции для повышения точности цветопередачи на экране являются отличительной чертой профессиональных мониторов. Необходимы широкие углы обзора 178º/178º. Вам также необходима встроенная функция однородности цвета, которая работает с широким спектром цветовых пространств.
Премиальная матрица
Тип матрицы в ЖК-мониторе влияет на несколько важных рабочих характеристик. Среди них:
- угол обзора,
- цветопередача,
- контрастность.
В ЖК-мониторах с плоским экраном используются матричные технологии TN, VA или IPS. Панели TN не обладают достаточной производительностью, необходимой для монитора для редактирования фотографий. Матричные технологии премиум-класса IPS и VA (AMVA) обеспечивают более широкие углы обзора, более высокую контрастность и точность цветопередачи. Использование этих матриц позволяет вам практически полностью избавиться от искажения изображения и смещения цвета. Они делают просмотр еще более комфортным и улучшают общий пользовательский опыт.
Дисплеи IPS — это предпочтительный выбор для профессионалов, работающих с цветом. Несмотря на то, что матрицы AMVA начали предлагать достойные характеристики цветопередачи, для многих профессиональных пользователей IPS-мониторы по-прежнему не имеют себе равных среди технологий, используемых в дизайнерской среде. Матрицы IPS лучше всего поддерживают технологии цветового пространства для мониторов. IPS-матрицы обеспечивают более глубокий цвет и коэффициент контрастности, что помогает повысить точность цветопередачи.
IPS-мониторы стали менее дорогими и более доступными, поэтому обретают все более широкую популярность среди многочисленных энтузиастов фотографии и увлеченных любителей, а также тех, кто использует их дома и предъявляет высокие требования к цвету. Вот пример 27-дюймового IPS-монитора.
Рекомендации по выбору матричной технологии, используемой в мониторе для редактирования фотографий: цветовые функции стандартных TN-монитора TN ограничены, поэтому ищите премиальные матрицы IPS или AMVA и имейте в виду, что большинство профессионалов предпочитают IPS.
Поверхность экрана
Поверхности экранов мониторов бывают матовыми или глянцевыми. Глянцевые поверхности показывают четкие и яркие изображения. Благодаря насыщенным цветам и глубоким темным тонам глянцевые экраны отлично подходят для игр и просмотра фильмов. Однако глянцевые экраны — это не лучшее решение для редактирования фотографий, потому что они обладают отражающей способностью. Такие экраны особенно неэффективны при работе в освещенных местах, поскольку создают наподобие зеркала отражают все, что находится перед дисплеем.
Матовые экраны препятствуют отражению, что делает их очевидным выбором для редактирования фотографий. Профессионалы также считают, что они лучше всего подходят для точной калибровки цвета. Изображение на матовом дисплее в ярко освещенной комнате будет видно гораздо лучше, чем на глянцевом. Если вы планируете использовать дисплей в ярко освещенном помещении, вам следует приобрести монитор с матовым экраном.
Рекомендации по выбору поверхности экрана для монитора для редактирования фотографий: большинство профессиональных пользователей отдают предпочтение матовым антибликовым поверхностям. Хотя изображение на глянцевых экранах более яркое, многие находят его перенасыщенным.
Возможности калибровки цвета
Калибровка монитора улучшает яркость, контраст и цветопередачу. Регулировка гаммы, описанная выше, — это лишь один пример способа калибровки монитора. Многие профессионалы считают калибровку цвета критически важной для цифровой фотографии:
ФОТОГРАФЫ, БУДЬ ТО ЛЮБИТЕЛИ ИЛИ ПРОФЕССИОНАЛЫ, НЕ ДОЛЖНЫ РАБОТАТЬ С ИЗОБРАЖЕНИЯМИ, НЕ ОТКАЛИБРОВАВ МОНИТОР. ЭТО НЕБОЛЬШОЕ ВЛОЖЕНИЕ, ГАРАНТИРУЮЩЕЕ, ЧТО КАЖДАЯ ФОТОГРАФИЯ, КОТОРУЮ ВЫ ОПУБЛИКУЕТЕ В ИНТЕРНЕТЕ ИЛИ ОТПРАВИТЕ В ФОТОЛАБОРАТОРИЮ ДЛЯ ПЕЧАТИ, БУДЕТ ВЫГЛЯДЕТЬ, ТАК КАК ВЫ ЗАДУМАЛИ. НЕТ АБСОЛЮТНО НИКАКОГО СМЫЛСА СОЗДАВАТЬ ИЗОБРАЖЕНИЕ, КОТОРОЕ ВЫГЛЯДИТ КРАСИВЫМ ДЛЯ ВАС И УЖАСНЫМ ДЛЯ ВСЕХ ОСТАЛЬНЫХ!
Мониторы потребительского и бизнес-уровня имеют минимум функций для калибровки. В профессиональных же мониторах предустановлены пресеты цветового пространства и гаммы для облегчения точной настройки.
Наиболее точная калибровка монитора достигается с помощью «колориметра». Вспомогательные приборы и программное обеспечение для измерения цвета обладают широким спектром функций. Колориметры размещаются на экране монитора для измерения и настройки цвета на экране. Такой подход к калибровке обеспечивает наиболее точное отображение исходных изображений
Лучшие мониторы для редактирования фотографий обладают возможностью «аппаратной калибровки», которая выполняется с помощью программного обеспечения, подключающего видеокарту к монитору. При аппаратной калибровке колориметр изменяет внутреннюю LUT монитора и записывает оптимизированные значения в экран монитора. Как следствие — более быстрые и точные результаты.
Рекомендации по калибровке монитора для редактирования фотографий: стоит начать с предустановленных пресетов цветового пространства и гаммы. Использование колориметра (также называемого «puck») — это профессиональный золотой стандарт. Монитор со встроенной аппаратной калибровкой обеспечивает большую точность и сокращает головную боль.
Ваш идеальный размер экрана
Для редактирования фотографий рекомендуется использовать монитор с диагональю минимум 24 дюйма. 27 дюймов или больше — оптимальный выбор. Смысл в том, чтобы иметь возможность полностью видеть свою работу, не теряя из виду панели инструментов. Также популярностью пользуются комбинации из двух экранов, которые позволяет просматривать изображение в полноэкранном режиме на одном мониторе, а на другом выполнять задачи и необходимые действия.
Рекомендуемый размер экрана монитора для редактирования фотографий: выбирайте самый большой экран (и самое высокое разрешение), которое позволяет ваше рабочее место и бюджет. Рассмотрите возможность добавления второго монитора для удобства и повышения производительности.
Ваше идеальное разрешение
Под разрешением экрана подразумевается количество пикселей, которое монитор может отображать по горизонтали и вертикали. Мониторы 4K имеют разрешение 3840 пикселей по горизонтали и 2160 пикселей по вертикали (3840 x 2160).
Чем выше разрешение, тем больше графических данных умещается на вашем экране. На мониторе с высоким разрешением вы сможете увидеть больше рабочего материала, при этом меньше прокручивая изображение на экране. Помимо этого, чем больше пикселей, тем четче изображение — мониторы с более высоким разрешением обеспечивают более четкое изображение.
Что касается разрешения, большинство профессионалов говорят, что чем оно выше, тем лучше. Для 24-дюймового монитора выбирайте разрешение 1920 x 1080 FHD, для 27-дюймового — разрешение 2560 x 1440 QHD. Оптимальное разрешение для 32-дюймового монитора — 4K (3840 x 2160) UHD. Ультраширокие мониторы UltraWide (21: 9) с разрешением 1440p (часто изогнутые) — тоже хорошее решение. Что касается размера экрана, есть несколько важных моментов.
Во-первых, не думайте, что разрешение коррелирует с размером экрана. Это не так. Экраны одного размера могут иметь разное разрешение. Во-вторых, ЖК-дисплеи следует использовать в их родном разрешении. Выбирайте монитор с родным разрешением, с которым вы собираетесь работать. В-третьих, если вы планируете использовать 4K-дисплей, убедитесь, что ваше программное обеспечение совместимо с таким монитором. Дисплей 4K может быть прекрасным инструментом для редактирования фотографий, успешно работающим с Photoshop и Illustrator.
Рекомендуемое разрешение монитора для редактирования фотографий: максимально возможное для выбранного размера монитора.
Хороший дизайн
Элементы хорошего дизайна делают работу с монитором проще, эффективнее и удобнее. Мониторы с безрамочной лицевой панелью — идеальный выбор для обеспечения максимальной продуктивности и организации творческого рабочего пространства за счет установки двух или нескольких мониторов. Поворотное крепление предоставляет дополнительные возможности настройки. Плоское матовое покрытие значительно снижает отражательные свойства, тем самым упрощая калибровку монитора и просмотр изображения на экране. Эргономичные возможности регулировки наклона, поворота и высоты обеспечивают максимальный комфорт. Датчики внешнего освещения мгновенно регулируют яркость. Датчики присутствия автоматически уменьшают яркость подсветки, когда вы удаляетесь от рабочего места. Продвинутые функции перестановки и автоповорота позволяют повернуть экран на 180 градусов для горизонтального отображения.
Гибкие возможности подключения
Выбирайте мониторы, оборудованные такими различными портами вывода, как USB, DisplayPort и HDMI. Чем больше у вас будет опций, тем проще будет подключаться к устройствам, которые вы используете сегодня, а также тем, которыми вы будете пользоваться в будущем. Порты USB 3.0 обеспечивают зарядку устройства, а порты USB 3.1 Type C — зарядку плюс вывод аудио для упрощенных рабочих установок. Возможность последовательного подключения двух или более мониторов через DisplayPort обеспечивает дополнительную гибкость.
Заключение
Профессиональные мониторы для редактирования фотографий обеспечивают более точную цветопередачу, чем обычные мониторы. Они предлагают множество функций управления цветом, которые помогут вам максимально эффективно работать с вашими изображениями. Если ваша работа, свободное время или увлечение связано с просмотром и редактированием графики, пришло время увидеть ваши изображения в более четком качестве.
Обычные экраны не могут отображать однородные изображения с точной цветопередачей. Вложив средства в дисплей, предназначенный для редактирования изображений, вы получите диапазон цветов, возможности калибровки и функции управления цветом, позволяющие просматривать и редактировать изображения с большей детализацией и точностью цветопередачи. К счастью, сейчас существует больше недорогих профессиональных мониторов, чем когда-либо прежде, которые смогут удовлетворить все ваши потребности, связанные с редактированием фотографий.
JPEG Стандарт изображения и веб-технологий
Произносится jay-peg, этот формат является настройкой по умолчанию для вашей камеры, как и для большинства цифровых камер. JPEG популярен по двум основным причинам:
✓ Немедленное удобство использования: JPEG — давний стандартный формат цифровых фотографий. Все веб-браузеры и программы электронной почты могут отображать файлы JPEG, поэтому вы можете поделиться ими в Интернете сразу после их съемки. Вы также можете распечатать фотографии в формате JPEG в любой точке розничной торговли, будь то онлайн-принтер или локальный принтер.Кроме того, с вашими файлами может работать любая программа, имеющая возможности для работы с фотографиями, от программ для редактирования фотографий до текстовых редакторов.
✓ Маленькие файлы: файлы JPEG меньше файлов Raw. А файлы меньшего размера означают, что ваши фотографии занимают меньше места на карте памяти камеры и в резервуаре хранения вашего компьютера.
Обратной стороной (вы знали, что она должна быть) является то, что JPEG создает файлы меньшего размера, применяя сжатие с потерями. Этот процесс фактически отбрасывает некоторые данные изображения.Слишком сильное сжатие приводит к дефектам, которые вы видите в примере с артефактами JPEG на рис. 3-1, в начале этой главы.
На вашей камере степень сжатия зависит от того, какой параметр качества вы выбрали — Fine или Normal. Разница между двумя видами разбивается следующим образом:
✓ Хорошо: при этой настройке, представленной символом, который вы видите на полях, применяется очень небольшое сжатие, поэтому вы не должны видеть много артефактов сжатия, если таковые имеются.
✓ Нормальный: переключитесь на Нормальный, и степень сжатия возрастет, как и шанс увидеть некоторые артефакты. Заметили неровности значка Нормальный, показанного на полях? Это ваше напоминание о том, что, возможно, не все будет гладко, если вы выберете нормальную настройку.
Однако обратите внимание, что даже настройка «Нормальный» не приводит ни к какому уровню артефактов, который вы видите в моем примере на рис. 3-1. Опять же, этот пример преувеличен, чтобы помочь вам распознать дефекты-артефакты и понять, чем они отличаются от других проблем с качеством изображения.
На самом деле, если вы сохраните размер отпечатка или дисплея небольшого размера, вы вряд ли заметите большую разницу в качестве между уровнями сжатия Fine и Normal. Различия становятся очевидными только при значительном увеличении фотографии.
Взгляните, например, на рисунок 3-7, на котором показан один и тот же объект, снятый с настройками «Большой / Высокое» и «Большой / Нормальный», а также соответствующие размеры файлов, создаваемые каждой опцией. Я сделал каждое изображение с одинаковым разрешением, так что тип файла — единственная переменная.По крайней мере, на мой взгляд, при печати фотографий такого размера нет явной разницы в качестве. Однако на рис. 3-8, который показывает сильно увеличенный вид части одной из игральных карт — красной K из карты «Король червей» — вы можете обнаружить влияние более высокого уровня сжатия, применяемого при настройке «Нормальный».
Поймите кое-что важное об этих примерах: при таком увеличении вы можете увидеть некоторую пикселизацию, а также некоторые артефакты сжатия. Неровный край буквы K вызван пикселизацией, поэтому этот аспект фотографии одинаков как для примеров Normal, так и Fine.Пятна между краями буквы, а также на белом фоне — дефект сжатия. И здесь пример Fine демонстрирует меньше этого конкретного дефекта, чем пример Normal.
большое / высокое качество, 5,0 МБ большое / обычное, 2,5 МБ
Большое / Высокое, 5,0 МБ Большое / Обычное, 2,5 МБ
- Рис. 3-7: Когда размер отпечатка или дисплея небольшой, обнаружить какую-либо разницу в качестве между примерами высокого и нормального качества затруднительно.
Учитывая, что различия между Fine и Normal не так легко заметить, пока вы действительно не увеличите фотографию, можно ли переключиться на Normal и насладиться преимуществами файлов меньшего размера? Что ж, только вы можете решить, какого уровня качества требуются ваши снимки.Для меня дополнительные размеры файлов, создаваемые настройкой Fine, не вызывают большого беспокойства, учитывая, что цены на карты памяти сейчас настолько низкие, что легко запастись любым количеством, которое мне нужно. Более серьезной проблемой является долгосрочное хранение; чем больше у вас файлы, тем быстрее вы заполняете жесткий диск вашего компьютера и тем больше DVD или CD вам нужно для архивирования. Но, в конце концов, я готов принять удар по хранилищу в обмен на более низкий уровень сжатия настройки Fine. Никогда не угадаешь, когда случайный снимок станет настолько прекрасным, что захочется распечатать или отобразить его достаточно большим, чтобы даже незначительная потеря качества стала проблемой.Из всех дефектов, которые можно исправить в фоторедакторе, артефакты — одни из самых сложных. Поэтому я придерживаюсь Fine, если снимаю в формате JPEG.
Я предлагаю вам сделать свои собственные тестовые снимки, однако внимательно проверьте результаты в своем фоторедакторе и сделайте собственное суждение о том, какой уровень артефактов вы можете принять. Артефакты часто намного легче обнаружить при просмотре изображений на экране. Здесь трудно воспроизвести артефакты при печати, потому что процесс печати скрывает некоторые крошечные дефекты, вызванные сжатием.\ NG / Какой бы формат вы ни выбрали, помните еще об одном важном правиле для сохранения исходного качества изображения: если вы ретушируете изображения в программе для обработки фотографий, не сохраняйте измененные изображения в формате JPEG. Каждый раз, когда вы изменяете и сохраняете изображение в формате JPEG, вы применяете еще один цикл сжатия с потерями. А при достаточном редактировании, сохранении и сжатии вы можете в конечном итоге достичь уровня деградации изображения, показанного в примере JPEG на рис. 3-1 в начале этой главы. (Простое открытие и закрытие файла не вредит.)
Всегда сохраняйте отредактированные фотографии в неразрушающем формате. TIFF, произносится как tiff, является хорошим выбором и является вариантом сохранения файлов, доступным в большинстве программ для редактирования фотографий. Если вы хотите опубликовать отредактированное изображение в Интернете, создайте копию файла TIFF в формате JPEG, когда закончите вносить все изменения. Таким образом, вы всегда сохраняете одну копию фотографии в исходном качестве, снятую камерой. Вы можете узнать больше о TIFF в главе 8, в разделе, посвященном обработке изображений Raw.В главе 9 объясняется, как создать копию фотографии в формате JPEG для обмена в Интернете.
Читать дальше: Raw CR Выбор пуристов
Была ли эта статья полезной?
Уменьшение размеров загружаемых изображений | Разработчики Android
Большая часть загружаемого трафика состоит из изображений. В результате, чем меньше вы можете сделать ваши загружаемые изображения, тем лучше взаимодействие с сетью может обеспечить ваше приложение для пользователей. На этой странице представлены инструкции по уменьшению и увеличению размера файлов изображений. дружественный к сети.
О форматах изображений
ПриложенияAndroid обычно используют изображения, которые находятся в одном или нескольких из следующих файлов форматы: AVIF, PNG, JPG и WebP. Для каждого из этих форматов есть шаги, которые вы можете принять, чтобы уменьшить размер изображения.
AVIF
Android 12 (уровень API 31) и выше поддерживают образы, использующие формат файлов изображений AV1 (AVIF). AVIF — это формат контейнера для изображений и последовательностей изображений, закодированных с использованием AV1. AVIF использует преимущества контент с внутрикадровым кодированием из сжатия видео.Это значительно улучшает качество изображения для тот же размер файла по сравнению со старыми форматами изображений, такими как JPEG. Для более подробного ознакомления с преимущества этого формата см. в книге Джейка Арчибальда. Сообщение блога.
PNG
Ключом к уменьшению размера файлов PNG является уменьшение количества уникальных цвета, используемые в каждой строке пикселей, составляющей изображение. Используя меньше цветов, вы улучшаете потенциал сжатия на всех остальных этапах трубопровод.
Уменьшение количества уникальных цветов имеет большое значение, потому что PNG эффективность сжатия частично зависит от степени Цвета соседних пикселей по горизонтали различаются.Таким образом, уменьшая количество уникальных Цвета в каждой строке изображений PNG могут помочь уменьшить размер файлов.
Принимая решение о том, следует ли придерживаться этой стратегии, вы должны помнить, что эффективное уменьшение количества уникальных цветов равносильно применению этап кодирования изображения. Однако инструмент кодирования может не подойти судите о том, насколько ужасной выглядит кажущаяся незначительной ошибка человеческому глазу. Следовательно, вам следует выполнить эту работу вручную, чтобы обеспечить правильный баланс между эффективным сжатием и приемлемым качеством изображения.
Вы можете использовать два особенно полезных подхода: стремление к индексированному форматы и применение векторного квантования.
Стремитесь к индексированным форматам
Любая попытка уменьшения цвета должна начинаться с попытки оптимизировать цвета. так что вы можете использовать формат INDEXED при экспорте изображения как PNG. В Цветовой режим INDEXED работает, выбирая 256 лучших цветов для использования и заменяя их. все значения пикселей с индексами в этой цветовой палитре. В результате снижение с 16 миллионов (потенциальных) цветов до 256 цветов: с 3 (без прозрачность) или от 4 (с прозрачностью) байтов на пиксель до 1 байта на пиксель.Это изменение является первым шагом к значительному уменьшению размера файла.
На рисунке 1 показано изображение и его индексированный вариант.
Рисунок 1. Изображение до и после преобразования в формат INDEXED.
На рисунке 2 показана цветовая палитра изображения с рисунка 1:
Рисунок 2. Цветовая палитра изображения на Рисунке 1.
Представление вашего изображения в виде цветного изображения имеет большое значение для значительно улучшив размер файла, поэтому стоит выяснить, не большинство ваших изображений можно конвертировать.
Конечно, не каждое изображение может быть точно представлено только 256 цветами. Например, для некоторых изображений может потребоваться 257, 310, 512 или 912 цветов для выглядишь правильно. В таких случаях также может быть полезно векторное квантование.
Векторное квантование
Процесс создания индексированного изображения лучше описать как вектор квантование (VQ). VQ служит процессом округления для многомерных числа. В этом процессе все цвета вашего изображения группируются на основе их сходство.Для данной группы все цвета в этой группе заменяются на одиночная центральная точка значение, которое минимизирует ошибку для цветов в этом ячейка (или «сайт», если вы используете терминологию Вороного). На рисунке 3, зеленые точки представляют входные цвета, а красные точки — центральные точки которые заменяют входные цвета. Каждая ячейка ограничена синими линиями.
Рис. 3. Применение векторного квантования к цветам изображения.
Результат применения VQ к изображению уменьшает количество уникальных цветов, замена каждой группы цветов одним «довольно близким» цветом в визуальном качестве.
Этот метод также позволяет определить максимальное количество уникальных цветов в ваше изображение. Например, на рисунке 4 изображена голова попугая в 16,7 миллиона цветов. (24 бита на пиксель или bpp) вместе с версией, которая позволяет только Будет использоваться 16 (3 бит на пиксель) уникальных цветов.
Рисунок 4. Изображение до и после применения векторного количественного анализа.
Сразу видно, что происходит потеря качества; большая часть градиента цвета были заменены, что придало изображению эффект полос.Это изображение нужно более 16 уникальных цветов.
Настройка этапа VQ в вашем конвейере может помочь вам лучше понять истинное количество уникальных цветов, которые использует ваше изображение, и может помочь вам уменьшить их существенно. Есть ряд доступных инструментов, которые вы можете использовать чтобы помочь вам реализовать эту технику.
JPG
Если вы используете изображения в формате JPG, вы можете внести несколько небольших изменений. потенциально обеспечивает значительную экономию размера файла.Это включает:
- Создание файла меньшего размера с помощью различных методов кодирования (без влияющее на качество).
- Немного скорректировав качество, чтобы добиться лучшего сжатия.
Использование этих стратегий часто может привести к уменьшению размера файла до 25%.
Выбирая инструменты, помните, что инструменты экспорта фотографий могут вставлять в изображения ненужные метаданные, например информацию GPS. В как минимум, попробуйте использовать существующие инструменты, чтобы вычеркнуть эту информацию из ваших файлов.
WebP
WebP — это новый формат изображений, поддерживаемый Android 4.2.1 (уровень API 17). Этот формат обеспечивает превосходное сжатие без потерь и с потерями для изображений в Интернете. Используя WebP, разработчики могут создавать более мелкие и насыщенные изображения. Изображение без потерь WebP файлы, в среднем, На 26% меньше, чем PNG. Эти файлы изображений также поддерживают прозрачность (также известная как альфа-канал) по цене всего На 22% больше байтов.
Изображения WebP с потерями На 25–34% меньше сопоставимых изображений JPG при эквивалентных размерах SSIM показатели качества.Для случаев, когда приемлемо сжатие RGB с потерями, WebP также поддерживает прозрачность, обычно размер файлов в 3 раза меньше. чем PNG.
Для получения дополнительной информации о WebP посетите Веб-сайт.
Вы можете преобразовать существующие изображения BMP, JPG, PNG или статический GIF в формат WebP, используя Android Studio. Для получения дополнительной информации см. Создание WebP. изображения с помощью Android Studio.
Выбор формата
Для разных типов изображений подходят разные форматы изображений.JPG и PNG имеют очень разные процессы сжатия, и они производят совершенно разные полученные результаты.
Выбор между PNG и JPG часто сводится к сложности само изображение. На рисунке 5 показаны два изображения, которые выглядят совершенно по-разному. в зависимости от того, какую схему сжатия применяет разработчик. Изображение на left имеет много мелких деталей и поэтому сжимается более эффективно с JPG. В изображение справа, с пробегами одного цвета, сжимается более эффективно с PNG.
Рисунок 5. Подходящие случаи для JPG и PNG
WebP как формат может поддерживать режимы с потерями и без потерь, что делает его идеальным замена как PNG, так и JPG. Единственное, что нужно иметь в виду, это то, что это имеет встроенную поддержку только на устройствах под управлением Android 4.2.1 (уровень API 17) и выше. К счастью, большой большинство устройств удовлетворяют этому требованию.
На рисунке 6 представлена простая визуализация, которая поможет вам решить, какое сжатие схема использовать.
Рисунок 6.Выбор схемы сжатия
Определите оптимальные значения качества
Есть несколько методов, которые вы можете использовать для достижения правильного баланса между сжатие и качество изображения. Один метод использует скалярные значения и, следовательно, работает только для JPG и WebP. Другой метод использует преимущества Библиотека Butteraugli, которую можно использовать для всех форматов изображений.
Скалярные значения (только JPG и WebP)
Сила JPG и WebP заключается в том, что вы можете использовать скалярное значение. чтобы сбалансировать качество и размер файла.Хитрость заключается в том, чтобы выяснить, какой правильный значение качества для вашего изображения. При слишком низком уровне качества получается небольшой файл ценой качества изображения. Слишком высокий уровень качества увеличивает размер файла без предоставления пользователю заметной выгоды.
Самое простое решение — выбрать какое-то не максимальное значение и использовать это значение. Однако имейте в виду, что значение качества влияет на каждое изображение. иначе. Хотя, например, качество 75% может хорошо выглядеть на большинстве изображений, могут быть некоторые случаи, которые не подходят.Вы должны обязательно протестировать свой выбранное максимальное значение на репрезентативной выборке изображений. Также сделайте обязательно выполните все ваши тесты на исходных изображениях, а не на сжатые версии.
Для больших мультимедийных приложений, которые загружают и повторно отправляют миллионы файлов JPG в день, ручная настройка для каждого актива нецелесообразна. Вы можете решить эту проблему, с указанием нескольких различных уровней качества в зависимости от категории изображения. Для Например, вы можете установить 35% в качестве параметра качества для миниатюр, поскольку изображение меньшего размера скрывает больше артефактов сжатия.
Буттераугли
Проект Butteraugli — это библиотека для проверки психовизуальных ошибок изображения. Порог: точка, в которой зритель начинает замечать ухудшение качества изображения. В другими словами, этот проект пытается количественно оценить, насколько искажены ваши сжатые изображение есть.
Butteraugli позволяет вам определить цель для визуального качества, а затем запустить PNG, JPG, WebP с потерями и сжатие без потерь WebP. Затем вы можете выбрать изображение это лучший баланс между размером файла и уровнем Буттераугли.На рисунке 7 показан пример того, как Butteraugli использовался для определения минимального уровня качества JPG до того, как визуальное искажение стало достаточно высоким, чтобы пользователь мог воспринимать проблема; в результате размер файла уменьшается примерно на 65%.
Рисунок 7. Изображение до и после применения технологии Butteraugli.
Butteraugli позволяет вам действовать на основе вывода или ввода. Это ты может искать настройки самого низкого качества, прежде чем пользователь заметит искажение в результирующем изображении, или вы можете итеративно установить искажение изображения уровни, чтобы узнать связанные с ними уровни качества.
Размер порции
Заманчиво сохранить на сервере только одно разрешение изображения. Когда устройство обращается к изображению, сервер обслуживает его с этим разрешением и оставляет масштабирование устройства.
Это решение удобно для разработчика, но потенциально болезненно для пользователя, потому что решение заставляет пользователя загружать гораздо больше данных, чем они необходимость. Вместо этого вы должны хранить изображения нескольких размеров и обслуживать размер, который наиболее подходит для конкретного случая использования.Например, для миниатюры обслуживание фактического миниатюрного изображения вместо обслуживания и уменьшения масштаба полноразмерная версия потребляет гораздо меньше пропускной способности сети
Такой подход хорош для скорости загрузки и менее затратен для пользователей, которые могут использовать тарифные планы с ограниченным или ограниченным трафиком. Подобные действия также приводят к изображение занимает меньше места на устройстве и в основной памяти. в в случае больших изображений, например 4K, такой подход также экономит устройство от необходимости изменять размер изображений перед их загрузкой.
Реализация этого подхода требует наличия серверной службы изображений для предоставлять изображения в различных разрешениях с правильным кэшированием. Есть существующие службы, которые могут помочь с этой задачей. Например, App Engine приходит с уже установленной функцией изменения размера изображения.
Меню съемки Nikon D90
Nikon
D90 Руководство пользователя:
Стрельба
(Фильм) Меню
© 2008 KenRockwell.com. Все права защищены.
Nikon D90. увеличить
Сентябрь 2008 г. Начало руководства пользователя D90 Обзор D90 Дополнительные обзоры Nikon
Хотите бесплатную поддержку по телефону в режиме реального времени? В США звоните по телефону (800) NIKON-UX 24 часа в сутки, 365 дней в году.
НОВИНКА: приложение Nikon D90 для iPod и iPhone.
Как добраться
Нажмите MENU, щелкните влево, а затем вверх и вниз, чтобы выбрать меню камеры (съемки).Затем вы увидите «МЕНЮ СЪЕМКИ» в верхней части экрана.
Что он устанавливает
Устанавливает параметры, связанные с тем, что делал фильм. Меню съемки устанавливает ISO, зернистость, контраст, цвет и множество других важных параметров, которые определяют внешний вид ваших изображений.
Меню съемки имело бы больше смысла, если бы оно называлось меню «Фильм», поскольку многие другие меню также влияют на съемку.
Многие из этих настроек могут быть выполнены с помощью кнопок D90.
Что я меняю
Я здесь многое поменяю. Именно здесь я заставляю D90 подарить мне дикие цвета, которые я люблю.
Разъяснения и жалобы
Nikon позволил людям, написавшим руководство по эксплуатации, создавать меню.
Более разумным значком был бы кусок пленки, поскольку меню пользовательских настроек (меню карандаша) больше связано со съемкой и механическими настройками камеры, чем меню съемки.
Не беспокойтесь о том, что в каком меню. Это не имеет полного смысла, и вы забудете, где находятся вещи, но именно поэтому есть меню «Мое меню».
Настройка Picture Control верх
Здесь вы устанавливаете важные параметры, такие как контраст и насыщенность.
Picture Control настолько важны для получения изображений, что у меня есть полная страница Picture Control.
Они работают одинаково и выглядят одинаково для D3, D700, D300 и D90.
Я предпочитаю VIVID и +3 Saturation для сумасшедших фотографий вещей, NEUTRAL и +1 Saturation для фотографий людей и STANDARD для снимков в студии, когда мне нужно, чтобы цвета продукта были точными.
Управление изображениями вверху
Здесь вы сохраняете и вызываете настройки Picture Control. У меня есть целая страница об этом в Picture Controls.
Качество изображения верхнее
Качество изображения дублирует половину кнопки QUAL.Он выбирает JPG, необработанный или оба, а также уровень сжатия JPG.
Подробнее см. Мое обсуждение кнопки QUAL.
Размер изображения вверху
Размер изображения дублирует другую половину кнопки QUAL. Он выбирает размер изображения JPG в пикселях. Размер файла в байтах напрямую не выбирается.
Подробнее см. Мое обсуждение кнопки QUAL.
Баланс белого верх
Это дублирует кнопку WB и добавляет еще больше функций.
Я использую АВТО. См. Мои объяснения настроек баланса белого, мои примеры настроек баланса белого и мою страницу о настройке баланса белого.
Огромным преимуществом Nikon перед Canon является то, что мы можем настроить практически все, что касается баланса белого, прямо на камере без необходимости навигации по меню. Нам все еще нужны эти меню для некоторых трюков, которые понадобятся немногим.
Несколько вариантов люминесцентных ламп
В отличие от ламп накаливания, люминесцентные лампы имеют ужасный цветовой баланс, и каждый тип и марка ламп полностью отличаются от других.
После того, как вы выбрали Florescent, Nikon предлагает семь различных настроек для разных типов ламп!
Чтобы выбрать среди них, просто щелкните правой кнопкой мыши, как только вы выбрали флуоресцентный
Подсказка: Такие лампы всегда выглядят ужасно. Я никогда не использую эти варианты, так как они все равно не подходят к лампочке. Если мне нужно снимать под ними, я использую опцию PRESET, как описано на кнопке WB.
Смещение зеленого / пурпурного
Я этим никогда не пользуюсь.
Чтобы добавить или удалить немного зеленого или пурпурного цвета на фотографиях, просто щелкните правой кнопкой мыши после выбора любой из настроек баланса белого в этом меню. Вы получите диаграмму, на которой вы можете настроить смещение как зеленого / пурпурного, так и желтого / синего.
D90 великолепен тем, что вы можете установить разные смещения для каждой настройки баланса белого. Последнее, что я пробовал, серьезным ограничением цифровых зеркальных фотокамер Canon является то, что эта настройка влияет на все настройки. Другими словами, D90 имеет девять различных настроек баланса белого, каждая из которых запоминает свои собственные настройки G / M и A / B, в то время как с Canon одна настройка G / M и A / B влияет на их все.Хуже того, вам нужно использовать меню, чтобы установить что-либо из этого, в то время как на Nikon гораздо более важная настройка A / B находится у вас под рукой без меню.
Управление предустановленными настройками белой карты
Хорошо скрытый, вы также можете установить смещение зеленого / пурпурного и желтого / синего для предустановки баланса белого для белой карты. Поскольку передний диск выбирает одну из пяти запомненных настроек, вы должны использовать меню даже для установки смещения A / B.
Для этого в меню выберите МЕНЮ> МЕНЮ СЪЕМКИ> Баланс белого> ПРЕДУСТАНОВКА и щелкните вправо.Выберите один из них, нажмите «ОК» (центр кнопки «Большой палец»), измените настройку цвета и снова нажмите «ОК».
Это также меню, в котором вы можете сохранять, перемещать и присваивать имена вашим различным предустановленным настройкам баланса белого для белой карты. Это еще одно большое преимущество Nikon: я сохраняю их и вызываю их, используя только диски для различных сложных условий, например, для домашнего освещения. Чтобы сохранить и переименовать, выберите один и нажмите центральную кнопку большого пальца.
Каждый раз, когда вы удерживаете кнопку WB в PRE, заставляете ее мигать и нажимаете кнопку спуска затвора, вы сохраняете это значение в d-0.Чтобы сохранить его, используйте МЕНЮ> МЕНЮ СЪЕМКИ> Баланс белого> Предустановка> (щелкните вправо)> Выберите место (от d-1 до d-4), в котором вы хотите сохранить его, нажмите OK (центр большой кнопки для большого пальца). ), выберите Копировать d-0, ОК. Вы только что сохранили эту настройку в d-1, d-2, d-3 или d-4 и можете вызвать ее с помощью переднего диска, когда вы выбрали PRE с помощью заднего диска.
Вы делаете то же самое для редактирования комментария (имени). Если вы сняли пустую карточку, вам действительно нужно добавлять комментарии, так как маленький эскиз никоим образом не будет что-то значить.
Настройки чувствительности ISO вверху
Чувствительность ISO
Это дублирует кнопку ISO. Я использую ISO 200.
Автоматическое управление чувствительностью ISO
Здесь мы включаем или выключаем функцию AUTO ISO. Авто ISO волшебным образом увеличивает ISO по мере ослабления света, экономя много времени, поскольку вам больше не нужно следить за освещением или выдержкой. Установите это и просто снимайте, от дневного до лунного света.
Авто ISO оставляет значение ISO только до тех пор, пока выдержка не станет меньше минимальной выдержки, установленной ниже. Если свет (или настройки вашей камеры) вызывают более медленную скорость, Auto ISO увеличивает ISO, поэтому скорость затвора остается на самом медленном значении, указанном ниже.
Auto ISO продолжает увеличивать ISO по мере того, как свет тускнеет, пока он не достигнет максимальной чувствительности, которую вы установили, после чего скорость затвора будет больше, чем вы установили.
Максимальная чувствительность
Это самое высокое значение ISO, которое будет использоваться функцией AUTO ISO перед уменьшением выдержки.ISO 3200 выглядит отлично, поэтому я установил ISO 3200 здесь.
Минимальная выдержка
Следует установить самую низкую скорость, при которой вы не сможете увидеть движение объекта или камеры. Я надеюсь, что когда-нибудь Nikon предложит автоматическое отслеживание этого на основе выбираемой доли фокусного расстояния объектива, но на данный момент это одна из настроек, которые я изменяю при смене объектива или объекта съемки.
Я установил 1/80 или 1/100 для фотографий людей. Для телеобъектива 300 мм я мог бы выбрать 1/250.Для широкоугольного объектива для тусклых пейзажей я мог бы выбрать 1/8.
Активный D-Lighting верх
Это неправильное название Nikon для автоматического управления динамическим диапазоном.
Это очень важная часть того, почему изображения D90 могут выглядеть так великолепно.
Я всегда оставляю для него значение по умолчанию АВТО, которое волшебным образом оптимизирует свет и тени, чтобы они выглядели великолепно.
Это настолько важно, что у меня есть полная страница ADR.
Цветовое пространство вверху
Не трогайте это, если действительно не знаете, что делаете. и печатают вашу собственную работу.
sRGB
sRGB — значение по умолчанию. Это мировой стандарт для цифровых изображений, печати и Интернета. Используйте его, и вы всегда и везде будете получать отличные и точные цвета.
Нравится то, что вы видите в моей галерее? Все это приходит к вам в sRGB.Используйте его, и вы автоматически получите отличные, насыщенные и точные цвета везде. См. Примеры в разделе «Управление цветом для слабаков».
sRGB указан в IEC 61966-2.1, что также можно увидеть при изучении цветовых профилей. Эта чепуха означает то же, что и sRGB.
Adobe RGB
Adobe RGB никогда не следует использовать, если вы действительно не знаете, что делаете, и не печатаете самостоятельно на собственном принтере. Если вы используете Adobe RGB, вам нужно не забыть конвертировать обратно в sRGB для отправки ваших распечаток или публикации их в Интернете.В остальном они выглядят тусклее, чем sRGB!
Adobe RGB сжимает цвета в меньший диапазон (делает их более тусклыми) перед записью их в файл. Затем необходимо специальное интеллектуальное программное обеспечение, чтобы вернуть цвета туда, где они должны быть при открытии файла.
Если у вас есть подходящее программное обеспечение для повторного расширения цветов, у вас теоретически может быть немного более широкий диапазон цветов. Однако, если в какой-либо точке цепочки у вас нет подходящего программного обеспечения и вы не прикрепили профиль Adobe RGB, вы получите более тусклые цвета, как записано!
Веб-браузеры не имеют, а в полиграфических лабораториях редко есть подходящее программное обеспечение для чтения Adobe RGB.Вот почему люди, которые его снимают, так часто разочаровываются. Даже если в месте есть подходящее программное обеспечение, если вы забудете добавить профили Adobe RGB к своим файлам, эти места все равно не будут правильно их читать, и вы получите тусклые цвета.
Adobe RGB может отображать немного больший диапазон цветов, но ни один экран или материал для печати, который я использовал, не могут показать этот более широкий диапазон, так зачем же доставлять себе все хлопоты? Я экспериментировал со 100% насыщенными градациями в этих двух цветовых пространствах и никогда не видел более широкого диапазона от Adobe RGB ни на моем экране, ни на струйных отпечатках SuperGloss Light.
Хуже того, если вы относитесь к тому типу компьютерных компьютерных фанатов, которые хотят снимать Adobe RGB, потому что вы читали об этом в журнальной статье, понимаете ли вы, что из-за того, что цвета сжимаются в меньший диапазон, появляется больше шума квантования цветности когда файл снова открывается? Ха!
См. Больше на Adobe RGB.
Long Exp. NR верх
Это подавление шума с вычитанием темных кадров при длительной выдержке.
ВЫКЛ.
По умолчанию. Оставьте это здесь.
ПО
Не используйте это.
Если вы это сделаете, D90 удвоит время ожидания для более длительных экспозиций. D90 настолько хорош, что вам это не нужно. Nikon включает это только потому, что старожилы разозлялись бы, если бы его не было.
Попробуйте сами и не используйте вслепую.
High ISO NR (High ISO Noise Reduction) верх
Позволяет контролировать силу подавления шума (смазывания), применяемого при высоких значениях ISO.
Я считаю оптимальным положение НОРМАЛЬНОЕ (по умолчанию).
Вы можете установить его выше, но при этом удаляются мелкие детали и текстура.
Вы можете установить его ниже и получить больше шума.
Положение NORMal дает меньшее шумовое шумоподавление, чем более мягкое значение NORMal в D300.
Активная папка вверху
Вы можете создавать и давать имена новым папкам, в которых D90 хранит ваши новые фотографии.
Я использую это, чтобы хранить фотографии каждого нового объекта в отдельной папке для удобной сортировки при загрузке.
Впервые для Nikon, теперь у вас есть пять разрядов, и вы можете использовать как буквы, так и цифры.
Нет простого способа создать новую папку с увеличением на единицу, как это делали старые камеры.
Многократное экспонирование верх
Это глупо. Это позволяет вам делать то, что мы делали в фильме, что тоже было глупо тогда.
Простой пример: жалюзи в моем офисе. (5 экспозиций.)
Это работает, и им легко пользоваться.
В отличие от пленки, он достаточно умен, чтобы компенсировать экспозиции, чтобы они складывались без передержки.
Для использования:
1.) Выберите количество снимков для объединения (2–10).
2.) Нажмите ОК.
3.) Перейти к СДЕЛАНО.
4.) Нажмите ОК. Это работает, только если вы не забудете прокрутить вверх и нажать OK.
Вы увидите крошечный значок в правом верхнем углу верхнего ЖК-дисплея, который выглядит как два соединяющихся прямоугольника.
Сделайте ваши снимки. Вы будете видеть каждую из них на цветном ЖК-дисплее по мере ее изготовления. Вы также увидите значок сопрягаемого прямоугольника на цветном ЖК-дисплее.
Вы будете продолжать видеть мигающий значок сопрягающихся прямоугольников на верхнем ЖК-дисплее, пока не завершите все экспозиции, которые вы запрашивали на шаге 1.).
D90 не скажет вам, сколько вы заработали, пока не закончите. Вы можете отменить его в том же меню, если хотите. Выберите СБРОС.
Когда вы сделали последний снимок, D90 на мгновение покажет его, как и для других снимков, затем погаснет и сложит их все вместе.После того, как индикатор CF мигнет несколько раз, вы увидите составное изображение на цветном ЖК-дисплее. Промежуточные одиночные изображения не сохраняются.
Он работает с файлами JPG и NEF.
Не отключайте автоматическую компенсацию экспозиции, называемую автоматическим усилением. Если вы это сделаете, вы получите по крайней мере остановку передержки.
Настройки видео вверху
Это просто! Вам нужно только выбрать разрешение и хотите ли вы звук.
ПРОБКА
Руководство пользователя My D90 продолжается ниже.
Я поддерживаю свою растущую семью через этот сайт.
Это руководство можно читать онлайн бесплатно, но оно защищено авторским правом и зарегистрировано. Если вы еще не помогли и хотите сохранить или сделать распечатанную копию этой статьи для своей сумки для фотоаппарата, пришлите мне 5 долларов США за каждую полную или частичную копию, которую вы распечатываете или сохраняете, только для личного использования. Другие берут 29 долларов.99 за более дрянную информацию, и, если честно, я могу продолжать предлагать эти руководства в Интернете за меньшие деньги.
Если вы купили D90, перейдя по моим ссылкам, значит, вы сэкономили деньги и помогли мне написать это руководство. Спасибо и наслаждайтесь. Это великие люди, такие как вы, и те, кто помогает мне в остальном, которые позволяют мне продолжать добавлять на этот сайт для всеобщего блага.
Самая большая помощь — использовать эти ссылки на Adorama, Amazon, B&H, Ritz и J&R, когда вы получаете свои лакомства.Это вам ничего не стоит и очень помогает мне. В этих местах лучшие цены и лучший сервис, поэтому я пользовался ими еще до того, как появился этот сайт. Я рекомендую их всех лично.
Спасибо за чтение!
Кен
Вернуться к Начало руководства пользователя D90 или Начало обзора Nikon D90
РУЧКИ и КНОПКИ
ПЕРЕДНЯЯ
TOP ПАНЕЛЬ
НАЗАД
МЕНЮ
ВОСПРОИЗВЕДЕНИЕ
МЕНЮ СЪЕМКИ
НА ЗАКАЗ МЕНЮ НАСТРОЙКИ <<ДАЛЕЕ
a Автофокус
b Замер / экспозиция
c Таймеры / блокировка автоэкспозиции и автофокусировки
d Съемка / Дисплей
e Брекетинг / вспышка
f Элементы управления
МЕНЮ НАСТРОЙКИ
МЕНЮ ПОВТОРНОГО ТОКА
МОЕ МЕНЮ МЕНЮ
Домой Пожертвовать Новый Поиск Галерея Практические инструкции Ссылки Семинары О нас Контакт
Как оптимизировать изображения для вашего веб-сайта
Это сообщение последний раз обновлялось 12 августа 2020 г.
Вам как фотографу мало что дороже ваших изображений. Вот почему вы проводите бесконечные часы, гоняясь за идеальными композициями и находя лучший способ показать их на своем веб-сайте фотографии и в каналах социальных сетей.
Однако часто вы можете обнаружить, что способ отображения ваших фотографий на экране оставляет желать лучшего. Возможно, создается впечатление, что на этом пути были принесены в жертву многочисленные бедные, невинные пиксели. Или, может быть, сами изображения выглядят хорошо, но на загрузку уходит, кажется, столетие.Эти проблемы лежат в основе дилеммы оптимизации изображений в эпоху Интернета: как найти правильный баланс, который сохранит качество вашего изображения без ущерба для скорости или производительности вашего веб-сайта?
В этой статье мы рассмотрим основы оптимизации изображений для веб-сайтов, рассмотрим типичные ошибки фотографов и поделимся рядом передовых методов, которые вы должны начать использовать уже сегодня.
Почему оптимизация изображений является такой большой проблемой?
В настоящее время ваше присутствие в Интернете играет огромную роль в том, станете ли вы профессиональным фотографом.И хотя сети социальных сетей могут помочь вам расширить свой бренд и связаться с другими, вам нужно научиться создавать веб-сайт с фотографиями, если вы хотите иметь больший контроль над тем, как представлена ваша работа, позволяя людям нанимать ваши услуги и продавать фотографии в Интернете.
Чтобы создать профессиональный сайт, вам нужно принять во внимание некоторые вещи, одна из самых важных — оптимизация изображений. По сути, браузеры посетителей должны загружать каждый файл вашего веб-сайта, чтобы отображать его на своем экране. Это означает, что чем больше файлы вы загружаете, тем ниже скорость вашего сайта.
Медленно работающий веб-сайт может иметь разрушительные последствия как для вашего SEO, так и для пользовательского опыта ваших посетителей. Всегда полезно иметь в виду, что средний пользователь Интернета не терпит страницу, отображение которой занимает слишком много времени. Фактически, 40% людей покидают веб-сайт, который загружается более 3 секунд.
Как низко вы можете спуститься?
Один из основных методов оптимизации изображений веб-сайтов — это сжатие. Принцип прост (хотя и чрезвычайно сложен математически): алгоритмы программного обеспечения для редактирования фотографий обнаруживают избыточную информацию на ваших изображениях и удаляют ее из файлов.
Так работает большинство форматов сжатия, наиболее популярным из них является JPEG. В результате такой пиксельной диеты размер ваших файлов значительно уменьшится. В результате ваш сайт будет загружаться намного быстрее, особенно если вы примените это сжатие для каждого отдельного изображения и если вы примените высокий коэффициент сжатия.
Но недостаток — и он существенный — в том, что сжатие приводит к потере ценных данных. Это может привести к пикселизации или потере мелких деталей.В то время как средний пользователь интернета может спокойно переносить это, вы, скорее всего, этого не сделаете. Как фотограф, вы крайне плохо переносите все, что может даже незначительно повлиять на качество вашей работы.
В конце концов, зачем тратить столько времени и усилий на получение идеальной фотографии, если алгоритм сжатия разрушает ее за микросекунду? Хотя этот метод удобен для многих типов веб-сайтов, фотографы, как правило, не используют его для создания своих онлайн-портфолио.
Размер действительно имеет значение?
Большинство современных фотоаппаратов позволяют делать снимки с очень высоким разрешением.Это огромный актив для вашего искусства, но также создает проблему для вашего веб-дизайна, поскольку изображения с более высоким разрешением приводят к загрузке файлов большего размера.
Здесь вступает в действие еще один распространенный метод оптимизации изображений — изменение размера. Используя средство изменения размера изображения, вы сможете уменьшить размер ваших фотографий без изменения их качества. Поскольку ваше онлайн-портфолио фотографий, скорее всего, не будет отображать фотографии в полном разрешении, посетители увидят ваши работы во всей красе.
Однако при использовании этого метода следует учитывать некоторые недостатки.В конце концов, каждый браузер на каждом настольном компьютере или мобильном устройстве отображает одни и те же изображения в разном размере, и вы можете захотеть отображать одни фрагменты в большем формате, чем другие. Это означает, что вам нужно сохранить одно и то же изображение в разных размерах в зависимости от платформы, на которой вы хотите поделиться им.
Подводя итог, изменение размера изображений может быть хорошим вариантом, если они нужны вам для очень конкретной цели, и вы уверены, что вам не придется отображать их на больших экранах. В остальном этот метод не решит вашу проблему номер один: как сбалансировать качество и производительность.
Какая лучшая практика?
Как мы видели, самые популярные методы оптимизации изображений, сжатие и сжатие, часто не соблюдают желаемый баланс между качеством и производительностью и могут повредить визуальному рендерингу вашей работы ради оптимизации скорости веб-сайта.
Вот где вам пригодится создание онлайн-портфолио с Wix, поскольку платформа использует продвинутые алгоритмы для достижения наилучшего баланса между качеством изображения и производительностью дисплея.Все, что вам нужно сделать, это загрузить фотографии на свой веб-сайт через галерею Wix Pro, а затем позволить компьютеру все вычисления сделать за вас. Абсолютно не нужно сжимать или изменять размер изображения. Просто загрузите свои фотографии.
При отображении изображения в браузерах посетителей эта функция веб-сайта фотографий автоматически определит лучшее разрешение и применит его. Затем файл с измененным размером будет обслуживаться с ближайшего к браузеру сервера с использованием CDN (сети доставки контента) с глобальным охватом, обеспечивая максимально возможную производительность и скорость.
Вот полная процедура оптимизации изображений для вашего веб-сайта:
Отредактируйте изображение в Photoshop, Lightroom или любом другом фоторедакторе
Экспортируйте изображение как файл JPEG с помощью: — Качество 11 или выше (или эквивалент) — Разрешение не менее 3000 пикселей по самой короткой стороне вашего изображения. — Максимальный размер 15 МБ.
Позвольте Wix творить чудеса для вас, чтобы получить оптимизированную фотографию, которая действительно уважает ваше искусство и соответствует требованиям
Для более продвинутых пользователей
На панели управления Wix Pro Gallery вы можете интуитивно переопределить параметры с конкретными значениями для каждого изображения и обеспечивают наилучшее качество и производительность как для мобильных устройств, так и для настольных компьютеров:
Качество: За исключением случаев, когда вы имеете дело с исключительно богатыми изображениями, установка этого параметра выше 90 считается плохой практикой для вашего веб-сайт, так как это увеличит размер файла с незначительным влиянием на рендеринг изображения.
Повышение резкости: Этот инструмент анализирует и максимизирует четкость краев элементов в ваших изображениях. У вас есть полный контроль над степенью повышения резкости, применяемой к изображению, радиусом (количество пикселей от края, на которое влияет повышение резкости) и порогом (какие пиксели следует рассматривать как крайние пиксели — чем он ниже, тем интенсивнее эффект резкости).
Мораль рассказа? Жизнь — это баланс, и ваш сайт с фотографиями — не исключение.
Джонатан Ситбон
Эксперт по блогам на Wix
Как отправлять высококачественные фотографии в WhatsApp
WhatsApp становится все более популярным благодаря простоте использования и простоте использования. Я использовал его годами и теперь не могу без него жить. Хотя приложение значительно улучшилось с момента запуска, одно неудобство остается. Снижение качества изображения при отправке. Если вы хотите узнать, как отправлять высококачественные фотографии в WhatsApp, это руководство для вас.
В каком бы разрешении вы ни загружали, ни снимали изображения, WhatsApp всегда будет уменьшать его примерно до 30% от исходного, чтобы сэкономить место и ускорить передачу. Это нормально для селфи или быстрых снимков случайных предметов, но если качество важно для вас, уменьшение размера далеко не идеально. К счастью, есть способы обойти это.
Отправляйте изображения в полном качестве с помощью WhatsApp
Большинство пользователей WhatsApp делают снимок, нажимают «Вложение», переходят в галерею, прикрепляют изображение и отправляют его.Все без раздумий. Это простой и понятный способ отправить изображение, но у него есть обратная сторона — снижение качества. Если вы отправите его как документ, а не изображение, оно не уменьшится.
Вот один обходной путь для отправки высококачественных фотографий другим пользователям WhatsApp:
Шаг 1
Откройте WhatsApp и выберите «Вложения», как обычно.
Шаг 2
На этот раз выберите «Документы» вместо «Галерея».
Шаг 3
Выберите файл или перейдите к нему.Вернувшись на главный экран, нажмите «Отправить», и WhatsApp отправит его, не вмешиваясь в него.
Если ваше изображение не слишком большое, это должно работать нормально. Если вы отправляете изображение RAW размером 30 МБ или что-то в этом роде, может возникнуть проблема, но для изображения высокой четкости 3–4 МБ это должно работать нормально.
Переименовать изображение
Если отправить изображение в виде документа не удается, вы можете переименовать файл, чтобы он работал. Отправка изображений в виде документов у меня работает нормально, но, как обычно, ваш опыт может отличаться.Или, если WhatsApp поймет, что мы делаем, они могут заблокировать отправку изображений в виде документов. Если это так, переименование все равно будет работать.
- Переименуйте файл изображения из JPEG или PNG в PDF или .doc.
- Отправьте как документ.
- Как получатель, чтобы переименовать его обратно в JPEG или PNG, чтобы они могли его просмотреть.
WhatsApp на самом деле не знает, что такое изображение, он смотрит на суффикс, чтобы определить тип файла. Файл также содержит идентифицирующие метаданные, но на данный момент WhatsApp использует суффиксы JPEG и PNG для идентификации изображений.Замена его на что-то другое должно работать отлично.
Сжать изображения
Если это не сработает или будет исправлено позже, сжатие файла всегда должно работать. Сжатие помещает файл в контейнер, который WhatsApp не может прочитать. Даже если вы используете приложение для сжатия изображения, вы можете оставить его со 100% качеством и по-прежнему использовать. Таким образом, качество изображения сохраняется, и WhatsApp ничего не понимает.
Android и ES File Explorer со встроенным инструментом сжатия.Откройте изображение в приложении, нажмите и удерживайте изображение, пока не появится диалоговое окно, и выберите «Сжать». Выберите «Еще» и «Сжать», оставьте качество на 100% и позвольте приложению делать свое дело. Затем вы можете добавить файл .zip в WhatsApp и отправить его как документ, как указано выше.
Вы также можете использовать этот метод для отправки сразу нескольких изображений, если они не слишком большие.
Загрузить на Google Диск
Еще один способ отправить высококачественные изображения в WhatsApp — это загрузить их на Google Диск и отправить ссылку для общего доступа.Если у вас настроена синхронизация, так что Google загружает ваши изображения автоматически, тяжелая работа будет сделана за вас.
- Откройте Google Диск или iCloud.
- Выберите изображение, которым хотите поделиться.
- Щелкните правой кнопкой мыши и выберите «Получить ссылку для совместного использования».
- Скопируйте ссылку и отправьте ее получателю через WhatsApp.
Существует несколько способов передачи изображений высокого качества с помощью WhatsApp. Каждый из них сохраняет исходное качество изображения и, если он не слишком велик, будет использовать один и тот же транспортный механизм, который используют все общие файловые ресурсы в WhatsApp.Приведенные выше методы теперь работают, а переименование и сжатие будут работать, даже если WhatsApp закодирует первый трюк.
Могу ли я отправить несколько фотографий одновременно?
Да, при выборе фотографий, которые вы хотите отправить, коснитесь нескольких изображений, а затем выберите параметр отправки.
Могу ли я использовать Google Фото с WhatsApp?
Да, когда вы нажимаете на значок Gallary, у вас должна быть возможность найти ваши Google Фото.
Безопасно ли отправлять фотографии в WhatsApp?
Да, в основном.Если вы установили надежный пароль, WhatsApp использует сквозное шифрование, чтобы ваши фотографии и сообщения были в безопасности.
Вы не можете обвинять WhatsApp в стремлении упростить весь процесс, но у него есть обратная сторона. Есть еще способы отправлять высококачественные фотографии в WhatsApp без потери качества? Расскажите нам о них ниже, если вы это сделаете!
Почему форматы изображений имеют значение для быстрого веб-сайта
Когда вы сохраняете изображения для использования на своем сайте, выбор правильного формата изображения имеет значение.
Почему?
Поскольку неправильный формат изображения означает на файлы большего размера, , что означает, что веб-сайт на медленнее, , что означает более высокий показатель отказов и более низкий коэффициент конверсии.
Дайте мне несколько минут своего времени, и вы больше никогда не совершите эту ошибку. Вместо этого вы выберете правильный формат изображения, и ваш сайт будет выглядеть лучше и загружаться быстрее.
Подробнее …
Начнем с основ:
Что такое JPG (или JPEG)?JPG — это формат файла со сжатием с потерями.Подумайте об этом так: JPEG берет изображение и пытается уменьшить размер файла за счет уменьшения деталей изображения. Конечно, изображение можно просто уменьшить до пиксельного беспорядка, чтобы значительно уменьшить размер файла, но это не будет приятным результатом. Итак, JPEG ищет компромисс: меньший размер файла при максимально высоком качестве изображения. JPEG стали стандартным форматом сжатых изображений.
JPG или JPEG означает «Joint Photographic Experts Group», названную в честь организации, создавшей стандарт.
Технически правильное сокращение — «JPEG», но на практике оно используется как синонимы «JPG». Эта сокращенная аббревиатура связана с тем фактом, что в Windows расширения имен файлов обычно ограничивались 3 символами. Следовательно, имя файла было «.jpg» в Windows и «.jpeg» на Mac.
Что такое PNG?PNG означает «Portable Graphics Format». Это наиболее часто используемый формат изображений, который по умолчанию поддерживает сжатие без потерь. Это отличный выбор для штриховых рисунков, текста и пиктограмм при небольшом размере файла.
Итак, каковы низкие показатели PNG и JPG ? Что обеспечивает лучшее качество изображений на вашем веб-сайте?
Основное правило: JPEG для фотографий, PNG для графики
Если вы помните только одну вещь из всего этого сообщения, пусть будет так: сохраняйте свои фотографии в формате JPEG, а графику (и снимки экрана) в формате PNG.
Этот тип изображения должен быть сохранен в формате JPEG.
Подобный рисунок следует сохранить как PNG.
Практическое правило: если у него много разных цветов, градиентов и текстур, JPEG — правильный формат.Если он имеет четкие линии, четко разделенные области плоских цветов и текста, PNG — лучший вариант.
Но почему это важно?
При сравнении изображений в форматах JPG и PNG рядом друг с другом вы, вероятно, не заметите разницы. Итак, если между изображениями нет заметной разницы, почему бы просто не сохранить все в формате JPEG и покончить с этим?
Ответ: сжатие изображений.
Сжатие изображений — это максимально возможное уменьшение размера файла изображения без слишком большого ущерба для качества.Как правило, более сильное сжатие = меньший размер файла = худшее качество изображения. Хорошее сжатие изображений — это поиск хорошего компромисса между размером файла и качеством.
Все хорошо — смотреть на изображение в высоком разрешении на компьютере. Файл не сжат, и, поскольку он сохранен на вашем жестком диске, вы можете открыть его в мгновение ока. Но если тот же файл находится на веб-сайте, его необходимо загрузить. Даже при быстром подключении загрузка больших файлов изображений может занять несколько секунд.А когда дело доходит до скорости веб-сайта и коэффициента конверсии, у вас нет лишних секунд …
График выше показывает, что люди покидают ваш веб-сайт даже через несколько секунд ожидания. Если у вас есть несколько изображений большого размера (размер файла) на странице, вы можете потерять половину посетителей еще до того, как они увидят ваш контент.
Давайте посмотрим на практический пример этого. Если мы сохраним такую фотографию с разрешением 1080p в обоих форматах изображений, вот что мы получим:
Качество изображения почти идентично, но неправильный формат изображения (в данном случае PNG) увеличивает размер файла вдвое!
Но мы еще не закончили.Даже файл меньшего размера в этом сравнении слишком велик для использования в Интернете — более 1 МБ. Это потому, что эти изображения несжатые, и, как правило, вы никогда не должны использовать несжатые изображения на веб-сайтах.
Загрузка нескольких больших несжатых изображений может замедлить ваши страницы до полного сканирования, что резко повысит показатель отказов. Мы видели, что именно эта проблема затрагивает многие веб-сайты, которые мы просматривали на протяжении многих лет (например, этот).
Сжатие изображений JPEG и PNG
Итак, изображения необходимо сжимать, и при сжатии различия между JPEG и PNG становятся более четкими.
JPEG использует метод сжатия, который группирует вместе несколько похожих пикселей и размывает границы между объектами. Это отлично работает для фотографий, но выглядит ужасно для графики и снимков экрана.
Вот что делает сильное сжатие JPEG с графикой:
Эти нечеткие контуры и ореолы вокруг текста — явные признаки сжатия JPEG для файла, который должен был быть PNG.
Вот как выглядит то же изображение при сохранении в формате PNG:
Обратное не так уж и плохо.Если сохранить фотографию в формате PNG и сжать ее, она все равно будет выглядеть нормально. Присмотритесь к градиентам поближе, и вы заметите некоторую зернистость, но в этом нет ничего плохого. Проблема здесь в размере файла: фотографию в формате JPEG можно сжать до небольшого размера без особой потери качества, в то время как PNG просто невозможно сжать так сильно.
Вот как наши файлы примеров из до сравнения после сжатия:
Изображение JPEG теперь значительно меньше 1 МБ, что приемлемо для большого основного изображения на странице (вы не захотите загружать много других изображений хотя бы такого размера).Качество изображения PNG все еще в порядке, но размер файла примерно на 25% больше, чем должен быть.
PNG для четкой графики
Обратите внимание, что если вы сохраняете графику или снимок экрана в формате JPEG и сильно сжимаете его, вы обычно можете получить меньший размер файла, чем сжатый PNG. В этом случае вам следует отдавать предпочтение качеству изображения, а не размеру файла: PNG будет выглядеть четче и четче, чем JPEG того же размера. И он будет выглядеть намного на четче и четче, чем JPEG с меньшим размером файла.
Вот параллельное сравнение: сжатый JPEG и сжатый PNG с аналогичными размерами файлов.
Версия JPEG. Размер файла: 64 КБ. Щелкните, чтобы увеличить.
Версия PNG. Размер файла: 65 КБ. Щелкните, чтобы увеличить.
Сравните эти изображения и посмотрите, что вы чувствуете. Вы можете оказаться невосприимчивыми к нечеткости изображения JPEG, но, как я уже упоминал в видео, для некоторых из нас это пытка …
Прозрачный фон: PNG
Существенная разница между.jpg и .png заключается в том, что только формат .png поддерживает прозрачный фон.
Вот пример раздела заголовка веб-сайта, в котором используется изображение с прозрачностью:
Изображение справа — это фотография, что означает, что его лучше всего сохранить как файл JPEG. Однако изображение накладывается на фон с градиентом и фоновым изображением. Способ сделать этот макет возможным — сохранить изображение как PNG с прозрачностью.
Дело «Не уверен, какой именно»
Иногда у вас есть изображение, которое явно не попадает ни в категорию «фотография», ни в категорию «графика».Например, снимок экрана, содержащий текст и четкие линии, а также фотографии, например этот:
Этот пример взят из набора «Chic» целевой страницы для Thrive Architect.
В случае снимка экрана почти всегда лучше сохранить его как PNG. Таким образом мы сохраняем четкость и удобочитаемость текста на изображении.
В других неопределенных случаях лучше всего сохранить изображение в обоих форматах, сжать их и сравнить размеры файлов и визуальное качество, чтобы принять решение, какой формат загружать на ваш сайт.
Как сжимать изображения
Вот несколько сервисов и инструментов, которые вы можете использовать для сжатия изображений:
- Kraken.io — сервис, который мы используем. Превосходное сжатие изображения при сохранении высокого качества изображения.
- Плагин Kraken WordPress — для автоматического сжатия изображений, которые вы загружаете на свой сайт (примечание: в наши темы встроена эта функция).
- WP Smush — еще один плагин WordPress, который автоматически сжимает ваши изображения.
Как насчет webp и других форматов изображений?
Помимо PNG и JPEG, существуют различные другие форматы изображений, такие как GIF, BMP и TIFF.
Большинство из них просто хуже, чем JPEG или PNG для использования в Интернете, поэтому их не стоит обсуждать более подробно (по крайней мере, не в рамках этой статьи).
Один из форматов изображений, на который стоит обратить внимание, — это webp. Это формат изображения, созданный специально для Интернета и для файлов небольшого размера. Файлы Webp часто меньше файлов JPEG или PNG, при этом сохраняя высокое качество изображения. Webp хорошо поддерживается в веб-браузерах, но еще не очень распространен в программах редактирования изображений.
К вам
Теперь вы вооружены знаниями и инструментами, чтобы выбрать правильный формат изображения и сохранить свой веб-сайт быстрым и красивым.
Если у вас есть вопросы или отзывы, оставьте, пожалуйста, комментарий ниже!
JPG против PNG: что выбрать для своего сайта?
При выборе фотографий для сайта важно не только то, что на них изображено. На самом деле, не менее важен выбор правильного формата изображения. Итак, давайте поговорим о JPG и PNG, что выбрать и почему.
Если вы выберете неправильный формат, вы можете получить более медленный веб-сайт, более высокий показатель отказов и более низкий коэффициент конверсии — а это не то, что вам нужно, особенно когда этого легко избежать.
Разница между PNG и JPG
Начнем с основных определений.
PNG расшифровывается как Portable Network Graphics с так называемым сжатием без потерь. Это означает, что качество изображения было одинаковым до и после сжатия.
JPEG или JPG означает Joint Photographic Experts Group, с так называемым сжатием с потерями.
Как вы уже догадались, это самая большая разница между ними. Качество файлов JPEG значительно ниже, чем у файлов PNG.
Однако более низкое качество не обязательно плохо.
Что такое JPEG?
ИзображенияJPEG являются обычным выбором для изображений, созданных с помощью цифровой фотографии, и они являются хорошим выбором для изображений со сложными цветами и оттенками.
Хотя потеря качества при сжатии JPG 10: 1 незначительна, меньший размер делает файлы JPEG пригодными для использования в Интернете, поскольку уменьшение объема данных, используемых для фотографии, полезно для адаптивной презентации.
С другой стороны, изображения в формате JPG не лучший выбор для штриховых рисунков и другой текстовой или пиктограммы из-за резких контрастов между соседними пикселями. Если вы хотите использовать изображение этого типа для своего сайта, вам, вероятно, следует рассмотреть возможность использования графических форматов без потерь.
Что такое PNG?
PNG был создан как улучшенная замена GIF-файлов и стал наиболее распространенным форматом сжатия изображений без потерь в Интернете.
Так что же такое файл PNG?
Известное как «переносимая сетевая графика», изображение PNG может быть на основе палитры, в градациях серого и полноцветным, не основанным на палитре, RGB / RGBA.
Формат файлаPNG был разработан специально для передачи изображений в Интернете, а не для печати графики, и, как следствие, не поддерживает цветовые пространства, отличные от RGB, такие как CMYK.
Большим плюсом является то, что .png предлагает различные уровни прозрачности, что означает, что фон PNG может быть полностью прозрачным, что важно для дизайнов логотипов png и т.п. Это также лучший выбор для изображений с эффектами затухания.
JPG против PNG — основное правило
Поскольку форматы JPG и PNG имеют свои плюсы и минусы, вам следует максимально использовать их и использовать их сильные стороны.
На практике это означает, что вы должны использовать .jpeg для фотографий и .png для графики и снимков экрана.
Действительно ли это важно?
Если говорить о JPG и PNG и сравнивать их бок о бок, правда в том, что вы не сможете увидеть большой разницы на фотографиях.
Итак, если изображения PNG выглядят не намного лучше JPG, почему бы всегда не использовать формат JPG и не упростить себе жизнь?
К сожалению, не все так просто, и причина тому — сжатие изображений.
Вам нужен формат изображения высочайшего качества, но вы также хотите иметь адаптивный веб-сайт, поэтому вам нужно действительно учитывать разницу между jpeg и png и, в частности, разницу в сжатии изображений.
Подумайте об этом так: сжатие изображения означает уменьшение размера изображения без ущерба для качества ради размера. Как правило, более сильное сжатие означает меньший размер файла, что означает худшее качество изображения.
Итак, если вам нужно хорошее сжатие, вам нужно найти правильный баланс между качеством и размером файла.
Когда вы смотрите на изображение, сохраненное на вашем компьютере, вы видите его лучшую версию, потому что файл не был сжат. Однако, если это же изображение есть на веб-сайте, его необходимо загрузить, чтобы вы могли его увидеть.
Логически это означает, что чем больше изображение, тем больше время загрузки.
Службы сжатия изображений
Существует множество сервисов и инструментов для сжатия изображений, и вот некоторые из них, которые можно использовать для jpg или png:
• Кракен.io — отличный баланс между размером и качеством
• Плагин Kraken WordPress — автоматическое сжатие изображений, которые вы загружаете на свой сайт
• WP Smush — плагин WordPress, который автоматически сжимает ваши изображения
Рисунки, содержащие текст
Время от времени вы захотите использовать изображения, содержащие текст, и выбор jpeg или png здесь действительно имеет значение. PNG обычно лучше подходит для изображений этого типа, а также для графики с мелкими деталями.
Важное различие между jpg и png заключается в том, что в JPG контуры букв, а также тонкие линии графики обычно выглядят менее резкими.
Обычные изображения
И хотя графика и изображения с буквами обычно лучше выглядят в файле .png, с обычными фотографиями JPG — лучший выбор для Интернета, потому что он имеет меньший размер.
Если вы решите использовать только PNG, они замедлят работу вашего сайта, что может расстроить пользователей.
Изменение размера изображений
Помимо сжатия, вы также можете подумать об изменении размера изображений, которые вы хотите использовать в своем веб-дизайне. Хорошая новость заключается в том, что изменение размера не является сложным процессом, и есть два способа сделать это правильно:
1 — Используйте некоторые инструменты изменения размера, которые позволят вам вручную сместить края изображения. Если вы хотите сохранить исходное соотношение высоты и ширины, обязательно захватите угол изображения, а не одну из сторон, и это позволит вам пропорционально изменить размер изображения.
2 — Если вы не хотите изменять размер изображения, настраивая его вручную, или если вам нужно изображение определенного размера, вы можете использовать некоторые из расширенных графических программ, которые позволят вам указать размер изображения, а затем настроить время изображение соответственно.
Однако иногда изображения становятся немного не в фокусе после изменения размера, поэтому подумайте об использовании некоторых инструментов повышения резкости, прежде чем экспортировать их как png или jpg.
PNG против JPG, когда вы не уверены
К настоящему времени мы знаем, что для фотографий лучше подходят файлы в формате JPG, а.Изображения png лучше подходят для графиков и картинок с текстом. Но что лучше для изображений, которые находятся где-то посередине?
Снимки экрана — хороший тому пример, потому что они часто содержат фотографии, а также текст и четкие линии.
Однако, когда речь идет о JPG и PNG, когда речь идет о снимках экрана, почти всегда лучше использовать формат PNG, чтобы сохранить резкость и удобочитаемость текста на изображении.
В конце концов, если вы все еще не уверены, какой формат вам следует выбрать, вы всегда можете сохранить изображение в обоих из них, а затем сравнить их и решить, какой из них, по вашему мнению, лучше всего соответствует вашим потребностям.




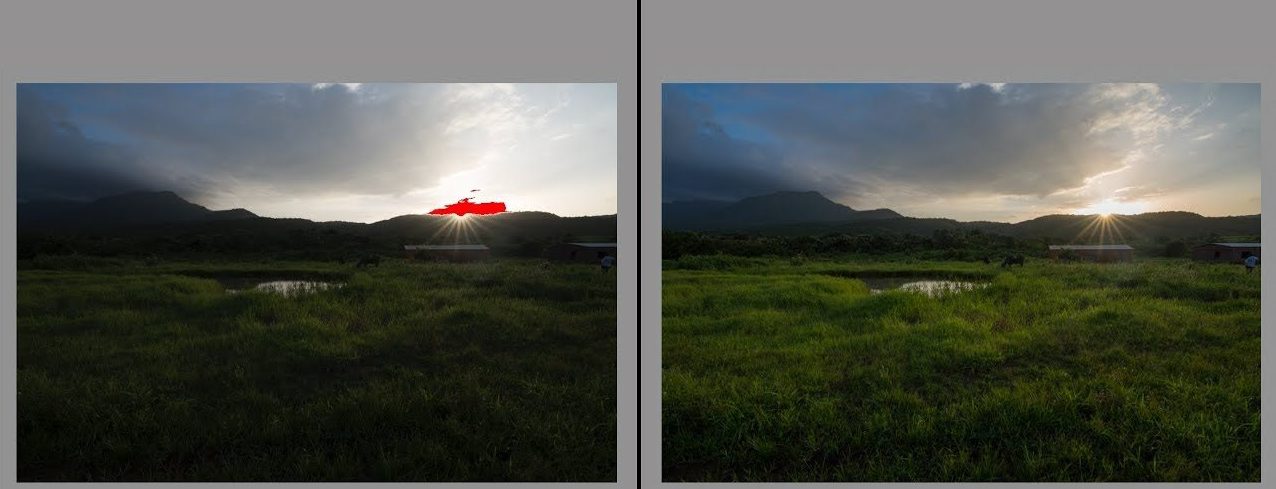
 Температура хранения от -4 ° F до 158 ° F. Пожалуйста, не отключайте видеорегистратор надолго.
Температура хранения от -4 ° F до 158 ° F. Пожалуйста, не отключайте видеорегистратор надолго.
 В верхнем левом углу экрана отображается значок фотографии.
В верхнем левом углу экрана отображается значок фотографии.