Как создать эффект фотопленки в Lightroom
Оттенки и органическая природа аналоговой пленки – это то, к чему стали стремиться многие в цифровую эпоху. Не беспокойтесь, эта статья будет не о достоинствах и недостатках цифровой фотографии, или о том, что лучше – пленочная фотография или цифровая. Цель этого урока – передать то, что можно назвать лучшим из этих двух фотографических миров. А если не лучшее, то хотя бы приятный компромисс между шармом аналоговой пленки и удобством цифрового изображения – как имитировать аналоговую пленку с помощью Lightroom.
Фотография, как и все остальное, неизменно находиться в движении вперед. Все время идет поиск наилучшего; лучшие машины, лучшие компьютеры, а для нас, фотографов… новейшие камеры. Удивительно, но часто мы теряем ощущение «старой школы» среди тех вещей, которые старались заменить последовательными обновленными версиями.
Придание нашим цифровым фотографиям эффекта пленки не просто возможно, но и проще, чем когда-либо ранее.
Что следует учитывать
Сейчас самое подходящее время, чтобы сделать паузу и небольшое открытие. Существует множество переменных, которые определяют окончательный вид печатного снимка с аналоговой пленки. Эти переменные варьируются от типа и температуры химического вещества, используемого для проявки, до способа печати и сканирования. Даже возраст пленки, на которую были сделаны снимки, может изменить финальный результат. Так что помните о том, что достичь абсолютной точности почти невозможно, но удовольствие от процесса вы определенно получите!
Первый шаг – найдите пленку, которая вам нравится
Первый шаг в этом процессе – это найти пленку, которую вы хотите иммитировать. Существует несколько способов сделать это. Если вам посчастливилось быть одним из тех, кто снимает и на пленку, и на цифру, то, скорее всего, у вас есть несколько готовых примеров.
Там есть довольно много групп, которые специализируются «только на пленке», поэтому каждое изображение сделано на пленку, а затем отсканировано. Некоторые из этих групп, такие как Film Database, требуют от участников указывать какой тип пленки был использован. Как только вы найдете изображение с зернистостью и тоном, которые вам нравятся, узнайте на какую пленку оно было сделано. Чем больше вы найдете фотографий, сделанных на эту пленку, тем лучше вы будете понимать общее ощущение.
Переходим к Lightroom
Как только вы определитесь с тем, какая пленка вам нравится, время переходить к Lightroom и приступать к самому интересному. В первую очередь, мы поговорим о трех основных моментах, на которые стоит обратить внимание — характеристики цветового оттенка, контрастности и зернистости пленки.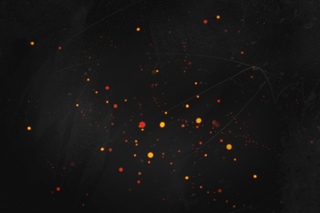
Цветовой тон
Цветовой тон – это широкий термин, который в нашем случае описывает общую цветовую температуру пленки и насыщенность этих цветов. Аналоговые пленки могут быть практически во всех цветовых тонах радуги. Некоторые пленки имеют очень теплые оттенки с богатыми, яркими цветами. В то время, как другие более приглушенные, с прохладными оттенками и меньшей насыщенностью цветов. Даже черно-белые пленки имеют различные варианты оттенков.
Обращая внимание на хроматические характеристики пленки, не забудьте обратить внимание на общий тон – более теплый или холодный по температуре. Затем посмотрите, присутствует ли какой-нибудь цветовой оттенок, например, синий, красный, зеленый и т.д. Если пленка, которую вы будете имитировать, черно-белая, все же обратите внимание на любой цвет, который может присутствовать в ней. Черно-белые пленки всегда более, чем просто черно-белые!
Контрастность
Это, пожалуй, самый простой аспект всего процесса имитации. Контрастность – это просто разница между светами и тенями, присутствующими в изображении. Пленки имеют разные контрастные широты (опять же, это зависит от проявки), которые вы можете наблюдать. Черные выглядят плотными и глубокими или более светлыми и выцветшими? А света — яркие и контрастные или фотография более плоская и мягкая? Позже в Lightroom слайдер контрастности сделает для вас много работы.
Контрастность – это просто разница между светами и тенями, присутствующими в изображении. Пленки имеют разные контрастные широты (опять же, это зависит от проявки), которые вы можете наблюдать. Черные выглядят плотными и глубокими или более светлыми и выцветшими? А света — яркие и контрастные или фотография более плоская и мягкая? Позже в Lightroom слайдер контрастности сделает для вас много работы.
Зернистость
Возможно, наиболее изменчивым свойством аналоговой пленки является наличие зернистости. Она характеризуется размером и количеством крошечных светочувствительных серебряных кристаллов, находящихся в эмульсии пленки. Пленка с более высоким ISO имеет большую зернистость. Пленки с меньшим ISO имеют меньшую зернистость. В зависимости от пленки зерно может быть больше или меньше, грубым или тонким, и буквально любым в этих пределах. Будет полезным рассмотреть изображение в максимально возможном размере, чтобы изучить зернистость пленки.
Процесс имитации
Fujifilm Provia 400X (изображение предоставлено Fujifilm)
Теперь начинается интересная часть. Мы возьмем цифровое изображение и придадим ему вид пленочного. В данном случае я выбрал пленку со средним значением ISO Fujifilm Provia 400X. Это умеренно насыщенная пленка с точки зрения цвета с приятным контрастом. При ISO 400 зернистость присутствует, но не так грубо, как на некоторых других пленках с тем же диапазоном ISO. В большинстве увиденных мною изображений, сделанных на эту пленку, присутствует легкий голубой оттенок.
Составляем дорожную карту
Итак, прежде, чем приступить к обработке в Lightroom, я составляю дорожную карту, которая будет помогать мне на протяжении всего процесса. Она будет содержать основные атрибуты пленки, которые я надеюсь воспроизвести. Теперь сделайте то же для своей пленки:
Она будет содержать основные атрибуты пленки, которые я надеюсь воспроизвести. Теперь сделайте то же для своей пленки:
- Цветовой тон: легкий голубой оттенок, особенно в тенях. Насыщенность цвета умеренная. Цветовая температура слегка прохладная.
- Контрастность: от умеренной до сильной с глубоким черным.
- Зернистость: довольно очевидная, но относительно гладкая.
Сначала выполните базовые настройки
Мы начинаем работать с изображением, в котором была скорректирована экспозиция, но без корректировок цвета и контрастности. Это наилучшая основа для создания эффекта аналоговой пленки.
Изображение перед обработкой.
Я немного обрежу фотографию и вернусь в модуль Коррекции.
Следуйте дорожной карте
Согласно дорожной карте, которую я составил ранее, первой настройкой является контрастность. Я увеличиваю контрастность до +81, но все же этого недостаточно для нужной глубины в тенях, поэтому я иду далее и затемняю Черные до -40. Пока я здесь, уменьшаю насыщенность, чтобы она больше соответствовала свойствам пленки Provia 400x. Поскольку изображение должно быть немного прохладнее, я также немного уменьшаю температуру.
Я увеличиваю контрастность до +81, но все же этого недостаточно для нужной глубины в тенях, поэтому я иду далее и затемняю Черные до -40. Пока я здесь, уменьшаю насыщенность, чтобы она больше соответствовала свойствам пленки Provia 400x. Поскольку изображение должно быть немного прохладнее, я также немного уменьшаю температуру.
Чтобы добавить немного больше синего в тенях, мы в дальнейшем будем использовать одного из великих невоспетых героев Lightroom – тоновую кривую. Нажмите на панель тоновой кривой и убедитесь, что она настроена на просмотр каналов. Так как я хочу добавить синий оттенок, я выбираю синий канал (смотрите ниже).
Поскольку я хочу применить синее тонирование в основном в тенях изображения, я слегка приподнимаю крайний левый конец кривой вверх. Это даст синий оттенок в Черных. Старайтесь не переусердствовать здесь.
Использование Кривых в синем канале – настройте черные, как здесь показано, чтобы добавить прохладный оттенок в тенях.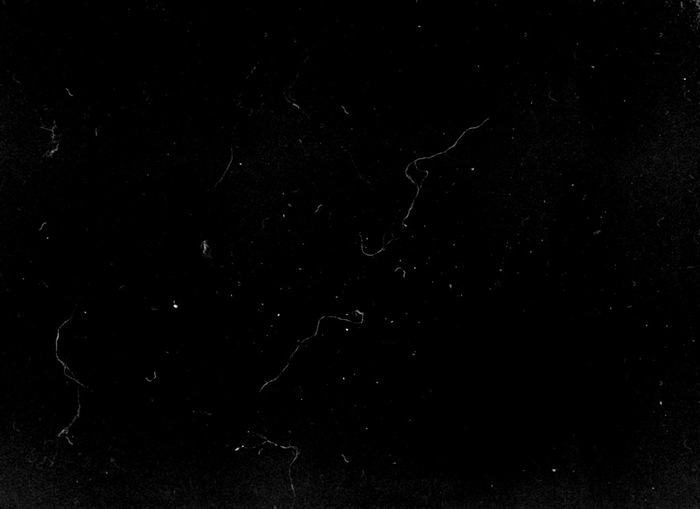
Добавление зернистости
Теперь осталось только сосредоточится на зернистости. Мое исходное цифровое изображение было сделано на ISO 500, что близко к ISO 400 пленки Provia. Вот увеличение исходного изображения в масштабе 1:1.
Но зернистость пленки имеет гораздо больше нюансов. Итак, давайте настроим ее на панели эффектов, исходя из наших заметок. Мы заметили, что Fujifilm Provia 400x обладает умеренным, но довольно заметным зерном. Поэтому я экспериментирую со слайдерами Значение, Размер и Грубость, пока не достигну того эффекта, который мне нужен. Не бойтесь сочетать эти слайдеры! Правильная комбинация получается только при визуальном сравнении настроек.
Вот зернистость, которую мы добавили, по сравнению с исходным изображением. При рассмотрении в масштабе 1:1 разница очевидна.
Все готово!
Финальное изображение.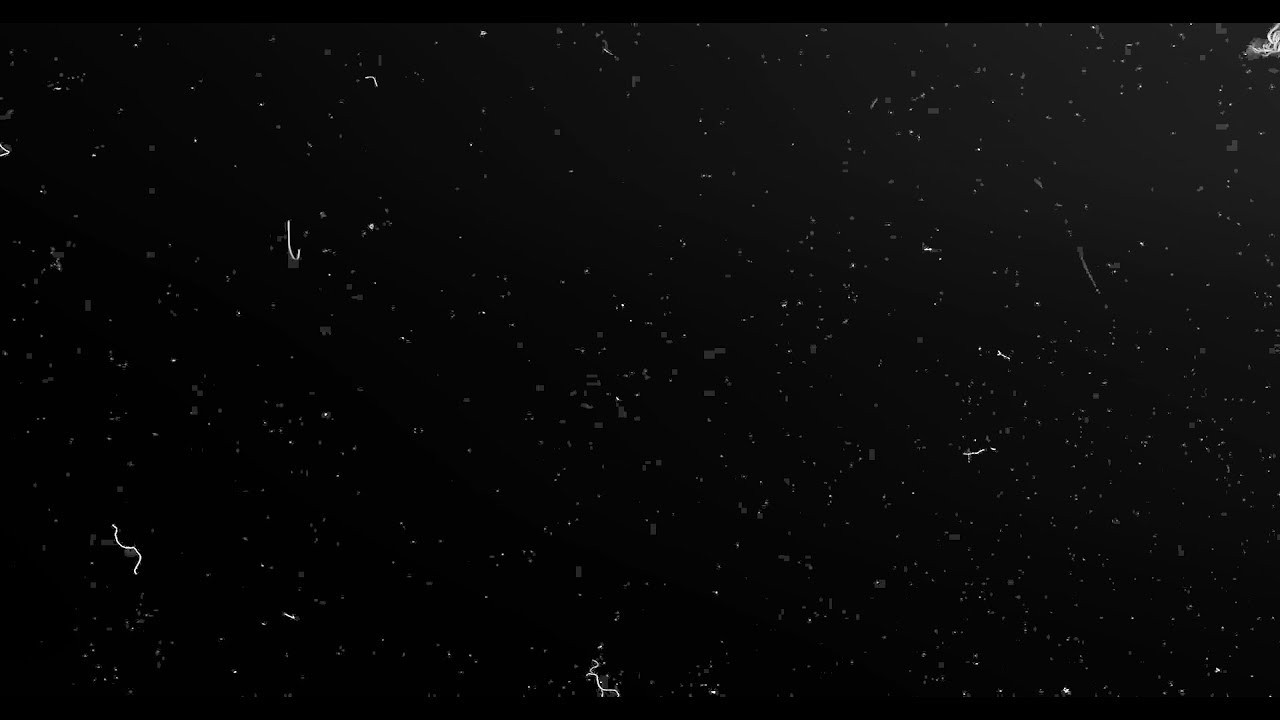
Не стесняйтесь вернуться обратно, чтобы настроить экспозицию или сделать другие корректировки, чтобы получить желаемый внешний вид. Но помните, если вы измените контрастность или цвет, то ваша фотография будет менее близка к аналоговой пленке, которую вы хотите имитировать.
*Бонус* Попробуйте увеличить слайдер подавления цветового шума, чтобы удалить его. Цветовой шум является исключительной характеристикой цифровых изображений, и отсутствует в пленках.
Вот завершенная имитация пленки Fujifilm Provia 400x по сравнению с нашей цифровой фотографией.
До и после.
Заключение
Хотя мы не можем полностью воссоздать эффект пленки из-за различий в процессах проявки и печати, но мы можем добиться очень похожего результата. В некотором роде у нас есть больше универсальности, так как мы можем имитировать разные типы пленок в цифровой лаборатории.
Автор: Adam Welch
Перевод: Татьяна Сапрыкина
Ретро обработка фото в фотошоп | Лучший эффект пленки | Лампа
Фото после применения ретро шаблонаФото после применения ретро шаблона
Ретро обработка сейчас в моде, поэтому я постарался сделать свой шаблон для обработки в винтажном стиле, который, на мой взгляд, выглядит интересно. Шаблон можно скачать бесплатно по ссылке ниже.
Шаблон можно скачать бесплатно по ссылке ниже.
Итак, недавно мне удалось побывать вожатым. Лагерь находился недалеко от маленького городка под Новосибирском. Со времен СССР, к сожалению, или к счастью, местный городок почти не изменился. Старые хрущевки, дом культуры у памятника Ленина, просторные дворики с качелями — все до боли напоминало эту эпоху. Эта атмосфера до сих пор сохраняется во многих городах России. Поскольку кроме природы и этого городка больше локаций для фотографий не было, у меня появилась идея сделать фотосессию в стиле советского союза!
Фото после обработки ретро шаблономФото после обработки ретро шаблоном
Когда фотосессия была проведена, я столкнулся с проблемой: необходимо было обработать несколько десятков фотографий, но именно того самого ретро стиля у меня не получалось добиться. Я посмотрел пару популярных видео на YouTube на эту тематику, но, к сожалению, обработка там делалась не совсем так как я хотел. Картинка либо была сильно с шумами, либо долго показывали как сделать обработку от начала до конца. Я сделал шаблон для фотошопа, который прикрепил ниже, для того чтобы у вас таких проблем не возникло. В этом шаблоне фото я обработал так, как мне нравилось на тот момент. Если вам тоже по вкусу такая обработка, смело скачивайте файл PSD ниже. Фото в фотошопе можно заменить, а если вам нужен другой размер фотографии, просто скопируйте настройки обработки и немного их растяните до необходимого размера.
Картинка либо была сильно с шумами, либо долго показывали как сделать обработку от начала до конца. Я сделал шаблон для фотошопа, который прикрепил ниже, для того чтобы у вас таких проблем не возникло. В этом шаблоне фото я обработал так, как мне нравилось на тот момент. Если вам тоже по вкусу такая обработка, смело скачивайте файл PSD ниже. Фото в фотошопе можно заменить, а если вам нужен другой размер фотографии, просто скопируйте настройки обработки и немного их растяните до необходимого размера.
Как выглядит шаблон изнутри в Photoshop
Итак, почему именно эта обработка мне понравилась больше? Перед тем как обрабатывать, я перепробовал основные популярные приложения на телефоне для обработки под ретро. Такие как 1976, snapseed и другие. Какой эффект они давали, вы можете увидеть ниже. Мне не совсем понравилась такая обработка, поскольку она меня немного ограничивала и выглядела не так натурально. Возможно, с телефона будет плохо видно, но если увеличить изображение разница будет заметна.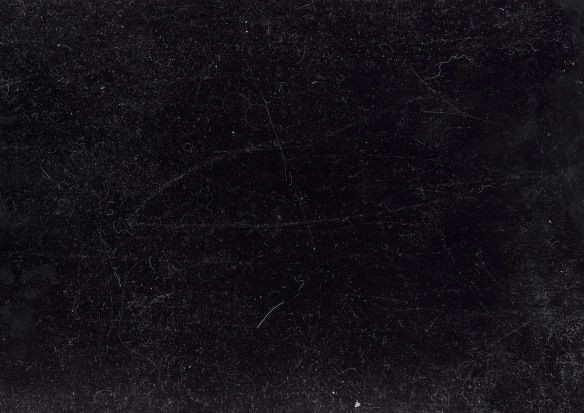
Сравнение обработки через приложения с пресетом в фотошоп
Раньше, я думал что хорошую обработку в винтажном стиле можно сделать, всего лишь добавив Grain в Lightroom, что оказалось совсем не так. Инструмент «Зернистость» в Lightroom безусловно хорош, но для своих целей. Чтобы понять, что я имею ввиду, посмотрите на сравнение результатов ниже.
На мой взгляд, это не совсем тот эффект которого я хотел бы добиться. Поэтому в фотошопе, я постарался учесть нюансы пленочной фотографии, в особенности низкую контрастность и теплые цвета. Возможно, разница не сильно заметна, но прекрасное всегда в мелочах!
Если вы знаете какие-либо пресеты или хорошие приложения для обработки в стиле ретро, было бы очень здорово если вы поделитесь в комментариях =) Буду благодарен за лайки. До скорых встреч!
Ссылка на шаблон (Яндекс Диск): http://ccly. xyz/rmAR
xyz/rmAR
Мой инстаграм: danilov_e.m.f
Обработка фото под пленку в Photoshop — Alien Skin Exposure
Обработка фото под пленку в Photoshop — Alien Skin Exposure
Июнь 22, 2012
Для придания художественности фотографиям есть много способов, написано и снято много уроков, но самым популярным эффектом остается обработка в стиле пленочной фотографии.
Плагин для Photoshop (а также автономная программа) Alien Skin Exposure 4.0.0.433 – это как раз то, что вам будет нужно, если вы хотите, чтобы фото выглядело так, как будто снято на пленку.
Плагин позволяет добавлять эффекты для имитации кадра из художественного фильма. Программа дает возможность воссоздать определенные особенности некогда популярных ранее фотопленок — яркие цвета Fuji Velvia, богатые черные тона Kodachrome или высокую чувствительность Ektachrome.
Программа дает возможность воссоздать определенные особенности некогда популярных ранее фотопленок — яркие цвета Fuji Velvia, богатые черные тона Kodachrome или высокую чувствительность Ektachrome.
В новой версии Exposure 4 переработан интерфейс, добавлены новые эффекты и элементы управления.
Учитывая, что все настройки уже заданы и обработка идет автоматически (имеется более 500 пресетов), этот плагин – настоящая находка для любителей создавать всевозможные художественные эффекты в Photoshop.
Особенности плагина:
- Работает в 64-битных системах
- Работа не только в Photoshop, но и Lightroom
- Среди 500 пресетов есть возможность наложения эффектов старения (пыль, царапины, виньетирование), реалистичного эффекта зернистости
Внизу — краткий обзор, жмите развернуть на весь экран, смотреть в HD.
Примеры фотографий на официальном сайте плагина.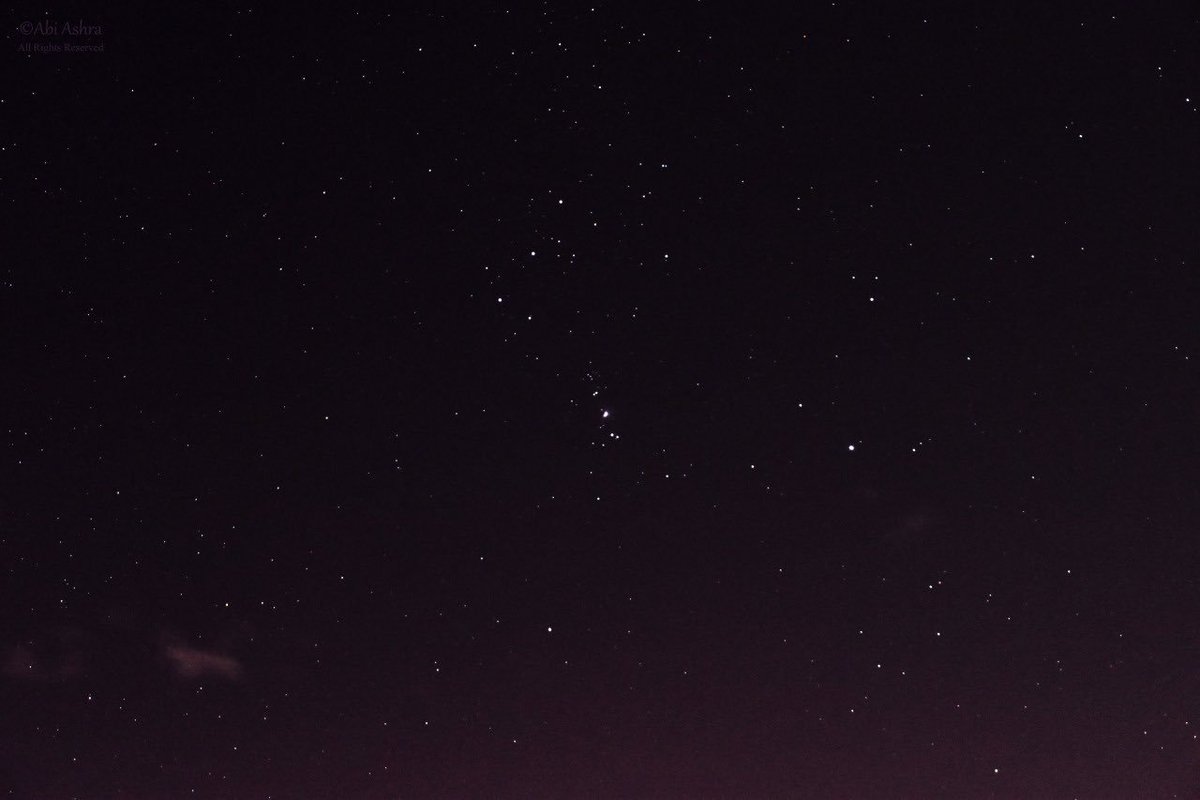
VN:F [1.9.22_1171]
Rating: 10.0/10 (6 votes cast)
VN:F [1.9.22_1171]
Rating: +3 (from 3 votes)
Обработка фото под пленку в Photoshop — Alien Skin Exposure, 10.0 out of 10 based on 6 ratingsКак сделать в фотошопе негатив. Как сделать в фотошопе негатив Как в фотошопе из негатива сделать фотографию
| Italiano | Ελληνικά | Norsk | Nederlandse | العربية | 繁體中文
отрицательный , В фотографии изображение обычно находится на полосе или листе прозрачной пластиковой пленки, которая воспроизводит яркие части сфотографированного объекта в темных и темных частях в виде светлых областей.
Обратный порядок происходит, поскольку чрезвычайно чувствительные к свету химикаты, Использование для захвата изображения достаточно быстро, чтобы обычная съемка затемнялась, а не обесцвечивалась под воздействием света и последующей фотографической обработки.
Экспозиция сенсибилизированной бумаги через негатив, сделанная либо путем помещения негатива, либо бумаги в тесном контакте, либо проецированием отрицательного изображения на бумагу, отменяет эти тона и создает положительную фотографическую печать.
Вот два вида негативов:
- Черно-белые негативы: состоят из зерен металлического серебра, химически уменьшенных в процессе разработки из солей серебра, пораженных светом во время воздействия;
- Цветовые негативы: состоят из трех изображений с обратным фоном с обратным фоном, которые формируются вместе с серебряным изображением во время разработки.
Получив общее представление о том, что такое негативный образ, давайте начнем узнавать, как сделать фото негативные эффекты легкими способами.
Лучший способ создать негативную фотографию с помощью WidsMob Retoucher на Windows и Mac (включая macOS Catalina)WidsMob Retoucher Является профессиональным положительным и негативным эффектом редактирования фотоэффектов, который теперь доступен в Mac OS X.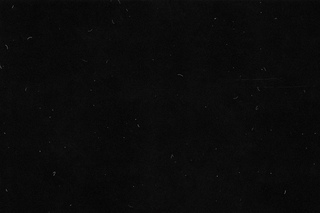 С его помощью вы можете легко добавлять негативные эффекты к фотографиям.
С его помощью вы можете легко добавлять негативные эффекты к фотографиям.
WidsMob Photo Retoucher — поможет вам удалить шум, возникающий при высоких значениях ISO, низкой освещенности, высокой скорости затвора и т. Д., Используя пользовательскую информацию для каждого изображения и применить к вашим цифровым изображениям насыщенность, контрастность и зернистость самого легендарного зерна изображения. аналоговые фильмы, чтобы придать вашей фотографии неповторимый вид.
Шаг 1: Добавить фото в WidsMob Retoucher для отрицательного эффекта
Нажмите «Открыть», чтобы добавить фотографию в программу или прямо перетащите фотографию в интерфейс. Загрузите и установите WidsMob Retoucher на свой Mac, а затем откройте эту программу редактирования отрицательного эффекта. Нажмите «Открыть», чтобы добавить фотографию в программу или прямо перетащить фотографию в интерфейс.
Шаг 2: Применить негативный эффект к вашей фотографии
Нажмите кнопку «FILM PACK» на правой верхней боковой панели. Выберите «Цветной негативный фильм» в раскрывающемся списке «Профиль цветовой гаммы».
Как вы можете видеть негативный эффект на фотографию одновременно для своей операции, вы также можете выбрать Различные эффекты пленочной пленки для изменения отрицательного цвета.
Вы также можете изменить цветовые режимы, отрегулировав контраст, насыщенность и особый тон и отрегулируйте зернистость и интенсивность пленки.
После редактирования нажмите кнопку «Сохранить» в верхней части основного интерфейса, чтобы непосредственно сохранить фотографию на вашем Mac. Вы можете изменить имя и добавить теги к своей фотографии. Вы также можете выбрать место сохранения, формат (JPEG или TIFF) и качество фотографии перед сохранением.
Проверьте видеоурок для упрощения работы ниже:
Способ 2: сделать негативное фото онлайн с помощью LunaPicВ Интернете есть множество онлайн-позитивных и негативных фоторедакторов, вы можете выбрать один из них, чтобы сделать вашу фотографию негативным. Давайте возьмем Lunapic.com, например, чтобы сделать негативную фотопереключение онлайн.
1. Введите lunapic.com в браузере и найдите Отрицательный в разделе Фильтры.
2. Нажмите кнопку «Выбрать файл», чтобы выбрать фотографию с вашего компьютера или прямо введите URL-адрес вашего онлайн-изображения в форме «открытый URL-адрес», чтобы применить отрицательный эффект.
Вы также можете использовать другой онлайн-видеоредактор, например IMGonline.com.ua, который может помочь вам легко сделать снимок с негативным эффектом (или положительным с негатива).
Просто выберите изображение на своем компьютере или мобильном телефоне, нажмите кнопку «ОК» на кнопке Страница, затем подождите несколько секунд, и вы можете напрямую загрузить отрицательную фотографию.
Способ 3: создание негативных фотографий с помощью Expression Studio в Windows 10/8/7Если вы используете компьютер Windows, вы можете использовать Invert Photo Negative filter в Expression Studio для инверсии цветов изображения. Этот фильтр полезен для превращения положительного изображения в негатив или для положительного результата с запрограммированного отрицательного значения.
1. Откройте Expression Studio в Windows и выберите файл изображения.
2. Нажмите «Редактор изображений» в меню, а затем нажмите «Отменить фото отрицательный».
3. Затем нажмите «ОК», чтобы инвертировать изображение в окне «Отменить фотоотрицание», а отрицательное изображение было успешно сохранено.
Способ 4: сделать негатив на iPhone / iPadШаг 1. Откройте «Настройки» на вашем iPhone или iPad. Это серое приложение, которое содержит шестерни и находится на главном экране.
Шаг 2. Прокрутите вниз и нажмите «Общие». Затем нажмите «Доступность» в середине меню отдельного раздела.
Шаг 3. Нажмите «Показать размещение» и переместите «Инвертировать цвета» в положение «Вкл.». Он станет фиолетовым, а цвета на вашем устройстве теперь будут инвертированы.
Весь фотолюбитель и, тем больше, специалист знаком с таким представлением, как негатив . Слово, произошедшее от латинского negativus, обозначает обратное, негативное значение цвета: больше ясные места на пленке получаются темными, и напротив. Яркость цвета тоже меняется в противоположную сторону, и больше бледные участки изображения в результате получаются самыми яркими. Печать с негатив ов дает вероятность получить больше отчетливые снимки, подправить какие-то участки кожи либо одежды в сторону их совершенствования. Как же сделать из фотографии негатив ? На подмога придет программа Adobe Photoshop.
Инструкция
1. Откройте изображение, которое будете преобразовывать в негатив .
2. Дальнейший шаг – инвертирование цвета. Инверсия – это смена цветов на противоположные, обратные. Сделать это поможет сочетание клавиш Ctrl + I либо дозволено исполнить операцию через меню: «Изображение – Коррекция – Инверсия» (Image – Adjustments – Invert). Вы увидите, что цвет начального изображения изменился.
3. Многие останавливаются на втором шаге, но это ненормально, потому что негатив сделан не до конца. Позже инвертирования необходимо неукоснительно обесцветить вашу картинку. Сделать это дозволено как с клавиатуры – Shift + Ctrl + U, так и через меню: «Изображение – Коррекция – Обесцветить» (Image – Adjustments – Desaturate). Как видите, изображение стало всецело черно-белым.
4. Дальше надобно исполнить коррекцию фотографии. На поддержка придет пункт меню «Изображение – Коррекция – Цветовой тон и концентрация» (Image – Adjustments – Hue/Saturation). Тут непременно поставьте галочку вблизи опции «Тонирование» (Colorize). Дальше курсором измените значения полей сверху вниз: цветовой тон (hue) – 209, концентрация (saturation) – 15, яркость (lightness) остается бывшей, нулевой. Нажмите ОК.
5. Дальнейший шаг – работа над соотношением света и тени: «Изображение – Коррекция – Света/Тени (Image – Adjustments – Shadows/Highlights). Откроется новое окно коррекции изображения. Если оно маленькое, нажмите внизу «Добавочные опции» (Show More Options). Измените показатели тона и света, дабы изображение получилось больше интенсивным и добротным. В пункте «Тени» – Shadows поставьте следующие значения: число – 0, ширина тонового диапазона – 50, радиус – 30 пикселей. В меню «Света»: результат – 35, ширина тонового диапазона света – 75, радиус – 30. Значения цветокоррекции и контрастности средних тонов обязаны быть минусовые: цветокоррекцию надобно выставить на ярусе – 8, контрастность средних тонов -10.
6. Зачастую при создании негатив ов изображение переворачивают. Сделать это дозволено с поддержкой пункта меню «Изображение – Поворот и отражение» (Image – Rotate Canvas). Ваш негатив готов.
Фотошоп – необходимая графическая программа на все случаи жизни, и она поможет вам даже в такой, казалось бы, трудной обстановки, когда требуется нарисовать доподлинно и реалистично выглядящую печать. Создание печати – стремительный и примитивный процесс, тот, что не отнимет у вас огромнее 10 минут.
Вам понадобится
Инструкция
1. Дабы начать работу с печатью, сделайте в Фотошопе новейший документ размером 300 на 300 пикселей. На белом фоне напишите небольшую строчку всякого текста, заканчивающегося звездочкой.
2. Выделите текстовый слой. В верхней панели управления текстовым слоем вы увидите значок в виде дуги над буквой «Т» – щелкните по нему, дабы открылось окно трансформации текста. В разделе Style выберите «Arc» со значением Horizontal, после этого нажмите ОК. Ваш текст оказался выгнутым в форме арки, 1-й шаг к новой печати сделан.
3. Слой с измененным текстом необходимо скопировать (Duplicate layer), позже чего выберите в меню Edit параметр Transform и укажите в нем поворот на 180 градусов (Rotate). Копия должна зеркально располагаться под оригиналом. Объедините слои.
4. Дальше на новом слое выберите инструмент Elleptical Marquee и выделите с его подмогой текстовую область. Выберите меню Edit, после этого Stroke, укажите параметр 5px и установите по умолчанию черный цвет. Повторите то же самое действие, сделав окружность меньшего размера внутри вашей печати.Изменяйте круговой текст по своему усмотрению, а также разместите в центр печати на новом слое всякое другое изображение либо новейший текст.
5. Остались последние штрихи, добавьте печати реалистичности. Сделайте новейший слой с фильтром Render Clouds и добавьте результат шума (Add Noise). Параметр шума устанавливайте по собственному желанию – 30-40%. Установите в параметрах этого слоя режим Screen взамен Normal, и вы увидите, как печать приобретает подлинный внешний вид.
В Adobe Photoshop фотографии и всякие другие изображения дозволено видоизменять до неузнаваемости, и фактически любая ваша творческая идея в обработке изображений с поддержкой Фотошопа может стать действительностью. Неоднократно в работе с фотографиями либо в процессе создания коллажей и фотомонтажа появляется надобность развернуть изображение зеркально – так, дабы фигура на фотографии осталась такой же, как и прежде, но глядела в противоположную сторону, либо даже оказалась опрокинутой с ног на голову.
Инструкция
1. Дабы развернуть изображение, откройте его в программе, а после этого зайдите в меню Edit и выберите пункт Rotate Canvas. Выберите подраздел Flip Canvas Horizontal либо Flip Canvas Vertical.
2. С подмогой этих команд вы за пару секунд сумеете повернуть картинку горизонтально либо вертикально, в зависимости от того, какой итог вы хотите получить. Таким образом, вы сумеете развернуть все слои изображения.
3. Если же требуется развернуть только один слой, не трогая остальные – скажем, оставить пейзаж таким, какой он был, а объект, размещенный на него, развернуть в иную сторону – используйте команду Edit>Transform, и теснее тут выбирайте в подразделах Flip Horizontal либо Flip Vertical.
4. Соответственно, вы можете всякий объект на отдельном слое, либо все слои изображения целиком, опрокинуть справа налево, либо отобразить зеркально по вертикали.
5. Дабы опрокинуть только один слой из каждого комплекта слоев фотографии либо рисунка, вы можете применять палитру Layers. Прямо на палитре кликните на слой, тот, что требуется изменить и развернуть, и удостоверитесь, что он не связан с другими слоями.
6. Позже этого повторите теснее описанное выше действие – откройте меню Edit, выберите пункт Transform и укажите, хотите ли вы развернуть изображение по горизонтали (Flip Horizontal) либо отразить по вертикали (Flip Vertical).
Вдалеке не неизменно цветная фотография прекраснее и увлекательнее черно-белой. Порой именно монохромные цвета дозволяют передать самочувствие, создают надобный антураж. К тому же случается, что цветная фотография и классна каждым, но какая-то слишком блестящая деталь отвлекает от основного объекта съемки. Дабы снимок не выкидывать, переведите его в черно-белые цвета. И он не только будет спасен, но и, допустимо, станет значительно симпатичнее и колоритнее.
Вам понадобится
- Фотошоп, фотография.
Инструкция
1. Программа Adobe Photoshop предоставляет несколько методов сделать изображение черно-белым. Перед началом работы сделайте копию слоя «Фон» самостоятельно от того, какой метод вы предпочтете. Выберите в верхнем меню пункт «изображение – коррекция – черно-белое». Перед вами появится окно, дозволяющее отрегулировать яркость различных тонов. Это самый комфортный и добротный метод получить черно-белое изображение , от того что вы сами можете редактировать яркость цветов и делать их такими, какие вам необходимы. Скажем, вы можете сделать так, дабы лицо казалось ясным либо напротив загорелым. Небосвод может стать темным и угрюмым, а можем обиход и ясным.
2. 2-й метод – применение микширования каналов. Микширование – смешивание. Вы можете усилить либо ослабить могущество того либо другого канала на всеобщую картину. «Изображение – коррекция – микширование каналов» – вот нужный нам путь. В самом низу появившегося окна поставьте галочку у пометки «монохромный». Изображение станет черно-белым и, перемещая ползунки различных каналов, вы можете получить желаемый итог.
3. 3-й и самый легкой метод – обесцвечивание. Выберите пункт меню «Изображение – коррекция – обесцветить» либо примитивно нажмите сочетание клавиш Shift+Ctrl+U. Слой утратит всю информацию о цветах, делая изображение черно-белым. Минус этого метода в том, что вы никак не сумеете повлиять на вид фотографии и редактировать яркость тонов нереально.
Наверно у большинства людей дома хранится уйма ветхих, но дорогих сердцу фотографий совместно с негативами . А многие люди и до сего времени пользуются пленочными фотоаппаратами. В век современных инноваций, когда одна техническая новинка опережает по своим функциям и вероятностям иную, задача может быть легко разрешима. Сберечь драгоценные снимки вам поможет USB-сканер, тот, что безукоризненно подходит для домашнего применения. При наличии такого USB-сканера, допустимо помещать фотографии с негативов непринужденно в компьютер.
Инструкция
1. Крохотное устройство в считанные минуты сканирует, распознает и сберегает изображение с негатива в jpeg, tiff и других форматах. Как водится, оно идет в комплекте с Photoshop и другими драйверами.USB-сканер представляет собой малое устройство, которое работает через USB-порт и предуготовлено для «оцифровки» фотографий с негативов. Одним нажатием кнопки дозволено загружать в компьютер цветной снимок разрешением в 5 мегапикселей. К USB-сканеру также прилагается особая программа для регулировки цветов на снимке.
2. Примитивно подключите USB-сканер к компьютеру и настройте параметры работы согласно инструкции. В зависимости от частоты применения системы, опции рекомендуется подключать модульно либо монолитно. Если вы планируете применять сканер не так зачастую либо легко дорожите своими компьютерными источниками используйте модульное подключение, потому что помощь драйвера будет включаться только при необходимости.
3. Проверьте запись о подключенном устройстве. Когда сканер типично распознается системой, дозволено приступать к работе с ним.Сейчас вы можете комфортно беречь свои ветхие снимки в компьютере, создавать фотографии в новом качестве, чай они отражают значимые события жизни и места, где вы когда-то побывали.
Частенько даже тем фотографиям, которые вы считаете благополучными, недостает насыщенности. Исключительно это бывает невидимо при печати – чай ЖК-монитор показывает изображение больше блестящим, нежели это могут сделать краска и бумага. Это распространенная загвоздка, но она абсолютно исправима при помощи Фотошопа либо иного сходственного ему графического редактора.
Вам понадобится
- – Графический редактор Adobe Photoshop
- – Фото для коррекции
Инструкция
1. Откройте фото в графическом редакторе Adobe Photoshop при помощи меню «File – Open», либо сочетания клавиш Ctrl+O. Кадрируйте фото, если это нужно.
2. Зачастую фотографиям в первую очередь не хватает контрастности. Изредка это бывает не сразу внятно: на 1-й взор фото выглядит типично. Но стоит открыть диалоговое окно «Levels» (Ярусы), как правдивое расположение дел становится внятным. Это окно вызывается сочетанием клавиш Ctrl+L, либо через меню «Image – Adjustments – Levels».
3. Обратите внимание на диаграмму, которую вы видите в диалоговом окне. Свободные пространства между ее краями и краями диалогового окна – знак неудовлетворительной контрастности фото. Подвиньте черный и белый маркеры ближе к середине, отслеживая, как меняется при этом фото. Как вы можете видеть, фото стало больше контрастным и интенсивным. Но не переусердствуйте в этом, следите, дабы цвета оставались обычными.
4. В некоторых случаях корректировки ярусов бывает довольным, дабы фото купило больше колоритные цвета. Если же вы хотите добавить еще насыщенности, обратитесь к пункту меню «Image – Adjustments – Hue/Saturation». Его также дозволено вызвать, нажав клавиши Ctrl+U.
5. Передвиньте вправо бегунок, отвечающий за значение насыщенности фото (Saturation). Отслеживайте за тем, как меняется фото. Когда цвета станут интенсивными, но останутся при этом обычными, нажмите ОК. Если вы хотите отрегулировать концентрация какого-то отдельного цветового канала, предпочтете его в списке, тот, что находится в верхней части диалогового окна. Традиционно там по умолчанию стоит режим «Master». В этом же окне можете откорректировать оттенок фото (двигая бегунок «Hue»), и его яркость («Lightness»).
6. Сбережете скорректированное фото при помощи пункта меню «File – Save as».
Полезный совет
Существуют также многие другие методы коррекции контрастности фото, скажем, через диалоговое окно «Curves». Дозволено также пользоваться функциями «Автоконтраст» и «Автоуровни», но они не неизменно приводят к довольно добротному итогу.
Непрерывный стресс становится поводом нервозных расстройств и накопления тревоги и подавленности. Если видите, что эмоции мешают трезво оценивать обстановку; если непрерывно примечаете только дрянное, пора обучиться видеть мир другими глазами.
Инструкция
1. Подумайте о правильных последствиях. Если вас облили грязищею из лужи, не стоит концентрировать внимание на нынешнем состоянии. Представьте, как придете домой, переоденетесь во все сухое и чистое и примите жгучий душ. Если будете непрерывно думать о грязи на одежде и том, что сейчас каждый день безвыходно испорчен, так оно и случится. Стоит только захотеть, события начнут приобретать позитивный либо негативный оттенок по вашему желанию. В том, дабы явиться на работу в грязи, нет ничего славного, но не стоит переоценивать трагизм обстановки.
2. Мыслите оптимистичнее. Кажется, что протекающее с вами — самое ужасающее, что может быть на белом свете. Либо же это только цветочки, но худшее всенепременно предстоит в скором времени. Возвращаясь к примеру с грязищею на одежде, можете пофантазировать, что вам даже повезло. Абсолютно могли окатить с ног до головы, проехаться по кончикам пальцев либо совсем подцепить на капот. Вы радостно отделались, теснее за одно это стоит быть признательным судьбе и радоваться. А испорченная рубашка уж верно стоит дешевле, чем покупка нового шерстяного костюма, и такой исход класснее, чем палата реанимации.
3. Учитесь искать отличное рядом с собой. Если не получается обнаружить ничего позитивного, не отчаивайтесь. Даже тут легко можете взять обстановку в свои руки. Скажем, вас облила машина, случилось это перед главным совещанием на работе, домой вы теснее не поспеваете, а переодеться либо правда бы привести себя в больше-менее добропорядочный вид нет времени. Да, положительного тут не обнаружишь. Учитесь глядеть на вещи философски. Но наверно сумеете покопаться в памяти и обнаружить что-нибудь отменное, что случилось в данный день. Улыбнулась соседка по подъезду, дали зарплату. Всякий негатив дозволено затушевать чем-то отличным и ясным.
Видео по теме
Обратите внимание!
Некоторые события, к сожалению, немыслимо перевести из негатива в позитив. Если с вами либо вашими близкими случилось кое-что сходственное, не пытайтесь обернуть все шуткой. Изредка дозволено и погоревать, если это умно и целесообразно.
Полезный совет
Никогда не думайте о задачах слишком длинно. Непрерывное перетирание одного и того же не меняет обстановку к лучшему, но портит самочувствие и выматывает нервозную систему.
Фотопленка до сего времени энергично применяется в фотографии, да и многие главные и дорогие кадры хранятся в аналоговом виде, так как были получены в годы, когда цифровые спецтехнологии еще не были развиты. В текущее время существует несколько разных методов копирования изображения негатива .
Инструкция
1. Есть два разных подхода для переснятия негатива : цифровой и аналоговый. Оцифровка пленки дает вероятность комфортного долговечного хранения изображения без дальнейших периодический переснятий, гарантирует его физическую сохранность. Копия негатива с пленки на пленку не может похвастаться столь верным и нерушимым сохранением, но может являться эстетически значимым, а основное — дозволяющим печатать с пленки ручным методом, что является высочайшей ценностью и качеством напечатанной фотографии.
2. При сканировании пленки в цифру предстоит решить загвоздку выбора формата файла и оборудования для сканирования. Существует большое число растровых форматов для хранения изображения. Самыми распространенными вариантами дозволено считать два типа: со сжатием и без него. Знаменитым сжатым форматом является JPG. Он занимает немного места в сопоставлении с другими видами и хранит огромную часть информации об изображении. Если фотоматериалы не планируется позднее печатать либо делать какие-то иные манипуляции, требующие качества исходника, то дозволено ограничиться этим типом. В отвратном случае стоит применять подлинное неcжатое изображение в формате TIFF либо BMP.
3. Сканер оказывает сильнейшее могущество на качество получаемого материала. Существует громадное число колляций приборов, связанных с типом матрицы, лампы просветки и программных вероятностей. Сканеры дозволено поделить на две группы: любительские планшетные и высокопрофессиональные барабанные. Предпочтительней применять конечный вид, это дозволит получить больший размер, резкость изображения, добротную проработку переснимаемого негатива в тенях и полутонах.
4. Переснятие негатива с пленки на пленку встречается реже, но до сего времени существует и оправдано для некоторых целей. Вариантами являются два метода: переснятие с поддержкой фотоувеличителя на техническую пленку и фотографирование негатива . Для последнего метода продаются особые насадки на объектив для макросъемки, в которые вставляется негатив либо слайд, позже чего производится его съемка фотоаппаратом. Нужно подметить, что конечный метод может применяться и для оцифровки негатива (при съемке на цифровой фотоаппарат), впрочем предпочтительней является сканирование.
Видео по теме
Любая функция программы Photoshop подразумевает применение в обработке изображений, но вот придание эффекта негатива порой кажется неуместным, непонятным и остается без дела. Итак, в данном уроке рассмотрим, как можно применить вышеуказанный эффект.
Подбираем изображение (пример). Создаем дубликат исходного слоя. Применяем к нему действия, показанные на рисунках.
К слою ставшему негативом применяем фильтр Camera raw. Следует придать четкости линиям, усилить передачу теней.
Часть тела девушки и её лица следует вывести из области теней, но так чтобы не было блеклости. Для этого следует зайти в каналы, снять видимость с RGB и подобрать более подходящий канал с четким рисунком. Далее необходимо воспользоваться функцией «Цветовой диапазон»: вкладка «Выделение», чтобы выделить нужную часть изображения.
Пипеткой следует на рабочем фоне выбрать ту часть изображения, которая должна быть выделена.
Выделенную часть скопировать. Вернуть видимость всем каналам. Снять видимость с дубликата канала. Вернуться в окно «Слои». В отдельном слое вставить скопированную часть изображения.
Выполняем сведение: инструментом «Прямоугольная область» выделить изображение и во вкладке «Редактирование» нажать «Скопировать совмещенные данные» и «Вставить». К слою «сведение» применяем фильтр Camera raw.
Применяем к слою «сведение» фильтр «Перекрестные штрихи»: вкладка «Фильтр» — «Галерея фильтров».
Продублировать слой «сведение» и применить к нему «Размытие по Гауссу».
К слою добавляем слой-маску и заливаем её черным цветом. В маске кистью мягкого типа белого цвета проявить размытие в области кожи. Слою можно понизить непрозрачность.
При помощи корректирующих слоев «Кривые» и «Уровни» усилить тени и света.
Корректирующие слои объединить в группу. К группе добавить маску и залить её черным цветом. В маске проявить часть корректирующих слоев. Либо же можно применительно к корректирующему слою залить маску черным цветом и проявить отдельные участки слоя.
Снова выполнить сведение и в полученном слое кистью жесткого типа белого цвета аккуратно, увеличивая изображение прокрасить участки с грязью.
РЕЗУЛЬТАТ
Как сделать цифровые фото выглядящими как ломографии
Как только я впервые увидел фотографию, которая выглядела как эта, я захотел сам снимать такие фото. Но долгое время я не мог понять, как эти люди сделали, чтобы фотография выглядела таким образом. В один прекрасный день я нашел в Интернете ответ, что мне нужна фотокамера ЛОМО Компакт-Автомат:
Это сделанная русскими камера, которая не похожа ни на один другой фотоаппарат. Она имеет низкое качество по сравнению со стандартами японских фотоаппаратов, и у нее маленький захват. Как гласит легенда, эта культовая фотокамера была создана 1990-х годах и с тех пор она продолжает оставаться популярной.
И вот я пошел в магазин и купил две таких малютки. Я люблю их, но у меня также была цифровая зеркальная камера — Canon 20D. После съемок с ЛОМО, я захотел сделать так, чтобы фотографии с моего 20D выглядели как ломографии.
Я долго искал нужную технику, и после нескольких попыток, наконец, придумал свою собственную технику, использующую сочетание различных методов. Вот пошаговая инструкция, как сделать цифровое фото выглядящим как ломография.
Первое, что вам нужно сделать, это создать классическую виньетку, которыми знамениты ЛОМО, и я достигаю этого, обведя от руки лассо вокруг фото. Для этого не нужно быть очень аккуратным и, чтобы не допустить резких переходов, перед созданием круга я устанавливаю размер пера на 80-90 пикселей:
После того как вы установите перо (как показано выше) и начертите контур, необходимо инвертировать выделение. Вы можете сделать это одним из двух способов. Первый: Shift-Ctrl-I (Shift-Cmd-I для Mac) или второй: перейдите в меню Выделение > Инвертировать:
Теперь, чтобы создать виньетку, я добавляю слой уровней. Примечание: выделение до сих пор инвертировано.
Это позволит добавить замаскированный слой поверх оригинального слоя. После этого я регулирую уровни, перемещая центральную стрелку вправо. Это затемнит края изображения, создав эффект виньетки. Значение затемнения зависит от вас, в данном случае я задаю для значения подсветки центра от 1,00 до 0,50, как показано ниже:
Теперь у вас есть виньетка.
Еще одним ключом к ЛОМО-фотографии является цветовой контраст и насыщенность. Это потому, что люди с реальными ЛОМО использовали съемку на цветную пленку и проявляли снимки в реактиве C41.
Для тех, кто не знает, что такое процесс проявления, это когда вы обрабатываете пленку химическим реактивом, пока не проявится изображение. Стандартные 35-мм пленки, как правило, обрабатываются реактивами C41, а цветные пленки — E6. Интересные результаты получаются, когда вы смешиваете и сочетаете это.
Как правило, владельцы ЛОМО имели цветную фотопленку (E6) и проявляли ее в реактиве для стандартной 35-мм пленки (C41). Это приводит к перенасыщению цветов и порой к некоторым причудливым результатам. Все это делает ломографии такими особенными.
Чтобы получить цифровое фото, которое выглядит как ЛОМО, мы должны подделать эффект проявления (E6-пленки в реактиве C41).
Для этого я, как правило, сглаживаю изображение, используя Shift-Ctrl-E (Shift-Cmd-е на Mac) или использую Слой > Объединить слои.
Во-первых, я добавляю слой кривых и создаю наклонную кривую:
После этого я создаю новый слой поверх двух других. Я выбираю заливку краской: выбираю черный цвет и заливаю новый слой однородным черным:
После этого я изменяю режим смешивания и устанавливаю его на «Цветовой тон» и уменьшаю непрозрачность до 40%:
Мы получили уже практически готовое изображение. Опять же, я сгладил фото с помощью Shift-Ctrl-E (Shift-Cmd-е на Mac) или Слой > Объединить слои.
Перед сохранением фотографии в формате JPG, необходимо увеличить резкость. Я использую метод контурной резкости и режим Lab / Яркости. Цель этого действия заключается в том, чтобы добавить контраста, а также затемнить некоторые области.
Вы можете использовать любой метод увеличения резкости. Но мой метод обеспечивает отсутствие цветовых ореолов, которые возникают вследствие применения некоторых методов повышения резкости.
Перейдите в Изображение> Режим> Режим Lab. Если ваше изображение еще не сглажено, вам будет предложено сгладить его. Пожалуйста, сделайте это.
Затем выберите окно каналов и нажмите на канал «Яркость». Три другие канала вы должны отключить:
Затем перейдите в меню, выберите Фильтр – Резкость — Контурная резкость:
Мне нравятся резкие изображения, так что я устанавливаю значение около 50%, радиус до 50%, Порог — 0. Нажмите кнопку ОК. Эти настройки вы можете производить по своему вкусу. Кроме того, это будет зависеть от фото, а также от ваших предпочтений.
Перейдите в Изображение> Режим> Цвет RGB. Вам не нужно снова отключать каналы при преобразовании обратно в RGB, каналы будут автоматически выбраны, и фотография будет конвертирована в цветное изображение.
Теперь мы закончили. Сохраните файл и поделитесь тем, что у вас получилось.
Заключительный шаг — сохраните в формате Jpeg.
До преобразования в ЛОМО
После преобразования в ЛОМО
РедакцияПеревод статьи «How To Make Digital Photos Look Like Lomo Photography»
Целлофановая упаковка. Photoshop. Мультимедийный курс
Целлофановая упаковка. Photoshop. Мультимедийный курсВикиЧтение
Photoshop. Мультимедийный курсМединов Олег
Целлофановая упаковка
Действие данного фильтра описать словами непросто, его лучше увидеть. Изображение как будто покрывается полупрозрачной целлофановой пленкой, причем эта «пленка» рельефная, местами как будто вздутая. Область применения данного фильтра зависит только от вашей фантазии. Возможно, он вам пригодится при создании каких-либо фонов (рис. 11.7).
Рис. 11.7. Результат применения фильтра Целлофановая упаковка
С помощью ползунка Подсветка устанавливают уровень световых бликов на «вздутых» участках «пленки».
Ползунком Детализация задают уровень рельефа (чем ниже детализация, тем меньше «вздутий», а сами «вздутые» участки крупнее).
Перемещая ползунок Смягчение, настраивают степень мягкости переходов между «вздутыми» участками пленки.
Данный текст является ознакомительным фрагментом.
Продолжение на ЛитРесЧитайте также
23.4.2. Упаковка виджитов, поля ввода и кнопки
23.4.2. Упаковка виджитов, поля ввода и кнопки Для размещения (упаковки) виджита в окне используются контейнеры. Существуют два основных вида контейнеров. Первый вид в качестве прародителя использует объект класса GtkBin, а второй — объект класса GtkContainer. Контейнеры первого
Подарочная упаковка
Подарочная упаковка В России эта фишка практически нигде не используется, поэтому ваш интернет-магазин может стать первопроходцем. В чем суть? После успешного оформления заказа (когда человек его оплатил) вы просто предлагаете упаковать товары в красивую подарочную
Упаковка привилегий
Упаковка привилегий SQL Firebird реализует возможности упаковки множества привилегий для назначения индивидуальным получателям, спискам или специально сгруппированным пользователям. Это пакет ALL, разделенные запятыми списки и роли SQL.Ключевое слово ALLКлючевое слово ALL
Интерфейсы и упаковка
Интерфейсы и упаковка Herb Sutterr объяснил, что «интерфейс» класса (подразумевая, функциональные возможности, обеспечиваемые классом) включает также внешние функции, связанные с классом. Им также показано, что правила области видимости имен в C++ поддерживают эти изменения
Повседневный дизайн: удобная упаковка для фастфуда Николай Маслухин
Повседневный дизайн: удобная упаковка для фастфуда Николай Маслухин Опубликовано 30 мая 2013 Десятки компаний, производящих фастфуд, используют самую разнообразную упаковку для переноски, но если покупатель вместе с едой берет ещё и напиток, то обе
Игрушки из картонной коробки: многофункциональная упаковка для развивающихся стран Николай Маслухин
Игрушки из картонной коробки: многофункциональная упаковка для развивающихся стран Николай Маслухин Опубликовано 01 апреля 2013 Каждый день организация ЮНИСЕФ (детский фонд ООН) отправляет тысячи картонных коробок в страны Африки и Азии с
Упаковка
Упаковка Начнем с упаковки как самого популярного метода сокрытия вирусного кода. К слову будет сказано, именно упаковка является самым простым инструментом, чтобы скрыть вирус, который уже засветился в антивирусных базах.Упаковка заключается в сжатии исполняемого
Как сделать в фотошопе инфракрасную фотографию
Эффект инфракрасного фото в Photoshop
В этом уроке мы научимся имитировать инфракрасную фотографию в Photoshop. Мы рассмотрим палитру каналов в Photoshop и увидим, как отделять цветовой канал, а также как применять фильтры для цветовых каналов.
Мы воспользуемся корректирующими слоями, а именно, корректирующий слой Микширование Каналов (Channel Mixer) для настройки воздействия каждого отдельного канала на изображение, мы будем использовать несколько различных режимов наложения слоев, добавим немного шум, и в конце концов, разберем, как привнести толику цвета от исходного изображения обратно в наше фото с эффектом ИК.
Термин «инфракрасный» буквально означает «ниже красного», не вдаваясь в научные теории цвета, это будет означать, что человеческий глаз не может видеть его. Тем не менее, даже если мы и не можем видеть инфракрасный свет, большинство цифровых камер могут, и при использовании ИК-фильтра на объективе, инфракрасная фотография может передать это посредством света внутри нашего видимого диапазона. Съемка и создание таких изображений есть поистине уникальное, таинственное и загадочное действо.
К счастью, такой же вид фотографии довольно легко можно придать в Photoshop , как мы увидим в этом туториале. Так как различные объекты в природе отражают разное количество инфракрасного света, полученные вами результаты с помощью этого эффекта будут зависеть во многом от типа фотографии, которую вы выбрали.
Пейзажные сцены с большим количеством зеленых деревьев и травы, как правило, подходят лучше, их я и буду использовать для этого урока, но стоит попробовать его и с другими видами фотографии, чтобы посмотреть, что получится.
Это исходное изображение, которое я буду использовать для этого туториала:
А вот готовый эффект:
Давайте начнем!
Шаг 1
Открытое в Photoshop, мое фото имеет один слой, в палитре слоев он называется «Основа» (Background) и содержит мое исходное изображение:
Палитра слоев в Photoshop показывает основной слой, содержащий мое исходное изображение.
Первое, что мне нужно сделать для создания этого эффекта — это продублировать данный слой, что я и сделаю сочетанием клавиш Ctrl + J (Win) / Command + J (Mac), которое в Photoshop делает копию этого слоя и располагает ее сверху исходного:
Палитра слоев в Photoshop теперь показывает копию моего основного слоя непосредственно над ним, Photoshop назвал ее «Слой 1» (Layer 1).
Photoshop автоматически присваивает слою имя «Слой 1» (Layer 1), которое ничего мне не говорит, поэтому я собираюсь дважды щелкнуть непосредственно на имени слоя и переименовать его в «инфракрасный» (infrared):
Дважды щелкните на имени «Слой 1» (Layer 1), и измените его на «инфракрасный» (infrared).
Шаг 2
Перейдите на палитру каналов (Channels palette) (они сгруппированы рядом с палитрой слоев (Layers palette)) и нажмите на зеленый канал, чтобы выбрать его:
Нажмите на зеленый (Green) канал в палитре каналов, чтобы выбрать его.
Это временно сделает ваше изображение черно-белым:
Изображение временно станет черно-белым.
Если вы пока не понимаете, как в Photoshop работают каналы, то может показаться странным, что при выборе зеленого канала изображение оказалось черно-белым, а не ожидаемо зеленым. Мы не будем вдаваться в подробности, как здесь работают каналы, так как это заняло бы целый отдельный урок.
То, что вы видите здесь, на самом деле информация о зеленом цвете в изображении, но не как мы это видим, а как воспринимает это Photoshop, так как Photoshop видит все либо черным, либо белым, или как некоторый оттенок серого между ними. Если сложно для вас — не волнуйтесь, вам не понадобиться это знание, чтобы создать данный ИК-эффект. Просто знайте, что надо нажать на зеленый канал в палитре каналов для выбора, этого будет достаточно. Теперь мы собираемся размыть этот зеленый канал.
Шаг 3
Итак, вы выбрали зеленой канал в палитре каналов, поднимитесь в меню Фильтр (Filter) в верхней части экрана, выберите пункт Размытие (Blur), а затем нажмите Размытие по Гауссу (Gaussian Blur), чтобы вызвать следующие диалоговое окно:
Перейдите к Фильтр> Размытие> Размытие по Гауссу (Filter> Blur> Gaussian Blur), чтобы вызвать диалоговое окно Размытие по Гауссу (Gaussian Blur)
Перетяните ползунок в нижней части диалогового окна Размытие по Гауссу влево или вправо, чтобы увеличить или уменьшить степень размытия, которое вы хотите применить. Я использую изображение с низким разрешением для этого урока, т.к. оно предназначено для интернета, значение радиуса около 4,5 пикселей дает хороший мягкий эффект размытия в этом случае.
Ваше фото будет, скорее всего, гораздо более высокого разрешения, особенно если оно сделано современной камерой, так что вам придется использовать более высокое значение радиуса. Добавляя размытие, оставьте различимыми основные детали изображения, как это сделал я:
Изображение после применения Размытия к зеленому каналу.
Нажмите OK, когда закончите, чтобы закрыть диалоговое окно.
Шаг 4
Теперь, когда мы применили фильтр Размытия для зеленого канала, переключитесь обратно в палитру слоев, и пока «инфракрасный» слой все еще выделен, измените режим наложения слоя с Нормального на Осветление. Чтобы сделать это, переместите курсор к верхней части палитры слоев и нажмите на стрелку вниз непосредственно справа от слова Нормальный (Normal), после чего появится список доступных режимов наложения слоя. Нажмите на Осветление (Screen), чтобы выбрать его:
Измените режим наложения слоя «инфракрасный» с «Нормального» (Normal), на «Осветление» (Screen).
Вот мое изображение после изменения режима смешивания на Осветление:
Фото после изменения режима наложения слоя «инфракрасный» на Осветление.
Уже на этом этапе изображение выглядит довольно здорово, но мы еще не закончили работать с этим. Теперь мы собираемся использовать настройки слоя Микширование Каналов.
Шаг 5
Мы должны вызвать корректирующий слой Микширование Каналов (Channel Mixer), мы сможем сделать это, нажав на значок Новый Корректирующий Слой (New Adjustment Layer) в нижней части палитры слоев и выбрав Микширование Каналов (Channel Mixer ) из списка:
Нажмите иконку Новый корректирующий слой (New Adjustment Layer), которая находится в нижней части палитры слоев, и выберите Микширование Каналов (Channel Mixer).
Это вызовет диалоговое окно Микширование Каналов:
Диалоговое окно корректирующего слоя Микширование Каналов.
Я обвел красным настройки, которые нам нужно изменить. В группе «Исходные Каналы» установите красный на -50%, зеленый на 200% и синий, как и красный, на -50%. По главному правилу с этими значениями в Микшировании Каналов вы должны стараться сохранить общую сумму значений всех трех каналов равной 100%.
В противном случае вы рискуете либо понизить контраст, либо потерять детали в светах. Именно поэтому, установив значение зеленого на 200%, мы снизили значения красного и синего до -50%, что дает нам в итоге эти 100%.
И наконец, установите галочку Монохромный (Monochrome) в нижнем левом углу диалогового окна, чтобы сохранить изображение в режиме градаций серого, нажмите OK, когда закончите.
Вот мое изображение с применением корректирующего слоя:
Изображение после применения Микширование Каналов.
Шаг 6
На текущий момент инфракрасный эффект у нас получился слишком интенсивным. Давайте уменьшим его, понижая непрозрачность слоя «инфракрасный».
Во-первых, нажмите на «инфракрасный» слой в палитре слоев, чтобы выбрать его, а затем переместитесь на опцию прозрачности в верхнем правом углу палитры слоев, наведите курсор мыши прямо над словом «непрозрачность» (Opacity), чтобы превратить его в небольшой ползунок, затем нажмите и перетащите влево, чтобы снизить значение прозрачности:
Снизьте значение непрозрачности слоя «инфракрасный», чтобы уменьшить эффект.
Вероятно, вам придется уменьшить прозрачность совсем немного. Я уменьшил до 35% , как видно на скриншоте выше. Вот мой результат:
Изображение после снижения инфракрасного эффекта.
Эффект почти завершен на данный момент, но фото выглядит слишком чистым. Инфракрасные фотографии обычно получаются достаточно зернистыми, так что мы собираемся добавить немного шума.
Шаг 7
Нажмите на корректирующий слой Микширование Каналов в палитре слоев, чтобы выбрать его, затем с помощью клавиш Shift + Ctrl + N (Win) / Shift + Ctrl + N (Mac) вызовите диалоговое окно Новый Слой (New Layer):
Используйте сочетания клавиш, чтобы открыть диалоговое окно Новый Слой (New Layer).
Назовите новый слой «зерно» (grain), как я сделал на скриншоте выше, а затем нажмите кнопку ОК. Photoshop добавит новый пустой слой под названием «зерно» над слоем Микширования Каналов (Channel Mixer) в палитре слоев:
Палитра слоев содержит новый слой «зерно» на самом верху.
Шаг 8
Нажмите букву D на клавиатуре, чтобы сбросить основной и фоновой цвета кистей в Photoshop по умолчанию на черный и белый соответственно. Затем выбранный в палитре слой «зерно» залейте сочетанием клавиш Ctrl + Backspace (Win) / Command + Delete (Mac) белым цветом. Изображение в окне будет временно не видно:
Заливка слоя «зерно» белым временно скрывает изображение видимости.
Шаг 9
Пока слой «зерно» все еще выделен, поднимитесь в верхнее меню, пункт «Фильтр» (Filter), выберите Шум (Noise), а затем выберите Добавить Шум (Add Noise), чтобы открыть диалогового окна фильтра:
Выберите Фильтр>Шум>Добавить Шум (Filter> Noise> Add Noise), чтобы открыть диалоговое окно фильтра.
Как выделено красным выше, установите значение Эффект (Amount) на 20%, выберете Распределение (Distribution) в позицию Равномерный (Uniform), и убедитесь, что галочка Монохрома (Monochromatic) внизу установлена.
Это добавит зернистость в изображение, но дело в том, что мы все еще не можем видеть изображение ниже этого слоя. Мы исправим это следующим шагом:
Сплошной белый слой теперь заполнен шумом, чтобы создать эффект «зерна», но он по-прежнему блокируют изображение ниже.
Шаг 10
Так же, как мы делали для слоя «инфракрасный», мы собираемся изменить режим наложения этого слоя , но на этот раз вместо того, чтобы изменить его на «Осветление» (Screen), мы собираемся изменить его на «Умножение» (Multiply). С выбранным слоем «зерно» кликните режим наложения в верхней части палитры слоев и на этот раз выберите «Умножение» (Multiply) из списка:
Измените режим наложения слоя «зерно» с «нормального» (Normal) на «Умножение» (Multiply)
Как только мы меняем режим наложения на «Умножение», изображение снова становится видимым через зерно, что представляет собой конечный эффект:
Установка режима наложения слоя «зерно» на «Умножение » дает нам окончательное виденье инфракрасного эффекта.
Если вы обнаружите, что зерна на изображении присутствует слишком много, просто понизьте прозрачность слоя «зерно» для уменьшения действия.
Есть еще одна вещь, которую мы можем сделать теперь с нашим изображением, это попытка вернуть некоторые оригинальные цвета. Конечно, можно оставить все как есть, если желаете, но если хотите, можно попробовать вернуть некоторые цвета следующим образом.
Шаг 11
Кликните на фоновом слое в палитре слоев, чтобы выбрать его, а затем снова с помощью сочетания клавиш Ctrl + J (Win) / Command + J (Mac) продублируйте его. Поскольку вы всегда должны иметь привычку переименовывать слои после создания, я назову этот слой «тонирование» (colorize):
Когда фоновый слой выбран, нажмите «Ctrl + J» (Win) / «Ctrl + J» (Mac), чтобы дублировать его еще раз, а затем переименуйте его в «Тонирование».
Шаг 12
Затем нажмите на слой «тонирование» и перетащите его вверх между слоями Микширование Каналов и «зерно». Вы увидите линию, разделяющую два слоя, появляющуюся, как только вы приблизитесь к границе. Отпустите мышь в этот момент и все встанет на свои места:
Нажмите и перетащите слой «тонирование» между слоями Микширование Каналов и «зерно».
Шаг 13
Наконец, измените режим наложения слоя «тонирование» с нормального на «Перекрытие» (Overlay), а затем понизьте прозрачность слоя до 50%:
Установите режим наложения «тонирование» слоя на «Перекрытие» (Overlay) и уменьшите прозрачность до 50%
И мы сделали это! Привнесли некоторые оригинальные цвета обратно в изображение с инфракрасным эффектом. Вот изображение, какое оно было изначально,с чего мы начинали:
Еще раз взглянем на исходное изображение для сравнения.
И вот конечный результат:
Конечный результат.
И мы получили желаемое!
Инфракрасный Фотоэффект В Photoshop И Особое Значение В Веб-Дизайне / WAYUP
Ни для кого не секрет, что даже маломальская обработка фотографии для сайта влечет за собой и немаленькие изменения визуализации всего веб-дизайна. Сайт в целом получает новый вид, выразимся так, совсем иначе влияет на эмоции пользователей и даже, зачастую, интерфейс тоже приходится переделывать/перекрашивать, стараясь не отходить от палитры бренда.
Мы часто и много рассказывали о разных фотоэффектах в нашем блоге. О том, как такие уже измененные изображения применяются веб-мастерами в своих проектах. Но сегодня мы хотим рассмотреть вместе с вами тему использования эффекта инфракрасной фотографии в веб-дизайне. Вполне вероятно вы удивитесь этому, поскольку последние тенденции стилей гласят о необходимости использовать исключительно реалистичные фотографии. Но если посмотреть на потрясающие ИК-фотографии, созданные мастерами-фотографами и на те фотографии, что используются на некоторых сайтах: кто из вас с уверенностью может сказать, подвергалась ли данная фотография фотообработке и какой именно? Секрет красивого веб-дизайна, эмоционального и впечатляющего – использование аутентичных элементов, органически подходящих друг другу. Соответственно, и само изображение должно быть подстать всей задуманной концепции.
Обратим внимание на то, что фотографии в веб-дизайне используются в разных целях. В качестве оформления фона одной страницы, заголовка, мини изображений-превьюшек, для фотогалерей в портфолио и прочее, и прочее. А это значит, что тот или иной вариант графики может подвергаться обработке изначальной (веб-дизайнером или контенщиком) или пост-обработке (автоматической, во время загрузки изображений на сайт). Но как раз таки такая обработка и бывает самой разной.
Инфракрасные фотографии в веб-дизайнеИнфракрасный фотоэффект, как правило, используется для создания черно-белых пейзажей и отображают невероятную детализацию, иногда даже сказочное свечение объектов. Почему называется не «черно-белое» или «обесцвеченное» ? Потому что при переводе из цветности в ч/б могут потеряться детали. Применяют именно замену цветов и каналов и создается изображение с обилием серых оттенков и даже цветными фильтрами. В конце материала мы рассмотрим такой пример отдельно. Когда ИК-изображение обрабатывается с помощью пленки (рассказ для любознательных), например, серии Aerochrome Kodak или Rollei Infrared и светофильтров обработка воспроизводится с «ложным» цветом. Это когда красный, зеленый и синий меняются местами. В результате можно увидеть потрясающие сюрреалистические сцены, где объекты (деревья, листва) появляются в живом розовом цвете. Создается ощущение, что фотография была создана на другой планете!
Но Photoshop и другие фоторедакторы позволяют создавать такую красоту с помощью нескольких стандартных фильтров, и до сих пор такой метод является фаворитом среди фотографов и веб-дизайнеров. Давайте для начала посмотрим на самые невероятные «сюрреалистические» ИК-изображения.
Это работы (альбомы) таких фотографов как Ричард Мосс, David Keochkerian, Jack R. Seikaly, Bruce Wayne, Helios Spada -1, 2, La-Vita-a-Bella, MichiLauke, myINQI, bram BoG.
Некоторые из работ поразят вас своим разнообразием красок, другие дополнительными эффектами, некоторые перенесут в земли Китая и Японии, но равнодушными они вряд ли кого-нибудь оставят. Важно: все эти работы были отсняты на профессиональную цифровую фотокамеру с инфракрасным объективом или на инфракрасную пленку.
Если пройтись по многим сайтам, где используются фотографии, то можно заметить и черно-белые варианты, и варианты ИК-изображений. Не часто, без акцентирования внимания, но их используют. Посмотрите на примеры ниже и вы поймете, о чем идет речь. khubsooratcollection, mybucketlistevents, kabusan, collabo-miu, he-garden
И да, экспериментировать и преображать – не значит отойти от неких стандартов и трендов. Наоборот, это показатель стремления веб-дизайнера сделать еще лучше, привнести нечто особенное. Пользователи и без того поймут и увидят, что картина преображена. Но это только заставит их дольше задержаться на сайте и рассмотреть её. Всегда можно использовать оригинал внутри сайта в тематическом разделе. Первая страница… она как обложка книги… яркая и манящая. Оттого насколько она эффектна и зависит, в большинстве случаев, удачность проекта в целом.
Photoshop и загадочный инфракрасный эффектНо использование Photoshop позволяет добиться более реалистичного эффекта, если можно так выразиться. Например, выбрав пейзаж, мы попробуем с вами инвертировать цвета сцены так, чтобы зелень стала розово-красной, но при этом были прорисованы все детали, а эмоции от фотографии не угасли.
Для образца мы подобрали вот такой вот пейзаж. Здесь есть и река с оттенками голубого, и земля с коричневыми цветами, и обилие зелени, небо с облаками, оттенки желтого и оранжевого. Существует хороший контраст между цветами и простор для небольшого творчества. Можно делать в ИК всю фотографию, можно преобразовать только её часть или создать переход из этого эффекта в другой.
Открываем наше изображение в Photoshop и создаем копию (Ctrl+J).
Выбираем Изображение -> Коррекция -> Инверсия для слоя копии, а затем установим режим наложения для него Цветность. Мы видим, что цвета преобразились, заменились, но аутентичного инфракрасного эффекта до сих пор нет, хотя у нас насыщенный зеленый и голубой есть в начальном изображении.
Поэтому добавим корректирующий слой Микширование каналов. Изначально нас интересуют Красный и Синий канал. По умолчанию в красном канале мы обратим Синий и Красный. Красный установим в 0, а синий на 100%.
Переходим к Синему каналу (из ниспадающего списка) и делаем наоборот. Красный устанавливаем на 100%, а синий на 0. Это поменяет красный и синий каналы местами, благодаря чему небо будет синим, водичка в речке голубой, овечки белые, а домики почти не потеряют своего цвета, как и дальний план с холмами. Зато зеленый цвет изменился на фиолетово-розовый. Зеленый канал трогать нет смысла в данном случае, поскольку он создаст только лишнюю засвеченность или потерю цвета.
Получившиеся цвета позволят нам подобрать цветность для инфракрасного эффекта. Впрочем, эффект и сейчас уже получился, но какой-то скучный и совсем уж футуристический.
Добавим, давайте, корректирующий слой Цветовой тон/насыщенность и откорректируем красные оттенки. Из ниспадающего списка выбираем Красные цвета и регулируем два ползунка: Насыщенность и Яркость. Регулируйте так, как нравится вам, так, каким вы видите свой эффект инфракрасной фотографии.
Пурпурные цвета (также из этого же списка) позволят изменить фиолетовые оттенки. Также именно пурпурный позволит немного отрегулировать насыщение синего и голубого цвета. Будьте особо острожными с регулировкой всех цветов, кроме красного, поскольку, двигая ползунок сильно вправо, можно будет заметить появление артефактов и чужеродных цветов.
Также отрегулируйте при необходимости Синий и Голубой цвет по насыщению и яркости.
В целом наш инфракрасный эффект готов. Но поскольку выглядит он сюрреалистичным по большей части, давайте придадим ему немного реалистичности.
Объединим все наши слои в единый (Ctrl+Shift+Alt+E) и под ним создадим еще одну копию нашего фонового слоя. К слою с ИК-эффектом добавим маску и кисточкой с противоположным цветом, мягкой с нажимом около 10% плавно и аккуратно прокрасим некоторые детали. Например, мы изменили дальний план, передний с овечками, немного домики вдали и чуть луга справа, прорисовали небо. Зачем? Это придает пикантности фотографии. Всегда можно отключить слои и посмотреть, что больше нравится.
После того, как закончили прокрашивать по маске, оставляем её активной и выбираем Фильтр -> Размытие -> Размытие по Гауссу и размываем все, что нарисовали на маске. Размываем сильно. В результате наши переходы от розового к зеленому или коричневому стали не такими резким.
Таким нехитрым способом мы создали ложно-реалистичное изображение в инфракрасном варианте с приглушенными розовыми деревьями и лугами, что придают ландшафту сюрреалистический вид, будто мы побывали на «далекой-далекой» планете. Всего и достаточно инвертировать цвета, поменять красные и синие каналы и настроить насыщение и яркость. Таким образом можно отредактировать любые изображения и даже на будущее Action записать.
В данном варианте свечение создавалось с помощью Фильтр -> Галерея фильтров ->Искажение -> Рассеянное свечение. Засвечиваются светлые участки, поэтому при регулировке каналов смотрите внимательнее, насколько сильно вы двигаете ползунки, и что у вас осветляется. В противном случае, ИК-эффект невозможно будет красиво сочетать со свечением.
Ниже мы совсем немного засветили водопад и окружающее пространство, тем самым придав яркости изображению. В оригинале он был немного тусклым и безжизненным.
Нужно помнитьНе стоит путать ИК-эффект со splash-эффектом, когда на черно-белых изображениях раскрашивается одна деталь. Например, одна ягодка в корзинке с черно-белыми ягодами приобретает красный оригинальный цвет и текстуру. Инфракрасный эффект – это замена каналов. Но замена очень тонкая и чувствительная. С помощью такого эффекта можно также изменять летне-осенние фотографии на зимние, о чем мы вам и рассказывали ранее.
Почему иногда зеленая листва на разных фотографиях имеет разные оттенки красного, как бы мы ни двигали ползунки каналов и насыщения? В природе все объекты отражают инфракрасный цвет. Но каждый делает это по своему. Именно поэтому какие-то листочки будут насыщенно красными, а где-то трава станет немного пурпурнее.
Также необходимо понимать, что насколько Photoshop не был бы хорош, но полностью реализовать работу профессионального фотоаппарата и пленки Kodak (например) он не сможет. Мы можем только приблизить наши изображения к таким сказочным оригиналам.
Если говорить об имитации инфракрасного фильтра черно-белого варианта, то здесь необходимо заметить, что даже просто Обесцветить рисунок недостаточно. Все равно придется перейти к Микшированию каналов, установить галочку на Монохромный и затем усилить Красные оттенки, совсем чуть-чуть Зеленые и убрать Синие. Дополнительно может потребоваться поиграть с Уровнями (Ctrl+L), чтобы усилить контраст и светотень. Но это также зависит от исходного изображения.
И вот еще некоторые работы, созданные в Photoshop. Как видите, нигде нет единого варианта инфракрасного эффекта. Везде он разный. А это значит, что подобрать наиболее подходящий вариант для данного конкретного стиля, палитры цветов, бренда в веб-дизайне не так и сложно. Можно даже, например, использовать почти обесцвеченные или сюрреалистичные изображения в качестве превьюшек в портфолио, и только после того, как на них будет указывать курсор мышки, изображение изменится на оригинальное.
ВыводМетод инфракрасного фильтр-эффекта подходит для фотографий, созданных ярким солнечным днем, с ярким насыщенным синим небом и контрастной водой. И это очень весело подбирать оттенки и цвета, раскрашивать имеющуюся фотографию новыми красками и создавать нечто, совершенно необычное.
Разумеется, что в веб-дизайне не для каждого проекта подойдет такая фотообработка. Да и массово её сложно применить к каждой картинке без исключения. Но придумать красивую идею для обложки сайта, главной страницы или секции лэндинга, а может даже акции в интернет-магазине вполне можно и смотреться такое будет весьма недурно. И никто не говорит о том, что ИК-фильтр всегда красный. Деревья могут окраситься в желтоватый, зеленый, оранжевый цвет, ибо все дело в фильтрах (см. ссылку в начале статьи). Все что применяется при профессиональной фотосъемке можно создать и силами Photoshop.
Детальный разбор инфракрасной фотографии. Обработка · Мир Фотошопа
Обработка
Обработка инфракрасных фотографий — такой же творческий процесс, как и работа с любым другим жанром. Но здесь также присутствуют определённые методы, благодаря которым ИК фотография может быть очень впечатляющей.
Далее будет описан процесс добавления ложного цвета, а именно жёлтого и цвета воды. Также я покажу альтернативный вариант. При обработке ИК фотографии существует множество разных цветов, которые создадут эффектность, например, красный и синий.
Разные цветовые варианты.1. Конвертация в DNG
Для обработки снимков я рекомендую загрузить программу DNG Profile Editor от Adobe. С её помощью Вы сможете создать профиль для своей камеры и использовать его в Camera RAW и Lightroom, или любой другой программе, которая принимает эти профили.
Она также поможет Вам выйти за обычные пределы настройки баланса белого и добавить больше холодного цвета, что очень важно, если Вы хо тите добиться натурального цвета. В качестве альтернативы можно использовать Nikon View/Capture и Canon DPP.
Чтобы создать профиль, сначала преобразуйте RAW файлы в формат DNG. Это можно сделать в Lightroom в меню экспорта, или воспользоваться функцией Export to DNG после клика правой кнопкой мыши на фотографии. Преобразовать нужно сделать только для одной фотографии. Как только профиль будет создан, Вы сможете применить его к остальным RAW снимкам.
2. Калибровка профиля
Как только DNG Profile Editor будет загружен, запустите его и откройте конвертированный DNG файл через меню File ? Open DNG image. Когда откройте файл, перейдите во вкладку Color Matches.
Внизу будет секция White Balance Calibration. При помощи ползунков Вы сможете настроить баланс белого. Ползунок Temperature сдвиньте до конца влево. Красный цвет на снимке заменится на коричневый/оранжевый.
Настройка параметра Temperature, чтобы убрать красный цвет.2. Экспорт профиля
Перейдите в меню File ? Export [имя камеры] profile и сохраните файл DCP в специальную папку. Для Windows 7 путь будет таким: C:\Users\Имя пользователя\AppData\Roaming\Adobe\CameraRaw\CameraProfiles. Путь для Mac: /Library/Application Support/Adobe/CameraRaw/CameraProfiles. Дайте файлу имя со смыслом, например, «[Имя камеры] 720nm IR Profile».
Сохранение профиля.3. Активация профиля в Lightroom или Camera RAW
Откройте Lightroom или Camera RAW. Я буду использовать первую программу. Перейдите во вкладку Camera Calibration. Кликните на значении профиля Adobe Standard и выберите свой профиль. Перейдите во вкладку Basic и подвигайте ползунок баланса белого и увидите, насколько расширился диапазон.
Активация профиля.4. Настройка баланса белого
Расположите ползунок Temperature по середине, а Tint немного сдвиньте в сторону пурпурного цвета. В процессе коррекции можно использовать и пипетку.
Коррекция баланса белого.5. Настройка экспозиции
Теперь нужно повысить контрастность и усилить чёрный цвет, так как ИК фотографии могут показаться плоскими по мере удаления от камеры. Для добавления контрастности можно использовать Tone Curve. Повысьте насыщенность цвета до +20 и увидите, как сильно изменится цвет.
Сохраните файл снова в RAW формате.
Настройка других параметров и конвертация в RAW.6. Микширование каналов в Фотошопе
Откройте файл фотографии в Фотошопе. Здесь мы настроим каналы, уровни и проделаем тоновую коррекцию.
Сначала создадим голубое небо и жёлтую растительность. Перейдите в меню Image ? Adjustments ? Channel Mixer. Выберите канал Red для Output Channel и в секции Source Channel установите Red на 0%, а Blue на 100.
Затем выберите канал Blue для Output Channel и в секции Source Channel установите Red на 100%, а Blue на 0%. Нажмите ОК.
Микширование каналов.7. Уровни и другие коррекции
Перейдите в меню Image ? Adjustments ? Levels. Выберите канал Red и передвиньте белый ползунок на отметку 30. В результате листа приобретёт красный оттенок. Средний слайдер сдвиньте влево, а чёрный установите на отметку 20.
Выберите канал Blue и передвиньте средний ползунок вправо. Белый ползунок установите на отметку 30, а чёрный — на отметку 10. В результате Вы должно получить небо цвета воды и жёлтую листву.
Если Вы хотите поэкспериментировать с цветом, перейдите к коррекции Hue/Saturation (Image ? Adjustments ? Hue/Saturation). Передвигайте ползунок Hue и смотрите, как меняются цвета. Не забудьте про параметр Saturation, чтобы цвета хорошо сочетались друг с другом.
Настройка уровней.8. Альтернативный вариант цветовой обработки
Ещё один вариант — сделать листву белой и оставить цвет Aqua. Начнём работу с момента окончания микширования каналов. Без настройки уровней переходите к коррекции Hue/Saturation. Выберите красные тона (Reds), выберите левую пипетку и кликните на красной/коричневой/пурпурной области фотографии. Обесцветьте тона при помощи ползунка Saturation. Выберите среднюю пипетку и ещё раз кликните на той же области. Эта пипетка добавит другие цвета к выбранным в первый раз.
После коррекции тона настройте экспозицию и контрастность.
Альтернативный вариант тоновой коррекции.Заключение
На этом мы заканчиваем урок. Вы теперь знаете, как настроить камеру, какое оборудование Вам нужно, и как обработать снимки. Я советую поэкспериментировать с объектом съёмки. Чем больше Вы будете практиковаться в ИК съёмке, тем больше она Вам будет нравиться.
Конечный результат:
Детальный разбор инфракрасной фотографии. Настройка и захват · Мир Фотошопа
Инфракрасные фотографии: Краткое введение
Инфракрасные фотографии — очень сложна форма фотографии. В процессе урокам Вам нужно быть очень внимательным к процессу настройки оборудования и съёмки. Я подготовил для Вас список, по которому удобно сверять свои действия. Советую распечатать его и положить в сумку вместе с камерой. Все пункты списка мы рассмотрим далее в уроке.
Может ли Ваша камера принимать инфракрасные лучи?
Прежде чем идти и покупать фильтр, проверьте свою камеру на восприятие инфракрасных лучей. Некоторые камеры не могут этого. Самый простой способ проверить это — направить камеру на светодиодную лампочку дистанционного пульта и нажать на нём на несколько кнопок. Если Вы заметите, что мигает красный свет, то камера воспринимает инфракрасные лучи.
Если свет от светодиода тусклый, значит, камера воспринимает инфракрасные лучи, но время экспозиции возрастёт из-за внутреннего фильтра, блокирующего их.
Если Вы не видите мигания светодиода, установите длинную экспозицию и сделайте несколько снимков, при этом нажимая на кнопки пульта, направленного в объектив камеры. На фотографиях должен быть виден красный свет от светодиода. Если его нет, значит Ваша камера не может принять инфракрасные лучи, и данный урок Вам не поможет.
Проверка камеры.Покупка фильтра
У меня есть несколько предложений при выборе инфракрасного фильтра. Это накручивающиеся фильтры как Hoya, и квадратные фильтры от Cokin.
Накручивающиеся фильтры — очень хороший инструмент при инфракрасном фотографировании. Одна они относительно дорогие. Я советую покупать фильтры от известных брендов для достижения наилучших результатов. У меня, например, фильтр Hoya R72, который очень впечатлил меня своими результатами, хоть он и стоит больше $100.
Квадратные фильтры можно быстрее надеть или снять. В этот момент риск испортить снимок лучами света намного выше, чем при работе накручивающимися фильтрами. Цена за такой фильтр в среднем $60.
Если Вы собираетесь купить большой накручивающийся фильтр, возьмите ещё и переходное кольцо, чтобы этот фильтр подошёл ко всем другим объективам. Это избавит Вас от необходимости покупать отдельный фильтр на каждый объектив.
A Hoya 720 IR filter.Длина волны и другие варианты
Фильтр 720нм считается стандартом для инфракрасной съёмки. Я считаю, что начинать стоит именно с него. Есть и другие варианты, например, 900нм (RM90), но цены на такие фильтры очень высокие, они превышают $300. Эти фильтры предназначены для профессиональных инфракрасных фотографов с «большими карманами».
Существует ещё один вариант на случай, если Вы не хотите использовать фильтр. Вы можете настроить свою DSLR камеру на постоянное восприятие инфракрасного спектра. Для этого нужно откалибровать камеру и объектив. Эта очень дорогая услуга, после которой Ваша камера будет снимать только в инфракрасном режиме.
Видимый свет против инфракрасного изображения.Когда и где снимать?
Один из наиболее популярных жанров инфракрасной съёмки — это ландшафтная съёмка. Из-за эффектов, создаваемых при съёмке, листва может стать белой при рендеринге, что сделает фотографию очень мрачной и запоминающейся. Можете поэкспериментировать деревьями, цветами и травой.
Идеальные условия для съёмки — это солнечные дни. В процессе рендеринга (при неправильной цветовой обработке) небо будет иметь глубокий синий цвет, а листья — белый. Но это не значит, что в плохую погоду нельзя добиться нужного результата.
Если установить большое время экспозиции для инфракрасного фильтра, результаты почти такие же, как при работе с Нейтральным светофильтром (Neutral Density) (ND). На фотографиях будет получиться сильный эффект движения.
Не бойтесь экспериментировать и не ограничивайте себя простыми ситуациями и объектами.
Примеры объектов съёмки.Проблемы с объективом
Некоторые объективы могут создавать аномальные эффекты при инфракрасной съёмке, а именно горячие пиксели. Когда это случается, на изображении можно заметить светлое, бесцветное пятно в центре. Бывает, что появляются полосы по всей фотографии. Их можно убрать в процессе постобработки, но это отнимает много времени и сил.
В настоящее время не существует полного списка объективов, которые правильно работают, и тех, которые создают бесцветные пятна. На сайте dpanswers.com предоставлен немаленький список большинства объективов и их проблемы.
Телефото объектив.1. Настройка
Настройка камеры очень важна, чтобы получить качественную инфракрасную фотографию. Не устанавливайте фильтр до тех пор, пока не настроите фокус, экспозицию и баланс белого.
Для начала установите камеру на треногу. Повесьте сумку для камеры на крючок треноги, чтобы увеличить весь штатива и минимизировать движения.
Следующие советы помогут Вам получить чистое изображение:
- Съёмка в формате RAW. Съёмка в RAW позволит Вам без проблем изменить баланс белого в процессе пост-обработки. Никогда не снимайте в формате JPEG, иначе Вы получите шумы и другие дефекты будут сильно заметны.
- Выключите Long exposure noise reduction (Подавление шума при длительных выдержках). Так как большое время экспозиции обязательно при инфракрасной съёмке, нужно выключить данный параметр. В процессе обработки не будет шума. Это также поможет Вам изменить интенсивность шума в процессе пост-обработки.
- Включите Exposure delay mode (Режим задержки экспозиции) / Mirror Lock-Up (Режим фиксации зеркала). Если Вы включите любой из этих режимов, то минимизируете вибрацию при спуске затвора.
- Пульт дистанционного спуска затвора или таймер. Использование дистанционного пульта не обязательно, но может уменьшить количество вибрации, так как Вы не прикасаетесь к камере в момент съёмки. В качестве альтернативы можно установить таймер на 2 секунды.
2. Баланс белого (White Balance)
Баланс белого очень при инфракрасной съёмке. Вы можете использовать предустановленные значения или Pre-White Balance, чтобы получить нормальный баланс в текущих условиях. В любом случае Вам нужно будет уделить время этому в процессе пост-обработки.
Нет ничего плохого в использовании предустановленных настроек. Например, настройка Incandescent наиболее подходящая.
Перейдите в меню White Balance (Баланс белого) и выберите пункт PRE. Затем сделайте следующее:
- Нажмите ОК.
- Выберите пункт Measure и нажмите ОК.
- Выберите Yes и перезапишите имеющуюся информацию.
- Убедитесь, что на видоискателе основная часть объекта имеет зелёный цвет. Можете навести камеру на участок травы.
- Сделайте снимок и подождите ответа камеры. Должна появиться надпись «Data Acquired» или «Gd».
- Если камера покажет надпись «Unable to acquire» или «No Gd», то проверьте экспозицию. <li></li>
В результате должен получиться снимок с сильным красно-оранжево-пурпурным оттенком. Его мы исправим при пост-обработке.
Подменю White Balance.3. Фокусировка и стабилизация
Фокусировка может отнять у Вас немало времени, если на объективе нет отметок для инфракрасной съёмки. Лучше использовать маленькую апертуру, например, f/20, чтобы получить хорошую глубину резкости и минимизировать проблемы с фокусировкой.
Если на Вашем объективе есть отметки фокусировки для ИК съёмки, настройте фокус в соответствии с фокусным расстоянием. Если таких отметок нет, то сфокусироваться на объекте будет непросто. Лучшее, что Вы можете сделать, это установить маленькую апертуру, чтобы получить большую глубину резкости. Благодаря этому снимки будут иметь хорошую резкость, но это не значит, то можно использовать большую апертуру для маленькой глубины резкости. Без калибровки объектива под постоянную инфракрасную съёмку нельзя добиться нужной фокусировки с большой апертурой.
Сначала сфокусируйтесь на объекте при помощи обычного Автофокуса. Затем переключитесь на ручной режим. Если у Вас камера с вращающимся кольцом на объективе, то будьте аккуратны и не сдвиньте кольцо.
Любая система стабилизации должна быть отключена. Использование VR/IS/OS не рекомендуется, так как камера установлена на треногу, и ещё потому, что объектив будет производить ненужные коррекции, из-за которых может появиться размытие.
Экран фокусировки и логотип VR.4. Апертура
Одна из важных настроек при ИК съёмке — это маленькая апертура. Она даёт большую глубину резкости и минимизирует проблемы с фокусировкой, описанные выше.
Обратите внимание на большую глубину резкости.5. ISO
В большинстве случаев лучше использовать наименьшую светочувствительность (ISO), чтобы минимизировать количество шума. Принимайте во внимание и длину экспозиции. Я бы порекомендовал использовать ISO не более 800 для съёмки между 10 секундами и минутой. Для экспозиции больше 1 минуты используйте ISO 400 или меньше.
Любые значения, превышающие эти пределы, повышают риск получить большое количество шума и горячих пикселей в процессе пост-обработки.
Если использовать ISO от 100 до 200, то время ожидания ИК экспозиции сократится вдвое. 8-минутная экспозиция при ISO 100 будет сокращена до 4 минут при ISO 200. Количество шума немного увеличится, но это поможет Вам, когда времени очень мало.
Горячие пиксели при увеличении.6. Скорость затвора.
В завершении поговорим о скорости затвора. Для начала нужно определить время экспозиции. Подготовьте секундомер.
ИК фильтры требуют малую скорость затвора. Как и в случае с фильтрами ND, Вы можете просчитать количество задержки, которое нужно компенсировать, при помощи калькулятора экспозиции (Exposure Calculator).
Например, если экспозиция видимого света — 1/30, ISO 100, f/11, и наилучший результат при ИК съёмке 1 секунда, то у Вас должен быть 5-ступенчатый фильтр блокировки света.
Калькулятор экспозиции.7. Делаем снимок!
Теперь можно прикрутить ИК фильтр к объективу. После этого не изменяйте настройки и не крутите кольцо фокусировки. Нажмите на кнопку спуска затвора и ждите результата!
Необработанная ИК фотография.Во второй части урока мы займёмся обработкой ИК снимков в программе Lightroom.
Эффект инфракрасного фото в Adobe Photoshop
Инфракрасные фото и видео — новый тренд. В этом уроке вы узнаете как создать эффект инфракрасной фотографии в Adobe Photoshop. Для создания эффекта мы будем использовать корректирующие слои и режимы наложения. В итоге у нас получится интересный результат в специфической цветовой гамме.
Результат
1. Готовим документ
Шаг 1
В меню выберите File > New/Файл>Создать и укажите следующие параметры:
Шаг 2
В меню выберите File > Place/Файл>Разместить и поместите в документ ваше изображение. Мы будем работать над вот этой фотографией.
Шаг 3
Масштабируйте фотографию под размер документа и нажмите Enter.
2. Создаем инфракрасный эффект
Шаг 1
В меню выберите Layer > New Adjustment Layer > Invert/Слой>Новый корректирующий слой>Инвертировать.
Шаг 2
Смените Blending Mode/Режим наложения слоя на Color/Цвет.
Шаг 3
После этого выберите в меню Layer > New Adjustment Layer > Channel Mixer/Слой>Новый корректирующий слой>Микширование каналов.
Шаг 4
Смените Blending Mode/Режим наложения этого слоя на Color/Цвет.
Шаг 5
Зайдите в настройки слоя микширования каналов и настройте его как показано ниже.
Шаг 6
Создайте еще один такой корректирующий слой Микширование каналов и снизьте его Opacity/Непрозрачность до 95%.
Шаг 7
Настройте этот слой следующим образом:
Шаг 8
В меню выберите Layer > New Adjustment Layer > Exposure/Слой>Корректирующий слой>Экспозиция и настройте параметры как показано ниже.
Шаг 9
Теперь изменим цвета. В меню выбираем Layer > New Adjustment Layer > Color Balance/Слой>Корректирующий слой>Баланс цвета.
Шаг 10
Настройте параметры как указано ниже:
Шаг 11
Создаем последний корректирующий слой Black and White/Черный и белый.
Шаг 12
Измените его режим наложения на Overlay/Перекрытие и снизьте Opacity/Непрозрачность до 15%.
Результат
Автор урока Ivan Gromov
Перевод — Дежурка
Смотрите также:
Создаем сюрреалистическое инфракрасное изображение
Инфракрасная фотография является необычным жанром. Она требует особого подхода и позволяет получить крайне необычные снимки. Цвета объектов, к которым мы привыкли могут быть совершенно не такими, как в природе. Мы сможем увидеть мир другим.
Оборудование и основы
Самое первое, что нужно для инфракрасной съёмки – это зеркальный фотоаппарат и инфракрасный фильтр, к примеру HOYA R72. Также необходим объектив, который подойдёт для пейзажной съёмки. Желательно иметь возможность работать в диапазоне фокусных расстояний от 18 до 105 мм, но это может быть и другой диапазон. Также крайне необходим штатив. Не мене важно снимать в подходящую солнечную погоду. Допустима небольшая облачность. Это придаст снимкам большей глубины и украсит небо.
Процесс фотографирования
Лучше всего смотрятся на снимках зелёные кусты, деревья на фоне голубого неба. Также можно включать в съёмку водную гладь, здания и прочие архитектурные сооружения. Фокус следует наводить вручную. Подходящее ISO находится на отметках 100 или 200 единиц. Диафрагму лучше выставить между значениями F/4 и F/8. Экспозиция должна длиться порядка 8 – 20 секунд. Важным нюансом является то, что нужно сделать фотографию без фильтра, а затем с фильтром.
Последующая обработка
Основная работа в создании красивого инфракрасного снимка заключается в последующей обработке. Баланс белого можно устанавливать до того, как сделан снимок, но всё же лучше работать с этим параметром уже при обработке. Монитор позволит детальнее увидеть все нюансы, а графический редактор предоставляет удобные и функциональные инструменты для этого действия.
В любом RAW конвертере можно настроить баланс белого в одно действие. Для Capture One Pro достаточно найти на снимке зелёную область и указать её как эталонную. Для подобного жанра это оптимальная настройка, но вы можете поискать собственные пути.
Затем открываем наш снимок в Photoshop и применяем к фотографии Уровни, где клацаем на кнопку Auto. (Adjustments > Levels). Это действие удалит нейтральные тона, а также осветлит фотографию.
Для работы с цветом нам потребуется Channel Mixer, хотя можно использовать и другие возможности Photoshop (Image > Adjustments > Channel Mixer). В красном канале изменяем синий цвет до значения 100. Зелёный оставляем не тронутыми. В синем канале красный цвет увеличиваем от 0 до 100, а синий уменьшаем от 100 до 0. Зелёный цвет, как и красный увеличиваем до значения 100. Фотография приобретёт примерно следующий вид:
Далее добавим снимку немного естественности. Для этого в качестве самого верхнего слоя вставляем снимок, сделанный без фильтра. Режим наложения изменяем на «Замена светлым», а непрозрачность уменьшаем до 50%. Такое действие помогает сделать небо светлее, а весь снимок становится более освещённым.
Теперь настало время поработать с деталями. Займёмся листьями. Вручную сделаем выделение листьев дерева и добавим новый корректирующий слой Hue/Saturation. Далее начинается творческий процесс. С цветами можно играть как угодно, придавать им любой оттенок.
Для данного снимка было выбрано значение Hue (оттенок) +30, а Saturation (насыщенность) +20. Результат был таков:
Далее сделаем листья фиолетовыми. Добавляем ещё один корректирующий слой «выборочная коррекция цвета» (Selective Color). Тут тоже необходимо подойти к выбору настроек творчески. В примере было достаточно подправить значения пурпурного цвета.
Настало время поработать с цветом небв и земли. У нас всё ещё должно сохраняться выделение листьев дерева. Инвертируем его сочетанием клавиш Ctrl+Shift+I или через меню «Выделение». Как обрабатывать эту область решает каждый сам для себя. Хорошим решением является лёгкое обесцвечивание земли и добавление через уровни голубых оттенков в небо.
Это лишь один из примеров обработки. Экспериментировать можно бесконечно. Кроме цвета можно поработать с резкостью, размытием, фокусом, пластикой или вообще создать уникальный коллаж.
4 простых способа редактирования инфракрасных фотографий (Lightroom и Photoshop)
Лето пришло в северное полушарие, а вместе с ним и тонны сильного инфракрасного света. Какой период лучше для экспериментов с инфракрасной фотографией?
Что такое инфракрасная фотография
Мы привыкли видеть мир в цветах. Но цвета — это не только так называемый спектр видимого света, который воспринимает наш мозг. Видимый свет занимает небольшую часть всего электромагнитного спектра.
Инфракрасный свет начинается сразу после красного света видимого спектра и поэтому невидим для нас. В инфракрасной фотографии датчик (или пленка) реагирует на инфракрасный свет, а фильтр отсекает весь видимый и ультрафиолетовый свет. Для интересующей нас инфракрасной фотографии мы используем так называемый ближний инфракрасный свет (см. Изображение выше).
Обычно мы не видим инфракрасные изображения. Благодаря этому инфракрасная фотография может превратить любой вид в неожиданный шедевр.
Все, что вам нужно, это штатив, как и
Учебное пособие по базовым методам работы с фотошопом в инфракрасном свете и инструкции по использованию инфракрасного излучения
Цифровая инфракрасная цветная инфракрасная фотография Основные методы
Пользовательская предустановка баланса белого
Если вы просто оставите баланс белого камеры на солнечном свете или используете автоматический баланс белого, вы обнаружите, что ваши изображения преимущественно красные и выглядят примерно так:
Мне нравится создавать настраиваемый предустановленный баланс белого, фотографируя траву. Таким образом трава и большая часть другой листвы будут выглядеть более нейтральными, а красный оттенок будет более терпимым.Убедитесь, что зеленая трава покрывает весь видоискатель. Если камера сказала, что изображение плохое, продолжайте регулировать диск компенсации, пока не понравится изображение для предустановки, я обнаружил, что на D70 компенсация от -2 до -3 ступеней работает нормально.
У вас должны получиться картинки, которые выглядят примерно так:
Исправление плоских изображений
В инфракрасной цифровой фотографии довольно часто получается довольно плоское изображение с низким контрастом и тональным диапазоном, как в примере ниже:
Как видите, он довольно плоский, но вы можете исправить это в Photoshop, растянув тональный диапазон, перейдя в Image — Adjustments — Levels.Гистограмма может выглядеть примерно так:
Перетащите левую стрелку (черная) вправо, пока она не коснется точки, где начинается кривая, и перетащите правую стрелку (белая) влево до точки, где начинается кривая. Вот скриншот того, что вы должны были сделать:
Что вы сделали, так это расширили сжатый тональный диапазон до полного диапазона чистого черного и чистого белого, что дало вам гораздо больший контраст и «яркость» изображения. Полученное изображение:
Если вам нужен больший контраст, вы можете перетащить черные и белые точки в диалоговом окне «Уровни» глубже внутрь, обрезая часть информации и еще больше увеличивая контраст.На этом этапе, если вы предпочитаете черно-белое изображение, просто перейдите в Image — Adjustments — Desaturate. Но если вас интересуют цветные инфракрасные изображения, читайте дальше.
Инвертирование каналов для создания голубого неба
Используя Photoshop, мы можем поменять местами красный и синий каналы, чтобы заменить красное небо на синее. Вот наше изображение:
При открытом изображении выберите Image — Adjustments — Channel Mixer. В открытом микшере каналов выберите красный в качестве выходного канала и перетащите ползунок красного канала, пока не отобразится 0%.Затем перетащите ползунок синего канала, пока не отобразится 100%. Вот скриншот:
Теперь выберите Синий в качестве выходного канала и перетащите ползунок синего канала, пока не отобразится 0%. Затем перетащите ползунок красного канала, пока не отобразится 100%. Вот снимок экрана:
Нажмите ОК, и теперь у вас должно быть голубое небо. Вы можете дополнительно настроить цвет и насыщенность изображения, перейдя в Image — Adjustments — Hue / Saturation. Изображение должно выглядеть так:
Исправление обрезанных бликов
Иногда вы можете встретить изображение со странными голубыми бликами, как в примере ниже:
Вы можете исправить это в Photoshop, перейдя в Image — Adjustments — Hue / Saturation.
В меню «Правка» выберите «Голубой» в качестве цвета для работы. Ваш курсор изменится на инструмент выбора цвета, найдите участок этого голубого выделения на своем изображении и щелкните его с помощью инструмента выбора. Теперь перетащите ползунок «Насыщенность» влево, сделав голубой оттенок серым. Отливка исчезла, но наши блики теперь грязно-серые, чтобы сделать светлые участки нормальными, просто перетащите ползунок «Яркость» до упора вправо. Вот как должны выглядеть элементы управления:
Изображение должно выглядеть так:
Надеюсь, это руководство было полезным для получения максимальной отдачи от цифровой инфракрасной фотографии.Удачной стрельбы!
Последние сообщения Виталия Дручинина (посмотреть все)
.Как создать инфракрасный фотоэффект в Adobe Photoshop
Пару недель назад я создал демонстрационный пост с захватывающей дух инфракрасной фотографией с сюрреалистическими цветами. Эти представленные примеры были аутентичными инфракрасными фотографиями, снятыми на инфракрасную пленку или в цифровом виде с помощью инфракрасного объектива, но я поигрался в Adobe Photoshop, чтобы найти способ воспроизвести эффект со стандартным изображением. В сегодняшнем уроке я покажу вам, как инвертировать цвета пейзажной сцены, чтобы переключить зеленый цвет на яркий розовый, чтобы имитировать популярный стиль инфракрасного ложного цвета.
Как мы видели в моей демонстрации инфракрасной фотографии, изображения выглядят довольно сюрреалистично, когда цвета смешаны, особенно на фотографиях с большим количеством деревьев и листвы. В этом уроке мы собираемся воспроизвести эффект, используя стандартную фотографию, но с некоторыми настройками Photoshop, чтобы поменять местами каналы.
Откройте стандартную фотографию в Adobe Photoshop. Я использую это пейзажное изображение, в котором красиво сочетается зелень, а также контрастные оттенки неба, реки и скал.Начните с дублирования слоя с помощью сочетания клавиш CMD + J.
Инвертируйте дублированный слой, выбрав «Изображение»> «Коррекция»> «Инвертировать» или используя сочетание клавиш CMD + I.
Измените режим наложения этого инвертированного слоя на Color. На этом шаге цвета изображения инвертируются, при этом негативный эффект устраняется.
Оттенки не совсем соответствуют тому, как они выглядят на подлинных инфракрасных изображениях. Чтобы исправить это, добавьте корректирующий слой Channel Mixer.
В канале вывода красного цвета по умолчанию уменьшите ползунок значения красного до 0 и увеличьте ползунок синего до 100%.
Измените меню выходного канала на синий, затем увеличьте ползунок красного до 100% и уменьшите ползунок синего до 0. Это поменяет местами красный и синий каналы, что вернет правильный цвет неба и воды, но даст зеленая листва, которая охлаждает розовый внешний вид в инфракрасном стиле.
Теперь у нас есть правильные цвета для представления инфракрасного стиля, но они довольно тусклые.Добавьте корректирующий слой Hue / Saturation.
Измените раскрывающееся меню, чтобы воздействовать только на красные цвета, что позволит нам повысить яркость этих розовых областей без потери насыщенности всего изображения.
Увеличьте ползунок насыщенности, чтобы сделать розовые области более яркими, затем осторожно настройте оттенок, чтобы найти лучший баланс между красным и розовым.
Измените раскрывающееся меню на Пурпурный и переместите ползунки, чтобы отредактировать немного более фиолетовые оттенки.Увеличьте насыщенность и отредактируйте оттенок, чтобы придать им более красный / розовый или синий оттенок.
Окончательный результат — реалистичный инфракрасный фотоэффект в искусственных цветах с яркой розовой листвой, который придает пейзажному изображению сюрреалистический вид, почти как на чужой планете! Просто инвертируя цвета и переключая красный и синий каналы, мы можем воспроизвести эстетику настоящих инфракрасных фотографий прямо в Photoshop.
Получить доступ к этой загрузке
.Как делать инфракрасную фотографию для начинающих
Способы, которыми мы воспринимаем окружающий нас мир, варьируются от человека к человеку, и каждый глаз воспринимает образы, которые регистрируются только для уникального человека, и никогда больше не воспроизводятся точно так же. Уже один этот факт делает многое из того, что мы видим каждый день в нашей коллекции, еще более увлекательным.
Объектив фотографа — это всего лишь попытка воссоздать видение, которое встречается на пути художника; возможно, поэтому мы так заинтересовались инфракрасной фотографией и тем, как она переворачивает все, что мы знаем о нормальном визуальном воссоздании.Такие провидцы, как Ричард Моссе, чьи работы разнятся по стилю, но наибольшую популярность приобрели благодаря инфракрасной фотографии, предлагают нам альтернативный взгляд на мир.
Искусство инфракрасной фотографии постоянно развивается. Если вы чувствуете творческое любопытство, нет лучшего способа исследовать новое царство, чем с невидимыми элементами, определяющими инфракрасный порт. Прочтите ниже несколько советов для новичков.
Инфракрасная пленка
В зависимости от типа и разнообразия имеющегося у вас оборудования варианты могут быть разными.Создать качественные инфракрасные (ИК) изображения непросто, но у вас есть несколько вариантов, которые могут сделать это немного проще — или сложнее. Если вы используете SLR, вы можете приобрести инфракрасную пленку; вероятно, самый простой путь, если вы не хотите брать на себя обязательства или вносить какие-либо долгосрочные изменения в свое оборудование. После этого нужно проявить пленку в лаборатории, которая может работать с инфракрасным светом.
Фильтры
Можно также купить фильтр, но перед этим убедитесь, что ваша камера действительно может улавливать ИК-свет.Вы захотите проверить это, поместив его в режим просмотра в реальном времени, направив пульт дистанционного управления на объектив и нажав некоторые кнопки. Если вы видите мигающий красноватый свет, ваша камера подходит для съемки в ИК-диапазоне. Ваша камера, скорее всего, оснащена ИК-захватом , а не , по большей части; в него уже встроен инфракрасный блокирующий фильтр. Это что-то вроде тех фокусов с волшебным глазом — ваши глаза не , как предполагается, так теряют фокус, но когда они это делают, вы можете видеть секретные скрытые сообщения и изображения из-за Это.
Как только вы узнаете, поддерживает ли ваша камера ИК-излучение, вы можете найти круглый ИК-фильтр, прикрепляемый к передней линзе. Есть небольшие различия в цене и возможностях, но то, что что-то дороже, не означает, что это хорошо для того, что вы пытаетесь сделать. Различные фильтры дадут вам разную цветопередачу, поэтому в зависимости от типа изображения, которое вы пытаетесь захватить, и количества света это будет влиять на ваше решение.
При использовании фильтра вам нужно помнить пару вещей.Во-первых, вам нужно сфокусировать камеру перед тем, как прикрепить ИК-фильтр к объективу; после включения фильтра вы не сможете ничего видеть в видоискателе. Вам также придется поэкспериментировать со скоростью затвора и временем экспозиции, так как использование фильтра потребует более длительного времени экспозиции. Несколько рекомендаций по фильтрам: Photographylife рекомендует Hoya R72, который дешевле и более популярен благодаря своим разнообразным возможностям, что привлекает новых фотографов-ИК. В качестве альтернативы LifePixel рекомендует фильтр Wratten # 89B, даже менее дорогой, чем Hoya, обеспечивающий адекватную блокировку видимого света.
Преобразование зеркальной камеры
Это вариант для всех, у кого больше одной камеры, зная, что камера, которую вы собираетесь преобразовать, сможет фотографировать только в ИК-диапазоне до конца своего срока службы. У этой техники есть основные плюсы: вы сможете использовать камеру так же, как и устройство без инфракрасного излучения. Вам не нужно беспокоиться о фильтрах, времени выдержки и выдержке. Однако есть пара недостатков.По сути, это похоже на взлом iPhone: вы отказываетесь от права когда-либо обращаться в Apple за помощью, если вы сломаете его или что-то испортите. Вы берете его жизнь в свои руки (гарантия больше не действует), и вы не можете вернуться к нормальным настройкам. Чтобы преобразовать вашу DSLR, отправьте ее в надежную компанию по конвертации IR; или вы можете сделать это самостоятельно, но здесь гораздо больше места для ошибки. LifePixel — одна из компаний, которым вы можете передать свою камеру для конвертации.
В поле
Природные элементы, такие как деревья, цветы, трава, безоблачное небо и высокое солнце, работают как великолепные объекты с текстурой.Убедитесь, что ваша камера настроена так, что ваши изображения записываются как файлы RAW, а баланс белого установлен на автоматический. Также убедитесь, что ваш ISO установлен на самую низкую чувствительность. Все ваши исправления будут обработаны, но не все можно будет исправить впоследствии, поэтому снимайте осторожно и осторожно.
Линзы
Эта форма фотографии уникальна не только визуально, но и тем, что по сути заставляет вас забыть все, что, как вы думали, вы знали о фотографии.Более дешевый объектив может дать желаемый эффект. На что следует обратить внимание, — это области изображения, которые могут отличаться по цвету и экспозиции от остальной части изображения, также известные как горячие точки и блики. Трудно определить, какие линзы будут работать лучше всего, так как это в значительной степени основано на методе проб и ошибок, но LifePixel составила список жизнеспособных вариантов, которые должны быть полезны.
Обработка
Здесь опять же множество вариантов.Если вы обрабатываете фотографии в цифровом виде, Photoshop — ваш лучший выбор. Вы можете применить автоматический тон, который сделает всю работу за вас. Оттуда вы можете создавать корректирующие слои для цветового баланса, экспериментировать с фильтрами RAW камеры, использовать микшеры каналов и многое другое. В Школе цифровой фотографии есть несколько простых и быстрых советов по обработке, которые особенно полезны, если вы новичок. А чтобы узнать о более творческих подходах к фотографии, ознакомьтесь с этим руководством по экспериментам с фотографическим процессом!
Откройте для себя еще больше потрясающих инфракрасных фотографий в специально созданном лайтбоксе »
Верхнее изображение: Парк Рикугиэн, Токио, Япония, автор THEJAB
.Как добавить эффект старой пленки к вашим изображениям в Photoshop
от Васима Аббаса 15 декабря 2018 г.
Вы хотите добавить эффект старой пленки к своим фотографиям? Некоторые из ваших изображений действительно могут выделяться эффектом старой пленки. В этой статье мы покажем вам, как с помощью Photoshop добавить к вашим изображениям эффект старой пленки.
Если у вас его еще нет, вы можете загрузить Photoshop с сайта Adobe здесь.
Добавление эффекта старой пленки с помощью Photoshop
Первое, что вам нужно сделать, это открыть изображение в Photoshop.
Начнем с добавления шума к изображению. Вы можете сделать это, перейдя в Фильтр »Шум» Добавить шум в верхней строке меню.
Откроется новое окно, в котором вы сможете добавить шум к вашей фотографии. Мы также рекомендуем включить параметр «Монохроматический».
После добавления шума вы можете продолжить и добавить корректирующий слой для настройки оттенка / насыщенности. Вы можете сделать это в правом нижнем углу экрана.
В настройках убедитесь, что вы включили опцию Colorize, потому что это добавит винтажности вашему изображению.
Теперь давайте настроим экспозицию для фотографии, добавив еще один корректирующий слой.
Вы можете просто настроить ползунки «Экспозиция» и «Смещение». Этот параметр отлично подходит для старого стиля.
Теперь последнее, что вам нужно сделать, это настроить параметры яркости и контрастности.
Это можно сделать, перейдя в меню Image »Adjustments» Brightness / Contrast в верхней строке меню.
Откроется окно с двумя вариантами.Вы должны оставить яркость как есть и уменьшить контраст для достижения наилучших результатов.
Вот и все. Вы можете увидеть изображения «до» и «после» ниже.
Как всегда, настройки для получения наилучшего эффекта старого изображения будут отличаться от изображения к изображению.
Мы надеемся, что эта статья помогла вам научиться добавлять эффект старой пленки к вашим изображениям в Photoshop. Вы также можете ознакомиться с нашим руководством о том, как добиться размытого фона с помощью Photoshop.
Если вам понравилась эта статья, подпишитесь на нас в Facebook и Twitter, чтобы получить больше бесплатных руководств по редактированию фотографий.
Используете WordPress и хотите получить Envira Gallery бесплатно?
Envira Gallery помогает фотографам создавать красивые фото- и видео-галереи всего за несколько кликов, чтобы они могли демонстрировать и продавать свои работы.
Создание эффекта старой пленки с границей диафильма в Photoshop Учебное пособие по Photoshop
www.psd-dude.comУзнайте, как создать эффект старой пленки в Photoshop , используя текстуры, настройки и фильтры. Вы можете легко создать старую винтажную картинку в Photoshop с реалистичной рамкой диафильма для фотографий .
Эффект рулона пленки легко создать, и вы можете легко использовать этот вид, чтобы состарить свои фотографии в Photoshop.
ТвитнутьКак создать эффект старой пленки в Photoshop
В этом уроке вы узнаете, как создать реалистичный эффект старинной старой пленки в Photoshop , используя наложение текстуры пленки с полосой перфорированной границы кадра.
Учебные материалы
Для этого урока вам понадобятся эти стоковые изображения, текстуры и другие ресурсы.
Очень полезны для создания эффекта старой пленки эти текстуры пыли из PhotoshopSupply.
Создайте новый файл PSD размером 860×640 пикселей и залейте первый слой черным цветом. Установите непрозрачность этого слоя на 30%. Добавьте эту текстуру бумаги Grunge или любую другую текстуру бумаги на новый слой и добавьте корректировку Hue / Saturation и корректировку Levels .
Создайте новый слой под названием Mask и залейте его белым цветом.
Добавить текстуру рамки диафильма
На новом слое добавьте эту текстуру Old Film и установите режим наложения на Multiply .
Перейдите на слой Mask и с помощью инструмента Rectangular Marquee Tool сделайте три выделения, как показано на превью. Удерживайте нажатой клавишу Shift , чтобы сделать выбор нескольких элементов.
Нажмите кнопку Добавить маску слоя .
На новом слое добавьте стоковое изображение Vintage Retro Woman. Щелкните правой кнопкой мыши и выберите Create Clipping Mask .
Создайте новый слой и назовите его Border . Используйте инструмент Rectangular Marquee Tool , чтобы сделать два выделения, как показано на предварительном просмотре.Удерживайте нажатой клавишу Shift , чтобы сделать выбор нескольких элементов. Залейте выделение цветом #ababab.
Добавьте корректирующий слой Hue / Saturation , чтобы обесцветить все изображения.
Перейдите на слой Old Film и добавьте корректировку Levels только для этого слоя. Щелкните правой кнопкой мыши и выберите Create Clipping Mask .
Создайте новый слой и добавьте эту бесшовную текстуру пыли и шума и установите режим наложения на Screen .Добавьте корректировку Levels только для этого слоя. Щелкните правой кнопкой мыши и выберите Create Clipping Mask .
Добавьте корректировку Levels только для этого слоя. Щелкните правой кнопкой мыши и выберите Create Clipping Mask .
Выберите инструмент «Ластик » и используйте одну из этих кистей Гранж, чтобы удалить некоторые области, особенно на границе черной полосы.
Если вы сделаете пленку более винтажной и унылой, вы можете снова добавить эту бесшовную текстуру пыли и шума на новый слой и установить режим наложения на Darken .Нажмите Control-I , чтобы инвертировать изображение.
Перейдите в Filter> Blur> Motion Blur и примените этот фильтр к новому слою Dust Noise . Установите угол и расстояние , чтобы создать вертикальные линии, как в предварительном просмотре.
Перейдите к Filter> Sharpen> Smart Sharpen и примените этот фильтр к новому слою Dust Noise .
Добавьте корректировку Levels только для этого слоя.Щелкните правой кнопкой мыши и выберите Create Clipping Mask .
Поздравляем, у вас все получилось!
Итак, вот окончательный результат для эффекта старинной старой пленки , созданного в Photoshop с использованием наложения текстуры пленки .
Вы также можете воспользоваться этими бесплатными предложениями, которые я сделал для создания диафильма с использованием ваших собственных фотографий.
Винтажный экшен Photoshop для создания старых фотоэффектов всего за несколько минут.Вы также можете добавить реалистичных рваных фотоэффектов . Все слои целы и полностью настраиваются.
Оцените этот классный фильтр Photoshop сепия и примените к своим фотографиям эффект ретро сепия .
Предыдущий постУчебное пособие по рисованию на песке в Photoshop
Следующее сообщениеСоздайте в Photoshop фоновое изображение зеленого дерева земли
Сделайте цифровые фотографии похожими на пленку
Мне нравятся мои чистые, четкие файлы цифровых изображений, не поймите меня неправильно.Но иногда, будь то из-за ностальгии или просто для творческого изменения темпа, я хочу создать изображение, которое немного больше походило бы на фильм. Итак, я делаю несколько простых вещей в Lightroom и Photoshop, чтобы мои цифровые изображения были похожи на пленку.
1. Цвет
Что касается пленочных фотографий, многие из них имеют отличительные цветовые характеристики. Fuji Velvia, например, была прозрачной пленкой, которая ценилась пейзажными фотографами за ее насыщенный цвет, особенно ярко выраженный в зеленой листве и голубом небе.Другие фильмы были известны своими холодными синими и пурпурными тенями или теплым оттенком в светлых участках. Какой бы вид пленки вы ни выбрали, лучше всего начать с одного из этих фильмов — или, по крайней мере, с цветным оттенком. Простым решением для подобной настройки цвета является использование профилей, доступных в Lightroom CC. Убедившись, что модуль «Разработка» активен, щелкните заголовок «Основные» и найдите параметр «Профиль» сразу под параметром «Цветное» или «Черно-белое». Щелкните там, где написано «Цвет» рядом с заголовком профиля, и выберите «Обзор» в раскрывающемся меню, чтобы открыть браузер профилей.Отсюда вы можете быстро переключиться на черно-белый режим (безусловно, подходящий вариант при имитации вида фильма) или щелкнуть, чтобы развернуть профили Vintage внизу списка.
Хотя они не названы в честь пленок, они, безусловно, создают множество вариантов цвета пленки, включая холодные тени, теплые блики и даже тип сжатых теней, о которых говорилось выше. Начните с профиля Vintage, который приблизительно соответствует вашему желанию, а затем настройте эти цвета с помощью других настроек Lightroom.Если вам нужны сдвиги, характерные для светлых участков и теней, я считаю, что параметр «Раздельное тонирование» — один из самых простых способов добавить тон к этим областям изображения. Просто щелкните значок цвета, чтобы выбрать тон для светлых участков, затем сделайте то же самое для теней и отрегулируйте интенсивность с помощью ползунков «Насыщенность» и общий баланс между ними с помощью ползунка «Баланс». В конце концов, сочетание этих инструментов творит чудеса, добавляя цветовой сдвиг, подобный пленке, даже к самым чистым цифровым изображениям.
2. Тени и блики
Следующее, что я делаю с файлом цифрового изображения, когда я хочу, чтобы он выглядел более похожим на фильм, — это регулировать динамический диапазон. Отчасти проблема с файлами цифровых изображений — ну, слово «проблема» немного вводит в заблуждение, поскольку обычно это большое преимущество, — это их более высокий динамический диапазон. На цифровых изображениях больше деталей в светлых и темных участках. Для сравнения, пленка выглядит принципиально иначе с более низким динамическим диапазоном — в частности, более темными тенями и светлыми участками, которые также с большей вероятностью блокируются.Чтобы сжать тональный диапазон, используйте настройку «Кривая тона» в модуле «Разработка» Lightroom. Левая часть кривой тона представляет тени, а правая часть — светлые участки. Изменение кривой с прямой на S-образную форму увеличит контраст и заблокирует тени и блики. Еще лучше, щелкните круговую мишень в верхнем левом углу палитры Tone Curve, и вы можете щелкнуть и перетащить определенные тона в изображении, что делает исключительно легким создание более глубоких теней и более ярких бликов, даже если вы не особенно хорошо владеете кривыми .
3. Зерно
И последнее, но не менее важное — это добавление зерна. Пленка имеет зернистость — небольшие характеристики, видимые на изображении, которые более заметны на высокочувствительных пленках и менее выражены при низких значениях ISO. И хотя его можно легко добавить в Lightroom с помощью панели «Эффекты», мой предпочтительный подход к зернистости реализован в Photoshop. Открыв изображение в Photoshop, я создаю новый слой, устанавливаю для него режим «Перекрытие» и устанавливаю флажок, чтобы заполнить слой 50-процентным серым, нейтральным для наложения.Затем в меню «Фильтр» под заголовком «Шум» нажмите «Добавить шум», чтобы придать слою искусственную зернистость. (Совет от профессионалов: если вы сначала конвертируете этот слой в смарт-объект, вы всегда можете вернуться и изменить размер зерна позже.)
Выберите относительно низкую плотность зерна, обычно всего 5 или 10 процентов, а также монохромное зерно с гауссовым распределением, чтобы оно не было однородным. Многие фотографы могут остановиться на этом, потому что шум действительно похож на зернистость .Но я пошел еще дальше, чтобы все выглядело более реалистично. Зернистость не резкая и не четкая, как цифровой шум, поэтому я добавляю немного размытия по Гауссу к слою с зернистостью, чтобы убрать края. (Вот почему зернистость добавляется к собственному слою, а не к слою с деталями изображения.) Обычно достаточно от 0,5 до 1,5 пикселей, чтобы смягчить резкую зернистость и сделать ее более похожей на пленку.
Первоначально опубликовано 28 января 2020 г.
Кинематографический эффект MOODY Film для ЛЮБОЙ фотографии (Урок Photoshop) — tutvid.com
СОЗДАЙТЕ ЭТО КИНЕМАТИЧЕСКИЙ ЭФФЕКТ ЗА МИНУТЫ! | Изучите принципы, которые применяются при использовании кривых, выборочного цвета, высоких частот и некоторых удачно размещенных бликов, чтобы сделать любую фотографию более кинематографичной.
В этом уроке Photoshop мы разберем процесс, необходимый для создания классного кинематографического изображения в Photoshop. Мы будем использовать Camera RAW и его мощные параметры HSL, кривые и разбить его по цветовым каналам, мы добавим резкость полутонов с настройками High Pass, 8-битный стиль контраста и эффект размытия и некоторые менее известные Blend If и Параметры формы слоя в диалоговом окне «Стиль слоя».Если вы увлекаетесь фотографией и хотите добавить элемент кино в свои образы, это руководство для вас! Конечно, прелесть этого эффекта в том, что вы можете остановиться на любом этапе процесса и получить отличное изображение, которое вам нравится на этом этапе.
Теги: учебник по фотошопу, уроки по фотошопу, фотошоп, Adobe Photoshop, ретуширование, ретуширование фотошоп, кинематографический фотошоп, кинематографический эффект, кинематографическое фото, как сделать кинематографическое фото, как, как сделать фотошоп, справка по фотошопу, опередить Photoshop, городское фото Photoshop , Camera RAW photoshop, фотография, ретушь фотографий, профессиональная ретушь, ретушь в фотошопе, высококачественная ретушь, FEAT
Обучающая запись Примечания:
Заявление об ограничении ответственности: это реальные заметки, которые я использовал для записи этого видео, и они написаны на языке, который вы понимаете или не понимаете.Надеюсь, вы найдете их полезными или крутыми.
- Преобразуйте изображение в смарт-объект или откройте изображение RAW прямо в Camera RAW.
- Поиграйте с редактором RAW камеры, чтобы усилить блики, и используйте кривые для создания цветового эффекта, а также ползунки HSL и калибровку цвета.
- В Photoshop добавьте слой «Выборочный цвет», усилите черный цвет и добавьте пурпурный и синий к черному. Усильте красный / пурпурный / желтый в белых тонах.
- Создайте новый слой и установите для него Color Dodge, откройте параметры наложения и отметьте «Transparency Shapes Layer» и выберите светлые и насыщенные цвета из изображения, чтобы добавить сладкие блики
- Выберите эти слои и объедините их с новым слоем и примените фильтр мозаики к этому слою, состоящему из блоков размером около 150 пикселей (все, что выглядит большим, коренастым и 8-битным для размера изображения, которое вы в конечном итоге используете)
- Примените к этому слою размытие в движении 400 пикселей
- Установите для слоя режим смешивания «Мягкий свет» и используйте ползунки «Наложение, если», чтобы разделить черную точку «Этот слой» и убрать излишне размытый эффект затухания с оттенками теней на этом изображении.
- Объедините все слои в новый слой и примените пробивку средних тонов с высоким проходом 15 пикселей.
- Создайте новый макет направляющей 2 × 2 и убедитесь, что привязка включена.
- Возьмите инструмент «Прямоугольник» и выберите рисовать фигуру и ограничить ее соотношением 2,39: 1, используя меню с зубчатым колесом и параметр соотношения.
- Затем нарисуйте прямоугольник шириной с изображения и используйте значок «Вычесть переднюю форму» на панели «Свойства», чтобы создать идеальный набор кинопанелей для изображения, теперь независимо от размера.
- СТРЕЛА.
Кинематографическая цветокоррекция (эффект видеосъемки) в Photoshop
Это видео — намного больше, чем просто учебник по кинематографической цветокоррекции в Photoshop.
Мы углубимся и подробно рассмотрим, что такое цветокоррекция и как она работает. Затем вы узнаете, как применить его в Photoshop несколькими простыми способами.
Теория цвета, лежащая в основе кинематографической цветокоррекции (эффект Movie Look)
Популярный эффект «чирок с оранжевым» — это основной эффект, который мы воссоздадим в этом уроке по кинематографической цветокоррекции.
Вы часто видите этот эффект в летних блокбастерах и боевиках. Темные оттенки синего или бирюзового на фоне ярко-оранжевых тонов, которые обычно встречаются на коже.
Эта дополнительная цветовая комбинация выделяет актера в кадре. Дополнительные цвета появляются, когда они используются бок о бок, поэтому их рекомендуется использовать при применении цветовых градаций.
Посетите color.adobe.com, чтобы увидеть интерактивное цветовое колесо и понять, как работают дополнительные цвета.
Но Color Cinematic Color Grading — это намного больше, чем просто сделать актеров популярными. Оценка цвета всегда должна улучшать историю, которую ваше изображение (или видео) пытается передать.
Цветовая коррекция и цветокоррекция
В этом уроке мы обсуждаем как цветокоррекцию, так и цветокоррекцию. Цветовая коррекция устраняет цветовые оттенки нейтральных оттенков серого. В то время как цветовая шкала добавляет творческую цветокоррекцию, чтобы рассказать историю.
Очень важно, чтобы ваши изображения содержали нейтральные оттенки серого и не содержали цветовых оттенков.Если ваше изображение содержит цветовой оттенок, вы не сможете точно добавить желаемые цвета. Хотя это не руководство по цветокоррекции, мы узнаем, как выполнить быструю цветокоррекцию.
Если вы хотите узнать больше о цветокоррекции, вы можете ознакомиться с моим руководством по цветокоррекции или моим курсом по овладению цветом в Photoshop.
Корректирующие слои, которые могут применять эффект видеосъемки
Мы рассмотрим все различные инструменты, которые вы можете использовать для применения эффекта Cinematic Color Grading.Я предпочитаю использовать корректирующий слой Curves, так как он дает вам наибольший контроль. Но вы можете использовать практически любой корректирующий слой, который позволяет управлять цветом и тоном.
Если возникнут вопросы, оставьте сообщение ниже!
Учебные файлы
043 — Кинематографическая цветокоррекция в Photoshop (10678 загрузок)Окончательное изображение
Перетащите ползунок, чтобы увидеть до и после
Как сделать фотографии похожими на пленку в Lightroom (5 простых шагов)
Если вы любите эстетику пленки, но у вас нет пленочной камеры для съемки, то научиться редактировать фотографии, чтобы они выглядели как пленка, — идеальное решение.С помощью Lightroom вы можете редактировать свои изображения, чтобы они выглядели как пленка с помощью нескольких ползунков. Поскольку этот тип редактирования способствует более мягкому и приглушенному виду, весь процесс может быть выполнен без каких-либо точечных корректировок. Так что даже если вы новичок в редактировании в Lightroom, советы, представленные здесь, покажутся вам легкими!
Вы можете отредактировать свои фотографии, чтобы они выглядели как пленка, сначала подняв ползунки теней и затемненных участков, чтобы уменьшить контраст. Оттуда используйте ползунки баланса белого и оттенка, чтобы выбрать желто-зеленый оттенок, чтобы он соответствовал внешнему виду, подобному пленке.Чтобы завершить эффект пленки, обесцветьте доминирующие цвета с помощью регулировки HSL и добавьте зернистость с помощью панели эффектов в Lightroom.
В этом посте вы узнаете, как сделать ваши фотографии похожими на пленку в Lightroom и Lightroom Mobile. Оба процесса относительно похожи, но используют несколько разных инструментов. Давайте начнем с того, что поговорим о том, как выглядит фильм в настольной версии Lightroom.
Как редактировать фотографии, чтобы они выглядели как пленка в Lightroom
Хотя разные типы пленки придают вашим фотографиям разный вид, эти шаги позволят создать типичную пленку, которую вы обычно видите в социальных сетях.Этот эффект создается за счет смягчения теней и цветов на фотографиях, чтобы они выглядели более блеклыми. Наконец, с помощью некоторой зернистости вы можете сделать монтаж более убедительным!
Теперь, прежде чем мы перейдем к шагам, я создал коллекцию пресетов Vintage Film , которая действительно ускоряет этот процесс. С этим пакетом вы можете пропустить все эти шаги и получить тот же результат одним щелчком мыши! Он поставляется с 25 предустановками для Lightroom и Lightroom Mobile, так что вы можете редактировать как дома, так и в дороге.Прямо сейчас вы можете получить все 25 из этих пресетов всего за 8 долларов. Нажмите сюда, чтобы проверить это!
Шаг 1. Уменьшите контрастность фотографии
В модуле разработки Lightroom на базовой панели начните с выделения теней и затемненных участков фотографии. Это помогает смягчить тени и является важной отправной точкой для редактирования.
После удаления теней слегка опустите ползунки белого и светлого цветов, чтобы сделать изображение еще более плоским. Просто помните, что нужно экономить на том, насколько тяжелые настройки вы делаете здесь!
Если фотография все еще выглядит слишком темной, увеличивайте ползунок экспозиции, пока вся фотография не будет сбалансированной.Этот ползунок влияет только на яркость фотографии, оставляя только что сделанные настройки контрастности нетронутыми.
Шаг 2. Отрегулируйте баланс белого и оттенок для предпочтения желто-зеленого
Вы найдете ползунки баланса белого (температуры) и оттенка в верхней части базовой панели. Чтобы ваша фотография выглядела как пленка, вы можете отдать предпочтение более теплому зеленому оттенку.
Начните с настройки ползунка «Температура» в пользу более теплого (более желтого) оттенка. При перемещении вправо фотография постепенно станет более желтой.
Затем отрегулируйте ползунок «Оттенок» в пользу зеленого оттенка, переместив его влево. Еще раз, чем дальше вы перемещаете ползунок влево, тем ярче становится зеленый.
Для каждой фотографии требуются разные настройки баланса белого и оттенка. Вы хотите, чтобы это выглядело слегка заметным, не перегружая изображение тем или иным оттенком. После этой настройки ваша фотография останется в более старом ретро-стиле.
Шаг 3. Уточните контраст с помощью тоновой кривой
Прокрутите вниз до настройки тоновой кривой, выберите Region Curve для большей простоты.
Эта регулировка отлично подходит для добавления более творческого контраста, но с точки зрения редактирования светлой пленки вы можете еще больше сгладить изображение. Начните с , поднимая ползунки тени и затемнения, чтобы увидеть, что вы можете создать.
В некоторых случаях фотография может выглядеть слишком плоской (недостаточно контрастной), поэтому вы можете уменьшить темные участки, чтобы решить эту проблему.
В зависимости от стиля, который вам нравится, вы можете увеличивать или уменьшать ползунки подсветки и освещения. Каждый раз, когда я редактирую этот эффект, я стараюсь немного усилить блики на кривой тона.
Цель этой настройки — улучшить уменьшенную контрастность при редактировании.
Шаг 4. Приглушите цвета с помощью HSL
Теперь идет настройка цвета, которую можно легко выполнить с помощью настройки HSL. Чтобы ваша фотография выглядела как пленка, вам нужно приглушить любые доминирующие цвета в изображении и отдать предпочтение более бирюзовым или зеленым оттенкам. Это означает, что вы в основном будете работать с настройками оттенка и насыщенности.
Начиная с настройки оттенка, щелкните образец цвета и щелкните любой цвет на фотографии.Перетаскивая вверх или вниз, вы можете быстро изменить оттенок выбранного цвета. На моем изображении я нажимаю на ракетку, чтобы сделать ее более желтой, а затем на фон, чтобы сделать ее более синей.
Какую бы настройку оттенка вы ни делали, помните, что вам не нужны сумасшедшие цвета на фотографии. Например, я бы не хотел, чтобы горы на заднем плане моей фотографии выглядели фиолетовыми, а весло — красным. Этот вид редактирования может работать с другими стилями редактирования, но не подходит для редактирования фильмов. Так что постарайтесь, чтобы оттенки оставались естественными и нейтральными!
Затем щелкните настройку насыщенности и еще раз щелкните вариант образца и щелкните любой цвет на фотографии.На этот раз вы измените насыщенность, а не оттенок, перетаскивая курсор вверх или вниз.
С помощью настройки насыщенности вы хотите приглушить любые доминирующие цвета, оставшиеся на вашей фотографии. На моем фото желтый лепесток довольно заметен, поэтому я немного обесцветил желтый. Попробуйте обесцветить несколько частей вашего изображения, чтобы увидеть, какие у вас будут образы.
Шаг 5. Добавьте зернистости в изображение
На последнем этапе монтажа фильма добавим зернистости. Зернистость является основным продуктом монтажа всех фильмов и действительно помогает продать эффект.В Lightroom его можно легко добавить с помощью ползунка «Зернистость» на панели «Эффекты».
Начните с увеличения зернистости до тех пор, пока она не станет едва заметной на изображении. В зависимости от теней и светов на изображении, правильная степень зернистости будет варьироваться.
Для дальнейшего усиления эффекта увеличьте размер зерна и шероховатость, чтобы сделать их более заметными. Попробуйте немного увеличить ползунок размера и немного увеличить ползунок шероховатости.
Если вы не хотите, чтобы зернистость была слишком заметной, вы можете оставить настройки размера и шероховатости в покое.
Теперь у вас есть реалистичная зернистость пленки поверх фотографии, которая завершает внешний вид вашей пленки, редактируемой в Lightroom!
— Результат
Смягчив тени, установив более теплый зеленый баланс белого, приглушив цвета и добавив зернистости в изображение, вы успешно сделали вашу фотографию похожей на пленку!
Хотите ускорить этот процесс? Получите 25 предустановок винтажных фильмов для редактирования в один клик!
Как сделать фотографии похожими на пленку в Lightroom Mobile
В Lightroom Mobile нужно выполнить несколько немного других шагов, чтобы сделать ваши фотографии пленочными.К счастью, процесс по-прежнему прост и не требует какой-либо технической маскировки или точечной настройки!
Чтобы ваши фотографии выглядели как пленка в Lightroom mobile, используйте модуль «Light», чтобы усилить темные и тени на вашем изображении. Перейдя в модуль «Цвет», отрегулируйте ползунки баланса белого, чтобы получить более желто-зеленый оттенок. Вы можете еще больше улучшить монтаж фильма, обесцветив любые доминирующие цвета с помощью инструмента «Смешение цветов» или добавив зернистость с помощью ползунка «Зернистость» в модуле «Эффект».
Давайте шаг за шагом рассмотрим создание этого образа фильма в Lightroom Mobile.
Шаг 1. Отрегулируйте контраст с помощью модуля «Light»
Начните с нажатия на Light Module и увеличения темных и темных участков на вашем изображении. Эти ползунки смягчат любые темные области на фотографии и придадут вашему изображению матовый вид. Это очень важно для редактирования фильмов в Lightroom Mobile!
Затем слегка опустите ползунок «Источники света и блики», чтобы еще больше сгладить изображение.
Как и в предыдущих шагах в Lightroom для настольных ПК, вы можете затем использовать ползунок экспозиции, чтобы осветлить или затемнить всю фотографию, если что-то не так.
Шаг 2: Добавьте матовый вид с помощью кривой тона
По-прежнему внутри светового модуля, нажмите на настройку «Кривая ».
Нажав на точку привязки тени, перетащите ее вверх, чтобы придать фотографии матовый вид. Это поможет подчеркнуть сглаженный контраст от предыдущего шага.
Затем нажмите на выделение, чтобы добавить точку привязки, и перетащите ее вверх.
Затем щелкните средние тона и перетащите их вниз, чтобы добавить немного контраста.
Шаг 3. Сделайте баланс белого теплым-зеленым оттенком в модуле «Цвет»
Теперь, когда настройка контрастности завершена, пора переключиться на модуль цвета .
Первым делом нужно отрегулировать ползунки «Температура» и «Оттенок» в пользу желто-зеленого оттенка, типичного для эстетики пленки, которую вы видите в Интернете.
С помощью ползунка «Температура» перетащите его вправо, чтобы добавить больше желтого и сделать изображение более теплым.
Затем переместите ползунок «Оттенок» влево, чтобы добавить больше зеленого в редактируемое изображение.
Может потребоваться немного поэкспериментировать, бегая вперед и назад, пока вы не найдете хороший баланс белого для изображения. Цель состоит в том, чтобы изображение выглядело слегка желто-зеленым, но не слишком подавляющим.
Шаг 4: отключение цветов с помощью регулировки цветового смешения
После завершения настройки баланса белого щелкните инструмент « Mix». По сути, это регулировка HSL, только с другим названием.
Начните с нажатия кнопки образца и выбора опции оттенка . Щелкните, чтобы выбрать любой доминирующий цвет на фотографии, и проведите пальцем вверх или вниз, чтобы настроить оттенок. Убедитесь, что какие бы настройки оттенка вы ни делали, в пользу естественного тона, ничего слишком яркого или нереалистичного.
Затем щелкните параметр насыщенности и повторите тот же процесс. Щелкнув любой доминирующий цвет на фотографии и проведя пальцем вниз, вы можете обесцветить любые доминирующие цвета.Это помогает придать фотографии приглушенный вид и улучшить качество пленки, к которой мы стремимся.
Шаг 5: Добавьте зернистость в модуль эффектов
Чтобы завершить монтаж пленки в Lightroom Mobile, вы можете добавить зернистость пленки с помощью ползунка «Зернистость». Чтобы получить доступ к этому ползунку, выберите модуль эффектов .
Начните с увеличения зернистости, пока она не станет слегка заметной на фотографии.
Затем увеличьте ползунки размера и шероховатости, чтобы сделать монтаж более похожим на настоящий фильм.
— Результат
Выполнив 5 простых шагов, вы теперь отредактировали свои фотографии, чтобы они выглядели как пленка с помощью Lightroom Mobile!
Научиться редактировать фотографии таким способом — очень весело и на удивление легко. Особенно если вам нравится эстетика ретро-пленки, это отличный эффект для ваших изображений. Теперь вы можете наслаждаться великолепием кинематографического стиля, используя цифровую камеру!
Как редактировать фотографии, как пленку, одним щелчком мыши!
Научиться создавать этот эффект может быть интересно, но нет никаких сомнений в том, что на это уходит очень много времени.Запоминать все эти шаги — это одно, но повторять этот процесс для всех ваших фотографий — огромная боль. К счастью, есть способ ускорить процесс с этими 25 Vintage Film Lightroom и Lightroom Mobile Presets!
Я создал этот набор предустановок, чтобы помочь вам тратить на меньше времени на редактирование и на больше времени на совместное использование ваших фотографий. Одним щелчком мыши вы можете применить к любому изображению множество реалистичных стилей пленки. Просто ознакомьтесь с некоторыми из приведенных ниже примеров этого пресета в действии:
Так что, если вы хотите редактировать свои фотографии, как пленку, в Lightroom, экономя при этом МНОГО времени, обязательно ознакомьтесь с этой коллекцией предустановок, чтобы узнать, подходит ли она вам!
Счастливого редактирования,
— Брендан
Как создать эффект старой пленки в Photoshop
Недавно мы выпустили бесплатный экшен Photoshop Old Film (любезно предоставлен нашими друзьями из Shutter Pulse), который позволяет легко придать вашим фотографиям красивый вид старой пленки.Действия — отличный способ ускорить рабочий процесс, но они не должны заменять необходимость разбираться в тонкостях Photoshop. Сегодня мы рассмотрим процесс создания этого образа старого фильма с нуля. Настройки и корректирующие слои, используемые в этом уроке, такие же, как и в экшене Photoshop Old Film. Давайте начнем.
Если у вас еще нет Photoshop, вы можете скачать бесплатную пробную версию здесь.
Вот предварительная версия образца фотографии, которую мы будем использовать в учебнике.Если вы хотите работать с одной и той же фотографией, вы можете скачать ее здесь из ISO Republic.
А вот и предварительный просмотр конечного результата:
Первый шаг — добавить корректирующий слой кривых. Вы можете сделать это, щелкнув значок кривых в разделе «Настройки» в правой части экрана.
Сначала настроим зеленую и синюю кривые. Немного приподнимите зелень ближе к середине изгиба. Для синей кривой немного опустите правую конечную точку.Сделайте ваши кривые похожими на показанные ниже.
Затем отрегулируйте кривую RGB, приподняв левую конечную точку, как показано на рисунке ниже.
Теперь, когда мы закончили с кривыми, мы добавим черно-белый корректирующий слой. Вы можете сделать это, щелкнув значок, показанный ниже.
Измените режим наложения черно-белого корректирующего слоя на «мягкий свет» и установите непрозрачность на 35.
Затем добавьте слой регулировки яркости / контрастности, щелкнув значок, показанный ниже.
Затем измените настройку контрастности на -10. Это небольшое изменение, но оно поможет придать фотографии вид состаренности за счет уменьшения контраста.
На данный момент наша фотография незавершенной работы выглядит так:
Затем добавьте слой регулировки яркости, щелкнув значок, показанный ниже.
Здесь мы сделаем еще одну тонкую корректировку, чтобы улучшить состаренный вид.
