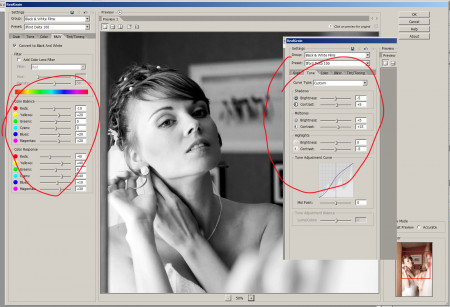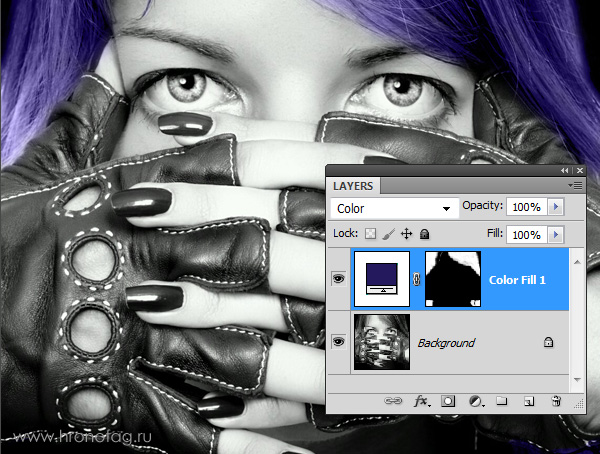Методы преобразования цветного изображения в чёрно-белое
Каждая фотография индивидуальна. К каждой необходим свой уникальный подход, метод. Если рассмотреть результаты преобразования различными способами, предлагаемыми программой Photoshop, нетрудно заметить разницу и выбрать лучший.
На каждое изображение наложена цветовая модель RGB со значениями яркости R (красный)=255, G (зеленый)=255, B (синий)=255. Цвета, образованные при смешении основных цветов, имели следующую яркость в цветовом пространстве RGB: Cyan (голубой) — G=255, B=255; Magenta (пурпурный) — R=255, B=255 и Yellow (желтый) — R=255, G=255. Эти чистые цвета помогают представить, как те или иные оттенки будут выглядеть при преобразовании в чёрно-белое изображение.
При применении команды Grayscale все данные о цветах отбрасываются, и процесс контролировать невозможно. В изображении в оттенках серого (grayscale), содержащем всего один канал, Photoshop использует 30% красного, 59% зеленого и 11% синего. Неприятный аспект такого преобразования заключается в отсутствии возможности предварительно просмотреть результат, а значит, и возможности подобрать необходимый тон к разным участкам фотографии. Поскольку программа объединяет три канала в один, то если один из цветовых каналов оказывается сильно зашумленным или испорченным, все недостатки переходят в изображение в оттенках серого. Так, при съемке цифровой камерой, особенно с длинными выдержками, в первую очередь «шумит» синий канал.
Неприятный аспект такого преобразования заключается в отсутствии возможности предварительно просмотреть результат, а значит, и возможности подобрать необходимый тон к разным участкам фотографии. Поскольку программа объединяет три канала в один, то если один из цветовых каналов оказывается сильно зашумленным или испорченным, все недостатки переходят в изображение в оттенках серого. Так, при съемке цифровой камерой, особенно с длинными выдержками, в первую очередь «шумит» синий канал.
Команда Desaturate снижает насыщенность всех цветов, приводя разные цвета одинаковой яркости к одному серому тону.
Эта команда, как и команда Grayscale, никак не контролирует преобразование.
Команда Channel Mixer может смешать все каналы изображения не в пропорции 30–59–11, как команда Grayscale, а произвольно. Это позволяет добиться значительной гибкости при преобразовании.
На данной иллюстрации каналы смешаны в равных пропорциях (33–33–33).
Команда Black & White позволяет задать интенсивность того или иного цветового оттенка.
На иллюстрации показан результат применения команды Black & White с параметрами, предлагаемыми по умолчанию.
Если применить команду Black & White в виде слоя коррекция, будет доступен автоматический режим (кнопка Auto), и результат может оказаться не таким, как желает автор.
Канал яркости цветового пространства Lab
Канал яркости пространства Lab
В цветовом пространстве Lab тоновая информация отделена от информации о цвете. По существу, канал яркости представляет собой чёрно-белое изображение, но в силу того, что Photoshop считает канал Lightness (Яркость) темнее, этот канал выглядит более светлым, чем любой канал RGB. Далее активизируем яркостной канал L и применяем команду Images -> Mode -> Grayscale. Однако несмотря на то, что мы предпочём канал L прямому преобразованию в Grayscale, изображению все равно не хватает насыщенности, придающей больший изобразительный эффект чёрно-белой фотографии. Для повышения насыщенности следует скопировать слой Background, например, перетащив его на значок нового слоя в палитре слоёв.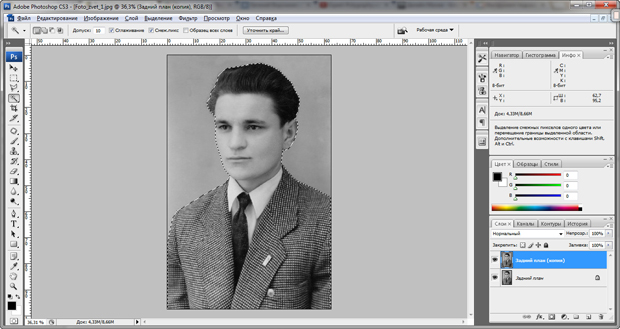 Затем надо изменить режим наложения копии слоя Background — верхний на режим Multiply (Умножение). Скорее всего, снимок станет слишком тёмным, но это не проблема. Следует изменить режим непрозрачности так, как необходимо (эффект режима Multiply легко представить: как будто свет проходит через два слайда, сложенные «бутербродом»). Для более тонкого контроля необходимо добавить маску слоя.
Затем надо изменить режим наложения копии слоя Background — верхний на режим Multiply (Умножение). Скорее всего, снимок станет слишком тёмным, но это не проблема. Следует изменить режим непрозрачности так, как необходимо (эффект режима Multiply легко представить: как будто свет проходит через два слайда, сложенные «бутербродом»). Для более тонкого контроля необходимо добавить маску слоя.
Команда Channel Mixer
Достаточно гибким методом преобразования является добавление нового корректирующего слоя, который называется Channel Mixer. Этот слой позволяет определенным образом смешивать цветовые каналы для получения изображений в оттенках серого с очень большим диапазоном тонов. В результате мы получаем возможность с высоким качеством преобразовывать цветные изображения в чёрно-белые. Добавив корректирующий слой Channel Mixer, следует убедиться в том, что в появившемся диалоговом окне Channel Mixer установлен флажок Monochrome. По умолчанию в диалоговом окне Channel Mixer (Photoshop CS3, 4, 5) красный и зелёный каналы составляют 40%, а синий — 20%. Неважно, как применяется команда, в виде корректирующего слоя или через меню Images -> Adjustments -> Channel Mixer. В Photoshop CS3–5 заложены предустановки, которые, по мнению программистов компании Adobe, имитируют съёмку на чёрно-белую пленку с различными фильтрами . На самом деле, это далеко не так. Я много лет снимал на чёрно-белую пленку с различными фильтрами, поэтому уверенно могу сказать, что эти алгоритмы преобразования отдаленно имитируют такие чёрно-белые фотографии.
Неважно, как применяется команда, в виде корректирующего слоя или через меню Images -> Adjustments -> Channel Mixer. В Photoshop CS3–5 заложены предустановки, которые, по мнению программистов компании Adobe, имитируют съёмку на чёрно-белую пленку с различными фильтрами . На самом деле, это далеко не так. Я много лет снимал на чёрно-белую пленку с различными фильтрами, поэтому уверенно могу сказать, что эти алгоритмы преобразования отдаленно имитируют такие чёрно-белые фотографии.
Для сохранения баланса оттенков при преобразовании сумма значений всех каналов должна составлять 100%. Параметр Constant задает общий эффект осветления или затемнения изображения, и пользоваться им нет необходимости. Вместо этого после преобразования лучше добавить корректирующий слой Curves, чтобы окончательно настроить изображение. Здесь надо быть внимательным: яркие оттенки не должны стать белыми (как говорят фотографы, «выбитыми»). После сведения всех слоёв в один можно воспользоваться командой Image -> Mode -> Grayscale. Так как все три канала сейчeас содержат одну и ту же информацию, можно смело щёлкать на кнопке OK — это никак не отразится на файле. Затем выберите команду FileSave As, чтобы сохранить его под другим именем, не заменив при этом исходный файл.
Так как все три канала сейчeас содержат одну и ту же информацию, можно смело щёлкать на кнопке OK — это никак не отразится на файле. Затем выберите команду FileSave As, чтобы сохранить его под другим именем, не заменив при этом исходный файл.
Команда Black & White
В Photoshop CS3 появилась новая команда преобразования цветных изображений в чёрно-белые — команда Black & White. Запускать команду следует через меню (Images -> Adjustments -> Black & White) или активизировать её как слой коррекции.
Принцип работы команды состоит в осветлении тех или иных цветов при переводе в оттенки серого. В цветовом пространстве RGB чем выше значение яркости в отдельном канале, тем он светлее. Например, при значении R=255 (чистый красный цвет) в красном канале это будет белый оттенок в градациях серого. При увеличении яркости того или иного цвета, увеличивается и яркость оттенков серого. Промежуточные оттенки образуются при смешении соседних цветов. Понять принцип действия команды помогает стандартный цветовой круг.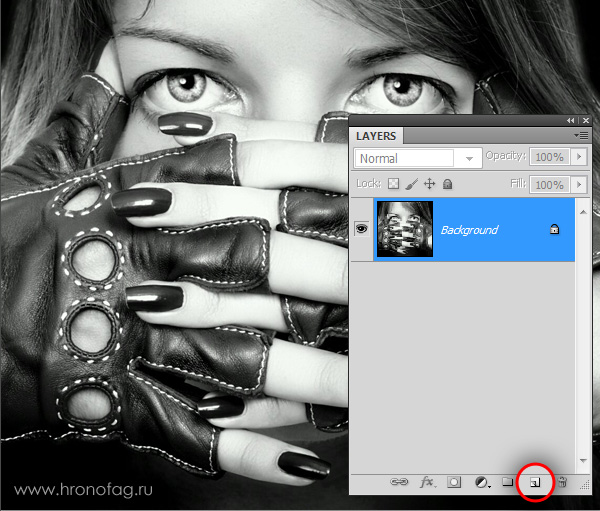
Если в изображении содержатся контрастные оттенки, разделить их по яркости тонов относительно легко, для этого достаточно развести движки противоположных цветов в разные стороны. Труднее будет с близкими цветами. Однако в некоторых случаях, например, в пейзажных сюжетах, необходимо растащить в разные стороны движки зелёного и жёлтого цветов, поскольку в природной зелени достаточного много жёлтого цвета. Стандартные варианты настройки, призванные имитировать фильтры чёрно-белой фотографии к сожалению, плохо справляются с этой задачей.
Следует помнить, что при переводе изображения в CMYK добавляется еще один канал — чёрный, при этом существуют ограничения на суммарное красочное покрытие, на максимальное количество чёрной краски, поэтому команда Black & White не работает в CMYK. Не будет работать эта команда и в Lab, поскольку в цветовом пространстве Lab яркость отделена от цвета.
Оранжевый и красный фильтры
Фотографы, много лет снимавшие на чёрно-белую пленку, прекрасно знают, как выделить на небе облака или сделать днём «ночной» снимок. Оранжевый и красный светофильтры задерживают голубые лучи, делая, тем самым, небо на негативе более светлым. На отпечатке небо окажется, естественно, более тёмным с хорошо выделяющимися на нём облаками. Чем «краснее» фильтр, тем темнее будет небо на фотографии. Используя команду Channel Mixer при преобразовании цветных фотографий в чёрно-белые, можно успешно имитировать съемку на чёрно-белую пленку с применением оранжевых или красных фильтров. Эту методику предложил Jim Di Vitale, фотограф и преподаватель фотографии из Атланты (США). Необходимо увеличить значение R до +150–180%, G — до +130–150% и уменьшить B до 200%.
Оранжевый и красный светофильтры задерживают голубые лучи, делая, тем самым, небо на негативе более светлым. На отпечатке небо окажется, естественно, более тёмным с хорошо выделяющимися на нём облаками. Чем «краснее» фильтр, тем темнее будет небо на фотографии. Используя команду Channel Mixer при преобразовании цветных фотографий в чёрно-белые, можно успешно имитировать съемку на чёрно-белую пленку с применением оранжевых или красных фильтров. Эту методику предложил Jim Di Vitale, фотограф и преподаватель фотографии из Атланты (США). Необходимо увеличить значение R до +150–180%, G — до +130–150% и уменьшить B до 200%.
Я предлагаю расширить эту методику следующим образом. Для придания большего драматизма (если это отвечает внутреннему содержанию снимка) необходимо по-разному воздействовать на разные области снимка. Следует поступить так: дважды дублировать изображение, а затем применить к каждой копии слой коррекции Channel Mixer, но с разными параметрами. Чтобы слой коррекции воздействовал только на нижележащий слой, а не на все слой снизу, не забудьте в окне параметров нового слоя установить флажок Use Previous Layer to Create Clipping Mask. Обратите внимание, как слой «красный фильтр» затемнил небо, на котором теперь отлично видны облака, но при этом детали пейзажа сливаются с небом. Если производить преобразования, ориентируясь на детали пейзажа, то небо окажется невыразительным.
Обратите внимание, как слой «красный фильтр» затемнил небо, на котором теперь отлично видны облака, но при этом детали пейзажа сливаются с небом. Если производить преобразования, ориентируясь на детали пейзажа, то небо окажется невыразительным.
Слой «красный фильтр» у меня расположен сверху. Добавив к нему маску слоя, я закрасил на ней участки, относящиеся к нижнему «нормальному» слою. В силу близости тона различных участков воспользоваться параметрами Blending Options при работе над этим снимком не представляется возможным. В зависимости от характера снимка режим наложения верхнего (не корректирующего) слоя можно изменить на Multiply и/или изменить его непрозрачность.
Оригинальный снимок
Окончательный результат
Для подобных преобразований можно использовать также команду Black & White.
Карта градиентов
Использование корректирующего слоя Gradient Map — еще один нестандартный приём, позволяющий получать чёрнобелые фотографии. Если вам удобнее работать с этой командой (Image -> Adjustments -> Gradient Map), то её следует применять либо к копии основного слоя, либо к копии изображения. Я рекомендую заранее создать необходимый градиент. При выбранном инструменте Gradient в панели параметров следует щёлкнуть на образце градиента. Далее необходимо создать градиент с такими цветовыми ограничителями:
Я рекомендую заранее создать необходимый градиент. При выбранном инструменте Gradient в панели параметров следует щёлкнуть на образце градиента. Далее необходимо создать градиент с такими цветовыми ограничителями:
Location 0%, Color RGB 0/0/0;
Location 25%, Color RGB 64/64/64;
Location 50%, Color RGB 128/128/128;
Location 75%, Color RGB 192/192/192;
Location 100%, Color RGB 255/255/255
Щелкните на кнопке New, и созданный градиент появится в образцах. Полезно хранить набор градиентов для типичных изображений в надёжном месте, дав ему оригинальное имя. Открыв изображение, выберите слой коррекции Gradient Map.
Расположите открывшееся окно так, чтобы оно не перекрывало фотографию. Щёлкните на образце градиента — появится окно Gradient Editor.
Выберите нужный градиент среди множества образцов.
Далее начинается самое интересное. Перетаскивая движки образцов цвета, наблюдайте за изменениями изображения.
Показан вариант, когда к цветному оригиналу был применен созданный градиент без дополнительных изменений.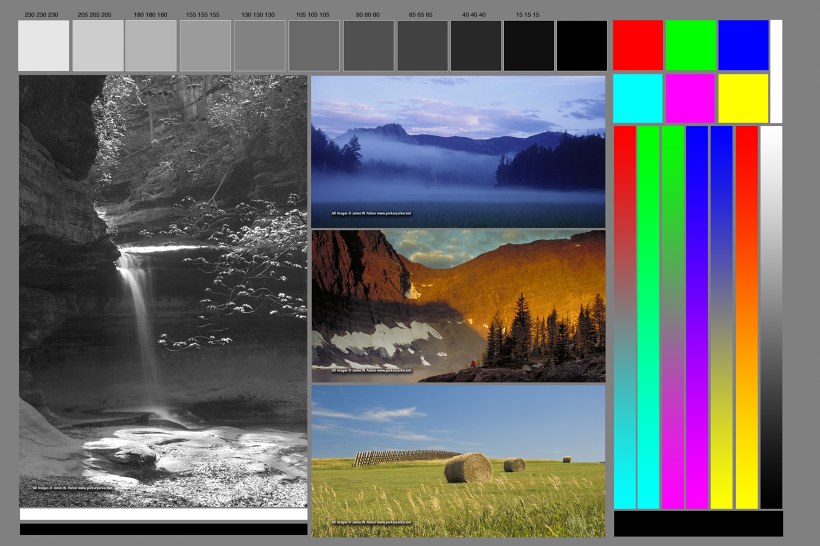
Однако гораздо более впечатляющий результат получается, если поменять положение движков.
Команды Calculations и Apply Image
Перегруженное, на первый взгляд, диалоговое окно Calculations предназначено для простого комбинирования каналов изображения. Команды Calculations и Apply Image позволяют объединять одно или несколько изображений одинакового размера с использованием 20 основных режимов наложения, а также двух дополнительных — Add и Subtract. Команды Calculations и Apply Image дублируют процесс перетаскивания одного изображения на другое (или копирования изображения на новый слой), а также использование разных режимов наложения и параметра Opacity (Непрозрачность) палитры Layers для наложения двух изображений. Команда Calculations работает только с отдельными каналами: один из каналов изображения накладывается на канал другого (или того же самого) изображения, а результат помещается в новый канал или новый документ.
Команда Apply Image может работать не только с отдельными каналами, но и с композитным изображением, причем если существуют слои, она работает как с конкретным слоем, так и с объединенными слоями.
Основное преимущество этих команд по сравнению с другими состоит в том, что они позволяют выполнять компоновку содержимого отдельных каналов цвета, не прибегая к выделению, копированию и вставке, то есть к созданию слоев. Команды Calculations и Apply Image могут оказаться полезными для комбинирования маски и прозрачности при создании точного контура выделения.
Команды Calculations и Apply Image достаточно удобны для преобразования изображений в чёрно-белые. При их использовании следует изучить отдельные каналы, чтобы определить, в каких содержатся детали, которые необходимо подчеркнуть или скрыть. Внимание: следует избегать слишком контрастных, зашумленных или «пятнистых» каналов.
Apply Image и Black & White
Эта фотография Соловецкого кремля прекрасно подходит для преобразования в чёрно-белый вариант. Но, как и в большинстве случаев, команда Grayscale дала посредственный результат.
Для качественного преобразования следует сначала откорректировать снимок. В этом изображении не хватает более плотного и драматичного неба. Для усиления неба можно сначала его выделить и затемнить кривыми. Но такой способ долог и не практичен. Чтобы усилить небо, я воспользовался командой Apply Image, применив её к копии основного слоя, которому был задан режим наложения Luminosity (Яркость). Такой режим наложения слоя позволяет оставить цвета без изменения, добавив к снимку контраст.
В этом изображении не хватает более плотного и драматичного неба. Для усиления неба можно сначала его выделить и затемнить кривыми. Но такой способ долог и не практичен. Чтобы усилить небо, я воспользовался командой Apply Image, применив её к копии основного слоя, которому был задан режим наложения Luminosity (Яркость). Такой режим наложения слоя позволяет оставить цвета без изменения, добавив к снимку контраст.
В опциях команды Apply Image я выбрал в качестве источника красный канал и задал режим наложения Multiply.
Но при этом всё изображение сильно потемнело, поэтому непрозрачность была снижена до 50% .
В результате небо стало такое, как нужно, но передний план всё равно остался тёмным. Для его осветления я воспользовался функцией Blending Options в синем канале.
Эта команда позволяет автоматически создать маску, основываясь на яркости и цветах двух слоёв. При изменении положения движка, в данном случае для теней в синем канале, как бы возникает «дырка» в верхнем слое. Благодаря этому, сквозь верхний слой видно часть нижнего. Чтобы создать плавные тоновые и цветовые переходы, надо разделить треугольники движка. Для этого нажмите клавишу Option (Alt) и растащите движки левой кнопкой мыши. Так как цвета воды и неба совпадают, вода всё равно осталась тёмной. Поэтому к слою была добавлена маска слоя, после чего, не заботясь о точности, я восстановил тон и цвет воды мягкой кистью,
Благодаря этому, сквозь верхний слой видно часть нижнего. Чтобы создать плавные тоновые и цветовые переходы, надо разделить треугольники движка. Для этого нажмите клавишу Option (Alt) и растащите движки левой кнопкой мыши. Так как цвета воды и неба совпадают, вода всё равно осталась тёмной. Поэтому к слою была добавлена маска слоя, после чего, не заботясь о точности, я восстановил тон и цвет воды мягкой кистью,
а затем применил команду Black & White. Поскольку лодка на снимке окрашена в голубой цвет, как и небо, команду Black & White я применил с разными вариантами настройки для лодки и неба. А для окончательной доводки был добавлен корректирующий слой кривых.
Вот такой получился финальный вариант.
Четыре шага к чёрно-белой фотографии
Первое, что хочется сказать — не существует универсального рецепта по созданию чёрно-белого изображения. Каждый снимок требует индивидуального подхода. Поэтому так сложно создать именно урок. Известно множество способов сделать из цветного снимка чёрно-белый и у каждого из них найдутся поклонники. Я расскажу о том способе, которым пользуюсь сама.
Известно множество способов сделать из цветного снимка чёрно-белый и у каждого из них найдутся поклонники. Я расскажу о том способе, которым пользуюсь сама.
Когда-то я прочитала, что снимок должен быть черно-белым, кроме тех случаев, когда кадр явно выиграет от использования цвета. Можно соглашаться с этим утверждением или нет, но я каждую свою фотографию проверяю, будет ли она выглядеть лучше в цвете или в черно-белом варианте. К тому же, не отвлекаясь на цвет, можно лучше оценить композицию снимка, даже если в конце концов будет выбран цветной вариант.
На чёрно-белой фотографии хорошо видно формы и линии, большой акцент делается на ритмике, светотени и структуре. Диапазон удачной чёрно-белой фотографии – от черного цвета до чисто белого, включая всю гамму полутонов между ними. Серо-серые фотографии очень редко бывают выразительными. Поскольку влияние цвета на выразительность фотографии мы полностью исключаем, главными изобразительными средствами становятся тональность и контрастность.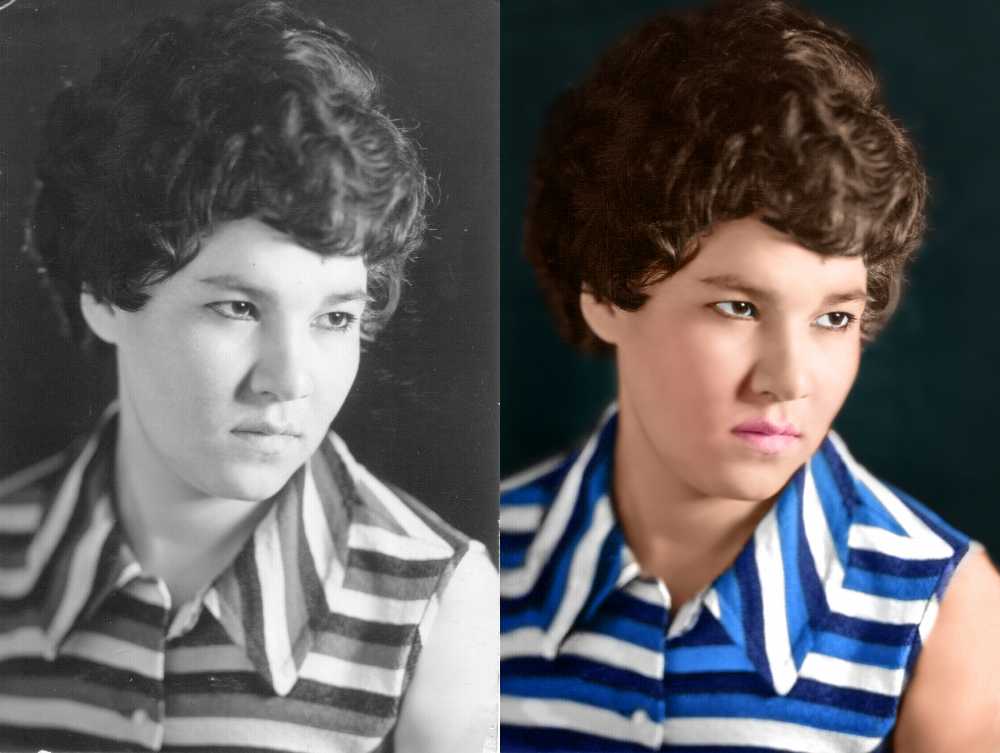
Тональность изображения на фотографии определяется соотношением в нем черных, белых и серых полей. Для фотографии в стиле Low Key (тёмная тональность) характерно то, что большую часть изображения составляют темные, иногда совсем черные элементы, но большинство деталей хорошо различимы, а светлые участки всегда яркие и чистые. Промежуточные тона выражены слабо, темными участками тональной шкалы. Для фотографии в стиле High Key (светлая тональность) характерно то, что большую часть изображения составляют светло-серый и чисто-белый тона. Необходимым условием является присутствие хотя бы незначительных совершенно черных элементов, которые придают изображению необходимый тональный акцент. Фотография может быть и средней тональности, без ярко выраженных тёмных или светлых участков, но с обязательным присутствием и чёрного, и белого.
Контраст в чёрно-белой фотографии характеризует степень визуального различия между ее наиболее светлыми (яркими) и темными участками. Чем больше такое различие, тем более контрастным будет фото.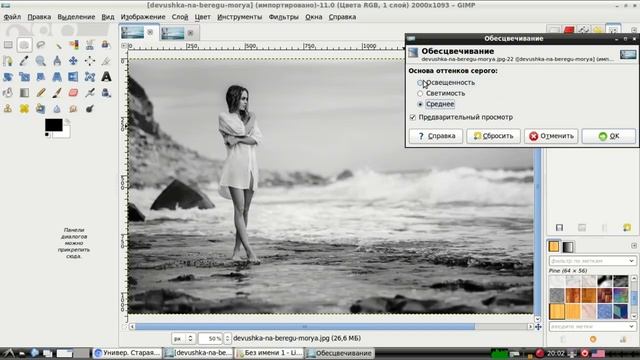
Собственно, к настройке тональности и контрастности и сводится обработка при создании чёрно-белой фотографии.
Шаг 1. Фотографируем
Какую фотографию выбрать для обработки в чёрно-белую? Практически любую. Мне кажется, точно не подходит для чёрно-белого только одно — это сюжет с близкими тонами и большим количеством деталей, от такого в глазах рябит. Но есть сюжеты, которые словно созданы для чёрно-белого:
— высококонтрастные, с небольшим количеством деталей;
— содержащие большое количество несогласующихся друг с другом цветов;
— графичные, главное в которых — рисунок, линии, свет и тень;
— скучные по цвету, почти монохромные (например, зимние пейзажи в пасмурный день).
Фотографировать сразу в чёрно-белом режиме или в цвете? «Если хотите получить хорошую ч/б фотографию, никогда не снимайте в ч/б режиме. Алгоритм перевода цветного изображения в монохромное, зашитый в вашу камеру — это, скорее всего, простое обесцвечивание. Самый топорный, не гибкий и разрушительный путь, который лишит вас огромного количества информации в кадре. Снимайте в цвете, а в ч/б переводите в графическом редакторе» — вот совет от Марка Подрабинека, известного фотографа, телеведущего и основателя фотошколы «Отдел кадров» (другие его замечательные советы по чёрно-белой фотографии можно прочитать здесь >>> ). Полностью согласна и всегда фотографирую в цвете, даже если уже уверена, что в конечном итоге хочу получить чёрно-белую фотографию.
Снимайте в цвете, а в ч/б переводите в графическом редакторе» — вот совет от Марка Подрабинека, известного фотографа, телеведущего и основателя фотошколы «Отдел кадров» (другие его замечательные советы по чёрно-белой фотографии можно прочитать здесь >>> ). Полностью согласна и всегда фотографирую в цвете, даже если уже уверена, что в конечном итоге хочу получить чёрно-белую фотографию.
Для примера обработки я выбрала вот эту фотографию:
В ней довольно много цветов, которые никак друг с другом не связаны, не рифмуются и не создают какого-то особого настроения. Смело от них избавимся — на мой взгляд, сюжет от этого только выиграет.
Шаг 2. Настраиваем тональность
Немного теории. Человеческий глаз воспринимает две вещи – интенсивность света и цвет. На чёрно-белом снимке цвет теряет свою главную характеристику — цветовой тон и из синего, зелёного, красного превращается в различные оттенки серого.
Так «видит» цвет фоторедактор при простом обесцвечивании или камера при съёмке в чёрно-белом режиме
Для глаза самым светлым является жёлтый цвет, а сине-фиолетовый оценивается как весьма тёмный. При простом обесцвечивании «светлые» цвета получаются более тёмными, чем они нам кажутся в действительности. А снимок теряет свою объёмность. Задача грамотной обработки, таким образом, воспроизвести цвета на снимке по светлоте такими же, какими мы их видим в жизни. В плёночной фотографии для этого использовались светофильтры. Светофильтр действует избирательно: одни лучи он полностью пропускает, другие частично задерживает, ослабляя их действие, третьи полностью поглощает. Следовательно, применяя светофильтры при съёмке, мы имеем возможность изменить на снимке светлоту ахроматических тонов, которыми в чёрно-белой фотографии передаются цвета реального мира, и тем приблизить изобржение к зрительному впечатлению, производимому объектом съёмки. В цифровой фотографии влияние светофильтров можно имитировать средствами обработки.
При простом обесцвечивании «светлые» цвета получаются более тёмными, чем они нам кажутся в действительности. А снимок теряет свою объёмность. Задача грамотной обработки, таким образом, воспроизвести цвета на снимке по светлоте такими же, какими мы их видим в жизни. В плёночной фотографии для этого использовались светофильтры. Светофильтр действует избирательно: одни лучи он полностью пропускает, другие частично задерживает, ослабляя их действие, третьи полностью поглощает. Следовательно, применяя светофильтры при съёмке, мы имеем возможность изменить на снимке светлоту ахроматических тонов, которыми в чёрно-белой фотографии передаются цвета реального мира, и тем приблизить изобржение к зрительному впечатлению, производимому объектом съёмки. В цифровой фотографии влияние светофильтров можно имитировать средствами обработки.
Применим в фотошопе к цветовому кругу корректирующий слой «Чёрно-белый» и посмотрим, как влияют на цвет разные цветные фильтры.
Синий фильтр
Красный фильтр
Жёлтый фильтр
Зелёный фильтр
Как видно из приведённых примеров, наиболее близко к тому, что мы видим в реальности, передаёт тональность зелёный фильтр.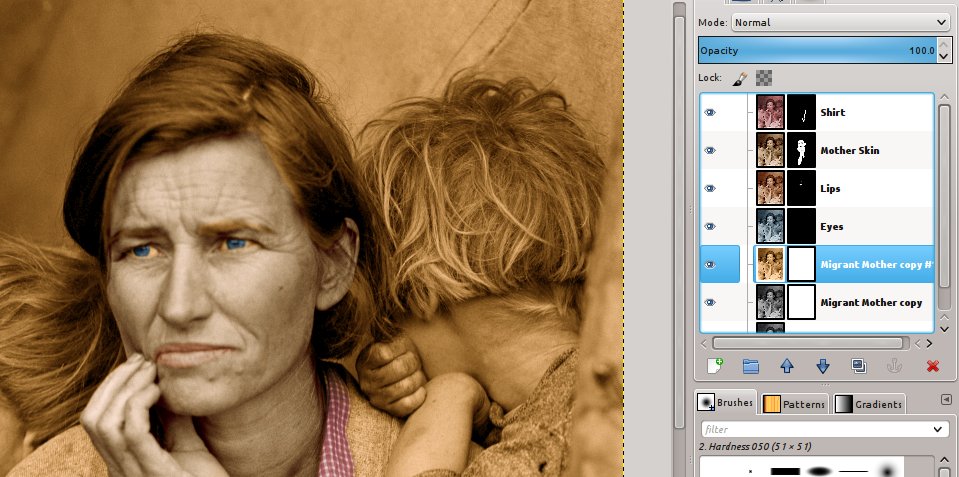 Им-то я и пользуюсь при обработке фотографий чаще всего. Но не всегда. Иногда для более тонкой настройки изображения приходится регулировать светлоту того или иного цвета вручную, учитывая характерные особенности каждого из фильтров.
Им-то я и пользуюсь при обработке фотографий чаще всего. Но не всегда. Иногда для более тонкой настройки изображения приходится регулировать светлоту того или иного цвета вручную, учитывая характерные особенности каждого из фильтров.
Итак, начнём.
1. Откроем выбранную фотографию в Фотошопе. Кадрируем при необходимости, изменим размер.
2. Создадим корректирующий слой «Чёрно-белый», нажимая кнопку на панели Adjustments
или через меню: Layer-New Adjustment Layer-Black&White
Вот что мы получим в результате:
Видно, что изображение серое, не объёмное и не контрастное, однако, исходное изображение у нас тоже сохранилось — и дальше мы будем работать, по сути, с цветной картинкой, а изменения видеть на чёрно-белом изображении.
3. Переключимся на вкладку Properties (Свойства) и выберем пресет Green Filter (Зелёный фильтр):
Посмотрите, как перераспределились тона после применения фильтра:
На фотографии изменения всё ещё заметны слабо. Мы пока только задали направление изменениям — при дальнейшей обработке жёлтые тона будут передаваться более светлыми, синие — более тёмными.
Мы пока только задали направление изменениям — при дальнейшей обработке жёлтые тона будут передаваться более светлыми, синие — более тёмными.
Шаг 3. Настраиваем контрастность
Вторая задача обработки при переводе изображения в чёрно-белое — настройка его контрастности.
Можно использовать корректирующий слой «Яркость, Контраст», однако более тонкая настройка получается при использовании Кривых (Curves). В корректировке «Кривые» настраиваются точки во всем тональном диапазоне изображения. Первоначально тональность изображения представлена как прямая диагональная линия на графике.
При коррекции изображения в режиме RGB в верхнем правом углу графика представлены света, а в нижнем левом — тени.
Горизонтальная ось графика представляет входные значения (исходные значения изображения), а вертикальная ось представляет выходные значения (новые скорректированные значения).
По мере того, как на линии добавляются и перемещаются направляющие точки, меняется форма кривой, отражая корректировки изображения. Более крутые части кривой представляют области высокого контраста, а плоские части кривой представляют области низкого контраста. Перемещение точки в верхней части кривой позволяет скорректировать светлые участки; перемещая точку в центре кривой, вы корректируете средние тона; а перемещая точку внизу кривой, вы настраиваете тени. Очень подробно об использовании кривых можно почитать здесь>>>
Более крутые части кривой представляют области высокого контраста, а плоские части кривой представляют области низкого контраста. Перемещение точки в верхней части кривой позволяет скорректировать светлые участки; перемещая точку в центре кривой, вы корректируете средние тона; а перемещая точку внизу кривой, вы настраиваете тени. Очень подробно об использовании кривых можно почитать здесь>>>
Продолжим настройку нашей фотографии.
4. Добавим корректирующий слой Кривые
или через меню: Layer-New Adjustment Layer-Curves
5. Будем изменять кривую, добавляя и смещая направляющие точки так, чтобы максимально усилить объёмность изображения. Для этой фотографии потребовалось увеличить яркость светлых и средних тонов (обратите внимание — точка пересечения нашей кривой с диагональю смещена от центра в более «тёмную» сторону). Наиболее «крутая» область кривой так же смещена влево, в область более тёмных тонов. Точки белого и чёрного при этом оставим на своих местах.
Для других фотографий может потребоваться другая форма кривой!
Обратите внимание — кривая воздействует на цветное изображение. Если сейчас отключить чёрно-белый слой, мы увидим, насколько насыщеннее стали цвета исходной фотографии после изменения кривой.
Вот на этом этапе имеет смысл ещё раз вернуться к настройке чёрно-белого слоя (не забудьте включить его видимость, чтобы оценивать результат!). Сейчас уже не нужно что-то радикально изменять, но, возможно, захочется дополнительно осветлить или притемнить какие-то цвета, ведь насыщенность цветного изображения изменилась. Аккуратно и понемногу двигайте бегунки для каждого из цветов. Отменить действие, если вам не понравился результат, можно в меню Edit-Undo.
И, наконец, можно слить все слои: Layer-Merge Visible.
Основная работа закончена! На этом можно и остановиться. А можно пойти чуть дальше и добавить нашей фотографии настроения.
Шаг 4. Украшаем
Что ещё можно сделать?
Тонирование, добавление шума, виньетка, применение готовых фильтров — я называю это «бантики», вроде бы и без них хорошо, но всё же украшают.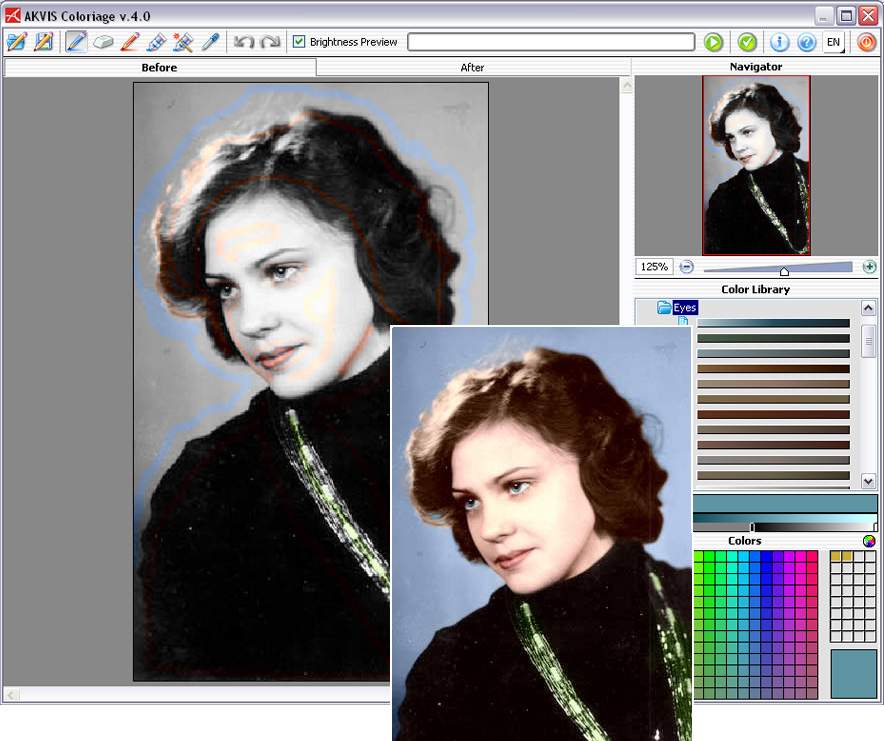 Главное здесь — не переборщить.
Главное здесь — не переборщить.
6. Добавим тонирование.
Тонирование можно добавить разными способами. Я пользуюсь Кривыми (да, это самый универсальный инструмент в Фотошопе и самый гибкий).
Создадим новый корректирующий слой Кривые: Layer-New Adjustment Layer-Curves. Когда мы настраивали контраст изображения, мы изменяли общую кривую RGB, которая влияет сразу на все цвета. Для тонирования выберем один из трёх каналов — Red (красный), Green (зелёный) или Blue (синий). Попробуйте смещать направляющие точки выше или ниже диагонали, чтобы получить разные оттенки. Попробуйте изменять не один, а два или даже все три канала — экспериментируйте!
Здесь кривая для синего канала построена так, чтобы придать жёлтый оттенок светлым тонам изображения и синий оттенок тёмным тонам. Регулировать насыщенность тонирования можно, изменяя прозрачность слоя. Помните — лучше недобор, чем перебор. Когда всё готово, сольём слои.
7. Добавим виньетку
Виньетка — затемнение по краям изображения. Для её добавления можно воспользоваться одним из способов, описанных вот в этом уроке >>>
Для её добавления можно воспользоваться одним из способов, описанных вот в этом уроке >>>
Конечный результат:
Создание чёрно-белой фотографии — очень творческий процесс. Не получается все секреты и тонкости вместить в один урок. Задавайте вопросы, обязательно на все отвечу.
Удачи и вдохновения!
Tags: lotos_tea, урок
Как преобразовать изображение в оттенки серого
Печать фотографий в оттенках серого — полезный метод экономии цветных чернил на принтере. Иногда вы не можете устоять перед публикацией в цвете, но большинство фотографий выглядят одинаково. А иногда даже лучше в черно-белом. Чтобы преобразовать изображение в оттенки серого, вам нужны только черные чернила(all you need is black ink) . В этой статье мы научим вас, как сделать изображение черно-белым в Paint в Windows 10 и другим способам преобразования изображения в черно-белое.
Как преобразовать изображение в оттенки серого в Windows 10(How to Convert Image to Grayscale Paint in Windows 10)Преимущества преобразования изображения в черно-белое включают в себя:
-
Текстура(Texture) может быть прекрасно запечатлена на черно-белой фотографии.

- Это отличная техника, позволяющая удерживать внимание зрителя(viewer’s attention) на объекте, не отвлекая его от цветов.
- Во многих случаях единственными отличительными чертами являются свет и тени(light and shadows) , что делает черно-белое изображение более драматичным, чем цветное.
Вот несколько способов, показывающих, как сделать изображение черно-белым в Paint Windows 10 без ущерба для качества изображения.
Способ 1: Использование MS Paint
MS Paint уже много лет является программой по умолчанию в Windows . Наряду с его многочисленными функциями, он позволяет сохранять изображение в черно-белом формате.
Примечание.(Note: ) Этот метод работает не для всех изображений.
1. Щелкните правой кнопкой мыши изображение(image) , которое хотите преобразовать, и выберите « Редактировать(Edit) , как показано». Это откроет изображение в Paint .
Это откроет изображение в Paint .
2. Нажмите « File > Save As », как показано ниже.
4. Выберите «Монохромное растровое изображение (Monochrome Bitmap ) » в раскрывающемся меню «Сохранить как тип» и нажмите « Сохранить (Save as type)»(Save) .
Примечание.(Note:) Если вы не измените имя, оно изменит/заменит исходное изображение. Чтобы избежать этого, вы можете сохранить новую копию под другим именем(save a new copy using a different name) .
Это сохранит изображение в черно-белом формате.
Читайте также: (Also Read:)Как определить шрифт по изображению(How to Identify a Font from an Image)
Способ 2: использование Microsoft Photos
Microsoft Photos — это предустановленная программа во всех выпусках Windows 10 . Он прост в использовании и может довольно легко преобразовать изображение в оттенки серого.
Он прост в использовании и может довольно легко преобразовать изображение в оттенки серого.
Примечание.(Note:) Сохраните копию исходного цветного изображения на случай, если окончательный результат вас не удовлетворит.
1. Щелкните изображение(image) правой кнопкой мыши и выберите « Open with > Photos , как показано ниже.
2. Нажмите «Редактировать и создать(Edit & Create) ».
3. Выберите Изменить(Edit) в раскрывающемся меню.
4. Вы увидите следующие параметры: « Обрезать и повернуть», «Фильтры»(Crop & rotate, Filters, ) и « Коррекция». ( Adjustments. )Выберите « Настройки(Adjustments) », чтобы настроить яркость, цвета и другие параметры.
6. Перетащите ползунок Цвет(Colour) до упора влево. Изображение из цветного станет черно-белым.
Изображение из цветного станет черно-белым.
7. Чтобы сохранить обновленный файл под новым именем, щелкните выделенный параметр « Сохранить копию ».(Save a copy)
Примечание.(Note:) Если вы выберете опцию « Сохранить(Save ) », исходный файл будет перезаписан. Делайте это только в том случае, если у вас есть файл резервной копии, сохраненный где-то еще.
Читайте также: (Also Read:)Как преобразовать Photoshop в RGB(How to Photoshop Convert to RGB)
Способ 3: использование Microsoft Office
Если у вас есть текстовый документ с цветными изображениями и вы хотите преобразовать их в черно-белые, вы можете использовать встроенные инструменты редактирования изображений пакета Office , как описано ниже.(Office)
Примечание.(Note:) Этот метод не работает с некоторыми изображениями. Попробуйте использовать другое изображение, если вы столкнулись с этой проблемой.
Попробуйте использовать другое изображение, если вы столкнулись с этой проблемой.
1. В любом из продуктов пакета Microsoft Office , а именно Word , Excel или PowerPoint , щелкните правой кнопкой мыши изображение(image ) и выберите параметр «Формат изображения(Format Picture ) », как показано на рисунке.
2. Панель «Формат изображения(Format Picture) » появится справа. Перейдите на вкладку(Picture tab ) «Изображение», обозначенную значком изображения.
3. Щелкните Цвет (Color)изображения(Picture) , чтобы развернуть его.
4. Выберите Предустановки(Presets ) в разделе Насыщенность цвета( Color Saturation) .
5. Выберите черно-белый(black and white) вариант, показанный в предварительном просмотре.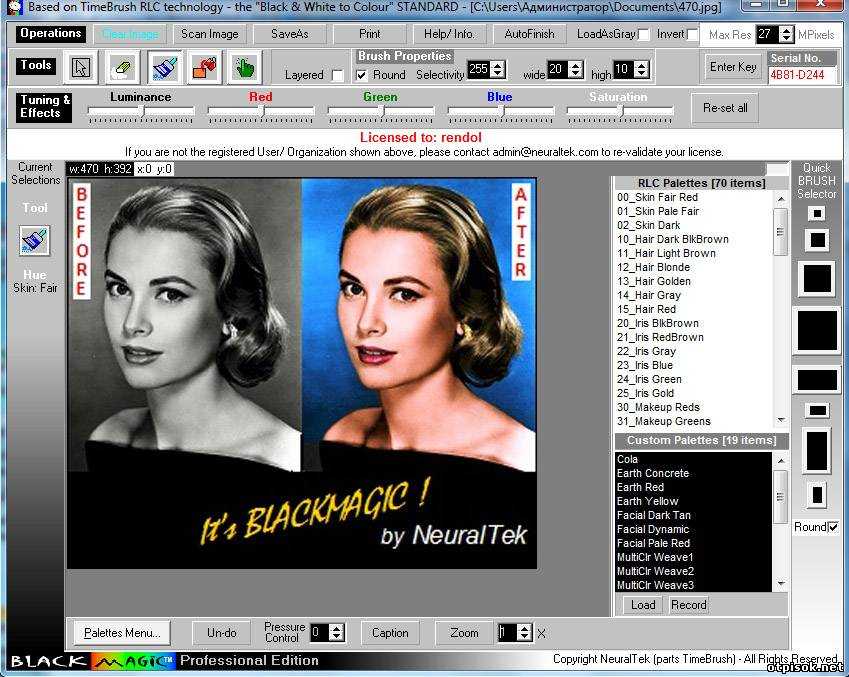
Примечание.(Note:) Чтобы сэкономить время, начните с вставки всех ваших фотографий в документ, презентацию или электронную таблицу. Примените насыщенность к одному изображению, затем выберите следующее и примените его с помощью функции «Повторить»(apply it with the Re-do feature) к выбранному изображению.
Читайте также: (Also Read:)Исправление ошибки при загрузке изображения Steam(Fix Steam Image Failed to Upload)
Способ 4: использование диалогового окна «Печать»
Предположим(Suppose) , вы нашли изображение в Интернете и хотите преобразовать изображение в черно-белое. В этом случае вы можете использовать встроенный параметр печати вашего браузера, чтобы изменить его цвет
1. Перейдите на веб-страницу(web page ) или онлайн-изображение( online image ) , цвет которого вы хотите изменить.
Перейдите на веб-страницу(web page ) или онлайн-изображение( online image ) , цвет которого вы хотите изменить.
2. Нажмите Ctrl+P keys . Появится диалоговое окно « Печать », как показано на рисунке.(Print)
3. Выберите параметр Microsoft Print to PDF в раскрывающемся меню «Принтер ».( Printer)
4. Нажмите « Цвет(Color ) » и выберите « Черно-белый(Black and White) » . Страница станет монохромной.
5. Нажмите « Печать(Print) » , чтобы сохранить файл в формате PDF(PDF ) в черно-белом формате, который вы можете распечатать, если хотите, сейчас или позже.
Рекомендуемые:(Recommended:)
- Как установить поддержку мобильных устройств Apple в Windows 10( How to Install Apple Mobile Device Support on Windows 10)
- Как печатать большие изображения на нескольких страницах в Windows 11(How to Print Large Images on Multiple Pages in Windows 11)
- Как изменить изображение плейлиста Spotify(How to Change Spotify Playlist Picture)
- Как изменить изображение профиля Steam(How to Change Steam Profile Picture)
Мы надеемся, что это руководство было полезным, и вы смогли преобразовать изображение в оттенки серого в (convert image to grayscale paint in)Windows 10
 aСообщите нам, какой метод сработал для вас лучше всего. Если у вас есть какие-либо вопросы или предложения, не стесняйтесь оставлять их в разделе комментариев.
aСообщите нам, какой метод сработал для вас лучше всего. Если у вас есть какие-либо вопросы или предложения, не стесняйтесь оставлять их в разделе комментариев.Related posts
Создание Full System Image Backup в Windows 10 [Ultimate Guide]
Как создать System Image Backup в Windows 10
Отключить Desktop Background Image в Windows 10
Create Full Backup вашей ОС Windows 10 (System Image)
Set Daily Bing Image As Wallpaper на Windows 10
Как удалить или Сбросить BIOS Password (2021)
Как View Saved WiFi Passwords на Windows, MacOS, iOS & Android
Как сделать фон прозрачным в MS Paint?
Fix High CPU Usage от Service Host: Локальная система
Fix Desktop Refers на место, которое недоступно
Fix Host Process для Windows Services перестал работать
Fix task image поврежден или был подделан
[Исправлено] USB-накопитель не показывает файлы и папки
Как отключить Sticky Corners в Windows 10
3 Ways до Increase Dedicated VRAM в Windows 10
Как Fix Application Load Error 5:0000065434
Как отключить или удалить NVIDIA GeForce Experience
Fix Есть проблема с этим сайтом security certificate
Fix Black Desktop Background в Windows 10
Исправить не удалось загрузить изображение Steam
Преобразование цветных фотографий в черно-белые в Photoshop
Автор сценария Стив Паттерсон.
В этой серии уроков мы рассмотрим множество способов преобразования цветных фотографий в черно-белые в Photoshop. За немногими исключениями, инструменты и приемы, которые мы здесь рассмотрим, существуют в Photoshop уже много лет и доступны любому, кто использует любую последнюю (и даже не самую последнюю) версию Photoshop!
В этих уроках мы рассмотрим различные цветовых режимов , настроек изображения , корректирующих слоев
, градиентов , режимов наложения слоев , цветовых каналов и т. д., и как все они могут помочь нам преобразовать наши полноцветные изображения в черно-белые. Некоторые методы быстрее, чем другие, некоторые требуют немного больше навыков, чем другие, и, конечно же, некоторые дают нам более качественные результаты, чем другие. Так зачем же предлагать столько разных способов сделать одно и то же? Почему бы просто не показать вам «лучший» способ и не остановиться на этом? Ну, как вы можете знать, что один из способов является лучшим, если это только кстати знаешь? Как и во всех наших уроках здесь, в Photoshop Essentials, наша цель не в том, чтобы дать вам пошаговые рецепты Photoshop, полные «как», но не «почему». Мы хотим научить вас Photoshop , а это означает понимание того , как работает Photoshop
Мы хотим научить вас Photoshop , а это означает понимание того , как работает Photoshop
В этих уроках вы узнаете, как скрыть цвет на изображении, как обесцветить цвет, как отделить цвет от значений яркости и как просто отбросить информацию о цвете! Вы узнаете, как сопоставить исходные цвета фотографии с черно-белым градиентом, как просматривать и сравнивать цветовые каналы, как создавать новые документы Photoshop из отдельных цветовых каналов, как смешивать цветовые каналы вместе и многое другое.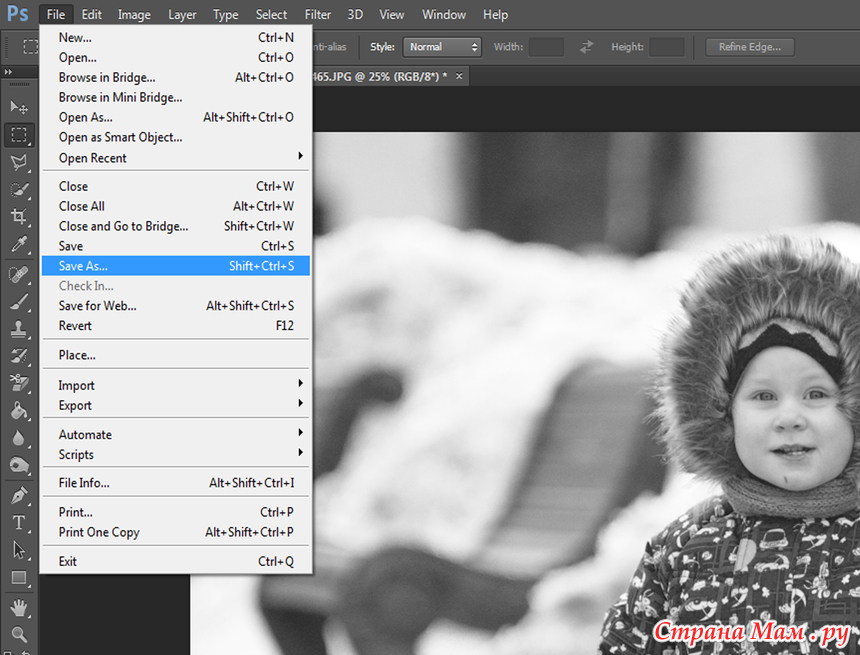
Примирение с черно-белым
Прежде чем мы начнем наше путешествие по этим руководствам, мы должны уделить немного времени прояснению терминологии. То, что большинство из нас считает «черно-белыми» изображениями, на самом деле, технически говоря, представляет собой изображений в оттенках серого . Их называют оттенками серого, потому что они состоят не только из черного и белого, но и из множества промежуточных оттенков серого. Вот фото, которое я буду использовать в этих уроках:
Оригинальное полноцветное изображение.
Вот то, что большинство из нас считает черно-белой версией изображения. Очевидно, что изображение содержит гораздо больше, чем просто черно-белое. Назвать его «Оттенки серого», кажется, имеет больше смысла:
Версия изображения в оттенках серого, которую большинство из нас называет «черно-белой».
Вот как могла бы выглядеть реальная черно-белая версия изображения. Каждый пиксель теперь либо черный, либо белый. Если бы кто-то вручил вам цветную фотографию, попросил преобразовать ее в черно-белую, а вы, приверженец терминологии, дали бы им это взамен, я сомневаюсь, что следующее, что вы услышите, было бы «Спасибо! Я хотел!», хотя технически вы бы сделали то, что они просили:
Настоящая черно-белая версия изображения. Не то, что ожидало бы большинство людей.
Чтобы добавить путаницы, истинное черно-белое изображение, подобное приведенному выше, где каждый пиксель либо черный, либо белый, технически известно как изображение Bitmap , термин, заимствованный из компьютерного программирования, где пиксель имеет значение либо 0 (черный) или 1 (белый). К сожалению, термин «битмап» также обычно используется для описания любого изображения, состоящего из пикселей 9.0006, независимо от того, сколько цветов содержит изображение, даже несмотря на то, что правильным термином для изображения на основе пикселей является изображение Raster . Внезапно черное и белое не так уж, ну, черное и белое.
Внезапно черное и белое не так уж, ну, черное и белое.
Итак, если то, что большинство из нас считает черно-белыми изображениями, на самом деле является изображениями в градациях серого, а настоящее черно-белое изображение (содержащее только черные и белые пиксели) известно как растровое изображение, существует ли на самом деле такая вещь, как черно-белое фото? Ради простоты и нашего здравомыслия давайте согласимся, что ответ положительный. С технической точки зрения, в этих уроках мы узнаем, как конвертировать цветные изображения в Оттенки серого , так как нам нужны все эти дополнительные оттенки серого, чтобы придать нашим изображениям их детализацию. Однако, если кто-то спросит, скажите им, что вы учитесь преобразовывать их в черно-белые. Мы оставим всю эту причудливую терминологию только между нами.
Итак, давайте начнем с нашего первого учебника по преобразованию черно-белого изображения — цветовой режим Оттенки серого ! Вы также можете перейти непосредственно к любому другому руководству из этой серии, используя приведенные ниже ссылки. Наслаждаться!
Наслаждаться!
- Преобразование черно-белых изображений — цветовой режим оттенков серого
- Преобразование черно-белого изображения — обесцвечивание цвета
- Преобразование черно-белых изображений — использование карты градиента
- Преобразование черно-белого изображения — режим наложения яркости
- Преобразование черно-белых изображений — цветовой режим Lab
- Преобразование черно-белых изображений — цветные каналы
- Черно-белые преобразования — микшер каналов
- Преобразование черно-белого изображения — использование регулировки оттенка/насыщенности
См. также:
- Преобразование черно-белого в Photoshop CS3 — новая настройка черно-белого изображения
- Быстрое и высококачественное преобразование черно-белых изображений
- Раздельное тонирование черно-белых фотографий в Photoshop
- Драматический черно-белый фотоэффект
Получите все наши уроки Photoshop в формате PDF! Загрузите их сегодня!
Как сделать изображение черно-белым в Illustrator и смешать его с цветом
Привет, в этом видео мы собираемся сделать две вещи. Мы возьмем это цветное изображение и превратим его в черно-белое. Затем мы собираемся сделать кое-что интересное с цветами и смешиванием с фоном. Там вы можете увидеть несколько разных вариантов. Давайте сделаем это сейчас в Adobe Illustrator.
Мы возьмем это цветное изображение и превратим его в черно-белое. Затем мы собираемся сделать кое-что интересное с цветами и смешиванием с фоном. Там вы можете увидеть несколько разных вариантов. Давайте сделаем это сейчас в Adobe Illustrator.
Для начала вы можете открыть файл в наших «Файлах упражнений», который называется «режимы наложения — черный и белый.ai». Я только что добавил кое-какие базовые вещи, чтобы мы могли двигаться дальше. Фаза первая — внесение изображения и его черно-белое преобразование. Итак, мы идем «Файл», «Поместить» и находим здесь изображение под названием «оттенки серого.jpg». Нажмите «Поместить». Я собираюсь перетащить его, чтобы он как бы вписался в фон здесь. Он немного великоват, надо его подрезать. Я не буду беспокоить. Я тоже хочу отправить его на задний план. Итак, «Command Shift» и квадратная скобка, «[» или «Control Shift», квадратная скобка на ПК.
Теперь нам нужно сделать его черно-белым. Таким образом, черно-белое изображение в Illustrator, когда оно выбрано с помощью «Черной стрелки», я перехожу к «Редактировать» и опускаюсь к «Редактировать цвета», и у меня есть «Преобразовать в оттенки серого», и это черный и белый.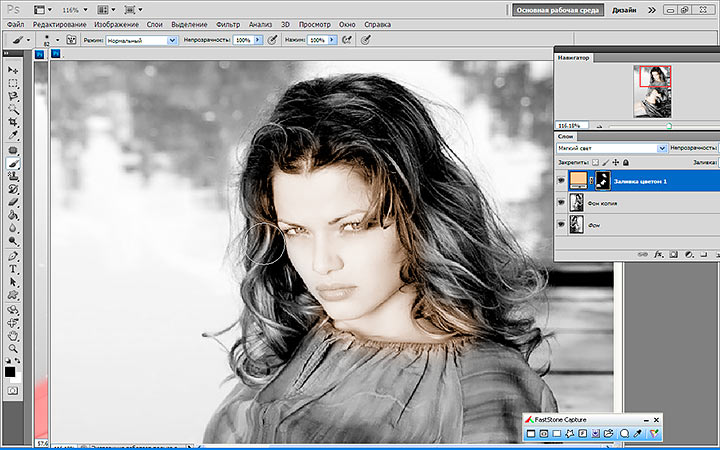 Теперь все в порядке, и этот выглядит хорошо. Я считаю, что Illustrator делает… у него есть один вариант, верно? Это мило, просто бери или уходи. Так что я обычно делаю одно и то же изображение в чем-то вроде Photoshop. Я знаю, что это не урок Photoshop, но даже если вы никогда не использовали его, сделайте это. Все, что вам нужно сделать, это открыть его и перейти в «Настройки», здесь есть опция. Вот эта маленькая иконка — «Черно-белая». Он делает нечто подобное, мы немного посмотрим. Это немного отличается.
Теперь все в порядке, и этот выглядит хорошо. Я считаю, что Illustrator делает… у него есть один вариант, верно? Это мило, просто бери или уходи. Так что я обычно делаю одно и то же изображение в чем-то вроде Photoshop. Я знаю, что это не урок Photoshop, но даже если вы никогда не использовали его, сделайте это. Все, что вам нужно сделать, это открыть его и перейти в «Настройки», здесь есть опция. Вот эта маленькая иконка — «Черно-белая». Он делает нечто подобное, мы немного посмотрим. Это немного отличается.
Хотя в Photoshop все по-другому, вы можете настроить цвета. Так что здесь вы можете сказать, что вы делаете с красными. Таким образом, вы получаете немного контроля. Вы видите, вместо того, чтобы просто оставить то, что по умолчанию, вы можете сказать, на самом деле я хочу сделать с ним кое-что еще, может быть, затемнить его. Просто дает вам гораздо больше контроля над тем, как эта вещь преобразуется в черно-белую, что мне нравится. На изображении нет зеленого, а у этих парней есть.![]() Оказывается, у него в кармане немного циана. Немного синего в рубашке. Таким образом, вы получаете немного больше контроля.
Оказывается, у него в кармане немного циана. Немного синего в рубашке. Таким образом, вы получаете немного больше контроля.
Еще одна интересная вещь в Photoshop — вот этот парень. У него ужасное название, модификатор On Art. Но дайте ему щелчок. То, что он делает, означает, что вы можете щелкнуть и перетащить. Итак, я включил его. Вы знаете, что он активен, потому что темно. А здесь я должен сказать… сказать, что его щеки нужно немного поработать, я могу щелкнуть, удерживать и тянуть влево и вправо. Так что вместо того, чтобы просто пытаться угадать, какие цвета влияют на вещи, вам нужно пойти и сказать, вот эта клетчатая рубашка, немного ярче, темнее. Так что это просто сильно ударило по нашему карману. Мне нужно немного затемнить, потому что здесь довольно светло, мне нужно затемнить. Забор здесь, поднимите его, опустите. Таким образом, вы просто нажимаете, удерживаете и перетаскиваете.
Другое дело, вам может не понадобиться черно-белое изображение, вам может понадобиться оттенок, здесь есть опция оттенка. По умолчанию он имеет оттенок сепии. Итак, это черно-белый инструмент в Photoshop. Теперь вы можете сохранить это. Может быть, как PSD, может быть, как JPEG, и перенести его в Illustrator. Я не собираюсь, но если вы хотите сделать больше с советами и приемами Photoshop, подобными этим, у меня есть курс Photoshop. Так что ознакомьтесь с Essentials of the Advanced. Ладно, вернемся в Illustrator.
По умолчанию он имеет оттенок сепии. Итак, это черно-белый инструмент в Photoshop. Теперь вы можете сохранить это. Может быть, как PSD, может быть, как JPEG, и перенести его в Illustrator. Я не собираюсь, но если вы хотите сделать больше с советами и приемами Photoshop, подобными этим, у меня есть курс Photoshop. Так что ознакомьтесь с Essentials of the Advanced. Ладно, вернемся в Illustrator.
Сейчас мы хотим получить… некую окраску, взаимодействующую с фоном, как мы видели в начале. Это довольно просто, это называется смешение цветов, как мы делали в предыдущем уроке. Итак, «Черная стрела», я выбрал этот красный квадрат. Перейдите к непрозрачности, нажмите на слово «Непрозрачность». «Нормальный», а затем просто поиграйте здесь, пока не найдете тот, который работает. Мне нравится Multiply, выглядит неплохо. Все они имеют разные эффекты. Также знайте, что если вы используете другой цвет — я использую насыщенный красный, он будет работать таким образом с Multiply, но если у вас есть другой цвет, вы обнаружите, что некоторые из этих параметров могут быть совершенно разными. Я оставлю это в Multiply, потому что оно мне нравится, и перейду к следующему.
Я оставлю это в Multiply, потому что оно мне нравится, и перейду к следующему.
Что мы собираемся сделать в следующий момент, мы возьмем наш ‘Artboard Tool’, просто сделаем дубликат. Итак, «Artboard Tool», я удерживаю клавишу «Option» на Mac и клавишу «Alt» на ПК, чтобы получить вторую версию. В этом я хочу не только раскрасить это, на самом деле я собираюсь сделать этот кусочек черным. Я хочу, чтобы ты был черным. Не имеет большого значения с Multiply. Это может быть только обычный Multiply. Они оба выглядят одинаково. Что я хотел бы сделать, так это добавить сюда таких парней, взять этих троих. Я просто сделаю их красивыми и большими. Просто растягивая их, я буду вращать их. Что я действительно хочу сделать, так это то, что порядок слоев очень важен; не то чтобы важно, это очень важно. Так что я собираюсь получить его там. Чего я не могу сделать, так это перекрыть этот другой документ. Так что мне, возможно, придется переместить этого парня с помощью моего инструмента Artboard. Так что места немного больше.
Так что места немного больше.
Итак, с этими выбранными, я собираюсь отправить их на задний план и вывести вперед, чтобы они были только один— только перед серым, но не перед этим текстом, потому что я не хочу этот цвет влияет на это. Теперь точно то же самое, я пройду через «Обводку» — извините, это слово «Непрозрачность» и выберу еще одну из них. Вы можете сделать действительно крутые вещи с разными цветами. Что это за цветовой режим? Это довольно круто. Похоже, слишком много. Просто одна из коробок. А вот этот — «Умножение». Выглядит довольно круто. «Затемнение цвета», «Осветление». Какой-то выгоревший цвет. Классный образ в инстаграме. И что мы могли бы сделать, так это нарисовать прямоугольник, чтобы обрезать этих парней. Итак, я собираюсь пересечь вас, пересечь вас. Я выберу все эти поля и это изображение на заднем плане. Его не схватить, трудно схватить. Давай, Даниэль. Профессиональный. Всех хватать, всех резать. Итак, у меня все выбрано, это изображение, эти коробки, вот этот парень. Поскольку этот парень впереди, я могу нажать «Command 7» или «Control 7» на ПК. Просто обрежьте их все. Они все еще там. Я собираюсь выделить это и переместить на задний план, чтобы я мог видеть свой текст.
Поскольку этот парень впереди, я могу нажать «Command 7» или «Control 7» на ПК. Просто обрежьте их все. Они все еще там. Я собираюсь выделить это и переместить на задний план, чтобы я мог видеть свой текст.
И последнее, что я вам покажу. Вы видели в начале, я возьму свой инструмент «Монтажная область», «Shift O», и буду удерживать клавишу «Alt» или «Option». Я собираюсь щелкнуть правой кнопкой мыши «Отпустить обтравочную маску». Не хочу больше вас, ребята. Большое спасибо. Мы собираемся сделать две вещи, во-первых, я собираюсь как бы постеризовать его. Он называется Half Tone, вроде того крутого… не знаю, преувеличение старой школьной печати. Не олдскульный, настоящий типографский, но я собираюсь увеличить его, чтобы он выглядел довольно круто, так что мы выберем его. Мы собираемся войти в «Эффект». Дэн попытается вспомнить, в каком из них это находится. Думаю, это Pixelate, Color Halftone, вот что мне нужно. Я просто оставлю все значения по умолчанию. И это будет наш результат.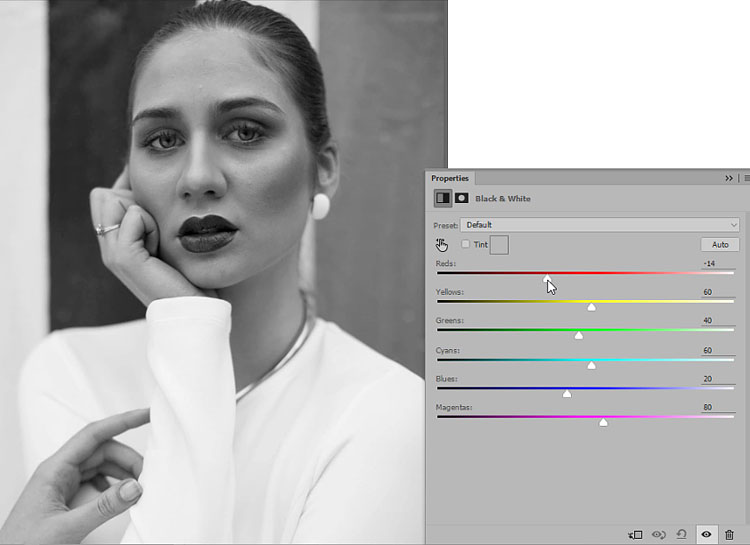
Что мы могли бы сделать, просто чтобы дать немного, я не знаю, что это? Шоу Дэна на Netflix. Это делает убийцу. Я все равно люблю этот сериал. Это то, к чему мы идем в любом случае, мы идем к красному цвету. Затем мы пойдем и поиграем с непрозрачностью. На самом деле мы играем с режимом наложения внутри непрозрачности. И здесь мы собираемся выбрать один из них, верно? Какой-то выгорающий цвет, мне нравится. У него такой вид. Может быть, я придумываю, но вы поняли, верно? Вы можете поиграть с, очевидно, Color Halftone, вы можете перетащить его, нажать на этого парня, обновить его здесь и решить, что-то вроде Max Radius, Channels 1, 2 и 3. Просто отредактируйте его. Это выглядит совсем иначе, когда вы работаете с цветным изображением, потому что у нас используется только один канал. Так что поэкспериментируйте с цветным изображением, мое тоже выглядит довольно круто.
Хорошо, друзья, вот как работать с черно-белыми изображениями и делать кое-что интересное с режимами наложения цветов. Ладно, увидимся в следующем видео.
Ладно, увидимся в следующем видео.
Как создать глубину цветных изображений с помощью черно-белого изображения
6 комментариевКогда мы снимаем 3D-среду в 2D, воспринимаемая глубина может быть потеряна из-за цветов в сцене. В этом коротком уроке я покажу вам один из способов вернуть глубину вашему изображению.
Играет ли информация о цвете роль в восприятии глубины? Короче говоря, да. Записанная информация о цвете и, в частности, яркость этой информации играет очень важную роль в глубине вашего изображения, и это то, что мы собираемся использовать в этом уроке. Теперь это может показаться простым, поскольку интенсивность отраженного света по-разному реагирует на каждую поверхность. Но скажем, например, вы снимаете в лесу с яркой зеленью. Как вы собираетесь различать глубину редактирования? Просто просмотрите его в черно-белом режиме, чтобы лучше увидеть общие значения яркости, чтобы обеспечить хорошую отправную точку для ваших правок.
Чтобы вернуть глубину вашему 2D-изображению, можно использовать множество различных методов: контраст, экспозицию, цветовой баланс, осветление и затемнение и т. д., и все мы используем их в своих интересах для получения желаемых результатов. В этом уроке я собираюсь рассмотреть осветление и затемнение с помощью черно-белого наложения в Photoshop, чтобы получить готовые результаты.
д., и все мы используем их в своих интересах для получения желаемых результатов. В этом уроке я собираюсь рассмотреть осветление и затемнение с помощью черно-белого наложения в Photoshop, чтобы получить готовые результаты.
Теперь вы можете уже сделать это или использовать плагины для получения готового изображения. В этом руководстве я собираюсь вернуться к основам для тех, кто плохо знаком с постобработкой, и, надеюсь, предоставить отправную точку для размышлений о глубине изображения.
Разрушение
Изображение выше, которое я использовал ранее в предыдущей статье, я считаю законченным. Композиционно все было в порядке. Хороший ведущий путь через изображение. Хороший свет пойман. Оглядываясь назад, однако, нет глубины. Конечно, я осветил и затемнил области, чтобы подчеркнуть глубину, но, честно говоря, это все еще не отображало сцену так, как я ее видел, и все еще было довольно плоским. Итак, мне пришлось попытаться воссоздать эту глубину с помощью дополнительного уклонения и затемнения. Вот тут-то и появляется черно-белое наложение.
Вот тут-то и появляется черно-белое наложение.
Черно-белый корректирующий слой
Если вы новичок в Photoshop, корректирующие слои — это способ неразрушающего редактирования ваших изображений. Они размещаются над слоями, и любые используемые корректировки будут влиять на нижележащие слои с тем же эффектом. Вы можете прикрепить их к нижележащим слоям и группам с помощью обтравочной маски, но мы просто собираемся оставить все как есть, без редактирования каких-либо ползунков и без обтравочных масок для этого урока.
Открыв изображение в Photoshop, сначала выберите черно-белый корректирующий слой, указанный вверху слева. Как вы можете видеть на изображении справа, корректирующий слой добавляет эффект, в данном случае черно-белый, а также создает маску. Нижний слой по-прежнему имеет неизменный цвет.
Восприятие глубины
Теперь, когда добавлен корректирующий слой, нам нужно сделать шаг назад и посмотреть на изображение в целом без цвета и посмотреть на яркость изображения.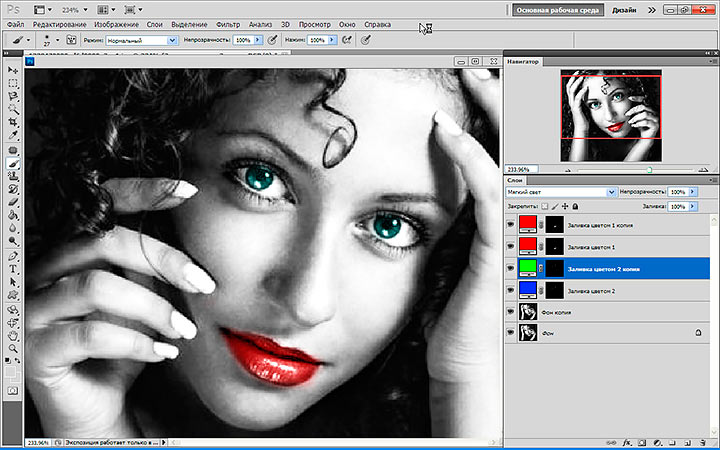 Это поможет нам решить, где лучше всего осветлить и затемнить (в данном случае дальше), чтобы создать ощущение глубины, которой не хватает изображению.
Это поможет нам решить, где лучше всего осветлить и затемнить (в данном случае дальше), чтобы создать ощущение глубины, которой не хватает изображению.
Изображение слева показывает разбивку переднего плана, среднего плана и фона, в то время как изображение справа указывает на области, которые рассматриваются для осветления и осветления, красным цветом обозначено осветление, а белым — осветление.
Существует множество различных методов осветления и затемнения, но, как я упоминал ранее, мы вернемся к основам и используем регулируемые кривые для получения желаемых результатов.
Создание кривых
Кривые создаются с использованием той же процедуры, что и черно-белый корректирующий слой.
Сначала выберите фоновое изображение. Нам нужно поместить кривые под черно-белым корректирующим слоем. Затем перейдите на панель настроек и создайте корректирующий слой кривых. Переименуйте этот слой в «Burn», дважды щелкнув текст в слое. Создайте второй корректирующий слой с кривыми и переименуйте его в «Dodge». Затем дважды щелкните значок кривых на слое записи и в средней точке нарисуйте кривую вниз до точки, где, по вашему мнению, контрастность на экране приемлема. Сделайте то же самое снова для слоя с осветлением, только на этот раз нарисуйте среднюю точку вверх, снова до приемлемого уровня в целом. Далее выберите маску слоя с осветлением и инвертируйте ее. На ПК нажмите Ctrl + I, на Mac — Alt/Option + I. Это скроет сделанные вами настройки и позволит вам начать процесс осветления и затемнения, чтобы создать глубину. Помните, черное скрывает, белое раскрывает.
Затем дважды щелкните значок кривых на слое записи и в средней точке нарисуйте кривую вниз до точки, где, по вашему мнению, контрастность на экране приемлема. Сделайте то же самое снова для слоя с осветлением, только на этот раз нарисуйте среднюю точку вверх, снова до приемлемого уровня в целом. Далее выберите маску слоя с осветлением и инвертируйте ее. На ПК нажмите Ctrl + I, на Mac — Alt/Option + I. Это скроет сделанные вами настройки и позволит вам начать процесс осветления и затемнения, чтобы создать глубину. Помните, черное скрывает, белое раскрывает.
Осветление и затемнение
Теперь можно приступить к осветлению и затемнению вашего изображения. Я использую Wacom PTK-640 (больше не доступен) для редактирования. Я считаю, что редактирование с помощью планшета кажется намного более естественным и значительно улучшает процесс, особенно в сочетании с контролем давления в Photoshop. Настройки вашей кисти будут меняться для каждого изображения, но обычно для начала они должны быть где-то в районе:
Выбор кисти: Мягкая круглая
Режим: Обычный
Opacity: 10%
Flow: 40-70%
Hardness: 0%
Эти настройки, хотя и не являются окончательными, должны позволить вам очень тонко проработать процесс для получения результатов.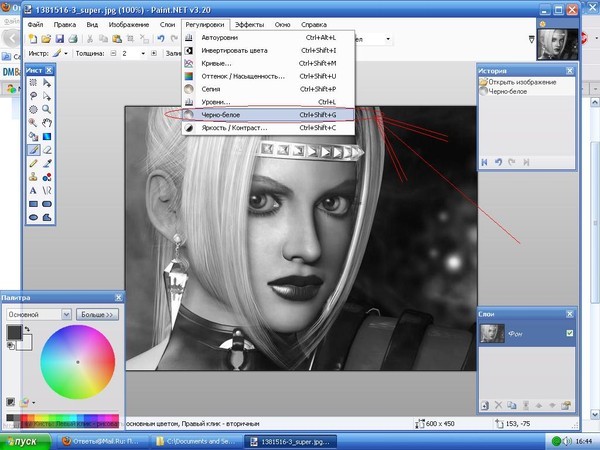 Помните, не будьте деспотичными здесь, так как мы просто работаем с тем, что у нас есть с точки зрения тональности, чтобы создать глубину.
Помните, не будьте деспотичными здесь, так как мы просто работаем с тем, что у нас есть с точки зрения тональности, чтобы создать глубину.
Обычно я начинаю со слоя затемнения, чтобы можно было манипулировать тенями, чтобы добиться лучшего контраста при уклонении от бликов. Кроме того, помните, что, поскольку эти слои являются корректирующими слоями кривых, кривые можно настроить после того, как все осветление и затемнение завершены, что опять же позволяет дальнейшую настройку.
Размер кисти остается довольно маленьким для деталей и увеличивается по мере необходимости (в данном случае участки неба я затемнил). Если это скрывающая маска (черная), кисть должна быть белой, и наоборот, в зависимости от того, что вы делаете. Маски не являются деструктивными, поэтому, опять же, это отличный способ манипулировать вашими изображениями, не прибегая к деструктивному редактированию. Выше в масках выделены области, обозначенные более светлыми областями, которые я осветил и затемнил, чтобы создать больше глубины в изображении. изображение. Черно-белый корректирующий слой просто позволил мне увидеть яркость изображения без цвета, а это означает, что я мог работать с тем, что у меня было на изображении, чтобы воспринимать дополнительную глубину, а не начинать создавать новые области света и тени. Когда вы будете довольны своим изображением, удалите черно-белый корректирующий слой и, если хотите, откорректируйте кривые. При необходимости уменьшите непрозрачность этих слоев, а затем сохраните готовое редактирование.
изображение. Черно-белый корректирующий слой просто позволил мне увидеть яркость изображения без цвета, а это означает, что я мог работать с тем, что у меня было на изображении, чтобы воспринимать дополнительную глубину, а не начинать создавать новые области света и тени. Когда вы будете довольны своим изображением, удалите черно-белый корректирующий слой и, если хотите, откорректируйте кривые. При необходимости уменьшите непрозрачность этих слоев, а затем сохраните готовое редактирование.
Ниже вы можете увидеть до и после.
Заключение
Это простая техника, и для многих читателей она возвращает ее к основам. Но вы должны помнить, что мы все должны с чего-то начинать, и любое знание ценно. Мы могли бы отредактировать это изображение, используя множество других методов, включая осветление и затемнение, используя цвета изображения для создания глубины. Тем не менее, мне очень нравится возвращаться к черно-белому корректирующему слою и использовать яркость изображения для справки.