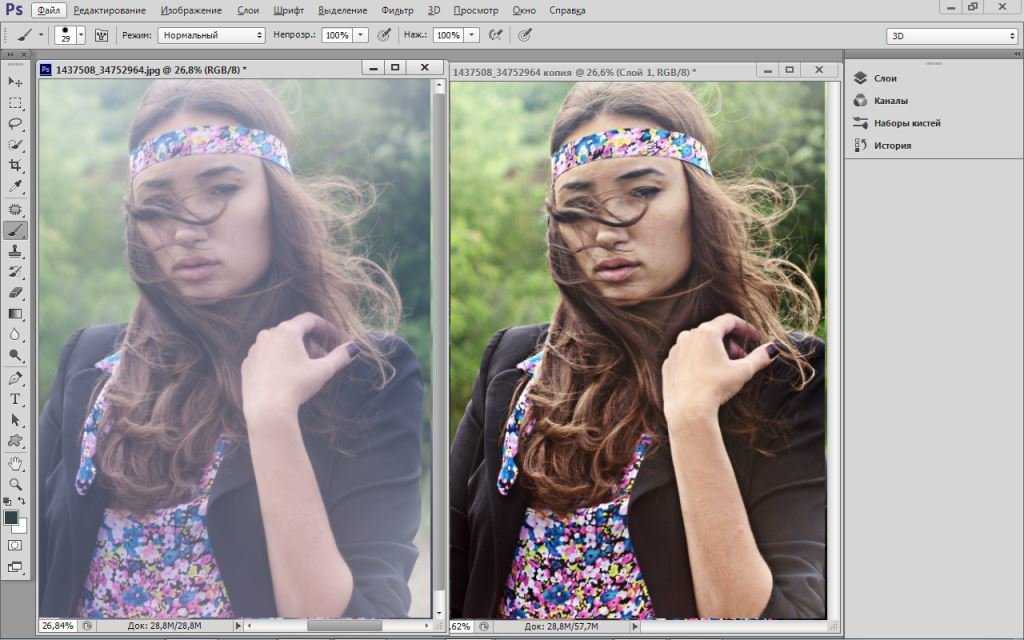5 онлайн-сервисов которые улучшат качество фотографии в один клик
В улучшении своих фотографий нет ничего постыдного – этим занимаются как любители, так и профессиональные фотографы. Изменение освещённости, простые эффекты или немного ретуши могут иметь в итоге немалое значение. Так как использовать Photoshop умеют далеко не все, лучше воспользоваться одним из автоматизированных веб-приложений, которое сделает всю работу за вас.
Независимо от того, насколько плохи ваши изображения, эти сервисы автоматически отрегулируют насыщенность, резкость и многое другое. Просто загрузите нужную фотографию в один из сервисов и платформа автоматически исправит самые распространенные проблемы менее чем за минуту.
PinkMirror: улучшить селфи в один клик
В отличие от других приложений, о которых идет речь в этой статье, PinkMirror работает исключительно с лицами. Если вы хотите улучшить свои селфи, этот сайт следует протестировать в первую очередь.
После того как вы загрузите изображение, нужно будет отметить специальные маскирующие точки, которые предложит программа. После этого PinkMirror запустит ряд фильтров, включая увеличение губ, сглаживание кожи, отбеливание зубов, уменьшение эффекта красных глаз и т.д. Далее вы можете перейти к настройкам, чтобы выбрать уровень улучшений, а потом сравнить изображение до и после.
Закончив правки, вы можете скачать изображение, но в левом нижнем углу будет стоять водяной знак PinkMirror. За фотографию без водяных знаков нужно будет заплатить, но если вам удастся обрезать их, получится отличная аватарка для социальных сетей. Из интересного можно отметить функцию анализа лица, которая стоит 10 долларов. Она покажет уровень привлекательность по 100-балльной системе в разных частях планеты (Америка, Европа, Африка, Азия). Ведь везде красота оценивается по-разному.
Улучшение фотографий в программе ФотоМАСТЕР
Думаете, что все фоторедакторы одинаково сложны в обращении, а сделать качественную обработку фотоснимка под силу только профессионалу? Воспользуйтесь программой «ФотоМАСТЕР», и уже вскоре ваша точка зрения кардинально изменится! Прочитайте статью и узнайте, как улучшить любую фотографию всего за несколько простых шагов.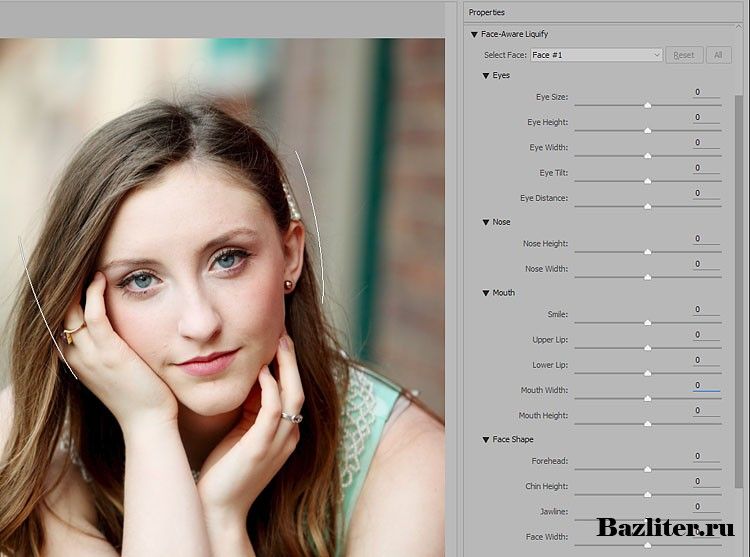
ШАГ 1. Улучшаем фотографию
Если фото было сделано при плохом освещении, то вам нужно настроить его тон. Потяните бегунок вправо на шкале «Экспозиция» для осветления, влево — для затемнения. Если же вы хотите изменить только темные или светлые тона, исправить исключительно засвеченные участки или «вытащить» из тени детали, то настройте нужные параметры. Увеличим экспозицию до 30, «Тени» уменьшим до -40 и «Темные» установим на -21. Проблемы с балансом белого можно решить на шкале «Температура». Передвинем бегунок на значение 44, тогда фотография станет «теплее».
ШАГ 2. Работаем с цветом
Для детальной настройки перейдите во вкладку «Цвета». Здесь вы можете изменить один оттенок на другой, настроить насыщенность и яркость любого цвета отдельно от всех остальных. Приглушим цвет крыши на заднем плане, сдвинув ползунок на шкале «Малиновый» в подразделе «Насыщенность» на -100. Придадим фотографии теплый тон с помощью тонирования. В палитре выберем теплый насыщенный оттенок желтого. На шкале «Сила» ставим значение 13. Режим наложения оставляем по умолчанию – «Перекрытие».
На шкале «Сила» ставим значение 13. Режим наложения оставляем по умолчанию – «Перекрытие».
ШАГ 3. Добавляем резкость
Фотография кажется размытой? Перейдите в меню «Резкость» — здесь вы легко исправите досадный дефект. В подразделе «Повышение резкости» на шкале «Сила» ставим значение 95. Не забудьте предварительно установить масштаб изображения 100%, так вы сможете внести максимально точные корректировки.
ШАГ 4. Редактируем композицию
На фотографии много пустого пространства по краям? Избавьтесь от него, ведь это так просто! Перейдите в меню «Композиция» > «Кадрирование». Выберите подходящие пропорции из списка или же обозначьте границы обрезки самостоятельно при помощи рамки. Сохраните изменения щелчком по кнопке «Применить».
ШАГ 5. Добавляем виньетирование
Если вам хочется сделать акцент на центре фотографии, воспользуйтесь функцией виньетирования. Вы сможете аккуратно затемнить края снимка или, наоборот, осветлить их — это придаст фотографии дополнительную легкость. Перейдите в меню «Композиция» > «Виньетирование» и настройте силу эффекта. Установим значение -70. При необходимости скорректируйте доп. параметры обработки краев: степень «округлости» и растушевку контура.
Перейдите в меню «Композиция» > «Виньетирование» и настройте силу эффекта. Установим значение -70. При необходимости скорректируйте доп. параметры обработки краев: степень «округлости» и растушевку контура.
ШАГ 6. Ретушируем фотографию
Теперь займемся ретушью. В верхней панели нажимаем раздел «Ретушь». В нижней панели несколько раз нажимаем кнопку масштабирования, чтоб приблизить фрагмент фото («+»). Нам нужно убрать тени под глазами. В правой панели нажимаем кнопку «Корректор». Подбираем нужный размер кисти (при масштабе в 83% нужно взять размер кисти 9,6). Проводим кистью под глазами, начиная от переносицы. Ставим значение экспозиции 5. Тени высветляем. Сохраняем результат, кликом по кнопке «Применить».
ШАГ 7. Избавляем фото от лишних элементов
Травинка на переднем плане смотрится лишней. Чтоб ее убрать, нам надо в разделе «Ретушь» перейти в меню «Штамп». Курсор сменился мишенью. Ставим такой размер, чтобы прицел был немного больше, чем сама травинка. Проводим кистью по фрагменту, который надо исправить. Травинка исчезла, автоматически сменившись на тон кожи. Серая крыша на заднем плане также отвлекает внимание от модели. Замаскируем ее. Возьмем большой размер штампа, например, 52, и фрагмент за фрагментом «замажем» крышу. В качестве «донора» возьмем зелень на заднем плане.
Проводим кистью по фрагменту, который надо исправить. Травинка исчезла, автоматически сменившись на тон кожи. Серая крыша на заднем плане также отвлекает внимание от модели. Замаскируем ее. Возьмем большой размер штампа, например, 52, и фрагмент за фрагментом «замажем» крышу. В качестве «донора» возьмем зелень на заднем плане.
ШАГ 8. Добавляем текст
Некоторые фотографы ставят подпись или копирайт на фотографии. Мы поставим инициалы. В верхней панели выбираем раздел «Надписи». Выбираем любой шрифт. Для инициалов хорошо подходит шрифт «Gabriola». В правой панели вводим нужные буквы, меняем размер и цвет, и размещаем их, например, в правом нижнем углу.
Готово! Фотография стала более выразительной и качественной. Теперь вы знаете, как улучшить качество любой фотографии. Установите программу «ФотоМАСТЕР» на свой компьютер и все нужные инструменты для обработки изображений будут всегда у вас под рукой!
Improve Photo: убрать веснушки и прыщи
Все перечисленные сервисы для улучшения фотографий в один клик работают по одному и тому же принципу. Отличается только качество, которого они позволяют достичь. В отличие от других редакторов, Improve Photo предоставляет два варианта улучшения на выбор.
Отличается только качество, которого они позволяют достичь. В отличие от других редакторов, Improve Photo предоставляет два варианта улучшения на выбор.
Вот хороший пример. Представьте себе фотографию с яркостью, увеличенной на 75 процентов в один клик. Теперь представьте себе аналогичное изображение, но яркость будет повышена на 45 процентов. Если вы сможете сравнить оба снимка, выбрать тот, который выглядит лучше (с учетом оригинала) будет очень просто. Именно это и позволяет сделать Improve Photo.
Эта функция будет полезна тем, кто не хочет получить слишком идеальные изображения без малейших дефектов. К примеру, вы не хотите удалять веснушки, иначе будете непохожи на себя. Несмотря на это, многие автоматические фоторедакторы уберут их с вашей кожи, но Improve Photo оставит их на первом варианте, а на втором — уберет. Потом вы сможете сравнить сильно и средне отретушированные варианты и выбрать тот, который нравится больше.
SmartDeblur
SmartDeblur — полностью бесплатное приложение, которым можно пользоваться сколько угодно раз, и во многих отношениях оно дружелюбнее, чем Focus Magic. С другой стороны, его работа не отличается стабильностью (программа зависала несколько, пока я ее тестировал, особенно при загрузке слишком тяжелых изображений), а результаты, которые выдает программа, могут быть разными.
С другой стороны, его работа не отличается стабильностью (программа зависала несколько, пока я ее тестировал, особенно при загрузке слишком тяжелых изображений), а результаты, которые выдает программа, могут быть разными.
Есть несколько полезных возможностей в SmartDeblur — наличие zoom-опции, а также опции Fit To Window (Подстроить под размер окна). Также можно сравнивать результаты с оригиналом, нажав на «Show Original». Предобзор доступен для всего изображения. Программа содержит образец на котором можно научиться увеличивать резкость, чтобы прочесть размытый текст.
Испытав инструмент на своих собственных фотографиях, я обнаружил, что он не работает так же хорошо как Focus Magic. Но мне удалось получить хорошие результаты с картинкой, содержащей текст.
- Плюсы: Абсолютно бесплатное, обладающее дружелюбным интерфейсом, очень полезное для прочтения на фотографии размытого текста.
- Минусы: Не очень стабильное, не так уж хорошо работает с реальными фотографиями (но испытайте приложение сами, чтобы вынести свой вердикт).

Пытаясь восстановить потерянные детали, вы почувствуете, будто работаете с CSI, но не ожидайте ничего выдающегося.
Let’s Enhance: увеличить фото без потери качества
Сервис Let’s Enhance умеет творить настоящие чудеса. Если у вас есть фото маленького размера, и вы хотите увеличить его, оно может это сделать без «шума» или пикселизации. В бесплатной версии разрешение можно увеличить в 4 раза, например, с 640×480 до 2560×1920 пикселей, а платной в 16 раз без потери качества.
Волшебство происходит с помощью искусственного интеллекта Let’s Enhance. Приложение анализирует фотографию и определяет, что на ней изображено, а потом увеличивает размер и разрешение без потерь. Секрет заключается в том, что оно добавляет необходимые пиксели к деталям изображения так, чтобы оно стало четким.
Let’s Enhance имеет ограничения на количество загружаемых фотографий (до 4 штук), так как север может обработать определенное количество снимков. Чтобы получить измененные изображения, нужно подождать пару минут.
Лица являются чрезвычайно важной частью любого изображения, которое трудно воссоздать, но у сервиса есть собственный AI для реконструкции лица, который отлично справляется со своей задачей.
Инструмент «Резкость»
Первое, что приходит на уме в этом случае — это воспользоваться инструментом резкость. Поэтому откройте изображение в фотошопе и мы приступим. Я вот взял вот такую картинку. Она прекрасно подойдет для нас.
- Для начала выберете инструмент «Резкость» на панели инструментов. Он похож на длинный треугольник.
- Теперь выберете подходящий размер кисти с помощью правой кнопки мыши (Я выбрал размер 70 и жесткость 50).
- Также советую поставить интенсивность в параметрах инструмента процентов на 30. Высокая интенсивность нам тут не нужна.
- А теперь наведите на лицо женщины, зажмите левую кнопку мыши и проведите несколько раз в области ее лица. Тоже самое сделайте с лицом ребенка. Видите? Лица стали более резкие и лучше смотрятся на этой фотографии.
 Главное не переборщите, иначе будет некрасиво смотреться. Но если уж переборщили, то вы всегда можете вернуться на один или несколько шагов назад.
Главное не переборщите, иначе будет некрасиво смотреться. Но если уж переборщили, то вы всегда можете вернуться на один или несколько шагов назад.
Правда признаюсь вам честно, этим способом я не пользуюсь. Я предпочитаю способ, описанный ниже.
Fotor: сделать макияж
Fotor известен как один из редакторов для применения фильтров в стиле Instagram, но в нем можно найти еще немало полезного. Теперь это онлайн-приложение для редактирования фотографий имеет удобную кнопку «One Tap Enhance», которая позволяет быстро улучшить фото.
Вы можете загрузить снимки с жесткого диска, а еще через Dropbox, Facebook или указав ссылку на изображение в сети. Как только фото будет улучшено в один клик, нажмите и удерживайте кнопку «Compare», чтобы увидеть изображение до и после. Это хороший способ понять, какой из двух снимков вам нравится больше.
Fotor предлагает много других инструментов, которые позволят оживить ваши фотографии. Так, в разделе Beauty можно удалить морщины, добавить румянец, отбелить зубы или использовать косметический карандаш для глаз и бровей. Поэкспериментируйте с опциями в разделах «Basic» и «Fine-Tune» с такими настройками, как яркость и экспозиция. После этого вы сможете испробовать другие функции, но в большинстве случаев хватает кнопки «One Tap Enhance».
Поэкспериментируйте с опциями в разделах «Basic» и «Fine-Tune» с такими настройками, как яркость и экспозиция. После этого вы сможете испробовать другие функции, но в большинстве случаев хватает кнопки «One Tap Enhance».
Enhance Pho.to: увеличить яркость
Как и остальные редакторы, работающие по принципу «в один клик», Enhance Pho.to отлично справляется со своей задачей. Но, в отличие от остальных, он предлагает то, чего нет в других – самостоятельную настройку. Опции включают удаление дефектов, наиболее характерных для неудачных фотографий:
- коррекция освещения,
- размытость,
- цветовая температура,
- регулировка насыщенности,
- устранение «шума»,
- удаление эффекта «красный глаз».
То есть, прежде чем применять редактирование в один клик, вы можете выбрать или отменить любую из этих опций. По умолчанию Pho.to анализирует изображения и предлагает оптимальные фильтры, но даже после этого у вас есть выбор. Например, устранение эффекта красных глаз иногда слишком сильно меняет их вид, поэтому от этого фильтра можно отказаться.
Опять же, вы можете сравнить изображения до и после редактирования, и скачать его, когда закончите работу.
Контурная резкость — быстрый способ увеличить резкость
В случае равномерной размытости, не сильно заметной, используют инструмент «Контурная резкость». Он предназначен для корректировки резкости и находится во вкладке «Фильтры» далее «Усиление резкости» и там ищите нужную опцию.
Выбрав нужную опцию, вы увидите три ползунка: Эффект, Радиус и Изогелия. Значение, наиболее подходящее в вашем случае нужно выбирать подбором вручную. Для каждого изображения с разной цветовой характеристикой эти параметры разные и автоматически это не сделаешь.
Эффект отвечает за силу фильтрации. Подвигав ползунок, можно заметить, что большие значения увеличивают зернистость, шумы, а минимальный сдвиг почти не заметен.
Радиус отвечает за резкость центральной точки. При уменьшении радиуса резкость тоже уменьшается, но естественность точнее.
При уменьшении радиуса резкость тоже уменьшается, но естественность точнее.
Сила фильтрации и радиус необходимо выставить в первую очередь. Настраивайте значения максимально, но учитывайте шумы. Они должны быть слабыми.
Изогелия отражает разбивку по уровням цвета для участков с разной контрастностью. С увеличением уровней качество фото будет улучшаться. Благодаря такой опции устраняются имеющиеся шумы, зернистость. Поэтому его рекомендуется выполнять в последнюю очередь.
Как изменить качество фото в фотошопе
Содержание
- Как скачать и установить Фотошоп
- Как улучшить качество изображения
- Первый способ улучшения качества
- Второй способ улучшения качества
- Удаление шума
- Преимущества Adobe Photoshop (Фотошоп):
- Недостатки программы:
- Начало работы с Adobe Photoshop
- Способы улучшить качество изображения
- Изменение резкости
- Чистка от шумов
- Вкладка “Коррекция”
- Уровни
- Кривые
- Инструкция по улучшению качества фото в Фотошопе
В современном мире часто возникает потребность в редактировании изображения. В этом помогают программы для обработки цифровых фотографий. Одной из таких является Adobe Photoshop (Фотошоп).
В этом помогают программы для обработки цифровых фотографий. Одной из таких является Adobe Photoshop (Фотошоп).
Adobe Photoshop (Фотошоп) – это очень популярная программа. Она обладает встроенными инструментами, позволяющими улучшить качество картинки.
Сейчас мы рассмотрим несколько вариантов, которые помогут улучшить качество фотографии в Фотошопе.
Как скачать и установить Фотошоп
Для начала необходимо скачать Фотошоп по вышеуказанной ссылке и установить её, в чём поможет эта статья.
Как улучшить качество изображения
Можно воспользоваться несколькими приёмами для того, чтобы улучшить качество фотографии в Фотошопе.
Первый способ улучшения качества
Первым способом будет фильтр «Умная резкость». Такой фильтр особенно подходит для фотографий, сделанных в слабоосвещённом месте. Фильтр можно открыть, выбрав меню «Фильтр»-«Усиление резкости»-«Умная резкость».
В открытом окне появляется следующие опции: эффект, радиус, удалить и уменьшить шум.
Функция «Удалить» используется для размытия снятого в движении объекта и для размытия при малой глубине, то есть придание резкости краям фото. Также «Размытие по Гауссу» повышает резкость объектов.
При передвижении ползунка в право опция «Эффект» увеличивает контрастность. Благодаря этому качество картинки улучшается.
Также, опция «Радиус» при повышении значения поможет добиться контурного эффекта резкости.
Второй способ улучшения качества
Улучшить качество фотографии в Фотошопе можно ещё одним способом. Например, если необходимо улучшить качество выцветшего изображения. Используя инструмент «Пипетка», следует сохранить цвет исходного фото.
Далее нужно произвести обесцвечивание картинки. Для этого требуется открыть в меню «Изображение»-«Коррекция»-«Обесцветить» и нажать комбинацию клавиш Ctrl + Shift + U.
В появившемся окне следует прокручивать ползунок, пока на вид качество фото не улучшится.
По завершению это процедуры нужно открыть в меню «Слои»-«Новый слой-заливка»-«Цвет».
Удаление шума
Удалить шумы, которые появились на фото в следствии недостаточной освещенности, можно благодаря команде «Фильтр»-«Шум»-«Уменьшить шум».
Преимущества Adobe Photoshop (Фотошоп):
1. Разнообразие функций и возможностей;
2. Настраиваемый интерфейс;
3. Возможность производить корректировку фото несколькими способами.
Недостатки программы:
1. Покупка полной версии программы по истечении 30 дней.
Adobe Photoshop (Фотошоп) по праву является популярной программой. Разнообразие функций позволяет производить различные манипуляции для того, чтобы улучшить качество картинки.
Отблагодарите автора, поделитесь статьей в социальных сетях.
Программа Photoshop предоставляет возможность работать с различными изображениями, используя специальные инструменты. Сегодня мы поговорим о том, как повысить улучшить качество картинки или фотографии.
Для этого способа нам понадобится фильтр «Умная резкость».
1. В верхней части программы найдите раздел «Фильтр» и откройте его. Затем перейдите в «Усиление резкости» и в появившемся окне нажмите на кнопку «Умная резкость»
3. Передвигая бегунок рядом с надписью «Эффект», вы сможете увеличивать контрастность. Именно это позволит улучшить качество изображения.
Следующим нашим помощником станет немаловажный инструмент «Пипетка».
Следующим шагом будет обесцвечивание изображения. Перейдите в раздел «Изображение», затем «Коррекция», «Обесцветить». После этого используйте комбинацию клавиш Ctrl+Shift+U.
Здесь мы воспользуемся инструментом удаления шума. Для этого перейдите в раздел «Фильтр», затем «Шум», «Уменьшить шум».
Сегодня мы показали вам три самых эффективных способа повысить качество изображения в Photoshop.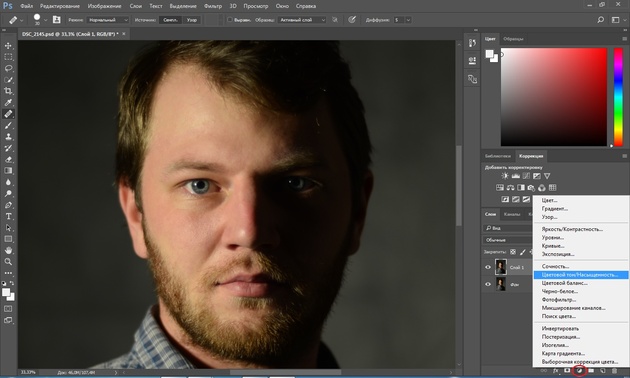
Иногда мы получаем интересный и памятный снимок, который хочется сохранить надолго, но качество которого оставляет желать лучшего. Помешать сделать качественную фотографию могут как внешние факторы вроде погоды и освещенности, так и настройки фотокамеры, чаще всего такие, которые выстроены автоматически, а не подобранные вручную. В таких случаях спасти результат трудов поможет правильная обработка и коррекция всех дефектов и недостатков.
Давно известно, что одним из лучших способов сделать фотографию лучшего качества является использование графического редактора Adobe Photoshop, который позволяет поработать над самыми разнообразными параметрами изображения. Только с помощью Фотошопа вам удасться добиться максимального качества картинки и исправить все недочеты, что имеются в кадре. Освоить программу будет довольно непросто — она является профессиональным редактором, которым пользуются настоящие фотографы и дизайнеры. Но изучив ее, вы получите результат, которого не даст ни одно из представленных на рынке программных обеспечений.
Первым делом, необходимо скачать эту программу. Она выпущена в различных версиях: от самых старых до современных, датированных 2018 годом. Последняя из представленных называется просто: Adobe Photoshop CC и обладает массой функций и усовершенствованным интерфейсом. Если вы новичок в работе с Фотошопом, то приобретать именно ее не обязательно: во всех версиях программы есть необходимые инструменты и опции, которые помогут вам поработать над качеством фотоснимка. Рекомендуем присмотреться к версии Adobe Photoshop CS6, которая совмещает в себе все самое необходимое. Помните, даже несмотря на то, что различия первой версии Фотошопа и последней очень велики, освоить все самые необходимые функции вы сможете и на той, и на той, впоследствие, когда ваши навыки улучшаться и вы почувствуете себя увереннее в обработке фотографий, можно переходить на более продвинутую версию.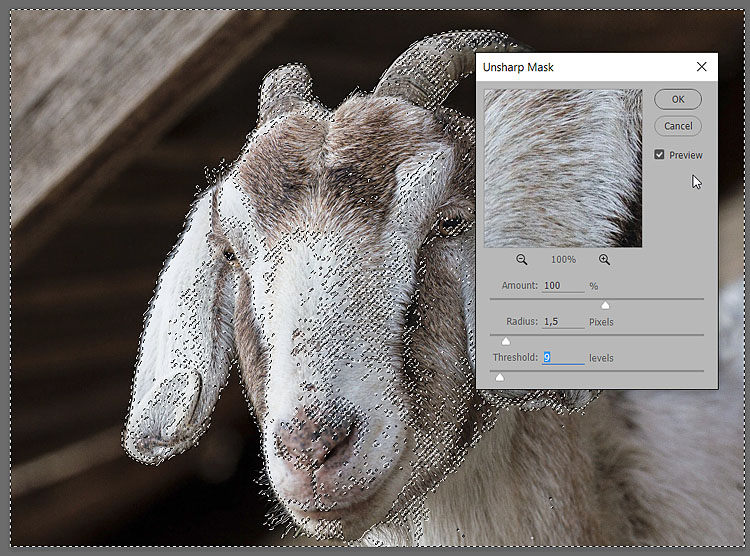
Обратите внимание, что не обязательно сразу же приобретать программу Фотошоп за деньги: можно скачать пробную версию на 30 дней и понять, насколько вам удобно работать в ней.
Как только вы приобрели подходящую версию программы и установили ее на свой компьютер, можно начинать знакомиться с интерфейсом и опциями. Запустите Фотошоп и внимательно изучите меню: как горизонтальное сверху, так и вертикальное слева. Верхние вкладки пригодятся нам в первую очередь, так как в них сосредоточены основные инструменты, позволяющие изменить и улучшить качество и вид картинки.
Для начала, откройте нужную вам фотографию. Для этого нажмите на вкладку “Файл” и верхней горизонтальной панели, а далее — “Открыть”. Выбираем из папки ту, что хотим отредактировать и кликаем на нее левой кнопкой мыши дважды. В целом, эта вкладка включает в себя множество важных функций: здесь вы сохраняете изображение и проводите другую различную работу. Присмотритесь к своей фотографии и определите, что именно в ней вас не утраивает. После этого можно переходить к основному фронту работ.
После этого можно переходить к основному фронту работ.
На каждый параметр, что присутствует в фотографии, в Фотошопе есть своя функция его улучшения. Для обработки фото можно использовать как изменение какого-то одного значения, если этого будет достаточно для возвращения качества, так и комплексный способ редактирования, в котором изменениям поддается каждый отдельно взятый параметр. Рассмотрим все виды изменений, которые можно внести в изображение с помощью программы Adobe Photoshop.
Сложность улучшения резкости состоит в том, что зачастую при повышении четкости объектов на фотографии появляются лишние шумы, на которые влияет резкость фона. Есть отличный способ поправить резкость фотографии без потери качества картинки.
Продолжаем пользовать верхней горизонтальной панелью и выбираем на ней вкладку “Фильтры”. Там необходимо выбрать фильтр “Усиление резкости”, в котором откроется меню с несколькими вариациями этого фильтра:
- “ Умная резкость ”.
 Выберете этот пункт и на экране откроется окно с параметрами. Фильтр автоматически внесет изменения в картинку, и если они вам не по душе, то воспользуйтесь ползунками, передвигая из до нужного вам эффекта;
Выберете этот пункт и на экране откроется окно с параметрами. Фильтр автоматически внесет изменения в картинку, и если они вам не по душе, то воспользуйтесь ползунками, передвигая из до нужного вам эффекта; - “ Контурная резкость ”. Такой же фильтр, в котором есть окно с возможностью передвижения ползунков под нужный результат;
- “ Резкость + ”. Автоматический фильтр, который самостоятельно сделает за вас всю работу. Фотография за считанные секунды станет резче;
- “ Стабилизация изображения ”. Инструмент, который отлично справляется со своей задачей. Перед вами откроется полноэкранное окно, в котором фильтр также работает самостоятельно. Если вы все еще видите недочеты, воспользуйтесь специальными ползунками;
- “ Усиление резкости ”. Здесь отсутствуют дополнительные настройки — фильтр делает работу сам. Обладает не таким сильным действием, как остальные, поэтому, возможно, его придется применить пару-тройку раз.

Чаще всего такой недостаток в виде “лишних” пикселей сильно заметен на мобильных фотографиях, а также при съемке в условиях слабой освещенности. Фотошоп способен уменьшить интенсивность этих дефектов и придать фотографии лучшее качество.
Как и раньше, пользуемся вкладкой “Фильтр” в верхнем горизонтальном меню. Там нужно выбрать параметр “Шум”, а далее — “Пыль и царапины”. Здесь, в открывшемся окне, мы будет работать с двумя параметрами. “Радиус” придает картинке небольшую размытость, но это не портит фотографию, а наоборот — помогает сглаживать шумы. Обычно этот параметр ставят на отметке 1 или 2, но вы можете экспериментировать с эффектом. “Изогелия” не является обязательным параметром для изменения, но вы можете выставить ее значение в пределах нескольких единиц.
Нужно иметь в виду, что чаще всего работа этим инструментом на полном изображении не дает стопроцентного результата. Поэтому рекомендуется проводить работу над каждым каналом изображения по отдельности.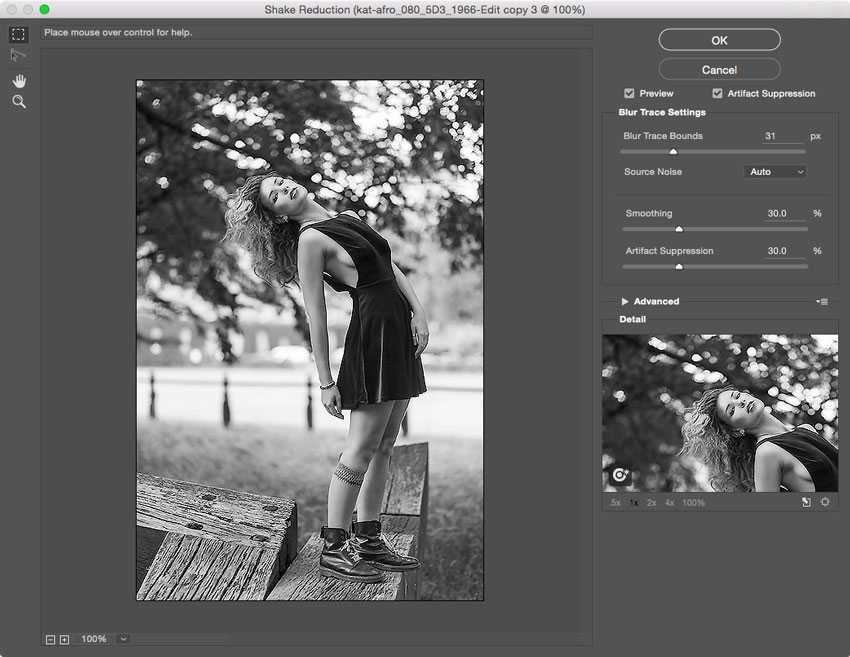 Для этого активируем вкладку “Каналы” на панели слоев, что располагается справа. Всего каналов четыре: первый — общий (RGB) и относится к изображению в целом, а остальные отвечают каждый за свой цвет. Большинство шума на фотографии может относится к одному из каналов — именно поэтому мы так досконально подходим к удалению.
Для этого активируем вкладку “Каналы” на панели слоев, что располагается справа. Всего каналов четыре: первый — общий (RGB) и относится к изображению в целом, а остальные отвечают каждый за свой цвет. Большинство шума на фотографии может относится к одному из каналов — именно поэтому мы так досконально подходим к удалению.
Вам необходимо последовательно нажимать следующие комбинации клавиш: Ctrl+3, Ctrl+4, Ctrl+5. Посмотрите на каждом из каналов, где сконцентрировано более количество шумов. Иногда их не находится, что тоже не редкость. Если вы все же обнаружили такой канал, то выбираем его и опять переходим во вкладку “Фильтр”, далее “Шум” и “Пыль и царапины”. Выполняем все те же операции по передвижению ползунков.
Вкладка “Коррекция”Если в верхнем горизонтальном меню выбрать вкладку “Изображение”, а далее — “Коррекция”, то перед вами откроется большой выбор инструментов, которые позволят вывести качества и вид изображения на новый уровень. Среди имеются такие параметры, как “Экспозиция”, “Яркость/Контрастность”, “Тени/Света” и “Сочность”.
Среди имеются такие параметры, как “Экспозиция”, “Яркость/Контрастность”, “Тени/Света” и “Сочность”.
При выборе пункта “ Экспозиция ” перед вами откроется окно с тремя ползунками, каждый из которых способен улучшить фото. Поэкспериментируйте с их расположением и посмотрите, как меняется картинка. Определенная, индивидуально подобранная комбинация значений часто дает превосходный результат.
Для того, чтобы сделать изображение светлее и ярче, применяют инструмент “ Яркость/Контрастность ”. Продолжайте “играть” с бегунками — передвигайте их, оставляя на том уровне, который визуально улучшает качество картинки.
Другим способом улучшить фотоснимок является использование инструмента под названием “ Тени/Света ”. Откройте его и увидите окно с двумя видами ползунков, каждый из которых мы также двигаем чуть правее. Заметьте, что “Тени” очень чувствительный ползунок — достаточно совсем немного сдвинуть его в сторону, как изображение моментально становится более светлым.
Управлять насыщенность цветов в картинке мы можем с помощью инструмента “ Сочность ”. Передвигайте оба ползунка в разные стороны, экспериментируя с цветом: изображение можно сделать как более насыщенным цветами, так и спокойным и даже монохромным.
УровниПридать фотографии более интересный вид поможет инструмент “Уровни”. Он также расположился во вкладке “Коррекция”, но работать с ним немного сложнее, поэтому стоит рассмотреть его отдельно от остальных.
Чтобы упростить работу, вызвать этот инструмент можно сочетание клавиш Ctrl+L, где L — это “Levels”, то есть “Уровни”.
Перед вами откроется окно с параметром, чем-то напоминающим график: “Входные значения”. На нем вы найдете ползунки: попробуйте поработать с самым крайним справа, который имеет белый цвет. Потяните его левее и обратите внимание, насколько изменилось изображение. Ту же самую операцию можно проводить и с остальными ползунками, также передвигая их в левую сторону.
Иногда этот “график” выглядит таким образом, что имеет пустоты по краям. В таком случае, если такой пробел находится справа, то правый ползунок можно переставить в эту пустую область. Если этот пробел с левой стороны и, например, практически не заметен, то левый ползунок смещаем вправо совсем на немного. Результат тоже будет интересным.
Ниже представлен параметр “Выходные значения”. Сдвиньте единственный бегунок вправо, регулируя процент дополнительного света на своем изображении.
КривыеКак вы уже могли понять, вкладка “Коррекция” богата на полезные фильтры. Еще один из них называется “Кривые” и ему тоже стоит уделить отдельное внимание. Этот инструмент любим многими фотографами и любителями обработки фотографий, так как способен провести мощную коррекцию цветов изображения. Осветление — также одна из задач кривых.
Как только вы выберете этот инструмент во вкладке, откроется график, состоящий из линии. Выберете мышкой точку в самом центре этой линии и зажмите клавишу. Теперь попробуйте отвести ее чуть выше — и вот, фотография уже стала светлее. Попробуйте “поиграть” с возможностями этого окна, ведь “Кривые” — это не только осветление картинки.
Теперь попробуйте отвести ее чуть выше — и вот, фотография уже стала светлее. Попробуйте “поиграть” с возможностями этого окна, ведь “Кривые” — это не только осветление картинки.
Не существует инструкции по обработке фотографии и улучшению ее качества, которая бы идеально подошла к изображению любого вида. Параметры у всех картинок индивидуальные и сделать шаблон, по которому каждую можно было бы сделать лучше, практически невозможно. Но если вы не знаете, с чего начать и в какой последовательности проводить изменения, то представленная ниже инструкция может помочь вам исправить недочеты в фотографии и понять, как лучше действовать.
После того, как вы выбрали необходимое изображение, имеющее недостатки, и открыли его в программе Adobe Photoshop, воспользуйтесь сочетанием клавиш Ctrl+J — так вы создадите дубликат слоя. Теперь можно начать обработку. Откроем окно уровней, также с применением комбинации — Ctrl+L. Передвигаем ползунки, как было рассказано ранее, добиваясь необходимого, устраивающего вас эффекта. Вы можете воспользоваться кривыми, в которых нужно перемещать не ползунки, а точки.
Передвигаем ползунки, как было рассказано ранее, добиваясь необходимого, устраивающего вас эффекта. Вы можете воспользоваться кривыми, в которых нужно перемещать не ползунки, а точки.
Теперь ваше изображение стало светлее и, вероятно, появились шумы. Переходим к работе с вкладкой “Каналы” и работаем над каждым по отдельности: по очереди нажимаем на каждый и отыскиваем тот, в котором большая концентрация шумов. Чаще всего им оказывается “Синий”. Его нельзя взять и удалить, но заменить — запросто. Открывает вкладку “Изображение”, а далее пункт “Внешний канал”. Перед вами откроется окно, в котором в первом пункте “Канал” нужно выбрать “Зеленый”, а в следующем, “Наложение” — “Перекрытие”. Изображение стало лучше.
Во вкладке “Изображение” перейдите к пункту “Режим”: выбираем “Lab”. Вам предложат объединить все слои, на что нужно нажать кнопку “Нет”.
Возвращаемся к палитре “Каналы”, выбираем нужный и кликаем по иконке с глазом канала “Lab”. Переходим во вкладку “Фильтр”, далее “Шум” и “Пыль и царапины”. Настраиваем параметры, как описывалось выше.
Настраиваем параметры, как описывалось выше.
Далее переходим к каналу “Яркость” и применяем фильтр “Уменьшение шума”. Для размытия лишней зернистости используйте фильтр “Размытие по Гауссу”.
Теперь вам известны все секреты улучшения фотографии в Фотошопе. Регулярно тренируйтесь в применении представленных выше фильтров, инструментов и функций, экспериментируйте со значениями и параметрами, и тогда вы быстрее научитесь превращать обычные изображения в настоящие шедевры.
Профессиональный метод повышения четкости фото. Увеличение резкости фотографий
Установив масштаб снимка в 50 %, возьмите Фильтр —> Усиление резкости —> Контурная резкость (Filter —> Sharpen —> Unsharp Mask). Unsharp Mask дословно переводится как «нерезкая маска».
Когда появится диалоговое окно фильтра, вы увидите три ползунка. Ползунок «Эффект» (Amount) определяет величину повышения резкости, применяемой к снимку; ползунок «Радиус» (Radius) определяет количество пикселей из кромки, которое затронет повышение резкости; а «Изогелия» (Threshold) указывает, насколько пиксель должен отличаться от окружающей кромку области, чтобы считаться пикселем кромки и подпадать под действие фильтра повышения резкости.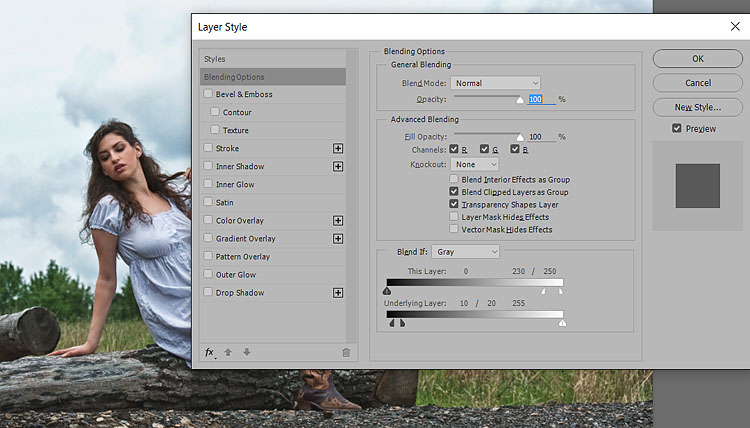 Кстати, ползунок «Изогелия» работает прямо противоположно тому, о чем можно было бы подумать – чем ниже число, тем интенсивнее эффект повышения резкости.
Кстати, ползунок «Изогелия» работает прямо противоположно тому, о чем можно было бы подумать – чем ниже число, тем интенсивнее эффект повышения резкости.
Итак, какие же значения всё-таки следует вводить? В ниже я приведу ряд хороших начальных значений, но сейчас мы будем использовать следующие настройки:
- «Эффект» (Amount) — 120 %
- «Радиус» (Radius) — 1
- «Изогелия» (Threshold) — 3
Нажмите OK для применения действия фильтра и повышение резкости будет применено ко всей фотографии. К сожалению, из-за ограничения ширины странички, я не могу вставить фотографию в масштабе 100% целиком, поэтому на рисунке ниже для демонстрации работы фильтра показан только фрагмент фото.
Фрагмент показан в состоянии до применения фильтра. Чтобы посмотреть, как он выглядит после , наведите на рисунок курсор мыши:
Повышение резкости мягких объектов
Ниже приведены настройки фильтра «Контурная резкость» (Unsharp Mask), которые хорошо работают в изображениях, где объект имеет «мягкую» структуру (например, цветы, животные, радуга и т. д.). Эти настройки дают едва заметное повышения резкости, которое очень хорошо подходит для этих типов объектов:
д.). Эти настройки дают едва заметное повышения резкости, которое очень хорошо подходит для этих типов объектов:
- «Эффект» (Amount) — 120%
- «Радиус» (Radius) — 1
- «Изогелия» (Threshold) — 10
Резкость портретов
Если вы хотите повысить резкость портрета, снятого крупным планом, попробуйте применить следующие настройки:
- «Эффект» (Amount) — 75%
- «Радиус» (Radius) — 2
- «Изогелия» (Threshold) — 3
Это ещё один вариант незначительного увеличения резкости, но, тем не менее, достаточно эффективный, усиливающий блеск глаз и создающий блики на волосах объекта:
Наведите мышку, чтобы увидеть фотографию после усиления резкости. Приведён фрагмент фотографии в масштабе 100%.
СОВЕТ: Повышение резкости женских портретов
Если нужно повысить резкость женского портрета, сначала зайдите в панель «Каналы» (Channel) и щелкните по каналу
Red (Красный) (как показано здесь), сделав его активным (при этом изображение в документе станет в черно-белым).Затем повысьте резкость этого красного канала, используя значение «Эффекта» порядка 120 %, «Радиус» — 1, «Изогелия» — 3 . Такой прием позволяет избежать повышения резкости большей части текстуры кожи и вместо этого повысить только резкость глаз, бровей, губ, волос и т.п. Как только такое повышение резкости применено, в панели Каналов нажмите на канал RGB, чтобы вернуться к полноцветному изображению.
Умеренное повышение резкости
Ниже описаны настройки умеренного повышения резкости, которое дает приятный результат везде – от снимков продукции до снимков внутренней и внешней архитектуры и пейзажей (а в данном случае – витрины со шляпами). Это моя излюбленная настройка, когда требуется хорошее и явное повышение резкости. Попробуйте следующие настройки:
- «Эффект» (Amount) — 120%
- «Радиус» (Radius) — 1
- «Изогелия» (Threshold) — 3
И увидите, насколько они хороши (я убежден – они вам понравятся). Наведите курсор на фото, чтобы посмотреть, как эти настройки оживили и детализировали ободок вокруг шляпы и ее края:
Максимальное повышение резкости
Я использую предельное повышение резкости только в двух ситуациях:
- Когда снимок явно не сфокусирован и нуждается в радикальном повышении резкости, чтобы вернуть ему чёткость.

- Снимок содержит объекты с четкими кромками (например, скалы, здания, монеты, автомобили, механизмы и т.д.). В таком снимке радикальное повышения резкости действительно выявляет детали на кромках здания.
Вот мои значения радикального для усиления:
- «Эффект» (Amount) — 65%
- «Радиус» (Radius) — 4
- «Изогелия» (Threshold) — 3
Наведите мышку на фото, чтобы увидеть фотографию после усиления резкости. Приведён фрагмент фото в масштабе 100%.
Универсальное повышение резкости
Это, по всей видимости, моя излюбленная универсальная настройка повышения резкости:
- «Эффект» (Amount) — 85%
- «Радиус» (Radius) — 1
- «Изогелия» (Threshold) — 4
Я использую ее в большинстве случаев. Она не являются разновидностью «шокового удара» возможно именно за это она мне нравится. Она достаточно умеренная, чтобы ее можно было применить дважды к одному и тому же изображению, если после первого раза снимок не выглядит достаточно резким, но обычно однократного использования вполне достаточно.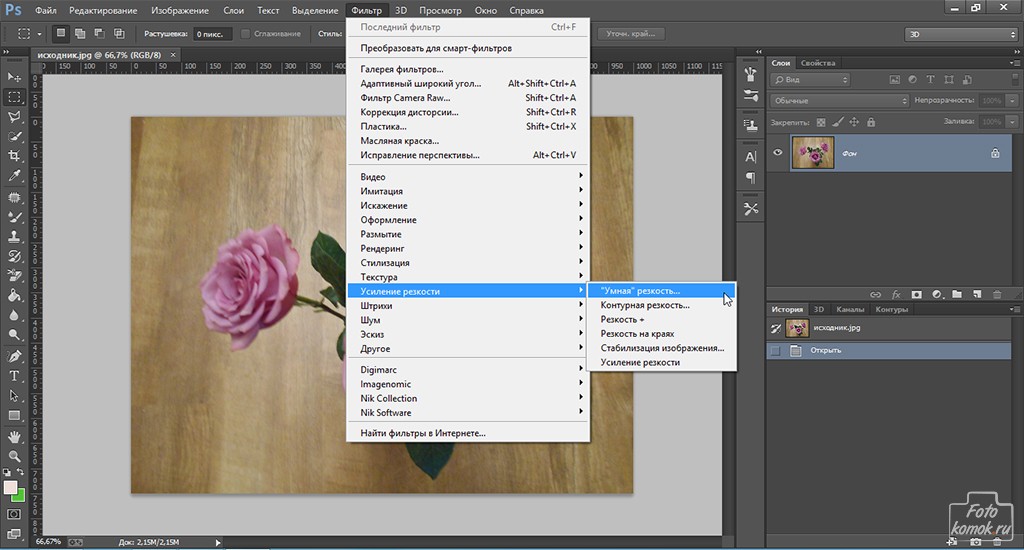
Повышение резкости для Web
Для веб-графики, имеющей несколько размытый вид по сравнению, скажем.с графикой слайд-шоу, я использую следующие параметры:
- «Эффект» (Amount) — 200%
- «Радиус» (Radius) — 0,3
- «Изогелия» (Threshold) — 0
При понижении разрешения снимка для сети с высокого, в 300 точек на дюйм, до 72 точек на дюйм, снимок становится немного размытым и мягким. Если резкость кажется недостаточной, попробуйте увеличить значение «Эффекта» (Amount) до 400 %. Я также использую «Эффекта» в 400 % на расфокусированных снимках. Такое значение «Эффекта» добавляет некоторый шум, но, по крайней мере, позволяет спасти снимки, а иначе их пришлось бы выбросить.
Подбор ваших собственных настроек
Если вы хотите поэкспериментировать и подобрать ваши собственные наборы настроек для усиления резкости, я дам вам типичные диапазоны для каждой коррекции, в пределах которых можно найти свою собственную «зону наилучше-
го восприятия» настройки повышения резкости.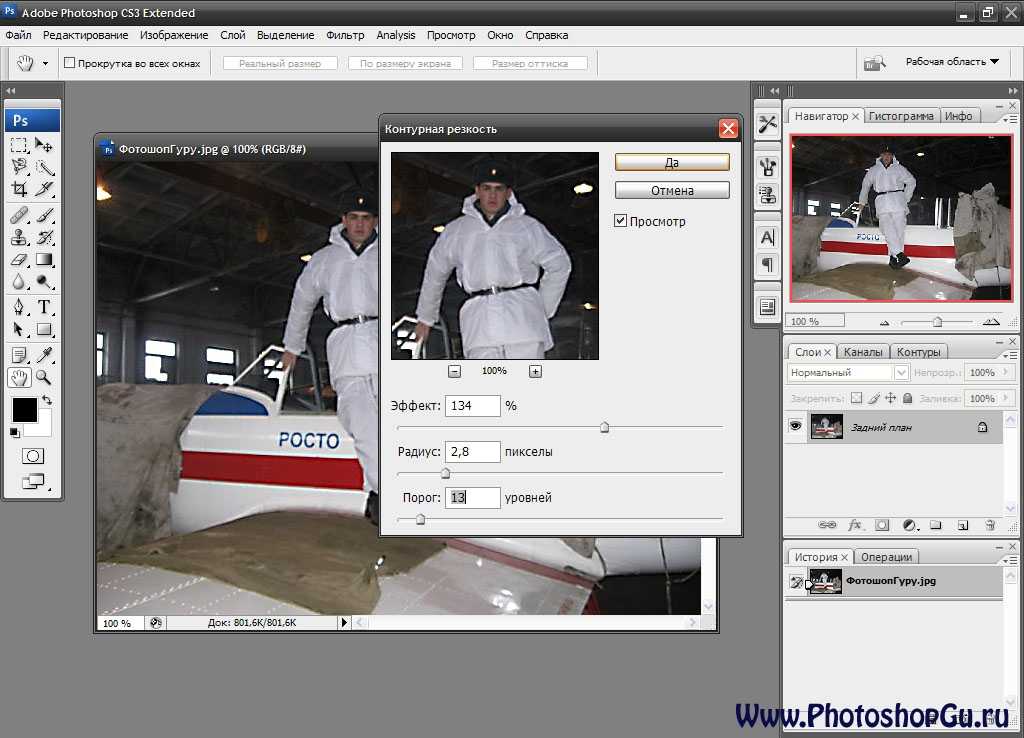
«Эффект» (Amount). Типовой диапазон использования лежит в пределах от 50 до 150 процентов. Это не неукоснительное требование, а лишь типичный рекомендуемый диапазон настройки этого параметра. Значения ниже 50 % не будут сколь-нибудь заметно влиять на эффект, а выше 150 % могут создавать проблему, в зависимости от того, какими вы устанавливаете «Радиус» и «Изогелию». Изменение же в пределах до 150 % довольно безопасно.
«Радиус» (Radius). По большей части, вы будете использовать 1 пиксель, но можно попробовать и 2 пикселя. Выше показан один из примеров, где в чрезвычайной ситуации «Радиус» достигал 4 пикселя. Я когда-то слышал легенду об эльфе, который использовал значение 5, но, возможно. эти слухи не достоверны. Вообще, Photoshop позволяет поднимать величину «Радиуса» даже до 250! Если вы спросите мое мнение, то ясчитаю, что всякого, кто рискнет использовать 250 как значение «Радиуса», следует заключать в тюрьму на срок до года и/или запрещать работать в Photoshop на срок от 3-х лет.
«Изогелия» (Threshold). Сравнительно безопасный диапазон установки — от 3 до 20. 3 соответствует самому интенсивному эффекту, а 20 – едва заметному. Если нужно существенно увеличить резкость, можно понизить значение до нуля, но при этом внимательно следите за цифровым шумом, который может появиться в снимке.
Если вы не знаете, с чего начать создание вашей собственной настройки фильтра Unsharp Mask (Контурная резкость), то сделайте так: выберите отправную точку — один из наборов параметров настроек, которые я привёл выше, а затем просто двигайте ползунок «Эффект» и только его (то есть не трогайте два остальных ползунка).
Опробуйте этот прием и вскоре найдете положение, где зададитесь вопросом: «А не улучшит ли резкость снижение параметра «Изогелия», и подобрав подходящее значение, вам, возможно, понравится результат.
О программе Adobe Photoshop
Adobe Photoshop – один из наиболее популярных пакетов для обработки растровой графики. Несмотря на высокую цену, программой пользуются до 80% профессиональных дизайнеров, фотографов, художников компьютерной графики. Благодаря огромным функциональным возможностям и простоте использования Adobe Photoshop занимает доминирующее положение на рынке графических редакторов.
Благодаря огромным функциональным возможностям и простоте использования Adobe Photoshop занимает доминирующее положение на рынке графических редакторов.
Богатый инструментарий и простота применения делает программу удобной как для простой коррекции фотографий, так и для создания сложных изображений.
Тема 3. Улучшение фотографий. Урок 5. Улучшение изображений с помощью группы фильтров «Усиление резкости» Adobe Photoshop.
На первый взгляд странно, что штатные методы Adobe Photoshop, позволяющие улучшить чёткость фотографии, рассматриваются на пятом уроке темы. Действительно, инструмент «Резкость» и группа фильтров «Усиление резкости» присутствуют в Фотошопе, начиная с первых версий и до Adobe Photoshop CS6. Они просты и наглядны. Однако, есть и минус. Большая часть инструментов автоматизирована. Это означает, что пользователь не всегда получает то, что ожидал.
Почему? Каждая фотография уникальна. Где-то необходимо очень деликатно поработать над чёткостью. В некоторых случаях необходимы глобальные изменения. Автоматические фильтры зачастую пасуют перед таким разнообразием задач.
Автоматические фильтры зачастую пасуют перед таким разнообразием задач.
Тем не менее, в работе по увеличению резкости фотографии штатные инструменты очень мощны и удобны, если знать, как ими правильно пользоваться. Соблюдая некоторые правила работы, можно быстро достигнуть впечатляющих результатов. Этому и попытаемся научиться в рамках данного урока по изучению Adobe Photoshop.
Практическая часть.
Где и когда применяются стандартные инструменты и заранее заданные параметры?
Конечно же, при необходимости быстрой обработки «типичных задач».
Для наглядности в качестве «жертвы» по усилению резкости возьмём фото из террариума. Любой снимок живого существа через стекло априори является слегка «смазанным». И увеличение контрастности идёт ему на пользу.
Инструмент «Резкость» Adobe Photoshop
Инструмент «Резкость » является базовым для графического редактора Фотошоп, он располагается на основной панели инструментов.
Организация управления инструментом стандартна. При выборе «Резкости» отображается Контекстное меню или панель свойств инструмента. Оно находится под основной линейкой меню Adobe Photoshop и построено на основании меню кистей. Поэтому предварительно стоит изучить основы управления кистями.
При выборе «Резкости» отображается Контекстное меню или панель свойств инструмента. Оно находится под основной линейкой меню Adobe Photoshop и построено на основании меню кистей. Поэтому предварительно стоит изучить основы управления кистями.
В панели меню видим три основных блока:
1. Размер и форма кисти. Вы можете выбрать любой вид кисти из предварительных установок или задать свои параметры. Для регулировки используются два ползунка. Верхний отвечает за диаметр кисти. Нижний – за жёсткость. В нашем случае под словом «жёсткость» понимается растушёвка краёв кисти. При установленном параметре 0% зона растушёвки занимает 50% площади кисти. «Жёсткость» на уровне 100% означает отсутствие растушёвки в принципе.
Более подробно о том, что такое растушёвка можно почитать в уроке «выделение с растушёвкой ».
2. Режимы наложения . В основе этого блока лежат режимы наложения слоёв. В уроке «выделение» подробно описано, что такое слои. А специфика работы части из способов наложения есть в занятии «усиление резкости с помощью слоёв в фотошоп ». Кисти резкости работают в нескольких режимах. Для изменения метода работы необходимо выбрать соответствующий пункт в блоке Режим (Mode). Опишем каждый из вариантов:
Кисти резкости работают в нескольких режимах. Для изменения метода работы необходимо выбрать соответствующий пункт в блоке Режим (Mode). Опишем каждый из вариантов:
- Нормальный : обычный алгоритм усиления резкости – темним тени и добавляем яркости в светлые области
- Затемнение (Darken). В данном случае программа определяет основной оттенок (значение среднего) в зоне кисти и увеличивает резкость только для тёмных зон. Воздействие осуществляется исключительно на пиксели с параметром яркости ниже, чем у основного цвета.
- Замена светлым (Lighten). Полная противоположность предыдущему методу. Фотошоп увеличивает резкость светлых областей.
- Цветовой тон (Hue). Очень интересный инструмент. Он увеличивает присутствие дополнительных цветов. То есть тех, которые мало заметны на фотографии. В результате наша фотография становится более яркой, броской. Минусом инструмента может стать глобальное изменение цветовой гаммы. Не всегда приятное.

- Насыщенность (Насыщенность). В данном режиме увеличивается резкость основных цветов нашего снимка. Если сказать просто – это усиление эффекта цветности фотографии.
- Яркость (Luminosity), естественно, увеличивает контрастность канала яркости. Режим деликатен к цветовой гамме, но очень «медленный» (эффект достаточно слабый).
3. Следующий инструмент настройки называется «Интенсивность» или «Нажим». Даётся два названия, поскольку в различных вариантах русского фотошопа используются различные переводы. В оригинале это меню имеет название Pressure. Ползунок или числовое значение устанавливают в зависимости от того, насколько мощно нужно будет применить наш инструмент. 0% — нет эффекта. 100% — самый мощный.
Совет : старайтесь избегать использования граничных значений интенсивности или нажима любого инструмента коррекции. Лучше 2-3 раза применить один и тот же инструмент, чем излишне мощным воздействием испортить фотографию.
4. Дополнительные пункты настройки. Галочка возле слов «Образец со всех слоёв » приведёт к тому, что инструмент «Резкость» будет воздействовать на все слои изображения. Это не всегда оправдано. Отметка «Защитить детали» очень полезна. Она уменьшает воздействие инструмента в зонах с тонкими линиями и малыми площадями. Это спасает детализацию снимка.
Таким образом для работы с инструментом «Резкость»:
- Выберите инструмент на панели инструментов
- В возникшем контекстном меню установите необходимые параметры кисти
- Проводя инструментом (с нажатой левой клавишей мыши) по целевым зонам исправьте параметры резкости
Без крайней необходимости не устанавливайте в инструментах коррекции жёсткость на 100% — будут отчётливо видны границы вашей работы. Мягкие контуры кисти обеспечивают плавный незаметный глазу переход от исправленной зоны к оригиналу.
Старайтесь не работать на слое основы. Это лишает Вас дополнительных возможностей.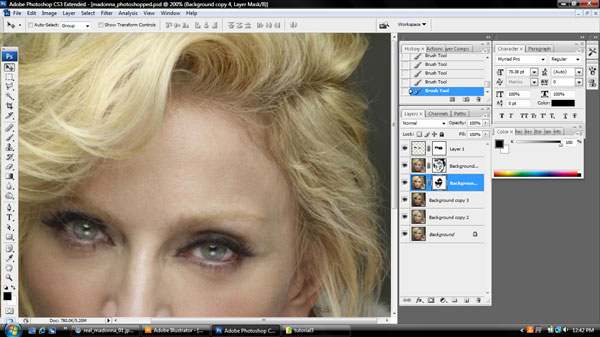 Создайте копию слоя. Увеличьте резкость на ней. В таком случае вы сможете регулировать силу полученного эффекта установкой параметра «Прозрачности слоя». А также дополнительно доработать резкость с помощью режима наложения. Как это делается – описано в уроке «увеличение резкости с помощью слоёв ».
Создайте копию слоя. Увеличьте резкость на ней. В таком случае вы сможете регулировать силу полученного эффекта установкой параметра «Прозрачности слоя». А также дополнительно доработать резкость с помощью режима наложения. Как это делается – описано в уроке «увеличение резкости с помощью слоёв ».
Используйте последовательно несколько режимов инструмента «Резкость» (с мягкими параметрами кисти). Например, увеличив цветность, поработайте с насыщенностью и/или светлыми и тёмными зонами.
Если необходимо добиться максимального сохранения цветовой гаммы и не допустить образования ореола вокруг зон контрастности, работайте инструментом «Резкость» в режиме Яркость (Luminosity).
Улучшение вида фотографии с помощью группы фильтров «Усиление резкости»
Как понятно из названия, вызов инструментов группы осуществляется через меню «Фильтр». В русскоязычной версии фотошоп ищем пункт «Усиление резкости». В оригинальной – Sharpen.
Группа «Усиление резкости » состоит из пяти составляющих. Начнём с последних. (в английском варианте меню они первые).
Начнём с последних. (в английском варианте меню они первые).
- Усиление резкости (Sharpen) – автоматически усиливает резкость изображения. Сила эффекта сравнима с наложением слоя самого на себя в режиме «мягкий свет»
- Фильтр «Резкость +» (Sharpen More) . Абсолютно аналогичен по алгоритму фильтру Sharpen. За одним исключением – силе эффекта. Если «Резкость» даёт мягкое увеличение контрастности, сравнимое с наложением в «мягком свете», то «Резкость +» скорее похожа на «перекрытие».
- Резкость на краях (Sharpen Edges) . Данный фильтр интересен тем, что работает не со всем изображением, а с его фрагментами. При выборе контурной резкости Фотошоп определяет зоны перехода цветов (зоны контраста) и усиливает резкость только в этих областях. Таким образом, плавные переходы (небо, вода, кожа) остаются нетронутыми. Удобно, но есть недостаток – фильтр полностью автоматический и настроить его параметры невозможно.
- Контурная резкость (Unsharp Mask) – это та же резкость на краях, только с возможностью настройки.

- И, наконец, фильтр «умная резкость» (Smart Sharpen) . Наиболее мощный инструмент группы. С его помощью можно отрегулировать способ усиления резкости, детализацию в зонах света и тени и другие параметры.
О применении автоматических фильтров долго писать не стоит. Алгоритм прост:
- В меню «Фильтр» — «Усиление резкости» выберите один из фильтров
- При необходимости повторите операцию.
Теперь поговорим о сложном.
Фильтры с регулируемыми параметрами.
Начнём с «Контурной резкости» (Unsharp Mask) .
При выборе данного инструмента появляется палитра установок параметров. Её вид схож с палитрами других элементов. Имеет большое окно предварительного просмотра,на котором отображается часть фотографии. Под окном находятся две кнопки изменения масштаба (приблизить и отдалить). Текущий масштаб отображается между ними в цифровом виде.
Вы можете сами настроить, какую зону фотографии удобней просматривать в окне. Если навести указатель мыши на зону просмотра, курсор изменит вид (станет похож на руку). Удерживая левую клавишу мыши, можно регулировать отображение фрагментов в окне.
Если навести указатель мыши на зону просмотра, курсор изменит вид (станет похож на руку). Удерживая левую клавишу мыши, можно регулировать отображение фрагментов в окне.
Справа под кнопками ОК и Отменить есть возможность включить предварительный просмотр всего изображения. Но, как показывает практика, это не особо удобно. Намного лучше видеть оригинал, а в окне инструмента — ожидаемый результат.
- «Эффект» — данный ползунок отвечает за уровень резкости. Чем он больше, тем более контрастной станет фотография.
- «Радиус» . Данная шкала измеряется в пикселях. Она отвечает за установку радиуса, внутри которого будет происходить поиск границ света и тени. Чем меньше радиус – тем больше деталей остаётся видимыми. Большой радиус напротив «уничтожает» мелкие объекты.
- «Изогелия» устанавливает количество полутонов и плавность переходов между цветами. Излишне большие параметры этой шкалы могут существенно ухудшить снимок. Но бывают незаменимы при создании контурных изображений на основе «тёмных» фото.

Для применения данного фильтра:
- Выделите целевую зону слоя (если не выделили – фильтр применяется ко всему активному слою)
- В меню «Фильтр» — «Усиление резкости» выберите «Контурная резкость»
- В возникшем меню инструмента установите необходимые параметры
- Нажмите ОК.
Применение умной резкости (Smart Sharpen)
Работа данного фильтра во многом напоминает работу «Контурной резкости». Разница в том, что Smart Sharpen позволяет пользователю оперировать большим числом параметров.
Палитра свойств инструмента имеет 2 вида: обычный и расширенный. Разница между ними в доступности дополнительных инструментов регулировки работы.
Начнём с описания общих для обоих режимов блоков.
В левой части палитры находится окно предварительного просмотра. Его настройки и работа аналогичны такому же окну фильтра «Контурная резкость».
Справа находится переключение между обычным и расширенным режимами.
Ниже (в обычном режиме) две шкалы с бегунками.
- Первая называется «Эффект» и отвечает за уровень увеличения резкости.
- Вторая, «радиус» аналогична настройкам «Контурной резкости» — устанавливает радиус поиска граней.
Ниже находится выпадающее окно выбора из трёх вариантов. Это «Размытие по Гауссу», «Размытие при малой глубине» и «Размытие в движении». Данный пункт основной при коррекции контрастности. Он отвечает за то, какой тип размытия будет удаляться.
На рисунке ниже проиллюстрированы типы размытия.
- Если у Вашего фото есть на гранях чистый контрастный цвет – выбирайте вариант «по Гауссу»
- Если все переходы размыты – тогда наилучшим выбором будет способ увеличения резкости «при малой глубине»
- Если же ваше фото динамичное, размытие имеет свои особенности: «смазанные» края по направлению движения неплохая резкость на боковых гранях. В таком случае выбирайте вариант «в движении».
Установка направления движения осуществляется следующим образом:
- При выборе «Размытие в движении» окружность под названием инструмента становится яркого цвета – она доступна для изменения.

- Наведя курсор мыши на край линии в круге, нажмите левую клавишу и, не отпуская её, перетащите конец чёрной прямой линии. Второй вариант – установите цифровое значение угла наклона в окне слева от окружности.
Обратите внимание : при изменении параметров применения (борьбы с размытием) работа фильтра даёт различные результаты.
Если то, как выглядит Ваша фотография, вас удовлетворяет, можете смело нажимать кнопку «ОК ». Если нет – прямой путь к дополнительным настройкам.
Для этого необходимо поставить флажок напротив слова «Расширенный » (под кнопками ОК и Отмена).
Если вы перешли в расширенный режим, вам стали доступны вкладки настроек работы в зонах света и в тенях. Доступные инструменты аналогичны. Разница лишь в том, что вкладка «Тень» работает с цветом яркости менее 50%, а «Свет» с пикселями, у которых параметр яркости находится в верхней половине шкалы.
Итак, нам доступны три основных параметра. Это шкалы «Ослабление эффекта» (Fade Amount), «Ширина тонового диапазона» (Tonal Width) и «Радиус».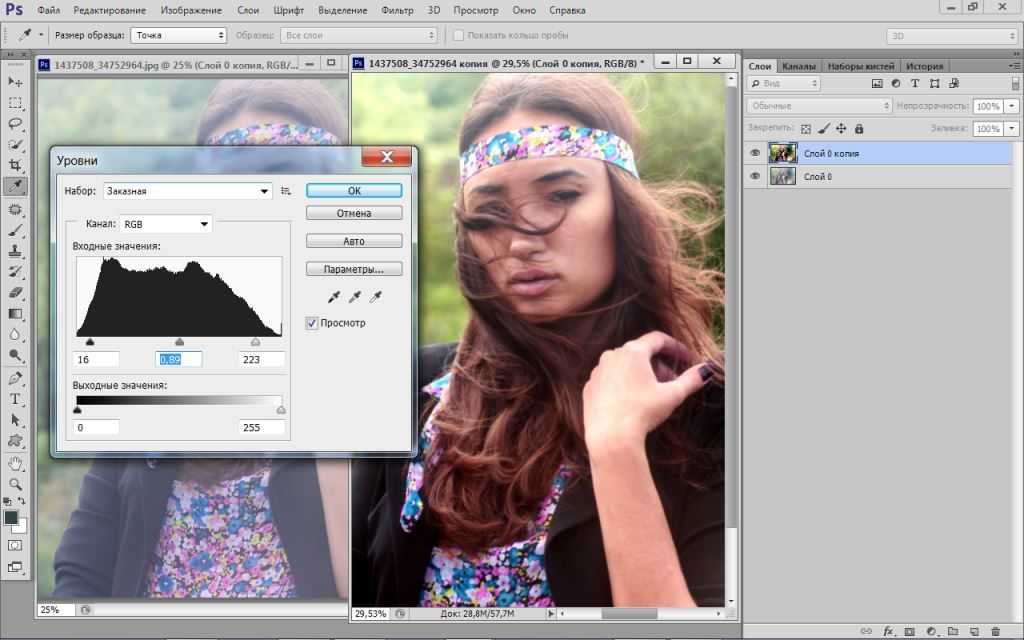
В предыдущих занятиях уже говорилось, что при усилении контраста тени и света зачастую требуют дифференцированного подхода. Фильтры, увы, «гребут под одну гребёнку».
Для исправления ситуации служит шкала «ослабления эффекта». Она немного снижает резкость в выбранном диапазоне. Во вкладке тени работает с тёмными тонами. Во вкладке свет – с яркими пикселями.
Правило применения такое: чем правее находится ползунок на шкале, тем больше уменьшается резкость в диапазоне. При этом резкость не станет хуже, чем была. Инструмент ОТМЕНЯЕТ работу усилителя контраста. Но не размывает изображение.
Шкала «ширины тонального диапазона» устанавливает, на какое количество оттенков влияет работа предыдущей шкалы. Значение шкалы 0% фактически блокирует все манипуляции в тенях. Значение 100% позволяет работать со всеми пикселями, яркость которых менее 50%. Если грубо – чем меньше параметр, тем больше чёрного цвета в тенях. И большая резкость.
Работа шкалы «Радиус» полностью аналогична уже описанным одноимённым установкам инструментов. Например, «Контурной резкости».
Например, «Контурной резкости».
Для того, чтобы усилить резкость с помощью фильтра Smart Sharpen в Фотошопе:
- Выберите фильтр из меню «Фильтр »-«Усиление резкости »-«Умная резкость »
- Установите параметры размытия с которыми собираетесь бороться (исходя из специфики фотографии)
- Установите базовые параметры (сила эффекта и радиус зоны)
- Если результат в окне просмотра вас не удовлетворяет, установите расширенный режим палитры инструмента
- Во вкладках «Тень » и «Свет » уменьшите эффект усиления резкости для тёмных и светлых тонов
- Нажмите ОК .
Минусы фильтров группы «Усиление резкости ». Основным минусом применения данных фильтров является излишний шум на границе света и тени. Это особенно заметно при сильном увеличении масштаба просмотра. Поэтому использование фильтров как единственного метода может быть неоправданным. Особенно, если вы занимаетесь широкоформатной печатью.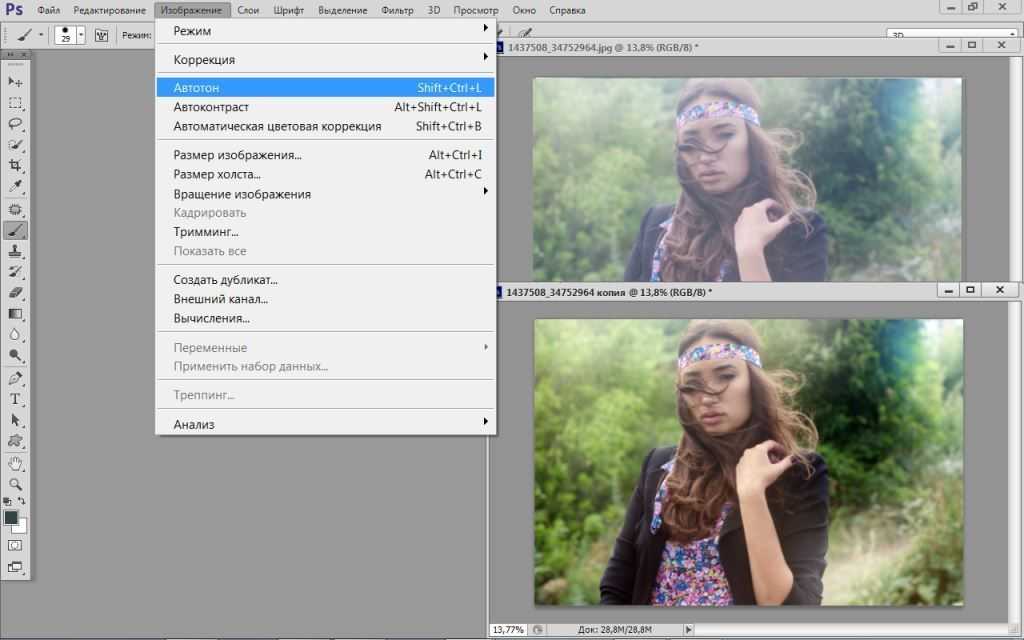
В связи с этим практический совет:
Самым лучшим способом использования возможностей группы фильтров «Усиление резкости» будет работа на отдельном слое. В таком случае вы усиливаете контрастность копии изображения (или его части). А потом можете доработать окончательный эффект с помощью режимов наложения. Подробнее об этом описано в уроке «усиление резкости с помощью наложения слоёв».
В этом уроке по Фотошоп мы рассмотрим разные способы усиления резкости и ситуации, в которых они используются. Давайте приступим.
Почему мы не используем Резкость, Резкость+ и Резкость на краяхВ меню Photoshop Усиление резкости вы найдете четыре фильтра, которые я игнорирую: Стабилизация изображения, Резкость, Резкость+ и Резкость на краях. Давайте посмотрим, почему.
Стабилизация изображения является мощным фильтром с очень специфическим назначением: удаление размытия от дрожания камеры. Эту тему можно рассмотреть в отдельном уроке, но он не имеет к резкости никакого отношения. На мой взгляд, однако, чтобы избежать дрожания камеры, лучше использовать подходящую выдержку, а не полагаться на Photoshop.
На мой взгляд, однако, чтобы избежать дрожания камеры, лучше использовать подходящую выдержку, а не полагаться на Photoshop.
Стабилизация изображения – это прекрасный фильтр, но он не участвует в процессе усиления резкости.
Фильтр Резкость является базовым для Резкость+ и Резкость на краях. Все эти три устаревших фильтра Adobe не рекомендует использовать. Они применяют к изображению количество резкости, заданное автоматически. У вас нет никакого контроля. Резкость применяет небольшое количество, Резкость+ немного сильнее, а Резкость на краях сосредоточена только на краях, игнорируя остальные участки. Этим фильтрам нет места в хорошем процессе постобработки.
А теперь давайте рассмотрим фильтры, которые следует использовать.
Контурная резкость: быстро и простоКонтурная резкость – это пленочная техника, где размытая копия вычитается из оригинального изображения; это создает «нерезкую маску» краев. Затем маска применяется для увеличения контраста на этих краях.
Вы можете самостоятельно приблизительно имитировать этот эффект в Photoshop:
- Преобразуйте изображение в черно-белое.
- Продублируйте исходное изображение.
- Примените небольшое размытие по Гауссу.
- Измените режим наложения на Вычитание. Это создаст нерезкую маску на краях.
- Создайте новый слой и примените Объединить видимые.
- Измените режим наложения на Экран и отключите слой с нерезкой маской.
- Исходный файл теперь будет выглядеть более резким (достаточно плохо).
Процесс создания контурной резкости, описанный выше.
В этом уроке я покажу вам механику применения фильтра Контурная резкость в Photoshop; он гораздо лучше справляется с задачей, чем описанная вверху техника. Чем повторять одни и те же шаги, лучше давайте посмотрим, когда именно нужно применять фильтр Контурная резкость.
Контурная резкость – это самый простой управляемый метод усиления резкости ваших изображений. Он не самый лучший, но быстрый и простой в использовании. Для изображений, которым требуется небольшое количество общего усиления резкости, это очень удобный способ.
Для изображений, которым требуется небольшое количество общего усиления резкости, это очень удобный способ.
Я усилил резкость этого изображения для урока с помощью фильтра Контурная резкость.
«Умная» резкость, о которой мы поговорим далее, использует те же общие принципы, что и Контурная резкость. Если нет необходимости использовать дополнительные функции, то фильтр Контурная резкость будет лучшим выбором.
После того, как я усиливаю резкость файла в полном разрешении – обычно с помощью «умной» резкости или техники Цветовой контраст, о которой мы тоже поговорим – я уменьшаю копию файла до нужного мне размера. Затем я использую Контурную резкость, чтобы добавить немного резкости файлу, подготовленному для экспорта. Изображения, которые были уменьшены, например, до веб-размера, утратят небольшое количество резкости. Умеренное применение Контурной резкости является быстрым и приемлемым способом усилить резкость изображения.
« Умная » резкость : лучший универсальный вариант«Умная» резкость – это лучший фильтр для усиления резкости в Photoshop. Здесь у вас есть полный контроль над тем, как применяется усиление резкости по всему изображению. Лучше всего повышать резкость в средних тонах. И для этого вам нужна «Умная» резкость».
Здесь у вас есть полный контроль над тем, как применяется усиление резкости по всему изображению. Лучше всего повышать резкость в средних тонах. И для этого вам нужна «Умная» резкость».
Чтобы применить этот фильтр, создайте новый слой Shift-Command-N и Объединить видимые. Теперь вы работаете на копии исходного изображения и всех правках, которые вы сделали.
Перейдите Фильтр > Усиление резкости > «Умная» резкость… Если дополнительные параметры не видны, щелкните на Тени/Света, чтобы раскрыть их.
Диалоговое окно «Умной» резкости.
Варианты здесь немного другие, поэтому давайте рассмотрим, что они делают:
- Эффект и Радиус такие же, как в Контурной резкости. Они контролируют силу эффекта и размер деталей, на которые воздействует фильтр.
- Вместо Изогелия используется Уменьшить шум, чтобы предотвратить появление шумов при чрезмерном усилении резкости. Чем больше процент, тем более избирательно будет применяться усиление резкости. Но слишком высокие значения сделают изображение «пластмассовым».

- Удалить имеет три варианта: Размытие по Гауссу, Размытие при малой глубине, Размытие в движении. Размытие по Гауссу наиболее подходит в большинстве случаев. Если вы пытаетесь удалить размытие от движения камеры или объекта, то Размытие при малой глубине или Размытие в движении могут подойти.
- Ослабление эффекта контролирует то, как резкость применяется в тенях и светах. Значение 0% означает, что в них резкость так же усилена, как по всему изображению. Значение 100% говорит о том, что резкость не усилена совсем.
- Ширина тонового диапазона определяет, какие участки считаются тенями и светами. Малое число означает, что только самые темные и светлые участки изображения будут затронуты.
- Радиус используется для контроля над смежными пикселями в тенях и светах. Каждый пиксель, который находится в пределах радиуса значения пикселей тени или света, будут также рассматриваться, как тени и света. Это предотвращает чрезмерное усиление резкости небольших цветовых вариаций.

Чтобы использовать «Умную» резкость, начните сверху диалогового окна и спускайтесь вниз. Как и в случае с Контурной резкостью, введите Эффект между 100% и 200%, а затем понемногу увеличивайте радиус до тех пор, пока вас не удовлетворит резкость в средних тонах. На данный момент не затрагивайте участки теней и света.
Если шум не является проблемой полутонов, то установите Уменьшить шум на низкое значение. Я обычно использую 0%. Для большинства изображений оставьте Размытие по Гауссу в строке Удалить.
Посмотрите на участки теней на изображении. Они обычно имеют самые большие проблемы с шумом. Если усиление резкости создает некоторые проблемы, увеличьте Ослабление эффекта, пока они не исчезнут.
В зависимости от изображения, вы можете также использовать Ширину тонового диапазона, чтобы определить, что Photoshop рассматривает как тень. Если у вас проблемы только в самых темных участках, то уменьшите значение. Или же, на мой взгляд, около 50% обычно работает хорошо.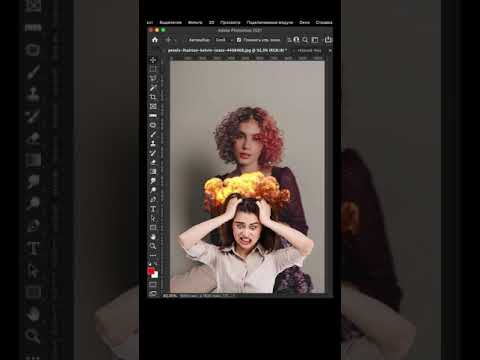
Посмотрите на те участки, где тени граничат со средними тонами и светами. Поиграйте со слайдером Радиус до тех пор, пока переход не будет выглядеть хорошо, а резкость не слишком слабая и не слишком интенсивная.
Наконец, повторите процесс для светов. Нажмите OK, и вы закончили.
Если резкость слишком интенсивна, вы можете снизить непрозрачность слоя. На самом деле это отличный способ вместо того, чтобы потратить время на тонкую настройку каждого слайдера в диалоговом окне, лучше немного переусердствовать с резкостью. Гораздо проще и быстрее уменьшить непрозрачность этого слоя, чем возвращаться обратно в диалоговое окно и исправлять чрезмерное усиление резкости изображения.
На изображение слева резкость была усилена с помощью Контурной резкости, на среднем с помощью « Умной » резкости , а справа – разница между ними . Вы можете увидеть разницу в тенях и светах там, где я намеренно не усиливал резкость в деталях.
«Умная» резкость должна быть вашим обычным способом общего повышения резкости изображений. С ним у вас есть полный контроль над тем, как резкость воздействует на тени, средние тона и света.
Цветовой контраст : выборочная резкостьФильтры Контурная резкость и «Умная» резкость прекрасно подходят для общего усиления резкости, но они более ограничены, когда речь идет об усилении резкости определенных участков изображения, таких как глаза модели. Возможность усилить резкость некоторых деталей, при этом не затрагивая другие, является важной часть креативного усиления резкости.
Я использовал три слоя Цветового контраста, чтобы усилить резкость различных участков этого изображения.
Мой любимый инструмент для таких целей – это Цветовой контраст. Вы найдете его в Фильтр > Другие. Он создает нерезкую маску без ее применения. Это означает, что вы можете точно видеть, на какие края он воздействует, и наложить маску на те участки изображения, к которым хотите ее применить.
С помощью фильтров Контурная резкость, «Умная» резкость и Цветовой контраст вы сможете удовлетворить все потребности. Независимо от того, зачем вы хотите усилить резкость изображения, один из этих инструментов подойдет для этих целей. Существуют другие, более продвинутые техники, но, если вы не являетесь ретушером высокого класса, вы не увидите в них никаких преимуществ.
Из огромного колличества способов повышения резкости фотографии в Photoshop порекомендую вам попробовать вот этот. Потребуется немного умения работы со слоями. Этот метод сохраняет все детали фотографии и не портит изображение. Для упрощения процесса обработки своих фотографий можете создать Action.
Шаг 1.
Открываем изображение в Photoshop
Шаг 2.
Увеличиваем резкость фото при помощи фильтра Резкость (Sharpen)Фильтр — Усиление резкости — Контурная резкость (Filter- Sharpen — Unsharp Mask)
Шаг 3.
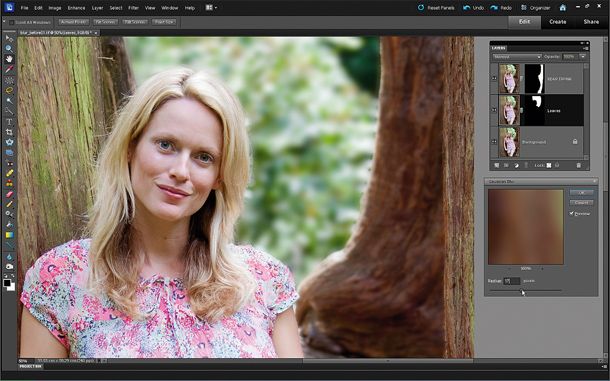
Увеличиваем размер изображения в два раза. Изображение — Размер
изображения (Image — Image Size) . В моём примере получились вот такие размеры:
Шаг 4.
Создаем дубликат слоя, нажатием CTRL+J или перетаскиванием слоя на соответствующую иконку.
Шаг 5.
К дублированному слою применяем Фильтр — Усиление резкости —
Резкость + (Filter — Sharpen — Sharpen More ).
Шаг 6.
Устанавливаем непрозрачность для дублированного слоя на 40–60%
(зависит от количества мелких или крупных деталей на снимке ). У меня непрозрачность составляет:
Шаг 7.
Объединяем слои CNTRL+E и возвращаем размер изображения в первоночальный. Изображение — Размер изображения (Image -Image
Size ), вводим значение 50% :
Шаг 8.
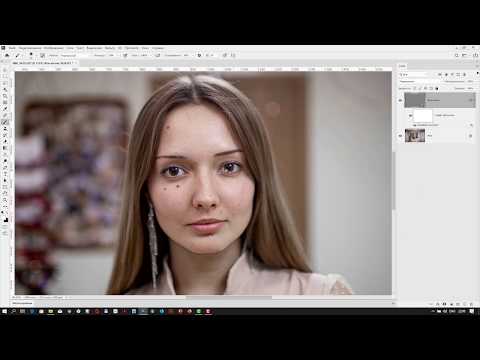
Дублируем этот слой и применяем Фильтр — Усиление резкости
— Контурная резкость (Filter-Sharpen-Unsharp Mask)
И в завершении изменяем прозрачность дублированного слоя на 5–30%
(зависит от количества мелких или крупных деталей на снимке и выбранной резкости в шаге 2 )
Объединяем слои и сохраняем изображение.
Вот результат нашей работы.
Для большинства, если не для всех, цифровых изображений требуется увеличение резкости, даже если снимок сделан с помощью зеркальной цифровой камеры с мега разрешением и высокоточной настройкой резкости. На большинстве камер или сканеров существуют настройки для увеличения резкости, однако еще большего качества можно достичь с помощью программ для редактирования изображений.
Увеличение резкости в Adobe Photoshop CS2
позволяет задать уровень увеличения резкости, а также области изображения, к которым оно применяется. Что касается изображения на экране монитора, то здесь «что вы видите, то и получаете
«. Однако если изображение предназначено для печати, то картинка на экране — это всего лишь предварительный просмотр изображения.
Однако если изображение предназначено для печати, то картинка на экране — это всего лишь предварительный просмотр изображения.
Фактически уровень резкости, необходимый для оптимального качества изображения, как правило, немного больше, чем тот, что необходим для комфортного просмотра изображения на экране. Особенно при использовании ЖК-мониторов (плоских панелей ):
Лучшие методы увеличения резкости характеризуются возможностью установки приоритетных областей для их применения; в данном случае, нужно увеличить резкость области глаз на портрете, но не трогать текстуру кожи.
Основная концепция увеличения резкости заключается в том, чтобы отправить на миссию «найти и обработать » фильтр «Маска нерезкости » или «Умная резкость ». Алгоритмы этих фильтров запрограммированы сделать светлые пиксели на одной стороне любого обнаруженного перехода светлее, а темные пиксели на другой стороне — темнее.
Вы можете представить себе это, как локализованный контроль контрастности. Если переусердствовать с этими техниками, то ваши изображения будут выглядеть радиоактивными (светиться
), если применить их не достаточно, тогда людям потребуются очки, чтобы рассмотреть детали.
Если переусердствовать с этими техниками, то ваши изображения будут выглядеть радиоактивными (светиться
), если применить их не достаточно, тогда людям потребуются очки, чтобы рассмотреть детали.
Лучшими методами увеличения резкости являются те, которые определяют приоритетные области для увеличения резкости и оставляют без изменений гладкие участки изображения, например, увеличивают резкость в районе глаз, но не трогают текстуру кожи. Эти передовые методы являются базовыми при увеличении резкости изображений, которые были отсканированы с пленки или имеют чрезмерный уровень шума, и ни один из них нуждается в применении «Маски нерезкости ». Так что давайте начнем.
Примечание:
Если ваши устройства имеют собственные инструменты повышения резкости, важно отключить их или установить их либо на минимум, либо на очень малое значение (при использовании Raw камеры установите уровень чёткости на 0
). Особенности повышения резкости в большинстве фотоаппаратов часто являются очень примитивными по сравнению с описанными ниже методиками.
Также не рекомендуется обрабатывать фотографии, которые были сохранены в формате JPEG , использующем высокую степень сжатия и низкие настройки качества. Процесс увеличения резкости, описанный ниже, должен осуществляться на самом последнем этапе редактирования, то есть перед этим должна выполняться регулировка цвета и тонов изображения. Если уровень резкости окажется слишком высоким, вы можете немного уменьшить его позже.
Первый способ: Цветовой контраст
Шаг 1
Продублируйте фоновый слой и установите режим наложения «Перекрытие ». Выберите «Перекрытие » из меню режимов смешивания в палитре слоев.
Шаг 2
Выберите . Увеличьте значения «Радиуса » в пикселях, пока не достигнете необходимого уровня резкости. Радиуса в 1,0 пикселя, для печати на глянцевой бумаге и 3,0 пикселей для печати на матовой бумаге будет достаточно:
Выберите в меню режимов смешивания «Перекрытие» и перейдите в Фильтр — Другое — Цветовой контраст :
В диалоговом окне «Цветовой контраст
» увеличивайте значение радиуса в пикселях, пока не достигнете необходимого уровня резкости.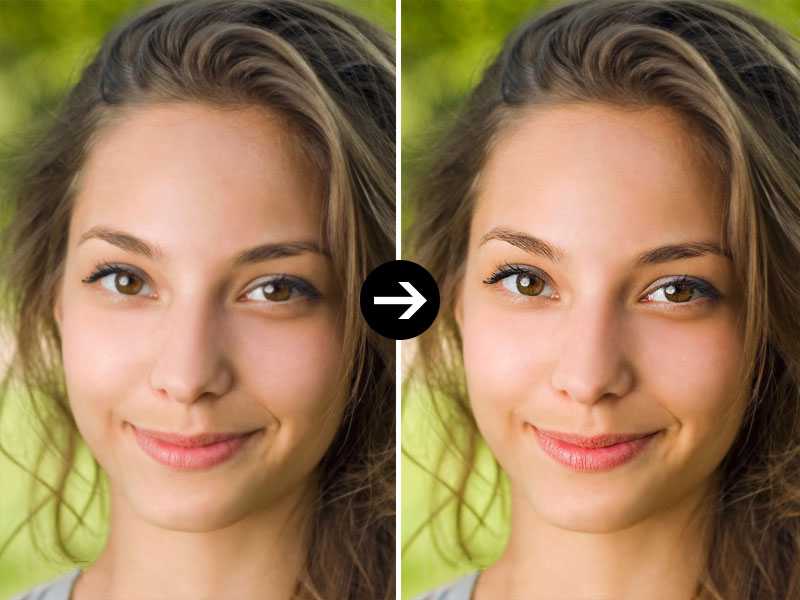
Примечание: Позже для регулировки уровня резкости вы можете скорректировать прозрачность слоя «Цветового контраста » или установить для него режим смешивания «Мягкий свет » или «Жесткий свет », чтобы увеличить или уменьшить уровень резкости.
Шаг 3
Нажмите на образец цвета переднего плана в палитре инструментов, чтобы открыть палитру цветов. В поле «Оттенок/Насыщенность » введите 0 и 50% — в поле «Яркость », чтобы выбрать полутона серого цвета. Нажмите «OK ».
Закрасьте слой «Цветового контраста », чтобы удалить области, где не требуется увеличение резкости, например, тона кожи, небо и т.д. Этот метод особенно полезен для уменьшения шума или зернистости пленки:
Нажмите на образец цвета переднего плана в палитре инструментов, чтобы открыть палитру цветов:
В поле «Оттенок/Насыщенность » введите 0 и 50% — в поле «Яркость »:
Это фрагмент портрета, снятого при помощи Nikon D1x
. Резкость RAW
-изображения была увеличена на 15%. На первом кадре отсутствует увеличение резкости. На втором кадре применен слой «Цветового контраста
» (радиус 3 пикселя
) с режимом смешивания «Мягкий свет
». На третьем кадре режим наложения слоя изменен на «Перекрытие
».
На первом кадре отсутствует увеличение резкости. На втором кадре применен слой «Цветового контраста
» (радиус 3 пикселя
) с режимом смешивания «Мягкий свет
». На третьем кадре режим наложения слоя изменен на «Перекрытие
».
На четвертом кадре произведено увеличение резкости с помощью локализованной «Маски нерезкости » (100% ) при режиме смешивания «Яркость ». Для корректировки уровня резкости можно использовать параметр непрозрачности.
Шаг 4
Помните, что настройки, которые вы используете сейчас при просмотре, будут использованы непосредственно на печати. Для завершения процесса нужно распечатать изображение, а затем решить, нуждается ли оно в дополнительном увеличении резкости или текущий уровень резкости уже является чрезмерным.
Если данная резкость является чрезмерной, вы можете уменьшить непрозрачность слоя «Цветового контраста
». В качестве альтернативы можно попробовать переключить режим смешивания слоя «Цветового контраста
» на «Мягкий свет
», чтобы уменьшить резкость, или «Жесткий свет
», чтобы увеличить.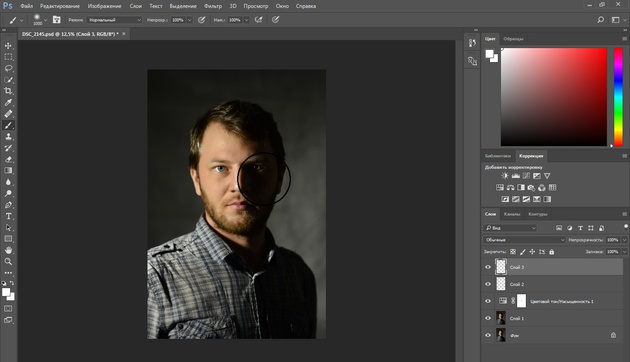
Насыщенность и резкость
Большинство методов увеличения контрастности изображения влекут за собой эффект домино, который «выливается » в увеличение насыщенности цветов. Как применение фильтра «Цветовой контраст », так и фильтра «Маска нерезкости », часто вызывают такую проблему, как увеличение насыщенности цвета.
В целом вы можете не обратить на это внимания при редактировании изображений. Но если вы заметили это после применения «Цветового контраста », я рекомендую использовать следующий метод, чтобы ограничить последствия.
Обращайте внимание на появление цветной окантовки после применения «Цветового контраста ».
Второй способ: Маска нерезкости / Умная резкость
Второй метод заключается в расширении первого и предназначен для решения проблемы увеличения насыщенности цветов, вызывающей эффект цветной окантовки. Если использовать для увеличения резкости объединенный слой и переключить для него режим смешивания на «Яркость
», эффект излишней насыщенности цветов нивелируется.
Данный вариант иллюстрирует, как можно объединить в один метод преимущества локализованного увеличения резкости и увеличения яркости резкости.
Шаг 1
Измените режим наложения слоя «Цветового контраста » обратно на «Нормальный ». Затем примените для слоя «Цветового контраста » коррекцию «Порога »: :
Выберите в меню режимов наложения палитры слоев – «Нормальный »:
Перейдите в Изображение — Коррекция — Порог , чтобы применить коррекцию «Порога ».
Шаг 2
Перетащите ползунок слайдера, расположенного непосредственно под гистограммой, чтобы изолировать края, которые требуют увеличения резкости. Это делается для того, чтобы вывести все области, для которых вы не хотите производить увеличение резкости, белым цветом. Нажмите «ОК ».
Закрасьте все области, которые не показаны белым с помощью коррекции «Порога
», чтобы увеличить для них резкость. Например, на приведенной ниже фотографии были закрашены пиксели, оставшиеся в районе рта, носа и глаз, в отличие от других областей, которые закрашены белым.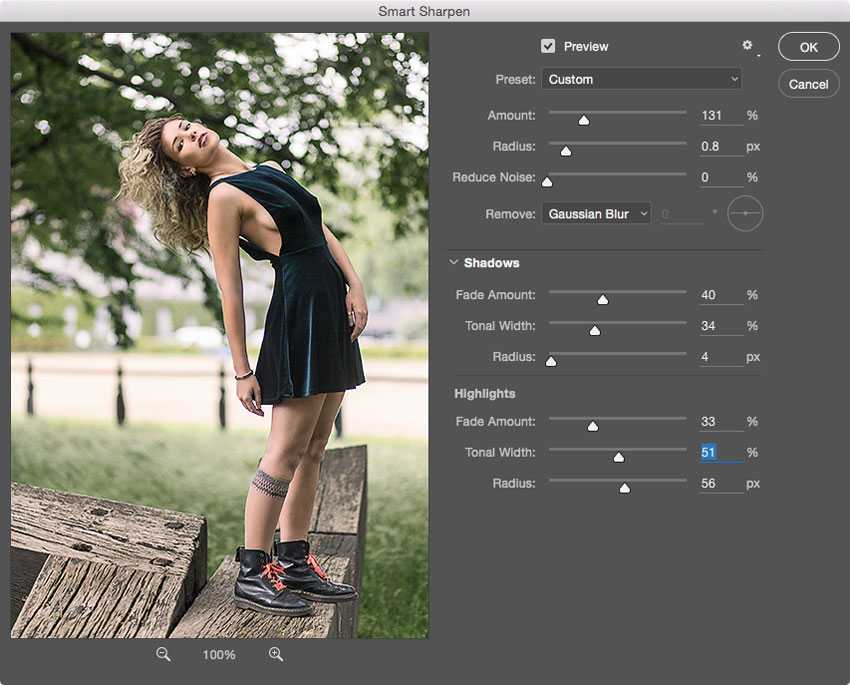 Он установлен в качестве цвета переднего плана:
Он установлен в качестве цвета переднего плана:
Перетащите ползунок слайдера гистограммы, чтобы изолировать края, которые требуют увеличения резкости:
Пиксели в районе рта, носа и глаз окрашены отлично от других областей, которые закрашены белым (установлен в качестве цвета переднего плана ).
Шаг 3
Перейдите к палитре «Каналы » и выполните Ctrl+клик (Windows ), Command+клик (Mac OS ) на миниатюре RGB , либо нажмите на иконку «Загрузить канал как выделенную область » в палитре каналов, чтобы загрузить детали переходов цвета, как выделенную область. Вернитесь к палитре слоев и перетащите фоновый слой на иконку нового слоя, чтобы создать его дубликат.
Перетащите дубликат фонового слоя поверх остальных слоев:
Перетащите фоновый слой на иконку нового слоя, чтобы создать его дубликат:
Перетащите дубликат фонового слоя поверх остальных слоев.
Шаг 4
Отключите видимость слоя «Цветового контраста
». Удерживая нажатой клавишу Alt
или Option
, нажмите на иконку «Добавить маску слоя
» в палитре слоев. Убедитесь, что маска слоя активна, а затем перейдите в Фильтр — Размытие — Размытие по Гауссу
. Примените для маски радиус 1,5 пикселя и синий цвет:
Убедитесь, что маска слоя активна, а затем перейдите в Фильтр — Размытие — Размытие по Гауссу
. Примените для маски радиус 1,5 пикселя и синий цвет:
Отключите видимость слоя «Цветового контраста » и добавьте маску слоя:
Примените для маски радиус 1,5 пикселя и синий цвет.
Шаг 5
Теперь нажмите на иконку дубликата фонового слоя. Убедитесь, что изображение увеличено до 100% оригинального размера для малых фотографий или 50% для фото в разрешении для печати (200ppi — 300ppi ). Перейдите в Фильтр> Резкость> Умная резкость или Маска нерезкости . Установите через слайдер «Количество » значение порядка 80-150%.
Советы, приемы и приемы Photoshop Онлайн-класс
- Все темы
- творческий
- Фотография
- Редактирование изображений
С Ричардом Харрингтоном Понравилось 250 пользователям
Продолжительность: 1ч 57м
Уровень мастерства: начальный + средний
Дата выхода: 21. 02.2018
02.2018
Начать бесплатную пробную версию на 1 месяц
Детали курса
Используйте возможности Adobe Photoshop CC, изучив советы и приемы, которые помогут вам улучшить качество изображений и ускорить рабочий процесс постобработки. В этом курсе Рич Харрингтон поможет вам развить навыки редактирования изображений, демонстрируя, как решать распространенные проблемы с помощью Photoshop. Rich охватывает множество проблем — например, темные круги под глазами субъекта — и предлагает методы, которые вы можете использовать для эффективного решения каждой проблемы. Рич занимается изменением размеров изображений, решением проблем с экспозицией, исправлением проблем с цветом, устранением проблем с кожей и управлением фокусом и фоном.
Навыки, которые вы приобретете
- Adobe Photoshop
Получите общий сертификат
Поделитесь тем, что вы узнали, и станьте выдающимся профессионалом в желаемой отрасли с сертификатом, демонстрирующим ваши знания, полученные на курсе.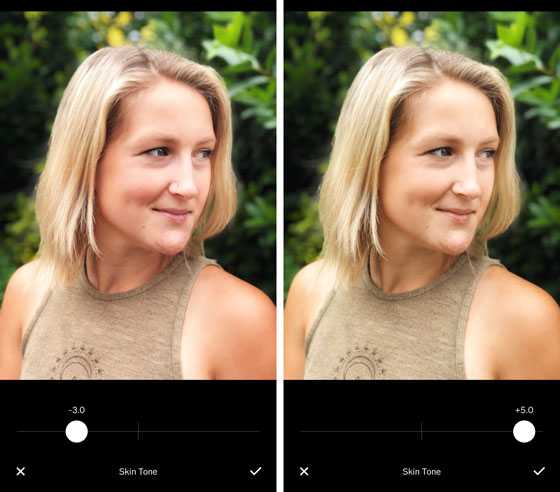
Обучение LinkedIn Обучение
Сертификат об окончанииДемонстрация в вашем профиле LinkedIn в разделе «Лицензии и сертификаты»
Загрузите или распечатайте в формате PDF, чтобы поделиться с другими
Поделитесь изображением в Интернете, чтобы продемонстрировать свое мастерство
Познакомьтесь с инструктором
Ричард Харрингтон
Я визуальный рассказчик, исследующий слияние фотографии, видео и искусственного интеллекта.
 Я также муж и отец.
Я также муж и отец.
Отзывы учащихся
31 оценка
Общий рейтинг рассчитывается на основе среднего значения представленных оценок. Оценки и обзоры могут быть отправлены только тогда, когда неанонимные учащиеся завершат не менее 40% курса. Это помогает нам избежать поддельных отзывов и спама.
- 5 звезд Текущее значение: 25 80%
- 4 звезды Текущее значение: 4 12%
- 3 звезды Текущее значение: 1 3%
- 2 звезды Текущее значение: 1 3%
Мэнди де Леон, MIRM
Менеджер по корпоративным коммуникациям и маркетингу | Услуги строителя Wisenbaker | Мы не позволяем нашим клиентам пропускать закрытия!
5/5
5 августа 2021 г.
Полезно для начинающих.
Полезный · Отчет
Содержание
Что включено
- Практикуйтесь, пока учитесь 1 файл с упражнениями
- Учитесь на ходу Доступ на планшете и телефоне
Скачать курсы
Используйте приложение LinkedIn Learning для iOS или Android и смотрите курсы на своем мобильном устройстве без подключения к Интернету.
Повышение резкости изображений в Photoshop с помощью фильтра высоких частот
В этом учебном пособии показано, как повысить резкость изображений в Photoshop с помощью фильтра высоких частот. Вы узнаете, как работает повышение резкости изображения, почему фильтр высоких частот является идеальным инструментом для повышения резкости изображений и как комбинировать высокие частоты с режимами наложения Photoshop для получения потрясающих результатов повышения резкости!
Написано Стивом Паттерсоном Когда приходит время повысить резкость изображения, большинство пользователей Photoshop инстинктивно обращаются либо к фильтрам Smart Sharpen, либо к Unsharp Mask, не подозревая, что фильтр High Pass, хотя технически и не является фильтром повышения резкости, может дать нам такие же хорошие результаты, как , или даже лучше, чем настоящие фильтры резкости Photoshop, и в то же время гораздо проще в использовании.
Хорошая резкость изображения означает повышение резкости краев вокруг объектов без повышения резкости чего-либо еще. Что делает фильтр высоких частот таким мощным инструментом для повышения резкости изображений, так это то, что он способен обнаруживать эти края, игнорируя области, которые не являются краями. Затем мы можем объединить результаты фильтра высоких частот с одним из режимов наложения Photoshop, чтобы легко повысить резкость краев, оставив остальную часть изображения нетронутой. Давайте посмотрим, как это работает.
В этом уроке я буду использовать Photoshop CC, но все полностью совместимо с Photoshop CS6. Чтобы продолжить, вы можете использовать любое изображение, которое нуждается в некоторой резкости. Я буду использовать это фото, загруженное из Adobe Stock:
Исходное изображение. Фото предоставлено: Adobe Stock.
Начнем!
Шаг 1. Преобразование фонового слоя в смарт-объект
При использовании фильтра высоких частот для повышения резкости изображения лучше всего применить фильтр высоких частот в качестве смарт-фильтра.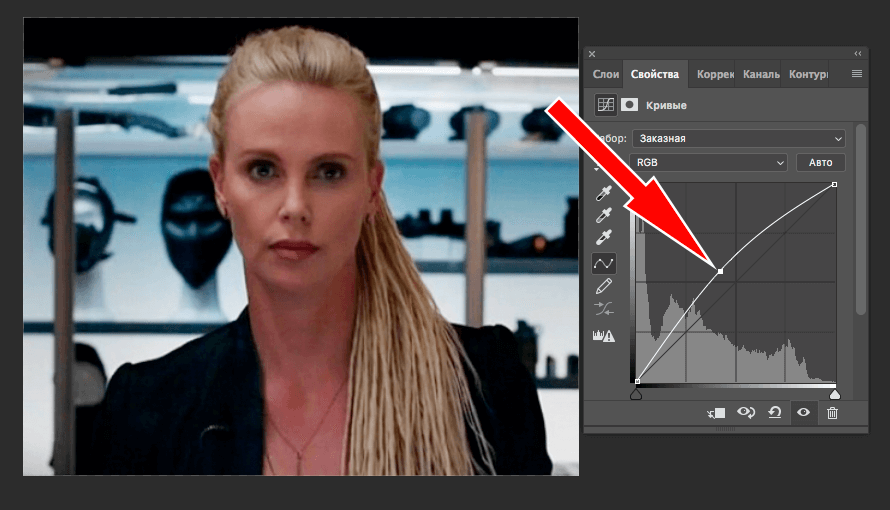 Это отделяет эффект повышения резкости от самого изображения и позволяет избежать внесения необратимых изменений в исходную фотографию. Чтобы применить High Pass в качестве смарт-фильтра, нам сначала нужно преобразовать фоновый слой в смарт-объект.
Это отделяет эффект повышения резкости от самого изображения и позволяет избежать внесения необратимых изменений в исходную фотографию. Чтобы применить High Pass в качестве смарт-фильтра, нам сначала нужно преобразовать фоновый слой в смарт-объект.
Если мы посмотрим на панель «Слои», мы увидим только что открытое изображение на фоновом слое. Щелкните значок меню в правом верхнем углу панели «Слои»:
Щелкните значок меню панели «Слои».
Затем выберите Преобразовать в смарт-объект из меню:
Выбор «Преобразовать в смарт-объект».
Photoshop преобразует фоновый слой в смарт-объект и называет его «Слой 0»:
Фоновый слой теперь является смарт-объектом.
Шаг 2: Выберите фильтр высоких частот
Чтобы применить фильтр высоких частот, откройте меню Filter в строке меню, выберите Other , а затем выберите High Pass . Откроется диалоговое окно «Высокие частоты», которое мы вскоре рассмотрим:
Перейдите в «Фильтр» > «Другое» > «Высокие частоты».
Что такое повышение резкости изображения?
Чтобы действительно понять, почему фильтр высоких частот является таким замечательным инструментом для повышения резкости изображений в Photoshop, нам сначала нужно понять, как работает повышение резкости изображения. В конце концов, мы не затачиваем пиксели физически так, как затачиваем набор ножей. Так что же означает «повышение резкости изображения»?
Как и любой хороший фокус, повышение резкости изображения — это иллюзия. Он работает за счет увеличения контраста по краям объектов на изображении. Photoshop, конечно, не может распознавать определенные объекты, поэтому он считает краем любую область, в которой происходит резкое резкое изменение яркости или цвета между соседними пикселями.
Увеличение контраста по краям делает светлую сторону края светлее, а темную сторону темнее. Затем ваш мозг воспринимает повышенный контраст как «более резкий». Чем больше мы повышаем контрастность краев, тем четче выглядит изображение. Но на самом деле повышение резкости изображения не имеет ничего общего с «заточкой» пикселей. Вместо этого все дело в увеличении контраста краев.
Но на самом деле повышение резкости изображения не имеет ничего общего с «заточкой» пикселей. Вместо этого все дело в увеличении контраста краев.
Зачем использовать фильтр высоких частот для повышения резкости изображений?
Итак, если мы повышаем резкость изображения, увеличивая контрастность по краям, какое отношение это имеет к фильтру верхних частот Photoshop? Что ж, прежде чем мы сможем увеличить контраст вдоль краев, нам сначала нужно найти эти края, и именно здесь вступает в действие фильтр высоких частот. Фильтр высоких частот — это фильтр для обнаружения краев . Он специально ищет края изображения и выделяет их. Области, не являющиеся краем, игнорируются. Как только мы выделим края, мы можем объединить результаты фильтра высоких частот с одним из режимов наложения Photoshop, повышающих контрастность (как мы увидим чуть позже), чтобы легко увеличить контраст по краям, не затрагивая остальную часть изображения.
Шаг 3: Найдите края
Диалоговое окно фильтра высоких частот очень простое в использовании.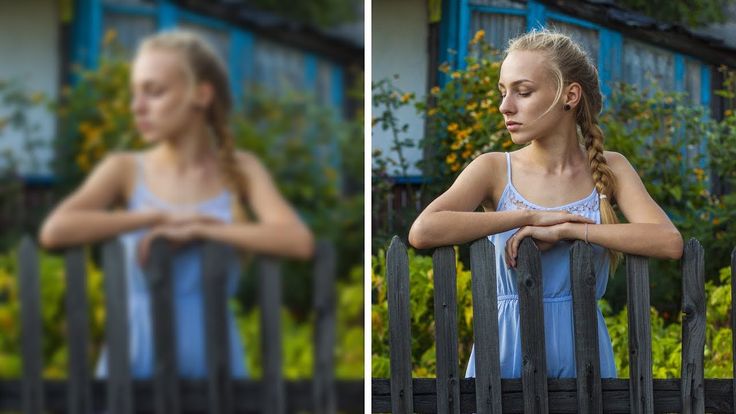 Вверху есть окно предварительного просмотра, а внизу — ползунок «Радиус». Как я уже упоминал, фильтр верхних частот определяет края изображения. Значение «Радиус» определяет, сколько подсветки нужно применить к этим краям. Любые области, не являющиеся краем, заполняются нейтральным серым цветом.
Вверху есть окно предварительного просмотра, а внизу — ползунок «Радиус». Как я уже упоминал, фильтр верхних частот определяет края изображения. Значение «Радиус» определяет, сколько подсветки нужно применить к этим краям. Любые области, не являющиеся краем, заполняются нейтральным серым цветом.
Самый простой способ использовать High Pass — начать с перетаскивания ползунка Radius до упора влево до значения 0,1 пикселя (наименьшее возможное значение):
Установка радиуса на минимальное значение.
При самом низком значении все изображение заливается сплошным серым цветом, края нигде не видны. Это не означает, что на изображении нет краев или что фильтр высоких частот не может их обнаружить. Проблема только в том, что значение Радиуса в данный момент слишком мало для того, чтобы края были видны:
При минимальном значении Радиуса края не видны.
Чтобы сделать края видимыми, начните перетаскивать ползунок «Радиус» вправо, чтобы увеличить значение.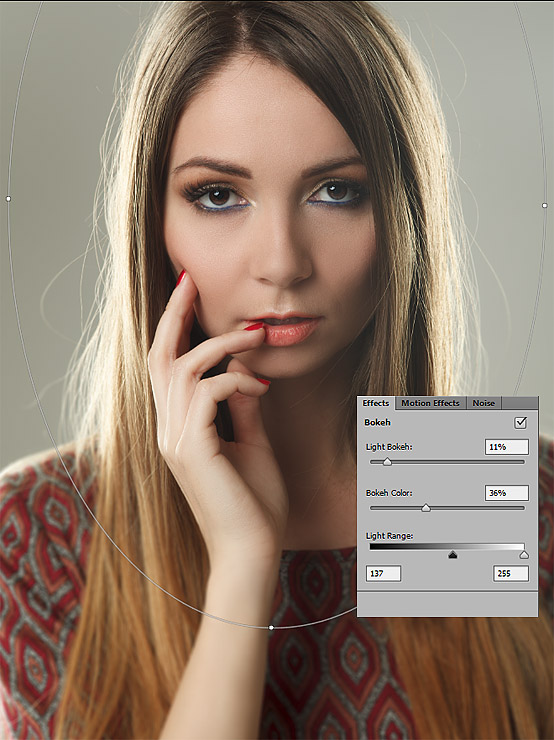 Я увеличу свой до 4 пикселей:
Я увеличу свой до 4 пикселей:
Увеличение значения радиуса.
Если мы посмотрим на изображение и в окне предварительного просмотра в диалоговом окне фильтра, мы увидим слабые блики по краям. Здесь мы видим их вокруг перьев совы и других особенностей, а также вдоль ветки дерева. Другие части изображения, которые не считаются частью края, остаются сплошь серыми:
Увеличение значения радиуса позволяет выявить детали края.
Как работает значение радиуса
Ранее я упоминал, что значение радиуса определяет степень выделения, применяемого к краям, но это чрезмерное упрощение. На самом деле значение радиуса определяет, сколько пикселей по обе стороны от края следует считать частью края. Например, значение радиуса 1 пиксель будет означать, что Photoshop будет включать только один пиксель с каждой стороны края; один пиксель на светлой стороне и один пиксель на темной стороне. Но если мы увеличим значение радиуса, скажем, до 10 пикселей, тогда Photoshop расширит ширину краев до 10 пикселей с каждой стороны.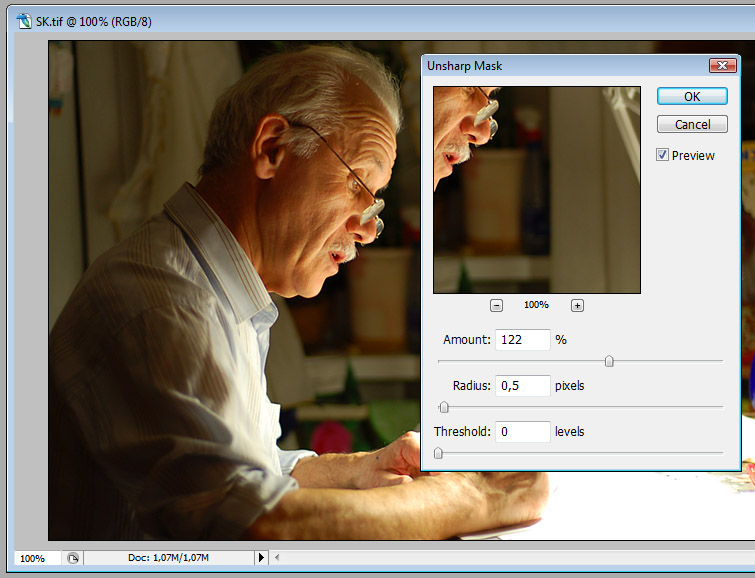
Это объясняет, почему мы не могли видеть края, когда изначально уменьшили значение Радиуса всего до 0,1 пикселя. Photoshop включал только одну десятую одного пикселя по обе стороны от краев, делая ширину слишком узкой, чтобы ее можно было заметить. Но когда я увеличил значение радиуса до 4 пикселей, Photoshop расширил ширину краев до 4 пикселей с каждой стороны, сделав их достаточно широкими, чтобы их было легко увидеть.
Слишком большое значение радиуса
При использовании высоких частот для повышения резкости изображений будьте осторожны, чтобы не слишком сильно увеличить значение радиуса. Причина в том, что слишком большая часть изображения будет включена как часть края. Посмотрите, что произойдет, если я увеличу значение радиуса до чего-то экстремального, например, до 40 пикселей:
Слишком большое значение радиуса.
При радиусе 40 пикселей Photoshop расширяет ширину краев до 40 пикселей с каждой стороны, и теперь почти все изображение считается частью края.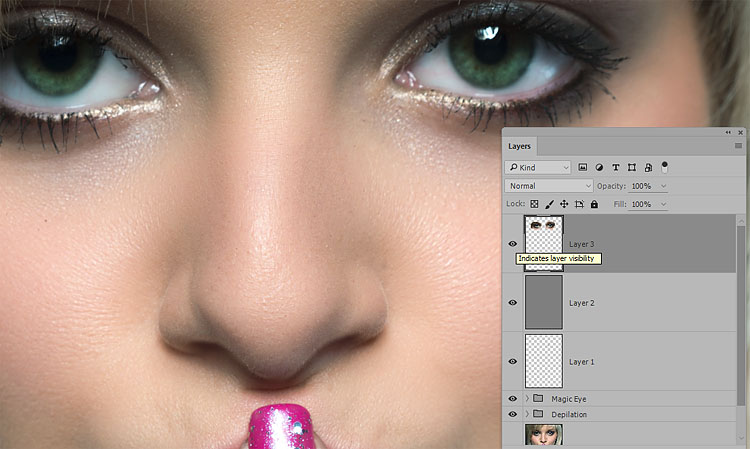 Мы перешли от тонкого выделения на нейтральном сером фоне к странному тисненому эффекту с большими ореолами, видимыми повсюду:
Мы перешли от тонкого выделения на нейтральном сером фоне к странному тисненому эффекту с большими ореолами, видимыми повсюду:
Пример того, что происходит, когда мы слишком сильно увеличиваем значение радиуса.
Поиск оптимального значения радиуса
Помните, что повышение резкости работает за счет увеличения контраста по краям, не затрагивая другие области. Поэтому для достижения наилучших результатов повышения резкости с помощью фильтра высоких частот выберите значение радиуса, достаточно большое, чтобы выделить блики, сохраняя при этом эти блики как можно ближе к фактическим краям.
Точное значение радиуса, которое вам нужно, будет зависеть от вашего изображения. Для больших изображений обычно требуются большие значения, чем для изображений меньшего размера, чтобы добиться тех же результатов. Как правило, значения радиуса от 1 до 5 пикселей работают лучше всего. Для моего изображения я выберу 3 пикселя. Нажмите «ОК», чтобы принять значение «Радиус» и закрыть диалоговое окно «Высокие частоты»:
Уменьшение значения радиуса до более разумных 3 пикселей.
При этом более низком значении изображение по большей части снова становится сплошным серым. Подсветка краев видна, но едва уловима. Это результат, который мы ищем:
Результат высоких частот с использованием значения радиуса 3 пикселя.
Шаг 4. Измените режим наложения фильтра высоких частот на Overlay
Теперь, когда края выделены, следующим шагом будет увеличение контраста краев путем смешивания результата фильтра высоких частот с исходным изображением. Мы делаем это, изменяя режим наложения фильтра высоких частот. На панели «Слои» фильтр верхних частот указан как смарт-фильтр под «Слоем 0». Дважды щелкните на Параметры наложения значок справа от имени фильтра:
Двойной щелчок на значке параметров наложения.
Откроется диалоговое окно «Параметры наложения». Опция Mode (сокращение от «Blend Mode») находится в самом верху. По умолчанию режим наложения установлен на «Нормальный». Чтобы использовать нашу подсветку краев для повышения контраста по краям, нам нужно использовать один из режимов наложения Photoshop для повышения контраста.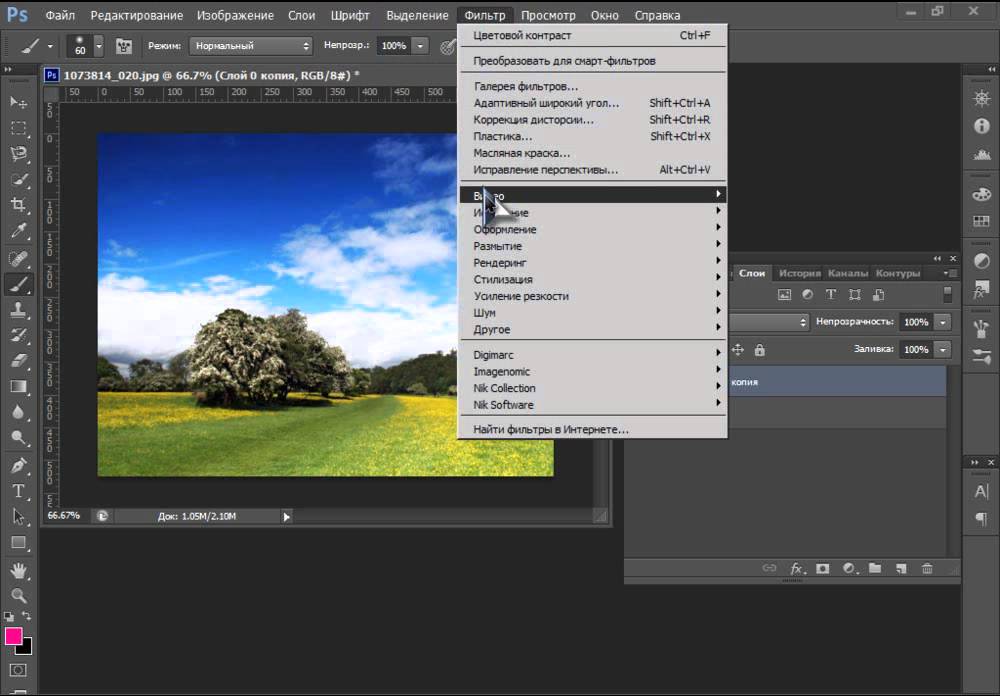 Есть несколько из них на выбор, но тот, который обычно лучше всего подходит для повышения резкости изображения, — 9.0123 Overlay :
Есть несколько из них на выбор, но тот, который обычно лучше всего подходит для повышения резкости изображения, — 9.0123 Overlay :
Изменение режима наложения фильтра высоких частот на Overlay.
Режим наложения «Наложение» скрывает любые области нейтрального серого цвета, поэтому все области сплошного серого цвета без краев, созданные фильтром высоких частот, мгновенно исчезают из поля зрения. Затем он использует более светлые блики, чтобы еще больше осветлить светлые стороны краев, и более темные блики, чтобы затемнить темные стороны. Это повышает контрастность краев и создает иллюзию более четкого изображения.
Вот сравнение до и после, чтобы было легче увидеть эффект увеличения резкости. Слева показано, как выглядело исходное изображение до применения какой-либо резкости. Справа результат использования фильтра высоких частот и режима наложения Overlay:
A до (слева) и после (справа) сравнения эффекта повышения резкости.
Пробуем режимы наложения «Мягкий свет» и «Жесткий свет»
Если эффект повышения резкости в режиме наложения «Наложение» слишком сильный, попробуйте «Мягкий свет 9». Вместо этого используйте режим наложения 0124. Он работает точно так же, как Overlay, но дает более тонкие результаты:
Вместо этого используйте режим наложения 0124. Он работает точно так же, как Overlay, но дает более тонкие результаты:
Soft Light создает менее интенсивный эффект резкости, чем Overlay.
Или, если эффект повышения резкости Overlay недостаточно силен, попробуйте режим наложения Hard Light . Жесткий свет обеспечивает наиболее интенсивную резкость из трех:
Жесткий свет создает более интенсивный эффект резкости.
Вот параллельное сравнение фильтра высоких частот, установленного для всех трех режимов наложения: «Мягкий свет» слева, «Наложение» в центре и «Жесткий свет» справа. Чаще всего вы будете использовать режим наложения Overlay:
Режимы наложения «Мягкий свет» (слева, наименее интенсивный), «Перекрытие» (в центре, средний) и «Жесткий свет» (справа, самый интенсивный).
Шаг 5. При необходимости уменьшите непрозрачность фильтра высоких частот
Наконец, независимо от выбранного вами режима наложения, вы можете дополнительно настроить уровень резкости, отрегулировав непрозрачность фильтра высоких частот.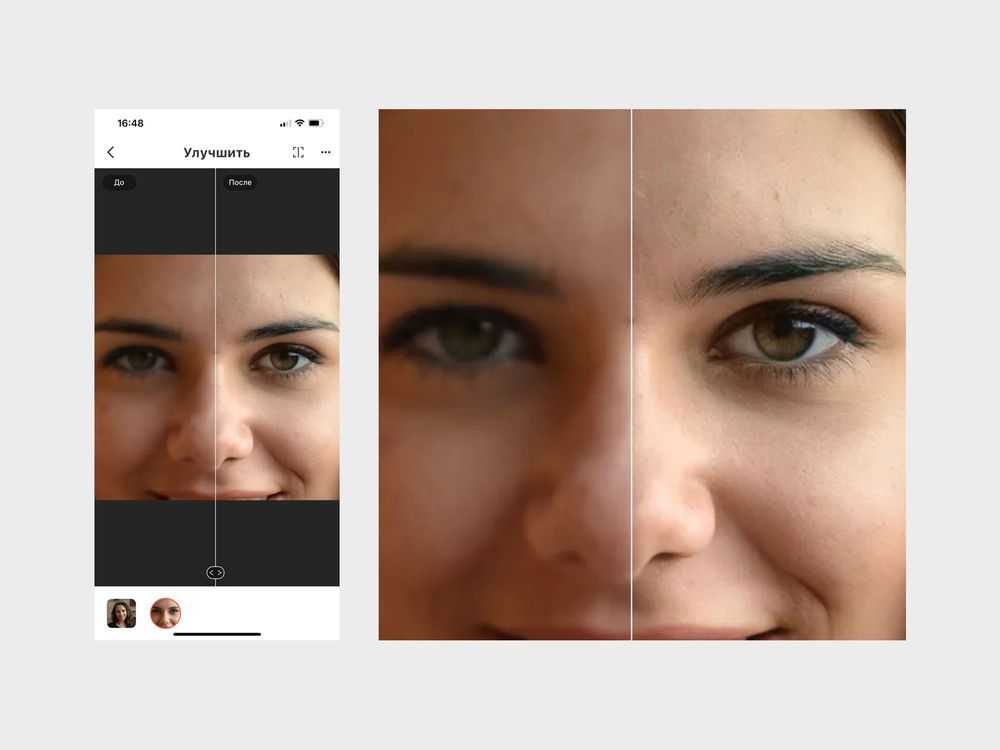 Вы найдете опцию Opacity непосредственно под опцией Mode. Чем больше вы уменьшаете непрозрачность по сравнению со значением по умолчанию, равным 100%, тем больше будет видно исходное нерезкое изображение. После того, как вы выбрали режим наложения, обеспечивающий необходимую резкость для вашего изображения, и при необходимости отрегулировали непрозрачность фильтра высоких частот, нажмите «ОК», чтобы закрыть диалоговое окно «Параметры наложения»:
Вы найдете опцию Opacity непосредственно под опцией Mode. Чем больше вы уменьшаете непрозрачность по сравнению со значением по умолчанию, равным 100%, тем больше будет видно исходное нерезкое изображение. После того, как вы выбрали режим наложения, обеспечивающий необходимую резкость для вашего изображения, и при необходимости отрегулировали непрозрачность фильтра высоких частот, нажмите «ОК», чтобы закрыть диалоговое окно «Параметры наложения»:
Уменьшение непрозрачности фильтра высоких частот.
Шаг 6. Включение и выключение повышения резкости
Самый простой способ определить, правильно ли вы применили резкость к изображению, — сравнить результат с тем, как изображение выглядело до повышения резкости. Чтобы просмотреть исходную нерезкую версию, щелкните значок видимости фильтра высоких частот (значок глазного яблока) на панели «Слои»:
Щелкните значок видимости фильтра высоких частот.
Временно скрывает эффект увеличения резкости, показывая исходное изображение:
Исходное изображение до повышения резкости.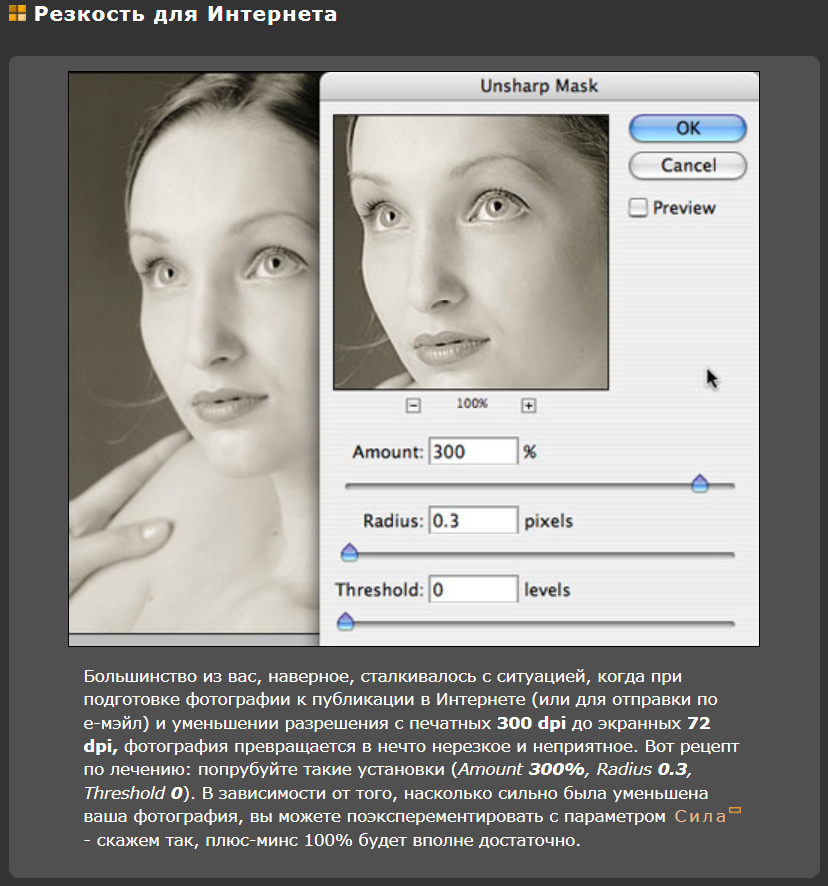
Щелкните значок видимости еще раз, чтобы снова включить фильтр верхних частот и просмотреть версию с повышенной резкостью:
Изображение с примененной резкостью.
И вот оно! Вот как можно легко повысить резкость изображений с профессиональными результатами с помощью фильтра высоких частот в Photoshop! Посетите наш раздел «Ретушь фотографий», чтобы узнать больше об уроках по редактированию изображений!
Как повысить резкость изображения в Photoshop?
от Grafixfather
Выделив фотослой на панели «Слои», перейдите в меню «Фильтр» и выберите «Преобразовать для смарт-фильтров», чтобы повысить резкость без постоянного изменения фотографии. В меню «Фильтр» выберите «Резкость» > «Нерезкая маска» «Нерезкая маска» Нерезкое маскирование (USM) — это метод повышения резкости изображения, впервые реализованный в фотолаборатории, но теперь широко используемый в программном обеспечении для цифровой обработки изображений. Его название происходит от того факта, что в этом методе используется размытое или нечеткое негативное изображение для создания маски исходного изображения. https://en.wikipedia.org › вики › Нерезкое_маскирование
Его название происходит от того факта, что в этом методе используется размытое или нечеткое негативное изображение для создания маски исходного изображения. https://en.wikipedia.org › вики › Нерезкое_маскирование
Нерезкое маскирование – Википедия
.
Кроме того, знаете ли вы, как повысить резкость размытого изображения в Photoshop?
Перейдите в меню «Фильтр» > «Резкость» и выберите фильтр «Контурная резкость…». Появится окно «Контурная резкость». Убедитесь, что выбран параметр «Предварительный просмотр», и что вы можете видеть различные области изображения, которые вы хотите сделать более четкими.
Общие сведения Как улучшить качество изображения в Photoshop? Следуй этим шагам.
- Откройте изображение в Photoshop.
- Выберите Изображение › Размер изображения.
- Отменить выбор повторной выборки. Это автоматически зафиксирует текущее соотношение ширины и высоты.
- Чтобы настроить разрешение, добавьте новые значения.

- Чтобы настроить размер документа, добавьте новые значения в поля «Высота» и «Ширина».
Здесь вы можете посмотреть видео Скрытый трюк для идеальной резкости фотографий в Photoshop
Аналогично, Как повысить резкость изображений в Photoshop
Часто задаваемые вопросы (FAQ)
Как сделать размытые изображения четкими?
- 5 приемов улучшения размытых изображений.
- Повышение резкости фотографий не в фокусе с помощью инструмента «Резкость».

- Улучшите качество изображения с помощью инструмента «Четкость».
- Подчеркните объект с помощью корректирующей кисти.
- Выделить определенную область с помощью радиального фильтра.
- Повышение резкости с помощью градуированного фильтра.
Как сделать размытое изображение четким?
Adobe Photoshop Express Adobe Photoshop Express — одно из лучших мобильных приложений, поддерживаемых устройствами Android и iOS, позволяющее сделать размытые изображения четкими. Он также известен под другим названием, например, Mini Photoshop.
Как повысить резкость изображения JPEG?
Откройте меню «Правка» в верхней части окна программы и выберите «Резкость/Размытие». Перетащите ползунок «Резкость» вправо. Изображение для предварительного просмотра будет отражать уровень эффекта повышения резкости. Нажмите кнопку ОК, чтобы применить изменения.
Как улучшить качество изображения?
Единственный способ изменить размер фотографии меньшего размера в более крупное изображение с высоким разрешением, не выделяя плохое качество изображения, — это сделать новую фотографию или повторно отсканировать изображение с более высоким разрешением.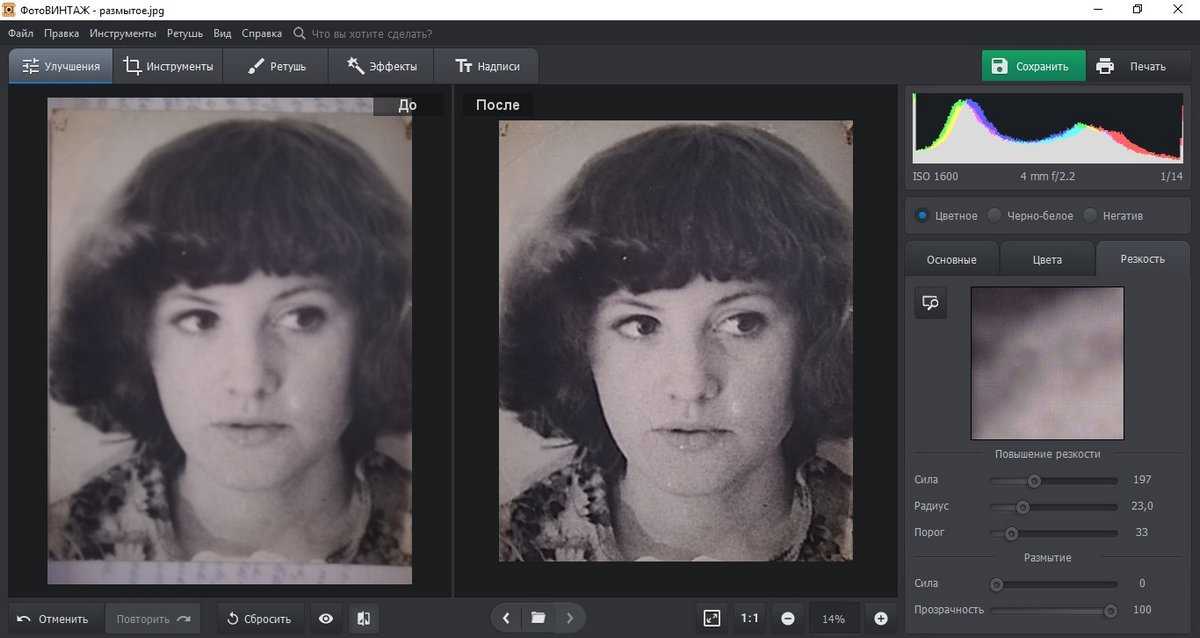 Вы можете увеличить разрешение файла цифрового изображения, но при этом вы потеряете качество изображения.
Вы можете увеличить разрешение файла цифрового изображения, но при этом вы потеряете качество изображения.
Как увеличить разрешение изображения?
Советы по увеличению разрешения изображения Чтобы улучшить разрешение изображения, увеличьте его размер, а затем убедитесь, что оно имеет оптимальную плотность пикселей. В результате получается увеличенное изображение, но оно может выглядеть менее резким, чем исходное изображение. Чем больше вы сделаете изображение, тем больше вы увидите разницу в резкости.
Как очистить изображение в Photoshop?
Расположите курсор сразу за углом или стороной изображения, пока он не изменится на изогнутую стрелку. Нажмите и перетащите, чтобы повернуть фотографию. Когда закончите, нажмите Enter на клавиатуре. Используйте инструмент «Точечная восстанавливающая кисть», чтобы убрать отвлекающие области или пятна на фотографии.
Где находится инструмент «Резкость» в Photoshop 2022?
Выберите «Фильтр» > «Резкость» > «Умная резкость».


 Главное не переборщите, иначе будет некрасиво смотреться. Но если уж переборщили, то вы всегда можете вернуться на один или несколько шагов назад.
Главное не переборщите, иначе будет некрасиво смотреться. Но если уж переборщили, то вы всегда можете вернуться на один или несколько шагов назад. Выберете этот пункт и на экране откроется окно с параметрами. Фильтр автоматически внесет изменения в картинку, и если они вам не по душе, то воспользуйтесь ползунками, передвигая из до нужного вам эффекта;
Выберете этот пункт и на экране откроется окно с параметрами. Фильтр автоматически внесет изменения в картинку, и если они вам не по душе, то воспользуйтесь ползунками, передвигая из до нужного вам эффекта;
 Затем повысьте резкость этого красного канала, используя значение «Эффекта» порядка 120 %, «Радиус» — 1, «Изогелия» — 3 . Такой прием позволяет избежать повышения резкости большей части текстуры кожи и вместо этого повысить только резкость глаз, бровей, губ, волос и т.п. Как только такое повышение резкости применено, в панели Каналов нажмите на канал RGB, чтобы вернуться к полноцветному изображению.
Затем повысьте резкость этого красного канала, используя значение «Эффекта» порядка 120 %, «Радиус» — 1, «Изогелия» — 3 . Такой прием позволяет избежать повышения резкости большей части текстуры кожи и вместо этого повысить только резкость глаз, бровей, губ, волос и т.п. Как только такое повышение резкости применено, в панели Каналов нажмите на канал RGB, чтобы вернуться к полноцветному изображению.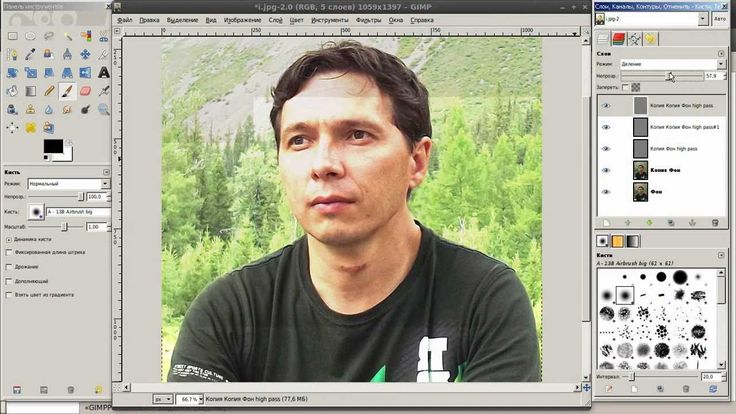
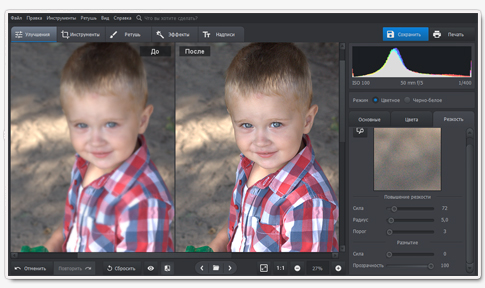
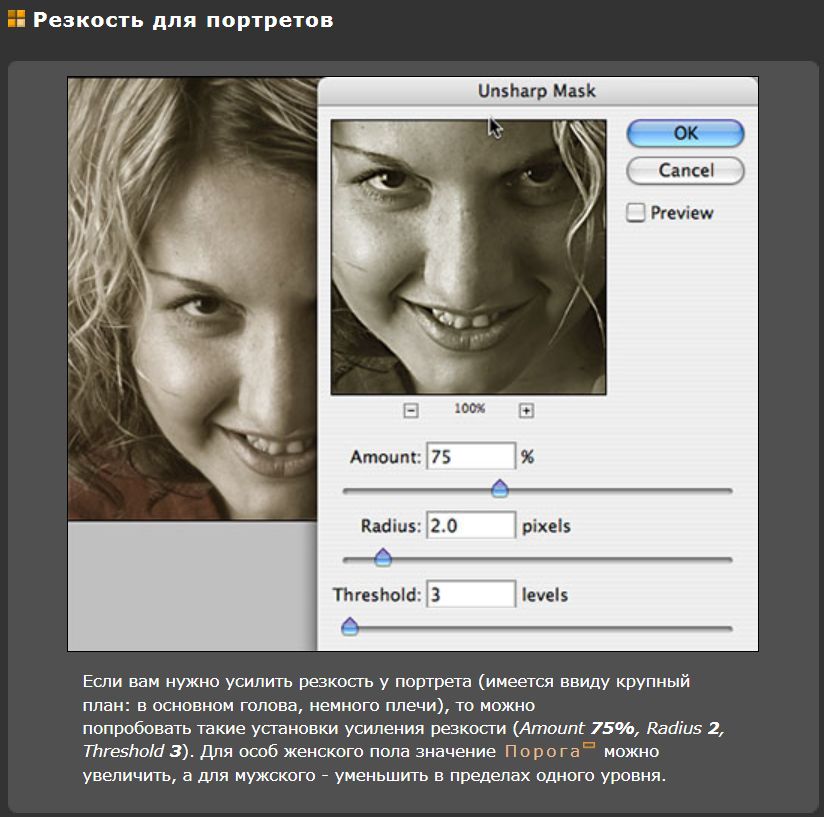
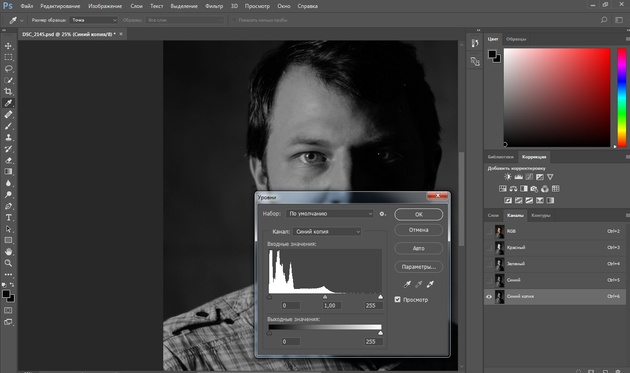
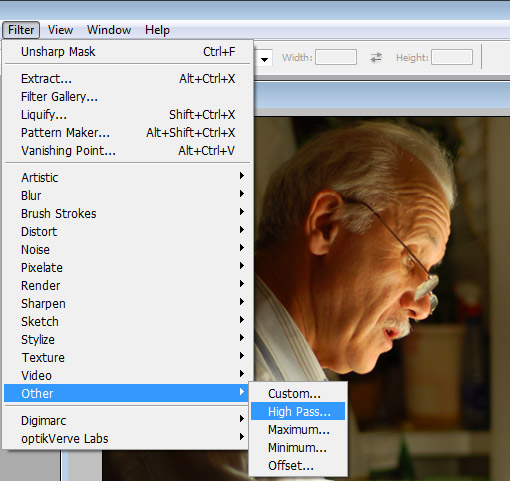
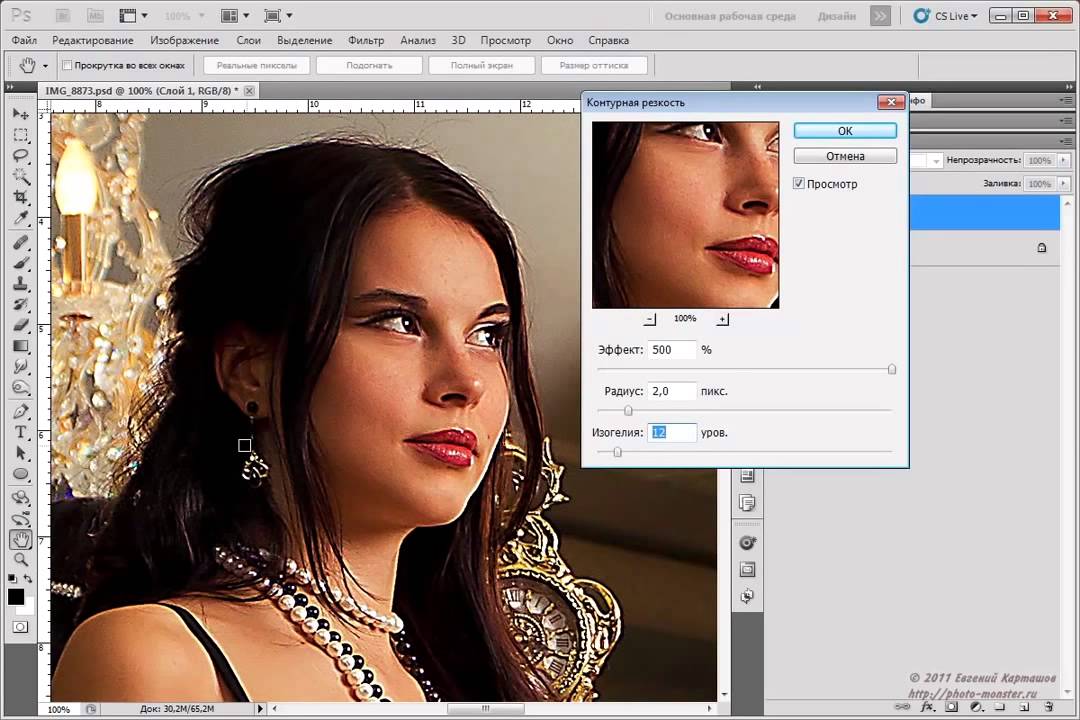

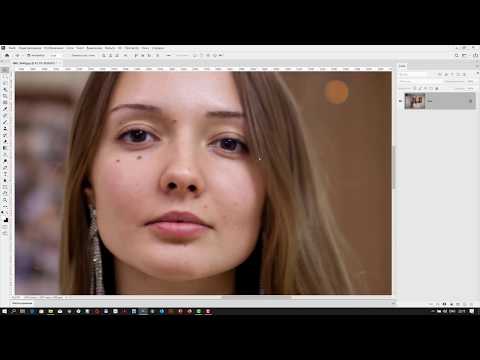 Я также муж и отец.
Я также муж и отец.