Как деформировать изображение в фотошопе разными методами?
Главная » Работа с компьютерными программами » Adobe Photoshop
Автор Дмитрий Костин Просмотров 1.7к. Опубликовано Обновлено
Доброго всем времени суток. Сегодня я иду на встречу выпускников школы (в этом году уже 13 лет, офигеть), но без урока я вас все равно не оставлю, тем более, что в уроке про трансформирование изображений в фотошопе я не показал еще пару мощных функций. Я приберег их специально для следующей статьи, то бишь для этой.
А про что же я вам не рассказал? А не рассказал я вам про то, как деформировать изображение в фотошопе. Но это я исправлю в этом уроке. Причем расскажу я вам про обычную и марионеточную деформацию. Они отличаются друг от друга, но обе очень классные. Итак, поехали!
Все исходные материалы вы можете загрузить отсюда.
Содержание
- Деформация
- Марионеточная деформация
Деформация
Ну это вообще мой любимый инструмент из рубрики «Трансформирование». Благодаря ему можно палки сгибать, сделать из шарика яйцо и многое другое. Вот сейчас мы как раз на примере яйца то и сделаем.
Благодаря ему можно палки сгибать, сделать из шарика яйцо и многое другое. Вот сейчас мы как раз на примере яйца то и сделаем.
Есть обычный шарик, а мы сделаем его овальным. Для этого идем в «Редактирование», а затем в «Трансформирование» и там уже выбираем «Деформация». Появилась сеточка? Ну тогда всё круто. Зажмите левую кнопку мыши в том месте, где вы хотите ужать или наоборот притянуть часть объекта.
В общем весь процесс напоминает лепку из глины или пластилина. Лепили когда-нибудь из пластилина? Ну тогда всё будет
Ну как? Суть уловили? Просто лепите и у вас всё получится)))
Чтобы слепить из шарика яйцо, нужно работать с верхними областями. Немного потянуть за уголки, немного сгладить по бокам.
И вот у нас получилось такое замечательное яичко. В общем поиграйтесь с этими параметрами. Я вот, например, слепил еще такую теннисную грушу)).
Марионеточная деформация
Ну и конечно же раз мы проходим деформацию, то я расскажу вам про еще один ее вид, а именно про марионеточную деформацию.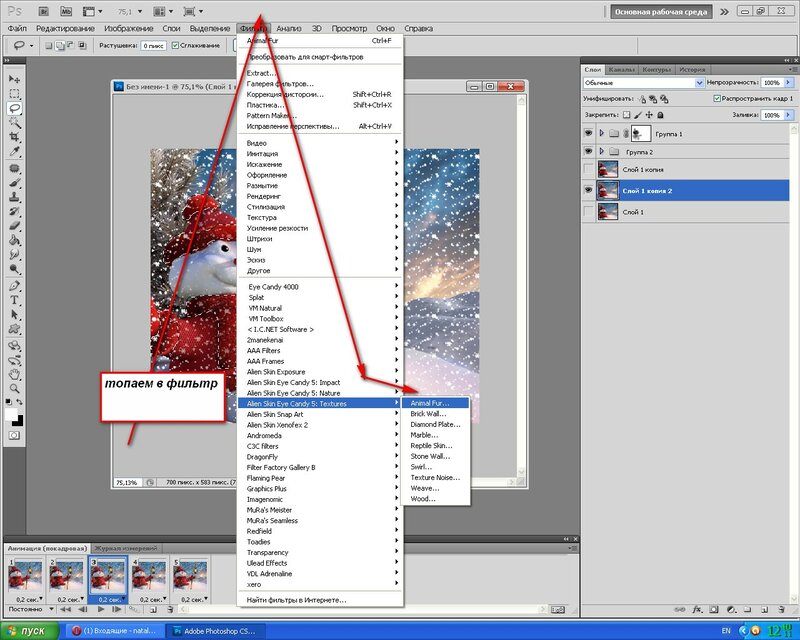 Суть ее заключается в том, что мы как бы делаем из наших изображений марионеток. Как бы вам объяснить?
Суть ее заключается в том, что мы как бы делаем из наших изображений марионеток. Как бы вам объяснить?
Допустим у вас есть изображение человека на прозрачном фоне. Благодаря марионеточной деформации мы сможем повернуть ему только голову, поднять или опустить руки. В общем чем объяснять, давайте лучше я покажу вам на живом примере.
Работать я буду с изображением мальчика и девочки на прозрачном фоне. А фон будет отдельным. Понятно? Тогда поехали!
- Выделите слой с детишками, а теперь идите в главное меню наверху и выберете там пункт «Редактирование», а затем «Марионеточная деформация».
- Как видите детишек оплела какая то сеточка. И означает это, что мы на правильном пути. Правда теперь нам надо вставить в некоторые части юных танцоров булавочки, которые будут закреплять их в данном месте. Для этого нажимайте левой кнопкой мышки в определенных местах, где надо зафиксировать эту точку. Для примера можете поставить булавки там же, где и я, а дальше сами поймете как это работает.

- Когда все точки-булавочки поставлены, то мы можем двигать те части изображения, где они крепятся. Давайте попробуем опустить руку девочки чуть ниже, чем она есть на самом деле. Для этого зажмите левую кнопку мышки сначала на первой булавке руки и потяните ее чуть ниже, потом также тяните за вторую и третью булавки. Получается? Отлично. Заодно тоже самое сделаем с ногой. После этого нажмите Enter.
- Теперь давайте сделаем то же самое с рукой и ногой мальчика. Только сильно не увлекайтесь, а то рука может сильно деформироваться и стать тоньше и нереалистичной. Смотрите, что у нас получилось.
Ну как? Всё получается? Я думаю, что с этой ситуацией вы должны справиться очень легко.
А вообще вам нравиться обучаться фотошопу? Если да, или вы хотите им овладеть с самого нуля, то очень рекомендую вам посмотреть [urlspan]превосходный видеокурс[/urlspan] по изучению этого графического редактора. Все уроки построены великолепно, рассказано человеческим языком и без лишней «воды».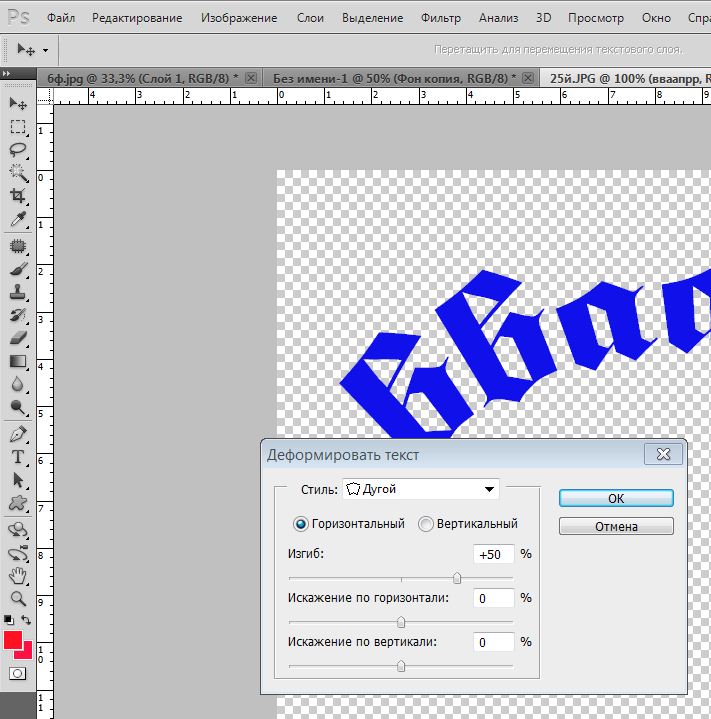 Смотрится просто взахлеб.
Смотрится просто взахлеб.
Ну а на этом я свой урок по двум видам деформации заканчиваю. Надеюсь, что он вам понравился. Подписывайтесь на обновления моего блога и будьте всегда в курсе всего самого интересного. Ну а я побежал на встречу выпускников. И вам я желаю удачи! Увидимся! Пока-пока.
С уважением, Дмитрий Костин.
Оцените автора
Свободное трансформирование в Фотошопе
В наших уроках по Фотошопу мы часто прибегаем к такому инструменту, как “Свободное трансформирование”, ведь именно благодаря нему можно регулировать масштаб изображения, а также вращать и деформировать изображение/объект.
Как видите, это весьма полезный инструмент, которому и будет посвящен этот урок.
Содержание
- Функция «Свободное трансформирование»
- Расширенный функционал
- Панель настроек “Свободного трансформирования”
В качестве объекта, на котором мы будем показывать возможности инструмента, возьмем красный квадрат:
Данную функцию можно вызвать комбинацией горячих клавиш CTRL+T или через главное меню “Редактирование” -> “Свободное трансформирование”:
Когда вы вызовете “Свободное трансформирование”, вокруг объекта образуется рамка с маркерами (мелкие квадратики, к которым ведут стрелки на скриншоте ниже), благодаря которым можно менять размер, регулировать наклон и деформировать объект.
Если зажать клавишу SHIFT, то программ произведет масштабирование, сохраняя пропорции изображения. Если же вращать объект с зажатой клавишей SHIFT, то угол наклона будет кратным 15: 15, 30, 45, 60, 90 и т.д.
А зажатая клавиша CTRL позволяет двигать любой маркер как вам захочется, независимо от остальных (см. скриншот ниже).
Расширенный функционал
А теперь давайте разберемся с дополнительными функциями “Свободного трансформирования”. Чтоб получить к ним доступ, нужно при активном инструменте кликнуть правой кнопкой мыши на объект. Всплывет дополнительное меню, где будут доступны: “Наклон”, “Искажение”, “Перспектива” и “Деформация”.
Пойдем по порядку.
- “Наклон”. В данном случае мы можем сдвигать маркеры, которые находятся на углах рамки как угодно. Что касается маркеров, которые находятся по центру каждой из сторон, их можно перемещать лишь в направлении самих сторон на которых они располагаются, т.
 е. вдоль. Благодаря этому стороны останутся параллельными друг другу.
е. вдоль. Благодаря этому стороны останутся параллельными друг другу. - «Искажение». Данные режим довольно схож с “Наклоном”, но есть одно отличие – каждый маркер поддается перемещению вдоль любых осей, причем одновременно.
- «Перспектива». Работает этот режим следующим образом. Если вы берете маркер 1 (см. скриншот ниже) и тянете его в левую сторону, то и другой маркер, который располагается на другом конце будет смещаться на такое же расстояние, но в противоположную сторону (этот участок выделен в зеленую рамку).
- «Деформация». Данная опция поместит на поверхность объекта сетку и маркеры, благодаря которым вы сможете исказить изображение/объект в свободном режиме. Работать в данном случае можно со всеми маркерами, а их стало больше обычного.
Есть также авторежимы, которые вы, уверены, будете применять достаточно часто в работе в Фотошопе: “Поворот на 180°”, “Поворот на 90° по часовой”, “Поворот на 90° против часовой”, “Отразить по горизонтали” и “Отразить по вертикали”.
Панель настроек “Свободного трансформирования”
Также при вызове инструмента, как обычно, под главным меню появляется горизонтальная панель настроек, где можно редактировать следующие параметры, исходя из своих потребностей:
- Положение центра преобразования
- Вертикальная координата центра преобразования
- Масштабирование по горизонтали и вертикали
- Угол поворота
- Наклон по горизонтали и вертикали
- Интерполяция
Обычно этим пользуются уже продвинутые пользователи программы.
На этом все. Таким образом теперь вы знаете о “Свободном трансформировании” в Фотошопе, все что нужно, чтобы успешно работать в программе.
До встречи в наших следующих уроках.
Как деформировать изображения в Photoshop (3 простых шага + советы)
Иногда вам нужно, чтобы элементы изображения были гибкими. Возможно, вы пытаетесь подтолкнуть объект в другое положение или просто создать классный эффект. Несмотря на это, Photoshop упрощает работу с инструментом деформации.
Привет! Меня зовут Кара, и я ценю то, как инструмент деформации помогает мне получать изображения именно такими, какими я хочу. Например, однажды я использовал инструмент «Деформация», чтобы превратить изображение бабочки сверху вниз в летящее изображение, чтобы добавить его в композицию!
Хотите такую же гибкость с вашими изображениями? Позвольте мне показать вам, как деформировать изображения в Photoshop!
Краткое примечание: приведенные ниже снимки экрана основаны на версии Adobe Photoshop CC для Windows.
Содержание
- Шаг 1. Сделайте выделение
- Шаг 2. Откройте инструмент деформации
- Шаг 3. Деформируйте изображение
- Деформация сетки
- Выбор нескольких точек
- Создание собственных линий сетки
Шаг 1. Сделайте выделение
Во-первых, вам нужно сообщить Photoshop, на какую часть изображения вы хотите повлиять. Сделайте выделение вокруг вашего объекта.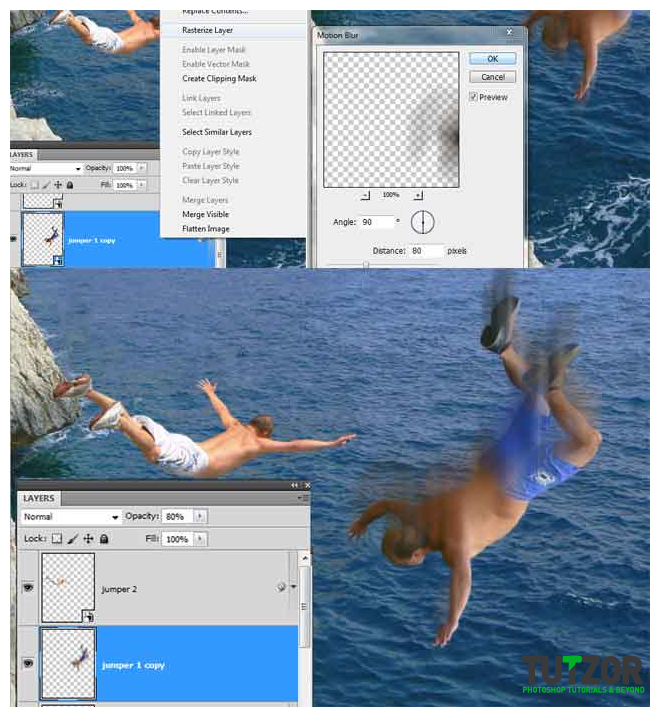 Я собираюсь использовать кнопку Select Subject на панели Options для этого изображения. Чтобы кнопка появилась, один из инструментов выделения должен быть активен.
Я собираюсь использовать кнопку Select Subject на панели Options для этого изображения. Чтобы кнопка появилась, один из инструментов выделения должен быть активен.
Нажмите Ctrl + J или Команда + J , чтобы новый слой.
Перед тем, как начать деформацию, рекомендуется превратить слой в смарт-объект. Это позволяет изменять размер объекта без потери качества. Щелкните правой кнопкой мыши слой и выберите в меню Преобразовать в смарт-объект .
Шаг 2: Откройте инструмент деформации
Есть два способа получить доступ к инструменту деформации . Первый — перейти к Edit , навести курсор на Transform и выбрать Warp в меню.
Другой способ — открыть инструмент Transform с помощью сочетания клавиш Ctrl + T или Command + Т .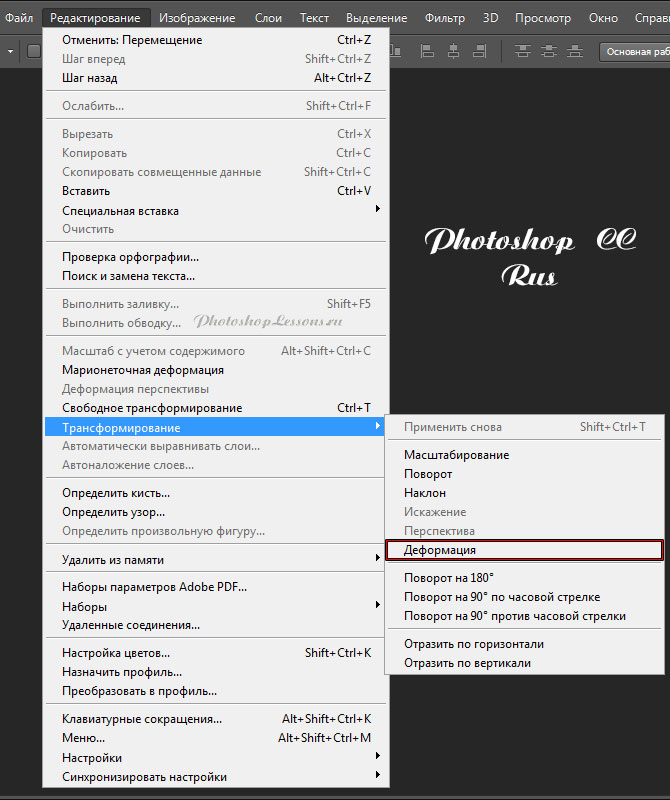 Затем выберите инструмент деформации, щелкнув значок на панели параметров .
Затем выберите инструмент деформации, щелкнув значок на панели параметров .
Как бы вы это ни делали, вы получите коробку, которая выглядит вот так.
Шаг 3. Деформация изображения
Каждый из маленьких синих кругов является контрольной точкой, которую вы можете использовать для деформации изображения в разных направлениях. Нажмите и перетащите контрольную точку, чтобы переместить изображение.
Вы также можете щелкнуть и перетащить в любую точку на линиях сетки. Это внесет большие изменения.
Поэкспериментируйте с перемещением этих контрольных точек в разных направлениях, чтобы изменить положение и пропорции вашего объекта.
Если запутаетесь, всегда можно нажать Ctrl + Z или Команда + Z 90 034 отменить. Если у вас полный беспорядок и вы хотите начать сначала, нажмите Reset на панели параметров .
Деформация сетки
Что делать, если вам нужно, чтобы инструмент деформации был более точным? Вы получаете только 12 контрольных точек по краям и ни одной посередине. У вас нет точного контроля над любой точкой в пределах изображения.
Итак, давайте откроем сетку деформации. Вы также можете использовать сетку деформации, чтобы добавить больше контрольных точек на изображение.
Перейдите к полю Grid на панели Options . По умолчанию будет указано По умолчанию. Откройте раскрывающееся меню и выберите один из трех вариантов сетки. Размер 5×5 даст вам больше контрольных точек.
Если это все еще не работает для вас, выберите вариант Custom . Это позволит вам выбрать, сколько строк и столбцов для вашей сетки, и контрольная точка будет появляться на каждом пересечении.
Как и раньше, щелкните и перетащите контрольные точки, чтобы деформировать изображение.
Как только вы активируете контрольную точку, щелкнув по ней, вы заметите, что появляются ручки управления. Вы можете использовать эти маркеры для дальнейшей точной настройки направления деформации. Вы также можете вращать варп, потянув за ручки вокруг контрольной точки.
Вы можете использовать эти маркеры для дальнейшей точной настройки направления деформации. Вы также можете вращать варп, потянув за ручки вокруг контрольной точки.
Выбор нескольких точек
Вы также можете выбирать и управлять несколькими точками одновременно. Просто удерживайте нажатой клавишу Shift , нажимая на точки, или щелкните и перетащите мышь вокруг точек, которые вы хотите выбрать. Если вы выбрали его случайно, нажмите и удерживайте Shift и щелкните его, чтобы отменить выбор.
При перемещении курсора по выбранным точкам вы заметите, что он меняется. Когда вы увидите четырехконечную стрелку, вы можете щелкнуть и перетащить выбранные точки в любом направлении.
Когда курсор превратится в горизонтальную двунаправленную стрелку на одной из конечных точек, вы можете сдвинуть точки внутрь или наружу, противоположно друг другу.
Наведите указатель мыши за пределы выбранных точек, и курсор превратится в двунаправленную 90-градусную стрелку.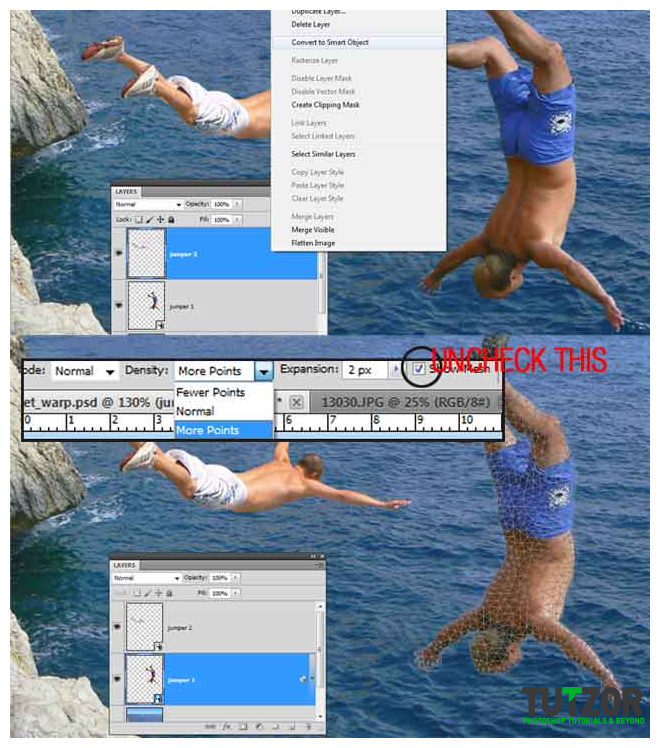 Нажмите и перетащите круговыми движениями, чтобы повернуть точки.
Нажмите и перетащите круговыми движениями, чтобы повернуть точки.
Наведите указатель мыши на угол рамки вокруг выбранных точек, чтобы масштабировать выбранную область. Когда курсор превратится в диагональную двунаправленную стрелку, нажмите и перетащите, чтобы увеличить или уменьшить ее.
Вы можете сделать многое, так что экспериментируйте и получайте удовольствие!
Создание собственных линий сетки
Что делать, если вы все еще не можете получить контрольную точку именно там, где вам нужно? Мы упоминали о создании пользовательской сетки, но линии сетки по-прежнему будут находиться на одинаковом расстоянии друг от друга. Кроме того, у вас могут возникнуть проблемы с получением контрольной точки именно в том месте, которое вы хотите.
В этом случае вам необходимо создать собственные линии сетки с помощью элементов управления на панели параметров.
Первое поле позволит вам выбрать точку и разместить горизонтальную и вертикальную линии сетки, чтобы получить точную точку.
Второе поле позволяет разместить вертикальную линию.
И третий позволяет разместить горизонтальную линию.
Теперь вы можете деформировать что угодно и как угодно!
Хотите узнать об искажении текста? Посмотрите наш учебник по деформации текста здесь!
О Каре Кох
Кара увлеклась фотографией примерно в 2014 году и с тех пор исследует все уголки мира изображений. Когда она почувствовала, что Lightroom ограничена, она с головой погрузилась в Photoshop, чтобы научиться создавать изображения, которые она хотела.
Как использовать инструмент «Деформация» в Photoshop
Инструмент «Деформация» в Photoshop — это быстрый и простой способ внести небольшие изменения в изображение с помощью простого метода «щелкнуть и перетащить» и нескольких контрольных точек. Adobe Photoshop — это мощное программное обеспечение, которое позволяет преобразовывать изображение для любого варианта использования, включая добавление к изображениям символов, защищенных авторскими правами.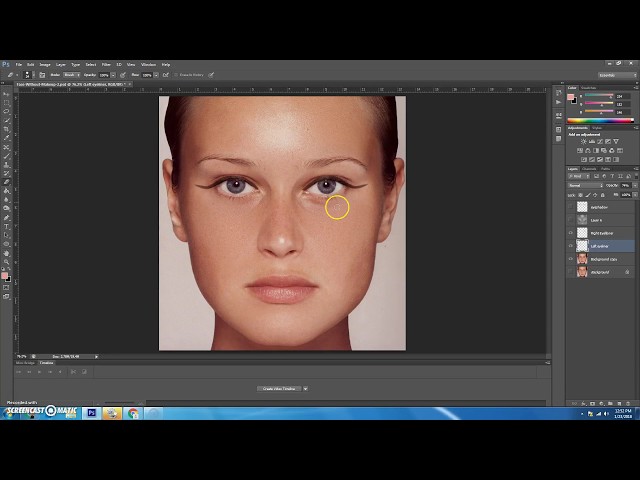
Что такое инструмент деформации в Photoshop?
Команда Photoshop warp впервые появилась в Photoshop CS2 вместе с инструментом «Точка схода». Эта новая функция позволяет аккуратно исказить любую часть изображения или придать ей уникальную форму. Эти формы включают завитки, изгибы и другие преобразования, которые работают как с реалистичными, так и с более абстрактными изображениями.
Когда следует использовать инструмент «Деформация»
Команда «Деформация» часто связана с коммерческим использованием и портретной работой в некоторых случаях. Эффект, который он создает, может добавить акцент к жизненно важным областям, что делает его идеальным для маркетинговых материалов и общего использования в бизнесе с моделями или продуктами.
Этот инструмент предлагает реалистичные корректировки без изменения всей фотографии, а эффект может быть тонким или более драматичным в зависимости от потребностей вашего изображения.
Когда деформировать текст
Формирование текста для лучшего соответствия изображению может придать более целостный вид, не требуя много дополнительного времени на постобработку.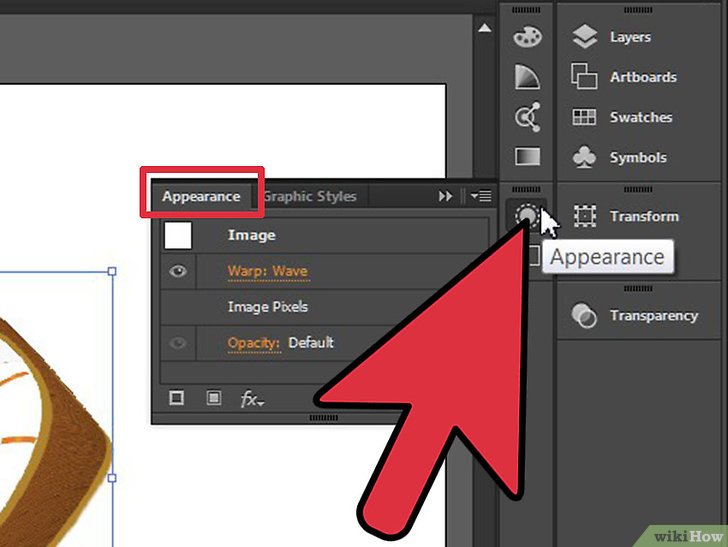 Изогнутый текст также может хорошо вписаться в объекты коммерческого использования, а реалистичные логотипы или другие слоганы — примеры того, как инструмент деформации полезен для настройки общих изображений.
Изогнутый текст также может хорошо вписаться в объекты коммерческого использования, а реалистичные логотипы или другие слоганы — примеры того, как инструмент деформации полезен для настройки общих изображений.
Вы можете добавлять новые элементы к изображениям
Инструмент деформации полезен, когда вы хотите добавить тень к изображению, которое включает несколько сшитых вместе компонентов. Добавление этих оттенков или теней может добавить реалистичности изображению. Возможность смягчить тень в определенных областях обеспечивает более высокий уровень детализации всего за несколько шагов.
Использование искажения и дублирования элементов
Можно использовать функцию клонирования в Photoshop, чтобы воспроизвести аналогичный объект , а затем применить инструмент деформации, чтобы новая часть выглядела более однородно по сравнению с другими частями изображения.
Ретушь портретов
Простая ретушь портретов — еще один способ использования команды деформации как в коммерческих, так и в портретных приложениях. можно изменить форму вырезов на одежде , сгладить силуэты и внести другие тонкие корректировки, чтобы изображение выглядело более изысканным. Хотя лучше всего настроить объект для получения наилучшего возможного снимка, многие мелкие детали упускаются из виду , а инструмент деформации позволяет быстро их исправить.
можно изменить форму вырезов на одежде , сгладить силуэты и внести другие тонкие корректировки, чтобы изображение выглядело более изысканным. Хотя лучше всего настроить объект для получения наилучшего возможного снимка, многие мелкие детали упускаются из виду , а инструмент деформации позволяет быстро их исправить.
Полезен ли инструмент деформации для фотографов?
Фото Daisa TJ Лицензия CC0
Уровень полезности, которую вы получите от инструмента деформации в Photoshop, будет зависеть от типа фотографии, которую вы делаете, и от того, насколько сильно вы редактируете свои фотографии после их съемки. Постобработка изображений может занять некоторое время, и использование инструмента деформации — это быстрый способ добавить стиль; тем не менее, целью должно быть получение наилучшего изображения без особого редактирования.
Деформация изображений с помощью Enhanced Warp Tool: Photoshop CC 2020
Photoshop CC 2020 имеет набор элементов управления деформацией по умолчанию , , но использование инструмента деформации в Photoshop 2019 очень похоже на процесс и будет использовать знакомую панель параметров, элемент управления точки и слои. Прежде чем пытаться использовать инструмент деформации, убедитесь, что ваша версия Adobe Photoshop обновлена, так как деформация в Photoshop 2019 работает немного иначе .
Прежде чем пытаться использовать инструмент деформации, убедитесь, что ваша версия Adobe Photoshop обновлена, так как деформация в Photoshop 2019 работает немного иначе .
Фото Сары Труммер Лицензия CC0
Поиск команды деформации
Чтобы выполнить деформацию в Photoshop, вам нужно получить доступ к функции деформации Photoshop, нажав «Редактировать» вверху, а затем выберите «Трансформировать». Затем вы выберете «Деформация», и над выбранной частью вашего изображения или над всем изображением появится сетка. Затем вы можете нажать и перетащить, чтобы деформировать изображение , или использовать точки в каждом углу, чтобы создать более драматическую деформацию.
Слои и смарт-объекты
Прежде чем приступить к работе с деформацией в Photoshop, рекомендуется преобразовать активный слой в смарт-объект с помощью панели параметров. Если вы решите деформировать слой обычных пикселей, вы можете ожидать, что изменения будут постоянными. Смарт-объекты позволяют пользователям преобразовывать настройки деформации по мере необходимости или отменять всю деформацию и возвращаться к первой форме без потери качества изображения.
Смарт-объекты позволяют пользователям преобразовывать настройки деформации по мере необходимости или отменять всю деформацию и возвращаться к первой форме без потери качества изображения.
Photoshop CC 2020 и элементы управления деформацией по умолчанию
Команда деформации в Photoshop CC 2020 была расширена за счет включения предустановок сетки и размеров сетки, которые вы можете настроить для своего использования. У пользователей также есть возможность добавить контрольную точку там, где это необходимо, вокруг формы и создать линии сетки внутри слоя изображения, чтобы помочь редактировать, преобразовывать или щелкать и перетаскивать определенным образом.
Фото Silver Works, лицензия CC0
Как использовать элементы управления деформацией по умолчанию
Когда вы используете функцию деформации, вокруг содержимого слоев появляется рамка по умолчанию. Команда деформации позволяет:
- Редактировать, преобразовывать и деформировать этот выбор, чтобы изменить форму внутри слоя
- сетку в качестве ориентира или просто переместите одну точку, чтобы посмотреть, что произойдет.

- Появляются ручки управления, которые могут дополнительно улучшить деформацию
Предустановки сетки деформации для улучшенного контроля
деформируйте изображение в этом слое дальше. Чтобы выбрать сетку свободного преобразования, вы измените параметр сетки на панели параметров с «По умолчанию» на один из пронумерованных параметров.
Фото Caio Resende Лицензия CC0
Использование манипуляторов управления
Потянув за манипулятор управления, вы еще больше усилите деформацию и сможете вносить более тонкие изменения, не затрагивая другие части изображения. Эта функция работает с отдельным слоем в вашем изображении , но при необходимости вы можете создавать дополнительные слои.
Деформация линии сетки
Деформация линии сетки между двумя контрольными точками — еще один способ усилить деформацию слоя изображения. Это действие изогнет линию между двумя точками , чтобы создать новую форму.
Перетаскивание контрольной точки
Чтобы перетащить контрольную точку, сначала щелкните, а затем переместите точку по мере необходимости. Эти контрольные точки позволяют вам трансформировать ваше изображение немного или более резко и полезны как с сеткой, так и без нее.
Повернуть выбранные точки
Повернуть выбранные точки легко, и вы можете переместить курсор за пределы поля , щелкнуть в углу поля и перемещать курсор, пока не появится значок поворота. Затем вы можете перемещать курсор, чтобы увидеть, как деформация меняет ваш объект.
Как деформировать несколько контрольных точек
В Adobe Photoshop CC 2020 вы также можете деформировать более одной точки в любой момент времени, и для этого вы должны нажать и удерживать клавишу Shift, нажимая на точки вы хотите настроить.
Если вы выбрали место по ошибке, нажмите на него еще раз, чтобы отменить выбор, не отпуская клавишу Shift. Чтобы переместить эти контрольные точки, вы можете щелкнуть и перетащить их в поле, которое появляется при одновременном выборе нескольких контрольных точек.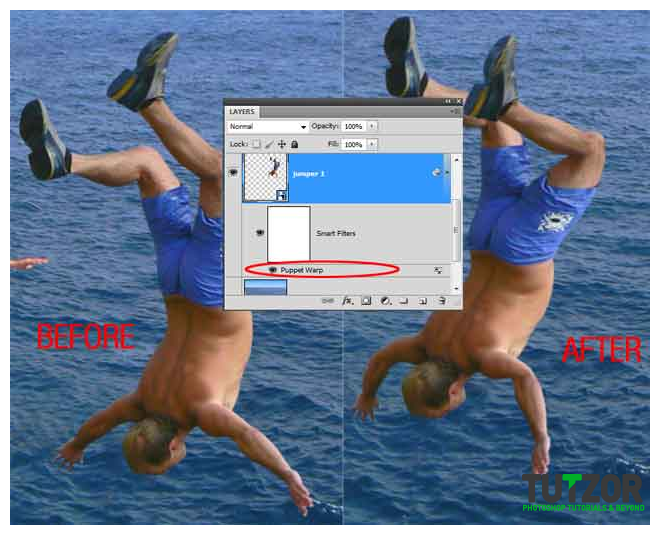
Фото Designecologist Лицензия CC0
Как отменить выбор нескольких точек
Когда вы готовы отменить выбор нескольких точек, щелкните за пределами созданного вами поля деформации.
Масштабирование выбранных точек
Для масштабирования выбранных точек необходимо щелкнуть угол поля и перетащить его, пока деформация не станет такой, как вам нравится.
Поворот контрольных точек
Чтобы повернуть контрольную точку, щелкните и перетащите ручку управления по часовой стрелке или против часовой стрелки до еще больше усугубить деформацию . Это действие может работать более чем с одной контрольной точкой.
Фото Godisable Jacob Лицензия CC0
Объяснение пользовательской сетки деформации
Используя панель параметров, вы можете установить сетку на «Пользовательскую», а затем установить определенное количество столбцов и строк для сетки на активном слое.
Как добавить линии сетки деформации
Вы можете добавить свои собственные линии сетки с помощью панели параметров и выбора «Разделить», где три значка предлагают другой способ организации сетки.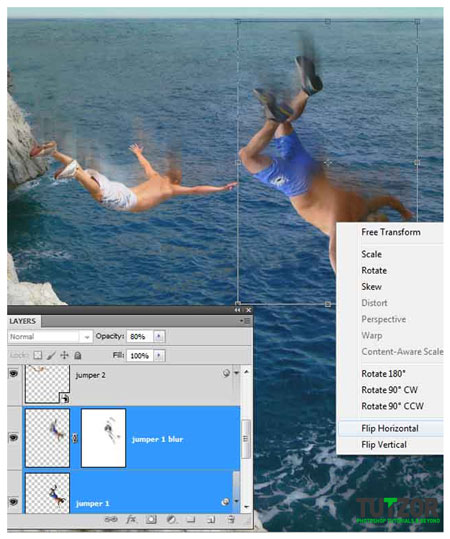 После того, как вы выбрали тип сетки, вы можете щелкнуть изображение, чтобы решить, где разместить линии, и контрольная точка покажет, где вы щелкнули.
После того, как вы выбрали тип сетки, вы можете щелкнуть изображение, чтобы решить, где разместить линии, и контрольная точка покажет, где вы щелкнули.
Добавление линий сетки быстрее
Более быстрый способ добавить эти линии — нажать и удерживать клавишу ALT на компьютере с Windows или кнопку «Option» на Mac, а затем щелкнуть в нужном месте. Photoshop выберет для вас лучший вариант разделения в зависимости от места, по которому вы щелкнули.
Как удалить настроенную линию сетки
Чтобы удалить размещенную вами линию сетки, выберите ее, а затем щелкните правой кнопкой мыши или щелкните, удерживая клавишу Control, на «Удалить разделение деформации» в меню деформации.
Принятие деформации
Чтобы принять деформацию, нажмите на галочку , расположенную на панели параметров. Чтобы отменить деформацию, вы также можете нажать кнопку отмены.
Фото Натана Солта Лицензия CC0
Инструмент «Марионетка» или фильтр «Пластика» и команда «Деформация»? Они одинаковы?
Инструмент Photoshop марионеточной деформации и фильтр пластики в Photoshop работают иначе, чем команда деформации , и дают другие результаты.

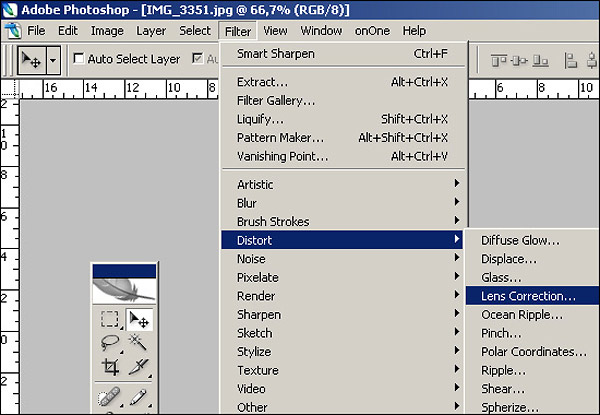
 е. вдоль. Благодаря этому стороны останутся параллельными друг другу.
е. вдоль. Благодаря этому стороны останутся параллельными друг другу.