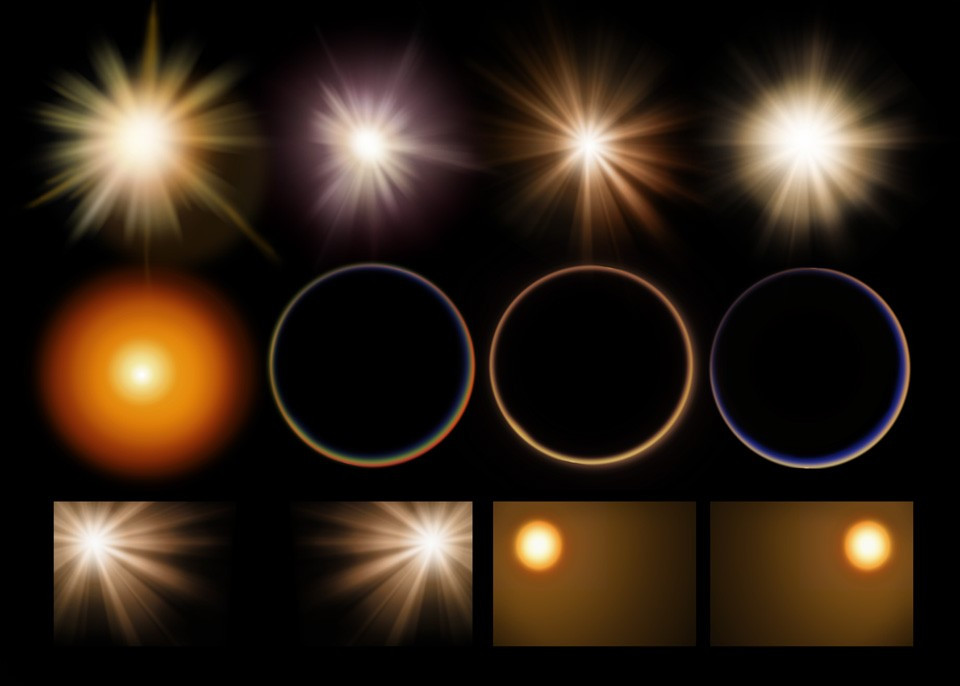Как в фотошопе сделать блики света
Блики света в фотошоп
В этом уроке мы рассмотрим, как с помощью Photoshop, искусственно добавить в кадр блик на линзе от солнца. Чем сделаем наш снимок полнее и интереснее. Шаг 1. Открываем исходное фото CTRL+O.
Создадим новый слой Shift+Ctrl+N и зальём его чёрным цветом с помощью инструмента Paint Bucket Tool.
Шаг 2. Применяем на чёрном слое фильтр «Блик». Для этого идём в Filter/Render/ Lens Flare. В открывшемся диалоговом окне можно задать различные виды и степени яркости бликов. В окне предварительного просмотра установите источник света, где на вашем фото находится солнце, подбирайте тип объектива и яркость вашего будущего блика, как вам больше нравится. Я задала тип объектива 50-300mm Zoom и яркость (brightness) 125%.
Шаг 3. Поменяем режим наложения на слое с бликом с Normal на Screen.
Чтобы наш с вами эффект смотрелся естественно, немного убавим прозрачность слоя, чтобы блики не были слишком яркими.
Вот теперь наша фотография стала более наполненной.
С уважением, MsGadfly.
В этой статье мы научимся делать блики в Фотошопе на предметах более яркими и создавать новые блики.
Для примера я скачала из бесплатного фотостока несколько изображений.
Делаем блики более яркими.
Открываем в Фотошопе изображение яблока. Мы видим, что блики на яблоке очень тусклые, сделаем их более яркими.
На верхней панели открываем «окно» -> «слои».
Создаём дубликат слоя, даём ему название «блик».
На верхней панели выбираем пункт меню «изображение» -> «коррекция» -> «порог». Порог яркости делаем примерно 160.
Далее берём «волшебную палочку» и выделяем центральные блики.
На верхней панели выбираем пункт меню «выделение» -> «инверсия», затем «редактирование» -> «вырезать». Мы видим, что у нас исчез чёрный цвет, остались только блики.
Дублируем слой «блик» 3 раза.
Названия слоям даём следующие: 3px, 10px, 20px, 30px.
Для слоя «3px» применяем фильтр размытия по Гауссу. На верхней панели выбираем пункт «Фильтр» -> «Размытие» -> «Размытие по Гауссу», радиус размытия ставим 3 пикселя.
Для слоя «10px» радиус размытия ставим 10 пикселей. Для других слоёв, соответственно 20 и 30 пикселей.
Объединяем все 4 слоя с бликами. Получившемуся слою даём название «блик».
Вот, что у нас получилось.
Если мы хотим сделать блик ещё ярче, достаточно сдублировать слой «блик». Чтобы уменьшить яркость блика, то уменьшаем непрозрачность слоя «блик».
Создаём новый блик.
Открываем изображение ёлочной игрушки шара.
Видим, что бликов на шаре нет вообще.
Итак, простым движением создаём блик.
На верхней панели выбираем пункт меню «фильтр» -> «рендеринг» -> «блик».
Ставим блик как показано на рисунке.
В итоге у нас получился красивый ёлочный шар с бликом.
И ещё один способ создать матовый блик.
Открываем изображение уже другого ёлочного шара.
Берём инструмент «эллипс» (U), заливку делаем белой, обводку убираем.
И в том месте, где будет блик рисуем круг.
Растрируем слой с кругом и создаём дубликат этого слоя.
Для одного круга делаем размытие по Гауссу 10 пикселей, для другого 20 пикселей («Фильтр» -> «размытие» -> «размытие по Гауссу»).
В итоге получается вот такой ёлочный шар с матовым бликом.
42 серия. Как создать засветы, воздушную перспективу и сказочные блики в фотошопе.
Добрый день, дорогие подписчики моего блога. С вами Иван Кочергин и сегодня мы рассмотрим 3 спецэффекта, которые можно легко выполнить в фотошопе для получения более атмосферных и интересных снимков! Итак, поехали!
1. Эффект засветки. Такой засвет можно получить, если снимать напротив источника света (например солнца), при этом сам источник, находится за пределами кадра. Его лучи попадают в объектив и снижают контраст на части изображения. Чтобы имитировать такой эффект в фотошопе нам понадобится корректирующий слой градиент, выбираем радиальный (круглый) градиент, цвет второй в списке, от цвета к прозрачности, ставим цвет переднего плана светло-желтый или оранжевый. Бегунком scale (масштаб) настраиваем размер светового пятна. Курсором перемещаем засвет а необходимую область, желательно, чтобы центр его находился за пределами изображения. Ставим режим наложения screen (экран) и регулируем opacity (непрозрачность). Преимуществами такого метода является полная регулируемость всех параметров, как то цвет, положение, размер и непрозрачность. В любой момент времени слой можно отключить и посмотреть как выглядит фото без его использования.
Его лучи попадают в объектив и снижают контраст на части изображения. Чтобы имитировать такой эффект в фотошопе нам понадобится корректирующий слой градиент, выбираем радиальный (круглый) градиент, цвет второй в списке, от цвета к прозрачности, ставим цвет переднего плана светло-желтый или оранжевый. Бегунком scale (масштаб) настраиваем размер светового пятна. Курсором перемещаем засвет а необходимую область, желательно, чтобы центр его находился за пределами изображения. Ставим режим наложения screen (экран) и регулируем opacity (непрозрачность). Преимуществами такого метода является полная регулируемость всех параметров, как то цвет, положение, размер и непрозрачность. В любой момент времени слой можно отключить и посмотреть как выглядит фото без его использования.
Старайтесь создавать эту засветку в тех местах где может находиться источник света, так получается более натурально и правильно.
2. Воздушная перспектива — отличный способ отделить модель от фона, добавив глубины в снимок. Это можно сделать несколькими способами, я же покажу один из них. Нам понадобится корректирующий слой exposure (экспозиция) offset (сдвиг) смещаем чуть вправо, gamma correction, тоже немного вправо, для легкой компенсации потери контраста. Затем осталось пройти черной кисточкой по модели и переднем плане, чтобы на них не распространялась воздушная перспектива. Вот и всё, просто не правда ли?
Это можно сделать несколькими способами, я же покажу один из них. Нам понадобится корректирующий слой exposure (экспозиция) offset (сдвиг) смещаем чуть вправо, gamma correction, тоже немного вправо, для легкой компенсации потери контраста. Затем осталось пройти черной кисточкой по модели и переднем плане, чтобы на них не распространялась воздушная перспектива. Вот и всё, просто не правда ли?
3. Сказочные блики. Чтобы их создать нам потребуется для начала создать копию слоя и применить к нему фильтр из галереи. Если у вас галерея недоступна, как у меня, значит нужно сменить битность изображения. Image -mode — 8 bit/ch (изображение — режим — 8 бит на канал). Перед применением фильтра нужно убедиться, что цвет заднего плана белый, проще всего для этого нажать клавишу D. Теперь идем в filter — filter gallery, выбираем группу distort и фильтр diffuse glow (рассеянное свечение). По настройкам grain (зернистость) всегда ставлю на ноль. Glow amount (степень свечения) как правило небольшой 2-3, но бывают и исключения.
Надеюсь информация оказалось полезной и вы не зря потратили своё время) пожалуйста ставите лайки, комментируйте, подписывайтесь на канал. А те кто желает быстро и качественно обрабатывать свои фотографии — записывайтесь на индивидуальные занятия по обработке по скайпу. Приятные цены и отличные бонусы ждут всех прошедших мои курсы. На этом я с вами прощаюсь, с вами был Иван Кочергин, до новых встреч, пока!
Website: ivankochergin.ru
youtube: youtube.com/user/nigrechok
email и skype: [email protected]
другие посты моего видеоблога ищите здесь
Провожу индивидуальное обучение фотографии и обработке лично и по Skype. Пишите на почту, вконтакте или оставляйте заявки на сайте.
Пишите на почту, вконтакте или оставляйте заявки на сайте.
Как убрать блики на фото в Фотошопе
Блики от солнца или другого источника света – распространенная проблема, которую можно заметить на многих фотографиях. Такие “особенности” всегда лучше убирать, чтобы снимок смотрелся более эффектно и профессионально (если конечно, это не творческая задумка фотографа). Давайте посмотрим, каким образом данная процедура выполняется в Фотошопе.
Убираем блики
В качестве примера возьмем фотографию кружки. Здесь мы в нескольких местах видим блики, которые требуется удалить.
План действий следующий:
- Открыв снимок в программе создаем копию исходного слоя с помощью комбинации клавиш Ctrl+J.
- Добавляем поверх остальных новый слой нажатием соответствующего значка внизу Палитры. Примечание: данный шаг можно пропустить и сразу перейти к следующему, но новый слой хорош тем, что мы можем здесь смело выполнять любые действия.
 Если что-то нам не понравится, мы можем удалить его и создать еще один.
Если что-то нам не понравится, мы можем удалить его и создать еще один. - На боковой панели инструментов выбираем “Восстанавливающую кисть”.
- В настройках кисти выставляем следующие параметры: жесткость – 100%, форма – 100%, размер – на свое усмотрение в зависимости от обрабатываемой области. Обычно кисть должна перекрывать закрашиваемый участок, но это не “железное” правило, в нашем случае достаточно 40 пикс.
- Зажав клавишу Alt на клавиатуре (привычный указатель при этом должен смениться на прицел) щелкаем левой кнопкой мыши по области рядом с бликом, чтобы взять образец.
- Теперь с помощью кисти закрашиваем участок с бликом. Лучше всего это делать с помощью отдельных кликов, а не сплошными движениями. Так можно лучше контролировать процесс.Примечание: если область блика слишком большая и вокруг нее разные оттенки, следует взять несколько разных образцов с последующим закрашиванием соответствующих им участков.

- Таким же образом обрабатываем другие аналогичные зоны, при необходимости меняя размер кисти.
- Все готово – блики с фотографии успешно удалены.
- Нажимаем комбинацию клавиш Ctrl+Alt+Shift+E, чтобы создать объединенную копию всех слоев, с которой дальше будет проще работать, если требуются еще какие-то доработки. Либо можем сразу перейти к сохранению проекта.
Примечание: на самом деле мы не совсем избавились от бликов, а описанный выше алгоритм – трюк по замене участков с бликами на ближайшие к ним области без них.
Альтернативный способ
Некоторые пользователи предпочитают вместо “Восстанавливающей кисти” использовать обычную.
В этом случае образец цвета/оттенка берется с помощью пипетки (также, путем удерживания клавиши Alt), а закрашивание выполняется на новом слое с режимом наложения “Затемнение”. После этого создается объединенная копия всех слоев (Ctrl+Alt+Shift+E) и на закрашенную область переносится текстура с помощью инструмента “Заплатка” (если требуется).
Однако, продемонстрированный нами пример, на наш взгляд, значительно проще и удобнее, а результат, зачастую получается лучше.
Заключение
Итак, мы только что рассмотрели один из способов, с помощью которого можно убрать блики на снимке в Фотошопе. Полученный результат во многом зависит от качества исходной фотографии и характера блика (вероятно, метод подойдет не для всех случаев). Немаловажным фактором успеха является терпение пользователя, т.к. процесс взятия образцов и закрашивания требуемых областей может занять время, и желаемый результат может получится не с первого раза.
%d0%b1%d0%bb%d0%b8%d0%ba%d0%b8 пнг образ | Векторы и PSD-файлы
дизайн плаката премьера фильма кино с белым вектором экрана ба
1200*1200
Ручная роспись борода ба zihu большая борода
1200*1200
естественный цвет bb крем цвета
1200*1200
3d модель надувной подушки bb cream
2500*2500
цвет перо на воздушной подушке bb крем трехмерный элемент
1200*1200
пример с австралией праздник плакат или баннер
1200*1200
Косметический bb Крем Дизайн Плаката косметический Косметика постер Реклама косметики Плакат
3240*4320
Красивая розовая и безупречная воздушная подушка bb крем косметика постер розовый красивый розовый Нет времени На воздушной
3240*4320
аэрозольный баллончик увлажняющий лосьон bb cream парфюм для рук
3072*4107
набор векторных иконок реалистичные погоды изолированных на прозрачной ба
800*800
ма дурга лицо индуистский праздник карта
5000*5000
bb крем ню макияж косметика косметика
1200*1500
Векторная иллюстрация мультфильм различных овощей на деревянном ба
800*800
крем крем вв вв на воздушной подушке иллюстрация
2000*2000
красивый современный всплеск кофе с кофе в зернах
3333*3333
розовый бб крем красивый бб крем ручная роспись бб крем мультфильм бб крем
2000*3000
две бутылки косметики жидкая основа белая бутылка крем bb
2000*2000
Мечтательный красивый чистый ню макияж bb косметический плакат косметический Косметический постер Реклама косметики косметология Красота
3240*4320
bb кремовый плакат белый макияж косметический На воздушной подушке
3240*4320
bb крем ню макияжа постер Новый список преимущественный колос День святого
3240*4320
жидкая подушка крем bb
1200*1200
bb крем cc крем пудра Порошок торт фонд
2000*2000
аэрозольный баллончик увлажняющий лосьон bb cream парфюм для рук
2000*2000
red bb cream cartoon cosmetics
2500*2500
вектор поп арт иллюстрацией черная женщина шопинг
800*800
ба конфеты шоколад
800*800
Реклама продукта по уходу за кожей черного золота bb bb крем bb кремовый
3240*4320
аэрозольный баллончик увлажняющий лосьон bb cream парфюм для рук
2000*2000
skin care products womens products bb cream skincare
3000*3000
элегантный серебряный золотой bb позже логотип значок символа
1200*1200
но логотип компании вектор дизайн шаблона иллюстрация
4083*4083
Муслимая молитва с фоном ka ba
1200*1200
ручная роспись ms на воздушной подушке крем bb
2000*2000
Воздушная подушка cc крем косметика косметика по уходу за кожей плакат пресная Воздушная подушка bb крем cc
3240*4320
happy singing mai ba sing self indulgence happy singing
2000*2000
ms косметика bb крем для ухода за кожей
2200*2800
аэрозольный баллончик увлажняющий лосьон bb cream парфюм для рук
2000*2000
простая инициализация bb b геометрическая линия сети и логотип цифровых данных
2276*2276
bb градиентный логотип с абстрактной формой
1200*1200
bb female cosmetic whitening
2480*3508
Круглая открытая косметическая воздушная подушка bb cream
1200*1200
на воздушной подушке на воздушной подушке bb крем консилер отрегулировать тон кожи
2000*2000
ценю хорошо как плоская цвет значок векторная icon замечания
5556*5556
Дизайн плаката красоты на воздушной подушке bb
640*853
womens beauty cosmetics bb cream bb
3000*3000
Творческий синтетический натуральный розовый изоляция солнцезащитный крем рекламный плакат Голубое небо пресная красивый созидательный синтез цветы изоляция Солнцезащитный bb bb крем Солнцезащитный косметический косметология Средства
3240*4320
чат комментарий образование синий значок на абстрактных облако сообщение
5556*5556
Креативное письмо bb дизайн логотипа черно белый вектор минималистский
1202*1202
вектор поп арт иллюстрацией черная женщина шопинг
800*800
foundation cream cream bb cream pink box
2000*2000
Добавляем интенсивный блик на фото в Photoshop
На сегодняшнем уроке мы научимся создавать интенсивный солнечный блик, используя только возможности программы Adobe Photoshop.
Что должно получиться
Что нам понадобится
Шаг 1
Откройте фото со львами и разверните его горизонтально при помощи Image > Image Rotation > Flip Canvas Horizontally / Изображение > Вращение изображения > Отразить холст по горизонтали.
Шаг 2
Начнем с обесцвечивания изображения. Создайте новый корректирующий слой, воспользовавшись Layer > New Adjustment Layer > Hue/Saturation / Слои > Новый корректирующий слой > Цветовой тон/Насыщенность и перетащите бегунок в положение -30.
Шаг 3
Цвета чуть поблекли и изменились. Теперь добавим разнообразия цвета.
Создайте новый корректирующий слой Layer > New Adjustment Layer > Gradient Map / Слои > Новый корректирующий слой > Карта градиента

Измените режим наложения на Soft Light / Мягкий Свет.
Шаг 4
Создайте новый слой с помощью Ctrl + Shift + Alt + N и залейте его белым, нажав Shift + F5.
Шаг 5
Добавьте немного шума на свой новый слой, применив Filter > Noise > Add Noise / Фильтр > Шум > Добавить шум и задайте параметры, который вы видите ниже.
Шаг 6
Шум мелкий и детализированный, а нам нужен более грубый. Поэтому размоем его немного с помощью Filter > Blur > Gaussian Blur / Фильтр > Размытие > Размытие по Гауссу и зададим параметры как на картинке ниже.
Шаг 7
Скорректируем слой с шумом при помощи Image > Adjustments > Curves / Изображение > Коррекция > Кривые и зададим параметры, как на картинке.
Шаг 8
Чтобы создать светлые лучи, мы прменим к слою Radial Blur / Радиальное размытие.
Идите в Filter > Blur > Radial Blur / Фильтр > Размытие > Радиальное размытие и примените параметры, как на нашей картинке внизу.
Нажмите ОК, измените режим наложения на Linear Dodge / Линейное осветление и вы увидите, как появились симпатичные лучи.
Шаг 9
Нам не нужны такие отчетливые лучи прямо у краев. Давайте спрячем их при помощи маски. Добавим маску для слоя с лучами, используя Layer > Layer Mask > Reveal All / Слой > Добавить маску слоя > Показать все.
Выберите стандартную круглую мягкую щетку, задайте непрозрачность 50% и нарисуйте черным цветом таким образом, чтобы спрятать лучи у кроев изображения.
На маске слоя черный скрадывает, а белый, наоборот, обнаруживает, поэтому с 50% непрозрачностью мы и смогли скрыть ненужные светлые лучи.
Шаг 10
Теперь добавим еше один слой с лучами, но на этот раз нам нужны лучи посильнее.
Создайте новый слой и залейте его белым. Чтобы получить облака, как на картинке ниже, примените Filter > Render > Clouds / Фильтр > Рендеринг > Облака.
Шаг 11
Снова примените Radial Blur / Радиальное Размытие и задайте те же самые параметры, как в шаге 8, но режим наложения установите на Overlay / Перекрытие.
Вы увидите, как появятся пышные большие лучи света, которые отлично дополняют наши светлые тонкие лучики.
Шаг 12
Но все это смотрится бедно без соответствующего блика линзы.
Создайте новый слой и залейте его черным (Shift + F5). Примените Filter > Render > Lens Flare / Фильтр > Рендеринг > Блик, выберите 105 мм и нажмите OK.
Постарайтесь совместить блик и центр, откуда выходят все наши лучи.
Step 13
Измените режим наложения для слоя с бликом на Screen / Экран, и теперь исчезли все черные цвета, а остались только яркие, как у настоящего блика.
Мы решили, что эффект слишком уж сильный для нашей фотографии. Добавим маску для слоя с бликом и стандартной мягкой круглой кистью с непрозрачностью 100% и черным цветом порисуем на слое-маске немного по краям и вокргу солнца.
Шаг 14
Давайте создадим еще один блик, чтобы он увеличивал первый.
Создайте новый слой, залейте его черным, примените Filter > Render > Lens Flare / Фильтр > Рендеринг > Блик и выберите зум 50-300 мм.
Измените режим наложения на Screen / Экран, чтобы спрятать черный цвет.
Шаг 15
Наше солнце выглядит немного хородным, так что давайте сделаем его немноготеплее.
Создайте новый слой и задайте режим наложения Soft Light / Мягкий Свет. Стандартной круглой мягкой кистью с непрозрачностью 50% поисуйте вокруг солнца желтым цветом.
Шаг 16
Мы можем улучшить наше изображение, сделав его более четким.
Создайте новый слой поверх всех слоев (Ctrl + Shift + Alt + E) и примените требуемый эффект с помощью Filter > Sharpen > Unsharp Mask / Фильтр > Усиление резкости > Контурная резкость.
Задайте параметры, как на картинке ниже.
Шаг 17
Чтобы сделать цвета еще более теплыми, создайте новый корректирующий слой при помощи Layer > New Adjustment Layer > Photo Filter / Слои > Новый корректирующий слой > Фотофильтр и используйте следующие параметры:
Шаг 18
Наконец, добавим изображени. эффект виньетки.
Создайте новый слой и залейте его белым цветом. Измените режим наложения на Multiply / Умножение и обычной круглой мягкой кистью с непрозрачностью 50% нанесите черный цвет на края фотографии. Если эффект получился слишком сильным, поменяйте непрозрачность — у нас теперь 60%.
Финальный результат
Автор — Adrian Scheff
Перевод — Дежурка
Смотрите также:
Урок добавления бликов (зайчиков) на фотографию – IntPictures.com
Вы наверное не раз замечали, как при съемке на фото или кинокамеру в кадр попадает блик от солнца в виде окружностей разного цвета. Это часто случается при съемке против солнца. Фотографы стараются избегать таких бликов, потому что их эффект слишком сложно контролировать, но в определенных случаях эти блики красиво преображают фотографию.
Это часто случается при съемке против солнца. Фотографы стараются избегать таких бликов, потому что их эффект слишком сложно контролировать, но в определенных случаях эти блики красиво преображают фотографию.
Adobe Photoshop способен создать блик (или зайчик) на любой фотографии и дать возможность контролировать его размер и интенсивность. Давайте в этом уроке фотошопа рассмотрим очень простой и быстрый пример наложения блика на фотографию. Урок просто “на два клика” и любой самый неопытный пользователь с ним справится.
Для начала нам нужна фотография в которой есть солнышко, или которая снята при контровом (или почти контровом) свете. Например, как вот эта:
Создаем новый слой над фотографией и заливаем его черным цветом.
Залить слой черным цветом можно массой способов, но самый простой, это пойти в меню Редактирование и там выбрать пункт Выполнить заливку:
и выбрать черный цвет:
Теперь добавим на слой с черным цветом блик.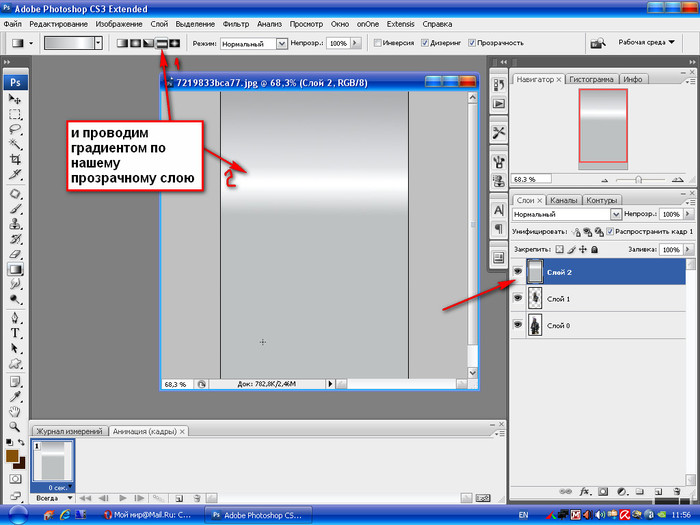 В меню Фильтры выбрать Рендеринт и там кликнуть на Блик:
В меню Фильтры выбрать Рендеринт и там кликнуть на Блик:
в открывшимся окошке можно изменить некоторые параметры блика:
Нужно поставить самое яркое пятно блика примерно на то место, где на снимке находится солнце, если оно видно на нем…Получается вот такая картинка:
И все, что нам нужно теперь сделать – это изменить способ наложения слоя с бликом и изменить его прозрачность:
Выставляем режим наложения в Экран и прозрачность по-вкусу. 🙂
В результате имеем вот такую картинку:
Вот и все. 🙂 Я немного не попал центром яркого блика в центр солнца, но у вас есть возможность исправить этот недочет на своих снимках. 🙂
Несмотря на свою простоту, этим эффектом пользуются профессиональные фотографы даже при студийной съемке.
Мастопатия хоть и доброкачественная опухоль груди, но часто она перерастает в рак и тогда есть большая опасность потерять грудь. Считается, что мастопатия есть у половины женщин молодого и среднего возраста.Как обнаружить мастопатию и вылечить ее, читайте на сайте "Комплексная клиника".
Как добавить на фото солнечные блики от объектива
Весна и лето являются прекрасным временем, чтобы находится на открытом воздухе, используя солнечный свет, и съемка на солнце – действительно творческий путь сохранить эти впечатления.
Съемки на солнце порождает блики на линзах объектива, но вместо того, чтобы считать такие фотографии бракованными вы можете научиться использовать данный эффект творчески и получать довольно впечатляющие результаты.
Как избежать силуэтов
Силуэты – это, конечно, весело, но не то, что мы хотим получить от съемки на солнце.
Чтобы действительно получить максимальную отдачу от обстановки, вы стремитесь избегать этого и уделять больше внимания равномерному тону кожи вашей модели.
Силуэты вызваны тем, что фотокамера пытается отобразить на фото все сразу, а не только вашу модель, и, вычислив, что будет слишком много солнца и неба на фотографии, выдает вам экспозицию, при которой получается силуэт.
Чтобы избежать силуэтов на фото, вам нужно изменить режим замера экспозиции на «точечный». Точечный экспозамер означает, что ваша камера выставит экспозицию по тому, что находится в точке фокусировки, а затем уже по остальному полю изображения.
Это, вероятно, приведет к пересветам фона, но они и есть часть эффекта съемки на солнце.
Взгляните на два снимка ниже: первый был снят в режиме частичного экспозамера и представляет собой силуэт, второй же – в точечном режиме, что позволило гораздо более равномерно экспонировать модель.
Еще один прекрасный способ избежать эффекта силуэтов – это использовать внешнюю вспышку.
Сейчас некоторые люди посчитают эту идею довольно странной, но на самом деле это один из лучших случаев, чтобы ее использовать.
Я лично пользовался передатчиком, чтобы посылать сигнал вспышке в нескольких футах в стороне. Это производит намного более натуральный эффект, сохраняя при этом некоторые из естественных теней на лице. Взгляните:
Взгляните:
Фокусировка
При съемке против солнца вашей фотокамере будет сложно сфокусироваться на объекте, даже если вы вручную выберете точки фокусировки в настройках камеры.
Я рекомендую использовать блокировку фокуса, направив камеру на объект съемки с солнцем, скрытым позади него, легко воспользоваться автофокусом, блокировать его, а затем перейти к тому, как вы хотите скомпоновать кадр.
Будьте осторожны при съемке на открытой диафрагме, так как глубина резкости будет очень мала, и малейшее движение приведет к выходу из фокуса.
На самом деле мне даже нравится, когда объект находится немного не в фокусе, я считаю, что это дополняет эффект. Поэкспериментируйте и посмотрите, как это может работать на вас.
Время и место
Подумайте, какое сейчас время года и какое это может иметь отношение к вашей фотографии: весенние цветы, осенние листья? В моей серии фотографий прекрасные цветы рапса действительно усилили цвета фотографии. Попробуйте найти где-нибудь нечто более интересное, чем ваш палисадник.
Попробуйте найти где-нибудь нечто более интересное, чем ваш палисадник.
Время является одним из самых важных составляющих снимка, который вы хотите получить, так как оно определяет, насколько высоко находится солнце в небе.
В идеале вы должны расположить солнце близь головы модели, чтобы получить действительно хороший кадр, так будет проще играть с ним и вашим главным объектом.
Глубина резкости
Глубина резкости – это отличный способ добавить еще один интересный элемент в ваши фотографии. Вот для примера два фото, первое было снято на диафрагме F/4, и в фокусе находится слишком много рапса с довольно небольшим контрастом.
Сравните это с моей второй фотографией, которую я снял на F/1.4, и вы увидите, что слева модели растения находятся в фокусе, но за тропой все, что есть, превращается в ровно размытое боке.
Это действительно приятная черта, и закончилось тем, что это фото стало одной из моих любимых фотографий в серии.
Работа с окружением
Теперь, когда вы знаете, как сделать снимок, будет здорово попытаться немного поэкспериментировать, играя с окружением.
Ищите вещи, сквозь которые солнце может проникнуть, и заставьте модель двигаться так, чтобы можно было с ними взаимодействовать.
Это действительно отличный способ отработать основную композицию в ваших фотографиях, существенно улучшающий их. Оба эти снимка были сделаны при ISO 250, F/4.5, на выдержке 1/250.
Joshua Dunlop.
Сортировать: Новые Комментируемые Просматриваемые
Сочетание естественного света и вспышки – не самая простая техника. Ведь при её использовании вы опираетесь на правила съемки двух разных видов освещения сразу….
Читать дальше →
04/09/2018. Фотосъёмка — Приемы и техники. Перевод: Алексей Шаповал
11 141
0
Вспышки обычно считают тем инструментом, который используется в помещении и уж никак не в горных регионах с переменчивой погодой. Сейчас на улице +23, а через минуту налетит ветер…
Источник: https://photo-monster.ru/lessons/read/krasivyie-bliki-pri-symke-na-solntse. html
html
Блики в фотошопе – Фотография.Инфо
Любой фотограф стремится избежать появления в кадре бликов. Для этого используется бленда или съемка с нестандартных ракурсов. Но при обработке изображения на компьютере иногда возникает чувство, что солнечный блик в данном конкретном случае не помешал бы. Если вы тоже хотите добавить на какую-нибудь фотографию блик от солнца, то этот урок написан специально для вас!
Некоторые люди считают, что существуют какие-то особые блики для Фотошопа CS6 или более свежей версии. Но на самом деле создание бликов во всех версиях графического редактора происходит примерно одинаково. Хотя в Photoshop CS5 существует меньшее число вариантов этой оптической иллюзии.
Об этом необходимо помнить. Именно поэтому мы рекомендуем использовать Photoshop CC. Наша работа будет происходить именно в нём.
Изначально блик создается на черном фоне. Поэтому первым делом создайте в Фотошопе новый файл. Размер изображения должен составить 1000 x 1000 пикселей.
В графе «Фон» выберите пункт «Прозрачный».
Далее сделайте основной цвет черным. Выберите инструмент «Заливка» и щелкните левой кнопкой мыши по прозрачной области. Так вы получите черный фон, на котором и будет происходить создание блика. Данная работа начинается с перехода по пути «Фильтр>Рендеринг>Блик».
Тут же появится диалоговое окно с настройками создаваемого блика. В нижней части окна находится раздел «Тип объектива», в котором присутствуют четыре варианта. Попробуйте понажимать на все эти пункты, разглядывая результат на миниатюре. Остановитесь на том варианте, который вам понравится сильнее всего.
Как сделать блики в Фотошопе?
Солнечный блик в Фотошопе
Если вам кажется, что одного цвета мало, то можно отменить предыдущие действия. Вместо этого выберите корректирующий слой «Карта градиента». Так можно создать оранжево-желтый блик. Но мы всё же остановимся на предыдущем варианте.
Блики света для Фотошопа
Теперь переходите по пути «Фильтр>Рендеринг>Блик». Вы сразу обратите внимание на то, что в диалоговом окне обновилась миниатюра. Ранее в ней был черный фон, теперь же в этом окошке располагается наше изображение. Это позволяет как можно точнее разместить блик.
Вы сразу обратите внимание на то, что в диалоговом окне обновилась миниатюра. Ранее в ней был черный фон, теперь же в этом окошке располагается наше изображение. Это позволяет как можно точнее разместить блик.
Когда вы нажмете на кнопку «OK» — элемент применится к изображению. Обратите внимание на панель «Слои». Блик добавился в виде смарт-фильтра. Это значит, что в любой момент вы сможете изменить его тип и положение. То есть, достаточно совершить двойной щелчок по слову «Блик», как вы вернетесь в рассмотренное ранее диалоговое окно.
Результат наших действий вы видите ниже. Получилось всё очень неплохо. При этом на улучшение картинки таким образом уходит всего одна минута! Или чуть больше времени, если вы будете долго думать над вариантом блика и его расположением.
Не всегда можно создать красивый оптический блик при помощи встроенного в Adobe Photoshop фильтра. Дело в том, что он слишком сильно ограничен. И тогда на помощь приходят блики для Фотошопа, созданные другими умельцами. Обычно для их создания используются сторонние средства. Например, очень красивый результат можно получить при помощи одного из плагинов для Adobe After Effects. Вы можете возразить: данная программа создана для видеомонтажа. Да, это так. Но никто не запрещает создать в ней всего один кадр и сохранить его в любом графическом формате.
Обычно для их создания используются сторонние средства. Например, очень красивый результат можно получить при помощи одного из плагинов для Adobe After Effects. Вы можете возразить: данная программа создана для видеомонтажа. Да, это так. Но никто не запрещает создать в ней всего один кадр и сохранить его в любом графическом формате.
Фоны с эффектом блика для Фотошопа
Особой популярностью пользуются фоны с эффектом блика для Фотошопа. Они могут стать отличным началом для создания красочной открытки или приглашения на свадьбу. Отлично подходят они и для создания коллажа.
Вы можете найти фон в виде обычного JPEG-файла. Но лучше поискать фон с бликом в виде текстуры. Обычно на разных сайтах распространяются целые архивы с несколькими десятками таких фонов.
Это предоставляет вам широкий выбор.
Текстуры устанавливаются в Adobe Photoshop. После этого они доступны прямо в графическом редакторе, хранить их на жестком диске уже не нужно. Для работы с текстурами существует отдельный инструмент.
Обычно текстура используется для создания фона. Но иногда она применяется для закрашивания какого-нибудь трехмерного элемента. Также текстуры помогают залить обычный двухмерный рисунок или логотип.
Текстуры с бликами для Фотошопа
Существует огромное количество текстур с бликами для Фотошопа, но многие из них весят по несколько мегабайт. Если на вашем диске C (обычно именно на него устанавливается Photoshop) очень мало места, то рекомендуется с особым вниманием подойти к выбору текстур. Если же вы используете ёмкий жёсткий диск, то беспокоиться не стоит. Тогда вы можете устанавливать сотни текстур.
Устанавливаются текстуры очень просто. Для этого необходимо перейти по пути «Редактирование>Наборы>Управление наборами». Так вы попадете в диалоговое окно. По умолчанию вам покажут установленные кисти.
В верхней части окна выбирается тип набора.
Вас интересуют узоры. Именно так в Photoshop называются текстуры. Когда вы выберите нужный тип набора — жмите кнопку «Загрузить». Далее нужно выбрать один или несколько файлов текстур, которые хотелось бы установить. Файлы должны быть в формате PAT.
Когда вы выберите нужный тип набора — жмите кнопку «Загрузить». Далее нужно выбрать один или несколько файлов текстур, которые хотелось бы установить. Файлы должны быть в формате PAT.
Если же вы скачали фоны с бликами для Фотошопа в PNG-формате, то всё гораздо проще. С ними нужно работать точно так же, как с любой другой фотографией. PNG-файл содержит в себе блик и зону прозрачности. Благодаря этому блик можно нанести даже поверх других рисунков.
В качестве примера мы покажем работу с одним из бликов. Сначала он выбирается при помощи любого файлового менеджера или просмотрщика изображений. После этого картинка открывается при помощи Adobe Photoshop.
Вы сразу заметите, что изображение почти полностью состоит из прозрачной области.
Блик на её фоне сейчас едва заметен.
Далее вы можете создать новый слой и залить его любым цветом. Перейдите в раздел «Слои» и переместите слой с заливкой в самый низ. Вот и готов фон с бликом!
Также можно в качестве нового слоя вставить новую фотографию.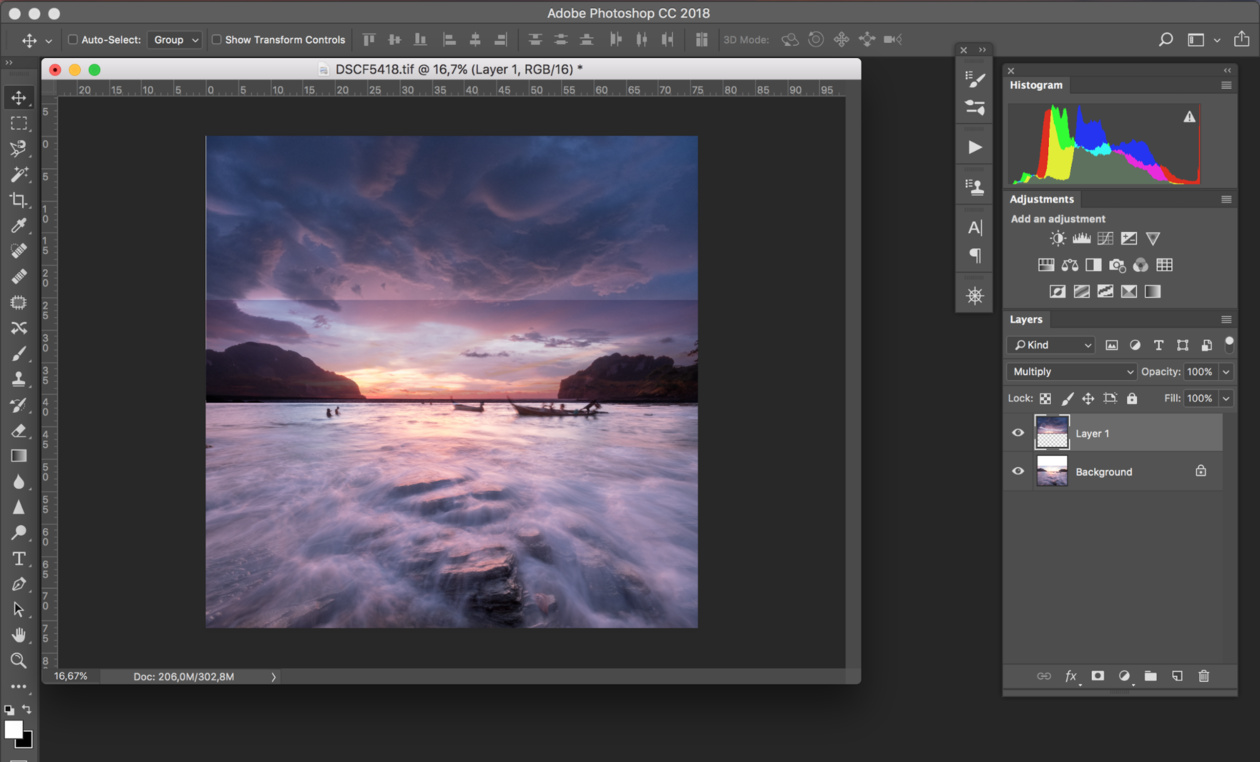 Тогда блик будет уже поверх него. Опять же, нужно не забыть переместить слой с бликом в самый верх. Также может потребоваться изменение размеров одного из слоёв. Делается это при помощи уже знакомой вам функции «Свободное трансформирование».
Тогда блик будет уже поверх него. Опять же, нужно не забыть переместить слой с бликом в самый верх. Также может потребоваться изменение размеров одного из слоёв. Делается это при помощи уже знакомой вам функции «Свободное трансформирование».
Кисти с бликами для Фотошопа
Если вы помните, то в самом начале урока мы создали кисть с бликом для Фотошопа. Если задействовать соответствующий инструмент, то данная кисть будет в числе вариантов. Но результат её применения вас не порадует, так как блик будет окрашен в один цвет.
Именно поэтому кисти с бликами для Фотошопа не так популярны, как текстуры. В Интернете вы сможете найти некоторые наборы кистей.
Но чаще всего это даже не блики, а звездочки. Если вы фотографируете ночной город, то такие звездочки оставляют после себя горящие фонари. Пользоваться кистью — это отдельное искусство, о чём нужно говорить на отдельном уроке. Пока же скажем, что начинающие пользователи не должны стремиться к установке подобных кистей.
Первое время лучше пользоваться соответствующим фильтром или загруженными фонами.
Если же вы всё же решили установить кисти, то делается это в упомянутом уже разделе «Управлением наборами». С этим теперь у вас никаких сложностей возникнуть не должно.
Ещё блики можно создавать при помощи соответствующих плагинов. Так называют отдельные утилиты, добавляющие в Photoshop новые фильтры. Но вам нужно помнить, что установка большого количества плагинов замедляет быстродействие графического редактора.
А ещё далеко не все плагины работают в новых версиях программы. Например, для создания бликов идеально подходят плагины Knoll Light Factory и Star Filter Pro. Но в Photoshop CC они не работают.
И ещё нужно помнить, что плагины редко распространяются бесплатно.
Как в Фотошопе убрать блики?
Если фотограф не очень опытный, то он может допустить появление в кадре солнечных бликов. Иногда они выглядят очень красиво. Но если объектив использовался не самый лучший, то блики будут только портить картинку и тогда возникает вопрос — как в Фотошопе убрать блики?
Спешим вас расстроить.
Начинающие пользователи не смогут удалить солнечный блик. Это очень сложная операция, за которую даже опытные владельцы графического редактора предпочитают не браться. Поэтому при съемке на природе следите за получаемой картинкой.
Также рекомендуется надеть на объектив бленду, с ней получить блик уже гораздо сложнее.
Другое дело — это блик от фотовспышки. Он может появиться на фруктах, металлических предметах и даже на лице человека. Блик выглядит в виде яркого белого пятнышка. Такой дефект устранить можно. Но для этого в Adobe Photoshop потребуется множество сложных и не очень действий. Возможно, что подробнее об этом мы расскажем в отдельном уроке.
Ну а этот урок подходит к концу. Теперь вы знаете о том, как добавить на фотографию красивый солнечный блик. Для этого используется простой фильтр, который уже достаточно давно имеется в графическом редакторе Adobe Photoshop.
Ещё можно скачать на свой компьютер отдельные файлы с бликами.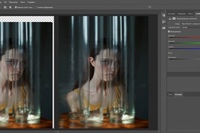 Это могут быть как узоры, так и простые PNG-изображения с прозрачным фоном. Ну а что касается удаления бликов, то этого сделать практически невозможно.
Это могут быть как узоры, так и простые PNG-изображения с прозрачным фоном. Ну а что касается удаления бликов, то этого сделать практически невозможно.
Удачных вам фотографий и легкой работы в Фотошопе! Регулярно посещайте наш сайт, тогда вы научитесь и другим приёмам.
Источник: https://fotografiya.info/?p=1597
Как избавиться от бликов на фотографиях – MC-ZENITAR.RU – Все о фотографии
Одной из самых раздражающих проблем в фотографии могут стать некрасивые блики, которые появляются в самые неподходящие моменты. Они, как известно, возникают, когда источник света попадает на отражающую поверхность.
Это можно увидеть на любом изображении: от бликов на очках при съемке портретов до отражений на поверхности водоема.
Не забудьте еще и об окнах, блики на них появляются, даже если пытаетесь сделать снимок через окно автомобиля!
Независимо от того почему появляются блики, непреднамеренный яркий свет может испортить даже самые лучшие изображения. К счастью, существует несколько различных способов обойти, уменьшить и даже полностью устранить непрошеных зайцев, чтобы сделать фотографии немного менее… ну, в общем, не такими яркими!
К счастью, существует несколько различных способов обойти, уменьшить и даже полностью устранить непрошеных зайцев, чтобы сделать фотографии немного менее… ну, в общем, не такими яркими!
Мы перевели для вас материал, в котором фотограф Кристин Хэрмэн (Christina Harman) делится несколькими советами по уменьшению бликов при фотографировании.
Фильтруйте свет
Если резкий солнечный свет вызывает блики на портретах или крупных планах, задумайтесь насчет рассеивания освещения. Если вы возьмете с собой рассеиватель, то сможете мягко отфильтровать часть резкого солнечного света. Можно использовать отражатель или даже заполняющую вспышку, чтобы «вернуть» часть света на объекты съемки, помогая заполнить темные тени.
Отражайте свет
Если вы снимаете со вспышкой или каким-то внешним источником света, отражение света от другой поверхности (а не от самого объекта) может помочь уменьшить блики.
При использовании встроенной вспышки, когда невозможно повернуть ее в отличном от стандартного направлении, необходимо воспользоваться простыми рефлекторами и диффузорами для накамерных вспышек.
Это необходимо, чтобы сделать освещение более мягким и привлекательным.
Измените позиции
Если вы, фотографируя конкретный объект, обнаружите блики, попробуйте для начала просто изменить свое положение. Слегка переместившись и расположив солнце у себя за плечом, вы наверняка сможете уменьшить засветку в кадре. Также можно попытаться переместить сам объект, защитив его от солнца или другого источника света.
Если возникает проблема в очках, предложите своему объекту съемки наклонить голову в сторону от источника света, это уменьшит вероятность отражений от стекол.
Задумайтесь о другом времени для съемки
Если речь идет о естественном освещении, а изменение положения не работает, вы можете вернуться позже, когда освещение улучшится. Например, разгар яркого солнечного дня — время, которое изобилует бликами и отражениями.
Вместо этого подождите, пока солнце немного не опустится в небе, для получения оптимального освещения, с которым намного проще работать.
Также помните, что облака — ваш лучший друг, когда дело доходит до освещения, они помогут рассеять свет, так что вероятность появления бликов сведется к минимуму.
Используйте поляризатор
Поляризационный фильтр гарантировано уменьшает отражения и блики, а также позволяет получить более яркие и насыщенные цвета на фото. Если вы хотите избавиться от бликов на поверхности воды, листвы, камней или даже витрины магазина, попробуйте надеть полярик и вращать его до тех пор, пока блики не исчезнут.
Если вы фотографируете закат, то для съемки хорошо использовать градиентный фильтр. С его помощью вы можете избавиться от бликов и сохранить яркие цвета, например, неба.
Используйте бленду объектива
Бленда может быть хорошим способом уменьшить блики одного типа. Это отблески от линз. Эти простые, но надежные приспособления специально предназначены для устранения солнечных пятен, но при этом пропускают много света. Наличие бленды спасает фотографа от очень многих проблем в фотографии.
Составьте изображение из нескольких
Как вариант при борьбе с ненужной засветкой в кадре — снять два изображения с разной экспозицией и соединить их вместе при постобработке.
Проэкспонируйте одно изображение для подсвеченных областей, а другое для остальной части сцены. Используйте штатив, чтобы гарантированно получить снимки с одной точки съемки.
Удалите блики в фоторедакторе
В крайнем случае вы можете устранить блики при последующей обработке. Конечно невозможно сделать это в случае, если блик покрывает лицо объекта или ключевой участок изображения, но когда блики смещены и расположены в стороне, появляется возможность безболезненно удалить их, используя инструменты восстановления и клонирования в фоторедакторе.
Просто примите это
Если вы не можете устранить проблему — обыграйте ее в своей композиции. Иногда «веселые зайчики» могут добавить неожиданный художественный поворот. Просто убедитесь, что блики, которые вы включили в фотографию, обязательно являются преднамеренными и используются для улучшения общей композиции.
Просто убедитесь, что блики, которые вы включили в фотографию, обязательно являются преднамеренными и используются для улучшения общей композиции.
Несмотря на то, что блики могут быть проблемой, умение работать и устранять их поможет убедиться, что вы не упустите возможности захватить нужный кадр, просто потому, что у вас в сцене проблематичное освещение.
Примите эти советы во внимание, а затем наберитесь терпения. Вы будете довольны результатом!
Источник: https://mc-zenitar.ru/tehnika-semki/kak-izbavitsja-ot-blikov-na-fotografijah/
Около 600 текстур бликов
Этот вариант не такой универсальный, как предыдущий, так как в первом можно было создать иллюзию абсолютно любого цвета. Но зато он позволяет создать блик очень быстро, практически моментально. Лучше размещать солнечных зайчиков на тех фотографиях, на которых они должны быть.
Если снимок сделан на закате или восходе — это отличное полотно для творчества.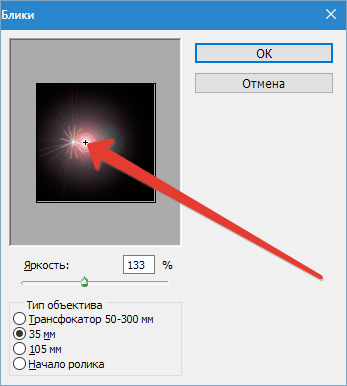 Но если фото снято в домашних условиях или в ночное время, то нужно подходить осторожно к добавлению эффектов. Сделать блики на фото в «Фотошопе», как и в первом варианте, достаточно легко.
Но если фото снято в домашних условиях или в ночное время, то нужно подходить осторожно к добавлению эффектов. Сделать блики на фото в «Фотошопе», как и в первом варианте, достаточно легко.
Для начала необходимо открыть фотографию с помощью «Фотошопа». Сразу же преобразовываем слой в смарт-объект. Для этого на панели «Слои» нужно нажать правой кнопкой мыши на снимке и выбрать одноименный пункт.
Следующим пунктом необходимо открыть окно «Фильтр», после этого перейти в меню «Рендеринг» и «Блики». Появилось уже знакомое окно, но вместо черного фона на миниатюре виден снимок. Именно это позволяет максимально удобно и точно расположить эффект.
Когда все будет выполнено, нужно нажать кнопку «Ок».
Причем, если не понравится итоговый вариант в оригинальном масштабе, на панели «Слои» можно двойным щелчком по блику вызвать все то же самое окно для редактуры.
Судя по отзывам, фотографы очень редко пользуются таким способом, так как он является шаблонным и не всегда идеально подходит к снимку. Но некоторые специалисты используют такой блик, чтобы затонировать фото и придать туманности. Для этого нужно поиграть с непрозрачностью слоя.
Но некоторые специалисты используют такой блик, чтобы затонировать фото и придать туманности. Для этого нужно поиграть с непрозрачностью слоя.
Обзор Voigtlander APO-Lanthar 90mm F3.5 SL N/AI-S
Как определить бликующее место?
Если вы рисуете изображение с нуля, надо выбрать источник света и от его расположения определять блики. Если вы работаете с картинкой и не меняете источник света, выбирайте самые светлые места на изображении-оригинале и переносите на свое.
НО! Зачастую попадаются работы, на которых наложены блики, которых вроде не должно быть (типа бликующих шин у автомобилей). Ты смотришь на такое, знаешь, что блика, по крайней мере, такого яркого, здесь не должно быть, но, блин, смотрится-то классно!
Вот вам и самый главный вывод: правила для того и существуют, чтобы их нарушать, главное не перестараться. Привожу подборку из нескольких типов бликов-часть из них-нарисованная, часть-реальная.
Переходим к технической части.
Всегда помните о том, что блики надо накладывать на готовое изображение.
Способ первый: использование фильтра Блик
Добавление солнечного блика в изображение вверху не будет иметь большого значения для уже пересвеченного неба и части здания. Прежде всего нужно создать контраст, затемнив фотографию. Скопируйте изображение на новый слой с помощью CMD/CNTRL + J
и затемните его, применив корректирующий слойУровни .
Объедините скопированный слой и Уровни, выделив оба и нажав CMD/CNTRL + E.
Теперь у вас есть новый затемненный слой. Сделайте еще одну копию слоя и на нем начинайте работу с солнечным бликом.
Когда вы добавите блик, он станет частью изображения, а не появится отдельно на новом слое. Поэтому, чтобы обезопасить себя, сохраните копию затемненного слоя, которую не будете трогать.
Всегда работайте с солнечным бликом на новом скопированном слое, чтобы в случае ошибки или необходимости перенести блик, вам не пришлось снова создавать затемненный слой.
Вы просто сможете удалить слой, на котором работаете, и сделать дубликат неприкасаемого слоя, чтобы начать работу с бликом заново.
В Photoshop создайте блик с помощью верхней панели инструментов, перейдя в Фильтр-Рендеринг-Блик.
Вы можете экспериментировать, какой тип блика вы хотели бы добавить, нажав на кружки около вариантов блика, и отрегулировать интенсивность путем перемещения слайдера. Нажмите OK, когда будете довольны своим выбором, и солнечный блик будет наложен на ваше изображение в том же слое.
Как только вы примените этот фильтр к изображению, создайте слой-маску и с помощью мягкой черной кисти удалите эффект с тех участков, которые вы хотите защитить, например, с лица (убедитесь, что работаете на маске, а не на слое).
В конце мною был добавлен фото фильтр, чтобы сделать изображение более теплым. Ниже вы видите изображение до и после применения эффекта солнечного блика. Всегда рекомендуется сохранять изображение с бликом как новый файл JPG, а также сохраняйте файл в формате PSD со всеми слоями на случай, если придется вернуться к нему в будущем.
Солнечный отблеск в различных версиях
Хотя некоторые и считают, что версии графических редакторов различают по добавлению такого эффекта, сделать блики в «Фотошопе CS6», как и в другом, очень легко. Но существует несколько вариантов выполнения. Для начала необходимо создать черный фон над фотографией, а если вы решили создать отдельный блик, то необходимо создать полотно размером 1000 х 1000 пикселей.
3D-камера Sony HDR-TD10E: профессиональное 3D идет в народ
После чего нужно открыть окно «Фильтр», выбрать пункт «Рендеринг» и «Блик». Теперь должно появиться окно с настройками. Здесь уже — время творчества. Для начала необходимо выбрать тип объектива из 4 вариантов. Остановиться нужно на том пункте, который понравился больше всего.
After Effects
Многие знают, что данная программа создана для монтажа видео, но, на самом деле, в ней можно и отредактировать один кадр и сохранить его в любом графическом формате.
Плагин, созданный для добавления блика, выглядит очень естественно и красиво, его можно применить даже на звездном небе, немного уменьшив непрозрачность. Здесь можно сделать красивые блики, как в «Фотошопе», а иногда даже и лучше.
Здесь можно сделать красивые блики, как в «Фотошопе», а иногда даже и лучше.
Сохранение и применение
Сохраняются готовые блики точно так же, как и любые другие картинки. Но, как мы можем видеть, наше изображение неаккуратно расположено на холсте, поэтому откадрируем его.
Выбираем инструмент «Рамка».
Далее добиваемся, чтобы блик находился примерно по центру композиции, при этом обрезая лишний черный фон. По завершению нажимаем «ENTER».
Теперь нажимаем CTRL+S, в открывшемся окне присваиваем имя картинке и указываем место для сохранения. Формат можно выбрать как JPEG, так и PNG.
Блик мы сохранили, теперь поговорим о том, как его применять в своих работах.
Для применения блика просто перетаскиваем его в окно фотошопа на изображение, с которым работаем.
Картинка с бликом автоматически подгонится под размер рабочей области (если блик больше размеров изображения, если меньше, то останется как есть). Нажимаем «ENTER».
В палитре мы видим два слоя (в данном случае) – слой с исходным изображением и слой с бликом.
Инструкция и руководство для Canon PIXMA MP250 на русском
Для слоя с бликом необходимо поменять режим наложения на «Экран». Этот прием позволит скрыть весь черный фон.
Обратите внимание, что если у исходного изображения фон был прозрачным, то результат получится, как на скрине. Это нормально, фон мы позже удалим.
Далее необходимо отредактировать блик, то есть деформировать и переместить в нужное место. Нажимаем комбинацию CTRL+T и маркерами на краях рамки «сжимаем» блик по вертикали. В этом же режиме можно и перемещать изображение и поворачивать его, взявшись за угловой маркер. По завершению нажимаем «ENTER».
- Должно получиться примерно следующее.

- Затем создаем копию слоя с бликом, перетянув его на соответствующий значок.
- К копии снова применяем «Свободное трансформирование» (CTRL+T), но на этот раз только поворачиваем его и перемещаем.
Для того чтобы удалить черный фон, необходимо вначале объединить слои с бликами. Для этого зажимаем клавишу CTRL и кликаем по очереди по слоям, тем самым выделяя их.
Затем кликаем правой кнопкой мыши по любому выделенному слою и выбираем пункт «Объединить слои».
Если режим наложения для слоя с бликами собъется, то снова меняем его на «Экран» (см. выше).
- Далее, не убирая выделения со слоя с бликами, зажимаем CTRL и кликаем по миниатюре слоя с исходным изображением.
- На изображении появится выделение по контуру.
- Это выделение необходимо ивертировать, нажав комбинацию CTRL+SHIFT+I и удалить фон, нажав клавишу DEL.

- Снимаем выделение сочетанием CTRL+D.
Готово! Таким образом, применив немного фантазии и приемы из этого урока, Вы сможете создавать собственные уникальные блики.
Мы рады, что смогли помочь Вам в решении проблемы. Отблагодарите автора, поделитесь статьей в социальных сетях.
Опишите, что у вас не получилось. Наши специалисты постараются ответить максимально быстро.
Как в Фотошопе убрать блики?
Если фотограф не очень опытный, то он может допустить появление в кадре солнечных бликов. Иногда они выглядят очень красиво. Но если объектив использовался не самый лучший, то блики будут только портить картинку и тогда возникает вопрос — как в Фотошопе убрать блики? Спешим вас расстроить.
Начинающие пользователи не смогут удалить солнечный блик. Это очень сложная операция, за которую даже опытные владельцы графического редактора предпочитают не браться. Поэтому при съемке на природе следите за получаемой картинкой. Также рекомендуется надеть на объектив бленду, с ней получить блик уже гораздо сложнее.
Также рекомендуется надеть на объектив бленду, с ней получить блик уже гораздо сложнее.
Другое дело — это блик от фотовспышки. Он может появиться на фруктах, металлических предметах и даже на лице человека. Блик выглядит в виде яркого белого пятнышка. Такой дефект устранить можно. Но для этого в Adobe Photoshop потребуется множество сложных и не очень действий.
Возможно, что подробнее об этом мы расскажем в отдельном уроке.
Ну а этот урок подходит к концу. Теперь вы знаете о том, как добавить на фотографию красивый солнечный блик. Для этого используется простой фильтр, который уже достаточно давно имеется в графическом редакторе Adobe Photoshop.
Ещё можно скачать на свой компьютер отдельные файлы с бликами. Это могут быть как узоры, так и простые PNG-изображения с прозрачным фоном. Ну а что касается удаления бликов, то этого сделать практически невозможно.
Удачных вам фотографий и легкой работы в Фотошопе! Регулярно посещайте наш сайт, тогда вы научитесь и другим приёмам.
Раскроем сегодня тему, как в фотошопе сделать блики. Такие солнечные блики можно располагать на украшениях (кольца, серьги), очках и даже зубах. С подобными бликами фотография будет смотреться более полно, и казаться живой.
Практика ведёт к совершенству (отчасти)
В начале урока было сказано, что нельзя просто так приставить металлическое кольцо к камере и снимать; вы не получите магический блик только из-за наличия металла перед линзой. Вам нужно учесть положение, яркость солнца и прочие факторы.
В то же время, нужно практиковаться (то есть приставлять кольцо к камере и фотографировать). Конечно, мы все знаем, что практика нужна. Однако, мы также знаем, что практика не всегда означает успешный результат. Иногда у вас будет получаться; иногда нет.
Не усердствуйте. Практикуйтесь.
(50mm, ISO 100, f/12, 1/200 sec. [AlienBees, gridded & camera right])
Профессионалы используют эту технику при фотографировании свадеб, где, помимо съемки 15 часов свадебного дня, приходится следовать графику, а он не всегда позволяет «экспериментировать» или применять все трюки. Но все же, после пары удачных портретов мы достаем призмы, медные трубки и даже различные линзы, чтобы добавить артистичности фотографиям. Просто веселитесь!
Но все же, после пары удачных портретов мы достаем призмы, медные трубки и даже различные линзы, чтобы добавить артистичности фотографиям. Просто веселитесь!
Придаем окраску
Для придания цвета нашему блику применим корректирующий слой «Цветовой тон/Насыщенность».
В окне свойств ставим галку напротив «Тонирования» и ползунками регулируем тон и насыщенность. Яркость желательно не трогать во избежание засвета фона.
- Более интересного эффекта можно добиться при помощи корректирующего слоя «Карта градиента».
- В окне свойств кликаем по градиенту и приступаем к настройкам.
- В данном случае левая контрольная точка соответствует черному фону, а правая – самой светлой точке блика в центре.
Фон, как Вы помните, трогать нельзя. Он должен оставаться черным. А вот все остальное…
Добавим новую контрольную точку примерно в середине шкалы. Курсор должен превратиться в «палец» и появиться соответствующая подсказка. Не переживайте, если с первого раза не получится – так бывает у всех.
Не переживайте, если с первого раза не получится – так бывает у всех.
Давайте поменяем цвет у новой контрольной точки. Для этого кликнем по ней и вызовем палитру цветов, нажав на поле, указанное на скриншоте.
Таким образом, добавляя контрольные точки можно добиться совершенно разных эффектов.
Фоны с эффектом блика для Фотошопа
Особой популярностью пользуются фоны с эффектом блика для Фотошопа. Они могут стать отличным началом для создания красочной открытки или приглашения на свадьбу. Отлично подходят они и для создания коллажа.
Вы можете найти фон в виде обычного JPEG-файла. Но лучше поискать фон с бликом в виде текстуры. Обычно на разных сайтах распространяются целые архивы с несколькими десятками таких фонов.
Это предоставляет вам широкий выбор.
Текстуры устанавливаются в Adobe Photoshop. После этого они доступны прямо в графическом редакторе, хранить их на жестком диске уже не нужно. Для работы с текстурами существует отдельный инструмент.
Обычно текстура используется для создания фона. Но иногда она применяется для закрашивания какого-нибудь трехмерного элемента. Также текстуры помогают залить обычный двухмерный рисунок или логотип.
Рефлексы
Поскольку предмет освещен цветными лучами, на него надо добавить рефлексы от лучей. Дублирую слой, нарисованный в п. 5 и применяю к нему стиль слоя с параметрами:
8. Можно еще добавить света фону и на этом остановиться.
- Наложение различных световых эффектов позволяет добиться результата, кардинально отличающегося от исходника, причем, никто не ограничивает свободу творчества.
- картинки, блики, фотошоп
Источник: https://memblog.ru/drugoe/blik-dlya-fotoshopa.html
Как использовать съемку против солнца для получения красивых фотографий
PHOTO-dn
Было написано много статей о том, как предотвратить или устранить засветку объектива. Но есть много ситуаций, когда вы можете творчески использовать блики для увеличения ваших фотографий.
Что такое Блик объектива?
Блик объектива и солнечный блик — термины, которые часто путают в литературе по фотографии. Солнечный блик, как правило, относится к превращению солнца в форму звездного взрыва, в то время как блик на объективе — это артефакт рассеянного света, отражающегося вокруг объектива и регистрируемого датчиком.
Блик объектива бывает нескольких видов, но все они связаны со светом (обычно от солнца), отражающимся внутри линзы. Он может включать в себя круглые или изогнутые участки света вокруг Солнца, чем-то напоминающие естественную солнечную форму, а также более распространенные рассеянные лучи света, точки и штрихи света в кадре.
В большинстве статей содержится куча советов о том, как избежать бликов на объективе. Первая стратегия, позволяющая избежать бликов на объективе, — это использовать бленду объектива на вашей камере, которая блокирует свет, попадающий на объектив камеры с боков.
Вторая стратегия заключается в ограничении использования фильтров перед объективом, так как дополнительное стекло, особенно стекло низкого качества, может привести к увеличению бликов.
Есть некоторые споры о том, помогает ли один только УФ-фильтр устранить или усилить блики, но чем дороже объектив, тем меньше вероятность возникновения неблагоприятных последствий.
Создание и контроль бликов объектива
Если вы хотите намеренно создать блики объектива на изображении, вам следует сначала снять бленду. Это позволяет пропускать больше солнечного света прямо в объектив.
Что касается фильтров, вы можете поэкспериментировать с удалением всех ваших фильтров или попыткой объединить более одного фильтра (например, УФ-фильтр и поляризатор) одновременно.
Я не нашел большой разницы между присутствием или отсутствием моего УФ-фильтра, поэтому я стараюсь не снимать его для удобства и защиты линз.
При съемке с бликами рассмотрите возможность использования объектива с переменным фокусным расстоянием, а не объектива с фиксированным фокусным расстоянием.
Зум-объективы, как правило, имеют больше внутренних элементов, чем простые линзы, что создает больше возможностей для добавления бликов.
Зум-объективы также предоставляют вам ряд фокусных расстояний и композиционных опций, которые позволяют вам лучше размещать блики и управлять ими именно там, где вы хотите, на своем изображении.
Вам понадобится солнце внутри или около края вашего кадра, чтобы создать правильный блик. Этого легче достичь ранним утром или в конце дня, когда солнце находится ниже к земле.
Будьте осторожны при съемке прямо против солнца, так как это может повредить датчик вашей камеры и ваше зрение.
Часто вы можете получить эффект бликов, когда на верхнем краю изображения появится солнечный луч, что также уменьшит потенциальный ущерб вам или вашей камере.
Эффекты бликов часто более выражены при более узких апертурах (значениях диафрагмы), например, f / 22, поскольку более узкое отверстие в линзе дает свету больший потенциал рассеивания. Но, как вы можете видеть из сравнительных снимков ниже (вверху f / 8 и снизу f / 22), вы можете получить засветку объектива и при малых значениях диафрагмы.
Кадр в F / 8 Кадр в F / 22
В зависимости от объекта съемки может потребоваться снимать в ручном режиме или использовать компенсацию экспозиции, чтобы переэкспонировать сцену относительно датчика вашей камеры.
Засветка объектива требует дополнительного освещения, попадающего в камеру, в противном случае объект может выглядеть тусклым или темным.
Измерьте значение для вашего объекта (или установите положительную величину компенсации экспозиции), и вы получите правильно экспонированный объект на фоне дополнительной яркости.
Творческое Использование Блика Объектива
Блики стали модным способом подчеркнуть яркость или тепло сцены. Постобработка для добавления бликов к изображению стала уже обычным делом даже для портретных фотографов.
Источник: https://zen.yandex.ru/media/id/5c062b78fc96e4040efb4a59/5c383059d5b1d100a95e6701
Добавляем блик от объектива к фотографии при помощи Photoshop, без потери реалистичности фотографии
В этом уроке я расскажу вам как добавить эффект блика от объектива к фотографии при помощи режимов наложения в Photoshop.
Добавление этого эффекта моим методом не изменит реалистичность вашей фотографии.
Для этого мы воспользуемся помощью популярного фильтра «Блик» в Photoshop, произведем с ним некоторые манипуляции, так как сам по себе эффект этого фильтра ухудшает реалистичность фотографий.
[adrotate group=»1″]
- Вот финальный результат моего метода:
- А это исходная фотография, без наложения:
Первый шаг
Итак, применяем к нашей фотографии фильтр «Блик»: открываем меню Фильтр/Filter, далее Рендеринг/Render, и нажимаем на Блик/Lens Flare.
Откроется диалоговое окно, в нем можно настроить различные виды бликов. Итак, установим следующие настройки: Вид объектива 50-300mm Zoom/Трансфокатор 50-300 мм, далее отметим источник блика в том месте нашей фотографии, где находится солнце, для этого просто кликните в нужном месте фотографии.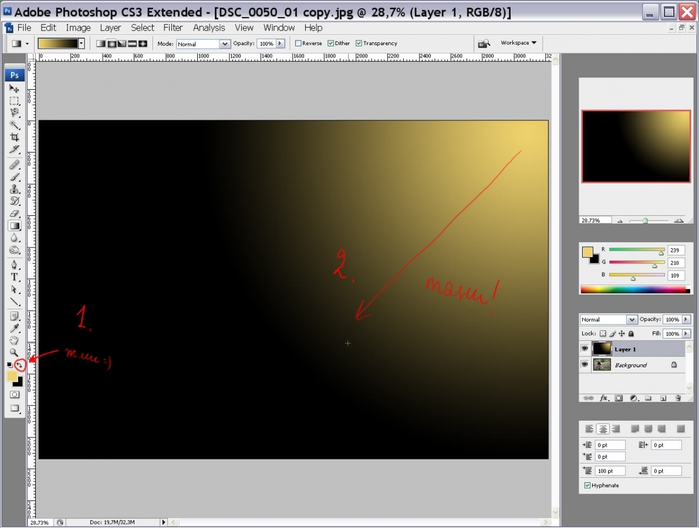
Когда вы определитесь с местоположением источника блика, нажимайте OK.
В итоге мы получаем такой результат, большенство оставили бы еготаким как есть и не стали бы мучиться дальше, ведь фото смотрится и так хорошо. НО,мы же стремимся к идеальному результату, и если приглядеться то мы сразу увидем основную проблему эффекта. Этот эффект блика слишком яркий, это грубая ошибка, незаметная не профессиональному фотографу. Поэтому мучаемся дальше;)
Второй шагОтменяем действие фильтра комбинацией клавиш CTRL-Z, или в меню Редактирование/Edit и далее Отменить Блик/Undo Lens Flare.
Третий шагСоздаем новый слой нажав на значек создания слоя, как показано ниже:
Четвертый шаг- Зальем наш новый слой черным цветом, делаем это можно следующим образом. Заходим в меню Редактирование/Edit, нажимаем Выполнить заливку/Fill
- В открывшемся диалоговом окне выбираем черный цвет, как показано на рисунке ниже.

- Далее нажимаем ОК и Photoshop зальет наш новый слой черным цветом оверх нашей фотографии.
- Снова используем наш фильтр Блик к новому черному слою, фотошоп запомнил все установленные параметры фильтра, даже положение источника блика, чтобы их применить эффект к новому слою, жмем комбинацию клавиш Ctrl+F.
- Вот, что мы в итоге получаем.
- Теперь изменим параметры режима наложение для черного слоя с эффектом блика на Осветление/Screen
- В результате черный фон исчезнет, но останется тот же эффект блика, только на другом слое.
- Поскольку фотогрфия и линзы (блик) находятся на отдельных слоях, мы без проблем сможем выключать блик, нажав на значек глаза.
- Основная выгода эффекта блика на отдельном слое в том, что мы можем сбавить его интенсивность, для этого просто убавим непрозрачность.

- Итак, вот такой результат получится с непрозрачностью слоя 50%
- Теперь сохраняем результат в формате PSD, и вы всегда без труда сможете использовать ваше фото и при необходимости включать или выключать эффект блика.
Источник: https://photar.ru/blik_photoshop/
12 советов от профессионалов, как делать потрясающие снимки на телефон
- 15 звезд, которые стали известны благодаря КВН, но мы этого даже не помним
- Как действовать, если вы стали жертвой домашнего насилия
- Пользователи сети развеяли 19 мифов, которые годами вводили всех в заблуждение
- 15 животных, которых невероятно изменила любовь человека
- Стиляги существуют и сейчас. Но живут они в Конго
- 13 захватывающих историй, которые могли произойти только в аэропорту
- Как изменились 15 ярких участников шоу «Голос»
- Люди делятся уморительными причудами своих кошек и собак. Ваши домашние животные такие же странные?
- 14 киногероев, которых все невзлюбили, но зря (За Дженис особенно обидно)
- Почему ваша дочь без ума от корейских певцов и как понять эту массовую истерию
- 30 животных, которые своими пушистыми лапками разгонят все хмурые тучи над вами
- 15 доказательств того, что быть родителем — это не только труд, но и кураж
- 20+ ошеломляющих признаний поваров и официантов о том, что надежно скрыто от наших глаз
- 8 хитрых приемов нейромаркетологов, из-за которых мы покупаем вещи против своей воли
- Посмотрите, как ученые готовятся к концу света, пока вы работаете, выплачиваете ипотеку и растите детей
- 16 хитрющих питомцев, которые научились обводить своих хозяев вокруг пальца
Источник: https://www. adme.ru/tvorchestvo-fotografy/12-sovetov-ot-professionalov-kak-delat-potryasayuschie-snimki-na-telefon-1527215/
adme.ru/tvorchestvo-fotografy/12-sovetov-ot-professionalov-kak-delat-potryasayuschie-snimki-na-telefon-1527215/
Блеск танца
Сегодня я покажу, как можно обычную фотографию превратить в футуристическую композицию, используя различные техники фотошопа. Чтобы получить конечный результат, поработаем с инструментом Brush (Кисть) и средствами для создания цветовых и световых эффектов.
Конечный результат:
Начнем работу с создания нового документа (Ctrl+N) в Adobe Photoshop с размерами 1024 пикселей на 1280 пикселей (RGB) и разрешением 72 pixels/inch.
Сначала создайте фон для композиции. В фоновом слое созданного документа кликните на кнопке Add a layer style (Добавить стиль слоя) и выберите из списка Gradient Overlay (Градиентная заливка). (Если кнопка недоступна, щелкните дважды на фоновом слое и нажмите ОК). Подробнее о работе с эффектами слоя.
Натройки для заливки такие:
Щелкните на градиентной полосе, чтобы открыть редактор градиентов и установить цвета такие, как показано на рисунке.
Нажмите OK, чтобы закрыть редактор градиентов.
В результате получим такой фон:
С помощью инструмента Rectangle Tool (Прямоугольник) выделите прямоугольник как на рисунке:
Кликните на кнопке Add a layer style (Добавить стиль слоя) и выберите из списка Inner Shadow (Внутренняя тень). Настройки как на рисунке:
В этом же окне выберите Gradient Overlay (Градиентная заливка) и задайте настройки:
В этом же окне выберите Gradient Overlay (Градиентная заливка) и задайте настройки:
Щелкните на градиентной полосе, чтобы открыть редактор градиентов и установить цвета такие, как показано на рисунке. Нажмите OK, чтобы закрыть редактор градиентов.
Результат:
Создайте новый слой и залейте его серым цветом #BBBCBA:
Примените к этому слою фильтр Filter (Фильтр)>Noise(Шум)>Add Noise (Добавить шум) с параметрами:
Установите для этого слоя Fill (Заливка) до 39% и режим наложения Divide (Разделение).
Создайте новый слой и выберите мягкую круглую кисть (Brush Tool), цвет рисования черный, в панели параметров задайте Opacity (Непрозрачность) около 20%.
Затемните с помощью этой кисти поверхность так, как на рисунке:
Найдите подходящую фотографию. Например здесь . Можно выбрать другое изображение на Ваше усмотрение. Откройте его в фотошопе.
Фон удалите любым привычным для вас способом, например, используя Pen Tool (Перо), Magic Wand Tool (Волшебная палочка) или Magnetic Lasso (Магнитное лассо) и затем вставьте девушку в новый слой вашего основного документа.
Создайте новый слой над слоем с девушкой. Выберите мягкую круглую кисть (Brush Tool), цвет рисования белый, в панели параметров задайте Opacity (Непрозрачность) около 20%.
Для придания девушке эффекта свечения закрасьте этой кистью на изображении девушки определенные зоны, как здесь:
Задайте режим наложения для слоя Overlay (Перекрытие)
Теперь займемся цветными бликами. Выберите жесткую механическую кисть и настройте ее в панели кистей. Выберите форму отпечатка кисти. С помощью ползунков настройте размер кисти и интервал между отпечатками, как показано на рисунке. В окне предварительного просмотра можно наблюдать, как изменяется мазок кисти. Подробнее о настройках инструмента Brush (Кисть).
Выберите жесткую механическую кисть и настройте ее в панели кистей. Выберите форму отпечатка кисти. С помощью ползунков настройте размер кисти и интервал между отпечатками, как показано на рисунке. В окне предварительного просмотра можно наблюдать, как изменяется мазок кисти. Подробнее о настройках инструмента Brush (Кисть).
В окне Shape Dynamics (Динамика формы) настройте изменения формы:
В окне Color Dynamics (Динамика цвета) настройте разброс цветов:
Для рисования кистью выберите цвета белый и зеленый №FE0600:
Создайте новый слой и рисуйте в этом слое выбранной кистью. Создайте широкий мазок с левого верхнего угла в правый нижний, как на рисунке. Цвет кисти при этом будет меняться. Возможно, для вашей фотографии больше подойдет другое расположение цветных бликов.
Установите режим смешивания для этого слоя Screen (Экранирование).
Добавьте маску слоя. Для этого воспользуйтесь кнопкой Add layer mask (Добавить маску слоя) в нижней части панели Layers (Слои) и выберите мягкую черную кисть диаметром 100 px, цвет черный, Opacity (Непрозрачность) около 15%.
Для этого воспользуйтесь кнопкой Add layer mask (Добавить маску слоя) в нижней части панели Layers (Слои) и выберите мягкую черную кисть диаметром 100 px, цвет черный, Opacity (Непрозрачность) около 15%.
Порисуйте в маске (маска при этом должна быть выделена!) чтобы слегка скрыть края разноцветного мазка с кругами.
Создайте новый слой и нарисуйте выбранной ранее кистью (Opacity (Непрозрачность) примерно 20%) немного кругов большего диаметра:
Установите для слоя режим наложения (перекрытия) слоев Linear Dodge (Линейное выгорание).
Сделайте копию слоя с нарисованными кругами (вместе с маской!) и расположите этот слой поверх всех прочих слоев. Примените к этому слою фильтр: Filter (Фильтр)>Blur(Размытие)>Gaussian blur (Размытие по Гауссу). Радиус размытия 5 px.
Получите такой результат:
Установите в панели слоев Fill (Заливку) для этого слоя 0%. И измените режим наложения Color Dodge (Выгорание цвета или цветное осветление).
И измените режим наложения Color Dodge (Выгорание цвета или цветное осветление).
Сделайте копию этого слоя. Выделите оба слоя, удерживая клавишу CTRL, затем объедините выделенные слои. Для этого выберите Merge Down (Объединить слои) в контекстном меню.
Используйте Smudge Tool (Размазывание) для создания размазанных разводов вокруг изображения.
Сделайте копию последнего слоя и примените к нему фильтр: Filter (Фильтр)>Blur(Размытие)>Gaussian blur (Размытие по Гауссу).
Радиус размытия 10 px.Это должно выглядеть примерно так:
Сделайте еще одну копию слоя и примените команду Free Transform (Свободная трансформация) чтобы перевернуть горизонтально копию слоя.
Создайте новый слой и выбранной ранее кистью но с маленьким диаметром мазка нарисуйте много маленьких цветных кружочков.
Добавьте новый корректирующий слой Curves (Кривые). Для этого можно щелкнуть соответствующую кнопку на панели Аdjustment. Подкорректируйте немного кривую так, как показано на рисунке, чтобы подправить цвет.
Для этого можно щелкнуть соответствующую кнопку на панели Аdjustment. Подкорректируйте немного кривую так, как показано на рисунке, чтобы подправить цвет.
Конечный результат:
Источник урока
Как создать блики от солнца с помощью Photoshop |
Вы когда-нибудь хотели создать направленное освещение в портрете или составить изображение, для которого требовалась дополнительная помощь Photoshop в освещении?
Сегодня я покажу вам, как легко создавать блики от солнца с помощью Photoshop.
Из-за моего стиля композитной фотографии и того, как я освещаю объекты во время самой фотографии, для меня было очень важно найти способ легко и быстро создавать блики в Photoshop.
Без них, ПЛОСКОСТЬ.
Итак, наденьте солнцезащитные очки, потому что мы собираемся добавить несколько бликов.
Убедительная композитная фотография
Вы могли бы подумать, «Зачем мне создавать блики, если я могу просто создавать их с помощью освещения?»
Хороший вопрос, и у меня есть ответ.
По крайней мере, для такого типа композитной фотографии, как я.
Для простых композитов, в которых используется всего несколько изображений (2–6), гораздо проще полагаться на искусственное освещение для создания желаемых эффектов.
При большом количестве изображений (иногда 50-60) практически невозможно получить одинаковый световой эффект для всех элементов Composite и сделать это своевременно.
От начала до конца большинство моих составленных портретов должны быть выполнены в течение двух-четырех недель.
Что касается меня, я все освещаю плоским освещением, так что я могу контролировать тени и блики, что, в конце концов, придает моим портретам красивую глубину, которая больше всего теряется при традиционном освещении и редактировании.
Зайдите в мою галерею подписных семейных портретов, чтобы увидеть больше образцов моих работ.
Создание бликов с помощью Photoshop
Чтобы быть композитным фотографом, я считаю, что вы должны быть самым разносторонним фотографом среди всех других типов фотографии.
Подумайте об этом…
Для того, что я делаю, я должен быть технически хорош в портретной фотографии, автомобильной фотографии, фотографии природы, архитектурной фотографии, пейзажной фотографии, фотографии продуктов и многих других, я уверен.
Я также должен хорошо разбираться в физике, перспективе, геометрии, тенях, свете и многих других вещах, о которых я уверен, что сейчас не могу придумать.
Все это, и при этом у вас будет возможность запечатлеть личности людей в визуально приятной композиции.
Ух ты !!! Назовите мне еще один тип фотографии, который должен все это делать?
Хорошо, основные моменты связаны с пониманием света, направления освещения, цветов и тонов.
Лучший способ понять свет и блики — просто изучить окружающий мир.
Чтобы лучше понять, как лучше всего создавать блики с помощью Photoshop, посмотрите видео, но вот контрольный список того, что вы будете делать.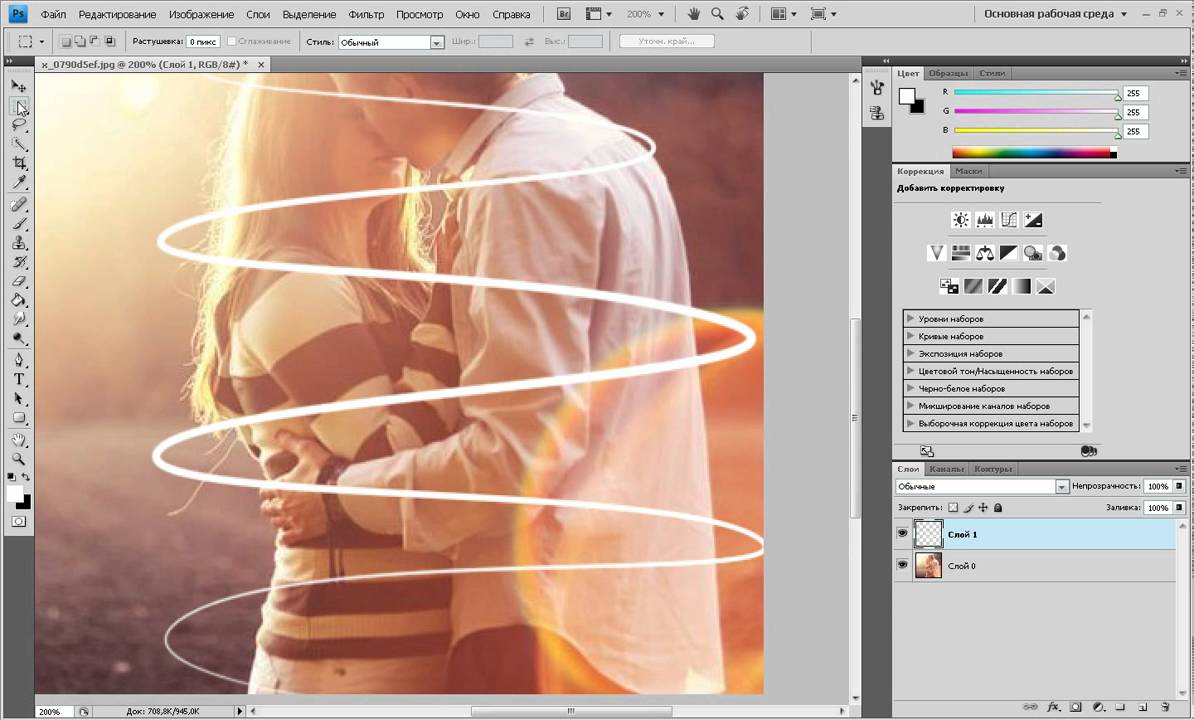
- Выберите инструмент Brush Tool
- Выберите цвет # 867b00
- Непрозрачность и поток — 100%
- Выберите режим наложения Color Dodge
- Нарисуйте свои основные моменты
- Уменьшите непрозрачность слоя до правдоподобного уровня для самых ярких светлых участков.
- С помощью инструмента стирания сотрите ненужное выделение
Как вам это для быстрого и легкого выделения?
Это обертка
В зависимости от вашего источника света, отсутствие бликов сделает ваш композитный вид плоским и невероятным.
Поверьте мне, существует уже много «невероятно» выглядящих композитов, и я не хочу, чтобы вы добавляли к ним добавление.
Идите, дайте ему удар, и если у вас есть какие-либо вопросы, не стесняйтесь обращаться ко мне, чтобы задать их.
В комментариях ниже расскажите мне, что вы думаете о том, что композитные фотографы должны быть ЛУЧШИМИ фотографами.
[convertkit form = 5184643]
Эффект свечения в высоком ключе в Photoshop
Как создать эффект свечения в высоком ключе в Photoshop
Шаг 1. Выберите основные моменты с помощью команды «Цветовой диапазон»
Когда наше изображение открыто в Photoshop, наш первый шаг — выбрать только самые светлые участки (самые яркие области) на изображении.Photoshop дает нам простой способ выделить основные моменты с помощью команды Color Range , которая, как и инструмент Magic Wand, позволяет нам выбирать диапазон цветов или значений яркости в изображении, хотя команда Color Range намного мощнее . Поднимитесь к меню Select в строке меню вверху экрана и выберите Color Range :
Перейдите в Select> Color Range.
Когда появится диалоговое окно «Цветовой диапазон», просто выберите Highlights из раскрывающегося списка Select в верхней части диалогового окна:
Выберите «Основные моменты» для параметра «Выбрать» в верхней части диалогового окна «Цветовой диапазон».
Щелкните OK, чтобы выйти из диалогового окна, и если мы посмотрим на изображение в окне документа, то теперь мы можем увидеть контуры выделения, появляющиеся вокруг всех выделенных областей:
С помощью команды «Цветовой диапазон» легко выделять светлые участки изображения.
Шаг 2: скопируйте основные моменты на новый слой
Выбрав основные моменты, перейдите в меню Layer в строке меню, выберите New , а затем выберите Layer через Copy :
Перейдите в меню «Слой»> «Создать»> «Слой через копирование».
Вы также можете нажать сочетание клавиш Ctrl + J (Win) / Command + J (Mac), что является гораздо более быстрым способом копирования слоя. Обычно это создает копию всего слоя, но каждый раз, когда у нас есть что-то на выбранном слое, копируется только область внутри выделения. В этом случае у нас выделены блики, поэтому на новый слой копируются только блики.
Не будет похоже, что что-то еще произошло в окне документа, но если мы посмотрим на панель «Слои» (панели называются «палитрами» в более ранних версиях Photoshop), мы увидим, что теперь у нас есть новый слой с именем « Слой 1 «находится над фоновым слоем, который является слоем, содержащим наше исходное изображение.И если мы посмотрим на миниатюру предварительного просмотра слева от имени слоя, мы увидим, что слой содержит только основные моменты изображения. Серо-белый узор в виде шахматной доски, заполняющий остальную часть миниатюры, указывает на прозрачность, что означает, что эти области на слое пусты:
Новый слой («Слой 1») содержит только блики с фотографии.
Если вы хотите лучше видеть то, что находится на «Слое 1», щелкните значок Layer Visibility (глазное яблоко) слева от фонового слоя на панели «Слои»:
Используйте значки видимости слоя, чтобы временно включать и выключать слои в окне документа.
Это временно скроет исходное изображение на фоновом слое из поля зрения, позволяя нам видеть только основные моменты на «Слое 1» вместе с шаблоном шахматной доски, показывающим нам области на слое, которые пусты:
Просмотр содержимого «Уровня 1».
Еще раз щелкните значок «Видимость слоя» для фонового слоя, чтобы снова включить его. Теперь мы будем использовать блики, чтобы создать эффект свечения!
Шаг 3. Измените режим наложения «Layer 1» на экран
Теперь вы должны снова увидеть все изображение в окне документа.Убедитесь, что на панели «Слои» выбран «Слой 1». Текущий выбранный слой всегда выделяется синим цветом, поэтому, если «Слой 1» не выделен синим цветом, щелкните его на панели «Слои», чтобы выбрать его. Мы собираемся сделать светлые участки на изображении намного ярче, и мы сделаем это, изменив режим наложения слоя . Вы найдете параметры режима наложения в верхней части панели «Слои». По умолчанию для слоев установлен режим наложения «Нормальный», что в основном означает «скучный». Нажмите на слово «Нормальный», затем выберите Screen из появившегося списка режимов наложения:
Изменение режима наложения слоя влияет на то, как слой смешивается со слоем (ами) под ним.
Режим наложения Screen — это один из группы режимов наложения в Photoshop, которые делают изображение более светлым, и мы можем видеть в окне документа, что выделенные области теперь выглядят намного ярче, хотя на данный момент они также выглядят довольно резкими и пятнистыми, но мы исправим это на следующем шаге:
Светлые участки выглядят ярче после установки для них режима наложения «Экран».
Шаг 4: Применение фильтра размытия по Гауссу
Чтобы создать эффект свечения, нам нужно смягчить блики, и мы сделаем это, применив к ним небольшое размытие.Поднимитесь в меню Filter в строке меню, выберите Blur , а затем выберите Gaussian Blur :
Перейдите в Фильтр> Размытие> Размытие по Гауссу.
Откроется диалоговое окно «Размытие по Гауссу» в Photoshop. Отрегулируйте степень размытия, применяемого к светлым участкам, щелкнув и перетащив ползунок Radius в нижней части диалогового окна. Перетащите ползунок вправо, чтобы применить большее размытие, или влево, чтобы уменьшить степень размытия.Вам нужно будет следить за своим изображением в окне документа, когда вы перетаскиваете ползунок, так как количество, которое вы выбираете, будет зависеть как от вашего личного вкуса, так и от размера вашего изображения, но держите количество довольно низким, иначе вы Смываю блики полностью. Я собираюсь установить значение радиуса около 8 пикселей:
Отрегулируйте степень размытия с помощью ползунка «Радиус».
Нажмите «ОК», когда закончите, чтобы выйти из диалогового окна, после чего Photoshop применит размытие к слою.Световые блики теперь выглядят намного мягче:
Теперь резкие края бликов смягчены до эффекта свечения.
Шаг 5: Дублируйте слой 1
Чтобы сделать эффект свечения еще более интенсивным, давайте продублируем «Слой 1». Снова либо перейдите в меню Layer , выберите New , а затем выберите Layer через Copy , либо просто нажмите сочетание клавиш Ctrl + J (Win) / Command + J (Mac). На панели «Слои» мы видим, что теперь у нас есть копия «Слоя 1», которую Photoshop творчески назвал «Копия слоя 1», расположенная прямо над оригиналом.Обратите внимание, что режим наложения нового слоя также был скопирован и для нас уже установлен на Screen:
Поскольку на этот раз выбор не был активен, был скопирован весь слой.
И если мы посмотрим в окно документа, то увидим, что свечение стало еще ярче, хотя, по крайней мере, в моем случае, в некоторых областях оно становится слишком ярким:
Эффект свечения теперь может быть слишком интенсивным в некоторых областях.
Шаг 6: Объедините два слоя Highlights в группу слоев
Чтобы точно контролировать, на какие части изображения влияет эффект свечения, а также интенсивность эффекта в различных областях, мы можем использовать маску слоя .Поскольку мой документ содержит два отдельных слоя для бликов («Слой 1» и «Слой 1 копия»), я собираюсь управлять ими сразу, объединяя два слоя в группу слоев и затем добавляя слой маска прямо в группу.
Во-первых, нам нужно выбрать слои, которые мы хотим сгруппировать вместе. На данный момент у меня выбран верхний слой «Копия слоя 1». Чтобы выбрать «Слой 1» под ним, я, удерживая нажатой клавишу Shift , нажимаю «Слой 1» на панели «Слои».Это выберет оба слоя одновременно. На панели «Слои» мы видим, что оба слоя теперь выделены синим цветом, что означает, что они оба выбраны:
Возможность одновременного выбора нескольких слоев впервые появилась в Photoshop CS2.
Чтобы сгруппировать их вместе, перейдите в меню Layer в строке меню и выберите Group Layers :
Перейдите в Layer> Group Layers.
Вы также можете использовать более быстрое сочетание клавиш для группировки слоев: Ctrl + G (Win) / Command + G (Mac).В любом случае Photoshop указывает объединить два слоя в группу слоев, и на панели «Слои» мы видим, что появляется группа слоев с именем «Группа 1». Оба слоя с подсветкой теперь находятся внутри группы:
.Щелкните значок треугольника, чтобы повернуть группу слоев, открывая или закрывая, показывая или скрывая слои внутри нее.
Шаг 7. Добавьте маску слоя к группе слоев
Теперь, когда оба слоя находятся внутри группы слоев, давайте добавим маску слоя к группе, щелкнув значок Layer Mask в нижней части панели слоев.Вы увидите, что слева от имени группы появится миниатюра маски слоя с белой заливкой :
Добавление маски к группе слоев позволяет нам замаскировать все слои внутри группы одновременно.
Шаг 8: Выберите инструмент «Кисть»
Мы собираемся закрасить маску слоя черным, чтобы скрыть эффект свечения в определенных областях изображения, а это значит, что нам понадобится Photoshop Brush Tool для рисования. Выберите инструмент «Кисть» на панели «Инструменты» или нажмите на клавиатуре букву B , чтобы выбрать ее с помощью сочетания клавиш:
.Добавление маски к группе слоев позволяет нам замаскировать все слои внутри группы одновременно.
Шаг 9: Установите черный цвет переднего плана
Photoshop рисует, используя тот цвет, который вы в данный момент выбрали в качестве цвета переднего плана. Вы можете увидеть, какой у вас текущий цвет переднего плана, посмотрев на образец цвета переднего плана в нижней части панели инструментов. Мы хотим рисовать черным цветом, поэтому, если ваш образец цвета установлен на любой другой, кроме черного, нажмите на клавиатуре букву D , которая установит белый цвет переднего плана (цвет переднего плана по умолчанию при выборе маски слоя) , затем нажмите букву X , чтобы переключить ее на черный цвет:
Цвета переднего плана (черный) и фона (белый) по умолчанию меняются местами при выборе маски слоя.
Шаг 10: Закрасьте области, чтобы скрыть эффект свечения
Выбрав инструмент «Кисть» и выбрав черный цвет в качестве цвета переднего плана, закрасьте любые области изображения, где вы хотите скрыть эффект свечения. Поскольку мы рисуем на маске слоя, а не на самом изображении, во время рисования вы не увидите никакого черного цвета. Вместо этого вы увидите, как эффект свечения исчезает из поля зрения в этих областях.
Вы можете управлять размером кисти во время рисования, используя удобные сочетания клавиш.Нажмите клавишу левой скобки ([) , чтобы уменьшить кисть, или клавишу правой скобки (]) , чтобы увеличить ее. Вы захотите использовать кисть с мягкими краями во время рисования, и вы можете контролировать жесткость краев кисти, добавив клавишу Shift к горячим клавишам, которые я только что упомянул. Нажмите Shift + левая скобка ([) , чтобы сделать края кисти более мягкими, или Shift + правая скобка (]) , чтобы сделать их более жесткими.
Я собираюсь закрасить верхнюю и боковые стороны изображения, чтобы скрыть эффект свечения в этих областях и вернуть детали на заднем плане:
Рисование черным цветом на маске слоя скрывает содержимое слоев в этих областях.
Если мы посмотрим на миниатюру маски слоя на панели «Слои», то увидим, где именно мы закрасили черным цветом:
Миниатюра маски слоя показывает нам, какие области изображения мы закрасили.
Для областей, где вы просто хотите уменьшить интенсивность свечения, а не удалить его полностью, раскрасьте кистью с меньшей непрозрачностью. Вы найдете опцию Opacity на панели параметров вверху экрана. Я собираюсь снизить непрозрачность кисти до 50%:
.На панели параметров отображаются параметры для любого инструмента, выбранного в данный момент.Здесь отображаются параметры инструмента «Кисть».
Я хочу вернуть небольшое количество деталей в платье невесты в нижней части фотографии, поэтому я закрашу его кистью с непрозрачностью 50%. Это смешивает эффект с исходным изображением, а не удаляет его полностью:
Используйте кисть с меньшей непрозрачностью в областях, где вы хотите уменьшить интенсивность эффекта.
Я также хочу уменьшить эффект свечения на бретелях платья невесты, и я думаю, что ее зубы начинают слишком сильно походить на рекламу зубной пасты, поэтому я также закрашу эти области кистью с непрозрачностью 50%.Если вы хотите лучше видеть, где именно вы рисовали на маске слоя, удерживайте нажатой клавишу Alt (Win) / Option (Mac) и щелкните непосредственно на миниатюре маски слоя на панели слоев. Это позволит вам просмотреть саму маску слоя в окне документа. Здесь мы можем видеть области в верхней части фотографии, которые я закрасил черным цветом. В более светлых серых областях я рисовал с непрозрачностью кисти, установленной на 50%:
Удерживая нажатой клавишу «Alt» (Win) / «Option» (Mac), щелкните миниатюру маски слоя, чтобы просмотреть маску внутри окна документа.
Вернитесь в нормальный режим просмотра документа, еще раз удерживая Alt (Win) / Option (Mac) и щелкнув миниатюру маски слоя на панели «Слои». На этом мы закончили! Вот мой окончательный результат «эффекта свечения в высоком ключе»:
Последний эффект свечения в высоком ключе.
Добавление цвета к светлым участкам в Photoshop
Добавьте цвета в основные моменты для начинающихМы все умеем делать великолепные снимки.Но иногда эти изображения могут показаться плоскими. Блестящий способ воплотить их в жизнь — добавить цвет к светлым участкам на фотографии. Есть более быстрые способы. Это может добавить глубины, любопытства и даже изменить воспринимаемое время суток. Например, розовое небо чаще наблюдается на закате, чем на восходе. Таким образом, если вы добавите к небу розовый оттенок, зрители с большей вероятностью подумают, что снимок сделан во время заката. В этом руководстве мы расскажем, почему использовался этот метод, и мы покажем вам, как тонко добавить цвета в ваше изображение.Следуйте нашему пошаговому руководству для начинающих.
Почему мы использовали этот метод
Используя маску яркости для добавления цвета к светлым участкам, мы можем точно контролировать, где именно представлен цвет. Цвет естественным образом смешивается и тускнеет с тонами изображения. Есть более быстрый способ просто добавить цвет с помощью функции «Смешать, если», но часто цвет будет разливаться в областях, где он нам не нужен. Это, безусловно, лучший способ точно контролировать добавленные нами цвета с экспертными результатами.
Пошаговое руководство по добавлению цвета к светлым участкам
1. Во-первых, нам нужно продублировать наш базовый слой или фоновый слой. Мы делаем это, нажимая и удерживая левую кнопку мыши на миниатюре слоя и перетаскивая ее вниз к значку «Новый слой». Или, нажав Ctrl + J на ПК или Cmd + J на Mac.
2. Затем нам нужно обесцветить этот новый слой. Сделайте это, открыв новый корректирующий слой «Черно-белый». Либо щелкните значок, либо перейдите в Laye> New Adjustment Layer> Black & White.
3. Рихт-клик на черно-белом слое и выберите «Создать обтравочную маску». Это гарантирует, что новый корректирующий слой повлияет только на слой непосредственно под ним и не более того.
4. Теперь мы добавляем корректирующий слой «Кривые».
Это поможет нам точно настроить наше черно-белое изображение. Мы хотим осветлить области, в которые мы хотим добавить цвет. Чем белее область на черно-белом изображении, тем больше на нее будут влиять добавленные цвета.Противоположный принцип применяется к более темным частям изображения, они будут меньше затронуты.
5. Выберите слой «Кривые», удерживая нажатой клавишу «Shift» или «Параметры», щелкните левой кнопкой мыши слой «Черно-белый».
Должны быть выделены три слоя (кривые, черно-белый и дублированное изображение). Щелкните выделение правой кнопкой мыши и выберите «Объединить слои». Это объединит их в один слой.
6. Добавьте новый слой, щелкнув значок «Создать новый слой» или выбрав «Слой»> «Новый»> «Слой».Или, нажав Crtl + Shift + N на ПК или Cmd + Opt + N на Mac.
7. Выделив новый слой, выберите инструмент «Кисть».
Выберите цвет, который вы хотите добавить, и просто закрасьте изображение там, где вы хотите добавить цвета. Вы можете закрасить отдельные участки или всю поверхность. Вы можете рисовать в один или несколько цветов. Все зависит от вас.
8. Как только вы закончите рисовать в тех областях, которые хотите добавить цвета, нам нужно добавить маску.
Щелкните значок «Добавить векторную маску» или выберите «Слой»> «Маска слоя»> «Показать все». Эта маска — это то, что позволит нам точно добавить цвета бликам.
9. Мы хотим применить черно-белое изображение к вашей новой маске, поэтому переходим в меню «Изображение»> «Применить изображение».
Когда откроется диалоговое окно, вы увидите раскрывающийся вариант «Слой». Вам нужно выбрать слой, содержащий ваше черно-белое изображение, затем нажать OK.
10.Теперь вы увидите, что белый цвет на черно-белом изображении был заменен цветами, которые вы рисовали, и все это размыто.
Для естественного смешивания измените режим наложения, попробуйте следующие варианты: Overlay, Soft Light, Hard Light, Vivid Light или Linear Light. Все они будут иметь разные эффекты.
11. Если режим наложения недостаточно сильный, просто продублируйте цветной слой, нажав Crtl + J на ПК или Cmd + J на Mac. Если переход получился слишком сильным, уменьшите непрозрачность слоя, пока не получите правильный баланс.
Дополнительные ресурсы
Если вам понравилось, у нас есть и другие методы, которые можно попробовать, и, конечно же, наш метод Raya Pro. Прочтите нашу статью «Добавьте потрясающие цвета в свои фотографии».
Интернет-ресурсы
В поисках различных методов и техник для добавления цвета к светлым участкам. Я наткнулся на Глина Дьюиса, блестящего фотографа-портретиста. Вот еще один метод Glyn, использующий технику Blend If на Youtube.
Спасибо за то, что прочитали эту статью, не забудьте подписаться на нашу рассылку новостей, чтобы получить больше уроков и отличных предложений.
Спасибо за то, что прочитали эту статью, не забудьте подписаться на нашу рассылку новостей, чтобы получить больше уроков и отличных предложений.
Введите свой адрес электронной почты и присоединитесь к нашему сообществу из более чем 100 000 фотографов, у которых есть
- Вы подписались на нашу рассылку новостей.
- Скачал БЕСПЛАТНЫЙ курс Photoshop.
- Воспользуйтесь нашей БЕСПЛАТНОЙ панелью Easy в Photoshop.
Также теперь вы можете БЕСПЛАТНО скачать наш курс Photoshop для начинающих, нажмите
ЗДЕСЬ .БЕСПЛАТНЫЙ курс Photoshop
Искусство фотографии
Raya Pro
Учебное пособие по Photoshop: добавление теней и бликов к вашему портрету
Узнайте, как добавить грубые тени и блики с помощью инструмента лассо, кисти и инструмента размазывания с помощью Karmen Loh.
Adobe Photoshop — одно из ведущих программ для цифровой иллюстрации и обработки фотографий, и знание того, как его использовать, может расширить возможности, которые вы можете использовать в своей творческой работе.
В этом видео Кармен Ло, также известная как Bearbrickjia (@bearbrickjia), демонстрирует, как вы можете использовать всего несколько простых инструментов Photoshop для создания большей глубины ваших портретов, добавляя тени и блики. Узнайте больше ниже:
1. Найдите ссылку на изображение
Вы можете создать рисунок на основе эталонной фотографии или найти тот, на котором человек находится в аналогичном положении с тем же источником света, который вы хотели бы воспроизвести. ВНИМАНИЕ !!!!!!!!!!!!!!!!!!!!!!!!!!!!!!!!!!!!!!!!!!!!!!!!!!!!!!!!!!!!!!!!!!!!!!!!!!!!!!!!!!!!!!!!!!!!!!!!!!!!!!!!!!!!!!!!!!!!!!!!!!!!!!!!!!!!!!!!!!!!!!!!!!!!!!!!!!!!!!!!!!!!!!!!!!!!!!!!!!!!!!!!!!!!!!!!!!!!!!!!!!!!!!!!!!!!!!!!!!!!!!!!!!!!!!!!!!!!!!!!!!!!!!!!!!!!!!!!!!!Откройте ссылку на изображение и рисунок рядом в Photoshop. Вы будете использовать это как руководство при определении того, какие части вашего портрета получат тени и блики.
2. Настройте интерфейс
В левой части экрана вы должны увидеть панель инструментов Photoshop, а справа должны быть открыты три меню: Цвет, Коррекция и Слои. Если вы не видите эти меню, перейдите в «Окно» на верхней панели инструментов и выберите их, а если вы не видите ползунки HSB в цветном меню, щелкните в правом верхнем углу меню, чтобы найти и выбрать их.
3. Работать слоями
Разделите волосы, кожу и одежду на разные слои и заблокируйте каждый из них. Это означает, что вы сможете закрашивать только основной цвет непрозрачно.
4. Блокируйте тень
Начиная со слоя кожи, используйте инструмент «Лассо» и убедитесь, что включен режим «Добавить к выделению», что позволит вам сделать несколько выделений. Используйте это, чтобы выбрать основные области тени (например, под шеей и под бровями).
5. Выберите цвет тени
Чтобы создать цвет тени, выберите основной цвет кожи, а затем используйте ползунки HSB для увеличения насыщенности и уменьшения яркости.
6. Залейте тень
Выберите мягкую круглую кисть и убедитесь, что установлен режим кисти «Умножение». Установите непрозрачность на 50%, нажав 5 на клавиатуре. На этом этапе помните, что важно использовать большую кисть и рисовать без увеличения, чтобы не переборщить с деталями.
Теперь пора заполнить ранее выбранные области. Когда вы закончите, вы можете отменить выбор, нажав Ctrl + D на клавиатуре.
7. Добавьте грубые тени
Используя эталонное изображение, добавьте грубые тени к остальной части кожи, используя мягкую кисть и соответствующим образом отрегулировав размер в зависимости от области, над которой вы работаете.
8. Повторите процесс для волос и одежды
Повторите процесс для каждого раздела, убедившись, что вы делаете это на соответствующем слое.
9. Смесь
Теперь вы вернетесь к каждому слою, чтобы растушевать резкие края, созданные с помощью инструмента «Лассо». Для этого выберите инструмент soft smudge tool и установите силу на 40%. Вы можете немного увеличить масштаб, но не переусердствуйте с смешиванием, достаточно немного.
10. Применение выделения
Добавьте блики на каждом соответствующем слое. Чтобы создать цвет выделения, выберите исходный базовый цвет и используйте ползунки HSB для увеличения яркости.Используя мягкую кисть, увеличьте размер кисти, установите режим кисти на Overlay и установите непрозрачность около 50%. Используйте свое эталонное изображение в качестве руководства.
11. Последний совет: следите за цветом выделения
Иногда при добавлении бликов результирующий цвет может выглядеть не так, как вы хотите — например, блики на волосах могут получиться слишком желтыми или красными. Если это произойдет, просто используйте ползунки HSB для регулировки оттенка, пока не найдете тот свет, который вас устраивает.
Если вам понравился этот урок, вы можете узнать больше о создании портретов в Photoshop от Кармен Ло из ее онлайн-курса «Цифровые фэнтезийные портреты в Photoshop».
QuickTip: Highlighting Hair in Photoshop
Сегодня на The Slanted Lens мы представляем наш второй сегмент ретуши фотографий! Джулин Морган, профессиональный ретушер из Лос-Анджелеса, поделится советом по добавлению бликов на волосы в фотошопе. Проверьте это!
Настройки RAW камеры
Каждый раз, когда я начинаю работать над изображением, я всегда начинаю с RAW камеры.Я думаю, что многим фотографам комфортно манипулировать изображениями в RAW, но Photoshop немного менее удобен. После того, как вы внесли эти незначительные изменения в RAW, вам еще предстоит многое сделать, чтобы правильно отредактировать изображения.
Выделение в Photoshop
Первое, что я делаю после открытия фотошопа, — ретуширую любые прыщики или темные пятна на лице объекта. После этого я обычно делаю то, что называется «регулировкой S-образной кривой». Вы делаете это, заходя в слой неба и выбирая полутоновый круг, пока не найдете меню для кривых.Вы создаете «S-образную кривую», делая левый верхний угол изображения ярче, а правый нижний — темнее. Эта кривая помогает добавить любому изображению немного большей глубины и контраста.
Следующее, на чем я бы сосредоточился, — это отделить линию волос объекта от фона изображения. Быстрый и простой способ сделать это — добавить слой и перейти к инструменту «Кисть». Затем закрасьте белым цветом те места, где вы хотите осветлить волосы. Выбирая точки для осветления, я обычно закрашиваю самые светлые части волос модели.Помните, что белый цвет не обязательно должен быть идеально ровным по линии роста волос. Раскрасьте его там, где хотите!
Затем вы можете перейти в режим наложения (я предпочитаю выбирать фильтры Overlay или Soft Light) и управлять бликами оттуда. Для этого изображения Soft Light не работает, поэтому я выбрал Overlay. Затем вам нужно отрегулировать непрозрачность до тех пор, пока часть волос, которую вы выделяете, не будет выглядеть реалистично, правдоподобно и приемлемо.
Это действительно простой способ отделить темные волосы от темного фона, который действительно помогает добавить контраста и глубины вашему изображению и лицу объекта! Сообщите нам, что вы думаете и какие техники ретуши хотели бы изучить дальше!
Держите эти камеры вращающимися и продолжайте щелкать!
-Джей П.и Джулен
Как создать сияющий свет в Photoshop
Хотите добавить звездообразование к своим рождественским огням и украшениям? Вот как вы это делаете.
| Adobe Photoshop Поскольку сейчас Рождество, в этом уроке мы используем звездное украшение рождественской елки, но на самом деле с помощью этой техники можно добавить сверкающий свет к любому объекту, хотя вы обнаружите, что это будет выглядеть более естественно, если вы выберете предмет, отражающая поверхность, которая обычно имеет блестящие блики.
Приступим …
Используйте инструмент Brush Tool
Откройте изображение и выберите инструмент «Кисть». Чтобы получить форму звезды, щелкните маленькую стрелку в правом верхнем углу палитры кистей, где находится стрелка, справа от меню и загрузите набор «Ассорти». Вас спросят, хотите ли вы заменить текущие кисти, нажмите OK.
Выберите тип кисти и отрегулируйте ее размер
Вернитесь в меню кистей, но на этот раз выберите предустановленную форму звезды, которую вы хотите использовать (мы выбрали ту, которая имеет номер 50).
Вам также нужно будет отрегулировать размер кисти, пока вы находитесь здесь, что вы делаете с помощью ползунка размера, или вы можете ввести рисунок в поле чуть выше ползунка. Для нашего изображения достаточно 80 пикселей, но размер кисти будет зависеть от объекта и размера изображения, над которым вы работаете.
Изменить цвет кисти
Когда у вас выбрана кисть, щелкните палитру цветов в нижней части панели инструментов и выберите подходящий тон.Не совсем белый с оттенком желтого хорошо подойдет, если вам нужен теплый блеск.
Добавьте звездочки к вашим изображениям
Переместите курсор по изображению, щелкая по областям, где вы хотите, чтобы появилась серия. Не тяните, так как это нарисовало бы последовательность звезд. Выбирайте участки с естественным освещением и не переусердствуйте.
Если вы хотите отрегулировать силу звездообразования, просто уменьшите ползунок «Непрозрачность» или перейдите в «Фильтр»> «Размытие»> «Размытие по Гауссу» и добавьте ползунок регулировки, чтобы добавить небольшое количество размытия.
Поддержите этот сайт, сделав пожертвование, купив членство Plus или совершив покупки у одного из наших аффилированных лиц: Amazon UK, Amazon США, Amazon CA, ebay UK
Использование этих ссылок не требует дополнительных затрат, но поддерживает сайт, помогая сохранить бесплатный доступ к ePHOTOzine, спасибо.Как с легкостью создавать маски яркости в Photoshop
Маски яркостимогут помочь вам выборочно повысить уровень яркости в любом месте ваших изображений.Вот как начать.
Фотографы годами использовали маски яркости для редактирования ярких и темных областей на своих фотографиях. К сожалению, традиционные методы могут быть слишком сложными.
В этом уроке мы покажем вам, как легко создавать маски яркости в неразрушающем рабочем процессе в Photoshop.
Что такое маски яркости?
Маски яркости служат для выделения светлых участков, полутонов и теней способами, с которыми не могут справиться базовые ползунки Photoshop.
Если вы использовали Adobe Camera Raw или Lightroom, вы, вероятно, использовали ползунки Highlights и Shadows для широких корректировок ваших изображений.Думайте о масках яркости как о более эффективных инструментах для выборочного повышения уровней яркости в любом месте ваших изображений с гораздо большим контролем.
Начнем с создания масок яркости для светлых участков, теней и полутонов.Мы будем использовать одно и то же изображение для всех примеров, чтобы показать вам, какие преобразования возможны с использованием масок яркости.
Создание маски яркости светлых участков
Не стесняйтесь использовать одно из ваших собственных изображений, чтобы применить эти методы.Или, если вы хотите продолжить, вы можете загрузить образец изображения с сайта Pexels.
- Создайте корректирующий слой Curves .Затем щелкните маску слоя White , чтобы она была выделена.
- Перейдите к Выберите > Цветовой диапазон .
- В меню Select параметры масок яркости включают Highlights, Midtones и Shadows.Выберите Highlights .
- Уменьшите ползунок Fuzziness до 0 .
- Перейдите к Selection Preview внизу и выберите Quick Mask .
- Необязательно: Чтобы настроить непрозрачность маски, щелкните Отменить , а затем дважды щелкните значок Quick Mask в нижнем левом углу Photoshop.Затем отрегулируйте Непрозрачность по своему вкусу и нажмите OK . После этого повторите шаги со второго по пятый.
- Используйте ползунок Range , чтобы определить основную область светлых участков, на которые нужно повлиять.
- Используйте ползунок Fuzziness для точной настройки выделения светлых участков на изображении.Затем нажмите ОК . Мы использовали 30 процентов для Fuzziness и 200 для Range .
- Дважды щелкните на слое Curves (не на белой маске) и увеличьте яркость, перетаскивая линию Curves вниз до тех пор, пока основные моменты не станут вам по вкусу.
- Переименуйте слой Curves в «Highlights», дважды щелкнув Curves 1 и нажав Return .Это очень поможет в организации ваших слоев.
Помните, что вы всегда можете просмотреть результаты до и после, переключая значок Eye на любом слое.
В нынешнем виде это лишь незначительное изменение яркости.Но, как вы увидите на следующих масках, эти тонкие изменения быстро складываются.
Создание маски яркости теней
- Создайте корректирующий слой Curves .Затем щелкните маску слоя White , чтобы она была выделена.
- Перейдите к Выберите > Цветовой диапазон .
- В меню Select параметры масок яркости включают Highlights, Midtones и Shadows.Выберите Shadows .
- Уменьшите ползунок Fuzziness до 0 .
- Перейдите к Selection Preview внизу и выберите Quick Mask .
- Используйте ползунок Range , чтобы определить основную область теней, на которую будет воздействовать.
- Используйте ползунок Fuzziness для точной настройки выделения теней на изображении. Затем нажмите ОК . Мы использовали 20 процентов для Fuzziness и 40 для Range .
- Дважды щелкните на слое Curves (не на белой маске) и увеличьте яркость, перетащив линию Curves вверх, пока тени не станут вам по вкусу.
- В нашем примере вы заметите, что мы также внесли очень тонкие изменения в каналы Red и Blue . Вы можете сделать то же самое, щелкнув RGB для доступа к раскрывающемуся меню. Затем настройте кривые для каждого цветового канала.
- Переименуйте слой Curves в «Shadows», дважды щелкнув Curves 1 и нажав Return .Это очень поможет в организации ваших слоев.
Для этого изображения маски яркости вносят небольшие, но важные изменения. Эти изменения необходимы для маски яркости Средних тонов, а также для последних штрихов, которые будут сделаны поверх масок яркости.
Вы заметите более радикальные изменения, когда мы в следующий раз создадим маску яркости Midtones.
Создание маски яркости средних тонов
- Создайте корректирующий слой Curves .Затем щелкните маску слоя White , чтобы она была выделена.
- Перейдите к Выберите > Цветовой диапазон .
- В меню Select параметры масок яркости включают Highlights, Midtones и Shadows.Выберите Midtones .
- Для корректировок средних тонов параметры панели меняются. Теперь есть две ручки для слайдера Range . Ползунок Fuzziness , скорее всего, уже имеет значение 0 (если нет, установите значение 0 ).
- Затем отрегулируйте оба ползунка Range , чтобы выбрать средние тона на изображении.Мы использовали значения 80 и 190 соответственно. Для Нечеткость мы использовали 20 процентов . Как и раньше, убедитесь, что Quick Mask выбрано в Selection Preview , а затем нажмите OK .
- Дважды щелкните слой Curves (не белая маска) и увеличьте яркость, перетащив линию Curves вверх, пока средние тона не станут ярче и привлекательнее.
- В этом примере вы заметите, что кривая RGB более резкая и раскрывает гораздо больше деталей. Мы также снова внесли очень небольшие изменения в каналы Red и Blue , чтобы уменьшить насыщенность песка.
- Переименуйте слой Curves в «Midtones», дважды щелкнув по Curves 1 и нажав Return .
Как вы можете видеть в стеке слоев, присвоение имени каждому слою упрощает возврат и внесение изменений. Он также пригодится для более сложных настроек наложения поверх слоев яркости.
Расширенные настройки с использованием существующих масок
Со всеми тремя масками яркости вы заметите, что мы раскрыли гораздо больше деталей, чем было ранее.
Но еще многое предстоит сделать.Вполне вероятно, что если вы вообще используете маски яркости, то вы, вероятно, используете дополнительные методы редактирования, чтобы улучшить свои изображения.
Укладка масок яркости
Прежде чем продолжить, давайте проведем некоторую организационную работу.Все три маски яркости для удобства можно сгруппировать вместе.
- Щелкните левой кнопкой мыши на слое Midtones .При нажатой клавише Shift щелкните слой Highlights .
- Нажмите Ctrl + G , чтобы сгруппировать все слои в папку.
- Назовите группу «Маски яркости», дважды щелкнув Group 1 и нажав Return .
Использование режима наложения Overlay для осветления теней
Используя режим наложения наложения в Photoshop, мы можем осветлить выбранные области гор и долины.В конце закрепим тени на песке.
- Щелкните значок Create A New Layer в правом нижнем углу Photoshop.Или нажмите Shift + Ctrl + N , а затем нажмите OK .
- Измените режим Blend с Normal на Overlay .
- Щелкните B для инструмента Brush .Выберите Soft Round Brush в настройках кисти.
- Измените Flow на 10 процентов . Затем нарисуйте свет, чтобы осветлить горы и долину в центре изображения.
Если вы зайдете слишком далеко с мазком кисти, нажмите Ctrl + Z , чтобы отменить.Не забудьте использовать клавиши скобок [] для увеличения или уменьшения размера кисти.
Используйте бесплатные плагины для финального штриха
Вы можете создавать отличные эффекты с помощью плагинов Photoshop, таких как Nik Collection.Иногда эти плагины даже помогают с существующими проблемами, такими как темные тени.
Фильтр Graduated Fog в ColorEfex Pro от Nik Collection хорошо работает с этим изображением в качестве элемента переднего плана.Это помогает осветлить тени и придает изображению новый вид, не переусердствуя при редактировании.
- Для этого изображения нам нужен слой Stamp Visible , чтобы плагин Nik работал поверх стека слоев.Щелкните Shift + Ctrl + Alt + E , чтобы создать этот буферный слой.
- Перейдите к Filter > Nik Collection > Color Efex Pro 4 .
- Выберите Graduated Fog в левом меню.
- Выберите 03 Передний план . Затем отрегулируйте ползунки на правой панели, чтобы поднять тени на переднем плане. Когда вы закончите, нажмите OK .
- Чтобы еще больше осветлить тени в песчаных дюнах, создайте корректирующий слой Curves, щелкнув значок Create A New Fill or Adjustment Layer .Выберите Curves .
- Выберите инструмент Hand Selection .
- Щелкайте мышью по теням с правой стороны песчаной дюны. Затем перетащите полосу Curves вверх, чтобы уменьшить тени.
- Щелкните маску White Curves (не значок Curves). Затем нажмите Ctrl + I , чтобы инвертировать маску на Black .
- Нажмите B для инструмента Brush .Переключите кнопку X , чтобы сделать цвет переднего плана , белый .
- С помощью мыши нарисуйте свет поверх теней на песчаных дюнах. В этом примере мы уменьшили Flow до 60 процентов и уменьшили непрозрачность слоя Curves до 50 процентов .
Переключение между черным и белым в качестве цветов переднего плана (клавиша X ) позволяет рисовать или стирать эффект.Это полезно, если вы хотите восстановить контраст и цвет женщины на изображении.
Маски яркости отлично подходят для пейзажных фотографов
Легко понять, почему маски яркости являются такими прекрасными инструментами для пейзажей и других изображений, которые требуют осветления или затемнения определенных областей изображения.
Сила масок яркости заключается в их гибкости для использования со многими другими инструментами Photoshop в рабочем процессе редактирования.
Кредит изображения: Йоханнес Пленио / Unsplash
Как заменить небо на любой фотографии с помощью PhotoshopЕсли вы хотите, чтобы ваши пейзажные фотографии действительно выделялись, попробуйте изменить небо.
Читать далее
Об авторе Крейг Беман (Опубликовано 36 статей)Крейг Беман — американский фотограф из Мумбаи.Он пишет статьи о Photoshop и редактировании фотографий для MakeUseOf.com.
Более От Крейга БеманаПодпишитесь на нашу рассылку новостей
Подпишитесь на нашу рассылку, чтобы получать технические советы, обзоры, бесплатные электронные книги и эксклюзивные предложения!
Еще один шаг…!
Подтвердите свой адрес электронной почты в только что отправленном вам электронном письме.

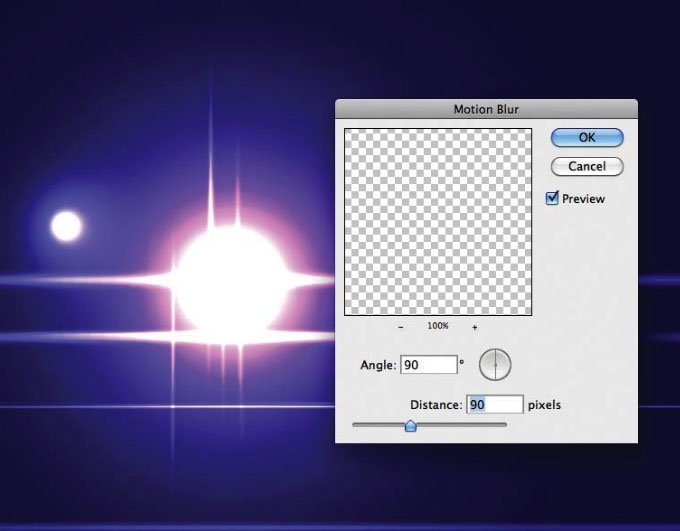 Если что-то нам не понравится, мы можем удалить его и создать еще один.
Если что-то нам не понравится, мы можем удалить его и создать еще один.
 Как обнаружить мастопатию и вылечить ее, читайте на сайте "Комплексная клиника".
Как обнаружить мастопатию и вылечить ее, читайте на сайте "Комплексная клиника".
.png)