Цветокоррекция видео в Adobe Premiere Pro: 10 простых шагов | Статьи | Фото, видео, оптика
Базовая цветокоррекция видео очень похожа на цветокоррекцию фотографий, так что если вы знакомы с Lightroom, вам будет очень просто. Иллюстрация: Георгий Георгиев, Фотосклад.Эксперт
Обработка видео в программе для видеомонтажа начинается с цветокоррекции. В этом материале мы расскажем, что нужно знать о базовой цветокоррекции в Adobe Premiere Pro.
Базовая цветокоррекция и грэйдинг
Цветокоррекция — важная часть видеомонтажа. В «раскрашивании» видео есть два основных этапа: цветокоррекция и грэйдинг.
Цветокоррекция (Color correction) — это процесс получения «правильной» картинки без заваливания в тенях, с правильным балансом белого, подходящим контрастом и т.п., то есть процесс больше технический.
Грэйдинг (Color grading) — это уже художественное «раскрашивание» видео в цветовую гамму в соответствии с задумкой, чтобы придать особое настроение и атмосферу. Вспомним, к примеру, зелёную «Матрицу» сестёр (экс-братьев) Вачовски.
Вспомним, к примеру, зелёную «Матрицу» сестёр (экс-братьев) Вачовски.
Для грэйдинга сначала нужно сделать техническую цветокоррекцию. О ней мы сегодня и поговорим.
Цветокоррекция видео: 10 шагов
Вот кадр из видео, снятого с неправильной цветовой температурой. Материал явно «синеват» и слегка недоэкспонирован.
Иллюстрация: Георгий Георгиев, Фотосклад.Эксперт
Шаг 1: Загружаем видео в Premiere Pro и открываем вкладку Color (Цвет) в верхней панели, которая открывает нам панель Lumetri Color (Цвет Lumetri).
Иллюстрация: Георгий Георгиев, Фотосклад.Эксперт
Шаг 2: Открываем вкладку Basic Correction (Базовая коррекция) в панели Lumetri Color (Цвет Lumetri) — в ней находятся базовые опции для коррекции нашего видео.
Фотографы, которые работали с Adobe Lightroom или Camera Raw, увидят хорошо знакомые настройки. В целом, логика цветокоррекции видео и фотографии совпадает.
Иллюстрация: Георгий Георгиев, Фотосклад.Эксперт
Шаг 3: Так как отснятый материал получился синеватым, нам нужно выправить Цветовую температуру. Для этого мы используем пипетку в секции White Balance (Баланс Белого) справа от надписи Show Mask (Показать Маску). Нажмем на пипетку, а затем выберем в кадре что-нибудь максимально приближенное к белому цвету, например, ручку чашки.
Выбираем пипетку… Иллюстрация: Георгий Георгиев, Фотосклад.Эксперт
… и тыкаем на чашку.Иллюстрация: Георгий Георгиев, Фотосклад.Эксперт
Цветовая температура отрегулируется автоматически, но мы можем настроить её ещё более точно вручную с помощью ползунка Temperature (Температура) в той же секции White Balance (Баланс Белого). Перемещайте слайдер Temperature (Температура) в более тёплые (оранжевая часть) или более холодные тона (голубая часть), пока те зоны в вашем кадре, которые должны быть белыми, максимально не приблизятся к белому цвету.
Иллюстрация: Георгий Георгиев, Фотосклад.Эксперт
Шаг 5: Теперь, когда мы немного выровняли баланс белого, давайте поиграем с ползунком Exposure (Экспозиция), чтобы увеличить или уменьшить общую яркость изображения. Так как материал выглядит недоэкспонированным, передвинем ползунок на 0,9.
Иллюстрация: Георгий Георгиев, Фотосклад.Эксперт
На получившейся картинке мне не нравятся блики и яркие области — они слишком выделяются. Для того, чтобы компенсировать это, немного уменьшим параметр Highlights (Блики), навскидку до -7.
Иллюстрация: Георгий Георгиев, Фотосклад.Эксперт
Шаг 6: С помощью ползунка Shadows (Тени), мы можем сделать темнее или светлее самые темные части видео, при этом не влияя на светлые части. Увеличение показателя позволяет вытянуть детали в тенях, делая их чуть светлее. Чтобы лучше видна была текстура дерева полки, мы немного осветлим теневые части, установив слайдер Shadows (Тени) на 7.
Иллюстрация: Георгий Георгиев, Фотосклад.Эксперт
Рекомендуем не ставить параметр Shadows (Тени) на показатели выше 30-40, так как это может значительно увеличить цифровой шум в вашем видео.
Шаг 7: А теперь подкрутим контраст с помощью одноименного слайдера — Contrast (Контраст). Уменьшение параметра делает изображение более «выцветшим» — темные зоны изображения становятся намного более светлыми.
Иллюстрация: Георгий Георгиев, Фотосклад.Эксперт
Увеличение контраста, наоборот, делает изображение более тёмным.
Иллюстрация: Георгий Георгиев, Фотосклад.Эксперт
Для нашего ролика оптимальный контраст будет около 12.
Иллюстрация: Георгий Георгиев, Фотосклад.Эксперт
Шаг 8: Чтобы увеличить детализацию обоев на заднем плане, уменьшим показатель Whites (Белые) до -10.
Иллюстрация: Георгий Георгиев, Фотосклад.Эксперт
Шаг 9: Теперь уменьшим показатель Blacks (Черные) до -5, чтобы самые тёмные части изображения стали глубоко чёрными.
Иллюстрация: Георгий Георгиев, Фотосклад.Эксперт
В чём отличие Blacks (Черные) от Shadows (Тени)? Ползунок Черные лучше всего использовать, если вам нужно сделать ваше видео темнее, а слайдер Тени лучше подойдет для вытягивания деталей из теней и осветления. Сам по себе ползунок Тени не дает столь глубокой и высококонтрастной картинки, как настройка параметра Черные.
В любом случае, лучший способ настройки — на глаз. Не бойтесь экспериментировать с картинкой и подбирать подходящее сочетание параметров «методом научного тыка».
Шаг 10: В конце мы поменяем параметр Saturation (Насыщенность), который серьёзно меняет всю картинку. Когда параметр установлен на 0, вы убираете все цвета из видео, получая монохромное изображение.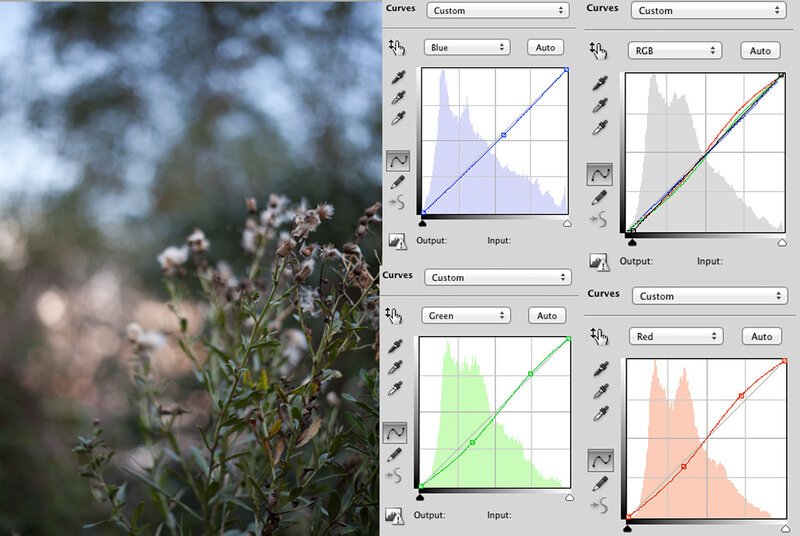
Иллюстрация: Георгий Георгиев, Фотосклад.Эксперт
Устанавливая Saturation (Насыщенность) на 200, все цвета становятся более насыщенными и местами кислотными. К увеличению параметра нужно подходить с осторожностью, так как он может увеличить шум и разом поломать всю предыдущую цветокоррекцию. При установке на 200, картинка приобретает отчетливый желтоватый оттенок.
Иллюстрация: Георгий Георгиев, Фотосклад.Эксперт
Для моего видео подойдет показатель насыщенности в районе 133.
Иллюстрация: Георгий Георгиев, Фотосклад.Эксперт
Базовая цветокоррекция готова. Сравним с изначальным вариантом:
Иллюстрация: Георгий Георгиев, Фотосклад.Эксперт
Получилось не идеально, но выглядит уже значительно лучше. Напомним, что базовая цветокоррекция — это первый, но необходимый, шаг в постобработке цвета в видео. В зависимости от ваших задач вы можете остановиться на этом этапе или продолжить «раскрашивать» (Color Grading) ваше видео, чтобы получить задуманную цветовую схему.
В зависимости от ваших задач вы можете остановиться на этом этапе или продолжить «раскрашивать» (Color Grading) ваше видео, чтобы получить задуманную цветовую схему.
Что такое цветокоррекция и как сделать цветокоррекцию видео
Цветокоррекция является центральной частью создания видео и графического контента. Условно говоря, вы можете делать цветокоррекцию каждый день, в основном на картинках. Например, вы меняете контрастность, цвет и насыщенность изображения в Adobe Photoshop или приложении для редактирования фотографий, применяете черно-белый фильтр или редактируете цвет изображения с помощью After Effects. Все эти операции и есть цветокоррекция.
Подобно цветокоррекции фотографии, вы можете цветокорректировать видео, чтобы улучшить его внешний вид и передать ключевые сообщения. Здесь, в этом посте, мы покажем вам
Видео по цветокоррекции
- Часть 1. Простой способ цветокоррекции видео на вашем компьютере
- Часть 2.
 Цветокоррекция видео с помощью DaVinci Resolve
Цветокоррекция видео с помощью DaVinci Resolve - Часть 3. Раскрасить видео онлайн бесплатно
- Часть 4. Часто задаваемые вопросы о цветокоррекции видео и о том, как сделать цветокоррекцию видео
Часть 1. Простой способ цветокоррекции видео на вашем компьютере
Если вы хотите выполнить цветокоррекцию или цветокоррекцию видео, вы можете попробовать простой в использовании Видео конвертер Ultimate. Как многофункциональный видеоредактор, он предлагает множество функций для редактирования видео и настройки эффектов изображения. Он позволяет легко выполнять цветокоррекцию видео, регулируя яркость, насыщенность, контрастность, оттенок и применяя фильтры.
- 1. Цветокоррекция видео, настройка контрастности, яркости, насыщенности и т. д. и добавление фильтров.
- 2. Используйте Video Enhancer для оптимизации яркости и контрастности видео, а также повышения разрешения.
- 3. Предлагайте множество функций редактирования, таких как вырезание, объединение, обрезка, поворот, добавление водяного знака и многое другое.

- 4. Поддержка 8K/5K/4K, 1080p/720p HD, SD-видео, а также аудиофайлов без потерь и с потерями.
Шаг 1: Чтобы выполнить цветокоррекцию видео на вашем компьютере, вы должны сначала бесплатно установить и открыть этот Video Converter Ultimate. После запуска вы можете нажать кнопку плюс кнопку, чтобы добавить свое видео.
Шаг 2: Найдите Редактировать значок под импортированным видео, нажмите на него, чтобы открыть окно редактирования видео.
Шаг 3: Выберите Эффект и фильтр, а затем настройте параметры Контрастность, Яркость, Насыщенность и Оттенок в Основные эффекты для цветокоррекции вашего видео. Здесь вы также можете применять фильтры для быстрой цветокоррекции видео. Встроенный медиаплеер покажет вам изменение цвета видео в режиме реального времени.
Шаг 4: Вы также можете выбрать Видеоусилитель инструмент под Ящик для инструментов для автоматической цветокоррекции видео и повышения его качества.
Шаг 5: Отметьте вариант как Оптимизировать яркость и контрастность, Высококлассное разрешение, Удалить видео шум или Уменьшить дрожание видео, А затем нажмите на предварительный просмотр кнопку, чтобы проверить цветокоррекцию видео. Если вы удовлетворены эффектом, вы можете нажать на Усилить кнопку, чтобы подтвердить редактирование.
Если вы удовлетворены эффектом, вы можете нажать на Усилить кнопку, чтобы подтвердить редактирование.
Часть 2. Как выполнить цветокоррекцию видео в DaVinci Resolve
Когда вы ищете хороший видеоредактор для цветокоррекции, вам стоит попробовать DaVinci Resolve. Вы можете узнать, как сделать цветокоррекцию видео в DaVinci Resolve в этой части.
Шаг 1: Во-первых, вам нужно зайти на официальный сайт DaVinci Resolve и загрузите его последнюю версию на свой компьютер. Он совместим с Mac, Windows и Linux. Обратите внимание, что DaVinci Resolve не является бесплатным видеоредактором. Наоборот, это очень дорого, около 300 долларов.
Шаг 2: В левом верхнем углу нажмите на значок Галерея. Вы можете использовать его для выбора и загрузки видеофайла. Вам необходимо разместить видеоклип на Лента для последующей цветокоррекции.
Шаг 3: Найдите Левая палитра в левом нижнем углу. Вы можете использовать эти возможности Цветовые диски для настройки контраста видео, цвета и т. д.
Как профессиональный инструмент для цветокоррекции, DaVinci Resolve имеет множество других функций, позволяющих выполнять цветокоррекцию видео. Но мы должны признать, что новым пользователям довольно сложно использовать программное обеспечение.
Часть 3. Как раскрасить видео онлайн и бесплатно
Если вы предпочитаете быстро выполнять цветокоррекцию видео в Интернете, вы можете попробовать мощный Видео с фильтром Kapwing инструмент. Это дает простой способ визуального редактирования и добавления фильтров к вашему видео.
Шаг 1: Перейдите на страницу Kapwing Filter Video в своем веб-браузере, таком как Chrome, IE, Firefox или Safari. Нажмите на Загрузить файл чтобы добавить в него свой видеоклип и войти в окно его редактора.
Шаг 2: Нажмите на Регулировать особенность с правой стороны.
Шаг 3: Теперь вы можете свободно настраивать яркость видео, контрастность, размытие или применять фильтр для быстрого изменения цвета видео.
Шаг 4: После цветокоррекции онлайн-видео вы можете нажать кнопку «Экспорт видео» в правом верхнем углу, чтобы сохранить это видео на свой компьютер. Вы должны войти в удалить водяной знак из видео.
Вы должны войти в удалить водяной знак из видео.
Часть 4. Часто задаваемые вопросы о цветокоррекции видео и о том, как сделать цветокоррекцию видео
1. Как легко выполнить цветокоррекцию видео на моем iPhone?
Вы можете использовать встроенный видеоредактор в iOS, чтобы применять фильтры к вашему видео и выполнять цветокоррекцию. Найдите и откройте свое видео в приложении «Фотографии». Нажмите кнопку «Редактировать» в правом верхнем углу, а затем вы можете выбрать ручную цветокоррекцию видео с помощью функции настройки или фильтров.
2. Могу ли я выполнить цветокоррекцию видео в Photoshop?
Нет. Несмотря на то, что вы можете видеть, что многие пользователи ищут в Интернете, как сделать цветокоррекцию видео с помощью Photoshop, вы не можете использовать Adobe Photoshop для редактирования видео. Вместо этого вы можете положиться на него для цветокоррекции изображений.
3. Что такое цветовая градация?
Цветокоррекция — это процесс настройки изображения/видео особым образом для создания стилистического эффекта. Это может улучшить внешний вид видео или изображения для презентации в различных средах. Когда вы выполняете цветовую коррекцию видео или файла изображения, вы улучшаете различные атрибуты, такие как контрастность, цвет, насыщенность и многое другое.
Это может улучшить внешний вид видео или изображения для презентации в различных средах. Когда вы выполняете цветовую коррекцию видео или файла изображения, вы улучшаете различные атрибуты, такие как контрастность, цвет, насыщенность и многое другое.
Заключение
Надеюсь, вы сможете узнать больше полезной информации о цветокоррекции, цветокоррекции видео и как сделать цветокоррекцию видео после прочтения этого поста. Если у вас есть дополнительные вопросы о видео с изменением цвета, вы можете оставить нам сообщение.
Руководство по цветокоррекции
Когда дело доходит до маскировки проблем с кожей, консилер — это святой Грааль. Если вы хотите размыть темные круги или темные пятна, которые трудно скрыть, вам может понадобиться что-то большее. Иногда коррекция цвета перед нанесением консилера помогает обеспечить лучшее покрытие. В отличие от консилера, который довольно интуитивно понятен, есть метод безумной коррекции цвета. Итак, мы рассказываем, как корректоры персикового, лавандового, зеленого и других цветов помогают уменьшить появление некоторых проблем с кожей. Продолжайте читать наше полное руководство о том, как исправить цвет.
Продолжайте читать наше полное руководство о том, как исправить цвет.
Что такое коррекция цвета?
Вы, наверное, знаете, что цветокоррекция — это метод, который можно использовать для маскировки недостатков кожи с помощью различных цветовых оттенков 一, но, возможно, вы не знаете, как он работает. Вспомните, когда вы узнали о цветовом круге в школе. Вас, вероятно, учили, что цвета, противоположные друг другу, уравновешивают друг друга — и тот же принцип применяется, когда дело доходит до коррекции цвета с помощью макияжа. Подумайте о цвете несовершенства, которое вы хотите замаскировать, затем представьте себе цветовой круг и найдите консилер того оттенка, который сможет скрыть этот оттенок.
Какие цвета использовать для цветокоррекции
Если вам нужна подробная информация о том, как скорректировать наиболее распространенные проблемы с кожей, ознакомьтесь с приведенным ниже простым руководством.
Как скорректировать темные круги под глазами
Поскольку темные круги имеют голубоватый оттенок, оттенки персикового и оранжевого идеально подходят для их устранения. Используйте персиковый, если у вас светлый тон кожи, бисквитный, если у вас светлый или средний тон кожи, или оранжевый, если у вас глубокий средний или темный тон кожи.
Как скорректировать обесцвечивание цветом
Если у вас появились фиолетовые пятна, например темные пятна, используйте корректор желтого цвета. Желтый может помочь противодействовать фиолетовым оттенкам, а также осветлить область.
Как скорректировать покраснение
Вы можете нейтрализовать появление покраснений, будь то прыщики или пятна, с помощью корректора зеленого цвета. Зеленый находится напротив красного на цветовом круге, поэтому зеленый консилер — ваш лучший выбор, чтобы скрыть покраснение. Многие зеленые могут быть очень пигментированными, поэтому наносите их очень легким слоем и наращивайте по мере необходимости, если это так.
Многие зеленые могут быть очень пигментированными, поэтому наносите их очень легким слоем и наращивайте по мере необходимости, если это так.
Как скорректировать тусклость цветом
Если ваша кожа нуждается в осветлении, боритесь с тусклостью или желтоватым оттенком с помощью корректора цвета лаванды. Просто нанесите его везде, где вашей коже нужно дополнительное сияние. Пошаговое руководство по цветокоррекции
Шаг 1. Нанесите корректор цвета на чистую кожу
После того, как вы закончите процедуру ухода за кожей, первым делом нанесите корректор цвета, который вам нужен в соответствии с проблемами вашей кожи. Для максимального покрытия используйте маленькую кисть для консилера, чтобы растушевать его. Если вы хотите получить более естественный результат, нанесите корректор кончиками пальцев или спонжем для макияжа. Начните с нанесения легкого слоя и медленно наращивайте до желаемого покрытия.
Шаг 2: Нанесите тональную основу
После коррекции цвета вам нужно выровнять тон кожи с помощью тональной основы. Если вы предпочитаете легкое или среднее покрытие, попробуйте суперрастушевываемую косметику L’Oréal Paris True Match Super Blendable Makeup. Если вы предпочитаете более полное покрытие, обратите внимание на пудровую матовую пудру L’Oréal Paris Infallible Up to 24H Fresh Wear.
Шаг 3. Нанесите консилер
Чтобы улучшить цвет лица или еще больше скрыть недостатки, нанесите на кожу немного водостойкого консилера полного покрытия L’Oréal Paris Infallible Full Wear Concealer. Если у вас сухая кожа под глазами или вы предпочитаете более легкое покрытие, попробуйте крем для век True Match Eye Cream от L’Oréal Paris с консилером, 0,5% гиалуроновой кислоты, в состав которого входит гиалуроновая кислота для обеспечения увлажнения.
Шаг 4.
 Закрепите макияж Теперь, когда ваша кожа выглядит ровной, закрепите макияж с помощью рассыпчатой пудры L’Oréal Paris Infallible Pro-Sweep & Lock Loose кажутся липкими или сухими. Чтобы получить более влажный вариант, попробуйте L’Oréal Paris True Match LUMI Shake & Glow Dew Mist.
Закрепите макияж Теперь, когда ваша кожа выглядит ровной, закрепите макияж с помощью рассыпчатой пудры L’Oréal Paris Infallible Pro-Sweep & Lock Loose кажутся липкими или сухими. Чтобы получить более влажный вариант, попробуйте L’Oréal Paris True Match LUMI Shake & Glow Dew Mist.Далее: Обновите свою косметичку этими незаменимыми осенними аксессуарами
Автор: Алисса Каплан, Фото предоставлено Шонте Вон
Узнайте больше советов и рекомендаций
Сделай свою кожу счастливой
Как найти свой идеальный тональный крем Infallible Fresh Wear
Сыворотка с гликолевой кислотой, необходимая для ежедневного ухода за кожей
Обзор сыворотки с гиалуроновой кислотой L’Oréal Paris Revitalift Derm Intensives
Нужно ли мыть волосы перед окрашиванием?
Как осветлить темно-каштановые волосы
Можно ли использовать фиолетовый тонирующий шампунь на каштановых волосах?
- Как подобрать идеальный тональный крем Infallible Fresh Wear, оттенок
- Сыворотка с гликолевой кислотой, необходимая для ежедневного ухода за кожей
- L’Oréal Paris Revitalift Derm Intensives Обзор сыворотки с гиалуроновой кислотой
- Нужно ли мыть волосы перед окрашиванием?
- Как осветлить темно-каштановые волосы
- Можно ли использовать фиолетовый тонирующий шампунь для каштановых волос?
Как исправить цвет | Блог TEMPTU
Консилер и тональная основа являются обязательными в ежедневном уходе за собой, но корректоры цвета являются настоящим ключом к безупречной коже. Мы делимся тем, как профессионально наносить корректирующий макияж с помощью техники аэрографии TEMPTU.
Мы делимся тем, как профессионально наносить корректирующий макияж с помощью техники аэрографии TEMPTU.
Цветокоррекция 101: Как вы корректируете макияж?
Коррекция цвета — лучший способ скрыть участки обесцвечивания перед нанесением основы и консилера. Эти оттеночные формулы решают широкий спектр проблем с пигментацией, от темных кругов под глазами до покраснений или тусклости.
Наш консилер и корректор цвета One Step Perfect Canvas быстро маскирует неровный тон кожи и изменение цвета за один простой шаг, создавая естественный вид. Эти высокоэффективные формулы аэрографа мгновенно обеспечивают невесомую коррекцию цвета при любых проблемах кожи, обеспечивая стойкое покрытие для ровного, яркого и совершенного цвета лица.
Чтобы понять, как использовать корректор цвета, полезно знать, какие цвета лучше всего подходят для различных проблем с кожей. Вот краткий обзор, который поможет вам начать работу:
- Лаванда : Осветляет, устраняя тусклость и желтоватый оттенок на светло-коричневой коже.
 Идеально подходит для оливкового оттенка кожи.
Идеально подходит для оливкового оттенка кожи. - Желтый : Самый универсальный цветной корректор для нейтрализации легкого покраснения, тусклости и признаков усталости на светло-коричневой коже.
- Карамель : Идеально подходит для темных и темных тонов кожи, помогает при любом изменении цвета кожи, гиперпигментации, кругах под глазами и неровном тоне кожи круги под глазами на коже от загорелого до темного
- Лососевый : Самый универсальный оттенок для любых темных пятен и кругов под глазами на светлой и темной коже.
- Зеленый : Маскирует интенсивное покраснение от розацеа, прыщей, пятен на коже или раздражения на коже от светлого до загара.
- Светло-персиковый : Нейтрализует общую гиперпигментацию, усталость, возрастные пятна, маскирует темные круги под глазами и голубые вены на светлой коже
- Дыня : Самый универсальный корректор цвета для нейтрализации темных пятен, круги под глазами, синие вены и гиперпигментация для оттенков кожи от светлого до темного.

Купить Цветокорректоры TEMPTU
Распространенные изменения цвета кожи Определения
- Зеленость : Это состояние кожи характеризуется желтым оттенком кожи.
- Гиперпигментация : Как следует из названия, это состояние кожи приводит к появлению более темных участков кожи, вызванных избыточным производством меланина.
- Розацеа : Это распространенное кожное заболевание приводит к покраснению и покраснению участков лица.
- Мелазма : Мелазма, обычно связанная с беременностью, вызывает появление коричневых пятен на лице, особенно на щеках, переносице, лбу, подбородке и над верхней губой.
3 техники корректирующего цвета макияжа для безупречной кожи
Нужен ли вам цветной корректор для темных пятен и несовершенств или вы хотите избавиться от кругов под глазами раз и навсегда, наши формулы могут вам помочь. Следуйте каждому руководству по макияжу с цветокоррекцией ниже, чтобы решить свои конкретные проблемы.
Техника № 1: Точечная коррекция
- Установите TEMPTU Air на настройку скорости 1.
- Держите TEMPTU Air на расстоянии около ½ дюйма от точки.
- Аккуратно нажмите на кнопку управления SoftTouch и нанесите корректор на область, когда вы отводите лицо от лица.
- Нанесите основу для аэрографа TEMPTU, чтобы завершить образ.
Техника № 2: Маскировка больших дефектов или областей обесцвечивания
- Установите TEMPTU Air on Speed Setting 2.
- Аккуратно потяните на себя SoftTouch Control, направляя корректор на дефект, когда вы отводите его от лица.
- Нанесите круговыми движениями на область обесцвечивания.
- Нанесите один полный проход цветного корректора, пока область обесцвечивания не будет нейтрализована, но не покрыта.
- Нанесите основу для аэрографа TEMPTU, чтобы завершить образ.
Техника № 3: Маскировка темных кругов или пигментных пятен под глазами
- Установите TEMPTU Air на скорости 2 (или используйте 1 для уменьшения потока воздуха в области глаз).

- Держите TEMPTU Air на расстоянии около 1 дюйма от области под глазами.
- Аккуратно нажмите на кнопку управления SoftTouch и нанесите корректор на обесцвеченное место, когда отводите средство от лица.
- Нанесите цветной корректор под глаза, аккуратно постукивая по нему пальцем или пушистой кистью с синтетическим ворсом для более гладкого покрытия.
- Дать высохнуть. Если требуется большее покрытие, добавьте дополнительный проход по области.
- Нанесите основу для аэрографа TEMPTU, чтобы завершить образ.
Часто задаваемые вопросы по цветокоррекции
В: Вы корректируете цвет перед нанесением основы?
A: Как правило, корректоры цвета следует наносить перед нанесением основы. Тем не менее, корректоры TEMPTU Perfect Canvas Color Correctors можно использовать отдельно, под тональную основу или поверх нее, чтобы упростить потребность в тяжелых консилерах, смешивании и полировке.
В: Вы наносите цветной корректор до или после грунтовки?
A: Корректоры цвета следует наносить после грунтовки , чтобы обеспечить стойкость покрытия в течение всего дня.

 Цветокоррекция видео с помощью DaVinci Resolve
Цветокоррекция видео с помощью DaVinci Resolve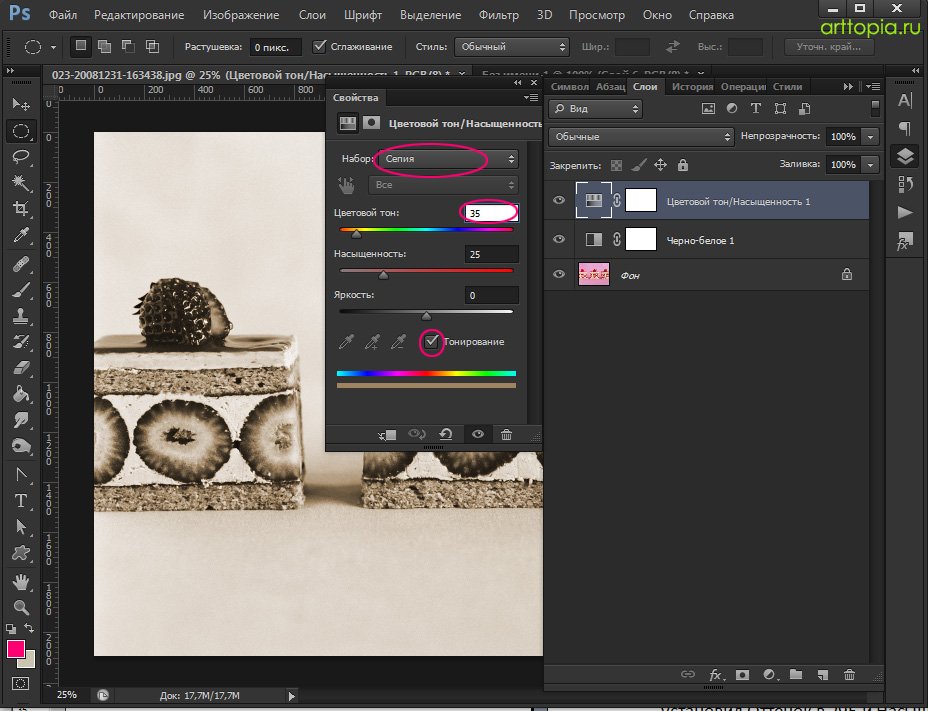
 Идеально подходит для оливкового оттенка кожи.
Идеально подходит для оливкового оттенка кожи.