Создаем портреты с двойной экспозицией в Фотошопе
Мультиэкспозиция является интересным способом соединить два разных снимка в один.
Если вернуться к истокам, портрет с двойной экспозицией получался в случае, когда фотограф забывал после очередного щелчка затвора перематывать пленку и следующее экспонирование велось на тот же кадр. Сдвоенное изображение, однако, не всегда выглядит как брак, а порой и наоборот, придает совершенно новый смысл изначальному виду.
Современная цифровая камера чисто теоретически не позволит вам сделать такое «бракованное» фото, но зато в Фотошопе все возможно. Обратите внимание на режиме наложения Осветление (Screen) – он работает по принципу попиксельного соединения яркости слоев, что и позволит нам реализовать задуманное.
Придайте своему портрету особую выразительность с помощью представленное ниже инструкции.
создаем портреты с двойной экспозицией
В качестве примера возьмем фото, где сочетается контрастный контур на одной фотографии, а также красивый однородный фон на другой.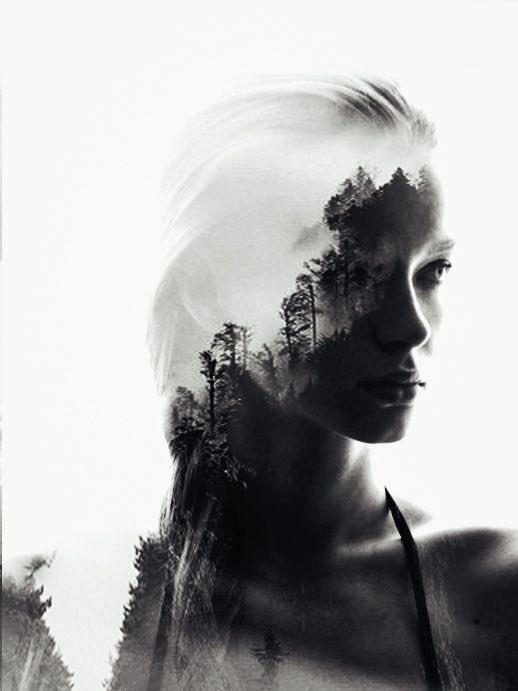
1 Обработка RAW
создаем портреты с двойной экспозицией – Шаг 1
Советуем вам работать именно с RAW, а не с JPEG. При загрузке исходника в Фотошоп, появляется конвертер, где необходимо произвести первичную коррекцию. Экспозицию (Exposure) изменим на значение +0.8, Контраст (Contrast) на +39, Света (Highlights) на +32, Тени (Shadows) на +27, Черные (Blacks) на -6.
Во разделе Цветокоррекция (HSL) нажмите на вкладку Свечение (Luminance), где следует назначить параметрам Красные (Reds) значение -51, Оранжевые (Oranges) – -58, Жёлтые (Yellows) – -61, Фиолетовые (Purples) – +100, Пурпурные (Magentas) – +100. Далее нажмите Открыть изображение (Open Image)
2 Осветление фона
создаем портреты с двойной экспозицией – Шаг 2
Для начала, следует продублировать слой путем нажатия Ctrl+J. Выберите затем инструмент Осветлитель (Dodge) и настройте его параметры в панели инструментов вверху: Область воздействия (Range) должна иметь значение 50%, так же и Светлые тона (Highlights), Экспозиция (Exposure).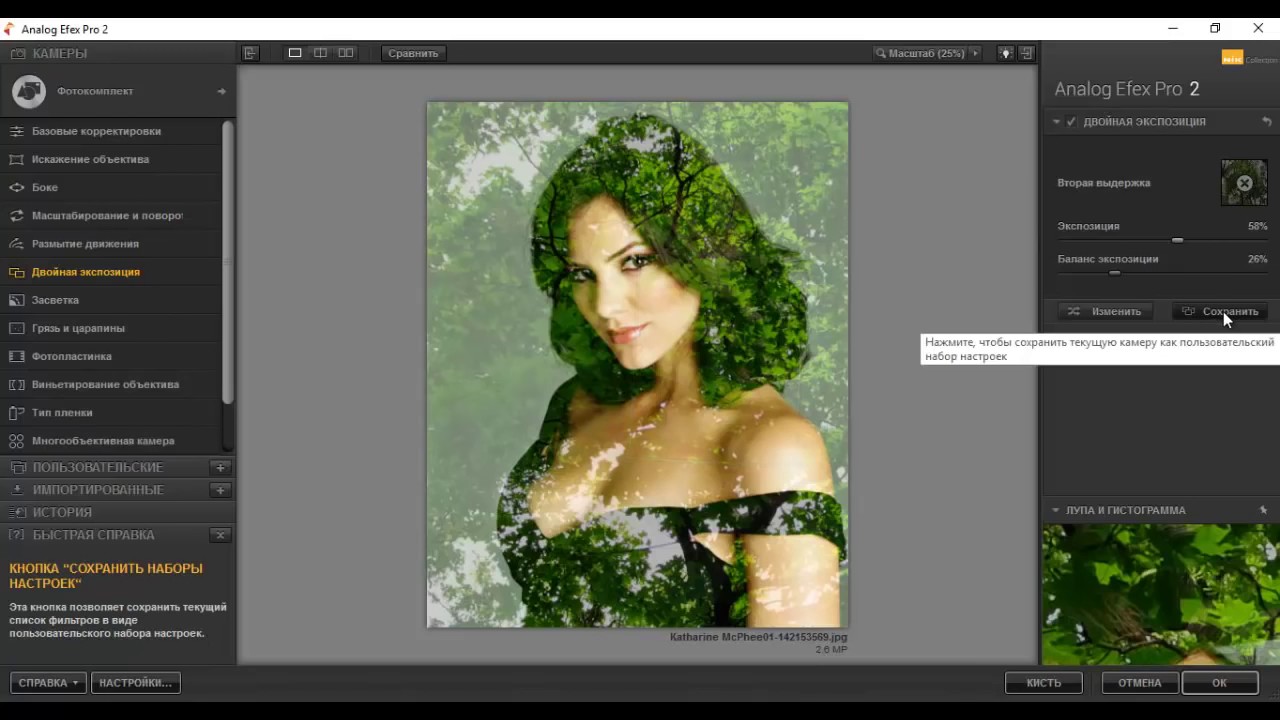 Галочку Сохранить тона (Protect Tones) следует убрать.
Галочку Сохранить тона (Protect Tones) следует убрать.
Жесткость кисти должна быть малой. Для этого нажмите правой кнопкой мыши на области изображения и в появившемся окне настройте Жёсткость (Hardness).
Теперь рисуйте кистью по фону, чтобы осветлить его до совершенно белого цвета. После можно приступить к следующему этапу создания портрета с двойной экспозицией.
3 Добавление текстуры
создаем портреты с двойной экспозицией – Шаг 4
Время выбрать режим наложения Осветление, о котором мы говорили в самом начале. Посмотрите на результат – эффект мультиэкспозиции налицо. Однако, это не финал, а в первую очередь необходимо применить режим Свободное трансформирование (Free Transform mode), чтобы текстура занимала всю площадь кадра.
5 Тонирование
портрет с двойной экспозицией – шаг 5
Создайте новый корректирующий слов с помощью специальной кнопки, выберите команду Карта градиента (Gradient Map). В Свойствах нажмите мышкой по стрелочке рядом с изображением градиента, чтобы в появившемся списке разных вариантов нажать на пиктограмму-шестеренку. Появится окно, где следует нажать на Тонирование фотографии (Photographic Toning), а после на Добавить (Append).
Появится окно, где следует нажать на Тонирование фотографии (Photographic Toning), а после на Добавить (Append).
В дополненном списке цветов градиента выберите Кобальт-Железо 2 (Cobalt-Iron 2).
6 Увеличение контраста
портрет с двойной экспозицией – шаг 6
Добавьте еще один корректирующий слов, теперь с Кривыми (Curves). В Свойствах следует задать S-образную кривую. Для этого в верхней части кривой нажмите левую кнопку мыши и удерживайте, пока не появится новая точка, которую следует поместить чуть левее и выше имеющейся линии. Идентичный процесс следует проделать с нижней частью кривой – нажать и зажать мышкой, чтобы появилась новая точка, которую надо будет поместить чуть правее и ниже изначальной линии.
7 Еще одна текстура
В глазах двоится: мультиэкспозиция на плёнке, цифре, смартфонах и в Photoshop | Статьи | Фото, видео, оптика
Что делать, если хочется экспериментов и удивить клиента необычными кадрами, но нет времени и желания докупать технику и примочки для камеры, долго и муторно заниматься сложной подготовкой?
Ловите подробный гайд о том, что такое мультиэкспозиция и как её сделать, чтобы вы легко и быстро получали эффектные снимки с минимумом временных затрат.
Что такое мультиэкспозиция
Как сделать мультиэкспозицию на плёночном фотоаппарате
Мультиэкспозиция на Nikon, Canon, Sony, Fujifilm
Как сделать мультиэкспозицию на камерах Nikon
Как сделать мультиэкспозицию на Canon
Как сделать мультиэкспозицию на Fujifilm
Как сделать мультиэкспозицию на Sony
Как сделать мультиэкспозицию в Photoshop
Итоги. Где применить эффект мультиэкспозиции
Что такое мультиэкспозиция
Мультиэкспозиция или двойная экспозиция — это творческий приём в фотографии, когда на одном снимке совмещают два и более кадров, накладывая один поверх другого с разной непрозрачностью.
Изначально экспозиция в фотографии — это количество света, которое получает матрица или фотоэмульсия в цифровом или пленочном фотоаппаратах. Поэтому, если снимок получился слишком светлым, то его называют пересвеченным или переэкспонированным, а слишком тёмный снимок — недоэкспонированным. Когда мы делаем мультиэкспозицию, свет на один и тот же кадр попадает минимум два раза, проявляя в одном кадре разные сцены.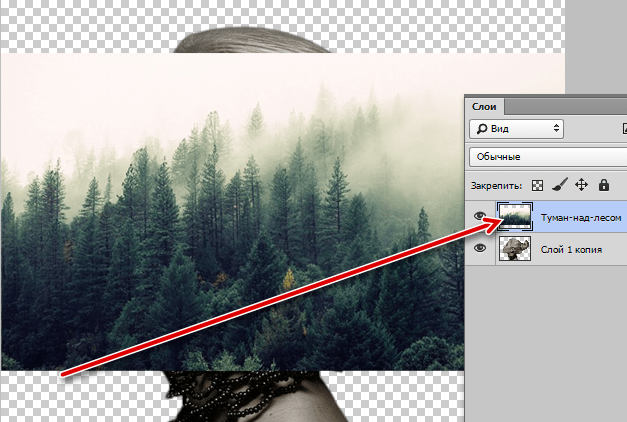
Как сделать мультиэкспозицию на плёночном фотоаппарате
Мультиэкспозиция — это не изобретение навороченных зеркальных камер с огромными возможностями для экспериментов. Впервые этот эффект получили именно на плёнке.
Суть в том, чтобы наложить две сцены на один и тот же отрезок плёнки. Для этого придется использовать её несколько раз — после того, как снимете «базовые» кадры, нужно отмотать её и поставить в фотоаппарат заново, как вы бы сделали это с новой плёнкой.
Главная сложность — точно совместить «нижний» и «верхний» кадры. Для этого отметьте карандашом или маркером границы кадра, когда впервые будете заправлять пленку, чтобы во второй раз расположить её точно также.
pixabay.comИз-за этих нюансов качественного результата сложно добиться спонтанно — нужно изначально решить, что эта плёнка будет посвящена мультиэкспозиции, ведь, когда вы будете отмерять ширину кадра, первые снимки точно засветятся. Кроме того, нужно точно помнить, что изображено на каждом из кадров, чтобы мультиэкспозиция получилась со смыслом.
Если хотите упростить себе задачу — купите плёночную камеру со встроенной функцией мультиэкспозиции. Такие фотоаппараты позволяют делать новый кадр, не проматывая пленку на следующий. Например, эта функция есть в фотоаппаратах «Смена-8М», «Любитель» и компактных камерах (тех, на которые все мы фотографировались в 90-ые) Samsung Slim Zoom 145s, Samsung Fino 115s, Rollei Prego моделей 145, 115, 90.
Мультиэкспозиция на Nikon, Canon, Sony, Fujifilm
Сейчас почти во всех цифровых фотоаппаратах есть функция мультиэкспозиции. Достаточно зайти в меню фотоаппарата и выбрать соответствующий режим съемки, но есть нюансы.
Как сделать мультиэкспозицию на камерах Nikon
Убедитесь, что ваша камера способна снимать в этом режиме. Найдите эту функцию в меню фотоаппарата. Почти готово! Осталось только выбрать настройки и начать фотографировать.
Возможные настройки для съемки в режиме мультиэкспозиции
- Количество снимков. Сколько фотографий войдет в ваш финальный кадр.
 Например, в фотоаппаратах Nikon Z6 и Nikon Z7 мультиэкспозицию можно составить из максимум 10 кадров.
Например, в фотоаппаратах Nikon Z6 и Nikon Z7 мультиэкспозицию можно составить из максимум 10 кадров. - Режим наложения. То, как экспозиции кадров, их светлые и темные участки будут взаимодействовать между собой:
— Добавить. Экспозиции накладываются без модификаций, осветления или затемнения, как есть. Именно так работает двойная экспозиция в плёночных фотоаппаратах;
— Среднее. Каждый кадр осветляется в зависимости от того, сколько экспозиций задействовано для снимка. Спасает от пересветов;
— Осветление. Для составления финального кадра камера использует только самые светлые области. Получается, если вы сфотографируете ночное небо и наложите на неё воду ярким солнечным днём, то там, где было небо, останется кусок изображения с более светой водой.
— Затемнение. Камера сравнивает изображения и оставляет тот участок, что темнее. Как в примере выше, только наоборот.
К слову, схожие режимы наложения есть в Photoshop, и с помощью них можно делать мультиэкспозицию в графическом редакторе.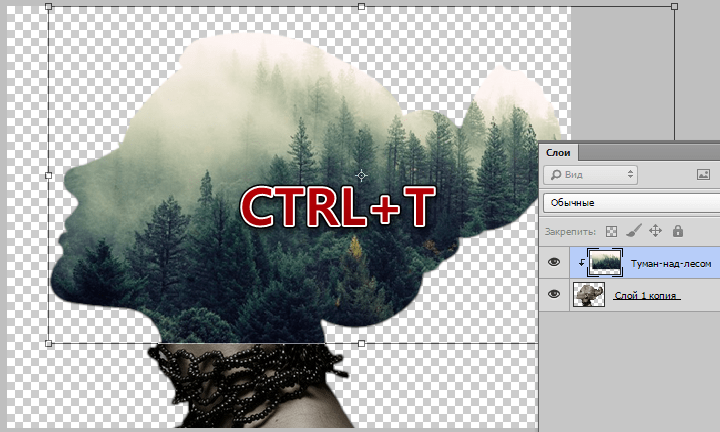
- Сохранить все значения экспозиции. Все фотографии, задействованные в мультиэкспозиции, дополнительно сохраняются на карте, независимо друг от друга.
- Выбор первой экспозиции. Если вы фотографируете в RAW, то можете назначить кадр, поверх которого запишете все остальные.
Если включена серийная съёмка, мультиэкпозиция будет записываться до тех пор, пока вы держите кнопку спуска затвора. Отличие от обычной серийной съёмки в том, что все сделанные экспозиции записываются на одном кадре.
Для серийной съёмки задайте интервал между снимками, чтобы фотоаппарат при нажатии кнопки затвора делал фотографии с задержкой. Тогда, если вы снимаете, например, спортсмена, будут видны отдельные рывки при движении.
Некоторые модели камер упрощают фотографу жизнь, позволяя видеть предварительный результат, если включить режим Live view. Но не все. Например, в Nikon D850 нужно обязательно выключать этот режим, иначе камера не позволит начать фотографировать.
Как сделать мультиэкспозицию на Canon
У этого производителя мультиэкспозиция есть у многих моделей: Canon 90D, 7D Mark II, 6D Mark II, 5D Mark III, 5D Mark IV, R5, R6, беззеркалки RP и других.
- В меню выбираете режим «Мультиэкспозиция».
- Настраиваете количество кадров, которое будет задействовано в фотографии. Canon, также как и Nikon, позволяет выбрать в диапазоне от двух до 10 кадров на снимок.
- Выбор режима наложения (или режима объединения):
— Аддитивный. Накладывает одну картинку поверх другой, объединяя их яркость. Исходный кадр получается чуть светлее, так как экспозиции суммируются;
— Усредненный. Сам корректирует экспозицию там, где кадры накладываются, чтобы в этих местах фотография не получилась пересвеченной;
— Яркий. При наложении друг на друга светлых и тёмных пикселей, на финальном кадре остаются более светлые;
— Тёмный. Приоритет на тёмные участки изображения. Более светлые части изображения пропадают с кадра.
Предварительный результат можно отслеживать в режиме Live View. Например, в Canon EOS 6D вы сразу увидите, как будет выглядеть финальное совмещенное изображение.
- Режим непрерывной мультиэкспозиции. Эффект, который создается во время серийной съемки. Хорошо передает динамику, движение. Например, при съёмке спортсменов или танцоров. Подойдет выдержка в районе 1/2000, а количество кадров в мультиэкспозиции — от 2 до 5.
Как сделать мультиэкспозицию на Fujifilm
Из большинства камер Fujifilm, например, GFX 50R, GFX 50S, X-A5, X-Pro2 мультиэкспозицию можно сделать только из двух снимков.
- Выбираете в меню «Многократная экспозиция»;
- Сделайте снимок и нажмите OK. После этого измените композицию кадра и сделайте ещё одну фотографию.
Как сделать мультиэкспозицию на Sony
То, что мы подразумеваем под привычной мультиэкспозицией, в камерах Sony нет. Но Sony a7R III позволяет снять четыре изображения подряд, чтобы каждый пиксель захватывал информацию из красного, зелёного и синего каналов.
Такие кадры имеют больше информации о цвете, расширяется динамический диапазон кадра, снижается уровень шума. В итоге на вашей карте памяти остается четыре изображения, которые потом можно совместить в графических редакторах.
Но даже на камере без поддержки мультиэкспозиции можно подготовить кадры, которые вы потом совместите в графическом редакторе, создав тот же самый эффект.
Как сделать мультиэкспозицию в Photoshop
- Выбираем два изображения — «базовое» и второе, которое наложим сверху.
- Перетаскиваем одно на другое.
- Выбираем режим наложения, который дает приятный глазу результат. Скорей всего, лучшие эффекты дадут режимы наложения: Затемнение, Осветление, Экран, Перекрытие, Мягкий свет, Жёсткий свет.
- Регулируем силу эффекта с помощью параметра Непрозрачность, а также набрасываем на верхнее изображение маску, по которой с помощью чёрной и белой кисти проявляем или стираем эффект наложения там, где нужно.
Преимущество графического редактора в том, что вы регулируете вид каждого кадра в мультиэкспозиции, а также полностью контролируете результат. Создание эффекта занимает всего пару минут.
Создание эффекта занимает всего пару минут.
Мобильные приложения для создания мультиэкспозиции
Яркие кадры с мультиэкспозицией можно создать и на смартфоне. Для этого потребуется специальный софт. Вот несколько приложений, которые умеют создавать изображения с таким эффектом:
- Pixlr
- Snapseed (урезанный режим создания мультиэкспозиции)
- Blend Photo Editor
- Square Pic Collage
- Blend Pic Collage
Лайфхак для тех, кому не понравилось ничего из вышеперечисленного: если вбить в Play Market или AppStore слова «multiexpo», «двойная экспозиция», «photo blend», поисковик выдаст несколько десятков платных и бесплатных приложений.
Итоги. Где применить эффект мультиэкспозиции
- Сфотографируйте один и тот же объект с разного фокусного расстояния. Это создаст динамический эффект приближения.
- Совместите портрет и обстановку вокруг человека, детали интерьера, предметы одежды, руки крупным планом, тем самым раскрывая характер героя.

- Дополните «основной» кадр текстурой, вспышками света, боке. Это принесет на снимок интересную фактуру.
- Снимайте один и тот же объект, перемещая или вращая камеру. Можно даже попытаться перевернуть фотоаппарат, тем самым «опрокинув» сцену. Идеально для создания сюрреалистичных творческих съёмок, необычного взгляда на архитектуру и природу.
- Создавайте эффект движения для динамичных сцен, используя серийную съёмку для мультиэкспозиции. Подойдёт для репортажей, съёмки праздников, соревнований.
Эффект двойной экспозиции в Фотошоп
На просторах интернет можно встретить массу чудес графического происхождения, и одним из них является создание двойной экспозиции. Возьмем две фотографии: изображение птички (пример) и пейзажный снимок (пример). Заходим в программу Фотошоп. Открываем фотографию птицы.
Необходимо отделить птицу от фона. Для этого есть ряд инструментов на панели инструментов:
- перо
- лассо
- быстрое выделение (при однотонном фоне)
Обводим птичку инструментом, чтобы получить примерно вот такой результат.
Далее во вкладке «Редактирование» выбираем «Копировать» и «Вставить».
Внизу окна слоев нажимаем на иконке, как показано на рисунке и добавляем слой-маску к птичке. Это делается для того, чтобы можно было произвести какие-либо коррекции на слое с птичкой, поэтому слой-маску можно не добавлять, если все устраивает.
Не закрывая файл с птичкой, открываем пейзажный снимок. При помощи инструмента «Прямоугольное выделение», находящегося на панели инструментов, удерживая нажатой левую кнопку мыши, выделяем пейзаж и во вкладке «Редактирование» выбираем «Копировать». Возвращаемся к файлу с птичкой, который мы не закрывали, и во вкладке «Редактирование» выбираем «Вставить».
Чтобы изображение пейзажа заполнило птичку и не выходило за пределы контуров её тела, то нужно удерживая клавишу Alt нажать на границе слоев между слоем с пейзажем и слоем с птичкой. Это действие называется «Создать обтравочную маску».
Далее необходимо изменить размер слоя с пейзажем. Для этого во вкладке «Редактирование» выбираем «Трансформировать» и «Масштабирование».
Для этого во вкладке «Редактирование» выбираем «Трансформировать» и «Масштабирование».
Для слоя с пейзажем изменяем режим наложения на «Перекрытие» или тот, который будет лучше всего соответствовать вашей комбинации.
На панели инструментов выбираем «Ластик» и задав большой диаметр инструмента стираем часть слоя с пейзажем.
Под слоем с птичкой создаем новый слой.
С помощью инструмента «Заливка» заливаем цветом на собственное усмотрение.
РЕЗУЛЬТАТ
Данный урок рассчитан на предоставление общей информации о том, как сделать двойную экспозицию, поэтому он содержит лишь основные сведения, а выполнить данный эффект можно и с большими сложностями, в том числе сделав его черно-белым и др.
Как сделать изображение с двойной экспозицией в Photoshop 📀
На данный момент популярны изображения с двойной экспозицией. Тейлор Свифт Стиль музыкальное видео и Настоящий детектив вводная тема использовала эффект. Это техника, в которой две отдельные фотографии — обычно портрет и пейзаж — объединены в одно необычное изображение. Первоначально фотографы делали две фотографии («экспозиции») на одном и том же фрагменте фильма, чтобы объединить их, но теперь это обычно делается с помощью программного обеспечения, такого как Photoshop или GIMP.
Тейлор Свифт Стиль музыкальное видео и Настоящий детектив вводная тема использовала эффект. Это техника, в которой две отдельные фотографии — обычно портрет и пейзаж — объединены в одно необычное изображение. Первоначально фотографы делали две фотографии («экспозиции») на одном и том же фрагменте фильма, чтобы объединить их, но теперь это обычно делается с помощью программного обеспечения, такого как Photoshop или GIMP.
В этом руководстве мы покажем вам, как создавать собственные изображения с двойной экспозицией. Я использую Photoshop, но вы должны уметь следовать в любом другом редакторе изображений. Просто используйте эквивалентные инструменты и ярлыки.
Шаг первый: выберите ваши изображения
Изображения, которые вы выбираете в начале, могут сделать или нарушить эту технику. Если изображения, которые вы выбираете, слишком сложны, что делает вещи хорошо выглядящими, это практически невозможно.
Для портрета вам нужно что-то простое, чистое, снятое на белом фоне и преобразованное в черно-белое.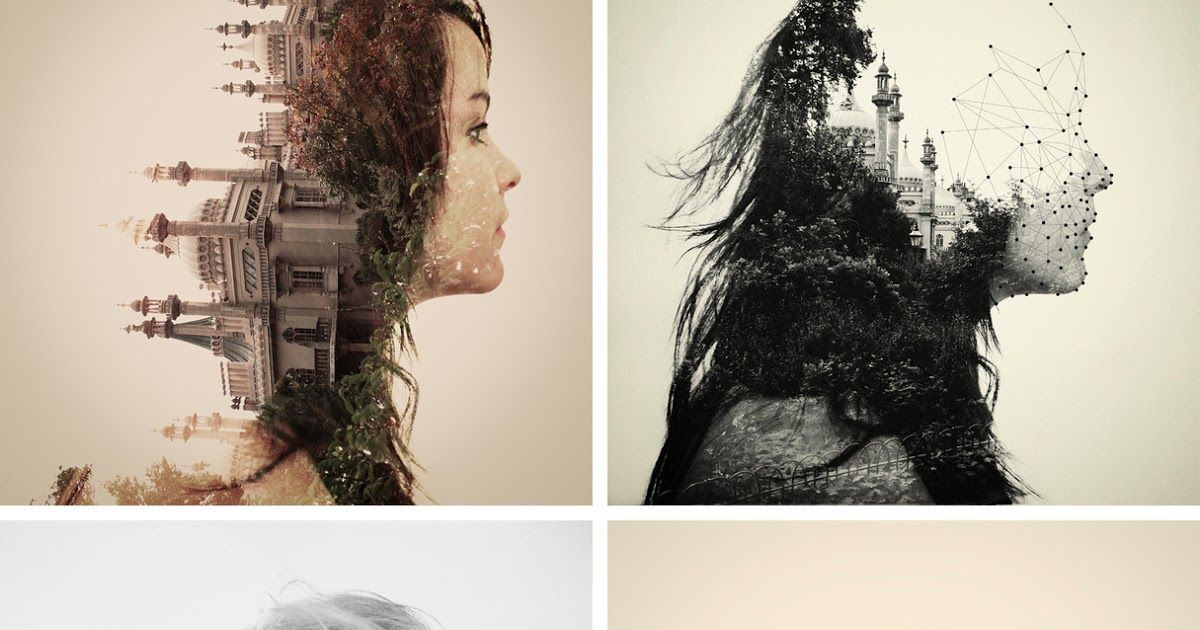 Этот автопортрет от Криса Марчанта — прекрасный пример. Это образ, который я использую.
Этот автопортрет от Криса Марчанта — прекрасный пример. Это образ, который я использую.
Для ландшафта у вас гораздо больше гибкости. Просто выберите то, что будет дополнять портрет. Черно-белые изображения могут быть немного проще, но цветные изображения также будут работать. Я использую эту ночную сцену в Нью-Йорке от Луки Сартони.
Шаг второй: маска портрета
Откройте портретное изображение в Photoshop или ваш редактор изображений. Первое, что вам нужно сделать, это создать хорошую маску слоя. Если вы не знакомы с ними, перед продолжением ознакомьтесь с нашим руководством по слоям и маскам.
Так как я работаю с портретом на белом фоне, его легко удалить с помощью автоматизированных инструментов Photoshop. Дублируйте фон на новый слой (комбинация клавиш Control + J или Command + J на Mac) и возьмите инструмент быстрого выбора (вы можете нажать W на клавиатуре).
Перетащите курсор вокруг белых областей фона, и Photoshop автоматически выберет все.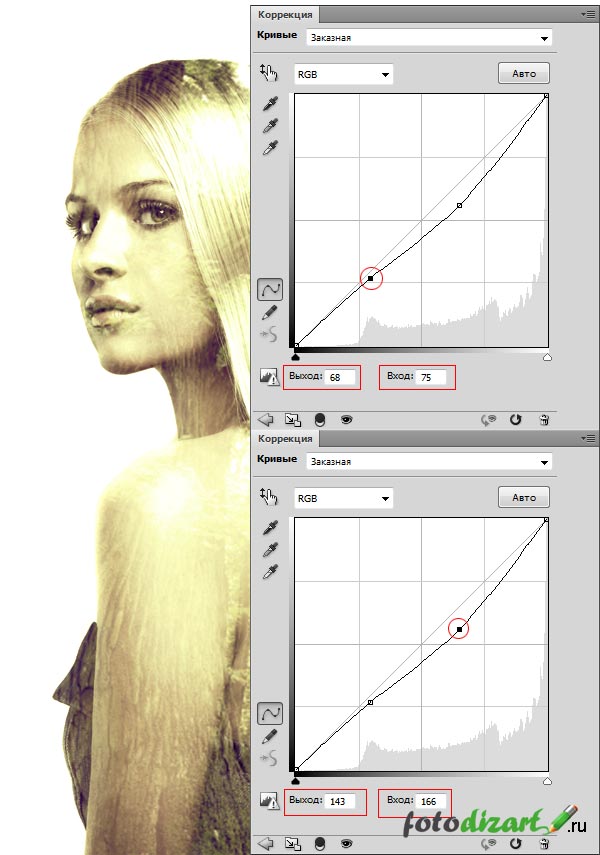
Если вы случайно выбрали какую-либо модель, удерживайте клавишу Alt или Option и перетащите области, которые вы не хотите выбирать. Если вы хотите добавить другие области в выделение, нажмите и удерживайте клавишу Shift.
После того, как вы выбрали все, перейдите в меню «Выбрать»> «Инвертировать» или используйте сочетание клавиш «Ctrl + Shift + I» («Command + Shift + I» на Mac), чтобы инвертировать ваш выбор. Затем перейдите в меню «Выбрать»> «Изменить»> «Сгладить» и введите значение около 5 пикселей.
Это поможет с любыми грубыми краями.
Наконец, нажмите кнопку новой маски слоя, чтобы включить выделение в маску слоя.
Шаг третий: добавьте пейзаж
Перейдите в меню «Файл»> «Разместить вложенное», выберите ландшафтное изображение, которое вы используете, и нажмите «Вставить». Это загрузит ландшафтное изображение в тот же документ. Нажмите Enter или Return, чтобы поместить его.
Удерживайте Ctrl (команда на Mac) и нажмите маску на портретном слое.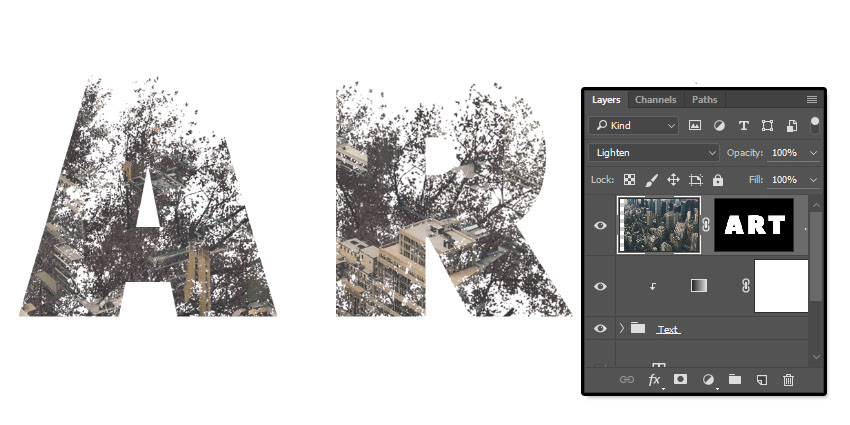
Это будет загружать его как выбор.
Нажмите кнопку новой маски слоя, чтобы замаскировать пейзаж на силуэт портрета.
Теперь все начинает складываться.
Шаг четвертый: исправить фоном
Создайте новый слой с сочетанием клавиш Ctrl + Shift + N или Command + Shift + N. Заполните его белым, перейдя в меню «Редактирование»> «Заливка» и выбрав «Белый».
Перетащите этот новый слой под слой Background copy, но над фоновым слоем.
Пока мы перемещаем слои, давайте снова разместим портретный слой в верхней части стека. Перетащите слой «Фоновая копия» над слоем ландшафта, так как он должен быть сверху для следующего шага.
Теперь исчезли неприятные пятна на заднем плане, и пришло время создать окончательный эффект.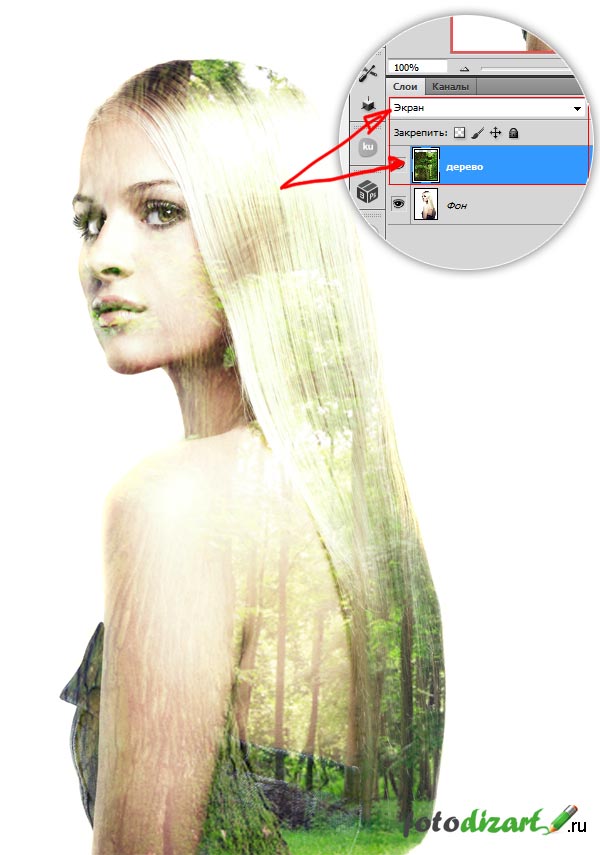
Шаг пятый: создайте двойную экспозицию
Выберите слой «Фоновая копия» и в раскрывающемся списке «Режим смешивания» (по умолчанию он установлен «Обычный») выберите «Умножить» или «Экран».
С помощью Multiply слой с портретом будет темнее в ландшафтном слое.
С помощью экрана портретный слой будет украшать вещи в ландшафтном слое.
Который выглядит лучше, будет зависеть от ваших двух изображений. Я думаю, что Screen работает лучше для моих, так что это тот, который я буду использовать. Попробуйте оба варианта и решите для себя.
В настоящее время двойная экспозиция в значительной степени выполнена. Это всего лишь вопрос настройки вещей для создания окончательного изображения.
Шаг шестой: закончить
Ни один из этих шагов не является абсолютно необходимым. Некоторые из них принесут пользу вашему изображению, а другие — нет. Поиграйте с ними и посмотрите, что лучше всего подходит для вас.
Первое, что нужно учитывать, — это перепозиционирование ландшафта. Как бы то ни было, мы просто бросили его везде, где хотел Photoshop. Выберите инструмент «Переместить» (комбинация клавиш V) и щелкните значок маленькой ссылки цепи между ландшафтным слоем и его маской. Это отменит слой и маску, чтобы вы могли самостоятельно ими управлять.
Как бы то ни было, мы просто бросили его везде, где хотел Photoshop. Выберите инструмент «Переместить» (комбинация клавиш V) и щелкните значок маленькой ссылки цепи между ландшафтным слоем и его маской. Это отменит слой и маску, чтобы вы могли самостоятельно ими управлять.
Выберите ландшафтный слой и переместите его вокруг. Посмотрите, где он выглядит лучше.Обратите особое внимание на губы и глаза в портретном слое; это то, что большинство людей заметят в первую очередь. Я предпочитаю позиционирование ниже.
Во-вторых, поиграйте с непрозрачностью портрета.
При меньшей непрозрачности вы можете получить более приятный эффект. Я думаю, что мой взгляд лучше выглядит примерно на 78% непрозрачности.
После этого эффект двойной экспозиции закончен. Теперь вы можете сохранить свое изображение или продолжить игру. Это довольно забавный небольшой эффект, и вы можете сделать что-то классное, если хотите экспериментировать. Поразмышляйте с ним!
Tweet
Share
Link
Plus
Send
Send
Pin
Двойная выдержка.
 Создаем эффект двойной экспозиции в фотошоп
Создаем эффект двойной экспозиции в фотошопФотографии с эффектом двойной экспозиции получают с использованием особой техники обработки снимков. В результате обработки два снимки объединяются в один кадр.
Эта техника также известна под названием Мультиэкспозиция, так как она позволяет накладывать друг на друга более двух снимков. Это можно сделать в программе Photoshop, или же с помощью программы обработки снимков, установленной в самом фотоаппарате.
В статье приводится краткое руководство по созданию комбинированных снимков с помощью зеркального фотоаппарата, в котором установлен режим многократного экспонирования. В нашем уроке используются фотоаппараты и .
Как проверить, поддерживает ли на ваша фотокамера режим мультиэкспозиции? Есть простой совет — почитайте пользовательскую инструкцию, или найдите информацию о возможностях вашей модели в интернете.
Создание силуэтаВозможно, вы видели фотографии, где на силуэт нанесен узор. Эти снимки красивы и необычны. В интернете можно найти множество фотографий, сделанных с эффектом двойной или многократной экспозиции. Давайте сделаем такой снимок.
Эти снимки красивы и необычны. В интернете можно найти множество фотографий, сделанных с эффектом двойной или многократной экспозиции. Давайте сделаем такой снимок.
Нам понадобятся:
- Цифровой фотоаппарат с режимом мультиэкспонирования;
- Силуэт предмета (или человека) в качестве базового изображения;
- Фон-заливка для силуэта.
Я наглядно покажу, как это сделать на фотоаппарате .
Для начала определитесь с ключевой фигурой фотографии. Это может быть человек или какой-либо объект. Придумайте определенный сюжет для снимка.
Базовый силуэтСилуэт должен располагаться в кадре гармонично, он должен сочетаться с фоновым пространством согласно замыслу. Фоновым пространством может быть что угодно, в том числе небо и белая стена.
Я делаю точечный замер экспозиции по силуэту, это помогает сделать достаточно темный силуэт, в отличие от светлого фона. При съемке силуэтов для этого проекта источник света располагался за объектом съемки.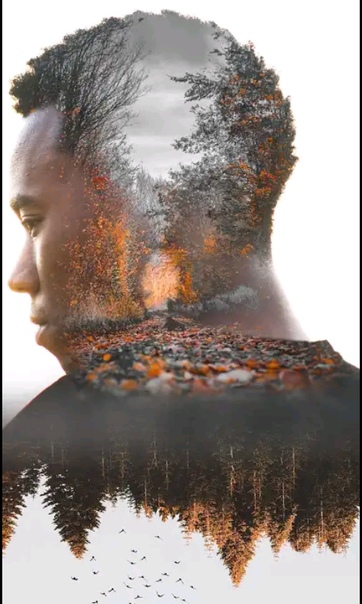
После того, как вы сфотографировали хороший силуэт, войдите в режим мультиэкспонирования (multiple exposure). В экране 5D Mark III в настройках найдите значок кисть (paintbrush) и перейдите в режим мультиэкспонирования (multiple exposure).
Переключитесь с режима «Disable» в режим «On: Func/Ctrl». Остальные параметры не меняйте, вполне достаточно заводских настроек («по умолчанию»). Для начала вам хватит для работы и двух снимков. Вы также можете выбрать сохранение всех изображений в отдельности, если хотите повторить в дальнейшем мультиэкспонирование, но уже с большим количеством фотографий.
На этом же экране выберите строку «Select image for multi. expo.», далее выберите снимок с ранее отснятым силуэтом и нажмите кнопку Set. После этого вы вернетесь в меню мультиэкспозиции.
Самый простой способ получить комбинированный снимок – использование «live view». Выберите эту опцию, и вы увидите, как один кадр накладывается на другой на дисплее.
Заполнение для силуэта.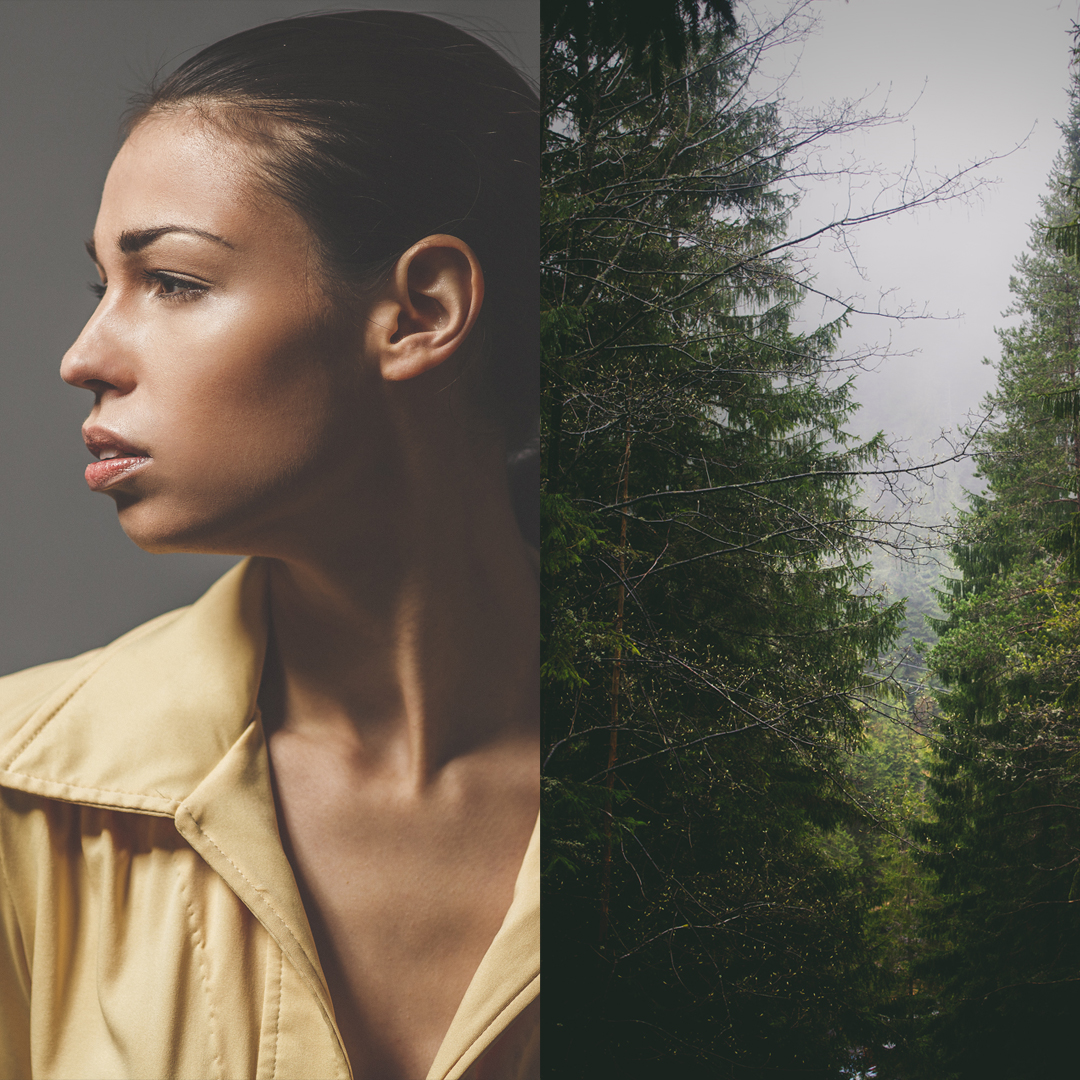 Обратите внимание, я расположил снимок так, чтобы он соответствовал позиции силуэта.
Обратите внимание, я расположил снимок так, чтобы он соответствовал позиции силуэта.Обратите внимание, этот снимок скомбинирован так, что небо выглядит бледным, а силуэт – заполненным и четким.
Теперь начинается самое интересное. В силуэте вы можете разместить любые изображения – деревья, цветы, все, что угодно. Перечень ограничивается только темами ваших снимков и вашим воображением.
Как правило, второй снимок делается при недостатке экспозиции (или же можно снизить насыщенность изображения программными средствами).
Конечный результат наложения двух снимков
Возьмите другое изображение, дайте фотоаппарату некоторое время для обработки и у вас будет фотография с другим фоном.
Чтобы освоить метод multiple exposure, требуется некоторое время. Только практический опыт позволит достичь хороших результатов. Можно сделать множество разнообразных комбинированных снимков, с разными силуэтами и заливкой. Можно попробовать сделать темный силуэт и светлый фон, или наоборот.
С помощью опции multiple exposure можно сделать интересные снимки с объектами — «клонами».
Нам понадобятся:
- Цифровой фотоаппарат с включенным режимом multiple exposure;
- Штатив;
- Объект съемки. Можно использовать в этом качестве себя, но тогда вам понадобится пульт дистанционного управления.
Во-первых, укрепите фотоаппарат на штатив и определитесь, что вы хотите снимать. Фокус и экспозиция выбираются «по вкусу». Настройки экспозиции можно сделать в ручном режиме.
Сейчас для этой съемки мы будем использовать фотоаппарат . Нажимаем кнопку «Меню», выбираем режим multiple exposure и включаем его. Выбираем строку «одна фотография». Далее выбираем количество кадров, которое нужно совместить на одном снимке (если вы хотите иметь трех клонов на фото, выберите три фотографии).
Включите автоматическое усиление (auto gain), это позволит установить одинаковые данные экспозиции на всех снимках.
Установите ваш объект в первую позицию и сделайте снимок. Вы можете поставить в кадр себя, но тогда вам необходимо привлечь на помощь друга, который будет нажимать на спуск фотокамеры, либо использовать пульт дистанционного управления. Затем переместите объект несколько раз и сделайте еще несколько снимков, а затем камера автоматически объединит их в один кадр.
Просматривая скомбинированный снимок, вы можете обнаружить, что на фотографии присутствуют полупрозрачные «призрак». С этим ничего нельзя сделать, кроме как исправить ситуацию с помощью программы Photoshop (которая поможет сделать все предметы непрозрачными). Но можно попробовать изменить настройки фотоаппарата, чтобы получить лучший результат в итоговом кадре.
Если вы используете Nikon, отключите функцию «Активный D-Lighting». Выберите более темный фон и не снимайте на открытом воздухе. Черный фон дает наилучшие результаты. Вы также можете увеличить количество света, направленного на объект съемки, с помощью вспышки. Или отрегулируйте экспозицию, чтобы матрица фотоаппарата фиксировала больше света, открывая диафрагму или повышая значение ISO.
Или отрегулируйте экспозицию, чтобы матрица фотоаппарата фиксировала больше света, открывая диафрагму или повышая значение ISO.
Помните, что вы можете сделать такие снимки любым цифровым фотоаппаратом, который имеет режим мультиэкспозиции. Настройки и опции multiple exposure немного отличаются у разных моделей фотоаппаоратов, но общий принцип работы является неизменным. Здесь много возможностей для экспериментов и получения забавных снимков.
Интро к популярному сериалу «Настоящий детектив» заставило многих начать говорить об эффекте двойной экспозиции. Я сделал этот урок, чтобы добиться максимального сходства с оригинальным эффектом. Надеюсь, вам понравится!
Я недавно заметил, что эффект двойной экспозиции получил невероятную популярность в интернете. Эта техника уже не нова, но ее начали активно обсуждать с первых дней после выхода фильма. Суть техники заключается в следующем — если вы сделали фото и, не перемотав пленку, сделали еще один снимок, получится двойная экспозиция. Два снимка в одном. Многие цифровые камеры позволяют симулировать этот эффект.
Два снимка в одном. Многие цифровые камеры позволяют симулировать этот эффект.
Финальный результат:
Мы уже годами применяли подобный подход в Photoshop, когда два снимка объединяются при помощи режима наложения Экран (Screen) или Замена светлым (Lighten). Это создает симуляцию двух проекторов, перекрывающих друг друга. Конечно, не обязательно знать об этой истории для создания подобных эффектов.
Возвращаясь к сериалу, в его интро эффект был применен для видео, но именно это возродило популярность двойной экспозиции. (Снова повторюсь, он уже не новый, но резко стал популярен). Я видел множество уроков на эту тему, некоторые хорошие, а некоторые бесполезные. Я хочу предложить вам свой метод работы с такой техникой. Я использовал оригинальный арт «Настоящего детектива» для вдохновения и детально воссоздал его с другими изображениями, но тем же стилем.
Я взял два изображения с Adobe Stock. Можете использовать свои версии или скачать фотографии с водяными знаками по ссылкам в начале урока.
Я начал с двух фотографий. Мне был нужен крупный план человека в костюме, со свободным галстуком и сильным подбородком, максимально передающий атмосферу «Настоящего детектива».
Для второй фотографии мне было нужно что-то индустриальное, с длинными вертикальными постройками, поэтому я выбрал это изображение. Я также знал, что смогу поиграть с дымом.
Шаг 1
Первое, что нужно сделать — убрать фон на фотографии с мужчиной. Используйте инструмент Быстрое выделение (Quick selection). Если не умеете пользоваться этим инструментом, вот мой урок (http://photoshopcafe.com/tutorials/refine-edge/refine-edge.htm).
Выделите фон вокруг мужчины, используйте кнопку Alt , чтобы снять выделение с ненужных зон.
Шаг 2
Кликните по кнопке Уточнить край (Refine edge) в верхней части рабочего окна.
Установите галочку напротив пункта «Умный» радиус (Smart Radius), установите параметр Радиус (Radius) на 2-4 пикселя.
Я также установил параметр Сгладить (Smooth) на 4 пикселя (это не обязательно).
Пройдитесь кистью Уточнить радиус (Refine Selection) вокруг волос.
Для строки Вывод (Output) выберите Новый слой со слоем-маской (New Layer with Layer Mask).
Кликните ОК .
Шаг 3
Сейчас у вас должен получиться мужчина на новом прозрачном слое с маской этого слоя. Если что-то не получилось, вернитесь к шагу 2 и убедитесь, что ничего не пропустили.
Шаг 4
Разместите оба изображения на одном документе, для этого откройте вкладку с изображением 2.
Перетяните завод на вкладку с мужчиной, откроется документ с его фотографией.
Не отпуская левую кнопку мыши, перетяните фотографию завода в середину и отпустите. Изображение должно появиться на новом слое.
Результат должен выглядеть так.
Пора объединить два изображения в одно
Шаг 5
Наведите курсор на разделяющую линию между слоями.
Нажмите и удерживайте нажатой клавишу Alt . Вы увидите стрелку, направленную вниз. Кликните, чтобы «обрезать» слой по форме слоя под ним.
Шаг 6. Обрезка
Для арта, который мы создаем, потребуется только верхняя часть плеч. Давайте обрежем документ до нужного размера. Выберите инструмент Рамка (Cropping Tool).
Перетяните зону обрезки.
Убедитесь, что галочка Удалять отсеченные пиксели (Delete Cropped Pixels) в верхней части рабочего окна снята. Это сохранит пиксели, позволив нам подправить все позже.
Нажмите Enter , применив изменения.
Шаг 7. Работа с цветом
Сейчас в нашей фотографии очень много цвета. Финальный результат не должен так выглядеть. Однако необходимости полностью обесцвечивать изображение нет, у меня есть идея получше.
Выберите новый основной цвет, схожий с тем, который выбрал я — #e2d6b2 . Можете выбрать цвет на свое усмотрение или изменить его позже.
Создайте новый слой, разместите его под всеми остальными и заполните основным цветом (Alt + Backspace) . Теперь вместо пустоты у нас появился фон.
Теперь вместо пустоты у нас появился фон.
Дублируйте слой, нажав (Ctrl + J) .
Перетяните дубликат, поместив его надо всеми остальными. В данный момент вы будете видеть просто заливку. Измените режим наложения на Цветность (Color). Теперь изображение получит необходимый оттенок, сохранив при этом освещенность.
Шаг 8. Смешивание и маскировка слоев
Теперь перейдем к интересному.
Выделите слой с индустриальной фотографией (слой 1). Измените его режим наложения на Замена светлым (Lighten). (Дополнительная информация для гиков: Этот режим симулирует два проектора, направленных на один экран. Один показывает верхнюю картинку, второй — нижнюю).
Вы уже можете начинать видеть этот крутой эффект.
У нас получилась настоящая двойная экспозиция, которую можно увидеть в фотоаппарате. Если это все, чего вы хотели, можете остановиться. Все последующие шаги придадут работе стиль «Настоящего детектива».
Шаг 9
Поскольку верхний слой (слой 1) является обтравочной маской, мы можем свободно перемещать его, и при этом изображение останется внутри лица.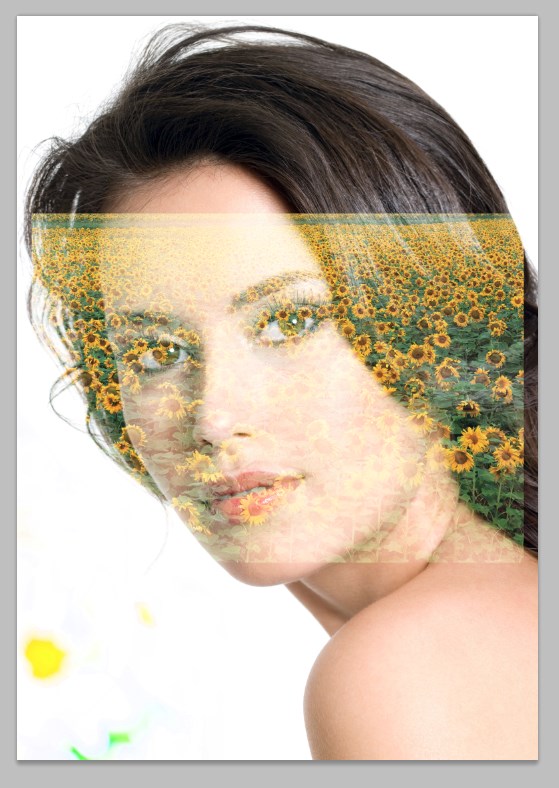 Я перетянул фотографию так, чтобы клубы дыма показывались справа.
Я перетянул фотографию так, чтобы клубы дыма показывались справа.
Заметили, что силуэт головы еще виден в правой части? Давайте это исправим.
Шаг 10
Нажмите (Ctrl + L) , чтобы открыть окно Уровней (Levels).
Перетяните белый ползунок, убрав тени. Вам также может потребоваться передвинуть ползунок средних тонов, как это сделал я.
Цель этого шага — сделать перекрывающиеся зоны невидимыми, для точного результата нужно будет поиграться с уровнями какое-то время. Это часть той магии, которую дают режимы наложения.
Шаг 11. Маскируем эффект
Теперь, когда мы подогнали слои, можно вернуть часть нижней половины лица и плавно смешать ее с формой верха.
(Слой 1 все еще активен). Кликните по иконке Добавить слой-маску (Add Layer Mask). Она расположена в нижней части панели Слоев (Layers panel).
Выберите мягкую черную кисть и закрасьте участок слоя-маски, чтобы скрыть слой 1 и показать нижнюю часть лица. Когда вы нарисуете черным цветом на маске, вы уберете ненужные детали завода и позволите лицу показаться. Используйте белый цвет, чтобы скрыть лицо и показать завод.
Когда вы нарисуете черным цветом на маске, вы уберете ненужные детали завода и позволите лицу показаться. Используйте белый цвет, чтобы скрыть лицо и показать завод.
Если хотите выйти за рамки лица и расширить завод, сделайте следующее.
Можно заметить, что у нас есть маска для слоя головы (мы создали ее инструментом Уточнить край (Refine edge) ). Если выбрать эту маску и закрасить ее часть белым, можно расширить границы и показать часть завода.
Используйте белый цвет, чтобы проявить дым, черный — чтобы спрятать его и подчистить зоны, в которых вы зашли слишком далеко.
Шаг 12. Растягиваем эффект
Уже сейчас работа выглядит вполне хорошо, но завод нужно слегка подправить. Давайте стянем верхнюю часть изображения для лучшего соответствия форме головы.
Выберите слой с заводом (не маску).
Нажмите (Ctrl + T) для Свободной трансформации (Free Transform).
Зажмите клавишу Shift и потяните за угол для пропорционального изменения размера.
Немного сожмите фотографию. Дымоходы должны совпадать с краями головы. Слой также можно передвинуть, кликнув и перетянув зону внутри прямоугольника.
Когда вы довольны результатом, нажмите Enter , применив все изменения.
Закрасьте часть маски, подчистив и улучшив вид, которого вы добиваетесь. Мы почти закончили с общим эффектом. Сейчас я хочу повторить винтажный эффект фильма, добавив немного цветов.
Шаг 13. Добавляем оттенок теням
Я заметил, что в оригинальном интро у теней есть красноватый оттенок.
Создайте новый слой, заполните его красным.
Измените Режим наложения (Blending Mode) на Цветность (Color).
Почти готово.
Выберите красный слой, кликните по кнопке «fx » в нижней части панели слоев. В открывшемся списке выберите Параметры наложения (Blending options).
Сейчас нам нужна секция Дополнительные параметры (Advanced Blending Mode). Видите слайдеры Наложение если (Blend If)?
Перетяните белый ползунок влево, скрыв эффект от слоя в светлых зонах фотографии. Однако, нам потребуется разделить этот треугольный слайдер.
Однако, нам потребуется разделить этот треугольный слайдер.
Нажмите и удержите клавишу Alt , после чего оттяните одну из половинок слайдера.
Поиграйте со значениями слайдеров, пока не получите красный оттенок только для теней.
Сократите Непрозрачность (Opacity) на свое усмотрение, я выбрал 56%.
Шаг 14. Добавляем зернистость
Давайте добавим немного зернистости для придания «киношного» вида.
Создайте новый слой, но погодите! Зажмите клавишу Alt перед тем, как кликать по иконке Нового слоя (New Layer). Это откроет окно параметров.
Выберите Режим (Mode) Перекрытие (Overlay).
Ниже появится строчка «Выполнить заливку нейтральным цветом режима «Перекрытие» (серым 50%)» (Fill with Overlay-neutral color 50% gray). Поставьте галочку напротив этого пункта, нажмите ОК.
Сейчас вы ничего не увидите, но новый слой будет заполнен 50% серым цветом и будет иметь режим наложения — Перекрытие (Overlay). Идеальные параметры для добавления зернистости (этот эффект нельзя применять к пустому слою, поэтому мы и выполнили этот шаг).
Идеальные параметры для добавления зернистости (этот эффект нельзя применять к пустому слою, поэтому мы и выполнили этот шаг).
Перейдите в меню Фильтр > Шум > Добавить шум (Choose>Filter>Noise>Add noise).
Выберите пункты По Гауссу (Gaussian) и Монохромный (Monochromatic).
Я установил Количество (Amount) на 37% (примерно). Все будет зависеть от разрешения вашей работы и желаемого эффекта.
Кликните ОК для применения шума. Можете изменить непрозрачность, если эффект кажется слишком сильным.
Шаг 15. Финальные штрихи
(Шрифт Avenir Next Condensed — Ulta Light).
Я решил сделать цвет не таким насыщенным, поэтому сократил непрозрачность слоя с красной заливкой.
У финального изображения должно быть больше контраста.
Создайте новый корректирующий слой — Уровни (Levels) прямо над двумя слоями с фотографиями. Нам нужно, чтобы эффект от этого слоя отражался только на фотографиях и не затрагивал фон.
«Обрежьте» выделение по нижнему слою, кликнув по маленькой иконке в нижней части панели уровней, как показано на рисунке.
У вас должен получиться примерно такой результат.
Отрегулируйте положение среднего слайдера для получения контраста в средних тонах и придания завершенного вида. Также получится более зернистый эффект.
Для финального эффекта давайте немного осветлим общий цвет. Выберите слой с основным цветом, нажмите (Ctrl + L) , чтобы открыть окно Уровней (Levels). Сместите белый слайдер немного влево.
Вот так выглядит завершенная работа.
Я знаю, вы проделали много работы! Это действительно глубокий урок, затрагивающий большое количество техник, которые можно использовать для стилизации своей работы.
Такое изображение я получил при помощи тех же техник, но на этот раз более мягкой темы.
Обычно эффект двойной экспозиции применяют фотографы, при этом ничего не используя, кроме своего фотоаппарата, с помощью которого они объединяют две различные фотографии, чтобы создать абстрактное и сюрреалистичное изображение. Тем не менее, мы также можем воспроизвести данный эффект в программе Photoshop, что даст нам дополнительные возможности для проведения коррекции и создания эффекта. Выполняя пошагово данный урок, вы самостоятельно создадите эффект двойной экспозиции. Мы совместим вместе две фотографии, используя обтравочные маски и технику работы с масками.
Тем не менее, мы также можем воспроизвести данный эффект в программе Photoshop, что даст нам дополнительные возможности для проведения коррекции и создания эффекта. Выполняя пошагово данный урок, вы самостоятельно создадите эффект двойной экспозиции. Мы совместим вместе две фотографии, используя обтравочные маски и технику работы с масками.
Эффект двойной экспозиции популярен не только среди фотографов, эту технику могут использовать художники и дизайнеры для создания красивых абстрактных картин. Вы можете увидеть данный эффект в реальности на обложках альбомов, а также когда начинают идти титры популярных ТВ сериалов. Сегодня мы сфокусируемся над имитацией традиционного эффекта в программе Photoshop. Это относительно простой процесс, тем не менее, конечный результат в большинстве случаев будет зависеть от того, насколько хорошо две исходные фотографии дополняют друг друга. Для вдохновения, вы можете посмотреть работы с эффектом двойной экспозиции на сайте Pinterest .
Итоговый результат
Самая распространённая комбинация фотографий — это портрет + сцена с природой, поэтому, я подобрал отличные изображения на стоковых ресурсах. Вначале, я подобрал женский профиль на сайте Stockvault.net. Постарайтесь подобрать портрет с чистым задним фоном, в противном случае, вам будет сложно выделить объект. Второе изображение, которое я подобрал на сайте Unsplash.com — это красивый пейзаж. Одно из преимуществ создания данного эффекта в программе Photoshop — это то, что вы можете экспериментировать с различными изображениями, чтобы подобрать наиболее подходящие друг к другу изображения, поэтому, скачайте несколько исходных изображений, чтобы увидеть, какое из них подходит друг к другу наилучшим образом!
Вначале, я подобрал женский профиль на сайте Stockvault.net. Постарайтесь подобрать портрет с чистым задним фоном, в противном случае, вам будет сложно выделить объект. Второе изображение, которое я подобрал на сайте Unsplash.com — это красивый пейзаж. Одно из преимуществ создания данного эффекта в программе Photoshop — это то, что вы можете экспериментировать с различными изображениями, чтобы подобрать наиболее подходящие друг к другу изображения, поэтому, скачайте несколько исходных изображений, чтобы увидеть, какое из них подходит друг к другу наилучшим образом!
Шаг 1
Вначале выделите объект на исходном изображении. С помощью инструмента Перо (Pen tool), создайте контур вокруг женского профиля.
Шаг 2
Грубо обведите контур вокруг волос модели, углубляясь на несколько пикселей женского профиля, чтобы избежать выделения заднего фона между волосками.
Шаг 3
Создайте контур вокруг изображение модели, замкнув контур на исходной точке. Щёлкните правой кнопкой по созданному контуру и в появившемся окне, выберите опцию Образовать выделенную область (Make Selection), далее, установите Радиус растушёвки (Feather Radius) 0,5рх.
Щёлкните правой кнопкой по созданному контуру и в появившемся окне, выберите опцию Образовать выделенную область (Make Selection), далее, установите Радиус растушёвки (Feather Radius) 0,5рх.
Шаг 4
Теперь давайте поработаем над коррекцией созданной грубой линией контура вокруг волос модели. Итак, идём Выделение — Уточнить край (Select > Refine Edge) и в появившемся окне настроек, измените радиус Определения краёв (Edge Detection Radius), включая настройку Сдвига края (Shift Edge), чтобы преобразовать контурную линию в активное выделение.
Шаг 5
Расширение краёв выделенной области, также добавит фрагменты заднего фона вокруг лица модели. Выберите инструмент Удалить уточнения (Erase Refinements Tool), это иконка с кистью в настройках инструмента Уточнить край (Refine Edge), а затем с помощью данного инструмента, прокрасьте поверх каких-либо нежелательных участков заднего фона.
Шаг 6
Поменяйте кисть на инструмент Уточнить радиус (Refine Radius tool). Далее, с помощью данного инструмента, прокрасьте вокруг контурной линии волос, чтобы захватить любые волоски, которые ещё не вошли в контур выделенной области.
Далее, с помощью данного инструмента, прокрасьте вокруг контурной линии волос, чтобы захватить любые волоски, которые ещё не вошли в контур выделенной области.
Примечание переводчика: В настройках инструмента Уточнить край (Refine Edge) имеется две кисти, Уточнить радиус (Refine Radius Tool) и Удалить уточнения (Erase Refinements Tool).
Шаг 7
Скопируйте созданное выделение, а затем вклейте на новый слой. Создайте новый слой ниже слоя с выделенным женским профилем, залейте этот слой белым цветом, чтобы отделить портрет модели.
Шаг 8
Откройте стоковое изображение с пейзажем, переместите данное изображение на наш рабочий документ, расположив слой с пейзажем поверх всех остальных слоёв. Удерживая клавишу Ctrl+щёлкните по миниатюре слоя с выделенным портретом модели, чтобы загрузить активное выделение вокруг изображения модели. Далее, добавьте слой-маску к слою с пейзажем, чтобы выделить пейзаж по контуру портрета.
Шаг 9
Отмените связь между миниатюрой слоя и миниатюрой слой-маски. (Примечание переводчика: щёлкните мышкой по звеньям цепи между миниатюрами). Данное действие позволит перемещать и масштабировать изображение пейзажа независимо от своей слой-маски, поэтому, маска останется в прежнем положении, в то время, как мы подберём наилучшую композицию для нашего эффекта, трансформируя пейзаж.
Шаг 10
Продублируйте слой с выделенным портретом модели. Переместите дубликат слоя наверх, расположив поверх всех слоёв. Далее, примените коррекцию Уровни (Levels), идём Изображение — Коррекция — Уровни (Image > Adjustments > Levels). Начните затемнять изображение, смещая бегунки Входных и Выходных значений (Input and Output levels).
Шаг 11
Поменяйте режим наложения для дубликата слоя на Осветление (Screen), чтобы затемнённые участки женского профиля стали прозрачными. Изображение, которое мы затемнили Уровнями (Levels), стало похоже на полупрозрачное приведение, это можно исправить с помощью коррекции непрозрачности слоя.
Шаг 12
Добавьте слой-маску к слою с полупрозрачным портретом похожим на приведение и с помощью большой мягкой кисти чёрного цвета, прокрасьте отдельные участки для совмещения. Прокрашивая чёрной кистью на слой-маске, мы скрываем участки портрета, в то время, как прокрашивание белой кистью восстанавливает скрытые участки.
Шаг 13
Отберите образец светлого оттенка с изображения, а затем замените белый задний фон на оттенок, который вы отобрали.
Примечание переводчика: с помощью инструмента Пипетка (Eyedropper), отберите образец оттенка. Далее, перейдите на слой с белой заливкой, чтобы выполнить заливку.
Шаг 14
Отдельная часть силуэта изображения имеет странную форму в верхней части головы, где мы проводили коррекцию выделения, однако, это можно исправить путём отбора цветового оттенка с заднего фона и прокрашивания мягкой кистью на новом слое.
Примечание переводчика: автор создаёт новый слой поверх слоя с заливкой (Шаг 13), далее, автор подбирает образец цветового оттенка, чтобы совместить верхнюю часть с задним фоном и прокрашивает мягкой кистью. Если ещё есть участки, которые необходимо исправить, кроме верхней части изображения, то также используйте мягкую кисть.
Если ещё есть участки, которые необходимо исправить, кроме верхней части изображения, то также используйте мягкую кисть.
Шаг 15
Добавьте новый корректирующий слой Чёрно-белый (Black & White) поверх всех остальных слоёв, чтобы скрыть краски изображения. Уменьшите непрозрачность данного корректирующего слоя до, примерно, 30%.
Шаг 16
Шаг 17
В заключение, добавьте корректирующий слой Карта градиента (Gradient Map), чтобы создать стиль раздельных тонов. Я использовал светло-бежевый оттенок #e2d9d1 для световых бликов, приглушённый коричневый оттенок #52463b для средних тонов и тёмно-синий оттенок #0e1133 для теней. Поменяйте режим наложения для данного корректирующего слоя Карта градиента (Gradient Map) на Цветность (Color).
Итоговое изображение представляет эффект двойной экспозиции и отлично смотрится с дополнительными корректирующими слоями. Чёткие линии силуэта реально выделяются от заднего фона в то время, как дополнительный слой с нежным полупрозрачным портретом дополняет детали лица. В отличие от традиционной техники использования фотоаппарата, данную картину всё же можно изменить и скорректировать, что позволяет экспериментировать с различными комбинациями задних фонов и видеть результат в течение всей вашей работы над картиной.
В отличие от традиционной техники использования фотоаппарата, данную картину всё же можно изменить и скорректировать, что позволяет экспериментировать с различными комбинациями задних фонов и видеть результат в течение всей вашей работы над картиной.
Надеюсь, что вам понравился данный урок.
В этом коротком уроке мы покажем вам, как создать сказочный сюрреалистичный портрет, имитируя двойную экспозицию с помощью Photoshop. Мы будем комбинировать фотографии, используя наглядные возможности режимов наложения .
Мультиэкспозиция — отличный способ соединять два или более снимков в одно изображение.
Традиционно, портрет с множественной экспозицией получается, когда один и то же кадр на плёнке экспонируется более двух раз.
«Осветление» (Screen) — режим наложения слоёв, реализованный в Photoshop, работает по подобному принципу. Светлота пикселей верхнего слоя-изображения умножается на светлоту лежащих под ними пикселей нижнего слоя-изображения.
В итоге может получиться ещё более светлое изображение. Но оно никогда не будет темнее любого из двух исходных изображений. А белые пиксели останутся белыми.
Но оно никогда не будет темнее любого из двух исходных изображений. А белые пиксели останутся белыми.
Способ, который мы покажем, придаёт портрету особую выразительность, если комбинируется изображение-текстура и изображение со строгими контурами. Пример — фотография выше. Текстура древесных крон ограничивается контрастным контуром, созданным телом модели на однородном фоне.
Также, сохраняется возможность свободной компоновки изображений относительно друг друга.
- Узнайте больше:
Шаг #1. Обработайте RAW-файл
Скачайте архив с исходными изображениями и разархивируйте их. На них предлагаем вам потренироваться.
Откройте программу Adobe Bridge (обычно, поставляется вместе с Photoshop). Найдите файл multi01.dng, нажмите на нём правой кнопкой мыши и в появившемся контекстном меню выберите команду «Открыть в Camera Raw» (Open in Camera Raw).
Когда RAW-файл, содержащий портрет, загрузится в программный модуль Camera Raw, проведите тоновую коррекцию. Установите значение параметра «Экспозиция» (Exposure) равным +0,8, «Контраст» (Contrast) — +39, «Света» (Highlights) — +32, «Тени» (Shadows) — +27, «Чёрные» (Blacks) — -6.
Установите значение параметра «Экспозиция» (Exposure) равным +0,8, «Контраст» (Contrast) — +39, «Света» (Highlights) — +32, «Тени» (Shadows) — +27, «Чёрные» (Blacks) — -6.
Затем перейдите в раздел «Цветокоррекция» (HSL). Выберите вкладку «Свечение» (Luminance). Установите значение параметра «Красные» (Reds) равным -51, «Оранжевые» (Oranges) — -58, «Жёлтые» (Yellows) — -61, «Фиолетовые» (Purples) — +100, «Пурпурные» (Magentas) — +100. Нажмите в окне Camera Raw кнопку «Открыть изображение» (Open Image).
Шаг #2. Осветлите фон
На клавиатуре нажмите сочетание клавиш «Ctrl» + «J» («Cmd» + «J» на Mac), чтобы продублировать слой-изображение.
Выберите инструмент «Осветлитель» (Dodge), расположенный на панели инструментов (Tools panel). В панели свойств вверху установите значение параметра «Область воздействия» (Range) равным «Светлые тона» (Highlights), «Экспозиция» (Exposure) — 50%. Уберите «галочку» рядом с параметром «Сохранить тона» (Protect Tones).
Установите маленькую жёсткость кисти. Чтобы сделать это, нажмите правой кнопкой мыши на фотографии-портрете и в появившемся окне установите малое значение параметра «Жёсткость» (Hardness). Рисуйте по фону, чтобы осветлить его до абсолютно белого цвета. Используйте клавиши «[» и «]», чтобы уменьшать и увеличивать размер кисти, соответственно.
Чтобы сделать это, нажмите правой кнопкой мыши на фотографии-портрете и в появившемся окне установите малое значение параметра «Жёсткость» (Hardness). Рисуйте по фону, чтобы осветлить его до абсолютно белого цвета. Используйте клавиши «[» и «]», чтобы уменьшать и увеличивать размер кисти, соответственно.
Шаг #3. Разместите текстуру над портретом
Откройте в Photoshop файл multi02.jpg. Затем в панели «Слои» (Layers) нажмите правой кнопкой мыши на единственном слое с названием «Фон» (Background). В появившемся контекстном меню выберите команду «Дублировать слой» (Duplicate Layer).
В появившемся диалоговом окне выберите в ниспадающем списке параметра «Назначение» (Destination) файл multi01.dng и нажмите кнопку «ОК». Изображение-текстура появиться новым слоем поверх изображения-портрета. Закройте файл multi02.jpg.
Переименуйте верхний слой, содержащий древесную текстуру, в «Деревья».
Теперь займёмся объединением слоёв, выбрав нужный режим наложения (Blend mode).
Шаг #4. Вращайте и масштабируйте текстуру
Нажмите левой кнопкой мыши на ниспадающем списке «Режимы наложения» (Blend mode), расположенном в верхней части панели «Слои». Выберите значение «Осветление» (Screen). Древесная текстура и портрет «сольются». Нажмите сочетание клавиш «Ctrl» + «T» («Cmd» + «T»), чтобы активировать режим Свободного Трансформирования (Free Transform mode). Перемещая узлы ограничивающей рамки, изменяйте размер изображения-текстуры и вращайте её так, чтобы получить приятную композицию и полностью заполнить текстурой портрет. Как только будете довольны результатом, нажмите на клавиатуре клавишу «Enter».
Шаг #5. Затонируйте изображение
Нажмите левой кнопкой мыши на пиктограмму-кнопку «Создать новый корректирующий слой» (Create new adjustment layer), расположенную в нижней части панели «Слои». Выберите в появившемся списке команду «Карта градиента» (Gradient Map).
В панели «Свойства» (Properties) нажмите левой кнопкой мыши на «стрелочке вниз» рядом с изображением градиента. В появившемся списке различных форм и цветов градиентных заливок нажмите левой кнопкой мыши на пиктограмме-шестерёнке. В появившемся меню выберите команду «Тонирование фотографии» (Photographic Toning). Нажмите на кнопку «Добавить» (Append) в появившемся диалоговом окне.
В появившемся списке различных форм и цветов градиентных заливок нажмите левой кнопкой мыши на пиктограмме-шестерёнке. В появившемся меню выберите команду «Тонирование фотографии» (Photographic Toning). Нажмите на кнопку «Добавить» (Append) в появившемся диалоговом окне.
Список форм и цветов градиентных заливок пополнится. Выберите в нём вариант «Кобальт-Железо 2» (Cobalt-Iron 2). Итоговое изображение окрасится в цвет близкий к монохромному.
- Узнайте больше: «Идеальный пейзаж. Совмещение двух снимков»
Шаг #6. Увеличьте контрастность
Снова нажмите левой кнопкой мыши на пиктограмме-кнопке «Создать новый корректирующий слой» и выберите в появившемся списке команду «Кривые» (Curves).
В панели «Свойства» преобразуйте тональную линию в S-образную кривую. Для этого нажмите левую кнопку мыши над верхней половиной линии и, удерживая кнопку, переместите новую точку чуть влево-вверх. Тональная линия приобретёт изгиб. Таким же способом создайте новую точку на тональной кривой в нижней половине последней. Переместите новую точку чуть вправо-вниз.
Переместите новую точку чуть вправо-вниз.
Чем ярче выражена S-образность кривой, тем выше контрастность итогового изображения.
Шаг #7. Добавьте ещё одну текстуру
Откройте файл multi03.jpg. Нажмите правой кнопкой мыши на фоновом слое в панели «Слои» и выберите команду «Дублировать слой». Выберите «Документ: multi01» и нажмите кнопку «ОК».
Возвратитесь к коллажу. Новая текстура расположилась поверх изображения. В панели «Слои» появился соответствующий слой. Установите для этого слоя режим наложения «Осветление» (Screen). Перетащите новый слой-текстуру под корректирующий слой «Кривые» и переименуйте первый в «Цветная листва».
Шаг #8. Трансформируйте вторую текстуру
Также как и с первой текстурой, измените размеры второй, новой, текстуры и повращайте её, чтобы итоговое изображение красиво смотрелось. Как и ранее, нажмите на клавиатуре сочетание клавиш «Ctrl» + «T» («Cmd» + «T» на Mac), чтобы активировать режим Свободного Трансформирования.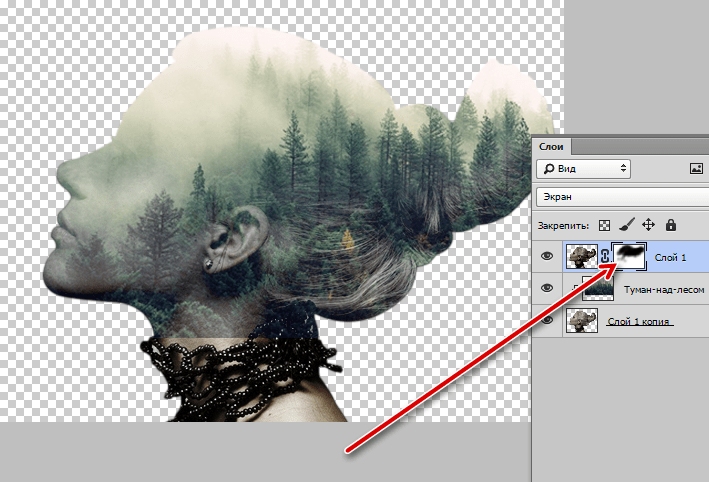 Если вы не видите ограничивающей рамки нажмите сочетание клавиш «Ctrl» + «0» («Cmd» + «0»).
Если вы не видите ограничивающей рамки нажмите сочетание клавиш «Ctrl» + «0» («Cmd» + «0»).
Старайтесь сильно не перекрывать лицо модели. Как закончите, нажмите на клавиатуре клавишу «Enter», чтобы сохранить изменения.
Шаг #9. Доводка коллажа
Просмотрите имеющиеся слои и измените любые параметры, если это необходимо.
Мы немного уменьшили яркость картинки, выбрав двойным нажатием левой кнопкой мыши корректирующий слой «Кривые» и сместив тональную кривую вправо-вниз. Мы также уменьшили значение параметра «Непрозрачность» (Opacity) до 90% для корректирующего слоя, содержащего градиентную заливку. Таким образом, на итоговом изображении проявились оттенки кожи.
Двойная экспозиция — это творческая техника фотографирования, где два разных изображения объединяются в один кадр.
Этот эффект также известен как мультиэкспозиця (в зависимости от конечного количества изображений, наложенных друг на друга), вы можете сделать эти фотографии в камере — без навыков работы в Photoshop. Вот вам руководство к тому, как начать работу с этой техникой, используя цифровую зеркальную камеру с режимом многократного экспонирования. Этот режим поддерживается камерами Nikon D800 и Canon 5D Mark III.
Вот вам руководство к тому, как начать работу с этой техникой, используя цифровую зеркальную камеру с режимом многократного экспонирования. Этот режим поддерживается камерами Nikon D800 и Canon 5D Mark III.
Вы не уверены в том, имеет ли ваша камера режим мультиэкспозиции? Проверьте руководство или задайте поиск в интернете, чтобы узнать это.
Создание силуэтов.
Возможно, вы видели фотографии, где силуэт содержит шаблон внутри себя. Это лишь один из примеров двойной или мульти-экспозиции.Вам понадобится:
- Цифровая камера с режимом многократного экспонирования.
- Силуэт в качестве базового образа.
- Заполнение для силуэта
Во-первых, найдите тему. Это может быть человек или любой другой объект. Наиболее важной частью является — иметь определенный план.
Как и в любом силуэте, постарайтесь расположить объект в кадре так, чтобы он сильно затенялся относительно фона, чтобы достичь максимально лучшего эффекта. Это может быть небо, или даже белая стена — она может помочь в пасмурные дни.
Это может быть небо, или даже белая стена — она может помочь в пасмурные дни.
Силуэт получится лучше, если есть сильный источник света, идущий из-за объекта съемки.
Если вы удовлетворены силуэтом, который вы сняли, войдите в режим многократного экспонирования. В на экране 5D Mark III, нажмите значок кисточки и прокрутите к опции многократного экспонирования.
Переключатель переведите в положение «Вкл: Func/Ctrl». Оставьте остальные настройки без изменений по умолчанию. Вы также можете выбрать сохранение всех изображений отдельно, если позже вам нужно будет повторить процесс с разными значениями выдержки.
Перейдите к «Выбор изображения для мультиэкспо» и выберите силуэт, ранее снятый с помощью кнопки «Установить» (Set). Подтверждение этого выбора вернёт вас обратно в меню многократной экспозиции.
Самый простой способ составить готовую фотографию — это использовать живое отображение. Включите его и вы увидите, как силуэт наложится на дисплей.
Теперь начинается самое интересное. Найдите шаблон для фона силуэта — это могут быть деревья или цветы, или вообще всё, что угодно. Единственным ограничением будет ваше воображение.
Найдите шаблон для фона силуэта — это могут быть деревья или цветы, или вообще всё, что угодно. Единственным ограничением будет ваше воображение.
Как правило, желательно немного недодержать этот второй снимок от того, что вам указывает счетчик (или использовать компенсацию экспозиции, если вы находитесь в режиме «Программа»). Это потому, что по умолчанию остался параметр «Примесь» (Additive) в качестве режима наложения, который сочетает в себе экспозицию обоих изображений.
Получите второе изображение, дайте камере некоторое время для обработки и вуаля — ваш силуэт в многократной экспозиции готов.
Как и во всех фотографических методах, этот приём требует некоторого времени для освоения и получения приемлемых результатов. Вы можете поэкспериментировать с позиционированием заливки в силуэте.
Посмотрите примеры работ фотографа, который одним из первых начал применять такую технику — Дэн Маунтфорд .
Кратность: клонирование себя.
Ещё один способ поэкспериментировать с многократной экспозицией в камере — это клонировать какой-нибудь предмет (или себя).
Вам понадобится:
- Камера с режимом многократного экспонирования.
- Штатив.
- Объект фотографии. Или использование себя в качестве объекта, но тогда вам понадобится пульт дистанционного управления.
Если используете Nikon, включите мультиэкспозицию. Нажмите кнопку меню, а затем найти мультиэкспозицию в меню съемки. Включите её и выберите одну фотографию. Выберите количество кадров, которые вы хотите объединить в конечной фотографии. Если вы хотите три клона, выберите три фотографии.
Включите автоматическое усиление, так чтобы кадры выравнивались по последнему снимку, а не суммировались.
Установите объект в первой позиции и сделайте снимок. Вы можете сами встать в кадр, но вам нужно будет либо попросить кого-то, чтобы нажать кнопку затвора, либо использовать пульт дистанционного управления. Измените положение объекта и повторите процесс нужное количество раз, а камера сама автоматически объединит их в готовом снимке.
В зависимости от объекта и фона, вы можете обнаружить, что объект частично получился призрачным. Без помощи программы редактирования, такой как Photoshop, может быть затруднительно получить хороший результат, где предметы окрашены равномерно, но есть несколько вещей, которые вы можете сделать, чтобы улучшить результаты в самой камере.
Если вы используете Nikon, выключите «Активную D-подсветку». Выберите более тёмный фон, а не снимайте на улице. Чёрный фон даёт наилучшие результаты. Вы также можете увеличить количество света на объекте, используя вспышку. В противном случае настройте экспозицию так, чтобы объектив собирал больше света, открывая диафрагму или повышая ISO.
Помните, вы можете применить эти методы с любой фотокамерой, которая имеет режим мультиэкспозиции. Способ (и название пунктов в меню камеры) может немного отличается от модели к модели, но общий принцип один и тот же. Начните экспериментировать и весело проведите время за творческой фотографией.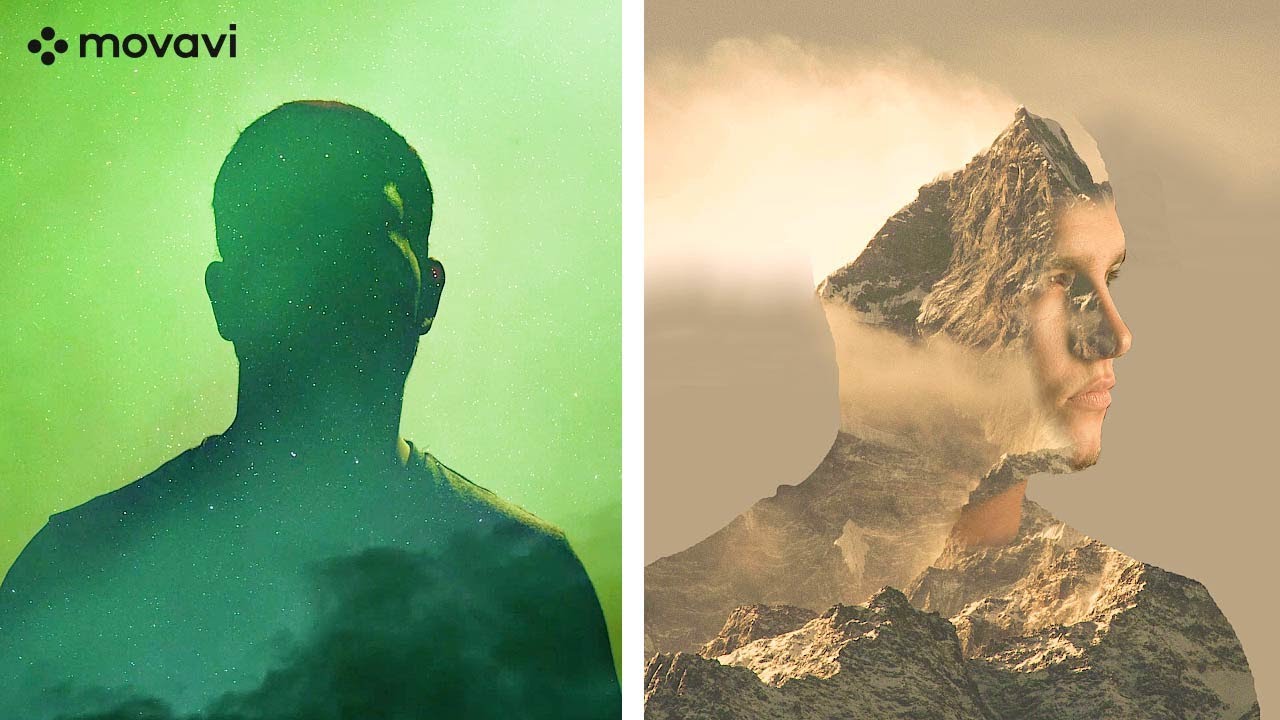
Фотографии с двойной экспозицией · Мир Фотошопа
Двойная экспозиция — хороший способ сделать свою фотографию необычной. Объединяя две или более фотографий можно получить красивый эффект, настроение ностальгии или тревоги в зависимости от того, какие фотографии Вы выберете и как ими воспользуетесь.
В этом уроке фотограф Tigz Rice покажет, как создать двойную экспозицию в Фотошопе. Современные DSLR камеры, как Canon 5D MkIII, позволяют создавать двойную экспозицию своими средствами благодаря встроенному функционалу. Но не редки случаи, когда нет времени для подготовки сцены и съёмки, либо Вы хотите сделать эффект необычным.
Конечный результат:
Шаг 1
Откройте фотографию девушки в Фотошопе.
Шаг 2
Создайте слой-заливку Solid Color.
Шаг 3
Выберите белый цвет.
Шаг 4
Кликните дважды на слое фотографии, чтобы разблокировать его. Поднимите этот слой над слоем с белой заливкой.
Шаг 5
Теперь нам нужно отделить девушку от фона. Выберите инструмент Quick Selection Tool (W) и создайте грубое выделение вокруг девушки.
Шаг 6
Откройте окно Refine Edge и пройдитесь по краям волос девушки, чтобы не осталось маленьких частиц старого фона. Установите Output to на Layer Mask.
Шаг 7
Назовите слой «Bottom Image» и сделайте его чёрно-белым при помощи корректирующего слоя Black & White.
Шаг 8
Настройте коррекцию так:
Шаг 9
Создайте корректирующий слой Curves, чтобы повысить контрастность. Создайте больше чёрные участков, где это возможно.
Шаг 10
Теперь нам понадобится ещё одна фотография.
Шаг 11
Перенесите фотографию в основной документ и измените размер в режиме Free Transform (Ctrl + T).
Шаг 12
Назовите слой «Top Image» и сделайте его чёрно-белым при помощи корректирующего слоя Black & White.
Шаг 13
Для верхнего слоя установите один из следующих режимов наложения: Lighten, Screen, Linear Dodge (Add) или Lighter Colour.
Шаг 14
Поэкспериментируйте с расположением верхнего слоя.
Шаг 15
В зависимости от фотографий, которые Вы используете, возможно, придётся изменить контрастность при помощи корректирующего слоя Curves.
Шаг 16
Добавьте маску к слою «Top Image» и сотрите лишние участки. В нашем случае автор вернул детализацию глазам нижнего слоя.
Шаг 17
Добавьте немного цвета при помощи корректирующего слоя Hue/Saturation.
Шаг 18
Соединять можно не только фотографии одного и того же человека, но и абсолютно разные объекты. Например, можно соединить ветки с волосами девушки.
Шаг 19
Используя шаги 7-13 можно получить такой результат:
Конечный результат:
Двойная экспозиция с Photoshop, Все разделы
Обычно двойная или тройная экспозиция получается, когда фотограф использует только свой фотоаппарат, накладывая несколько изображений, чтобы создать сюрреалистическое изображение. В этом уроке мы научимся создавать этап за этапом двойную экспозицию в Photoshop на основе двух фотографий и нескольких специальных техник. Итак, конечный вариант должен выглядеть так:Для начала скачайте фото здесь, затем создайте новый документ 3500?2500 пикселей, разрешением 72Dpi и цветами RVB8bits. Добавьте новый заполненный слой Layer>New fill layer>Gradient:
Добавьте изображение, как показано ниже:
Возьмите инструмент перо (P), и обведите темную часть у лица:
Далее во вкладке контуры (Paths) нажмите на кнопку внизу загрузить контур как выделенную область:
С помощью инструмента волшебная палочка (W) выделите волосы и используйте кнопку уточнить край (Refine Edge) для получения лучшего контура. Для улучшения результата стоит попробовать несколько разных видов просмотра (наложение, на белом и т.д.) и задайте радиус (до7).
Далее в Меню>Слои>Стиль слоя (Layer Mask)>Спрятать выделенные области (Hide Selection):
Проделайте то же самое для верхней части изображения. Так как слой-маска уже создан, то возьмите кисть и закрасьте выделение черным цветом:
Теперь нужно перенести второе изображение в рабочий документ:
Возьмите инструмент Быстрое выделение (Quick selection tool) и выделите небо:
Далее в Меню>Слои>Стиль слоя (Layer Mask)> Спрятать выделенные области (Hide Selection):
Теперь нужно обесцветить изображение Mеню>Изображение>Коррекция>Обесцветить (если функция недоступна, нужно пикселизовать изображение):
Далее Меню>Изображение>Коррекция>Уровни:
Теперь измените режим наложения на Экран (Screen):
Нажмите на слой-маску, возьмите мягкую кисть и пройдитесь по внешнему контуру для лучшего наложения изображения:
Затем необходимо восстановить контур зданий. Удерживая клавишу Ctrl нажмите на миниатюру слоя-маски:
Нажмите на слой-маску модели, возьмите кисть и пройдитесь в выделенном контуре зданий белым цветом:
Все еще находять на слое-маске выберите веерообразную кисть и черным цветом пройдитесь по левому краю изображения:
Нажмите клавиши Ctrl+Alt+Shift+E для получения копии слоя-маски, затем Меню>Фильтры>Усиление резкости>«Умная резкость» (Smart Sharpen):
Создайте новый слой (Ctrl+Shift+N), возьмите кисть, загрузите кисти «Птицы» и добавьте их к изображению:
Затем добавьте фотофильтр Меню>Слой>Новый корректирующий слой>Фотофильтр:
Наконец, добавьте стиль слоя Color Matching ( Этот фильтр существует только в версиях СС и CS6 Photoshop , но вы можете использовать внешние фильтры, например Color Efex Pro):
Измените режим наложения на Замена светлым (Lighten):
Итоговое изображение:
Как создать эффект мультиэкспозиции в Photoshop
Если ваши идеи — это не просто фотография, почему бы не объединить две или три из них в одном изображении? Если вы хотите создать что-то сюрреалистическое, призрачное или нечто, выходящее за рамки того, что вы можете запечатлеть в одном кадре, тогда эффект мультиэкспозиции — это то, что вам нужно!
Этот эффект исходит от аналоговой фотографии, и некоторые цифровые камеры также предлагают эту функцию. Однако мы можем имитировать эффект мультиэкспозиции не только без пленки и даже без камеры, так что давайте проявим творческий подход в Photoshop!
Достижение двойной или множественной экспозиции в камере означает, что вам нужно делать снимки последовательно, это может быть очень непрактично и, следовательно, ограничивает ваши творческие возможности.
В Photoshop вы можете объединить фотографию, которую вы сделали сегодня с помощью смартфона, с другой, которую вы сделали в прошлом году с помощью камеры, или даже добавить фотографию Creative Commons, которую вы нашли в Интернете, так что дайте волю своему воображению!
Метод второй — Создание двойной экспозиции в Photoshop
Если вам нужно дать толчок своему творчеству, попробуйте поиграть с противоположностями или противоположными концепциями. Чтобы продемонстрировать, я собираюсь использовать город в сравнении с природой, я также покажу практичность выполнения этого в Photoshop вместо того, чтобы бегать из сельской местности в город и обратно, так что приступим.
Сначала откройте ваше первое изображение, то, которое будет основой, на которой вы будете составлять свое изображение. Когда изображение открывается, это фоновый слой, который заблокирован. Это всегда можно изменить, но пока можно оставить как есть.
Дублируйте свое изображение, выбрав «Меню»> «Слой»> «Дублировать слой», или просто щелкните и перетащите его на кнопку «Создать новый слой» в нижней части панели «Слои» (или используйте сочетание клавиш Cmd / Ctrl + J). Теперь у вас есть два одинаковых изображения друг над другом, по одному на каждом слое.
Добавьте второе изображение
Теперь перетащите второе изображение на холст. Я предлагаю вам использовать эту технику вместо копирования и вставки, потому что таким образом он добавляется как смарт-объект. Таким образом, вы можете увеличивать или уменьшать изображение сколько угодно раз без потери качества изображения.
Это всегда хорошо, но особенно для этого упражнения, так как вам все еще нужны другие фотографии, чтобы увидеть, как они будут взаимодействовать, чтобы создать окончательную композицию.Затем нажмите ОК, и он будет добавлен как слой. По умолчанию оно будет размещено наверху, поэтому вы пока не сможете увидеть другое изображение, но это нормально.
Щелкните только что добавленный слой со вторым изображением и перетащите его вниз так, чтобы он оказался между двумя ранее существовавшими слоями. Теперь все, что вы видите, — это снова первое изображение, а новое изображение скрыто. Не волнуйтесь, мы вернемся к нему через мгновение.
Отрегулируйте режим наложения
Верхний слой теперь должен быть копией вашего фона, щелкните по нему, чтобы выбрать.Теперь откройте раскрывающееся меню в верхней части панели «Слой», которое содержит параметры наложения. Выберите режим экрана, и в результате вы увидите смесь двух изображений.
Имейте в виду, что результаты будут сильно меняться в зависимости от цветов ваших изображений, так как эту информацию Photoshop использует для их взаимодействия.
Например, для черного цвета не меняются, а при растрировании с белым — белый. В любом случае не беспокойтесь, если ваше изображение не будет похоже на пример, который я использую.
Настройте по своему вкусу
Результат, которого вы ищете, редко можно достичь, просто сделав это, поэтому щелкните слой, содержащий ваше второе изображение, и изменяйте его, пока не будете довольны.
Вы можете изменить его размер, выбрав «Меню»> «Правка»> «Преобразовать». Затем перетащите его с помощью инструмента «Перемещение» из верхней части панели инструментов. Добавьте несколько фильтров, перейдя в Меню> Фильтры, или настройте его параметры, добавив корректирующие слои, нажав кнопку в нижней части панели.Играйте с ним, пока не будете удовлетворены.
Скрыть ненужные биты
После того, как вы определились с окончательной позицией изображения, создайте маску слоя на этом слое, нажав кнопку «Добавить маску слоя» в нижней части панели. Убедитесь, что маска выделена, и с помощью инструмента «Кисть» закрасьте черным цветом те области, где вы не хотите показывать изображение.
Он ведет себя как ластик, но без потери пикселей. В этом замечательная особенность масок, они просто скрывают вещи.Если вы допустили ошибку, все, что вам нужно сделать, это сменить кисть на белую и закрасить ее снова.
Повторите процесс с любым количеством фотографий, которые вы хотите добавить. Если вы не хотите, чтобы одно изображение было преобладающим, но вместо этого вы хотите иметь чистый холст, на котором можно разместить множество более мелких частей, сначала откройте пустой холст, который будет вашим «негативом», на котором вы собираетесь объединить изображения.
Вы можете сделать это, выбрав «Меню»> «Файл»> «Создать», просто установив желаемый размер и разрешение и нажав «ОК».Затем выполните указанные выше действия в обычном режиме. Повеселись!
Модный поворот, метод второй
Как и многие винтажные вещи, двойная экспозиция вернулась и стала модной, просто добавив к ней изюминку. Вероятно, вы часто видели изображения с разной экспозицией, представляющие собой силуэты со вторым изображением внутри. Вот как вы можете сделать это с помощью той же техники, что и раньше, просто добавив еще один шаг.
Итак, откройте ваше первое изображение в Photoshop и продублируйте фоновый слой еще раз.На этой копии выберите свой фон с помощью инструмента по вашему выбору в зависимости от вашего изображения.
Если у вас белый фон, вы можете быстро выбрать его с помощью Magic Wand, в то время как для более загруженного фона может потребоваться инструмент «Перо» или их сочетание.
После того, как вы выбрали фон, перейдите в «Меню»> «Правка»> «Заливка», выберите белый цвет и нажмите «ОК». Перетащите второе изображение так же, как в первой части этого урока, чтобы оно стало новым слоем.Перетащите его и поместите между фоном и созданной вами фоновой копией.
Теперь он полностью покрыт, поэтому нажмите на фоновую копию, чтобы выбрать этот слой и измените его режим наложения на Screen.
Измените второе изображение и создайте маску слоя, чтобы закрасить черным цветом, который вам не нужен в композиции, и все.
Вы можете использовать изображения с большим количеством контрастов или монохромные для создания различных эффектов. Попробуйте их и поделитесь своими результатами с нами в разделе комментариев ниже.
Как сделать двойную экспозицию в Photoshop [Пошаговое руководство]
Двойная экспозиция в Photoshop — это метод, который помогает объединить две фотографии, чтобы рассказать историю. Фотография с двойной экспозицией — это комбинация двух разных фотографий, одной портретной и одной пейзажной.
Как правило, двойная экспозиция в Photoshop рассказывает историю, которую нельзя описать с помощью одного изображения. Этот эффект может быть просто достигнут с помощью камеры DSLR, позволяющей использовать несколько экспозиций и снимать два разных изображения вручную.
Однако также можно объединить две отдельные фотографии и сделать из них фотографию с двойной экспозицией с помощью Photoshop. В этой статье мы обсудим, как сделать двойную экспозицию в Photoshop.
Учебные материалы
Для создания фотографии с двойной экспозицией вам понадобятся два разных изображения.
- Изображение человека или животного. Эта картина должна быть портретной.
- Изображение фона. Только пейзажная картинка.
Процесс создания фотографии с двойной экспозицией
Множественная экспозиция — один из распространенных терминов при редактировании фотографий в сфере недвижимости. Однако этот тип редактирования можно использовать в любой фотографии.
Здесь, в этой статье, я выбрал простое изображение (Фотография в голову), чтобы каждый мог научиться делать двойную экспозицию в Photoshop.
1. Подготовка основной фотографии
Шаг 1. Откройте оба изображения в Photoshop и обрежьте их
Сначала нужно выбрать изображение.Вы можете использовать любое понравившееся изображение. Лучше использовать портретное изображение в качестве базового изображения.
И выберите изображение со сплошным фоном. Если вы выберете изображение с шумным фоном, с ним будет сложно работать.
Так что старайтесь придерживаться изображения с естественным фоном.
- Откройте выбранное изображение в Photoshop;
- Затем вам нужно обрезать изображение и потерять широкую часть.
- Уменьшите ширину изображения с помощью инструмента кадрирования.
- Для этого нажмите C и обрежьте край изображения, сделав его немного менее широким.
На этом этапе вам нужно сделать вашу базовую фотографию яркой, а также добавить контрастности. Для этого вам нужно использовать меню уровней.
- Перейдите к Image , затем щелкните Adjustment , затем Levels , или вы можете просто получить доступ к меню уровней, нажав Ctrl + L на клавиатуре.
- Чтобы сделать изображение ярким, сдвиньте верхний правый уровень влево.
- А чтобы добавить контрастный слайд, верхний левый уровень вправо.
- Или вы можете просто поместить фиксированные значения в поля, чтобы сделать фотографию яркой и добавить контрастности.
Черный-7
Серый-1.15
Белый-197
Введите эти значения и нажмите Ok. Теперь посмотрим на изображение; у вас должно получиться яркое изображение с большей контрастностью, чем раньше.
Шаг 3 | (Необязательно): Удаление нежелательных объектов.Если на вашем изображении есть какой-то объект, который вам не нужен, вам нужно удалить его на этом шаге. Хотя это необязательный этап, однако для профессионального редактирования фотографий это важная часть.
Для удаления нежелательного объекта необходимо использовать инструмент Точечное исцеление . Нажмите I на клавиатуре, чтобы использовать этот инструмент. Это простой процесс.
Вам просто нужно переместить мышь в эту нежелательную область и нарисовать над ней, чтобы удалить эту часть.
Если на снимке есть какие-то изъяны, то просто удалите их с фото с помощью инструмента «Точечное исцеление».
Шаг 4: отделить тему от фона
Теперь пора отделить объект от фона. Это тоже несложный процесс.
Если вы используете приличную фоновую фотографию, это станет для вас легким делом. Выберите инструмент «Волшебная палочка » или нажмите W и щелкните в любом месте фона фотографии.Затем нажмите «Выбрать», затем «, обратный », и вы увидите, что мужчина на этой фотографии будет выбран.
Вы также можете прочитать:
Шаг 5: Уточнить край
В верхней части экрана вы увидите панель управления Magic wand tool . Выберите опцию Refine Edge оттуда. Откроется новое окно. Отсюда вы можете увидеть свою базовую фотографию на разных типах фона. Эта функция очень помогает при редактировании.
Чтобы края изображения были более четкими, установите радиус между 1-3. Если у вас сложный фон или растрепанные волосы, то для идеального результата вам нужно поправить их повыше.
На нашем фото 1.5 годится. Убедитесь, что для параметра вывода выбрано значение New Layer with Layer Mask . Это очень важно, и это создаст новое изображение вашей фотографии, где будет скрыт фон. Теперь нажмите Ok и посмотрите результат.
Если это первый раз, вы используете инструменты «Уточнение кромок» в Photoshop.Возможно, вы сочтете это целесообразным. В Photoshop есть много интересных инструментов. Интересный факт: мы опубликовали Руководство для начинающих по Photoshop CC 2020 | Инструменты и панель инструментов Photoshop .
Шаг 6: Возьмите фоновый слой и залейте его.
Откройте панель «Слои» и создайте новый слой под слоем вырезанного изображения. Используйте инструмент рисования , чтобы заполнить слой сероватым цветом — нажмите G , чтобы получить доступ к краске.
2.Создайте эффект двойной экспозиции, объединив два изображения
А вот и начинается самое интересное. Здесь мы будем использовать эффект двойной экспозиции, чтобы объединить два изображения.
Шаг-1: Подготовка снимка наземного побега.
Теперь вам нужно подготовить второе изображение. Используйте очаровательный пейзаж с городскими огнями или цветами или что-то в этом роде в качестве второго изображения.
Сцена с природой также является правильным выбором в качестве второго изображения. Мы используем изображение красивой природы в качестве вторичного изображения.Вы можете использовать все, что захотите.
Шаг 2. Поместите второе изображение над базовым изображением.
Теперь выберите второй слой изображения, затем нажмите Ctrl на клавиатуре и щелкните на исходном базовом слое изображения. Вы увидите вырезку из основного изображения на дополнительном изображении.
Шаг 3: Применение векторной маски
Теперь в нижней части слоев вы увидите опцию Добавить векторную маску . Нажмите на эту опцию, и у вас будет фотография, на которой нет ненужных частей вторичного изображения.Иногда нам нужно выполнить базовое редактирование, например, повернуть или переместить одно изображение на картинке. Для этого щелкните значок цепочки, который находится между изображением и миниатюрой маски. Он разблокирует две части, и вы можете вращать или перемещать любое из изображений.
Шаг 4: Отрегулируйте положение слоя
Теперь выберите изображение с вырезанным портретом. Создайте копию слоя, нажав Ctrl + J , и поместите слой над слоем вторичного изображения.
Сделайте цвет основного изображения монохромным, чтобы он соответствовал цвету вторичного изображения — нажмите Shift + Ctrl + U , чтобы преобразовать изображение в оттенки серого.
Шаг 5: Отрегулируйте уровни, чтобы сделать изображение темнее (Важно!)
Теперь вам нужно сделать изображение немного темнее. Откройте раздел «Слои», нажав Ctrl + J , затем установите эти значения в верхнем левом поле на 117. Щелкните Ok и сохраните изменения.
Теперь перейдите к изображениям , затем Adjustments , затем Hue / saturation .Теперь отметьте поле colorize в правом углу диалогового окна. Установите эти значения —
Hue-212
Насыщенность-10
Нажмите «ОК», чтобы применить только что внесенные изменения.
Шаг 6: Применение режима наложения
Теперь щелкните правой кнопкой мыши базовые фотографии и выберите режим наложения выберите несколько / экран . Теперь вы увидите эффект двойной экспозиции на своем изображении.
Шаг 7: ретушь
Теперь вам нужно выполнить ретушь изображения, чтобы изображение выглядело идеально.Если вам кажется, что какая-то часть фотографии выглядит странно, то вам следует закрасить эти части кистью Fill , чтобы раскрасить эти части и сделать фотографию идеальной.
Выберите Brush Tool , нажав B , затем выберите Airbrush Soft Round 17 . Залейте его цветом фона и мягко закрасьте нежелательные участки. Теперь у вас будет выдающаяся фотография с двойной экспозицией и необычная история.
Шаг 8: Завершение
Если какая-либо область осталась или не была исправлена, то вам нужно распечатать поле с помощью инструмента кисти .Такой областью на нашем изображении является область шеи.
Выберите инструмент «Кисть», затем залейте кисть темно-синим цветом и закрасьте им нужную область, и вы получите идеальную фотографию с двойной экспозицией.
Окончательный вердикт двойной экспозиции в Photoshop
В наши дни фотографии с двойной экспозицией довольно популярны и популярны. В этой статье мы рассказали вам, как сделать двойную экспозицию в Photoshop. Эффект бросается в глаза и очень легко реализуется.Следуя шагам, упомянутым выше, можно легко создать красивую фотографию с двойной экспозицией.
Двойная экспозиция — очень творческий способ выразить изображения. В этой статье вы найдете все руководства, связанные с двойной экспозицией в Photoshop.
Вы можете прочитать:
Уроки Photoshop — Основы работы со слоями Photoshop
Инструмент Photoshop Clone Stamp для удаления пыли и царапин
Учебное пособие по использованию инструмента «Перо» в Photoshop | Создание обтравочного контура
Как добавить изображение к существующему слою в Photoshop?
Как создать убийственную мультиэкспозицию в Photoshop
Петр Скочилас — лондонский фотограф-сюрреалист-портретист, чья многократная экспозиция просто поразила нас.Как только мы нашли его работу, мы спросили его, готов ли он поделиться своими секретами редактирования в учебнике по мультиэкспозиции. К счастью для нас, он сказал да!
Ознакомьтесь с пошаговым руководством, приведенным ниже, попробуйте его сами, а затем поделитесь окончательным изображением, которое вы создали, в комментариях внизу!
И если вы хотите увидеть больше работ Петра, вы можете подписаться на него на 500px , посетить его страницу в Facebook или купить его отпечатки на Artfinder .
Меня зовут Петр, я фотограф-сюрреалист-портретист. Я взял в руки фотоаппарат 3 года назад и с того момента понял, что хочу, чтобы мои снимки были чем-то большим, чем просто щелчком затвора. Мне потребовалось время, чтобы понять, чем именно я хочу заниматься и кем я являюсь как артист, но в последнее время я чувствую себя ближе к своей цели, чем когда-либо!
Я очень долго экспериментировал, пока не создал то, что мне действительно нравилось и с чем я мог эмоционально соединиться.Я знаю, что впереди еще много работы, но «Серия двойной экспозиции» — это серия всех тех замечательных моментов, которые у меня были с фотографией и графическим дизайном.
На фото «Его не существует» я пытаюсь представить, как свобода выбора (птицы) может привести к каким-то неприятностям (утечка красного света). Мы все сделали то, о чем сожалеем; мы все совершали ошибки. Но что происходит, когда мы этого не осознаем? (пустое пространство между корпусами). Что, если все мысли (улица с автомобилями) — неправильные мысли, ведущие в никуда?
Это моя личная интерпретация, но я хотел бы получить обратную связь и узнать ваше мнение и комментарии.Интересно, как одна картинка может рассказать столько историй.
1. Откройте базовые образы.
2. Наложите фотографии.
Расположите фотографии Нью-Йорк так, чтобы пространство между зданиями находилось посередине головы модели. Измените режим наложения изображения Нью-Йорка на Экран.
3. Обесцветить все изображение.
4.Правильный контраст.
Добавьте пару кривых корректирующих слоев и корректирующих контраст. Вам нужен отдельный слой для каждой фотографии, так как вам нужно контролировать темные и белые цвета.
5. Создайте маску на фотографии Нью-Йорка и замаскируйте ненужные части изображения.
6. Добавьте птиц.
Я использую собственное стоковое изображение, но вы можете найти много разных бесплатных изображений птиц в Google. Если вы хотите использовать свои собственные, вам придется вырезать их из фона или, если они сфотографированы на фоне белого неба, их легко смешать.Просто используйте инструмент маски.
Обычно, когда вы уменьшаете такую фотографию, она выглядит резче, чем остальные ваши работы. Я бы рекомендовал использовать стандартный фильтр размытия и немного размыть его, чтобы получить более реалистичный вид. В инструменте размытия обычно достаточно 1 пикселя.
7. Добавьте среднюю светлую текстуру.
Это я получил от Google. Снова измените режим наложения на Screen. У вас останутся эти отвратительные линии, отмечающие конец фотографии.Вы хотите снова растушевать его, используя инструмент «Маска». Используйте мягкую кисть и просто скройте ненужные части. Я редактирую на планшете, так что ужинать легко.
8. Отрегулируйте контрастность и цвет.
Поиграйте с кривыми и слоями цветового баланса, чтобы настроить контраст и цвета изображения.
Вначале я изменил фотографию на черно-белую, но я не хочу, чтобы она была полностью бесцветной. Обычно я добавляю немного синего к теням и желтого к светлым участкам.Это добавляет атмосферы.
9. Добавьте еще одно изображение / слой для большей драматичности и глубины.
Чтобы добавить глубины, я добавил собственное стоковое изображение размытых капель дождя. Я наложил его на свое изображение, расположил его и снова изменил режим наложения на Screen. В качестве необязательного шага вы можете создать корректирующий слой обтравочных кривых, чтобы повлиять только на это изображение, и отрегулировать контраст, чтобы оно было немного темнее.
Это потому, что в режиме экрана вы его не увидите.Для этого изображения я оставил его нетронутым, так как он мне понравился.
10. Выровняйте изображение и сделайте его резче.
Я использую для этого слой высоких частот, затем меняю его на режим смешивания мягкого света.
11. Обрежьте изображение.
Мне нравится соотношение квадратов в этой конкретной работе. На этой фотографии так много элементов, что вы не хотите отвлекаться на фон. Вот почему я считаю, что квадрат идеально подходит для этого кадра.
12. ГОТОВО! 🙂
Вот посмотрите на исходный портрет и окончательное изображение:
СвязанныеКак создать эффект двойной экспозиции в Photoshop
Из этой статьи вы узнаете, как создать эффект двойной экспозиции в Photoshop.
Связанный: Фотография с двойной экспозицией
Photoshop с двойной экспозицией
Шаг 1. Подготовка базового изображения
Начните с выбора основного изображения. Вы можете использовать любую понравившуюся фотографию, но убедитесь, что ее фон нейтральный. Избегайте использования фотографий с шумным фоном, например листвой или травой.
Отрегулируйте яркость и контраст, чтобы улучшить внешний вид. Обрежьте его, чтобы удалить нежелательные части, и используйте инструмент Spot Healing Brush Tool, чтобы исправить недостатки, такие как порезы, неровности и т. Д.и сделать его безупречным.
Шаг 2. Избавьтесь от предыстории
Используйте Magic Wand Tool, чтобы удалить фон выбранной фотографии. Возьмите инструмент и нажмите на фон, чтобы выбрать его. Теперь перейдите в Select> Inverse для выбора основного объекта.
Сохраните инструмент «Волшебная палочка» и найдите инструмент «Уточнить край» в окне параметров «Уточнить край». Теперь вы можете разместить фотографию на любом сплошном фоне, что упростит редактирование.
Чтобы избавиться от фона, увеличьте радиус обнаружения края и установите его на 1.5, чтобы края стали более гладкими, чтобы стали видны мелкие детали. Теперь установите для параметра «Вывод в» значение «Новый слой». Он создаст копию вашего изображения, скрыв фон с помощью обтравочной маски.
Шаг 3 — Photoshop с двойной экспозицией Создание нового слоя
Под вырезанным слоем создайте новый слой и нарисуйте его нейтральным цветом, используя Paint Bucket Tool.
Шаг 4 — Выберите вторую фотографию
Пора выбрать вторую фотографию для создания эффекта двойной экспозиции.Вы можете создать любой городской пейзаж, однотонную сцену с природой, цветы или любое абстрактное произведение. Поместите его над первой фотографией. Не снимая выделения с верхнего слоя, нажмите кнопку «Управление» и выберите снизу параметр «Обтравочная маска слоя».
Шаг 5 — Добавьте маску и удалите
В нижней части панели «Слой» нажмите кнопку «Добавить векторную маску», чтобы удалить ненужную часть второй фотографии. Теперь выберите слой, содержащий основной объект, с помощью обтравочной маски. Сделайте копию и перетащите ее над второй фотографией.
Вы также можете сделать изображение монохромным, так как оно будет выглядеть более привлекательно. Для этого не снимайте выделения с основной фотографии и перейдите к Image
.Коррекция> Обесцветить или просто нажмите Shift-Control-U, чтобы преобразовать изображение в оттенки серого.
Теперь откройте окно параметров уровней и увеличьте темноту, сдвинув черный ползунок вручную. Вы можете установить его значение от 115 до 117.
Шаг 6 — Примените эффект и отрегулируйте его
Примените любой эффект, который хотите, а затем перейдите в меню «Изображение»> «Коррекция»> «Цветовой тон / насыщенность».Установите флажок Colorize в правом нижнем углу окна параметров, чтобы изменить цвета вашего изображения. Установите оттенок 212, переместив ползунок вправо, это добавит голубоватый оттенок. По сути, вы можете установить цвета в соответствии с вашим изображением и желаемым эффектом. Аналогичным образом отрегулируйте уровень насыщенности соответствующим образом. После внесения желаемых изменений, а именно контрастности, оттенка и насыщенности, нажмите OK, чтобы применить.
Шаг 7 — Нанесите маску слоя и нанесите последние штрихи
Примените маску слоя из раскрывающегося меню, щелкнув изображение правой кнопкой мыши.Теперь измените режим наложения на Screen на панели Layers. На этом этапе вы уже можете увидеть желаемый эффект двойной экспозиции. Вы находитесь всего в нескольких кликах от нужной фотографии.
Снова создайте новый слой под ненасыщенным слоем фотографии. Возьмите инструмент «Кисть» и выберите «Цвет заливки», чтобы раскрасить его желаемым цветом. Вы можете выбрать цвет прямо из любой части вашей основной фотографии с помощью инструмента «Пипетка».
А теперь пора внести последние штрихи в изображение, чтобы оно выглядело четким и хорошо сочетающимся.Увеличьте детализацию, отрегулировав контраст.
Выберите ненасыщенный слой с фотографией и добавьте маску слоя, нажав значок маски на панели «Слои» внизу. Выберите инструмент «Кисть» и измените цвет заливки на черный. Поскольку маска слоя по умолчанию белая, переключение на черный цвет поможет вам удалить любые нежелательные части изображения. Закрасьте основной объект, чтобы усилить эффект и создать желаемую иллюзию.
После нанесения последних штрихов сохраните изменения, нажав Enter, и теперь у вас будет потрясающая фотография с двойной экспозицией!
Прочтите официальное руководство по двойной экспозиции в Photoshop от Adobe здесь.
Стефано Кайони — фотограф из Сиднея, Австралия. Основатель и редактор Pixinfocus, его страсть к фотографии помогает ему исследовать новые места и жить в новых приключениях. Благодаря фотографии он восстановил связь с природой и смог путешествовать по миру и фотографировать одни из самых красивых мест на Земле.
Техника двойной экспозиции в Photoshop Elements
Сегодня член творческой группы Нэнси делится своей техникой создания техники двойной экспозиции в Photoshop Elements.
Техника двойной экспозиции в Photoshop Elements
ВведениеДвойная экспозиция — это смешение двух или более изображений в художественном дизайне.
Вы узнаете:
- Как создать EXTRACTION в Photoshop Elements.
- Примените режимы наложения , чтобы объединить 2 фотографии и создать эффекты СВЕТ, и ЦВЕТ, .
Создайте новый макет и выберите фотографии, которые вы хотите использовать для двойной экспозиции
- Перейдите в меню File> New (File) и создайте новый макет размером 12 X 12 дюймов (3600 пикселей X 3600 пикселей) с разрешением 300 DPI / PPI.
- Выберите изображения через Файл> Открыть , а затем щелкните каждую фотографию, чтобы открыть ее в рабочем пространстве.
Наконечники.
- Рассмотрите возможность использования тематических изображений с похожими или контрастными цветами.
- Профильный портрет — отличное место для начала.
- Вспомните силуэтные портреты, вырезанные из черной бумаги.
Примечание. Выбор для этого дизайна включает один заброшенный дизайн и портрет.
2. Произвести извлечениеУдалите фон фотографии, чтобы выделить только объект.
Примечание. Вы можете использовать Magic Wand Tool или Layer Mask для создания экстракции.
Magic Wand Tool Technique
- Выберите Magic Wand Tool на панели инструментов .
- Щелкните и перетащите фон портретной фотографии, чтобы удалить части фона.
- Обратите внимание, как выделенные области отображаются пунктирной линией.
- Когда вы довольны выбранной областью, нажмите клавишу DELETE на клавиатуре.
Примечание.
- Это известно как разрушающий подход и, следовательно, НЕ легко редактируется.
- Хорошо подходит для сплошных цветных областей с четкими границами между объектом и фоном.
Техника слоистой маски
- Выберите слой с фотографией на панели слоев .
- Примените маску слоя , щелкнув значок «Добавить маску слоя» в верхней части панели слоев .
- Этот значок представляет собой черный квадрат с кружком внутри.
- Обратите внимание, что справа от слоя фотографии появляется миниатюра «белая маска».
- Убедитесь, что цвет переднего плана равен Черный , а для цвета фона установлено значение Белый на панели инструментов .
- Кликните намеренно на миниатюре «Layer Mask», чтобы выбрать, и обратите внимание на синюю рамку вокруг выделения.
- Выберите кисть AnnaBlendz Artsy и нарисуйте миниатюру в цвете Black , используя инструмент Paint Brush Tool на панели инструментов .
- Отрегулируйте Size и Opacity кисти по мере необходимости.
Примечание. Когда вы рисуете на маске слоя , областей вашего слоя фотографии будут скрыты.
Наконечник. Примените стиль слоя Drop Shadow Layer Style к извлеченному объекту, чтобы добавить размер.
3. Применить Режимы наложенияРежимы наложения регулируют взаимодействие слоев друг с другом на панели «Слои».
- Они изменяют глубину COLOR и улучшают свойства LIGHT .
- Другими словами, некоторые ОТКРЫВАЮТ и светлеют, а другие СКРЫВАЮТ и темнеют.
- Найдите меню Blending Modes на вкладке «Нормальный» в верхней части панели слоев .
Вы можете применить режим наложения к разным слоям, чтобы получить БЕСКОНЕЧНЫЙ эффект.
- Эксперименты VITAL при применении Blending Modes к вашим цифровым элементам.
- Применение MULTIPLE Blending Modes накладывает один эффект поверх другого и воздействует на все нижележащие слои в панели слоев .
- Используйте их для достижения Balance, Repetition, и Movement в своем цифровом скрапбукинге или макете фотохудожника.
Двойная экспозиция требует только простых украшений.
- Кисти ScriptTease были добавлены для создания эффекта журналирования.
- UrbanThreadz добавляет размер, отражающий текстуру бумаги.
- Настройки цвета были выполнены с помощью «Улучшение»> «Настроить цвет»> «Оттенок и насыщенность».
Полный список цифровых дизайнов, используемых в этом макете цифрового скрапбукинга / фотохудожника, можно найти здесь.
СводкаИспользуйте эти методы извлечения и режима наложения, чтобы смешать 2 или более фотографий в макетах цифрового скрапбукинга и фотохудожника.
- Выберите 2 или более фотографий и обратите внимание на фон каждого объекта.
- Используйте инструмент Magic Wand Tool или слой-маску и кисти , чтобы выделить фокусные точки одного или нескольких изображений.
- Примените Blending Modes для достижения эффекта Double Exposure.
См. Также:
И если вам понравилось, как создать технику двойной экспозиции в посте Photoshop Elements, рассмотрите возможность публикации с помощью кнопок социальных сетей ниже.
10-шаговое руководство по Instagram покажет вам, как имитировать двойную экспозицию в Photoshop
Adobe проявляет творческий подход в Instagram. Воспользовавшись новой возможностью Instagram публиковать несколько изображений и видео в одном сообщении, они создали это простое пошаговое руководство, которое покажет вам, как создать «двойную экспозицию» в Photoshop.
Учебное пособие было создано с помощью фотографа и ретушера Теда Чина, чей талант неоспорим … достаточно взглянуть на в его аккаунте в Instagram.
Учебное пособие доступно в учетной записи Photoshop в Instagram, где вы можете пролистать пошаговую демонстрацию и прочитать полные инструкции в подписи. Просмотрите руководство ниже, а затем продолжайте прокручивать, чтобы прочитать заголовок / инструкции:
Слайд 1 : Привет, ребята! Это Тед (@eye.в) здесь. Сегодня я покажу вам, как создать портрет с двойной экспозицией всего за несколько простых шагов. Проведите по экрану, чтобы увидеть мини-учебник!
Слайды 2 и 3 : Использование фотографий с простым фоном поможет с процессом маскирования. Сначала откройте портретную (базовую) фотографию в # Фотошоп. Мы собираемся замаскировать фон и создать эффект двойной экспозиции с формой модели.
Slide 4 : Используйте инструмент «волшебная палочка» (W), щелкните и выберите фон.Перейдите в Select -> удерживайте клавишу «Shift» и нажмите «Select and Mask». Сгладьте край с помощью «Refine Edge Tool», затем нажмите «ОК».
Слайд 5 : нажмите «Добавить маску», затем «Создать новый слой». Переместите новый слой в нижнюю часть портрета. Выберите «Инструмент« Заливка »или нажмите« G »и залейте на белом фоне.
Slide 6 : Вставьте второе изображение и настройте изображение с помощью «Уровни» (Ctrl + L). Убедитесь, что корректирующий слой обрезан только для второго изображения.Мы хотим, чтобы небо было достаточно ярким / чистым, чтобы его было легче выбрать. Удерживая (Ctrl + щелчок левой кнопкой мыши) на маске портрета, которую мы создали ранее, затем создайте новую маску слоя для пейзажной фотографии.
Slide 7 : отключите маску, щелкнув символ между ними, и отрегулируйте альбомную фотографию так, как вам удобнее.
Слайд 8 : продублируйте слой с портретной ориентацией и переместите копию в верхнюю часть слоя с пейзажем. Затем измените режим наложения на «Светлее».
Slide 9 : Я решил добавить другие элементы (цветы), используя тот же режим наложения (Lighten) из предыдущего шага.
Slide 10 : Если вы считаете, что белый фон слишком скучен, вы также можете попробовать добавить другой фон.
Вот как вы можете создать простой портрет с двойной экспозицией!
Кредит, при наличии кредита: это творческий, новый способ представить учебное пособие. Мы не удивимся, если это станет обычным делом, создавая обучающие программы из 10 шагов и размещая их в виде видео в Instagram.Какую технику Photoshop вы хотели бы увидеть в следующей демонстрации?
Как создать эффект двойной экспозиции в Photoshop — Skillonpage.com
Эта статья покажет вам, как создать эффект двойной экспозиции в Photoshop. Вы узнаете, как применять маски слоев к изображениям, и научитесь с ними работать.
В процессе изготовления вы выполните несколько простых шагов. Таким образом, это руководство подходит для новичков, которые хотят улучшить навыки редактирования изображений с помощью Adobe Photoshop.
Что означает двойная экспозиция?
В цифровой обработке изображений двойная экспозиция — это комбинация двух разных изображений, которые видны в единой форме, в которой экспозиции каждого изображения накладываются друг на друга. Создать эффект двойной экспозиции можно с помощью приложения для обработки цифровых изображений. Один из наиболее часто используемых — Adobe Photoshop. Комбинация двух экспозиций в одной форме часто может быть показана в цифровом искусстве.
Здесь я собираюсь объяснить, что вы будете делать на этапах создания эффекта двойной экспозиции с помощью Photoshop.Но, пожалуйста, посмотрите следующее видео, чтобы попрактиковаться в создании двойной экспозиции в Photoshop.
Урок Photoshop с двойной экспозицией
При редактировании изображений вам часто нужно вырезать объект или модель из изображения либо для изменения фона, либо для манипуляций. Это руководство поможет вам сделать это. Вы сделаете выделение над объектом и зафиксируете выделение по краям, например, вокруг волос или шерсти шляпы. Что вы узнаете, как использовать инструмент Photoshop «Уточнение краев», чтобы зафиксировать выделение вокруг деталей объекта.
Вы также узнаете, как настроить корректирующий слой «Черно-белый» и изменить любой цвет на черный или белый. Затем примените любой корректирующий слой только к определенному слою, создав его как обтравочную маску.
Затем вы также узнаете, как применить второе изображение к изображению модели. Таким образом, два изображения будут перекрываться. Для этого вам нужно будет сделать второе изображение обтравочной маской для слоя с изображением модели.И до этого шага вы собираетесь поиграть с кистью на обтравочной маске второго изображения, чтобы выставить изображение модели, закрасив его черным цветом, и выставить второе изображение, закрасив его белым.
И на последнем этапе вы добавите корректирующий слой кривых и сделаете его обтравочной маской для изображения модели. Вам понадобится корректирующий слой, чтобы повысить резкость как в светлых, так и в темных областях обоих перекрывающихся изображений. Поскольку он применяется как обтравочная маска, это не повлияет на цвет фона.
Хорошо. Надеюсь, вам понравится урок по Photoshop с двойной экспозицией, показанный в видео. Если у вас есть какие-либо вопросы, дайте мне знать в разделе комментариев ниже.

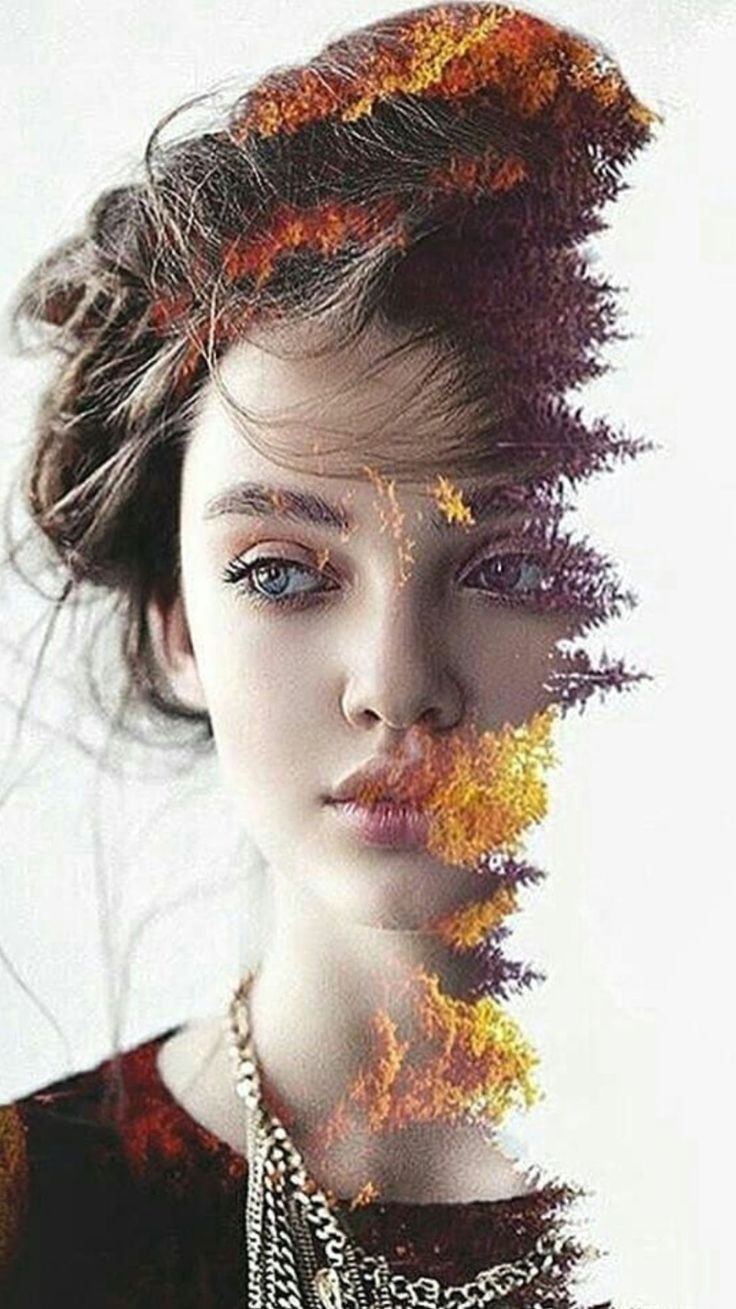 Например, в фотоаппаратах Nikon Z6 и Nikon Z7 мультиэкспозицию можно составить из максимум 10 кадров.
Например, в фотоаппаратах Nikon Z6 и Nikon Z7 мультиэкспозицию можно составить из максимум 10 кадров. 