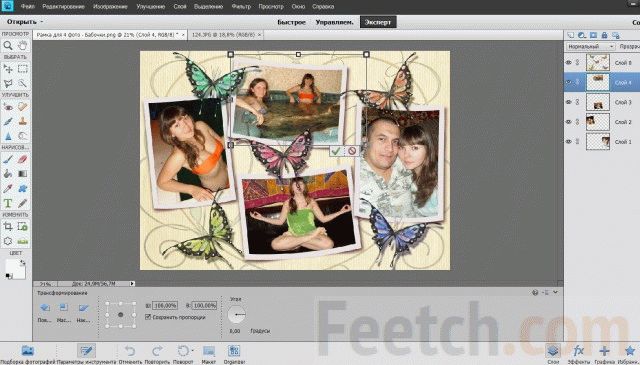Как создать фотоколлаж в Photoshop?
Создание фотоколлажа — это интересный способ поделиться множеством изображений в одном месте. Это идеально, чтобы показать миру фотографии той поездки, которую вы совершили, собственности, которую вы хотите продать, или даже забавные семейные фотографии.
Если вы только что вернулись из отпуска или хотите поделиться воспоминаниями о семейном событии, коллажи позволяют легко представить основные моменты. Это также тип дизайна, который используется, в частности, в плакатах, обложках альбомов.
Большинство из нас знакомы с множеством онлайн-приложений или мобильных приложений, позволяющих создавать коллажи. Но задумывались ли вы когда-нибудь как сделать коллаж в adobe photoshop? Это проще, чем вы думаете, и мы покажем вам, как это сделать.
Индекс
- 1 Самый простой способ сделать коллаж в фотошопе
- 1.1 Выберите размер и выберите изображения
- 1.
 2 Перемещение фотографий в коллаж
2 Перемещение фотографий в коллаж - 1.3 Изменение размера и положения изображений
- 1.4 Обрезать и повернуть фотографии
- 1.5 Сохранение и экспорт коллажа
- 2 Осмелитесь сделать свой первый коллаж в Photoshop
Самый простой способ сделать коллаж в фотошопе
При следующих шагах по созданию коллажа в Photoshop каждая фотография будет добавлена на отдельный слой. Затем вы сможете манипулировать каждым изображением по отдельности, изменяя размер и перемещая слои. Есть и другие способы сделать это, но этот самый простой.
Подпишитесь на наш Youtube-канал
Выберите размер и выберите изображения
Итак, пришло время откройте Adobe Photoshop на своем компьютере. Нажимать «Файл > Создать» для создания пустого изображения. Если коллаж для печати, то можно выбрать стандартный размер фотографии (10 х 15 см), а если для социальной сети, то можно выбрать любой другой размер и соотношение сторон.
После того, как вы выбрали тему своего коллажа, вам нужно выбрать фотографии для включения. Помните, что цель состоит в том, чтобы рассказать историю с помощью нескольких фотографий, которую было бы сложнее рассказать с помощью одного изображения.
Слишком много фотографий приведет к грязному фотоколлажу, но слишком мало не поможет вашей истории. Обычно достаточно от 5 до 7 изображений, при желании можно выбрать еще несколько. Сочетание широких, средних и близких изображений позволяет легко создать гармоничный коллаж.
Итак, выберите «Файл > Открыть» и откройте первое изображение. которые вы добавите в коллаж, и повторите процесс с другими изображениями. В итоге все изображения и коллаж будут открыты одновременно, но на разных вкладках.
Перемещение фотографий в коллаж
Выберите «Инструмент «Переместить» и делай щелкните в любом месте на первой фотографии добавлен. Не отпуская кнопку мыши, перетащите изображение на вкладку коллаж а затем отпустите его. Фотография появится в окне коллажа и будет на новом слое, Слой 1.
Фотография появится в окне коллажа и будет на новом слое, Слой 1.
Теперь вы можете закрыть окно первой фотографии и повторить процесс с остальными, перетащив их на коллаж. При желании вы можете изменить название новых слоев на что-то более описательное. Все слои можно увидеть в разделе «Панель «Слои».
В конце у вас будет одно изображение (тот, что в коллаже), содержащее фоновый слой и слой для каждой добавленной фотографии к фотоколлажу. Внешний вид коллажа на данном этапе не важен, так как далее мы займемся упорядочиванием и изменением размера каждой фотографии.
Изменение размера и положения изображений
Теперь мы собираемся начать упорядочивать наши изображения в фотоколлаже в Photoshop. в Панель слоев, щелкните слой, содержащий изображение, с которого вы хотите начать редактирование. После того, как нужный слой выбран, нажмите на опцию «Правка > Свободное преобразование» .
На изображении вы можете увидеть рамку, которая ограничивает и полностью окружает выбранную фотографию. Вы также увидите на каждом углу и стороне опорные точки, которые можно использовать для преобразования нашей фотографии.
Вы изменение размера перетащив любую из 8 опорных точек, или изменить позицию щелкнув внутри ограничительной рамки и свободно перетащив ее. Если изображение больше коллажа, перетащите его, пока не увидите угол и не сможете отрегулировать размер.
Обрезать и повернуть фотографии
Если вы хотите повернуть любую из фотографий, просто выберите ««Правка» > «Трансформировать» > «Повернуть» и переместите курсор сразу за пределы ограничивающей рамки. Курсор изменится на кривую с двойными стрелками, и вам просто нужно нажать и удерживать, пока вы вращаете фотографию.
Вы также можете обрезать часть изображения, в этом случае просто выберите «инструмент обрезки». По краям появятся метки, которые вы можете свободно перемещать, пока не найдете нужный кадр. За принять разрез, вам просто нужно нажать клавишу Enter или нажмите на символ проверка на верхней панели.
За принять разрез, вам просто нужно нажать клавишу Enter или нажмите на символ проверка на верхней панели.
Повторите процедуру с каждой из фотографий коллажа в Photoshop.. Вы можете сколько угодно времени размещать каждое изображение в нужном месте, с указанным размером и поворотом, который вы считаете подходящим. Раскройте свой творческий потенциал.
Сохранение и экспорт коллажа
На этом этапе ваш коллаж должен быть именно таким, каким вы его хотите, а это значит, что вы готовы объединить все слои. Просто выберите «Слой > Объединить видимые» и все слои будут объединены в один красивый фотоколлаж Photoshop.
Перед экспортом коллажа я рекомендую вам обрезать лишнее пустое пространство по краям, чтобы макет выглядел однородным. Если вам это нужно, вы можете снова использовать инструмент для обрезки чтобы убрать границу.
И последнее, но не менее важное: сохраняйте и экспортируйте! Вы должны выбрать «Файл > Сохранить как» чтобы сохранить коллаж. Выберите местоположение и имя файла, убедитесь, что тип файла установлен на JPEG и нажмите экономить.
Выберите местоположение и имя файла, убедитесь, что тип файла установлен на JPEG и нажмите экономить.
Вы выбрать качество изображения вы предпочитаете, или оставьте настройки по умолчанию. Нажав OK, ваш коллаж уже будет сохранен и готов к использованию в любом месте.
Осмелитесь сделать свой первый коллаж в Photoshop
Использование Photoshop для создания фотоколлажа поначалу может показаться сложным. Но как только вы изучите детали процесса и немного попрактикуетесь, вы обнаружите, что шаги довольно просты и понятны.
Что отличает Adobe Photoshop от любого другого приложения для создания коллажей, так это то, что его можно бесконечно настраивать. вы можете создать всевозможные вариации коллажей и не беспокоиться о том, что вы увидите такой же дизайн где-то еще. Так что давай, попробуй.
как сделать шаблон коллажа в фотошопе?
Перейти к содержанию
Search for:
Главная » Фотошоп
Автор Milena Anderson На чтение 4 мин. Просмотров 2 Опубликовано
Просмотров 2 Опубликовано
Краткий ответ
- В Photoshop можно создать шаблон коллажа, создав новый документ и сохранив его в виде файла JPG или PNG.
- Затем вы можете использовать шаблон для создания коллажей из ваших изображений.
Как создать шаблон фотоколлажа в Photoshop
Как сделать коллаж в Photoshop (с БЕСПЛАТНЫМИ ШАБЛОНАМИ!)
div>
Часто задаваемые вопросы о Yoast
Что такое режим наложения в Photoshop?
Режим наложения — это параметр, определяющий, как цвета изображения будут смешиваться друг с другом. Существует шесть режимов наложения: “Обычный”, “Умножение”, “Экран”, “Наложение”, “Темнее” и “Светлее”.
Существует шесть режимов наложения: “Обычный”, “Умножение”, “Экран”, “Наложение”, “Темнее” и “Светлее”.
Где находится инструмент наложения в Photoshop?
Инструмент смешивания находится в нижнем левом углу Photoshop.
Как реалистично объединить фотографии в Photoshop 2020?
Есть несколько способов реалистичного объединения фотографий в Photoshop 2020. Один из них — использовать функцию заливки с учетом содержимого. Это автоматически объединит фотографии на основе их содержания и цвета. Другой способ — использовать функцию Liquefy. Это сгладит края фотографий и сделает их более реалистичными.
Как объединить фотографии в коллаж?
Существует несколько различных способов объединения изображений в коллаж. Один из способов — использовать программное обеспечение для редактирования фотографий, такое как Photoshop или GIMP. Вы можете использовать такие инструменты, как “Слои”, чтобы добавить отдельные изображения на новый слой, а затем использовать инструмент “Размытие”, чтобы смягчить края изображений. Вы также можете использовать онлайн-сервисы фотоколлажей, такие как PIXELMUSIC или FABULOUS.
Вы также можете использовать онлайн-сервисы фотоколлажей, такие как PIXELMUSIC или FABULOUS.
Как разместить изображения рядом в Photoshop?
Есть несколько способов сделать это. Один из них — использовать инструмент “Выравнивание” в Photoshop и перетаскивать изображения друг к другу. Другой вариант — использовать панель “Упорядочить” в Photoshop и перетащить изображения в нужном порядке.
Как разместить несколько изображений на одной странице в Photoshop?
Есть несколько способов сделать это. Самый простой способ — использовать инструмент “Слой” и выбрать несколько изображений. Затем вы можете использовать меню фильтров и выбрать “преобразовать в слои”. Это создаст отдельные слои для каждого изображения, а затем вы сможете отредактировать каждый из них по своему усмотрению.
Как поместить несколько изображений в один кадр в Photoshop?
Чтобы поместить несколько изображений в один кадр в Photoshop, вам нужно использовать инструмент “Рамка изображения”. Сначала выберите изображения, которые вы хотите включить в рамку, а затем щелкните инструмент “Рамка изображения”. Затем перетащите выбранные изображения в рамку.
Сначала выберите изображения, которые вы хотите включить в рамку, а затем щелкните инструмент “Рамка изображения”. Затем перетащите выбранные изображения в рамку.
Как соединить 4 изображения в Photoshop?
Есть несколько способов сделать это. Один из способов — использовать инструмент “Лассо” и обвести каждую картинку рамкой.. Затем щелкните первое изображение и перетащите его на границу трех других изображений. Когда вы отпустите кнопку мыши, Photoshop автоматически объединит изображения вместе. Другой способ — использовать инструмент “Перемещение” и перетаскивать каждое изображение в центр соответствующего документа. Затем нажмите на каждое изображение и перетащите его в нужное место.
Как сделать смешанный коллаж в Photoshop?
Режимы наложения можно использовать для создания смешанного коллажа. Режим наложения “Яркость” можно использовать для создания сочетания света и тени, а режим наложения “Умножение” можно использовать для создания сочетания темных и светлых областей.
Как я могу создать шаблон?
На этот вопрос нет универсального ответа, так как лучший способ создания шаблона зависит от конкретных потребностей вашего бизнеса. Однако некоторые советы по созданию шаблона включают использование текстового процессора, такого как Microsoft Word или Google Docs, создание оглавления и организация документа по темам.
Как вы делаете монтаж в фотошопе?
Существует несколько способов создания монтажа в Photoshop. Один из способов — использовать инструмент Photoswipe для создания коллажа из изображений. Другой способ — использовать диалоговое окно “Стиль слоя” для добавления таких эффектов, как тени, блики и фильтры.
Есть ли в Photoshop шаблоны коллажей?
Да, в Photoshop есть шаблоны коллажей. Доступно множество различных шаблонов, в том числе для фотографий, текста и графики.
Как сохранить PSD в качестве шаблона?
Есть несколько способов сохранить PSD в качестве шаблона. Один из способов — использовать меню “Файл” и выбрать “Сохранить как”. Другой способ — щелкнуть файл правой кнопкой мыши и выбрать “Сохранить как”.
Один из способов — использовать меню “Файл” и выбрать “Сохранить как”. Другой способ — щелкнуть файл правой кнопкой мыши и выбрать “Сохранить как”.
Как сделать изображение шаблоном?
Есть несколько способов сделать это. Один из способов — использовать онлайн-редактор фотографий, например Photoshop или GIMP. Другой способ — использовать программный пакет для редактирования фотографий, входящий в состав средства создания шаблонов, например Adobe Photoshop Express или Adobe Photoshop Elements.
Как создать несколько шаблонов в Photoshop?
Чтобы создать несколько шаблонов в Photoshop, сначала создайте новый документ. Выберите параметр “Несколько” в меню “Файл” и выберите “Создать несколько”. Назовите новый документ как хотите и нажмите OK.

Rookie » Как сделать коллаж в Photoshop
Мой коллаж.
Это быстрый и простой учебник о том, как сделать свой собственный супер-крутой плакат-коллаж. Мы будем использовать Photoshop, потому что они предлагают бесплатную пробную версию 🙂
Что вам понадобится:
- Компьютер
- Фотошоп
- Интернет-соединение
Как это сделать:
Шаг первый: Найдите свои фотографии!
Если у вас нет Tumblr, еще одно отличное место для вдохновения — вкладка «Понравившиеся публикации» в Instagram:
Вот некоторые аккаунты, которые я бы порекомендовал:
@vivianarose
@lenni_thelabel
@sophiemcpike
@frances_cannon
@u.nfair
@lillchlo
@tallulahfontaine
И @rookiemag!
Шаг второй: Откройте Photoshop!
У Photoshop есть бесплатные пробные версии, которые можно попробовать перед покупкой, поэтому, даже если вы не можете получить подписку на Photoshop, вы можете хотя бы потратить месяц на создание классных коллажей.
Для начала откройте новый документ:
Размер зависит от вас: вы можете выбрать предустановленные размеры в «Тип документа» или задать собственный размер, выбрав «Пользовательский». Я решил сделать свой размер стандартной бумаги для принтера и с альбомной ориентацией, но это на ваше усмотрение. (Вы можете изменить ориентацию документа, выбрав «Изображение», а затем «Поворот изображения».) Когда ваш документ настроен, выберите «Файл», «Открыть» и импортируйте все фотографии, которые вы выбрали для своего коллажа:
Шаг третий: Выберите фоновые изображения.
На верхней панели инструментов вы сможете переключаться между импортированными файлами фотографий и вашим документом. Выберите первую фотографию, которую хотите использовать, затем используйте инструмент «Прямоугольная область» (второй слева вверху на панели инструментов), чтобы выделить все изображение. Затем используйте Command+C (Ctrl+C) для копирования и Command+V (Ctrl+V), чтобы вставить его в документ:
Выберите первую фотографию, которую хотите использовать, затем используйте инструмент «Прямоугольная область» (второй слева вверху на панели инструментов), чтобы выделить все изображение. Затем используйте Command+C (Ctrl+C) для копирования и Command+V (Ctrl+V), чтобы вставить его в документ:
После того, как изображение окажется в пустом документе, вы можете использовать Command+T ( Ctrl+T), чтобы выбрать изображение и изменить размер:
Полезный совет: удерживайте клавишу Shift, если хотите, чтобы изображение сохраняло исходные пропорции.
Шаг четвертый: Удалите ненужные области.
Для этого коллажа я хочу использовать только горы на этом изображении и удалить фон. Для этого я выбрал инструмент «Быстрое выделение» (слева — он может быть скрыт под инструментом «Волшебная палочка»):
И нажал на области, которые мне не нужны:
Затем нажмите Удалить!
Шаг пятый: Добавьте больше слоев.
Повторите четвертый шаг с другими изображениями, которые вы хотите импортировать, удаляя области, которые вы не хотите включать в коллаж. Затем, чтобы переставить изображения друг вокруг друга, вы можете выбрать вкладку «Слои»:
. Щелкните и перетащите слои, чтобы изменить их порядок в документе:
Шаг шестой: Добавьте векторные слои (если хотите к).
Я решил заполнить фон другим изображением. Для этого переместите слой вашего нового изображения (в моем коллаже, Слой 3) под исходный слой (Слой 2):
С помощью инструмента «Быстрое выделение» щелкните область нового изображения, которую вы хотите поменять местами (я хотел поместить триповый фон на слое 3 в облако в небе на слое 2) и выберите «Добавить вектор». Кнопка /Layer Mask на вкладке Layers:
Готово!
Шаг седьмой. Что делать, если инструмент «Быстрое выделение» не работает.
Если вы хотите удалить фон из изображения, которое имеет немного больше деталей, инструмент быстрого выбора может выделить области, которые вы не хотите удалять:
Не волнуйтесь! Просто измените инструмент быстрого выбора со знака плюс на минус:
И теперь вы можете снять выделение с ошибок:
Шаг восьмой: Сохранить и поделиться!
Продолжайте экспериментировать, перестраивая изображения и накладывая их так, как вам хочется.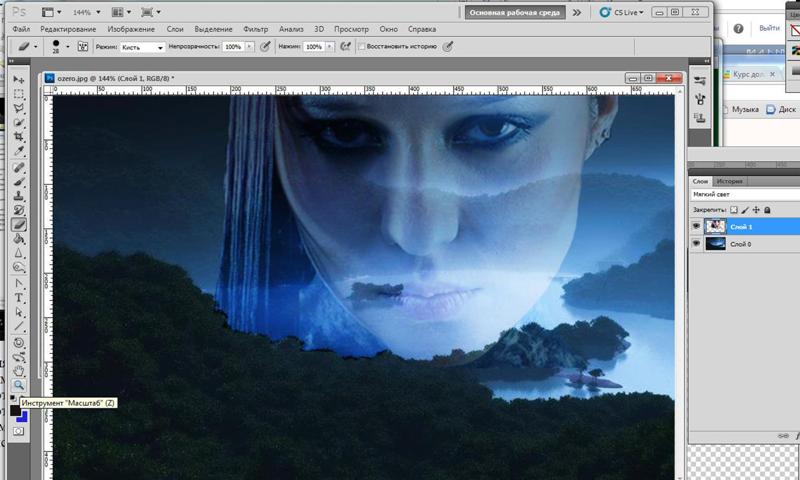 Когда вы будете очень довольны своим коллажем и захотите поделиться им со всем миром, выберите «Файл», «Сохранить» и выберите «JPEG» вместо «Photoshop». PDF:
Когда вы будете очень довольны своим коллажем и захотите поделиться им со всем миром, выберите «Файл», «Сохранить» и выберите «JPEG» вместо «Photoshop». PDF:
Ура! Теперь у вас есть идеальный коллаж, которым можно покрыть книгу, повесить на стену или использовать в качестве обложки для Facebook или обоев для телефона. Возможности безграничны! ♦
Как создать коллаж в Фотошопе — шаг за шагом
Поскольку у большинства из нас есть большое количество фотографий, например, из отпуска, мы часто ищем способ преподнести эти фотографии. Один из вариантов — коллаж. Позвольте мне показать вам, как легко создать коллаж из фотографий в Photoshop шаг за шагом.
Вот основные шаги для продолжения:
- Откройте пустой документ Photoshop.
- Создайте сетку направляющих.
- Открытие нескольких фотографий как отдельных слоев.
- Добавьте фотографии в новый документ.

- Маска фотографий для выравнивания по сетке.
Содержимое
- 1 Открытие пустого документа для коллажа
- 2 Создание сетки направляющих
- 3 Открытие нескольких фотографий в виде отдельных слоев
- 4 Добавление фотографий в новый документ-коллаж 5 фотографий для выравнивания с сеткой
- 6 Вывод
Открыть пустой документ для коллажа
Создадим новый документ в Photoshop. Коллаж будет представлен в документе альбомного формата. Если вы планируете сделать репродукцию коллажа, не забудьте установить разрешение 300 dpi. Логично, что документ будет больше, и вам потребуются более крупные изображения для размещения в коллаже. В моем случае я сделаю эту демонстрацию с изображением с разрешением 72 dpi, чтобы сэкономить место и ускорить работу.
Создание сетки направляющих
В качестве первого шага давайте создадим направляющую сетку, которая будет вести нас при создании коллажа. Итак, давайте перейдем в меню «Вид» и выберем опцию «Новый макет руководства».
Итак, давайте перейдем в меню «Вид» и выберем опцию «Новый макет руководства».
Мы создадим сетку из квадратов, которая даст нам визуальный инструмент для размещения фотографий. Нажмите на столбцы и строки и определите соответствующее количество каждого, чтобы получить плотную сетку квадратов.
Определите размер Gutter для столбцов и строк. Размер желоба создаст систему границ между изображениями. Другой параметр, который мы установим здесь, — это Margin.
Поле определяет границу контура всего коллажа. Итак, в моем случае я создал 16 столбцов и десять строк, что дает мне достаточно мелкую сетку квадратных направляющих.
Открытие нескольких фотографий как отдельных слоевМы будем открывать несколько изображений как отдельные слои. Итак, давайте перейдем в меню «Файл» и выберите «Сценарий», а затем меню «Загрузить файлы в стек».
Я заранее подготовила пару фотографий для нашего коллажа и поместила их в папку на диске. Итак, открываем папку. Когда вы подтвердите выбор папки, все фотографии появятся в диалоговом окне. Затем нажмите «ОК».
Когда вы подтвердите выбор папки, все фотографии появятся в диалоговом окне. Затем нажмите «ОК».
Теперь Photoshop создаст новый документ и загрузит в него все фотографии как отдельные слои.
Добавьте фотографии в новый документ коллажаТеперь мы начнем выбирать изображения и помещать их в наш коллаж. Прокрутите список слоев, пока не найдете первую фотографию для размещения. Alt-Click на значке глаза слоя, чтобы сделать видимым только этот слой.
Затем выберите инструмент перемещения, щелкните изображение и перетащите его в документ фотошопа коллажа.
Поскольку у моей фотографии довольно большое разрешение, мне придется изменить ее размер и поместить на место. Теперь уменьшите масштаб, чтобы увидеть ограничивающую рамку изображения и соответствующим образом изменить ее размер. Измените размер фотографии, чтобы охватить немного больше места, чем ближайшие направляющие. Затем возьмите инструмент «Прямоугольное выделение», чтобы сделать выделение.
Перед этим убедитесь, что вы установили следующее. Нажмите D, чтобы установить цвета по умолчанию — черный в качестве цвета переднего плана и белый в качестве цвета фона.
Затем перейдите в меню «Вид» и убедитесь, что установлен флажок «Привязать к направляющей». Эти настройки необходимы.
Маска фотографий для выравнивания по сеткеИтак, щелкните точку пересечения направляющей и перетащите ее, чтобы создать выделение. При перетаскивании вы можете видеть, как выделение привязывается к ближайшим направляющим. При необходимости увеличьте масштаб, чтобы увидеть правильные направляющие, и отпустите кнопку мыши на нужной. Затем нажмите на кнопку маски слоя, чтобы создать маску.
Можно точно настроить положение изображения, а также трансформировать маску.
Щелкните значок маленькой цепочки между значком слоя и значком маски.
Чтобы переместить изображение в пределах маскированной области, щелкните значок слоя и с помощью клавиш со стрелками переместите изображение.
Если вы хотите преобразовать маску слоя, щелкните значок маски слоя и нажмите Ctrl-T и трансформируйте.
После внесения изменений не забудьте щелкнуть между значком слоя и значком маски слоя, чтобы зафиксировать связь между слоем и маской.
И повторяйте это, пока не разместите и не замаскируете все изображения.
Заключение
Для получения более интересных результатов попробуйте чередовать изображения альбомного формата с портретно-ориентированными. Для плавного и быстрого процесса постарайтесь заранее подготовить все фотографии, которые вы хотите добавить в коллаж. Как и здесь, я подготовил их все в определенную папку на своем жестком диске. Все изображения уже были отредактированы. Я использовал сам Photoshop, Lightroom Classic, Luminar 4 для красивых пейзажей, а также программное обеспечение Exposure и фильтры Topazlabs.
Попробуйте работать с изображениями одинакового размера. Это сэкономит вам много времени на изменение их размера до окончательной подгонки под коллаж.

 2 Перемещение фотографий в коллаж
2 Перемещение фотографий в коллаж nfair
nfair