Как создать панораму 360° на квадрокоптер DJI Mini 2 / Хабр
Исторический район КенигсбергаНа современных картах все больше появляется 360 аэроснимков, которые принято называть «Сферические панорамы». Почти каждый владелец БПЛА с камерой может создавать свою собственную сферу. Но при изучении материалов на эту тему, обнаружил совсем мало информации об инструментах и способах склеивания. На Хабре уже была хорошая статья, но мы попробуем разобрать более подробный способ создания 360 панорамы с помощью бюджетного дрона DJI Mini 2. Этот туториал подойдет также для старших линеек.
DJI Mini 2.С выходом Mini 2 появилось много фишек, как съемка изображений в формате RAW (DNG), 4K разрешение а также поддержка умных режимов. При автоматическом создании 360 сферы с помощью приложения DJI Fly, мы получаем достаточно неплохой результат, но не без грехов. В некоторых местах цветокоррекция оставляет желать лучшего, не говоря о разрешении такой панорамы.
Дефолтно приложение отдает фото в качестве JPEG, а в установочных параметрах во время съемки сферы RAW вообще выключен. Для его включения необходимо запустить дрон непосредственно в воздух и уже в полете применить необходимую настройку.
В настройках выбираем RAW+JPEG. Готово. Теперь можно производить съемку. Обычно я не использую PRO режим, а оставляю AUTO на экспозицию, баланс белого и выдержку. (Кроме ночных съемок)
Для лучшего качества изображения использую ND-фильтры от PGYTECH. (Эффект солнечных очков) Обращайте внимание на погодные условия: облачность в районе 20-50%, ветер не более 7 м/с. При сильных порывах кадр может быть смазан или в него вовсе попадет «шапка» дрона. Для выбора благоприятной погоды рекомендуется использовать сервис UAV Forecast, где уже в зависимости от характеристик беспилотника можно выбирать наилучшее время для полета. Также избегайте яркого солнца — снимки получаются слишком насыщенными и не поддаются обработке, а при высокой облачности наблюдается дымка, которая при засветке сильно искажает кадр.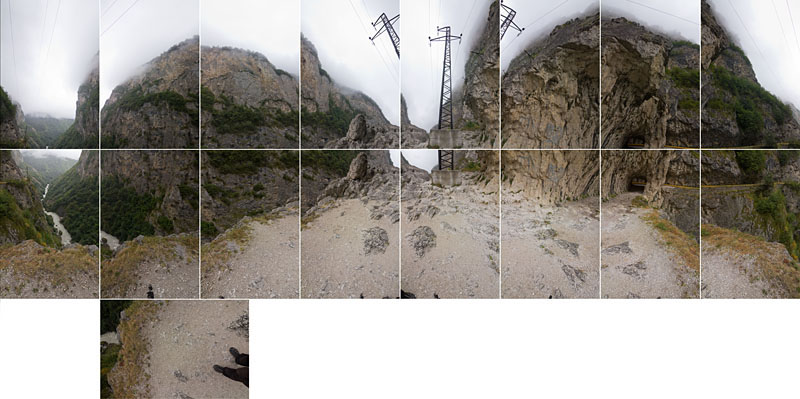 Обычно я выбираю для съемок ранее утро или вечер. С композицией и цветами лучше работать при таком освещении.
Обычно я выбираю для съемок ранее утро или вечер. С композицией и цветами лучше работать при таком освещении.
Локация выбрана, настройки произведены — можно начинать съемку. Всего дрон создаст около 26 снимков в разрешении 4000:3000 в папке PANORAMA. Теперь преступим к обработке полученного материала.
Инструменты:
Для начала нам понадобится старый добрый Adobe Photoshop (Или Lightroom) с модулем Camera Raw версии 13.3 с обновленным эффектом резкости. Из папки выбираем все наши 26 DNG снимков и переходим к фотошопу.
В глаза сразу бросаются артефакты: недостаточное освещение, размытость фона, тусклые цвета… В боковом меню выбираем все изображения через Cmd + A (Ctrl + A) — тогда настройки будут применятся ко всем фото.
Первым делом редактируем экспозицию в большую сторону, чтобы изображение стало более светлым, увеличиваем контрастность, понижаем уровень теней и затемнения. Уровень четкости, удаления дымки и текстуры обычно находится на 20, но это при условии отсутствия сильных шумов. Как правило эта настройка выставляется индивидуально, а на снимках горизонта может быть выкручена на + 10 от остальных. Красочность и насыщенность выставляется также индивидуально, но в рамках естественности, чтобы цвета не выглядели кислотно.
Уровень четкости, удаления дымки и текстуры обычно находится на 20, но это при условии отсутствия сильных шумов. Как правило эта настройка выставляется индивидуально, а на снимках горизонта может быть выкручена на + 10 от остальных. Красочность и насыщенность выставляется также индивидуально, но в рамках естественности, чтобы цвета не выглядели кислотно.
В кривых можно самостоятельно поиграться в уровнях тона и цвета, но все изображения должны быть в одном тоне. Слишком яркие или слишком темные кадры рекомендуется редактировать изолированно от всех.
В параметрах детализации PS уже автоматически проставляет значение для цвета, нам же необходимо применить около 25 к параметру Уменьшение шума. Для кадров горизонта это значение может увеличиться на разницу параметра резкости от остальных из настроек выше.
Важный пункт: Смещение цветов. Здесь мы красим наши цвета: зеленый делаем более насыщенным, а синий/голубой менее освещенным. Тогда панорама приобретает уже более живой вид. Хочу отметить, что при покраске неба, необходимо добиться минимальной яркости, для более четкого контура облаков. Это также можно сделать в настройках кривых.
Хочу отметить, что при покраске неба, необходимо добиться минимальной яркости, для более четкого контура облаков. Это также можно сделать в настройках кривых.
После обработки изображений не забываем выделить их все в превью и открыть уже непосредственно в самом интерфейсе фотошопа. При необходимости можно произвести дополнительное точечное редактирование снимков — удалить лишние объекты, исправить яркость, вырезать с кадра случайных прохожих, подправить цвета.
Далее необходимо сохранить все 26 кадров в формате TIFF со сжатием LZW. В Lightroom это будет проще 🙂
Многие могут спросить: почему процесс склейки нельзя сделать в самом PS? К сожалению, постоянно наблюдаю проблемы с производительность обработки файлов DNG — этот процесс затягивается на часы, а на выходе получается нескладное изображение. Для создания горизонтальных панорам, в принципе, PS справляется неплохо, но не для 360… Поэтому мы будем использовать проверенную временем нейронку PTGui.
Готовые файлы грузим в PTGui Pro. Программа автоматически установит фокусное расстояние камеры из EXIF data. При необходимости можно изменить надстройку в ручную. Запускаем процесс установки контрольных точек и сшития через Align images — далее откроется окно с превью нашей панорамы.
Стартовый интерфейс Превью склейкиПосле обработки получаем неплохой результат. PTGui предварительно исправляет возможные погрешности экспозиции и света, которые могли произойти во время обработки в PS. В кадре мы можем увидеть «шапку» дрона, про этот кейс я говорил чуть выше. Сейчас мы используем старую версию PTGui — поэтому получаем пустоту в верхней части экрана. Счастливые обладатели последней версии могут наблюдать как программа сама заполнит пустое пространство. Как исправить это вручную на старых версиях, опишу чуть ниже.
При захвате местности с водой, снегом или большим полем можно столкнуться с невозможностью установить контрольные точки автоматически. PTGui попросит Вас самостоятельно свести проблемные участки. В целом в этом нет ничего сложного. В одной из своих панорам я делал это практически в слепую.
PTGui попросит Вас самостоятельно свести проблемные участки. В целом в этом нет ничего сложного. В одной из своих панорам я делал это практически в слепую.
Если проблем не возникло, горизонт ровно по линии а на превью нет явных артефактов, переходим уже к финальной выгрузке панорамы.
Жмем на последнюю вкладку и задаем следующие параметры:
Размеры 10000:5000 px — Больше при необходимости.
Формат TIFF.
Сжатие 16 bit с LZW компрессии.
Готовую панораму открываем вновь в Photoshop. Попробуем заполнить наше пространство и кажется что нейронки PS в этом отлично справятся. Выделяем пустоту, увеличиваем выделение так чтобы 100 px изображения попадало в выделяемую зону. Переходим в пункт Редактирование — Заливка с учетом содержимого. Применяем.
Многие могут подумать что на этом все, но нет. При загрузке на какой-нибудь сервис можно будет увидеть резкие поля склейки в верхней части панорамы. Для того чтобы это исправить отправимся в Affinity photo, предварительно объединив слои и сохранив изображение в том же TIFF. Кто-то может опять сказать, что редактирование панорамы можно сделать в том же PS в 3D режиме — мне честно он не зашел, несмотря на мощное железо он и на нем умудряется лагать. А с лагами не всегда приятно работать.
При загрузке на какой-нибудь сервис можно будет увидеть резкие поля склейки в верхней части панорамы. Для того чтобы это исправить отправимся в Affinity photo, предварительно объединив слои и сохранив изображение в том же TIFF. Кто-то может опять сказать, что редактирование панорамы можно сделать в том же PS в 3D режиме — мне честно он не зашел, несмотря на мощное железо он и на нем умудряется лагать. А с лагами не всегда приятно работать.
Уже в Affinity photo открываем изображение и идем в пункт Слои -> Динамическая проекция -> Равнопрямоугольная проекция.
Теперь с помощью перемещения (M) можно полноценно прокрутить нашу панораму. На этом этапе переходим к исправлению нашего неба. Изменяем поле обзора в левой верхней панели на 90°. Перемещаем обзор вверх и вызываем Кисть зарисовки (J) — Проблемные участки закрашиваем выделением и ждем чудо нейронки.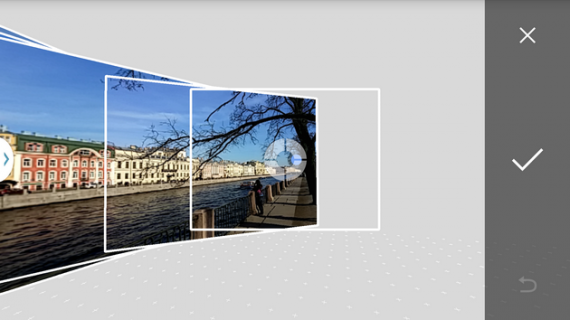
После обработки необходимо вновь вызвать перемещение (M) и нажать на кнопку «Изменить проекцию», чтобы продолжить поиск проблемных участков. В целом, если грехов больше нет, можно удалить Динамическую проекцию и финально сохранить готовую панораму. Обычно я использую формат JPEG. Такой формат можно загрузить быстро на Яндекс.Панорамы или SkyPixel. Вес при этом будет составлять всего 33-35 мб.
Итоговое изображениеДля создания подобной сферы можно обратиться с сервису imgonline. Загружаем свой JPEG и отключаем опцию Сглаживание шов в начале и конце панорамы. Итоговый результат можно скачать в любом формате.
Итоговое изображение можно заценить на SkyPixel или Яндекс.Панорамы.
Нюансы
Использование Affinity photo и Photoshop. Оба продукта хороши в цветообработке и в целом можно использовать только один Affinity (Он обойдется дешевле фотошопа), но PS не уступает по качеству редактирования RAW, но проигрывает в удобстве при работе с динамической проекцией.
 Возможно я могу ошибаться.
Возможно я могу ошибаться.Обработка цвета панорамы после склейки. Не рекомендую это делать, так как после изменения насыщенности или яркости изображения Вы скорее всего столкнетесь с шовной линией по середине панорамы.
После обработки PTGui могут обнаружиться нестыковки в кадрах. Это можно быстро исправить в фотошопе с помощью зарисовки или штампа.
Итог
Мы получаем 100% способ создания Сферической панорамы без явных артефактов, пустого дна или неба. Приблизительно у Вас уйдет минут 20 на каждую панораму.
Уроки по созданию панорам — Павел Богданов
Подробная инструкция о том, как добавить виртуальную панораму в Google+ и на Google.карты. Прочитав ее, вы узнаете о том, как подготовить свою панораму, какие моменты необходимо учесть и какие проблемы могут возникнуть.
С недавнего времени добавлять панорамы в Просмотр улиц можно только посредством приложения для Androis и iOS, вот инструкция:
Скачайте приложение Просмотр улиц на свой телефон и запустите его
Приложение абсолютно официальное, никаких дополнительных программ устанавливать не требуется.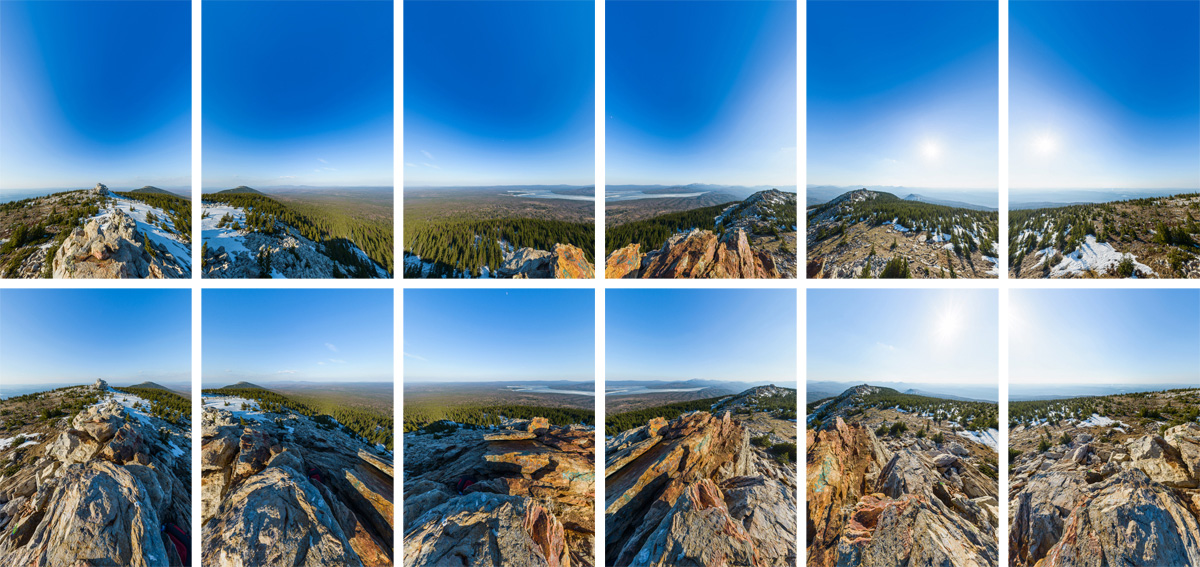 Запустив приложение, вы увидите подборку панорам из разных уголков Земли. Там же можете загуглить свой город и убедиться, что панорамщиков в нём полно 🙂
Запустив приложение, вы увидите подборку панорам из разных уголков Земли. Там же можете загуглить свой город и убедиться, что панорамщиков в нём полно 🙂
Просмотр улиц
Верхняя часть экрана позволяет переключаться между разными вкладками, смахивая пальцем влево и вправо. Откройте свой профиль. Скорее всего, у вас здесь пока пусто, и поэтому можете добавить панораму. Чтобы это сделать, нажмите на оранжевую иконку фотоаппарата справа внизу.
Профиль в Просмотре улиц
2. Загрузите ваши сферические панорамы
Первый пункт позволяет работать с внешними сферическими камерами, последний — сделать панораму на камеру телефона, и средний — импортировать панорамы с карточки (или из Google photo, если у вас iOS).
Загрузка панорамы в просмотр улиц
На андроиде проще предварительно закинуть панорамы в папку на карточке, и затем указать эту папку в приложении и выбрать нужные. Имейте в виду, что после добавления панорам в приложение они копируются в папку приложения и начинают занимать довольно много места в памяти вашего телефона.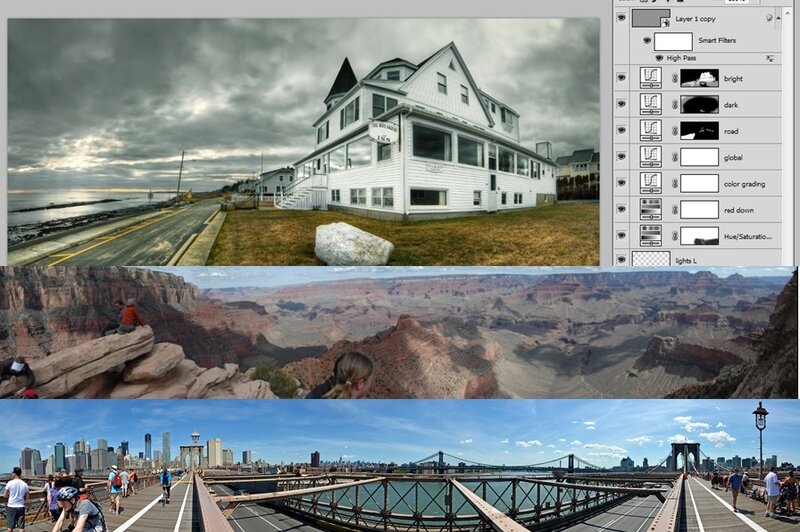 Поэтому лучше грузить панорамы по 10-30 штук. Если закинете пару сотен, приложение легко выжрет всю оставшуюся память телефона. После загрузки панорам на сервера Google память снова очищается.
Поэтому лучше грузить панорамы по 10-30 штук. Если закинете пару сотен, приложение легко выжрет всю оставшуюся память телефона. После загрузки панорам на сервера Google память снова очищается.
Выбор фото для загрузки в просмотр улиц
После добавления панорам они появятся в приложении, и вы сможете проставить им геотеги. Но, на мой взгляд, удобнее делать это в другом режиме. Потянув пальцем снизу вверх, откройте список панорам, и щёлкните любую из них.
Загрузка панорам в Просмотр улиц
И вот здесь нажмите «Указать место съёмки»:
Режим отдельной панорамы
Наберите название объекта, панораму которого хотите разместить. Старайтесь писать именно название объекта, а не его адрес! Например, если хотите разместить панораму китайской беседки, наберите «Китайская беседка». Если ваша панорама относится только к городу и не привязана к определённой достопримечательности, пишите название города:
Введети адрес или название объекта
Имейте в виду, что панорамы будут сгруппированы в соответствии с вашим названием, поэтому подумайте хорошенько, прежде чем отправить панорамы. Указав название и выбрав из списка нужный заголовок, вы перейдёте к выбору точного расположения места съёмки. Не ленитесь ставить точку аккуратно, в будущем будет проще ставить переходы.
Указав название и выбрав из списка нужный заголовок, вы перейдёте к выбору точного расположения места съёмки. Не ленитесь ставить точку аккуратно, в будущем будет проще ставить переходы.
Установка точки панорамы
Нажмите галочку справа наверху, и панорама загрузится на сервера Google.
Отправка панорамы в Просмотр улиц
Чтобы перейти к другим панорамам, смахните оранжевый заголовок налево. На мой взгляд, так переключать панорамы удобнее всего.
3. Свяжите панорамы переходами
После загрузки панорам вы можете связать их переходами. Чтобы сделать это, откройте ПРОФИЛЬ, выберите нужную группу панорам, затем нажмите кнопку Выбрать, и отметьте все панорамы, которые хотите объединить в группу.
Просмотр улиц Google
Выбрав фотографии, в правом верхнем углу нажмите иконку в виде трёх точек…
Выбор панорам для расстановки переходов
… и нажмите Добавить переходы между панорамами.
Как связать панорамы переходами в Google
В открывшемся редакторе виртуального тура перетащите точки каждой из панорам на своё место и укажите её направление при помощи полоски компаса внизу.
Чтобы включить переходы между панорамамы, нажмите на полупрозрачные линии перехода, чтобы они стали яркими.
Сборка виртуального тура в Google просмотр улиц
Нажав галочку справа наверху, вы увидите предложение сразу посмотреть тур. Правда, она отчего-то быстро пропадает.
Добавление переходов в панорамах Google
Ну и вот вам панорамка под сосной на вершине Машука, из которой вы можете перейти в разных направлениях.
Внимание! Дальше идёт устаревшая статья (читать её не надо)
Еще в 2012 году Google+ запустил поддержку виртуальных панорам, но тогда она распространялась только на сферы, сделанные устройствами Nexus.
Виртуальная панорама в записи Google+
Прошло немного времени, и народ смекнул, что можно просто подкорректировать соответствующим образом XMP данные файла JPEG, и Google+ примет ее как сферическую панораму. Затем была официально объявлена возможность добавления виртуальных панорам, сделанных с помощью любого другого устройства, если в файлах содержатся необходимые данные.
Затем была официально объявлена возможность добавления виртуальных панорам, сделанных с помощью любого другого устройства, если в файлах содержатся необходимые данные.
Покопавшись в зарубежном интернете, я нашел всю необходимую информацию и начал добавлять свои виртуальные панорамы в Google+. Буквально три часа назад! К сожалению, информация попадается довольно разрозненная, и мне пришлось собирать ее из разных уголков, пока удалось найти вменяемую документацию. Поэтому был написан этот мануал для русскоязычного пользователя.
Для тех, кому лень читать большую статью…
Вот краткая инструкция:
- Зарегистрируйтесь в Google+
- Отключите автокоррекцию и уменьшение размера фотографий
- Загрузите вашу панораму по адресу photo-sphere.appspot.com
- Вбейте там параметры вашего файла и скачайте готовое изображение
- Загрузите полученный файл в Google+. Всё, на этом этапе ваша панорама уже отлично работает в соцсети.
- Перейдите в карты Google и нажмите кнопку «Добавить фото».
 Выберите панораму, ранее добавленную в Google+
Выберите панораму, ранее добавленную в Google+ - Ждите, когда вашу панораму одобрят
Если у вас остались вопросы, читайте далее. Там будет подробнейшее описание всех процедур.
Что нам предлагает Google+?
Сервис показа панорам Google+ не отличается высоким удобством и продуманностью, но обладает одним несомненным преимуществом: зрители очень охотно смотрят такие панорамы. Подумайте сами: человеку не нужно уходить по ссылкам на внешние сайты, которые отличаются дизайном, интерфейсом и скоростью работы. Зритель остается в своей комфортной среде и может оставить привычный для него комментарий к панораме, нажать +1 или поделиться со своими кругами. Работа с такими интерактивными снимками почти не отличается от работы с обычными фотографиями.
Вот так выглядит панорама, опубликованная в google+:
Как панорамы появляются в Google Maps?
После добавления панорам в Google+ вы можете отправить их и в Google Maps. Разрешается добавить любую панораму, не несущую в себе рекламы вашего или чужого заведения, не акцентирующую внимание на одном человеке (подробное описание требований).![]() То есть вы можете отправить практически любую сферу, снятую на улице или в помещении. Одобренные работы появятся в итоге на карте.
То есть вы можете отправить практически любую сферу, снятую на улице или в помещении. Одобренные работы появятся в итоге на карте.
С чего начать?
Прежде всего, вам понадобится аккаунт в сети Google+.Наверняка, если вы читаете эту статью, аккаунт у вас уже есть. После регистрации необходимо сделать одну очень важную вещь. Кстати, добавляйте меня в круги.
Отключите ограничение размера фотографий!
Зачем? Чтобы Google+ не уменьшал ваши снимки до безобразных 2048px, которые ни в какие ворота не лезут и которые смотреть никто не станет. Нас интересует исключительно полноразмер. Вы скажете, что боитесь кражи панорам? Я вас успокою: воруют абсолютно всё и везде, относитесь к этому проще. Если хотите, вставьте копирайт в надир панорамы (что такое надир, читайте здесь).
Как это делается? Очень просто. Находясь на своей странице, в левом верхнем углу нажмите на кнопку профиль.
В выпадающем меню найдите пункт Настройки:
В открывшемся окне настроек отыщите пункт Фото и Видео, после чего убедитесь, что у вас установлена галочка Загружать фото в полном размере.
Также можете
Отключение автокреатива в google+
После того как вы сделали все необходимые настройки в профиле Google+, можете загружать свою первую панораму. Попробовали? Не получилось. И у меня не получилось, потому что необходимо соблюдать требования.
Требования к панорамам, загружаемым в Google+
- Файл панорамы должен представлять собой эквидистантную проекцию панорамы (с соотношением сторон 2х1 и охватом 360х180 градусов) или цилиндрическую проекцию (которая охватывает менее чем 360х180).
- Файл панорамы должен иметь формат JPEG и содержать в себе необходимые EXIF метаданные в формате XMP. Подробнее почитать об XMP можете в официальной документации Google(на английском). Вкратце: информация содержит указание, что ваша панорама пригодна для трансляции в режиме VR, информацию об углах обзора, направлении на север, географические координаты и ряд других параметров.
Логично, что я сразу кинулся искать информацию по программам, позволяющим вручную прописывать XMP данные в файл. Однако, не преуспел. Отчасти потому что данные довольно специфичны, отчасти потому что у меня Mac, а все популярные программы попадались только в версии для Windows. Однако, после нескольких попыток я таки наткнулся на инструмент Google, который позволяет загрузить любой файл панорамы, прописать в него все необходимые данные и скачать на компьютер. Последовательность, мягко говоря, идиотская. Почему бы людям в Google не сделать единый веб-интерфейс по типу 360cities.net? Ну да ладно.
Однако, после нескольких попыток я таки наткнулся на инструмент Google, который позволяет загрузить любой файл панорамы, прописать в него все необходимые данные и скачать на компьютер. Последовательность, мягко говоря, идиотская. Почему бы людям в Google не сделать единый веб-интерфейс по типу 360cities.net? Ну да ладно.
Продолжение смотрите на следующей странице.
Правила съемки панорам
Съемка панорам
Панорамы позволяют получать очень яркие и интересные фотографии, которые максимально приближены к картинке воспринимаемой человеком по широте угла зрения. Такие снимки создают эффект присутствия в изображенном пространстве. Конечно панорамы подходят только для ограниченного числа сюжетов, а именно городских или природных пейзажей. Основным отличаем сюжета для панорамы является его относительная статичность, т. е. динамичные сцены, за редким исключением, для создания панорам не подходят.
Съемка панорама особенно хороша, когда в кадре большое количество разнородных объектов и есть четкое разделение разных планов.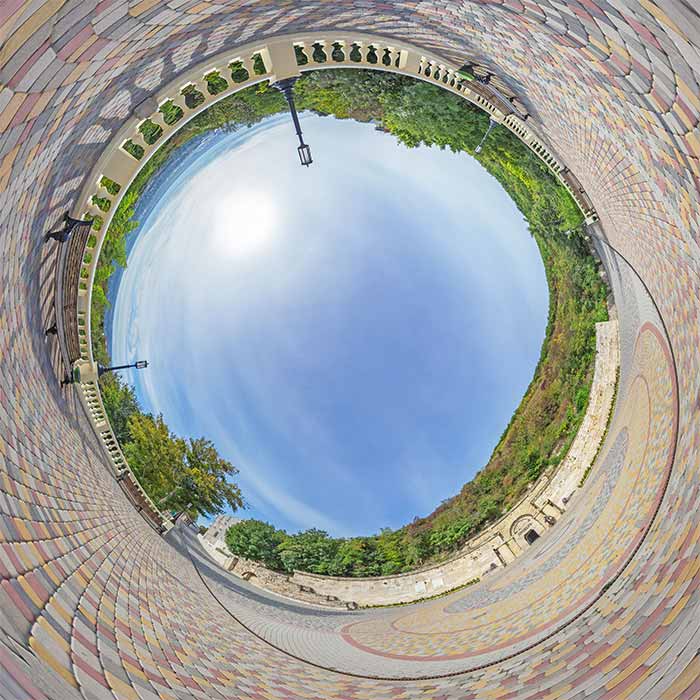 Скажем панорамная съемка степи, или моря без интересных объектов на переднем или среднем плане, даст скучное плоское изображение. При этом, если в кадр кроме моря попадают скалы на переднем плане, фотография будет намного более объемной, а значит и интересной зрителю.
Скажем панорамная съемка степи, или моря без интересных объектов на переднем или среднем плане, даст скучное плоское изображение. При этом, если в кадр кроме моря попадают скалы на переднем плане, фотография будет намного более объемной, а значит и интересной зрителю.
При съемке многокадровых изображений существует правила, которые обусловлены склейкой нескольких изображений в одно после съемки. Они направлены прежде всего на получение однородной картинки с одинаковыми значениями освещенности, фокусировки, баланса белого. Другими словами все полученные изображения для одной панорамы должны быть сделаны при одинаковых настройках. Кроме этого необходимо быстро получить все кадры, чтобы условия съемки и объекты в разных частях конечной панорамы были сопоставимы.
Правило первое — использовать штатив.
Для съемки панорам нужно использовать штатив или хотя бы монопод. Конечно можно обойтись и без дополнительных приспособлений, особенно если набита рука. Но часто это приводит к нежелательным последствиям в виде нерезких промежуточных кадров, что еще терпимо, и к вертикальному смещению фотоаппарата, что уже критично.
Вертикальное смещение фотоаппарата при съемке панорамы.
Например на этой панораме вполне понятное желание захватить красивую текстуру стены привело к вертикальному смещению фотоаппарата. Как результат у исходного изображения придется достаточно сильно обрезать края, чтобы не потерять детали стены.
Кроме этого может несколько измениться наклон камеры, что приведет к схождению параллельных вертикальных линий и затруднит работу программы создания панорам. Результат может быть похож на пример внизу.
Неправильная геометрия при наклоне объектива.
На исходных фотографиях вертикальные линии слева была наклонены существенно меньше, но Photoshop при сведении очень заметно изменил изображение. Конечно такие искажения можно исправить, но опять же это сопряжено с потерей части панорамы на обрезку.
Правило второе — постоянные значения экспозиции.
Разница в экспозиции
Если у снимков экспозиция будет отличаться, то при сведении панорамы части изображения могут быть светлее или темнее остальных. Чтобы этого избежать нужно настроить фотоаппарата для съемки в ручном режиме. Выглядит сложно только на первый взгляд, после некоторой тренировки все манипуляции будут занимать меньше минуты.
Чтобы этого избежать нужно настроить фотоаппарата для съемки в ручном режиме. Выглядит сложно только на первый взгляд, после некоторой тренировки все манипуляции будут занимать меньше минуты.
Для начала выбираем режим приоритета диафрагмы (на камерах Canon обозначается Av), при этом диафрагму выставляем на достаточно большое значение, чтобы получить резкое изображение по всему полю, обычно оно не менее 11. Далее наводим фотоаппарат на самую значимую часть изображения, например середину будующей панорамы и наполовину нажав на спуск запоминаем значение выдержки. Если выдержка слишком большая, например при съемки панорамы в сумерках, можно поднять значение ISO. После достижения удовлетворительного значения выдержки переходим в ручной режим (у Canon — M) и выставляем наши значения выдержки-диафрагмы.
Помимо этого стоит переставить значение баланса белого с автоматического на определенную предустановку, чтобы фотоаппарат не изменил его в процессе съемки. Если файлы сохраняются в формате Raw, то этого можно и не делать.
После этих настроек мы гарантированно получим одинаковую экспозицию для всех кадров серии.
Правило третье — постоянные значения фокусировки и фокусного расстояния.
Чтобы уменьшить число кадров в серии для панорамы и как можно больше захватить в поле зрения камеры, при съемке панорам обычно используют самое короткое фокусное расстояние, доступное на объективе. При этом, чтобы избежать изменения пропорций объектов, оно не должно меняться для всех кадров серии.
Помимо фокусного расстояния, если на фотографии есть несколько планов, желательно, чтобы камера не изменяла фокусировки и все объекты были четкими. Для этого можно сделать тестовый снимок с заданным значением диафрагмы, и, если качество фотографии устраивает и все важные объекты в фокусе, переключить объектив в режим ручной фокусировки. После этой настройки фокусировка не будет меняться на протяжении всей серии кадров.
Правило четвертое — лучше снимать без светофильтров.
Для начала стоит несколько раз в разных условиях попробовать фильтр или комбинацию и решить для себя стоит ли использовать их при съемке панорам. Потенциальными проблемами может быть обесцвечивание или затемнение изображения по краям кадра. Кроме этого в кадре могут появляться блики, особенно это заметно при съемке на ярком солнце. Отдельно стоит упомянуть поляризационный фильтр, он безусловно может улучшить качество фотографии, но при съемки панорам, при изменении угла объектива к солнцу могут происходить искажения цветов, как на примере ниже.
Потенциальными проблемами может быть обесцвечивание или затемнение изображения по краям кадра. Кроме этого в кадре могут появляться блики, особенно это заметно при съемке на ярком солнце. Отдельно стоит упомянуть поляризационный фильтр, он безусловно может улучшить качество фотографии, но при съемки панорам, при изменении угла объектива к солнцу могут происходить искажения цветов, как на примере ниже.
Паразитная засветка при использовании поляризационного фильтра.
Слева на фотографии, снятой с поляризационным фильтром, кроме бликов сильно искажены цвета, конечно это можно поправить программно, но иногда проще отказаться от использования фильтров.
Правило пятое — панорама выглядит лучше при вертикальном положении камеры.
Вертикальное положение камеры дает больший охват вверх и вниз, чем горизонтальное. Конечно вертикальных кадров для создания панорамы равной протяженности понадобится больше, но в большинстве случаев такая панорама будет выглядеть лучше. В случае, когда снимается панорама относительно близко расположенного объекта вертикальная ориентация камеры — единственно возможный вариант охватить нужный вид. Для сравнения приведу две панорамы одна вертикальная, а вторая обрезана до размера горизонтальных кадров.
В случае, когда снимается панорама относительно близко расположенного объекта вертикальная ориентация камеры — единственно возможный вариант охватить нужный вид. Для сравнения приведу две панорамы одна вертикальная, а вторая обрезана до размера горизонтальных кадров.
Вертикальная ориентация кадров для панорамы
Камера для создания этой панорамы была ориентирована вертикально. Театр снимался с близкого расстояния, т.к. находится прямо рядом с крупным шоссе, на самом широком угле.
Горизонтальная ориентация кадров для панорамы
Та же панорама, но обрезанная по вертикали до размера кадра при горизонтальном положении фотоаппарата. Для получения аналогичного верхней угла обзора нужно было бы делать 2 ряда фотографий на всю ширину изображения, что практически нереально.
На этом сделаем небольшой перерыв. Остальные 5 правил и выводы будут сделаны во второй части статьи о правилах съемки панорам. Так же советую почитать о том, как склеивать панорамы в фотошопе.
Сергей Семенов дает советы, как сделать сферическую панораму
или Техника съемки сферических панорам с использованием выносного шеста
Сергей Семенов
Идея этого панорамного снимка с романтическим названием «Нью-Йорк, я люблю тебя. ..» родилась в команде AirPano ровно 10 лет назад. Однако подходящий случай появился только в январе 2010 года.
..» родилась в команде AirPano ровно 10 лет назад. Однако подходящий случай появился только в январе 2010 года.
Сразу следует отметить, что в Нью-Йорке, как, впрочем, и в других городах Америки, открывающиеся окна в небоскребах — большая редкость. А если из окна открывается замечательный вид — это просто удача. Отель Millennium UN Plaza мы обнаружили случайно еще в 2005 году с помощью простого интернет-поиска по фразе «красивый вид на Манхеттен».
Так получилось, что в начале января 2010 года я отправился в Нью-Йорк один. Соответственно, этот необычный кадр сделан мною в одиночку, без каких-либо помощников. Однако это было бы невозможно без тщательной подготовки в течение трех лет. Нам пришлось решить несколько проблем.
Самой очевидной сложностью стала съемка за пределами окна на длинных выдержках в темное время суток. В дневное время суток с этим особых проблем не возникало, поскольку выставлялись короткие выдержки, которые компенсировали колебания камеры, установленной на выносном шесте. А вот ночью и на ветру эти «колебания» могли достигать такой амплитуды, что полностью разрушали снимок. Тем не менее в темное время суток необходимы длинные выдержки. Как быть?
А вот ночью и на ветру эти «колебания» могли достигать такой амплитуды, что полностью разрушали снимок. Тем не менее в темное время суток необходимы длинные выдержки. Как быть?
Мы соорудили конструкцию, состоящую из штатива, который располагался в помещении, полутораметровой штанги, крепления, панорамной головки и камеры с объективом. Чтобы 5-килограммовая конструкция за окном не улетела вниз, забрав с собой и штатив, мы решили использовать противовес из трех больших бутылок минеральной воды. Бутылки помещались в пакет и подвешивались на штангу. Общая стоимость оборудования достигала 15 тыс. долларов. Для полного успокоения было решено привязать к камере веревку, противоположный конец которой крепился к ножке кресла.
Тренировочная съемка в Москве
Другая проблема — глубина резкости. Нужно было получить от 40 см до бесконечности, а закрывать диафрагму до максимальных значений мы не могли по причине длинных выдержек в темное время суток. Пробовали устанавливать фокусировку на гиперфокальное расстояние, но результаты не устроили. Отодвигать камеру на штанге тоже был не вариант, поскольку должна была оставаться возможность дотягиваться до нее рукой в случае необходимости. В результате решили применить «брекетинг по резкости», или «стекинг».
Отодвигать камеру на штанге тоже был не вариант, поскольку должна была оставаться возможность дотягиваться до нее рукой в случае необходимости. В результате решили применить «брекетинг по резкости», или «стекинг».
Суть приема заключается в том, что делается несколько снимков с наводкой на резкость на различные планы, с разной дистанцией фокусировки. Иными словами, первый кадр снимается с фокусом на объект съемки, потом делается сдвиг на передний план, и затем на задний. Как правило, делается не три, а несколько кадров, все зависит от скрупулезности фотографа. В процессе постобработки все слои сводятся в единый кадр, и получается максимально резкое изображение. Это и есть стекинг.
Таким образом, в Нью-Йорке городское окружение снималось с фокусом на бесконечности, а комната, оконная рама и ближайшие окна в здании — с фокусом на один метр.
«Нью-Йорк, я люблю тебя…». Манхэттен, Нью-Йорк, США, 2010
Сергей Семенов в отеле Millennium UN Plaza
Затем нам пришлось решить вопрос с динамическим диапазоном. Нужно было уместить яркости сюжетов на улицах Нью-Йорка и в комнате в диапазон камеры. Для этого по каждой серии съемок вручную рассчитывался брекетинг с замером крайних точек диапазона по улице и в помещении. Фактически делался HDR.
Нужно было уместить яркости сюжетов на улицах Нью-Йорка и в комнате в диапазон камеры. Для этого по каждой серии съемок вручную рассчитывался брекетинг с замером крайних точек диапазона по улице и в помещении. Фактически делался HDR.
Здесь мне нужно отметить, что я снимал не планарную панораму, которая здесь представлена, а сферическую с возможностью просмотра сюжета с разных ракурсов, поэтому задача была гораздо сложнее.
Итак, сферу было решено снимать в высоком разрешении на 16-мм fisheye-объектив по схеме: 6 кадров по кругу и 3 кадра в зенит с использованием слим-ротатора (панорамная головка). Изначально планировалось снимать и надир, однако перекрытий кадров в надире было достаточно и отдельного кадра решили не делать. Кроме того, поворот камеры вниз за окном занял бы слишком много времени.
Съемочный процесс осложняло то обстоятельство, что все операции нужно было делать быстро, потому что съемка проводилась в короткое «режимное время», когда вечернее освещение наиболее интересно и меняется очень быстро, а полный цикл съемки сферы с брекетингом и вращением камеры занимал около 5 минут.
Управление камерой осуществлялось с помощью пульта ДУ, который крепился в «горячий башмак» камеры.
Наконец, как убрать конструкцию из кадра, чтобы потом ее можно было вернуть в то же положение. Для этого рулеткой измерялось положение камеры за окном, на подоконнике фломастером делалась соответствующая отметка (потом была стерта с помощью жидкости для очистки матриц), после чего вся конструкция переносилась внутрь комнаты. Камера за окном оставалась в руке в той же точке — делался снимок.
Перед моим вылетом в Нью-Йорк мы провели в Москве тренировку. На этом этапе, например, обнаружился следующий нюанс. Если собрать всю конструкцию и выдвинуть камеру за окно, то после этого невозможно повесить на штангу пластиковый пакет-противовес — это нужно делать заранее.
Другой вариант снимка «Нью-Йорк, я люблю тебя…»
Итак, я прибыл в Нью-Йорк в начале января 2010 года. Предварительно мы договорились с консьержем, чтобы меня поселили в номер на 40-м этаже в западной башне отеля Millennium UN Plaza (всего их две), поскольку только отсюда открывается наиболее выигрышный вид на город, на Манхеттен.
Снимал я с вечера до рассвета — сделал много дублей с разным светом). С залива дул влажный леденящий ветер. Семь градусов холода моментально превращались в полноценные минус 20 мороза. Не помогал даже включенный на полную мощность обогреватель в номере, двое штанов, горнолыжный костюм и шарф. Всего за один час съемки я промерз до самых костей. К середине ночи понял, что так долго не выдержу и решил делать перерывы, во время которых бегал в душ — греться. После очередного такого прогрева в душе я надел вместо лыжного комбинезона новый костюм Boss, зачесал трясущимися руками мокрые волосы, встал перед окном и заставил себя сделать несколько романтичных кадров. Единственное, что выдает сложные условия съемки — это трепещущий на ветру краешек пиджака.
После ночной съемки с открытым окном я поспал пару часов в «морозильной комнате», потом в шесть утра заказал завтрак в номер и быстренько доснял несколько сюжетов, пока солнце не встало.
Вот такая необычная история создания этой панорамы.
Alpha-совет:
Повторите мой опыт съемки панорамы, только уделите особое внимание сохранности вашей фототехники, которая окажется за пределами помещения.
похожие статьи
6 бесплатных онлайн-инструментов для создания фотопанорам
Фотопанорамы — один из лучших способов продемонстрировать пользователям все нюансы происходящего, показать объект «изнутри» и так далее. Представляем 6 бесплатных инструментов для создания фотопанорам.
1. Image Composite Editor
Image Composite Editor, созданный Microsoft, — самая простая программа в использовании. Image Composite Editor может создавать панорамы как из фото, так и из видео.
Программа содержит четыре кнопки наверху, которые направляют вас через каждую стадию процесса – Импорт, Склейка, Обрезка и Экспорт. Справа вы увидите опции, которыми можно дополнительно улучшить панораму. Вы можете экспортировать ваш файл во множество форматов файлов с разными настройками качества.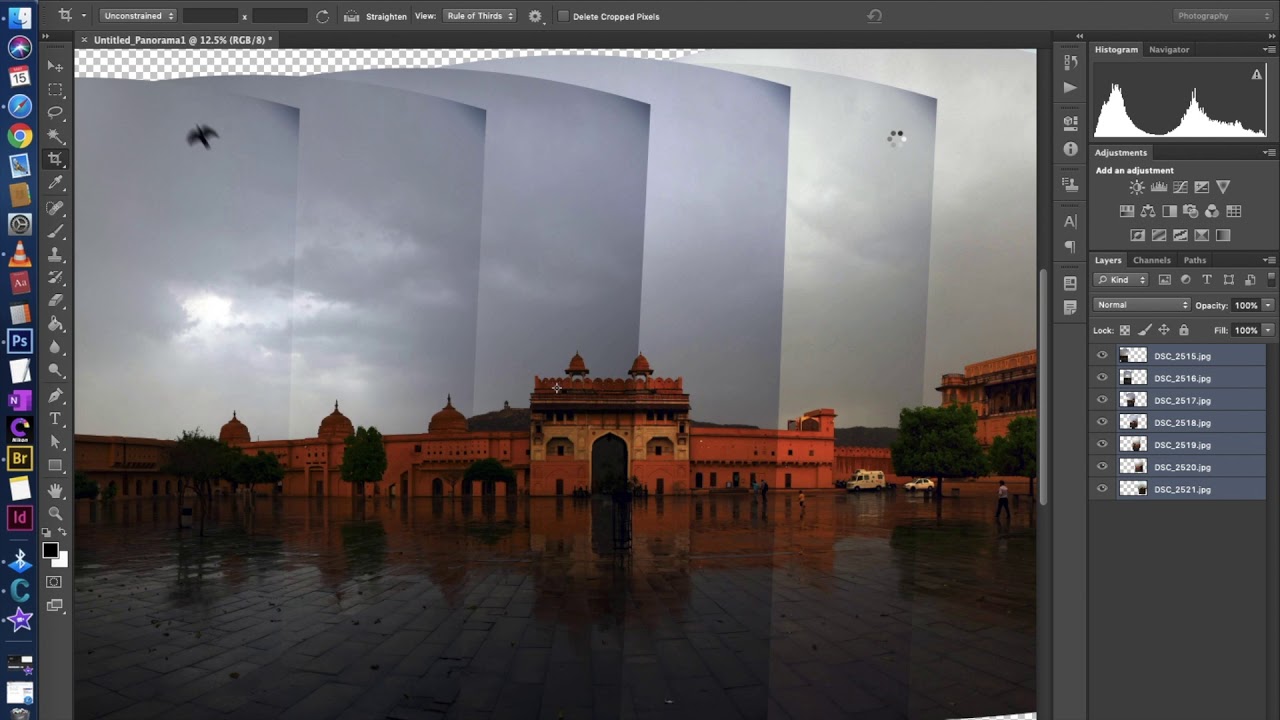 Не забудьте изменить Quality (Качество) в выпадающем списке меню на Superb (повышенное) перед экспортом вашей панорамы.
Не забудьте изменить Quality (Качество) в выпадающем списке меню на Superb (повышенное) перед экспортом вашей панорамы.
Простота использования: 5
Возможности: 6
Результат: 5
2. Photo Gallery
Фотогалерея, встроенная в Windows 7 и 8, – это, в основном, программа для организации с полезными функциями добавления тегов и базовыми возможностями по редактированию.
Одна из функций, которая обычно не ассоциируется с Фотогалереей – это создание панорамных изображений. Удивительно, но эта программа — одна из простейших для их создания.
Для создания панорамы перетащите индивидуальные фотографии в Photo Gallery. Затем выделите их, нажмите вкладку Create (Создать) наверху, а затем нажмите Panorama и подождите, пока программа произведет слияние фотографий. Вам предложат сохранить панораму на компьютер без какого бы то ни было предварительного просмотра.
Простота использования: 5
Возможности: 2
Результат: 4
3. Autostitch
После запуска Autostitch нажмите иконку папки и загрузите фотографии. Программа автоматически склеит их для создания панорамы.
Программа автоматически склеит их для создания панорамы.
Простота использования: 4
Возможности: 3
Результат: 3
4. Hugin
Hugin – продвинутая программа для редактирования панорам. Она позволяет склеивать фотографии, снятые различными фотоаппаратами, и даже несколько рядов фотографий (верхний и нижний) для создания крупной панорамы. Также есть опции для калибровки линз и создания 360°-панорам.
Ни в одной другой программе нет таких возможностей.
После импорта изображений необходимо их точно выровнять, затем вручную очистить от ошибок, которые программа сама найдет. Только после этого Hugin начнет работать.
Простота использования: 2
Возможности: 5
Результат: 5
5. Dermandar
Dermandar – это веб-сайт, который склеивает ваши фотографии за пару кликов.
Перейдите на веб-сайт и выберите из двух опций (360-градусный обзор или широкоугольный). Теперь выберите и загрузите ваши фотографии, затем подождите несколько секунд, пока инструмент склеит их. В итоге у вас получится превосходный результат, который вы можете перетаскивать мышкой от одного края к другому. Нажмите иконку Fullscreen (полный экран), чтобы расширить изображение. Кнопка Options позволяет скачать файл на компьютер в формате JPEG.
В итоге у вас получится превосходный результат, который вы можете перетаскивать мышкой от одного края к другому. Нажмите иконку Fullscreen (полный экран), чтобы расширить изображение. Кнопка Options позволяет скачать файл на компьютер в формате JPEG.
Простота использования: 5
Возможности: 2
Результат: 5
6. Google Photos
Google Photos быстро стал сервисном по хранению фотографий по умолчанию для миллионов пользователей. Он работает на Android, iOS, как сайт и даже как программа для компьютера. После загрузки фотографий появляется полезная функция помощника. Помощник анализирует ваши фотографии и ищет способы, как их улучшить – будь это создание истории из фотографий, снятых из примерно одного места, или добавление эффектов на отдельные фотографии.
Помощник автоматически определяет прилегающие фотографии, снятые из одной точки, и склеивает их для создания панорамы.
Простота использования: 0
Возможности: 0
Результат: 5
По материалам makeuseof. com.
com.
Как делать панорамные фотографии. Как сделать панораму, используя свободное программное обеспечение
Как сделать панорамное фото. Пошаговая инструкция! Просто, легко, быстро. March 20th, 2012
Всякий фотолюбитель наверняка когда-нибудь задавался вопросом: как из нескольких снимков сделать одно панорамное фото ? Что для этого нужно? Сложно ли это? Читайте пошаговую инструкцию, с которой вы сможете сделать панорамное фото (панораму) без штатива и без особого труда.
Сегодня я расскажу вам о том, как это сделать легко и просто.
Сделать панораму не просто, а очень просто! Пошаговая инструкция. Современные программы позволяет сделать панораму из снимков, снятых любой камерой, лишь бы кадры накладывались друг на друга. Чтобы у вас не было никаких сомнений относительно способностей вашей камеры делать снимки, подходящие для изготовления панорамы, для этого урока фотографии я сделал камерой телефона.
Приглашаю вас повторить все шаги этой инструкции вместе со мной, используя эти фотографии, которые вы можете
- скачать по ссылке в архиве с моего Dropbox ,
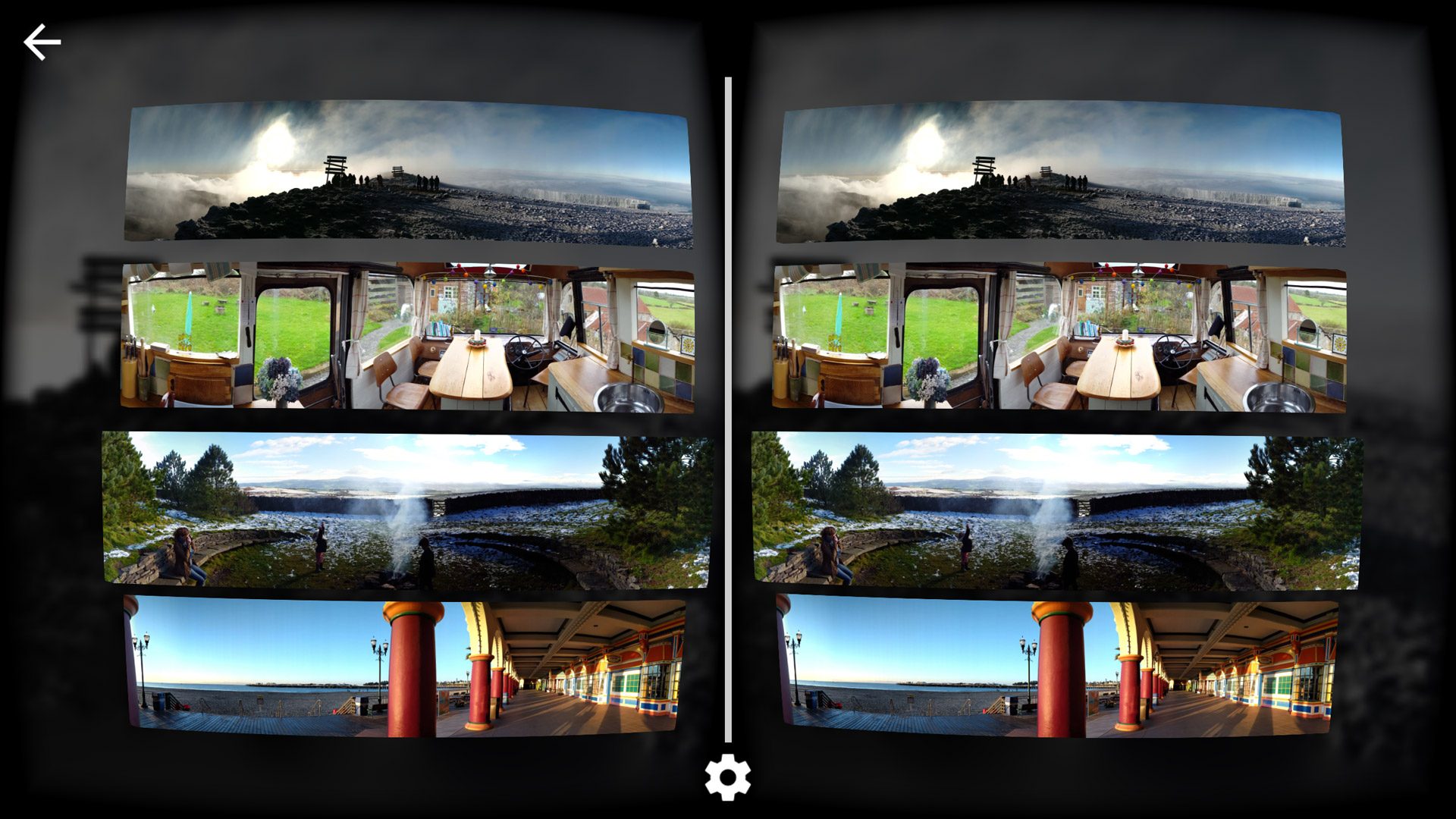 На деле может хватить и меньшего наложения, но лучшее, как известно, враг хорошего, потому с перекрытием лучше не перебарщивать.
На деле может хватить и меньшего наложения, но лучшее, как известно, враг хорошего, потому с перекрытием лучше не перебарщивать.Для сборки панорамы мы будем использовать Hugin последней версии. На момент подготовки этого урока последней была версия 2011.4.0. Hugin есть в версиях для Windows, Mac OS X и Linux. Все инструкции ниже годятся для версии под любую ОС.
Установка Hugin не представляет сложностей, достаточно скачать установочный пакет и следовать инструкциям установщика.
При открытии Hugin автоматически создает новый проект. Выберем фотографии для панорамы, нажав соответствующую кнопку.
Можно добавить сразу все фотографии одним махом.
Hugin сам определяет свойства объектива.
Жмем «Объединить…» и идем пить чай, особенно если у вас не самый современный компьютер или много снимков большого разрешения.
Как только Hugin объединит снимки, нам откроется окно предпросмотра панорамы.
Для лучшего просмотра результата отключим сетку, убрав галочку в верхней части окна.
У предпросмотра панорамы есть несколько вкладок с настройками, часть из которых нам вообще не интересна в силу того, что основную работу по объединению снимков Hugin уже сделал, а другая часть вкладок нам всё ещё может пригодиться.
На вкладке «Проекция» у нас есть возможность менять способ проецирования снимков и некоторые другие настройки. Например, можно посмотреть как будет выглядеть панорама, если бы снимали её объективом «рыбий глаз»:
Впрочем, сегодня наша цель не спецэффекты, а готовая панорама, потому выберем эквидистантный режим проекции.
На вкладке «Перемещение на плоскости проекции» у нас есть возможность выравнять горизонт на всех кадрах, если вдруг он не выравнялся автоматически. Также мы можем выгнуть горизонт для пущей эффектности:
Чтобы вернуть горизонт в исходное, ровное, состояние нажмем кнопку «Выровнять»:
На следующей вкладке «Кадрирование» жмем кнопку «Автокадрирование» для того, чтобы автоматически обрезать черные края панорамы.
Если результат автоматического кадрирования вас не устроил, можно потянуть за внутренний край рамки и кадрировать так, как нам нужно, например, если мы планируем дорисовать небо и черные поля нас не смущают.
Закрываем окно предпросмотра и жмем «Создать панораму…»
А потом предложит придумать имя файла для готовой панорамы:
Запасаемся терпением, чаем, кофе, вареньем, печеньем, т.п., минут на 5 🙂
Находим файл получившейся панорамы:
Смотрим любым подходящим просмотрщиком.
Для публикации панораму лучше всего преобразовать в JPEG. Этот можно сделать в любом графическом редакторе или в популярных просмотрщиках.
Результат, увеличивается до 8209 x 1693.
Пожалуй, каждый из нас, любуясь панорамным пейзажем или панорамой города с какой-нибудь смотровой точки, имея в руках фотокамеру, испытывал желание запечатлеть увиденное во всей красе, но в кадр помещалась лишь часть картины и это расстраивало. Чтобы ничего не осталось за кадром, пригодится умение делать панорамные фотографии.
Чтобы ничего не осталось за кадром, пригодится умение делать панорамные фотографии.
В этом уроке пойдет речь о том, как самому делать панорамные фотографии. Как и во многих других случаях, процесс изготовления фотопанорамы состоит из нескольких этапов: подготовка, съемка и обработка.
Этап первый. Подготовка.
Для съемки панорамы понадобится цифровая камера, штатив и конечно объект съемки. Желательно использовать штатив с уровнем, чтобы минимизировать перекосы камеры во время съемки отдельных кадров. В некоторых современных фотоаппаратах появились встроенные цифровые гироскопы, позволяющие контролировать положение камеры в пространстве, путем отображения уклонов непосредственно на экране. Очень удобная, но увы, не всем доступная функция. Пузырьковый уровень напротив, имеется практически в любом штативе.
Камеру следует перевести в режим ручной корректировки светочуствительности, т.е. самостоятельно установить значение ISO. Так как вы пользуетесь штативом, то можно смело установить минимальное значение 100 ISO, не боясь смаза изображения. Если вы решили снимать панораму в вечернее или ночное время, позаботьтесь о наличии спускового тросика или пульта ДУ.
Если вы решили снимать панораму в вечернее или ночное время, позаботьтесь о наличии спускового тросика или пульта ДУ.
Поскольку при съемке широких панорам разброс освещения довольно большой, сложно получить равномерно экспонированные кадры, используя одинаковые настройки диафрагмы и выдержки. Камеру следует перевести в режим приоритета диафрагмы. В этом случае встроенный экспонометр автоматически подгонит значение выдержки.
Этап второй. Съемка.
Определитесь с начальной точкой съемки и конечной. За исключением случаев съемки круговых панорам на 360 градусов, в которых начальная точки и конечная совпадают. Направление съемки не принципиально. Можете снимать как справа налево, таки слева направо. Важно соблюдать следующий принцип. Каждый следующий кадр должен перекрывать площадь предыдущего на 30%-50%. То есть, чем чаще вы делаете снимки, тем лучше. Это более предпочтительная ситуация чем, если у вас не будет хватать кадров и тогда появятся разрывы, из-за которых всю панораму можно будет выкинуть.
Для съемки панорамы не следует использовать короткофокусный широкоугольный объектив. Такие объективы сильно искривляют пространство, что может повлечь искажения при сборке панорамы. Лучше всего использовать объективы с фокусным расстоянием от 50 мм.
Теперь, несколько слов о положении камеры. Для более широкого охвата изображения горизонтальные панорамы лучше снимать с вертикальным расположением фотоаппарата, а вертикальные панорамы — с горизонтальным. Кроме того, снимать панорамы можно не только в один ряд, но и в два и три параллельных ряда.
Приведенный пример состоит всего из шести горизонтальных кадров, сделанных как всегда на бегу без какой-либо особой подготовки, и поэтому как нельзя лучше подходят для нашего случая.
Этап третий. Обработка.
Собрать отснятый материал в единую картинку можно несколькими способами, поскольку существует несколько программ, которые довольно просто это делают. Остановимся на двух, наиболее известных продуктах: Photoshop и PTGui. Последняя программа крайне проста и интуитивно понятна в работе. Склейка панорамы с ее помощью делается буквально в четыре действия: загрузка, раскладка и упорядочивание, склейка и сохранение результата.
Последняя программа крайне проста и интуитивно понятна в работе. Склейка панорамы с ее помощью делается буквально в четыре действия: загрузка, раскладка и упорядочивание, склейка и сохранение результата.
Поэтому подробнее рассмотрим способ сборки панорамы при помощи Adobe Photoshop. Следует обратить внимание, что писанный ниже способ проделан при помощи Photoshop CS6. В более ранних версиях возможен несколько иной алгоритм, но принцип остается неизменным.
1. Для начала нужно загрузить все снятые снимки в программу. Быстрее всего это сделать через меню: File > Scripst > Load Files ito Stack…
2. В открывшемся окне выбираем все нужные нам кадры и нажимаем ОК . Не забудьте поставить галочку в Attemp to Automatically Align Source Images . Тогда программа после загрузки фотографий автоматически соберет их в единую картинку.
3. После проделанного действия получится почти готовая панорама. Однако из-за разброса освещения в разных кадрах общая картинка выглядит неоднородной: какие-то участки светлее, какие-то наоборот темнее. Эта проблема убирается следующим действием.
Эта проблема убирается следующим действием.
4. В панели справа выделяем все наши кадры, которые как видно загрузились каждый отдельным слоем. Затем в меню: Edit > Auto-Blend Layers.. запускаем функцию автоматической корректировки переходов между слоями.
5. В следующем окне выбираем метод Panorama и нажимаем ОК .
6. Теперь картинка приобрела законченный вид. Осталось только удостоверится в том, что горизонт в готовом изображение находится в горизонтальном положении и обрезать лишнее.
7. Наша панорама готова. По желанию можно сделать корректировки изображения и сохранить в желаемом размере и формате. В данном примере корректировка не требуется, поскольку все необходимые доводки изображения уже были сделаны заранее.
Как видите, изготовление панорамных снимков вещь скорее хлопотная, чем сложная. Экспериментируйте! И удачных вам снимков!
Оставайтесь на связи!
Как сделать панораму из фотографий без приложений
Если ваш телефон подключен к сервису Google Фото, то панорамы, стилизованные снимки и истории у вас уже создаются автоматически.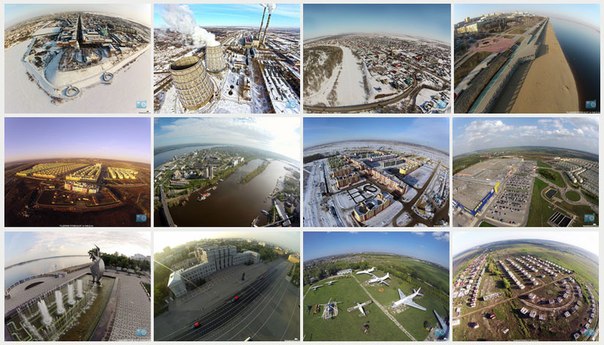 Чтобы это проверить, сделайте три фотографии под разными углами, не меняя высоту расположения камеры.
Чтобы это проверить, сделайте три фотографии под разными углами, не меняя высоту расположения камеры.
У снимков должно быть пересечение по краю картинки 20-30%, чтобы облегчить работу алгоритма. Выберите какой-то приметный столб или гору в правой части одного снимка. Затем поверните камеру, чтобы выбранный ориентир был в левом краю второго снимка. И так далее.
Панорамы, автоматически собранные из таких снимков, появляются в галерее Google Фото в разделе Ассистент (выбор папки в нижней строке).
Чтобы отправить панораму в свой альбом, нажмите кнопку Сохранить с облачком и выберите нужное действие.
Как сделать панораму улиц для Google карт
Чтобы сделать объемную фотоработу с обзором на 360°, скачайте и установите приложение Google Просмотр улиц . При старте программы, появляются несколько картинок, поясняющих принцип работы с программой. Ее можно использовать даже для видеосъемки улицы из машины.
Чтобы сделать панораму на 360°, нажмите кнопку с оранжевым фотоаппаратом в правом нижнем углу.
Выберите источник. Приложение работает с профессиональными беспроводными камерами 360°, загружает готовые панорамы, но нам нужно выбрать Камеру смартфона, чтобы сделать свой снимок.
Теперь поднимите смартфон на 1,8-2 метра от землей и следуйте инструкциям ассистента, совмещайте оранжевую точку с кружком и дожидайтесь подтверждения.
Оранжевая точка будет перемещаться, камера должна следовать за ней, пока все пространство на 360 градусов не заполнится снимками.
Если делаете снимок для себя, землю и небо фотографировать не обязательно. Можно остановиться в любой момент. Получится просто обычный панорамный снимок, а не сфера.
По завершении приложение грузит материал на сервер, там происходит склейка. Другие пользователи не увидят панорамный снимок в Картах, пока пользователь не нажмет Опубликовать. Хотите привлечь внимание туристов к красотам вашего региона, опубликуйте панорамный вид!
Чтобы сделанные в приложении Google Просмотр улиц снимки попали в вашу Галерею, зайдите в Настройки Гугл Фото и в разделе Автозагрузка и синхронизация, Папки на устройстве включите panoramas.
Теперь панорамный снимки будут автоматически попадать в вашу Галерею.
В этом уроке я постараюсь без лишних теоретизирований изложить методику съемки панорам, которая позволит избежать значительной части проблем при их склейке.
Панорамой принято называть фотографию, собранную из нескольких кадров с помощью специальных программ. Для того чтобы легче склеить панораму в графическом редакторе, нужно выполнить несложные правила при ее съемке.
Порядок съемки панорамы:
- От большей части проблем, связанных с «шевеленкой» и неправильным перемещением камеры при съемке, вас спасет старый добрый друг — штатив. Если штатива нет, придется потренироваться и приобрести некоторый навык. Но при некоторых видах съемки, например, на закате или на рассвете, при съемке панорам помещений вам не удастся получить снимки высокого качества без использования штатива.
- Установите баланс белого на камере в одну из предустановок, подходящую для данного освещения.
 Либо, при наличии большой серой карты, сделайте ручную настройку. Это позволит избежать проблем с разными цветовыми оттенками кадров, что делает склейку панорамы зачастую невозможной.
Либо, при наличии большой серой карты, сделайте ручную настройку. Это позволит избежать проблем с разными цветовыми оттенками кадров, что делает склейку панорамы зачастую невозможной. - Настройте оптимальную экспозицию для данного сюжета. Замерять экспозицию желательно в режиме приоритета диафрагмы, затем, сделав несколько пробных снимков в режиме М, настроить значение выдержки более точно.
- Выполнив наводку на резкость, отключите автофокус. Если этого не сделать, при следующих кадрах фотоаппарат может сфокусироваться не там, где нужно, например, на переднем плане. в результате склейка панорамы окажется невозможной.
- Съемку нужно выполнять быстро, иначе некоторые объекты, например, облака на небе, могут изменить свое положение, что приведет к дефектам в панораме.
- При съемке необходимо следить за тем, чтобы каждый кадр перекрывал предыдущий примерно на треть. Тогда программе будет легче собирать панораму. Это относится ко всем видам панорам — горизонтальной, вертикальной, комбинированной, сферической.

- Отсняв необходимое количество кадров, переходим к следующему этапу — сборке или склейке панорамы в графическом редакторе.
Склейка панорамы в графическом редакторе
Рассмотрим сборку панорамы в самом распространенном графическом редакторе — Adobe Photoshop CS5. Для этого выберем наши кадры панорамы в Bridge.
Затем перейдем в меню Инструменты — Photoshop — Photomerge. В открывшемся диалоговом окне появятся имена выбранных файлов. Рекомендуется включить чекбоксы Удаление виньетирования и Коррекция геометрического искажения .
Легко и быстро, превратите ваши панорамы, в привлекательные, миниатюрные планеты, используя Photoshop или другой, ваш любимый графический редактор.
Панорамы являются одним из моих любимых способов, чтобы показать сцену. Они так интересны и подробны, что я советую обратить на них внимание. Этот не большёй совет добавляет дополнительную щепотку творчества, превращая стандартные панорамы в миниатюрные планеты, которые действительно имеют «вау» фактор.
Техническое название для этой техники является «стереографическая проекция», но не пугайтесь этого сложного слова, на деле, всё гораздо проще. В этом примере я буду использовать Photoshop, но вы можете использовать любой другой редактор, в том числе GIMP который является бесплатным.
Нам подойдет практически любая панорама, но есть моменты, которые улучшат конечный результат.
- Угол обзора — 360 градусов панорамы, подойдёт лучше всего, потому что их края сливаются воедино. Более узкие углы тоже подойдут, но вам, возможно, потребуется сделать дополнительную работу, чтобы цвета и текстуры были одинаковы на краях панорамы и подходили друг к другу.
- Ширина изображения — соотношение сторон (ширина делённая на высоту) вашей фотографии влияют на гладкость вашей планеты. Более широкие изображения, как правило, производят более гладкие поверхности планеты, а более узкие панорамы могут дать большие изменения высоты. Оба варианта отлично смотрятся.
- Небо — небо панорамы будет серьёзно искажено в конечном изображении.
 Ясное небо, как правило, производит лучший результат, хотя облака могут дать интересный растянутый эффект.
Ясное небо, как правило, производит лучший результат, хотя облака могут дать интересный растянутый эффект. - На первом — дно вашей фотографии будет сдавлено в пучок, чтобы сформировать центр планеты, а это может привести к некоторому искажению. Как и с небом, гладкие текстуры, такие как трава или песок выглядит лучше.
- Горизонт — должен быть идеально выровнен, чтобы края сошлись аккуратно, баз ступенек. Если ваш снимок не подходит по этому параметру, то эго можно подправить в фото редакторе.
Вам может показаться, что в нашем деле много критериев, но попробовав, вы поймёте, что подойдут практически любые панорамы. Если у вас всё же остались сомнения, возьмите любую панораму, не попадающую под вышеупомянутые «правила», и попробуйте что получится. Результат может получиться интересным и не обычным, и в обычных условиях такого не получится. Так что не бойтесь экспериментировать.
Нашли подходящее изображение? Хорошо. Время превратить его в планету.
1. Делаем квадрат изображения.
Для начала перейдём к размерам изображения. Переходим на вкладку >image «изображение». Выбираем размер изображения. В появившемся окне убираем галочку с «сохранить пропорции» и устанавливаем высоту в соответствии с шириной.
Эта процедура немного исказит вашу панораму, но не волнуйтесь так и должно быть.
2. Наносим на небо градиент.
Этот шаг не является обязательным, но без него, конечное изображение на углах может выглядеть деформированным и потянутым. Выберете инструмент градиент и установите на краях цвета соответствующие преобладающим цветам неба. Установите ползунок непрозрачности с левой стороны на 100%, а с правой поставьте на 0%.
Перетащите градиент от верхней части фото вниз набольшее расстояние, чтобы слать плавный переход к сплошному цвету.
3. Поверните фото с ног на голову
Переходим на вкладку изображение> поворот изображения на 180 °, чтобы перевернуть ваше изображение вверх ногами. Это гарантирует, что скручивание пройдёт правильно, когда мы будим превращать нашу панораму в планету.
Это гарантирует, что скручивание пройдёт правильно, когда мы будим превращать нашу панораму в планету.
4. Примените фильтр , полярных координат
Переходим к фильтрам> искажение> полярные координаты. В появившемся окне выберите параметр «Прямоугольный в Полярный» и жмём «ок».
Вуаля! Ваша панорама теперь свёрнута в круг и выглядит как маленькая планета, сфотографированная сверху, с помощью объектива рыбий глаз.
5. Последние штрих
Проверьте верхний центр вашего фото, он должен бать гладким, место соединения не должно быть видно. Здесь поможет штамп или восстанавливающая кисть.
Если вы предпочитаете свою планету, то самое время её создать. У вас могут остаться белые углы, но вы можете заполнить их тем же цветом, который вы использовали в градиенте. Повторно обрезаем вашу картинку, и всё готово.
Создание маленьких планет чрезвычайно легкое дело, вы поймёте это сразу как попробуете. В дальнейшем вы можете экспериментировать и получать необычные, интересные эффекты. Поэтому не думайте, что надо жёстко привязываться к вышеизложенным правилам. Если у вас получится что-то необычное и интересное, обязательно поделитесь этим в комментариях.
В дальнейшем вы можете экспериментировать и получать необычные, интересные эффекты. Поэтому не думайте, что надо жёстко привязываться к вышеизложенным правилам. Если у вас получится что-то необычное и интересное, обязательно поделитесь этим в комментариях.
Вот несколько примеров, показывающих, что возможно, когда вы добавляете в эту технику немного творчества и фантазии.
Используйте фотографию различной местности, чтобы создать зубчатые эффект астероидов.
Как сделать потрясающие панорамы в Windows бесплатно
Вы когда-нибудь хотели создать панорамную фотографию на вашем компьютере? С современными технологиями Photoshop не требуется, и на самом деле нет необходимости покупать программное обеспечение для сшивания фотографий.Поддержка Windows XP, Vista и 7; В Windows Live Photo Gallery есть все, что нужно для создания великолепных панорам бесплатно. Приложение для управления и обмена фотографиями — это просто обновленная версия Windows Photo Gallery, которая поставляется с операционной системой Vista.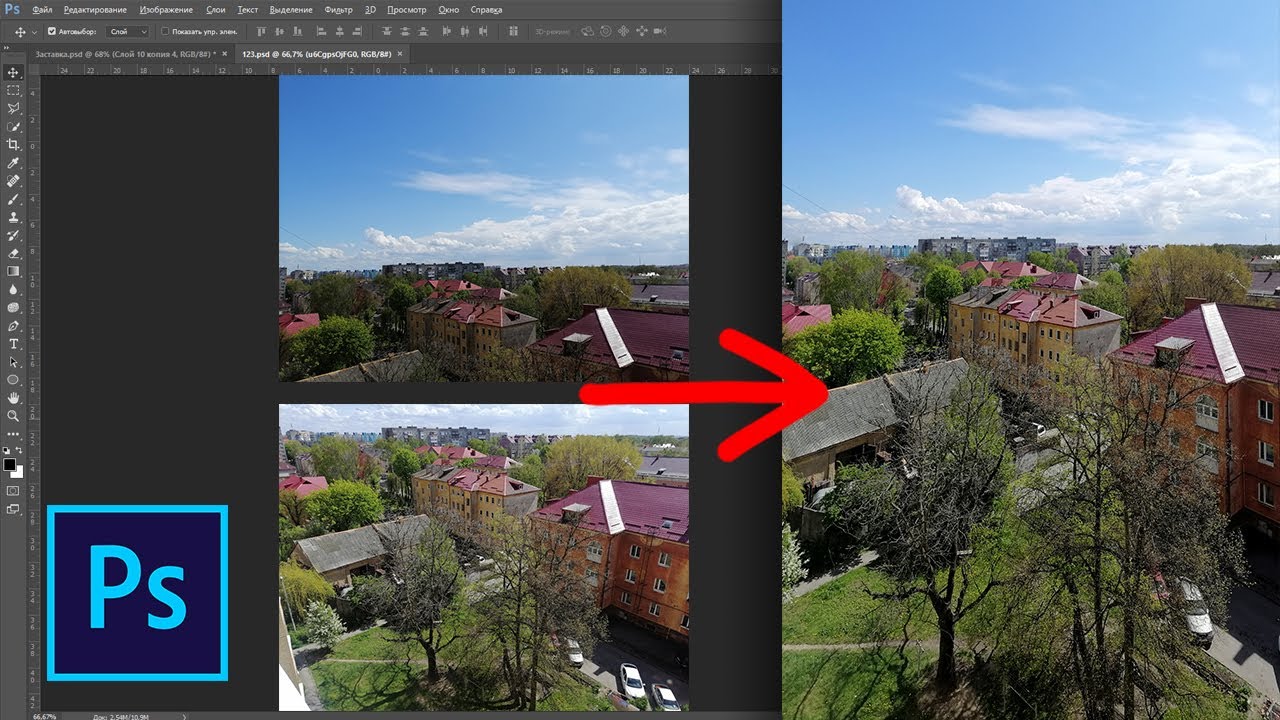 Функция панорамной строчки, встроенная в программное обеспечение, очень проста и проста в использовании. Это может быть очень весело, тоже!
Функция панорамной строчки, встроенная в программное обеспечение, очень проста и проста в использовании. Это может быть очень весело, тоже!
Давайте начнем и узнаем, как создавать потрясающие панорамы бесплатно в Windows.
Загрузить Windows Live Photo GalleryПрежде всего, нам нужно скачать фотогалерею Windows Live, которая доступна от Microsoft. Это даст вам возможность загружать другие службы Windows Live, но все, что нам для этого нужно, — это Фотогалерея.
Пользователи Vista, обратите внимание, что это обновленная версия и предлагает больше, чем просто возможность делать панорамы. Дополнительные функции включают автоматическую пометку, видимую цветовую гистограмму изображения и возможность загружать фотографии на сайты обмена фотографиями, такие как Flickr.
Делайте панорамные снимкиФотогалерея делает сшивание фотографий настолько простым — фактически сделать панорамные снимки, вероятно, самый трудный шаг. К счастью, это тоже довольно просто сделать.
Давайте просто получим право на самое необходимое. Во-первых, вам понадобится штатив или какая-то подставка для поворота камеры, поскольку ключевым моментом является поддержание уровня ваших снимков. Во-вторых, жизненно важно, чтобы вы перекрывали каждый выстрел частью предыдущего. Всегда будьте щедры с перекрытием.
Отрегулируйте настройки камеры, оставаясь неизменными между снимками (это можно сделать, переключившись в ручной режим, для получения дополнительной информации ознакомьтесь с 10 функциями, которые вы должны знать о своей цифровой камере)
) и оттуда все зависит от вас, какую панораму вы хотите сделать. Можно делать что угодно, от вертикали, 360 градусов, до нескольких рядов. Опять же, все зависит от вас!
Если у кого-нибудь из вас есть какие-либо полезные советы о том, как делать хорошие панорамные снимки, обязательно поделитесь ими с нами в комментариях.
Создать панорамное фотоТеперь мы можем, наконец, создать панорамное изображение, и это займет всего пару щелчков мыши. Во-первых, выберите серию фотографий, которые вы хотите для панорамы в Windows Live Photo Gallery, удерживая нажатой клавишу Ctrl и выбирая их.
Во-первых, выберите серию фотографий, которые вы хотите для панорамы в Windows Live Photo Gallery, удерживая нажатой клавишу Ctrl и выбирая их.
Затем поднимитесь и нажмите «Создать» и нажмите «Создать панорамное фото…».
Фотогалерея начнет плавно склеивать фотографии и автоматически создаст новый файл для сохранения в качестве панорамы. Вот как вышло мое:
Затем, не стесняйтесь избавиться от черных частей и сгладить края, обрезая изображение. Вы можете сделать это прямо в Фотогалерее, нажав на Исправить и перейдя к Обрезать фотографию. Оттуда отрегулируйте кадр так, как вы хотите, и нажмите «Применить» для сохранения.
Там готовый продукт. Неплохо, а? Для получения дополнительных ресурсов, проверьте 5 Dead-Easy способов создать свои собственные панорамные фотографии
,
Как вы делаете свои панорамные фотографии? Дайте нам знать об этом в комментариях.
Изображение предоставлено: Waqas Ahmed
Как сделать панораму в Google Фото
Если вы любите фотографировать на улице и у вас есть набор, который вы хотите превратить в потрясающую панораму на 360 градусов, у вас есть несколько вариантов.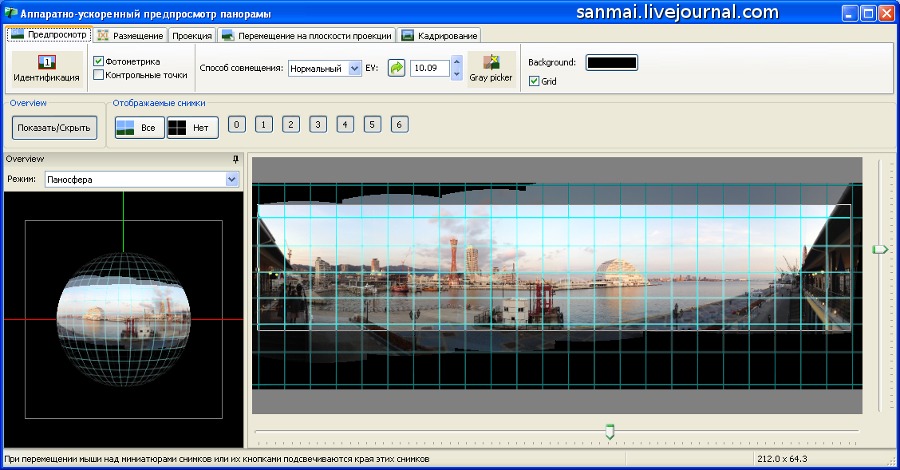 Многие телефоны и камеры имеют встроенную возможность снимать панорамы.
Многие телефоны и камеры имеют встроенную возможность снимать панорамы.
Google Фото может автоматически создавать панорамы для вас при условии, что все метаданные ваших изображений не повреждены.
Проблема в том, что при редактировании фотографий очень легко забыть сохранить их с исходными метаданными без изменений.К сожалению, сделать это вручную через Google Фото невозможно, поэтому вам потребуются эти метаданные.
Как получить Google Фото для автоматического создания панорамы
Проще говоря, вам просто нужно загрузить все изображения в свою учетную запись Google Фото, и, если они имеют хотя бы неповрежденные теги GPS, Google должен распознавать их и автоматически создать панораму. Учтите, что это может занять несколько часов или даже дней.
Некоторые пользователи сообщают, что размещение панорамных изображений в их собственной папке в Google Фото может сделать работу быстрее и проще.
Однако довольно легко не получить необходимые метаданные GPS.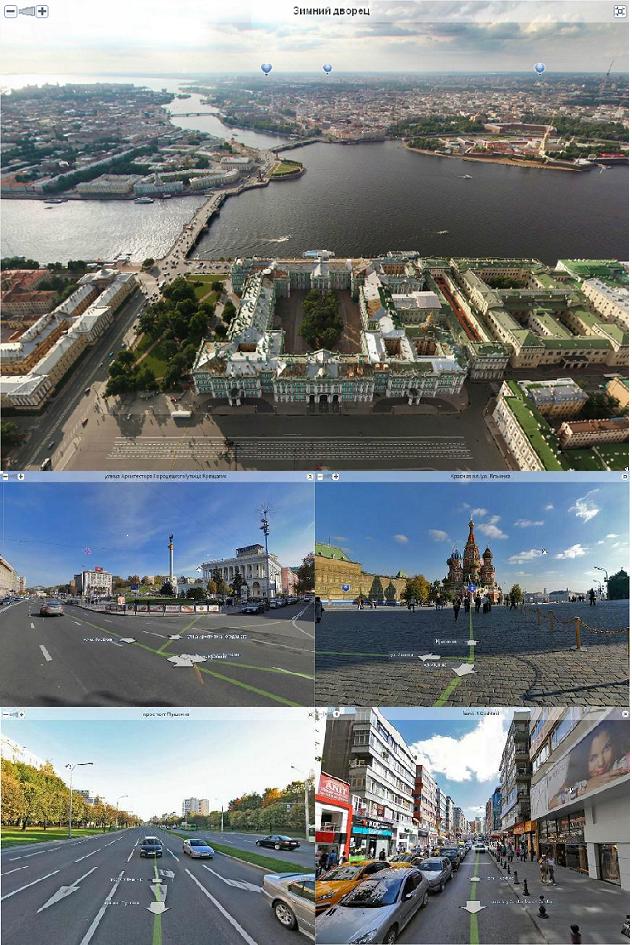 Итак, давайте рассмотрим, как узнать, есть ли он, и что вы можете сделать, если его нет.
Итак, давайте рассмотрим, как узнать, есть ли он, и что вы можете сделать, если его нет.
Как проверить наличие метаданных
Достаточно легко проверить, прикреплены ли ваши метаданные к вашей фотографии, если вы используете Windows 10. Просто выполните следующие действия:
- Найдите место сохранения фотографии на вашем компьютер.
- Щелкните по нему правой кнопкой мыши.
- Щелкните «Свойства».
- Щелкните вкладку «Подробности».
- Прокрутите информацию до раздела GPS.
Если вы не можете его найти, значит, к изображению не прикреплены GPS-теги, что означает, что вы либо сделали их, не сообщая свое местоположение, либо удалили метаданные. Если рассматриваемое изображение содержит информацию GPS, а также другие изображения, которые вы хотите включить в панорамное изображение, вы можете загрузить их в Google Фото. По прошествии некоторого времени (и, кажется, удачи) он должен автоматически сделать из них панораму.
Как повторно вставить метаданные
К счастью, если на вашей фотографии больше нет нужных вам GPS-метаданных, вы можете использовать eXifer, бесплатный онлайн-инструмент для редактирования exif-данных изображения. Вот что вам нужно сделать:
- Откройте веб-браузер на своем компьютере.
- Введите net в строку браузера или щелкните эту ссылку.
- Перетащите изображение, которое хотите отредактировать, в поле или щелкните поле, чтобы найти его на своем компьютере.
- После загрузки щелкните синий файл exif.кнопка меня чуть ниже эскиза.
- Когда появится новое меню, щелкните вкладку GEO Tags.
- Щелкните раскрывающееся меню GPSLatitudeRef и выберите «Север».
- В текстовом поле GPSLatitude введите первую часть координат GPS.
- Щелкните раскрывающееся меню GPSLongitudeRef и выберите Запад.
- В текстовом поле GPSLongitude введите вторую часть координат GPS.
Добавить теги панорамы
Затем вам нужно добавить несколько дополнительных фрагментов информации, чтобы Google Фото использовал фотографию в панораме.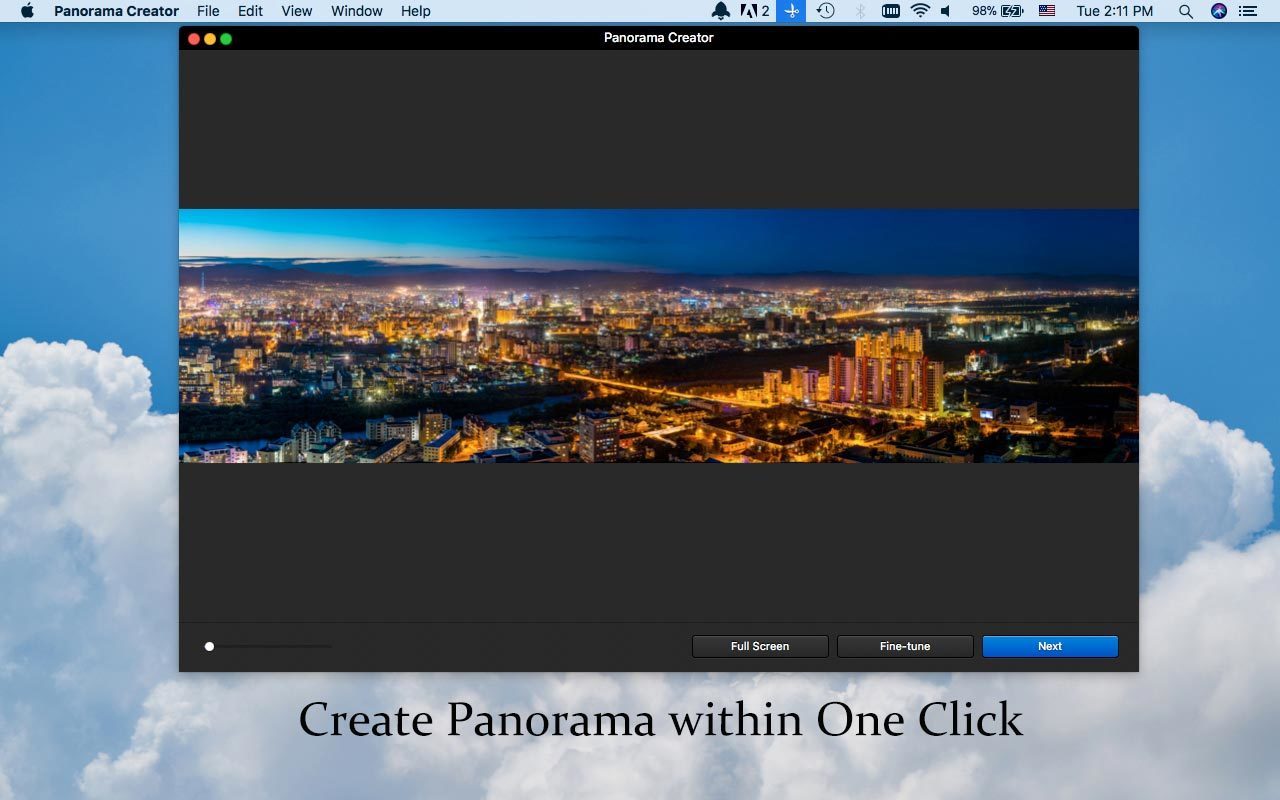 Вот что нужно сделать:
Вот что нужно сделать:
- Щелкните вкладку «Теги XMP GPano» вверху меню.
- Прокрутите вниз, чтобы найти текстовое поле ProjectionType, и введите равнопрямоугольный.
- В текстовом поле UsePanoramaViewer введите ИСТИНА.
Добавьте марку и модель камеры
Наконец, вы должны указать марку и модель камеры, с помощью которой вы делали снимки. Это не должно быть жизненно важным для Google Картинок, но позволит вам загрузить фотографию в Facebook, чтобы получить автоматически сгенерированную фотографию с обзором на 360 градусов.
- Щелкните вкладку «Общие EXIF» в верхней части меню.
- Введите производителя вашей камеры в текстовое поле Make.
- Введите модель вашей камеры в текстовое поле Модель.
Загрузите изображение с повторно вставленными метаданными
Вы почти закончили. Вот как завершить работу:
- Прокрутите меню до конца.
- Щелкните синюю кнопку Go.eXifing.
 Это обновит загруженное изображение с предоставленными метаданными.
Это обновит загруженное изображение с предоставленными метаданными. - Когда вы увидите зеленое окно подтверждения вверху, щелкните X в правом верхнем углу меню или щелкните за пределами меню.
- Нажмите зеленую кнопку «Загрузить меня» под вашим изображением. Возможно, стоит переименовать его, чтобы случайно не перезаписать оригинал.
После того, как вы сделаете это для всех изображений, которые хотите превратить в панораму, вы должны загрузить их в Google Фото, а затем подождать, пока Google сделает свое дело.
Взгляните вокруг
И вот он, относительно простой и бесплатный, хотя и несколько сложный, способ заставить Google Фото и Facebook превратить ваши фотографии в панораму.Если вы нашли другие простые инструменты для редактирования метаданных или у вас есть любимое приложение для создания панорам, почему бы не сообщить нам об этом в разделе комментариев ниже?
Как создать панораму в Photoshop
Иногда вы сталкиваетесь со сценой, в которой одно изображение не может захватить достаточно ее. В такое время здорово снимать панораму. Телефонные камеры делают это довольно просто, поскольку у них есть программное обеспечение, которое снимает панорамную сцену с помощью приложения Photomerge. Но если вам нужно настоящее качество, лучше всего сделать серию фотографий на камеру и создать панораму в Photoshop.
В этой статье я расскажу о пошаговом процессе, который я использую для создания и сшивания панорамных изображений с помощью Photoshop. Слияние панорамы в Photoshop немного сложнее и требует много времени. Но по уровню качества не может сравниться ни приложение для телефона, ни компактная камера.
Фотографировать для панорамы довольно просто, но есть несколько приемов, которые сделают процесс объединения ваших изображений более эффективным.
Панорамы не всегда должны быть широкими.© Кевин Ландвер-ЙоханФотосъемка для панорамы
Некоторые фотографы предпочитают быть сверхточными. Всегда использую штатив и все измеряю. Я обычно придерживаюсь более расслабленного подхода. Для создания панорамы не нужен штатив.
Обычно панорамы горизонтальные. Если сцена, которую вы снимаете, очень широкая, вы должны знать, что может возникнуть геометрическое искажение. При создании серии фотографий для панорамы лучше оставлять дополнительное пространство сверху и снизу.Это позволит исправить геометрические искажения при сшивании изображений в Photoshop.
Чем ближе вы подходите к объекту съемки, тем сильнее появляется это искажение.
То же самое и при создании вертикальных панорам. Если вы делаете панораму, глядя на высокое дерево или здание, чем ближе вы подходите, тем более изогнутым становится ваш объект при объединении изображений.
Панорамы всегда были популярны в пейзажной фотографии. Мой прадедушка сделал это из Mt.Кухонная плита в Новой Зеландии в 1889 году.Какой объектив использовать для создания панорамы?
Я использую объектив 50 мм или больше с фокусным расстоянием. У вас может возникнуть соблазн использовать широкоугольный объектив, чтобы у вас было меньше фотографий для создания фото-слияния. Чем шире объектив, тем больше оптическое искажение. Это затрудняет или делает невозможным для Photoshop чистое объединение фотографий.
Выбор стандартного или более длинного объектива означает, что вам нужно сделать больше фотографий, но это также означает, что готовая панорама будет иметь более высокое разрешение.У вас также меньше шансов столкнуться с проблемами геометрического искажения.
Я сделал эту панораму на свой 85-миллиметровый объектив. © Кевин Ландвер-ЙоханКакие настройки экспозиции лучше всего подходят для панорамных изображений?
Я всегда использую ручной режим при съемке фотографий. Это лучше всего подходит для создания панорамных фотографий. Вы можете контролировать экспозицию, чтобы каждое изображение совпадало с другими. Если вы используете режим автоматической экспозиции, камера может корректировать вашу экспозицию от одной фотографии к другой. Когда это произойдет, на каждом изображении будет различаться тона.Изображения не будут плавно сливаться друг с другом.
Даже когда вы выбираете сцену для создания панорамы, учитывайте значение освещенности по всему виду. Когда освещение сильно различается от одной стороны к другой или сверху вниз, создать чистое фото слияние будет сложнее.
Что лучше: ручная или автофокусировка?
Ручная фокусировка лучше всего подходит при съемке фотографий для панорамы. Я выбираю одну точку, на которой я хочу сфокусироваться, которая даст мне желаемую глубину резкости по всей панораме.Часто при съемке пейзажных панорам вам нужно как можно больше сфокусироваться.
Установка узкой диафрагмы и вычисление гиперфокального расстояния поможет вам выбрать место для фокусировки. Вы можете использовать автофокус при подготовке к съемке. Как только вы получите первое изображение в фокусе, выключите автофокус на камере или объективе.
Если вы перефокусируете фото для панорамы, функция фото слияния в Photoshop может не соответствовать изображениям. На некоторых изображениях могут быть размытые области, которые резкие на соседних изображениях.
Рисоводы-фермеры, панорама. © Кевин Ландвер-ЙоханКакое перекрытие необходимо для панорамных изображений?
Начните фотографировать с одного конца сцены. Работайте постепенно по всей сцене. Перекрывайте каждое изображение от 30% до 50%. Посмотрите, что вы обрамляете на каждой фотографии, и убедитесь, что примерно половина этого включена в следующую композицию, которую вы создаете.
Обеспечение достаточного перекрытия каждого изображения упрощает для Photoshop совмещение изображений. Программное обеспечение с учетом содержимого находит те же элементы в изображениях.Он автоматизирует технологию photomerge, чтобы легко объединить каждый файл. Если вы не создадите достаточного перекрытия, Photoshop не будет иметь достаточно данных для работы с каждым файлом. Он не сможет сопоставить изображения вместе.
Нужен ли вам штатив для создания панорамы Photomerge в Photoshop?
Использование штатива необязательно. Часто я предпочитаю не использовать штатив.
Два основных преимущества создания изображений для панорамного фото слияния:
- Возможность быть более точными.
- Возможность использовать более длинную выдержку.
Установив камеру на штатив, вы можете быть более точными при съемке каждого изображения. Некоторым фотографам нравится измерять все, чтобы каждое сделанное ими изображение имело одинаковую степень перекрытия. Штатив делает это возможным.
Использование штатива со встроенным уровнем помогает сохранять последовательность изображений в серии. Выровнять изображения, держа камеру в руке, не так уж сложно. Убедившись, что у вас достаточно места сверху и снизу, вы сможете построить панораму без потери деталей сцены, которые вы хотите сохранить.
Если вам нужна максимальная глубина резкости, вам нужно выбрать узкую диафрагму. Это может заставить вас использовать длинную выдержку. Установка камеры на штатив позволит вам использовать более длинную выдержку и поддерживать хорошую глубину резкости.
Сверхширокая панорама, сделанная на мой телефон. © Кевин Ландвер-ЙоханЧто лучше делать для панорамы — горизонтально или вертикально?
Делайте снимки для горизонтальной панорамы с вертикальной ориентацией камеры. Это упрощает процесс фото слияния.С серией высоких фотографий у вас есть больше возможностей для их обрезки после того, как Photoshop выполнит свой автоматический процесс объединения фотографий. Для вертикальных панорамных изображений я использую камеру горизонтально.
Вам придется сделать больше снимков, чтобы охватить область, из которой вы хотите сделать панораму, но результаты будут лучше и качественнее.
Делайте больше снимков, чем вы думаете, что вам понадобится для панорамы
Не экономьте на съемке. Выйдите за рамки, которые, как вы сначала думаете, вы включите.Если вы фотографируете особенно впечатляющую панораму, сделайте больше одной. Измените фокусное расстояние. Измените свое местоположение на другое место. Вернись, когда свет другой.
Если сцена действительно настолько хороша, не ограничивайте себя в подходе к созданию панорамы. Когда вы впервые начнете создавать панорамы, вам нужно будет попрактиковаться в этих техниках, чтобы стать профессионалом. Лучший вариант — вернуться домой со слишком большим количеством изображений, чем с их недостатком.
Top Tip
Перед тем, как начать делать снимки для панорам, сделайте пустой кадр.Сделайте это также после того, как сделаете последнее фото. Обычно я держу руку над объективом и выдавливаю из кадра. Это позволяет вам точно знать, где вы начинаете и заканчиваете каждую создаваемую панораму.
Панорама террасированного рисового поля на Дойинтанон, самой высокой горе Таиланда. © Кевин Ландвер-ЙоханСоздание панорамы Photomerge в Photoshop
После того, как вы сделали фотографии, загрузите их на свой компьютер в виде единого каталога файлов. Обработайте их, чтобы каждое изображение выглядело правильно. Обычно я работаю над одним изображением из серии.Когда все получится, я скопирую и вставлю внесенные мной корректировки в другие изображения в серии. Это помогает сохранить единообразие вида на всей панораме.
В Photoshop в верхнем меню выберите «Файл»> «Автоматизировать»> «Photomerge». Перейдите в папку, в которой вы сохранили свои изображения, и выберите каждое из них. Щелкните ОК. Теперь вы увидите список файлов изображений в диалоговом окне Photomerge.
Настройка панорамы
Перед тем, как вы нажмете «ОК», есть еще несколько параметров, на которые вам нужно обратить внимание.Под списком файлов есть четыре флажка:
- Объединить изображения вместе
- Удаление виньетки
- Коррекция геометрического искажения
- Заливка прозрачных областей с учетом содержимого.
Каждый из них может помочь контролировать аспекты того, как Photoshop объединяет ваши фотографии. Это варианты, потому что каждая панорама, которую вы снимаете, индивидуальна. Эти функции будут лучше работать на одних панорамах, чем на других.
Поэкспериментируйте и посмотрите, какие комбинации настроек дают лучшие результаты.Некоторые панорамы могут не требовать удаления виньеток. Остальные выиграют. Если ваша панорама не очень широкая и объект не находится близко, коррекция искажений не потребуется.
Когда Photoshop выполняет слияние, остается некоторое пространство вверху и внизу некоторых изображений на панораме. Установив флажок «Заливка с учетом содержимого», Photoshop попытается заполнить эти области. После завершения фото-слияния на изображении появится контур марширующих муравьев, чтобы указать, какие области заполнил Photoshop.
Заливка с учетом содержимого в этом примере не проверялась. © Кевин Ландвер-ЙоханСлева от списка файлов изображений находятся параметры типа панорамы, которую вы создаете. Если вы не работаете над панорамой, которая должна соответствовать определенному стилю, выбор Авто обычно работает лучше всего.
Завершение создания панорамы Photoshop Photomerge
Когда все будет готово, нажмите «ОК». Photoshop начнет творить чудеса. Вы увидите, как каждое изображение в вашей панораме объединяется в отдельные слои.Photoshop выполнит инструкции, которые вы создали с помощью флажков в диалоговом окне Photomerge.
В результате вы получите одно изображение, состоящее из нескольких слоев. Также может быть объединенный слой в верхней части панели слоев, если вы выбрали «Заполнение прозрачных областей с учетом содержимого».
Если вас не устраивает внешний вид ваших панорам, вернитесь в меню «Файл»> «Автоматизация»> «Photomerge». Повторите процесс, используя другие настройки. Попробуйте включить коррекцию искажения, если вы не сделали этого с первой попытки.Или поэкспериментируйте с вариантами слева. Каждый из них может дать совершенно разные результаты.
Если вы сделали несколько необычных фотографий, которые не совпадают с вашими другими в серии панорам, Photoshop может не знать, что с ними делать. Вот пример того, что произойдет.
Я сделал эти фотографии для одного из своих фотомонтажей. Когда я фотографирую, я часто перемещаю места, так как они не предназначены для точного выравнивания. Я выбрал эту серию изображений и установил флажок «Коллаж» в диалоговом окне Photomerge.Photoshop не разместил все изображения, потому что в некоторых из них не было ничего подходящего.
Фотомонтаж, созданный путем размещения фотографий вручную. © Кевин Ландвер-ЙоханЗаключение
Для создания панорамы в Photoshop нужно хорошо подготовиться. Чем больше вы будете помнить о том, к чему стремитесь, делая фотографии, тем более успешным будет ваше окончательное изображение.
Эта функция автоматических панорам в Photoshop продолжает развиваться. Он становится более мощным с каждой версией программного обеспечения.Это делает создание панорам намного более увлекательным, чем выполнение процесса вручную.
Как сделать панораму
Если у вас есть серия фотографий, сделанных под одинаковым горизонтальным углом, PaintShop Pro позволяет легко собрать ваши фотографии в единое бесшовное панорамное изображение. Для этого типа проекта отдельные фотографии следует делать со штативом, чтобы вертикальные углы были одинаковыми.
Щелкните любое из изображений ниже, чтобы просмотреть его в полном размере.
Сначала откройте изображения в PaintShop Pro и убедитесь, что вы находитесь в рабочем пространстве Edit .Перейдите в окно > Мозаика по горизонтали , чтобы отобразить все изображения сразу без перекрытия. Затем используйте колесо прокрутки мыши, чтобы увеличить каждое изображение до одинакового размера, и перетащите, чтобы расположить их в том порядке, в котором они должны отображаться на панораме.
Эти фотографии будут помещены на чистый холст, размеры которого будут подходить для финальной панорамы. Чтобы создать новое изображение, перейдите в Файл > Новый или нажмите Ctrl + N .В окне New Image вы найдете несколько предустановленных групп, каждая из которых имеет несколько стандартных размеров. Но для нашей панорамы потребуется размер, не указанный здесь. Для этого нестандартного размера установите размеры изображения на дюймов, и введите 40 для ширины и 10 для высоты. Ничего страшного, если размер слишком большой; мы можем обрезать части изображения после завершения панорамы. Чтобы сохранить этот размер в качестве предустановки, которую можно будет использовать в будущем, щелкните значок « плюс ».
Присвойте имя, например «Panorama_Large», и нажмите OK .
Затем нажмите OK еще раз, чтобы создать собственный образ. Это будет чистый холст, на котором мы разместим четыре фотографии.
Чтобы добавить первую фотографию, выберите ее, щелкнув по строке заголовка.
Фоновый слой этой фотографии появится в палитре Layers .
Из палитры Layers перетащите слой прямо на пустое изображение.По умолчанию изображение размещается в центре холста. И размер холста хороший — вокруг есть пустое пространство, которое можно обрезать после завершения панорамы.
Чтобы переместить это изображение, освобождая место для других, активируйте инструмент Pick .
Перетащите изображение влево.
Продолжайте вводить оставшиеся фотографии таким же образом: выберите каждую фотографию и перетащите ее слой на холст. Пока Pick остается активным инструментом, каждое изображение можно перемещать на место в правильном порядке.
Панорамное изображение теперь имеет пять слоев: собственный пустой фоновый слой и по одному слою для каждого из импортированных изображений.
Теперь мы можем начать выравнивать изображения друг относительно друга. Начнем со второго изображения и совместим его с первым. Находясь в инструменте Pick , щелкните второе изображение, чтобы активировать его слой.
В палитре Layers уменьшите непрозрачность этого слоя.
Теперь мы можем аккуратно провести полупрозрачное второе изображение поверх непрозрачного первого изображения, используя объекты, которые появляются на обоих изображениях, для общего размещения.
Для более точного размещения второго изображения увеличьте масштаб объекта, общего для обоих изображений. Поднесите два объекта как можно ближе, перетаскивая изображение.
Для точной настройки размещения изображения можно использовать поля Позиция X и Позиция Y на интерактивной панели свойств .
Вы также можете использовать клавиши со стрелками на клавиатуре, чтобы переместить изображение на место. Одно нажатие на клавишу со стрелкой переместит изображение на один пиксель.Нажатие Ctrl со стрелкой перемещает на 10 пикселей, а нажатие Shift со стрелкой перемещает на 50 пикселей. Когда выравнивание идеальное, ничто не должно выглядеть размытым.
Как только второе изображение будет на месте, уменьшите масштаб и верните непрозрачность слоя до 100%. Между первым и вторым изображениями не должно быть видимого шва.
Выполните те же действия, чтобы выровнять оставшиеся изображения.
Теперь мы можем обрезать изображение, чтобы удалить пустые части холста.Мы рассмотрим два метода для этого.
Для первой техники активируйте инструмент Crop .
Инструмент «Кадрирование» имеет несколько предустановленных стандартных размеров, но наша панорама не подходит ни к одному из них. Так что выберите вариант Free Form .
Перетащите углы границ обрезки, чтобы они соответствовали панораме, затем щелкните галочку Применить , чтобы закончить.
Теперь изображение содержит только панораму.
Другой способ обрезать это изображение — использовать инструмент Selection .
Перетащите окно выбора, чтобы заключить панораму.
Перейти к Изображение > Обрезать до выделенного фрагмента .
Чтобы уменьшить изображение до одного слоя, вы можете щелкнуть правой кнопкой мыши на любом слое и выбрать Объединить > Объединить все . Теперь изображение можно сохранить.
Предыдущий пример был довольно прямолинейным в плане выстраивания изображений — были четкие края и четко очерченные объекты.Но иногда не совсем понятно, где совпадают изображения. В нашем втором примере мы будем использовать эти три фотографии горного озера.
Я могу использовать тот же размер холста, что и раньше. После запуска нового изображения размер «Panorama_Large» можно найти в группе User Preset .
Для другого метода переноса изображений на пустой холст выберите первую фотографию и нажмите Ctrl + C , чтобы скопировать ее.
Затем выберите холст и используйте либо Ctrl + V , либо Ctrl + L , чтобы вставить его.Это вставляет изображение на отдельный слой, и, как и раньше, изображение помещается в центр холста.
Таким же образом введите остальные изображения и расположите их по порядку.
В этом примере первое и второе изображения уже выровнены ниже; горы на заднем плане — легкие ориентиры. Второе и третье изображения также довольно легко выровнять, но предположим, что нет четкого места или объекта для выравнивания. (Это может относиться к однородным объектам, таким как деревья или поле, без объектов фона или переднего плана.) При размещении, как показано ниже, где горы не выровнены правильно, между двумя изображениями будет четкий шов.
В таком случае вы можете либо потратить время на повторное выравнивание, либо закрыть шов с помощью инструмента Eraser .
Увеличьте масштаб области шва и отрегулируйте размер кисти Eraser , нажав клавишу Alt при перетаскивании мыши. Вы также можете настроить жесткость и непрозрачность кисти на палитре параметров инструмента, что может помочь при смешивании.
Осторожно проведите ластиком Eraser по шву и по любым другим областям, где наблюдается несовпадение.
Уменьшите масштаб, и ничего не появится. Теперь мы можем кадрировать, объединять слои и сохранять.
Как сделать так, чтобы Google Фото автоматически создавал панораму из ваших фотографий — SamaGame
Как сделать так, чтобы Google Фото автоматически создавал панораму из ваших фотографий
Мы собираемся объяснить вам шаг за шагом , как заставить Google Фото автоматически создавать панораму из ваших фотографий .Это один из автоматизмов, на которые способно фотографическое приложение Google, когда вы делаете несколько фотографий с одного и того же сайта. Однако есть несколько вещей, которые нужно учитывать, чтобы все работало.
Если вы часто пользуетесь этим приложением, возможно, в каком-то случае вы уже заметили, что оно внезапно вас задело, но не всегда. Итак, я немного поэкспериментировал и я собираюсь объяснить вам, что по крайней мере сработало для меня . И дело в том, что вам нужно не только сделать несколько снимков сайта, но и совместить вертикальное и горизонтальное.
Как заставить Google Фото готовить панорамы за вас
Первое, что вам нужно сделать, это сделать несколько снимков на свой мобильный . Вы должны делать их с одной и той же точки и вокруг вас, уже думая, что тогда вы сможете сделать панорамный вид. Причина этой опции в том, что панорамный режим обычно работает медленно, а простая съемка нескольких фотографий намного быстрее.
Попробуйте объединить горизонтальные и вертикальные фотографии . В своих тестах я убедился, что если вы делаете фотографии только в одном положении, помощник Google Фото не всегда выполняет панорамирование позже, поэтому не забудьте на всякий случай заполнить коллекцию обоими типами фотографий.
В конце концов, вы должны попробовать иметь несколько фотографий, которые охватывают весь тур по панораме Что вы хотите сделать. И постарайтесь не иметь пустых мест или чтобы фотографии начинались там, где заканчивались предыдущие, так как помощник должен будет иметь возможность объединить некоторые области, чтобы они выглядели хорошо.
И все, теперь вам просто нужно скрестить пальцы, и подождет несколько часов или день, пока помощник Google Фото не выполнит панорамирование . Уведомление появится в разделе «Ассистент», где вы увидите результаты и сможете решить, поделиться им или сохранить в своей галерее.
Как сделать панораму в Photoshop
Панорамные фотографии — отличный способ продемонстрировать бесшовные изображения более обширных физических пространств. Традиционные панорамные виды — это, как правило, пейзажи и городские пейзажи, но вы не должны ограничивать свои фотографии только ими.
Большинство фотографов создают эти более широкие изображения, сшивая вместе несколько фотографий по горизонтали или вертикали под разными углами с помощью Adobe Photoshop и его различных плагинов.В этом посте мы поговорим о том, как сделать панораму с помощью Photoshop и нужных фотографий за 9 простых шагов.
Фото Диего Ди Сальво, лицензия CC BY 2.0
Необходимые инструменты
Первое, что вам понадобится, это цифровая камера, чтобы делать качественные фотографии. Вам также понадобится штатив, устойчивая поверхность или платформа, чтобы камера оставалась на той же высоте и не двигалась. Последнее, что вам понадобится, это программа для редактирования Adobe Photoshop, утилита Photomerge и компьютер для загрузки всех ваших фотографий.
Шаг 1. Подготовка к съемке
Когда ваша камера готова и у вас есть стабильная поверхность, пора настраивать ее для съемки. Ваша камера должна находиться в устойчивом положении. В противном случае сшивание изображений позже с помощью Photomerge будет затруднено. Photoshop может оставлять зубчатые белые линии между отдельными фотографиями. Photoshop мог бы вырезать из них куски, если бы они не совпадали в точности.
Использование штатива — это самый простой способ немного отрегулировать угол наклона камеры, чтобы делать последовательные снимки.Однако плоская поверхность, такая как стена или доска, может работать, если вы можете немного повернуть камеру, чтобы делать последовательные снимки, не перемещая ее за пределы области.
Шаг 2. Захват серии перекрывающихся изображений
Фото Джо Темплмана, лицензия CC BY-NC 2.0
Когда ваша камера станет стабильной и безопасной, наведите ее на крайний левый угол сцены, которую вы хотите снять. Сначала сделайте пробные фотографии, чтобы проверить, выглядит ли он так, как вы хотите. Если нет, отрегулируйте настройки камеры и повторите попытку в том же месте.
Когда вы довольны тем, как выглядит тестовая фотография, выберите контрольную точку, например дерево, здание или другой произвольный объект, примерно в 20-40% от правой стороны видоискателя.
Контрольная точка будет в дальнем левом углу вашего следующего снимка и даст некоторое перекрытие между вашими фотографиями. Вы не хотите слишком сильно накладываться друг на друга, так как приложение Photomerge будет смешивать изображения, которых ему не хватает, вместе.
Повторяйте этот процесс до тех пор, пока не покроете всю желаемую область панорамы.Затем пора отредактировать их вместе, начиная с Adobe Bridge.
Шаг 3. Откройте Adobe Bridge и выберите последовательность изображений
После подключения камеры к компьютеру откройте Adobe Bridge, программу, в которой хранятся все ваши творческие файлы, такие как Adobe Photoshop, Illustrator, InDesign и т. Д. Выберите изображения, которые вы хотите сшить для своей панорамы. Они будут загружены в Adobe Bridge, где вы сможете редактировать их перед объединением изображений.
Шаг 4. Редактировать изображения
Два дополнительных модуля редактирования, которые вы можете добавить и использовать в Adobe Bridge, — это Camera Raw и Lightroom.
Чтобы использовать Camera Raw, ваши фотографии должны быть сняты в формате Raw. Вы можете загружать и улучшать эти необработанные изображения, регулируя общий баланс белого, экспозицию, контраст и насыщенность, среди других функций.
Некоторые камеры и объективы поддерживают программное обеспечение, но не все, поэтому вы можете проверить на веб-сайте Adobe, совместимы ли ваша камера и объектив.
Lightroom — это облачный сервис, который сочетает в себе управление фотографиями и редактирование необработанных изображений, позволяя вам получить доступ к своим изменениям на нескольких устройствах.Он также включает в себя учебные пособия в приложении, которые научат вас использовать определенные инструменты редактирования и улучшить ваши фотографии.
Lightroom и Camera Raw имеют схожие функции редактирования, но если вы хотите внести более конкретные или подробные изменения, используйте Photoshop. Используйте одинаковые корректировки для всех фотографий, которые вы включите в свою панораму, чтобы они выглядели как одно связное изображение.
Шаг 5. Откройте Photomerge в Photoshop
.После редактирования фотографий пора склеить панораму с помощью Photomerge! Откройте Photomerge через меню, выбрав Файл> Автоматизация> Photomerge.Должно открыться диалоговое окно Photomerge.
Когда откроется диалоговое окно Photomerge, вы можете выбрать «Файлы», чтобы выбрать отдельные файлы, или «Папки», чтобы использовать все изображения, хранящиеся в отдельной папке в Photomerge.
В диалоговом окне Photomerge просмотрите свои изображения или папки, чтобы выбрать изображения, которые вы хотите сшить вместе в последовательном порядке. Важно, чтобы ваши фотографии были последовательными, потому что панорама будет создана в соответствии с установленным вами порядком.
Шаг 6: Выберите вариант макета
После того, как вы выберете фотографии, Photomerge попросит вас определить вариант макета, который вы хотите для своего панорамного вида. Вы можете выбрать один из нескольких вариантов, но некоторые из них могут обеспечить лучшее объединение фотографий в зависимости от ваших предпочтений или стиля.
Первый вариант — «Авто», при котором Photoshop анализирует ваши файлы и выбирает для вас макет из «Перспективы», «Цилиндрический» или «Сферический» в зависимости от того, какой из них лучше всего объединяет фотографии.
Фото Томаса Брэсингтона, лицензия CC BY-SA 2.0
«Перспектива» обозначает среднее изображение в качестве ссылки для всех других файлов. Затем другие фотографии преобразуются, чтобы соответствовать этой, часто при необходимости перемещая или растягивая. Это часто создает эффект «галстука-бабочки» на панораме.
Фото Shazron, лицензия CC BY 2.0
Cylindrical делает вашу панораму более прямоугольной.Это лучший макет для создания широких панорам без искажения «галстука-бабочки», который часто возникает при макете «Перспектива».
Фото Алекса Шрейера, лицензия CC BY 2.0
Сферический макет создает панораму на 360 градусов для создания сферического ощущения от вашего изображения. Если вы сняли серию фотографий, охватывающих территорию на 360 градусов, это лучший формат для создания панорамы с классным 3D-эффектом.
Collage и Reposition — это две опции, которые выравнивают все слои вашей фотографии и соответствуют любому перекрывающемуся содержимому, но Collage преобразует ваши исходные слои, растягивая или поворачивая их.Перемещение гарантирует только целостность изображений, не изменяя их.
По умолчанию выберите «Смешивать изображения», чтобы Photoshop смешивал цвета и экспозицию ваших фотографий.
Шаг 7. Выберите «Параметры» и запустите Photomerge
.После того, как ваши изображения упорядочены, у вас есть ряд других опций, которые вы можете настроить и создать панораму в Photoshop.
«Удаление виньетки» увеличивает экспозицию сторон изображения, края которых могут быть более темными из-за дефекта объектива.Вам не понадобится эта опция, если ваш объектив не создает виньетку вокруг ваших фотографий.
«Коррекция геометрических искажений» — еще одна опция, которая исправляет любые искажения вашего изображения из-за объектива. Искажения возникают, когда вы используете искаженный объектив, который создает на ваших фотографиях эффект бочонка или рыбьего глаза. Если вы не применяли коррекцию геометрического искажения в Camera Raw или Lightroom, установите этот флажок.
Наконец, вы можете нажать «Заполнить прозрачные области с учетом содержимого», чтобы заполнить любые пустые области на фотографиях аналогичным содержимым.Заливка с учетом содержимого также отлично подходит для панорам 360 градусов, чтобы избежать прозрачных пикселей по краям изображения. Однако не устанавливайте этот флажок, если вы не хотите добавлять какой-либо контент или Photoshop неправильно его заполняет.
Когда будете готовы, нажмите ОК, чтобы начать объединение.
Шаг 8: Проверьте наличие дефектов
Photoshop может занять несколько минут, чтобы объединить ваши изображения, но после того, как фотографии будут проанализированы и смешаны, появится изображение сшивки.Проверьте наличие каких-либо недостатков, таких как неравномерное редактирование отдельных участков, неровные белые линии или небольшие наклоны.
Во время создания панорамы вы можете вносить некоторые общие изменения, например настраивать цвет и экспозицию, чтобы улучшить или исправить ее.
Шаг 9: Обрезка и обработка
Как только ваше изображение будет выглядеть так, как вы хотите, вы хотите сохранить его как новый файл. Вы можете сделать это, щелкнув все слои на панели «Слой», затем выбрав «Слой»> «Смарт-объекты»> «Преобразовать в смарт-объект», чтобы объединить все слои для получения чистой отделки.
Net, обрежьте ненужные участки. Если вы не выбрали заливку в Photoshop, по краям может быть небольшое пространство. Сохраните новый файл, и ваша панорама готова и готова к публикации. Вы можете внести окончательные изменения в готовое изображение обратно в Photoshop или Lightroom.
Другие варианты панорамы
Хотя использование Photomerge — это самый простой способ создания таких широких изображений в Photoshop, есть и другие способы создания крутых панорамных изображений.Один вариант — создать эффект 360 градусов с использованием нескольких изображений, а другой — вручную сшить изображения.
Создание 360-градусных панорам
Фото Бернд Таллер, лицензия CC BY 2.0
Чтобы создать 3D-эффект, используйте приложение Photomerge для создания стандартной панорамной фотографии. Вам нужно будет сделать снимки всей области на 360 градусов. Затем выберите опцию «Сферический макет», при которой панорама будет заключена в соединенный круг.
Это можно сделать, щелкнув 3D> Новая фигура из слоя> Сферическая панорама. Установите флажок «Content Aware», чтобы заполнить любое пиксельное пустое пространство по краям вашей сферы. Верхнее и нижнее изображения не являются обязательными, но их можно добавить вручную, чтобы завершить круг.
Объединение изображений вручную
Хотя Photomerge значительно упрощает сшивание изображений, часто , выполняя это вручную в Photoshop, может обеспечить лучшие результаты , если вы используете фотографии с геометрическими искажениями или недостаточно перекрываются.
Фотография сделана IK’s World Trip под лицензией CC BY 2.0
Во-первых, отредактируйте свои изображения и обрежьте все проблемные области, оставив достаточно места для перекрытия файлов. Сохраните кадрированные изображения, а затем вручную выровняйте изображения, чтобы создать естественную панораму. . Наконец, смешайте изображения вместе с помощью масок.
Фотография сделана IK’s World Trip под лицензией CC BY 2.0
Как сделать панораму в Photoshop
Как сделать панораму в PhotoshopКогда мы достигаем вершины и осматриваем все это, нет ничего лучше.Сложность возникает, когда мы пытаемся выразить то, что мы испытали, зрителям, которые не были там или видели то, что видели мы, фотографы. Находиться в окружении красот природы — настоящее удовольствие, и этим стоит поделиться. Панорамы идеально подходят для съемки эпических сцен. Они показывают невероятно широкое поле зрения, но делать это нужно прямо в камере, даже больше, чем при постобработке. В этом уроке мы не только научим вас создавать панорамы в Photoshop, но и дадим вам советы о том, как сделать это прямо в камере и как обрабатывать несколько необработанных файлов, чтобы сшить их вместе для создания панорамного изображения. .
Если вы хотите поэкспериментировать с этим, я был бы очень признателен, если бы вы указали мое имя (Duke McIntyre) и www.shutterevolve.com при публикации вашего изображения. Если вы разместите опубликованное изображение на нашей странице в Facebook, я буду рад его проверить.
Съемка фотографий для создания панорамного изображения
Панорама — это изображение, состоящее из нескольких изображений, которые затем сшиваются вместе для создания одного изображения с широким полем обзора.Они используются для изображения эпических сцен и являются отличным вариантом, если ваш широкоугольный объектив недостаточно широк. Чтобы сделать панораму в Photoshop, важно, чтобы вы сделали правильные изображения в камере.
Убедитесь, что ваши изображения накладываются друг на друга.
Направьте камеру так, чтобы конец объекта, который вы пытаетесь захватить, находился в центральной трети кадра. Сделайте свой первый снимок, затем наведите камеру так, чтобы эта же точка оказалась в последней трети от края кадра, и сделайте следующий снимок.Повторяйте этот процесс до тех пор, пока полностью не снимете сцену. Итак, если я снимаю слева направо, моя последняя треть будет в левой части кадра, потому что это третья точка, на которой моя точка фокусировки будет последней.
Поворачивая камеру слева направо, я обнаруживаю новые точки фокусировки по пути. Все точки фокусировки переместятся из первой трети в центральную треть, затем в последнюю треть и, в конечном итоге, за пределы кадра, когда я продолжу панорамирование и захват новых точек фокусировки.Это будет повторяться до тех пор, пока последняя точка, которую я хочу захватить, не окажется в центральной трети.
Наличие хороших перекрывающихся изображений действительно помогает Photoshop определить, как выровнять все экспозиции и где сшить их вместе для создания панорамного изображения.
— Продолжение руководства ниже —
Введите свой адрес электронной почты ниже и присоединитесь к нашему сообществу из более чем 100 000 фотографов, которые получают регулярные уроки, а также имеютПодписка на нашу рассылку новостей,
Скачал наш БЕСПЛАТНЫЙ курс Photoshop
Получил наш БЕСПЛАТНЫЙ Easy Panel для Photoshop
И получите БЕСПЛАТНОЕ руководство по маскам яркости, электронная книга
Как обрабатывать несколько файлов Raw для сшивания вместе
больший контроль над метаданными в изображении, который мы можем использовать для действительно точного редактирования изображений.Сцена, где была снята эта панорама, происходила на вершине Хелвеллина в знаменитом Озерном крае Англии. С вершины этой горы в ясный день вы можете увидеть на многие мили вокруг Уэльса и Шотландии.
Это был вечер, когда солнце садилось, и было много облаков, поэтому возможности запечатлеть, как солнце ласкает землю, было немного. Когда это произошло, в сцене слева направо была огромная разница. Солнце садилось справа, что делало эту часть сцены довольно мягкой, яркой и туманной.Тогда как левая часть сцены была резкой, затемненной и контрастной. Без доступа к метаданным каждого изображения было бы намного сложнее сбалансировать все 8 изображений, используемых для создания панорамы.
Каждая экспозиция настраивалась индивидуально, чтобы дополнять следующую. Это обеспечит баланс по всему изображению. Я сделал 3 экспозиции (изображения в скобках) для каждого снимка и последовательно выбрал наиболее сбалансированные экспозиции для использования в Photoshop.
1.Откройте Photoshop и оставайтесь на главном экране.
2. Откройте папку, в которой хранятся ваши изображения, и выберите все изображения, которые вы хотите поместить в фотошоп.
3. Перетащите все изображения на главный экран Photoshop.
4. Если это файлы RAW, они откроют Abobe Camera Raw. Если это не файлы RAW, изображения откроются в Photoshop, и вы можете пропустить оставшуюся часть этого раздела и сразу перейти к разделу ниже, посвященному созданию панорамы в Photoshop.
5. Щелкните каждое изображение по отдельности и попытайтесь сбалансировать их все.
6. Закончив редактирование всех экспозиций, щелкните три точки на одном из эскизов изображений.
7. Появятся некоторые параметры, из них выберите Выбрать все.
8. Если все изображения выбраны, вокруг всех миниатюр в полосе изображений появятся рамки.
9. Нажмите «Открыть», чтобы перенести изображения в Photoshop.
10. Нам нужно сохранить изображения, прежде чем мы сделаем панораму. Увидев, что базовое редактирование было выполнено, мы можем продолжить, выбрав File> Scripts> Image Processor.
11. Первой кнопкой, которую нам нужно выбрать, является переключатель «Использовать открытые изображения».
12. Теперь выберите место, в которое вы хотите сохранить эти изображения.
13. Установите флажок «Сохранить как JPEG» и выберите нужное качество. Вы также можете преобразовать профиль в sRGB, который рекомендуется для онлайн-изображений.
14. После того, как вы отметили все различные параметры, нажмите «Выполнить». Это сохранит все открытые изображения в формате JPEG в выбранной целевой папке.
15. После того, как этот процессор изображений закончит сохранение изображений в виде файлов JPEG, вам необходимо закрыть все окна изображений, щелкнув маленький значок x на каждой вкладке.
16. Если вам будет предложено сохранить какие-либо изменения, просто нажмите «Нет» и продолжайте закрывать все окна, пока не вернетесь на главный экран Photoshop.
Введите свой адрес электронной почты ниже и присоединитесь к нашему сообществу из более чем 100 000 фотографов, которые получают регулярные уроки, а также имеют
, подписанные на нашу информационную рассылку,
Загрузили наш БЕСПЛАТНЫЙ курс Photoshop
Получили нашу БЕСПЛАТНУЮ простую панель для Photoshop
И получите наше БЕСПЛАТНОЕ электронное руководство по маскам яркости
Как сделать панораму в Photoshop
1.Откройте Photoshop и оставайтесь на главном экране.
2. Откройте папку, в которой хранятся изображения в формате JPEG, и выберите все изображения, которые вы хотите перенести в фотошоп.
3. Перетащите все изображения на главный экран Photoshop.
4. Изображения откроются в Photoshop.
5. Если вы не редактировали ни одно из изображений, можете продолжить, следуя инструкциям ниже.Если вы редактировали изображения в Photoshop, вам необходимо сохранить отредактированные изображения, прежде чем использовать их для создания панорамы в Photoshop.
6. После того, как все изображения будут открыты в Photoshop, перейдите к следующему пункту меню, Файл> Автоматизация> Photomerge.
7. Для макета я выбрал «Перспективу», но вы можете попробовать другие варианты. Авто работает очень хорошо для большинства сценариев.
8. Убедитесь, что установлен флажок «Смешивать изображения вместе».
9. Вы также можете удалить виньетки, исправить геометрическое искажение и заполнить любые прозрачные области с помощью заливки с учетом содержимого.
10. Последний вариант, который нужно выбрать, — использовать открытые изображения для создания панорамы. Нажмите кнопку «Добавить открытые файлы».
11. Последнее, что нужно сделать для сшивания изображений и создания панорамы, — это нажать OK.
12.Потратьте некоторое время на редактирование панорамы и обрежьте изображение, чтобы получить наилучшую возможную композицию и вырезать прозрачное пространство.
Фото Duke McIntyre
Спасибо за то, что прочитали эту статью о том, как сделать панораму в Photoshop, не забудьте подписаться на нашу рассылку, чтобы получить больше уроков и отличных предложений. Введите свой адрес электронной почты ниже и присоединитесь к нашему сообществу из более чем 100 000 фотографов, у которых есть , а также
, подписанные на нашу рассылку.
Загрузил БЕСПЛАТНЫЙ курс Photoshop.
Получил нашу БЕСПЛАТНУЮ Easy Panel для Photoshop.
И получите нашу БЕСПЛАТНУЮ электронную книгу «Основные руководства по маскам яркости».
Предложение скоро заканчивается — получите скидку 25% сегодня
Другие статьи о Photoshop Panoramas
Photomerge Panorama в Photoshop Elements
Как снимать и создавать панорамы в Photoshop
Как сделать Панорама с использованием Adobe Bridge и Adobe Photoshop
Если у вас есть два или три широкоэкранных монитора на вашем настольном компьютере, вам может быть трудно найти достойные панорамные обои, подходящие для них всех.Сегодня мы покажем вам, как сшить свои собственные панорамы с помощью Adobe Bridge и Adobe Photoshop (и хорошая камера тоже помогает.)
Шаг 1. Получение фотографий
Ваша камера не должна быть что-нибудь особенное. Лично для этого практического руководства я буду использовать фотографии, сделанные на мой телефон. Вы можете создать панорамную фотографию, используя от 2 до 7 изображений, в зависимости от того, каких результатов вы хотите. Для получения наилучших результатов старайтесь поддерживать фокус и экспозицию (, яркость, ) на каждом изображении примерно одинаковыми для достижения наилучших результатов.После того, как фотографии будут перенесены на компьютер, вы готовы к шагу 2.
Шаг 2 — открытие Bridge
Теперь пора приступить к работе с Bridge. Откройте в меню «Пуск» Windows , введите Adobe Bridge и Щелкните значок , когда он появится.
Шаг 3. Импорт фотографий в Photomerge
Открыв Adobe Bridge , перейдите в то место, куда вы поместите фотографии для панорамы. Выберите из них, нажав «щелкнуть-не-перетащить» или удерживая клавишу Ctrl, и нажав на изображениях одно за другим. После того, как вы выбрали изображения, перейдите в Инструменты , Photoshop, Photomerge .
Шаг 4. Выбор метода выравнивания
После выбора Photomerge Photoshop должен загрузиться и затем запросить у вас метод выравнивания. Лучше оставить для этого параметра значение Авто, но если вы хотите поэкспериментировать, вы всегда можете попробовать и другие.В этом случае мы выберем автоматический макет. Убедитесь, что Авто выбран в левой части окна и Щелкните OK . Photoshop начнет делать свою работу. В зависимости от размера изображения, сложности изображения и в основном скорости компьютера этот процесс может занять от 30 секунд до 10 минут.
Шаг 5 — Окончательные настройки
После того, как ваша панорама закончила сшивание, вы можете заметить, что ваша панорама будет выглядеть немного странно. Просто обрежьте изображение с помощью инструмента Crop Tool ( C ), обрезая все пустые области.
После завершения обрезки нажмите Ctrl + S (или command + S на Mac ), чтобы сохранить изображение. Обязательно установите формат изображения JPEG или PNG.

 Возможно я могу ошибаться.
Возможно я могу ошибаться. Выберите панораму, ранее добавленную в Google+
Выберите панораму, ранее добавленную в Google+ Либо, при наличии большой серой карты, сделайте ручную настройку. Это позволит избежать проблем с разными цветовыми оттенками кадров, что делает склейку панорамы зачастую невозможной.
Либо, при наличии большой серой карты, сделайте ручную настройку. Это позволит избежать проблем с разными цветовыми оттенками кадров, что делает склейку панорамы зачастую невозможной.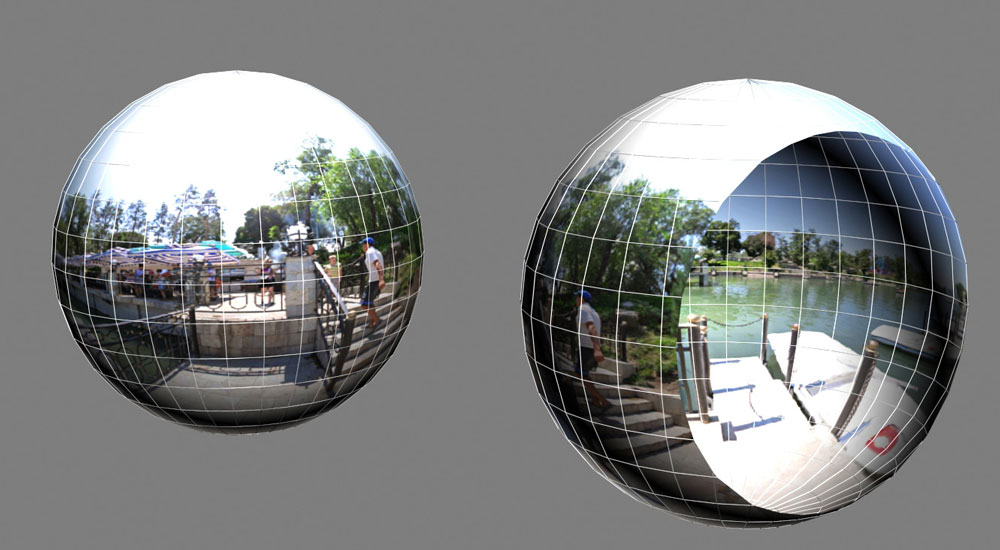
 Ясное небо, как правило, производит лучший результат, хотя облака могут дать интересный растянутый эффект.
Ясное небо, как правило, производит лучший результат, хотя облака могут дать интересный растянутый эффект.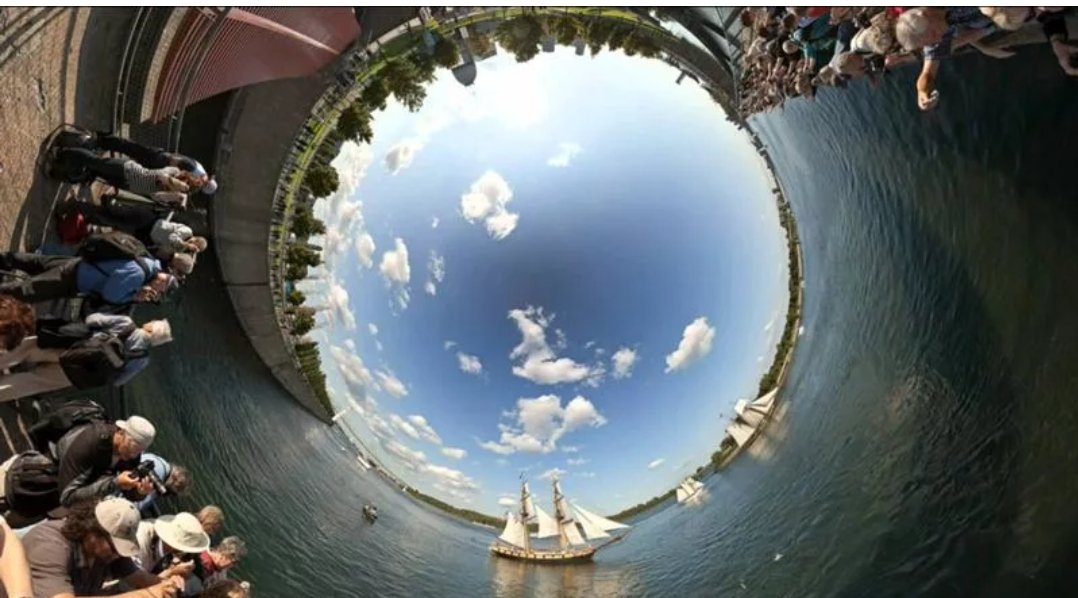 Это обновит загруженное изображение с предоставленными метаданными.
Это обновит загруженное изображение с предоставленными метаданными.