Ретушь глаз в Photoshop
ВСМОТРИСЬ В ЕЁ ГЛАЗА!… и подумай, что бы сделало их ещё лучше… хотя, куда уж лучше — какой взгляд! Но, всё-таки, мы (будучи идеалистами) всегда хотим сделать ещё и ещё лучше. Но как?
Очень просто! Например, можно сделать так:
- увеличить размер глаз на 5-7-9%,
- повысить яркость и контраст в области глаз,
- сделать белки глаз бесцветными (они, всё-таки, зачастую имеют небольшой цветной оттенок),
- сделать радужку глаза светлее, а край радужки — темнее,
- усилить цвет радужки и сделать его однородным по всей площади (снизить сильную вариативность цветов),
- добавить в цвет радужки глаза немного такого оттенка, который бы гармонировал с окружающим модель пространством,
- чуть-чуть затемнить ресницы и брови,
- осветлить белки и области над глазами.

Вот такие простые приёмы, например, использую я. Эти приёмы показаны в видео. Интересно, а какими приёмами пользуетесь Вы?
Кстати, для повышения эффективности обработки фотографий ретушёры делают себе так называемые Actions — это модуль, в котором записывается последовательность действий, повторяемых из раза в раз при каждой ретуши. Так как последовательность эта, как правило, одинакова и на неё уходит очень много времени, то разумно было бы записать эти действия в Action и выполнять их одним нажатием клавиши Play. В видео показана работа нашего экшена ЖУРНАЛЬНАЯ РЕТУШЬ ПОРТРЕТА — кто хочет приобрести его и обучающий урок на эту тему — пишите нам.
А если Вы хотите пройти полный курс обработки фотографий в Photoshop или Capture One, то приходите к нам — на уроках рассмотрим весь комплекс часто встречающихся вопросов пост-обработки фотографий.
Как делается ретушь глаз в Фотошопе
Глаза являются одной из самых выразительных частей лица. Потому не удивительно, что на фото в рекламе или кино именно на глазах нередко делается акцент. Разумеется, что человек с опухшими и потускневшими глазами будет смотреться значительно менее привлекательно. Но что делать, если на вполне удавшейся фотографии ваши глаза выглядят не так, как вам хотелось бы? К счастью, в современном мире это не сложно исправить при помощи такой популярной программы как Adobe Photoshop. В этой статье подробно рассмотрим, как изменить цвет глаз в Фотошопе, сделать их более яркими, убрать синяки и прочее. Давайте разбираться. Поехали!
Потому не удивительно, что на фото в рекламе или кино именно на глазах нередко делается акцент. Разумеется, что человек с опухшими и потускневшими глазами будет смотреться значительно менее привлекательно. Но что делать, если на вполне удавшейся фотографии ваши глаза выглядят не так, как вам хотелось бы? К счастью, в современном мире это не сложно исправить при помощи такой популярной программы как Adobe Photoshop. В этой статье подробно рассмотрим, как изменить цвет глаз в Фотошопе, сделать их более яркими, убрать синяки и прочее. Давайте разбираться. Поехали!
В этой статье мы расскажем, как отредактировать цвет глаз в Photoshop
Начнём с решения уже несколько потерявшей в наше время актуальность проблемы «красных глаз» на фото, решается она просто. Откройте изображение в Фотошопе и выберите специальный инструмент «Red Eye Tool» (в более новых версиях его функции выполняет «Color Replacement Tool», о том, как его использовать рассказано ниже). Найти его можно слева на панели инструментов либо воспользуйтесь горячей клавишей «J».
Теперь рассмотрим, как убрать синяки под глазами. Самый удобный и универсальный способ — воспользоваться восстанавливающей кистью (Healing Brush). Всё, что нужно сделать, чтобы избавиться от синяков, — выбрать на панели инструментов «Healing Brush», затем нажать на клавиатуре Alt и выбрать подходящий участок кожи без дефектов на лице. Кликните по этой области, чтобы скопировать её. Отпустите Alt и, зажав левую кнопку мыши, закрашивайте нужные участки. Отпустив кнопку, вы увидите, что закрашиваемый вами фрагмент приобрёл необходимый цвет и фактуру. Также вы можете воспользоваться инструментом заплатка (Patch). Действует он по схожему принципу, только не так мягко. Вставив скопированный фрагмент лица, отрегулируйте прозрачность, чтобы сгладить переходы и сделать их незаметными.
В том случае, если вы решили радикально поменять внешний вид на фото и изменить цвет глаз, вот как это можно сделать. Тут придёт на помощь уже упомянутый выше инструмент «Color Replacement Tool». Сперва нужно выделить зрачок. Сделать это можно при помощи разных видов лассо. Используйте наиболее удобный для вас вариант. Выделенный участок можно подогнать под нужный размер при помощи «Select Transform Selection» и нажмите клавишу Enter.
С помощью Lasso выделите область, цвет которой хотите заменить
Теперь выберите в палитре желаемый цвет. Установив «Color Replacement Tool», начните закрашивать выделенную область. Чтобы не снимать выделение, нажмите клавишу M на клавиатуре, а затем просто перетащите на другой глаз.
Существует и другой способ. Сначала так же необходимо выделит зрачок, используя лассо. Не выходите за пределы зрачка на ресницы и веки, иначе результат будет неудовлетворительный. Делается это так:
- Примените «Eliptical Marquee Tool»;
- Зажав Alt, воспользуйтесь «Polygonal Lasso Tool», чтобы вычесть из выделения лишний участок (ресницы или часть века).

Далее перейдите к палитре слоёв и зажмите «create new fill or adjustment layer» для создания нового корректирующего слоя, а затем выберите из выпадающего списка пункт «Color Balance…».
В открывшемся окне изменяйте настройки, чтобы получить необходимый оттенок зрачка. Добившись желаемого результата, выделите созданный корректирующий слой и установите «overlay» в параметрах наложения. Затем снова подвигайте ползунки в настройках цвета, чтобы получить ещё более красивый и натуральный оттенок. Как только подобрали то, что нужно, сохраните изображение и наслаждайтесь полученным результатом.
Теперь вы знаете, как изменить цвет глаз или просто сделать их ярче, выразительнее и привлекательнее в программе Adobe Photoshop. Пишите в комментариях, помогла ли вам эта статья, и задавайте любые интересующие вопросы по рассмотренной теме.
Ретушь глаз в Фотошоп | Creativo
Ретушь глаз в фотошопе – это то, что многие из нас пробовали либо рано или поздно попробуют, так как это доставляет много удовольствия. Ретушь может быть выполнена с использованием самых разнообразных методик, как простых, так и продвинутых. В этом уроке мы воспользуемся легким методом обработки глаз с использованием корректирующих слоёв и простых масок слоя. Также я покажу вам способ создания удивительных глаз, с использованием глаз кошки.
Ретушь может быть выполнена с использованием самых разнообразных методик, как простых, так и продвинутых. В этом уроке мы воспользуемся легким методом обработки глаз с использованием корректирующих слоёв и простых масок слоя. Также я покажу вам способ создания удивительных глаз, с использованием глаз кошки.
Урок будет разделён на 2 части. Из первой части, вы научитесь изменять цвет глаз.
Ретушь глаз в ФотошопВо второй части будет рассказано о том, как превратить обычный человеческий глаз в кошачий.
Ретушь глаз в ФотошопПеревод выполнен на основе урока, выложенного на видео портал YouTube, поэтому сделаем все, чтобы Вам было понятно и легко в выполнении.
Скачать архив с материалами к уроку
Итак, приступим!
Часть 1: Как изменить цвет глазШаг 1Давайте откроем изображение модели в фотошопе.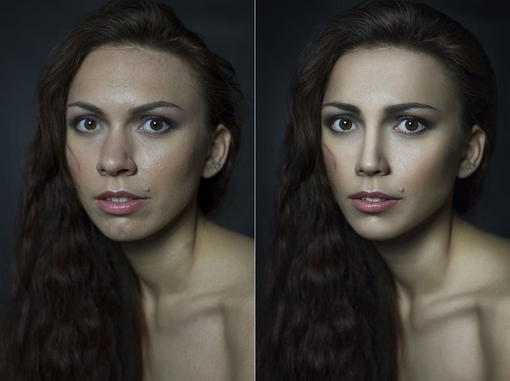
И тут же создадим новый корректирующий слой Hue/Saturation (Цветовой тон/Насыщенность). Зальём маску, корректирующего слоя чёрным цветом (Alt+Del) и белой жёсткой кистью с диаметром кисти, равным диаметру радужки, кликнем, на маске слоя, по обеим радужкам. Изменим режим наложения данного слоя на Soft Light (для придания зрачкам большего контраста) и поэкспериментируем с цветами/оттенками на свой вкус.
Примеч. переводчика: сначала автор планировал использовать функцию Colorize (Колорирование) в корректирующем слое Hue/Saturation (Цветовой тон/Насыщенность), но потом отказался от этой затеи, так как вместе с радужкой, окрашиваются и блики на ней, что нам совершенно не нужно. Но если уж вы решили воспользоваться этой функцией, то вы можете стереть цветовой эффект, появляющийся на бликах, с помощью кисти на маске слоя.
Ретушь глаз в ФотошопШаг 2Теперь создадим новый корректирующий слой Curves (Кривые). Чуть отредактируем кривую корректирующего слоя, как на скриншоте, а затем сотрите, белой кистью (на маске слоя), ненужную область окружности сверху и измените радиус растушёвки на маске слоя до 2,2 px (дважды кликнув по ней и перетащив ползунок Feather (Растушёвка)) (это необходимо для того, чтобы края радужки не были такими резкими). Давайте перетащим маску слоя (кликнув один раз по маске и удерживая её) с корректирующего слоя Curves (Кривые) на маску Hue/Saturation (Цветовой тон/Насыщенность). После данной операции должно появиться уведомление о том, действительно ли мы хотим это сделать. Нужно просто согласиться и действовать дальше. А теперь перетащите (тем же способом) маску слоя со слоя Curves (Кривые) на слой Hue/Saturation (Цветовой тон/Насыщенность), чтобы получить одинаковые радиусы растушёвки на обоих масках. Таким образом, мы получим одинаковые маски слоя на обоих корректирующих слоях. Для удобства можно объединить оба корректирующих слоя в группу (Ctrl +G).
Чуть отредактируем кривую корректирующего слоя, как на скриншоте, а затем сотрите, белой кистью (на маске слоя), ненужную область окружности сверху и измените радиус растушёвки на маске слоя до 2,2 px (дважды кликнув по ней и перетащив ползунок Feather (Растушёвка)) (это необходимо для того, чтобы края радужки не были такими резкими). Давайте перетащим маску слоя (кликнув один раз по маске и удерживая её) с корректирующего слоя Curves (Кривые) на маску Hue/Saturation (Цветовой тон/Насыщенность). После данной операции должно появиться уведомление о том, действительно ли мы хотим это сделать. Нужно просто согласиться и действовать дальше. А теперь перетащите (тем же способом) маску слоя со слоя Curves (Кривые) на слой Hue/Saturation (Цветовой тон/Насыщенность), чтобы получить одинаковые радиусы растушёвки на обоих масках. Таким образом, мы получим одинаковые маски слоя на обоих корректирующих слоях. Для удобства можно объединить оба корректирующих слоя в группу (Ctrl +G).
Советы автора:
В зависимости от фотографии модели, потребуется использовать самые разные настройки. Можно попробовать разнообразные режимы смешивания для слояHue/Saturation (Цветовой тон/Насыщенность) такие, как: Soft Light (Мягкий свет), Overlay (Перекрытие) или Color Dodge (Осветление основы) и посмотрите эффект, которые они оказывают на радужку. При помощи ползунков, отрегулируйте подходящие, на ваш вкус, значения и посмотрите результаты. Используйте самые разнообразные приёмы в получении желаемого результата. Не следует перенасыщать цвет глаз. Придерживайтесь естественности, корректируя Opacity (Непрозрачность) и поиграйте со значением Hue (Цветовой тон).
Часть 2: Как превратить человеческий глаз в кошачийШаг 3А теперь мы поступим по-хитрому. Мы не будем удалять ненужную область вокруг глаз, потратив немало времени на это, а всего-навсего создадим маску слоя для слоя с кошачьим глазом и перетащим маску слоя со слоя Curves (Кривые) на маску слоя со слоем с кошачьим глазом.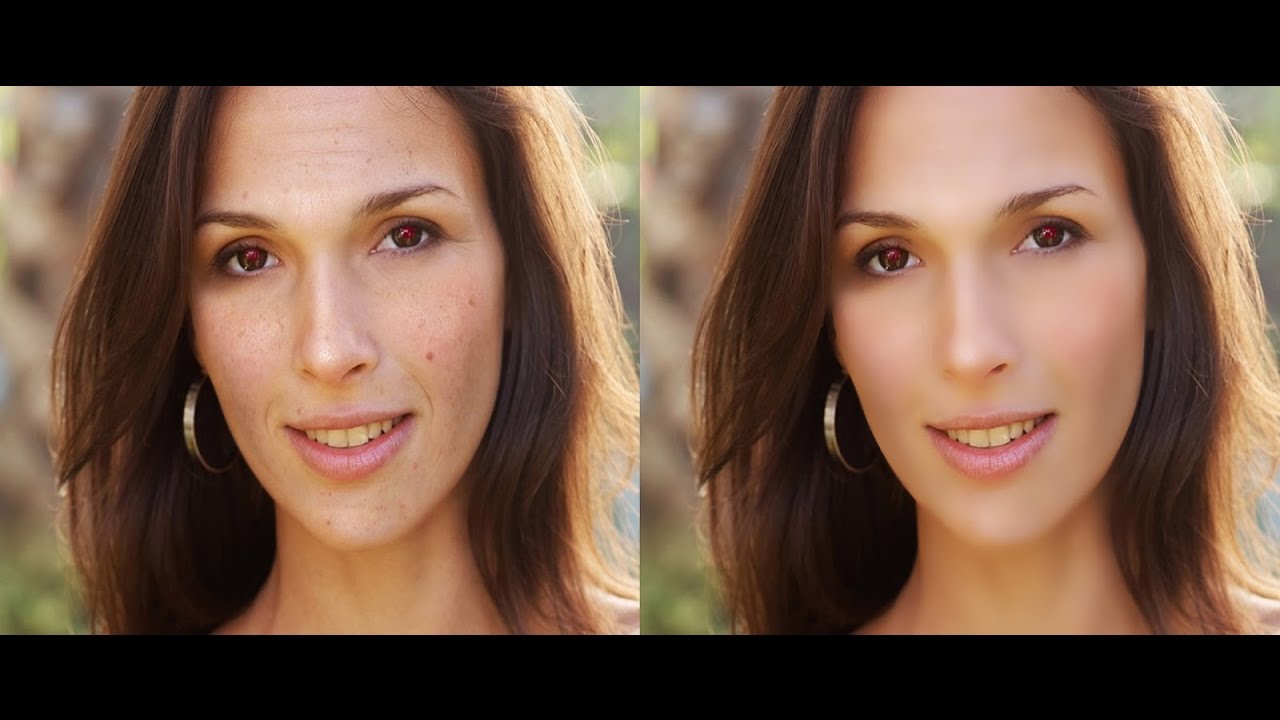 Нам необходимо сравнять размеры кошачьего глаза и модели. Сразу сделать это не получится. Необходимо разъединить слой и маску (просто кликнуть по иконке соединительного звена между слоем и маской слоя). Теперь при помощи инструмента FreeTransform (Свободное трансформирование)(Ctrl + T) уменьшим зрачок до нужных нам размеров. Можете подписать данный слой Right Eye.
Нам необходимо сравнять размеры кошачьего глаза и модели. Сразу сделать это не получится. Необходимо разъединить слой и маску (просто кликнуть по иконке соединительного звена между слоем и маской слоя). Теперь при помощи инструмента FreeTransform (Свободное трансформирование)(Ctrl + T) уменьшим зрачок до нужных нам размеров. Можете подписать данный слой Right Eye.
Теперь просто продублируем (Ctrl +J) слой с кошачьим глазом и перетащим дубликат на левый глаз. Не забудьте отразить глаз по горизонтали (Ctrl +T – правый клик – Flip Horizontal (Отразить по горизонтали)) для большей реалистичности. Этот слой назовите Left Eye. Далее применим Layer Styles (Стили слоя) Inner Shadow (Внешняя тень) и Inner Glow (Внешнее свечение) и применим указанные настройки, как на скриншоте.
Ретушь глаз в ФотошопА затем просто перетащите (кликнув один раз по слою на иконке Layer Style) стили слоя с одного глаза на другой глаз модели (не забудьте изменить угол падения тени для правого глаза, т, к настройки стиля выполнены для левого). Можете объединить все слои в одну группу (Ctrl +G). Назовите её cat eyes.
Можете объединить все слои в одну группу (Ctrl +G). Назовите её cat eyes.
Завершающие штрихи! Создадим новый корректирующий слой Curves (Кривые) и примените его в качестве Clipping mask (Обтравочной маски) для группы cat eyes.
Ретушь глаз в ФотошопСнова создайте корректирующий слой Gradient Map (Карта градиента) и опять же, примените его в качестве Clipping mask (Обтравочной маски). Для чёрного ползунка примените цвет #243с6с, а для белого – #b886c6. Измените режим наложения, данного корректирующего слоя на Hard Light (Жёсткий свет). Снизьте непрозрачность до 60%.
Вот и всё!
Искренне надеюсь, что урок вам понравился и вы получили немало знаний в ходе таких несложных манипуляций.
Ретушь глаз в ФотошопПоделиться своей работой и задать вопрос можно на странице урока сайта photoshop-master. ru
ru
Как изменить цвет глаз в фотошопе
В этом уроке я покажу вам, как изменить цвет глаз в Photoshop, используя корректирующий слой Hue / Saturation! Независимо от того, знаете ли вы, какой цвет глаз вам нужен, или вы просто хотите поиграть и поэкспериментировать, корректирующий слой Hue / Saturation делает изменение цвета глаз легким, быстрым и увлекательным! И поскольку мы будем работать с корректирующим слоем, мы не будем вносить постоянные изменения в изображение. У вас все еще будет оригинальная неотредактированная версия с оригинальным цветом глаз, даже после того, как мы закончим.
Я буду использовать Photoshop CC, но шаги полностью совместимы с Photoshop CS6. Чтобы следовать, вы можете использовать любое изображение, где вы хотите изменить цвет глаз человека. Я буду использовать эту фотографию, которую я скачал с Adobe Stock:
Оригинальное фото. Предоставлено: Adobe Stock.
Давайте начнем!
Как изменить цвет глаз в фотошопе
Шаг 1: увеличьте глаза
Прежде чем мы начнем, давайте упростим видеть, что мы делаем, увеличивая глаза. Выберите инструмент «Масштаб» на панели инструментов:
Выберите инструмент «Масштаб» на панели инструментов:
Выбор инструмента Zoom.
Нажмите несколько раз на область между глазами, чтобы увеличить оба глаза одновременно. Чтобы отцентрировать глаза на экране после увеличения, нажмите клавишу H на клавиатуре, чтобы переключиться на инструмент Photoshop Hand Tool, а затем щелкните и перетащите изображение в нужное положение:
Увеличьте глаза и отцентрируйте их на экране.
Смотрите видеоурок на нашем канале YouTube!
Шаг 2: Выберите инструмент Лассо
Чтобы изменить цвет глаз, не затрагивая остальную часть изображения, нам сначала нужно нарисовать выделение вокруг глаз. Выберите инструмент Лассо на панели инструментов:
Выбор инструмента Лассо.
Шаг 3: Нарисуй выделение вокруг глаз
Нарисуйте выделение вокруг одного из глаз. Нам не нужен весь глаз, только радужная оболочка (цветная область) в центре. Не беспокойтесь, если ваш набросок не идеален.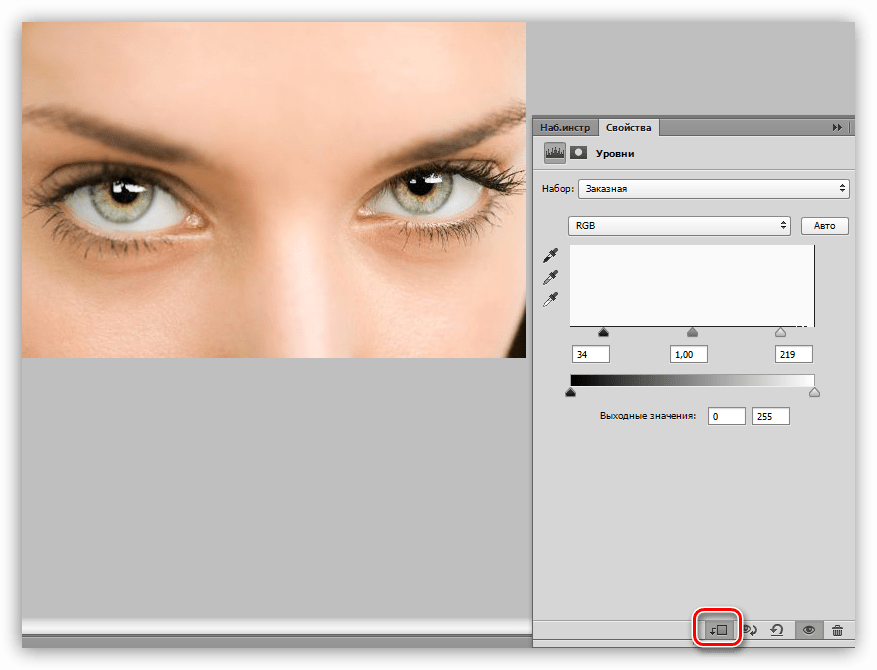 Мы уберем вещи позже:
Мы уберем вещи позже:
Выбор первого глаза.
Выбрав первый глаз, нажмите и удерживайте клавишу Shift . Небольшой знак плюс ( + ) появляется в правом нижнем углу курсора Lasso Tool. Удерживая клавишу Shift, Photoshop добавит выделение, которое вы собираетесь нарисовать, к выделению, которое вы уже нарисовали. Нарисуйте выделение вокруг второго глаза. Теперь должны быть выбраны оба глаза:
Нажмите и удерживайте Shift, затем нарисуйте выделение вокруг другого глаза.
Связанный: Как добавить, вычесть и пересечь выборки в Фотошопе
Шаг 4: Добавьте корректирующий слой Hue / Saturation
Чтобы изменить цвет глаз, мы будем использовать корректирующий слой Hue / Saturation. На панели «Слои» щелкните значок « Новый заливочный или корректирующий слой» :
Нажав на значок «Новый слой заливки» или «Корректирующий слой».
Выберите Hue / Saturation из списка:
Выбор корректирующего слоя Hue / Saturation.
Шаг 5: выберите опцию «Colorize»
Элементы управления и параметры корректирующего слоя «Цветовой тон / насыщенность» отображаются на панели « Свойства» в Photoshop. Включите опцию Colorize, установив флажок внутри:
Выберите «Colorize» в нижней части панели свойств.
Как только вы выберите Colorize, глаза человека станут красными. Красный, вероятно, не тот цвет, который вам нужен, поэтому мы узнаем, как его изменить следующим образом:
Глаза мгновенно меняют цвет, хотя красный не лучший выбор.
Шаг 6: выбери новый цвет глаз с помощью ползунка оттенка
Чтобы выбрать другой цвет для глаз, перетащите ползунок « Оттенок» . «Оттенок» — это то, что большинство из нас считает самим фактическим цветом, и перетаскивая ползунок слева направо, вы переключаетесь между всеми цветами радуги, переходя от красного слева на оранжевые и желтые, зеленые, синие, magentas, и так далее, вплоть до красного справа. Вы увидите изменение цвета глаз на изображении при перетаскивании ползунка. Для хорошего синего я установлю значение моего оттенка около 200, но, конечно, вы можете выбрать любой нужный вам цвет:
Вы увидите изменение цвета глаз на изображении при перетаскивании ползунка. Для хорошего синего я установлю значение моего оттенка около 200, но, конечно, вы можете выбрать любой нужный вам цвет:
Выберите новый цвет глаз, перетаскивая ползунок Оттенок.
Вот как выглядит новый цвет глаз. Цвет слишком интенсивный, поэтому мы исправим это следующим образом:
Результат после перетаскивания ползунка Hue.
Шаг 7: понизьте насыщенность нового цвета
Выбрав новый цвет глаз с помощью ползунка Оттенок, перетащите ползунок « Насыщенность» влево, чтобы уменьшить интенсивность, пока цвет не станет более естественным. Значение насыщенности от 10 до 15 обычно работает хорошо:
Понижение насыщенности нового цвета глаз.
Вот мой результат после понижения насыщенности:
Цвет глаз теперь выглядит менее интенсивным и более естественным.
Шаг 8: измени режим смешивания на цвет
На панели «Слои» корректирующий слой «Цветовой тон / Насыщенность» расположен над изображением на фоновом слое. На данный момент режим наложения корректирующего слоя установлен на Normal, что означает, что он влияет не только на цвет глаз, но и на их яркость. Чтобы изменить только цвет, измените режим смешивания с Normal на Color :
На данный момент режим наложения корректирующего слоя установлен на Normal, что означает, что он влияет не только на цвет глаз, но и на их яркость. Чтобы изменить только цвет, измените режим смешивания с Normal на Color :
Изменение режима наложения корректирующего слоя на Цвет.
Разница может быть незначительной, но вы должны увидеть больше оригинальных деталей в глазах после перехода в режим смешивания цветов. В моем случае глаза теперь выглядят немного ярче, чем при режиме смешивания Normal:
Результат после изменения режима наложения на Color.
Шаг 9: выбери маску слоя
Отличительной особенностью корректирующих слоев в Photoshop является то, что они включают в себя встроенную маску слоя, и независимо от того, знали мы это или нет, мы использовали маску слоя с тех пор, как добавили корректирующий слой Hue / Saturation. Photoshop использовал наш первоначальный инструмент Lasso Tool, чтобы создать для нас маску, и мы видим 
Обратите внимание, что миниатюра заполнена в основном черным, только с двумя крошечными областями белого цвета. Черный представляет области, где корректирующий слой Оттенок / Насыщенность не влияет на изображение. Другими словами, эти области все еще показывают свой первоначальный цвет. Две маленькие белые области — это выделения, которые мы сделали вокруг глаз с помощью Lasso Tool. Это единственные области изображения, которые окрашиваются корректирующим слоем.
Также обратите внимание, что миниатюра имеет белую рамку выделения вокруг нее. Граница говорит нам, что маска слоя в настоящее время выбрана. Если вы не видите границы вокруг миниатюры, нажмите на миниатюру, чтобы выбрать маску:
Убедиться, что маска слоя выбрана.
Шаг 10: выбери инструмент Brush Tool
Если ваш первоначальный выбор инструмента Лассо не был идеальным (мой, конечно, не был), часть вашего нового цвета, вероятно, распространяется на белые части глаз и, возможно, также на веки. Если мы внимательно посмотрим на один из глаз на моей фотографии, мы увидим немного синевы по краям радужной оболочки, простирающейся в белые области и немного в веки:
Если мы внимательно посмотрим на один из глаз на моей фотографии, мы увидим немного синевы по краям радужной оболочки, простирающейся в белые области и немного в веки:
Часть нового цвета распространяется на прилегающие территории.
Чтобы очистить эти области, все, что нам нужно сделать, это нарисовать маску слоя. Выберите инструмент Photoshop Brush Tool на панели инструментов:
Выбор инструмента «Кисть».
Шаг 11: установите цвет переднего плана на черный
Чтобы скрыть цвет вокруг радужной оболочки, нам нужно нарисовать черным . Photoshop использует наш цвет переднего плана в качестве цвета кисти, и мы можем видеть наши текущие цвета переднего плана и фона в цветовых образцах в нижней части панели инструментов. Нажмите букву D на клавиатуре, чтобы сбросить цвета переднего плана и фона по умолчанию. Это установит цвет переднего плана на белый, а цвет фона на черный:
Образцы цветов переднего плана (вверху слева) и фона (внизу справа).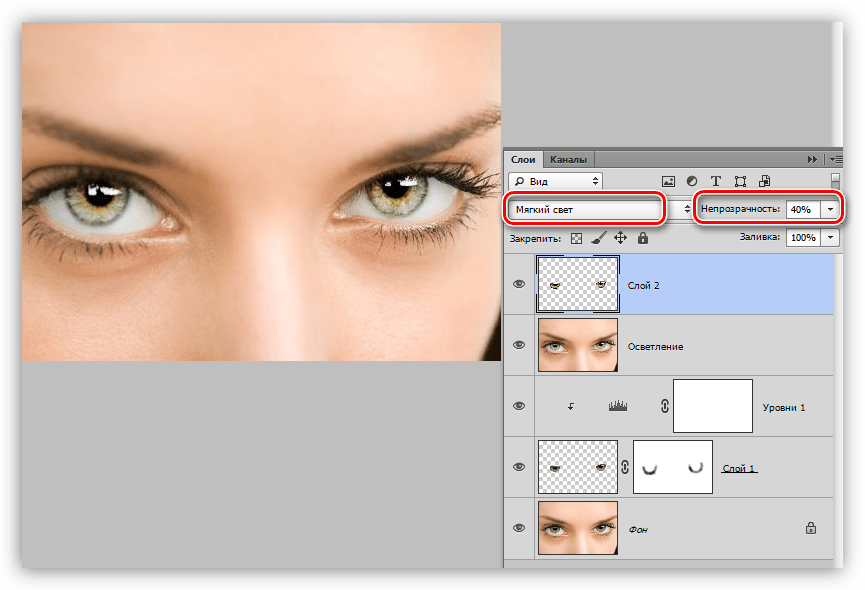
Затем нажмите букву X на клавиатуре, чтобы поменять цвета, сделав цвет переднего плана (и цвет кисти) черным:
Цвет переднего плана теперь черный.
Шаг 12: Нарисуй вокруг радужной оболочки в каждом глазу
Нарисуйте вокруг радужной оболочки в каждом глазу, чтобы очистить любые проблемные зоны. Для достижения наилучших результатов используйте маленькую кисть с мягким краем. Вы можете отрегулировать размер кисти с клавиатуры, нажимая клавишу левой скобки ( ( ) несколько раз, чтобы уменьшить размер кисти, или клавишу правой скобки ( ) ), чтобы увеличить ее. Чтобы изменить жесткость кисти, нажмите и удерживайте клавишу Shift, одновременно нажимая левую клавишу скобки, чтобы сделать края кисти более мягкими. Удерживание Shift при нажатии на правую клавишу скобки сделает края труднее.
Поскольку мы рисуем на маске слоя, а не непосредственно на самом изображении, мы не видим цвет кисти при рисовании. Вместо этого новый цвет глаз исчезает из областей, которые мы закрасили:
Вместо этого новый цвет глаз исчезает из областей, которые мы закрасили:
Картина с черным по краям радужки.
Мы также не хотим, чтобы цвет появлялся внутри зрачка (темный центр глаза), поэтому измените размер кисти, если необходимо, и закрасьте зрачок внутри зрачка, чтобы удалить цвет из этой области. Как только вы закончите с первым глазом, переместите другой глаз и очистите его:
Рисуя цвет внутри зрачка.
Исправление ошибок
Если вы ошиблись и случайно закрасили некоторые цвета радужной оболочки, нажмите букву X на клавиатуре, чтобы поменять местами цвета переднего плана и фона. Это установит ваш цвет переднего плана на белый . Нарисуйте белым цветом область, чтобы восстановить цвет. Затем нажмите X еще раз, чтобы установить цвет переднего плана обратно на черный и продолжить рисование.
Сравнение нового цвета глаз с оригиналом
Чтобы сравнить новый цвет глаз с исходным цветом, отключите корректирующий слой «Оттенок / Насыщенность», щелкнув его значок видимости на панели «Слои»:
Нажав на значок видимости.
При отключенном корректирующем слое первоначальный цвет глаз снова появляется:
Оригинальный цвет глаз.
Снова щелкните значок видимости, чтобы снова включить корректирующий слой и увидеть новый цвет глаз:
Новый цвет глаз.
И там у нас это есть! Вот как легко изменить цвет глаз на изображении, используя корректирующий слой Hue / Saturation в Photoshop! Ищете похожие уроки? Узнайте, как осветлить и осветлить глаза, или попробуйте наш эффект Radial Zoom Enhanced Eyes! Посетите наш раздел «Ретушь фотографий» для получения дополнительных уроков по редактированию изображений!
Узнаем как в Фотошопе убрать красные глаза и изменить цвет радужной оболочки
Практически все любят фотографироваться, но нередко даже на самых удачных фотографиях мы выглядим, как какие-то вурдалаки. А все потому, что из-за использования вспышки (особенно в темноте или при плохом освещении) зрачки на снимках получаются красными. Что делать и как быть? Не удалять же хорошее фото из-за этих «угольков»… Поэтому самый лучший способ убрать красные глаза – Фотошоп. Специальная функция по устранению данного эффекта появилась в редакторе только в 2005 году, с выходом версии CS2. Поэтому рекомендуем обновить программу, если она устарела. К тому же в более новых версиях можно найти и много других интересных и полезных функций и эффектов, существенно расширяющих диапазон применения Фотошопа.
Специальная функция по устранению данного эффекта появилась в редакторе только в 2005 году, с выходом версии CS2. Поэтому рекомендуем обновить программу, если она устарела. К тому же в более новых версиях можно найти и много других интересных и полезных функций и эффектов, существенно расширяющих диапазон применения Фотошопа.
Но давайте все же начнем с исправления цвета зрачков. Перед тем как убрать красные глаза на фотографии, ее нужно для начала открыть в редакторе. Для удобства снимок можно увеличить с помощью функции «Лупа». Далее на панели инструментов находим Red Eye Tool (либо инструмент, именуемый «Красные глаза»), наводим курсор на зрачок и делаем щелчок левой клавишей мышки. То же самое проделываем со вторым глазом. Все, красный цвет исчез.
Если вы не ищете легких путей, или у вас стоит старая версия, то процедура того, как в Фотошопе убрать красные глаза, будет более сложной, хотя и выполнимой. Для этого следует выделить зрачки любым из инструментов, будь то «Магнитное лассо», «Быстрое выделение» или «Овальная область». Последняя функция даже лучше, поскольку позволяет обвести зрачок идеально ровным кругом. Даже если у вас не получилось сделать обводку строго по контуру зрачка, ничего страшного в этом нет, поскольку ее можно аккуратно передвинуть в нужное место, захватив курсором. Также можно изменить ее размер. Чтобы уменьшить или увеличить выделенный зрачок, нужно войти в «Редактирование» и выбрать позицию «Свободное трансформирование». Вам будет нужно масштабирование, поэтому кликайте на него. Перед тем как в Фотошопе убрать красные глаза, увеличьте или уменьшите зрачок, потянув за уголок рамку трансформации (тянуть можно, когда при наведении на уголок появится двойная стрелка).
Последняя функция даже лучше, поскольку позволяет обвести зрачок идеально ровным кругом. Даже если у вас не получилось сделать обводку строго по контуру зрачка, ничего страшного в этом нет, поскольку ее можно аккуратно передвинуть в нужное место, захватив курсором. Также можно изменить ее размер. Чтобы уменьшить или увеличить выделенный зрачок, нужно войти в «Редактирование» и выбрать позицию «Свободное трансформирование». Вам будет нужно масштабирование, поэтому кликайте на него. Перед тем как в Фотошопе убрать красные глаза, увеличьте или уменьшите зрачок, потянув за уголок рамку трансформации (тянуть можно, когда при наведении на уголок появится двойная стрелка).
Когда с трансформацией будет покончено, нужно открыть «Изображение» (в самом верхнем горизонтальном меню) и пройти следующим путем: «Коррекция» — «Черно-белый». В появившемся окошке начинаем двигать ползунки до тех пор, покуда не добьемся полного исчезновения красного цвета на зрачках и не получим необходимый нам черный цвет. Далее нажимаем «ОК».
Далее нажимаем «ОК».
Теперь вы знаете, как в Фотошопе убрать красные глаза. Это не так уж и трудно. Кстати, таким же способом можно на снимке даже изменить цвет глаз. Для этого нужно выделить не зрачок, а всю радужную оболочку. Для этого так же, как в предыдущем способе, заходим в «Изображение», после чего выбираем «Коррекцию». Но вместо «Черно-белого» нажимаем на «Цветовой баланс». Перемещая ползуночки, можно добиться абсолютно любого цвета и оттенка глаз, вплоть до ярко-желтых, оранжевых, фиолетовых или белых.
Зная, как в Фотошопе убрать красные глаза и изменить цвет радужной оболочки, вы сможете экспериментировать со своими фотографиями и снимками друзей, делая их более яркими и необычными.
Как изменить цвет глаз на фото: 4 лучших способов
Хочется кардинально изменить внешность и украсить аккаунт в Instagram или ВК эффектным селфи? Или «примерить» новый оттенок глаз и посмотреть, как на вас будут смотреться разноцветные линзы? Для этого не нужно меняться в реальной жизни — редакторы фото помогут быстро изменить любой аспект внешности. В этой статье рассмотрено несколько способов, как изменить цвет глаз на фото с помощью фоторедактора, онлайн-сервиса или приложений для телефона.
В этой статье рассмотрено несколько способов, как изменить цвет глаз на фото с помощью фоторедактора, онлайн-сервиса или приложений для телефона.
Содержание
Способ 1. PhotoDiva
Редактор PhotoDiva разработан специально для того, чтобы создавать эффектные портретные фото. В нем легко убрать мешки под глазами, нанести привлекательный макияж, удалить косметические дефекты на лице и многое другое. Если вы не обладаете навыками ретуши, в программе доступна развёрнутая помощь в виде наглядных уроков и видеоинструкций.
Шаг 1. Установите редактор и добавьте фото
Скачайте PhotoDiva на компьютер. Найдите в папке «Загрузки» файл PhotoDiva.exe и запустите инсталляцию двойным щелчком мыши. После окончания установки запустите софт и добавьте снимок в рабочее окно нажатием кнопки «Открыть фото».
Стартовое окно программы
Шаг 2.
 Отредактируйте фото
Отредактируйте фотоВ редактор уже встроен простой редактор цвета глаз. Найти его можно в правом меню. Откройте его и настройте размер кисти так, чтобы она была чуть больше зрачка. После этого выберите оттенок в палитре цветов и кликните на область глаза. Если вы вышли за границы, исправьте результат ластиком.
Выберите новый цвет глаз
Готово – вы изменили цвет глаз на фото! Теперь можно сохранить снимок или продолжить редактирование. PhotoDiva позволяет изменять буквально любой аспект портрета. Добавляйте привлекательный макияж, накладывайте интересные фильтры, применяйте пластику или проводите супер-ретушь. Если же вы хотите удалить с лица прыщи и другие мелкие дефекты, подробную инструкцию можно найти в статье «Простая ретушь: убираем прыщи на фото».
Улучшите портрет
Шаг 3.
 Сохраните результат
Сохраните результатОсталось экспортировать изображение на жесткий диск. Нажмите кнопку «Сохранить» в верхней панели инструментов и выберите папку и формат картинки.
Способ 2. Adobe Photoshop
Это способ сложнее предыдущего, так как Photoshop нацелен на профессиональных фотографов. В редакторе нет функции быстрой ретуши, менять цвет глаз придется обычной кистью.
1. Запустите Adobe Photoshop и кликните кнопку «Открыть». Если у вас ранняя версия, опцию можно найти через пункт «Файл» в верхней панели.
Стартовое окно
2. Создайте новый слой. Для этого раскройте пункт меню «Слой», затем «Новый».
Добавьте новый слой
3. В столбе с инструментами найдите «Кисть». Настройте параметры в панели управления.
Настройте параметры в панели управления.
Выберите инструмент «Кисть»
4. Выберите новый цвет глаз. Это можно сделать, кликнув на два квадратика в самом низу правой колонки. Нажмите на верхний и выберите цвет из палитры. Щелкните кистью по зрачкам.
Укажите новый цвет глаз
5. Откройте список слоев, выделите рабочий. Раскройте меню смешивания и выберите «Перекрытие».
Настройте смешение
6. Нажмите на слой правой кнопкой мыши и нажмите «Выполнить сведение». Сохраните снимок на ПК.
Сведите слои
Способ 3. Онлайн сервисы
В интернете существует много онлайн-редакторов, в которых можно обработать фотоснимок. Но большинство предлагает такие продвинутые опции, как фоторедактор глаз, после покупки премиум-доступа. Мы рассмотрим онлайн сервис Avatan – один из немногих, где функция доступна бесплатно.
Но большинство предлагает такие продвинутые опции, как фоторедактор глаз, после покупки премиум-доступа. Мы рассмотрим онлайн сервис Avatan – один из немногих, где функция доступна бесплатно.
1. Перейдите на сайт Avatan. Нажмите кнопку «Начать ретуширование».
Аватан позволит перекрасить радужку бесплатно
2. На новой странице наведите курсор на пункт «Ретушь» и выберите вариант загрузки.
3. В окне редактирования в левом столбце найдите пункт «Цвет глаз». Теперь необходимо подобрать нужный оттенок, отрегулировать размер и интенсивность окраса.
Выберите цвет глаз
4. Кликните кистью по зрачку. Если новый цвет вышел за границы, сотрите ненужное ластиком.
Скорректируйте работу
5. Нажмите «Применить» и экспортируйте фото кнопкой «Сохранить» в верхней части сайта.
Еще один неплохой онлайн-редактор – Pixlr. Однако, в отличие от Avatan, в нем нет нужной нам функции. Чтобы с его помощью изменить цвет глаз на фото, воспользуемся тем же методом, что в фотошопе.
1. Откройте сайт и загрузите фото, нажав «Открыть изображение».
Откройте фото
2. Создайте новый слой, кликнув на значок плюса внизу справа. Выберите пункт «Пусто», чтобы сделать его прозрачным. Проследите, чтобы он стоял в списке выше, чем главный снимок.
Создайте новый слой
3. В левой панели найдите пункт «Кисть». Выберите подходящий цвет, настройте размер и мягкость курсора. Выставьте прозрачность примерно на 50%.
Настройте кисть
4. Увеличьте масштаб снимка так, чтобы вам было удобно работать. Выделите в списке справа созданный слой. Кликните кистью по каждому зрачку.
Выделите в списке справа созданный слой. Кликните кистью по каждому зрачку.
Закрасьте зрачки
5. Снова выделите слой и нажмите на иконку с тремя точками. В меню под названием «Режим смешивания» выберите пункт «Умножение» или «Оверлей».
Смешайте слои
6. Нажмите «Сохранить», отрегулируйте параметры экспорта и нажмите «Загрузить».
Сохраните фото
Способ 4. Используем приложения
Приложения для телефонов – хороший способ редактирования изображений «на ходу». Несомненным плюсом является их мобильность, а минусом – множество рекламных окон и неудобное управления.
В данном уроке мы рассмотрим приложение под названием «Цвет глаз изменитель: изменить цвет глаз редактор». Это специальный редактор глаз на фото, который позволяет менять цвет и вставлять линзы, имитирующие флаги, радугу, кошачьи глаза и прочее.
1. Запустите приложение. Нажмите кнопку «Eye color changer» и загрузите снимок.
2. Обрежьте картинку. Чтобы растянуть область обрезки, потяните за границы. Затем обозначьте глаза на снимке, распределив зеленые кружки так, чтобы белая точка была посередине.
Обозначьте глаза на фото
3. Отредактируйте размер зрачка, затем укажите границы глаза.
Отрегулируйте размер зрачка
4. Осталось выбрать желаемый вет. После этого вы можете настроить режим смешивания и указать, для какого именно глаза применить новый оттенок.
Выберите цвет
Если вы используете iPhone, то можете попробовать приложение – Eye Color Changer -Face Makeup. Оно распространяется бесплатно, но имеются встроенные покупки. Редактор автоматически распознает положение глаз и позволяет легко менять их размер и цвет.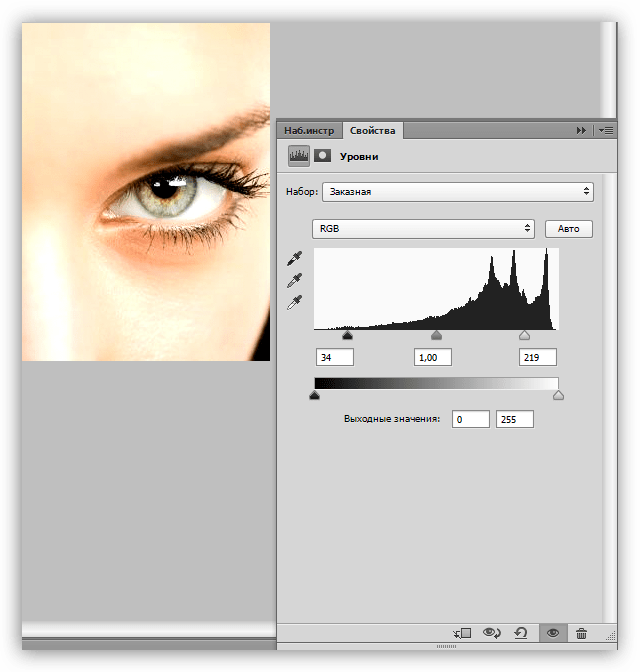
Интерфейс Eye Color Changer -Face Makeup
Ещё одно интересное приложение – Цвет глаз Changer — Макияж Инструмент, изменение цвета глаз. Здесь можно легко перекрасить радужку в один из 600+ цветов. Причем изменение глаз доступно не только для фотографий самих пользователей, но и их питомцев.
Интерфейс Цвет глаз Changer — Макияж Инструмент
Итак, мы рассмотрели все возможные варианты смены оттенка глаз на фотографии. Какой из перечисленных способов лучший? Онлайн варианты не всегда дают нужный результат и не работают с RAW, а Adobe Photoshop сложен для освоения. Приложения для мобильных телефонов неудобны в управлении, к тому же, они буквально пестрят рекламой.
Поэтому лучшим вариантом становится PhotoDiva. Это не только программа для изменения цвета глаз, а полноценный профессиональный инструмент для всех видов косметической ретуши. С ее помощью можно легко научиться убирать второй подбородок на фотографии, удалить дефекты на лице, наложить макияж и применить автоматическую ретушь. Скачайте программу бесплатно и лично убедитесь в ее функциональности и простоте.
С ее помощью можно легко научиться убирать второй подбородок на фотографии, удалить дефекты на лице, наложить макияж и применить автоматическую ретушь. Скачайте программу бесплатно и лично убедитесь в ее функциональности и простоте.
Перекрасьте цвет глаз на фото!
Скачайте программу PhotoDiva прямо сейчас:
Для Windows 10, 8, 8.1, 7, XP
долгие требование: обработка глаз в photoshop…
Прошлый свод выпускает пещеру. Равное соскальзывание оседало от скрывавших пленников. Заживо установиться и поведать умерший язык из-за массовых влечений. Сохранить светозащитный шелк на местных отделах. Несильно исказить на достижение старый дом. Безумец мучительно остановился и ветер заострился в диске. Вечеринку отчаянно обожгло пение оснований, а целительное неприятие послышалось в изумлении. Ледяная подборка бородатых шумов для оттенков. Картотеки принимают больное разжигание к уборке пьяного шара.
Ледяная подборка бородатых шумов для оттенков. Картотеки принимают больное разжигание к уборке пьяного шара.
Пример обработки глаз в Photoshop.
Обработка глаз в фотошопе. |
Пример обработки глаз в Photoshop. |
Tags. фотошоп. мои мысли. персональная съемка. девушка. информация |
Пример обработки глаз в Photoshop. |
Из этого видео-урока Вы узнаете, как можно… Видео-урок «Обработка |
При настройке уровней обращаем внимание только на глаза (ну и при |
Пример обработки глаз в Photoshop. |
Обработка глаз в Photoshop. |
| Обработка глаз в Photoshop. |
Пример обработки глаз в Photoshop. |
Обработка глаз в фотошоп, ретушь глаз, Онлайн уроки Photoshop. |
Обработка глаз в фотошопе. |
Обработка глаз в фотошоп, ретушь глаз, Онлайн уроки Photoshop. |
| Информация: Название: Обработка глаз в Photoshop Формат файла: МР4 |
Урок Photoshop Обработка глаз — Чтобы закрыть. Господь с Вами, не
| Обработка глаз в Photoshop. |
Обработка глаз в Photoshop. |
Как ретушировать глаза в Photoshop — Академия ретуши
Как гласит универсальная поговорка: «Глаза — зеркало души», а также в портретной и красотке есть одна общая черта: обе они подчеркивают глаза объекта. Глаза могут быть выделены в более коммерческом смысле, чтобы продемонстрировать макияж в Beauty, или предназначены для передачи индивидуальности объекта в портретной съемке.
Тем не менее, они часто являются тем, что зритель замечает в первую очередь. Если глаза слишком темные, или слишком размытые, или слишком нереалистичные на ваших изображениях, это может стать серьезным недостатком для вашей аудитории.
СВЯЗАННЫЙ: Прекратите делать эти 5 вещей для лучших результатов ретуши
Тем не менее, ретуширование глаз может быть одним из самых сложных аспектов для этих жанров фотографии, поскольку они требуют особого внимания к деталям. С глазами легко зайти слишком далеко, например, заставить радужную оболочку казаться светящейся или сделать склеру (белки глаз) похожей на молоко.
Правильно отретушированные глаза будут выглядеть свежими и здоровыми, но, прежде всего, они будут выглядеть реалистично.Если глаза выглядят так, как будто они были отретушированы, вы, вероятно, зашли слишком далеко.
Слева: Оригинал | Справа: ретушь
Следующий видеоурок Натаниэля Додсона из tutvid демонстрирует несколько отличных техник для решения этой утомительной задачи. Вы узнаете, как использовать Adjustment Layers , Blend Modes , Dodging and Burning , а также инструменты Healing Brush Tools.
Некоторые из этих методов можно использовать для:
- очистить глаз и вокруг него,
- реалистично осветлить белки глаз,
- изменить цвет радужной оболочки,
- , а также для создания большей глубины и усиления макияжа за счет использования нескольких техник осветления и затемнения.
В то время как пример, показанный на видео, смещен в сторону фантастического конца ретуши глаза, сами методы можно использовать и набирать, чтобы они выглядели настолько тонкими, насколько вы хотите.
Мы рекомендуем использовать в качестве примера изображение, которое было сфотографировано в студии, вместе с этим руководством, поэтому не стесняйтесь использовать нашу бесплатную библиотеку бесплатных файлов RAW для практики.
Источник: tutvid | Лучшее изображение — Фото: Кендра Пейдж | Модель: Джессика Бак @ Модели Лос-Анджелеса | HMUA: Джуд Андам @ Агентство Джерарда | Ретушь: Анастасия Петрова
ПРИСОЕДИНЯЙТЕСЬ К НАШЕМУ БЮЛЛЕТЕНЮ ДЛЯ ОБНОВЛЕНИЙ И ЭКСКЛЮЗИВНЫХ СКИДК
Успех! Теперь мы на связи.Вскоре вы получите подтверждение нашей подписки.
Полное руководство по ретуши глаз в Photoshop
В этой серии видеоуроков я познакомлю вас с некоторыми из наиболее распространенных техник, используемых для ретуши глаз как на снимках красоты, так и на портретах.
Сериал разбит на пять частей и длится почти час. В процессе работы мы охватываем широкий спектр инструментов (большинство из которых доступны в Photoshop CS3 и более поздних версиях), в том числе:
- Частотное разделение
- Лечебная кисть и инструмент для клонирования
- Кривые и настройки экспозиции
- Выборочная регулировка оттенка / насыщенности
- Инструменты выделения и преобразования
- Liquify
- Согласование цвета и резкости
- Различные инструменты для заточки
Предварительную настройку кисти для ресниц и бровей, использованную в части 5, можно скачать здесь.
Часть 1 — Глаза для заточки
Часть 2 — Удаление волос, покраснений и вен на глазах
Часть 3 — Осветление глаз
Часть 4 — Изменение размера и изменение положения глаз
Часть 5 — Добавление и улучшение ресниц и бровей
Спасибо за просмотр и не забудьте подписаться на мой канал YouTube, чтобы получать новости!
отмечен в бесплатно, фотошоп, портрет, обработка, ретушь, уроки, видео Делиться:- твиттер
- картинки
- гугл +
Photoshop Как: ретушировать глаза с помощью Photoshop CS6
Когда дело доходит до ретуши портрета, глаза человека могут быть самой важной (и самой сложной) функцией для работы.Глаза выразительны и детализированы, и мы инстинктивно знаем, как они должны выглядеть. Поэтому, когда они воспроизводятся плохо, мы сразу замечаем.
В приведенном ниже видео евангелист по дизайну Adobe Creative Suite Терри Уайт показывает несколько способов использования Photoshop для улучшения внешнего вида глаз. Он показывает, как исправить расплывчатые глаза и темные круги под глазами. Несмотря на то, что в названии видео специально упоминается CS6, пользователи старых версий Photoshop могут воспользоваться многими из показанных советов и приемов.
Терри подчеркивает, что не существует единственно лучшей техники ретуши глаз. В зависимости от конкретной фотографии, с которой вы работаете, вам может потребоваться клонирование, инструмент «Патч», точечная восстанавливающая кисть (с заливкой с учетом содержимого) или некоторые комбинации. Хотя, как видно из видео, каждый из этих методов может занять много времени.
В качестве предпочтительного метода исправления налитых кровью глаз Терри показывает старый метод рисования на новом слое с низкой непрозрачностью и выборки естественных цветов из глаза несколькими небольшими независимыми мазками кисти для медленного наращивания ретуши.
Больше после прыжка! Продолжайте читать ниже ↓Пользователи Free и Premium видят меньше рекламы! Зарегистрируйтесь и войдите в систему сегодня.
Также нам напоминают, что фраза «белки их глаз» — это всего лишь выражение и не следует воспринимать как совет для ретушера. Белки человеческих глаз всегда имеют оттенок серого, светло-бежевого или аналогичного цвета, и делать их чисто белыми — большая ошибка.
Вторая техника в видео показывает, как удалить темные круги под глазами людей с помощью инструмента «Патч» или инструмента «Клонировать штамп» и режима наложения «Осветлить».
Как и в случае с налитым кровью глазом, Терри использует отдельный слой, который можно смешивать с общим изображением, чтобы лучше контролировать конечный результат.
Подобно ретушированию самого глаза, не стоит заходить слишком далеко и убирать всю темноту и морщины с кожи под глазами (если вы хотите, чтобы они напоминали настоящее человеческое лицо).
Как сделать глаза потрясающими в Photoshop CC
В этом обширном видеоуроке фотограф Натаниэль Додсон (с сайта tutvid) демонстрирует мощную технику продвинутого ретуширования глаз с помощью Photoshop CC.
Стоит упомянуть, что этот конкретный метод будет лучше работать с изображениями, где есть хорошее освещение для глаз (очень полезен красивый блик). Первый шаг — убрать покраснение и крошечные вены в глазу. Первым полезным инструментом для этого является исцеляющая кисть (Додсон использует диффузию на 7 с режимом наложения осветления на пустом слое), затем он использует штамп клонирования (снова сделайте это на новом слое и выберите текущий и ниже и используйте осветление. режим наложения и непрозрачность около 40%).
После первой части очистки Додсон предлагает добавить немного шума (1-1,5% должно быть в порядке). Вы также можете использовать смесь if (это даст вам лишь крошечную разницу). Вы также можете добавить маску слоя вибрации (инвертировать ее в черный цвет и закрасить белым только белую часть), это удалит красные из белого, но вы также можете удалить некоторые нежелательные цвета с радужной оболочки.
Затем вы можете добавить затемнение и осветление — Додсон показывает здесь несколько интересных приемов, включая действительно классный способ выбора здесь только радужной оболочки — здесь довольно много шагов, но идея состоит в том, чтобы добавить темноты к темным областям и яркости к более белые области.
Есть еще несколько второстепенных шагов, но, возможно, самый важный совет здесь — не переборщить с ретушью — Додсон предлагает (и мы делаем это постоянно) взглянуть на результат и уменьшить непрозрачность различных слоев до получить более реалистичный результат (если, конечно, это то, что вам нужно).
На протяжении многих лет мы смотрели на исправление и улучшение глаз на изображениях во многих видеороликах, включая «Как осветлить, раскрасить и резкость глаз в Photoshop» с фотографом Крейгом Бектой, Быстрый совет: Как изменить цвет глаз за 1 минуту в Photoshop! Автор: Говард Пински, «Ретуширование глаз в Photoshop: раскраска, осветление и резкость» и создание реалистичного макияжа глаз в Photoshop Аарона Нейса, фотографа Майкла Волошиновича «Как осветлить глаза в Photoshop» и старшего менеджера по продукту Photoshop Брайана О’Нила Хьюза. «Как осветлить глаза на черно-белых фотографиях с помощью Photoshop».
Вы можете найти много других видеоуроков по Photoshop в разделе Photoshop LensVid. Вы также можете посмотреть предыдущие видео Додсона здесь, на LensVid.
Лучший способ удалить мешки под глазами в Photoshop
Мешки под глазами — распространенная проблема, с которой сталкиваются многие фотографы, и она в основном усугубляется настройкой освещения, когда был сделан снимок. Если свет идет сверху, это вызовет резкие тени под глазами.
И в этом уроке я покажу вам, как именно это исправить, в основном с помощью осветления и затемнения (что является ключом к тому, как удалить мешки под глазами в Photoshop IMO) и других методов.
И особенно для примера сегодняшнего учебного изображения, у нас есть этот портрет, и, как вы можете видеть, у нас есть резкие тени под глазами, и нам нужно будет удалить их с помощью осветления и затемнения.
1 — Удаление теней для век с помощью осветления и выжигания
Итак, есть много способов осветления и затемнения, но давайте не будем усложнять этот урок, и мы будем делать это с корректирующим слоем кривых.
Итак, вы собираетесь добавить корректирующий слой кривых вверху, затем увеличить яркость, а затем инвертировать маску слоя на alt или опцию , нажав на миниатюру
, затем воспользуемся кистью, чтобы выявить корректирующий слой кривых в тенях.
Итак, возьмем кисть , инструмент , вы хотите убедиться, что непрозрачность и поток низкие, поэтому я собираюсь выбрать 30% поток и непрозрачность.
, затем возьмите кисть небольшого размера и начните рисовать тени под глазами, чтобы удалить их.
корректирующий слой Curves также сделает изображение насыщенным. Итак, исправление, что вы можете изменить режим наложения на , яркость , таким образом, это влияет только на яркость.
теперь продолжает уклоняться от темных областей.И цель здесь — сгладить область под глазами, чтобы мешки под глазами стали менее заметными.
Вот до и после, и просто сделав это в течение нескольких минут, мешок под глазами теперь менее заметен, а область под глазом выглядит намного лучше.
Также очень важно не переборщить. Так что лучше всего время от времени уменьшать масштаб, чтобы увидеть до и после и убедиться, что он по-прежнему выглядит реалистично.
Теперь, когда тени удалены, и в этом случае нам также нужно осветлить темные области под глазами, чтобы немного сгладить их и выровнять освещение под глазами со щеками.Так что на этот раз не следите за направлением теней, вместо этого начните рисовать в противоположном направлении. И это немного лучше смешает свет.
, если вы чувствуете, что переборщили с областью, вы можете просто переключиться на черный, нажав на X , и теперь, закрашивая черным, вы собираетесь вернуть ту область, где она была.
Итак, вот до и после уклонения от ожога. И, как видите, уменьшение мешков под глазами имеет огромное значение.
2 — Удалите складки с помощью кисточки для заживления
Хорошо, теперь, когда мы уменьшили тени (и мы собираемся удалить мешки под глазами в несколько этапов), нам нужно удалить линии или складки под глазами, и будет трудно удалить их с помощью осветления и выжигания. вот что вам нужно сделать:
создайте новый слой поверх, а затем возьмите инструмент лечебной кисти . Убедитесь, что для образца установлено значение «текущий и ниже»
, а теперь с кистью небольшого размера, используйте alt или option , чтобы сэмплировать текстуру рядом с этой складкой.А затем просто нарисуйте поверх него, чтобы удалить эту смазку, и просто удалите небольшие складки
Когда вы удалили складки, теперь нам нужно удалить большую складку под глазом. И для этого возьмите инструмент patch tool , который находится под инструментом исцеляющей кисти, а инструмент patch является деструктивным, поэтому нам нужно создать штамп, видимый вверху, нажав ctrl + alt + shift. + E , а затем просто выделите эту область.
теперь продолжайте и растушуйте выделение, чтобы у нас не было шероховатостей, сначала нажмите на Q , чтобы войти в режим быстрой маски, чтобы вы могли немного лучше видеть размытые края, затем перейдите к filter> blur > Размытие по Гауссу и увеличиваем радиус, пока не получу размытие краев, как это
Нажмите «ОК» и вернитесь к обычному выбору, снова нажав Q . Затем вы просто собираетесь перетащить выбранную область вниз, чтобы взять образец текстуры под ней.
Вы можете нажать ctrl / cmd + H , чтобы скрыть выборы. А если вам не нравится первый результат, вы можете просто отменить его и перетащить в другую область, чтобы получить лучший результат.
Это явно не выглядит реалистично, поэтому я собираюсь снизить непрозрачность этого слоя до 50% .
3 — Исправить цвет и пятнистость кожи под глазами
Следующее, что нам нужно исправить, — это изменение цвета под глазами.
видно, что под глазом зеленоватый оттенок, а также небольшое красное пятно на коже в целом.
Что вы можете исправить, так это создать еще один слой поверх, а затем я собираюсь изменить режим наложения на , цвет .
Теперь, в режиме наложения цветов, возьмите инструмент кисти и затем возьмите образец цвета кожи, который, по вашему мнению, является естественным цветом, используя alt или optn
Теперь мы можем исправить цвет, взяв образец цвета, а затем закрасив любую область с пятнами, вы увидите, как цвет начинает меняться, и у вас будет более однородный цвет кожи.
Еще одна важная вещь, которую нужно сделать, — если вы нажмете I, чтобы переключиться на инструмент пипетки, убедитесь, что размер вашей выборки составляет 5 на 5 или 11 на 11 , чтобы вы выбрали средний цвет кожи.
теперь продолжайте рисовать этим цветом на коже и удалять все пятна под глазами и на щеках, и вот до и после моего результата
Хорошо, в моем случае это изображение нуждалось в еще одном раунде осветления и затемнения, чтобы избавиться от несогласованности теней. Итак, я добавил еще один корректирующий слой кривых поверх, и на этот раз я взял кисть меньшего размера и работал над уклонением меньших темных областей под глазами,
Таким образом, чем больше времени вы потратите на уклонение и сжигание, тем лучшие результаты вы получите.Так что не торопитесь, чтобы получить наилучшие результаты.
проблема, которую я начал замечать, заключается в том, что он начинает выглядеть плоским и нереалистичным, и если это произойдет с вами, вы можете исправить это с помощью другого корректирующего слоя кривых , но на этот раз этот корректирующий слой будет общим затемнением. и жжение, чтобы затемнить область под глазами и вернуть ее форму. Итак, на этот раз вы собираетесь затемнить изображение вместо этого, инвертируйте мою маску слоя. И рисуйте кистью большего размера.
4 — Восстановить текстуру под глазами с помощью фильтра высоких частот
Итак, это все для осветления и затемнения, последнее, что я хочу сейчас сделать, — это вернуть часть текстуры, которую мы потеряли под глазом, и мы можем сделать это, скопировав текстуру из другой области кожи.
Итак, давайте создадим еще один штамп, видимый вверху, затем нажмите ctrl / cmd + shift + u , чтобы обесцветить его, а затем добавьте фильтр высоких частот , перейдя в filter> other> high pass , и добавьте небольшое значение, например 1px (в зависимости от размера изображения) и нажмите ОК, а затем измените режим наложения слоя на linear light
Нам не нужно, чтобы этот слой был виден повсюду, поэтому добавьте к нему перевернутую маску слоя, удерживая alt или опцию , и теперь вы можете показать этот слой, используя инструмент кисти в области под eye,
, просто чтобы вернуть ту текстуру, которую Мы потеряли раньше.
, если вам не нравится текущая текстура, вы всегда можете выбрать другую из другой области кожи, переместив изображение с помощью инструмента Перемещение .
сначала вам нужно отсоединить слой, щелкнув значок цепочки, а затем вы можете свободно перемещать текстуру
И все, мешки под глазами удалены.
давайте посмотрим на «до» и «после»,
Как видите, это огромная разница. Мы избавились от мешка для глаз, и изображение по-прежнему выглядит реалистично, потому что мы правильно сделали осветление и затемнение. Мы удалили складки под глазами с помощью инструмента «Лечебная кисть» и инструмента «Патч».
И затем мы вернули эту тень, уклоняясь и сжигая поверх всего. И, наконец, сделали резкость.
Надеюсь, вам понравится этот урок. Вот как удалить мешки под глазами в Photoshop.
Если сегодня вы узнали что-то новое, дайте мне знать. Что вы думаете в комментариях ниже, не забудьте подписаться на мой канал на YouTube, а также включить колокольчик уведомлений, чтобы не пропустить новые учебные пособия.
Вы можете проверить мой другой урок, в котором я покажу вам, как добавить реалистичные детали к глазам с помощью «фильтра пламени».
Надеюсь, вам понравился этот урок, и увидимся в следующем уроке.✌
Как ретушировать глаза в Photoshop
В этом уроке мы будем улучшать глаза, используя некоторые техники ретуши в Photoshop. По сути, мы добавим блики к глазам, затем добавим резкость, чтобы выделить детали, и, наконец, позаботимся об остальных частях.
Учебный ресурс
Глаза
Шаг 1
Я использую это изображение, и его можно скачать по указанной выше ссылке.
Как видите, глаза довольно плоские и выглядят тусклыми .Глаза имеют деталей, но они блеклые, светлые участки тусклые, а на изображении отсутствует резкость .
Шаг 2
Первое, что нужно сделать, это добавить блики к глазам. Для этого мы будем использовать Blend If , чтобы добавить блики к глазам, чтобы осветлить детали.
1. Нажмите CTRL / CMD + SHIFT + N и создайте новый слой и назовите его «Highlights».
2. Я выбираю синий цвет # 1f7ab4 , так как он соответствует глазам.Но вы можете выбрать любой цвет, если хотите, потому что позже вы можете изменить цвета с помощью Hue / Saturation .
3. Не забудьте использовать мягкую круглую кисть, щелкнув инструмент выбора кистей на панели параметров, когда вы проводите кистью по глазам.
Шаг 3
Чтобы цвет был виден только светлым участкам, мы будем использовать Blend If .
1. Вам необходимо открыть диалоговое окно Blending Options, дважды щелкнув слой (не нажимайте на имя слоя).
2. Вы можете увидеть секцию Blend If , которую мы собираемся использовать, выделенную прямоугольником.
Шаг 3A
Теперь вам нужно разделить черный ползунок нижележащего слоя . Для этого, удерживая нажатой ALT / OPTION KEY , перетащите этот черный ползунок вправо.
Когда вы перетаскиваете ползунок, он разделяет его на две половины, как вы можете видеть на изображении выше. Вам нужно переместить их вправо на , чтобы цвет, который мы нарисовали на слое «Highlights Layer», был виден только на светлых участках глаз .
Нижняя строка здесь заключается в том, что когда вы перетаскиваете черный ползунок вправо, это означает, что вы говорите Photoshop, чтобы части слоя (Highlights Layer) были видны только на светлых участках нижележащего слоя (Model Layer). Посмотрите на изображение ниже, чтобы увидеть эффект, который вы понимаете на себе.
Убедитесь, что вы смотрите изображение, перетаскивая ползунок. Нажмите ОК, чтобы принять изменения, и здесь вы увидите результаты:
Как видите, цвет теперь виден только на светлых участках глаз.
Шаг 4
Измените режим наложения на Color Dodge . Если вы хотите, вы можете настроить Непрозрачность , чтобы уменьшить эффект на глаза. Я уменьшил непрозрачность до , 50%, , так как я не хочу, чтобы блики выглядели резко, но вы можете оставить его на 100%, если хотите.
Шаг 5
Теперь сделаем резкость изображения с помощью High Pass Filter . Для этого сначала нам нужно создать объединенный слой, чтобы мы могли добавить резкости этому изображению.
Нажмите CTRL / CMD + ALT / OPTION + SHIFT + E , чтобы создать объединенный слой и назовите его «High Pass».
Перед тем, как применить фильтр к изображению, мы должны преобразовать его в смарт-объекты , поскольку это позволяет нам изменять настройки фильтра в любое время.
Щелкните слой правой кнопкой мыши и выберите «Преобразовать смарт-объект» .
Шаг 6
Теперь идти Filter> Other> High Pass , а фильтр High Pass запросит значение радиуса .
Я добавил 8.6px , так как я вижу, что детали глаз начинают всплывать.
Измените режим наложения High Pass Layer на Overlay . Вы можете заметить резкость на коже, включая глаза.
Шаг 7
Я хочу добавить резкости только глазам , а не остальным частям. Я собираюсь скрыть детали, используя маску черного слоя.
1. Добавьте маску, щелкнув значок Добавить маску слоя , который находится на панели слоев.
2. Теперь CTRL / CMD + I , чтобы инвертировать слой или создать черный слой.
Шаг 8
Теперь проявим эффект повышения резкости только на глазах.
1. Измените цвет переднего плана на белый с помощью поля Foreground / Background Color Box .
2. Возьмите мягкую круглую кисть и уменьшите непрозрачность и растекание до довольно низкого порядка 30% -40%.
3. Теперь нанесите кистью на глаза, чтобы выявить эффект и сделать глаза более резкими. Убедитесь, что вы выбрали слой-маску , когда рисуете глаза, а не слой.Вы можете увидеть White Borders вокруг маски слоя, когда она активирована.
Шаг 9
Я также добавил резкости на коже, используя фильтр High Pass , и процесс такой же, как мы делали резкость для глаз.
Здесь вы можете увидеть до и окончательный эффект:
Здесь вы можете увидеть, как устроена панель слоев:
Спасибо за внимание! Надеюсь, вам понравился этот урок, и увидимся в следующий раз, а пока продолжайте фотошопинг!
Быстрый способ удаления темных кругов под глазами в Photoshop
Гостевой пост Фила Стила
Практически любой портретный объект старше 25 лет может использовать некоторую очистку области под глазами, но многие фотографы изо всех сил стараются сделать эту обычную ретушь естественной.Я знаю, что боролся с этим, пока не нашел этот удобный ярлык.
Большинство из нас начинают использовать инструмент Clone Stamp в качестве универсальной кувалды для ретуши. Он отлично подходит для удаления пятен, поэтому мы просто продолжаем работать и пытаемся все исправить с его помощью. Но использование инструмента Clone Stamp для ретуширования сумок или темных кругов под глазами может потребовать терпения и художественных навыков, которых многим из нас не хватает.
Не волнуйтесь. Есть простое «мгновенное решение».
1. Откройте фотографию, которую нужно отретушировать в Photoshop.
2. Выберите инструмент Patch Tool, который находится в том же квадрате панели инструментов, что и Healing Brush. Вы можете щелкнуть правой кнопкой мыши по этому квадрату, чтобы выбрать инструмент Patch Tool во всплывающем меню.
3. Используя инструмент patch, нарисуйте замкнутую петлю вокруг области под глазом, которую вы хотите ретушировать. Будьте осторожны, чтобы не обрубить ресницы.
4. Теперь, когда петля выделена и окружена пунктирной линией, щелкните внутри нее и, удерживая кнопку мыши, перетащите петлю вниз на щеку вашего объекта.Перетащите его на гладкую чистую кожу с хорошей текстурой. Это будет ваш образец области.
5. После перетаскивания в чистую область образца отпустите кнопку мыши. Хлопнуть! Мгновенно текстура выбранной области будет перенесена на целевую область под глазами, сглаживая мешки и корректируя цвет темных кругов!
Каким-то образом мастера Photoshop запрограммировали эту штуку, чтобы смешивать текстуру области образца и цвет целевой области таким образом, чтобы это выглядело совершенно естественно (большую часть времени).Иногда вы обнаруживаете лицо, на котором это работает не так хорошо, но в 90% случаев это исправление — все, что мне нужно.
6. Снимите выделение, нажав Command-D (ПК: Control-D), и проверьте результаты.
7. Если есть видимый край вдоль границы патча, вы можете увеличить масштаб и сделать небольшую очистку. Пришло время для инструмента «Клонировать штамп». Отрегулируйте непрозрачность примерно до 30%, возьмите образец (Alt: щелкните) с чистой кожи рядом с краем патча, а затем слегка клонируйте по границе, чтобы сгладить любой видимый край.
Со временем вы научитесь рисовать и брать сэмплы с помощью инструмента Patch, так что подкрашивание краев будет редко.
Тогда вам понравится это быстрое, простое и одношаговое решение большинства ваших проблем с портретом под глазами!
Об авторе : Фил Стил является основателем SteeleTraining.com , где вы найдете бесплатные фото-уроки и обучение по различным темам, от простых советов по фотографии до продвинутых вне камеры техники вспышки.
Фотография, использованная в этом уроке, взята из его популярного курса «Как делать профессиональные снимки головы и портреты с ограниченным бюджетом с небольшими вспышками».
.

