Добавить людей на фото — Как добавить людей на фото 2022
Теперь ты легко можешь добавить людей на фото с некоторыми графическими редакторами. Когда вы хотите редактировать изображения, вы можете подумать о мощном Adobe Photoshop. Вы ищете способ добавить людей на фотографии без Photoshop?
В этом посте рассказывается о 2 простых способах добавить кого-то на изображение. Вы можете добавлять лица на фотографии с помощью Photoshop. Или вы можете использовать бесплатный онлайн-способ, чтобы легко добавить человека на фотографию.
- Часть 1. Добавляем людей на фото в Photoshop
- Часть 2. Добавляйте людей на фото онлайн и бесплатно
- Часть 3. Часто задаваемые вопросы о том, как добавить людей на фото
Часть 1. Как добавить людей на фото с помощью Adobe Photoshop
Adobe Photoshop — это полнофункциональный редактор изображений, который может помочь вам справиться с различными задачами редактирования фотографий. Вы можете положиться на него, чтобы добавить человека на вашу фотографию. Обратите внимание, что Photoshop не является бесплатным инструментом. Он предлагает только 7-дневную бесплатную пробную версию. Когда вы установите Photoshop на свой компьютер, вы можете воспользоваться следующим руководством, чтобы добавить людей на фотографию.
Вы можете положиться на него, чтобы добавить человека на вашу фотографию. Обратите внимание, что Photoshop не является бесплатным инструментом. Он предлагает только 7-дневную бесплатную пробную версию. Когда вы установите Photoshop на свой компьютер, вы можете воспользоваться следующим руководством, чтобы добавить людей на фотографию.
Шаг 1:
Запустите Adobe Photoshop на своем компьютере и импортируйте фотографию с людьми, которых вы хотите добавить на другую фотографию. Вы можете легко перетащить изображение в окно Photoshop для добавления. Или вы можете нажать на верхнюю Файл меню и используйте Откройте возможность загрузить в него файл изображения.
Шаг 2:
На левой панели инструментов используйте функцию выбора, чтобы выбрать человека. Здесь вы можете использовать Lasso Tool или Magnetic Инструмент лассо петля вокруг вашей фигуры.
Шаг 3:
Нажмите на верхнюю Редактировать меню, в раскрывающемся меню щелкните значок Копировать вариант. Таким образом, вы можете создать копию слоя человека.
Шаг 4:
Нажмите на добавленного человека, чтобы выбрать его. Вы также можете выбрать его в окне «Слой». Нажмите на верхнюю Редактировать меню, а затем используйте его Свободная трансформация функция изменения размера фигуры. На этом этапе вы можете использовать другие функции, чтобы настроить добавленного человека так, чтобы он соответствовал вашей фотографии.
Шаг 5:
После всех операций редактирования вы можете щелкнуть меню «Файл», выбрать «Экспорт», а затем «Экспортировать как», чтобы сохранить отредактированную фотографию на своем компьютере. Вы также можете изменить цвет фона изображений в фотошопе.
Часть 2. Как добавить людей на фото онлайн и бесплатно
Если вы хотите легко извлечь человека из одного изображения, а затем добавить его к другому изображению, вы можете попробовать популярный Бесплатная программа для удаления фона онлайн.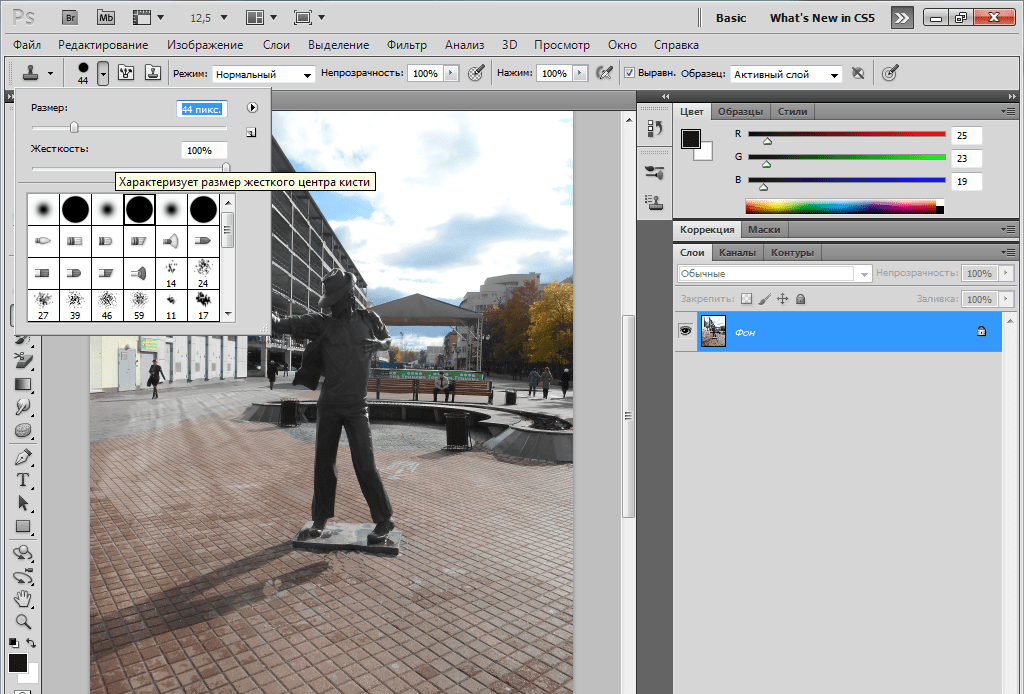 Он оснащен передовой технологией искусственного интеллекта для быстрого распознавания основной фигуры и удаления нежелательного фона. Вы можете использовать его, чтобы бесплатно добавить человека на фотографию прямо в веб-браузере, таком как Chrome, Safari, Microsoft Edge или Firefox.
Он оснащен передовой технологией искусственного интеллекта для быстрого распознавания основной фигуры и удаления нежелательного фона. Вы можете использовать его, чтобы бесплатно добавить человека на фотографию прямо в веб-браузере, таком как Chrome, Safari, Microsoft Edge или Firefox.
Шаг 1:
Перейдите на этот сайт Free Background Remover Online в своем браузере. Нажать на Загрузить портрет кнопку, чтобы просмотреть и загрузить свою фотографию.
Шаг 2:
После загрузки изображения оно автоматически удалить ненужный фон с изображения бесплатно вокруг фигуры. Вы можете использовать его Сохранить or Стереть способ скорректировать результат.
Шаг 3:
Чтобы добавить этого человека на другую фотографию, вы можете нажать на значок Редактировать на левой панели, а затем нажмите кнопку Фото товара кнопка. Теперь вы можете добавить другое изображение в качестве нового фона.Шаг 4:
Вы можете свободно перетаскивать добавленного человека в подходящее место и изменять его размер. Когда вы будете удовлетворены результатом, вы можете просто нажать на кнопку Скачать чтобы сохранить его.
Когда вы будете удовлетворены результатом, вы можете просто нажать на кнопку Скачать чтобы сохранить его.
Часть 3. Часто задаваемые вопросы о том, как добавить людей на фото
1. Как добавить лица на фотографии на моем iPhone?
Вы должны знать, что встроенные функции редактирования изображений не позволяют добавлять людей на фотографии. Для этого вам нужно полагаться на стороннее приложение. Вы можете легко найти такое приложение, как Photoshop Express, в App Store.
2. Как добавить кого-то в альбом «Люди» на iPhone?
Перейдите в приложение «Фотографии» на своем iPhone и откройте фотографию человека, которого хотите добавить. Коснитесь значка «Информация» в нижней части экрана, а затем коснитесь лица человека со знаком вопроса. Выберите «Тег с именем», а затем коснитесь отображаемого имени. Вы также можете ввести имя человека. Таким образом, вы можете легко добавить кого-то в соответствующий альбом «Люди».
3. Как управлять и добавлять местоположение ваших фотографий в Google Фото?
Откройте приложение Google Фото на своем телефоне Android и найдите фотографию, местоположение которой вы хотите изменить.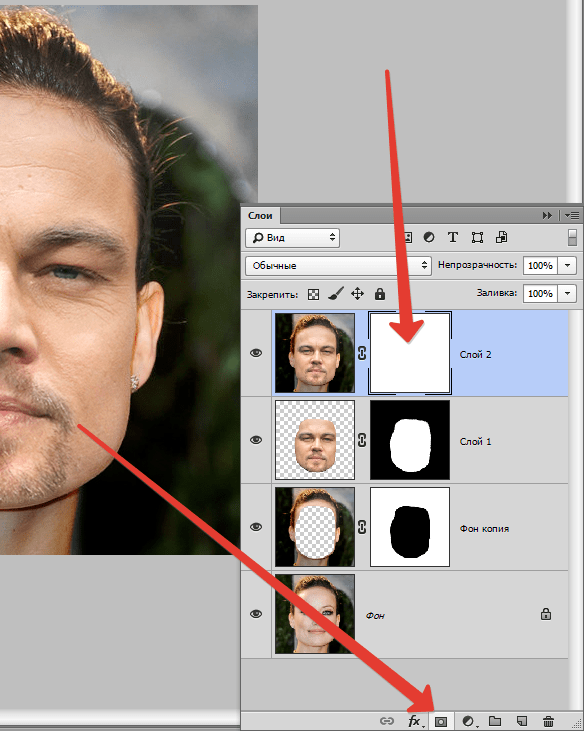 Нажмите на значок «Дополнительно» с тремя точками, а затем используйте функцию «Добавить местоположение», чтобы сделать это.
Нажмите на значок «Дополнительно» с тремя точками, а затем используйте функцию «Добавить местоположение», чтобы сделать это.
Заключение
Вы столкнулись с ситуацией, когда одного из ваших друзей нет рядом после съемки? Прочитав эту страницу, вы можете получить 2 полезных метода для добавить людей на фото. Вы можете использовать предпочитаемый метод, чтобы добавить человека на свою фотографию.
Что вы думаете об этом посте.
- 1
- 2
- 3
- 4
- 5
Прекрасно
Рейтинг: 4.8 / 5 (на основе голосов 242)Подпишитесь на нас в
Оставьте свой комментарий и присоединяйтесь к нашему обсуждению
как добавить человека на фото в элементах фотошопа?
Главная » Фотошоп
Автор Milena Anderson На чтение 5 мин. Просмотров 4 Опубликовано
Просмотров 4 Опубликовано
- Есть несколько способов добавить людей на фотографии в Photoshop Elements.
- Один из способов — использовать инструмент “Добавить человека” (“Окно” > “Добавить человека”).
- Этот инструмент позволяет выбрать человека на фотографии или в каталоге фотографий на вашем компьютере.
- Затем вы можете перетащить человека на фотографию.
- Еще один способ — использовать инструмент “Быстрое выделение” (“Окно” > “Быстрое выделение”) и выделить голову и тело человека.
Как Добавить человека на фотографию в Photoshop Elements
Как добавить человека на фотографию с помощью Photoshop Elements
youtube.com/embed/qy6SYDdqf_o?feature=oembed» frameborder=»0″ allow=»accelerometer; autoplay; clipboard-write; encrypted-media; gyroscope; picture-in-picture» allowfullscreen=»»> Как добавить человека в Photoshop Elements?Есть несколько способов добавить человека в Photoshop Elements. Один из способов — использовать инструмент “Выбрать и ввести” и ввести имя человека. Другой способ — использовать инструмент “Быстрое выделение” и сделать выделение вокруг головы человека.
Как добавить человека на фотографию в Photoshop?
Чтобы добавить человека на фотографию в Photoshop, сначала выберите фотографию, которую хотите отредактировать. Далее нажмите на значок “Человек” на панели инструментов (он выглядит как человечек с зеленым крестом). В появившемся меню выберите “Добавить человека”. Затем Photoshop отобразит диалоговое окно, показанное ниже.
Введите имя человека, которого вы хотите добавить на свою фотографию, а затем нажмите кнопку “ОК”.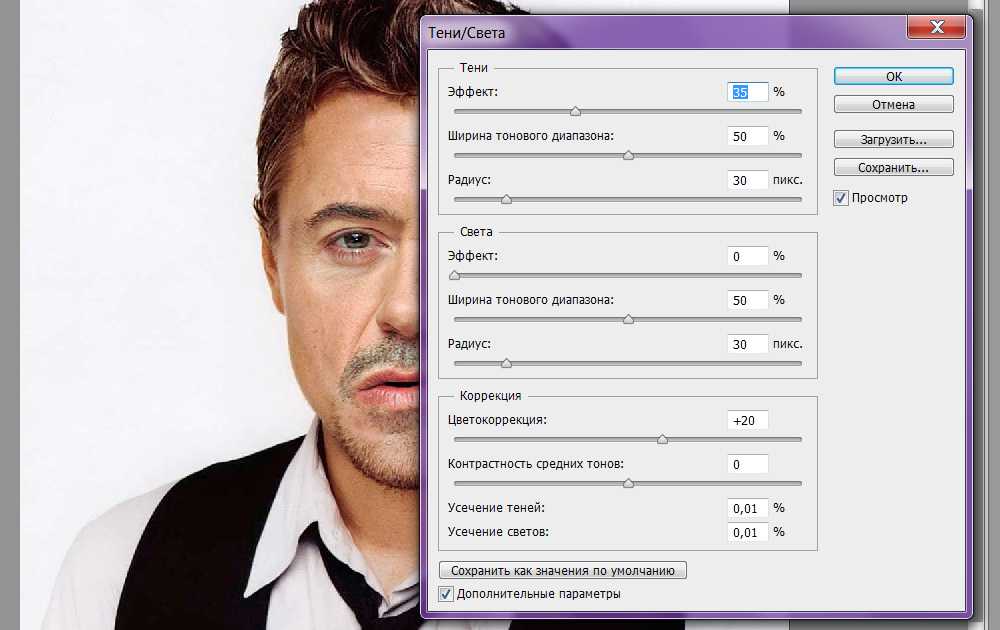 Затем Photoshop добавит человека на вашу фотографию.
Затем Photoshop добавит человека на вашу фотографию.
Как добавить человека на существующую фотографию?
Самый простой способ добавить человека на существующую фотографию — использовать инструмент “Добавить человека” в приложении “Фотографии” на телефоне. Откройте приложение “Фотографии” и нажмите на фотографию, на которую вы хотите добавить кого-то. Затем нажмите на три линии в левом нижнем углу фотографии. Откроется инструмент “Добавить человека”.
Как вставить изображение в другой элемент в Photoshop Elements?
В Photoshop Elements перейдите в меню “Правка” и выберите “Вставить изображение”. Перейдите к изображению, которое хотите вставить, и нажмите “ОК”.
Как заменить лицо в Photoshop Elements?
В Photoshop Elements вы можете заменить лицо, открыв средство выбора лиц и выбрав лицо, которое хотите заменить. Затем вы можете нажать кнопку “Заменить”, чтобы открыть диалоговое окно “Заменить лицо”.
Как вырезать и вставлять изображение в другое изображение?
Есть несколько способов сделать это. Один из способов — использовать сочетание клавиш ctrl+v (или command+v на Mac). Другой способ — использовать буфер обмена Windows.
Как вы вырезаете себя на картинке?
Есть несколько способов вырезать себя на фотографии. Самый распространенный способ — использовать инструмент “обрезка” в вашем фоторедакторе.. Вы также можете использовать приложение для редактирования фотографий, такое как Instagram или Google Photos.
Как вы превращаете себя в фотошоп?
Есть несколько способов превратить себя в изображение в Photoshop. Один из способов — использовать инструмент клонирования и клонировать себя в изображение. Другой способ — использовать инструмент маскирования слоя и спрятаться за нужным объектом.
Как добавить умершего любимого человека на фотографию в Photoshop?
Есть несколько способов добавить умершего близкого человека на фотографию в Photoshop. Самый простой способ — использовать функцию “Добавить человека” на панели редактирования фотографий. Для этого сначала откройте фотографию, на которую вы хотите добавить умершего, и выберите вкладку “Редактирование фотографий” в главном меню. Затем нажмите кнопку “Добавить человека” в левом нижнем углу панели “Редактирование фотографий”.
Самый простой способ — использовать функцию “Добавить человека” на панели редактирования фотографий. Для этого сначала откройте фотографию, на которую вы хотите добавить умершего, и выберите вкладку “Редактирование фотографий” в главном меню. Затем нажмите кнопку “Добавить человека” в левом нижнем углу панели “Редактирование фотографий”.
Появится диалоговое окно “Добавить человека”.
Как Могу ли я редактировать чье-то лицо на другом теле?
Есть несколько способов отредактировать чье-то лицо на другом теле. Один из способов — использовать фоторедактор, такой как Photoshop или GIMP, для внесения изменений в исходное изображение. Другой способ — использовать программное обеспечение для 3D-моделирования, такое как Maya или 3D Studio Max, чтобы создать новую модель лица человека, а затем отредактировать ее так же, как если бы это было изображение.
Как объединить лица в Photoshop?
Есть несколько способов объединения лиц в Photoshop. Один из способов — использовать инструмент “Лассо” и выбрать области лиц, которые вы хотите объединить. Вы также можете использовать инструмент “Переход”, чтобы смешать разные части лица.
Один из способов — использовать инструмент “Лассо” и выбрать области лиц, которые вы хотите объединить. Вы также можете использовать инструмент “Переход”, чтобы смешать разные части лица.
Как изменить лицо на изображении?
Есть несколько приложений, позволяющих это сделать, но проще всего использовать фоторедактор.
Как вырезать часть изображения и вставить в другой фотошоп?
Есть несколько способов сделать это. Один из способов — использовать команду “Вставить” и выбрать область, которую вы хотите вставить. Затем вы можете использовать команду “Преобразовать”, чтобы изменить размер или переместить область перед ее вставкой.
Как мне объединить две фотографии вместе?
Есть несколько способов объединить фотографии. Один из способов — использовать фоторедактор, такой как Photoshop или GIMP, и объединить фотографии вместе с помощью доступных инструментов. Другой способ — использовать приложение для редактирования фотографий, такое как Instagram или Snapchat, и объединить фотографии, выбрав их и нажав кнопку “Объединить”.
Другой способ — использовать приложение для редактирования фотографий, такое как Instagram или Snapchat, и объединить фотографии, выбрав их и нажав кнопку “Объединить”.
Как добавить привидение к картинке?
Есть несколько способов добавить призрака на изображение. Один из способов — использовать такое приложение, как Ghostery, которое заблокирует рекламу и трекеры от отслеживания вашей онлайн-активности. Другой способ — использовать программное обеспечение для редактирования фотографий, такое как Photoshop или GIMP, и добавить слой прозрачности. Вы также можете использовать фильтр или эффект в Фото для создания призрачного изображения.
Как добавить кого-то к изображениям с помощью Photoshop
Это одна из первых задач, которую хочет знать любой начинающий пользователь Photoshop: как добавить кого-то в цифровом виде на свои фотографии? Это отличный способ добавить людей на собрания семьи и друзей или отредактировать себя в местах, которые вы не можете посетить прямо сейчас.
Мы расскажем вам об основных шагах, которые вам нужно знать, чтобы размещать объекты на фотографиях.
Выбор темы
Начните с открытия изображения вашего объекта. В идеале вы хотите использовать изображение с однотонным фоном, так как его будет легче редактировать. Кроме того, рассмотрите угол обоих изображений, которые вы пытаетесь скомпоновать — объект, снятый под большим углом на фоне низкого угла, не будет работать.
Вооружившись изображением объекта, вам нужно указать Photoshop, какую часть (или части, если вы пытаетесь добавить несколько человек) вы хотите. Есть несколько способов сделать это:
- Самый простой способ — использовать инструмент быстрого выбора . После выбора наведите курсор на объект, пока вокруг его контура не сформируется черно-белая линия.
- Если вы используете последнюю версию Photoshop, нажмите Select > Subject . После обработки вашей команды вокруг человека появляется контур.

- Используйте инструмент Lasso Tool , чтобы нарисовать их от руки.
- Для более точного выреза используйте инструмент «Перо» . Щелкните несколько точек, чтобы обвести нужного человека на составном изображении. После создания щелкните правой кнопкой мыши и выберите Make Selection .
Связанный: Необходимые навыки Photoshop для начинающих фотографов
Выбрав тему, выберите Select > Select and Mask .
Настройка вашего выбора
Теперь пришло время проверить, где ваш контур нуждается в настройке. Если у вас нет самой твердой руки в мире, вы не сможете захватить каждую часть вашего объекта.
Хороший способ проверить, не обрезали ли вы случайно часть их тела или выбрали ненужную часть фона, — это переключить режим View Mode с Onion Skin на On Black (или On White , если ваш объект находится на очень темном фоне).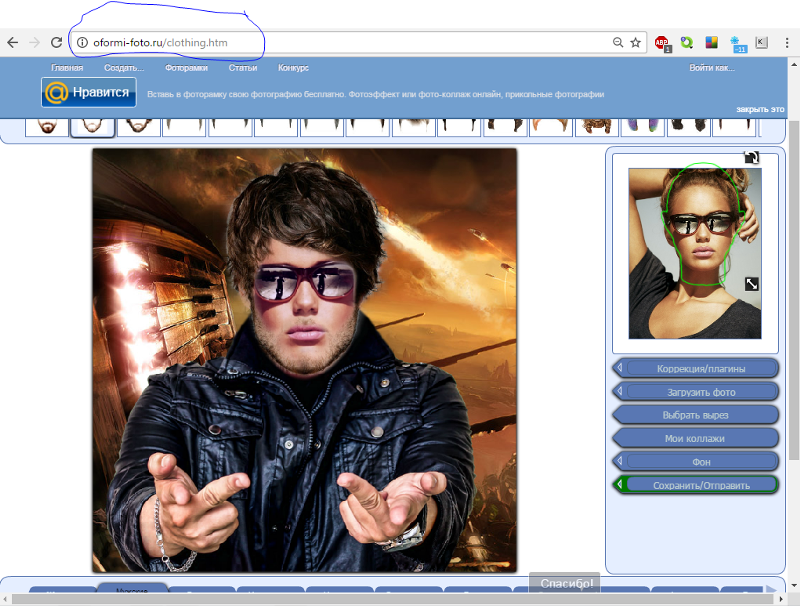
Используйте инструмент быстрого выделения или, для большей точности, инструмент кисти , чтобы выявить любую часть объекта, скрытую от глаз.
Чтобы удалить части контура, независимо от того, какой инструмент вы используете, удерживайте нажатой клавишу Alt при перемещении курсора. Помните, что в Photoshop черный цвет скрывает элементы изображения, а белый — отображает их.
Это сложный шаг. Не торопитесь, просматривая эти края, изменяя размер указателя и увеличивая масштаб, чтобы поймать каждый мошеннический пиксель, если это необходимо.
Уточнение выреза
Вы можете обнаружить, что у вашего объекта есть пряди волос, которые находятся за пределами текущего выделения, что затрудняет их захват. Это может быть одна из самых сложных частей процесса, и вам нужно будет использовать инструмент Refine Edge Tool .
После выбора проведите курсором по краю объекта, особенно по волосам. При этом вам также может понадобиться отрегулировать ползунки Edge Detection .
При этом вам также может понадобиться отрегулировать ползунки Edge Detection .
Прокрутите вниз панель свойств до Глобальные уточнения .
В качестве отправной точки переместите ползунок Contrast на 15 процентов и установите Shift Edge на -10 процентов. Как и со всеми вещами в Photoshop, вы можете поиграть с ними дальше, в зависимости от вашего изображения.
В разделе Настройки вывода используйте раскрывающийся список Вывод в , чтобы выбрать Маска слоя . Это позволяет вам дополнительно редактировать изображение, не внося необратимых изменений в исходный слой. Нажмите OK по завершении.
Связано: Способы простой идентификации манипулируемых изображений
Добавление фона
Пришло время открыть фон — ваше изображение откроется в новой вкладке, поэтому перейдите к нему и нажмите Select > All , затем Edit > Copy .
Вернитесь на вкладку темы. Нажмите Правка > Вставить . Ваш фон теперь на месте. На самом деле, он занимает весь экран. У нас этого не может быть, поэтому на боковой панели, где написано Layers , перетащите фоновое изображение под изображение переднего плана.
Выберите верхний слой — тот, который содержит вашу тему — и нажмите Редактировать > Свободное преобразование (или Ctrl + T для Windows и Cmd + T для Mac).
Возьмитесь за ручки ящика Transform , чтобы переместить объект и изменить его размер. При создании подобных композиций лучше уменьшить размер объекта, чтобы он соответствовал фону, а не настраивать фон, поскольку это помогает избежать пикселизации.
Таким образом, вы всегда можете обрезать композицию, чтобы добиться желаемого результата. В то же время используйте фоновые предметы, декорации и объекты, чтобы убедиться, что вы сохраняете правильную перспективу.
Поздравляем! Теперь вы добавили кого-то на свое изображение с помощью Photoshop.
Но это еще не все.
Изменение освещения
Если только ваши фотографии не были сделаны в одно и то же время в одном и том же месте, теперь вам нужно будет подобрать цвет и освещение, иначе это будет выглядеть так, как будто это «купленная» фотография.
Хороший способ проверить это — выбрать Layer > New Adjustment Layer и выбрать Black & White . Это позволяет лучше понять, что нужно изменить. Должен ли ваш объект быть светлее или темнее? Какие цвета соответствуют сцене, а какие безнадежно не соответствуют?
Если вы уверены, скройте этот слой, щелкнув значок глаза. Теперь выберите слой переднего плана (тот, что с вашим объектом).
Подробнее: Сочетания клавиш Adobe Photoshop 101
Щелкните Изображение > Настройка > Уровни .
Аккуратно сдвиньте уровни ввода и уровни вывода , чтобы отрегулировать освещение.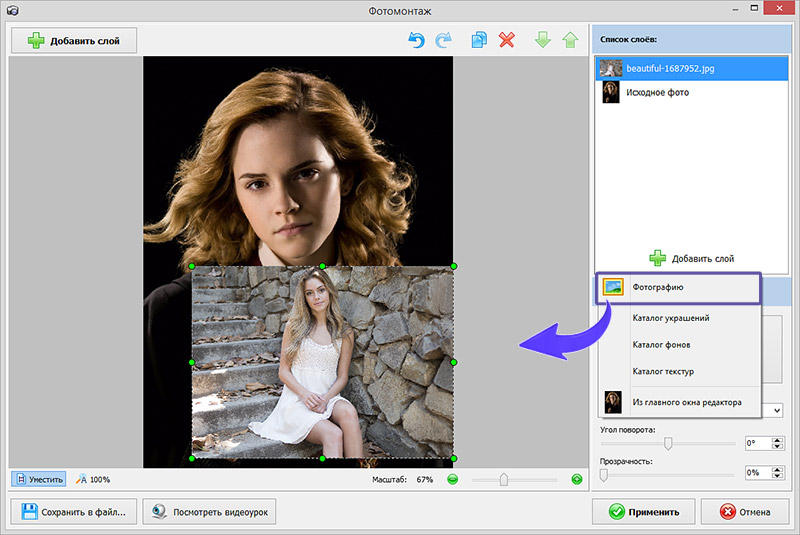 Как и в случае уточнения вашего исходного выреза, это деликатная работа, и вы можете обнаружить, что это помогает продолжать раскрывать и ссылаться на ваш черно-белый слой , чтобы обеспечить точное соответствие. Когда вы будете счастливы, нажмите OK .
Как и в случае уточнения вашего исходного выреза, это деликатная работа, и вы можете обнаружить, что это помогает продолжать раскрывать и ссылаться на ваш черно-белый слой , чтобы обеспечить точное соответствие. Когда вы будете счастливы, нажмите OK .
Пришло время сменить цвета, поэтому нажмите значок «Новая заливка » (это получерный, полубелый кружок в нижней части панели «Слои»). Выберите Цветовой баланс .
Щелкните правой кнопкой мыши этот новый слой и выберите Создать обтравочную маску . Убедитесь, что ваш передний слой находится прямо под этим; любые корректировки, внесенные в слой «Цветовой баланс», теперь влияют только на слой под ним, а не на все изображение.
Используйте три цветных ползунка для изменения баланса. Начните с Midtones , затем используйте выпадающее меню, чтобы перейти к Shadows и Highlights .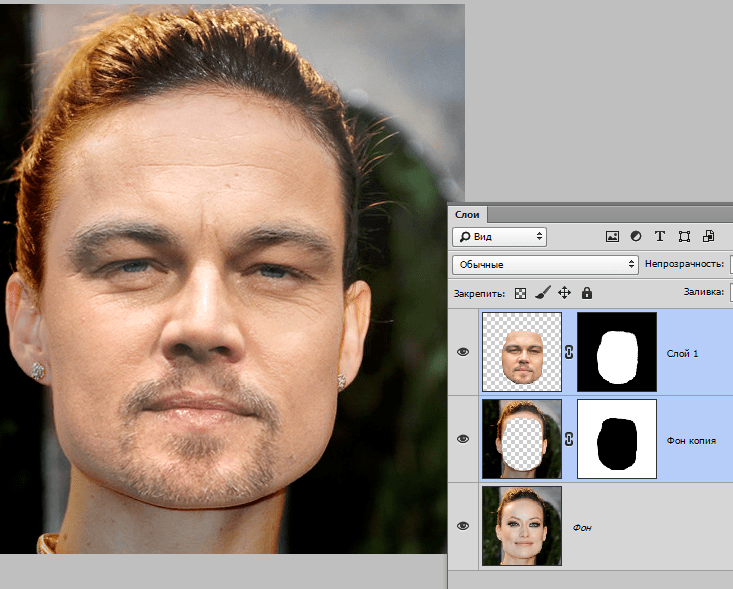 Когда вы перемещаете эти ползунки, красные, синие или зеленые цвета фотографии будут выделяться (или нет).
Когда вы перемещаете эти ползунки, красные, синие или зеленые цвета фотографии будут выделяться (или нет).
Вы можете пойти еще дальше, создав слой Curves — этот параметр также находится в параметрах New Fill . Еще раз создайте обтравочную маску для слоя, переместите ее так, чтобы она оказалась выше слоя переднего плана, затем потяните диагональную линию, чтобы создать более темные или светлые оттенки.
Если вам нужно изменить определенную часть объекта, а не все изображение, возьмите инструмент Lasso Tool и обведите его.
Выберите Изображение > Настройка > Уровни . Любые изменения входных и выходных уровней влияют только на «заарканную» область.
Когда все готово, сохраните проект. В разделе «Файл » > «Экспорт » выберите «Быстрый экспорт в формате PNG » или « Экспорт в формате » в нужном формате.
Создание идеальной композиции
Теперь у вас должно быть завершенное составное изображение, объединяющее фоновое изображение и объект, которого никогда не было на этом месте.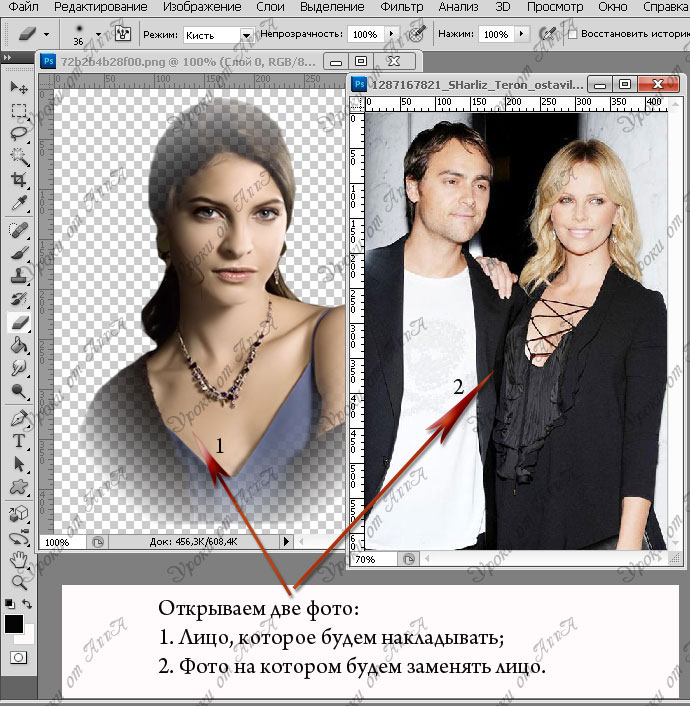
Хитрость заключается в том, чтобы не торопиться и не бояться экспериментировать с различными настройками вывода. Photoshop отлично справляется с предварительным просмотром вносимых вами изменений, поэтому вы можете создавать идеальные композиции (а если что-то пойдет не так, вы всегда можете нажать 9).0014 Отменить ).
В конце концов, изучение Photoshop — это долгий процесс, и, пробуя что-то новое, вы всегда сможете усовершенствовать свои знания и навыки.
Как поместить человека на фотографию в Photoshop Elements | Small Business
By Darrin Koltow
В Photoshop Elements добавление человека на фотографию включает в себя сначала цифровое удаление человека с исходной фотографии, а затем вставку его на новое фоновое изображение. Самая большая проблема в этом проекте — удалить объект с исходного изображения с помощью инструментов выделения Elements. Использование инструментов ручного выделения часто приводит к созданию контрольной границы вокруг человека без времени и кропотливой работы. Чтобы вместо этого человек плавно слился с ее новым фоном, используйте инструменты выделения, которые поддерживают интеллектуальное обнаружение изображений. Одним из таких инструментов является Magic Extractor в Photoshop Elements.
Чтобы вместо этого человек плавно слился с ее новым фоном, используйте инструменты выделения, которые поддерживают интеллектуальное обнаружение изображений. Одним из таких инструментов является Magic Extractor в Photoshop Elements.
Откройте фотографию человека, которого вы хотите вставить в новый фон, затем щелкните пунктирный прямоугольник на палитре инструментов, чтобы запустить инструмент «Прямоугольная область» — инструмент выделения прямоугольных областей изображения.
Нажмите на холст рядом с человеком, которого хотите вырезать, затем перетащите его, чтобы сформировать прямоугольник выделения, который окружает человека и пропускает как можно большую часть его фона. Отпустите кнопку мыши, чтобы завершить выделение области.
Щелкните команду «Magic Extractor» в меню «Изображение», которая отобразит новый экран с инструментами Magic Extractor. Один из этих инструментов, Кисть переднего плана, уже активирован. Щелкайте мышью по нескольким разным местам на человеке, стараясь не щелкнуть мышью в любом месте за контуром человека.
 Отметки, которые вы делаете, помогают Magic Extractor отличить человека от его фона.
Отметки, которые вы делаете, помогают Magic Extractor отличить человека от его фона.Щелкните инструмент «Фоновая кисть», значок которого рядом с левым краем окна Magic Extractor отображается в виде желтого маркера с символом «минус» справа. Щелкните несколько мест на фоне человека, как вы это делали с человеком.
Нажмите кнопку «Предварительный просмотр» в правой части окна Magic Extractor. Элементы отображают человека, окруженного серой шахматной доской, что указывает на прозрачность. Прозрачные области обозначают части фона, которые Magic Extractor смог удалить.
Используйте кисти «Передний план» и «Фон», а затем нажмите кнопку «Предварительный просмотр», чтобы удалить оставшийся фон вокруг человека. Нажмите «ОК», чтобы завершить выбор региона человека. Нажмите «Ctrl-C», чтобы скопировать человека в буфер обмена.
Откройте новый фон, на который вы хотите вставить вырезанного человека, затем нажмите «Ctrl-V», чтобы вставить человека на фон.

Щелкните инструмент «Свободное преобразование» в меню «Изображение». Перетащите один из угловых маркеров ограничивающей рамки, окружающей человека, чтобы размер человека соответствовал фону. Нажмите и перетащите внутри ограничительной рамки человека, чтобы изменить местоположение человека. Нажмите «Ввод», когда человек достигнет желаемого размера и местоположения. Теперь человек появляется как часть второй фотографии, которую вы открыли.
Ссылки
- Adobe Photoshop Elements 10: Использование Magic Extractor
Советы
- При выборе фотографий человека и его нового фона ищите фотографии, сделанные примерно с той же точки зрения. Например, если вы смотрите на человека на фотографии и хотите поместить его в сцену на открытом воздухе, выберите вариант, на котором больше неба, чем земли.
- Выберите фотографии, которые соответствуют цветовому оттенку, контрасту и направлению основного источника света, хотя часто можно использовать Photoshop для исправления несоответствий этих аспектов изображения.
 Как добавить человека на фото в фотошопе: Добавить людей на фото — Как добавить людей на фото 2022
Как добавить человека на фото в фотошопе: Добавить людей на фото — Как добавить людей на фото 2022

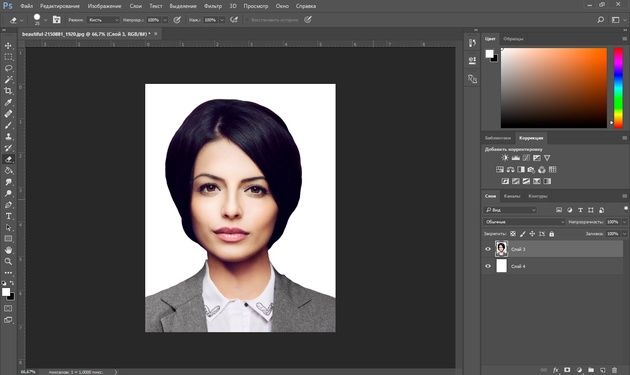
 Отметки, которые вы делаете, помогают Magic Extractor отличить человека от его фона.
Отметки, которые вы делаете, помогают Magic Extractor отличить человека от его фона.
