Как вставить картинку в Фотошопе
Через пару месяцев после знакомства с программой Фотошоп, у новичка может возникнуть множество вопросов, например, как вставить или открыть изображение. Чтобы решить поставленную задачу, была создана подробная инструкция. Существует несколько способов, как поместить изображение в рабочую область Фотошопа.
Содержание: Как вставить изображение в Photoshop
- Вставка изображения открытием
- Вставка перетаскиванием
- Вставка перемещением из буфера обмена
Вставка изображения открытием
Выполнить действие можно несколькими способами:
- Не открывая картинку, выбрать пустую рабочую область и кликнуть на нее дважды. Далее должен открыться Проводник в диалоговом окне (мы работаем на macOS, но и на Windows все идентично). С его помощью можно найти фото или изображение, сохраненное на жестком диске.
- Открыть в меню «Файл», а затем «Открыть». На экране появится идентичное окно с Проводником, чтобы найти нужную картинку или фото.
 В качестве альтернативы можно нажать комбинацию CTRL+O.
В качестве альтернативы можно нажать комбинацию CTRL+O. - Перейти к контекстному меню Проводника, щелкнуть правой кнопкой мыши, найти «Открыть с помощью». В появившемся перечне выбрать Фотошоп.
Вставка перетаскиванием
Считается самым популярным и легким методом, но с несколькими нюансами. Перетащив фото или картинку в рабочую пустую область, результат будет тот же, что и при универсальном открытии.
Когда документ уже был создан или открыт, изображение будет добавлено в рабочее пространство в виде смарт объекта. Автоматически подгоняются размеры, если фото или картинка будет больше, чем холст. В ситуации, наоборот, изначальные габариты изображения будут сохранены.
Другой нюанс: если есть разница в разрешении между исходным документом и перемещаемым, размеры не будут совпадать. К примеру, в рабочей области изображение составляет 72dpi, а которое открывается – 300dpi. Второе фото/картинка будет меньше.
Если требуется поместить объект не в открытый документ, а перетащить в новую вкладку, достаточно отправить его в область с вкладками.
Вставка перемещением из буфера обмена
Большинство современных юзеров в работе или в развлекательных целях делают скриншоты с использованием кнопки Print Screen. Однако не каждый пользователь знает, что после данного действия снимок автоматически перемещается в буфер обмена.
Некоторые утилиты по созданию скринов могут выполнять идентичную функцию (с использованием опции по умолчанию или при помощи клавишных комбинаций). Изображения, размещенные на сайтах, также можно скопировать.
Программа Фотошоп отлично взаимодействует с обменным буфером. Остается нажать комбинацию горячих клавиш CTRL+N, чтобы создать новый документ, как автоматически откроется окно с информацией о размерах изображения. Остается лишь кликнуть на ОК.
Как только документ будет создан, можно вставлять фото или картинку из буфера обмена при помощи нажатии клавиш CTRL+V.
Перенести изображение из буфера обмена допустимо и в уже созданный документ. В уже открытом документе нажать CTRL+V. Исходные размеры картинки сохраняются.
Важно отметить, что при копировании файла из проводника (с вызовом контекстного меню или с использованием комбинации CTRL+C), ничего не выйдет.
Среди перечисленных способов, каждый пользователь может выбрать для себя оптимальный, удобный вариант и применять его для вставки изображений в программе Фотошоп.
Как добавить фото в Фотошоп CS6 и CC
MyPhotoshop.ru Полезно Как загрузить фото в Photoshop
Вы хотите обработать фотографию в программе Фотошопе?
Сначала необходимо загрузить её в приложение, а сделать это можно несколькими способами.
В этой небольшой статье мы разберем все доступные методы, благодаря которым можно добавить фото в Photoshop для последующей обработки.
Содержание
- Добавление через меню программы
- Добавление с помощью перетаскивания
- Добавление через меню самого компьютера
Добавление картинки через меню программы
Надо нажать на кнопку «Файл» в самом верхнем меню и выбрать пункт «Открыть»:
После этого перед вами появится окно с файлами вашего компьютера, среди них надо выбрать нужную вам фотографию, следом она откроется в программе.
То же самое можно сделать, используя сочетание клавиш CTRL+O.
Добавление с помощью перетаскивания
Для этого способа нужно открыть программу Photoshop, затем необходимую папку с картинками, уменьшить эту папку, а после простым перетаскиванием с помощью зажатой левой клавиши мышки добавить картинку. Смотрите скриншот ниже:
Добавление через меню самого компьютера
Photoshop – одна из множества программ, которые встраиваются в контекстное меню проводника, то есть можно сразу открыть необходимый файл в нужной программе.
Для этого надо выбрать необходимую вам картинку, нажать на правую кнопку мыши, откроется небольшое меню, в нем надо заметить пункт «Открыть с помощью», при наведении на него появится еще одно меню, где и будет наш Photoshop.
Вы наверное уже заметили, что все наши уроки представлены в программах на операционной системе Mac OS, но работа в Windows мало чем отличается. Логика та же.
Итог
Только что вы познакомились со способами добавления фотографий в приложение, каждый из них абсолютно верен, и вы можете использовать любой, однако некоторые из них гораздо удобнее.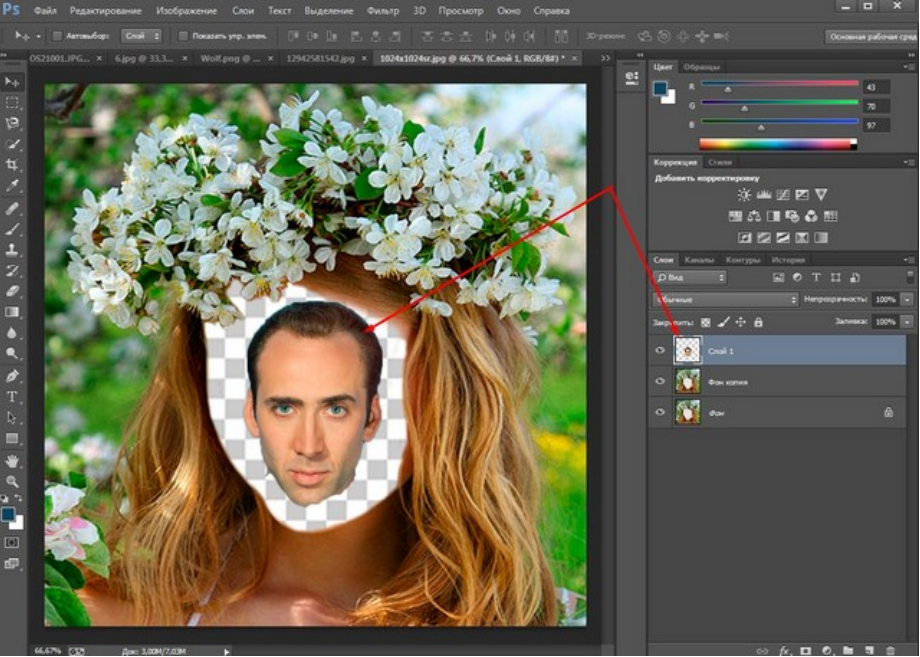
КУРСЫ:
СМОТРИТЕ ТАКЖЕ
Горячие клавиши в Photoshop
Фоны для Фотошопа: Лес
Фоны для Фотошопа: Черные
Как удалить фон с изображения в Photoshop
Как вырезать объект в Photoshop
Рамки для Фотошопа: Школьные
Урок создания анимации в Фотошопе
Изменяем размер изображения в Photoshop
Урок объединения слоев в Фотошопе
Улучшение качества фото в Фотошопе
Фоны для Фотошопа: Небо
Как рисовать прямые линии в Фотошопе
Замена цвета объекта/изображения в Photoshop на другой
Вставка фотографии в рамку в Photoshop
Наборы кистей для Фотошопа: Текстурные
Урок ретуши лица в Фотошопе для начинающих и не только
Инструмент “Заливка” в Фотошопе: как пользоваться
Двойная экспозиция в Фотошопе
Как создать документ формата А4 в Фотошопе
Замена фона на фотографии в Фотошопе
Уменьшение размера объекта в Фотошопе
Выделение слоя в Фотошопе: как сделать
Рамки для Фотошопа: С днем рождения
Градиент в Фотошопе: как сделать
Включение и настройка сетки в Photoshop
Создание афиши своим руками в Фотошопе
Фоны для Фотошопа: Рамки
Создание контура в Photoshop
Рисование треугольника в Фотошопе: 2 метода
Создание коллажей в Фотошопе: подробное руководство
Как создать слой в Photoshop
Кадрирование фото в Фотошопе
Заливка слоя в Фотошопе
Вставка изображения в Фотошоп: пошаговое руководство
Ретуширование фотографий с помощью частотного разложения в Фотошопе
Как нарисовать прямоугольник в Фотошопе
Вставка лица на фото-шаблон в Фотошопе
Изменение прозрачности слоя в Фотошопе
Отмена выделения в Фотошопе
Как сделать виньетирование фотографий в Photoshop
Наложение текстуры гранита на текст в Фотошопе
Отмена действий в Фотошопе
3 быстрых способа вставки изображения в Photoshop (Руководство)
Без сомнения, Photoshop является лучшим программным обеспечением для создания составных изображений.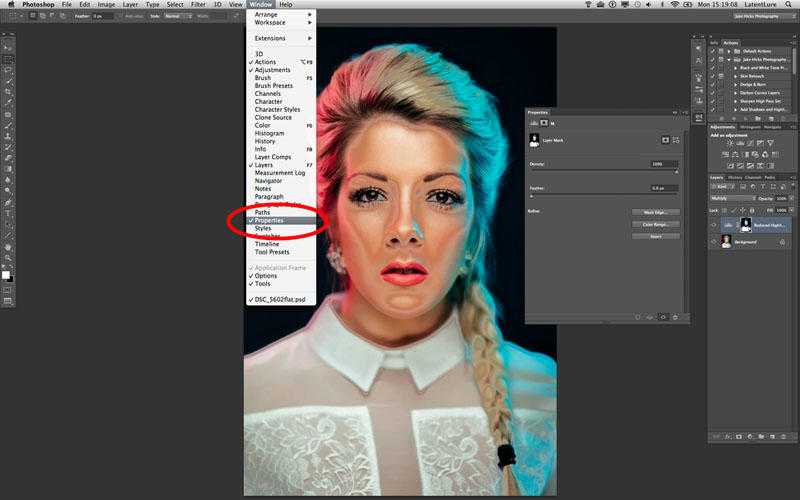 Но прежде чем вы сможете начать смешивать свои изображения в новое произведение цифрового искусства, вы должны поместить их все в один и тот же документ!
Но прежде чем вы сможете начать смешивать свои изображения в новое произведение цифрового искусства, вы должны поместить их все в один и тот же документ!
Как и в большинстве случаев в Photoshop, это можно сделать несколькими способами, поэтому в этом посте я кратко расскажу о трех методах вставки нового изображения в документ Photoshop. 9
Процесс на самом деле довольно прост, особенно если вы уже знакомы с использованием стандартных сочетаний клавиш копирования и вставки, которые стандартизированы для всех программ и операционных систем.
Откройте меню Файл и щелкните Открыть . Найдите изображение, которое хотите вставить, и нажмите OK.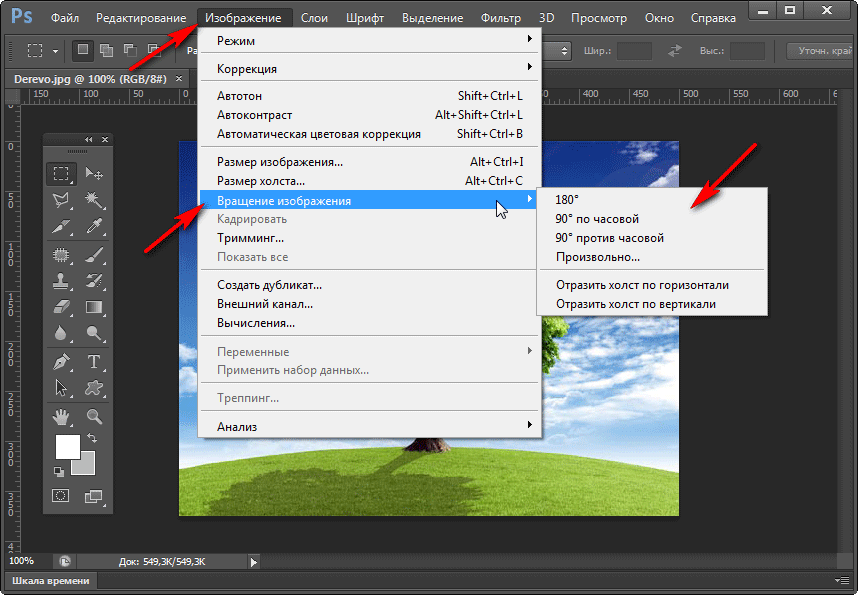 Вы также можете использовать сочетание клавиш Command + O (используйте Ctrl + O , если вы используете Photoshop на ПК).
Вы также можете использовать сочетание клавиш Command + O (используйте Ctrl + O , если вы используете Photoshop на ПК).
Photoshop должен автоматически создать новую вкладку документа для вашего изображения и автоматически переключиться на нее.
Используйте стандартное сочетание клавиш «Выбрать все» Command + A ( Ctrl + ПК A на вашем изображении), чтобы выбрать все пиксели на вашем изображении.
По краям окна документа должна появиться рамка выбора, указывающая на то, что вы выбрали все пиксели изображения.
После того, как они выбраны, используйте стандартное сочетание клавиш Command + C ( Ctrl + C во временное содержимое вашего ПК на вашем компьютере) буфер обмена.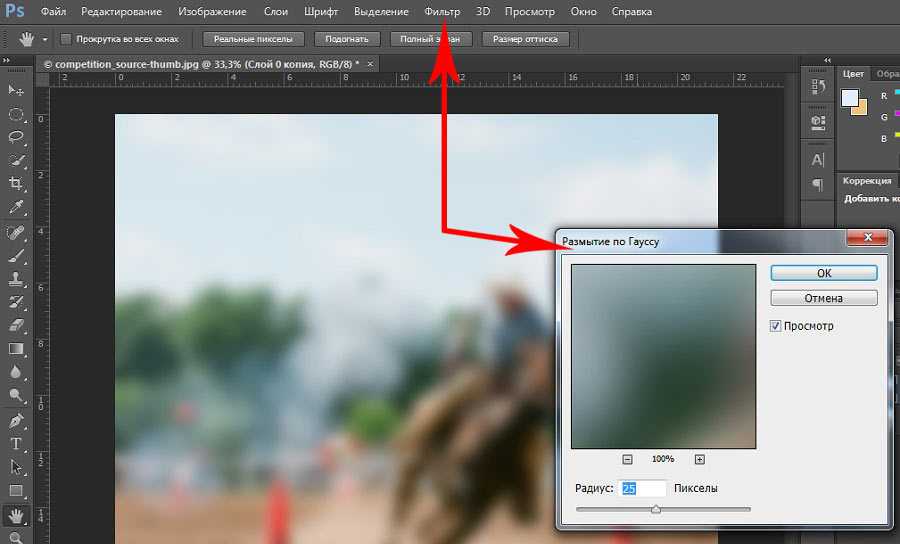
Затем вернитесь к основному документу Photoshop и используйте стандартное сочетание клавиш Command + V , чтобы вставить содержимое буфера обмена в основной документ.
Photoshop автоматически создаст новый слой и заполнит его ранее скопированными данными пикселей. На этом этапе вы можете начать применять маску, чтобы скрыть фон или любые другие изменения, которые вам нужны для завершения вашего проекта.
Способ 2: Дублировать Дублировать
Если вам не нравится использовать сочетания клавиш и временный буфер обмена, есть еще один способ вставить изображение в Photoshop.
Откройте меню Файл и щелкните Открыть . Найдите изображение, которое хотите вставить, и нажмите 9.0025 ОК . Photoshop откроет новую вкладку документа для вашего изображения и автоматически переключится на нее.
Найдите панель Layers , которая по умолчанию расположена в левом нижнем углу интерфейса. Стандартная фотография должна иметь только один слой, который автоматически получает маркировку Background или, в некоторых случаях, с использованием имени файла изображения.
Стандартная фотография должна иметь только один слой, который автоматически получает маркировку Background или, в некоторых случаях, с использованием имени файла изображения.
Щелкните правой кнопкой мыши запись слоя на панели «Слои» и выберите Дублировать слой .
Неудивительно, что Photoshop откроет диалоговое окно «Дублировать слой», которое дает вам множество вариантов того, что делать с дубликатом слоя.
Введите описательное имя в поле Как: (если это сбивает с толку, вы не одиноки, но они означают «Дублировать этот слой с именем») и используйте раскрывающееся меню «Документ», чтобы выбрать документ, который вы хотите хотите вставить это изображение в.
Если вы еще не создали целевой документ, вы можете выбрать New , и Photoshop автоматически создаст новый документ с такими же размерами.
Способ 3. Связывание и встраивание изображений
Первые два метода, которые я упомянул, являются наиболее распространенными способами вставки одного изображения в другое в Photoshop, но они не единственные варианты.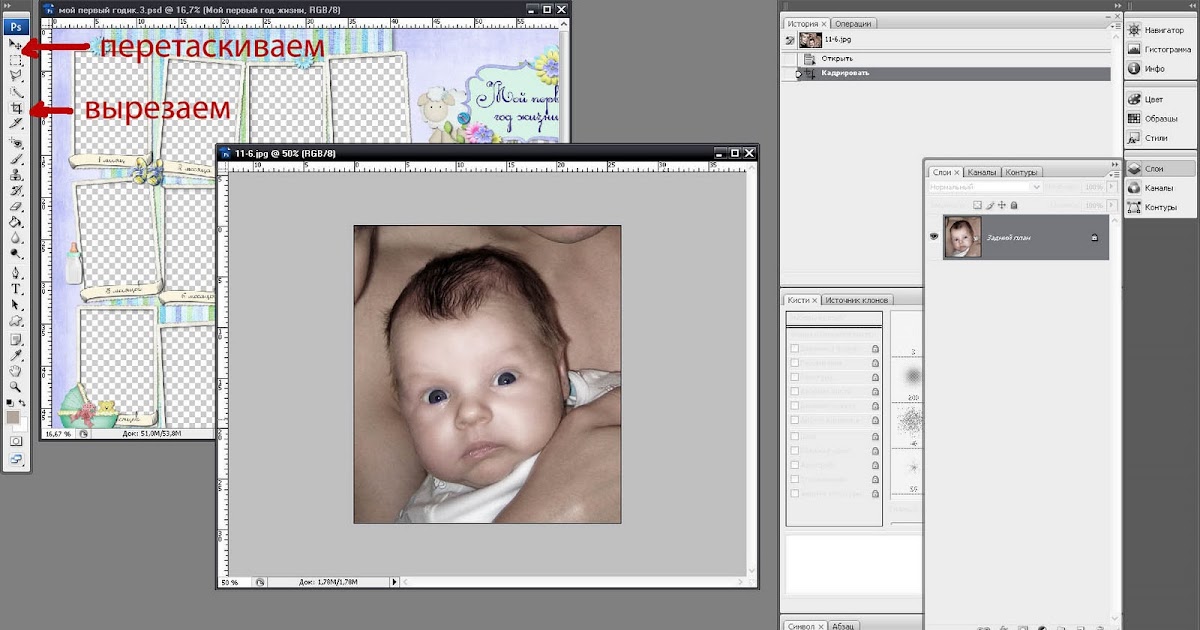
Также можно размещать внешние файлы в документе Photoshop как смарт-объекты, используя два разных, но связанных метода, известных как связывание и встраивание. Сначала они кажутся довольно похожими, но у них есть ключевое отличие, поэтому давайте подробнее рассмотрим, как все это работает.
(Если вы не знакомы с концепцией смарт-объектов, вы можете узнать больше о них от Adobe здесь)
Если вы откроете меню «Файл», вы увидите две опции в нижней части меню: «Поместить связанный » и « Поместить встроенный ».
Команда «Поместить связанную» позволяет вставить изображение в документ Photoshop, но изображение, которое вы видите, на самом деле представляет собой миниатюру-заполнитель, представляющую исходный файл.
В результате вы не можете редактировать связанный файл из основного документа Photoshop, а вам придется открыть исходный файл.
Когда вы вносите изменения в исходный файл, вы можете «обновить» ссылку, чтобы обновить эскиз заполнителя в основном документе.
Команда Place Embedded позволяет вам «встроить» другое изображение в ваш текущий документ Photoshop. Photoshop создает новый смарт-объект, содержащий изображение, которое вы хотите вставить, и оно становится видимым в вашем основном документе.
В отличие от связанного файла, встроенный смарт-объект можно редактировать с помощью любых обычных команд Photoshop, которые применяются к смарт-объектам, но любые изменения, которые вы вносите в исходный файл, не применяются.
Заключительное слово
Это самый простой способ вставить изображение в Photoshop! Как только вы научитесь комбинировать изображения в одном и том же документе, вы начнете видеть возможные комбинации и композиты повсюду, и это одна из моих любимых вещей в Photoshop.
Удачного редактирования!
О Томасе Болдте
Томас начал свою карьеру в Photoshop еще в 2000 году. После изучения Photoshop 5.5 в компьютерном классе средней школы у него развилась непреходящая страсть к фотографии, дизайну и технологиям, которая привела его к получению степени бакалавра дизайна и в дикий мир технологических стартапов.
Как заполнить текст изображением в Photoshop? Вставить изображение в текст
Не знаю, как вы, а я всегда ищу способы выделить свои проекты. Добавив изображение в текстовый Photoshop, вы можете придать своему дизайну творческую грань, которая сделает его популярным!
Это передовая технология, позволяющая создавать визуально привлекательные страницы.
Несколько дизайнеров используют метод изображения в тексте, чтобы выделиться среди конкурентов, создав уникальный дизайн.
Люди привыкли видеть изображения на белом или цветном фоне.
Эти традиционные конструкции не предлагают ничего нового и поэтому не так привлекательны, как могли бы быть.
Применение этого метода можно увидеть во многих журналах, рекламных объявлениях и веб-сайтах, где визуальное воздействие является основным аспектом.
- Если вы фотограф, вы можете использовать эту технику для создания логотипа для вашего фотобизнеса или даже баннера для вашего веб-сайта.

- Если вы разрабатываете дизайн для печати, варианты безграничны — вы можете создать обложку журнала с привлекательным заголовком или добавить причудливые изображения на плакат или листовку.
Вот почему этот урок покажет вам, как шаг за шагом добавить изображение в текстовый Photoshop.
Содержание
- Пошаговое руководство
- Шаг 1. Загрузите изображение высокого качества
- Шаг 2. Введите текст
- Шаг 3: Создайте новый слой
- Шаг 4. Создание обтравочной маски
- Шаг 5: Залейте фоновый цвет
Как заполнить текст изображением в Photoshop: Пошаговое руководство Шаг 1. Загрузите изображение высокого качества
Сначала убедитесь, что у вас есть подходящая фотография для использования .
Вы можете найти бесплатные изображения в Интернете, но убедитесь, что они очень высокого качества.
Сначала вам нужно ввести слово или фразу, которую вы хотите использовать.
Выберите Type Tool на панели инструментов или нажмите букву T на клавиатуре, чтобы быстро выбрать его с помощью ярлыка.
Затем щелкните где-нибудь в документе и начните вводить текст.
Если шрифт уже выбран на панели параметров, вы можете изменить его, выбрав другой шрифт в раскрывающемся меню.
Однако, если вы хотите, чтобы изображение в текстовом Photoshop выглядело более профессионально, я предлагаю вам использовать жирный и «крупный» шрифт.
Также убедитесь, что текст расположен по центру.
Шаг 3: Создайте новый слойДля начала создайте новый слой, нажав кнопку «Создать новый слой» .
В диалоговом окне щелкните имя эскиза, которое появляется под Новый слой , и введите имя нового слоя.
Теперь у вас должно быть три слоя. Мы будем использовать эти три слоя для достижения нашего окончательного результата, поэтому не удаляйте ни один из них!
Затем переместите изображение так, чтобы оно было поверх всех остальных слоев, а затем переместите новый слой, который вы создали, под всеми остальными слоями.
Итак, это должно выглядеть примерно так
- верхний слой: изображение
- средний слой: текст
- третий слой: новый слой, который вы только что создали
Важно, чтобы текстовый слой находился посередине двух других.
Шаг 4: Создайте обтравочную маскуТеперь выберите слой изображения и перейдите к Слой -> Создать обтравочную маску ).
Это прикрепит ваше изображение в качестве обтравочной маски к вашему текстовому слою, что означает, что все, что находится внутри вашего текстового слоя, будет видно только в этой области.
Это последний шаг в изучении того, как поместить изображение в текст Photoshop.
Теперь выберите созданный фоновый слой и выберите Edit->Fill ->Color -> OK .
Затем выберите Белый или другой цвет по вашему выбору.
Для этого перейдите к палитре цветов и выберите цвет фона страницы, но в этом примере я использую только белый.
После нажатия OK останется что-то вроде этого.
И вот, теперь вы знаете, как вставить изображение в текстовый Photoshop.
И вот, теперь вы вставили изображение в текст!
Вывод:Использование изображений в вашем тексте — это простой и творческий способ проиллюстрировать части вашей идеи или просто оживить ваш текст.
Надеемся, теперь вы понимаете, как добавить изображение в текстовый Photoshop.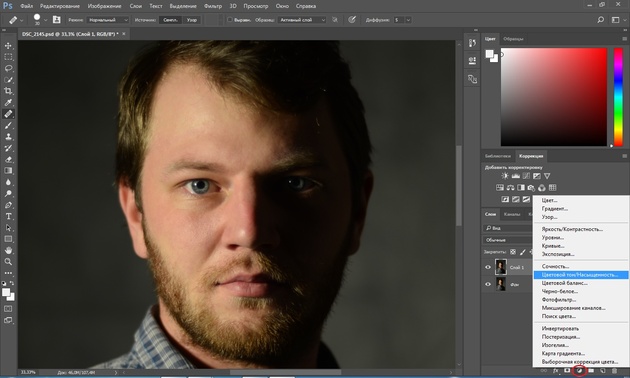

 В качестве альтернативы можно нажать комбинацию CTRL+O.
В качестве альтернативы можно нажать комбинацию CTRL+O.