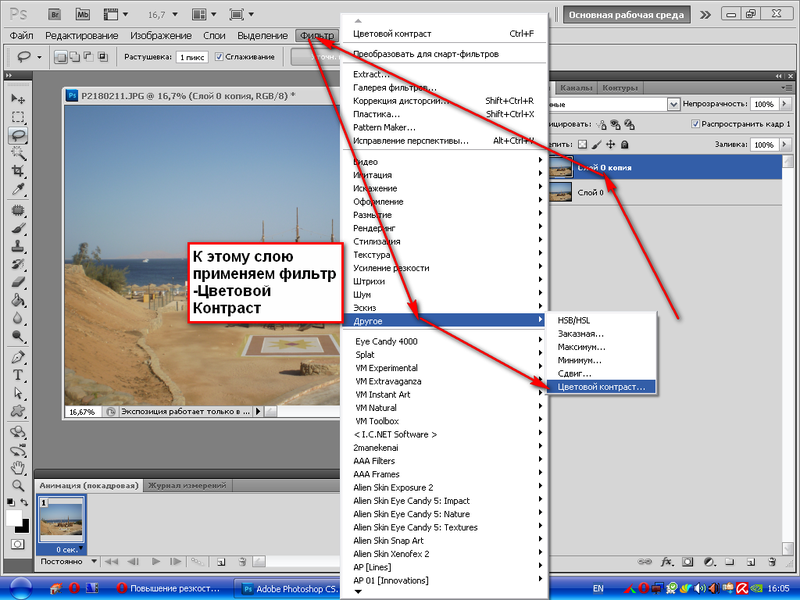Как в фотошопе увеличить контрастность
Главная » Разное » Как в фотошопе увеличить контрастность
Как повысить контрастность фотографии в Фотошопе · «Мир Фотошопа»
16 мая 2016 · Глеб Х. · «Мир Фотошопа»
Откройте фотографию человека в Фотошопе. Мы повысим интенсивность цвета до максимального уровня, увеличив насыщенность тонов, резкость и добавив преобладающий жёлтый цвет. Лучше всего для такого эффекта подойдут портреты мужчин с грубыми лицами и бородой. После увеличения резкости многие мелкие детали начнут сильно выступать, чего не заметишь на фотографиях молодых парней и девушек.
Шаг 2
Создайте копию слоя фотографии (Ctrl + J) и примените фильтр Unsharp Mask (Filter ? Sharpen ? Unsharp Mask).
Шаг 3
Теперь поэкспериментируем с цветом. Для начала нужно уменьшить его насыщенность. Сделайте это при помощи корректирующего слоя Hue/Saturation. Почему мы уменьшаем насыщенность цвета, если хотим наоборот усилить его? На этот вопрос нет простого ответа, но лучшее объяснение — слабые цвета создают хорошую основу для дальнейших действий, так как слабая насыщенность объединяет контрастные тона.
Шаг 4
Чтобы ещё сильнее объедините тона и при этом придать сильное цветовое наложение, создайте корректирующий слой Photo Filter.
Если захотите сравнить разницу до и после коррекций, поочередно выключайте и включайте корректирующие слои.
Шаг 5
Сейчас мы усилим контрастность всей фотографии. Создайте корректирующий слой Brightness/Contrast и переместите ползунок параметра Contrast на отметку 36.
Вы, должно быть, обратили внимание на то, что мы работаем с корректирующими слоями вместо непосредственной коррекции через меню Image ? Adjustments. Это делается для того, чтобы сохранить стиль обратимого редактирования. Обратимое редактирование позволяет нам изменять многие настройки в любой момент. Это касается корректирующих слоёв, фильтров, размера слоёв и т.д.
Шаг 6
Теперь мы создадим виньетирование. Создайте новый слой в режиме Multiply. Выберите мягкую кисть размером 200-300 пикселей с 30% непрозрачностью. Закрасьте края холста.
Шаг 7
Создайте новый слой в режиме Overlay. Выберите мягкую кисть размером 300 пикселей с 10% непрозрачностью. Сделайте несколько мазков на лице человека, чтобы создать цветовое разнообразие и сфокусировать внимание зрителя.
Выберите мягкую кисть размером 300 пикселей с 10% непрозрачностью. Сделайте несколько мазков на лице человека, чтобы создать цветовое разнообразие и сфокусировать внимание зрителя.
Шаг 8
Сведите все слои (Ctrl + Shift + Alt + E) и установите для полученного режим наложения Soft Light. Вы заметите, что насыщенность и контрастность цвета сильно увеличится. Уменьшите заливку слоя до 58%, чтобы ослабить эффект.
Конечный результат:
В случае копирования урока указывайте автора и ставьте активную гиперссылку на наш сайт. Более подробную информацию вы можете получить в разделе «Правовая информация».
Переведено с сайта www.photoshopstar.com, автор перевода указан в начале урока.
Повышение локальной контрастности
Повышение локальной контрастности выполняется для улучшения внешнего вида масштабных переходов свет-тень, подобно тому, как увеличение резкости с помощью «маски нерезкости» повышает видимость мелких краев. Хорошая локальная контрастность придает энергии изображению и создает трехмерный эффект – имитацию снятого на камеру с высококачественным объективом.
Локальное повышение контраста также применяется для сведения к минимуму мутности, бликов или размытого вида, характерного для фотографий снятых через грязное окно.
Визуализация локальной контрастности
Высокое разрешение
Высокая локальная контрастность
И то, и другое
При взгляде на объект с расстояния обратите внимание на то, что крупномасштабные детали являются гораздо более выраженным на изображении с высокой локальной контрастностью, даже несмотря на недостаток разрешения. И разрешение, и локальная контрастность имеют большое значение для создания подробного трехмерного изображения.
Теория
Хитрость с повышением локальной контрастности заключается в том, что она увеличивает местную контрастность в небольших областях, в то же время, предотвращая ее глобального роста — тем самым не позволяя масштабных изменений тона, затенения / освещения деталей.
Это достигается с помощью пересечения некоторых каналов один над другим на гистограмме, что невозможно при повышении контраста с использованием уровней или кривых.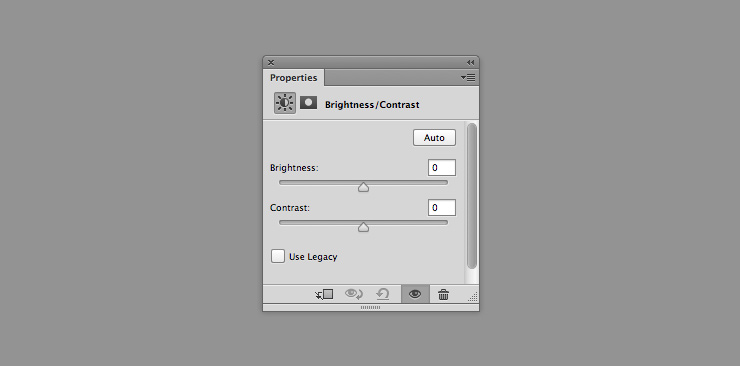
Увеличение локальной контрастности работает аналогично увеличению резкости с помощью маски нерезкости, однако маска использует изображение с большим расстоянием размытия. При этом создается локальная маска контрастности, которая обостряет более крупные переходы, нежели мелкие края.
Шаг 1: Выявление переходов и создание маски
Оригинал
Размытая копия
Маска локальной контрастности
Шаг 2: Повышение контрастности при переходах
Оригинал с более высоким уровнем контрастности
Маска локальной контрастности
Оригинал
Финальное изображение
«Наложение маски» — это процесс, при котором информация из слоя, расположенного над маской локальной контрастности передается и замещает информацию пикселей нижнего уровня пропорционально яркости каждой конкретной области маски. Верхний слой не влияет на финальное изображение в тех областях, где маска чёрная, в то время как он полностью заменяет слой, расположенный ниже, в тех областях, где маска белая.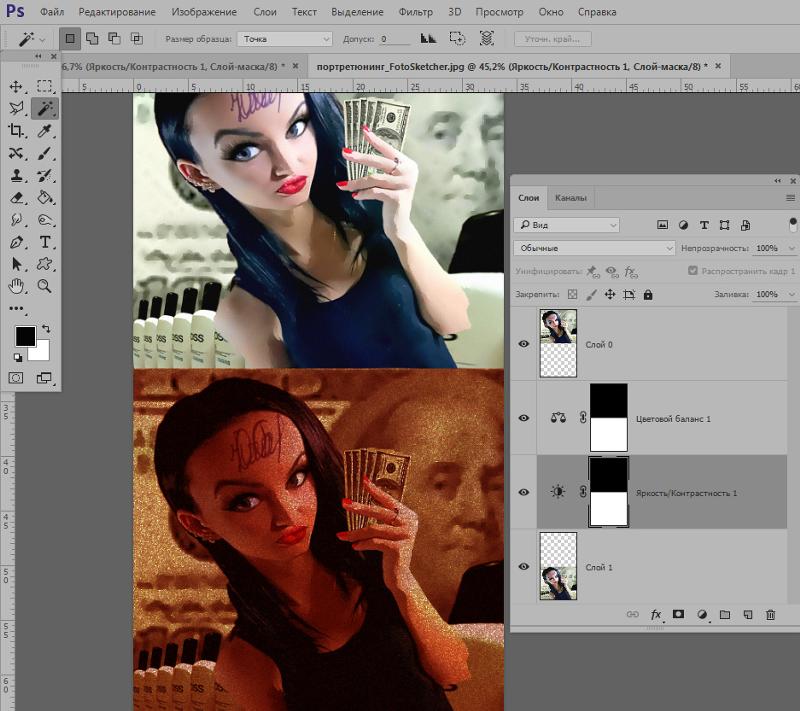
Разница между оригинальным и окончательным изображением часто довольно незначительная, однако при этом наблюдается заметное увеличение четкости. Для того чтобы полностью увидеть этот эффект, необходимо изучить изображения вблизи.
Обратите внимание, что на переходе между скалами и грязью создается больший контраст, но при этом сохраняется текстура больших светлых и темных областей.
Обратите особое внимание на грязь между камнями и то, что эта область становится очень темной на изображении с высокой контрастностью, но сохраняет тот же оттенок при повышении локального контраста. Первый эффект довольно сильный, от него во многом зависит визуализация; повышение локальной контрастности часто проявляется не так выражено.
Практика
Повышение локальной контрастности в Photoshop и других программах для редактирования изображений осуществляется быстро и легко. Процесс идентичен увеличению резкости с помощью маски нерезкости, за исключением того, что для «Радиуса» используется гораздо большее значение, а для «Процента» значительно меньшее. Маска нерезкости запускается в Adobe Photoshop через меню Фильтр> Резкость> Маска нерезкости:
Маска нерезкости запускается в Adobe Photoshop через меню Фильтр> Резкость> Маска нерезкости:
«Количество», как правило, указывается в процентах и задает величину каждой замены. Его также можно рассматривать как величину, на которую увеличивается контраст на переходах. Его значение обычно составляет порядка 5-20%.
«Радиус» задает степень размытия оригинального изображения для создания маски, показанной выше в пункте «Размытая копия«. Это определяет размер переходов, резкость которых вы хотите повысить. Таким образом, меньший радиус увеличивает резкость меньших деталей. Значение «Радиуса» обычно составляет 30-100 пикселей.
«Порог» устанавливает минимальное изменение яркости, при котором будет применяться увеличение резкости. Этот параметр редко используется при повышении локального контраста, но для него можно установить значение отличное от нуля, чтобы увеличивать контрастность только на самых ярко выраженных переходах. Обычно для «Порога» устанавливают значение 0.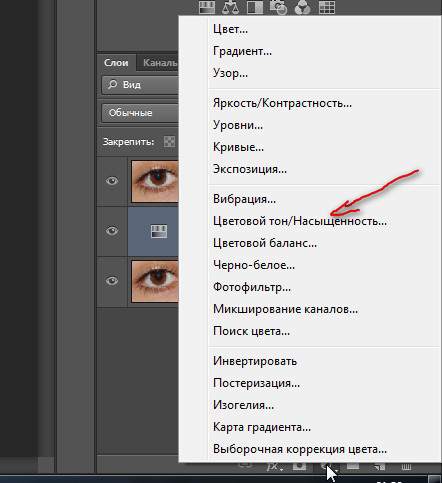
При повышении локальной контрастности настройка радиуса гораздо больше зависит от размера изображения и масштаба переходов свет-тень, которые вы хотите оптимизировать. Для изображений с высоким разрешением или изображений, содержащих большие переходы свет-тень, требуется применение большего значения радиуса. Для изображений с очень низким разрешением может хватить значения радиуса даже меньше 30 пикселей.
Возможные проблемы
Повышение локальной контрастности, как и увеличение резкости, также может привести к нежелательным изменениям цветов, если выполняется для всех трех цветовых каналов. Кроме того, повышение локальной контрастности может значительно увеличить насыщенность цветов.
Устранить эти нежелательные эффекты вы можете, производя повышение локальной контрастности либо в канале «Яркость» пространства цветов Lab, либо в отдельном слое (в том же рабочем пространстве RGB) с использованием режима смешивания слоя «Яркость».
Повышение локальной контрастности может также привести к обрезанию светлых тонов в областях, которые являются очень яркими и при этом прилегают к темным областям. По этой причине, оно должно выполняться перед регулировкой уровней (если уровни используются, чтобы задать для тонов экстремальную яркость внутри гистограммы изображения). Это позволяет создать «буферную зону» на тот случай, если повышение локальной контрастности раздвинет наиболее яркие и тёмные тона до зоны абсолютно белого или черного цвета соответственно.
По этой причине, оно должно выполняться перед регулировкой уровней (если уровни используются, чтобы задать для тонов экстремальную яркость внутри гистограммы изображения). Это позволяет создать «буферную зону» на тот случай, если повышение локальной контрастности раздвинет наиболее яркие и тёмные тона до зоны абсолютно белого или черного цвета соответственно.
Еще одна причина соблюдать осторожность при использовании этого метода заключается в том, что он может отвлечь внимание от «плавных» тонов в вашем изображении — тем самым изменив его настроение. Портретная фотография — это одна из тех областей, в которых следует быть особенно осторожными с повышением локальной контрастности.
Перевод статьи «LOCAL CONTRAST ENHANCEMENT» был подготовлен дружной командой проекта Сайтостроение от А до Я.
Быстрый способ повышения контрастности с помощью Photoshop
Повысить контрастность фотоснимка с помощью Photoshop можно легко и просто. Этот очень простой, но в то же время один из самых эффективных методов работает практически со всеми изображениями. Всего шесть шагов и очень мало затраченного времени сделают ваши фотографии более красивыми. Чуть ниже вы можете посмотреть как выглядела фотография до обработки и как она выглядит после повышения контраста.
Всего шесть шагов и очень мало затраченного времени сделают ваши фотографии более красивыми. Чуть ниже вы можете посмотреть как выглядела фотография до обработки и как она выглядит после повышения контраста.
ДО и ПОСЛЕ обработки
Шаг 1
В главном меню выберите Image ->Adjustments ->Auto Levels (Изображение -> Коррекция -> Автоуровни). Коррекцию по желанию можно сделать вручную, но функция Автоуровни идеально подкорректирует снимок.
Шаг 2
Дублируйте слой. Это можно сделать с помощью «горячих» клавиш Ctrl + J.
Шаг 3
В главном меню выберите Image ->Adjustments -> Equalize (Изображение -> Коррекция -> Выравнивание). Эта функция перераспределяет пиксели изображения таким образом, что охваченным оказывается каждый диапазон яркости. Поэтому самые яркие пиксели будут приближаться к белому, а самые темные – к черному. Если вы посмотрите на гистограмму после введения этой команды, вы увидите, что она будет ровной на всей протяженности, а изображение будет выглядеть как плохой HDR фотоснимок, чего собственно и следует ожидать.
Шаг 4
Установите в режиме Вlending mode (Наложения слоя) функцию Soft Light (Мягкий свет). Вы увидите, что изображение будет выглядеть менее причудливым и более контрастным.
Шаг 5
Далее необходимо снизить непрозрачность слоя, появившегося в результате применения функции Soft Light, на 30-35%, но можно попробовать и другие установки непрозрачности, которые больше соответствуют вашему вкусу.
Шаг 6
Объедините все слои вместе. На этом обработка изображения закончена.
Ниже приведен пример того, что вы получите в конечном итоге.
До обработки
Фотография до обработки
После обработки
Фотография после обработки
Как уже говорилось выше, этот способ повышения контрастности можно применять практически к любым фотоснимкам. Кроме того, таким образом привносится эффект динамики в изображение.
Источник http://digital-photography-school.com
Contrast & Light (Контрастность и освещение).
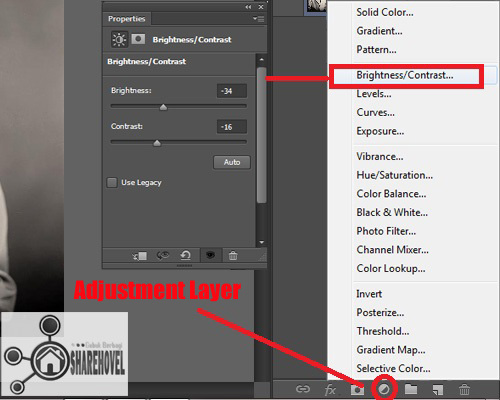 Photoshop. Лучшие фильтры Contrast & Light (Контрастность и освещение). Photoshop. Лучшие фильтры
Photoshop. Лучшие фильтры Contrast & Light (Контрастность и освещение). Photoshop. Лучшие фильтрыВикиЧтение
Photoshop. Лучшие фильтры
Бондаренко Сергей
Содержание
Contrast & Light (Контрастность и освещение)
В результате применения фильтра на первых двух этапах может снизиться контрастность изображения и измениться его освещенность. Третий этап предназначен для того, чтобы убрать эти недостатки. Кроме этого, он поможет исправить недостатки освещения, которые возникли в результате неправильных условий съемки.
В режиме Quick Fix (Быстрая починка) можно выбрать одну из двух предварительных установок параметров контрастности и освещенности. В большинстве случаев одна из заготовок может быть применена к изображению. Выбрав метод коррекции, можно определить силу его влияния при помощи ползунка Strength (Степень) (рис.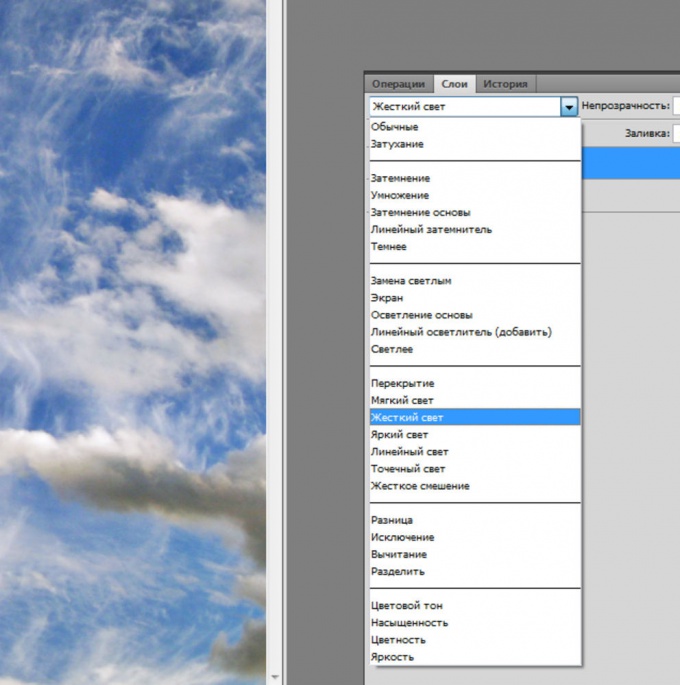 5.56).
5.56).
Рис. 5.56. Настройки коррекции изображения в режиме Quick Fix (Быстрая починка).
В режиме Highlights & Shadows (Блики и тени) можно управлять темными и светлыми участками изображения. Чтобы подчеркнуть тени, используйте ползунок Darken Shadows (Сделать тени темными), а чтобы отрегулировать уровень ярких участков – параметр Lighten Highlights (Сделать блики светлыми) (рис. 5.57).
Рис. 5.57. Настройки коррекции изображения в режиме Highlights & Shadows (Блики и тени).
Режим Counter-Light Reduction (Устранение контросвещенности) содержит настройки для коррекции фотографий, которые были сделаны при неправильной освещенности. При помощи ползунков коррекции света можно добавить на фотографию дополнительные источники света, которые будут подсвечивать ее сзади, а также снизить интенсивность тех источников, которые из-за неправильного расположения при съемке стали причиной ухудшения качества снимка.
Наконец, последний метод коррекции на этом этапе – Tonal Adjustments (Настройка тона).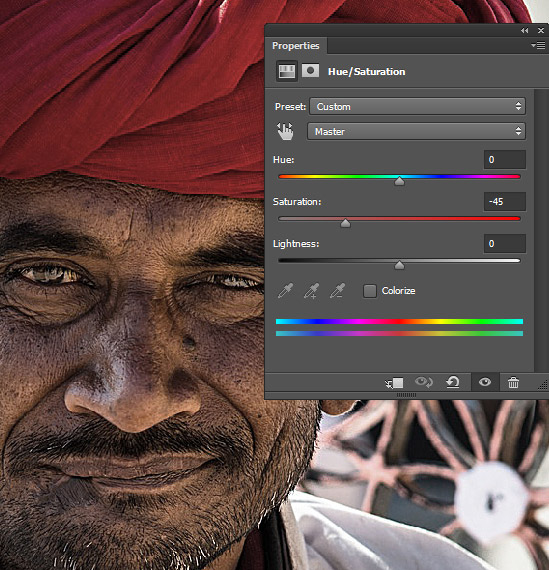 Он напоминает стандартную команду Levels (Уровни) Adobe Photoshop и позволяет управлять яркостью холодных и теплых тонов изображения. Для удобства использования Tonal Adjustments (Настройка тона) в окне настроек будет выведена гистограмма, на которой будут отображены темные и светлые участки, а также полутона (рис. 5.58).
Он напоминает стандартную команду Levels (Уровни) Adobe Photoshop и позволяет управлять яркостью холодных и теплых тонов изображения. Для удобства использования Tonal Adjustments (Настройка тона) в окне настроек будет выведена гистограмма, на которой будут отображены темные и светлые участки, а также полутона (рис. 5.58).
Рис. 5.58. Настройки коррекции изображения в режиме Tonal Adjustments (Настройка тона).
Данный текст является ознакомительным фрагментом.
Light! (Свет!)
Light! (Свет!) Интересный инструмент, с помощью которого на фотографию можно наложить световые блики и тени любой формы. Такой эффект может понадобиться в тех случаях, когда, например, требуется создать иллюзию отбрасываемой тени от объекта, который в действительности не
Low Contrast (Уменьшение контрастности)
Low Contrast (Уменьшение контрастности)
Размывает яркие участки снимка в затененную сторону с одновременным уменьшением контрастности изображения и сохранением общей яркости снимка.
Ultra Contrast (Ультраконтрастность)
Ultra Contrast (Ультраконтрастность) Сглаживает контрастность на всем изображении, подсвечивает области теней и затеняет блики. Чаще всего этот фильтр используется для коррекции фоновых темных изображений (рис. 4.43). Рис. 4.43. Исходное изображение (слева) и пример использования
Low Contrast (Низкая контрастность)
Low Contrast (Низкая контрастность) Позволяет осветлить затемненные участки изображения и уменьшить контрастность. При этом яркие участки остаются
Mr. Contrast (Контраст)
Mr. Contrast (Контраст)
Данный фильтр особым образом изменяет контрастность изображения, благодаря чему можно получать интересные и разнообразные визуальные эффекты (рис.
Brightness/Contrast (Яркость/Контраст)
Brightness/Contrast (Яркость/Контраст) Brightness/Contrast (Яркость/Контраст) – корректирующий слой, позволяющий наиболее удобным образом оперировать параметрами яркости и контраста изображения. Применяется, например, для придания выразительности фотографиям, исправления бледных или
Команда Brightness/Contrast (Яркость/Контрастность)
Команда Brightness/Contrast (Яркость/Контрастность) Простейшая для понимания и использования – команда Brightness/Contrast (Яркость/Контрастность). Однако расплатой за простоту является недостаток настроек команды (рис. 13.5). Она подойдет для быстрой или черновой коррекции; в остальных же
Яркость, контрастность и цветовой тон рисунка
Яркость, контрастность и цветовой тон рисунка
Конечно, программа Excel не может соперничать с графическими редакторами в плане обработки графических изображений, но все же несколько полезных инструментов для базовых операций с рисунками она содержит.![]() Согласитесь, было бы
Согласитесь, было бы
Освещение
Освещение Для получения реалистичного тонированного изображения в AutoCAD предоставляется возможность создавать, перемещать и настраивать источники света. Задавая источники света, а также материалы поверхности объектов, можно добиваться всех необходимых эффектов,
Освещение
5.5. Освещение
5.5. Освещение
Замечательные фотографии известных мастеров – результат большого труда. В традиционной фотографии один или два действительно хороших снимка на целую пленку считается нормальным результатом.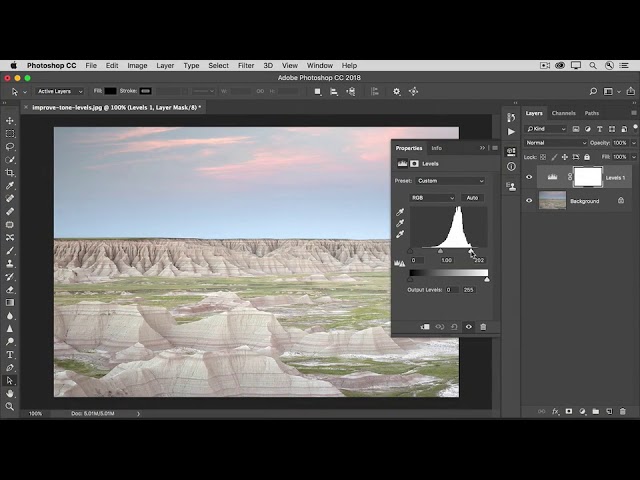 По сравнению с теми, кто начинал фотографировать всего
По сравнению с теми, кто начинал фотографировать всего
13.3. Brightness/Contrast (яркость/Контраст)
13.3. Brightness/Contrast (яркость/Контраст) Чтобы сделать активной данную настройку (рис. 13.4), следует выполнить команду Image ? Adjustments ? Brightness/Contrast (Изображение ? Настройки ? Яркость/Контраст). Это одна из самых простых настроек, которая порой очень помогает в работе. Рис. 13.4. Диалоговое
Light Peak: здравствуй или прощай? Олег Нечай
Light Peak: здравствуй или прощай? Олег Нечай Опубликовано 02 февраля 2011 года Как заявил исполнительный вице-президент и генеральный директор Intel Architecture Group Дэвид Пёрлмуттер на выставке CES 2011, первые модификации интерфейса Light Peak будут основаны не на
Освещение
Освещение
Успех портрета зависит от света.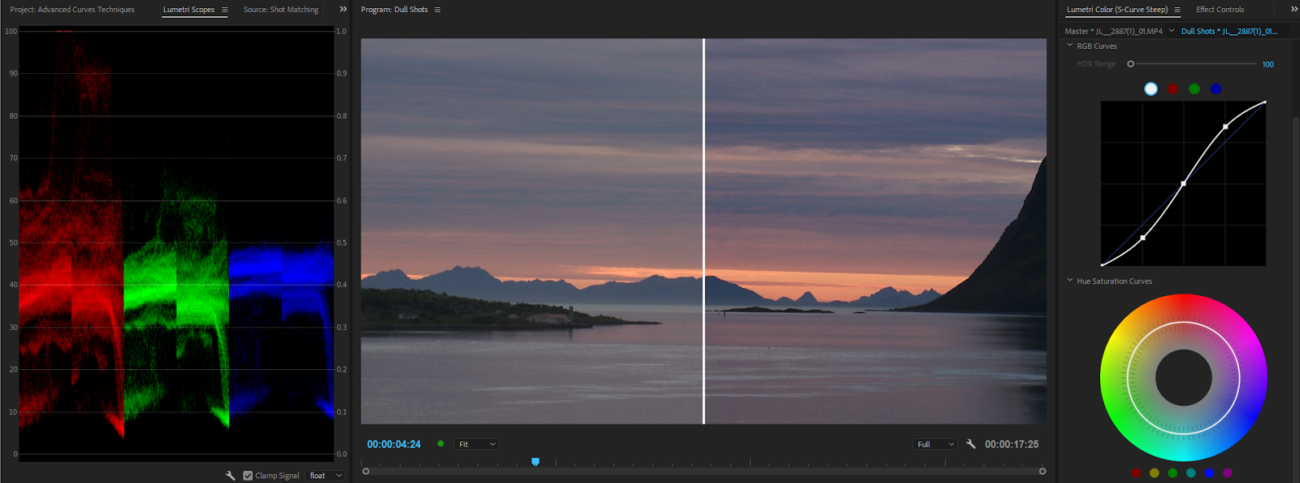 Свет — важнейшая его составляющая. При каком свете снимать? Самое лучшее освещение — это дневной свет. Вы можете выставить минимальное значение чувствительности 100 ISO и даже 50 ISO, если позволяет камера. Низкая чувствительность
Свет — важнейшая его составляющая. При каком свете снимать? Самое лучшее освещение — это дневной свет. Вы можете выставить минимальное значение чувствительности 100 ISO и даже 50 ISO, если позволяет камера. Низкая чувствительность
Освещение
Освещение Обычное домашнее освещение слишком тусклое, «плоское», с таким светом трудно рассчитывать на получение качественного результата. При съемке «под лампочкой» вы не добьетесь ничего, кроме разочарования. Необходимо использовать дополнительное освещение. Света
Освещение
Освещение Источник освещения может выявить как форму предмета, так и фактуру поверхности, насыщенность цвета, он формирует глубину картины.Необязательно использовать дорогое профессиональное студийное оборудование. Получить отличный снимок вы можете, задействуя
Как осветлить изображение в Photoshop
Как партнер Amazon, мы зарабатываем на соответствующих покупках.
Идеально снятое изображение должно иметь правильное количество цветов, контраста и яркости, чтобы оно производило длительное впечатление на зрителя. И наоборот, недоэкспонированные изображения имеют скрытые детали и ощущение мрачности. Знание того, как сделать изображение ярче в Photoshop, поможет вам довольно эффективно исправить такие изображения.
Быстрая Навигация
- Как осветлить изображение в Photoshop
- Метод 1: режимы наложения и яркость
- Метод 2: Настройка теней/бликов
- Способ 3: Уровни
- Метод 4: Кривые
- Метод 5: коррекция экспозиции
- Способ 6: корректирующий слой яркости/контрастности
- Заключение
Как осветлить изображение в Photoshop
Для создания визуальных эффектов с высокой привлекательностью жизненно важны адекватная яркость и экспозиция. Вы можете выразить гораздо больше с помощью яркого изображения, которое в конечном итоге привлечет внимание зрителя. Кроме того, цвета и контрасты отображаются точно только при правильном уровне яркости, в отличие от темных изображений, на которых трудно разобрать детали.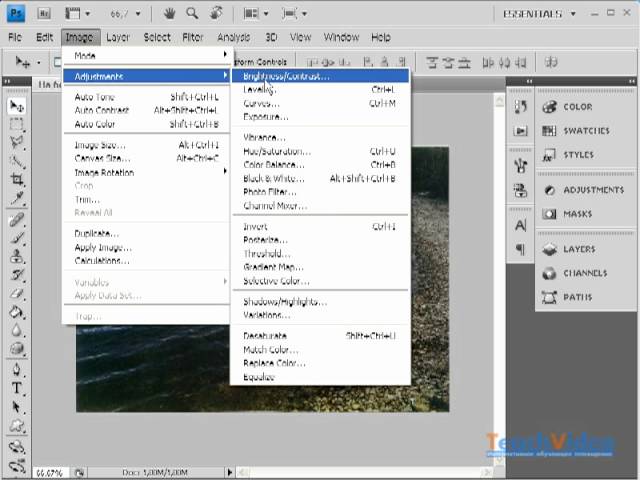
Изображения, которые недоэкспонированы, обычно имеют большое количество теней и тусклые цвета, которые можно легко восстановить с помощью многочисленных функций Photoshop. В этой статье мы определили несколько способов использования различных инструментов и комбинаций функций, которые могут сделать ваше изображение ярче, не влияя на его качество.
Давайте рассмотрим различные способы добавления яркости изображению в Photoshop.
Метод 1: режимы наложения и яркость
Первый метод, который мы бы порекомендовали исправить яркость, — это просто изменить режим наложения и добавить яркости вашему изображению. режимы наложения в фотошопе являются одним из его главные особенности. Их удобно использовать, когда вам нужно осветлить или затемнить изображения или плавно соединить изображения и накладки.
Основной метод для использование режимов наложения и вибрация:
- Загрузите изображение в Photoshop с помощью меню «Файл». Вы можете использовать опцию Открыть, чтобы импортировать изображение или создайте новый документ нужного размера и добавьте в него свою фотографию.

- Следующим шагом является создать дубликат слоя вашего фонового изображения. Щелкните правой кнопкой мыши фоновый слой и выберите Дублировать слой.
- Раскрывающееся меню режима наложения находится прямо в верхней левой части панели «Слои». По умолчанию установлено нормальное значение.
- Щелкните раскрывающееся меню и установите для него значение «Экран». Это режим наложения для осветления изображения. Поэтому его применение сделает ваше темное изображение ярче.
вибрация
Есть шанс, что даже после применения режима «Экран» вам может понадобиться довести вибрацию до повысить насыщенность цветов, которые в противном случае уменьшаются из-за теней. Кроме того, яркость, увеличенная в режиме экрана, также приводит к тому, что некоторые цвета кажутся тусклыми.
- Для увеличения цвета щелкните значок «Новый слой-заливка» или «Корректирующий слой» в нижней части панели «Слои».
- В раскрывающемся меню выберите Вибрация.
- В появившемся диалоговом окне отрегулируйте ползунки вибрации и насыщенности, чтобы добавить насыщенности цвета.

- Рекомендуется сначала поднять ползунок вибрации, прежде чем переходить к ползунку насыщенности. Затем нажмите OK, когда вы будете удовлетворены результатами.
Метод 2: Настройка теней/бликов
- Начните процесс с открытие изображения в Фотошоп. Затем перейдите в «Файл» > «Открыть». Найдите свое изображение и нажмите ОК.
- Нажмите CTRL + J в Windows или CMD + J на Mac, чтобы продублировать фоновый слой. Этот шаг необходим для того, чтобы процесс был обратимым.
- Преобразуйте дубликат слоя в смарт-объект выбрав «Фильтр» > «Преобразовать смарт-фильтры».
- Запустите настройку Shadows/Highlights, выбрав ее в меню Image. Перейдите в «Изображение» > «Коррекция» > «Тени/Света».
- Увеличьте тени, переместив ползунок вправо. После этого уменьшите Highlights. Нажмите «ОК», как только вы почувствуете, что изображение достаточно хорошее.
- Вы также можете пойти дальше и добавить контраста, создав корректирующий слой Яркость/Контрастность.

Способ 3: Уровни
Опытные фотографы и редакторы изображений предпочитают использовать функцию «Уровни» в Photoshop для регулировки яркости. Панель уровней поначалу может показаться пугающей, но мы постараемся упростить ее для вас, чтобы вы могли эффективно использовать эту полезную функцию.
Помните, что основная функция Уровней состоит в том, чтобы регулировать яркость и контрастность изображения, определяя его черные (тени), белые (светлые) и средние тона.
- Запустите Adobe Photoshop CC.
- Перетащите изображение в Photoshop.
- Сделайте копию фонового слоя, используя CTRL/CMD + J, чтобы сохранить исходное изображение.
- Щелкните значок «Новая заливка» или «Корректирующий слой» и выберите «Уровни».
- На панели уровней вы увидите гистограмму, показывающую тональный диапазон изображения.
- На ползунке 0 представляет черные точки, поэтому любые тоновые диапазоны на нулевом уровне показывают, что эти области изображения необходимо осветлить.
 Когда ползунок поднимается вверх, он показывает средние тона, а затем белые (блики) в крайнем правом углу на значении 255.
Когда ползунок поднимается вверх, он показывает средние тона, а затем белые (блики) в крайнем правом углу на значении 255. - Сдвиньте средние тона и белые влево, чтобы добавить яркости.
- После этого вы можете немного переместить точку черного влево, чтобы сделать дальнейшее улучшение и избавиться от теней.
- Избегайте передержки изображения, так как это придаст ему неестественный и причудливый вид.
Метод 4: Кривые
Регулировка кривых — еще один интуитивно понятный инструмент в Photoshop для увеличения или уменьшения экспозиции изображений. Помимо этого, его также можно настроить для регулировки контрастности.
- Импортируйте образец изображения в Photoshop.
- Сделайте копию (дубликат слоя), щелкнув фоновый слой и перетащив его вниз к значку «Создать новый слой».
- Щелкните значок «Новая заливка» или «Корректирующий слой» (наполовину закрашенный кружок) и выберите «Кривые».
- Когда появится изогнутое окно, оценить гистограмму чтобы увидеть темные тона (слева) и светлые тона (справа).

- При нажатии на центральную точку кривой и поднимите его, изображение начнет светлеть.
- Не делайте слишком яркими блики, так как это может затемнить детали.
Метод 5: коррекция экспозиции
Вы также можете использовать корректирующий слой «Экспозиция», чтобы исправить недоэкспонированную фотографию. В окне «Экспозиция» вы получите три ползунка, верхний из которых предназначен для экспозиции, средний — для смещения, а последний — для настройки гаммы.
- Ползунок экспозиции: Перемещение ползунка вправо поможет вам избавиться от тусклых, темных тонов и осветлить изображение в целом.
- Ползунок смещения: Этот ползунок помогает настроить тени на изображении, чтобы вы могли попытаться переместить его вправо, чтобы избавиться от теней.
- Ползунок гаммы: Ползунок гаммы позаботится о средних тонах изображения. Поэтому вы можете немного увеличить его, чтобы усилить цветовой контраст изображения.

Способ 6: корректирующий слой яркости/контрастности
Другим корректирующим слоем, обычно используемым для добавления яркости изображению, является Яркость/Контрастность. Хотя это наиболее очевидный вариант увеличения яркости изображения, мы упомянем его в конце, поскольку намерены побудить вас изучить все методы, а не полагаться на какой-то один.
- Запустите Adobe Photoshop CC и импортируйте недодержанное изображение в программу.
- Для неразрушающего редактирования убедитесь, что вы сначала сделали копию фонового слоя. Затем щелкните правой кнопкой мыши фоновый слой и выберите Дублировать слой.
- Затем добавьте корректирующий слой Яркость/Контрастность. Нажмите на новый слой-заливку или корректирующий слой. Выберите «Яркость/контрастность» в раскрывающемся меню.
- Увеличивайте ползунок яркости до тех пор, пока темные области не станут ярче.
- Перейдите к ползунку «Контраст» и исправьте бледность, добавленную в результате добавления яркости.

Заключение
Каждый метод показывает разные результаты на изображениях, и от качества изображения сильно зависит то, как оно будет выглядеть после эффектов редактирования. Все тусклые, темные изображения, которые вы считали бесполезными, могут быть восстановлены с помощью описанных нами методов.
Вы можете практиковать эти методы и освоить их, чтобы идеально добавить эффект яркости к своим изображениям.
Как добавить контраст в Photoshop?
by Grafixfather
В строке меню выберите «Изображение» > «Коррекция» > «Яркость/контрастность». Отрегулируйте ползунок «Яркость», чтобы изменить общую яркость изображения. Отрегулируйте ползунок «Контрастность», чтобы увеличить или уменьшить контрастность изображения. Нажмите «ОК».
Кроме того, знаете ли вы, как добавить контраст к слою в Photoshop?
Чтобы изменить яркость/контрастность:
- Выберите настройку «Яркость/контрастность» на панели «Коррекция».
 Слой «Яркость/Контрастность» будет добавлен на панель «Слои», и откроется панель «Свойства».
Слой «Яркость/Контрастность» будет добавлен на панель «Слои», и откроется панель «Свойства». - Измените настройки на панели свойств. Перетащите ползунки вправо, чтобы увеличить уровень, и влево, чтобы уменьшить.
В целом Как добавить яркость и контрастность одному слою в Photoshop? Чтобы изменить яркость одного слоя в Photoshop, выберите нужный слой на панели слоев, щелкните правой кнопкой мыши и выберите «Преобразовать в смарт-объект». Теперь перейдите в Image > Adjustments > Brightness/Contrast, чтобы применить корректировку яркости непосредственно к выбранному слою.
Здесь вы можете посмотреть видео Как настроить яркость и контрастность в Photoshop
Аналогично, настроить яркость и контрастность в Adobe Photoshop.
 | Adjust
| Adjust Часто задаваемые вопросы (FAQ)
Как работает контрастность в Photoshop?
Разница в яркости между светлыми и темными областями изображения. Контраст определяет количество оттенков в изображении. Низкоконтрастное изображение (слева) сохраняет детали, но ему не хватает размеров, и оно выглядит размытым. Изображение с нормальной контрастностью (в центре) сохраняет детали и размеры и выглядит четким.
Где находится параметр Автоконтраст в Photoshop?
Вы также можете выбрать «Изображение» > «Автоконтраст», чтобы применить настройку непосредственно к слою изображения.
Как сделать изображение контрастным?
В разделе «Работа с рисунками» на вкладке «Формат» в группе «Настроить» нажмите «Контрастность». Выберите нужный процент контрастности. Чтобы точно настроить уровень контрастности, нажмите «Параметры коррекции изображения», а затем переместите ползунок «Контрастность» или введите число в поле рядом с ползунком.
Выберите нужный процент контрастности. Чтобы точно настроить уровень контрастности, нажмите «Параметры коррекции изображения», а затем переместите ползунок «Контрастность» или введите число в поле рядом с ползунком.
Как затемнить слой в Photoshop?
Нажмите и удерживайте кнопку «Добавить слой» (символ «плюс») на панели задач справа и выберите «Корректирующий слой» > «Кривые». В появившейся панели «Свойства слоя» потяните вниз центр линии кривой, чтобы затемнить изображение.
Как можно автоматически настроить контрастность изображения?
Посмотрим, как это работает.
- Шаг 1: Продублируйте фоновый слой три раза.
- Шаг 2: Переименуйте копии слоев.
- Шаг 3. Отключите два верхних слоя.
- Шаг 4: Выберите команду автоконтрастности.
- Шаг 5: Выберите и включите слой автоматического тона.
- Шаг 6: Выберите команду Auto Tone.
- Шаг 7: Выберите и включите слой автоцвета.
Как изменить насыщенность одного слоя в Photoshop?
Выберите «Улучшение» > «Настроить цвет» > «Настроить оттенок/насыщенность» или «Слой» > «Новый корректирующий слой» > «Цветовой тон/насыщенность», чтобы работать с корректирующим слоем. Выберите Раскрасить. Если цвет переднего плана не черный или белый, Photoshop Elements преобразует изображение в оттенок текущего цвета переднего плана.
Выберите Раскрасить. Если цвет переднего плана не черный или белый, Photoshop Elements преобразует изображение в оттенок текущего цвета переднего плана.
Что такое настройка контрастности?
Регулировка контрастности переназначает значения интенсивности изображения на полный диапазон отображения типа данных. Изображение с хорошей контрастностью имеет резкие различия между черным и белым. Чтобы проиллюстрировать это, изображение слева имеет плохой контраст, а значения интенсивности ограничены средней частью диапазона.
Как можно автоматически настроить контрастность изображения?
Посмотрим, как это работает.
- Шаг 1: Продублируйте фоновый слой три раза.
- Шаг 2: Переименуйте копии слоев.
- Шаг 3: отключите два верхних слоя.
- Шаг 4: Выберите команду автоконтрастности.
- Шаг 5: Выберите и включите слой автоматического тона.
- Шаг 6: Выберите команду Auto Tone.
- Шаг 7: Выберите и включите слой автоцвета.

Как изменить насыщенность одного слоя в Photoshop?
Выберите «Улучшение» > «Настроить цвет» > «Настроить оттенок/насыщенность» или «Слой» > «Новый корректирующий слой» > «Цветовой тон/насыщенность», чтобы работать с корректирующим слоем. Выберите Раскрасить. Если цвет переднего плана не черный или белый, Photoshop Elements преобразует изображение в оттенок текущего цвета переднего плана.
Что такое настройка контрастности?
Регулировка контрастности переназначает значения интенсивности изображения на полный диапазон отображения типа данных. Изображение с хорошей контрастностью имеет резкие различия между черным и белым. Чтобы проиллюстрировать это, изображение слева имеет плохой контраст, а значения интенсивности ограничены средней частью диапазона.
Как можно автоматически настроить контрастность изображения?
Посмотрим, как это работает.
- Шаг 1: Продублируйте фоновый слой три раза.
- Шаг 2: Переименуйте копии слоев.

- Шаг 3: отключите два верхних слоя.
- Шаг 4: Выберите команду автоконтрастности.
- Шаг 5: Выберите и включите слой автоматического тона.
- Шаг 6: Выберите команду Auto Tone.
- Шаг 7: Выберите и включите слой автоцвета.
Как изменить насыщенность одного слоя в Photoshop?
Выберите «Улучшение» > «Настроить цвет» > «Настроить оттенок/насыщенность» или «Слой» > «Новый корректирующий слой» > «Цветовой тон/насыщенность», чтобы работать с корректирующим слоем. Выберите Раскрасить. Если цвет переднего плана не черный или белый, Photoshop Elements преобразует изображение в оттенок текущего цвета переднего плана.
Что такое настройка контрастности?
Регулировка контрастности переназначает значения интенсивности изображения на полный диапазон отображения типа данных. Изображение с хорошей контрастностью имеет резкие различия между черным и белым. Чтобы проиллюстрировать это, изображение слева имеет плохой контраст, а значения интенсивности ограничены средней частью диапазона.
Ссылки на статьи…
- https://helpx.adobe.com/photoshop/how-to/adjust-contrast-brightness.html
- https://kb.plu.edu/page.php?id=91925
- https://www.bwillcreative.com/how-to-edit-only-one-layer-in-photoshop/
- https://helpx.adobe.com/photoshop/key-concepts/contrast.html
Какой самый продаваемый цвет Street Color?
Ослабляет ли Color Street ногти?
Могут ли витамины изменить цвет вашей мочи?
Выведет ли уксус цвет из одежды?
Удалит ли уксус цвет с одежды?
Как узнать, идет ли вам цвет волос?
Статуя Свободы снова изменит цвет?
Изменит ли цвет нержавеющая сталь?
Будет ли однотонная краска окрашиваться?
Каков реальный цвет обуви?
Какая любимая группа Уилла Смита?
Цвет глаз Уилла Смита?
Смывается ли полуперманентный краситель?
Окрашивает ли полуперманентный краситель обесцвеченные волосы?
Повредит ли полуперманентная краска мои волосы?
Категории PhotoshopPhotoshop для iPad: Photoshop Compositing Online Class
- Все темы
- творческий
- Фотография
- Редактирование изображений
Со Стивом Каплином Понравилось 84 пользователям
Продолжительность: 1 час 25 минут
Уровень мастерства: начальный + средний
Выпущено: 21. 05.2020
05.2020
Начать бесплатную пробную версию на 1 месяц
Детали курса
Редактируйте изображения в дороге с помощью Photoshop для iPad. В этом курсе показано, как использовать уникальные функции и рабочий процесс Photoshop для iPad для создания фотокомпозиций и ретуширования портретов. Художник и автор бестселлеров Photoshop Стив Кэплин представляет два проекта, которые вы можете выполнить шаг за шагом. Откройте для себя передовые советы по наложению слоев и маскированию, чтобы объединить фотографии в новые произведения искусства, и профессиональные методы косметической ретуши, чтобы сделать ваши объекты сияющими. Узнайте, как автоматически загружать выделенные элементы, неразрушающим образом редактировать слои, менять фон и смешивать изменения, добавляя реалистичные настройки света и цвета.
Навыки, которые вы приобретете
- Adobe Photoshop
Получите общий сертификат
Поделитесь тем, что вы узнали, и станьте выдающимся профессионалом в желаемой отрасли с сертификатом, демонстрирующим ваши знания, полученные на курсе.
Обучение LinkedIn Обучение
Сертификат об окончанииДемонстрация в вашем профиле LinkedIn в разделе «Лицензии и сертификаты»
Загрузите или распечатайте в формате PDF, чтобы поделиться с другими
Поделитесь изображением в Интернете, чтобы продемонстрировать свое мастерство
Познакомьтесь с инструктором
Стив Кэплин
Отзывы учащихся
8 оценок
Общий рейтинг рассчитывается на основе среднего значения представленных оценок. Оценки и обзоры могут быть отправлены только тогда, когда неанонимные учащиеся завершат не менее 40% курса. Это помогает нам избежать поддельных отзывов и спама.
Оценки и обзоры могут быть отправлены только тогда, когда неанонимные учащиеся завершат не менее 40% курса. Это помогает нам избежать поддельных отзывов и спама.
- 5 звезд Текущее значение: 6 75%
- 4 звезды Текущее значение: 1 12%
- 3 звезды Текущее значение: 1 12%
Генри Гонсалес
Вице-президент по операциям и развитию бизнеса Future Force Personnel Services
Глин Дженкинс GradIOSH, IDipNEBOSH, AMIFPO, AIEMA, MIIAIГлин Дженкинс GradIOSH, IDipNEBOSH, AMIFPO, AIEMA, MIIAI
Менеджер по охране труда и промышленной безопасности, Samsung C&T
5/5
3 июня 2021 г.
Я бы порекомендовал этот курс для начинающих
Полезный · Отчет
Содержание
Что включено
- Практикуйтесь, пока учитесь 1 файл с упражнениями
- Учитесь на ходу Доступ на планшете и телефоне
Похожие курсы
Скачать курсы
Используйте приложение LinkedIn Learning для iOS или Android и смотрите курсы на своем мобильном устройстве без подключения к Интернету.
Что такое контраст в фотошопе
Разница в яркости между светлыми и темными областями изображения. Контраст определяет количество оттенков в изображении. Низкоконтрастное изображение (слева) сохраняет детали, но ему не хватает размеров, и оно выглядит размытым. Изображение с нормальным контрастом (в центре) сохраняет детали и размеры и выглядит четким.
Низкоконтрастное изображение (слева) сохраняет детали, но ему не хватает размеров, и оно выглядит размытым. Изображение с нормальным контрастом (в центре) сохраняет детали и размеры и выглядит четким.
Люди также спрашивают, как вы используете контраст в Photoshop? В строке меню выберите Image > Adjustments > Brightness/ Contrast . Отрегулируйте ползунок «Яркость», чтобы изменить общую яркость изображения. Отрегулируйте ползунок «Контрастность», чтобы увеличить или уменьшить контрастность изображения. Нажмите «ОК».
Аналогично, что делает контрастность изображения? – Контраст – это различие между более светлыми и более темными областями изображения, и он относится к тому, чтобы сделать более очевидными объекты или детали на изображении. Увеличение контрастности изображения увеличивает разницу между светлыми и темными областями, поэтому светлые области становятся светлее, а темные — темнее.
Учитывая это, контрастность и яркость одинаковы? Яркость — самая простая из трех функций. Это просто линейное преобразование измеренной интенсивности изображения в интенсивность отображения. Регулировка ползунка линейным образом влияет на каждый пиксель. Контраст — это отношение самого яркого пятна к самому темному на изображении.
Это просто линейное преобразование измеренной интенсивности изображения в интенсивность отображения. Регулировка ползунка линейным образом влияет на каждый пиксель. Контраст — это отношение самого яркого пятна к самому темному на изображении.
Также знаете, что такое экспозиция в Photoshop? Регулировка экспозиции в Photoshop CS6 в первую очередь предназначена для корректировки тональных значений изображений с высоким динамическим диапазоном, которые являются 32-битными. (С точки зрения непрофессионала, чем больше битов, тем лучше цвет.) Вы также можете применять настройки экспозиции к 16-битным или даже 8-битным изображениям. Яркость относится к общей светлоте или темности изображения. Контраст — это разница в яркости между объектами или областями. Например, у белого кролика, бегущего по заснеженному полю, контраст плохой, а у черной собаки на том же белом фоне — хороший.
Содержание
- 1 Как настроить яркость и контрастность?
- 2 Яркость должна быть выше контраста?
- 3 Какое изображение лучше всего передает контраст?
- 4 Что такое высокая контрастность?
- 5 Подсветка и яркость совпадают?
- 6 Как улучшить качество телевизионного изображения?
- 7 Каковы оптимальные настройки яркости и контрастности для телевизора?
- 8 Где находится экспозиция в Photoshop?
- 9 Как корректировать экспозицию?
- 10 Как исправить переэкспонированную область в Photoshop?
Как настроить яркость и контрастность?
- Щелкните изображение, для которого вы хотите изменить яркость или контрастность.

- В разделе Работа с рисунками на вкладке Формат в группе Настройка щелкните Исправления.
- В разделе «Яркость и контрастность» щелкните нужную миниатюру.
Должна ли яркость быть выше контраста?
Настройка контрастности регулирует яркие части изображения, а настройка яркости регулирует темные части. Если вы установите слишком высокую контрастность, вы потеряете мелкие детали на ярких изображениях. … Установите слишком высокую яркость, и черные цвета станут светлее, в результате чего изображение будет выглядеть размытым.
Какое изображение лучше всего передает контраст?
Высококонтрастное изображение имеет широкий диапазон оттенков черного и белого с темными тенями и яркими бликами. Эти изображения будут иметь интенсивные цвета и глубокие текстуры, создавая очень глубокие конечные результаты. (Подумайте о фотографии, сделанной при ярком солнечном свете.)
Что такое высокая контрастность?
Высококонтрастные и низкоконтрастные изображения: высококонтрастные изображения отображают полный диапазон тонов, от ярких светлых участков до темных теней. … Портрет ниже — пример высококонтрастного изображения. Он предлагает полный спектр тонов, от ярких бликов до темных теней — тонны контраста.
… Портрет ниже — пример высококонтрастного изображения. Он предлагает полный спектр тонов, от ярких бликов до темных теней — тонны контраста.
Подсветка и яркость совпадают?
«Яркость» — изменяет цвета пикселей на ЖК-экране. … Подсветка – это интенсивность люминесцентной лампы за экраном, которая делает изображение более насыщенным. Это значение должно быть установлено на низком уровне, чтобы получить реалистичный черный цвет».
Как улучшить качество телевизионного изображения?
Каковы оптимальные настройки яркости и контрастности для телевизора?
- Режим изображения: Кино или Кино (НЕ Спорт, Яркий, Динамический и т. д.)
- Резкость: 0 % (это наиболее важный параметр, который нужно установить на ноль — хотя Sony иногда использует 50 % для параметра «Выкл.», что сбивает с толку.
- Подсветка: как удобно, но обычно на 100% для дневного использования.
- Контраст: 100%
- Яркость: 50%
Где находится экспозиция в Photoshop?
Добавьте корректирующий слой Photoshop Exposure, щелкнув значок «Создать новый слой-заливку или корректирующий слой».


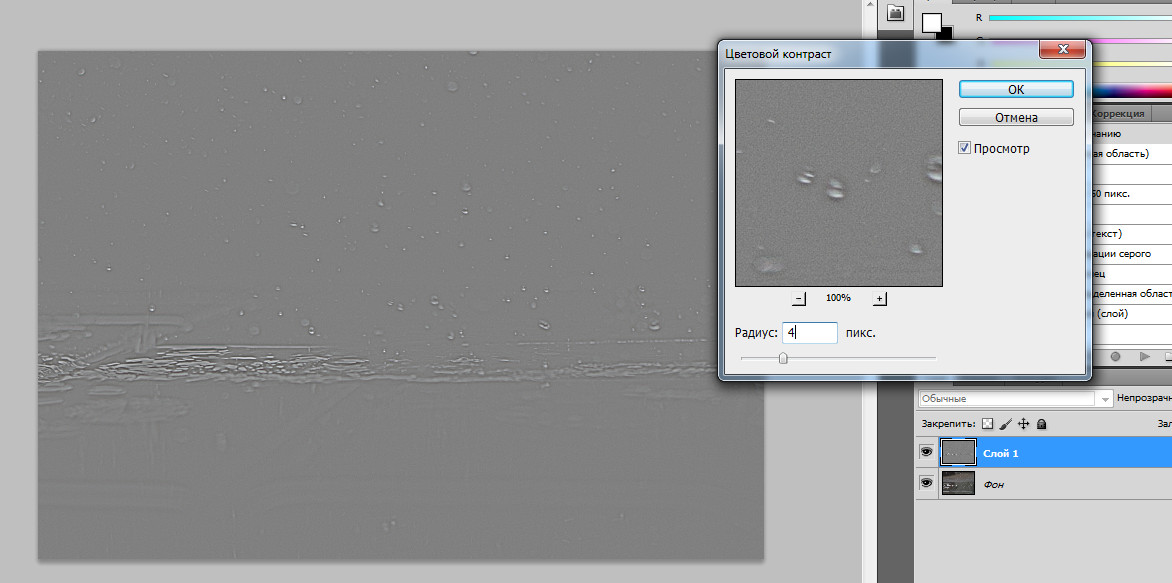

 Когда ползунок поднимается вверх, он показывает средние тона, а затем белые (блики) в крайнем правом углу на значении 255.
Когда ползунок поднимается вверх, он показывает средние тона, а затем белые (блики) в крайнем правом углу на значении 255.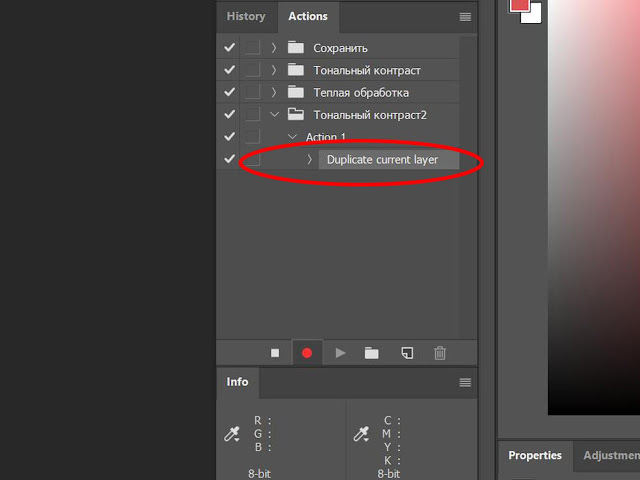


 Слой «Яркость/Контрастность» будет добавлен на панель «Слои», и откроется панель «Свойства».
Слой «Яркость/Контрастность» будет добавлен на панель «Слои», и откроется панель «Свойства».