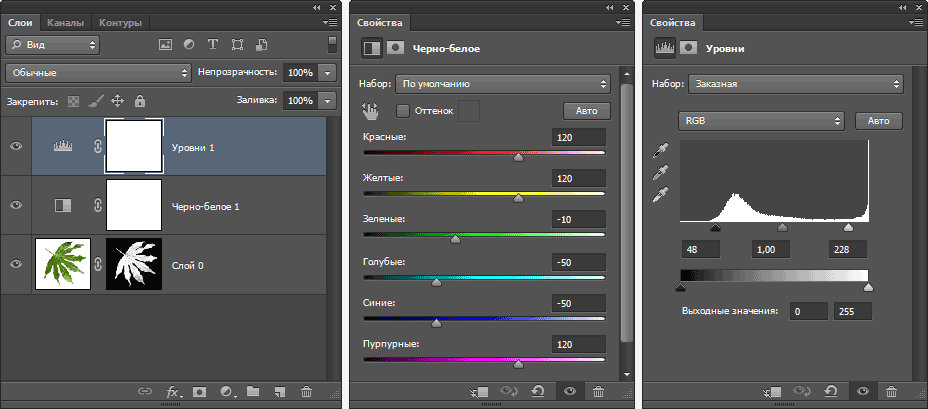Панель слоёв: добавление элементов
Автор Дмитрий Евсеенков На чтение 7 мин Просмотров 279 Обновлено
Этот материал является продолжением статьи «Основы работы в панели слоёв».
Содержание
Добавляем маску слоя
Слой-маски имеют огромное значение для работы Photoshop. Здесь мы не будем вдаваться в подробности их описания, разберёмся только, как добавить маску на слой. Для этого выберите нужный слой, затем нажмите на значок «Добавить маску» (Add Layer Mask) в нижней части панели, сразу после нажатия справа от миниатюры слоя появляется миниатюра маски, информируя нас о том, что маска была добавлена:
Используя маску, я могу частично удалять и менять прозрачность отдельных участков слоя, к которому она добавлена.
Подробнее об этом типе маски рассказывается в материале Что такое слой-маска в Photoshop. Здесь я сделаю прозрачным часть размытого слоя с бабочкой, соответственно, в документе бабочку мы видим уже на фоновом, т. е. не размытом слое:
е. не размытом слое:
Добавление заливок или корректирующих слоёв
В нижней части панели справа от значка «Добавить маску» находится значок «Добавить заливку или корректирующий слой» (New Fill or Adjustment Layer).
Этот значок выглядит как чёрно-белый круг, разделенный по диагонали. Щелчок по ней открывает список, из которого мы можем выбрать заливку и корректирующий слой. Сейчас, для примера, я выбираю корректирующий слой «Цветовой тон/Насыщенность» (Hue/Saturation):
«Цветовой тон/Насыщенность» позволяет нам легко изменить цвета в изображении. В Photoshop CS4 — CS6 управление корректирующим слой появляется слева в панели настроек. В версиях CS3 и ранее, они открываются в отдельном окне.
Для примера я быстренько изменю цвета фотографии.
Поставлю галку у опции «Тонирование» (Colorize), установлю значение «Цветового она» (Hue), равным 195, Насыщенность (Saturation) — 60 . Повторяю, это я делаю только для примера, значения данных не важны:
Вот как выглядит изображение после применения этих настроек:
Корректирующие слои являются ещё одной темой, выходящей за рамки этой статьи и рассматриваются в собственном материале.
Здесь же я только хочу показать, что любые корректирующие слои можно добавить к документу через панель слоёв как обычные слои. Вот как выглядит мой «Цветовой тон/Насыщенность», расположенный выше слоя Blur:
Изменение режима наложения (Blend Mode)
В панели слоёв мы также можем изменить режим смешивания слоёв, этот режим изменяет взаимодействие слоя со слоем ниже в документе. Опция «Режим наложения» (Blend Mode) находится в верхнем левом углу панели слоёв прямо под названием вкладки панели.
По умолчанию этот режим установлен как «Обычный» (Normal). Чтобы выбрать другой режим наложения, нажмите на слово «Обычный» (Normal), затем выберите другой режим смешивания из раскрывшегося списка. В данном примере я выбрал режим наложения «Цветность» (Color):
Изменяя режим смешивания слоя «Цветовой тон/Насыщенность» с нормального на «Цветность», я сделал мое изображение появится немного ярче, чем это было минуту назад:
Опции непрозрачности и заливки
Из панели слоёв мы можем управлять уровнем прозрачности слоя, используя опцию «Непрозрачность» (Opacity), находящуюся прямо напротив опции режима наложения.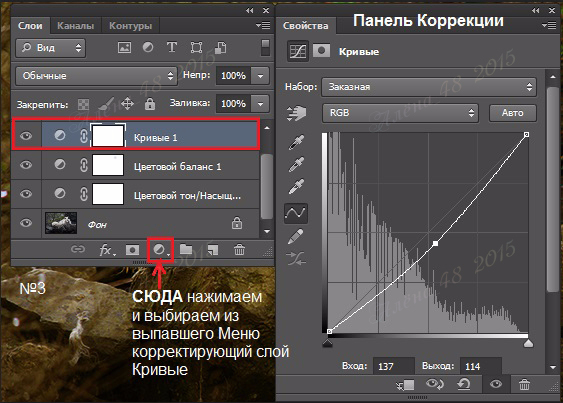 Значение непрозрачности 100% (задано по умолчанию) означает, что мы не можем ничего видеть сквозь этот слой, но, чем больше мы снижаем значение непрозрачности, тем лучше будут видны слой(и), расположенный в документе по дним. Я собираюсь понизить непрозрачность моего корректирующего слоя «Цветовой тон/Насыщенность» до 70%:
Значение непрозрачности 100% (задано по умолчанию) означает, что мы не можем ничего видеть сквозь этот слой, но, чем больше мы снижаем значение непрозрачности, тем лучше будут видны слой(и), расположенный в документе по дним. Я собираюсь понизить непрозрачность моего корректирующего слоя «Цветовой тон/Насыщенность» до 70%:
Несмотря на то, что непрозрачность я уменьшил незначительно, через «Цветовой тон/Насыщенность» начали проявляться оригинальные цвета изображения:
Непосредственно под «Непрозрачностью» (Opacity) расположена опция «Заливка» (Fill), которая также управляет величиной прозрачности слоя. В большинстве случаев, эти две опции работают одинаково, но, при применении стилей слоя, у «Непрозрачности» и «Заливки» появляется одно важное различие. Здесь мы не будем вдаваться в эти нюансы, а подробно рассмотрим их в статье Разница между Непрозрачностью и Заливкой.
Группирование слоёв
Ранее мы узнали, что один из способов, которыми мы можем упорядочить и улучшить организацию слоёв в палитре, это переименование и в осмысленные, что-то значащие названия.
Другой способом организации слоёв является группирование. Мы можем создать новую группу слоёв, нажав на значок «Создать новую группу» (Create a New Group), расположенный в нижней части панели слоёв. Этот значок выглядит как папка (коей, по существу, и является группа слоёв). Тем не менее, я пока не собираюсь кликать по нему, потому что существует лучший способ создания группы.
При клике по значку группы создаётся новая, но пустая группа, требующая от нас вручную перетащить в неё слои. Можно, конечно, сделать и так, но есть способ получше. Допустим, я хочу разместить свой ??слой «Blur» и корректирующий слой в новой группе, поэтому первое, что я сделаю, это выберу оба слоя одновременно. На данный момент у меня уже выбран (выделен) корректирующий слой, поэтому, чтобы выбрать «Blur», мне нужно зажать клавишу Ctrl и кликнуть по «Blur», при этом выделятся оба слоя:
Теперь я нажму на иконку меню в верхнем правом углу панели (в более ранних версиях Photoshop эта иконка меню выглядит как небольшая стрелка-треугольник).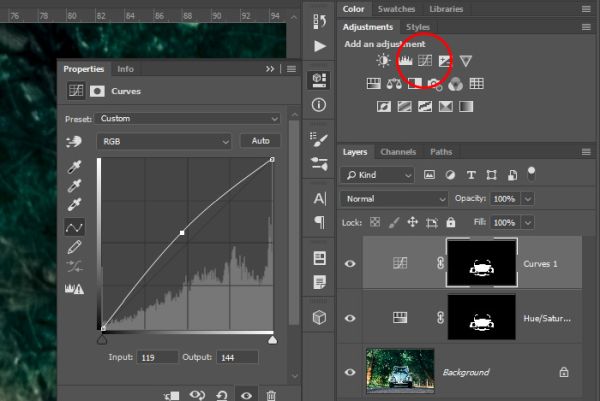 Это действие открывает меню панели слоёв. Выберите в этом меню пункт «Новая группа из слоёв» (New Group from Layers):
Это действие открывает меню панели слоёв. Выберите в этом меню пункт «Новая группа из слоёв» (New Group from Layers):
Перед тем, как создать новую группу, Photoshop откроет диалоговое окно, где предложит назвать группу и задать некоторые другие настройки. Подробнее про эти и другие настройки рассказывается в статье Группы слоёв, а пока я просто нажму кнопку ОК, чтобы принять имя и настройки по умолчанию:
Photoshop создал новую группу, дав ей имя по умолчанию «Группа 1» (Group 1) и добавляет два выбранных слоя в группу. Группы слоёв очень похожи на папки в шкафу. Мы можем открыть папку, чтобы посмотреть, что находится внутри, и мы можем закрыть папку, чтобы все было компактно и аккуратно. По умолчанию группы слоёв появляются в закрытом состоянии. Чтобы открыть их и посмотреть содержимое, нажмите на маленький треугольник слева от значка папки:
Это открывает группу, и теперь мы можем увидеть и получить доступ к слоям, находящимся в ней. Чтобы снова закрыть группу, опять нажмите на значок треугольника:
С группами слоёв в Photoshop мы можем проделать много интересных и полезных вещёй, но т. к. эта статья — только краткий обзор панели слоёв, подробнее группы слоёв мы рассмотрим в специальном, посвящённом именно группам, материале.
к. эта статья — только краткий обзор панели слоёв, подробнее группы слоёв мы рассмотрим в специальном, посвящённом именно группам, материале.
Стили слоя
В нижней части панели слоёв имеется иконка Стилей слоя (Layer Styles):
Стили слоя — это простые способы добавления множества различных эффектов для слоёв, в том числе отбрасывание тени, окантовка, свечение, фон и многое другое. Нажав на иконку стилей, открывается список стилей для выбора (слева я привёл список стилей из русскоязычного Photoshop CS6, справа — из англоязычного:
Примечание. Полный перевод названий стилей слоя и режимов наложения в Photoshop CS6 смотрите здесь.
Блокировка слоёв
Наконец, на панели Слои также дает нам несколько различных способов, которыми мы можем заблокировать некоторые параметры слоя. Например, если часть слоя является прозрачной, мы можем заблокировать прозрачные пиксели, так, что мы сможем влиять только на непрозрачные пиксели. Или можно зафиксировать пиксели изображения. Мы можем зафиксировать положение слоя, чтобы случайно не переместить его внутри документа. В панели имеется четыре варианта блокировки, каждый из которых представлен небольшим значком, они расположены чуть ниже опции режима наложения.
Или можно зафиксировать пиксели изображения. Мы можем зафиксировать положение слоя, чтобы случайно не переместить его внутри документа. В панели имеется четыре варианта блокировки, каждый из которых представлен небольшим значком, они расположены чуть ниже опции режима наложения.
Перечисляю опции блокировки слева направо: блокировка прозрачных пикселей, блокировка цвета пикселей изображения, блокировка позиции слоя, и полная блокировка:
Если активна одна или все эти опции, вы увидите небольшой значок замка на правом краю заблокированного слоя, похожий на значок блокировки фонового слоя, который заблокирован по умолчанию:
Изменение размера миниатюр изображений
Ещё одна опция панели слоёв — возможность изменить размер миниатюр предварительного просмотра изображений (миниатюр слоя). Увеличенная миниатюра облегчит просмотр содержимого каждого слоя, но они также занимают больше места, уменьшая количество слоёв, которые мы можем одновременно видеть в панели без применения прокрутки.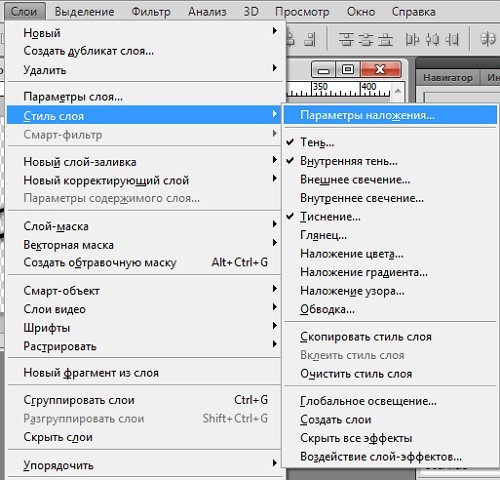 Для просмотра большего количества слоёв мы можем просто уменьшить эскизы.
Для просмотра большего количества слоёв мы можем просто уменьшить эскизы.
Для того, чтобы это сделать, следует нажать на значок меню панели, расположенный в верхнем правом углу, и затем выбрать из меню пункт «Параметры панели» (Panel Options):
Это открывает диалоговое окна «Параметров». В верхней части диалогового окна имеется свиток «Размер Миниатюры» с тремя вариантами размера и возможностью отключения миниатюр (None):
Если мы выберем самый маленький размер, то панель слоёв примет вот такой вид:
Пока о Панели слоёв всё, читайте следующую статью из руководства по слоям, в которой речь зайдёт о фоновом слое.
Корректирующий слой — Как создать сайт
Корректирующий слой
Вся коррекция, примененная ранее к изображению, была необратима после его закрытия. Это плохо, т. к. в процессе работы возможны различные варианты. Чтобы применить к изображению коррекцию без необратимого изменения значений пикселов изображения, необходимо создать корректирующий слой.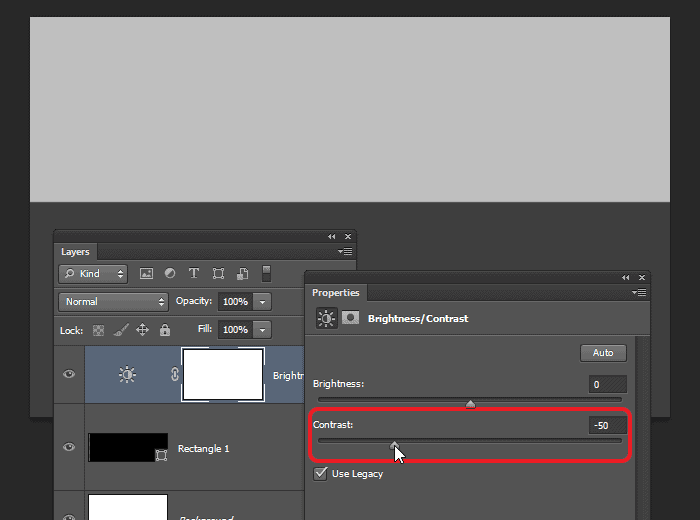
Например,если вы создадите корректирующий слой, то можете сколько угодно экспериментировать с различными настройками тона, поскольку изменения происходят только в корректирующем слое. Если необходимо, можно всегда удалить корректирующий слой — изображение не будет изменено. Преимущества очевидны. Кроме того, вы можете сохранять коррекцию в виде служебного файла и подгружать ее в корректирующий слой для экономии времени обработки серии фотографий с одинаковым дефектом.
Корректирующий слой — это слой, содержащий коррекцию. Корректирующие слои не имеют смысла без изображения. Коррекцию всегда можно настроить или вообще удалить вместе со слоем без ущер-ба для изображения. Корректирующие слои влияют на все нижележащие слои.
Чтобы ограничить действие корректирующего слоя только первым нижележащим, необходимо выполнить операцию отсечения (clipping). Если необходимо вдобавок работать только с частью нижележащего слоя, используется работа в слой-маске служебными цветами программы. Рассмотрим более подробно эти утверждения. Создание и действие корректирующего слоя Начиная с версии Adobe Photoshop CS4, для создания корректирующих слоев существует специальная палитра Adjustments (Коррекция).
Рассмотрим более подробно эти утверждения. Создание и действие корректирующего слоя Начиная с версии Adobe Photoshop CS4, для создания корректирующих слоев существует специальная палитра Adjustments (Коррекция).
С версии CS6 параметры добавленного корректирующего слоя изменяются в палитре Properties (Свойства). Для работы с корректирующими слоями, дальнейшего изменения параметров и удобства работы с изображениями рекомендуется рабочее пространство Photography (Фотография), которое содержит все основные палитры для коррекции.
При щелчке по значку инструмента в палитре Adjustments (Коррекция) выбирается соответствующая коррекция и автоматически создается корректирующий слой.
Для удобства пользователя палитра Adjustments содержит список фиксированных коррекций (наборов), которые применяются для выполнения стандартных операций с изображениями. Существуют наборы для уровней, кривых, экспозиции, цветового тона/насыщенности, баланса черного и белого, смешивания каналов и выборочной коррекции цвета. Щелчок по набору применяет соответствующую коррекцию к изображению с помощью корректирующего слоя.
Щелчок по набору применяет соответствующую коррекцию к изображению с помощью корректирующего слоя.
Пользовательские коррекции всегда можно сохранить в качестве набора, который добавляется к уже имеющемуся списку. При щелчке по значку коррекции или по набору отображаются параметры настройки для данной коррекции.
Выполните следующие действия:
1. В палитре Adjustments (Коррекция) щелкните по пиктограмме Hue/Saturation (Цветовой тон/Насыщенность).
2. Выберите в выпадающем списке Preset (Набор) коррекции: Cyanotype (Светокопия). Удобство палитры Adjustments заключается в возможности быстрой настройки коррекции без дополнительного вызова диалоговых окон, как это делалось в предыдущих версиях.
3. В палитре Layers (Слои) добавился корректирующий слой Hue/Saturation. Он состоит из пиктограммы коррекции и слой-маски.
4. Выключите видимость корректирующего слоя — слой с изображением остался без изменений.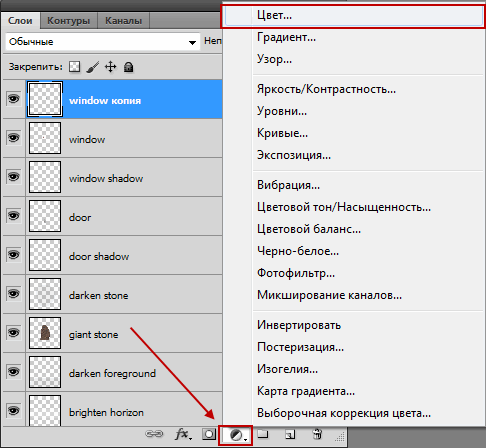 Включите видимость корректирующего слоя.
Включите видимость корректирующего слоя.
5. Выключите из видимости слой с изображением — останется одна «клетка». Корректирующий слой не существует без изображения. Включите видимость слоя обратно.
6. Чтобы изменить настройки, необходимо изменить параметры коррекции в палитре Properties (Свойства). Таким образом, коррекция довольно гибко настраивается. Но это еще не все!
7. Если вы хотите ограничить действие коррекции на часть слоя, необходимо использовать слой-маску корректирующего слоя.
8. Проверьте, что активна маска (она в двойной рамке). Возьмите черно-белый градиент и проведите в изображении. Соизмеримо черно-белому распределению будет действовать коррекция.
Ограничение действия корректирующего слоя в многослойном документе
Корректирующие слои влияют на все нижележащие слои. Чтобы ограничить действие корректирующего слоя только первым нижележащим необходимо выполнить операцию отсечения (clipping mask ).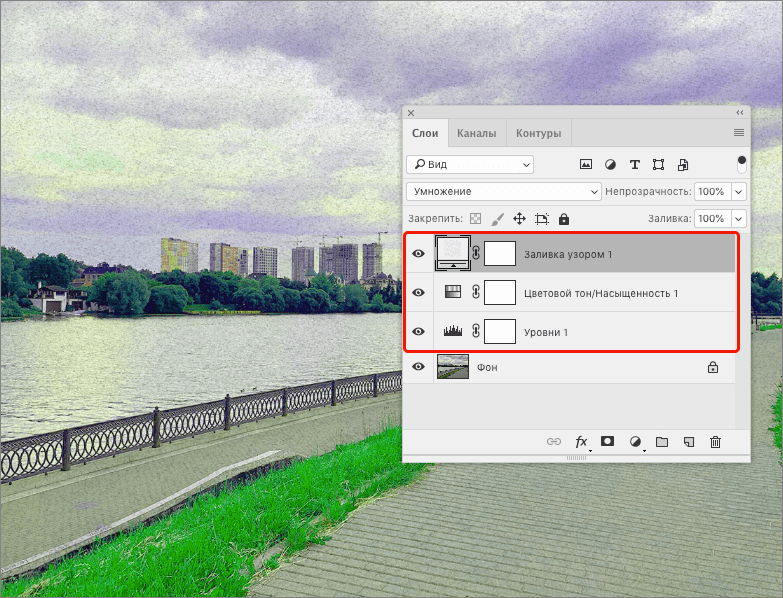
1. Откройте файл Перцы.psd из папки Корректирующие слои.
Файл состоит из нескольких слоев, и корректирующий слой распространяет свое действие на оба слоя с перцами внизу. Слой-маску я удалила из корректирующего слоя за ненадобностью.
2. Выполните операцию отсечения корректирующего слоя с нижележащим Левым перцем: щелчком по кнопке отсечения в палитре Properties (Свойства).
3. После выполнения операции отсечения действие коррекции распространяется только на нижележащий слой. В результате левый перец — красный, правый — желтый.
Создание коррекции по выделенной области
Если в изображении активно выделение, то корректирующий слой будет создаваться с учетом выделенной области (т. к. он содержит слой-маску). Если вы хотите выделить объект из однородной композиции, создав цветовой контраст, используйте алгоритм:
1. Загрузите выделение изпалитры Paths (контур уже создан) — создается выделение женщины с кувшином.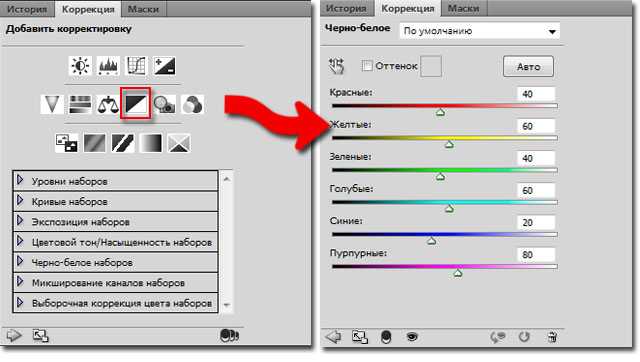
2. Инвертируйте выделение — будет выделено все, кроме женщины.
3. Создайте корректирующий слой Hue/Saturation. Как видите, если существует выделенная область в слое, то слой-маска в корректирующем слое создается по выделению.
Включена опция Colorize (Тонирование).Hue (Цветовой тон) установлен 230, Saturation (Насыщенность) — 36, Lightness (Яркость) — –13.
4. Введите текст. Пример — в файле Акцент цветом.psd.
Колоризация фона с использованием слоя Hue/Saturation
Акцент цветом
Колоризация в рекламе
Удачным примером использования корректирующего слоя в рекламе может служить файл Реклама.psd из папки Цветовая коррекция\Hue_Saturation.
Откройте изображение в слоях. Посмотрите, как расставлены акценты. П
Использование цветовой коррекции в рекламе Twenty
Использование цветовой коррекции в рекламе Bodyglove
Использование корректирующего слоя Levels
Когда дефект работает на нас
1.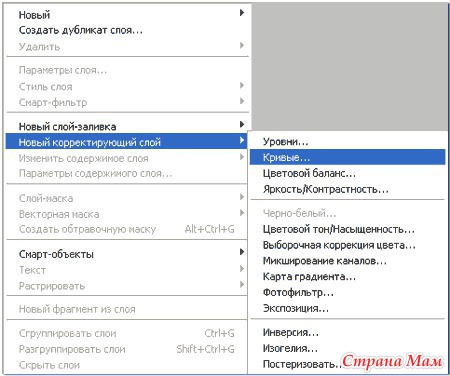 Откройте файл Koli.jpg — изображение с синим отливом — из папки Корректирующие слои.
Откройте файл Koli.jpg — изображение с синим отливом — из папки Корректирующие слои.
2. Используя палитру Adjustments (Коррекция), щелчком по пиктограмме Levels (Уровни) добавьте корректирующий слой.
3. В настройках корректирующего слоя Levels 1 (Уровни 1) в палитре Properties (Свойства) выберите белую пипетку и щелкните по снегу на верхушке елки — будет убран весь синий отлив, но от неба тоже ничего не останется.
4. Активизируйте инструмент Gradient (Градиент) (черно-белый, линейный). В слой маске корректирующего слоя растяните по изображению. Вместе с плавным переходом проступает синий цвет нижнего исходного изображения (это не небо раскрашивается, а синее дефектное фото проявляется).
Результат коррекции представлен в файле Koli_слои.jpg.
Устранение цветового отлива при помощи Levels
Ограничение действия корректирующего слоя с помощью слой-маски
Разные способы осветления (затемнения)
Иногда решение одной и той же задачи достигается разными способами.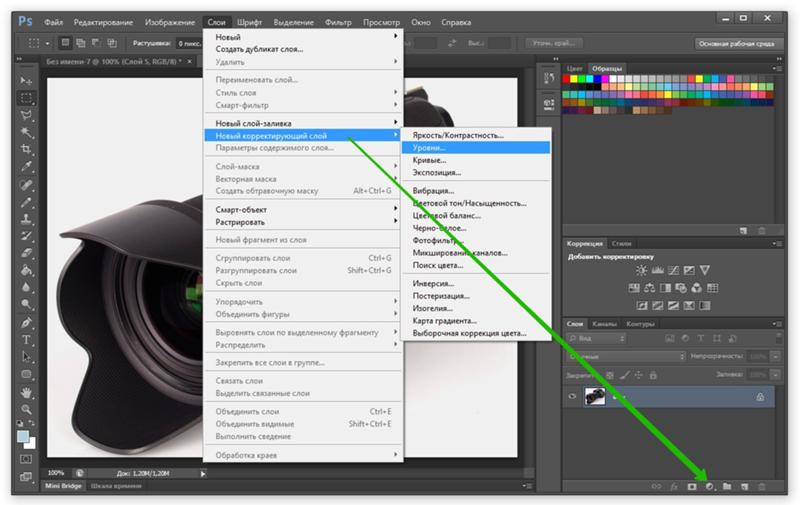 Не то что один способ плохой, а другой — профессиональный, просто в зависимо сти от степени вашей подготовки и делается выбор алгоритмов. Рассмотрим примеры.
Не то что один способ плохой, а другой — профессиональный, просто в зависимо сти от степени вашей подготовки и делается выбор алгоритмов. Рассмотрим примеры.
Слишком светлая фотография
Откройте файл слишком светлая.jpg — изображение из папки Корректирующие слои. Действительно слишком светлая фотография.
1 способ:
1. Создайте копию слоя Background (Фон), например, сочетанием клавиш <Ctrl>+<J>.
2. У слоя Background copy (Фон копия) установите режим наложения Multiply (Умножение). Заметьте, что изображение стало слишком темным. Чтобы ослабить действие верхнего слоя, уменьшим Opacity (Прозрачность) до 57%.
Создание копии слоя в режиме наложения Multiply
Использование слой-маски корректирующего слоя для гибкой настройки коррекции
2 способ (тот же самый результат):
1. Вернитесь к состоянию начальной загрузки.
2. Используя палитру Adjustments (Коррекция), щелчком по пиктограмме Levels (Уровни) добавьте корректирующий слой.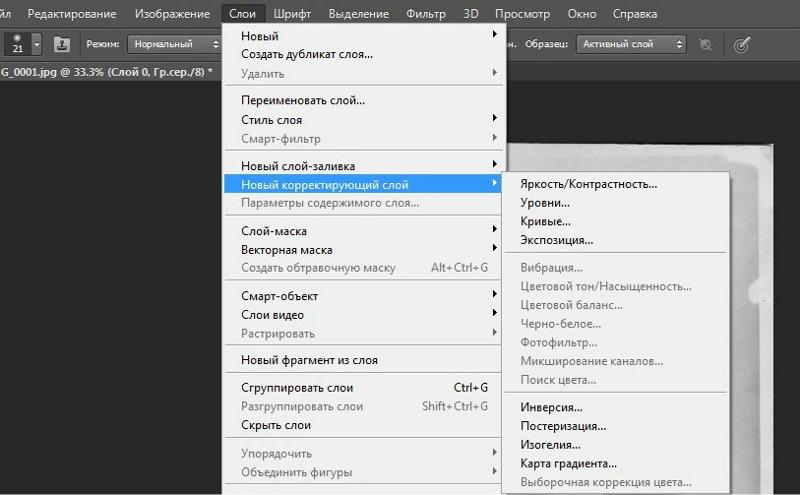
3. Установите у слоя Levels 1 (Уровни 1) режим наложения Multiply (Умножение).
4. Чтобы ослабить действие корректирующего слоя Levels 1, уменьшите Opacity (Непрозрачность) до 57%.
Заметьте, что результат, как не парадоксально, тот же. В чем же преимущество? Преимущество в гибкости настройки за счет использования слой-маски в корректирующем слое.
5. В слой-маске инструментом Brush (Кисть) серого цвета смешайте области яркости изображении.
Слишком темная фотография
Откройте файл слишком темная.jpg — изображение из папки Корректирующие слои. Действительно слишком темная фотография.
Для осветления необходимо использовать режим наложения Screen (Экран) с параметром Opacity (Непрозрачность) равным 75%.
Выполните два способа для осветления данного изображения.
Использование Levels в режиме наложения Screen для осветления изображений
Исключение «паразитных» пикселов
Часто в результате сканирования негативов образуется черная область вокруг изображения.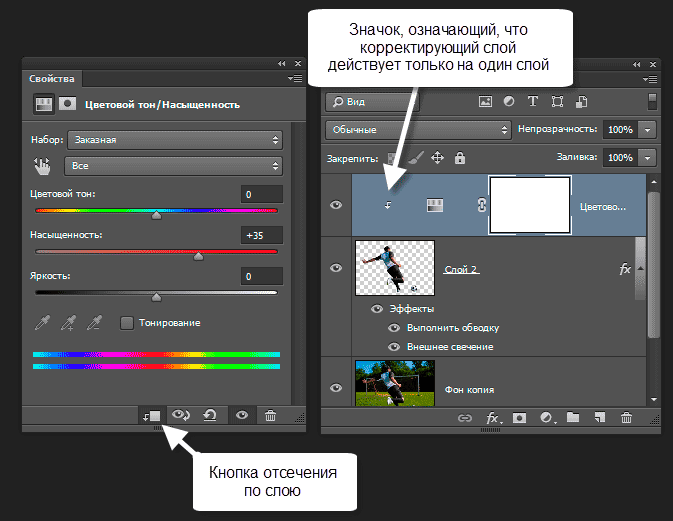 Во время применения автоматических алгоритмов команды Levels (Уровни) эти черные пикселы, конечно же, учитываются, т. к. они составляют часть гистограммы изображения. При исключении воздействия «паразитов» алгоритмы дают совершенно другой результат. Сравним результаты коррекции.
Во время применения автоматических алгоритмов команды Levels (Уровни) эти черные пикселы, конечно же, учитываются, т. к. они составляют часть гистограммы изображения. При исключении воздействия «паразитов» алгоритмы дают совершенно другой результат. Сравним результаты коррекции.
1. Откройте файл ретро.jpg из папки Корректирующие слои — красный отлив старости портит фотографию девочки с бантиком.
2. Используя палитру Adjustments (Коррекция), щелчком по пиктограмме Levels (Уровни) добавьте корректирующий слой.
3. В настройках корректирующего слоя Levels 1 (Уровни 1) в палитре Properties (Свойства) выберите алгоритм Enhance Per Channel Contrast (Улучшить контраст по каналам) (он находится в контекстном меню палитры Properties — в Auto Options (Автоматические операции)) — мутность осталась. Верните файл в состояние начальной загрузки. Сейчас мы исключим пикселы, дающие «помехи».
4. Создайте прямоугольным выделением рамку, ограничивающую самую важную часть вашего изображения — лицо. Создайте корректирующий слой.
5. В настройках корректирующего слоя Levels 1 (Уровни 1) в палитре Properties (Свойства) выберите алгоритм Enhance Per Channel Contrast (Улучшить контраст по каналам) (он находится в контекстном меню палитры Properties — в Auto Options (Автоматические операции)). Супер!.
Применение алгоритма на выделенную область изображения
6. А теперь совсем неожиданное. Если вам дорого как память черное поле, которое мы исключили (или там действительно необходимая информация), удалите маску слоя
в корзину. И чудо — коррекция не изменилась.
Удаление маски корректирующего слоя не изменяет коррекцию
Как сделать краски жизни ярче
Иногда результаты простого осветления или действия алгоритмов не очень устраивают, т. к. цвет вместе с ними и цвет объектов изменяется не в лучшую сторону. Есть прием, когда краски делаются намного насыщеннее в результате применения корректирующего слоя Levels в режиме наложения Overlay (кстати, данный прием применяют в «гламурной ретуши» для придания «загара»).
Есть прием, когда краски делаются намного насыщеннее в результате применения корректирующего слоя Levels в режиме наложения Overlay (кстати, данный прием применяют в «гламурной ретуши» для придания «загара»).
1. Откройте файл Море.jpg из папки Корректирующие слои. Пейзаж будто в дымке.
2. Если применить корректирующий слой Levels (Уровни) алгоритм Auto, море потеряет свой цвет, станет просто синим.
3. Создайте корректирующий слой без выбора алгоритмов. Установите у корректирующего слоя режим наложения Overlay (Перекрытие). Краски стали слишком яркие. Чтобы ослабить действие слоя, уменьшите Opacity (Непрозрачность) до 57%.
Если вы нашли ошибку, пожалуйста, выделите фрагмент текста и нажмите Ctrl+Enter.
Поделиться
Твитнуть
Поделиться
(Visited 83 times, 1 visits today)
Использование корректирующих слоев в Photoshop Elements.
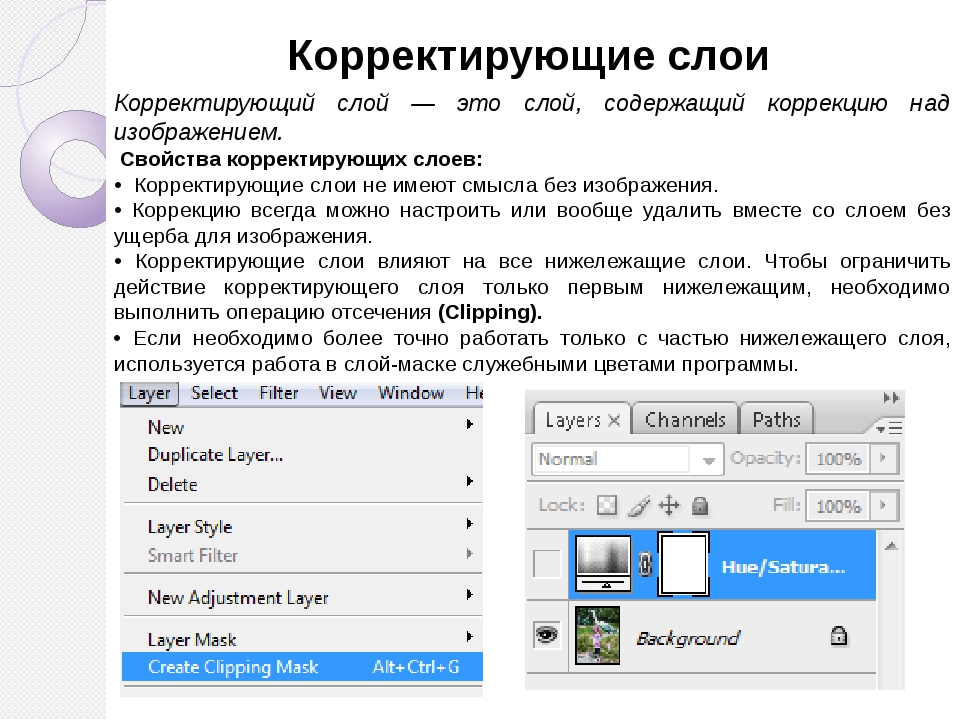 цвет и тон.
цвет и тон. Если вам нужно применить корректировку к изображению, вы можете применить ее с помощью корректирующего слоя, а не применять непосредственно к изображению.
Использование корректирующих слоев имеет несколько преимуществ по сравнению с непосредственным применением корректировок:
• Чтобы изменить корректировку, вам нужно всего лишь дважды щелкнуть соответствующий слой, а затем изменить настройки корректировки слоя
• Чтобы уменьшить эффект корректировки, вы можете уменьшить непрозрачность корректирующего слоя
• Коррекции различных типов можно накладывать друг на друга и вы можете поэкспериментировать с каждой корректировкой отдельно
• Вы можете ограничить эффект каждой корректировки только частью изображения с помощью маски слоя.
Чтобы создать корректирующий слой при редактировании изображения в редакторе PSE 11, вы можете использовать либо кнопку «Создать новый заливочный или корректирующий слой» в верхней части панели «Слои», либо щелкнуть меню «Слой», а затем навести курсор на «Новый слой».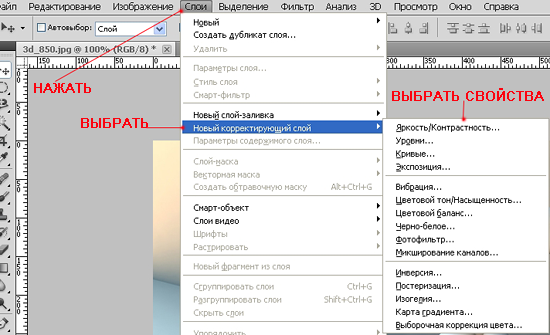 «Корректирующий слой». Вы увидите всплывающее меню, показывающее доступные типы корректирующего слоя.
«Корректирующий слой». Вы увидите всплывающее меню, показывающее доступные типы корректирующего слоя.
Выберите нужный тип корректирующего слоя. В этом примере я выбрал «Фотофильтр». Затем вы увидите диалог, подобный этому.
Вам необходимо сделать выбор в диалоговом окне:
• Имя, данное слою, зависит от выбранного вами типа. Вы можете изменить это имя, если хотите.
• Если установить флажок «Использовать предыдущий слой для создания обтравочной маски», PSE 11 сгруппирует ваш корректирующий слой со слоем, находящимся непосредственно под ним, для создания обтравочной маски.
• В раскрывающемся списке Режим можно выбрать режим наложения.
• Регулятор непрозрачности позволяет настроить непрозрачность эффекта либо путем ввода требуемого процента, либо с помощью ползунка, который появляется, если щелкнуть стрелку раскрывающегося списка.
Когда вы сделали свой выбор, нажмите OK, и корректирующий слой будет создан.
После создания слоя для доступа к соответствующим элементам управления можно дважды щелкнуть крайнюю левую миниатюру (со значком камеры), после чего появится диалоговое окно. В случае настройки фотофильтра я выбрал диалоговое окно, которое выглядит следующим образом.
В случае настройки фотофильтра я выбрал диалоговое окно, которое выглядит следующим образом.
Здесь я могу выбрать фильтр для использования из выпадающего списка, я могу выбрать цвет и установить плотность. Я также могу указать, сохранять ли светимость. Для других типов регулировки будут другие элементы управления и настройки.
Экспериментируя с эффектом корректирующего слоя, вы можете временно полностью убрать его эффект, сделав слой невидимым. Вы также можете попробовать изменить режим наложения и непрозрачность. Вы можете изменить порядок корректирующих слоев для достижения различных эффектов.
Создав корректирующий слой, вы можете либо оставить его как отдельный слой, либо объединить его с одним или несколькими слоями ниже (при соблюдении нескольких условий). Если вы объедините его, эффекты корректировки будут постоянно применяться к объединенному слою.
Саймон Колдер
Крис «Саймон» Колдер работал руководителем проекта в области ИТ в одном из самых престижных культурных учреждений Лос-Анджелеса, LACMA. Он научился пользоваться Microsoft Project по гигантскому учебнику и ненавидел каждый момент. Онлайн-обучение тогда было в зачаточном состоянии, но он увидел возможность и сделал онлайн-курс MS Project — остальное, как говорится, уже история!
Он научился пользоваться Microsoft Project по гигантскому учебнику и ненавидел каждый момент. Онлайн-обучение тогда было в зачаточном состоянии, но он увидел возможность и сделал онлайн-курс MS Project — остальное, как говорится, уже история!
НАЧАТЬ ОБУЧЕНИЕ Использование корректирующих слоев в Photoshop Elements 11 НА SIMONSEZIT.COM
НАЧАТЬ ЧЛЕНСТВОПохожие сообщения
Краткие советы по работе с корректирующими слоями Photoshop
Корректирующие слои позволяют значительно контролировать рабочий процесс Photoshop. Они не только позволяют легко вносить большие изменения в цвет, контрастность, яркость и многое другое, но делают это легко и неразрушающе, не повреждая фактические пиксели, формирующие изображение. Видите ли, корректирующий слой похож на фильтр, наложенный на изображение, увеличивающий контрастность или согревающий цветовой баланс или даже преобразовывающий изображение в черно-белое. Но поскольку корректировка изолирована для отдельного слоя, ее можно включать и выключать, чтобы показать неизмененное исходное изображение на нижних слоях.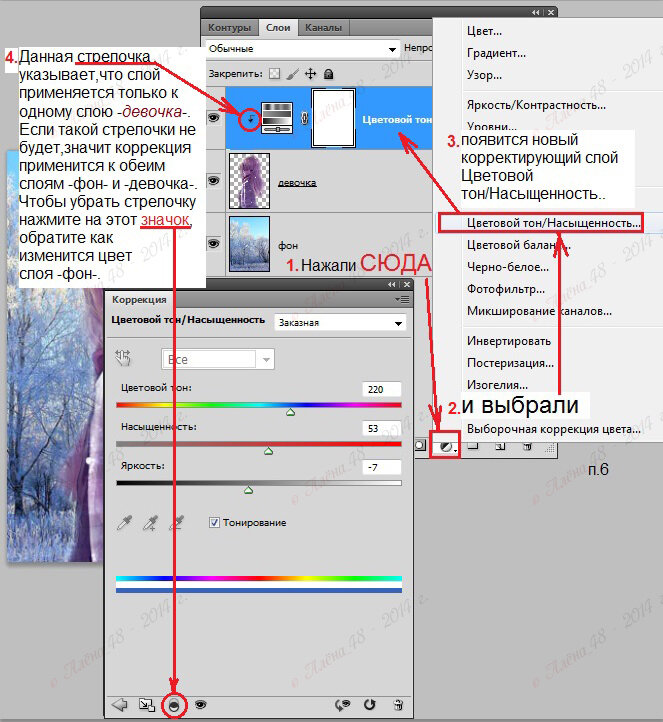 Именно из-за этого корректирующие слои стали настолько популярными: они позволяют невероятно легко изменить изображение, невероятно легко изменить это изменение позже и еще проще отменить его в будущем.
Именно из-за этого корректирующие слои стали настолько популярными: они позволяют невероятно легко изменить изображение, невероятно легко изменить это изменение позже и еще проще отменить его в будущем.
Какими бы простыми ни были корректирующие слои, есть несколько простых приемов, которые могут сделать их еще лучше. Вот три быстрых и простых способа получить больше от корректирующих слоев Photoshop.
Обрезать по слою ниже
По умолчанию корректирующие слои действуют как своего рода фильтр, через который можно просматривать слои ниже. Но что, если вы хотите, чтобы корректирующий слой применялся только к одному слою, в частности к тому, который находится непосредственно под корректирующим слоем? Для этого есть инструмент, который называется Clip to Layer Below. В левом нижнем углу палитры корректирующих слоев вы увидите маленькую иконку квадратика со стрелкой, указывающей вниз. Это функция Clip to Layer Below, и она делает то, что говорит: она применяет корректировку к слою ниже и 9. 0068 только на слой ниже. Таким образом, если у вас есть, скажем, замаскированный слой, содержащий только объект, только фон или какой-либо другой изолированный элемент, корректирующий слой можно применить одним щелчком мыши, чтобы повлиять только на этот элемент. Это быстро, просто и интуитивно понятно. Щелкнув по нему, вы увидите тот же значок со стрелкой рядом с корректирующим слоем в палитре слоев, что указывает на то, что корректировка фактически применяется только к слою ниже.
0068 только на слой ниже. Таким образом, если у вас есть, скажем, замаскированный слой, содержащий только объект, только фон или какой-либо другой изолированный элемент, корректирующий слой можно применить одним щелчком мыши, чтобы повлиять только на этот элемент. Это быстро, просто и интуитивно понятно. Щелкнув по нему, вы увидите тот же значок со стрелкой рядом с корректирующим слоем в палитре слоев, что указывает на то, что корректировка фактически применяется только к слою ниже.
Значки упрощают задачу
Чтобы применить корректирующие слои, многие фотографы могут выбрать доступ к ним из раскрывающегося меню в верхней части окна приложения — в меню «Слои» найдите заголовок «Новый корректирующий слой», а затем выберите эффект из списка. Но настоящая красота корректирующих слоев заключается в том, насколько легко они интегрируются в визуальный рабочий процесс. Настроив рабочее пространство по умолчанию так, чтобы оно включало панели, к которым вы регулярно обращаетесь, например, слои, действия и историю, рабочий процесс фотографа становится более упорядоченным.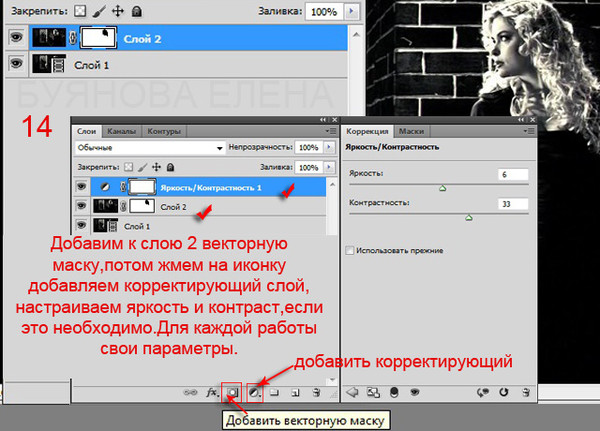 Это вдвойне верно для многих параметров, доступных в корректирующих слоях, поскольку палитра «Коррекция» включает 16 визуальных значков — по одному для доступа к различным доступным корректировкам. Это означает, что вы можете начать узнавать, какой значок обозначает какое действие, и быстрее применять часто используемые настройки. В моем случае я регулярно работаю с уровнями, фотофильтрами и черно-белыми корректирующими слоями, поэтому я могу почти мгновенно получить доступ к этим корректировкам и применить их, щелкнув соответствующие значки в палитре корректировок.
Это вдвойне верно для многих параметров, доступных в корректирующих слоях, поскольку палитра «Коррекция» включает 16 визуальных значков — по одному для доступа к различным доступным корректировкам. Это означает, что вы можете начать узнавать, какой значок обозначает какое действие, и быстрее применять часто используемые настройки. В моем случае я регулярно работаю с уровнями, фотофильтрами и черно-белыми корректирующими слоями, поэтому я могу почти мгновенно получить доступ к этим корректировкам и применить их, щелкнув соответствующие значки в палитре корректировок.
Пока вы изучаете, какие значки соответствуют каким настройкам, наведите указатель мыши на значок, чтобы отобразить его имя в верхней части палитры настроек. Достаточно скоро вам не нужно будет читать название, и ваш рабочий процесс станет намного быстрее. Чтобы добавить палитру «Коррекция» в вид по умолчанию, перейдите в меню «Окно» и щелкните, чтобы поставить флажок рядом с заголовком «Коррекция». Вы даже можете пойти еще дальше и создать свое рабочее пространство с видимыми вашими любимыми палитрами, а затем создать новое рабочее пространство, чтобы сохранить их по умолчанию.
Изменение корректирующих слоев с помощью режимов и масок
Корректирующие слои, хотя и являются уникальными, сохраняют многие преимущества слоев Photoshop. А именно, их можно редактировать, модифицировать и маскировать, как и любой другой слой. Вы можете изменить непрозрачность корректирующего слоя, как и для любого другого слоя, и вы даже можете изменить режим наложения, как и для других слоев. Кроме того, сила корректирующего слоя заключается в том, что саму корректировку можно изменить на более поздних этапах редактирования. Вместо отмены и повторного выполнения всего корректирующего слоя просто дважды щелкните значок корректировки в палитре слоев, чтобы открыть палитру свойств, и вы увидите настройки корректировки в том виде, в каком вы их установили ранее.
Отсюда вы можете увеличивать или уменьшать количество изменений или вносить любые изменения в настройку точно так же, как при первоначальном применении корректирующего слоя. Вы можете дополнительно настроить корректировку, щелкнув значок маски слоя в палитре слоев — не значок корректировки, а значок маски слоя (который по умолчанию представляет собой белый прямоугольник).