Как наложить маску на фото в фотошопе
Что такое слой-маска в Фотошоп? Для чего она нужна? Как с ней работать? Если вас интересуют данные вопросы, то этот урок будет вам полезен. Прочитав его вы узнаете, как добавить быструю маску слоя, как ее отключить, как использовать фильтры, чтобы создать необычные эффекты.
Важно понять, как маска работает, так как она используется довольно часто. Маска слоя может прекрасно заменить инструмент Eraser Tool (E) (Ластик). Я надеюсь этот урок пойдет вам на пользу и все секреты и тонкости будут раскрыты.
Что такое маска слоя?
Маска слоя является одним из самых существенных и значимых приемов в программе Photoshop. Основные задачи маски – маскировать или скрывать какую-либо область изображения или ограничивать область действия какого-либо инструмента. Маска – это своего рода черно-белое изображение, содержащее черный цвет, белый цвет и все оттенки серого.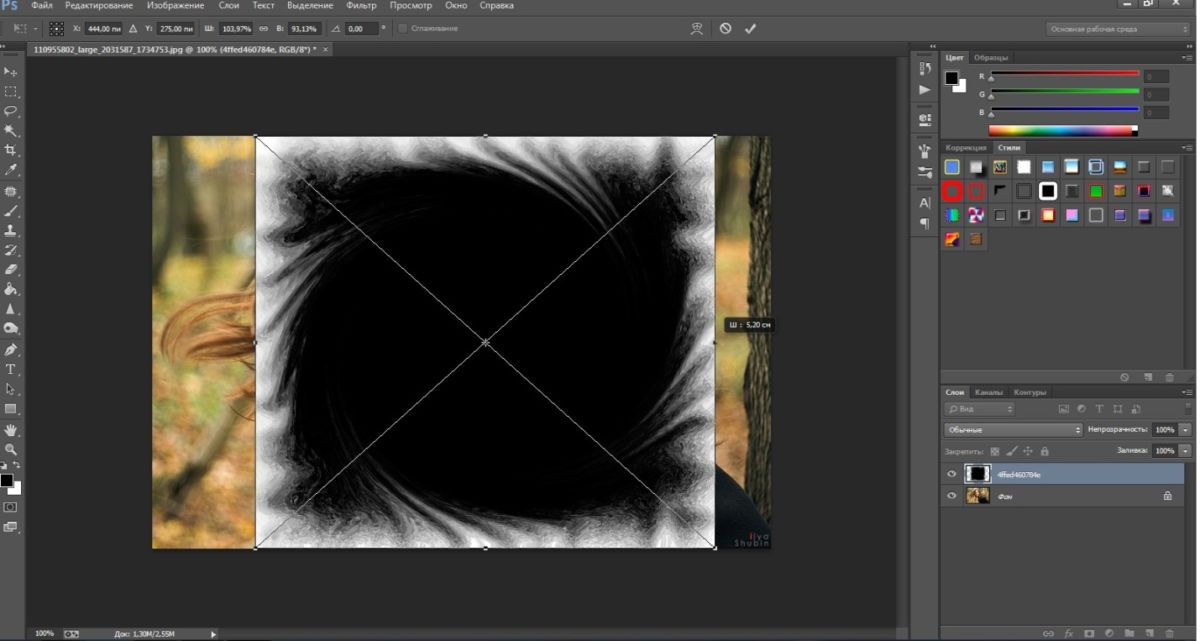
Маску можно добавить на любой тип слоя: текстовый слой, слой с формой, смарт-объект и так далее. Так же можно добавить маску сразу для нескольких слоев, но прежде их нужно сгруппировать, то есть вы можете добавить маску слоя и к группе слоев.
Маска слоя подобна инструменту Eraser Tool (E) (Ластик), вы можете ее удалять, корректировать, не беспокоясь об изображении, находящемся на этом слое. Помните, что инструмент ластик можно использовать только для растрированных слоев.
Как добавить маску к слою?
Маску можно добавить к любому типу слоев или даже к группе слоев. Для того, чтобы добавить маску к слою, нужно нажать на значок Add Layer Mask (Добавить слой-маску) внизу панели слоев. Посмотрите на изображение ниже, мы добавили белую маску – это означает, что все изображение видно и никаких изменений вы не увидите.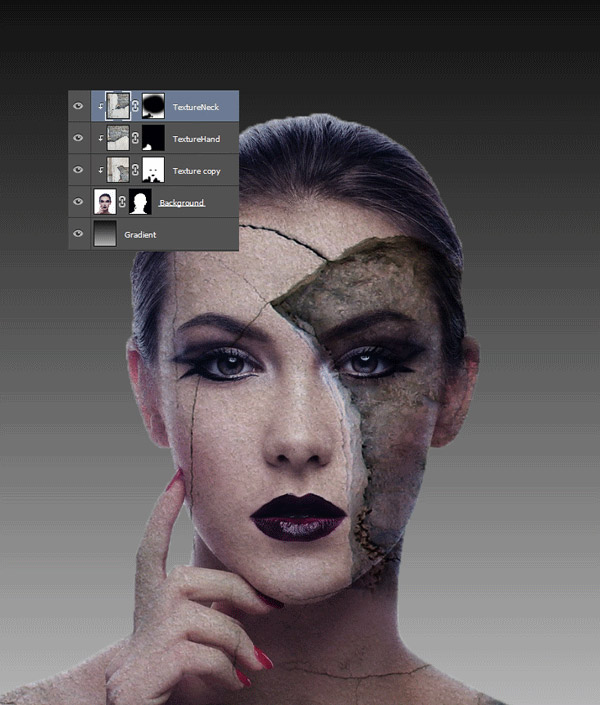
Существует еще один способ как добавить маску. Перейдите в меню Layer > Layer Mask (Слои – Слой-маска) и выберите один из двух вариантов: Reveal All (Показать все) – белая маска и Hide All (Скрыть все) – черная маска. Какую маску выбрать – решать вам. Если вам нужно скрыть большую часть изображения, то удобней выбрать черную маску, и наоборот, если большая часть изображения должна остаться не скрытой, тогда удобней использовать белую маску.
Как использовать слой-маску?
Вы уже знаете, как добавлять маску к слою
 Единственное ограничение – это цвета, использовать можно только черный, белый и оттенки серого.
Единственное ограничение – это цвета, использовать можно только черный, белый и оттенки серого.На панели инструментов выберите Brush Tool (B) (Кисть) черного цвета и обрисуйте ею фон вокруг девушки, чтобы его скрыть. Как вы видите, на изображении ниже для девушки я добавил новый фон с пляжем.
Photoshop инструменты и фильтры, используемые для маски слоя
Как я уже рассказывал вам в предыдущем разделе, что есть множество инструментов и фильтров, которые можно применять к маске слоя. В этом разделе я покажу вам наиболее часто используемые инструменты и фильтры, и какие эффекты могут получиться в результате.
1. Brush Tool (B) (Кисть)
Инструмент кисть в основном используется для обрезания изображения или удаления/замены фона. В предыдущем разделе я показал вам, как без особого труда можно заменить фон при помощи маски слоя.
2. Gradient (Градиент)
Градиенты в маске используются для плавных переходов между двумя или несколькими фотографиями. Для наглядного примера я выбрал две фотографии с девушками. Первое фото с девушкой (фото 1) поместите выше второго фото (фото 2) и добавьте к слою фото 1 маску. Затем выберите инструмент Gradient Tool (G) (Градиент) в редакторе установите черно-белый градиент, смотрите изображение ниже.
Для наглядного примера я выбрал две фотографии с девушками. Первое фото с девушкой (фото 1) поместите выше второго фото (фото 2) и добавьте к слою фото 1 маску. Затем выберите инструмент Gradient Tool (G) (Градиент) в редакторе установите черно-белый градиент, смотрите изображение ниже.
Перейдите на миниатюру маски слоя и проведите линию градиента так, чтобы заполнить правую часть фотографии с первой девушкой черным цветом. В результате получился красивый плавный переход между двумя фотографиями. Данный эффект может быть полезен при создании свадебных фотоальбомов, различных коллажей и т.д.
3. Text Tool (T) (Текст) и Shape (Формы)
В качестве маски слоя можно так же использовать текстовый слой. На панели инструментов выберите Text Tool (T) (Текст) и введите любое слово или фразу. После этого нужно создать выделение для текста, для этого нажмите Ctrl + клик по миниатюре текстового слоя. Затем перейдите на слой с изображением девушки и нажмите на значок Add Layer Mask (Добавить слой-маску), убедитесь, что текстовый слой находится ниже слоя с изображением девушки.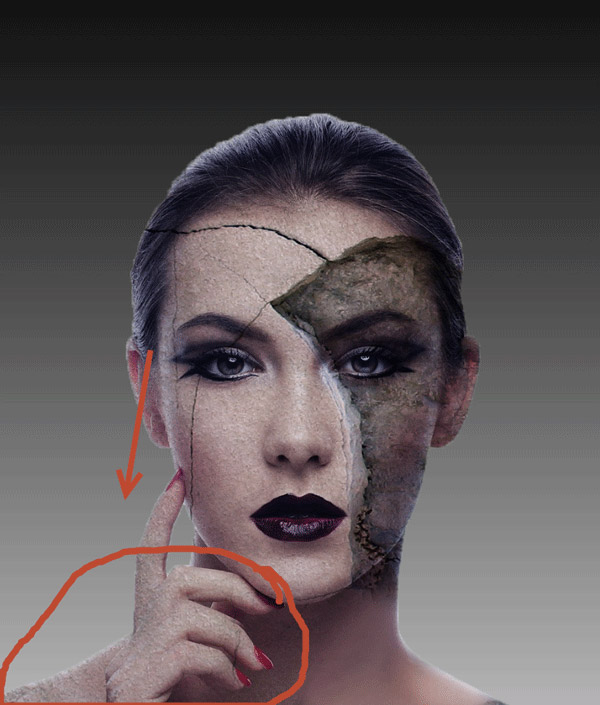 Смотрите изображение ниже. Такой же эффект можно получить, используя Clipping Mask (Обтравочная маска).
Смотрите изображение ниже. Такой же эффект можно получить, используя Clipping Mask (Обтравочная маска).
4. Selection Tools (Инструменты выделения)
Вы можете создать выделение из любого слоя, не только из текстового, и добавить его в качестве маски слоя, как в предыдущем разделе. Таким образом, перед тем, как добавить маску к слою с изображением, при помощи любого инструмента выделения (например, Lasso Tool (L) (Лассо)) создайте выделение. Так же вы можете добавить быструю маску, используя формы растрируемого слоя.
5. Filters (Фильтры)
Используя различные фильтры и маску слоя, можно получить красивые и необычные эффекты, создать интересные рамки, гранжевый эффект, полутоновый узор и многое другое. Все зависит от вашей фантазии и знания программы Photoshop. Давайте рассмотрим это на практике. На слое с изображением девушки создайте прямоугольное выделение и добавьте к этому слою маску. В результате изображение уменьшится в размере, часть его не удалится, а просто замаскируется.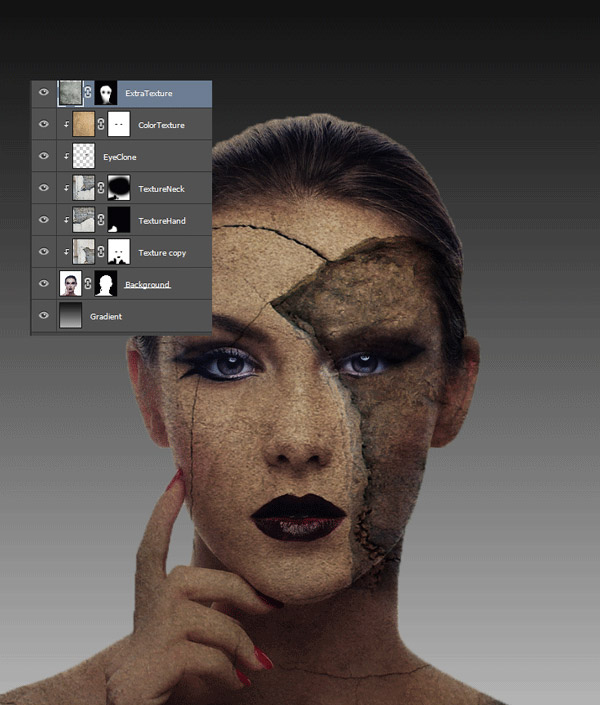
У вас должен получиться красивый узор на краях изображения, который можно использовать для украшения своих фотографий.
Другие варианты
После того, как вы добавили маску к слою, вы можете редактировать его, рисуя на ней оттенками серого цвета, как и в предыдущих разделах. Но если сделать клик правой кнопкой мыши по миниатюре маски, то в списке выпадающего меню можно увидеть и другие команды для работы с маской. Давайте их рассмотрим:
- Disable Layer Mask (Выключить слой-маску) – данная команда временно отключает маску слоя. Простым нажатием на миниатюру маски, она снова включена.
- Delete Layer Mask (Удалить слой-маску) – команда, которая удаляет маску полностью.
- Apply Layer Mask (применить слой-маску) – данная команда объединяет маску и содержимое слоя, в результате получается растрированный слой.

- Другие варианты команд: Add Mask To Selection (Добавить маску к выделенной области), Subtract Mask From Selection (Вычесть маску из выделенной области) и Intersect Mask With Selection (Пересечение маски с выделенной областью).
Типы слоев, поддерживающие маску
Маску можно добавить для любого типа слоя: текстовый слой, слой с различными формами, растровый слой со смарт-объектом, к группе слоев и так далее.
Создаём маску из слоя
Можно создать маску из слоя при помощи Clipping Paths (Пути скрепления) без использования инструментов выделения и маски слоя.
Чтобы создать путь скрепления нужно сохранить созданный путь. Для этого инструментом перо создайте контур, затем перейдите на панель Paths (Контуры) рядом с панелью слоев. Сделайте двойной клик по слою Рабочий контур, в результате должно появиться окно Save Path (Сохранить контур), введите название и нажмите ОК. Сделайте клик правой кнопкой мыши по контуру и выберите Clipping Path (Обтравочный контур или пути скрепления).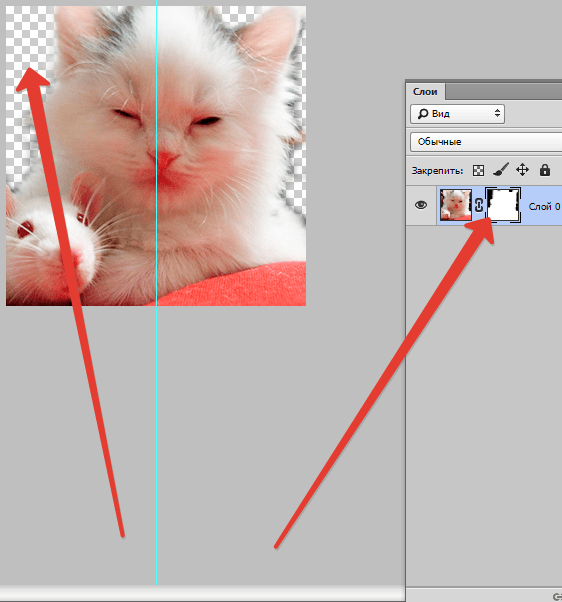
Маска и стили слоя
Если к слою применены такие стили, как Outer Glow (Внешнее свечение), Drop Shadow (Тень) и так далее, к таким стилям маска не применяется. Для этого просто требуется растрировать слой, объединить слой с примененными к нему стилями или преобразовать его в смарт-объект.
Вот, что вы должны знать о маске слоя. Данный урок в основном предназначен для начинающих пользователей. Удачи в работе!
Маска в фотошопе — это важная незаменимая функция. Функцией постоянно приходиться пользоваться, так как без нее многие задачи не разрешимы. Особенно при работе с фотографией, а также с текстом и другими изображениями.
В этой статье я расскажу про маски в фотошопе — как её создавать, её возможности, функции и параметры. Все это я буду сопровождать подробным описанием и примерами использования масок в фотошопе в виде иллюстраций и скриншотов. Так вы наглядно поймете что такое маска в фотошопе и для чего она нужна.
Все это я буду сопровождать подробным описанием и примерами использования масок в фотошопе в виде иллюстраций и скриншотов. Так вы наглядно поймете что такое маска в фотошопе и для чего она нужна.
Что такое слой маска в фотошопе?
Маска накладывается на слой и имеет возможность скрывать изображение или его отдельные части. Редактируя маску в фотошопе, мы можем указать какая область изображения доступна для видимости, а какая нет — невидима. Для чего это нужно ? Например, для того чтобы скрыть не нужные части изображения. Маска примечательна тем, что её можно редактировать и в любой момент вернуть часть изображения которая скрывалась.
Не нужно бояться маску и пренебрегать её использование. Ко всему прочему маска просто незаменима для выполнения некоторых задач. При ретуши фотографий обойтись без неё вы просто не сможете.
Как создать маску в фотошопе
Устройство маски довольно простое — она накладывается на слой. Для этого выберите необходимый слой и нажмите на определенный значок маски на панели слоя.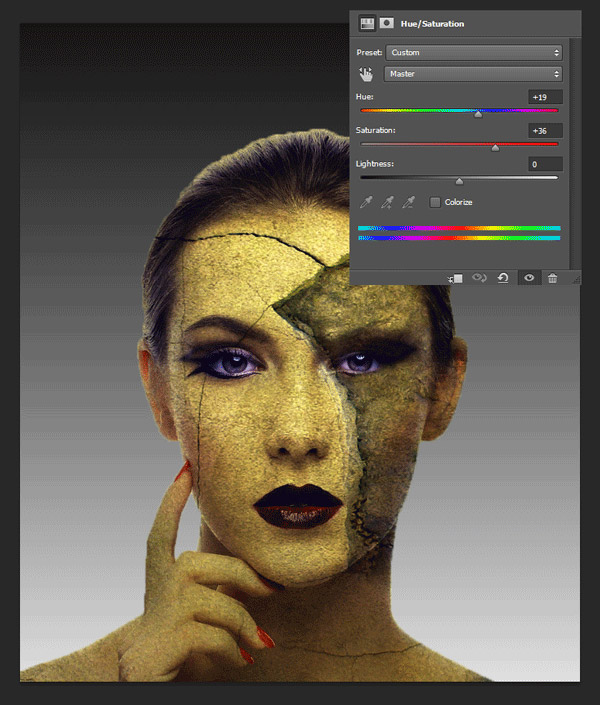 Так мы создадим маску для слоя.
Так мы создадим маску для слоя.
Редактируется маска очень просто, двумя цветами — черный и белый. Рисуя черным цветом на маске — вы скрываете нужную область, белым открываете.
Можно для слоя быстро создать маску которая скроет всё изображения. Для этого есть меню — Слой — Слой-Маска — Вскрыть всё (Layer — Layer Make — Hide All). А Показать (Reveal All) наоборот откроет изображение.
Пример использования маски
С помощью маски я вырезал яблоко и скрыл не нужный фон. Это можно делать разными способами — например мягкой черной кистью на маске аккуратно закрашивать область вокруг яблока. Можно пользоваться лассо для точного выделения детальных и сложных мест. Главная фишка в том, что при такой работе вы всегда можете корректировать маску слоя.
Вот как с помощью маски используя кисть я быстро скрыл фон вокруг яблока:
Вот какое изображение было изначально:
Вот как выглядит сама маска:
А вот что будет если инвертировать маску:
Я думаю, что вы поняли всю идею маски и как ею пользоваться.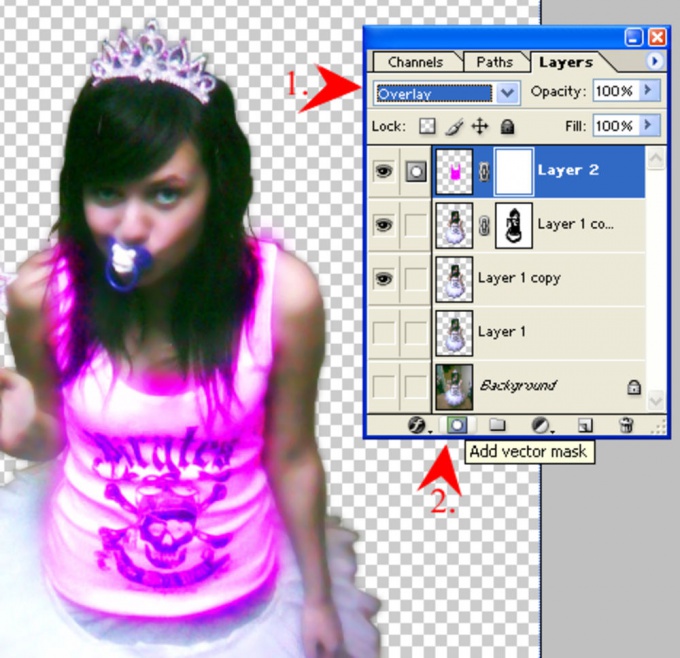 Помните, что редактировать маску можно не только с помощью кистей, но и другими инструментами.
Помните, что редактировать маску можно не только с помощью кистей, но и другими инструментами.
Например можно использовать плавный градиент от белого к черному. С помощью такой техники можно сделать плавный переход между двумя изображениями или фотографиям. Другими словами склеить две фотографии в одну. От того как вы тщательно подойдете к этой работе зависит конечный результат и плавность перехода.
Рассмотрим на примере.
Возьмем два изображения — на одном лето, на другом зима.
Каждое должно быть на разные слоях и на одинаковых координатах местоположения. То есть одно над другим пиксель в пиксель.
На том слое который находится выше другого создаем маску для слоя и рисуем на ней черно-белый градиент. Получится плавный переход и склейка двух изображений:
Обтравочная маска
В английском фотошопе это Clipping Mask. Это важная маска которая взаимодействует с конкретным слоем или с группой слоев. По другому — накладывается одно изображение на другое в границах второго.
Покажу на примере. Я создаю две надписи в фотошопе на отдельных слоях и помещаю их в одну группу (папку). Сверху над этой группой я помещаю на отдельном слое какое-либо изображение. В данном случае это фотография с осенними листьями. Кликаю правой кнопкой на этот слой и выбираю Обтравочная маска — Clipping Mask. Маска создается и изображение накладывается на надписи.
Полезная возможность этой маски — изображение которое накладывается всегда можно перемещать находя нужный ракурс. Также маску можно накладывать в разных режимах наложения и менять прозрачность, что тоже немаловажно и помогает достичь фантастических результатов.
Векторная маска
И еще одна возможность — это вектор. С помощью вектора делать выделение кому-то проще, поэтому вектор можно применить на маску. Плюсом является то, что вы можете в каких-то моментах более точно выделить изображение.
Как создать векторную маску. Для этого достаточно нарисовать Путь (Path) с помощью Пера (Pen Tool) на слое который будет использовать маску.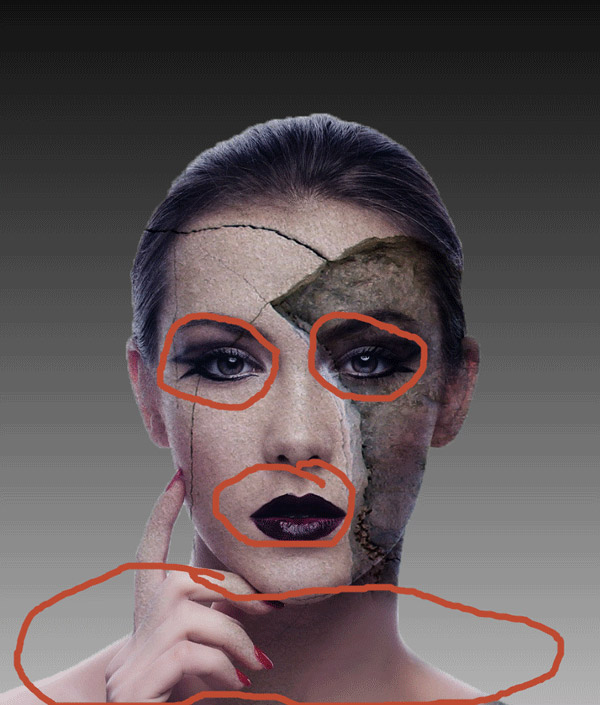 Далее зайти в меню Слой — Векторная Маска — Использовать Путь (Layer — Vector Mask — Current Path). Маска создастся в границах вектора который вы рисовали.
Далее зайти в меню Слой — Векторная Маска — Использовать Путь (Layer — Vector Mask — Current Path). Маска создастся в границах вектора который вы рисовали.
Приветствую вас, друзья. В сегодняшнем уроке я расскажу про маски в фотошопе. Что такое маска в фотошопе, и как она работает? Чтобы ответить на этот вопрос достаточно представить, что происходит, когда человек надевает маску? Верно, маска закрывает собой лицо. Примерно по такому принципу и работает маска в фотошопе — закрывает все нижележащие слои, оставляя видимыми только те участки, где она прозрачна.Это позволяет добиваться плавных переходов между разными частями одного или нескольких изображений. Маски широко применяются в создании коллажей и обработке фотографий.
Для затравки я покажу несколько примеров использования масок в фотошопе:
Планета добавлена с помощью простейшей маски.
А здесь всего 2 слоя — оригинал и обесцвеченное изображение, к обесцвеченному изображению применена маска, а на ней «вытерт» один из кусков граната.
Тут всё тоже самое — я взял 3 изображения с феррари и с помощью маски скрыл фон.
Как видите, для использующего маски в фотошопе открывается не паханное поле экспериментов.
Маски в фотошопе
Фотошоп позволяет работать с 4 видами масок — маски слоя (Layer Mask), векторные маски (Vector Mask), Обрезающая маска (Clipping Mask) и быстрая маска (Quick Mask), которая не совсем маска… но об этом позже 🙂
Все маски в фотошопе работают с градациями серого цвета (включая чёрный и белый). Черный цвет на маске — абсолютно прозрачная область, белый — непрозрачная. Серый используется для придания прозрачности разной степени. Чем ближе серый к чёрному, тем прозрачнее будет область.
Взаимодействие с масками производится посредством инструментов Brush (Кисть), Gradient (Градиент), Paint Bucket Tool (Заливка). Также можно использовать Mixer Brush Tool и Pecil (Карандаш), но это из разряда экзотики, и работает по тому же самому принципу.
Стоит отметить, что маска не удаляет часть изображения, а скрывает его. В этом есть свои плюсы и минусы. Плюс в том, что вы всегда можете сменить цвет на белый, и вернуть скрытую часть изображения. А минус — увеличивается размер файла, поэтому перед сохранением делайте Layer (Слой) -> Layer Mask (Маска слоя) -> Apply (Применить)
Маски слоя в фотошопе
Начнём рассмотрение маски слоя в фотошопе на конкретном примере. Я нашёл в интернете фотографию мыльного пузыря:
Нужно поместить этот пузырь на другой фон. Например на этот:
Скопируйте фотографию мыльного пузыря на фото пейзажа, и с помощью свободной деформации (Ctrl+T) чуть уменьшите пузырь:
Приготовления закончены, теперь давайте разберемся с масками.
За управление масками в фотошопе отвечает раздел в меню Layer:
Сейчас я расскажу о способах создания маски слоя в фотошопе:
— Reveal All создаёт открытую маску. Это значит, что маска заполнена белым цветом, т. е. изображение абсолютно непрозрачно. Для того, чтобы скрыть часть изображения нужно начать рисовать по ней чёрным цветом. Давайте попробуем.
е. изображение абсолютно непрозрачно. Для того, чтобы скрыть часть изображения нужно начать рисовать по ней чёрным цветом. Давайте попробуем.
Итак, нажимаем Layer -> Layer Mask -> Reveal All. Обратите внимание, что в панели слоёв справа от миниатюры изображения появился белый прямоугольник. Это и есть маска слоя:
Если щёлкнуть по миниатюре изображения слева, то редактироваться будет оно, вернуться к редактированию маски можно щёлкнув по прямоугольнику с миниатюрой маски. Запомните это, дабы потом не возникло вопроса — почему маска есть, а кисть её не редактирует.
Берем мягкую чёрную кисть и начинаем зарисовывать ей фон фотографии с мыльным пузырём:
Результат получился не слишком аккуратным, но главное чтобы вы поняли принцип. Если вам всё же хочется получить качественный результат, тогда выделите сначала пузырь, затем инвертируйте выделение (Shift+Ctrl+I) и смело закрасьте фон, не боясь скрыть края мыльного пузыря:
Если вы всё же скрыли не то, что хотелось — не беда, смените цвет на белый и восстановите скрытую часть изображения.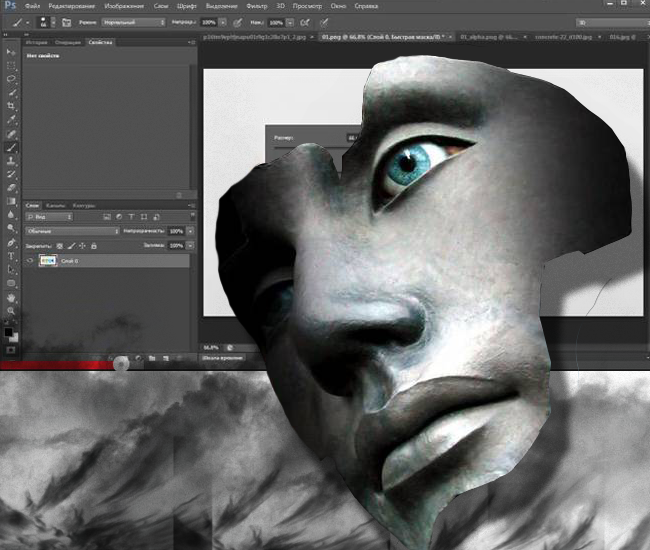
Давайте теперь посмотрим, что будет, если закрасить пузырь серым цветом (я взял #a1a1a1):
Пузырь стал полупрозачным. Вы уже чувствуете мощь масок в фотошопе? Это только начало, двигаемся дальше.
— Способ создания маски слоя Hide All скрывает всё изображение за чёрной маской. «Проявлять изображение» на слое с маской вы будете с помощью белой кисти.
Таким образом, решить задачу с мыльным пузырём можно всего одним нажатием белой мягкой кисти:
— Reveal Selection скрывает всё, кроме выделенной области:
— Hide Selection напротив, прячет выделенную область:
— From Transparency создаёт маску без учёта невидимых областей.
Есть также кнопка в панели слоёв для создания маски слоя способом Reveal Selection:
Заливка маски в фотошопе градиентом
Этот приём я показывал уже много раз в уроках photoshop на этом сайте. Заключается он в применении градиента для маски слоя. Допустим, на одном из слоёв есть изображение, часть которого должна плавно исчезать:
Создаём маску, и заливаем её чёрно белым радиальным градиентом.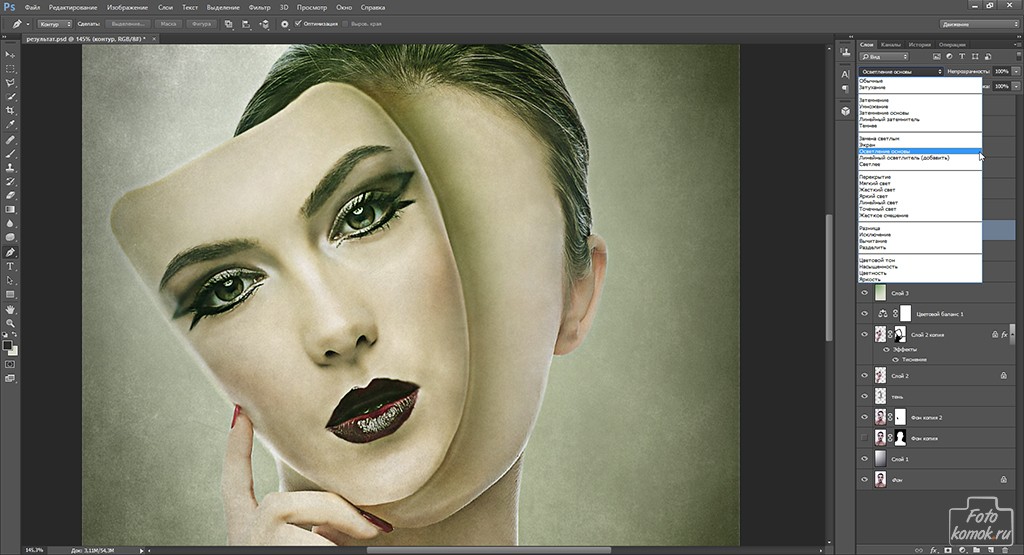 Получаем такой результат:
Получаем такой результат:
Векторные маски в фотошопе
Следующий тип маски в фотошопе — это векторная маска. Как и любой другой вектор, векторная маска отличается от обычной, растровой, гибкостью настройки формы благодаря кривым и иммунитетом от потери качества при масштабировании.
Чтобы вам было проще понять суть работы с векторными масками, рекомендую прочитать урок «Учимся работать с Pen Tool«, в котором я разбираю основной инструмент фотошопа для работы с векторными фигурами.
Векторные маски создаются точно также, как растровые и работают по тому же принципу, с той лишь разницей, что управляются векторными инструментами, например Pen Tool:
Здесь мы видим новый пункт Current Path — он создаёт маску по уже имеющемуся векторному пути. Давайте остановимся на этом подробнее. Я взял изображение татуировки, и обвёл его контуром с помощью Pen Tool:
И применил Layer — Vector Mask -> Current Path:
В принципе это всё, больше отличий между векторными и растровыми масками в фотошопе нету. Применяйте векторные маски там, где нужна точность: создание логотипов, макетов сайтов и прочих подобных вещей.
Применяйте векторные маски там, где нужна точность: создание логотипов, макетов сайтов и прочих подобных вещей.
Две маски в фотошопе
Фотошоп даёт возможность пользоваться двумя масками сразу — растровой и векторной. Это нужно в первую очередь для удобства пользователя.
Посмотрите на следующий пример:
я создал векторный путь, обводящий морскую звезду. Затем преобразовал его в векторную маску, и одновременно создал растровую маску. Как видите, в панели слоёв теперь находятся 2 маски слоя. Слева растровая, а справа соответственно векторная. Теперь если я захочу сделать середину и края звезды немного прозрачными, я переключусь на растровую маску и разрисую нужные места серой кистью:
И в любой момент я смогу вернуться к редактированию векторной и растровой маски. Удобно, не так ли? Особенно эта возможность помогает при создании макета сайта, когда слоёв много, и бывает нужно вернуться назад и отредактировать форму, цвет или прозрачность элемента.
Сlipping Mask в фотошопе
Следующий тип маски в фотошопе — Clipping Mask. Она обрезает изображение, к которому применена по контуру или маске нижележащего:
На представленном примере на нижнем слое создана обычная векторная фигура с помощью Ellipse Tool (Эллипс), поверх неё изображение с лошадью, к которому применена Clipping Mask. Попробуйте сделать что-то похожее, и подвигайте фигуру на нижнем слое — изображение будет «проявляться» в том месте, в котором находится фигура.
Действия с масками в фотошопе
Маски в фотошопе можно перемещать вне привязки к изображению. Сейчас я покажу как это сделать. Возьмите любое изображение и примените к нему какую-нибудь маску:
Теперь нажмите на иконку цепи между маской и миниатюрой слоя. Теперь вы можете перемещать маску с помощью обычного Move Tool.
Маски в фотошопе можно также копировать на другой слой. Создайте новый слой (Shift+Ctrl+N), залейте его каким-нибудь цветом, зажмите Alt и перетащите миниатюру маски на только что созданный слой:
Быстрая маска в фотошопе
Давайте рассмотрим последний тип маски в фотошопе — быструю маску. Как я говорил в начале, это не совсем маска, это инструмент выделения, который имеет сходный с масками тип работы. Находится быстрая маска в панели инструментов:
Как я говорил в начале, это не совсем маска, это инструмент выделения, который имеет сходный с масками тип работы. Находится быстрая маска в панели инструментов:
Но я советую вызывать её с помощью быстрой клавиши Q. Также, если вы 2 раза кликните по иконке быстрой маски, появятся настройки, позволяющие сменить цвет маски. Нужно это исключительно для удобства, т.к. стандартно маска имеет полупрозрачный красный цвет, и если вы выделяете красное изображение это будет не слишком удобно.
Сейчас мы попробуем выделить с помощью быстрой маски выделить вот эту шикарную собаку 🙂
Нажмите Q, возьмите жёсткую непрозрачную кисть и начните закрашивать:
Обратите внимание, что основной цвет у вас должен быть чёрный. Если вы ошиблись и закрасили что-то лишнее, выберите белый цвет (нажмите X при стандартной цветовой раскладке) и сотрите таким образом ненужный участок маски. Когда закончите закрашивать, вновь нажмите Q. Всё, выделение готово:
На этом мы закончим рассмотрение масок в фотошопе. Надеюсь, вы узнали из этого урока photoshop много нового, и отныне работа с масками в фотошопе не вызовет у вас никакого затруднения.
Надеюсь, вы узнали из этого урока photoshop много нового, и отныне работа с масками в фотошопе не вызовет у вас никакого затруднения.
Задавайте вопросы в комментариях, делитесь своими впечатлениями и делитесь этим уроком с друзьями. Я прощаюсь с вами до новых встреч на нашем сайте и желаю творческих успехов 😉
Маски для Фотошопа, применение маски как рамки для фото
Приступим. Открываем фотографию, с которой будем работать, переносим на неё документ с маской, подгоняем размер маски под фото с помощью «Свободной трансформации» (нажимаем сочетание клавиш Ctrl+T). У меня маска получилась по размером значительно больше фотографии, после нажатия Ctrl+T рамка масштабирования вылезла за границы документа , поэтому я кликнул по кнопке «Сохраняет пропорции» вверху рабочего окна Фотошопа, затем ввёл значение ширины 30%, маска уменьшилась и появилась полностью в поле документа, затем я вновь кликнул по кнопке «Сохраняет пропорции» для отключения этой опции и после этого подогнал размер маски к размеру документа перетаскиванием габаритных квадратиков на рамке масштабирования.
Переходим на слой с маской (хотя мы и так должны быть на нём), открываем палитру каналов (Вкладка Окно—>Каналы, или в англ. Window—>Channels), зажимаем клавишу Ctrl, наводим мышку на иконку канала RGB (при этом вид курсора изменится, на нём появится пунктирная рамочка) и кликаем по иконке канала RGB. В результате появится выделение.
Переходим на слой с фото, а слой с маской больше не нужен, можно его удалить или отключить у него видимость.
Теперь нам осталось только залить выделение.
Внимание! Перед этим необходимо инвертировать выделенную область нажатием комбинации клавиш Ctrl+Shift+I, иначе зальётся не рамка, а само изображение.
Для заливки основным цветом с палитры цветов можно нажать сочетание клавиш Alt+Delete или воспользоваться инструментом «Заливка», также для неоднотонной заливки можно применить инструмент «Градиент».
Смотрите видеоприложение, в котором повторяются действия, описанные в этой статье.
Как наложить в фотошопе на фото маску
Использование масок-вырезов в Photoshop.
prisskazkaНаверняка в сети Вам попадались такие штучки: (маски на превью не мои, взяты из сети для примера) Такие заготовки используются для создания фигурных вырезов под фото в дизайне цифровых рамочек для фото, различных виньеток, а также скраповых страничек. В этом уроке я опишу три простых способа работы с масками-вырезами в Photoshop.Способ 1 – сохраняем «как кисть».Открываем маску в фотошопе. Они бывают в PNG или JPG формате, для сохранения в виде кисти это не имеет значения. Зато нужно, что бы наша маска была чёрного цвета (в противном случае она может сохраниться полупрозрачной, что не есть правильно), фон же, если он есть, обязательно белый.Идём в «изображение-размер изображения» (максимальный размер кисти в программе – 2500px), при необходимости уменьшаем размер. Жмём «редактировать-определить кисть». Наша новая кисть сохранится в палитре кистей (в самом низу).Теперь, чтобы сделать вырез, Вам нужно выбрать инструмент «ластик» со 100-процентной непрозрачностью, затем подцепить эту кисть, отрегулировать размер и кликнуть на фоновом слое. Вырез готов.Также кисть маску можно использовать при работе инструментом «штамп», (используя кисть, взять образец со слоя с фото и создать отпечаток на новом прозрачном слое, а исходной картинке отключить видимость) – в этом случае Вы получите уже вырезанный фрагмент фотографии.
В этом уроке я опишу три простых способа работы с масками-вырезами в Photoshop.Способ 1 – сохраняем «как кисть».Открываем маску в фотошопе. Они бывают в PNG или JPG формате, для сохранения в виде кисти это не имеет значения. Зато нужно, что бы наша маска была чёрного цвета (в противном случае она может сохраниться полупрозрачной, что не есть правильно), фон же, если он есть, обязательно белый.Идём в «изображение-размер изображения» (максимальный размер кисти в программе – 2500px), при необходимости уменьшаем размер. Жмём «редактировать-определить кисть». Наша новая кисть сохранится в палитре кистей (в самом низу).Теперь, чтобы сделать вырез, Вам нужно выбрать инструмент «ластик» со 100-процентной непрозрачностью, затем подцепить эту кисть, отрегулировать размер и кликнуть на фоновом слое. Вырез готов.Также кисть маску можно использовать при работе инструментом «штамп», (используя кисть, взять образец со слоя с фото и создать отпечаток на новом прозрачном слое, а исходной картинке отключить видимость) – в этом случае Вы получите уже вырезанный фрагмент фотографии.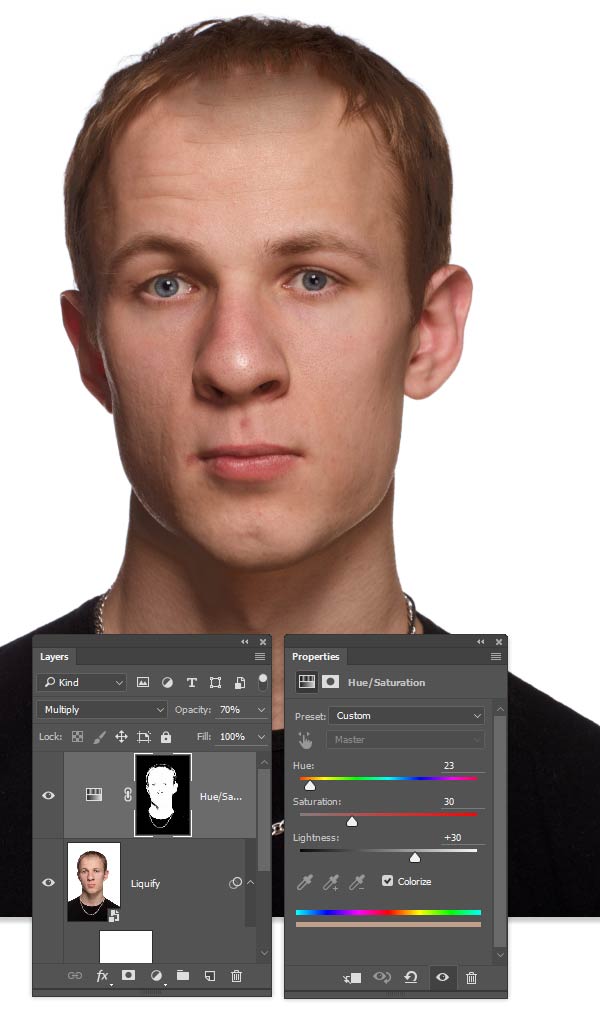
Способ 2 – «обтравочная маска».
Для этого способа маска обязательно должна быть в формате PNG, а вот её цвет не имеет никакого значения. Открываем фон и маску в Photoshop. Перетаскиваем маску, как слой, помещаем над фоном и располагаем так, как нравится. Открываем фотографию, которую хотим наложить с фигурной обрезкой и перетаскиваем в документ с фоном и маской (над слоем с маской). Идем в палитру слоёв, выделяем слой с фото, жмём правую кнопку мыши и выбираем из выпадающего списка «создать обтравочную маску». Фотография обрежется и будет видна только внутри контуров маски.Бывает так, что какой-то край заготовки оказался не заполнен фотографией или же наоборот – обрезалась важная часть снимка. Что бы всё поправить, нужно воспользоваться инструментами трансформации («редактирование-трансформация-свободная трансформация»), применить который можно как к фотографии, так и к маске. При использовании этого инструмента не забывайте держать нажатой клавишу «Shift», что бы случайно не исказить пропорции.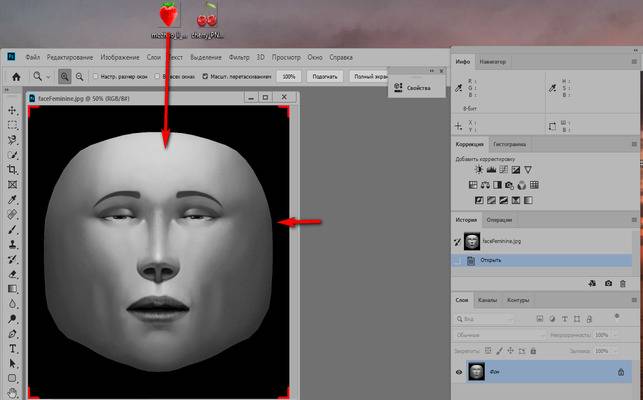 Также, Вы можете передвигать и трансформировать маску вместе с фото, предварительно связав их.
Также, Вы можете передвигать и трансформировать маску вместе с фото, предварительно связав их.
Способ 3 – выделение через каналы.
Здесь тоже не важно, какой формат маски Вы используете (подходит и PNG, и JPG).Именно этот способ я применяю чаще всего для изготовления виньеток и рамок.Как и во втором случае, открываем фон в Photoshop, кадрируем (если нужно) и перетаскиваем туда же нашу маску. Подгоняем её по размеру. Разблокируем фоновый слой двойным кликом (в открывшемся окне нужно подтвердить это желание – жмём «ОК»), затем отключаем этому слою видимость.Переходим на вкладку «каналы», жмём (значок этого действия выглядит как кружок из точек) и получаем выделение. Удаляем или отключаем слой с маской. Возвращаемся в панель слоёв, перемещаемся на слой с фоном и жмём «Delete». Вырез готов.Вот и всё. Удачи!
Page 2
prisskazkaОтличная программка, кстати, абсолютно бесплатная, позволяющая легко и быстро извлечь встроенный JPEG-файл из RAW-исходника. То есть, установив эту приятную мелочь на компьютер, можно забыть про ресурсоёмкий режим «RAW+JPEG» и снимать только в RAW.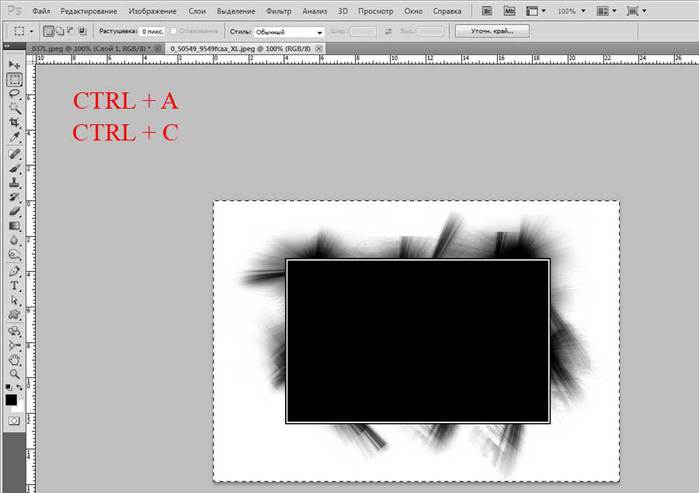
Здесь можно посмотреть, как пользоваться.. Я ничего толком не поняла))..
Чтобы скачать программку нужно пройти на этот сайт. Нам предлагают зарегистрироваться.
Что писать – решайте сами, но адрес электронной почты должен быть реальным – на него пришлют ссылку на программу.
Также нужно указать тип своей операционной системы (Windows или MAC) и согласиться с условиями использования.
Если всё ОК, Вас поблагодарят за регистрацию:
Идем в указанный при регистрации почтовый ящик, там уже должно лежать письмо со ссылками. (Кстати, несмотря на то, что я указала свою систему, прислали версии для всех ОС)).
Выбираем, скачиваем и устанавливаем программку.
Кнопка Instant JPEG from RAW появится в выпадающем меню правой кнопки мыши.
Открываем папку с RAW-ами и выбираем, например, три штучки:
Программа выставит окошко, в котором можно указать желаемые настройки:
Указав нужное, жмём «Extract» и получаем искомые JPEG, причём даже – в отдельной папочке)).
Вот и всё! На мой взгляд, программка очень удобная и должна быть всегда под рукой.
Page 3
Как наложить «маску красоты» на свое лицо в Photoshop
Насколько ваше лицо соответствует идеальным пропорциям?
Детально о «маске красоты» я рассказала статье http://multiurok.ru/sunbae/blog/idieal-nyie-proportsii-litsa-i-zolotoie-siechieniie.html.
Итак, давайте проверим насколько ваше лицо идеально! «Маска красоты» может помочь правильно наносить макияж.
Сначала наложим маску в фас, так как фронтальный вид — самый важный для человека, ведь мы общаемся только лицом к лицу. И оцениваем в первую очередь лицо человека, а не его профиль.
Итак, в сначала надо сделать правильную фотографию. Это не сложно, главное, что бы Вы смотрели в камеру, т.е. даже легкий поворот головы неприемлем. Затем поставьте указательные пальцы так, что бы они были направлены в ушные отверстия. При этом пальцы должны быть выпрямлены горизонтально. Самих ушей касаться не нужно. Теперь поверните голову вверх или вниз, что бы ваши зрачки, как бы лежали на воображаемой линии из пальцев. Пусть фотограф вам подскажет, когда вы будете в правильной позиции. Теперь с расслабленным лицом, без улыбки, слегка соедините боковые зубы, губы при этом должны нежно смыкаться, не сжимаясь. Будет казаться, что ваша голова слегка опущена вниз. Теперь аккуратно опустите руки и сделайте снимок.
Теперь поверните голову вверх или вниз, что бы ваши зрачки, как бы лежали на воображаемой линии из пальцев. Пусть фотограф вам подскажет, когда вы будете в правильной позиции. Теперь с расслабленным лицом, без улыбки, слегка соедините боковые зубы, губы при этом должны нежно смыкаться, не сжимаясь. Будет казаться, что ваша голова слегка опущена вниз. Теперь аккуратно опустите руки и сделайте снимок.
Откройте фронтальное изображение маски (http://masfem.ru/images/stories/RFMask_printable.jpg) и нажмите правой кнопкой мыши на картинке, выберите «Копировать изображение».
Теперь запрускаем Photoshop:
- Открываем наше фото. Нажимаем Ctrl + O
- Вставляем нашу маску. Нажимаем Ctrl + V
3. Теперь меняем режим наложения на Multiply на панели (если она у вас не открыта нажмите F7)
4. Теперь нужно, что бы маска и фото были одного размера. В зависимости от размера вашего фото, мы уменьшаем или фото или маску. Для этого выбираем, то, что у нас больше и нажимаем Ctrl +T.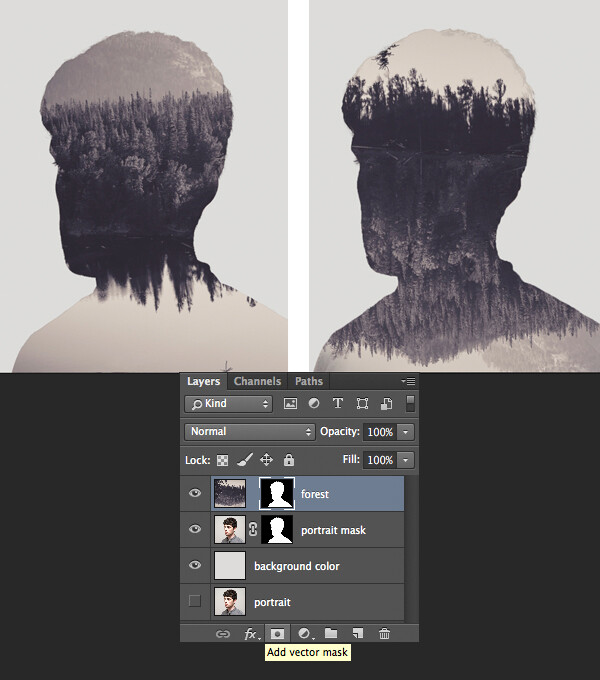
5. Нажимаем вот эту кнопку на верхней панели, что бы наше изображение уменьшалось пропорционально и не искажалось.
6. Тянем за край рамки.
В итоге мы должны добиться, что бы горизонтальные линии зрачков и губ, а также вертикальная линия носа совпали с маской.
Вот и все, теперь можно сравнить насколько ваше лицо подходит этой маске.
Теперь наложим маску в профиль. Конечно же, профиль менее критичен по сравнению с видом фас, но он, в свою очередь, придает лицу глубину и свою особую индивидуальность.
Для нее тоже нужно сделать правильное фото, это не сложно, главное, что бы наклон головы соответствовал направляющим маски. Для этого поверните голову на 90 градусов от камеры, важно, что бы она не была даже слегка повернута вперед или назад. Пусть фотограф вам подскажет, когда вы будете в правильной позиции.
Затем посмотрите четко вперед (для удобства можно поставить перед собой зеркало). Не двигая головой, посмотрите на 10 градусов выше от горизонтальной оси.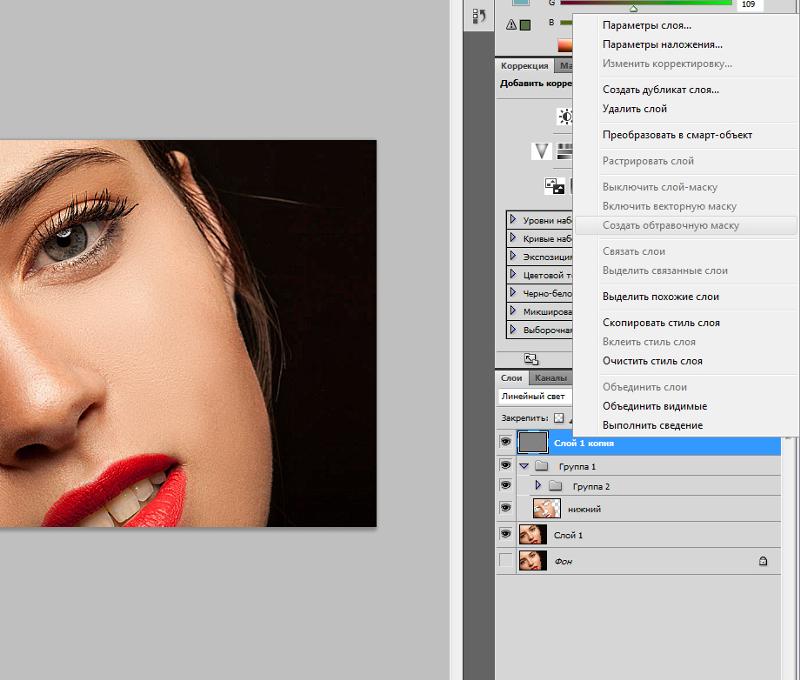 Для этого выпрямите правую руку перед собой, и поднимите пальцы вверх, так что бы ноготь большого пальца прикрыл ваш правый газ в зеркале, теперь переведите взгляд на кончик вашего среднего пальца.
Для этого выпрямите правую руку перед собой, и поднимите пальцы вверх, так что бы ноготь большого пальца прикрыл ваш правый газ в зеркале, теперь переведите взгляд на кончик вашего среднего пальца.
Теперь с расслабленным лицом, без улыбки, слегка соединив боковые зубы, губы при этом должны нежно смыкаться, не сжимаясь, сделайте снимок.
Откройте изображение маски в профиль (http://masfem.ru/images/stories/RLMask_printable2.jpg) и нажмите правой кнопкой мыши на картинке, выберите «Копировать изображение». Сделайте точно такие же действия в фотошопе, как и для фронтальной маски. При наложении маски должны совпасть 2 линии: линия между ушным отверстием и нижним веком, и линия уголков губ.
Примеры:
Использование слоев-масок в Photoshop. Урок для самых маленьких.
Обработка фотографий, даже простая, не требующая много времени, так или иначе требует использование масок. Этот урок использования масок в фотошопе доступно покажет вам, что же такое МАСКА в фотошопе, как ее создать и изменить.
В моих предыдущих уроках по наложению света, увеличению резкости снимков и т.д. везде активно использовались маски, поэтому, если вы не знаете, что это такое, то прочтите этот урок. Я постараюсь объяснить все «на пальцах». 🙂
Вы наверняка знаете, что слои в фотошопе могут быть прозрачными, или частично прозрачными. За это отвечает параметр Optacy (непрозрачность):
Но как же было бы классно, если бы мы могли менять прозрачность слоя точечно, только в нужных нам местах…
Вот для этого нам и понадобиться маска. Рисуя на слое-маске белой и черной кистью, мы делаем видимым и невидимым участок слоя, находящийся возле маски. Если слой-маска весь белый, значит слой, под слоем-маской — полностью виден. Если слой-маска весь черный — значит, слой под маской весь невидим.
Когда говорится, что «слой под слоем-маской», это означает, что к верхнему слою, к примеру фотографии, справа как бы прицеплен слой-маска (на картинке ниже обведен синим). Еще для большей ясности скажу, что слой — это каждый квадратик в панели слоев фотошопа.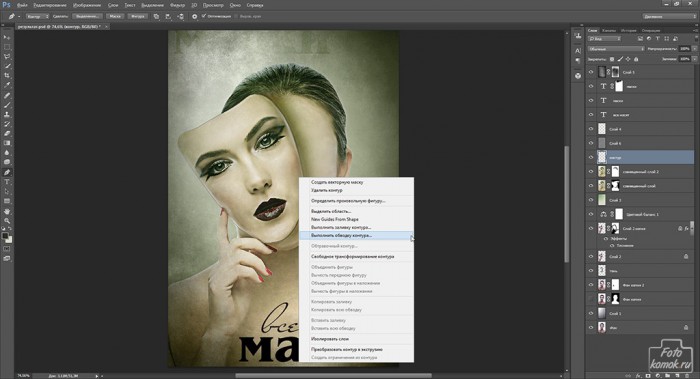
А щелкнув на кнопочку с кружочком (обозначено желтым), можно создать этот самый слой-маску, но перед добавлением слоя-маски, необходимо выделить нужный слой с изображением.
Итак, мы имеем один белый слой, и выше один черный слой со слоем маской. Такая конструкция дает нам просто черный квадрат, потому что слой-маска белый (пустой).
А теперь возьмем кисточку черного цвета и поставим пару пятен на слое-маске (заметьте, что бы рисовать на слое-маске, а не на слое с изображением, нужно кликнуть на слое-маске и он выделится прямоугольником, после этого рисовать кисточкой на холсте).
Я взял кисточку и меняя параметры нажима и непрозрачности кисточки, поставил пару пятен. Вот во что превратился слой-маска:
а вот, что вышло на холсте:
Чем темнее пятна на слое-маске, тем сильнее на холсте виден нижний слой из-под верхнего. Полностью черная кисточка полностью «удалила» верхний черный слой, а нижний — белый стал просматриваться на все 100%.
Причем мягкой кисточкой можно добиться плавного перетекания прозрачности от верхнего слоя к нижнему.
Я надеюсь, теперь принцип маски вам ясен, и вы будете повсеместно использовать его в ретуши фотографий для реалистичной коррекции. Просмотрев раздел уроки на этом сайте, вы научитесь применять маски в самых разных случаях. Желаю успехов.
Создание маски слоя (Layer Mask) в Photoshop
Маска слоя позволяет быстро изменять части изображения, локально накладывать эффекты и фильтры для ретуши портретов, увеличивать резкость или наоборот размывать фон, расширять динамический диапазон снимка (один из видов HDR фотографии), объединять несколько разных фотографий в коллаж и т.д. Владение навыками работы с масками не менее важно умения работать со слоями, поскольку практически в любой серьезной обработке фотографии в Photoshop используются обе эти техники. Удобство работы с масками заключается в возможности — быстро исправить ошибки, возникшие при длительной обработке фотографии.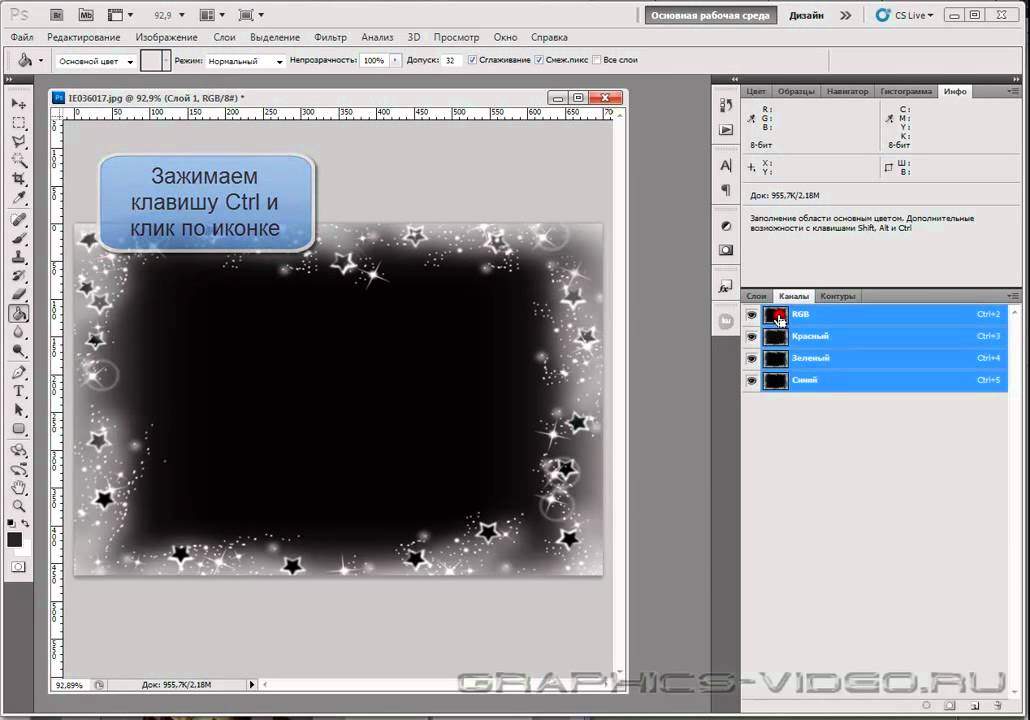
В Photoshop маска слоя скрывает под собой слои лежащие ниже. Белый цвет маски обозначает 100% непрозрачные пиксели слоя, к которому применили маску, черный цвет — полностью прозрачные, а различные уровни серого создают соответствующую степень прозрачности. При этом в палитре Layers («Слои») к прямоугольнику, обозначающему слой, рядом добавиться второй прямоугольник. Это и будет маска слоя. Белая маска делает слой полностью непрозрачным.Чёрная маска делает слой полностью прозрачным.
Создание маски слоя
Для наглядности создадим файл с двумя слоями: нижний зальем синим цветом, а верхний красным. Затем применим к верхнему слою маску. Для этого заходим в меню «Layer» («Слой»), выбираем «Layer Mask» («Маска слоя») и «Reveal All» («Показать все»). К выбранному слою будет добавлена белая маска. Соответственно при выборе «Hide All» («Скрыть все») — чёрная маска. Второй способ применить маску слоя следующий. Находясь на выбранном слое, нажимаем кнопку «Add Laer Mask» («Добавить маску слоя»). К выбранному слою будет добавлена белая маска. Для добавления чёрной маски нужно нажать на кнопку «Add Laer Mask» («Добавить маску слоя»), удерживая клавишу alt.
К выбранному слою будет добавлена белая маска. Для добавления чёрной маски нужно нажать на кнопку «Add Laer Mask» («Добавить маску слоя»), удерживая клавишу alt. Надо сказать, что эффект не сильно впечатляет. Зачем добавлять лишний слой, что бы его полностью скрыть? И какая польза в белой маске? В ответе на эти вопросы скрываются поистине грандиозные возможности в использовании слоев!
Окончательное создание маски слоя происходит после рисования на нём. Возьмем кисточку, на палитре инструментов слева выберем черный цвет, выберем маску слоя и нарисуем пятно на нашем рисунке. Будет видно, что в процессе рисования открывается нижний слой, мы как бы делаем «дырку» в маске. Под черным цветом на маске, на изображении будет виден предыдущий слой. Обратите внимание, что верхний красный слой при этом не повреждён — маска «решает» какие пиксели показывать, а какие скрыть. Если возникнет необходимость в уменьшении «дырки», то достаточно переключить цвет на противоположный и исправить ошибку.
 Действие чёрной кисти по белой маске слоя.Действие белой кисти по белой маске слоя.Важно помнить, что в палитре слоев может быть выбран как сам слой, так и его маска. Для выбора слоя или маски достаточно щелкнуть по их прямоугольникам. При этом выбранный объект будет обводиться тонкой угловой рамкой.
В процессе работы маску слоя можно инвертировать, нажав клавиши (Ctrl+I). Заливать Основным (Alt + Backspace) и Фоновым (Ctrl + Backspace) цветами.
Действие чёрной кисти по белой маске слоя.Действие белой кисти по белой маске слоя.Важно помнить, что в палитре слоев может быть выбран как сам слой, так и его маска. Для выбора слоя или маски достаточно щелкнуть по их прямоугольникам. При этом выбранный объект будет обводиться тонкой угловой рамкой.
В процессе работы маску слоя можно инвертировать, нажав клавиши (Ctrl+I). Заливать Основным (Alt + Backspace) и Фоновым (Ctrl + Backspace) цветами. Если говорить о конкретных примерах практического применения техники создания маски слоя, то именно она делает возможным обработку фотографий при помощи многочисленных корректирующих слоёв.
Как создается обтравочная маска в фотошопе?
В этой статье по обтравочным маскам я расскажу, как создавать пользовательские макеты фото и шрифты. Это может оказаться полезным при создании блога и дизайна, которые выглядят профессионально. Если у вас нет Photoshop, вы можете скачать бесплатную 30-дневную ознакомительную версию:
Так как я буду рассказывать о двух способах использования обтравочной маски (макеты фото и шрифты), то это руководство будет разделено на две части.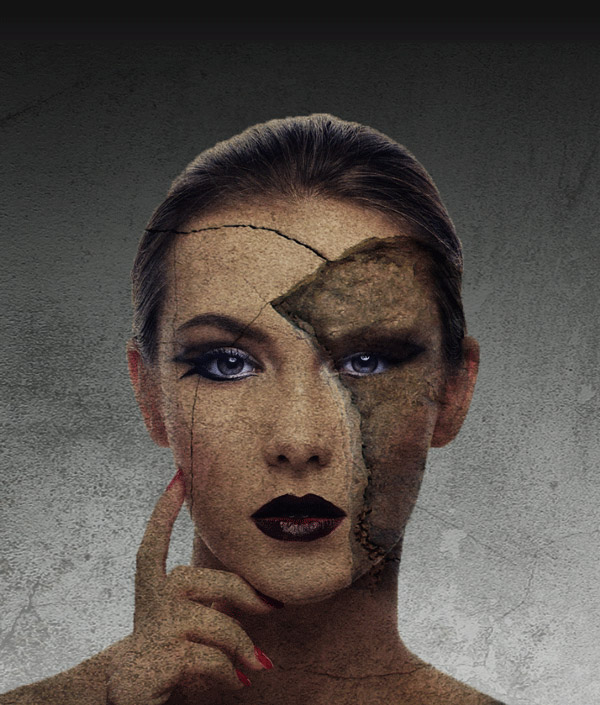
Как создать обтравочную маску в фотошопе для шрифтов
Шаг 1: Создайте в Photoshop новый документ. Если документ будет использоваться в интернете, я рекомендую установить разрешение 72. Далее введите слова:
Шаг 2: Создайте поверх текстового слоя новый слой. Это можно сделать либо перейдя в Слои> Новый> Слой (в верхнем меню), либо нажав на иконку в правой нижней части палитры слоев. Ваш новый слой будет пустым (белым). Я решила создать несколько красочных набросков с помощью инструмента «Кисть»:
Шаг 3: Убедитесь, что в палитре выбран новый слой (как у меня, например). Затем перейдите в Слои> Создать обтравочную маску в Фотошопе. Или наведите курсор мыши между вашими двумя слоями (в палитре), удерживая при этом клавишу Alt. Вы увидите, что в этом месте появилась небольшая стрелка, и при нажатии левой кнопки мыши будет создана обтравочная маска:
Шаг 4: Полюбуйтесь, какая крутая вещь у нас получилась:
Вместо того чтобы создавать новый слой в два шага, можно перетащить фотографию или другую графику поверх текста.
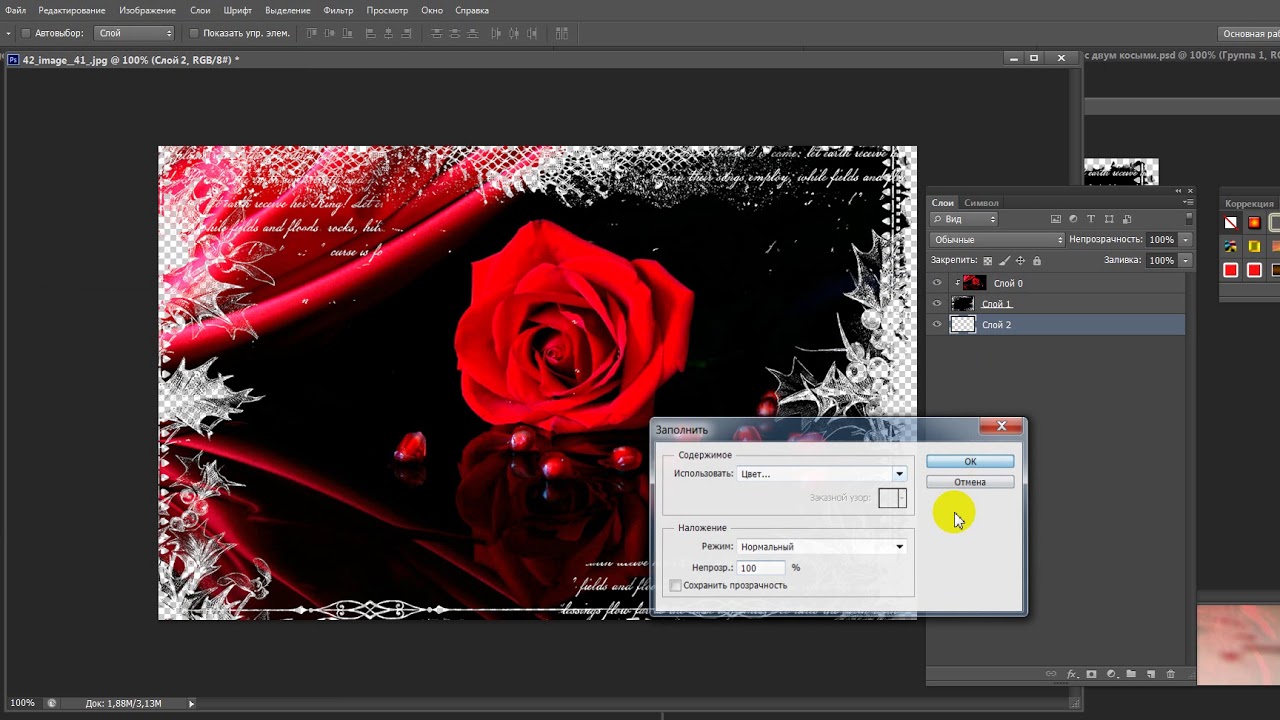 В приведенном ниже примере я перетащила в документ блестящее золотое изображение. Затем, когда вы создадите обтравочную маску в Фотошопе, надпись приобретет эффект изображения, которое вы используете, чтобы сделать надпись выглядящей золотой!
В приведенном ниже примере я перетащила в документ блестящее золотое изображение. Затем, когда вы создадите обтравочную маску в Фотошопе, надпись приобретет эффект изображения, которое вы используете, чтобы сделать надпись выглядящей золотой!Как создать обтравочную маску в фотошопе для пользовательских макетов фото
Я покажу вам, как создать макет с четырьмя квадратными изображениями, но вы можете легко использовать это руководство, чтобы создавать круглые изображения, сетки с большим количеством изображений и т.д.
Шаг 1: Перед тем, как создать обтравочную маску, помощью инструмента «Прямоугольник» (слева в палитре инструментов) создайте квадрат. Не имеет значения, какого цвета он будет:
Шаг 2: Создайте еще три квадрата. Для этого кликните правой кнопкой мыши по слою первого квадрата, а затем нажмите кнопку «Создать дубликат слоя». Таким образом, вы создадите точную копию квадрата, которую можно поместить рядом с первым. После этого можно выделить первые два квадрата (справа в палитре слоев), снова нажать кнопку «Создать дубликат слоя» и перетащить эти две новые копии вниз.
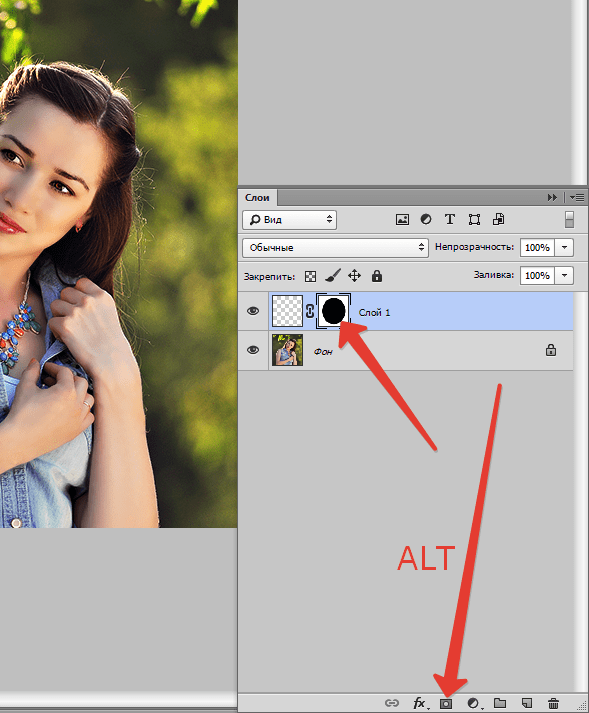 Теперь у нас есть четыре квадрата одинаковых размеров, выровненные по горизонтали и вертикали:
Теперь у нас есть четыре квадрата одинаковых размеров, выровненные по горизонтали и вертикали:Шаг 3: Перетащите в документ фотографию или изображение. Эта фотография примет форму квадрата, так как она находится в палитре слоев ВЫШЕ квадрата. Приведенный ниже рисунок показывает, что в палитре слоев мое изображение находится выше верхнего левого квадрата, а он находится выше фонового слоя документа.
Снова перейдите в Слои> Создать обтравочную маску. При создании обтравочной маски вам нужно выбрать верхний слой (то есть фотографию, которую вы хотите обрезать). Как упоминалось выше, ускоренно это делается с помощью наведения курсора мыши между двумя слоями (в палитре слоев) при нажатой клавише Alt. Изображение будет подрезано под размеры квадрата. Хотите переместить изображение? Просто перетащите слой фото в нужную позицию:
Шаг 4: Сделайте то же самое для всех оставшихся квадратов, пока не получите макет. Я часто создаю макеты наподобие этого, а затем сохраняю их в качестве шаблонов на компьютере, чтобы их можно было использовать для будущих записей в блоге:
Данная публикация является переводом статьи «How to Create a Clipping Mask in Photoshop (And Why It’s Great For Bloggers!)» , подготовленная редакцией проекта.
Практическое применение масок яркости в Photoshop
Однажды, я надеюсь, в не очень далеком будущем, мы будем пользоваться такими легкими и компактными камерами, что младшее поколение будет смеяться над тем, как мы тащили огромные рюкзаки на далекие расстояния, чтобы запечатлеть момент вечности.
В этих камерах возможно будет встроен сенсор такой мощности, что богатство и размер данных в одном-единственном файле RAW будет в силах взорвать современный компьютер при его загрузке в Photoshop. С помощью этой новой технологии там будет встроен святой Грааль для меня – способность захвата динамического диапазона света в любой сцене в одном файле.
Современные камеры не так далеки от этого. Однако, пока мы этого не достигли, мы фотографы полагаемся на различные возможности постобработки, чтобы увеличить динамический диапазон в наших финальных изображениях. Чаще да, чем нет, это включает наложение мульти экспозиции. Целый рынок программного обеспечения для HDR возник для удовлетворения только этой потребности. Хотя многие из этих программ просто превосходны, нет ничего более точного, по моему опыту, чем наложение экспозиций вручную в Photoshop. Одним из наиболее эффективных способов сделать это является использование Масок яркости.
Хотя многие из этих программ просто превосходны, нет ничего более точного, по моему опыту, чем наложение экспозиций вручную в Photoshop. Одним из наиболее эффективных способов сделать это является использование Масок яркости.
Наложенные экспозиции с использованием Масок яркости и одна длинная экспозиция
Что такое маски яркости в Photoshop
Маски яркости являются способом сделать наилучшее выделение в Photoshop, основанное на значениях светимости. Например, скажем, вы смотрите на снимок красивого заката в Photoshop. Мы экспонировали его по переднему плану, поэтому обычно самая светлая часть неба переэкспонирована. Однако, мы были достаточно умны и сделали второй снимок с более темной экспозицией, на этот раз экспонируя закат. Все, что нужно сделать, теоретически, это плавно смешать область солнца с более яркой экспозицией, где этот участок пересвечен. В Photoshop есть много способов сделать выделение, но в этом особом случае маска яркости позволит нам выделить переэкспонированный участок, так как она нацелена на значения светимости (т.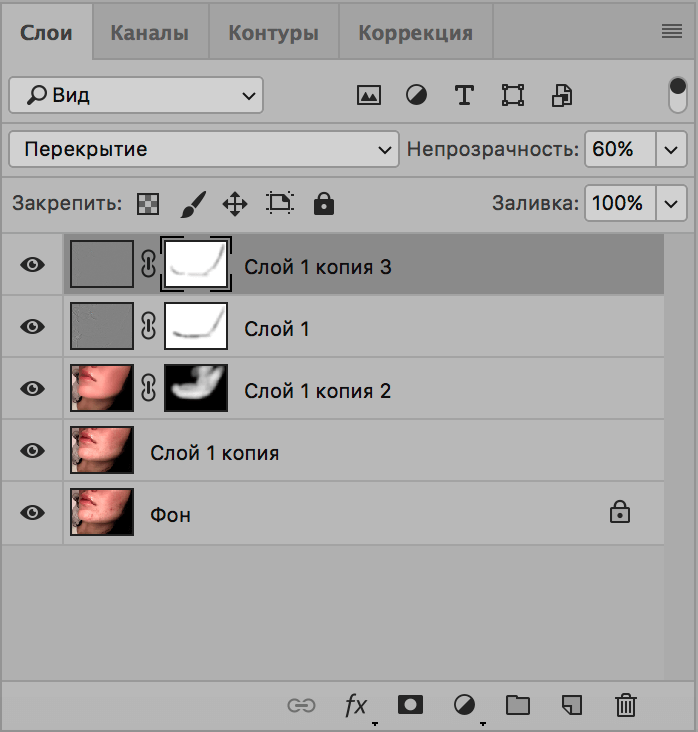 е. яркости участка), и плавно смешать его с темной экспозицией.
е. яркости участка), и плавно смешать его с темной экспозицией.
Ниже приведен недавний снимок с Петры в Иордании. Мне понадобилось смешать несколько экспозиций, чтобы восстановить информацию в фонарях на земле, которая ранее была утрачена.
Петра, Иордания
А ниже оригинальные экспозиции, которые я использовал для финального снимка. Как видите, с моей базовой экспозицией я смешиваю четыре более низкие, чтобы восстановить детали. Естественно, я проделал большую работу, чтобы получить такое изображение, но это несомненно самый важный шаг во всем процессе.
Как получить маски яркости?
Маски яркости размещаются в закладке Каналы, справа от закладки Слои в Photoshop. Но сначала вам нужно их создать, а это процесс достаточно трудоемкий. К счастью, существуют разные ресурсы в интернете, где вы можете загрузить предварительно созданные наборы операций с Масками яркости, которые сделают для вас всю работу. В моем блоге есть набор операций из 18 пунктов, который вы можете загрузить бесплатно.
В моем блоге есть набор операций из 18 пунктов, который вы можете загрузить бесплатно.
<<СКАЧАТЬ НАБОР ОПЕРАЦИЙ>>
Когда скачаете, импортируйте операции путем извлечения из архива и двойным щелчком на файле. Или вы можете перейти в панель Операции в Photoshop, нажать на меню в правом верхнем углу и выбрать Загрузить операции (смотрите пример на изображении 1). Немного позже я объясню, как их использовать. А сейчас продолжайте читать и не поддавайтесь искушению испытать их!
Пример, изображение 1
Когда вы загрузите операции, появится список из 18 масок, начиная от Светлые 1-6, Темные 1-6 и Средние тона 1-6 (как показано на изображении ниже). Те, что белые, будут выделены полностью, в то время, как черные не будут выделены. Средние тона будут выделены в зависимости от того, насколько они яркие. Каждая из этих масок представляет возможное выделение, и, если вы перейдете на более продвинутую форму, то мульти маски могут создавать даже более точное выделение!
Маска яркости
Как использовать маски яркости для смешивания экспозиций?
Существует много способов применения Масок яркости в Photoshop, и как именно их применить зависит от того, над каким изображением вы работаете. Я покажу вам простой пример того, как восстановить переэкспонированные участки, используя всего две экспозиции в Photoshop.
Я покажу вам простой пример того, как восстановить переэкспонированные участки, используя всего две экспозиции в Photoshop.
Я буду работать всего с двумя экспозициями:
Нормально экспонированное изображение
Недоэкспонированное изображение
- Я импортирую обе экспозиции в Photoshop. Размещаю нормально экспонированное изображение в основании, а недоэкспонированное сверху. Затем создаю черную маску слоя для недоэкспонированного слоя, делая его невидимым, как вы видите это на Изображении 1 выше. Затем я снимаю флажок с «глаза», оставив только миниатюру недоэкспонированного слоя на закладке Слои.
- Теперь я перехожу в закладку Операции, где написано Маска яркости JM. Щелкаю на стрелке рядом и появится опция Сгенерировать маску яркости. Выбирая эту опцию, я затем нажимаю кнопку Воспроизвести и генерирую маску.
- После того, как Photoshop закончит свою работу, я перехожу в Каналы.
 Среди масок я ищу такую, где передержанные области в базовом слое полностью белые. Таким образом все, что белое, будет выделено. Моя цель состоит в том, чтобы выделить пересвеченные участки в яркой экспозиции так, чтобы потом смешать их с темной экспозицией. В данном случае я буду использовать Светлые 3. Самая светлая область белая с плавным переходом тонов, так как мы уходим от пересвеченных участков.
Среди масок я ищу такую, где передержанные области в базовом слое полностью белые. Таким образом все, что белое, будет выделено. Моя цель состоит в том, чтобы выделить пересвеченные участки в яркой экспозиции так, чтобы потом смешать их с темной экспозицией. В данном случае я буду использовать Светлые 3. Самая светлая область белая с плавным переходом тонов, так как мы уходим от пересвеченных участков.
Светлые 3
- Я навожу мышку на миниатюру Светлые 3 и нажимаю правую клавишу, удерживая ctrl (или command для Mac). Появляется мое выделение. Затем я перехожу в панель Слои и возвращаю свою оригинальную экспозицию. Нажимаю ctrl + h, чтобы спрятать выделение и отмечаю флажок «глаз» возле недоэкспонированного изображения, чтобы сделать его видимым для процесса применения маски.
- Выделив недоэкспонированный слой, я щелкаю на черную маску возле него. Затем выбираю инструмент Кисть большого размера. Уменьшаю непрозрачность до 50% и начинаю рисовать по переэкспонированным участкам, которые были выбраны с помощью .

- Так как выделение было правильным, мне не следует беспокоиться о том, что я выйду за пределы переэкспонированной области. Близлежащие участи остаются не тронутыми, вот почему Маски яркости являются таким удобным инструментом при смешивании экспозиций.
- Через несколько секунд пересвеченные области полностью восстановлены. А переход между двумя экспозициями предельно плавный. Процесс наложения закончен!
Окончательное смешивание и маска созданы
В заключение…
Если это ваше первое путешествие в мир Масок яркости, то я допускаю, что сейчас вы немного растеряны – я знаю это, потому что сам был растерян, используя их впервые.
Тем не менее, с каждым триумфом в этом виде искусства цифрового наложения вы получите уверенность в дальнейшем исследовании этих сложных инструментов и усовершенствовании своего процесса обработки с их помощью. А через некоторое время вы будете удивляться, как обходились без них раньше.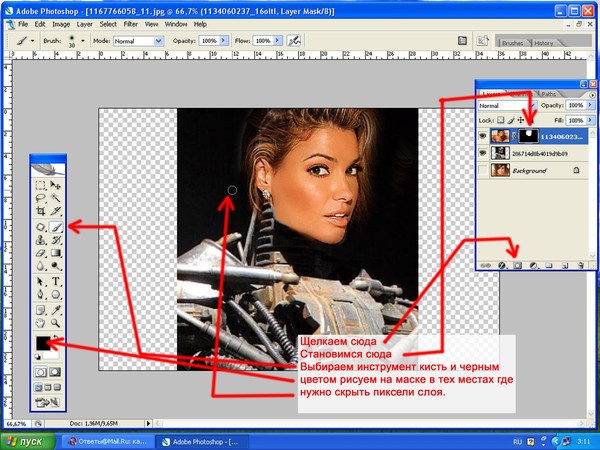
Меса Арк, 3 экспозиции
Надеюсь, эта информация будет полезна для вас!
Автор: Jimmy Mcintyre
Перевод: Татьяна Сапрыкина
Панель с масками яркости
Фигура — маски — уроки фотошоп
Слой маска в фотошопе
Маска в фотошопе — это важная незаменимая функция. Функцией постоянно приходиться пользоваться, так как без нее многие задачи не разрешимы. Особенно при работе с фотографией, а также с текстом и другими изображениями.
В этой статье я расскажу про маски в фотошопе — как её создавать, её возможности, функции и параметры. Все это я буду сопровождать подробным описанием и примерами использования масок в фотошопе в виде иллюстраций и скриншотов. Так вы наглядно поймете что такое маска в фотошопе и для чего она нужна.
Что такое слой маска в фотошопе?
Маска накладывается на слой и имеет возможность скрывать изображение или его отдельные части.
Редактируя маску в фотошопе, мы можем указать какая область изображения доступна для видимости, а какая нет — невидима. Для чего это нужно ? Например, для того чтобы скрыть не нужные части изображения.
Маска примечательна тем, что её можно редактировать и в любой момент вернуть часть изображения которая скрывалась.
Пример: представьте, вы вырезаете яблоко на фотографии. Выделили яблоко и удалили все остальное не нужное. А что если вы решили подкорректировать яблоко, например не правильно вырезали или забыли вырезать вместе листочком. Так как вы уже удалили остальную часть изображения, то уже не вернетесь к нему. Конечно можно отменить удаление и вырезать яблоко заново. Но гораздо эффективнее и быстрее использовать маску в фотошопе — вы всегда сможете быстро подредактировать скрываемую область.
Не нужно бояться маску и пренебрегать её использование. Ко всему прочему маска просто незаменима для выполнения некоторых задач. При ретуши фотографий обойтись без неё вы просто не сможете.
При ретуши фотографий обойтись без неё вы просто не сможете.
Как создать маску в фотошопе
Устройство маски довольно простое — она накладывается на слой. Для этого выберите необходимый слой и нажмите на определенный значок маски на панели слоя. Так мы создадим маску для слоя.
Маска создалась.
Редактируется маска очень просто, двумя цветами — черный и белый. Рисуя черным цветом на маске — вы скрываете нужную область, белым открываете.
Можно для слоя быстро создать маску которая скроет всё изображения. Для этого есть меню — Слой — Слой-Маска — Вскрыть всё (Layer — Layer Make — Hide All). А Показать (Reveal All) наоборот откроет изображение.
Пример использования маски
С помощью маски я вырезал яблоко и скрыл не нужный фон. Это можно делать разными способами — например мягкой черной кистью на маске аккуратно закрашивать область вокруг яблока. Можно пользоваться лассо для точного выделения детальных и сложных мест.
Главная фишка в том, что при такой работе вы всегда можете корректировать маску слоя.
Вот как с помощью маски используя кисть я быстро скрыл фон вокруг яблока:
Вот какое изображение было изначально:
Вот как выглядит сама маска:
А вот что будет если инвертировать маску:
Я думаю, что вы поняли всю идею маски и как ею пользоваться. Помните, что редактировать маску можно не только с помощью кистей, но и другими инструментами.
Например можно использовать плавный градиент от белого к черному. С помощью такой техники можно сделать плавный переход между двумя изображениями или фотографиям. Другими словами склеить две фотографии в одну. От того как вы тщательно подойдете к этой работе зависит конечный результат и плавность перехода.
Рассмотрим на примере.
Возьмем два изображения — на одном лето, на другом зима.
Каждое должно быть на разные слоях и на одинаковых координатах местоположения. То есть одно над другим пиксель в пиксель.
На том слое который находится выше другого создаем маску для слоя и рисуем на ней черно-белый градиент. Получится плавный переход и склейка двух изображений:
Обтравочная маска
В английском фотошопе это Clipping Mask. Это важная маска которая взаимодействует с конкретным слоем или с группой слоев. По другому — накладывается одно изображение на другое в границах второго.
Покажу на примере. Я создаю две надписи в фотошопе на отдельных слоях и помещаю их в одну группу (папку). Сверху над этой группой я помещаю на отдельном слое какое-либо изображение. В данном случае это фотография с осенними листьями. Кликаю правой кнопкой на этот слой и выбираю Обтравочная маска — Clipping Mask. Маска создается и изображение накладывается на надписи.
Полезная возможность этой маски — изображение которое накладывается всегда можно перемещать находя нужный ракурс. Также маску можно накладывать в разных режимах наложения и менять прозрачность, что тоже немаловажно и помогает достичь фантастических результатов.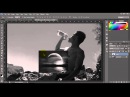
Векторная маска
И еще одна возможность — это вектор. С помощью вектора делать выделение кому-то проще, поэтому вектор можно применить на маску. Плюсом является то, что вы можете в каких-то моментах более точно выделить изображение.
Как создать векторную маску. Для этого достаточно нарисовать Путь (Path) с помощью Пера (Pen Tool) на слое который будет использовать маску. Далее зайти в меню Слой — Векторная Маска — Использовать Путь (Layer — Vector Mask — Current Path). Маска создастся в границах вектора который вы рисовали.
Источник: https://pixelbox.ru/sloj-maska-v-fotoshope
Фотошоп для начинающих: Маски слоя., Уроки
В этом уроке Фотошоп вы узнаете, что такое маски слоя и в чем заключается их преимущество перед инструментом Ластик (Eraser Tool) . Маски – один из самых мощных инструментов Фотошоп.
Возможно, понять его действие для новичков программы не просто, но как только это произойдет, большинство из вас просто перестанут использовать в своих работах Ластик (Eraser) . Преимущество масок в Фотошоп неоспоримо еще и потому, что они способствуют созданию неразрушающего дизайна.
Преимущество масок в Фотошоп неоспоримо еще и потому, что они способствуют созданию неразрушающего дизайна.
Можно много говорить о достоинствах масок слоя, но лучше убедиться в этом на конкретных примерах нашего урока.
Как я часто пишу, одной из наиболее мощных возможностей в Фотошоп является возможность подвергать изменениям один и тот же объект несколько раз, по необходимости, возвращаясь к нему снова и снова.
Речь не идет о панели «История» в программе, где также предполагается возврат на несколько шагов назад в случае необходимости.
Я имею в виду применение таких способов, при которых в течении всего процесса работы вы сможете осуществлять полный контроль над нужными элементами и корректировать их сразу же, не теряя времени.
Чтобы приступить к работе, скачайте сток-изображение Льва и откройте его в программе. Дважды нажмите по строке этого слоя, чтобы разблокировать его.
Почему необходима разблокировка фона? Разблокировав фоновый слой, вы свободно можете перенести его на документ.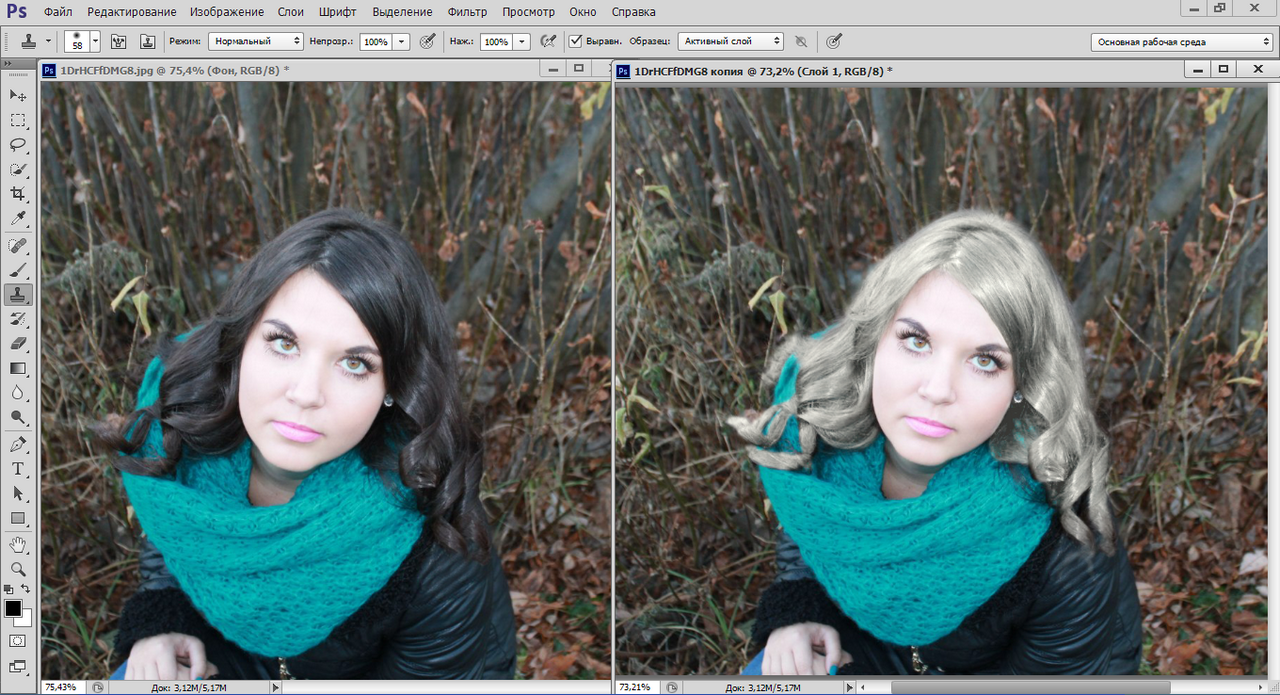 Выберите инструмент Перемещение (Мove tool (V)) и потяните слой со львом в любом направлении.
Выберите инструмент Перемещение (Мove tool (V)) и потяните слой со львом в любом направлении.
Вы увидите, что под слоем образовался прозрачный (Transparent) фон, в то время как при заблокированном слое вы не сможете переместить его.
Также вы не сможете применить маску слоя (Layer Mask) , если слой заблокирован.
Теперь, после разблокировки, добавьте Маску на слой. Для этого просто нажмите на ее иконку внизу палитры слоев (кружок в квадрате). Рядом с миниатюрой слоя льва появился белый прямоугольник. Это и есть наша маска.
Давайте разберем основное предназначение маски. Настройте черный цвет для переднего плана (нажмите «D» и цвета переднего-заднего плана примут вид «по умолчанию программы», т.е. черно-белый). Активируйте инструмент «Кисть» (Brush) размером 300 рх, круглую и сделайте клик в области глаз льва.
Как видите, черная кисть на маске работает подобно инструменту Ластик (Eraser). Так чем же они отличаются?
Так чем же они отличаются?
Измените местами цвета переднего и заднего планов, щелкнув по их иконке. Основной цвет теперь белый. Этой же кистью нажмите на удаленное место глаза льва и вы увидите, что пиксели вернулись назад на свое место.
Секрет маски в том, что она не удаляет изображение полностью, а лишь скрывает его. Выполняя работу, вы всегда сможете вернуться на маску нужного слоя и выполнить восстановление пикселей кистью белого цвета.
При работе с Ластиком (Eraser) , стертое не подлежит восстановлению.
Принцип работы маски:
Черный цвет на маске – скрывает (удаляет) пиксели.
Белый цвет на маске – восстанавливает (проявляет) пиксели.
Серый цвет на маске – уменьшает непрозрачность пикселей.
Предположим, что вы работаете над проектом, в котором множество слоев. Вы дошли до конца, а потом вдруг решили, что слишком много элементов стерто.
Как сделать реконструкцию изображения? С Ластиком (Eraser) такой возможности нет.
Но если вы использовали при работе маски слоя, просто возьмите Кисть (Brush) и измените на изображении элементы, пока не будете довольны.
Маска слоя – инструмент, который позволяет в любое время изменить или исключить пиксели из изображения.
Пример 1
Создаем эффект Tilt shift на фотографии при помощи Маски слоя. (Эффект, при котором в фокусе камеры находится лишь один объект, тогда как окружающие его объекты – размыты).
Скачаем для нашего примера фото Праги и откроем его в Фотошоп.
Дублируем слой ( (Ctrl+J) или переходим в Слои-Создать дубликат слоя (Layer>Duplicate layer) .
На дубликате переходим в Фильтр-Размытие-Размытие по Гауссу (filter>Blur>Gaussian blur) и устанавливаем радиус около 10 рх.
На данный момент у нас есть два слоя: оригинальный и дублированный (размытый). Чтобы создать эффект Tilt shift, нам нужно удалить размытый эффект с конкретной области.
Для этого, добавляем на размытый слой Маску (нажимаем на ее иконку внизу панели).
Возьмите мягкую (hardness 0%) Кисть (Brush Tool) черного цвета и начните рисовать по изображению моста на фото. Черной кистью мы удаляем зоны размытого слоя, открывая нижний слой с четким изображением.
Вот мы и получили оригинальный фотографический эффект. Если вы захотите подправить стертое, используйте на маске кисть белого цвета для восстановления пикселей.
Пример 2
Работа с Градиентами (Gradient)
Теперь рассмотрим принцип работы другого инструмента (Gradient Tool) , который может использоваться в сочетании с Масками слоя.
Открываем в Фотошоп изображение цветка.
Делаем дубликат слоя (Ctrl+J) и обесцвечиваем его путем перехода во вкладку Изображение-Коррекция-Обесцветить (Image>Adjustments>Desaturate) .
Создаем Маску слоя (Layer Mask) для дубликата и устанавливаем цвета переднего-заднего планов на черный и белый (нажмите на клавиатуре «D»).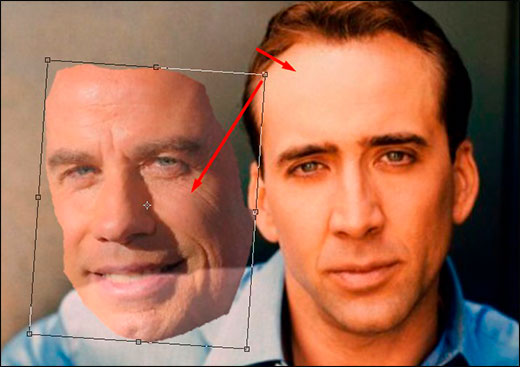
Затем, активируйте инструмент Градиент (Gradient Tool (G)) черно-белый с линейным стилем, и сделайте клик на левом крае холста. Протяните его до правого края изображения и отпустите мышь.
Как видите, цветная область фото плавно переходит в черно-белую. Черная область градиента удалила пиксели с левой стороны фото, потому что черный цвет на маске – стирает. Белая область градиента не тронула слой, оставив его правую часть в первоначальном виде.
Такой метод часто используется в веб-дизайне и дизайне иконок с применением градиентов, переходящих от белого цвета к прозрачному (white to transparent) .
Пример 3
Маски и выделения.
Маска может существовать и как отдельный слой в документе. Она является необходимым инструментом при выделении объекта и извлечения его с фона.
Давайте посмотрим, как это работает.
Скачайте фото девушки и откройте его в Фотошоп.
Разблокируйте двойным щелчком слой с девушкой и активируйте инструмент Полигональное Лассо (Polygonal lasso tool) . Сделайте грубое выделение лица модели.
Сделайте грубое выделение лица модели.
Теперь нажмите на иконку Маски внизу панели слоев, и лицо будет изолировано с фона.
Совет: Если же вы хотите, наоборот, удалить выделенное, нажмите на иконку Маски, удерживая клавишу Alt.
Обесцветьте лицо девушки, нажав сочетание Shift+Ctrl+U. Создайте Новый слой (Layer-New Layer) и переместите его под слой с лицом. Заполните слой (Shift+F5) белым цветом.
Выберите слой с лицом и перейдите во вкладку Фильтр-Имитация-Сухая кисть (Filter>Artistic>Dry brush) с такими настройками: размер кисти (Brush size) 7, детализация (Brush detail) 5, Текстура (Texture) 1. Нажмите Ок для добавления фильтра.
Теперь активируйте маску, нажав на нее в панели слоев. Мы используем ее для оформления нашего фото в акварельном стиле. Для этого нам понадобятся кисти с мазками краски (в ресурсах урока). Чтобы загрузить кисти в программу, активируйте инструмент Кисть (Brush) и перейдите в верхнюю панель настроек.
Чтобы загрузить кисти в программу, активируйте инструмент Кисть (Brush) и перейдите в верхнюю панель настроек.
Откройте палитру кистей и нажмите на маленькую стрелку справа. Откроется меню, в котором выберите строчку – «Загрузить кисти» (load brushes) . В диалоговом окне указываете место, где находятся скачанные кисти и внизу — тип файла (ABR) .
Нажимаете кнопку «Загрузить» и видите ваши кисти в палитре кистей программы.
Выбираем любую кисть из этого набора и устанавливаем цвет переднего плана на черный («D»). Активируем маску и начинаем наносить мазки кистью вокруг лица девушки в разных направлениях. Вы можете изменять размер, положение, угол кисти в ее палитре (F5) .
Теперь мы получаем следующий результат:
Наконец, создадим Новый слой (Ctrl+Shift+N) или значок внизу панели слоев с согнутым краем листка)) и разместим его между фоновым слоем и слоем с лицом.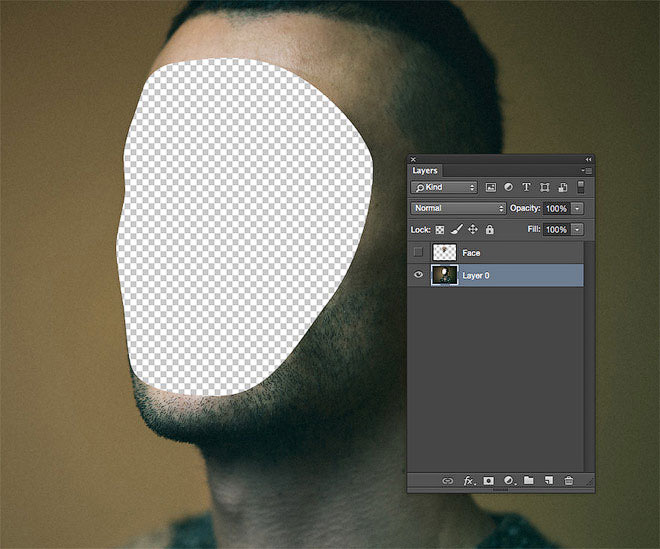
Кистью (brush tool) черного цвета на этом слое выполняем мазки вокруг лица девушки. В данном случае мы не удаляем части лица модели, потому что рисуем черной кистью не на маске, а на обычном слое.
Такой акварельный способ может добавить изюминки на ваше фото.
Вот мой результат этого примера:
Я надеюсь, вы узнали много нового о Масках слоя и поняли принцип их работы в Фотошоп. Удачи в творчестве!
Источник: http://www.photoshop-info.ru/c210-348.html
Маски в Photoshop
Рассмотрим использование масок в Photoshop на примерах. Маски позволяют редактировать выделенную область, при этом невыделенная часть изображения защищена от каких-либо изменений. Это могут быть фильтры, эффекты или изменение цвета, также без маски не обойтись при монтаже изображений.
Виды масок в Photoshop различны, их мы разберём ниже.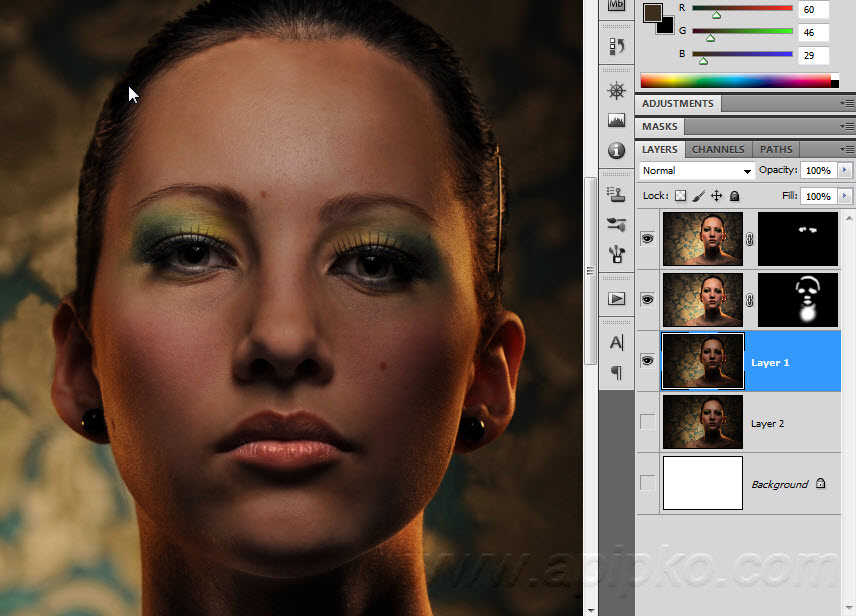 А сначала нужно уяснить механизм работы маски схематически:
А сначала нужно уяснить механизм работы маски схематически:
Здесь мы можем редактировать белую область (фон), а закрашенная в чёрный цвет пчёлка-труженица защищена от изменений — её пикселы скрыты. Маску можно инвертировать, тогда мы сможем редактировать пчёлку, а фон, соответственно, будет защищён.
Однако маска может быть и полупрозрачной. Тогда инструменты рисования или фильтры смогут оказывать воздействие на защищённые области, но частично. Градации серого цвета — это частичная прозрачность. Чем светлее оттенок серого, тем сильнее воздействуют на этот участок инструменты редактирования.
Это означает, что чёрный цвет соответствует 100% прозрачности, а белый — полной видимости. Это схема работы масок, а назначение — управлять пикселами: скрывать их, защищая от изменений.
Если подвергнуть нашу картинку редактированию, к примеру, изменить цвет — то чёрная часть пчёлки останется неизменной:
Проще всего проиллюстрировать работу с масками на следующем примере. Для выделения объекта — нашей пчёлки, используем инструмент «Быстрое выделение» (Рис.1-2). Для выделения мелких деталей пчёлки выбираем кисть поменьше, или увеличиваем масштаб документа, пока не получим контур (бегущие муравьи) всего объекта.
Для выделения объекта — нашей пчёлки, используем инструмент «Быстрое выделение» (Рис.1-2). Для выделения мелких деталей пчёлки выбираем кисть поменьше, или увеличиваем масштаб документа, пока не получим контур (бегущие муравьи) всего объекта.
Затем включаем режим «Быстрая маска» кликнув по пиктограмме (Рис.1-1) или нажав клавишу (Q):
Рис.1. Быстрая маска: 1 — Включение-отключение режима «Быстрая маска»; 2 — Инструмент «Быстрое выделение».
Если нам понадобится инвертировать маску, делаем двойной клик по пиктограмме (Рис.1-1).
В появившемся окошке «Параметры» меняем местами выделенную и защищённую (маскированную) область, которая по умолчанию отображается красным цветом с непрозрачностью 50%.
И цвет и прозрачность можно изменять для визуального удобства:
А теперь можно спокойно редактировать объект, не опасаясь нанести вред остальной части изображения. Можно использовать любые инструменты рисования, а мы, для примера, воспользуемся фильтром «Размытие по Гауссу» (Фильтры — Размытие) для смягчения контура пчёлки:
Чем хороша «Быстрая маска»? Результаты воздействия фильтра будут сразу же отражаться в самом документе. Двигаем бегунок, увеличивая радиус размытия, и одновременно видим наступившие изменения выделенного нами объекта непосредственно в документе.
Двигаем бегунок, увеличивая радиус размытия, и одновременно видим наступившие изменения выделенного нами объекта непосредственно в документе.
А это готовый результат и изначальный объект, сравните (для наглядности — с белым фоном). Если требуется удалить фон, то сначала инвертируем выделение, для чего нажимаем комбинацию Shift+Ctrl+I (Выделение — Инверсия), а за тем клавишу Delete и заливаем белым цветом:
Т.к. выделение некоторых объектов может отнимать немало времени, в Photoshop предусмотрено сохранение масок (можно понимать: выделенных областей) в панели «Каналы». Там они хранятся в виде альфа-каналов.
Пиктограмма (Рис.2-2) позволит создать альфа-канал, а «кружочек» слева (Рис.2-3) — загрузить его на панель при следующем открытии этого документа:
Рис.2. Сохранение маски в панели «Каналы»: 1 — Альфа-канал; 2 — Сохранить маску; 3 — Открытие сохранённой маски.
Но эту маску (альфа-канал) можно будет применять и для других изображений в качестве трафарета.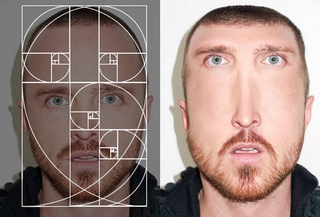
Тот, кто уже имеет опыт работы с Photoshop, знает, что выделять некоторые области изображений бывает довольно затруднительно и трудоёмко. Для этого приходится перебирать разнообразные инструменты выделения. Но для различных ситуаций в Photoshop предусмотрены и разные виды масок. Их мы и рассмотрим дальше.
Растровая маска
Растровую (пиксельную) маску редактируют инструментами рисования и выделения. В качестве иллюстрации возьмём пример монтажа двух фотографий с авианосцем и самолётом-невидимкой. Готовый результат вы видите на второй картинке:
Создаём маску слоя с самолётом, выделив слой и нажав пиктограмму «Создать маску» на панели «Слои». Инструментом «Кисть» аккуратно закрашиваем лишнюю область вокруг объекта. Для этого выбираем подходящий размер кисти и устанавливаем чёрный цвет:
Если в процессе закрашивания обратить внимание на миниатюры слоя и его маски на панели «Слои», то видно, что изменяется только миниатюра маски. Мы увидим чёрную область скрытых пикселей, но они не удалены в самом слое.
Если бы мы просто стирали их инструментом «Ластик», то они были бы потеряны безвозвратно. А с помощью маски мы можем их вернуть. Что означает: если мы случайно сотрём часть объекта (самолёта), то сможем восстановить утраченные пикселы. Для этого нужно лишь пройтись по этому месту кистью белого цвета!
Вспоминаем схему: чёрный — полная прозрачность, белый — полная видимость. Вывод: маски не удаляют пикселы, а лишь ими управляют, или скрывают их. Эту особенность успешно применяют при создании коллажей.
Векторная маска
Векторная маска ограничивает в слое чёткую фигуру, и применяют её для объектов с резкими границами. При этом она не зависит от разрешения изображения. Как и ко всем векторным объектам к ней можно применять стили. Можно, например, моментально наделать декоративных элементов (кнопок, панелек), которые смогут украсить сайт.
Для создания векторной маски используют инструменты «Фигура» или «Перо». При помощи инструмента «Перо» можно довольно быстро вырезать фигуру человека с фотографии или, как в нашем примере, автомобиль:
При помощи инструмента «Перо» можно довольно быстро вырезать фигуру человека с фотографии или, как в нашем примере, автомобиль:
Для выделения объекта удобно увеличивать масштаб изображения. Опорные точки (узлы) необязательно расставлять плотно, их всегда можно добавить инструментом «Перо+», а затем вытянуть дугу на этом отрезке. Таким образом, легко прорисовать линию любой округлости и кривизны.
После того, как контур объекта замкнётся, создаётся маска. Для чего нужно нажать, уже знакомую нам, пиктограмму в панели «Слои».
Один и тот же слой может содержать и растровую, и векторную маски одновременно. Это бывает необходимо в некоторых случаях, например, при создании коллажей со сложными объектами. Однако можно запросто удалить ненужную маску, или растрировать векторную.
В панели «Маски», передвинув бегунки, можно изменить плотность или сделать растушёвку края объекта (Рис.3-3). А переключатели (Рис.3-2) служат для выбора между векторной и растровой (пиксельной) масками:
Рис. 3. Панель «Маски»: 1 — Вызов панели; 2 — Переключатели масок; 3 — Плотность и растушёвка.
3. Панель «Маски»: 1 — Вызов панели; 2 — Переключатели масок; 3 — Плотность и растушёвка.
Если до сих пор мы имели дело со слоем-маской, то теперь пришло время узнать, что маска может влиять на несколько слоёв сразу.
Обтравочная маска
Обтравочная маска действует на слои, расположенные выше самого слоя с маской. При этом его защищённая область будет распространяться на нижние слои документа. Для примера вставим портрет девушки в рамку, да так, чтобы отсечь лишние кромки с портрета:
Выделим инструментом «Прямоугольная область» внутреннюю часть рамки на втором изображении. Далее жмём Ctrl+J (Слои — Новый — Скопировать на новый слой), тем самым копируем выделение в новом слое.
Далее копируем портрет на изображение с рамкой. Естественно, размер портрета не подошёл. Поэтому жмём Ctrl+T (Редактирование — Свободное трансформирование), и тянем за углы появившейся вокруг портрета рамочки, подгоняя портрет под нужный размер. Если это делать с нажатой клавишей Shift, то сохранятся пропорции ширины с высотой:
Часть портрета выступает за рамку, и нам нужно отсечь всё лишнее.
Кликаем правой кнопкой мыши по верхнему слою (Слой 3), а в открывшемся меню выбираем «Создать обтравочную маску».
Теперь всё в порядке. Содержимое всех слоёв, расположенных выше Слоя 2, будет усекаться по маске. Название слоя с обтравочной маской подчёркивается (Слой 2), а миниатюры слоёв, расположенных выше, будут иметь отступ и оснащаются стрелочкой.
Все примеры из данного урока демонстрируют только общие принципы работы с масками. Но вы научитесь использовать маски профессионально, освоив следующий видеокурс.
Источник: http://WebmasterSam.ru/grafika-photoshop-maski.html
Как создать портретный эффект маски в Photoshop
В данном руководстве я расскажу вам, как создать эффектную иллюзию портрета. Руководство охватывает простые техники, которые я использовал, чтобы создать маску на основе фотографии собственного лица. Давайте приступим!
1. Создайте фоновый градиент
Шаг 1
Создайте новый документ с учетом данных характеристик.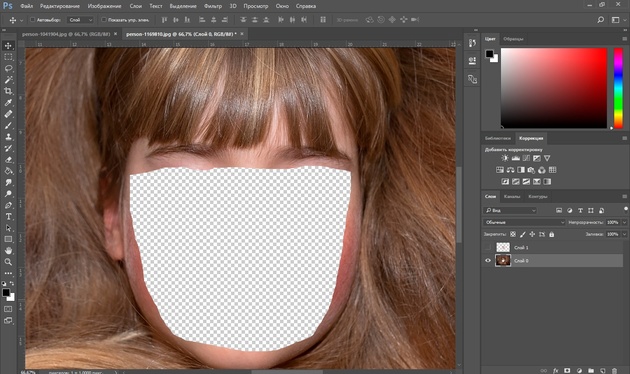
Шаг 2
Активируйте инструмент Gradient Tool (G). Вам необходимо кликнуть и удержать Paint Bucket Tool, чтобы увидеть его.
Затем кликните на длинный прямоугольник градиента в верхнем левом углу, чтобы откорректировать цвета.
Шаг 3
В Gradient Menu кликните под длинным прямоугольником где-то посередине и остановитесь.
Это должно выглядеть вот так:
Шаг 4
Двойной клик на ведре с краской слева, чтобы открыть меню выбора цвета. Введите #18ecf6 внизу и нажмите ОК.
Шаг 5
Введите другие значения: #e3e3e3 посередине и #544540 справа. Ваш градиент должен выглядеть вот так:
Шаг 6
Наконец, расширьте точки посередине ближе к концам (маленькие кружочки под шкалой).
Шаг 7
Перетащите градиент из верхнего правого угла в левый нижний угол, и у вас получится что-то вроде этого:
2. Расположение модели
Расположение модели
Теперь, когда вы настроили фон, вам необходимо поместить фото модели и приготовиться к ее редактированию.
Шаг 1
Откройте файл с моделью и разместите в документе. Назовите его Model.
Шаг 2
Теперь пришло время отделить модель от фона. Чтобы сделать это, используйте инструмент Quick Selection Tool (W) и установите вашу кисть на 35 пикселей.
Начните отделять тело модели от фона. Если отделение прыгает, и вы захватываете немного фона, просто вычистите его, удерживая кнопку Alt/Option и кликая на изображение.
Шаг 3
После того, как вы полностью отделили модель, нажмите на Refine Edge вверху изображения.
Скопируйте эти настройки в меню Refine Edge. Убедитесь, что View стоит на On Layers. По сути, это выводит слой с маской и лучшими краями.
Убедитесь, что View стоит на On Layers. По сути, это выводит слой с маской и лучшими краями.
Перед тем, как вы нажмете ОК, убедитесь, что зона волос выбрана правильно. Выбор волос бывает сложным, поэтому убедитесь в наилучшем выборе, используя настройки указанные ниже, и немного закрасьте область около внешнего края волос. Вы увидите, что выборка волос стала более детализированной.
Ваша модель должна быть похожа на это. Примечание: Refine Edge Tool экспортирует слой Model с маской и сделает оригинальный слой Model невидимым.
3. Создание маски
У нас есть фон и готовая модель, поэтому следующим шагом будет создание маски.
Шаг 1
Скопируйте слой с копией модели, нажав Command/Ctrl-J.
Правый щелчок мышки на новом слое, выбирайте Apply Layer Mask.
Шаг 2
Используя инструмент Pen Tool (P), начинайте вытягивать контуры маски. Я решил начать с нижней части челюсти и проложить путь вокруг головы ко лбу.
Не спешите с этой частью, убедитесь, что линии красивые и гладкие. Это маска, поэтому она должна быть идеальной.
Добавьте хорошую кривую линию на лбу, используя знания линии роста волос. Если вам необходимо удалить точку, удерживайте Alt/Option и нажмите на точку. Это позволит сделать «разрыв» на вашем пути, так что вы сможете сделать углы более жесткими, если это необходимо.
После того, как ваш путь перешел за линию лба, вы практически закончили с формой маски. Завершите путь, зарисовывая область вокруг руки и обратно вокруг нижней части челюсти, как показано на рисунке.
Шаг 3
Правый щелчок в любом месте по изображению, выбираем Make Selection.
Далее нажимаем М, опять правый щелчок и в этот раз выбираем Layer Via Copy. Назовите новый слой Maskи удалите слой под ним, из которого вы скопировали.
Шаг 4
С выбранным слоем Mask нажмите Command/Ctrl-T, чтобы преобразовать этот слой. Поверните его немного, перетаскивая один из углов, и опустите его, как показано. После того, как он станет в нужном месте, нажмите клавишу Enter.
Поверните его немного, перетаскивая один из углов, и опустите его, как показано. После того, как он станет в нужном месте, нажмите клавишу Enter.
Шаг 5
Далее мы собираемся добавить немного света в начало маски, чтобы она выглядела как пластик. Нажмите на кнопку FX в нижней части панели Layers и выберите Bevel and Emboss.
Введите данные настройки и нажмите ОК.
Шаг 6
Время для создания отверстия, через которое пройдет струна. Создайте маску для этого слоя, нажав на кнопку mask в нижней части панели Layers.
Выберите инструмент Brush Tool (B) и сделайте кисть немного жестче с этими настройками. Убедитесь, что Opacity на 100% и цвет переднего плана черный.
Нарисуйте небольшой прямоугольник, как показано. Вы должны увидеть слой под ним.
Шаг 7
Маска идет вдоль красиво, однако нам необходимо удалить немного волос с краев маски. Выбрав слой с маской, удерживайте кнопку Command/Ctrl и кликните на иконке слоя. Это выберет внешний край всего слоя.
Это выберет внешний край всего слоя.
Нажмите S, чтобы активировать Clone Stamp Tool. Скопируйте эти настройки для кисти и сделайте opacity на 70%.
Чтобы клонировать штамп, начните с выбора гладкой области лба (как показано ниже), удерживая клавишу Alt/Option. Вы заметите, курсор изменится, просто нажмите на область, которую вы хотите клонировать. Далее, отпустите Alt/Option, нажмите на область, которую вы хотите клонировать далее. Повторяйте, пока область не будет красивой и гладкой.
Шаг 8
Далее нам необходимо придать глубину маске и сделать ее более реалистичной. Начните с выбора инструмента Rectangle Marquee Tool (M), перетащив прямоугольник на верхний край лба вот так:
Правый щелчок и выбирайте Layer Via Copy. Назовите этот слой Depth.
Далее щелчок на иконке Layer и выбирайте Clear Layer Style. Это позволит вам избавиться от Bevel и Emboss, которые здесь нам не понадобятся.
Разместите этот слой под слоем Mask.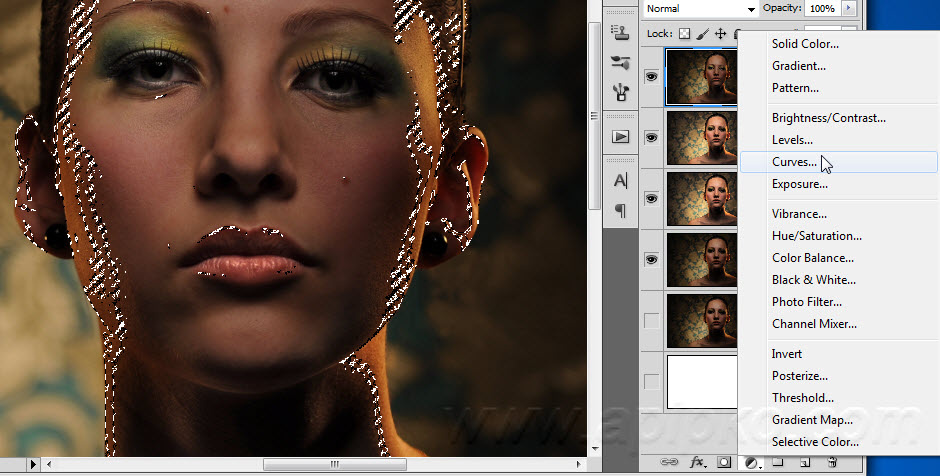
Нажмите Command/Ctrl-T и переместите этот слой немного выше, справа от слоя Mask.
Используйте инструмент Eraser для удаления избытков по краям.
Наконец, выберите инструмент Burn и убедитесь, что он установлен на midtones, а Opacity составляет 30%. Выжигайте края постепенно, пока они не будут выглядеть, как на фото ниже.
Шаг 9
Последнее, что нам необходимо сделать, создать тень для маски. Источник света находится с правой стороны на фотографии, таким образом, тень будет падать влево. Создайте новый слой, назовите его Маска Shadow и переместите его ниже слоя Depth.
Используя тот же прием, что и ранее, удерживайте Command/Ctrl и кликните на иконке слоев. Это даст вам выбор всего слоя. Переместите выделение вниз и влево.
Убедитесь, что выбран слой с тенью маски и заполните это выделение черным. Вы легко это сделаете, выбрав черный цвет для переднего плана и нажав Alt-Delete. Снимите выделение, нажав Command/Ctrl-D.
Далее мы добавим Gaussian Blur к тени.
Добавьте маску к этом слою.
Последний шаг – убрать лишнюю тень, которую мы создали. Используя инструмент Brush, создайте кисть средней жесткости с параметром opacity на 100% и зарисуйте области, которые вам не нужны. По сути, единственная область, которая нам нужна, слева от маски. Я включил фотографию, на которой показана эта область (отображена в красном цвете).
4. Корректировка
Мы приближаемся к концу. Все, что нам необходимо, откорректировать несколько вещей перед завершением работы. Нам потребуется убрать лишнюю одежду в некоторых местах и брови с лица за маской.
Шаг 1
Начните с выбора маски на слое Model и удаления одежды на руке и пальца на заднем плане.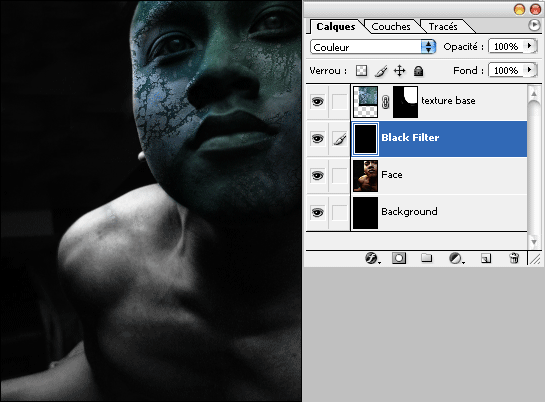 Убедитесь, что у вас черная кисть и параметр Opacity 100%.
Убедитесь, что у вас черная кисть и параметр Opacity 100%.
Следующее, сделайте то же самое со слоем маски, удаляя области вокруг руки и линию челюсти.
Шаг 2
Последний штрих для модели – удаление бровей за маской. Это создаст эффект, что за маской «человек без лица».
Используя мягкую кисть, клонируйте область над бровями, чтобы она была красивой и гладкой.
5. Создание струны
Пора заканчивать! Все, что осталось, создать струну для маски.
Шаг 1
Создайте новый слой выше остальных и назовите его String. Используя инструмент Pen Tool (P), нарисуйте красивую линию, как показано. Я решил, что лучше всего начать с задней части головы и перейти к отверстию для струны. Не забудьте протянуть ее сквозь пальцы.
Шаг 2
Правый щелчок, выбирайте Stroke Path.
Появится всплывающее меню. Выберите Brush. Это создаст штрих с текущими настройками вашей кисти.
При необходимости, отмените и измените свою кисть по отображаемым ниже настройкам. Вернитесь в меню штриха, нажав P и правую кнопку мыши, как только ваша кисть была установлена.
Шаг 3
Создайте маску в слое String и почистите небольшую область около пальца. Еще одно место, которому потребуется маскировка, находится около отверстия для струны.
В заключении
Ну вот, все получилось! Вы успешно завершили урок и создали потрясающую иллюзию портрета. После изучения техник работы с масками, ознакомьтесь с пером и другими инструментами, которые вы можете применять к другим фото и будущим проектам. Экспериментируйте с фото, включая типографику, и пробуйте работать с моделями под разным углом.
Автор статьи : Tutsplus
Перевод статьи : Sayhi
Читайте также : Урок по рисованию пропеллера в Adobe Illustrator
Источник: http://say-hi.me/obuchenie/kak-sozdat-portretnyj-effekt-maski-v-photoshop. html
html
Маски в Фотошопе – Layer Mask [ч.1]
Эту статью я начал писать ещё в ноябре 2010-го года. Материал достаточно объемный, так что до конца доведен не был. Сегодня я достал старый текст, стряхнул с него пыль, и начал переписывать. Мы будем проникать в суть маски слой за слоем или, выражаясь иначе, маска за маской.
От самых простых масок, до самых не простых. Маска или маскирование присутствует в практически любой графической программе. Маска есть в Adobe Flash, Photoshop, Illustrator, InDesign. В Gimp, Corel Painter и Corel Draw.
Маска имеет разные название, где-то она называется Power Clip, где-то Clipping Mask или Clipping Path. Значения это не играет никакого, так как суть маски везде одинакова — часть изображения скрывается маской, либо помещается внутрь другого изображения.
И если мое последнее предложение вам ничего не сказало, то вот наглядный пример работы маски:
Читайте также
На изображение наложена простая маска в виде окружности.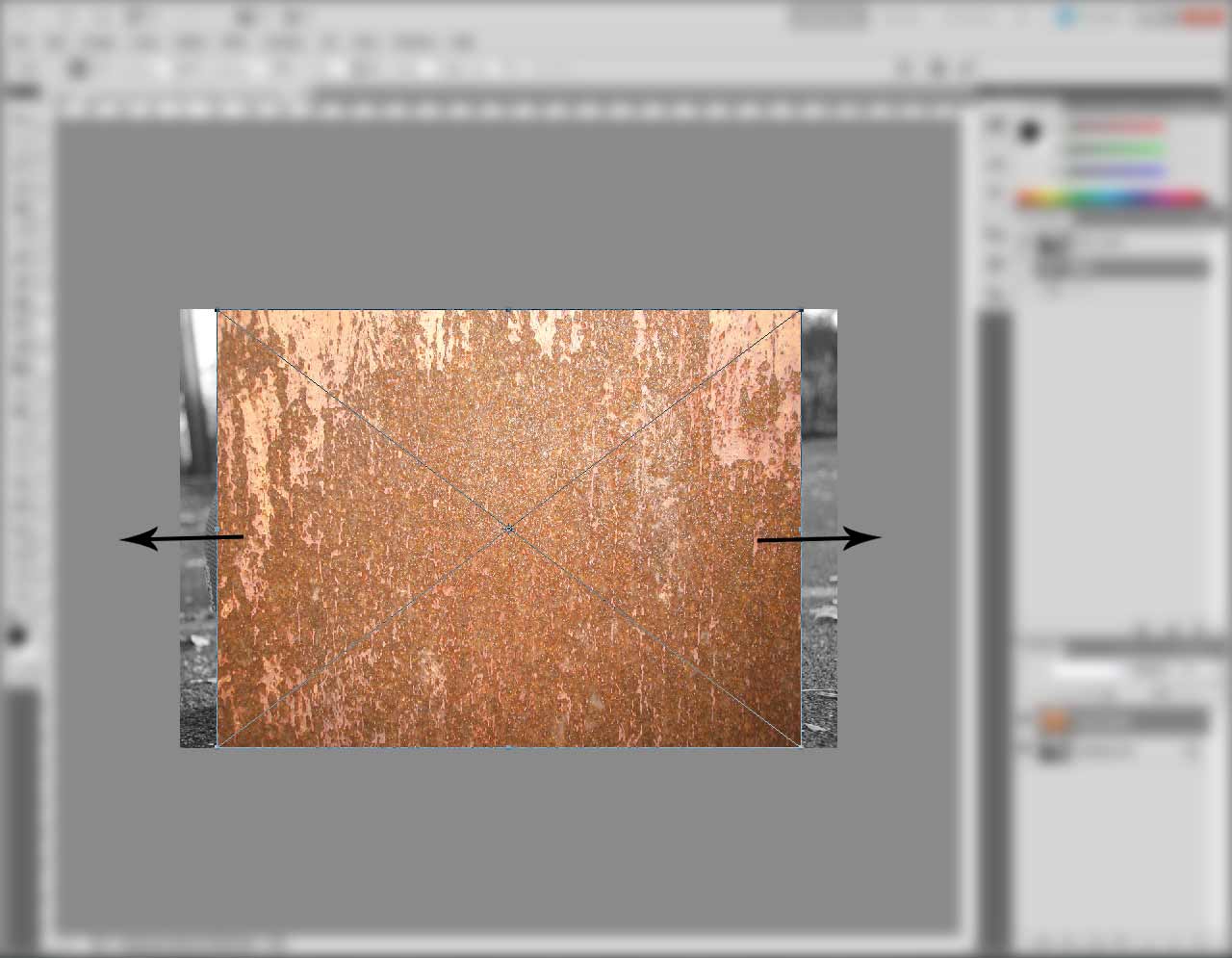 Маска скрывает остатки изображения. При этом остатки изображения не удалены, а скрыты.
Маска скрывает остатки изображения. При этом остатки изображения не удалены, а скрыты.
Зачем в Фотошопе нужна маска ?
Поговорим о самой простой маске в программе Adobe Photoshop. К чему вот это нелепое маскирование, зачем оно нужно? Начиная работать в фотошопе преимущества маски были мне не очевидны.
И действительно, зачем использовать какие-то эффекты, сложности и опции, если все можно по старинке затереть ластиком? Зачем маски, если ненужную область можно выделить и удалить? У маски имеется лишь один минус. Как и любым умением, маской необходимо научиться пользоваться. Отложим этот минус в копилку ленивых, дальше идут плюсы.
Пользоваться маской очень просто. Для её создания достаточно сделать пару лишних кликов. Доводить до абсурда не надо. Маска это не предмет понта и не шкала крутости реального фотошопера. В некоторых ситуациях использование маски — перебор, в некоторых — необходимость. Главная цель маски — скрыть часть изображения или эффекта.
Допустим, в случае с изображением есть простая альтернатива — удаление графики.
В случае эффекта такой альтернативы нет. Фотошоп использует маску везде, где это возможно. Маска не удаляет изображение, маска скрывает изображение. Это и есть самый толстый плюс работы с масками.
Допустим у нас имеется некое изображение, часть которого необходимо удалить. Хорошо, мы выделили область, удалили графику. Или подтерли её резинкой Eraser Tool. Получилось отлично, мы сохранили графику, конечно не в формат PDF, а в какой нибудь JPG, это же значительно круче.
Прошел день, минула ночь, мы открываем фотошоп с новыми невероятными идеями, и оказывается, что значительно интереснее было бы обработать картинку иначе. Вот этот самолет, зачем мы ему удалили крыло? Надо вернуть, и где же наша History? Все поезд ушел. И хорошо если мы оставили оригинал. Но работать придется с самого начала.
Сколько масок в Adobe Photoshop?
В Фотошопе 3 вида масок и если вы знаете четвертый, срочно напишите об этом в комментариях, возможно я пересмотрю свои взгляды. Фотошоп обзывает эти виды маскирования следующим образом:
Фотошоп обзывает эти виды маскирования следующим образом:
- Layer Mask
- Vector Mask
- Clipping Mask
Многие ошибочно относят Quick Mask к традиционным маскам, но схожее название не делает Quick Mask маской, если вы понимаете о чем я.
Нет, конечно, если включить опцию Quick Mask, в Фотошопе появляется красное затемнение которое так забавно стирается инструментом Brush Tool и все это очень похоже на маску, но к маскам это не имеет никакого отношения. Quick Mask — это инструмент выделения и на это указывает все. Во первых, он ничего не скрывает, а только выделяет.
А во вторых, он даже находится в меню Select, отдельно от других масок, которые находятся в меню Layer. Область выделения с какой-то стороны промежуточный этап, так как выделение легко преобразовать в маску. Но это ещё не маска.
Вы уже поняли, маски Adobe Photoshop можно добыть через меню слои Layers — Layer Mask / Vector Mask / Create Clipping Mask. Логично, ведь маски применяются к слоям в Фотошопе. Кроме этого рулевого способа по программе Photoshop раскидано множество шорткатов, речь о которых пойдет позже, а сейчас переходим к главному.
Логично, ведь маски применяются к слоям в Фотошопе. Кроме этого рулевого способа по программе Photoshop раскидано множество шорткатов, речь о которых пойдет позже, а сейчас переходим к главному.
Маски слоя в Фотошопе (Layer Mask)
Вы уже поняли, что маска как бы скрывает изображение. При этом изображение не удалено. Оно прекрасно себя чувствует под маской, и сейчас я научу вас особой магии по созданию маски в фотошопе. Открываем в Фотошопе подходящую для этого картинку, выбираем инструмент выделения Polygonal Lasso Tool и выделяем центральный квадрат с надписью.
Сразу говорю, изображение не мое, а найдено в интернете. Предположим, нам необходимо заменить задний фон на что-то другое, плюс навести красоту. Аккуратно выделяем объект огибая все неровности. Для ускорения выделения нажимайте клавиши ALT и SHIFT. Это позволит вам прибавлять и удалять области выделения не теряя выделенного.
Почитайте за одно мою статью о добавлении и удалении областей выделения Add, Subtract, Intersect и Exlude в Фотошопе.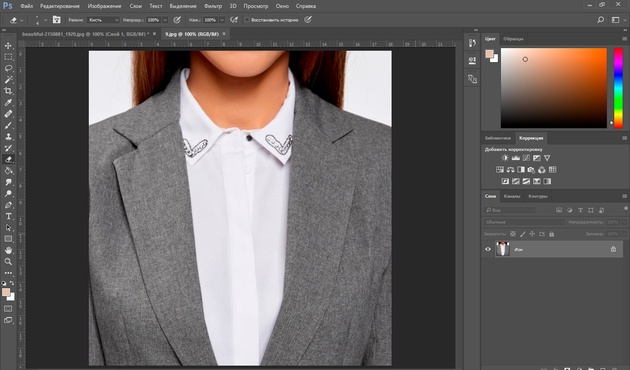 Написана она применительно к векторным инструментам, но инструменты выделения в этом плане ничем не отличаются. Если вы открыли картинку в Фотошопе, то её изображение является заблокированным задним фоном.
Написана она применительно к векторным инструментам, но инструменты выделения в этом плане ничем не отличаются. Если вы открыли картинку в Фотошопе, то её изображение является заблокированным задним фоном.
В данном режиме работать с графикой практически невозможно, большинство необходимых опций заблокировано. Сделайте двойной клик по слою, или нажмите Layer > New > Layer from Background Если у вас нет палитры слоев Layers и вы вообще не понимаете о чем речь, нажмите Windows > Layers Нажимайте OK.
Теперь заблокированный задний фон превратился в нормальный слой с которым можно работать. Выделение, надеюсь, вы не отменили? Переходим к главному, создаем маску.
Создание маски в Фотошопе
В среднем уроке по маскам в Фотошопе вас бы отослали к шорткату, находящемуся в палитре Слоев Layers. Считаю этот подход неверным. Вместо «быстрых» шорткатов обратимся к истокам. Открываем Layer > Layer Mask и разберемся в выпадающем меню:
Reveal All при создании маски
Открывает всю область маски.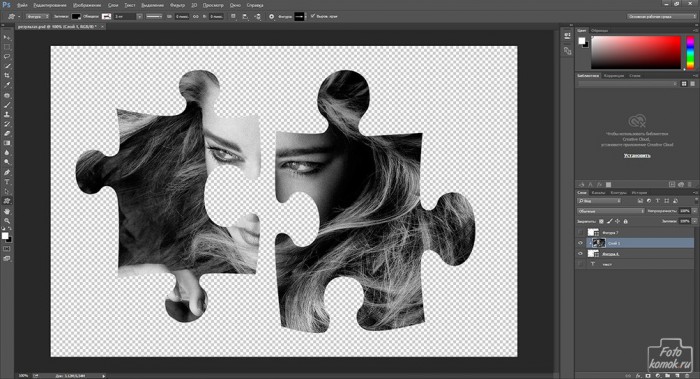 Проще говоря создает пустой белый лист. Маска создана, но никакой информации на ней нет. Подобные маски часто создаются наперед, для последующего ручного скрытия какой-то графики.
Проще говоря создает пустой белый лист. Маска создана, но никакой информации на ней нет. Подобные маски часто создаются наперед, для последующего ручного скрытия какой-то графики.
Hide All при создании маски
Прячет весь слой полностью. Создает черную маску, которая полностью скрывает изображение. Её можно применить, если слой графики на данный момент вам не нужен, работа с маской заключается в том, что вам необходимо вначале скрыть изображение, а затем часть графики открыть. Во всяком случае у меня такие ситуации возникали часто.
Reveal Selection при создании маски
Оставляет выделенную область открытой и скрывает все, что находится за её пределами. Именно этот шорткат установлен в палитре слоев Layers.
Hide Selection при создании маскиСкрывает выделенную область и, соответственно, оставляет не скрытой все остальное. Обратный эффект по сравнению с Reveal All.
From Transparent при создании маскиА эта интересная опция делает вот что. Если у вас на слое имеются невидимые области, настройка From Transparent скрывает их под маской. Для чего, если область и так невидима? При активной работе возникают разные ситуации.
Если у вас на слое имеются невидимые области, настройка From Transparent скрывает их под маской. Для чего, если область и так невидима? При активной работе возникают разные ситуации.
Например поверх имеющегося слоя вам понадобится перетащить другой слой, но таким образом, чтобы и он не задевал невидимые области. В этом случае быстрее всего было бы создать маску на невидимые области первого объекта, и скопировать их на второй. Я взял обычный ластик, выбрал гранжевую кисть и затер края нашей графики.
Конечно, выделять никакие области при этом не нужно. Layer > Layer Mask > From Transparent сам найдет невидимые области и поместит их в маску. И вот вам для примера рабочая ситуация. У меня есть фигура человека.
Мне необходимо поместить её внутрь рваной фигуры FIRE так, чтобы края человека, не выходили за пределы краев FIRE. Ок, я копирую фигуру человека на рабочую область, и присваиваю ему маску слоя с табличкой FIRE.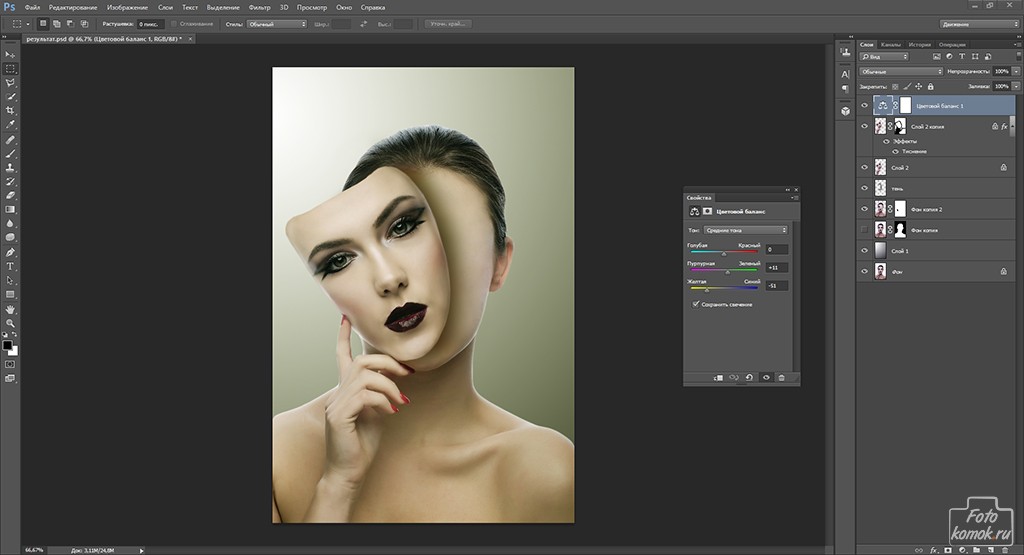
Быстрый способ создать маску
Перейдем к тому, с чего начинаются и чем кончаются большинство статей о маске в фотошопе. Конечно, наиболее популярная опция создания маски — Reveall Selection.
Источник: http://hronofag.ru/2011/02/13/mask-in-photoshop/
Уроки Фотошопа
Всем привет! Решил собрать мои уроки Фотошопа в одно место. Ниже вы найдете 29 бесплатных, пошаговых видеоурока по Фотошопу для начинающих на русском общей продолжительностью более 2-х часов. Из уроков вы узнаете как начать работать в Фотошопе с нуля.
Содержание статьи:
1. Фотошоп для начинающих с нуля
2. Слои в Фотошопе
3. Как выделять в Фотошопе
4. Слой маска в Фотошопе
Обратите внимание! Фотошоп очень часто обновляется. По этой причине нет смысла делать уроки Фотошопа для какой-то определенной версии.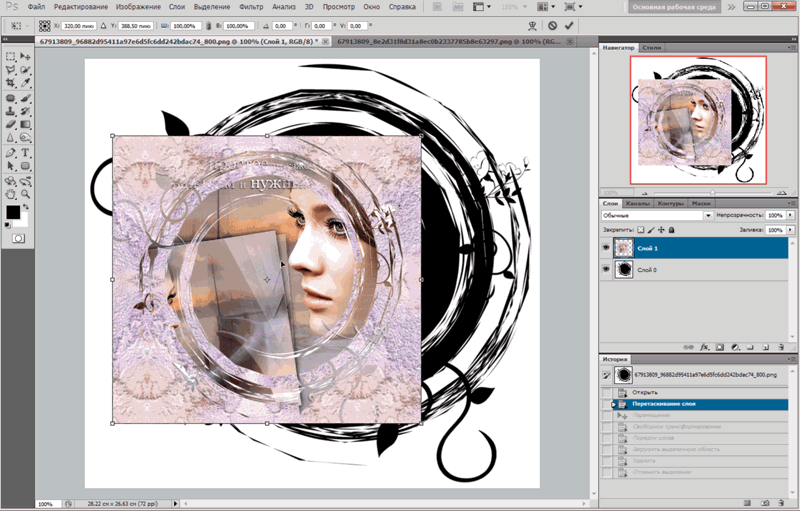 Представленные ниже уроки Фотошопа были записаны в более ранней версии Фотошопа, но они на 90% совместимы с более поздними версиями.
Представленные ниже уроки Фотошопа были записаны в более ранней версии Фотошопа, но они на 90% совместимы с более поздними версиями.
Уроки разбиты на 3 группы:
Группа 1: Фотошоп для начинающих с нуля. Здесь я собрал уроки Фотошопа, которые будут полезны тем, кто приступает изучать Фотошоп с нуля. Группа состоит из 10-ти видеоуроков по Фотошопу для чайников. Если вы только начинаете знакомство с Фотошопом, начните пошагово проходить уроки из этой группы.
Группа 2: Слои в Фотошопе. Группа состоит из 5-ти видеоуроков по Фотошопу. В уроках этой группы я пошагово объясняю как работать со слоями в Фотошопе. Вы узнаете что такое слой. Научитесь создавать и удалять слои. Для начинающих, уроки из этой группы, будут крайне полезны, умение пользоваться слоями один из ключевых навыков которым необходимо овладеть с самого начала.
Группа 3: Как выделять в Фотошопе. Обучение Фотошопу с нуля обязательно включает умение выделять в Фотошопе. Ниже вы найдете 15 великолепных видеоуроков по Фотошопу, которые посвящены выделениям и маскам. Когда вы научитесь выделять в Фотошопе ваш творческий потенциал раскроется еще больше.
Ниже вы найдете 15 великолепных видеоуроков по Фотошопу, которые посвящены выделениям и маскам. Когда вы научитесь выделять в Фотошопе ваш творческий потенциал раскроется еще больше.
Если вы хотите разобраться как пользоваться Фотошопом, пошагово проходите 29 бесплатных урока по Фотошопу.
Если вам понравятся мои бесплатные уроки Фотошопа для начинающих с нуля, у меня есть платный курс по Фотошопу для более продвинутого уровня. Предлагаю вам ознакомится с ним. Вот ссылка на страницу курса.
Надеюсь мои уроки Фотошопа придутся вам по душе. Я старался )
Фотошоп для начинающих с нуля
Урок по Фотошопу #1. Где скачать Фотошоп. Какой версией пользоваться. Какой язык интерфейса выбрать? Русский или английский?
Урок по Фотошопу #2. Как сделать сброс настроек в Фотошопе. Сделать настройки по умолчанию. Как сбросить настройки инструментов в Фотошопе.
Урок по Фотошопу #4. В этом уроке начинаем изучать рабочие пространства. Вы узнаете что это такое, зачем они нужны. Мы научимся настраивать рабочее пространство. Научимся работать с палитрами.
В этом уроке начинаем изучать рабочие пространства. Вы узнаете что это такое, зачем они нужны. Мы научимся настраивать рабочее пространство. Научимся работать с палитрами.
Урок по Фотошопу #5. Этот урок является продолжением предыдущего урока. Продолжаем изучать рабочие пространства. В этом уроке будет показано, как сохранять, удалять и сбрасывать рабочие пространства. Из уроков про рабочие пространства вы узнаете как настраивать Фотошоп под себя.
Урок по Фотошопу #7. В этом уроке мы еще дальше зайдем в изучении компьютерной графики, мы начнем работать с растровыми изображениями в Фотошопе. Растровые изображения являются прерогативой Фотошопа. Я познакомлю вас с концепцией растровых изображений. Разобравшись с этой темой вы станете по настоящему ценным профессионалом.
Урок по Фотошопу #8. Растровые объекты требуют к себе деликатного отношения. Не правильно обращаться с растровыми объектами вы потеряете качество изображения. В этом видео я научу вас как можно избежать этих неприятных артефактов при трансформации, заключая растровый объект в смарт-объект.
В этом видео я научу вас как можно избежать этих неприятных артефактов при трансформации, заключая растровый объект в смарт-объект.
Урок по Фотошопу #9. В этом видеоуроке мы будем работать со строчным текстом в Фотошопе. При работе строчный текст используется часто. Я покажу самые базовые моменты о которых должен знать каждый новичок.
Слои в Фотошопе
Слои в Фотошопе без сомнения являются одним из самых важных аспектов. Слои в Фотошопе настолько важны, что они имеют собственную палитру и для них специально существует отдельный, большой пункт в верхнем меню.
Научитесь пользоваться слоями в Фотошопе просматривая наши уроки Фотошопа. Если вы начинающий, вы должны понять как работают слои в Фотошопе с первых дней обучения. Наши уроки Фотошопа помогут вам понять слои в Фотошопе очень быстро. Ниже представлено 4 урока по Фотошопу созданных для того, чтобы научить новичков всему необходимому при работе со слоями в Фотошопе.
Урок по Фотошопу #10. Не разобравшись в послойной структуре PSD-файла вам будет очень сложно работать в Фотошопе. PSD — это родной формат для Фотошопа. В этом уроке я объясню как устроен PSD-файл.
Не разобравшись в послойной структуре PSD-файла вам будет очень сложно работать в Фотошопе. PSD — это родной формат для Фотошопа. В этом уроке я объясню как устроен PSD-файл.
Урок по Фотошопу #12. В этом уроке мы продолжим изучать концепцию слоев в Фотошопе. По прохождении урока вы еще больше полюбите слои в Фотошопе.
К вам начнет приходить понимание, на сколько слои удобны и оптимизируют работу в Фотошопе.
Пока мы не будем создавать грандиозный проект, напротив, на очень простых примерах и пояснениях мы продолжим разбираться в этой, новой для вас теме.
Урок по Фотошопу #13. В этом уроке вы узнаете как создавать и удалять слои. Поверьте, это не так просто, как звучит. Мы разберем не только базовые возможности, но пойдем в тонкости и максимально оптимизируем это навык.
Урок по Фотошопу #14. В этом уроке мы поговорим про особый слой, который называется Background. У него есть несколько особенностей. Такой слой может быть только один.
Такой слой может быть только один.
Вы не можете изменять его порядок в стопке слоев, он всегда находится снизу. У этого слоя у вас не получится изменить режим наложения или непрозрачность. Так или иначе, у вас всегда есть возможность преобразовать слой Background в обычный слой.
Нужно хорошо разобраться в этих нюансах чтобы не путаться.
Как выделять в Фотошопе
Умение создавать выделения и маски один из важнейших навыков в Фотошопе. Например, когда вы хотите поменять цвет глаз или удалить ненужные вещи с изображения вам нужно выделить эти объекты. Выделив объекты вы будете воздействовать только на них, а не выделенные объекты останутся нетронутыми.
Если вы не знаете как выделять в Фотошопе, то эти уроки Фотошопа, то, что вам нужно. Эта коллекция уроков хороший ресурс для новичков или тех, кто оттачивает навыки владения Фотошопом.
Ниже представлено 15 качественных уроков Фотошопа посвященных выделениям и маскам.
Урок по Фотошопу #15.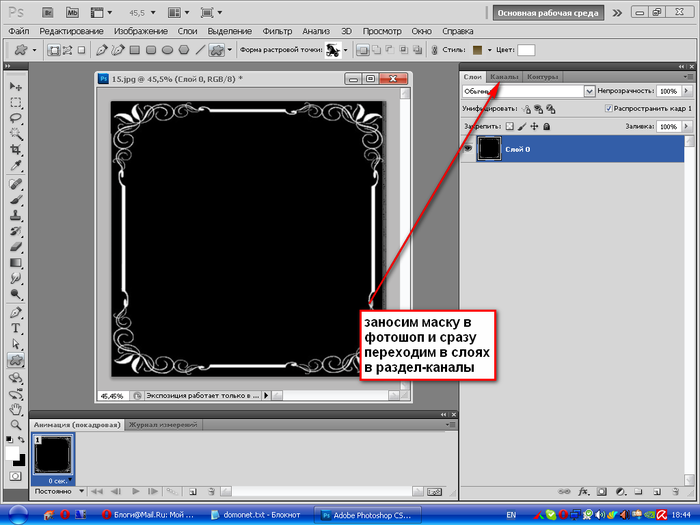 Adobe Photoshop предлагает много инструментов для выделения объектов, а именно: Quick Mask, Rectangular marquee, Elliptical marquee, Lasso, Polygonal Lasso, Magnetic Lasso, Magic Wand, Color Range и другие. Зачем же нужно выделение? Смотрите видеоурок и узнаете.
Adobe Photoshop предлагает много инструментов для выделения объектов, а именно: Quick Mask, Rectangular marquee, Elliptical marquee, Lasso, Polygonal Lasso, Magnetic Lasso, Magic Wand, Color Range и другие. Зачем же нужно выделение? Смотрите видеоурок и узнаете.
Урок по Фотошопу #16. В Фотошопе существует ряд общих операций для выделениями. Объединение, вычитание, вычитание пересечений и т.д. Данные техники нужны постоянно. В этом видео вы получите полную инструкцию как это работает.
Урок по Фотошопу #17. Как было сказано выше, в Фотошопе огромное количество инструментов для создания выделений. Все эти инструменты разбиты на группы. В этом видео мы рассмотрим группу геометрических инструментов выделения.
Урок по Фотошопу #18. До сих пор, в нашем путешествии по инструментам выделения, мы рассмотрели принципы и геометрические инструменты выделения такие как Rectangular Marquee Tool и Elliptical Marquee Tool.
Rectangular Marquee Tool позволяет нам легко выделить прямоугольные и квадратные области, а Elliptical Marquee Tool позволяет нам выделять круглые и овальные области.
Но что если перед нами стоит задача выделить что-то более сложной формы чем прямоугольники и круги? В этом и следующем уроках мы будем учиться выделять объекты сложных форм, такие как люди, предметы интерьера, автомобили и т.д. Начнем с инструментов группы Lasso в этом видео.
Урок по Фотошопу #19. В этом видео мы посмотрим на алгоритм работы инструмента Magic Wand (Волшебная палочка). Magic Wand Tool позволяет выделять области с похожим цветом. В большинстве ситуаций чтобы создать выделение с помощью Magic Wand вам достаточно сделать клик мышкой, но есть важные нюансы и вариации которые мы рассмотрим в этом видеоуроке.
Урок по Фотошопу #20. В предыдущем уроке мы изучили работу инструмента Волшебная Палочка. В этом уроке мы рассмотрим Quick Sellection Tool. Этот инструмент похож на Волшебную Палочку, но в Фотошопе появился в более поздних версиях и более продвинутый.
В отличии от Magic Wand Tool, Quick Sellection Tool умеет распознавать не только похожие цвета, но и похожие текстуры что дает более точный результат в распознавании границ объектов. Еще одно большое отличие данного инструмента от Magic Wand Tool в том, что мы работаем им как кистью.
Еще одно большое отличие данного инструмента от Magic Wand Tool в том, что мы работаем им как кистью.
Смотрите видеоурок и все увидите сами.
Урок по Фотошопу #21. В этом видеоуроке мы изучим команду Color Range и поймем почему она так хороша для создания выделений основанных на тоне или цвете. Color Range эффективный и простой способ выделять в Фотошопе объекты с разными цветами. Как и для других инструментов выделения, время, затраченное на освоение этой команды, окупается очень быстро.
Урок по Фотошопу #22. Иногда вам нужно подредактировать выделение после того, как оно уже создано. В этом вам помогут техники показанные в данном видеоуроке. Перемещение, трансформация и скрывание выделения бывает очень полезно. Смотрите видеоурок и вы научитесь это делать.
Урок по Фотошопу #23. Для большей гибкости и эффективности вашей работы, разработчики Фотошопа предусмотрели ряд операций для комбинирования инструментов выделения.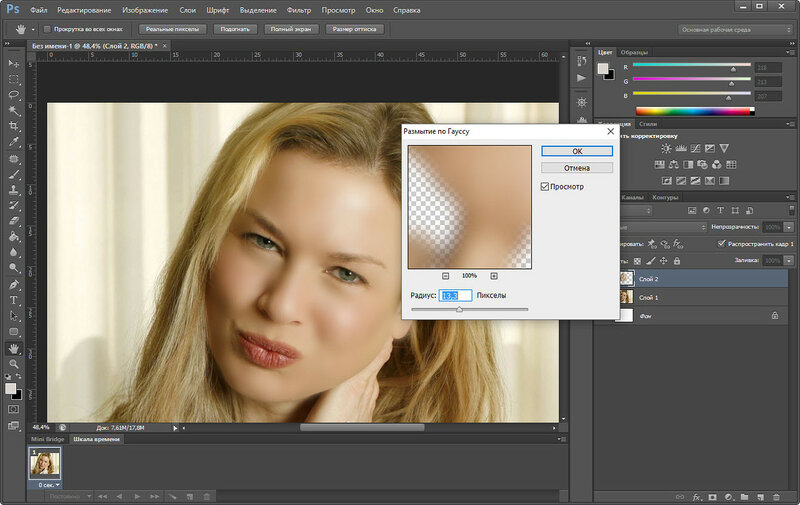 Когда вы пройдете этот урок ваша продуктивность в Фотошопе станет еще больше.
Когда вы пройдете этот урок ваша продуктивность в Фотошопе станет еще больше.
Слой маска в Фотошопе
Предыдущие 9 видеоуроков по Фотошопу были посвящены выделениям. Следующие 6 уроков посвящены маскам.
Выделение можно сохранить в альфаканал. Альфаканал хранит в себе выделение в виде черно белого изображения называемым маской. Маска это инвертированное выделение. Маска покрывает не выделенную область изображения и защищает от любого воздействия и редактирования. Вы можете конвертировать хранящиеся в альфаканалах маски обратно в выделения посредством загрузки альфаканала в изображение.
Урок по Фотошопу #24. Как уже говорилось выше, маска это инвертированное выделение. В этом уроке я помогу вам понять эту концепцию.
Урок по Фотошопу #25. Урок по Фотошопу #26. Уроки #25, #26 раскрывают тему масок в Фотошопе очень подробно. Маски слоя один из самых важных инструментов в Фотошопе. Если говорить в первом приближении, они делают часть слоя невидимым, а часть слоя видимым.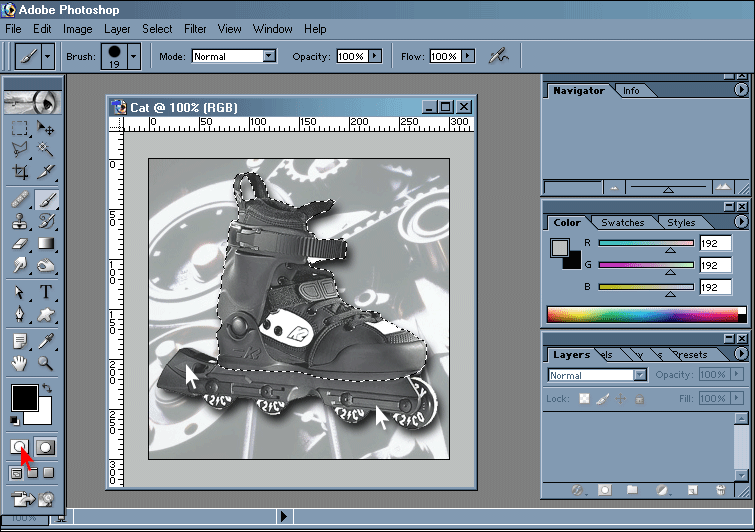
Большим преимуществом использования масок слоя является то, что они позволяют работать с изображениями недеструктивно, это означает что они не уничтожают пиксели на изображении. Маски слоя управляют видимостью слоя, группы или корректирующего слоя. Когда маска слоя полностью белая, слой полностью видимый.
Когда маска слоя полностью черная, слой полностью невидимый.
Урок по Фотошопу #27. В этом видео речь пойдет о быстрой маске (Quick Mask). Как вы, вероятно, догадываетесь, из названия, быстрая маска в Фотошопе позволяет вам создавать и редактировать выделения быстро.
У быстрой маски есть свои плюсы и минусы. В некоторых случаях, например, для визуализации выделения Быстрая Маска крайне удобна. Но есть моменты где быстрая маска не даст вам желаемого результата.
В этом видеоуроке я помогу вам разобраться в принципах работы быстрой маски в Фотошопе.
Урок по Фотошопу #28. Обтравочные маски в Фотошопе это мощный способ контролировать видимость слоя, в этом смысле обтравочные маски похожи на маски слоя.
Видимый результат работы этих двух видов масок может не отличаться, но маски слоя и обтраыочные маски очень разные.
Маска слоя использует черный и белый цвета, чтобы отображать или скрывать части слоя, а обтравочная маска использует контент и прозрачность одного слоя чтобы управлять видимостью другого. Посмотрим как это работает!
Урок по Фотошопу #29. Подводя итог к теме масок в Фотошопе стоит уделить внимание двум небольшим но важным опциям. Опция Fither и опция Anti alising.
Я делал эти уроки Фотошопа такими, каких не хватало мне, когда был чайником в Фотошопе. Уверен, что эта серия пойдет многим на пользу. Уверен, что если вы внимательно изучите мои уроки Фотошопа ваш уровень владения Фотошопом вырастет очень сильно. Не забывайте, что у меня есть пошаговый курс по Фотошопу продолжительностью 4 часа 30 минут. Ссылка на курс.
Источник: https://romapad.ru/uroki-fotoshopa/
Использование «Применить изображение к маске слоя» в Photoshop
Маски слоя — один из самых полезных инструментов в Photoshop, позволяющий пользователю выборочно применять настройки к изображению. Однако маскирование может быть одним из самых неприятных аспектов постобработки, иногда требующим большого количества сложной работы. Один из инструментов Photoshop, который может облегчить вашу жизнь с маскированием, также является одним из самых упускаемых из виду: «Применить изображение».
Однако маскирование может быть одним из самых неприятных аспектов постобработки, иногда требующим большого количества сложной работы. Один из инструментов Photoshop, который может облегчить вашу жизнь с маскированием, также является одним из самых упускаемых из виду: «Применить изображение».
Маскирование может быть невероятно утомительным, особенно при работе с мелкими деталями или областями без резких краев.Использование «Применить изображение» к маске может дать вам больше контроля над тем, где применяются ваши корректировки, поскольку источником маски является информация о пикселях в слое, которое вы выбираете для применения.
Применить изображение позволяет вам выбрать исходный слой, например фон или даже объединенную версию всего изображения, и применить это изображение к выбранной вами маске слоя, используя режимы наложения или нет, в черно-белом режиме. При использовании масок белый цвет раскрывается, а черный скрывается, поэтому идеальное представление выбранного вами слоя на маске слоя может быть невероятно полезным для выборочного применения корректировок.
Вы можете не только увидеть маску рабочего слоя в полном размере, нажав Option / Alt и щелкнув маску слоя, что дает вам невероятные детали для работы, но вы также можете внести широкие корректировки в маску слоя с помощью удобной маленькой команды. Выделите маску слоя и нажмите Command + m / Ctrl + m. Это вызовет настройку кривых только для этой маски слоя, поэтому вы можете изменить яркость определенных областей маски, таких как тени, средние тона или светлые участки, чтобы контролировать, какие области вашей настройки будут отображаться, а какие скрыты путем настройки. сколько черного или белого находится в этой области маски.
Эту технику можно использовать с любым корректирующим слоем, поэтому вы можете с большей точностью влиять на яркость, оттенок и насыщенность, цвет, экспозицию и другие параметры либо в мелком масштабе, либо в глобальном масштабе.
Apply Layer может быть особенно удобен для цветокоррекции и настройки экспозиции.
Это изображение ниже основано на применении маски слоя для улучшения контраста кожи.
Я создал корректирующий слой «Кривые», затем использовал «Применить изображение», чтобы перенести на слой маску шкалы серого.Я использовал Cmd + m для создания коррекции кривых на моей маске слоя и использовал эту коррекцию кривых, чтобы затемнить светлые участки и тени, пока только средние тона не стали белыми. Это означает, что контраст был добавлен только к средним тонам. Если есть области, которые не могут быть покрыты кривой маски, я всегда могу сделать несколько быстрых мазков кисти, чтобы компенсировать разницу.
Использование накладных масок слоя
1. Создайте корректирующий слой и выберите маску слоя.
2.Выберите Изображение> Применить изображение
3. Выберите слой, который вы хотите применить к маске
4. Выберите режим наложения
5. Внесите изменения в примененную маску слоя
Вы можете использовать черную или белую кисть или коррекцию кривых непосредственно на маске с помощью Cmd / Ctrl + m
Результат использования Cmd / Ctrl + m для отображения или скрытия эффекта настройки карты градиента. Не забывайте, что черный цвет скрывает, а белый — раскрывает.
Не забывайте, что черный цвет скрывает, а белый — раскрывает.
Конечно, эта карта градиента является крайним примером, но визуализация должна помочь вам увидеть, как можно применять другие эффекты, такие как экспозиция или корректировка цвета, и тщательно контролировать их, используя возможности «Применить изображение к маске корректирующего слоя».Поэкспериментируйте с различными режимами наложения, такими как «Умножение», и используйте «Обратный» в диалоговом окне «Применить изображение», чтобы увидеть, как эти изменения влияют на вашу маску и изображение в целом.
Использование фотографии в качестве маски слоя в Photoshop: Урок
Вы когда-нибудь задумывались, как использовать изображение в качестве маски в Photoshop, но просто не могли понять, как это сделать? Решение на самом деле довольно простое, но Adobe не сделала вам никаких одолжений из-за того, насколько оно не интуитивно понятно. Всего за несколько простых шагов вы можете использовать любое изображение или графику для маскировки определенных частей слоя.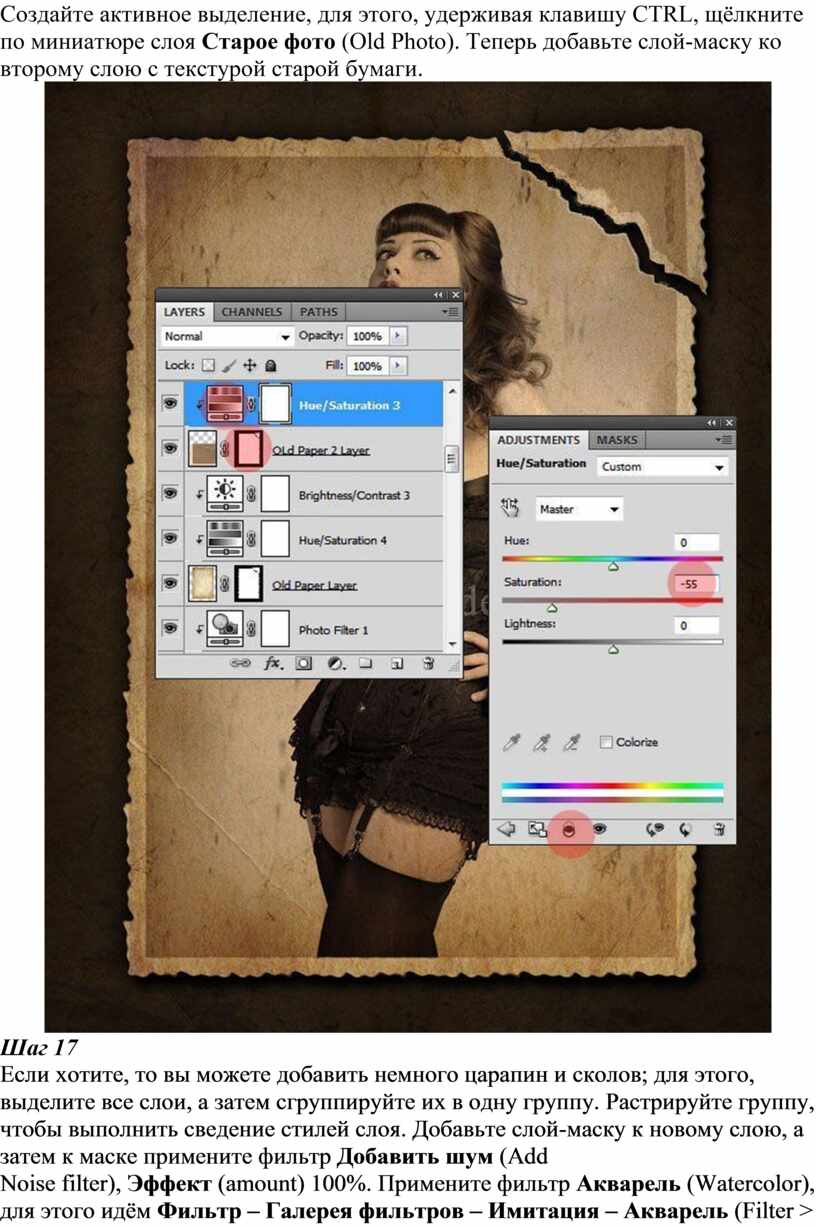
Довольно лишенное воображения и жуткое изображение, которое я сделал, используя свое лицо в качестве маски слоя над Миннеаполисом
Первое, что следует учитывать, — это тот факт, что изображения с низкой контрастностью не будут хорошо работать в качестве масок, поскольку они будут преобразованы в оттенки серого при помещении на маску слоя. Убедитесь, что черный цвет на вашем изображении полностью черный, а белый — полностью белый. Мне нравится немного повозиться с этим, выбрав слой, который я хочу использовать в качестве маски, щелкнув «Изображение» вверху, затем наведя курсор на «Корректировки» и выбрав «Уровни».Ctrl / Cmd + L тоже работает. Мне нравится слегка растягивать белый цвет вниз, а черный — немного вверх, в зависимости от изображения, до тех пор, пока хороший фрагмент изображения не станет сплошным черно-белым. Это позволяет лучше маскировать.
Теперь собственно маскировка. Выполните следующие действия, чтобы разместить фотографию или изображение в качестве маски слоя на другом слое.
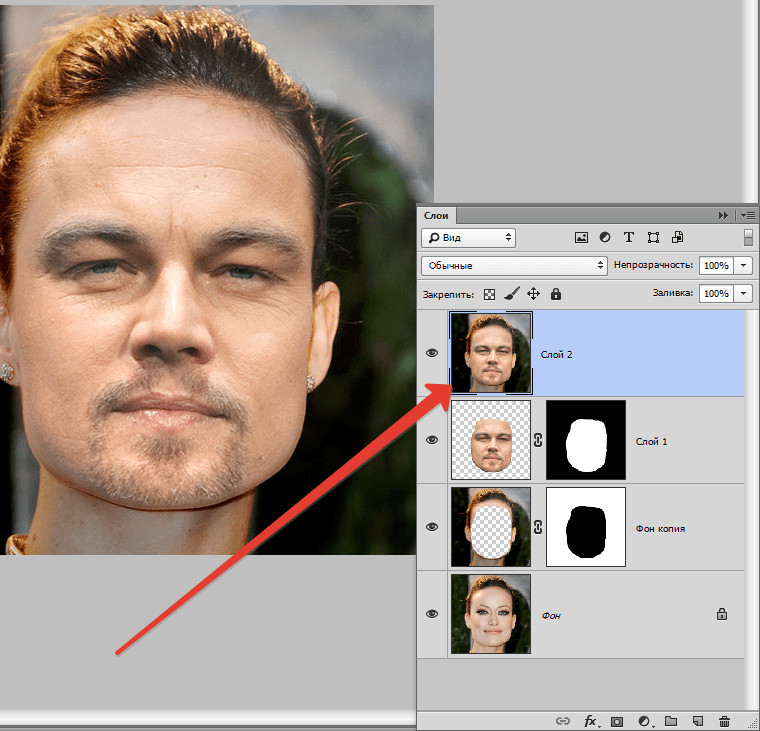
Примечание. Я использую Photoshop CS5
.1. Выберите слой, который вы хотите превратить в маску.
Устали работать с медленным сайтом WordPress? Напишите мне на brian @ pagecrafter.com и упомяните код # FreeHosting10 на два бесплатных месяца молниеносного хостинга WordPress. Мы даже перенесем вас бесплатно!
2. Нажмите Ctrl + a (Mac: Cmd + a), чтобы полностью выделить содержимое фотографии.
3. Нажмите Ctrl / Cmd + c, чтобы скопировать это содержимое.
4. Создайте маску слоя на слое, который будет замаскирован, выбрав слой, а затем нажав кнопку «Добавить маску слоя» в нижней части палитры слоев.
5. Вот волшебная часть. Этому маленькому трюку не научат в школе дизайна.(Отказ от ответственности: я понятия не имею, чему вас учат в школе дизайна, я никогда не был). Чтобы обработать маску почти как собственный обычный слой, просто удерживайте нажатой клавишу Alt (Option) и щелкните миниатюру маски слоя. Это позволит вам просмотреть маску отдельно, а также внести в нее изменения. Почему-то кажется, что хорошие люди в Adobe не хотят, чтобы вы использовали эту функцию, я не совсем понимаю, почему.
Почему-то кажется, что хорошие люди в Adobe не хотят, чтобы вы использовали эту функцию, я не совсем понимаю, почему.
6. Нажмите Ctrl / Cmd + v, чтобы скопировать изображение в маску. Кроме того, вы можете нажать Ctrl / Cmd + Shift + v, чтобы скопировать изображение на место, сохранив его исходное местоположение в документе.
7. Скройте слой с исходным изображением.
Вот и все! Щелкните другой слой или в другом месте, чтобы посмотреть, как выглядит маска. У этого метода много возможностей, используйте свое воображение!
У меня также есть отдельный урок, в котором показано, как использовать фигуру в качестве маски слоя.
О Брайане Джонсоне
Брайан Джонсон — разработчик и дизайнер веб-сайтов, живущий в Миннеаполисе, Миннесота, страстно увлекающийся кодом и WordPress. Он тратит свои дни на создание веб-сайтов WordPress для малого бизнеса, разработку нового кода вместе с онлайн-сообществом и живую жизнь.
Обтравочные маски в Photoshop — Основы Photoshop
Автор Стив Паттерсон.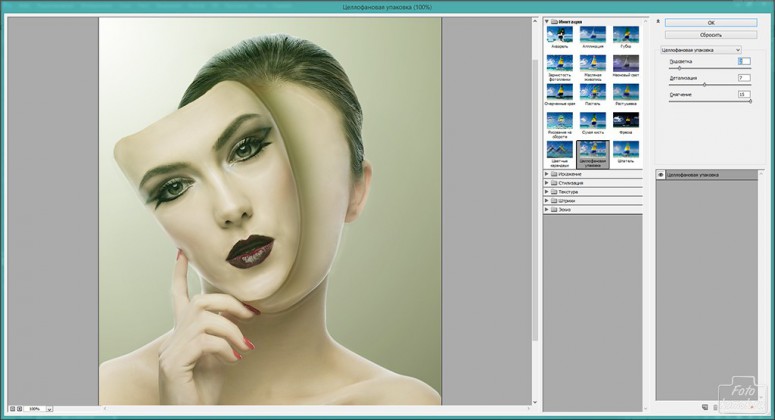
В этом уроке я покажу вам, как использовать обтравочные маски в Photoshop, чтобы отображать и скрывать различные части слоя и помещать изображения в формы! Мы изучим основы создания обтравочных масок и рассмотрим их идею более подробно, чтобы к концу этого урока у вас было четкое представление о том, как работают обтравочные маски. Я буду использовать Photoshop CC, но все полностью совместимо с Photoshop CS6 и более ранними версиями.Давайте начнем!
Что такое обтравочные маски?
Обтравочные маски в Photoshop — мощный способ управления видимостью слоя. В этом смысле обтравочные маски похожи на маски слоев. Но в то время как конечный результат может выглядеть так же, как , маски отсечения и маски слоев сильно различаются. Маска слоя использует черный и белый цвета для отображения и скрытия различных частей слоя. Но обтравочная маска использует содержимое и прозрачность одного слоя для управления видимостью другого.
Чтобы создать обтравочную маску, нам понадобятся два слоя.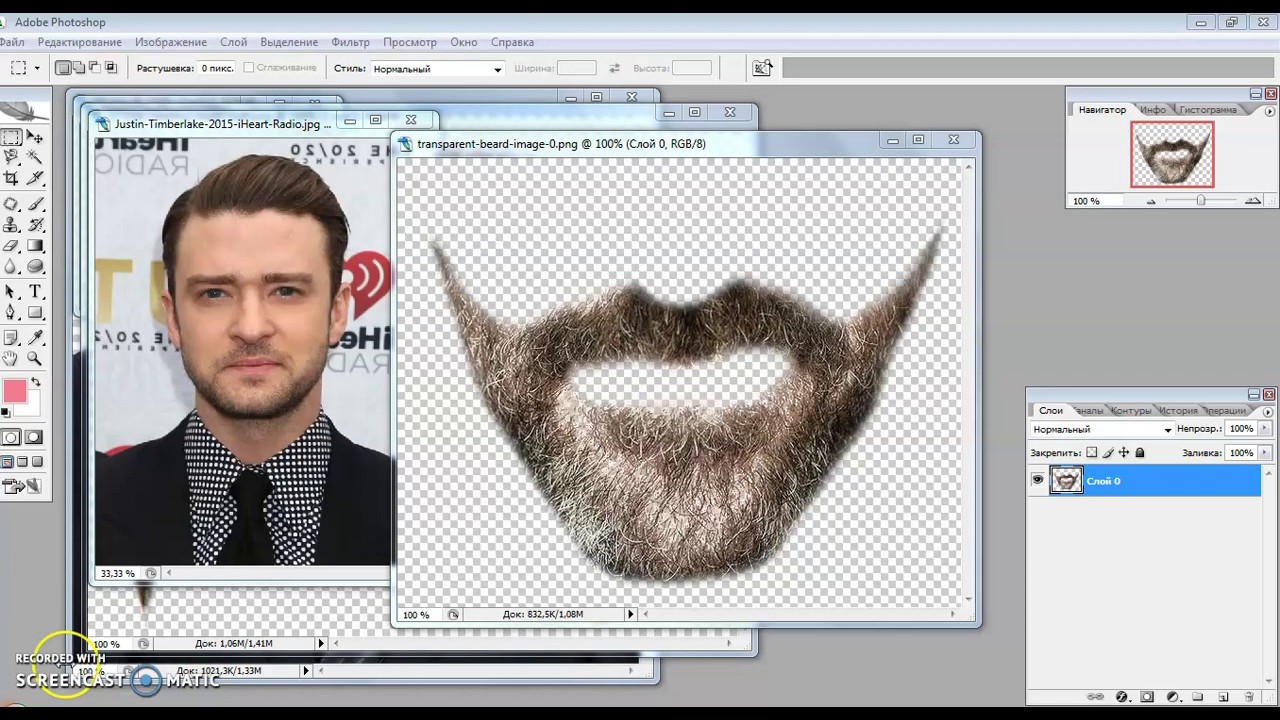 Слой внизу управляет видимостью слоя над ним. Другими словами, нижний слой — это маска , а слой над ним — это слой , обрезанный к маске.
Слой внизу управляет видимостью слоя над ним. Другими словами, нижний слой — это маска , а слой над ним — это слой , обрезанный к маске.
Если нижний слой содержит фактическое содержимое (пиксели, формы или текст), содержимое верхнего слоя является видимым. Но если какая-либо часть нижнего слоя будет прозрачной , то та же самая область на слое выше будет скрыта.Это может показаться более запутанным, чем то, как работает маска слоя, но обтравочные маски так же просты в использовании. Давайте сами создадим обтравочную маску, чтобы лучше понять, как они работают.
Загрузите это руководство в виде готового к печати PDF-файла!
Как работает обтравочная маска
Чтобы действительно понять обтравочные маски, нам сначала нужно понять разницу между содержимым и прозрачностью на слое. Чтобы следовать за мной, вы можете открыть любое изображение.Я воспользуюсь этой фотографией моей маленькой подруги, которая также пытается по-своему понять, что это за вырезка (фото из Adobe Stock):
Исходное изображение. Фото: Adobe Stock.
Фото: Adobe Stock.
Маска
Слой и обрезанный слойЕсли мы посмотрим на панель «Слои», мы увидим фотографию на фоновом слое, который в настоящее время является единственным слоем в документе:
Панель «Слои», отображающая фотографию на фоновом слое.
Нам нужны два слоя для создания обтравочной маски, один будет служить маской, а другой будет обрезан к маске, поэтому давайте добавим второй слой. Мы добавим новый слой под изображением. Сначала разблокируйте фоновый слой. В Photoshop CC щелкните значок замка , чтобы разблокировать его. В Photoshop CS6 или более ранней версии нажмите и удерживайте клавишу Alt (Win) / Option (Mac) на клавиатуре и дважды щелкните фоновый слой:
Разблокировка фонового слоя.
Это разблокирует фоновый слой и переименовывает его в «Слой 0»:
Разблокировка фонового слоя позволяет нам добавить под ним новый слой.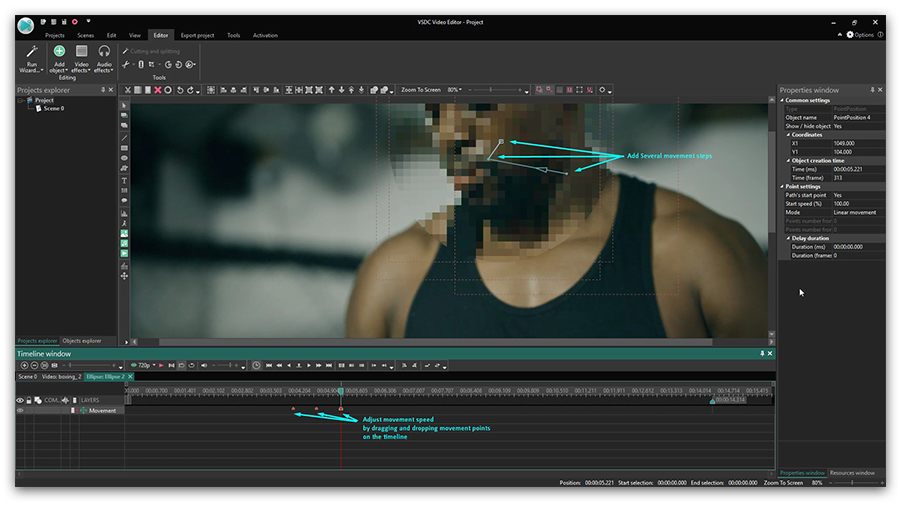
Затем, чтобы добавить новый слой под изображением, нажмите и удерживайте клавишу Ctrl (Win) / Command (Mac) на клавиатуре и щелкните значок Добавить новый слой :
Добавление нового слоя под изображением.
Новый слой с именем «Слой 1» появляется под фотографией, и теперь у нас есть два слоя в документе.Мы превратим нижний слой в маску, а изображение над ним будет обрезано по маске:
Добавлен второй слой, необходимый для обтравочной маски.
Общие сведения об обтравочных масках: контент и прозрачность
Скройте на данный момент исходное изображение, щелкнув значок видимости верхнего слоя :
Щелкните значок видимости, чтобы скрыть фотографию.
Когда верхний слой выключен, мы видим только что добавленный слой. По умолчанию новые слои в Photoshop пустые, то есть в них вообще нет содержимого.Слой без содержимого — это прозрачный , и мы видим сквозь него.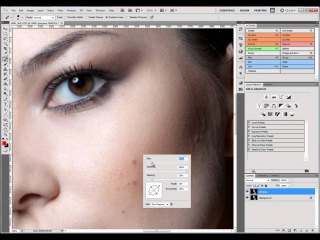 Когда под прозрачным слоем нет других слоев, Photoshop отображает прозрачность в виде шахматного узора, как мы видим здесь:
Когда под прозрачным слоем нет других слоев, Photoshop отображает прозрачность в виде шахматного узора, как мы видим здесь:
Рисунок шахматной доски означает, что нижний слой прозрачный.
Включите верхний слой, снова щелкнув его значок видимости:
Щелчок по тому же значку видимости.
Верхний уровень содержит фактическое содержимое . В данном случае это контент на основе пикселей, потому что мы смотрим на цифровую фотографию, но в Photoshop контент также может быть векторной формой или даже текстом.На самом деле, все, что не является прозрачным, считается содержанием:
Верхний уровень содержит фактическое содержимое.
Как создать обтравочную маску в Photoshop
Обтравочные маски используют содержимое и прозрачность нижележащего слоя для управления видимостью верхнего слоя. Давайте создадим обтравочную маску, используя наши два слоя, и посмотрим, что получится.
Шаг 1. Выберите слой, который будет обрезан
При создании обтравочной маски нам сначала нужно выбрать слой, который будет обрезан к слою под ним. В этом случае верхний слой («Слой 0») будет обрезан до нижнего слоя («Слой 1»), поэтому убедитесь, что выбран верхний слой:
В этом случае верхний слой («Слой 0») будет обрезан до нижнего слоя («Слой 1»), поэтому убедитесь, что выбран верхний слой:
Выбор верхнего слоя.
Шаг 2. Выберите «Создать обтравочную маску»
Чтобы создать обтравочную маску, перейдите в меню Layer в строке меню и выберите Create Clipping Mask :
Перейдите в Layer> Create Clipping Mask.
Вот и все! После создания маски слоя на панели «Слои» теперь отображается верхний слой («Слой 0») с отступом вправо и маленькой стрелкой, указывающей вниз на «Слой 1» под ним.Вот как Photoshop сообщает нам, что верхний слой теперь обрезан ниже слоя:
Панель «Слои», показывающая верхний слой, обрезанный по нижнему слою.
Но проблема в том, что все, что мы до сих пор достигли, создав обтравочную маску, — это то, что мы скрыли изображение от просмотра, и это потому, что наш слой маски («Layer 1») не содержит содержимого. Это полностью прозрачно. С помощью обтравочной маски любые области верхнего слоя, которые находятся непосредственно над прозрачными областями нижнего слоя, скрываются. Поскольку нижний слой не содержит ничего, кроме прозрачности, никакая часть изображения над ним не видна:
Поскольку нижний слой не содержит ничего, кроме прозрачности, никакая часть изображения над ним не видна:
Если на маскирующем слое нет содержимого, изображение на обрезанном слое скрыто.
Как снять обтравочную маску
Это было не очень интересно, поэтому отпустите обтравочную маску, перейдя в меню Layer и выбрав Release Clipping Mask :
Переход к слою> Освободить обтравочную маску.
На панели «Слои» верхний слой больше не имеет отступа вправо, что означает, что он больше не привязан к нижнему слою:
Маска слоя была освобождена.
И в документе мы снова видим наше изображение:
После снятия обтравочной маски изображение возвращается.
Добавление содержимого к обтравочной маске
Давайте добавим контент на нижний слой. Щелкните значок видимости верхнего слоя , чтобы скрыть изображение, чтобы мы могли видеть, что мы делаем:
Щелкнув значок видимости верхнего слоя.
Затем щелкните нижний слой, чтобы сделать его активным:
Выбор нижнего слоя.
Для добавления содержимого нарисуем простую фигуру. Выберите инструмент Elliptical Marquee Tool на панели инструментов, щелкнув правой кнопкой мыши (Win) / Control-щелкнув (Mac) на инструменте Rectangular Marquee Tool и выбрав инструмент Elliptical Marquee Tool из всплывающего меню:
Выбор инструмента Elliptical Marquee Tool.
Щелкните и растяните эллиптический контур выделения в центре документа:
Рисование выделения с помощью инструмента Elliptical Marquee Tool.
Перейдите в меню Edit в строке меню и выберите Fill :
Идем в меню «Правка»> «Заливка».
В диалоговом окне Заливка установите для параметра Contents значение black , а затем нажмите OK:
Диалоговое окно «Заливка».
Photoshop заполняет выделение черным. Чтобы удалить контур выделения вокруг формы, перейдите в меню Select и выберите Deselect :
Чтобы удалить контур выделения вокруг формы, перейдите в меню Select и выберите Deselect :
Собираюсь Выбрать> Отменить выбор.
И теперь вместо полностью прозрачного слоя у нас есть область с некоторым содержимым в центре. Однако обратите внимание, что область вокруг содержимого остается прозрачной:
Нижний слой теперь содержит и содержимое, и прозрачность.
Вернувшись на панель «Слои», эскиз предварительного просмотра для нижнего слоя теперь показывает черную фигуру. Здесь важно отметить, что если вы сравните эскизы предварительного просмотра для обоих слоев, вы увидите, что часть изображения на верхнем слое находится прямо над содержимым (формой) нижнего слоя.И часть фотографии находится над прозрачными областями на нижнем слое:
Миниатюра предварительного просмотра, показывающая содержимое и прозрачность нижнего слоя.
Создание еще одной обтравочной маски
Теперь, когда мы добавили контент в нижний слой, давайте создадим еще одну обтравочную маску.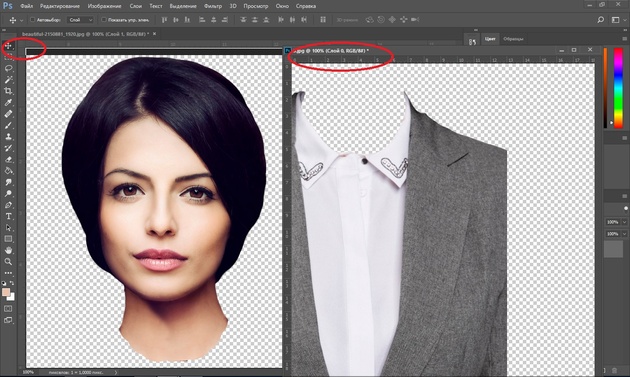 Опять же, нам сначала нужно выбрать слой, который будет обрезан к нижнему слою, поэтому щелкните верхний слой, чтобы выбрать его. Затем щелкните значок видимости верхнего слоя , чтобы сделать изображение на слое видимым:
Опять же, нам сначала нужно выбрать слой, который будет обрезан к нижнему слою, поэтому щелкните верхний слой, чтобы выбрать его. Затем щелкните значок видимости верхнего слоя , чтобы сделать изображение на слое видимым:
Выбор и включение слоя, который будет обрезан.
Вернитесь в меню Layer и еще раз выберите Create Clipping Mask :
Снова перейдите к Layer> Create Clipping Mask.
На панели «Слои» мы видим верхний слой, обрезанный до слоя под ним, как и в прошлый раз:
Панель «Слои» снова показывает обтравочную маску.
Но в документе мы теперь видим совсем другой результат. На этот раз часть фотографии, которая находится прямо над фигурой на слое под ней, остается видимой! Единственные части фотографии, которые скрыты, — это области, окружающие фигуру, поскольку эти области все еще находятся над прозрачностью:
Содержимое нижнего слоя сохраняет часть верхнего слоя видимой.
Перемещение содержимого внутри обтравочной маски
Конечно, результат мог бы выглядеть лучше, если бы наш объект был центрирован внутри формы. С помощью обтравочных масок можно легко перемещать и перемещать содержимое в них. Просто выберите Move Tool на панели инструментов:
Выбор инструмента «Перемещение».
Затем щелкните фотографию и перетащите ее на место. При перемещении изображения остается видимой только область, которая перемещается над фигурой на слое ниже. И это основы работы обтравочных масок:
Обтравочная маска после центрирования фотографии внутри формы.
Загрузите это руководство в виде готового к печати PDF-файла!
Когда использовать обтравочную маску
В то время как маски слоев лучше всего подходят для смешивания слоев с плавными переходами, маски обрезки в Photoshop идеально подходят, когда ваше изображение должно соответствовать четко определенной форме. Форма может быть такой, которую вы нарисовали с помощью инструмента выделения, как мы видели. Но обтравочную маску также можно использовать для заполнения векторной фигуры изображением или для размещения изображения внутри текста. В качестве еще одного примера того, что мы можем сделать с обтравочными масками, давайте быстро посмотрим, как с помощью обтравочной маски можно разместить фотографию внутри рамки.
Но обтравочную маску также можно использовать для заполнения векторной фигуры изображением или для размещения изображения внутри текста. В качестве еще одного примера того, что мы можем сделать с обтравочными масками, давайте быстро посмотрим, как с помощью обтравочной маски можно разместить фотографию внутри рамки.
Размещение фотографии в рамке с помощью обтравочных масок
Здесь у меня есть документ, содержащий два изображения, каждое на отдельном слое. Фотография на нижнем слое содержит рамку:
Изображение на нижнем слое. Фото: Adobe Stock.
И если я включу верхний слой, щелкнув его значок видимости:
Включаем верхний слой.
Видим фото, которое я хочу поместить в рамку:
Изображение на верхнем слое. Фото: Adobe Stock.
Я пока скрою верхний слой, еще раз щелкнув его значок видимости, а затем щелкну фоновый слой, чтобы выбрать его:
Скрытие верхнего слоя и выбор нижнего слоя.
Рисование или выбор формы
Я упоминал, что обтравочные маски работают лучше всего, когда ваше изображение должно вписаться в форму. В данном случае форма — это область внутри рамки. Поскольку область залита сплошным черным цветом, я выберу ее с помощью инструмента Photoshop Magic Wand Tool:
В данном случае форма — это область внутри рамки. Поскольку область залита сплошным черным цветом, я выберу ее с помощью инструмента Photoshop Magic Wand Tool:
Выбор инструмента «Волшебная палочка» на панели инструментов.
Я щелкну инструментом Magic Wand Tool внутри рамки, и теперь выделена область:
Выбор области, которая будет использоваться для обтравочной маски.
Затем я скопирую выделенную область на новый слой, перейдя в меню Layer в строке меню, выбрав New , а затем выбрав Layer через Copy :
Переходим в Layer> New> Layer via Copy.
Photoshop копирует мое выделение на новый слой между фоновым слоем и фотографией, которую я помещу в рамку.Теперь у меня есть форма, необходимая для создания обтравочной маски:
.Область внутри рамки появляется на отдельном слое.
Более быстрый способ создания обтравочной маски
Чтобы создать обтравочную маску, я выберу верхний слой и снова включу слой, щелкнув его значок видимости:
Выбор и включение верхнего слоя.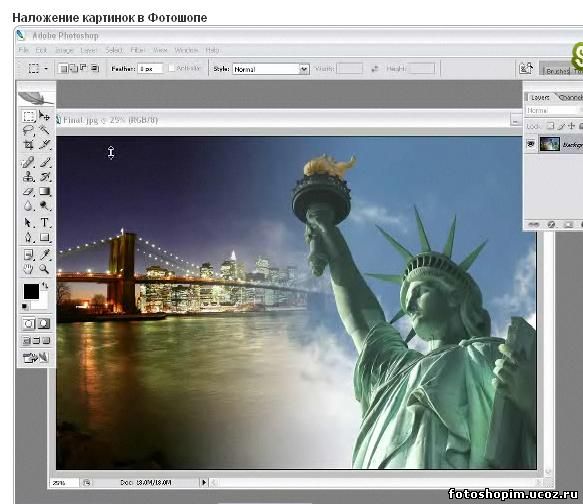
Мы видели, что можем создать обтравочную маску, выбрав «Создать обтравочную маску» в меню «Слой». Но более быстрый способ — нажать и удерживать клавишу Alt (Win) / Option (Mac) на клавиатуре при наведении курсора мыши между двумя слоями.Курсор изменится на значок обтравочной маски :
Появится значок обтравочной маски.
Щелкните разделительную линию между двумя слоями, чтобы создать обтравочную маску:
Изображение теперь обрезано до «Слоя 1» под ним.
После создания обтравочной маски фотография теперь появляется только внутри кадра, поскольку это единственная часть изображения, которая находится над фактическим содержимым на слое под ней. Остальная часть фотографии скрыта, потому что она находится над прозрачностью:
Фотография теперь обрезается внутри рамки благодаря обтравочной маске.
Изменение размера содержимого в обтравочной маске
Наконец, мы увидели, что можем перемещать контент внутри обтравочной маски с помощью инструмента «Перемещение». Но мы также можем изменить размер содержимого в обтравочной маске так же легко, используя команду Photoshop Free Transform. На данный момент моя фотография слишком велика для рамки, поэтому я изменю ее размер, перейдя в меню Edit и выбрав Free Transform :
Но мы также можем изменить размер содержимого в обтравочной маске так же легко, используя команду Photoshop Free Transform. На данный момент моя фотография слишком велика для рамки, поэтому я изменю ее размер, перейдя в меню Edit и выбрав Free Transform :
Идем в Edit> Free Transform.
Photoshop помещает прямоугольник «Свободное преобразование» и обрабатывает его вокруг изображения, включая область за пределами кадра, которая в настоящее время скрыта обтравочной маской:
Маркеры свободного преобразования появляются вокруг всего изображения, включая скрытые области.
Чтобы изменить его размер, я нажимаю и удерживаю клавишу Shift , нажимаю на угловые ручки и перетаскиваю их внутрь. Удерживание клавиши Shift блокирует соотношение сторон изображения, поэтому я не искажаю его:
Изменение размера фотографии внутри обтравочной маски.
Чтобы принять его, я нажимаю Enter (Win) / Return (Mac) на моей клавиатуре, чтобы выйти из Free Transform.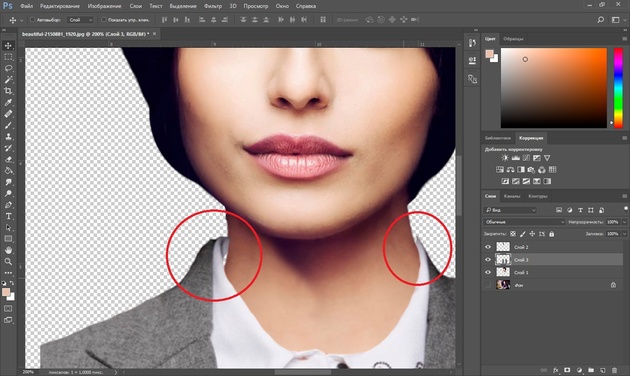 И теперь, благодаря силе обтравочных масок, фотография отлично вписывается в рамку:
И теперь, благодаря силе обтравочных масок, фотография отлично вписывается в рамку:
Окончательный результат обтравочной маски.
И вот оно! Вот как работают обтравочные маски в Photoshop и как использовать обтравочную маску для отображения и скрытия различных частей слоя! Посетите наш раздел «Основы Photoshop», чтобы получить больше уроков по Photoshop!
Как нанести маску на лицо в Photoshop
Александра Шихан
Этот пост написала Бекки Килимник.
Все больше и больше брендов предпочитают, чтобы модели носили маски в своих фотографиях товаров и образов жизни.Вместо того, чтобы повторно снимать все свои изображения (что дорого, требует много времени и потенциально опасно в этой пандемической среде), вы можете модифицировать существующие изображения в цифровом виде. В этом уроке мы покажем вам, как наложить маску на лицо в Photoshop.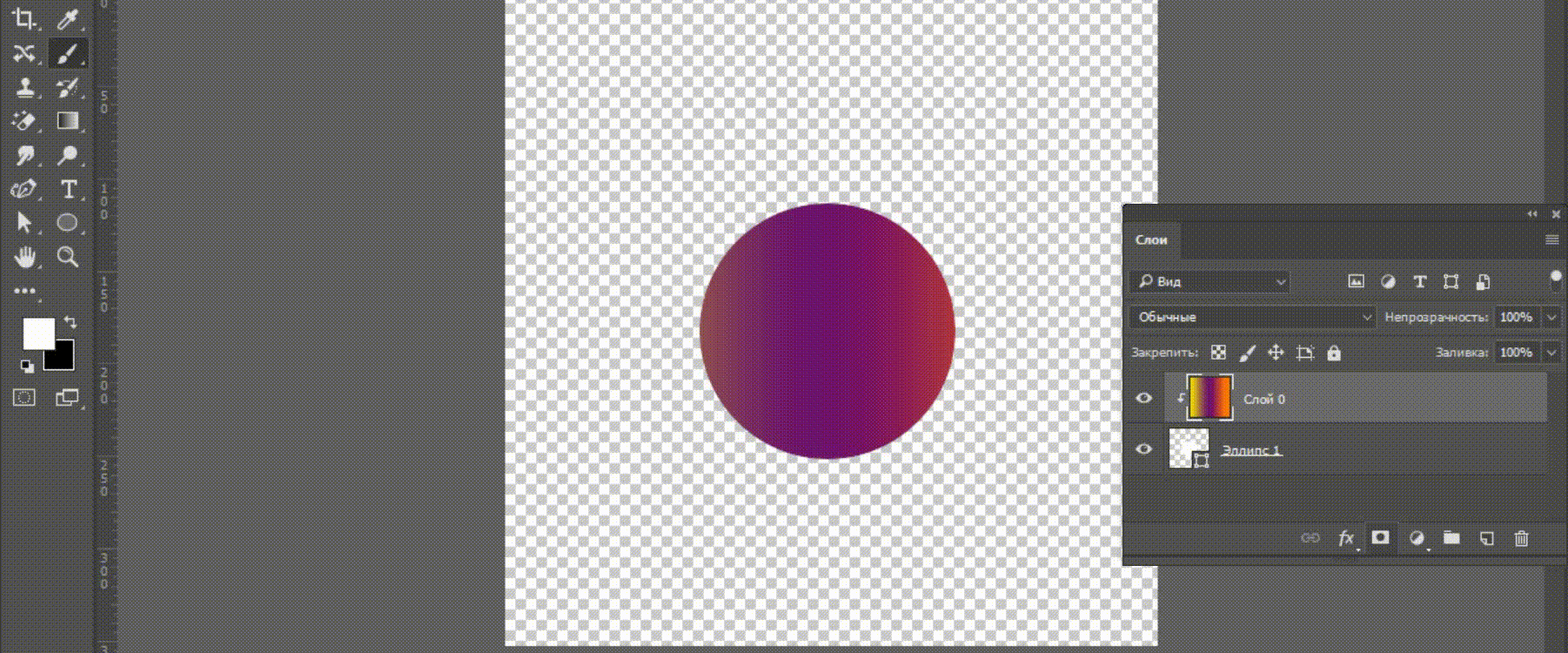
Добавить маску для лица к фотографии: онлайн-урок
- Выберите изображение маски для лица
- Вырезать маску для лица
- Наклейте маску на модель
- Добавить лямки к лицевой маске
- Добавить штриховку на маску и бретельки
Шаг 1: Выберите изображение маски для лица
Чтобы добавить к фотографиям реалистичную маску для лица, вам понадобится высококачественное изображение маски для лица.Фотография маски для лица должна быть сделана в лоб — без видов сбоку или трех четвертей — и сфотографирована так, как если бы она выглядела на лице в реальной жизни.
При съемке собственной фотографии маски для лица можно использовать манекен. Если вы не можете сделать снимок самостоятельно, предоставьте лицензию на изображение маски для лица в Интернете. Мы нашли это отличное изображение на Unsplash:
Фото Дениса Юнга на Unsplash
К счастью, маски бывают всех форм и цветов, поэтому вы можете начать с изображения белой маски, а затем настроить цвет, чтобы он соответствовал одежде модели, вашему товару и другим элементам в кадре.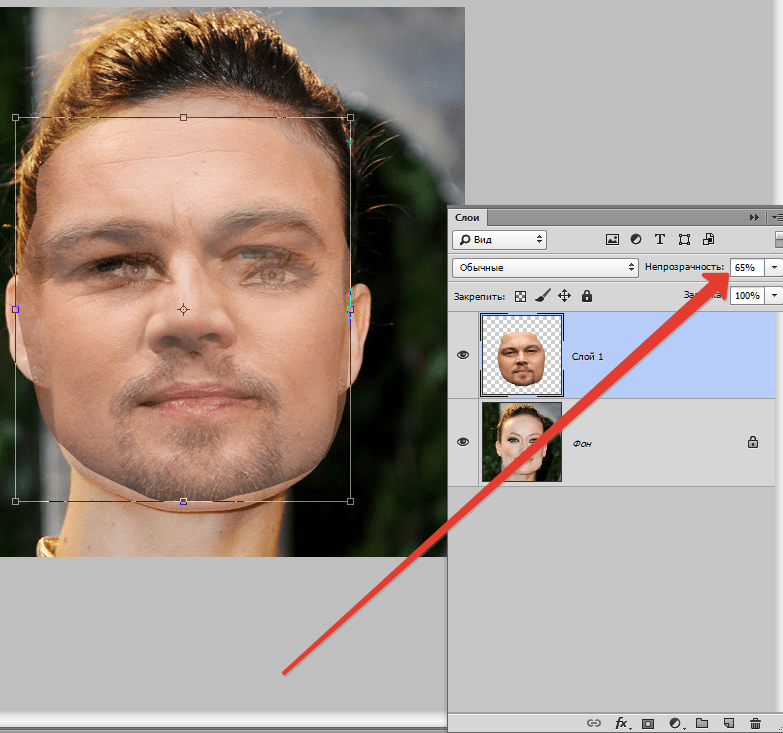
Если вы здесь, чтобы узнать, как использовать Photoshop для добавления медицинской маски на лицо, просто следуйте этим инструкциям, но вместо этого используйте изображение маски медицинского уровня.
Совет для профессионалов: Независимо от того, используете ли вы изображение для печати или в Интернете, важно использовать высококачественное изображение маски для лица. Установите максимально высокое разрешение, чтобы оно не выглядело размытым, когда вы добавляете маску для лица к другим фотографиям.
Шаг 2: Вырежьте маску для лица с фото
Выберите инструмент Pen Tool на панели инструментов , которая по умолчанию находится в левой части окна приложения Photoshop.
Убедитесь, что для параметра Pen Tool в верхней части окна приложения установлено значение Path , а для параметра Path Operations установлено значение Exclude Overlapping Shapes .
Используя инструмент «Перо» , нарисуйте контур вокруг маски для лица, но не обводите ее ремешки. Если вам нужна небольшая помощь с использованием инструмента «Перо», вы можете ознакомиться с нашим подробным руководством по использованию инструмента «Перо».
Примечание : рисуя контур вокруг маски, вы создадите рабочий контур на панели Пути .
После того, как вы создали путь по периметру маски для лица, не забудьте закрыть путь. Затем сохраните путь на панели Paths , дважды щелкнув рабочий контур и выбрав Save Path . Вы также можете переименовать путь здесь.
На панели Paths с выбранным новым путем щелкните значок Selection внизу панели, чтобы создать выделение маски лица.
Теперь ваша маска должна быть выбрана.
Скопируйте выделенную маску лица, набрав CTRL + C (COMMAND + C на Mac) или выбрав Правка> Копировать в меню в верхней части окна приложения.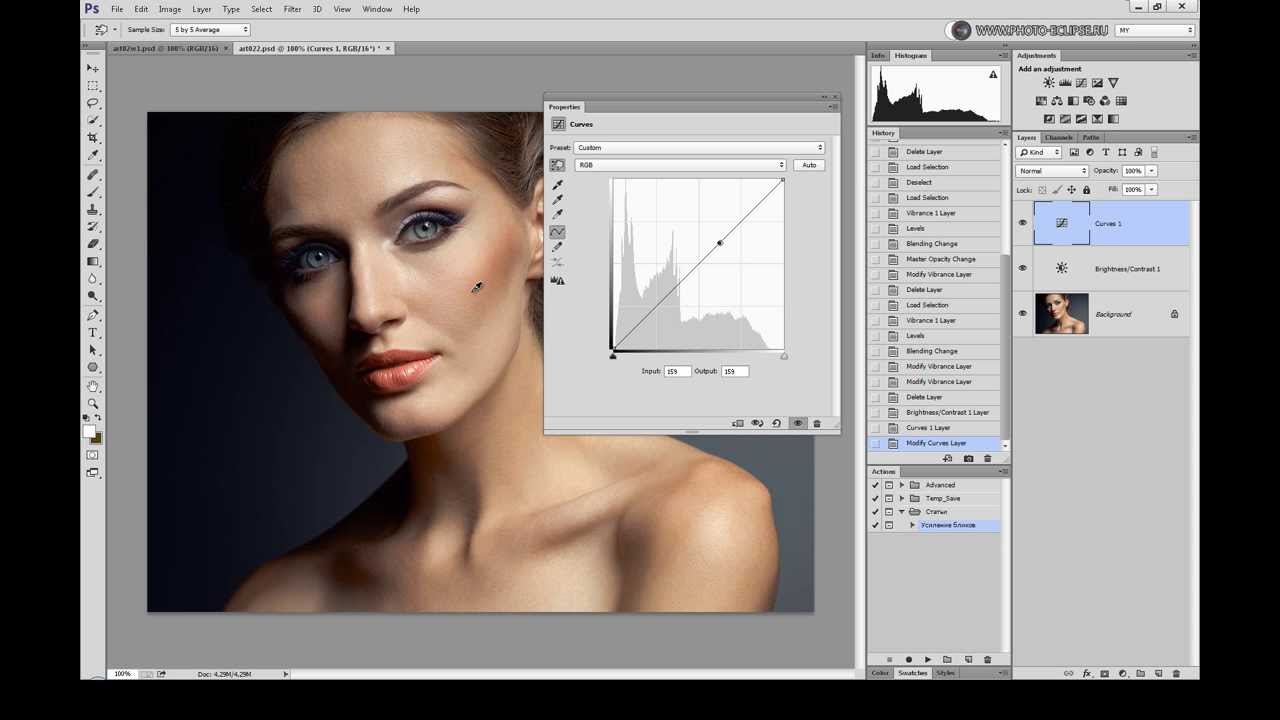
Шаг 3: Вставьте лицевую маску на модель и настройте маску
Откройте изображение, к которому вы хотите добавить маску лица. Вставьте маску лица в изображение, набрав CTRL + V (COMMAND + V на Mac) или выбрав Правка> Вставить в раскрывающемся меню в верхней части окна приложения.
Перед размещением маски убедитесь, что она достаточно велика, чтобы закрывать лицо модели без изменения размера. Вы всегда можете уменьшить маску, но если вам нужно увеличить маску, чтобы она работала, она может выглядеть размытой или пиксельной и испортить ваш реалистичный эффект. Если маска меньше лица модели, вам следует уменьшить размер фотографии модели, а не увеличивать изображение маски.
После того, как маска для лица будет размещена на фотографии, выберите слой, содержащий маску для лица, и переименуйте его «Маска для лица».
Не снимая выделения с слоя, используйте инструмент Move , чтобы расположить маску над лицом модели. Затем выберите Edit> Transform> Scale , чтобы уменьшить размер маски до размера лица модели. Удерживайте нажатой клавишу SHIFT , перетаскивая края маски курсором, чтобы пропорционально изменить размер маски.
Затем выберите Edit> Transform> Scale , чтобы уменьшить размер маски до размера лица модели. Удерживайте нажатой клавишу SHIFT , перетаскивая края маски курсором, чтобы пропорционально изменить размер маски.
После изменения размера маски выберите Edit> Transform> Warp , чтобы отрегулировать края маски в соответствии с углом и формой лица модели.
Функция Warp очень универсальна. Вы не ограничены настройкой только краев изображения. С помощью курсора возьмите область маски, которая должна появиться на носу модели, и переместите ее в нужное место.
После того, как область носа будет правильно размещена, используйте ручки по бокам маски, чтобы отрегулировать остальную часть маски и слепить ее по лицу модели.
Шаг 4: Добавьте ремни к маске для лица
Создайте новый слой, набрав SHIFT + CTRL + N (или SHIFT + COMMAND + N на Mac) или выбрав Layer> New> Layer из раскрывающегося меню в верхней части окна приложения.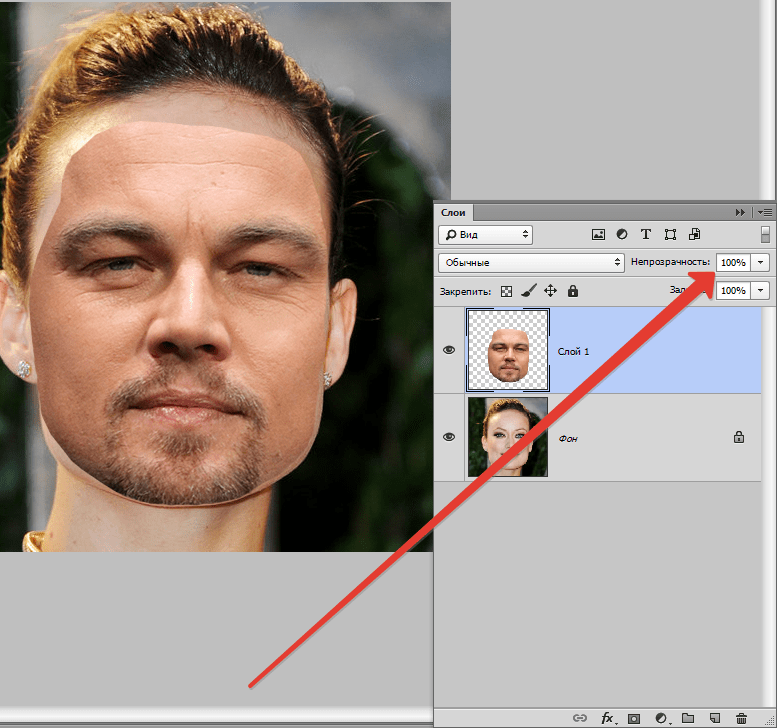
Назовите новый слой « Straps ».
Выберите инструмент «Кисть» на панели инструментов в левой части экрана. Затем на панели параметров в верхней части окна приложения щелкните число, обозначающее размер кисти. Здесь вам нужно настроить твердость на 100%.
Выбранная кисть должна быть круглой, но может быть мягкой или жесткой. Размер кисти зависит от размера вашего изображения.Если навести курсор на лицо модели, вы увидите кружок, обозначающий окружность кисти. Кисть должна быть примерно той же ширины, что и ремешок для лица, который вы хотите создать.
(Если вы не видите кружок при наведении курсора на изображение, убедитесь, что у вас выбран инструмент «Кисть», а CAPS LOCK выключен.)
На панели инструментов дважды щелкните цвет переднего плана, чтобы открыть окно «Палитра цветов». Выберите белый цвет или введите «FFFFFF» в поле рядом с «#.”
Щелкните ОК.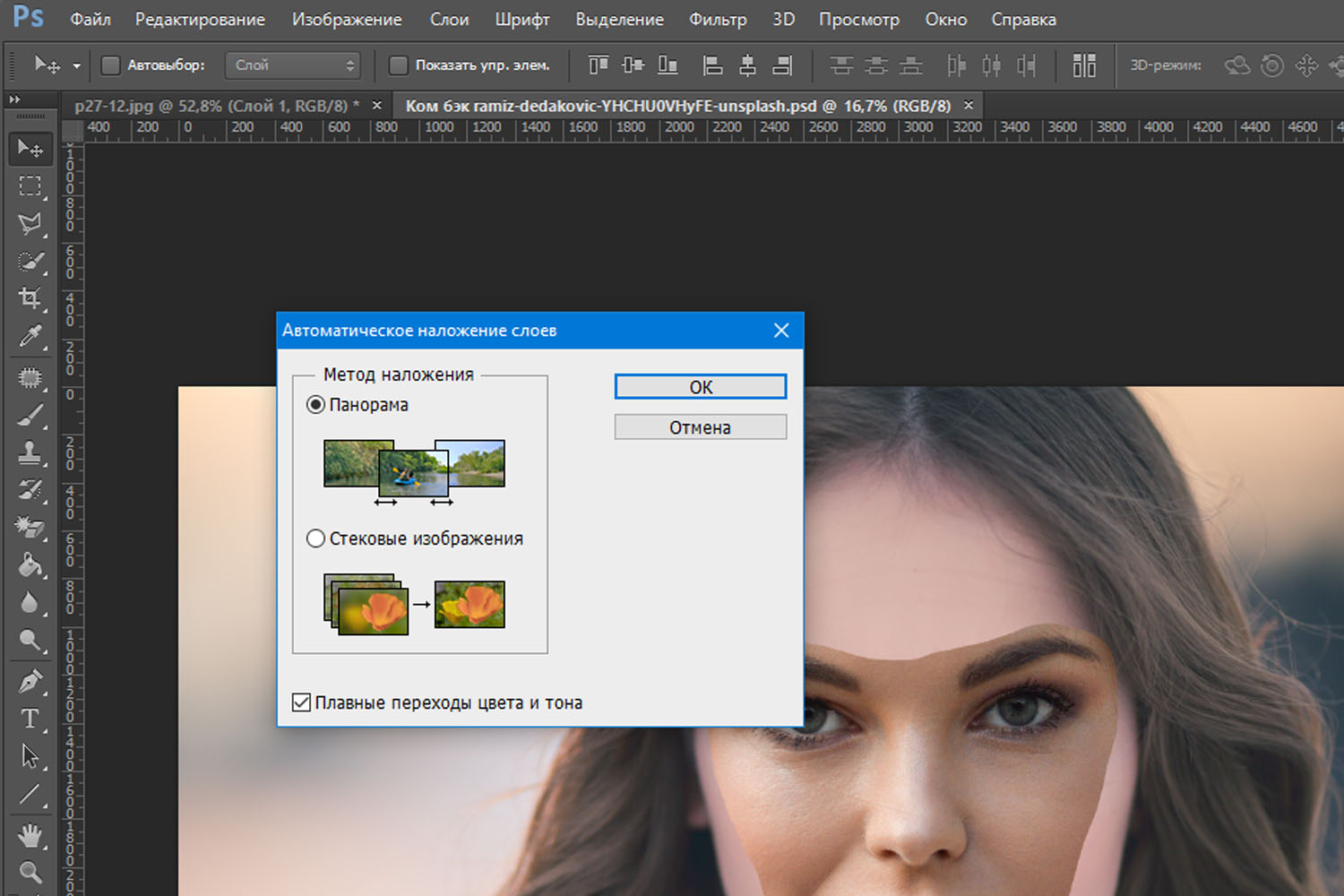
Выбрав слой «Ремни», с помощью инструмента «Кисть» аккуратно нарисуйте все края ремешков маски, которые будут видны на модели.
Если вы хотите, чтобы ремни появлялись из-за маски, переместите слой «Straps» прямо под слой маски для лица.
Когда лямки нарисованы, используйте инструмент «Ластик», чтобы уточнить области, где маска встречается с ушами или волосами модели.
Вы можете использовать те же параметры для инструмента Eraser Tool , что и для инструмента кисти Brush Tool , чтобы отрегулировать размер и твердость вашего Eraser .
Шаг 5: Добавьте тени на маску для лица и ремни
Последний и последний шаг по добавлению маски для лица к фотографии в этом онлайн-уроке — добавить реалистичное затенение к вашей маске, чтобы она идеально сочеталась с вашей исходной фотографией.
Несмотря на то, что маска, которую мы используем, белая, освещение лицевой маски голубовато-белое, тогда как освещение модели более желтое. Мы можем скорректировать эту небольшую разницу, используя окно Color Balance .
Мы можем скорректировать эту небольшую разницу, используя окно Color Balance .
Выделив слой маски для лица, выберите Изображение> Коррекция> Цветовой баланс… в раскрывающемся меню в верхней части окна приложения.
Во всплывающем окне Color Balance отрегулируйте ползунки для теней, полутонов и светов, пока цвет маски не будет соответствовать цвету света вашей фотографии модели.
Использование Color Balance требует небольшого количества проб и ошибок, поэтому не стесняйтесь играть с переключателями, пока вам не понравится то, что вы видите. Однако делайте корректировки тонкими, если вы не хотите полностью менять цвет маски для лица.
Когда вы будете удовлетворены настройками Color Balance , нажмите OK .
Затем выберите инструмент Burn Tool на панели инструментов .
Точно так же, как вы отрегулировали размер и жесткость инструментов «Кисть » и Eraser Tool , вы можете настроить размер и твердость инструмента Burn Tool на панели параметров в верхней части окна приложения. Размер инструмента зависит от размера вашего изображения. Вам нужно установить Hardness на 0%.
Размер инструмента зависит от размера вашего изображения. Вам нужно установить Hardness на 0%.
С помощью Burn Tool вы можете выбрать, хотите ли вы затемнить области изображения: светлые (светлые), средние тона или темные (тени).Начните с выбора Highlights на панели Options и установите Exposure на 10%.
Наведите курсор на области маски для лица, которые были бы в тени, если бы маска была сфотографирована на модели. В частности, вы можете затемнить области под подбородком, области, которые падают рядом с видимыми тенями на лице модели, и области, которые падают рядом или ниже линии роста волос.
Будьте осторожны, чтобы не получиться слишком темным с помощью Burn Tool .Если вам нужны менее радикальные изменения, уменьшите Exposure .
Если у вас есть области, которые вам нужно осветлить, а не затемнить, вы можете использовать Dodge Tool вместо Burn Tool . Вы можете настроить параметры Dodge Tool так же, как вы это делали с Burn Tool .
Вы можете настроить параметры Dodge Tool так же, как вы это делали с Burn Tool .
Перейдите на слой Straps и затем с помощью Burn Tool затемните области ремней, которые будут находиться в тени. Опять же, посмотрите на исходную фотографию модели и убедитесь, что вы затемнили участки ремешков, которые попадают под уши и рядом с линией роста волос.
Вот и все! Вам не нужно переснимать все фотографии продуктов, чтобы сделать их подходящими для пандемии. А поскольку вы сохранили свой путь на исходном изображении маски для лица, вы можете повторно использовать одну и ту же маску на нескольких изображениях моделей и продуктов.
Не хватает времени, чтобы наложить маску для лица на все ваши фотографии? Передайте это нам!
Александра Шихан
В своей прошлой агентской жизни Алекс руководила проектами цифрового маркетинга для компаний из списка Fortune 500.![]() Теперь она с энтузиазмом помогает ритейлерам и лидерам розничной торговли использовать силу письменного слова и объединить его со стратегическим контентом, электронной почтой и маркетинговыми кампаниями в социальных сетях.
Теперь она с энтузиазмом помогает ритейлерам и лидерам розничной торговли использовать силу письменного слова и объединить его со стратегическим контентом, электронной почтой и маркетинговыми кампаниями в социальных сетях.
Как использовать маски слоев в Photoshop и 7 советов по маскированию слоев
Маски слоев в Photoshop: полное руководство
Самым важным инструментом в Photoshop для творчества являются маски слоев. Есть путаница, но маски слоя очень просты, если вы понимаете, как они работают.
В этом уроке Photoshop я покажу вам, как именно работают маски слоя и как точно контролировать их. Затем я поделюсь 7 советами по использованию масок слоя. В процессе мы немного повеселимся и создадим женщину-льва.
Маски слоев — лучший способ вырезать слои и фотографии, чем использование ластика.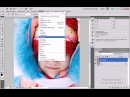 Они неразрушающие и обеспечивают гораздо больший контроль.
Они неразрушающие и обеспечивают гораздо больший контроль.
Изображения, которые я использовал из Adobe Stock
Женщина
Лев
Маска
Как маски слоя работают в Photoshop
После создания маски слоя она становится белой.Белый не влияет на слой, рисование черным цветом покажет нижележащий слой.
Чтобы замаскировать слой, выберите его и затем нажмите кнопку «Маска слоя» в нижней части панели «Слои».
Примечание. Нельзя применить маску слоя к фону. Сначала вам нужно разблокировать его, щелкнув значок замка на фоне панели слоев.
Если у вас есть маска слоя, вы заметите, что она белая. Это не влияет на слой.
Выберите маску и закрасьте изображение черной кистью, вы заметите, что она скрывает слой, и вы можете закрасить его. Это лучше, чем ластик, потому что вы рисуете белым, слой вернется.
Различные оттенки серого создают соответствующую непрозрачность; 100% белый — 100% непрозрачный. 0% белого (черного) означает непрозрачность 0 и, следовательно, полностью прозрачен. 50% серого даст результат 50% непрозрачности. 25% серого будет непрозрачным на 25% и т. Д. Посмотрите видео выше, чтобы понять, почему я использую серый цвет, а не очевидный ползунок прозрачности на черной кисти.
0% белого (черного) означает непрозрачность 0 и, следовательно, полностью прозрачен. 50% серого даст результат 50% непрозрачности. 25% серого будет непрозрачным на 25% и т. Д. Посмотрите видео выше, чтобы понять, почему я использую серый цвет, а не очевидный ползунок прозрачности на черной кисти.
Маскирующие слои в Photoshop для создания композиции женщины-льва.
Здесь я использую маску слоя, чтобы проделать дыры для глаз, чтобы они просвечивали на нижнем слое. Просто нарисуйте черной кистью, убедитесь, что маска слоя выделена.
Если я скрою слой с женщиной (щелкните значок глаза рядом со слоем), вы увидите, что сквозь него просвечивает морда льва.
Давайте пока скроем верхний слой и поработаем над смешиванием лица женщины со львами (ссылка вверху страницы, чтобы найти эти изображения)
Выберите маску слоя рядом с лицом женщины.
Нажмите клавишу D, чтобы сбросить цвета на черный и белый
Выберите инструмент градиента, установите его от переднего плана к фону. Линейный, нормальный режим и прозрачность до 100.
Линейный, нормальный режим и прозрачность до 100.
Щелкните и перетащите градиент по изображению. Вы увидите смесь. (Если вы заблудились, посмотрите видео, этот текст лучше всего в качестве справки).
Теперь попробуйте перетащить градиент в противоположном направлении. Совершенно другой результат.
Я хотел бы сохранить градиент, но убрать льва для области вокруг глаз и просто сделать так, чтобы женские глаза были красивыми и чистыми.Угадайте, как мы это делаем?
Да. Рисуем белой кистью, чтобы вернуть слой, над которым мы работаем. (Черный цвет скрывает слой и позволяет просвечивать нижележащий слой. Белый показывает наш слой и скрывает нижележащие слои).
Вот как это выглядит, когда мы закончили закрашивать глаза.
Давайте [не будем больше, покажем больше льва и скроем фон.
И с другой стороны, очевидно, что это слишком много и необходимо немного доработать.Вы также заметите, что шея немного грубовата. Давайте воспользуемся выборками, чтобы помочь.
Давайте воспользуемся выборками, чтобы помочь.
Совет 1: Shift + щелкните маску слоя, чтобы скрыть ее.
Используйте кисть быстрого выбора, чтобы выбрать лицо.
Shift + Щелкните маску еще раз, чтобы включить ее. Теперь мы будем использовать выделение в качестве ориентира для лучшего рисования маски.
Выбрав маску и белую кисть, прокрасьте шею и подбородок, чтобы убрать часть львиной шерсти.
Select> Inverse, чтобы поменять выделение на внешнюю сторону грани.
Используйте черную кисть и проведите по краям шеи, чтобы сделать красивую плотную маскировку и заполнить маленькие дырочки.
Совет № 2 Просмотрите только маску на холсте. Нажмите клавишу Alt / Option и щелкните маску слоя, чтобы увидеть ее в документе. Alt / Option щелкните по нему еще раз, чтобы вернуть его,
Совет № 3 Просмотрите наложение маски на холсте. Нажмите клавишу обратной косой черты \, чтобы переключить наложение маски.
Нажмите клавишу обратной косой черты \, чтобы переключить наложение маски.
Совет № 4 Растушевка маски.
Край шеи и щек слишком резкий и резкий, давайте смягчим.
На панели свойств переместите ползунок «Растушевка» немного вверх. Вы увидите, что края смягчаются. (Мы делали это, добавляя размытие по Гауссу к маске, что вы все еще можете сделать, если хотите смягчить его только в некоторых областях).
Совет № 5 Инвертируйте маску.
Нажмите кнопку «Инвертировать» на панели «Свойства» или выберите маску и нажмите Cmd / Ctrl + I, чтобы инвертировать или поменять местами маску.
Совет № 5 Используйте режимы наложения
Давайте снова включим наш верхний слой. Он все скрывает. С помощью режимов наложения действительно легко избавиться от всего.
Выберите верхний слой. На панели слоев, где написано нормально, щелкните и измените его на наложение.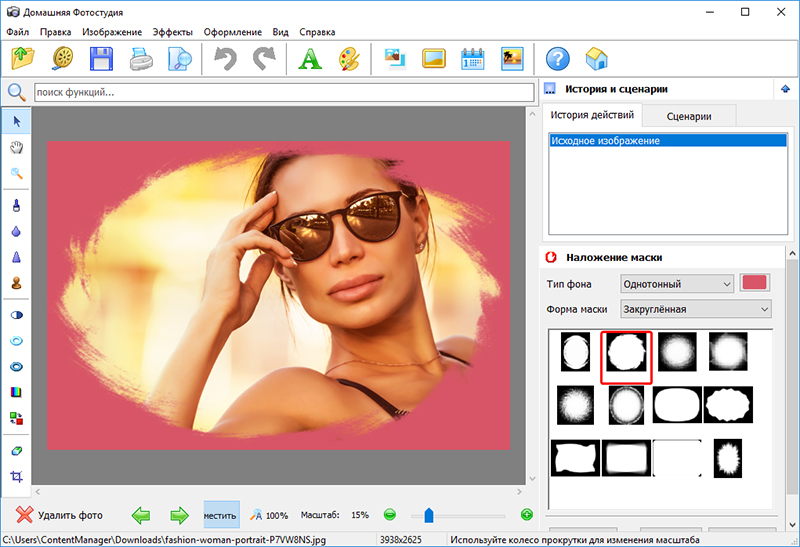
О боже! Посмотри на это! Нам почти ничего не нужно было делать, и магия наложения слоев усердно работает.См. Руководство по режимам наложения слоев здесь
Возьмите мою бесплатную электронную книгу «Режимы наложения» здесь (если вы уже подписаны на список рассылки, не подписывайтесь на книгу, потому что я включаю ссылку в информационные бюллетени).
Возьмите черную кисть и закрасьте области маски, которые вы хотите скрыть. Очевидно, что это не финальный арт, верхнюю маску нужно сдвинуть влево и немного трансформировать. Но это отличная отправная точка для продолжения игры!
Полезные ресурсы
► Загрузите электронную книгу о режимах наложения слоев:
► Учебник по режимам наложения:
► Учебник по кривым:
► Курс Photoshop CC для цифровых фотографов:
Спасибо за проверяюДобавьте комментарий и подпишитесь на другие обучающие материалы!
(не забудьте ознакомиться со всеми сотнями руководств по Photoshop и Lightroom здесь, в PhotoshopCAFE).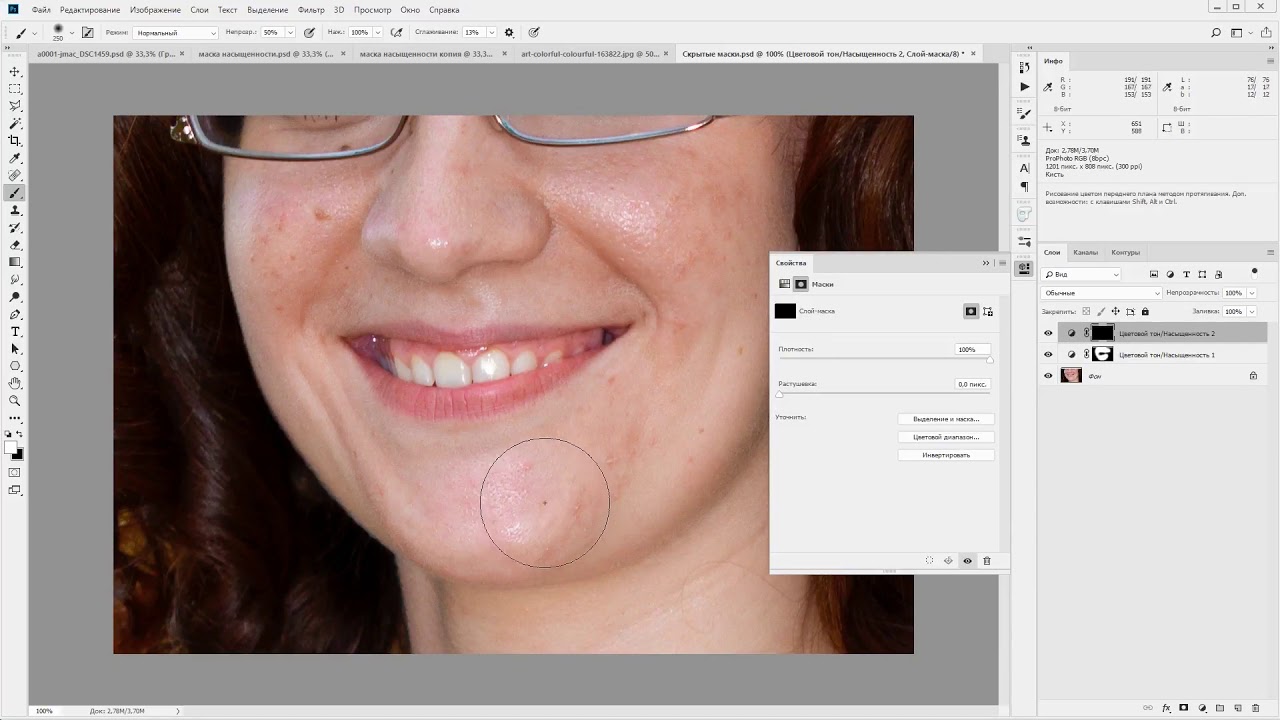
Colin
Полное руководство для начинающих по маскированию в Photoshop
Несколько лет назад мой друг попросил меня научить его, как работают маски в Photoshop. Это мой невероятно поздний ответ.
Мы рассмотрим основы того, что такое маски, для чего они используются и как правильно ими пользоваться, что выведет ваши навыки работы с фотошопом на совершенно новый уровень.
Что такое маска?
Слои, вероятно, являются самым важным дополнением к Photoshop по сравнению с исходной версией, но маски слоев идут на втором месте.Я бы сказал, что до тех пор, пока вы полностью не поймете, как и зачем использовать маски, вы просто не поймете мощи Photoshop.
Термин «маска» не сразу становится понятным для тех, кто не занимается графическим дизайном. В самом простом смысле маска — это способ применить что-то к очень определенной части изображения.
Есть два основных типа масок: обтравочные маски и маски слоев.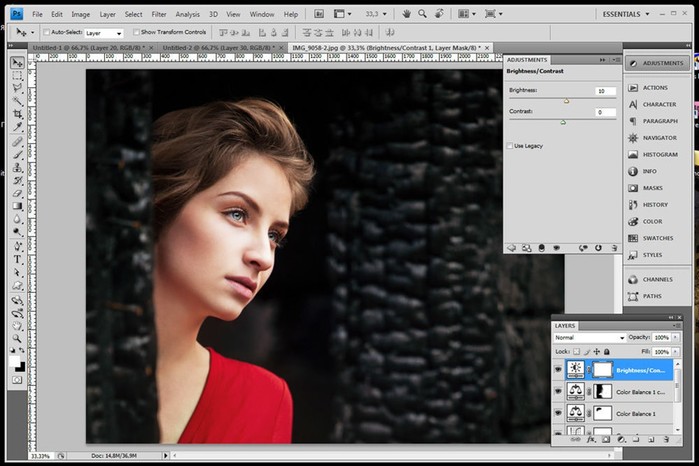 Эти два инструмента тесно связаны по концепции, но очень различаются по применению.Давайте начнем с обсуждения масок слоев, которые обычно имеют в виду люди, когда вы слышите, как они обсуждают маскирование в Photoshop.
Эти два инструмента тесно связаны по концепции, но очень различаются по применению.Давайте начнем с обсуждения масок слоев, которые обычно имеют в виду люди, когда вы слышите, как они обсуждают маскирование в Photoshop.
Маски слоя
Маска слоя — это то, что вы применяете к данному слою для управления прозрачностью этого слоя. Если непрозрачность слоя контролирует прозрачность всего слоя сразу, маска дает вам более точный контроль над очень конкретными областями. Если вы хотите, чтобы весь слой был на 30%, вы должны уменьшить непрозрачность, если вы хотите, чтобы только левая сторона слоя была на 30%, вы должны использовать маску.
Когда вы добавляете маску к слою, она покрывает всю вещь невидимым холстом в градациях серого. Есть способы увидеть это, мы рассмотрим их позже, но просто знайте, что, как правило, применение маски к слою не вызывает немедленных визуальных различий, если у вас нет активного выделения в то время.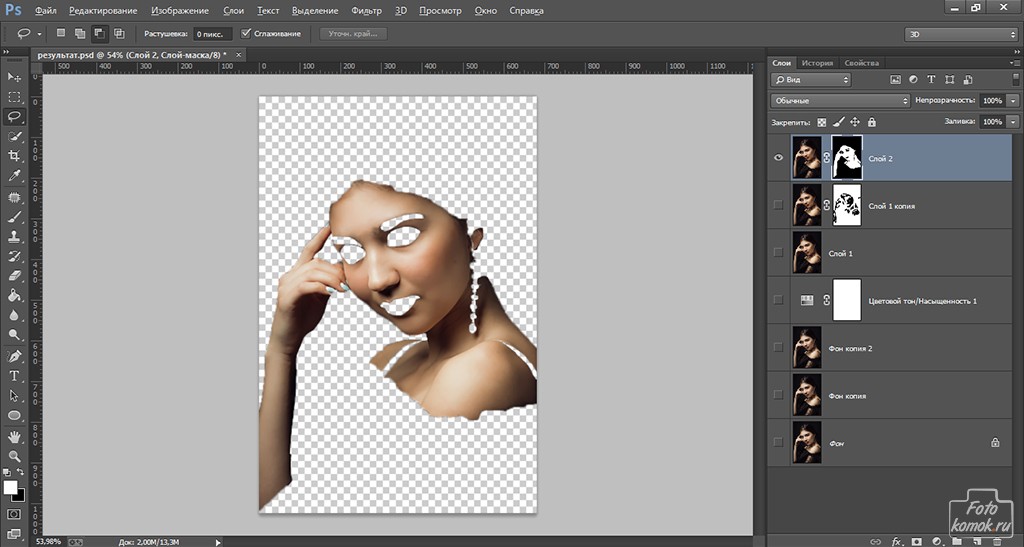
На этом невидимом холсте вы можете рисовать белым, черным или любым промежуточным уровнем серого. Цвет, который вы рисуете, сообщает Photoshop, насколько непрозрачными должны быть пиксели в этой точке.Белый означает непрозрачность 100%, а черный означает непрозрачность 0%.
Имея это в виду, попробуйте представить, что маска ниже сделает со слоем:
Как видите, если бы наша маска была полностью белой с тремя кружками, показанными выше, у нас был бы полностью видимый слой, где все белые области и пятна прозрачности в кружках. Если мы применим эту маску к слою, то получим результат:
Маски для стрижки
Обтравочные маски очень похожи на маски слоев, только они используют один слой для определения прозрачности другого.В этом сценарии вы складываете два слоя друг на друга, причем нижний является определяющим фактором прозрачности верхнего.
Однако вместо использования черных и белых значений обтравочные маски просто заимствуют прозрачность у слоев, используемых для их создания, а именно у нижнего слоя.![]() Если на нижнем слое есть непрозрачные и прозрачные области, обтравочная маска применит эти значения к верхнему слою.
Если на нижнем слое есть непрозрачные и прозрачные области, обтравочная маска применит эти значения к верхнему слою.
Это трудно объяснить без примера, но становится кристально ясным, когда вы видите это в действии.Давайте воспользуемся двумя показанными ниже слоями и скажем, что наша цель здесь — вырезать или «обрезать» слой дерева, чтобы он имел форму букв. Обратите внимание, что на этом этапе дерево является нижним слоем, а текст — верхним слоем.
Чтобы добиться желаемого эффекта, просто поменяйте местами слои так, чтобы дерево находилось наверху, затем перейдите в меню «Слои» вверху экрана и выберите «Создать обтравочную маску» (Command-Option-G ). Вуаля, теперь у нас есть эффект, к которому мы стремились. Там, где текстовый слой был непрозрачным, слой дерева теперь непрозрачен, а там, где текстовый слой был прозрачным, слой дерева стал прозрачным.
Здесь есть действительно интересный функционал. Вы по-прежнему можете позиционировать и вносить изменения в каждый из двух слоев независимо.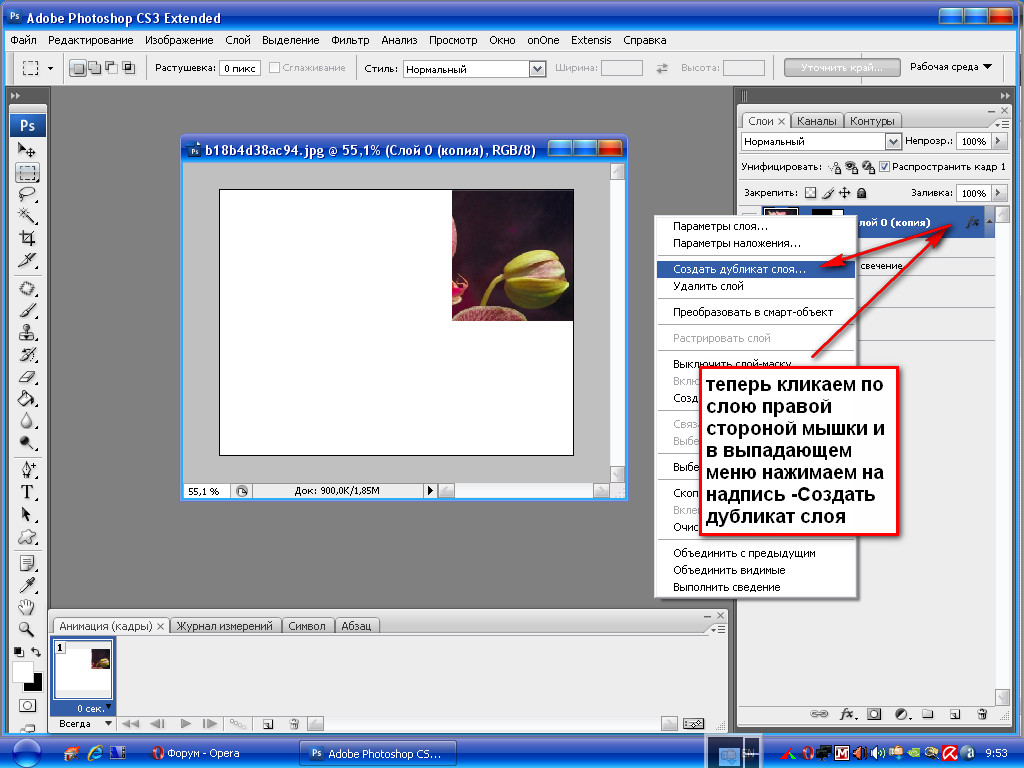 Перетаскивая слой дерева, вы перемещаете текстуру внутри границ букв, в то время как сами буквы остаются неподвижными.
Перетаскивая слой дерева, вы перемещаете текстуру внутри границ букв, в то время как сами буквы остаются неподвижными.
Кроме того, вы можете применять эффекты слоя к компиляции через нижний слой. Например, вот что произойдет, если мы выделим текстовый слой и добавим внутреннюю тень.
Обтравочные маски забавные, функциональные и недооцененные, но правда в том, что маски слоев гораздо более распространены в повседневном использовании.Приведенной выше информации должно быть достаточно, чтобы вы начали работать с обтравочными масками, поэтому с этого момента мы сосредоточимся исключительно на функциональности маски слоя.
Как сделать маску слоя?
Теперь, когда мы четко понимаем, что такое маски и чем отличаются два разных типа масок, давайте посмотрим, как создавать маски слоя и работать с ними.
Первое, что нам нужно, это два слоя. Я взял два изображения ниже от фотографов Адриана Дурлеа и Эрика Содерстрома.Изображение хижины внизу, а огонь вверху.
Общая идея здесь состоит в том, чтобы взять часть огня, а не весь огонь, и применить его к хижине. Первый шаг — сложить два изображения, как мы видим выше, и установить режим наложения слоя огня на Screen. Это сделает все черные пиксели прозрачными, что позволит хорошо смешать два изображения.
С этим одним изменением это уже довольно приличное изображение! Допустим, мы хотим, чтобы огонь горел только у двери хижины.Для этого нам нужно добавить маску к слою с огнем. Выберите слой огня и щелкните значок маски, показанный на изображении ниже.
Теперь с маской, выбранной в палитре слоев, мы берем мягкую черную кисть и закрашиваем части огня, которые мы не хотим видеть. Когда мы это делаем, огонь начинает исчезать. Чтобы вернуть его, просто красим в белый цвет.
Как вы можете видеть на изображении ниже, после небольшого рисования наш огонь теперь гораздо более сосредоточен на той части изображения, которая уже освещена и поэтому выглядит прилично естественным.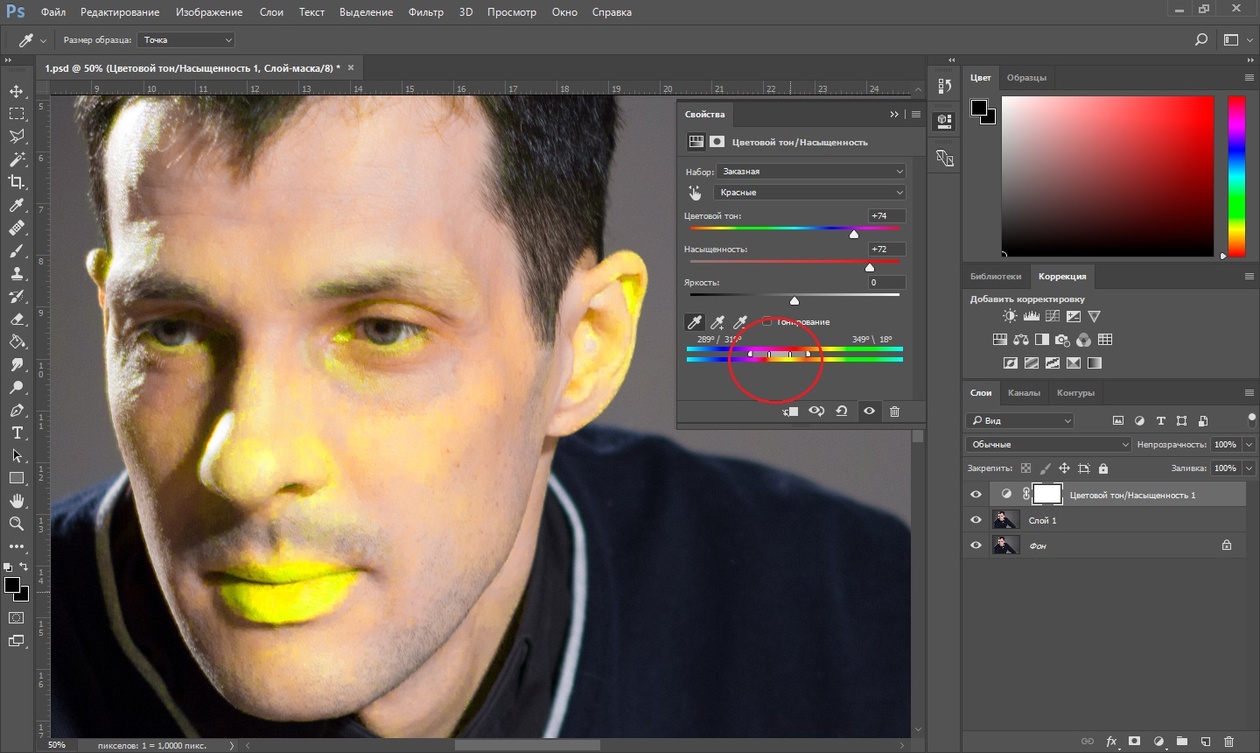
Чтобы увидеть фактическую маску, щелкните мышью, удерживая клавишу «Option» («Alt» на ПК), на небольшом предварительном просмотре маски в палитре слоев (удерживая нажатой клавишу «Shift», чтобы скрыть маску полностью). После того, как мы закрасили часть огня, мы получили следующее:
Обратите внимание, что мы не ограничены только резкими краями. Прелесть масок в том, что вы можете делать с ними все, что хотите, при условии, что вы можете делать это с оттенками серого. Это означает, что вы можете рисовать, клонировать, создавать и заполнять выделенные области, копировать и вставлять, а также все виды других действий, которые вы выполняете на основном холсте.
Почему бы просто не стереть?
Узнав, как использовать маски, большинство новичков думают то же самое: «Я уже могу делать все это с помощью ластика». Неправильный! На самом деле, насколько я понимаю, как только вы научитесь маскировать, вы никогда не должны снова брать в руки ластик, потому что он имеет тенденцию быть очень разрушительным.
Что я имею в виду под разрушительным? Подумайте, что происходит, когда вы используете ластик: он стирает пиксели. Имейте в виду, он не скрывает их некоторое время, пока вы не захотите их вернуть, он «уничтожает» пиксели.Изменения, которые вы вносите, удаляя части слоя, являются постоянными и не могут быть изменены позже.
Это просто ужасный способ работы. С каждой новой версией Photoshop Adobe предоставляет нам все больше и больше способов внесения неразрушающих правок, то есть таких, которые не изменяют исходные данные пикселей. Например, фильтры раньше были постоянным и разрушительным изменением, если вы размыли слой, он застрял! Теперь, со смарт-фильтрами, вы всегда можете вернуться и отрегулировать или даже удалить размытие.
Эта же концепция привела к появлению масок много лет назад. С маской у вас есть не только возможность принимать чрезвычайно подробные решения о прозрачности слоя или группы слоев, но еще лучше, у вас есть свобода вернуться и уточнить или отменить эти изменения в любое время. Если бы я стер свой огонь в приведенном выше примере, он бы исчез навсегда, и для его возврата потребовалось бы импортировать слой заново. Однако, поскольку я использовал маску, все, что мне нужно сделать, это заполнить эту маску белым цветом, и сразу же все мои детали огня вернутся.
Если бы я стер свой огонь в приведенном выше примере, он бы исчез навсегда, и для его возврата потребовалось бы импортировать слой заново. Однако, поскольку я использовал маску, все, что мне нужно сделать, это заполнить эту маску белым цветом, и сразу же все мои детали огня вернутся.
Используя метафору реальной маски, представьте, что вы хотите изменить свою внешность к Хэллоуину. У вас есть два варианта: первый — сделать пластическую операцию, чтобы навсегда изменить свое лицо, чтобы оно стало похоже на лицо страшного существа, а второй — надеть маску. В этом сценарии ластик — это пластическая хирургия. Это просто плохой выбор, если вы не уверены, что хотите, чтобы изменения были постоянными. Вместо этого используйте маску.
Расширенные методы маскирования
Приведенная выше информация является руководством по маскам для абсолютного новичка.Скорее всего, если вы уже какое-то время пользуетесь Photoshop, ни одна деталь из этого не была для вас новостью. На самом деле, вы можете подумать, что маски настолько невероятно просты, что едва ли заслуживают разговора.
Однако методы маскировки очень быстро меняются от простых до невероятно сложных. Достаточно легко нарисовать несколько широких мазков, чтобы стереть большие части изображения, но что, если вы хотите сделать что-то более сложное? Например, предположим, что мы хотим убрать кота внизу с его белого фона.
Пушистые животные особенно трудны для маскировки. Все эти мелкие детали волос означают, что точный выбор займет много времени. Волшебная палочка или даже инструмент «Перо» здесь нам ни к чему. Так как же профессионалы начать с изображения выше и создать маску, подобную показанной ниже?
Если вы готовы узнать, продолжайте читать, пока мы предпринимаем этот подвиг!
Изменить канал
Хорошая новость об изображении кошки заключается в том, что есть много контрастов, с которыми можно работать.Ключ к созданию хорошей маски — найти контраст и знать, как его растянуть. Здесь у нас есть довольно темный кот на ярко-белом фоне, что означает, что все, что нам нужно сделать, это выяснить, как использовать нашу удачу и преобразовать уже существующий контраст в подходящую маску.
Первым шагом в таком проекте является переход к палитре каналов и поиск канала с наибольшим контрастом. Итак, в нашем случае нам нужен канал с самым темным котом и самым ярким фоном, который оказывается синим каналом.
Сделайте копию синего канала, выберите его и нажмите Command-L, чтобы вызвать настройку уровней. Затемните тени и полутона, чтобы получился сумасшедший контраст, как на изображении ниже. Будьте осторожны, не заходите слишком далеко с этой регулировкой. Увеличьте масштаб и посмотрите детали волос по краям меха, чтобы убедиться, что вы не слишком сильно стригетесь. На данном этапе необязательно, чтобы он был идеально черно-белым, допустимы некоторые темно-серые оттенки.
На этом этапе вы сталкиваетесь с одним из самых сложных этапов всего процесса.Цель состоит в том, чтобы максимально приблизить кошку к черному цвету. Это легко сделать с зельями на лице и другими случайными пятнами рядом с центром, просто возьмите черную кисть и залейте их. А как насчет края волос?
Оказывается, один из лучших способов справиться с этой задачей — использовать пару маловероятных кандидатов: Dodge и Burn Tools.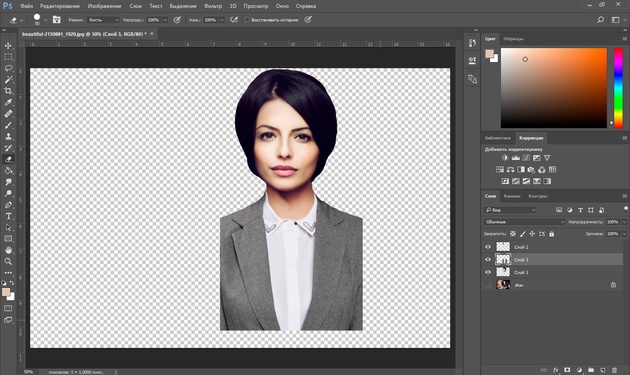 Причина, по которой они работают так хорошо, заключается в том, что они могут очень точно нацеливать определенные диапазоны серого. Я установил инструмент Dodge Tool для нацеливания на блики и Burn Tool для нацеливания на тени, беру мягкую кисть среднего размера и прохожу по краям изображения, выжигая тени и уклоняясь от светлых участков, пока мне не понравится уровень детализации, который я ‘ м вижу.
Причина, по которой они работают так хорошо, заключается в том, что они могут очень точно нацеливать определенные диапазоны серого. Я установил инструмент Dodge Tool для нацеливания на блики и Burn Tool для нацеливания на тени, беру мягкую кисть среднего размера и прохожу по краям изображения, выжигая тени и уклоняясь от светлых участков, пока мне не понравится уровень детализации, который я ‘ м вижу.
Это может показаться трудоемкой задачей, и это может быть для некоторых изображений, но на самом деле Dodge и Burn Tools кажутся волшебными, когда вы их используете и забираете на себя большую часть работы. Мне удалось создать великолепно выглядящий силуэт всего за пару минут.
Когда вы здесь закончите, нажмите Command-Shift-I, чтобы инвертировать канал, чтобы кошка была белой, а фон — черным, как на изображении ниже. Помните, что при маскировании белый цвет непрозрачен, а черный — прозрачен.
Преобразование канала в маску
Теперь, когда у нас есть канал, который точно представляет то, что мы хотим от маски, как нам его преобразовать? Есть несколько способов сделать это, но самый простой — просто щелкнуть канал, удерживая клавишу Command, чтобы загрузить выделение. Когда выделение загружено, вернитесь на слой с кошкой и нажмите кнопку «Новая маска». Вот и все!
Когда выделение загружено, вернитесь на слой с кошкой и нажмите кнопку «Новая маска». Вот и все!
Снятие маски с лица
Как видите, несмотря на сверхдетальную маску, у нас все еще есть белая окантовка по краям.Избавление от этого может занять буквально часы утомительной работы, если вы не знаете, что делаете. Для начала мы можем использовать фантастическую новую палитру масок в сочетании с Refine Edge, чтобы внести некоторые изменения в нашу маску в реальном времени.
Правильное использование этих инструментов требует практики. Я не буду сейчас их подробно описывать, потому что это займет много времени, но я рекомендую вам копнуть и поиграть со всеми элементами управления, чтобы почувствовать, что они делают. Часто с помощью этих ползунков можно исправить грубый край за секунды, но в нашем проекте с кошками я не получал никаких результатов, которые мне нравились, поэтому я полностью отменил эту операцию.
Вместо этого я перешел в меню «Слой» в верхней части экрана и выбрал «Матирование»> «Обеззараживание цвета».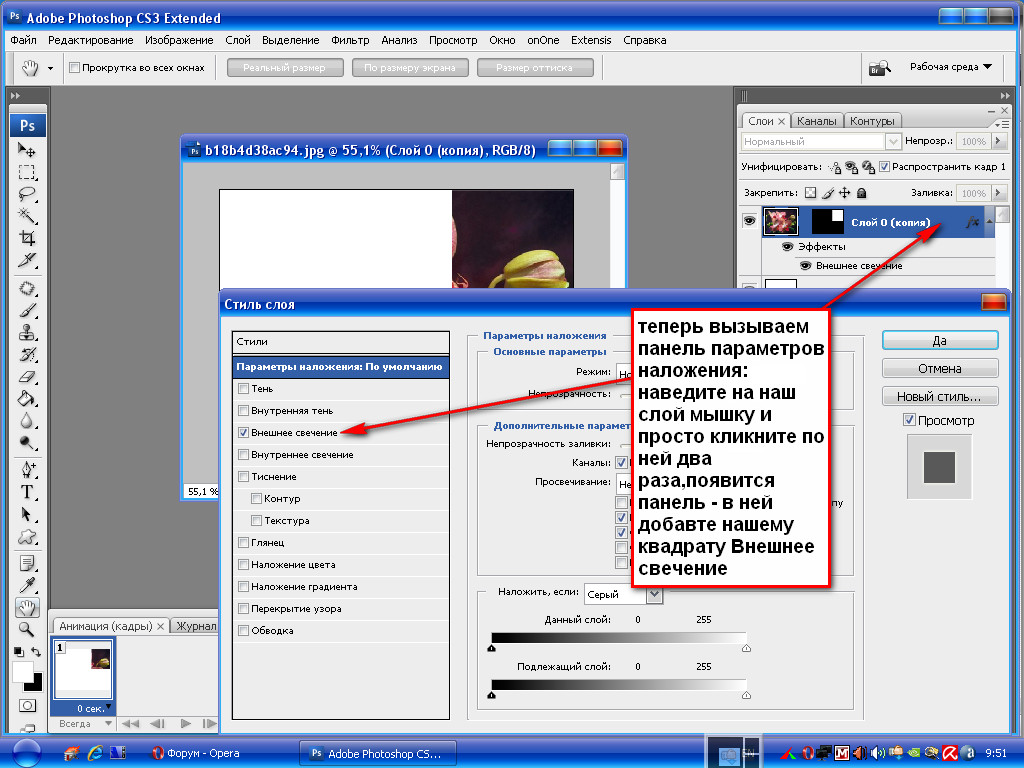 Это почти скрытая команда, которая может давать потрясающие результаты. Как вы можете видеть на изображении ниже, это значительно уменьшило наш ореол. Обратите внимание, что эта команда на самом деле деструктивна, поэтому вы всегда должны дублировать свой слой перед его использованием.
Это почти скрытая команда, которая может давать потрясающие результаты. Как вы можете видеть на изображении ниже, это значительно уменьшило наш ореол. Обратите внимание, что эта команда на самом деле деструктивна, поэтому вы всегда должны дублировать свой слой перед его использованием.
Отсюда последний трюк, который я использую, — это искать проблемные области и фактически проводить кистью клонирования по краям.Благодаря маске все выглядит красиво, а при клонировании неестественные цвета заменяются на цвета настоящего меха кошки в других местах. Сравните спину и голову кошки на изображении ниже с изображением выше, чтобы увидеть улучшение.
Завершение работы
Отсюда это становится фактором того, сколько времени вы хотите потратить на улучшение результата. Со сложными масками, подобными этим, всегда есть возможности для улучшения, но вы обнаружите, что точка уменьшения отдачи от затраченного времени становится все легче и легче обнаружить по мере повышения уровня вашего мастерства.
Техника, которую мы только что обсудили, предназначена только для того, чтобы дать вам представление о том, насколько продвинутой может стать маскировка. Существует множество различных типов изображений, которые нужно замаскировать, и, следовательно, миллион различных приемов и техник, которые нужно выяснить по ходу дела, которые можно смешивать и подбирать для каждого проекта. Практика ведет к совершенству, просто будьте смелыми и никогда не пугайтесь маскировки, которая кажется слишком сложной. Продумывайте процесс шаг за шагом и найдите способы выделить нужные вам детали.
Заключение
Подводя итог, можно сказать, что в Photoshop есть два основных типа масок: маски слоя и маски обрезки. Маски слоя используют значения серого для назначения уровней прозрачности определенным частям слоя или группы слоев, в то время как обтравочные маски используют прозрачность одного слоя для определения прозрачности другого слоя или группы слоев.
Кроме того, хотя маскировка в простой концепции, настоящее искусство требует значительного времени, образования и практики для овладения.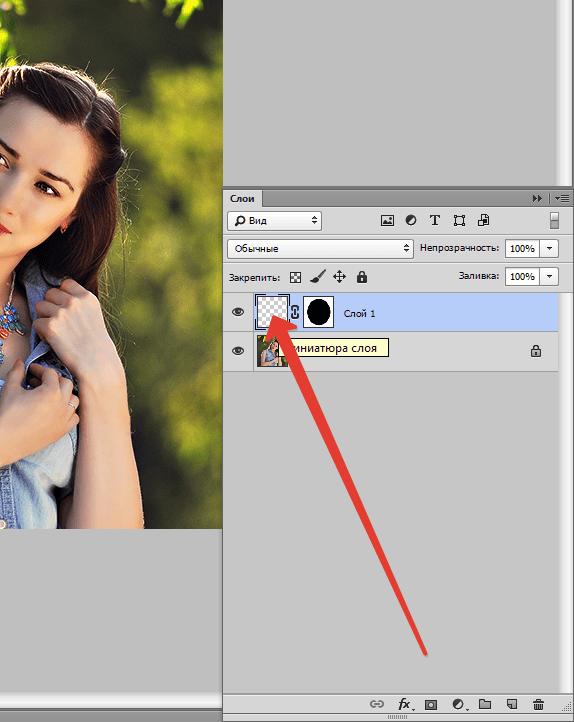 Оставьте комментарий ниже и дайте нам знать, если вы узнали что-нибудь из приведенной выше информации.Также не забудьте поделиться своими уникальными приемами или приемами маскировки!
Оставьте комментарий ниже и дайте нам знать, если вы узнали что-нибудь из приведенной выше информации.Также не забудьте поделиться своими уникальными приемами или приемами маскировки!
Авторы фотографий: Адриан Дурлеа, Эрик Содерстрем и Серджиу Бачойу .
Как создать обтравочную маску для фотографий в Photoshop
Вы когда-нибудь задумывались, как люди доставляют произведения искусства или фотографии на соответствовать форме объекта? В сегодняшнем руководстве мы покажем вам, как создать обтравочную маску для фотографий в Photoshop.
Хотите узнать, как создавать фотографии в форме текста, вы можете прочитать мои 5 простых шагов по использованию обтравочной маски с текстом в Adobe Photoshop.
Что такое обтравочная маска?
Обтравочная маска — это объект, форма которого маскирует другие произведения искусства.
(или фотографии), чтобы были видны только те области, которые лежат внутри фигуры — по сути,
обрезка рисунка по форме маски.
Вкратце, вы просто обрезаете фотографию, чтобы «подогнать» форму объекта.
Обтравочные маски отлично подходят для блоггеров, потому что вы можете создавать красивые индивидуальные макеты фотографий, которые выглядят профессионально и уникально!
Как создать A Обтравочная маска для фотографий в фотошопе
Вот мои 5 простых шагов по созданию обтравочной маски с фото в Adobe Photoshop…
Шаг 1.В Photoshop я использовал инструмент шестиугольник, чтобы создать свой форма. Примечание: вы также можете начать с любой готовой формы — квадрата, прямоугольник, круг, звезда и т. д.
Для этого урока я сначала создал шестиугольник румянца (внизу Layer) фигуру с черной обводкой вокруг нее — просто для удовольствия + дополнительный дизайн элемент вокруг обтравочной маски в форме шестиугольника.
Затем я создал черный шестиугольник чуть меньшего размера для
фактическая область / форма, в которую я собираюсь вписать фотографию. Это не имеет значения
Какого цвета форма, я просто выбрал черный, чтобы вам было легче на этом разглядеть
руководство.
Это не имеет значения
Какого цвета форма, я просто выбрал черный, чтобы вам было легче на этом разглядеть
руководство.
Шаг 2. В Photoshop выберите ФАЙЛ> ОТКРЫТЬ фотографию, вы хотите использовать, чтобы появиться в форме. (Я выбрала это фото цветка персика).
Шаг 3. С фото. ВЫБРАТЬ> ВСЕ, а затем ИЗМЕНИТЬ> КОПИРОВАТЬ.
Шаг 4. Вернитесь к документу с фигурным изображением. Затем РЕДАКТИРОВАТЬ> ВСТАВИТЬ, чтобы поместить фотографию в этот документ.
Поскольку мы хотим, чтобы эта фотография приобрела форму меньшего шестиугольник, он должен располагаться НАД этой панелью слоев.
Вы также хотите, чтобы ваша фотография полностью закрывала форму, в которую вы хотите вписаться.
Шаг 5: Щелкните фотографию в области «Слои окна», чтобы он выделен, затем СЛОЙ> СОЗДАТЬ МАСКУ ДЛЯ ОБРЕЗКИ. Теперь вы увидите, что фото «вписывается» только форма меньшего шестиугольника.
Вуаля!
Совет: сохраните новое изображение в формате файла .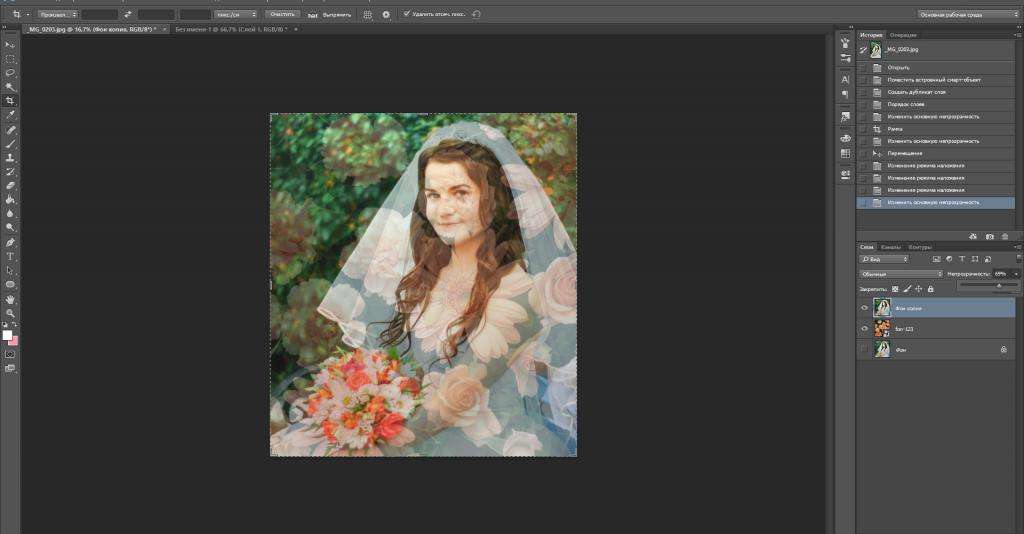 png, чтобы вы могли
поместите изображение на любой цветной фон.
png, чтобы вы могли
поместите изображение на любой цветной фон.
Вот наша недавно созданная обтравочная маска с фотографией… помещенной на фон персикового цвета.
Надеюсь, вам понравилось научиться создавать обтравочную маску. для фото в фотошопе.Подумайте обо всех забавных вещах, которые вы можете создать для своего блог, сообщения в блогах и платформы социальных сетей!
И перед отъездом… Вот графический учебник, который я создал, чтобы легко прикрепить и поделиться с другими!
.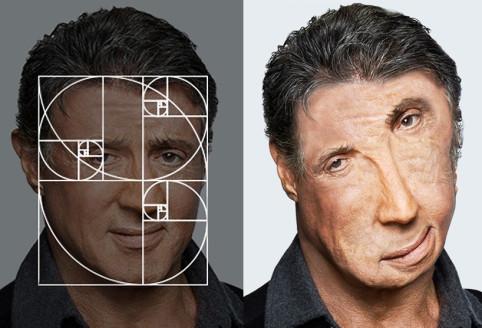


 Среди масок я ищу такую, где передержанные области в базовом слое полностью белые. Таким образом все, что белое, будет выделено. Моя цель состоит в том, чтобы выделить пересвеченные участки в яркой экспозиции так, чтобы потом смешать их с темной экспозицией. В данном случае я буду использовать Светлые 3. Самая светлая область белая с плавным переходом тонов, так как мы уходим от пересвеченных участков.
Среди масок я ищу такую, где передержанные области в базовом слое полностью белые. Таким образом все, что белое, будет выделено. Моя цель состоит в том, чтобы выделить пересвеченные участки в яркой экспозиции так, чтобы потом смешать их с темной экспозицией. В данном случае я буду использовать Светлые 3. Самая светлая область белая с плавным переходом тонов, так как мы уходим от пересвеченных участков.
 Главная фишка в том, что при такой работе вы всегда можете корректировать маску слоя.
Главная фишка в том, что при такой работе вы всегда можете корректировать маску слоя.
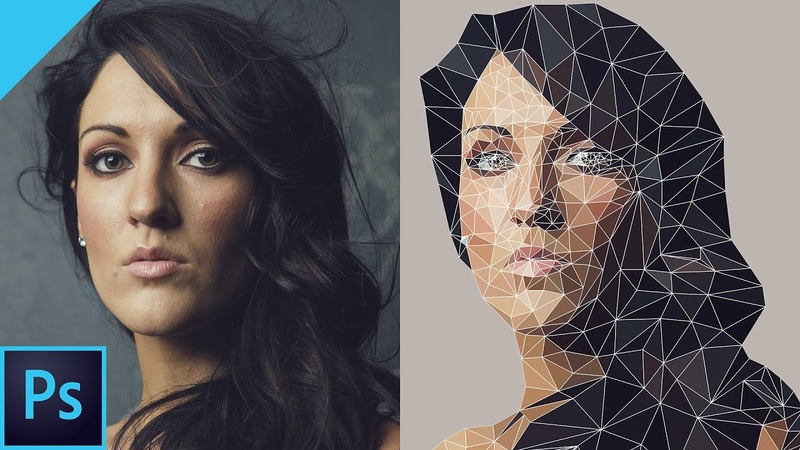 Для этого, добавляем на размытый слой Маску (нажимаем на ее иконку внизу панели).
Для этого, добавляем на размытый слой Маску (нажимаем на ее иконку внизу панели).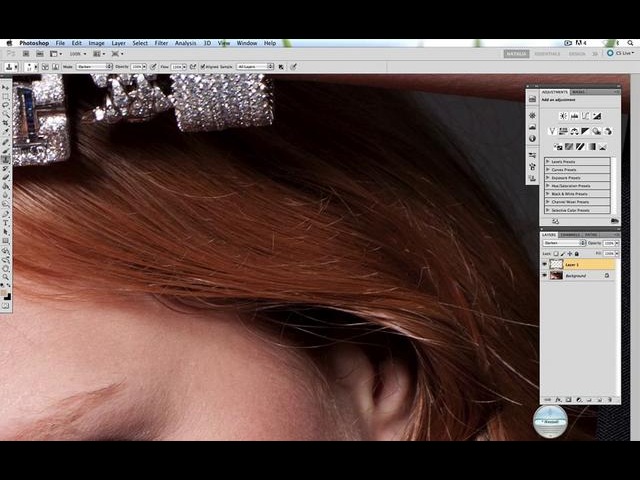 Кликаем правой кнопкой мыши по верхнему слою (Слой 3), а в открывшемся меню выбираем «Создать обтравочную маску».
Кликаем правой кнопкой мыши по верхнему слою (Слой 3), а в открывшемся меню выбираем «Создать обтравочную маску».
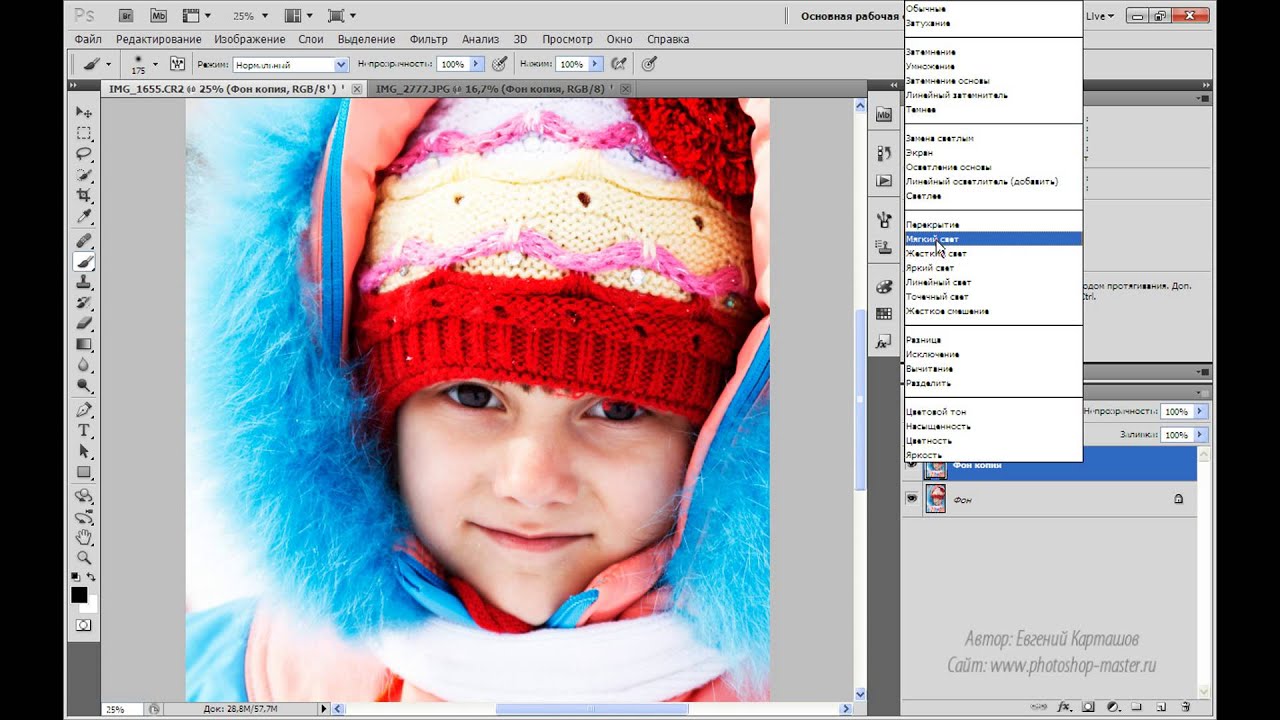
 При необходимости, отмените и измените свою кисть по отображаемым ниже настройкам. Вернитесь в меню штриха, нажав P и правую кнопку мыши, как только ваша кисть была установлена.
При необходимости, отмените и измените свою кисть по отображаемым ниже настройкам. Вернитесь в меню штриха, нажав P и правую кнопку мыши, как только ваша кисть была установлена.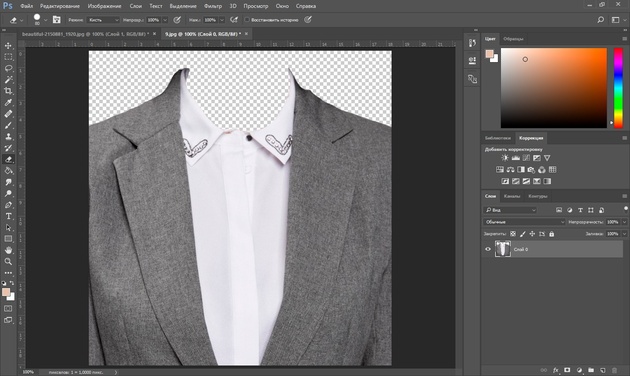 В случае эффекта такой альтернативы нет. Фотошоп использует маску везде, где это возможно. Маска не удаляет изображение, маска скрывает изображение. Это и есть самый толстый плюс работы с масками.
В случае эффекта такой альтернативы нет. Фотошоп использует маску везде, где это возможно. Маска не удаляет изображение, маска скрывает изображение. Это и есть самый толстый плюс работы с масками.