404 Not Found
Call-Центр
Москва:
Санкт-Петербург:
Бесплатно по всей РФ:
Время работы Call-Центра:
Пн-Пт: с 09:00 до 19:00
Пятница: с 9:00 до 18:00
Сб, Вск — выходные дни
Точки самовывоза
Москва
117335 г. Москва, Архитектора Власова д. 6
Время работы:
Пн-Пт: с 09:00 до 19:00
Пятница: с 9:00 до 18:00
Сб, Вск — выходные дни
Санкт-Петербург
196084, г. Санкт-Петербург, ул. Малая Митрофаньевская, д.4, лит. А, офис 401
Санкт-Петербург, ул. Малая Митрофаньевская, д.4, лит. А, офис 401
Время работы:
Пн-Пт: с 09:00 до 19:00
Пятница: с 9:00 до 18:00
Сб, Вск — выходные дни
Услуги и поддержка
Отзывы ЯндексМаркет:
Мы в соц. сетях:
Узнаем как правильно установить пресеты в «Лайтрум»: советы для начинающих пользователей
В программе «Лайтрум» можно не только редактировать фотографии, но и создавать уникальные изображения при помощи плагинов. Большое количество снимков лучше обрабатывать пресетами. Плагины создают многие известные компании, выпускающие фотооборудование. В статье даны советы о том, как установить пресеты в «Лайтрум». Начинающий пользователь может приобрести плагины на официальном сайте производителя.
Большое количество снимков лучше обрабатывать пресетами. Плагины создают многие известные компании, выпускающие фотооборудование. В статье даны советы о том, как установить пресеты в «Лайтрум». Начинающий пользователь может приобрести плагины на официальном сайте производителя.
Как создать пресет в программе «Лайтрум»
Для начала необходимо зайти в папку presets, кликнуть по иконке со знаком «+», создать папку и присвоить ей какое-нибудь название. Кликните по кнопке create. Всплывет окно, в котором требуется выставить настройки.
Далее следует сохранить все шаги в приложении. Это позволит применять пользовательские настройки к другим изображениям.
Как добавить пресеты в «Лайтрум»
Плагины нужно скачивать из проверенных источников. Если найти пресеты на официальных сайтах не удается, то нужно искать их в сети по фразе Lightroom presets. Система предложит множество платных и бесплатных комплексов настроек.
Далее нужно решить задачу, как установить пресеты в «Лайтрум». После загрузки плагинов на компьютер необходимо распаковать архив. В программу добавляются только пресеты с расширением .intemplate — приложение не распознает вспомогательные файлы.
После загрузки плагинов на компьютер необходимо распаковать архив. В программу добавляются только пресеты с расширением .intemplate — приложение не распознает вспомогательные файлы.
Как установить пресеты в «Лайтрум»? Пользователю нужно скопировать плагины посредством комбинации кнопок Ctrl + C. Все пресеты следует отправить в папку modules. Для того чтобы плагины появились в программе, нужно перезагрузить приложение.
Как загрузить пресеты в «Лайтрум»
После установки комплекса настроек нужно перейти в рабочую зону develop. Как добавить пресеты в «Лайтрум»? Для этого следует найти папку presets и кликнуть по ней правой кнопкой компьютерной мыши. В открывшемся контекстном меню выберите строку import.
Откроется файл с установленными или созданными плагинами. После этого можно применить пресеты для обработки снимков.
Как использовать плагины
Этот инструмент значительно облегчает работу с фотографиями. Пресеты можно применить как к отдельному снимку, так и к целому пакету изображений.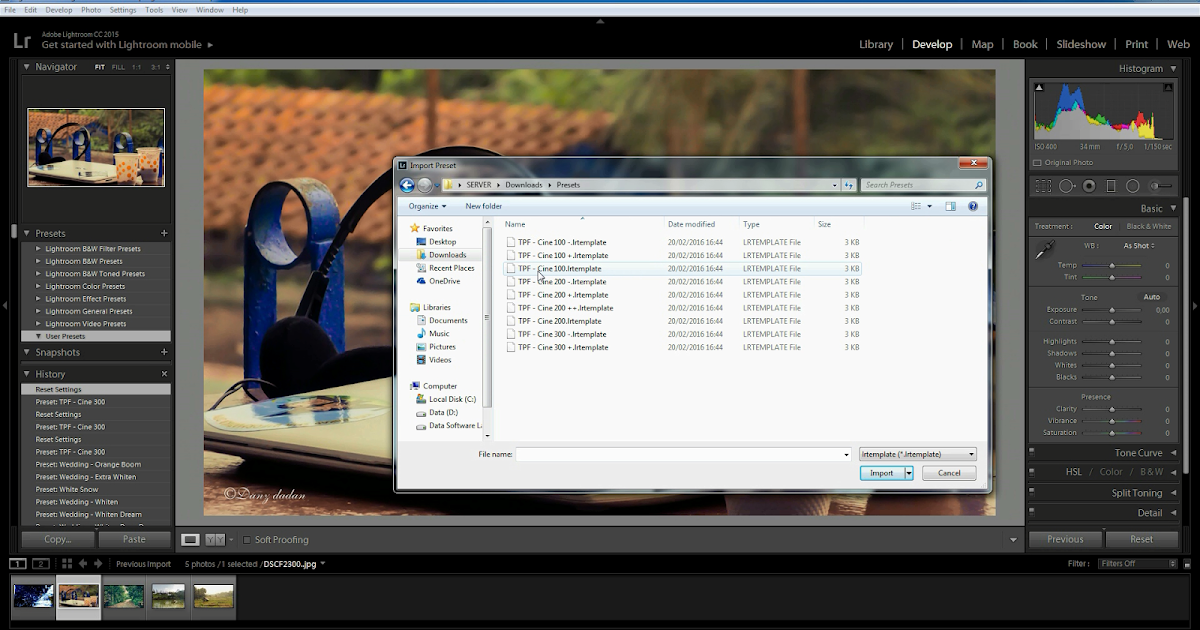 Чтобы воспользоваться плагинами, необходимо зайти в рабочую область develop.
Чтобы воспользоваться плагинами, необходимо зайти в рабочую область develop.
В перечне опций, находящемся слева, требуется выбрать строку presets, отметить в списке пресетов необходимый плагин и кликнуть по нему. Изменения моментально отобразятся на снимке.
Как сохранить плагин в программе
Пользователь может создавать авторские пресеты. При нажатии на кнопку create плагины автоматически сохраняются в приложении. Настройки остаются в папке с другими пресетами, которые были загружены или установлены ранее. При добавлении плагина через интерфейс приложения или в папку рекомендуется следить за тем, чтобы файл имел правильное расширение и не был поврежден. В противном случае программа не сможет распознать и открыть его.
Как сохранить плагин на компьютере
При создании нового пресета или при добавлении его через интерфейс при помощи кнопки import все файлы с настройками попадают в папку с дополнениями на ПК. Там же хранятся и другие плагины программы.
Как удалить комплекс настроек
При работе с десятками изображений фотографы создают большое количество пресетов.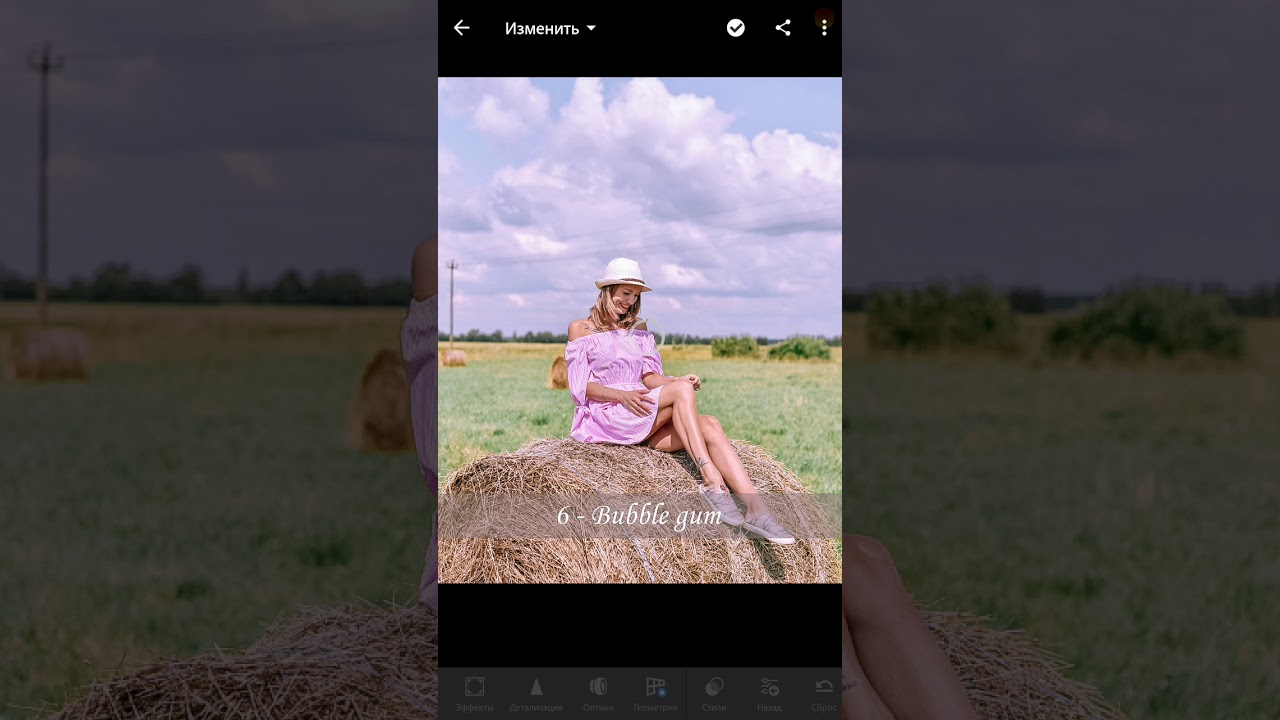 Спустя некоторое время появляются новые плагины или меняется авторский стиль обработки снимков. В подобных случаях рекомендуется удалять ненужные пресеты.
Спустя некоторое время появляются новые плагины или меняется авторский стиль обработки снимков. В подобных случаях рекомендуется удалять ненужные пресеты.
Существует 2 способа удаления комплекса настроек. Для выполнения процедуры пользователю следует перейти на вкладку develop. На панели плагинов необходимо кликнуть правой кнопкой компьютерной мыши по лишнему пресету и выбрать в контекстном меню строку delete. Удалить комплекс настроек также можно непосредственно из папки с дополнениями Adobe Lightroom.
Где сохраняются плагины программы
Все пресеты приложения хранятся в папке с дополнениями. Найти их в documents and settings можно с помощью проводника.
Если возникли проблемы с определением местонахождения плагинов, то пользователю следует зайти в программу и открыть раздел edit. После этого требуется выбрать пункт catalog settings. Появится новое окно, в котором будет указан путь к папке с дополнениями. Для перехода к пресетам необходимо кликнуть по кнопке show.
Как перенести плагины «Лайтрума» на другой ПК
При обновлении ОС персонального компьютера и замене жесткого диска следует сохранить все настройки приложения на другом устройстве или съемном носителе. Как установить пресеты в «Лайтрум» на ПК повторно? Для того чтобы начать работу в стандартном режиме, необходимо перенести на новое устройство не только все изображения и каталог программы, но и комплексы настроек.
Установка пресетов в «Лайтрум» осуществляется при автоматическом обновлении встроенных плагинов. Для того чтобы перенести сохраненные авторские комплексы настроек, необходимо скопировать их из папки с дополнениями на съемный носитель. Затем нужно скинуть файлы в папку «Лайтрум» на новом компьютере. После обычного обновления системы плагины переносятся туда, где они хранились раньше.
Как добавить пресеты в Adobe Lightroom
Пресеты — одна из самых мощных функций Adobe Photoshop Lightroom ; с ними вы можете использовать одни и те же настройки снова и снова. Наиболее распространенные пресеты — это «Разработать пресеты», которые последовательно применяют одинаковые изменения к любому изображению.
Наиболее распространенные пресеты — это «Разработать пресеты», которые последовательно применяют одинаковые изменения к любому изображению.СВЯЗАННЫЙ: Что такое Adobe Lightroom и нужно ли оно мне?
В Lightroom есть также наборы настроек для большинства функций. Например, есть предустановки метаданных, предустановки импорта, предустановки экспорта, наборы ключевых слов, предустановки слайд-шоу, водяные знаки и многое другое.
Хотя вы можете создавать свои собственные пресеты, существует процветающее сообщество и рынок пресетов, созданных другими людьми. Давайте посмотрим, как установить их в Adobe Lightroom.
Зачем использовать пресеты
Большие преимущества пресетов в том, что они последовательны и быстры. Если вы всегда вносите одни и те же корректировки в изображение , предустановка позволяет применить их все одним щелчком мыши. Это отлично подходит для профессиональных фотографов, которым приходится обрабатывать сотни или тысячи изображений.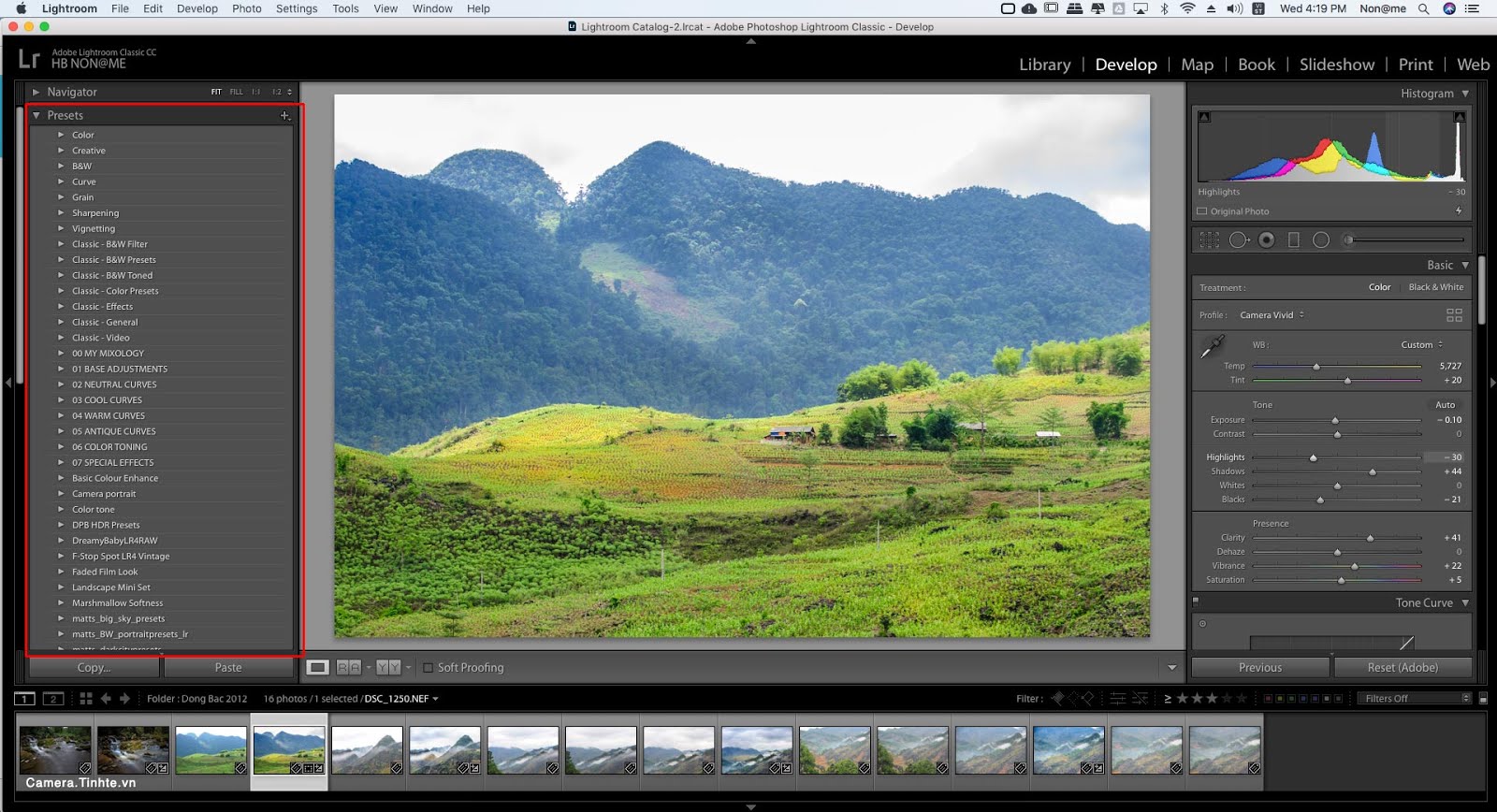
Кроме того, если вы только начинаете и не совсем знакомы со всеми инструментами редактирования Lightroom, предустановки предлагают способ придать вашему изображению уникальный вид, пока вы учитесь делать что-то для себя. Ошибочно полагаться на полностью разработанные пресеты, но вы можете думать о них как о супер-заряженных фильтрах Instagram.
Наконец, некоторые другие пресеты делают менее известные функции Lightroom более мощными. Например, есть предустановки, которые позволяют экспортировать промежутки времени прямо из Lightroom .Как найти пресеты
Хотя вы можете создавать собственные пресеты, гораздо проще использовать пресеты, сделанные другими людьми. Многие успешные, известные фотографы, такие как Трей Рэтклифф и Джаред Полин, продают — или предлагают бесплатно — свои предустановки. Если есть фотографы, чьи работы вы любите, стоит проверить их веб-сайт, чтобы узнать, продают ли они какие-либо.
Вы также можете найти тысячи предустановок на торговых площадках, таких как GraphicRiver . Если вы хотите какой-то особенный вид или ощущение, есть большая вероятность, что кто-то продаст его там.
Если вы хотите какой-то особенный вид или ощущение, есть большая вероятность, что кто-то продаст его там.
Как добавить предустановки разработки в Lightroom Classic CC
Начиная с Lightroom 7.5, Adobe изменила способ обработки пресетов в Lightroom. Теперь разработать пресеты, по крайней мере, проще, чем когда-либо. Откройте Lightroom и зайдите в Модуль разработки.
В разделе «Наборы настроек» на левой боковой панели щелкните значок «+» и выберите «Импортировать наборы настроек».
Перейдите к пресетам, которые вы хотите импортировать. Для этого примера я использую бесплатные пресеты от Trey Ratcliff.
Нажмите «Импорт», и шаблоны будут добавлены на боковую панель в разделе «Пользовательские шаблоны» и готовы к использованию.
Как добавить другие пресеты в Lightroom Classic CC
Чтобы добавить другие пресеты, процесс немного отличается. Я демонстрирую это с помощью покадрового шаблона Lightroom Шона МакКормака.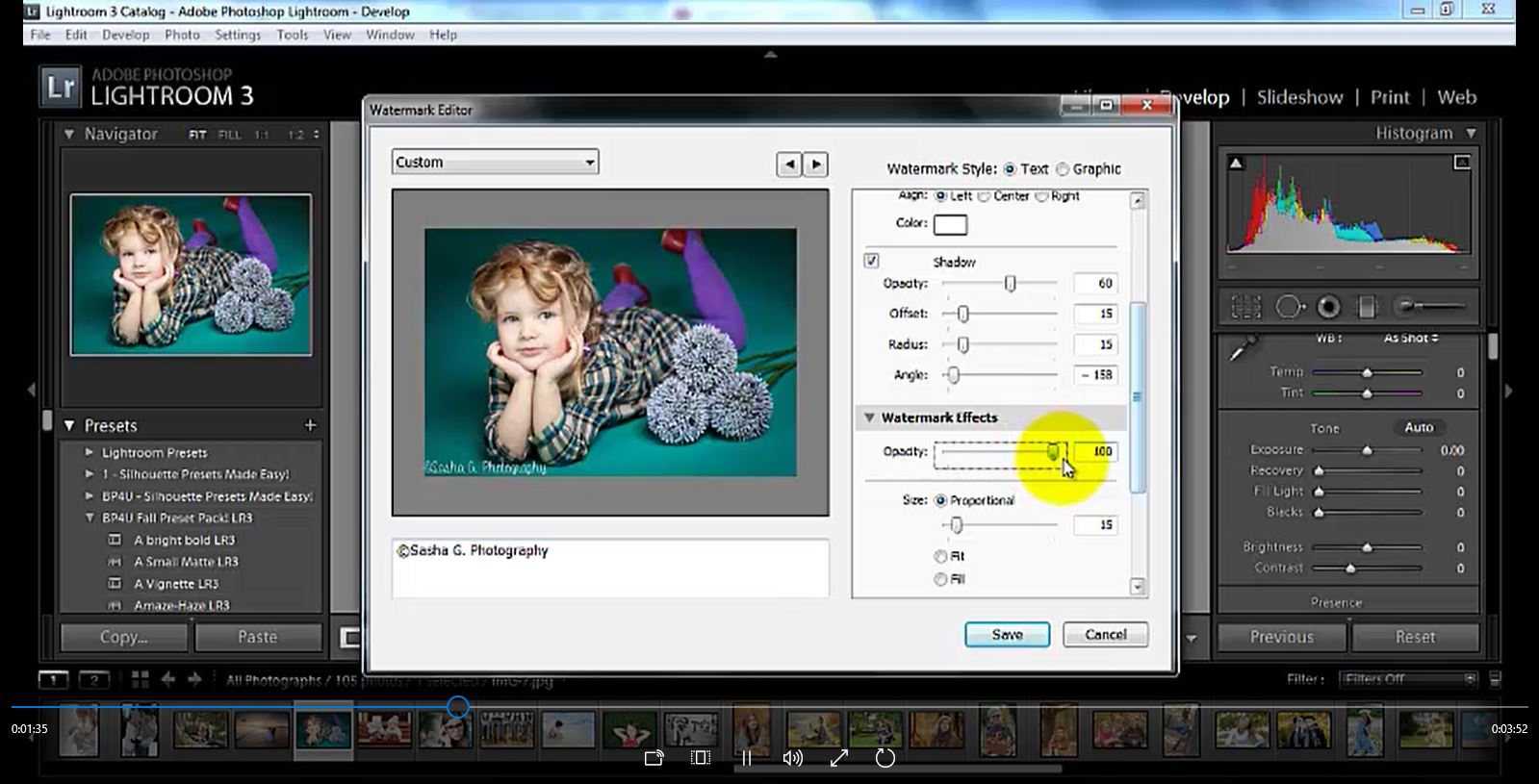
Откройте Lightroom. В Windows перейдите в «Правка»> «Настройки». На Mac перейдите в Lightroom> Настройки.
Выберите вкладку «Presets», а затем в разделе «Location» выберите «Show All Other Lightroom Presets».
Перейдите к правильной папке для предустановки, которую вы хотите добавить. Например, поскольку я добавляю шаблон слайд-шоу, мне нужно открыть папку «Шаблоны слайд-шоу».
Перетащите набор настроек в папку «Пользовательские шаблоны».
Выйдите и перезапустите Lightroom, и пресет будет готов к использованию.
Пресеты — одна из лучших функций Lightroom. Теперь вы знаете, как установить любые предустановки.
Как применить пресет в lightroom
Если вы хоть чуточку интересуетесь фотографией, то наверняка хотя бы раз в жизни пользовались разнообразными фильтрами. Одни просто делают фото черно-белым, другие — стилизуют под старину, третьи — изменяют оттенки. Все эти, казалось бы, простые операции довольно сильно влияют на настроение, передаваемое снимком.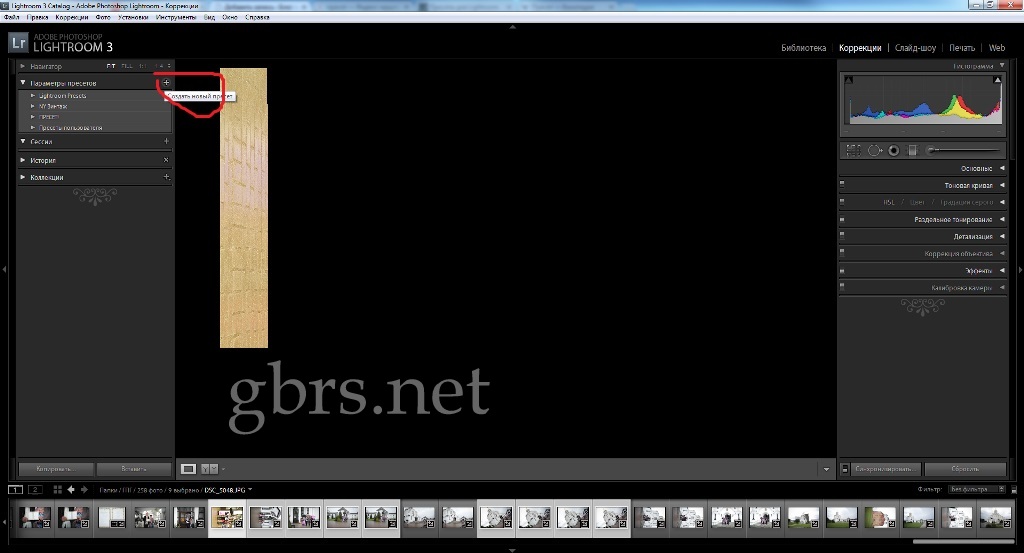 Разумеется, этих фильтров просто огромное количество, но почему бы не создать свой собственный?
Разумеется, этих фильтров просто огромное количество, но почему бы не создать свой собственный?
И в Adobe Lightroom есть такая возможность. Вот только тут стоит сделать оговорку — в данном случае речь идет о так называемых «Пресетах» или, проще говоря, предустановках. Они позволяют быстро применить одни и те же параметры коррекции (яркость, температура, контраст и т.п.) сразу к нескольким фото, дабы добиться одинаковой по стилю обработки.
Разумеется, в редакторе есть и свой, довольно немаленький набор пресетов, но вы без проблем можете добавить новые. И тут возможны два варианты.
1. Импорт чужого пресета
2. Создание собственного пресета
Мы рассмотрим оба эти варианта. Итак, поехали!
Импорт готового пресета
Прежде чем загрузить пресеты в Лайтрум, их необходимо где-то скачать в формате «.lrtemplate». Сделать это можно на огромном количестве сайтов и советовать что-то конкретное тут не стоит, так что перейдем к самому процессу.
1. Для начала, необходимо перейти на вкладку «Коррекции» («Develop»)
2.
3. Выберите в нужной папке файл с расширением «.lrtemplate» и нажмите «Импорт»
Создание собственного пресета
1. Прежде чем добавить собственный пресет в список, его необходимо настроить. Делается это просто — обрабатываете образцовый снимок на ваш вкус, пользуясь ползунками корректировки.
2. Нажмите на верхней панели «Коррекции», затем «Новый пресет»
3. Дайте название пресету, назначьте папку и выберите параметры, которые должны быть сохранены. Если все готово, нажмите «Создать»
Добавление пресета в папку программы
Есть еще один способ, как установить пресеты в Лайтрум — добавление необходимого файла непосредственно в папку программы. Для этого необходимо открыть в Проводнике папку «C:Users…Ваше имя пользователя…AppDataRoamingAdobeLightroomDevelop Presets» и просто скопировать в нее .
Результат
Если вы все сделали правильно, новый пресет появится в разделе «Параметры пресетов» в папке «Пресеты пользователя». Применить его можно тут же, просто нажав один раз на название.
Заключение
Как видите, можно и добавить готовый, и сохранить свой собственный пресет в Лайтруме. Делается все буквально в пару кликов, причем несколькими способами.
Отблагодарите автора, поделитесь статьей в социальных сетях.
Доброго вечера, мои уважаемые читатели! Сегодня мы продолжаем осваивать азы лайтрума и рассмотрим такой простенький урок, с помощью которого вы научитесь работать с пресетами. Урок, естественно, предназначен для тех, кто только скачал лайтрум и, вообще, не понимает что это и как.
Итак, Вы уже скачали пресет, неважно какой, и установили его. Теперь переходим к главному.
Шаг 1. Открываем нашу фотографию в лайтруме и переходим во вкладку “Коррекции”.
Шаг 2.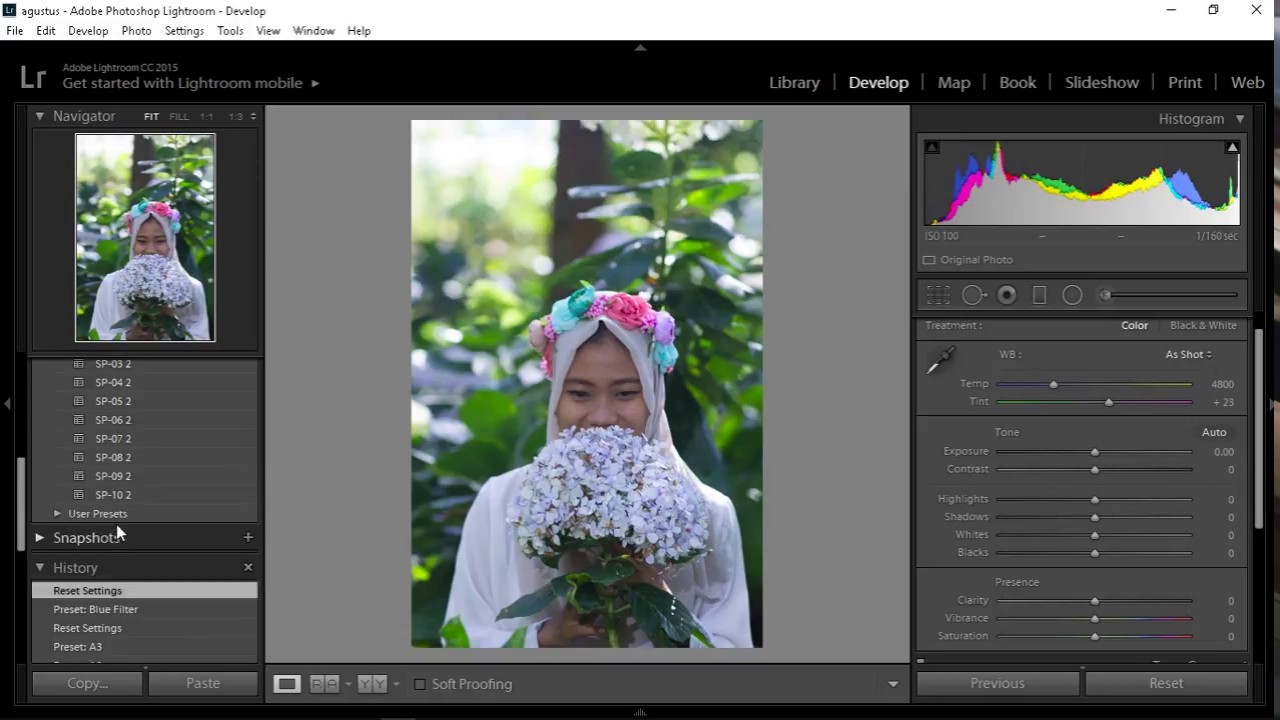 Слева от нашей фотографии Вы должны видеть меню. Там же есть такой спойлер как “Параметры пресетов”. Раскрываем его
Слева от нашей фотографии Вы должны видеть меню. Там же есть такой спойлер как “Параметры пресетов”. Раскрываем его
Шаг 3. И вот, перед нами список наших установленных пресетов. Попробуйте навести на название пресета, в маленьком окошке Вы сможете увидеть результат ПОСЛЕ использования пресета. Если же Вы хотите воспользоваться пресетом, то просто нажмите один раз левой кнопкой мышки на название пресета.
Теперь смело сохраняем нашу фотографию и подписываемся на новые уроки по лайтруму
P.S.: На одного меня лень напала?
92 профессиональных пресета для Lightroom от Евгения Карташова
Коллекция предназначена для максимально быстрой обработки фотографий и включает в себя 92 пресета, разбитых по категориям для удобства работы.
Пресет Lightroom — это предопределенное положение всех (или некоторых) ползунков в Lightroom. Другими словами, вы можете отредактировать фотографию по своему вкусу, а затем сохранить именно эту комбинацию настроек raw для будущего использования на другом своем изображении.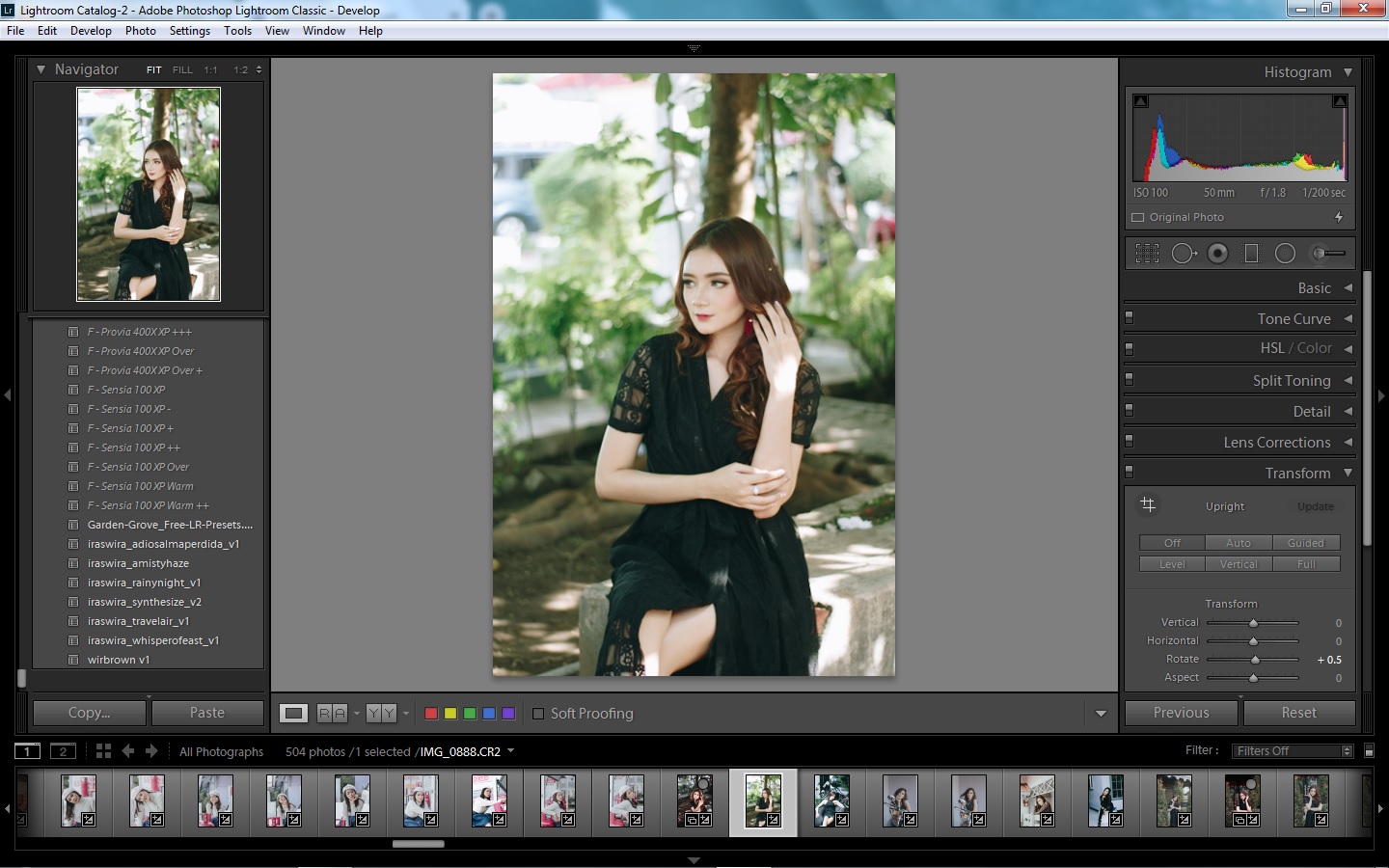
Бета-версия Lightroom была выпущена более 12 лет назад, и сегодня это самодостаточная и гибкая программа. Благодаря модульной структуре с сотнями различных инструментов и тысячами опций и настроек, он может быть адаптирован для любого типа рабочего процесса фотографии.
Изначально Lightroom был создан для профессиональных фотографов как программа управления архивами цифровых негативов фотографий, чтобы дополнить возможности редактирования в фотошопе. Лайтрум изначально назывался Photoshop Lightroom.
Единственная цель программы состояла в том, чтобы решить главную задачу современной цифровой фотографии: управлять большим количеством файлов RAW, иначе называемых цифровыми негативами.
Возможности редактирования Lightroom были исключительно ограничены. Знаете ли вы, что в первой версии Lightroom даже не было инструмента Crop Tool – Обрезание и кадрирование?
За прошедшие годы в Lightroom было добавлено множество новых функций и возможностей редактирования, что сделало его более функциональным и в то же время намного более сложным. В некоторых областях это даже конкурирует с Photoshop по сложности.
В некоторых областях это даже конкурирует с Photoshop по сложности.
Тем не менее, массовое использование Lightroom резко возросло в последние годы. На данный момент пользовательская база программы варьируется от профессиональных фотографов до начинающих и даже дилетантов фотолюбителей.
Широкое распространение лайтрум в частности обязано наличию большого колическства пресетов Lightroom. Функциональность Develop Preset помогла преодолеть разрыв между профессиональными фотографами и энтузиастами. Это сделало профессиональные инструменты фотографии более доступными для широкой публики.
Что такое пресеты Lightroom?Вы, наверное, неоднократно слышали, что лайтрум использует неразрушающее редактирование RAW. Но очень немногие начинающие фотографы действительно понимают, что это значит.
Если я покопаться в своем жестком диске, где хранятся все свои RAW-файлы, можно увидеть кучу негативов, которые сопровождаются XMP-файлами с тем же именем.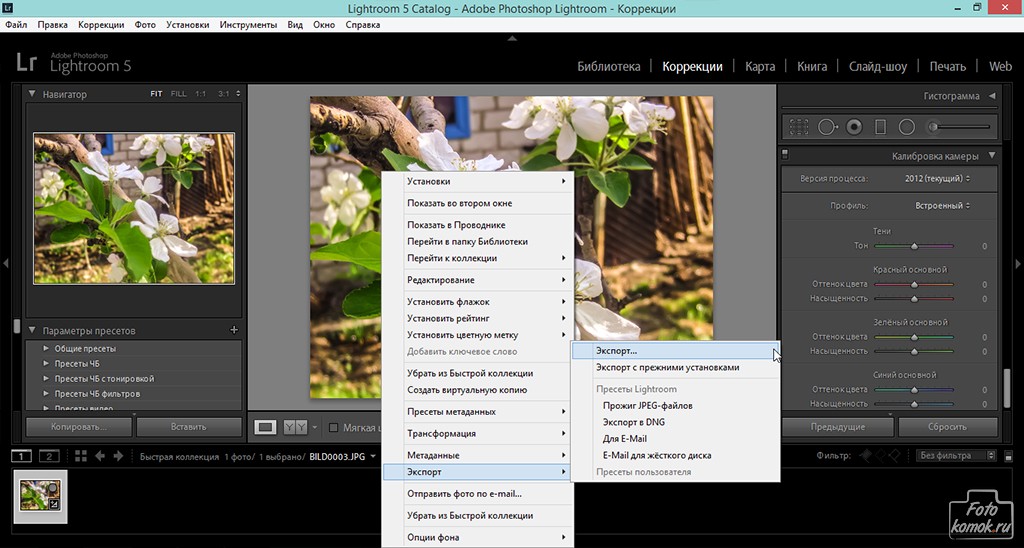
Эти файлы ARW являются Sony RAW изображениями в своем собственном формате. Файлы XMP — это файлы метаданных Adobe, в которых хранится дополнительная информация об изображении. Он не только хранит метаданные EXIF, такие как дата, время, информация о воздействии и т. д., но и хранит информацию о редактировании Lightroom.
Когда вы редактируете файл RAW, он сохраняет все шаги редактирования в виде простых текстовых записей в файле XMP. XMP также вы можете открыть в любом текстовом редакторе, таком как Блокнот.
Например, если я перетащу ползунок «Повышение резкости» до значения +25, Lightroom создаст запись в файле:
Резкость =”25”
Если я увеличу насыщенность до +33 на базовой панели, она создаст запись в файле .xmp:
Насыщенность =”33″
Когда вы выбираете изображение в Lightroom, нажимая на него, программа построчно читает инструкции в файле XMP и создает предварительный просмотр JPEG со всеми примененными изменениями.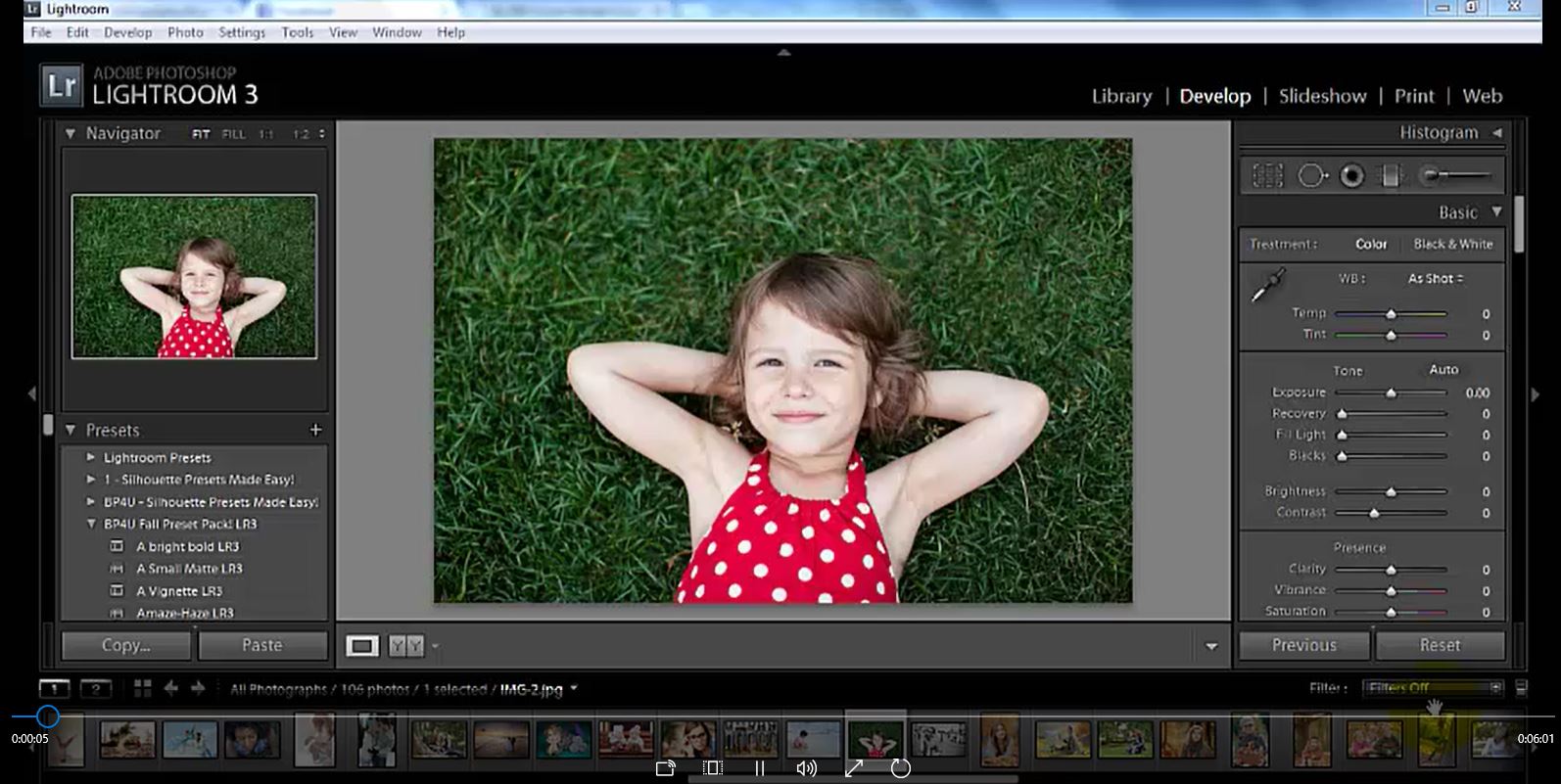 Исходный файл RAW остается без изменений, и все, что вы видите, это всего лишь предварительный просмотр JPEG.
Исходный файл RAW остается без изменений, и все, что вы видите, это всего лишь предварительный просмотр JPEG.
Функциональность «Develop Presets» использует все преимущества неразрушающего редактирования в Lightroom. Что такое пресет — это предустановка настроек лайтрум представляет собой простой текстовый файл со списком инструкций по редактированию.
Когда вы применяете предустановки к изображению, он копирует инструкции по редактированию из файла пресета в файл Sidecar XMP, чтобы Lightroom мог прочитать инструкции и сгенерировать предварительную версию редактирования со всеми значениями редактирования, перечисленными в ней.
Как использовать пресеты LightroomСуществует несколько методов использования предустановок Lightroom, все они интуитивно понятны и просты.
Поскольку Lightroom имеет модульную структуру, существуют способы использования пресетов в различных модулях.
Наиболее распространенный способ использования предустановок Lightroom — модуль обработка. Вот почему они называются пресетами Lightroom Develop.
В модуле обработки на левой панели под окном навигатора найдите панель «Пресеты». Откройте её, нажав треугольный значок.
Внутри вы найдете несколько предустановленных папок (коллекций). Когда вы откроете папку с пресетами, вы увидите отдельные пресеты внутри. Тут же найдете импортированные вами пресеты.
Чтобы использовать Lightroom, щелкните имя предустановки, и Lightroom применит инструкции редактирования из файла предустановки к выбранному изображению.
Использование пресетов в модуле импортаПрежде чем приступить к организации и редактированию фотографий, сначала необходимо импортировать их в каталог Lightroom. Это позволяет Lightroom отслеживать и управлять фотографиями.
Модуль импорта дает нам широкий выбор опций для применения к изображениям в процессе импорта.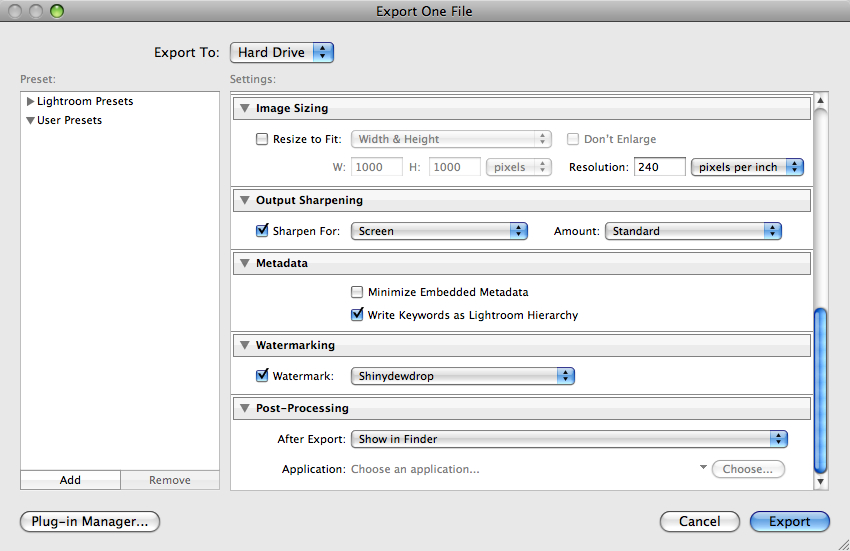 Например, переименование изображения, создание предварительного просмотра, тегирование и так далее. Еще одна очень полезная опция, которую я регулярно использую, — это возможность применить предустановку проявления ко всем фотографиям во время импорта.
Например, переименование изображения, создание предварительного просмотра, тегирование и так далее. Еще одна очень полезная опция, которую я регулярно использую, — это возможность применить предустановку проявления ко всем фотографиям во время импорта.
Импортируя пейзажную фотографию, можно применить ко всем импортированным фотографиям свою наиболее общую и универсальный пресет, например, Natural. Это облегчает массовое редактирование.
Или другой вариант — применить предустановку коррекции объектива ко всем фотографиям.
Использование пресетов в модуле библиотекиЯ считаю, что использование предустановок разработки в модуле библиотеки не очень полезно. Тем не менее, у вас всегда есть возможность применить предустановки проявки к выбранной фотографии, когда вы отбираете и упорядочиваете свои фотографии в модуле библиотеки.
Перейдите на панель «Быстрая Обработка» в модуле «Библиотека» и выберите имя пресета в раскрывающемся меню «Сохраненные предустановки».
Lightroom имеет специальную папку под названием Lightroom Settings, в которой хранятся настройки и настройки для различных инструментов.
В папке с настройками Lightroom » вы найдете около 20 подпапок, в которых Lightroom хранит все свои файлы конфигурации и различные предустановленные типы .
Как найти папку пресетов Lightroomc:UsersИмя_ПользователяAppDataRoamingAdobeLightroomDevelop Presets находится глубоко внутри папки пользователя, и ее может быть очень сложно найти с помощью файловой системы (Windows Explorer или Mac Finder). По умолчанию данная папка является скрытой. Но если в адресную строку файлового менеджера вбить %APPDATA% и нажать Enter, то откроется AppData текущего пользователя, затем перейти в папку Develop Presets по вышеуказанному пути.
Как добавить/импортировать пресеты в LightroomПроцесс добавления новых настроек в Lightroom достаточно прост.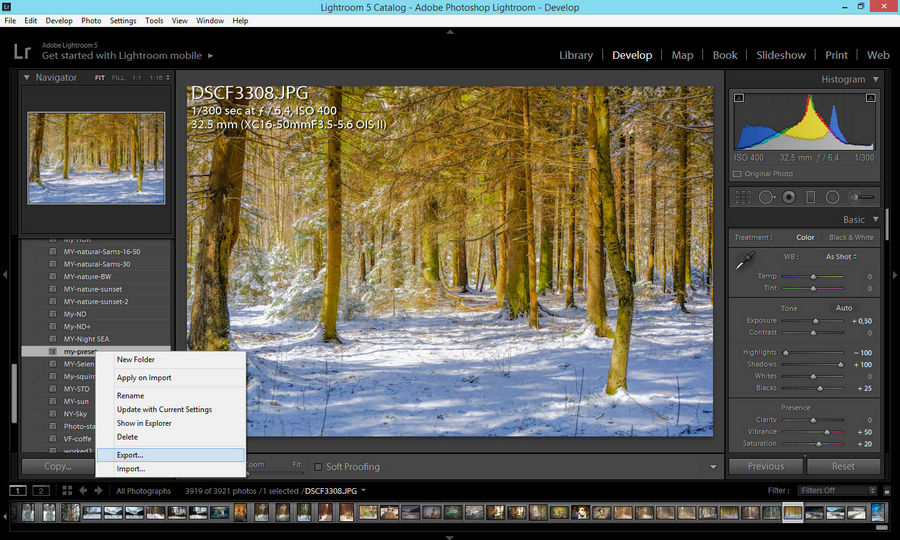 Там нет фактического процесса установки; все, что вам нужно сделать, это поместить предустановку в подпапку « Develop Presets» внутри установки Lightroom.
Там нет фактического процесса установки; все, что вам нужно сделать, это поместить предустановку в подпапку « Develop Presets» внутри установки Lightroom.
Есть два способа добавить новый набор настроек в Lightroom.
Импорт пресетов: вариант 1В проявочном модуле Lightroom найдите и откройте панель «Presets» с левой стороны.
Выберите папку с пресетами, в которую вы хотите добавить пресеты, и щелкните правой кнопкой мыши по ней. В меню выберите параметр «Импорт» и найдите предустановки, предназначенные для импорта, на жестком диске вашего компьютера.
Выберите один или несколько пресетов и нажмите кнопку «Импорт». Вы также можете сначала создать папку предустановок, а затем импортировать предустановки.
Эта опция лучше всего подходит для импорта отдельных пресетов.
Когда вам нужно импортировать коллекцию пресетов, второй вариант работает лучше.
Импорт пресетов: вариант 2Второй вариант включает в себя размещение папки коллекции пресетов в папке « Develop Presets» путь к которой указан ранее банальным копированием с помощью файлового менеджера windows или какого либо другого.
Прелесть создания собственных пресетов в том, что это легко сделать, сохранив шаги редактирования любого изображения в каталоге Lightroom.
Лучший способ приблизиться к созданию предустановок — следовать обычному рабочему процессу, редактируя различные фотографии. Когда вы создадите что-то интересное и уникальное или обнаруживаете эффект, который хотите воссоздать на других фотографиях, сохраните шаги редактирования конкретного изображения в качестве пресета.
Как сохранить пресеты в LightroomКогда вы видите что-то интересное в процессе редактирования и хотите сохранить его в качестве предустановки, у вас есть несколько вариантов:
- Нажмите на значок + на панели пресетов.
- В меню выберите Разработка> Новая настройка … вариант
- Используйте сочетание клавиш Ctrl + Shift + N
Все три параметра дают один и тот же результат: они активируют меню параметров New Develop Preset.
Назовите свою предустановку и выберите папку предустановки в качестве места назначения. Или у вас есть возможность создать новую папку в процессе.
Наконец, самая сложная часть создания предустановок — выбор настроек редактирования, которые следует сохранить, а каких — избежать.
Здесь нет правильных или неправильных вариантов. Все зависит от того, чего вы надеетесь достичь.
Если вы выберете все настройки, предустановка будет работать только с определенными изображениями, которые похожи на оригинал.
Другой вариант — выбрать только одну настройку, например, Split Toning. В этом случае предустановка будет иметь очень ограниченный эффект редактирования.
Вот пример настроек автоматической коррекции, которые можно сохранить при создании пресета, и использовать с самыми разными изображениями.
Самое большое заблуждение о пресетах LightroomСамое большое заблуждение о пресетах Lightroom заключается в том, что они используются только новичками и считаются несправедливым ярлыком или обманом.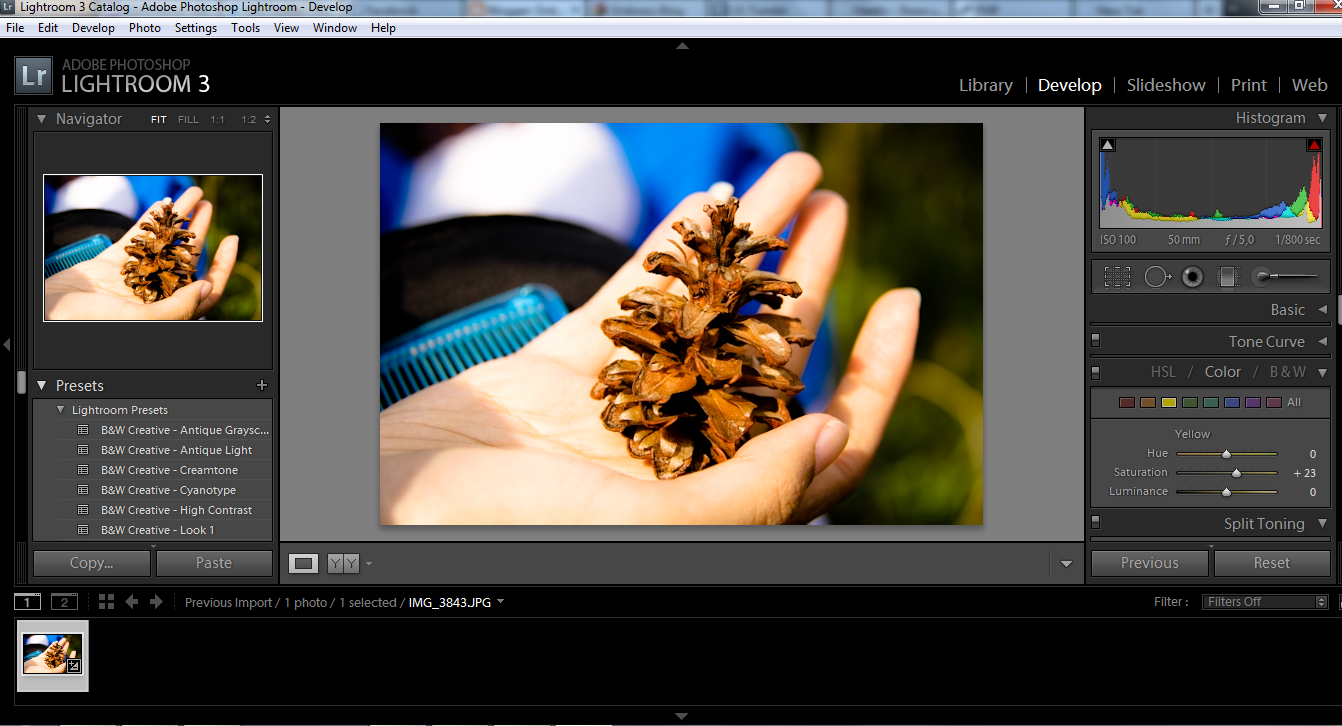
Это далеко от реальности.
Правда в том, что не каждый новичок использует пресеты при редактировании своих фотографий. Но каждый профессиональный фотограф, чей рабочий процесс включает в себя Lightroom, ежедневно использует предустановки.
Если вы фотограф, который производит большое количество цифровых изображений, предустановленные функции Lightroom не только помогают ускорить процесс редактирования, но и делают вашу фотографию более последовательной и дают предсказуемые результаты.
Вот несколько способов, которыми предустановленная функциональность Lightroom может помочь фотографам разных уровней и опыта.
Пресеты Lightroom для начинающихЕсли вы новичок , лучший способ воспользоваться настройками Lightroom — использовать его как инструмент для изучения Lightroom.
Самая сложная часть изучения Lightroom заключается в том, что начальная кривая обучения очень крутая. Требуется слишком много времени, чтобы увидеть результаты, которыми вы можете гордиться, и, как следствие, часто заставляет начинающих бросить курить в середине процесса.
При использовании редактирования на основе предустановок вы можете добиться относительно быстрых результатов, что обеспечивает мотивацию. Позже вы можете выполнить обратный инжиниринг предварительно настроенных эффектов, чтобы узнать, как получить похожие результаты с помощью инструментов Lightroom Develop.
Пресеты Lightroom для продвинутых любителейЕсли вы более опытный фотограф , основная задача — разработать собственный стиль фотографии.
Несмотря на то, что требуется время, чтобы изучить все тонкости Lightroom, процесс разработки вашего личного стиля фотографии занимает в десять раз больше времени. Это длительный и постепенный процесс. Я твердо верю, что создание вашей собственной предустановленной библиотеки поможет вам ускорить процесс и сделать его более продуманным.
Я всегда рекомендую своим ученикам использовать мои пресеты в качестве основы для разработки их собственных коллекций.
Пресеты Lightroom для профессионаловИ, конечно же, если вы профессиональный или полупрофессиональный фотограф, рабочий процесс редактирования предустановок ускоряется и оптимизирует весь рабочий процесс редактирования Lightroom. Это поможет вам быстрее выполнять свою работу, что позволит вам привлечь больше клиентов и получать больший доход.
Это поможет вам быстрее выполнять свою работу, что позволит вам привлечь больше клиентов и получать больший доход.
что это и как их делать для Сторис и ленты
Автор Лика Торопова Опубликовано Обновлено
Что такое пресеты для Инстаграма? Это способ, как украсить фотографии, сделать Ленту в одном стиле. Такие заготовки можно купить или создать самостоятельно, скачав соответствующее приложение.
Пресеты для Инстаграма: где используют
Пресеты для Сторис и Ленты в Инстаграме – это надстройки обработки фотографии, применяют через мобильное приложение Lightroom. В его настройках есть создание стиля, который можно конвертировать в файл и передать другому пользователю.
Какие виды бывают:
- пресеты и настройки. Коррекция цвета и тени, изменение оттенков;
- стили. В другом приложении, также можно передавать, создавать или сделать по инструкции;
- шаблоны.
 Изображения, которые можно редактировать, вставлять в них свои фотографии.
Изображения, которые можно редактировать, вставлять в них свои фотографии.
Основная задача пресетов – создать одинаковую обработку для фотографий. Пользователь может добавить надстройки на любое фото, зайдя в приложение и отрегулировав показатели для отдельного снимка.
Шаблоны – это изображения и визуальные элементы, на которые добавляют свои медиафайлы. Это могут быть фотографии, текст или анимация. Разделяют шаблоны для Сторис и Ленты: по разрешению экрана, количеству графических объектов. Для Историй есть отдельные видео-макеты.
ТОП приложений с пресетами
Пресеты для фото в Инстаграм можно создать с помощью:
- Lightroom. Есть мобильная и компьютерная версия программы;
- VSCO. Создать надстройки самостоятельно или через инструкцию.
Приложения с шаблонами:
- Canva – наш выбор👍. Макет для бизнеса и личной страницы;
- Nichi. Для Stories и Ленты;
- StoryArt. Нестандартные шаблоны, которые больше подходят для личного профиля.

Приложения есть платным и бесплатным тарифом. В последнем случае, пользователю предложен ограниченный набор визуальных элементов. В Canva можно найти отдельные шаблоны за ежемесячную оплату или составить самостоятельно, используя доступные материалы.
Вставить шаблоны или надстройки в VSCO не получится. Зато есть инструкции, как сделать свой стиль и сохранить в приложение. Доступен каталог фильтров, которые также доступны к редактированию. Чтобы передать другому, нужно перейти в раздел: «Изменить стиль» и сделать скриншот, переписать названия параметров.
Как установить пресет в Lightroom
Для приложения предусмотрен определенный тип файлов, которые подходят для переноса надстроек.
Мнение эксперта
Лика Торопова
Много времени провожу в социальных сетях, любимчик — Instagram
Привет, я автор сайта storins.ru, если вы не нашли своего ответа, или у вас есть вопросы, то напишите мне, я постараюсь ответить вам максимально быстро и решить вашу проблему.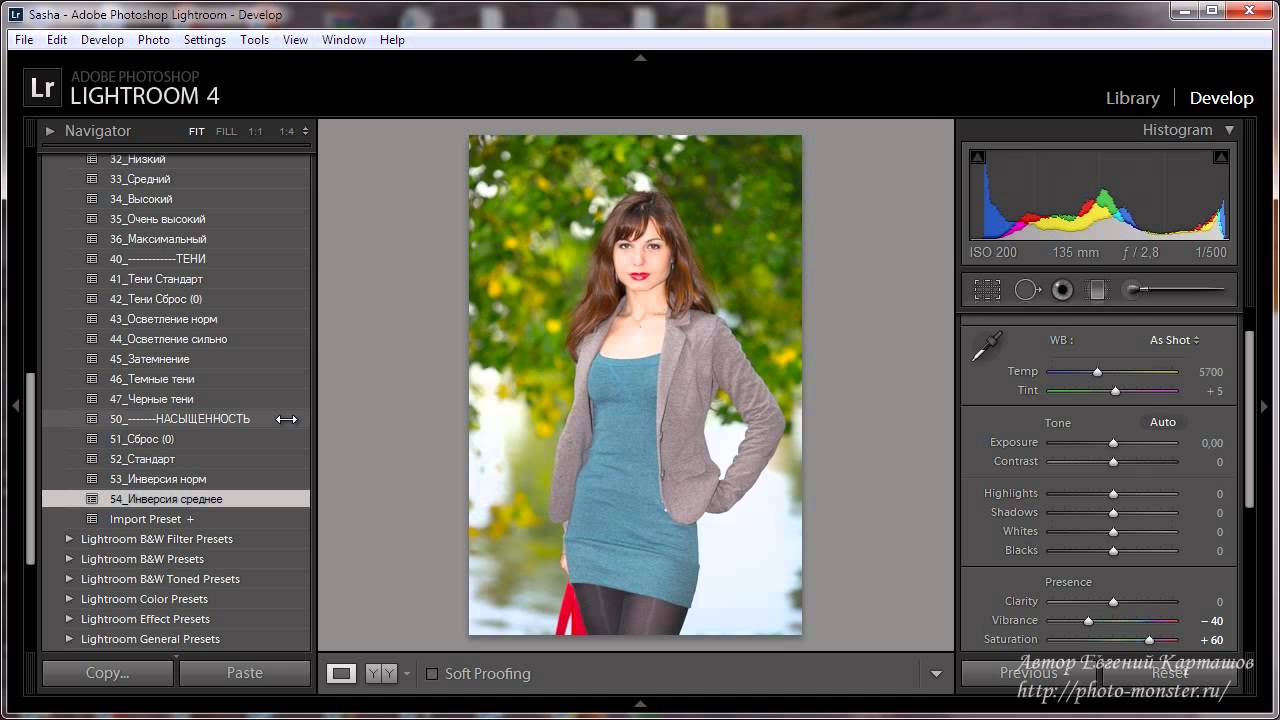 Список самых интересных моих статей:
Список самых интересных моих статей:Пресет для фото в Инстаграм можно вставить таким способом:
- Зайти в Play Market или AppStore.
- Скачать приложение Lightroom.
- Открыть – нажать: «Добавить изображение».
- Указать фотографию – загрузить на смартфон.
- Выбрать инструмент: «Стиль» – три точки в настройках: «Импорт стилей».
- Выбрать, где стиль был сохранен ранее – добавить.
- Экспортировать фото на телефон.
Все загруженные фотографии в Lightroom можно редактировать по шаблону. Пользователь только настраивает отдельные элементы, как цветокоррекцию или изменение цветности.
Для владельцев iOS достаточно выбрать файл и «Открыть с помощью». В списке появится приложение и возможность загрузить стиль. Чтобы сохранить его, нужно выбрать: «Создать новый» – Пользовательские и добавить название к новому пресету.
Как сделать свои
Применять и пользоваться можно через Lightroom или через VSCO. Во втором приложении создание шаблонов проще и не требует сохранения отдельным файлом.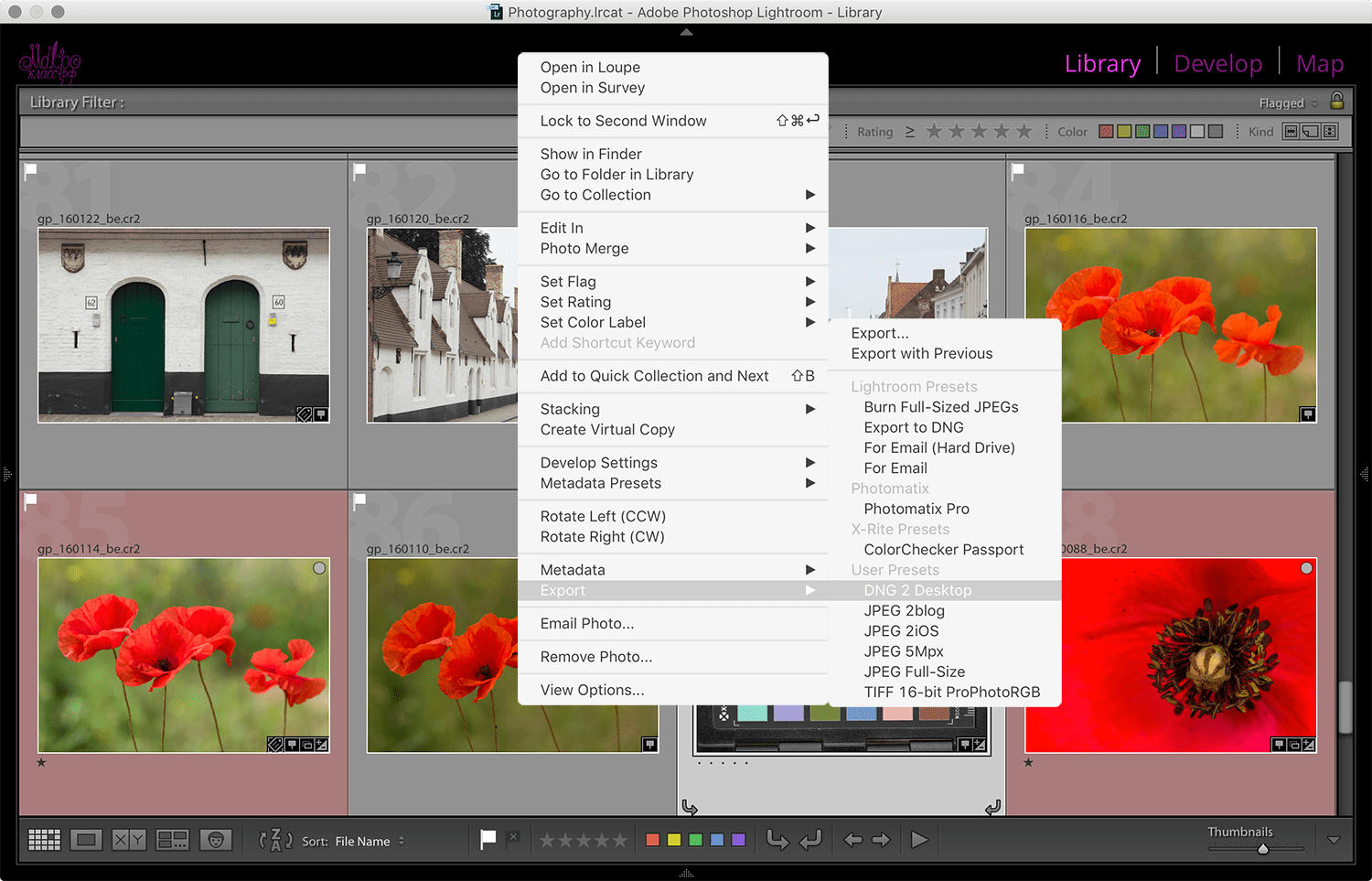
- Скачать и установить VSCO.
- Открыть – Импортировать.
- Указать настройки – нажать по значку в виде кружочка.
- Создать рецепт – Подтвердить добавление.
Загружая другие снимки, пользователь должен перейти в раздел: «Рецепты» и выбрать один из ранее созданных.
Недостаток VSCO в том, что при удалении информации о приложении (очистка кэша), будут удалены и созданные рецепты. Поэтому пользователь может сохранить список надстроек, сделав скриншот. Через Lightroom:
- Открыть приложение – выбрать фотографию.
- Отрегулировать яркость, контракт, смешение цветов.
- Стили – Создать свой.
- Задать название – Сохранить.
Нажав по одноименному инструменту, появится список сохраненным пресетов. Если пользователь вносит какие-либо коррективы – это считается как новый цветокорректирующий профиль.
Можно ли продавать пресеты в Instagram
Один из интересных типов инфопродуктов – пресеты. Их продают блогеры, которые занимаются продвижением профиля в мобильной обработке, рассказывают о веб-дизайне и прочем.
Что нужно, чтобы начать продавать пресеты:
- аккаунт по мобильной обработке с минимум 20.000 подписчиков;
- примеры работ на своей странице;
- сборник в 100 штук и более.
Также, многие владельцы таких страниц в Инстаграме, отдают предпочтение бесплатным раздачам. То есть, пресеты отправляют за подписку, участие в конкурсе или какое-либо совершенное действие.
Как продавать:
- Создать список уже готовых шаблонов.
- Экспортировать в формате
- Заархивировать с помощью программ на компьютере.
- Загрузить на одно из облачных хранилищ.
- Опубликовать пост о продаже пресетов.
- Отправлять ссылки с паролем на архив.
Чтобы материал не попал в чужие руки, нужно установить пароль на отправку материала. При этом, для каждого обратившегося комбинация должна быть разной.
Сделать шаблон через Canva
С помощью онлайн-сервиса Canva владелец страницы сможет создать уникальный шаблон для своих снимков.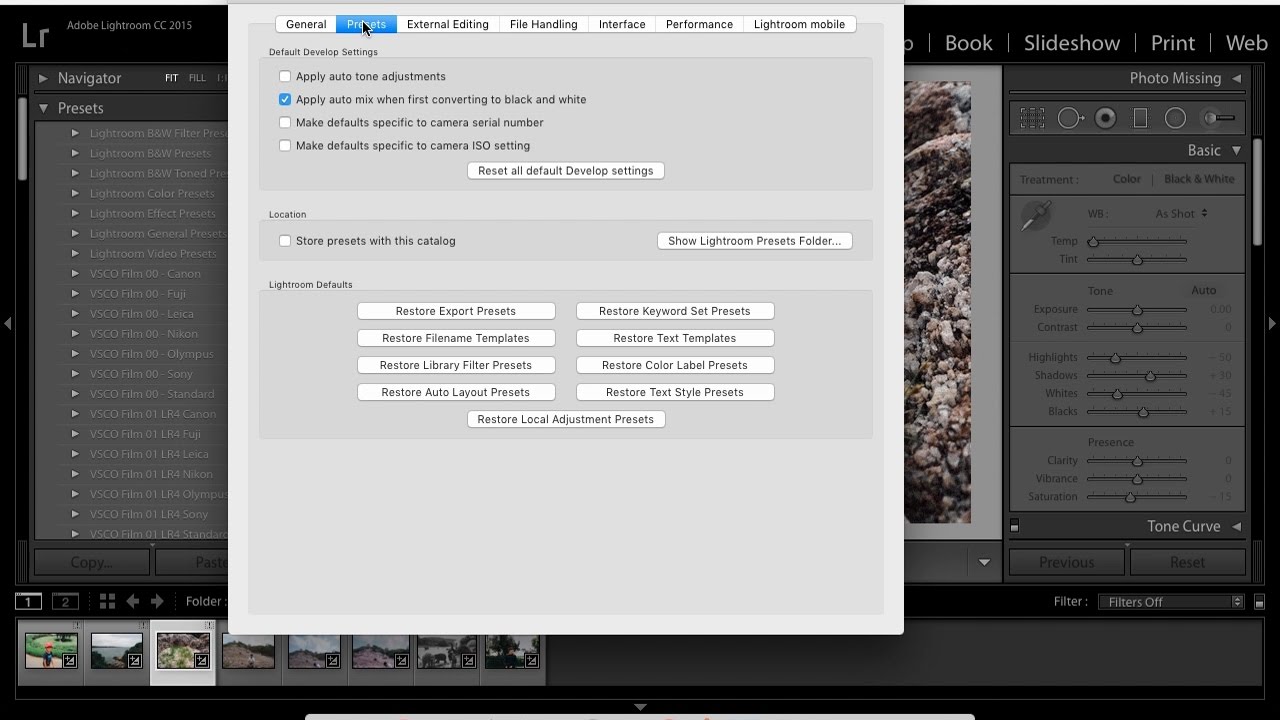 В отличие от стандартных, для фотографий нужно подбирать и графические элементы, и рамки, которые подойдут под стиль снимков. Поэтому, лучше создавать самостоятельно, исходя из текущего оформления профиля.
В отличие от стандартных, для фотографий нужно подбирать и графические элементы, и рамки, которые подойдут под стиль снимков. Поэтому, лучше создавать самостоятельно, исходя из текущего оформления профиля.
Чтобы сделать свой дизайн в Canva:
- Зайти в сервис Canva – авторизоваться или зарегистрироваться.
- Вписать в поиск: «Публикации для Instagram».
- Найти пустой шаблон – перейти во вкладку: «Элементы».
- В поиске ввести «frame» – найти подходящие рамки.
- Добавить любую другую графику – ввести на русском в поиске: «Рамки».
- Подобрать нужную – через раздел: «Загрузки» добавить свой снимок.
- Поместить его в рамку – выбрать: «Скачать» и указать в формате PNG.
В Canva есть инструмент: «Расположение», с помощью которого можно правильно разместить на экране свою фотографию. Выбирая пункты: «Назад» или «Вперед», можно сделать перекрытие снимка или напротив, выдвинуть его на передний план.
Через ползунки, которые расположены на каждом элементы, автор сможет: поворачивать, растягивать, вырезать определенные части.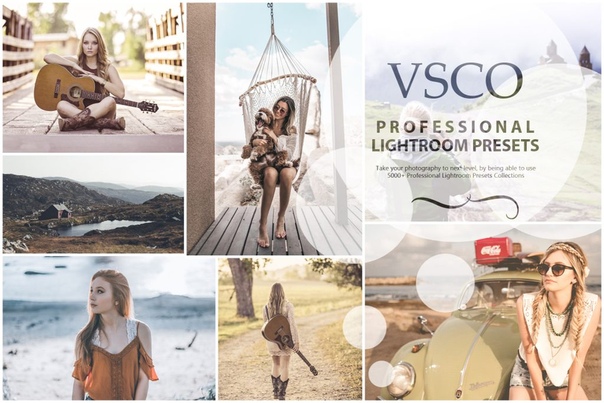 Если этого недостаточно – кнопка «Фильтры» открывает список стандартных эффектов цветокоррекции.
Если этого недостаточно – кнопка «Фильтры» открывает список стандартных эффектов цветокоррекции.
Lightroom: преимущества для Инстаграма
Ligthroom – приложение, которое необходимо для редактирования фотографий. Пользователь может добавлять различные оттенки, изменять размер фото, работать с градиентами и стандартным фото-редактором.
Основные преимущества приложения:
- наличие списка стандартных шаблонов и фильтров;
- возможность загрузить пресет и создать пользовательский;
- работа с отдельными оттенками и картой цвета;
- увеличение резкости без потери качества;
- синхронизация между компьютером и смартфоном.
Например, если владелец профиля начал проект на телефоне и сохранил в «облаке» – можно продолжить редактирование через компьютерную версию. Важно, чтобы на всех устройствах был подключен один и тот же аккаунт.
Главный «плюс» для Инстаграма: использование пресетов для создания серии картинок. Профиль оформляют в выбранном направлении. Например, выделение розовый оттенков или нежно-голубой, который еще называют: «инстаграмный».
Например, выделение розовый оттенков или нежно-голубой, который еще называют: «инстаграмный».
Как скачать и установить
Есть официальная версия приложения, где некоторые из функций заблокированы. Чтобы их открыть – нужен файл в формате APK. Пользователь не устанавливает из Play Market, а использует приложение по ссылке.
Как скачать и поставить на смартфон:
- Перейти по ссылке – скачать файл на смартфон.
- Открыть внутреннее хранилище – нажать по файлу.
- Подтвердить установки из неизвестного источника.
- Подождать, пока на рабочем столе появится значок.
Но APK предназначено только для операционной системы Android. Владельцы iOS могут воспользоваться официальной версией из AppStore.
После того, как приложение будет скачано и установлено, пользователю нужно его открыть и авторизоваться. Доступно несколько вариантов: по адресу электронной почты, с помощью Facebook или Google. Если аккаунт есть на компьютере – можно подключить к учетной записи Adobe.
Как использовать пресеты для Instagram
Установив и скачав, пользователь сможет создать свои надстройки и применять к снимкам, или перенести в приложение уже готовые. Воспользовавшись списком интересных шаблонов и прессетов, можно скачать на смартфон подборку DNG-файлов. Их встраивают в приложение в виде стилей и применяют к фотографии, если её нужно опубликовать в Инстаграм.
- Открыть Lightroom – перейти к разделу: «Импорт».
- Выбрать снимок, который нужно отредактировать.
- Перейти в раздел: «Стили» – выбрать сверху три точки.
- Импортировать стиль – скопировать DNG-файл.
- Подтвердить добавление – нажать: «Создать новый».
Прежде, чем устанавливать на фотографию какой-либо оттенок, пользователь должен его скачать и поместить в доступное место. Далее, при добавлении стиля, нужно выделить этой элемент и указать, как слой для редактирования.
Отдельно есть раздел: «Управление стилями», где пользователь сможет просмотреть все ранее загруженные. Например, созданные вручную, без сторонних надстроек и загрузки дополнительных файлов.
Редактировать фотки через Lightroom
Помимо того, что в приложении можно использовать сторонние элементы, предусмотрено базовое редактирование картинок. Автор может настроить отображение света, коррекцию теней и резкости.
Как изменить картинку через Lightroom:
- Зайти в приложение – импортировать фотографию.
- Перейти к её редактированию – выбрать снизу: «Резкость».
- Указать нужный процент глубины – добавить или убрать виньетку.
- После редактирования нажать сверху и выбрать: «Сохранить на устройство».
Пользователю доступны все инструменты, которые есть в основном списке. Некоторые открываются из группового списка: значит настройка связана с другими и в зависимости от указанных пользователей параметров, может не появиться.
Работа с пресетами в Lightroom. Часть 1.
Одной из самых мощных функций Lightroom являются пресеты. Они есть везде: при импорте, при фильтровании, при обработке и печати. В этой серии статей я расскажу все, что нужно знать об этих маленьких, но очень полезных файлах.
Да, да, пресеты на самом деле – это всего лишь обыкновенные текстовые файлы и первое, что стоит сделать – это разобраться, где они находятся. По умолчанию Lightroom хранит их в своих системных папках, где-то очень далеко, куда сложно добраться неподготовленному пользователю. Более того, открыв свой каталог на другом компьютере, вы не найдете там любимого пресета, который делает из картинки «хорошо». Именно это я предлагаю исправить.
Итак, шаг номер 1. Настроим LR так, чтобы пресеты хранились вместе с каталогом. Для этого зайдем в меню Edit -> Preferences -> Presets и поставим галочку напротив опции «Store presets with catalog».
Теперь все ваши пресеты будут храниться вместе с каталогом, в подпапке «Lightroom Settings».
Следующим шагом, естественно, должна быть установка пресетов. Большинство пресетов нельзя добавить через интферфейс программы (пресеты именования, фильтрации и другие), их можно только создать внутри LR. Остальные (обработки, раскладки печати) можно добавить в соответствующих модулях, нажав на плюсик в нужном месте, указав путь к файлам…становится скучно? И правильно, теперь, когда мы знаем, где хранятся пресеты (смотри шаг 1), мы можем добавлять их гораздо проще.
Шаг номер 2, добавление пресетов. Чтобы добавить пресет достаточно скопировать файл (если это несколько пресетов в архиве, их предварительно надо разархивировать) в нужную директорию внутри папки Lightroom Settings. Например, для пресетов обработки – это папка Develop Presets. Таким образом, мы можем переносить любые пресеты, даже те, которые нельзя добавить через программу. Осталось только перезапустить LR и любимые настройки фильтров Вашего друга окажутся и у Вас!
Фишка! Папки внутри директории Develop Presets отобразятся и в Lightroom, так что если раньше вы мучались организацией огромной коллекции пресетов в папки через модуль обработки, перестаньте;)
Вот мы немного разобрались с настройками и добавлением, давайте перейдем собственно к пресетам.
И начнем мы с «Filename Templates». Эти шаблоны используются в трех местах: диалоге импорта, диалоге переименования и диалоге экспорта.
С помощью них можно задать способ именования файлов при групповых операциях. Например, если вы хотите, чтобы непонятные имена файлов в камере вида DSC-4356.NEF превратились во что-нибудь более читаемое, скажем MPG_YudinaWegging_4356.NEF (инициалы фотографа, имя мероприятия, оригинальный номер), на помощь придут Filename Templates.
Для того, чтобы задать новый шаблон, нужно раскрыть выпадающий список шаблонов в области File Naming и нажать кнопку Edit
Откроется окно настроек шаблона. В верхней части Вы увидите выпадающий список с именем редактируемого шаблона, дальше пример результирующего имени файла и поле для ввода элементов шаблона.
В это поле ввода можно вписать любой статический текст, который добавится в имена всех результирующих файлов, а также добавить специальные элементы, которые перечисленны ниже. Это может быть и оригинальное имя файла, и оригинальный числовой индекс, может быть дата съемки файла и многое другое. Разберем пример, который я описал выше. Чтобы переименовать файлы так как я хочу, нужно добавить статический текст MPG (мои инициалы), затем специальное поле «Custom Text» и специальное поле Original Number Suffix, разделив их знаками подчеркивания. Поле «Custom Text» позже можно будет заменить на любой текст, в зависимости от текущей цели переименования, таким образом, этот шаблон можно будет многократно использовать при каждом импорте фотографий.
Последний шаг – сохранить новый шаблон. Для этого в выпадающем списке сверху нужно выбрать Save Current Settings as a New Preset и назначить пресету какое-нибудь логичное имя, в моем случае это «Initials_Custom_Number».
На сегодня это все. Про другие пресеты читайте в продолжениях этой серии статей!
Эта запись была автоматически добавлена с сайта LCourses.ru.
Оригинал здесь.
Как установить предустановки Lightroom (настольный и мобильный)
Если вы пытаетесь выяснить, как установить свои пресеты в Lightroom, вы можете немного запутаться со всеми различными версиями. Существует несколько различных этапов установки в зависимости от того, какой Lightroom вы используете, поэтому проверьте свой и выберите один из вариантов ниже:
Lightroom Classic CC версии 7.0 и выше (файлы XMP)
Lightroom Classic CC версии 4.0 — 7.0 и Lightroom 4, 5 и 6 (файлы lrtemplate)
Настольный компьютер Lightroom CC
Мобильное приложение Lightroom CC (файлы DNG)
Уф, а это много версий! Но если у вас еще нет Lightroom Desktop, какую версию вам следует установить? На наш взгляд, если вы серьезно относитесь к фотографии, вам следует приобрести Lightroom Classic для ПК. Мобильное приложение не так мощно, как настольная версия.
Между Lightroom Classic и Lightroom CC классическая версия более профессиональна и имеет гораздо больше функций.Это также единственный вариант, который позволяет вам создавать свои собственные мобильные пресеты и экспортировать их для продажи в виде файлов DNG. И, конечно же, лучше всего иметь последнюю версию, так как она позволит вам использовать файлы XMP, которые намного проще установить. Подписка на Lightroom стоит всего 10 долларов в месяц и поставляется с Photoshop, так что это определенно стоит вложенных средств, если вы занимаетесь фотографией профессионально.
Ознакомьтесь с нашими пользовательскими предустановками Lightroom для настольных и мобильных устройств здесь:
Как установить пресеты в Lightroom Classic v7.3 и выше (файлы XMP)
Чтобы установить свои пресеты, сначала вам необходимо загрузить их на свой компьютер. Они могут быть в формате XMP или ZIP. Если они в формате ZIP, их не нужно распаковывать.
Затем откройте программу Lightroom и перейдите к модулю Develop . Модули / разделы находятся в правом верхнем углу экрана.
Когда вы войдете в Developer, найдите раздел Presets в левой части экрана.
Затем нажмите кнопку [+] , а затем Import Presets .
Перейдите в папку на вашем компьютере, где вы сохранили пресеты, выберите их и нажмите Import . Если предустановки находятся в формате ZIP, вы можете напрямую импортировать их в этом формате. На самом деле это лучше, так как ваши пресеты будут храниться в одной папке.
Вы найдете свои недавно импортированные пресеты в разделе Preset.
Как установить предустановки в Lightroom Classic v4.0–7.3 и Lightroom 4, 5 и 6 (файлы lrtemplate)
Во-первых, если ваши пресеты были в папке ZIP, распакуйте их на свой компьютер.
Затем откройте Lightroom , перейдите в меню в верхнем левом углу своей программы и нажмите Preferences .
Затем перейдите на вкладку Presets и нажмите Show Lightroom Develop Presets .
Теперь вам просто нужно скопировать только что распакованные пресеты и вставить их в эту папку пресетов. Вы можете напрямую скопировать и вставить всю папку с пресетами внутри, чтобы упорядочить вещи.
Перезапустите Lightroom , и в следующий раз, когда вы откроете его, ваши пресеты будут в разделе Presets модуля Develop !
Как добавить пресеты в Lightroom CC
Сначала разархивируйте загруженные пресеты.
Откройте, Lightroom CC и перейдите в File -> Import Profiles & Presets .
Затем выберите файлы XMP, которые вы распаковали, и нажмите Import .И ваши пресеты теперь установлены в Lightroom!
Чтобы использовать свои предустановки, просто выберите любую фотографию, которую хотите отредактировать, и щелкните значок Edit в правом верхнем углу. Затем внизу экрана выберите Presets . Ваши предустановки будут перечислены слева от модуля редактирования.
Просто выберите тот, который хотите использовать, и продолжайте редактировать свою фотографию!
Lightroom Mobile (файлы DNG)
Это все инструкции по установке пресетов для Lightroom Desktop! Инструкции по использованию мобильных устройств см. В нашем отдельном руководстве здесь: «Как добавить предустановки в Lightroom Mobile».
Надеюсь, это было полезно! Если у вас есть вопросы или проблемы с установкой, дайте нам знать в комментариях, и мы постараемся помочь 🙂
Используйте свои лучшие пресеты Lightroom на Lightroom Mobile
В этом посте мы расскажем, как загружать пресеты в Lightroom Mobile. Независимо от того, предпочитаете ли вы снимать изображения непосредственно на свой телефон или синхронизировать изображения с компьютера и редактировать их на ходу, вы сможете наслаждаться свободой использования предустановок в Lightroom Mobile.
Пошаговое руководство: как добавить пресеты в Lightroom Mobile
Примечание. Вы не можете импортировать файлы пользовательских предустановок непосредственно на свой смартфон. Вы должны импортировать их в Lightroom CC раньше (инструкции для этого ниже в статье). Предполагая, что у вас уже установлены предустановки в Lightroom CC, вы можете следовать этим простым инструкциям, чтобы перенести их в Lightroom Mobile:
- Отредактируйте хотя бы одно изображение в Lightroom CC на компьютере или Mac.
Вы должны сделать это после установки предустановок в Lightroom CC - Сохраните изображение (как jpg)
- Откройте мобильное приложение Lightroom
- Перейдите во Все фотографии и найдите синхронизированное изображение, которое вы отредактировали в Lightroom CC
- Вкладка на изображение для редактирования в Lightroom Mobile
- Сдвиньте панель инструментов влево, пока не найдете значок предустановок.Нажмите здесь.
- Ваши предустановки теперь синхронизированы с Lightroom Mobile.
Если вы хотите, чтобы пресеты отображались во всех ваших мобильных приложениях Lightroom, вы должны импортировать их из Lightroom CC и НЕ из Lightroom Classic CC.
Скачать бесплатную электронную книгу: 25 техник, которые должны освоить все фотографы
Как загрузить пресеты в Lightroom CC
Установите настольное приложение Lightroom на свой ПК или MAC с помощью Adobe Creative Cloud .Вы также можете использовать планшет с Windows или iPad.
Примечание. Вы не можете импортировать файлы пользовательских предустановок непосредственно на свой смартфон.
Мы будем загружать и использовать пакет предустановок Essentials Lightroom с сайта Photography-raw.com, однако вы можете использовать любые платные или бесплатные пакеты предустановок Lightroom, которые вам нравятся. Вы также можете использовать этот подход, если создали собственный пресет. Сохраните пресет в Lightroom Classic, следуйте инструкциям ниже, но пропустите первые пару шагов
Вам нужно будет найти загруженный заархивированный файл в проводнике Windows или Finder (Mac).Затем разархивируйте файл на своем компьютере, чтобы увидеть файлы .XMP, как показано на изображении ниже. Просто щелкните правой кнопкой мыши и выберите ИЗВЛЕЧИТЬ ВСЕ или дважды щелкните. Затем нажмите ОК.
Откройте Lightroom CC на своем компьютере , Mac или Tablet .
Чтобы иметь возможность импортировать или просматривать любую из доступных предустановок, вы должны добавить хотя бы одну фотографию.
При добавлении фотографии или серии фотографий щелкните РЕДАКТИРОВАТЬ в правом верхнем углу.
Идите вниз туда, где написано PRESETS , и нажмите на три точки, чтобы открыть дополнительное меню, в котором есть возможность управлять или импортировать новые пресеты. Щелкните ИМПОРТИРОВАТЬ ПРЕДУСТАНОВКИ .
Выберите все предустановки из загруженной папки и щелкните IMPORT .
Обратите внимание, что Lightroom CC загружает новые предустановки. Подождите, пока процесс не завершится.
Когда процесс будет завершен, вы увидите новую группу предустановок Lightroom на новой вкладке под предустановленными предустановками.
Далее выберите тот, который больше соответствует вашим предпочтениям. В моем случае мне пришлось выбрать пресет Glamour Orange Teal . Этот пресет изменил Vibrance , Clarity , Dehaze и добавил «S Curve» , который повысил Highlights и уменьшил Shadows . Идеально подходит под мой имидж!
Как видите, я отредактировал свое изображение одним щелчком мыши, а затем я собираюсь экспортировать его, чтобы поделиться им или отправить по электронной почте.
У вас есть один вариант для выбора типа файла, и это. jpg . Вы также можете выбрать размер small , full size или custom . Щелкните место, в которое вы хотите экспортировать окончательную редакцию, и нажмите СОХРАНИТЬ .
Как добавить предустановки в мобильное приложение Lightroom
Откройте мобильное приложение Lightroom на своем Android или iPhone.
Как видите, фотографии, которые я редактировал ранее на Lightroom CC на моем ПК, синхронизируются на моем iPhone.
Выберите область с надписью ВСЕ ФОТО .
Выберите фотографию, которую хотите отредактировать.
Сдвиньте панель инструментов вправо, пока не увидите вкладку ПРЕДУСТАНОВКИ . Затем коснитесь его.
Все предустановки Lightroom теперь синхронизированы и готовы к использованию во всех мобильных приложениях Lightroom. Выберите тот, который, по вашему мнению, лучше всего подходит для вашей фотографии.
Следующие изображения ДО / ПОСЛЕ взяты с Афинского барочного фестиваля и, в частности, с концерта Ensemble Mezzo, который проходил в Афинах, Греция, в сентябре прошлого года.
Я применил четыре разных пресета для каждой фотографии.
ПРЕДУСТАНОВКА ORANGE TEAL
Изображение предоставлено: Ensemble Mezzo — Ye’ela Avital
ПРЕДВАРИТЕЛЬНАЯ НАСТРОЙКА ДЛЯ ТРЕНИРОВКИ SHARP CONTRAST
Изображение предоставлено: Ансамбль Меццо — Гидеон Бреттлер
ПРЕДВАРИТЕЛЬНАЯ УСТАНОВКА ДЛЯ ОСТРЫХ ПОРТРЕТОВ
Изображение предоставлено: Ансамбль Меццо — Давина Флорентин
ЧЕРТЕЖ В ПРЕДУСТАНОВКЕ ВОДЫ
Изображение предоставлено: Ансамбль Mezzo
Вы можете выбирать между 21 пресетом.Те, что я выбрал, чтобы показать вам, были наиболее близки к освещению концерта и общей обстановке.
Сводка
Если вы понимаете , как импортировать пресеты в Lightroom CC и синхронизировать их с Lightroom CC Mobile и сделать это пару раз, вам определенно понравится редактировать свои фотографии в быстром темпе.
Вы нашли другой способ установки пресетов в Lightroom или какие-либо детали, которые мы могли упустить. Дайте нам знать в комментариях ниже.
Привет, меня зовут Джон Мак, фотограф-самоучка, занимающийся пейзажами, спортом и событиями из Греции. Я люблю природу, путешествия и готовку. Я также писатель-фрилансер. Я создаю контент для веб-сайтов с фотографиями и других малых предприятий. Я использую беззеркальные камеры, объективы, оборудование, и я делюсь об этом больше на моем личном веб-сайте. Вы также можете найти меня в Instagram @johnmakphotography
Как установить и использовать пресеты Lightroom на вашем iPad
Мобильное приложение Lightroom CC за последние годы проделало большой путь, и теперь вы можете редактировать свои фотографии на iPad так же легко, как и на компьютере! Все ваши любимые инструменты редактирования доступны в приложении Lightroom CC Mobile, и вы также можете установить все свои любимые пресеты.Есть несколько различных методов, которые вы можете использовать для установки пресетов Lightroom на свой iPad. Продолжайте читать, чтобы узнать, как это сделать!
Метод 1. Установка предустановок Lightroom на мобильном устройстве с помощью настольного приложения Lightroom CCЕсли у вас есть подписка на Adobe Creative Cloud, самый простой способ получить ваши пресеты на iPad — это просто синхронизировать их между настольным и мобильным приложениями. Если у вас нет подписки на Adobe Creative Cloud, прокрутите вниз до методов 2 и 3!
Прежде чем вы сможете синхронизировать свои пресеты, вам необходимо установить их в приложении Lightroom CC Desktop.Для этого выполните следующие действия:
1. Выберите «Импорт профилей и предустановок» в меню «Файл» на верхней панели Lightroom CC.
2. Перейдите в папку, в которой сохранены ваши пресеты Lightroom. В большинстве случаев пресеты Lightroom должны находиться в папке «Настройки» (находится в разделе «Библиотека> Поддержка приложений> Adobe> Camera Raw> Настройки»), эта папка открывается автоматически при нажатии кнопки «Импортировать профили и пресеты».
3. Выберите пресеты, которые вы хотите импортировать, и нажмите «Импорт».
4. Ваши пресеты установлены! Если они не появляются сразу, попробуйте перезапустить Lightroom CC.
Теперь, когда ваши предустановки установлены на вашем рабочем столе, они должны автоматически синхронизироваться с вашим мобильным устройством. Все, что вам нужно сделать, это убедиться, что у вас есть приложение Lightroom CC Mobile, загруженное на iPad, и вы вошли в систему, используя ту же учетную запись Adobe Creative Cloud, которую используете на своем рабочем столе.
Если ваши предустановки не синхронизируются автоматически, дважды проверьте их синхронизацию, щелкнув значок облака в правом верхнем углу экрана.Это сообщит вам, были ли ваши файлы синхронизированы, и вы также можете инициировать синхронизацию, если это не произошло автоматически.
Если у вас нет подписки на Adobe Creative Cloud, вы все равно можете легко установить пресеты Lightroom на свой iPad! Следуйте инструкциям ниже!
Метод 2. Добавление предустановок как фотографий.Первый шаг — распаковать папку, содержащую ваши пресеты. Лучше всего делать это на компьютере, так как большинство iPad не имеют возможности распаковывать папки.
Чтобы распаковать папку на вашем компьютере, просто дважды щелкните, если у вас Mac, или, если у вас есть ПК, щелкните правой кнопкой мыши и выберите «Извлечь все».
После того, как вы распаковали папку с пресетами на компьютере, вам нужно перенести их на iPad. Для этого вы можете сохранить их в облачном хранилище, например Dropbox или Google Drive. Загрузите файлы в облачное хранилище со своего компьютера, и тогда вы сможете получить доступ к своим файлам на своем iPad.
Если у вас нет доступа к компьютеру, вы можете загрузить приложение WinZip на свой iPad.Это приложение позволит вам распаковать папки на вашем iPad и получить доступ ко всем вашим предустановленным файлам.
После распаковки папки сохраните все свои пресеты на iPad. Вы можете сохранить свои предустановки либо в приложении «Файлы» на iPad, либо в папке «Фотопленка».
Теперь вы готовы установить свои пресеты!
Откройте приложение Lightroom Mobile и коснитесь значка с тремя точками в правом верхнем углу экрана.
Выберите опцию «Добавить фото». Затем выберите место, где вы сохранили свои пресеты.
Выберите все предустановки, которые вы хотите установить, и нажмите «Добавить фотографии». Lightroom установит файлы, и ваши пресеты будут готовы к работе!
Метод 3. Создание предустановок.Следуйте инструкциям первого метода, чтобы получить файлы предустановок на iPad (или сохранить их в Dropbox / Google Диске).
Затем выберите файл DNG для предустановки, которую вы хотите установить, и откройте его, как если бы это была фотография, которую вы собираетесь редактировать.При этом экран может казаться пустым, но все настройки этого пресета присутствуют.
Открыв эту фотографию, коснитесь значка с тремя точками в правом верхнем углу экрана и выберите «Создать предустановку».
Теперь дайте вашему пресету имя! Назовите его так, чтобы вы всегда знали, какой стиль / настройки будут применяться при использовании этого пресета. Когда вы закончите, нажмите галочку в верхнем углу экрана, и вы создадите свой первый пресет!
Повторите эти шаги для каждой предустановки, которую вы хотите установить.
Редактирование в Lightroom CC на iPad Где найти свои пресетыПосле того, как вы установили свои пресеты на свой iPad, вы можете найти их в правой части экрана, щелкнув значок двух перекрывающихся кругов. После нажатия на этот значок откроется меню со всеми вашими пресетами!
Использование предустановок на iPadВсе, что вам нужно сделать, чтобы использовать свои пресеты, — это щелкнуть по ним. Выбор предустановки из списка применит ее к фотографии, чтобы вы могли увидеть, как она выглядит.Вы можете попробовать несколько предустановок, пока не найдете тот, который вам больше всего нравится, а затем нажмите «Готово», чтобы закрыть меню предустановок.
У вас будет доступ ко всем инструментам, которые есть в настольной версии Lightroom CC.
В меню редактирования (верхняя кнопка на боковой панели) вы найдете категории, включая: Свет, Цвет, Эффекты, Детали, Оптика и Геометрия. В этих меню вы найдете инструменты, необходимые для настройки ваших предустановленных настроек и внесения других изменений в вашу фотографию, чтобы добиться именно того результата, который вы хотите!
Вы также увидите значки для обрезки, восстановления и другого выборочного редактирования, такие как градуированные фильтры, радиальные фильтры и инструмент кисти.
Lightroom CC Mobile — очень мощное мобильное приложение для редактирования, позволяющее редактировать фотографии прямо с iPad!
Как быстро установить пресеты Lightroom (за 27 секунд) — изменения подписи
Как быстро установить пресеты Lightroom (за 27 секунд)
Как добавить пресеты Lightroom на ваш компьютер — самое быстрое руководство
Если вам интересно, как установить пресеты Lightroom, вы не одиноки! В первый раз это может быть немного сложно.Как только вы однажды поймете, как установить пресеты для Lightroom, все будет гладко. Установить пресеты Lightroom на Mac или ПК на самом деле легко, если вы знаете, как это сделать. Независимо от того, используете ли вы Mac или ПК, добавление пресетов Lightroom на ваш компьютер занимает всего пару шагов.
Вот наше краткое руководство, показывающее, как установить предустановки Lightroom. Вы сразу же приступите к работе с новыми предустановками. Готовый? Пойдем!
* Если вы визуальный человек, ознакомьтесь с видео-гидом на 27 секунд внизу этой страницы! *
Итак, как установить пресеты Lightroom? Есть два пути.Во-первых, перетащите папку с пресетами на панель пресетов модуля разработки Lightroom. Легкая пизда. Технически это самый быстрый способ добавить пресеты Lightroom на ваш компьютер, но мы рекомендуем второй вариант. Второй способ установки пресетов в Lightroom — ПЕРЕМЕЩЕНИЕ ваших пресетов в папку пресетов Lightroom на вашем компьютере. Этот метод установки пресетов занимает немного больше времени, но предотвратит их потерю / случайное удаление в будущем.
Вот шаги, которые вы должны выполнить, чтобы переместить новые пресеты в папку пресетов Lightroom:
Как добавить пресеты в Lightroom Шаг 1.Загрузите свои новые пресеты Lightroom.(Очевидно!) Нажмите здесь, чтобы загрузить БЕСПЛАТНЫЕ пресеты Lightroom из Signature Edits! (Введите промо-код VIBES!) Если ваши пресеты представлены в виде файла .Zip, вы захотите распаковать его и поместить все в удобное место, чтобы получить к нему доступ позже.
2. Запустите Adobe Lightroom.Это самый простой способ найти папку с пресетами Lightroom.
3. Откройте окно настроек LightroomЗатем нажмите «Показать папку предустановок Lightroom».Чтобы открыть настройки Lightroom, на Mac нажмите там, где написано «Lightroom» в правом верхнем углу строки меню, и прокрутите вниз до «Настройки». (На ПК вам нужно будет нажать «Изменить», а затем выбрать настройки. С этого момента все шаги такие же.)
4. Скопируйте папки пресетов в каждую категорию внутри папки пресетов Lightroom.
Когда вы добавляете пресеты в Lightroom, вы хотите организовать их по соответствующим папкам.Пресеты разработки помещаются в папку разработки, наборы настроек — в папку настройки и т. Д. Если вы загрузили некоторые пресеты разработки из Signature Edits, вы перетащите их в папку разработки. Если вы загрузили несколько предварительных настроек корректирующего слоя Lightroom, вы перетащите их в папку Adjustment Layer и т. Д.
5. Перезапустите Lightroom, чтобы активировать новые предустановки.Теперь они должны появиться и быть готовыми к работе! Если по какой-либо причине они не отображаются, возможно, вы поместили их не в ту папку.Еще раз проверьте, и если это не помогло, попробуйте перезапустить Lightroom еще раз. BAM — Теперь вы знаете, как устанавливать пресеты в Lightroom + как добавлять пресеты Lightroom на свой компьютер. Дайте себе пять!
Если вы установили предустановки разработки, они должны появиться в левом столбце окна разработки!
Итак, вот оно! Наглядное руководство по добавлению нового Lightroom!
PresetsLightroom Presets Troubleshooting Guide — возможные проблемы и способы их решения!
Предустановленные проблемы с загрузкой:
Если загрузка не работает, попробуйте другой интернет-браузер.
Не удается разархивировать?
На Mac это не должно быть проблемой. Если на ПК щелчок правой кнопкой мыши не предлагает «извлечь файлы», вам может потребоваться загрузить внешнюю программу для распаковки. Мы рекомендуем попробовать WinRar, бесплатную программу для распаковки.
Пресеты не отображаются в Lightroom
- Попробуйте перезапустить Lightroom
- Если имя предустановленного пакета отображается в Lightroom, но не отдельные предустановки, щелкните треугольник слева от имени коллекции, и шаблоны выпадут.
- Убедитесь, что папка, которую вы скопировали в папку Develop Presets, действительно содержит пресеты, а не другую папку.
- Убедитесь, что вы скопировали свои пресеты в правильную папку.
- НЕ устанавливайте флажок «Сохранять пресеты в каталоге». Это означает, что ваши пресеты будут доступны только в том конкретном каталоге Lightroom, который вы установили впервые.
- На ПК убедитесь, что вы действительно распаковали zip-файл. Если вы просто дважды щелкнете по папке (на ПК), вы получите доступ к предустановкам, но они НЕ будут извлеченными файлами, НЕ будут правильно копировать / вставлять и НЕ будут отображаться в вашем Lightroom.
Загрузите БЕСПЛАТНЫЕ образцы пресетов. Введите промокод «VIBES» (заглавными буквами!)
Вот супербыстрое демонстрационное видео-руководство по установке пресетов LR:
Как установить предустановки Adobe Lightroom
Adobe Lightroom — самый популярный набор для редактирования для фотографов в мире, и он полностью заслуживает этой похвалы.
Он предлагает огромный набор инструментов редактирования, чтобы максимально использовать ваши изображения, и для большинства фотографов это единственная программа редактирования, которая им когда-либо понадобится.Конечно, он не обладает таким же потенциалом, как Adobe Photoshop, но он также , намного менее сложен, чем его старший брат.
Кроме того, кто сказал, что вы можете использовать только одно или другое? Лично я считаю, что Lightroom имеет 90% функциональности, которая мне нужна при постобработке, но если по какой-либо причине она не работает, я могу перенести свое изображение в Photoshop прямо из Lightroom. Это лучшее из обоих миров!
Прекрасной иллюстрацией того, насколько простой и интуитивно понятной может быть Lightroom, является множество предлагаемых предустановок.Десятки веб-сайтов предлагают свои собственные предустановки Lightroom, и у нас есть некоторые из наших собственных предустановок, которые вы можете найти здесь.
Вы даже можете получить в свои руки наш бесплатный набор предустановок Adobe Lightroom, а также электронную книгу о том, как улучшить свои фотографии, подписавшись на наш список рассылки ниже.
Успех! Пожалуйста, проверьте свой почтовый ящик, чтобы подтвердить подписку.
Однако многие начинающие фотографы отвергают идею пресетов Lightroom. Они думают, что их будет раздражающе сложно установить и использовать, но это далеко не так.Вот как это просто:
Если вы новичок в Lightroom, обязательно прочтите наше руководство для начинающих — От захвата до завершения: Руководство для начинающих по Adobe Lightroom
И, если вы хотите начать использовать посетите сайт Adobe здесь.
Установка предварительных настроек Lightroom в Lightroom CC 2018
- Откройте Adobe Lightroom CC 2018
- Перейдите на левую боковую панель и найдите вкладку «Presets».
- Щелкните значок «+».
- Выберите «Импортировать предустановку».
- Перейдите к загруженным файлам предустановок и вуаля!
В этом пошаговом руководстве действительно не нужно было пяти шагов, но это было учебное пособие, поэтому я подумал, что должен сделать его похожим на один. Это действительно так просто в новейшей версии Adobe Lightroom.
Установка предустановок Lightroom в старых версиях
К счастью, в старых версиях Lightroom это не намного сложнее. Этот же метод применяется к Lightroom 4, 5, 6 и Lightroom CC 2017, а также очень похож на Windows и Mac.
- Откройте Adobe Lightroom.
- Перейдите в меню «Правка»> «Настройки»> «Предустановки».
- Откройте папку с именем «Lightroom» и перейдите в папку «Разработка предустановок».
- Скопируйте загруженные презентации Lightroom в папку «Develop Presets».
- Перезапустите Lightroom.
Заключительные мысли о пресетах Lightroom
Я большой сторонник использования пресетов Lightroom, и сейчас я дошел до того, что большинство пресетов в моей библиотеке были созданы мной в соответствии с моим собственным стилем.Если вы новичок, я определенно рекомендую попробовать некоторые пресеты Lightroom, созданные другими.
You Might Like… Click and Learn Photography’s Forest Photography Lightroom Presets
Однако не думайте о них как о процессе «один щелчок и готово». Вместо этого используйте эти предустановки в качестве отправных точек, а затем настройте параметры в соответствии с индивидуальным изображением. Все изображения разные, поэтому использовать единый подход к обработке — не лучшая идея.
В фотографии нет ничего проще, чем модель одного размера, подходящего для всех — вы можете увидеть это в любом из наших уроков по фотографии!
Подробнее…
Подробное руководство по фотографии водопадов
Какой объектив лучше всего подходит для астрофотографии? Узнайте здесь!
Применение эффекта Ортона в Photoshop
Лучшие идеи подарков для фотографии
Алекс — владелец и ведущий автор проекта Click and Learn Photography. Заядлый фотограф пейзажей, лошадей и домашних животных, живущий и работающий в красивом Озерном крае, Великобритания, Алекс был отмечен в ряде громких публикаций, в том числе в номинации «Фотограф года в категории« Пейзажный фотограф года »и« Фотограф года на открытом воздухе ». , и журнал любительских фотографов.
Вы успешно подписались. Проверьте электронную почту на предмет подтверждения.
Как добавить пресеты в Lightroom
Программный продукт от Adobe, известный как lightroom, представляет собой профессиональный инструмент для редактирования фотографий. Этот метод хорошо работает с последней версией Lightroom Classic CC 8.0.
Как установить предустановку в Lightroom на свой телефонОткройте lightroom cc и щелкните значок редактирования в правом верхнем углу.
Как добавить пресеты в lightroom . Adobe lightroom cc использует другое местоположение по умолчанию для своих пресетов (поэтому вы их раньше не видели). Обрабатывая одну, вы можете применить настройки к большому количеству изображений за считанные секунды. После импорта они автоматически синхронизируются с облаком, а затем с мобильным приложением lightroom.
Импортируйте пресеты в lightroom classic cc. Теперь, по крайней мере, предустановки разработки добавить проще, чем когда-либо.Прежде чем вы сможете добавить пресеты в Lightroom Mobile.
Перейдите в «Настройки»> «Предустановки» и нажмите «Показать предустановки разработки для Lightroom», чтобы открыть новое место (начиная с версии 7.3) для предустановок разработки в поисковике Mac или проводнике файлов Windows. Значок выглядит как три ползунка — три горизонтальные полосы с кружками на них. Внизу экрана вы увидите.
Проверьте расположение файла для классических пресетов Lightroom в win и macos. Ниже мы приводим инструкции по установке бесплатной или платной версии предварительно загруженных вами пресетов Lightroom: Lightroom Mobile, Lightroom 4, 5, 6 и cc.
Обновление lightroom 7.3 внесло значительные изменения в способ работы lightroom с предустановками. Откройте lightroom и перейдите в модуль разработки. Мы ждали, казалось, вечность, чтобы получить возможность использовать пресеты в Lightroom Mobile, и нам пришлось ждать еще дольше, чтобы дать вам возможность использовать пресеты Lightroom в бесплатной версии Lightroom Mobile!
Найдите и разверните «пользовательские предустановки», чтобы найти предустановки, которые вы установили. Lightroom cc позволяет фотографам и службам редактирования цифровых фотографий, таким как Shootdotedit, быстро и легко использовать предустановки для улучшения изображений, а также для синхронизации между различными устройствами через Adobe Creative Cloud.Как добавить пресеты lightroom.
Понимание того, как добавлять предустановки в lightroom cc, является обязательным и может быть подвигом даже для тех, кто имеет опыт использования программного обеспечения. Загрузите бесплатные мобильные пресеты для Lightroom. Чтобы получить пресеты на мобильное устройство, вам необходимо импортировать их в настольное приложение Lightroom.
Как установить пресеты lightroom. Как установить предустановки xmp в lightroom 2018 как установить предустановки xmp в lightroom 2018 установка предустановок xmp в lightroom 2018, 7.3 обновления предустановленных изменений файла. Нажмите кнопку [+] и перейдите к импорту пресетов.
Но есть еще один способ ускорить обработку. Щелкните «…» в правом верхнем углу панели предварительных настроек и выберите «Импортировать шаблоны настроек». В этой статье мы используем lightroom cc, чтобы четко отличать lightroom от классического, поскольку классические версии lightroom не могут синхронизировать пресеты с мобильными устройствами через Creative Cloud.
Итак, как добавить пресеты в Lightroom Classic? Слева под миниатюрой вашей фотографии вы увидите доступные предустановки.Снежные пресеты Lightroom — это то, что вам нужно, чтобы добавить волшебную зимнюю атмосферу к вашим фотографиям одним щелчком мыши.
Установка пресетов в lightroom (cc) — mac или windows. Отрегулируйте уровни на своих фотографиях, чтобы быстро найти именно то, что вы ищете. В настольном приложении lightroom щелкните файл> импортировать профили и предустановки.
Загрузите сотни предустановок lightroom, экшенов Photoshop и тысячи ресурсов дизайна с членством в envato elements.На Mac каталог предустановок для нового lightroom cc: ~ / library / application support / adobe / lightroom cc / develop presets / В строке меню выберите файл> импортировать профили и пресеты.
Используйте диалоговое окно импорта на рабочем столе Lightroom. Выберите папку с коллекцией пресетов, которую вы хотите импортировать, и выберите «выбрать папку». Узнайте, как создание и импорт пресетов Lightroom может упростить редактирование фотографий.
Эти инструкции предназначены для пользователей, которые заплатили (или заплатили по подписке) за Adobe Lightroom (cc), который позволяет синхронизировать luxe пресеты между.Загрузите сотни предустановок lightroom, экшенов Photoshop и тысячи дизайнерских ресурсов с членством в envato elements. Разверните папку настроек, чтобы отобразить ее содержимое в поисковике / проводнике, и разместите снимок экрана.
Откройте lightroom, затем откройте панель редактирования, а затем откройте панель предварительных настроек. Ваши пресеты будут установлены и будут доступны для использования на панели пресетов. Тратьте больше времени на получение идеального снимка, добавляя удобные предустановки в lightroom.
Его главное преимущество перед Photoshop — возможность пакетной обработки изображений.Начиная с Lightroom 7.5, Adobe изменил способ обработки пресетов в Lightroom. Импортируйте фотографию и нажмите «проявить».
Как добавить пресеты в lightroom. Многие фотографы теряются, когда загружают пресет и спрашивают себя, «как установить пресеты для Lightroom». иногда это может сбивать с толку, особенно с последним изменением типа файла для предустановок. Способ 1 (лучший способ) 1.
Распакуйте zip-файл (настольная версия) с предустановками, которые вы загрузили с gumroad.; Перейдите в меню настроек lr. Откройте Lightroom, в строке меню выберите файл> щелкните по импорту профилей и предустановок.
Простота использования с невероятными результатами! Перейдите к файлам на вашем компьютере и импортируйте их. Как установить пресеты тысячелетия в бесплатное мобильное приложение lightroom.
Самые продаваемые пресеты и кисти для Lightroom в мире! В разделе предустановок на левой боковой панели щелкните значок +, а затем выберите «импортировать предустановки». Эти инструкции предназначены для Adobe Lightroom 1.3 г.
Как добавить пресеты разработки в lightroom classic cc. Пресеты находятся в папке настроек lightroom, или вы можете использовать ОС для поиска папки настроек lightroom (примечание: в появившемся диалоговом окне импорта перейдите по нужному пути и выберите пресеты, которые вы хотите импортировать.
С их помощью вы добавите на фотографии снег и произведете базовую цветокоррекцию. Вам в первую очередь понадобится доступ к некоторым из них. Добавьте свои пресеты в новый Adobe Lightroom CC.
После загрузки файлов предустановок откройте lightroom classic cc и перейдите в режим разработки. Слева вы увидите поле предустановок. Эти бесплатные зимние пресеты для lightroom поддерживаются во всех версиях lightroom:
Если у вас возникли проблемы с добавлением пресетов Lightroom, я предлагаю вам обновить версию вашего программного обеспечения.
ПресетLightroom Рецепт добавления зелени в ваш
Как установить мобильные пресеты Lightroom в 2020 году
CHU mini Free Lightroom Mobile Presets Tutorial 2019
Как установить пресеты Lightroom Hedonisitit в 2020
Лучший пресет Lightroom Мобильный пресет Lightroom
Golden Hour Collection пресетов Lightroom для настольных ПК и
Как добавить пресеты в пресеты Lightroom Lightroom
Пресеты импорта Lightroom Как их создавать и использовать https
Учебное пособие Добавление предустановки в Lightroom Mobile в 2020
Lightroom 4 Блог Mood Tone Предустановки Lightroom Блог
Как установить предустановки Lightroom Предустановки Lightroom
Как установить пресеты Lightroom с вашим собственным Lightroom
Как добавить снег в Lightroom 5 и новее с использованием предустановок снега
Как установить пресеты Lightroom Hedonisitit в 2020
Слой-маска для повышения резкости Lightroom The Hidden Secret
Как создавать предустановленные папки в Lightroom (2019
atharv raut black tone Lightroom пресеты скачать БЕСПЛАТНО
Как добавить солнечные блики к фотографиям в Lightroom
Как использовать кривую тона в предварительных настройках Lightroom Pretty
Как добавить пресеты в Adobe Lightroom ~ Как сделать
Следуйте приведенным ниже инструкциям для получения пошаговых инструкций
Если все, что вы делаете, это загружаете один пресет Lightroom, который вы скачали из Интернета, или что-то в этом роде, установить пресеты очень просто.
Перейти к модулю разработки в Lightroom. Выберите фотографию. Щелкните правой кнопкой мыши> импортировать, и вы можете импортировать только что загруженный пресет.
Однако, когда вы хотите импортировать коллекцию пресетов, мы должны сделать это немного иначе, потому что мы хотим, чтобы вся папка пресетов была импортирована так, чтобы они были хорошо организованы в вашей библиотеке.
Перед тем, как начать, создайте резервную копию текущих предустановок Lightroom . Время от времени я видел, как Lightroom создает проблемы и теряет пресеты, когда устанавливаются другие.
Шаг 1: Здесь мы собираемся создать фиктивный пресет. Выберите фотографию и начните использовать ползунки. Неважно, что вы делаете, чтобы изменить фотографию. Затем нажмите кнопку «плюс», и мы назовем это «случайным». Под тем местом, где вы называете пресет, щелкните внутри поля папки, чтобы выбрать папку. Перейдите в новую папку и назовите ее «случайным образом». Нажмите «Создать».
Теперь у нас должен быть новый пресет, который мы создали в Lightroom слева под Presets. Щелкните правой кнопкой мыши на нем> показать в поисковике ИЛИ для Windows, он будет отображать в проводнике Windows.Большой! Теперь, если мы посмотрим на след папки, мы увидим, где Lightroom сохраняет любые новые пресеты.
Шаг 2 : Найдите папку предустановок. Откройте новое окно поиска или новое окно проводника Windows и найдите только что загруженные пресеты. Обычно после того, как вы что-то скачали, вы можете найти это, перейдя к своим недавним загрузкам на вашем компьютере.
Когда вы найдете только что загруженные пресеты, они будут заархивированы, и вам придется их распаковать. Чтобы распаковать их, либо дважды щелкните предустановки, либо щелкните предустановки правой кнопкой мыши и наведите указатель мыши на опцию распаковки.Или воспользуйтесь программой для распаковки, если вы используете старый компьютер.
Шаг 3 : Найдите файл, который вы только что распаковали. Выделите все файлы и нажмите «Управление»> «Копировать». Перейдите туда, где Lightroom поместит ваши пресеты, и нажмите «Вставить».
Шаг 4 : перезапустите Lightroom. Когда вы перезапускаете Lightroom, все предустановки должны быть там, чтобы вы могли их пролистывать, и они должны быть там, в папках, для вас.
Если вы хотите расширить свои знания об использовании Lightroom или просто предустановок Lightroom, вы можете перейти к нашей статье Введение в предустановки Lightroom для новичков .Я работал над своими пресетами в течение многих лет, и у меня есть много бесплатных на моем сайте. Я знаю, ты их полюбишь.
Ниже приведены инструкции по установке предустановок в предыдущих версиях Lightroom (v5.0 — v7.2). Если у вас Lightroom v7.3 или выше, воспользуйтесь инструкциями по установке по этой ссылке: http://bit.ly/install_presets_new.
Ниже приведены инструкции по установке Lightroom версий 5.0 — 7.2
- Открыть папку предустановок Lightroom
- Чтобы найти папку предустановок Lightroom, вам нужно перейти в настройки
- Если у вас есть ПК, щелкните в верхнем меню «Правка»> «Настройки»
- Если у вас Mac, нажмите «Lightroom»> «Настройки».
- Откроется новое окно — выберите вкладку Presets
- Убедитесь, что в поле « Location » поле « Сохранить пресеты с этим каталогом » НЕ ПРОВЕРЕНО
- Нажмите кнопку « Показать папку предустановок Lightroom », которая откроет папки Adobe на вашем компьютере.
- Щелкните, чтобы открыть папку под названием « Lightroom »
- Щелкните, чтобы открыть папку под названием « Develop Presets »
- Если вы не установили никаких предустановок, вы увидите только папку с названием « User Presets ». Не устанавливайте новые предустановки в папку «User Presets».
- Скопируйте свои пресеты, которые вы получили от LensLab (убедитесь, что вы их разархивировали)
- Вставьте свои пресеты в папку « Develop Presets ».
- Выйти из Lightroom
- Когда вы повторно откроете Lightroom, ваши пресеты будут установлены!
К вашему сведению! Пожалуйста, НЕ помещайте кисти в ту же папку, что и пресеты! Если вы это сделаете, это все испортит!
Следующие инструкции показывают, как установить прилагаемые кисти: (более подробную информацию можно найти по этой ссылке.
Выберите и скопируйте все файлы, содержащиеся во включенной папке LensLab Brushes:
Проблемы с загрузкой:
- Если загрузка не работает, попробуйте другой браузер.
- НЕ выбирайте «открыть» файл после загрузки. Просто нажмите «Сохранить» и закройте диалоговое окно.Если вы работаете на ПК, откройте окно проводника Windows и найдите ZIP-файл, который, скорее всего, находится в папке «Загрузки». Распакуйте файл, следуя этим инструкциям.
- Не удается распаковать? Если на ПК щелчок правой кнопкой мыши не предлагает «извлечь файлы», вам может потребоваться загрузить внешнюю программу для распаковки. Мы рекомендуем попробовать 7-Zip , бесплатную программу для распаковки.
- Если при попытке распаковать вы получаете ошибку « Путь слишком длинный », используйте утилиту распаковки, такую как 7-Zip , которая может обрабатывать длинные пути к файлам.https://www.7-zip.org
- Проблема по-прежнему не устранена? Свяжитесь с нами по адресу [адрес электронной почты защищен] для получения дополнительной помощи.
Пресеты не отображаются в Lightroom
- Попробуйте выключить Lightroom, а затем перезапустите его.
- Если имя предустановленной коллекции отображается в Lightroom, но не отдельные кисти, щелкните треугольник слева от имени коллекции, и шаблоны выпадут.
- Дважды проверьте, что вы скопировали содержимое загруженной папки в папку «Develop», а не в другую папку.
- Убедитесь, что вы скопировали правильные предустановки в правильную папку.
- НЕ устанавливайте флажок «Сохранять пресеты в каталоге». Этот параметр появится слева от «Показать папку предустановок Lightroom» в меню «Настройки».
- Убедитесь, что вы ИЗВЛЕЧИЛИ zip-файл. Если вы просто дважды щелкнете по папке (на ПК), вы получите доступ к предустановкам, но они НЕ будут извлеченными файлами и НЕ будут правильно копировать или вставлять или отображаться в Lightroom для вас.
Для получения дополнительной помощи от Adobe о том, как установить пресеты в Lightroom, посетите:
Подпишитесь ниже, чтобы сразу загрузить статью
Вы также можете выбрать свои интересы для бесплатного доступа к нашему премиальному обучению:
пресетов Lightroom — это рецепты постобработки.
Они как фильтры. Одним щелчком мыши вы можете полностью изменить внешний вид и стиль вашего изображения. Чтобы фотографии выглядели профессионально, не нужно быть мастером пост-обработки.
В этой статье я покажу вам, как установить пресеты в Lightroom Classic и Lightroom CC.
Как установить пресеты
Lightroom поставляется с некоторыми предустановками, но они также широко доступны в Интернете. Некоторые пресеты бесплатны, другие продаются фотографом, который их создал.
Вы можете найти предустановки для всех видов фотографии. Возможно, вас интересует пейзажная, портретная или спортивная фотография, вы всегда найдете то, что вам понравится. Вы даже можете создавать свои собственные пресеты.
Процесс установки прост, если вы знаете несколько шагов.
Процесс немного отличается в зависимости от того, какое программное обеспечение вы используете, Lightroom Classic или CC.
Процесс должен синхронизироваться с предустановками Lightroom на мобильных устройствах.
Начните с поиска понравившейся предустановки.
Шаг 1. Загрузите предустановку
Сначала загрузите пресет или комплект пресетов на свой жесткий диск. Я собираюсь использовать пресеты из Film Speck One в качестве примера в этой статье. Они созданы в виде предустановок пейзажа, но я использовал их на самых разных фотографиях. Загрузите пакет бесплатно, выбрав вариант оплаты в размере 0,00 долларов США.
Выберите место, куда вы можете легко попасть, например, рабочий стол или папку «Загрузки».
Если предустановка загружается в виде файла .zip, перейдите к шагу 2.Если нет, переходите к шагу 3.
Шаг 2: разархивируйте файлы
Если ваши пресеты входят в коллекцию, вам может потребоваться распаковать или распаковать их перед импортом.
На Mac просто дважды щелкните файл .zip, чтобы распаковать его. На ПК дважды щелкните сжатый файл и нажмите кнопку «Извлечь все». Щелкните Извлечь.
Папка появится рядом с файлом .zip.
В папке могут быть и другие файлы, но файл предустановки будет иметь предустановленное расширение файла «.lrtemplate ». На шаге 3 я покажу вам, как установить отдельные файлы предустановок, а также несколько предустановок, собранных в папку. Я начну с импорта пресетов в Lightroom Classic. Если вы используете облачную версию Lightroom, прокрутите вниз.
Шаг 3. Импорт предустановки Lightroom Classic
Откройте Lightroom Classic и перейдите в модуль разработки (сочетание клавиш «D»).
Есть несколько способов установить пресеты Lightroom Classic. Я начну с того, что покажу вам, как импортировать одну предустановку.
Одиночная предустановка
На левой панели под изображением предварительного просмотра вы увидите область Presets. Щелкните значок «+» рядом с заголовком.
- Выберите «Импорт предустановок…».
- Перейдите к предварительно заданному файлу.
- Выберите Импорт.
Снимок экрана Lightroom Classic, показывающий расположение предустановки импорта.
Файлы будут установлены в папку пользовательских настроек.
Коллекция предустановок
Вы можете установить столько пресетов, сколько хотите, используя Import Presets, но все они окажутся в папке User Presets.Если вы скачали набор пресетов, вы можете сохранить их вместе в отдельной папке.
Для этого найдите на своем компьютере папку «Develop Presets». Перейдите в Lightroom Classic> Настройки .
- Выберите вкладку Presets
- Нажмите кнопку «Показать все остальные пресеты Lightroom».
- Откройте папку Lightroom
В папке Lightroom вы увидите папку Develop Presets.
Перетащите новую папку, содержащую предустановки Lightroom, в папку «Разработка предустановок».
Перезапустите Lightroom, и новые папки и предустановки появятся на панели «Предустановки».
Я создал короткое видео на YouTube, чтобы показать вам этот процесс.
Шаг 3. Импорт предустановки Lightroom CC
предустановок в Lightroom CC и Lightroom Classic расположены в разных местах. Откройте Lightroom, выберите изображение и любой из инструментов разработки справа. Внизу будет кнопка Presets.
Процесс импорта пресетов в Lightroom CC немного проще.Вы можете использовать тот же процесс для установки одного предустановки или коллекции. Если вы импортируете папку, а не отдельный пресет, Lightroom создаст новую папку.
- Откройте Lightroom и выберите File> Import Profiles and Presets…
- Перейдите к предварительно заданному файлу.
- Выберите Импорт.
мобильных пресетов Lightroom должны автоматически синхронизироваться после того, как вы импортировали пресеты в Lightroom.
Чтобы синхронизировать пресеты из Lightroom Classic в Lightroom CC, сначала откройте Lightroom.Выберите File> Import Profiles and Presets… Затем перейдите в папку Develop Presets, используя процесс, описанный выше. Выберите все папки и нажмите Импорт.
Заключение
Эта статья о том, как установить предустановки Lightroom. Процесс немного отличается для Lightroom Classic и Lightroom CC. В обоих случаях выберите Импорт. В Lightroom Classic этот параметр обозначен знаком «+» рядом с панелью «Preset». В CC этот параметр находится в раскрывающемся меню «Файл».
После того, как вы импортировали пресеты, вы готовы начать их использовать.Выберите изображение и нажмите на предустановку. Настройки будут немедленно обновлены, чтобы придать новый вид.
Чтобы стать профессионалом в Lightroom, попробуйте наш курс «Легкое редактирование в Lightroom»!
Creative Cloud 应用 程序 、 服务 和 功能 在 中国 不可 用。
Эта статья основана на вкладе Мелиссы Арнольд.
Мелисса Арнольд — фотограф, консультант по образованию и инструктор по технологиям. Она имеет более чем семилетний опыт работы в цифровой фотографии и всегда стремится продолжить обучение.Она использует и знакомит других с Adobe Photoshop, Lightroom и рядом других приложений.
A Preset — это заранее заданная конфигурация положений ползунка, которая поможет вам быстро добиться определенного вида ваших фотографий.
Чтобы получить предустановки на мобильное устройство, вам необходимо импортировать их в приложение Lightroom Desktop. После импорта они автоматически синхронизируются с облаком, а затем с мобильным приложением Lightroom.
В приложении Lightroom Desktop щелкните File > Import Profiles & Presets .
Перейдите в папку, содержащую предустановки, которые вы хотите импортировать, выберите их и щелкните Импорт .
После того, как предустановка была импортирована, вы можете увидеть ее, нажав кнопку «Предустановки», которую можно увидеть в режиме редактирования. Lightroom создал папку под названием User Presets , которая теперь содержит импортированный пресет.
На этом этапе убедитесь, что вы вошли в систему с одним и тем же идентификатором Adobe ID как для настольной, так и для мобильной версии приложения Lightroom, чтобы Lightroom мог синхронизировать импортированный пресет с облаком и между вашими устройствами.
Откройте Lightroom на своем мобильном устройстве и выберите фотографию для редактирования. Внизу нажмите предустановок.
Коснитесь направленной вниз стрелки, чтобы просмотреть другие категории предустановок, и выберите предустановок пользователя.
Здесь вы можете увидеть предустановку, импортированную в настольное приложение Lightroom, теперь можно использовать в мобильном приложении Lightroom.
Как установить предустановки Lightroom
Добро пожаловать в Pretty Presets for Lightroom! У нас есть лучшее видео с предустановками Lightroom и письменное руководство ниже, а также сообщество # 1 Lightroom на Facebook .Эти базовые инструкции научат вас Как установить пресеты Lightroom в Adobe Lightroom всего за 2-3 минуты. Мы поможем вам использовать ваши новые великолепные пресеты в кратчайшие сроки!
Во-первых, давайте определим, какую версию Lightroom вы используете в настоящее время. Существует так много версий Lightroom (почти с таким же названием!), А также различные предустановленные типы файлов.
Я знаю, что это может сбивать с толку, но именно поэтому мы здесь, чтобы помочь вам!
Для начала убедитесь, что вы знаете, какую версию Lightroom вы используете.Если вы не знаете, нажмите « Help » в верхней части панели управления Lightroom, а затем нажмите « System Info », чтобы узнать!
Затем вернитесь и выберите свою версию ниже, чтобы сразу перейти к нужным сведениям об установке:
1. Lightroom Classic: версия 7.3+ (.XMP) 2. Lightroom CC: настольная версия (.XMP) 3. Lightroom 4, 5, 6 (.LRTEMPLATE) 3.Бесплатное мобильное приложение Lightroom (DNG)1. Как установить пресеты Lightroom в:
Lightroom Classic, версия 7.3+ (файлы .XMP)
Шаг 1. Загрузите свои пресеты Lightroom из Pretty Presets. Пресеты будут сохранены в архиве .zip.
Шаг 2. Перейдите к модулю разработки в Lightroom и нажмите File> Import Develop Profiles and Presets (см. Изображение ниже).
Шаг 3. Затем вам нужно будет перейти к загруженному вами файлу предустановок ZIPPED .Если вы уже разархивировали загрузку, перейдите в папку, в которой хранятся файлы XMP.
Шаг 4. Готово! Чтобы применить их, откройте панель предустановок в левой части экрана и используйте маленький треугольник, чтобы открыть папку. Щелкните пресет в папке, чтобы применить его.
2. Как установить пресеты Lightroom в:
Настольная версия Lightroom CC (файлы .XMP)
Шаг 1. Загрузите свои пресеты Lightroom из Pretty Presets.Пресеты будут сохранены в архиве .zip.
Шаг 2. Откройте Lightroom CC и щелкните любое изображение.
Шаг 3. Перейдите в File> Import Profiles and Presets (см. Изображение ниже).
Шаг 4. Затем вам нужно будет перейти к загруженному вами файлу предустановок ZIPPED . Если вы уже разархивировали загрузку, перейдите в папку, в которой хранятся файлы XMP.
Шаг 5. Готово !! Чтобы применить их, откройте панель настроек в правой части экрана и используйте маленький треугольник, чтобы открыть папку.Щелкните пресет в папке, чтобы применить его.
3. Как установить пресеты Lightroom в:
Lightroom 4, 5, 6 и Lightroom Classic версии 7.2 или более ранней (файлы .LRtemplate)
Шаг 1. На ПК войдите в Lightroom и нажмите Edit вверху (рядом с File), затем нажмите Preferences. На Mac щелкните вкладку Lightroom (слева от файла), затем щелкните «Настройки» (см. Изображение ниже).
Шаг 2. Появится новый экран с несколькими вкладками вверху. Щелкните Presets (вторая вкладка).
Шаг 3. Щелкните поле с заголовком Показать папку предустановок Lightroom , если вы используете более старую версию Lightroom. Если вы используете более новую версию Lightroom Classic, щелкните поле Show All Other Lightroom Presets .
Шаг 4. Дважды щелкните Lightroom .
Шаг 5. Затем дважды щелкните папку Develop Presets Folder .
Шаг 6 . Скопируйте содержимое папки Pretty Presets из загружаемого файла в папку «Develop Presets» .
Шаг 7. Наконец, перезапустите Lightroom, и все готово! Ваши предустановки установлены !! Чтобы применить их, откройте панель Presets в левой части экрана и используйте маленький треугольник, чтобы открыть папку. Щелкните пресет в папке, чтобы применить его.
4.Как установить пресеты Lightroom в:
Бесплатное мобильное приложение Lightroom (файлы .DNG)
С выпуском бесплатного мобильного приложения Lightroom редактирование на ходу стало более популярным, чем когда-либо. Несмотря на то, что в нем все еще отсутствуют некоторые возможности, имеющиеся в настольных версиях Lightroom, он по-прежнему является мощным инструментом, который вы можете использовать для редактирования, находясь вдали от компьютера.
К счастью, вы МОЖЕТЕ установить и использовать свои пресеты в мобильном приложении Lightroom. Процесс установки Lightroom Mobile немного сложнее, , поэтому мы создали отдельную запись в блоге, которую вы можете найти ЗДЕСЬ .
предустановок — одна из самых мощных функций Adobe Photoshop Lightroom; с ними вы можете использовать одни и те же настройки снова и снова. Наиболее распространенные предустановки — это предустановки разработки, которые последовательно применяют одни и те же изменения к любому изображению.
Помимо предварительных настроек «Разработка», в Lightroom есть предварительные настройки для большинства функций. Например, есть шаблоны настроек метаданных, шаблоны импорта, шаблоны экспорта, наборы ключевых слов, шаблоны слайд-шоу, водяные знаки и многое другое.
Хотя вы можете создавать свои собственные пресеты, существует процветающее сообщество и рынок пресетов, созданных другими людьми.Давайте посмотрим, как установить их в Adobe Lightroom.
Зачем нужны пресеты
Большим преимуществом пресетов является то, что они последовательны и быстры. Если вы всегда вносите одни и те же корректировки в изображение, предустановка позволяет применить их все одним щелчком мыши. Это отлично подходит для профессиональных фотографов, которым приходится обрабатывать сотни или тысячи изображений.
Кроме того, если вы только начинаете и не совсем знакомы со всеми инструментами редактирования Lightroom, предустановки предлагают способ придать вашему изображению уникальный вид, пока вы учитесь делать что-то самостоятельно.Было бы ошибкой полностью полагаться на предустановки Develop, но вы можете думать о них как о супер-заряженных фильтрах Instagram.
Наконец, некоторые другие предустановки делают менее известные функции Lightroom более мощными. Например, есть предустановки, позволяющие экспортировать замедленные снимки прямо из Lightroom.
Как найти пресеты
Хотя вы можете создавать свои собственные пресеты, гораздо проще использовать те, которые созданы другими людьми. Многие успешные известные фотографы, такие как Трей Рэтклифф и Джаред Полин, продают или предлагают бесплатно свои собственные пресеты.Если есть фотографы, чьи работы вам нравятся, стоит проверить их веб-сайт, чтобы узнать, продают ли они их.
Вы также можете найти тысячи предустановок на таких торговых площадках, как GraphicRiver. Если вам нужен какой-то особый вид или ощущение, есть большая вероятность, что кто-то там его продаст.
Как добавить предустановки разработки в Lightroom Classic CC
Начиная с Lightroom 7.5, Adobe изменила способ обработки пресетов в Lightroom. Теперь, по крайней мере, предварительные настройки Develop добавить проще, чем когда-либо.Откройте Lightroom и перейдите в модуль разработки.
В разделе Presets на левой боковой панели щелкните значок + и выберите «Import Presets».
Перейдите к предустановкам, которые вы хотите импортировать. В этом примере я использую бесплатные пресеты Трея Рэтклиффа.
Нажмите «Импорт», и готовые к использованию предустановки будут добавлены на боковую панель в разделе «Пользовательские предустановки».
Как добавить другие пресеты в Lightroom Classic CC
Процесс добавления других предустановок немного отличается.Я демонстрирую это с помощью шаблона покадровой съемки Lightroom Шона Маккормака.
Откройте Lightroom. В Windows выберите «Правка»> «Настройки». На Mac перейдите в Lightroom> Настройки.
Выберите вкладку «Предустановки», а затем в разделе «Местоположение» выберите «Показать все другие предустановки Lightroom».
Перейдите в нужную папку для предустановки, которую вы хотите добавить. Например, поскольку я добавляю шаблон слайд-шоу, мне нужно открыть папку «Шаблоны слайд-шоу».
Перетащите предустановку в папку пользовательских шаблонов.
Закройте и перезапустите Lightroom, и предустановка будет готова для использования.
предустановок — одна из лучших функций Lightroom. Теперь вы знаете, как установить любые пресеты, какие захотите.
Что вам понадобится
Этот образец файла содержит ресурсы Adobe Stock, которые вы можете использовать, чтобы попрактиковаться в изучении этого руководства. Если вы хотите использовать образец файла помимо этого руководства, вы можете приобрести лицензии на Adobe Stock.Ознакомьтесь с файлом ReadMe в папке, чтобы узнать о правилах, применимых к использованию этого образца файла.
Что вы узнали: импорт новых пресетов
Импорт пресетов
Вы можете импортировать пресеты, которые вы приобрели или получили от других, в Lightroom на своем компьютере всего несколькими щелчками мыши.
- Откройте панель «Наборы», щелкнув значок «Наборы» в нижней части панели «Редактировать». Затем щелкните значок с тремя точками в правом верхнем углу панели «Наборы настроек» и выберите «Импортировать наборы параметров».Кроме того, вы можете импортировать предустановки из строки меню, выбрав «Файл»> «Импортировать профили и предустановки».
- В окне Finder (MacOS) или проводнике (Windows) перейдите к файлам настроек, которые вы хотите импортировать. Выберите одну предустановку или несколько предустановок. Иногда создатели доставляют пресеты в виде ZIP-файла. Вы можете выбрать и импортировать ZIP-файл с пресетами в Lightroom, не распаковывая их.
- Нажмите кнопку «Импорт» в окне Finder или Explorer. Теперь вы видите импортированные наборы настроек на панели «Наборы».Вы можете предварительно просмотреть, как импортированный пресет будет выглядеть на открытой фотографии, наведя курсор на пресет, и вы можете применить пресет к фотографии одним щелчком мыши.
Примечание : Любой пресет, который вы импортируете в Lightroom на компьютере, автоматически синхронизируется с Lightroom на ваших мобильных устройствах, поэтому вы можете применять одни и те же пресеты к фотографиям, где бы вы ни находились.
Вернуться к: Применить предустановки | Следующее: Синхронизированные предустановки
Подпишитесь ниже, чтобы сразу загрузить статью
Вы также можете выбрать свои интересы для бесплатного доступа к нашему премиальному обучению:
пресетов Lightroom — это рецепты постобработки.
Они как фильтры. Одним щелчком мыши вы можете полностью изменить внешний вид и стиль вашего изображения. Чтобы фотографии выглядели профессионально, не нужно быть мастером пост-обработки.
В этой статье я покажу вам, как установить пресеты в Lightroom Classic и Lightroom CC.
Как установить пресеты
Lightroom поставляется с некоторыми предустановками, но они также широко доступны в Интернете. Некоторые пресеты бесплатны, другие продаются фотографом, который их создал.
Вы можете найти предустановки для всех видов фотографии. Возможно, вас интересует пейзажная, портретная или спортивная фотография, вы всегда найдете то, что вам понравится. Вы даже можете создавать свои собственные пресеты.
Процесс установки прост, если вы знаете несколько шагов.
Процесс немного отличается в зависимости от того, какое программное обеспечение вы используете, Lightroom Classic или CC.
Процесс должен синхронизироваться с предустановками Lightroom на мобильных устройствах.
Начните с поиска понравившейся предустановки.
Шаг 1. Загрузите предустановку
Сначала загрузите пресет или комплект пресетов на свой жесткий диск. Я собираюсь использовать пресеты из Film Speck One в качестве примера в этой статье. Они созданы в виде предустановок пейзажа, но я использовал их на самых разных фотографиях. Загрузите пакет бесплатно, выбрав вариант оплаты в размере 0,00 долларов США.
Выберите место, куда вы можете легко попасть, например, рабочий стол или папку «Загрузки».
Если предустановка загружается в виде файла .zip, перейдите к шагу 2.Если нет, переходите к шагу 3.
Шаг 2: разархивируйте файлы
Если ваши пресеты входят в коллекцию, вам может потребоваться распаковать или распаковать их перед импортом.
На Mac просто дважды щелкните файл .zip, чтобы распаковать его. На ПК дважды щелкните сжатый файл и нажмите кнопку «Извлечь все». Щелкните Извлечь.
Папка появится рядом с файлом .zip.
В папке могут быть и другие файлы, но файл предустановки будет иметь предустановленное расширение файла «.lrtemplate ». На шаге 3 я покажу вам, как установить отдельные файлы предустановок, а также несколько предустановок, собранных в папку. Я начну с импорта пресетов в Lightroom Classic. Если вы используете облачную версию Lightroom, прокрутите вниз.
Шаг 3. Импорт предустановки Lightroom Classic
Откройте Lightroom Classic и перейдите в модуль разработки (сочетание клавиш «D»).
Есть несколько способов установить пресеты Lightroom Classic. Я начну с того, что покажу вам, как импортировать одну предустановку.
Одиночная предустановка
На левой панели под изображением предварительного просмотра вы увидите область Presets. Щелкните значок «+» рядом с заголовком.
- Выберите «Импорт предустановок…».
- Перейдите к предварительно заданному файлу.
- Выберите Импорт.
Снимок экрана Lightroom Classic, показывающий расположение предустановки импорта.
Файлы будут установлены в папку пользовательских настроек.
Коллекция предустановок
Вы можете установить столько пресетов, сколько хотите, используя Import Presets, но все они окажутся в папке User Presets.Если вы скачали набор пресетов, вы можете сохранить их вместе в отдельной папке.
Для этого найдите на своем компьютере папку «Develop Presets». Перейдите в Lightroom Classic> Настройки .
- Выберите вкладку Presets
- Нажмите кнопку «Показать все остальные пресеты Lightroom».
- Откройте папку Lightroom
В папке Lightroom вы увидите папку Develop Presets.
Перетащите новую папку, содержащую предустановки Lightroom, в папку «Разработка предустановок».
Перезапустите Lightroom, и новые папки и предустановки появятся на панели «Предустановки».
Я создал короткое видео на YouTube, чтобы показать вам этот процесс.
Шаг 3. Импорт предустановки Lightroom CC
предустановок в Lightroom CC и Lightroom Classic расположены в разных местах. Откройте Lightroom, выберите изображение и любой из инструментов разработки справа. Внизу будет кнопка Presets.
Процесс импорта пресетов в Lightroom CC немного проще.Вы можете использовать тот же процесс для установки одного предустановки или коллекции. Если вы импортируете папку, а не отдельный пресет, Lightroom создаст новую папку.
- Откройте Lightroom и выберите File> Import Profiles and Presets…
- Перейдите к предварительно заданному файлу.
- Выберите Импорт.
мобильных пресетов Lightroom должны автоматически синхронизироваться после того, как вы импортировали пресеты в Lightroom.
Чтобы синхронизировать пресеты из Lightroom Classic в Lightroom CC, сначала откройте Lightroom.Выберите File> Import Profiles and Presets… Затем перейдите в папку Develop Presets, используя процесс, описанный выше. Выберите все папки и нажмите Импорт.
Заключение
Эта статья о том, как установить предустановки Lightroom. Процесс немного отличается для Lightroom Classic и Lightroom CC. В обоих случаях выберите Импорт. В Lightroom Classic этот параметр обозначен знаком «+» рядом с панелью «Preset». В CC этот параметр находится в раскрывающемся меню «Файл».
После того, как вы импортировали пресеты, вы готовы начать их использовать.Выберите изображение и нажмите на предустановку. Настройки будут немедленно обновлены, чтобы придать новый вид.
Чтобы стать профессионалом в Lightroom, попробуйте наш курс «Легкое редактирование в Lightroom»!
В профессиональном фоторедакторе вы можете не только быстро сортировать фотографии и быстро редактировать пакеты, но и создавать уникальные изображения с помощью плагинов (предустановок). С помощью предустановок обрабатывать фотографии намного проще, особенно если их больше десятка.
Эти пресеты легко установить в Lightroom.Плагины для обработки изображений созданы многими известными производителями фотооборудования. Вы можете приобрести такие плагины на официальных сайтах производителя. Для работы с пресетами рекомендуем покупать Adob Lightroom у нас по лучшей цене.
Как создать пресет в Lightroom
Вы можете использовать готовые пресеты или создавать свои собственные для мгновенной обработки фотографий. Для создания пресета достаточно применить все настройки один раз за шаг, а затем сохранить все шаги в программе.
Перейдите в папку Presets и щелкните изображение со знаком «+». Вам нужно создать новую папку (New Folder) и дать ей имя. Затем нажмите «Создать». Перед вами появится диалоговое окно, в котором вы можете установить настройки. В дальнейшем вы можете применить этот плагин к другим фотографиям.
Как добавить пресет в Lightroom
Если вы не создаете пресеты самостоятельно, а покупаете их официальные версии из проверенных источников, вы должны добавить их в программу.После того, как вы скачали плагины на свой компьютер, вам необходимо распаковать их из архива. В фоторедактор следует добавлять только плагины, так как другие вспомогательные файлы фоторедактором не распознаются.
Скопируйте пресеты, используя горячие клавиши «Ctrl + C» или щелкнув их правой кнопкой мыши и выбрав «Копировать». Все плагины должны быть отправлены в папку дополнений. Например, для Windows это будет папка / Documents and Settings / username / Application Data / Adobe / Lightroom / Modules /.Чтобы плагины были видны в фоторедакторе, необходимо перезапустить программу.
Как открыть пресеты в Lightroom
Чтобы использовать пресеты в Lightroom, вам необходимо знать их местоположение. Итак, если вы не создавали пресет, а приобрели его, то для начала вам необходимо добавить плагин в программу. После установки перейдите в модуль Разработка работы.
Найдите папку Presets и щелкните ее правой кнопкой мыши. В открывшемся списке действий выберите «Импорт».Откроется файл с установленным или созданным пресетом, и вы сможете использовать его для обработки фотографий.
Как использовать пресеты в Lightroom
предустановок в Lightroom значительно упрощают обработку фотографий. Набор настроек можно применить как к одному изображению, так и к нескольким десяткам фотографий. Чтобы использовать предустановки, вам необходимо находиться в рабочем пространстве «Разработка».
Слева от изображений в списке функций нужно открыть вкладку «Presets». Выберите желаемый пресет из нескольких настроек и щелкните его левой кнопкой мыши.Изменения сразу отображаются на фото.
Как сохранить пресет в Lightroom
При создании авторских пресетов в фоторедакторе, он автоматически сохраняет их в программе после нажатия клавиши Create. Настройки хранятся в папке с другими плагинами, которые вы скачали или создали ранее.
При добавлении предустановок через интерфейс программы или непосредственно в папку убедитесь, что файлы имеют желаемое расширение и не повреждены.В противном случае Lr не распознает предустановку и не откроет ее.
Как сохранить пресет из Lightroom на компьютер
По умолчанию, когда вы создаете новый пресет в фоторедакторе или добавляете его через интерфейс с помощью кнопки «Импорт», все файлы настроек сохраняются на компьютере. Таким образом, все пресеты хранятся в папке вместе с другими дополнениями к Adobe Lightroom.
Как удалить пресет в Lightroom
При работе с большим количеством изображений фотографы создают множество предустановок.Со временем некоторые наборы настроек больше не нужны, так как создаются новые или меняется стиль обработки фотографий. В таких случаях вам необходимо удалить лишние плагины.
Чтобы удалить плагин, вы можете использовать два метода:
На панели предварительных настроек при работе на вкладке «Разработка» щелкните правой кнопкой мыши ненужный плагин и выберите «Удалить».
С помощью проводника перейдите в папку надстроек Adobe Lightroom и удалите ее прямо из папки.

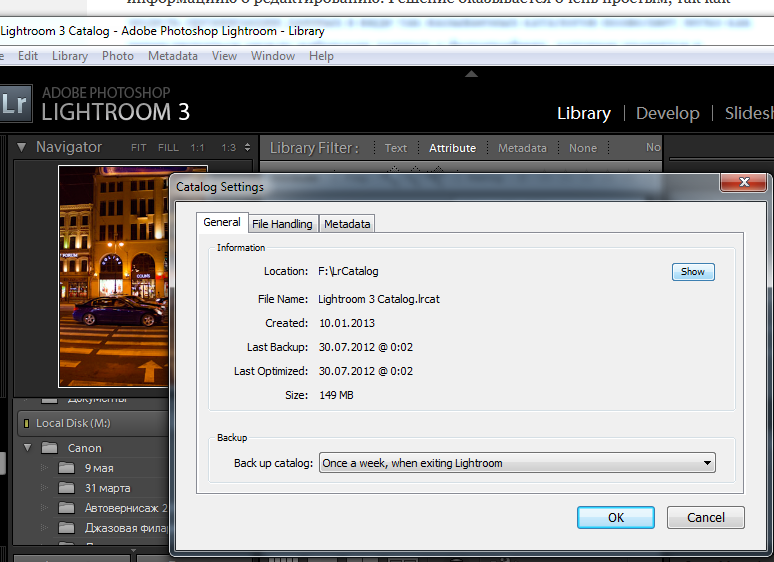 Изображения, которые можно редактировать, вставлять в них свои фотографии.
Изображения, которые можно редактировать, вставлять в них свои фотографии.