App Store: Filters Presets for Lightroom!
Снимки экрана (iPhone)
Описание
Приложение для редактирования фото и видео Edith предназначено для удовлетворения всех ваших повседневных потребностей в создании красивого контента.
Все функции созданы создателями и руководствуются вашей одержимостью создавать эстетический контент, как никто другой.
Для нас большая честь быть партнером в вашем путешествии по созданию контента и стать вашим предпочтительным приложением для редактирования.
Приложение Edith всегда включает в себя новейшие и самые современные инструменты редактирования, в том числе:
ПРЕСЕТЫ + экспортируемые пресеты Lightroom
Более 300 простых в использовании пресетов на кончиках ваших пальцев, созданных для разных типов и стилей фотографии. Чтобы перечислить некоторые из них, пленочные, угрюмые, яркие, минималистичные, ретро и винтажные вибрации.
ТЕКСТУРЫ
Хотите создавать выдающийся контент? Без проблем. Здесь огромное разнообразие текстур и наложений, которые помогут вам сделать это всего за несколько нажатий. Больше не нужно покупать одноразовые камеры, все, что вам нужно, это приложение Edith.
Здесь огромное разнообразие текстур и наложений, которые помогут вам сделать это всего за несколько нажатий. Больше не нужно покупать одноразовые камеры, все, что вам нужно, это приложение Edith.
ГРАНИЦЫ
Инструмент «Границы» позволяет добавить эстетики вашей фотографии.
ПЛАНИРОВЩИК КОРМОВ
Хотите иметь идеальную ленту Instagram? Создавайте и просматривайте свою ленту в Instagram с помощью нашего планировщика перетаскивания. Допускается также использование нескольких учетных записей.
ПАКЕТНОЕ РЕДАКТИРОВАНИЕ
10 фотографий одновременно с одинаковой обработкой. Звучит фантастически! Приложение Edith может воплотить это в жизнь всего за несколько нажатий.
НАСТРОЙКИ
Внесите коррективы с помощью профессиональных инструментов. Фаворитами наших пользователей являются Dim и Grain для непринужденного угрюмого вида фильма.
Подпишитесь на нас в Instagram и TikTok: @get.edith
Используйте хэштег #editwithedith, чтобы быть отмеченным
—
Оплата будет снята с вашей учетной записи Apple ID при подтверждении покупки.
Условия использования: https://nappslab.com/pb-terms-of-use.html
Политика конфиденциальности: https://nappslab.com/pb-privacy-policy.html
ЛСКП: https://www.apple.com/legal/internet-services/itunes/dev/stdeula/
Версия 2.3.6
Мы исправили вход в планировщик Instagram и внесли некоторые улучшения стабильности и производительности.
Оценки и отзывы
Оценок: 962
Приложение 5*
Обнова 1.
9.3 — спасибо, что наконец-то расширили функции редактирования фото. добавили возможность сразу в приложении добавлять зернистость без открытия в Лайтрум.
и отдельное — за «избранное».
Ну а главное, что следите за трендами и добавляете новые актуальные пресеты.
Не пожалела, что купила. Пользуюсь уже года 2 и радуюсь.
Спасибо большое за честный отзыв. Нам приятно, что вы довольны приложением. И мы хотим сделать его еще лучше для вас. Пожалуйста, свяжитесь с нами по Email [email protected] мы очень хотим узнать как мы можем сделать Preset Box еще лучше.
От нас будет новогодний подарочек вам 🙂
Все платно
Бесплатно только один фильтр, все остальное платное, не вводите в заблуждение людей )
Спасибо за отзыв,
На данный момент приложение содержит 2 бесплатных пресета.Со временем мы пополним коллекцию бесплатными пресетам. Приносим свои извинения, что не оправдали ваши ожидания. Мы не пытались ввести кого-то в заблуждение.
Отличное приложение
Приложение отлично работает. Мне очень помогло в работе. Спасибо ставлю 5 звёзд!
Спасибо!
Подписки
Preset filters for LR mobile
Unlock all photo presets & creative tools
1 250,00 ₽
Разработчик ASAP Visuals, Inc. указал, что в соответствии с политикой конфиденциальности приложения данные могут обрабатываться так, как описано ниже. Подробные сведения доступны в политике конфиденциальности разработчика.
Данные, используемые для отслеживания информации
Следующие данные могут использоваться для отслеживания информации о пользователе в приложениях и на сайтах, принадлежащих другим компаниям:
Не связанные с пользователем данные
Может вестись сбор следующих данных, которые не связаны с личностью пользователя:
- Данные об использовании
- Диагностика
Конфиденциальные данные могут использоваться по-разному в зависимости от вашего возраста, задействованных функций или других факторов. Подробнее
Подробнее
Информация
- Провайдер
- ASAP Visuals, Inc.
- Размер
- 346,5 МБ
- Категория
- Фото и видео
- Возраст
- 4+
- Copyright
- © ASAP Visuals, Inc. 2023
- Цена
- Бесплатно
- Поддержка приложения
- Политика конфиденциальности
Другие приложения этого разработчика
Вам может понравиться
Как добавить пресеты в лайтрум на телефоне — Dudom
Чтобы добавить свои пресеты в Лайтрум на Андроид или Айфон, сначала скачайте файлы пресетов в формате DNG. Далее следуйте простым шагам нашей инструкции.
Далее следуйте простым шагам нашей инструкции.
- Если пресеты находятся в zip-архиве, то разархивируйте их, например, с помощью архиватора RAR (Android). Выберите файл архива галочкой и распакуйте его нажатием на иконку со стрелкой вверх. Запомните папку, куда они распаковались.
Перейдите в приложение Lightroom. Нажмите на иконку с плюсиком, откройте папку с пресетами DNG и выберите один из них. Скачанные с apkbox.ru, они, обычно, подписаны и вы не запутаетесь.
На выбранном DNG-файле нажмите вертикальное троеточие. В выпадающем меню выберите пункт «Создать стиль». Задайте имя и выберите группу. Галочки оставляем как есть. Так мы создадим свой пресет на основе настроек скачанного DNG-файла. Сохранённые пресеты находятся в нижнем меню Лайтрума во вкладке «Стили».
Перейдите к фото, на котором хотите испробовать новый скачанный пресет Lightroom. Нажмите вкладку «Стили» и выберите нужный стиль. Готово! Сохраните фото или перейдите к другому пресету пока результат не понравится.
Ранее я уже писал о том, как перенести пресеты с десктопной версии Lightroom в мобильную. Сегодня же я расскажу, как установить мобильные пресеты, так как способ это сделать не один и делается это совсем не так, как на уже привычной полной версии.
Итак, в предыдущей статье мы создали файл формата dng. Именно в таком формате хранятся пресеты для мобильного лайтрума. Можете, кстати, воспользоваться моим файлом для примера (Скачать). Но прежде его нужно извлечь с архива. На Andorid это можно сделать с помощью приложения «RAR», а на iOS с помощью «File Manager».
Итак, способа использовать пресет два.
Первый способ.
Шаг 1. Открываем приложение и нажимаем «Добавить новое фото» (справа внизу левая кнопка). Добавляем ранее скачанный файл в формате dng (или свой).
Шаг 2. Нажимаем на загруженное изображение и сверху справа нажимаем самую правую кнопку (3 точки):
Нажимаем «Скопировать настройки» и выбираем что именно нам нужно.
Теперь открываем нужное нам фото и нажимаем «Вставить настройки». Все просто. Но, этот способ неидеален тем, что мы должны хранить эту фотографию и каждый раз повторять данный ритуал. Неудобно, да и не совсем похоже на использование пресета. Поэтому переходим к другому способу.
Второй способ
Шаг 1. Итак, изображение уже загружено, опять нажимаем на кнопку в правом углу (3 точки) и нажимаем кнопку «Создать стиль» и опять же, выбираем те настройки, которые будут доступны в нашем пресете. Даем имя пресету.
Шаг 2. Теперь открываем Вашу фотографию, к которой Вы хотите применить мобильный пресет и листаем нижнюю панель инструментов в самый правый край. Там видим кнопку «Стили». Нажимаем на неё.
Здесь выбираем «Пользовательские стили»
И применяем наш новый мобильный пресет! Готово! Теперь его можно использовать из этой вкладки, а фотографию с форматом dng удалить (так как весят они многовато).
Подписывайтесь на новые уроки по мобильной обработке!
1. Иметь на своем телефоне Lightroom Mobile.Если его нет, то его скачать Lightroom Mobile CC вы можете по следующим ссылкам.
Это абсолютно бесплатно, а все важные функции приложения не требуют никаких подписок.
2. Выбрать пресет и скачать его.Откройте страницу любого из пресетов и нажмите кнопку «Скачать». После того, как вы нажмете кнопку «Скачать» — пойдет загрузка.
Для iOS откроется специальная страничка, где нужно будет нажать «Открыть в Lightroom» или выбрать Lightroom через кнопку «Еще».
Пользователи на Android могут просто скачать файл.
3. Открыть пресет и скопировать настройкиЕсли вы пользователь Android и картинка еще не появилась в приложении — добавьте ее из файлов.
Если вы уже открыли файл пресета (это картинка с настройками), то нажмите на кнопку с 3 точками в правом верхнем углу.
Нажмите «Копировать настройки» и выберите все настройки (или только те, которые захотите, если вы опытный пользователь). И нажмите «ОК».
4. Вставить настройки на фотоОткройте фото, на которое хотите добавить настройки пресета (его нужно добавить по специальной синей кнопке с плюсом), нажмите на 3 точки в правом верхнем углу.
Выберите «Вставить настройки».
Ура, вы великолепны! Настройки добавлены, а ваше фото преобразилось!
Чтобы сохранить его — нажмите на специальный значок рядом со значком облака.
Хотите поделиться своим пресетом?
Присылайте нам своим пресеты с превью на почту и мы с радостью разместим их на сайте с указанием вашего Instagram-аккаунта!
Новые пресеты каждую неделю!
Пресеты для Lightroom на телефоне
Наши контакты:
Скачайте наше приложение!
Privacy Overview
This website uses cookies to improve your experience while you navigate through the website.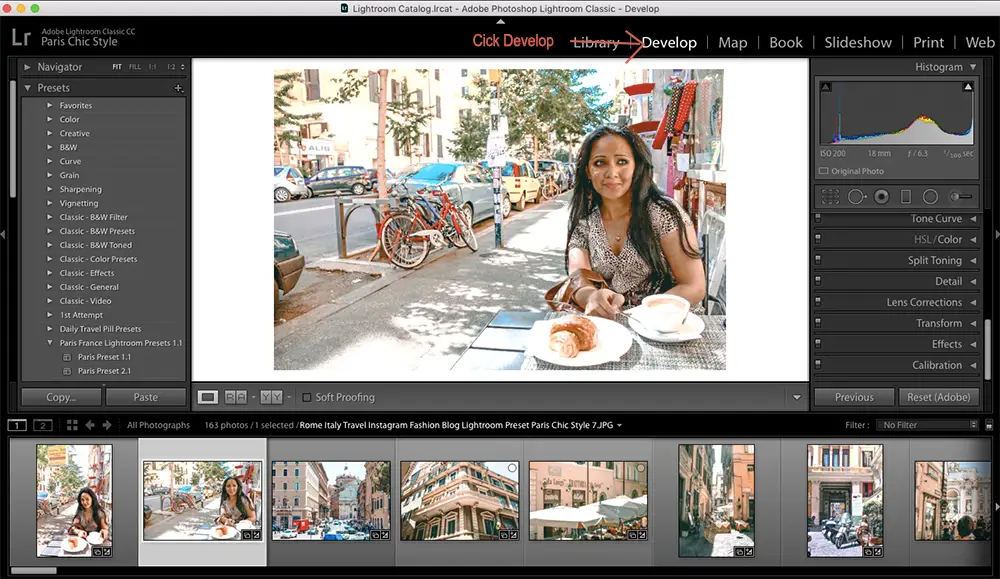 Out of these cookies, the cookies that are categorized as necessary are stored on your browser as they are essential for the working of basic functionalities of the website. We also use third-party cookies that help us analyze and understand how you use this website. These cookies will be stored in your browser only with your consent. You also have the option to opt-out of these cookies. But opting out of some of these cookies may have an effect on your browsing experience.
Out of these cookies, the cookies that are categorized as necessary are stored on your browser as they are essential for the working of basic functionalities of the website. We also use third-party cookies that help us analyze and understand how you use this website. These cookies will be stored in your browser only with your consent. You also have the option to opt-out of these cookies. But opting out of some of these cookies may have an effect on your browsing experience.
Necessary cookies are absolutely essential for the website to function properly. This category only includes cookies that ensures basic functionalities and security features of the website. These cookies do not store any personal information.
Any cookies that may not be particularly necessary for the website to function and is used specifically to collect user personal data via analytics, ads, other embedded contents are termed as non-necessary cookies. It is mandatory to procure user consent prior to running these cookies on your website.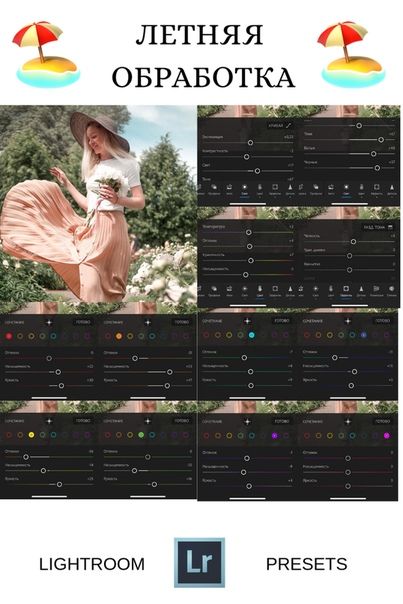
Советы по Photoshop Lightroom | Как создать пресеты Camera Raw из пресетов Lightroom
Файлы Raw содержат не более чем необработанные данные изображения, полученные с вашего датчика изображения. Для перевода этих файлов существует избыток программных решений, которые могут интерпретировать 1 и 0 в захваченном вами изображении, и Adobe придумала два. Одним из редакторов по умолчанию для большинства фотографов является Lightroom. Около 99% редактирования фотографий, которые я делаю, происходит в Lightroom, и время от времени фотография нуждается в небольшой доработке, которую невозможно сделать в рамках каталога; вот где второе решение падает. Adobe Camera Raw (ACR) является частью Photoshop, и Lightroom и Camera Raw используют один и тот же механизм обработки для достижения одинаковых результатов. Однако плагины и пресеты напрямую не совместимы друг с другом.
[ОБРАТНАЯ ПЕРЕМОТКА:3 СОВЕТА ПО ФОТОШОПУ, ЧТОБЫ НЕ ИСПРАВИТЬ ВАШИ ФОТОГРАФИИ. ВЫ СОВЕРШАЕТЕ ЭТИ ГРЕХИ РЕДАКТИРОВАНИЯ?]
Одним из самых больших преимуществ Lightroom является то, что он может автоматически применять мои любимые пресеты, когда я импортирую свои изображения, экономя мое время и делая мою работу последовательной.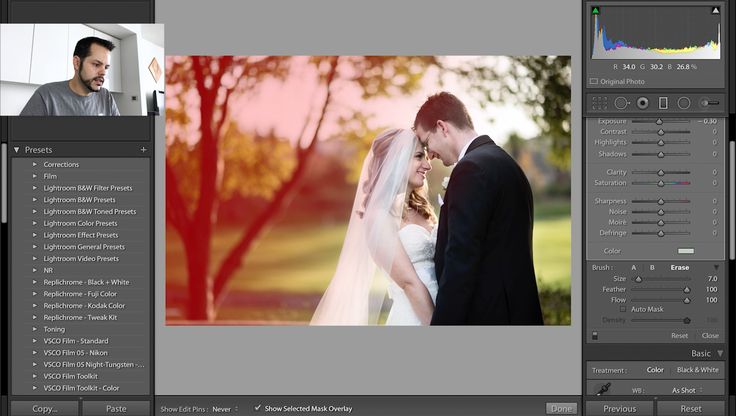 Некоторые из моих любимых пресетов Lightroom, такие как Lightroom Presets CC SLR Lounge, не поставляются с аналогами Camera Raw; однако есть обходной путь для импорта пресетов Lightroom, которые у вас уже есть и которые вам нравятся, в Camera Raw.
Некоторые из моих любимых пресетов Lightroom, такие как Lightroom Presets CC SLR Lounge, не поставляются с аналогами Camera Raw; однако есть обходной путь для импорта пресетов Lightroom, которые у вас уже есть и которые вам нравятся, в Camera Raw.
Применить пресет
В модуле «Разработка» Lightroom примените пресеты или миксологию, которые вы хотите перенести в ACR. Здесь я применил пресеты Fuji 400h.
Экспорт в Photoshop
Выберите «Фото» → «Редактировать в» → «Открыть как смарт-объект» в Photoshop. При этом изображение будет передано вместе с примененным пресетом. Из фотошопа. нажмите на палитру слоев, это откроет Camera Raw.
Создать пресет
Нажмите на 9Вкладка 0024 Presets и нажмите Create New Preset (маленькая кнопка у корзины внизу справа) опция. Появится диалоговое окно с несколькими вариантами. Снимите щелчок — баланс белого, преобразование, профиль объектива, хроматическая аберрация, виньетирование объектива и калибровка камеры. Переименуйте пресет по своему вкусу. Предустановка теперь будет доступна на панели Camera Raw.
Переименуйте пресет по своему вкусу. Предустановка теперь будет доступна на панели Camera Raw.
В то время как большинство настроек Lightroom в пресетах будут перенесены, градуированные фильтры и локальные настройки не будут перенесены, и имейте в виду, что, как и любой пресет, эффект будет варьироваться от фотографии к фотографии и потребует точной настройки.
Чтобы получить максимальную отдачу от системы пресетов Lightroom SLR Lounge, ознакомьтесь с нашим ускоренным курсом Lightroom.
УСКОРЕННЫЙ КУРС ПО LIGHTROOM — ВЕЛИКОЛЕПНЫЙ КУРС ПО LIGHTROOM
Джастин Хейс
Джастин Хейс хочет жить в мире, где есть почти промахи и абсолютные хиты; большая любовь и маленькие бедствия. Начав свою карьеру в качестве осветителя, он работал на QVC и The Rachel Ray Show, но быстро влюбился в фотографию. Когда он не занимается сборкой игровых автоматов, его можно найти на местных блошиных рынках или на автомобильных выставках. Узнайте о его фотографических усилиях здесь. Веб-сайт: Джастин Хейс
Инстаграм: @jheyesphoto
Веб-сайт: Джастин Хейс
Инстаграм: @jheyesphoto
Управление пресетами разработки в Lightroom Classic
Надеюсь, ваш 2020 год начался отлично. Одно из моих постоянных решений — иметь возможность управлять всеми бесчисленными цифровыми файлами, которые попадают на мой ноутбук. Одним из постоянных виновников являются предустановки модуля «Разработка», и так далее, давайте посмотрим, как взять этих парней под контроль.
Примечание редактора. Впервые он появился в журнале Lightroom в 2019 году и был обновлен с учетом новых функций, выпущенных с тех пор.
Стили разработки очень полезны, так как они могут сэкономить ваше время, помочь вам оставаться последовательным в редактировании и даже могут помочь вам открыть для себя новые виды и стили редактирования. Предустановки разработки, которые я буду называть просто предустановками, представляют собой просто тип текстового файла, в котором может храниться комбинация настроек модуля «Разработка», чтобы вы могли повторно применить эти настройки одним щелчком мыши в любое время.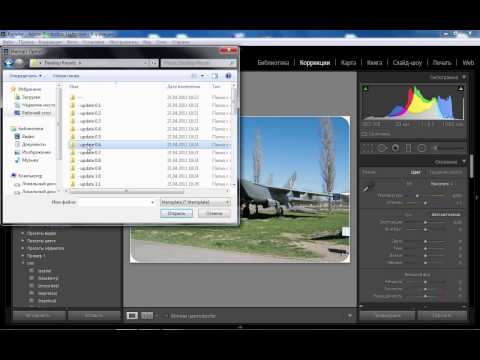 вы хотите. Эти пресеты также претерпели некоторую эволюцию в последнее время, что дает преимущество их совместного использования в Lightroom Classic и Adobe Camera Raw (расширение файла изменилось с .lrtemplate на .xmp), но это также привело к некоторым изменениям. в том, как пресеты могут быть организованы и управляться. Итак, приступим.
вы хотите. Эти пресеты также претерпели некоторую эволюцию в последнее время, что дает преимущество их совместного использования в Lightroom Classic и Adobe Camera Raw (расширение файла изменилось с .lrtemplate на .xmp), но это также привело к некоторым изменениям. в том, как пресеты могут быть организованы и управляться. Итак, приступим.
Предустановки могут служить новой отправной точкой или всеми вашими настройками. Предустановки настолько удобны, что вы можете получить к ним доступ с панели «Быстрая разработка» в модуле «Библиотека» для простых пакетных приложений или даже из диалогового окна «Импорт», чтобы все импортированные фотографии попадали в Lightroom с этими настройками, примененными сразу же. Тем не менее, чаще всего они используются в модуле «Разработка», где они находятся на панели «Предустановки».
Панель пресетов
Lightroom Classic теперь поставляется с четырнадцатью группами (папками) пресетов, разделенными на три набора, которые вы можете использовать по своему усмотрению. Они служат для того, чтобы познакомить новых пользователей с концепцией пресетов и показать, что возможно. Я рекомендую изучить эти пресеты, чтобы увидеть, что доступно. Вы не можете удалить предустановленные пресеты, но вы можете скрыть любые папки пресетов, которые вам не нужны, загромождая панель (мы рассмотрим это немного позже). По мере создания пользовательских папок предустановок они будут отображаться под предустановленными наборами в четвертом наборе. Вот как управлять тем, какие предустановленные папки видны на панели:
Они служат для того, чтобы познакомить новых пользователей с концепцией пресетов и показать, что возможно. Я рекомендую изучить эти пресеты, чтобы увидеть, что доступно. Вы не можете удалить предустановленные пресеты, но вы можете скрыть любые папки пресетов, которые вам не нужны, загромождая панель (мы рассмотрим это немного позже). По мере создания пользовательских папок предустановок они будут отображаться под предустановленными наборами в четвертом наборе. Вот как управлять тем, какие предустановленные папки видны на панели:
ШАГ ПЕРВЫЙ: Нажмите знак плюс (+) в верхней части панели «Стили» и выберите «Управление пресетами» в появившемся меню.
ШАГ ВТОРОЙ: В появившемся диалоговом окне «Управление пресетами» снимите флажки рядом со всеми папками пресетов, которые вы больше не хотите видеть на панели «Стили» (вы всегда можете вернуть их позже).
ШАГ ТРЕТИЙ: Нажмите «Сохранить», чтобы применить изменения, и панель «Стили» отобразит ваш выбор.
Вы можете восстановить скрытые папки предустановок, вернувшись в диалоговое окно «Управление предустановками», или щелкнув, удерживая клавишу Control (ПК: щелкните правой кнопкой мыши) в любом месте панели предустановок и выбрав «Сбросить скрытые предустановки» в контекстном меню.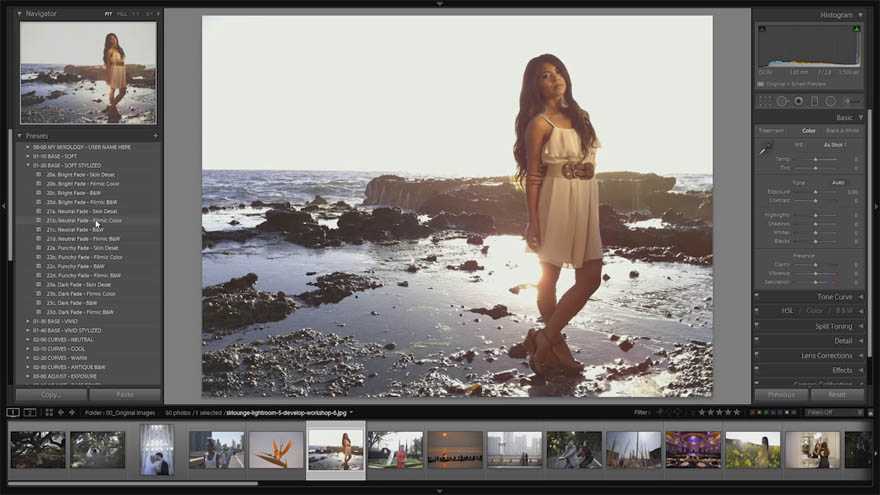
Создание и упорядочивание пресетов
Создание собственных пресетов на основе потребностей вашего рабочего процесса — одна из самых умных вещей, которые вы можете сделать.
ШАГ ПЕРВЫЙ: Выберите неотредактированное фото.
ШАГ ВТОРОЙ: Примените точные настройки, которые вы хотите включить в предустановку.
ШАГ ТРЕТИЙ: Щелкните знак «плюс» в верхней части панели «Стили» и выберите «Создать стиль», чтобы открыть диалоговое окно «Новый набор параметров разработки».
ШАГ ЧЕТВЕРТЫЙ: Установите флажки рядом со всеми настройками, которые вы хотите включить в пресет. Вы можете отметить столько, сколько хотите включить. Например, вам может понадобиться предустановка, в которой используются только автоматические настройки и ваш любимый профиль, или, может быть, предустановка, которая применяет определенное количество параметров «Четкость», «Текстура» и «Резкость» для портретов и т. д.
Имейте в виду, что рекомендуется выделить папку для пресетов, чтобы они были организованы. По умолчанию они будут помещены в папку «Пользовательские пресеты», и это нормально, но просто сбрасывать все новые пресеты в эту папку со временем не рекомендуется. Вместо этого, пока вы находитесь в диалоговом окне New Develop Preset, воспользуйтесь возможностью создать собственную папку пресетов. Обратите внимание, что это единственное место, где вы можете создавать новые папки пресетов!
По умолчанию они будут помещены в папку «Пользовательские пресеты», и это нормально, но просто сбрасывать все новые пресеты в эту папку со временем не рекомендуется. Вместо этого, пока вы находитесь в диалоговом окне New Develop Preset, воспользуйтесь возможностью создать собственную папку пресетов. Обратите внимание, что это единственное место, где вы можете создавать новые папки пресетов!
ШАГ ПЯТЫЙ: Щелкните раскрывающееся меню «Группа», выберите «Новая группа» и введите осмысленное имя в появившемся всплывающем окне «Новая группа». Вам не нужно создавать новую группу для каждого пресета, просто несколько широких категорий, которые соответствуют вашим потребностям, а затем добавлять новые пресеты в соответствующие группы (папки) по мере их создания. Обратите внимание: я нумерую свои при создании, чтобы упростить их поиск.
ШАГ ШЕСТОЙ: После того, как все набрано, нажмите кнопку «Создать», чтобы завершить процесс.
Если вы создали новую папку пресетов, она появится на панели пресетов, а ваш новый пресет будет помещен внутрь.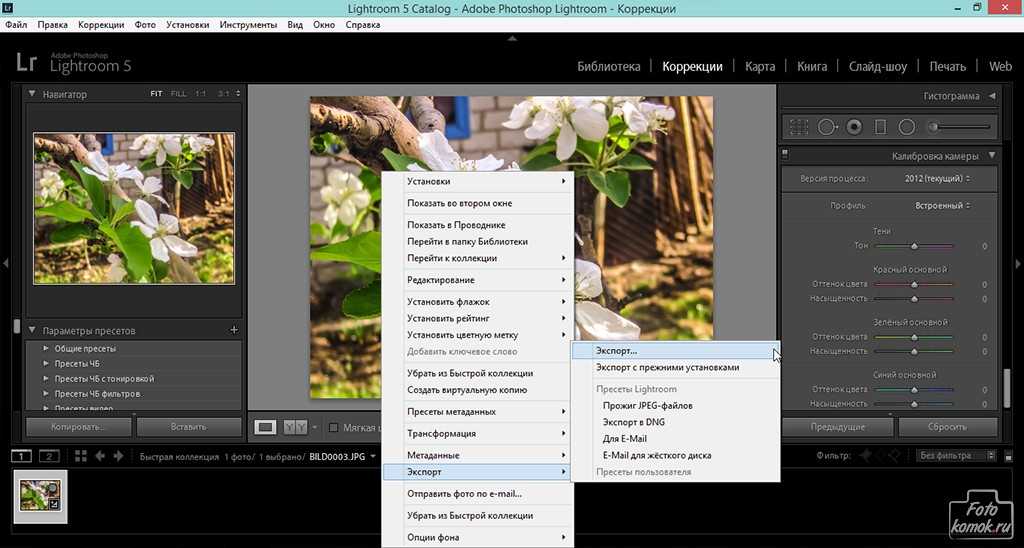 Когда вы создаете новые папки пресетов, вы можете перетаскивать пользовательские пресеты между этими папками, чтобы продолжать упорядочивать их по своему вкусу (и перемещать их из папки пользовательских пресетов по умолчанию). В контекстном меню также есть новая команда «Переместить».
Когда вы создаете новые папки пресетов, вы можете перетаскивать пользовательские пресеты между этими папками, чтобы продолжать упорядочивать их по своему вкусу (и перемещать их из папки пользовательских пресетов по умолчанию). В контекстном меню также есть новая команда «Переместить».
К сожалению, мы больше не можем перетаскивать предустановленные пресеты в пользовательские группы для создания их копий. Но мы можем пометить их как избранные, после чего в самом верху панели пресетов появится специальная папка «Избранное».
Таким образом, если вы обнаружите, что есть один или два предустановленных пресета, которые вам нравятся, вы можете пометить их как избранные, а затем скрыть содержащую папку, чтобы привести панель в порядок. Чтобы пометить какой-либо пресет как избранный, просто щелкните пресет, удерживая нажатой клавишу Control (ПК: щелкните правой кнопкой мыши), и выберите «Добавить в избранное» в контекстном меню. Поскольку группа «Избранное» всегда отображается в верхней части панели, мне нравится включать в нее наиболее часто используемые пресеты для быстрого доступа. Вы не увидите группу «Избранное», пока не отметите хотя бы один пресет как избранный.
Вы не увидите группу «Избранное», пока не отметите хотя бы один пресет как избранный.
Обновление пресетов
Со временем, по мере развития функций или изменения вашего стиля редактирования вы можете захотеть обновить настройки в данном пресете. Вот как:
ШАГ ПЕРВЫЙ: Выберите необработанную фотографию (нажмите «Сброс», чтобы убедиться, что настройки не применены).
ШАГ ВТОРОЙ: Нажмите на пресет, который вы хотите обновить, чтобы применить настройки к фотографии.
ШАГ ТРЕТИЙ: Разверните каждую панель в правой части модуля «Разработка», чтобы увидеть, какие настройки были применены (если вы уже знаете, какие настройки содержатся в пресете, вы можете пропустить этот шаг).
ШАГ ЧЕТВЕРТЫЙ: Внесите необходимые изменения в обновленный пресет.
ШАГ 6. Настроив параметры, щелкните, удерживая нажатой клавишу Control (ПК: щелкните правой кнопкой мыши) набор настроек, который вы обновляете, и выберите «Обновить с текущими настройками», чтобы открыть диалоговое окно «Обновить наборы параметров разработки».
ШАГ 7: Отметьте только те поля, которые вы хотите включить в предустановку, и нажмите «Обновить» (поэтому я включил шаг 3 для тех, кому нужно узнать, какие настройки были включены изначально).
Процесс обновления настроек работает для любых пользовательских пресетов, которые вы хотите со временем изменить. При более внимательном рассмотрении параметров контекстного меню, связанных с настраиваемой предустановкой, есть также варианты применения при импорте, переименования, перемещения (в другую папку), отображения ее местоположения в Finder (ПК: Проводник) и удаления предустановки. Недавнее обновление вернуло нам возможность экспортировать пресеты и даже группы пресетов.
Последнее замечание: перед переключением на предустановки .XMP мы могли создавать и вручную управлять фактическими папками предустановок с помощью Finder (ПК: Проводник), а затем перезапустить Lightroom Classic, чтобы увидеть внесенные нами изменения, но это больше не работает. Из-за нового формата предустановок единственный способ создавать новые папки предустановок и управлять предустановками в папках — это делать это на панели «Предустановки».

 9.3 — спасибо, что наконец-то расширили функции редактирования фото. добавили возможность сразу в приложении добавлять зернистость без открытия в Лайтрум.
9.3 — спасибо, что наконец-то расширили функции редактирования фото. добавили возможность сразу в приложении добавлять зернистость без открытия в Лайтрум.  Со временем мы пополним коллекцию бесплатными пресетам. Приносим свои извинения, что не оправдали ваши ожидания. Мы не пытались ввести кого-то в заблуждение.
Со временем мы пополним коллекцию бесплатными пресетам. Приносим свои извинения, что не оправдали ваши ожидания. Мы не пытались ввести кого-то в заблуждение.