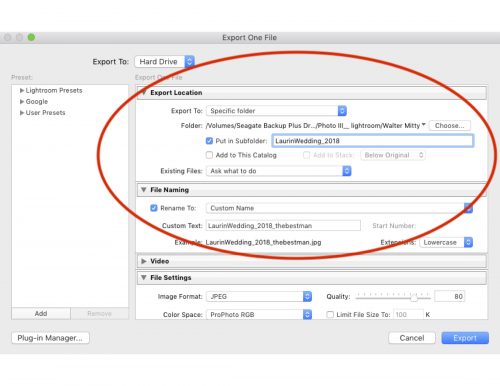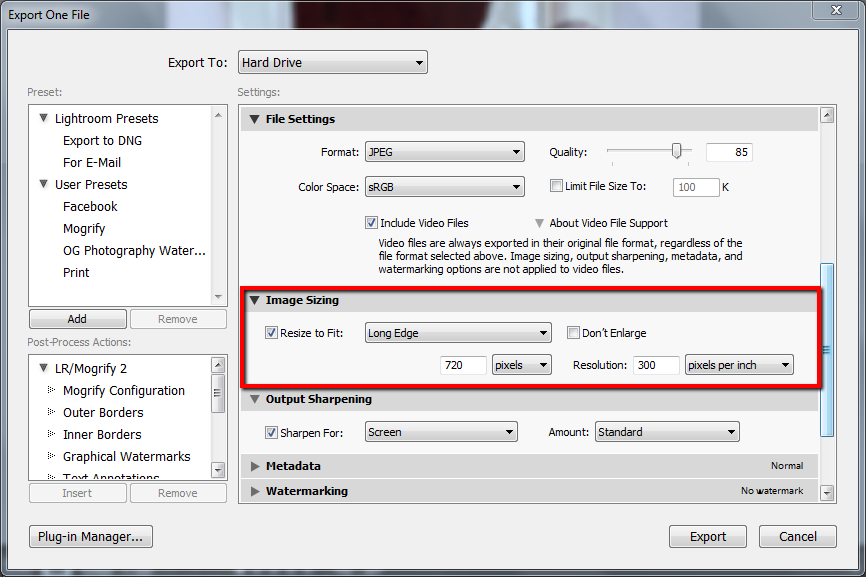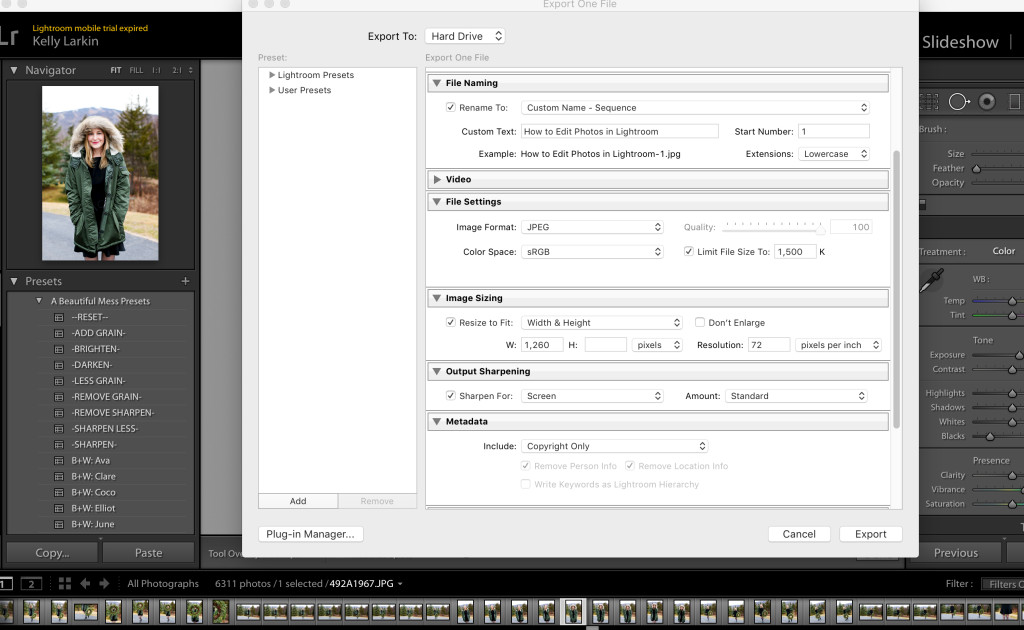Как синхронизировать экспорт Lightroom с фотографиями на Mac |
Содержание
- 1 Как переключатели Lightroom могут переходить на фотографии для Mac
- 2 Как подготовиться к настройке фотографий Lightroom для синхронизации
- 2.1 Создать папку в Finder
- 2.2 Создание предустановки экспорта Lightroom
- 2.3 Включите iCloud Photo Library в Фото на вашем Mac
- 3 Как использовать Automator для экспорта фотографий Lightroom в Фото для Mac
Посмотрим правде в глаза при использовании приложений из разных мест, они не всегда хорошо общаются друг с другом. Для тех из нас, кто любит использовать Lightroom для редактирования фотографий, задача перемещения ваших фотографий после редактирования может быть утомительной. Сначала их нужно экспортировать, а затем после этого вам все равно нужно загрузить их в приложение «Фотографии», если вы хотите получить к ним доступ через свои устройства.
Есть более простой способ, он просто требует сначала прыгнуть через несколько обручей. С помощью Automator вы можете создать рабочий процесс, который будет загружать ваши фотографии для вас, и у нас есть детали для вас здесь!
С помощью Automator вы можете создать рабочий процесс, который будет загружать ваши фотографии для вас, и у нас есть детали для вас здесь!
Как переключатели Lightroom могут переходить на фотографии для Mac
Если вы недавно перешли на Lightroom, но теперь хотите перейти к фотографиям, лучше всего загружать папки и файлы Lightroom непосредственно в фотографии. Просто запишите, где они хранятся на вашем жестком диске, а затем импортируйте их.
- Узнайте, как импортировать изображения и папки в фотографии
Как подготовиться к настройке фотографий Lightroom для синхронизации
Прежде чем вы сможете перейти к настройкам, необходимым для автоматического экспорта фотографий Lightroom в библиотеку фотографий iCloud, вам нужно подготовить несколько вещей. Эти шаги просто гарантируют, что, начав, вы сможете создать правило Automator без необходимости что-либо останавливать и настраивать. Вам нужно будет настроить папку в Finder, создать предустановку экспорта для Lightroom и включить библиотеку фотографий iCloud.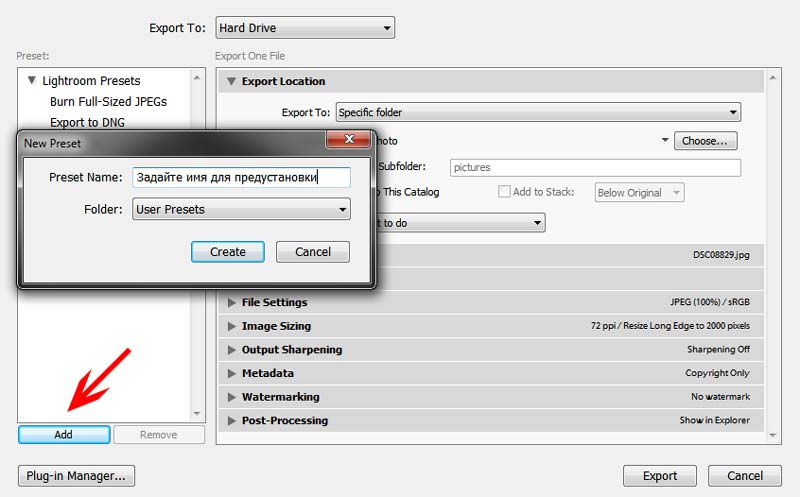
Создать папку в Finder
Перво-наперво, вы захотите создать новую папку в Finder. Это папка, в которую будут экспортированы все фотографии, которые вы хотите синхронизировать из Lightroom. Если у вас уже есть папка для этого, вы можете использовать существующую.
- открыто искатель на вашем Mac.
- использование Ctrl + клик открыть меню.
Нажмите новая папка создать папку для экспорта в Lightroom.
- Назовите свой папка соответственно.
Создание предустановки экспорта Lightroom
Далее вам нужно создать предустановку для экспорта фотографий Lightroom. Это позволяет легко гарантировать, что все ваши файлы будут экспортированы в правильное местоположение и в правильном формате.
- открыто Lightroom на вашем Mac.
Выбрать экспорт из меню Файл.
- Установить место экспорта в папку, созданную специально для синхронизации с Lightroom.

Установите формат .JPG.
Нажмите Добавлять.
Включите iCloud Photo Library в Фото на вашем Mac
- Запустите Фотографий приложение на вашем Mac.
Нажми на Фотографии приложения в строке меню в левом верхнем углу экрана.
- Выбрать предпочтения из выпадающего меню.
- Нажми на ICloud Вкладка.
Установите флажок, чтобы включить Библиотека фотографий iCloud.
Как использовать Automator для экспорта фотографий Lightroom в Фото для Mac
- запуск Automator на вашем Mac. Вы можете найти его, введя Automator в поле поиска на вашем Mac.
- Нажмите на Новый документ в левом нижнем углу окна Automator.
Выбрать Папка Действие.
- Нажмите на выберите.

Выберите папка Вы решили отправить свои фотографии Lightroom на панель рабочего процесса, чтобы создать первое действие в рабочем процессе в верхней части экрана.
- Дважды щелкните на Получить указанные элементы Finder в строке подменю второй слева.
- Нажмите Добавлять и выберите папку, которую вы создали ранее.
- Нажмите Добавлять.
- Дважды щелкните на Получить содержимое папки в строке подменю, чтобы добавить его в качестве второго действия в рабочем процессе.
- Нажмите на Фото в главной боковой панели слева.
Дважды щелкните на Импорт файлов в фотографии добавить его в качестве третьего действия в рабочем процессе.
Теперь вы должны проверить правило Automator, чтобы убедиться, что оно работает правильно. Нажмите на Бегать в правом верхнем углу окна Automator. Если действия перечислены правильно, в журнале вы увидите сообщение о том, что рабочий процесс завершен. Если нет, повторите описанные выше шаги, убедившись, что в вашем рабочем процессе есть три действия. Вы, вероятно, получите стрелку, но вы также получите уведомление о том, что фотография была импортирована в Фото.
Если нет, повторите описанные выше шаги, убедившись, что в вашем рабочем процессе есть три действия. Вы, вероятно, получите стрелку, но вы также получите уведомление о том, что фотография была импортирована в Фото.
- Нажмите на файл в меню приложения Automator в строке меню.
- нажмите на Сохранить в раскрывающемся меню. Вы также можете нажать сочетание клавиш Command + S, чтобы сохранить правило.
- Выберите папку для сохранения действия, если вы еще этого не сделали.
Оцените статью!
Как экспортировать файлы RAW из Lightroom
Как партнер Amazon, мы зарабатываем на соответствующих покупках.
С Lightroom у вас есть все необходимое для работы с изображениями. Тем не менее, он работает уникально. Например, вместо того, чтобы сохранять ваши файлы обычным образом, вы должны экспортировать их. Здесь мы покажем, как экспортировать файлы RAW из Lightroom. Как только вы изучите эту технику, она обязательно станет неотъемлемой частью вашего рабочего процесса в Lightroom.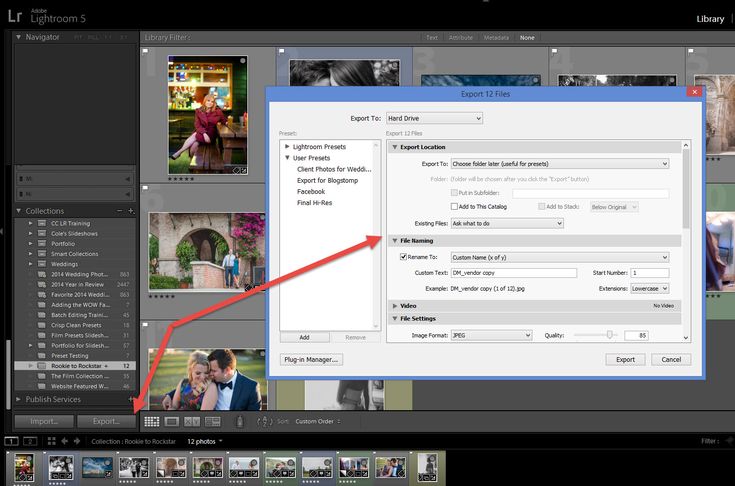
Быстрая Навигация
- Как экспортировать файлы RAW из Lightroom
- Экспорт файлов RAW из Lightroom
- Часто задаваемые вопросы
- Зачем мне нужно экспортировать изображения в Lightroom?
- Что такое формат файла RAW?
- Повлияет ли экспорт файлов RAW из Lightroom на качество моих изображений?
- Нужно ли мне настраивать диалоговое окно экспорта каждый раз, когда я хочу экспортировать файл?
- Какое лучшее разрешение для экспорта изображений в Lightroom?
- Заключение
Как экспортировать файлы RAW из Lightroom
Lightroom предлагает широкий спектр инструментов и функций для всех ваших потребностей в редактировании и обработке изображений. Хотите ли вы создать, отредактировать, упорядочить, настроить, сохранить или поделиться своими изображениями, вы можете сделать это эффективно с помощью Lightroom. Будь то отредактированные фотографии или файлы RAW, есть вероятность, что вы захотите поделиться ими или использовать их в другом месте.
к сохранить ваши файлы или опубликовать их на любой другой платформе, вам придется их экспортировать. Мы будем объяснять пошаговую процедуру экспорта файлов RAW из Lightroom. Поначалу эта процедура может показаться вам долгой и утомительной. Однако, как только вы с ним ознакомитесь, он покажется вам очень простым и легким.
Экспорт файлов RAW из Lightroom
Может быть несколько сценариев, когда вы захотите экспортировать файлы RAW из Lightroom. Вы можете захотеть отобразить изображения RAW на любой платформе, сохранить их для последующего использования или вам может потребоваться внести некоторые изменения в изображения RAW с точки зрения их размера или имени.
Что бы это ни было, возможно, вы ищете способы экспортировать файлы RAW из Lightroom. К счастью, Lightroom позволяет вам сделать это, выполнив простой рабочий процесс экспорта. Вот шаги, которые необходимо выполнить, чтобы экспортируйте изображения RAW из Lightroom:
- Первым делом нужно было выберите файлы которые вы хотите экспортировать.
 Для этого зайдите в модуль библиотеки и выберите любое количество изображений из всего вашего каталога. Вы можете выбрать одно изображение, несколько случайных изображений или полную группу изображений. Вот что вам нужно сделать:
Для этого зайдите в модуль библиотеки и выберите любое количество изображений из всего вашего каталога. Вы можете выбрать одно изображение, несколько случайных изображений или полную группу изображений. Вот что вам нужно сделать:
- Если вы хотите экспортировать только один файл RAW, просто выберите этот файл.
- Если вы хотите экспортировать случайно выбранные файлы из коллекции, выберите один из этих файлов и нажмите клавишу CTRL или Command. Теперь, удерживая нажатой клавишу CTRL или Command, выберите файлы, которые вы хотите экспортировать, один за другим.
- Если вы хотите экспортировать весь список или группу файлов RAW, то выберите первый файл из списка, а затем нажмите клавишу Shift. Затем щелкните последний файл в списке. Это выберет каждый файл в этой конкретной группе.
- После того, как вы закончите выбирать файл или файлы, которые хотите экспортировать, следующим шагом будет запуск команды экспорта. Сделать это можно разными способами:
- Перейдите к строке меню в верхней части интерфейса Lightroom и нажмите «Файл».
 Это откроет для вас раскрывающееся меню. В этом меню выберите «Экспорт», чтобы открыть диалоговое окно «Экспорт».
Это откроет для вас раскрывающееся меню. В этом меню выберите «Экспорт», чтобы открыть диалоговое окно «Экспорт».
- Другой способ — щелкнуть правой кнопкой мыши любое из выбранных изображений. Это создаст всплывающее меню для вас. В этом меню перейдите к Экспорт > Экспорт.
- Третий способ запуска команды экспорта — нажать кнопку «Экспорт» в нижней левой части окна. Интерфейс Лайтрум.
- Когда вы нажмете на экспорт, появится диалоговое окно. Это называется диалоговым окном экспорта. Используя это поле, вам нужно будет настроить параметры экспорта для ваших файлов.
- Вот разбивка диалогового окна экспорта:
- Местоположение экспорта: эта вкладка позволяет указать конечное местоположение для экспортируемого файла.
- Именование файлов: эта вкладка поможет вам убедиться, что файл с вашим именем остается неизменным от источника до места назначения.
- Видео: раздел панели видео включается, когда вы выбираете видео для экспорта из Lightroom.

- Настройки файла: здесь вы можете определить формат вашего файла изображения в зависимости от ваших требований.
- Размер изображения: эта панель позволяет вам вносить изменения в размер ваших файлов. Если вы хотите, чтобы ваш экспортированный файл иметь другой размер чем исходный файл, то вы можете сделать это через эту вкладку.
- Выходная резкость: эта панель позволяет настроить резкость экспортируемого файла в зависимости от его назначения.
- Метаданные: панель метаданных позволяет вам иметь значительный контроль над объемом метаданных, включенных в ваши экспортируемые файлы.
- Водяной знак: Вы можете добавить водяные знаки к вашим файлам через эту панель.
- При экспорте файлов RAW вам не нужно беспокоиться обо всех вкладках, представленных в диалоговом окне экспорта. Здесь нам нужно будет настроить только некоторые вкладки, в зависимости от наших требований.
- Сначала мы откроем вкладку «Экспорт местоположения». Здесь мы должны выбрать расположение файлов, куда мы хотим их экспортировать.

- Затем перейдите на вкладку «Именование файлов». Здесь вы должны поддерживать точно такое же имя файла с теми же расширениями.
- Другая важная вкладка, которая имеет жизненно важное значение при экспорте файлов RAW, — это вкладка «Настройки файла». Перейдите на эту вкладку и обязательно выберите «Исходный» для формата вашего изображения. Это гарантирует, что ваши изображения останутся в формате RAW.
- Помимо этих трех вкладок, другие разделы не имеют большого значения при экспорте файлов RAW.
- Теперь нажмите «Экспорт».
Часто задаваемые вопросы
Зачем мне нужно экспортировать изображения в Lightroom?
Когда вы закончите работу с изображениями в любой программе, следующим шагом обычно будет их сохранение. Сохранение файла гарантирует, что он у вас есть в качестве резервной копии, и вы можете использовать его или поделиться им в любое время. Точно так же функция экспорта в Lightroom относится к операции сохранения в любой другой программе.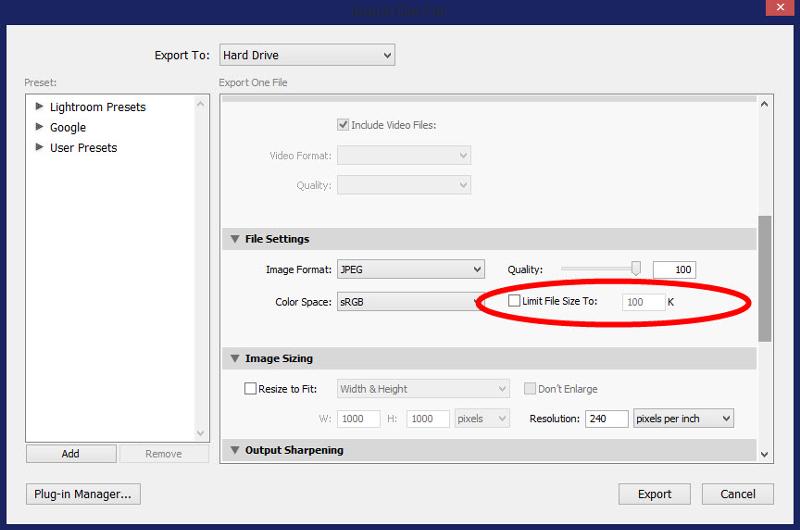
Лайтрум работает иначе. Любая работа, которую вы выполняете в рабочем пространстве Lightroom, сохраняется в программе. Если вы хотите поделиться им или сохранить его, вам придется экспортировать его. Вот почему вы должны экспортировать свои файлы, когда с помощью Лайтрум.
Что такое формат файла RAW?
Формат файла RAW является наиболее распространенным форматом файла для изображений. Это изображения, снятые камерами, сканерами или любыми другими устройствами, записывающими визуальные образы. Формат файла RAW гарантирует, что ваше изображение останется в своей первоначальной форме и сохранит все его элементы.
Повлияет ли экспорт файлов RAW из Lightroom на качество моих изображений?
Экспорт файлов RAW из Lightroom не повлияет на качество ваших изображений. Lightroom — это, по сути, программа для неразрушающей обработки изображений. Или вы редактировать изображение или хотите сохранить файл RAW нетронутым, вы можете сделать это легко, не влияя на качество изображения.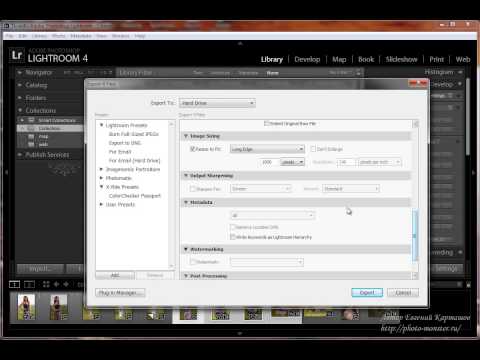
Нужно ли мне настраивать диалоговое окно экспорта каждый раз, когда я хочу экспортировать файл?
Нет, вам не нужно настраивать диалоговое окно экспорта для каждого экспортируемого изображения. Это связано с тем, что Lightroom позволяет сохранять настройки экспорта в виде пресетов. Когда вы настраиваете диалоговое окно экспорта для одного изображения, вы также можете сохранить его как предустановку экспорта.
Следовательно, в следующий раз, когда вы захотите экспортировать изображение с теми же настройками, просто выберите «Файл» > «Экспортировать с предустановкой» и выберите предустановку, которую вы хотите использовать. Кроме того, вы также можете найти стандартные и пользовательские настройки экспорта в левом столбце диалогового окна экспорта.
Какое лучшее разрешение для экспорта изображений в Lightroom?
Лучшее разрешение для экспорта изображений в Lightroom — 300. пикселей на дюйм (PPI).
Заключение
Теперь вы знаете, как экспортировать файлы RAW из Lightroom. Вскоре вы увидите, что экспорт файлов RAW из Lightroom станет постоянной частью вашей работы. Рабочий процесс Лайтрум. Как только вы освоите эту технику, все ваши задачи по редактированию и постобработке станут намного проще и быстрее.
Вскоре вы увидите, что экспорт файлов RAW из Lightroom станет постоянной частью вашей работы. Рабочий процесс Лайтрум. Как только вы освоите эту технику, все ваши задачи по редактированию и постобработке станут намного проще и быстрее.
Lightroom — экспорт
Продукт: Adobe Lightroom Classic | Тема: Adobe Photoshop Lightroom Classic
В этом упражнении мы узнаем об экспорте в Adobe Lightroom Classic
Шаг 3. Экспорт
образец рабочего процесса, который представляет собой процесс экспорта. В предыдущем разделе я импортировал все фотографии, которые были у меня на медиа-карте, со съемок, которые я сделал сегодня рано утром, когда проснулся утром. Незадолго до восхода солнца вишневый цвет запечатлел несколько цветов по соседству. Я отметил все эти фотографии. Я работал в модуль разработки , а затем я быстро поместил их в коллекцию, чтобы подготовить их для экспорта в качестве витрины в рамках моего онлайн-портфолио.
Теперь эти фотографии находятся в коллекции под названием цветение сакуры утром .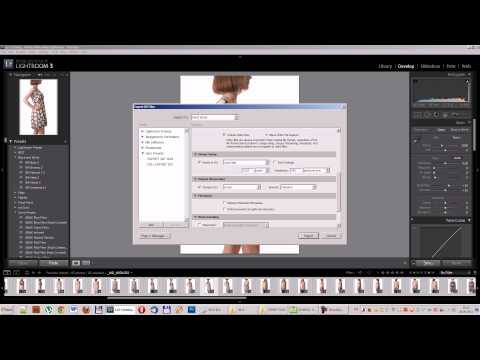 И если вы помните, коллекции очень аккуратные, потому что вы можете иметь свой индивидуальный заказ. Вы можете переставить фотографии. Например, вы можете смешивать цветные фотографии с черно-белыми фотографиями. Все эти фотографии были переставлены в произвольном порядке, и их можно увидеть на диафильме.
И если вы помните, коллекции очень аккуратные, потому что вы можете иметь свой индивидуальный заказ. Вы можете переставить фотографии. Например, вы можете смешивать цветные фотографии с черно-белыми фотографиями. Все эти фотографии были переставлены в произвольном порядке, и их можно увидеть на диафильме.
Также были переставлены пара портретов и альбомная ориентация. Затем очень быстро я собираюсь перейти к веб-модулю .
В веб-модуле я выберу Lightroom UI и просто оставлю схему/шаблон, потому что я не собираюсь рассказывать, как использовать веб-модуль, в другом разделе. Итак, в этом разделе я просто хотел показать вам и продемонстрировать вам, что я использую для своего рабочего процесса. Так что очень быстро, я просто оставлю все как есть, а потом нажму на 9.0010 Кнопка экспорта . Затем он спросит меня, где я хочу хранить эту веб-галерею.
Мы можем хранить это где угодно, но давайте просто оставим это здесь, в каталоге Lightroom . Это не совсем каталог, но мне просто удобно хранить его прямо сейчас. Итак, я назову его «Вишневый цвет», а затем нажму . Введите . Затем Lightroom продолжит работу и сохранит веб-галерею фотографий. Поэтому, если вы нажмете на него, он расскажет вам, что он делает. Он экспортирует каждое из этих изображений в этот формат, который имеет смысл для любого модуля экспорта модуля, который я выбрал.
Это не совсем каталог, но мне просто удобно хранить его прямо сейчас. Итак, я назову его «Вишневый цвет», а затем нажму . Введите . Затем Lightroom продолжит работу и сохранит веб-галерею фотографий. Поэтому, если вы нажмете на него, он расскажет вам, что он делает. Он экспортирует каждое из этих изображений в этот формат, который имеет смысл для любого модуля экспорта модуля, который я выбрал.
В данном случае это веб-модуль . Как только он закончится, он сообщит мне, что он закончился. Затем я смогу загрузить его на свой веб-сервер. Вот и все, что касается третьего шага, который представляет собой шаг экспорта в этом трехэтапном процессе. Пример, который я показал вам, заключался в том, чтобы экспортировать его в виде серии HTML-страниц и связанных изображений, которые я могу легко загрузить в свое онлайн-портфолио. Эти изображения вы, конечно, можете разместить на Facebook или Flickr или где-то еще, где вы хотите продемонстрировать свою работу.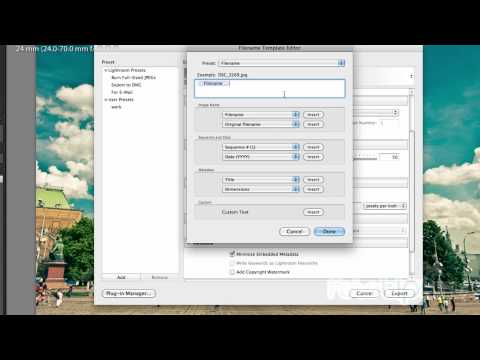 Но в этом случае веб-модуль экспортирует его в серию HTML-файлов, которые вы можете загрузить на свой веб-сервер.
Но в этом случае веб-модуль экспортирует его в серию HTML-файлов, которые вы можете загрузить на свой веб-сервер.
Другими способами использования экспортной части этого рабочего процесса являются публикация книги, публикация всех изображений как части слайд-шоу, печать их в другом месте и использование для этого некоторых служб. Это был просто пример, потому что я редко использую веб-модуль . Я экспортирую все эти файлы на свой жесткий диск с определенными предопределенными настройками, так что я собираюсь взять все эти изображения и пойти в типографию и распечатать их или отправить в Интернет, чтобы превратить их в холст или что-то в этом роде. .
Я надеюсь, что этот раздел помог вам составить представление об образце рабочего процесса, который я использую для переноса своей работы с камеры с карты памяти на готовый продукт. Если у вас есть какие-либо вопросы, пожалуйста, не стесняйтесь обращаться к нам. Я здесь для вашей постоянной поддержки и вашего дальнейшего обучения.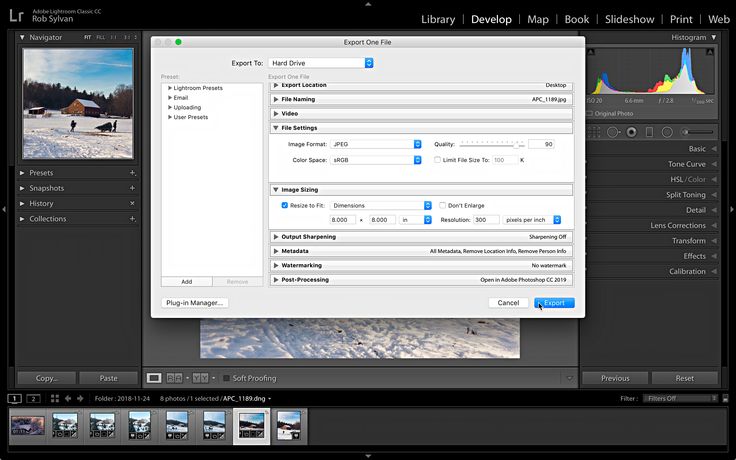
Экспорт фотографий
В этом разделе я хочу поговорить с вами о том, как экспортировать фотографии. Теперь экспорт ваших фотографий — это третий и последний шаг этого трехэтапного рабочего процесса, упомянутого в этой серии. Первый шаг был 9Процесс загрузки 0010, , где мы импортируем все фотографии в Adobe Photoshop Lightroom в виде каталога. Второй шаг — это процесс дайджеста , где мы добавим ключевые слова, теги, метаданные, а затем, конечно же, поработаем с корректировками этих фотографий. Мы не говорили о выполнении всех настроек в модуле разработки, потому что это основная часть того, где мы собираемся проводить наше время с фотографиями. Но очень быстро я хочу показать вам, как вы можете экспортировать свои фотографии, чтобы вы могли продемонстрировать свою замечательную работу и получить признание за все свои навыки, такие как ваши навыки фотографии, ваши навыки портрета, ваши навыки ретуши и любые другие навыки, которые вы хотите продемонстрировать.
Итак, что нам нужно сделать, прежде чем мы сможем экспортировать любую из наших фотографий? Прежде всего, мы должны выбрать хотя бы одну фотографию, прежде чем мы сможем ее экспортировать. Таким образом, вы можете выбрать одну фотографию, выбрать несколько фотографий или выбрать все фотографии, и не имеет значения, где находятся ваши фотографии. Как правило, именно здесь мы переходим к рабочему процессу создания коллекций и экспортируем все эти фотографии из этой конкретной коллекции. Вы можете экспортировать свои фотографии следующими способами:
- Выбрав фотографии, вы можете щелкните правой кнопкой мыши на фотографиях и выберите экспорт , , а затем выберите настройку экспорта или некоторые из предустановок. Мы поговорим о пресетах в другом разделе.
- Или мы можем перейти в меню Файл и выбрать экспорт .
- Или мы можем использовать горячую клавишу Ctrl + Shift + E .

- Еще один способ выбрать экспорт фотографий – перейти к диафильму 9.0011 , а затем щелкните правой кнопкой мыши и выберите экспорт фотографий.
- Последний способ экспортировать фотографии — перейти на левую панель и нажать кнопку Экспорт .
Однако вы решили экспортировать свои фотографии. Как только вы нажмете на это, вам будет представлен диалог экспорта. Диалоговое окно экспорта будет выглядеть так, как показано ниже.
Но в вашем случае все эти поля могут быть открыты. Но я только что открыл его, чтобы показать вам, что это такое, и помочь вам быстро приступить к экспорту некоторых фотографий. Лучший способ работы с настройками экспорта — выбрать один из пресетов. Затем он настроит все параметры для каждого из этих разделов. Я сейчас выберу 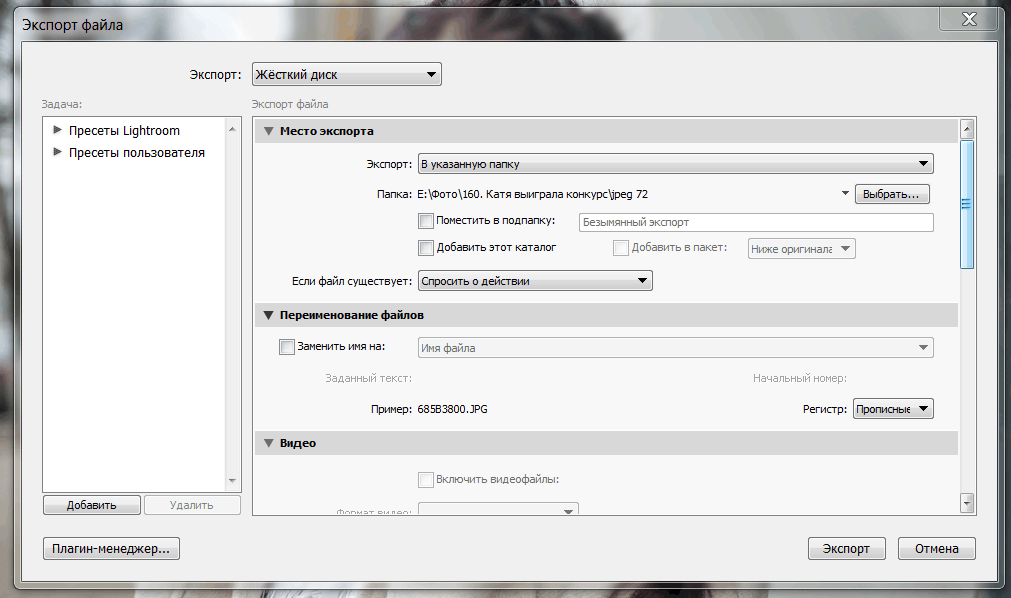
Он сделает эти настройки, но будет экспортировать на жесткий диск. Это место экспорта. Он собирается экспортировать в папку. После того, как вы нажмете «Экспорт Lightroom», вы спросите, где вы хотите сохранить все эти папки на жестком диске. Давайте минимизировать это. Затем он спросит, хотите ли вы переименовать файлы. Мы не будем об этом беспокоиться. Это не видео, так что мы просто не будем об этом беспокоиться. Теперь вы заметите, что эта предустановка выберет формат JPEG в цветовом пространстве sRGB с 50-процентным снижением качества; это нормально для нас. Затем он также будет изменен. Но максимальная ширина и высота этих изображений установлены на 640 x 640 9.0003
Так как мы выбрали этот параметр электронной почты, 640 на 640 вполне подходит для электронной почты. Вы получите небольшой размер файла, но достаточно большой, чтобы его можно было просматривать на экране или на мобильном устройстве. Так что эти параметры весьма удобны. Мы не хотим увеличивать папки меньшего размера.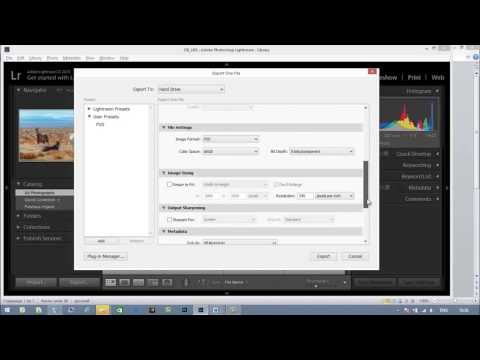 Затем мы установим разрешение 72 PPI. Теперь этот пресет ни на что не повышает резкость. Но если мы хотим, мы можем выбрать резкость для экрана, так как мы отправляем его по электронной почте. Большинство людей будут просматривать свою электронную почту на своих компьютерах или мобильных устройствах. Мы увеличим резкость для экрана со стандартной степенью резкости.
Затем мы установим разрешение 72 PPI. Теперь этот пресет ни на что не повышает резкость. Но если мы хотим, мы можем выбрать резкость для экрана, так как мы отправляем его по электронной почте. Большинство людей будут просматривать свою электронную почту на своих компьютерах или мобильных устройствах. Мы увеличим резкость для экрана со стандартной степенью резкости.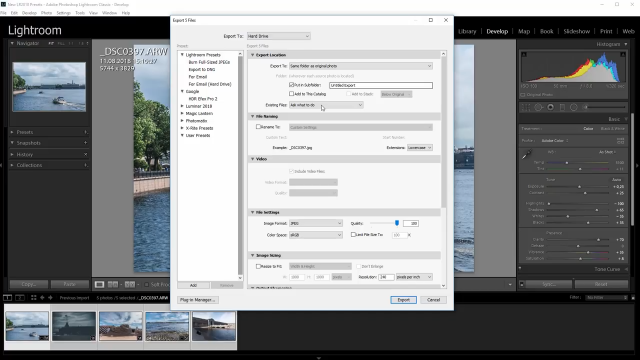 Теперь Lightroom спрашивает нас, куда мы хотим сохранить выбранные изображения. Позвольте мне просто перейти в папку с моими фотографиями. Затем я выберу создание новой папки и назову ее exports.
Теперь Lightroom спрашивает нас, куда мы хотим сохранить выбранные изображения. Позвольте мне просто перейти в папку с моими фотографиями. Затем я выберу создание новой папки и назову ее exports.
Затем я выберу эту папку. Затем Lightroom просто собирается экспортировать все эти папки. Вы можете очень легко увидеть это, как только он закончит экспорт всех этих фотографий. Он откроет папку в окне проводника, чтобы увидеть, какие из папок и какие фотографии мы экспортировали.
Если вы наведете курсор на каждую из этих фотографий, вы увидите их размеры. Они составляют 640 в самом длинном измерении, а размеры файлов довольно малы. Их можно очень легко прикрепить ко всем электронным письмам, которые вы хотите отправить с этими фотографиями. Вот и все, что нужно для экспорта новых фотографий. Это довольно простой процесс. Теперь в этом примере я экспортировал четыре фотографии, которые я случайно щелкнул по ним. Теперь я собираюсь дать вам еще один пример того, как экспортировать фотографии. На этот раз я покажу вам, насколько это просто и как быстро вы можете это сделать. Ранее, как вы помните, я упоминал, что лучший способ экспортировать ваши папки — работать с коллекциями. Давайте выберем коллекцию флоры, которую мы уже создали. мы собираемся
Теперь я собираюсь дать вам еще один пример того, как экспортировать фотографии. На этот раз я покажу вам, насколько это просто и как быстро вы можете это сделать. Ранее, как вы помните, я упоминал, что лучший способ экспортировать ваши папки — работать с коллекциями. Давайте выберем коллекцию флоры, которую мы уже создали. мы собираемся
Поскольку мы уже выбрали предыдущую предустановку, мы просто нажмем Export . Lightroom спросит нас, где мы хотим его хранить. Мы идем к картинкам. Мы выберем папку экспорта флоры, которую я уже создал. Затем мы собираемся выбрать его. Lightroom экспортирует туда все эти файлы. Затем он собирается открыть его, как только это будет сделано. И снова вы можете видеть, что каждый из файлов. Это очень маленькие файлы, и они имеют разрешение 640 пикселей.
Это очень простой способ экспортировать ваши фотографии.
Я надеюсь, что этот раздел помог вам экспортировать фотографии с помощью Adobe Photoshop Lightroom. Как видите, процесс экспорта — довольно простой процесс. Все, что вам нужно сделать, это, во-первых, выбрать фотографий, которые вы хотите экспортировать. Выберите экспорт этих папок, найдите подходящий пресет и выберите Export, , а затем Adobe Photoshop Lightroom позаботится об остальных конкретных результатах.
Как экспортировать изображения из Lightroom для социальных сетей
Вы только что закончили красивую галерею и экспортировали ее в Lightroom для себя, но теперь вы хотите поделиться своими изображениями в социальных сетях и задаться вопросом: «Как я так делаю?». В этом видео мы рассмотрим все настройки, которые вам нужно знать для публикации в социальных сетях из Lightroom.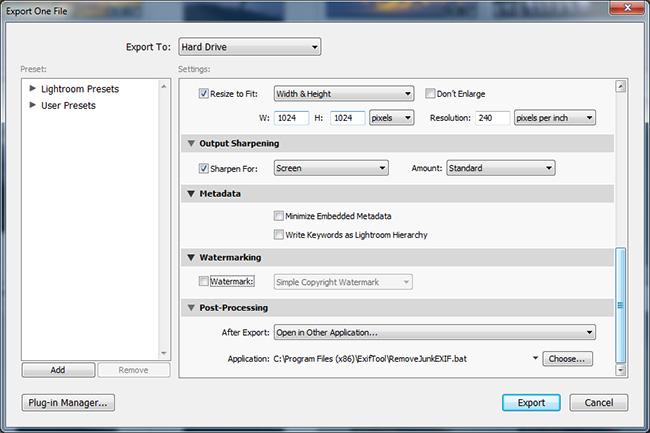 Причина, по которой вам нужно знать эти настройки, заключается в том, что вы не хотите, чтобы ваши изображения выглядели пикселизированными или нечеткими, когда вы делитесь ими на своих социальных платформах.
Причина, по которой вам нужно знать эти настройки, заключается в том, что вы не хотите, чтобы ваши изображения выглядели пикселизированными или нечеткими, когда вы делитесь ими на своих социальных платформах.
Мы собираемся вместе заглянуть за кулисы в этом видео ниже, когда я покажу вам настройки, которые я бы рекомендовал вам использовать для обмена в социальных сетях и изменения размера в целом.
СМОТРЕТЬ ЗДЕСЬ
ПОДПИСАТЬСЯ ЗДЕСЬ
Настройки экспорта
Когда вы находитесь в Lightroom и готовы к экспорту, нажмите «Command A» на Mac, чтобы выбрать все изображения для экспорта. Вы также можете щелкнуть одно изображение и нажать «Shift», чтобы выбрать определенные изображения. Щелкните правой кнопкой мыши и прокрутите вниз до «Экспорт» из изображений или щелкните его в левом нижнем углу Lightroom.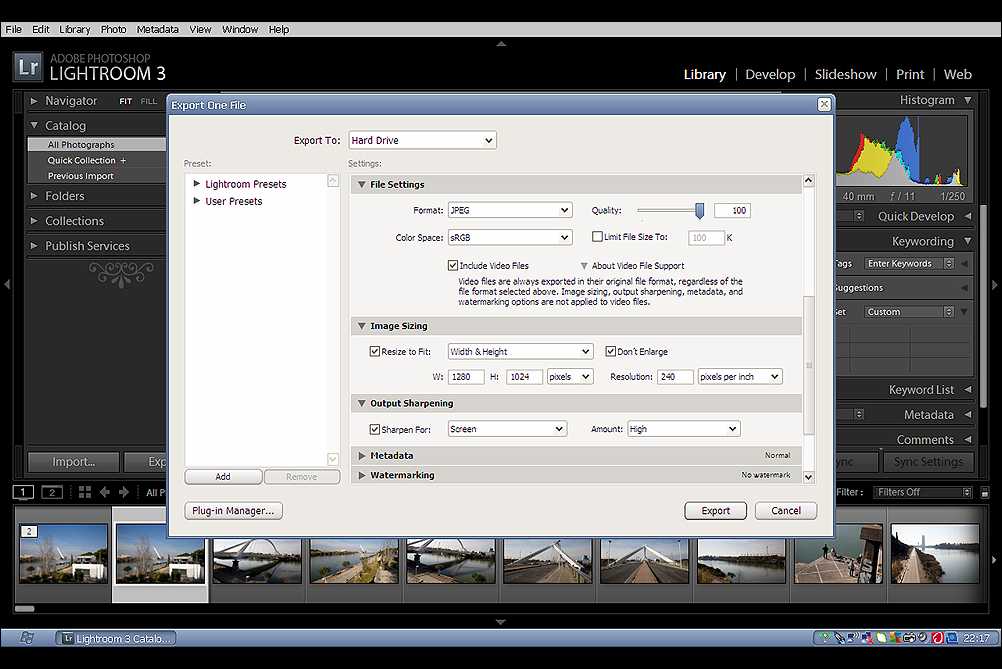
Сначала вам нужно решить, куда вы хотите отправить изображение после его сохранения в разделе «Расположение экспорта». Я лично сохранил его на своем рабочем столе, но вы можете сохранить его в папке, на жестком диске и т. Д. Я сохраняю свои на рабочем столе в «Подпапке». Назовите папку, а затем прокрутите вниз до «Именование файлов». Мне нравится настраивать имена файлов, чтобы я мог легко искать их в будущем.
Если у вас уже есть папка с экспортированными изображениями, вы всегда можете поместить туда изображения с измененным размером.
Совет для профессионалов: перед экспортом убедитесь, что вы настроили указанное выше имя для своего файла, чтобы его было легко найти в будущем.
Именование файла
Далее у вас будет возможность переименовать файл, если хотите. Нажмите «Переименовать в» и введите имя вашего файла. Вам не нужно переименовывать свои файлы, НО это помогает, когда вы быстро попытаетесь найти свои файлы в будущем.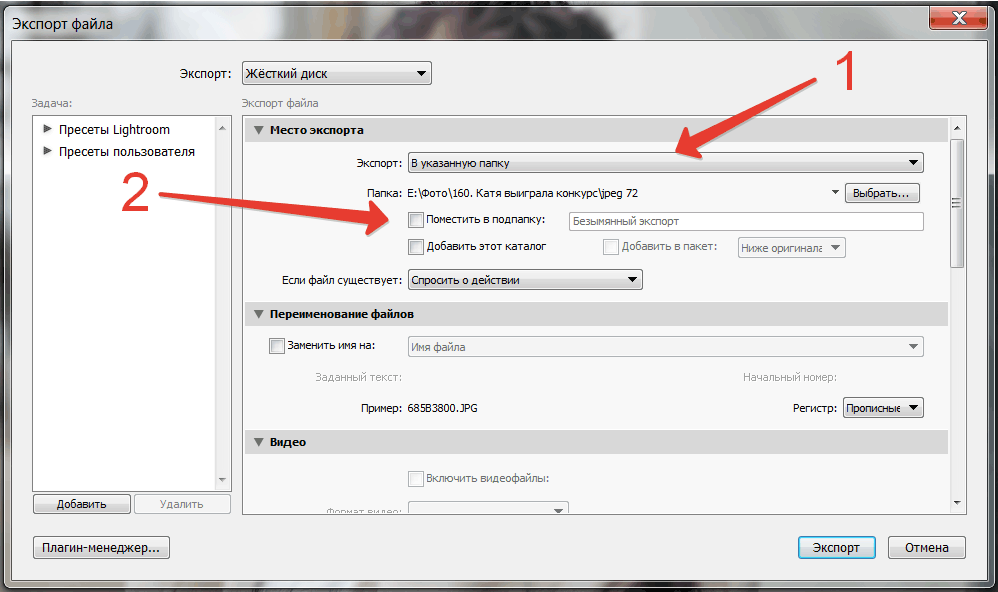
Это особенно важный шаг, особенно для обмена в социальных сетях, потому что, если вы делитесь своими изображениями в блоге или на социальной платформе, вы хотите быть уверены, что они оптимизированы для поисковых систем.
Настройки файла
После настройки параметров экспорта прокрутите вниз до «Настройки файла». Здесь вы сможете экспортировать изображение в формате JPEG и установить качество. Я всегда держу качество до 100 для своих изображений. Убедитесь также, что вы НЕ ограничиваете размер файла. Цветовое пространство будет sRGB, что отлично подходит для печати и универсальности.
После этого вы прокрутите вниз до «Размер изображения». Это будет САМЫЙ ВАЖНЫЙ шаг, на который вы хотите обратить внимание в социальных сетях. Я изменяю размер, чтобы он соответствовал короткому краю, потому что я хочу использовать их для Instagram, а Instagram нравится размер 1080 пикселей для короткого края. Это обеспечит правильный размер всех изображений. Другой параметр, который вы хотите обязательно изменить, — это разрешение.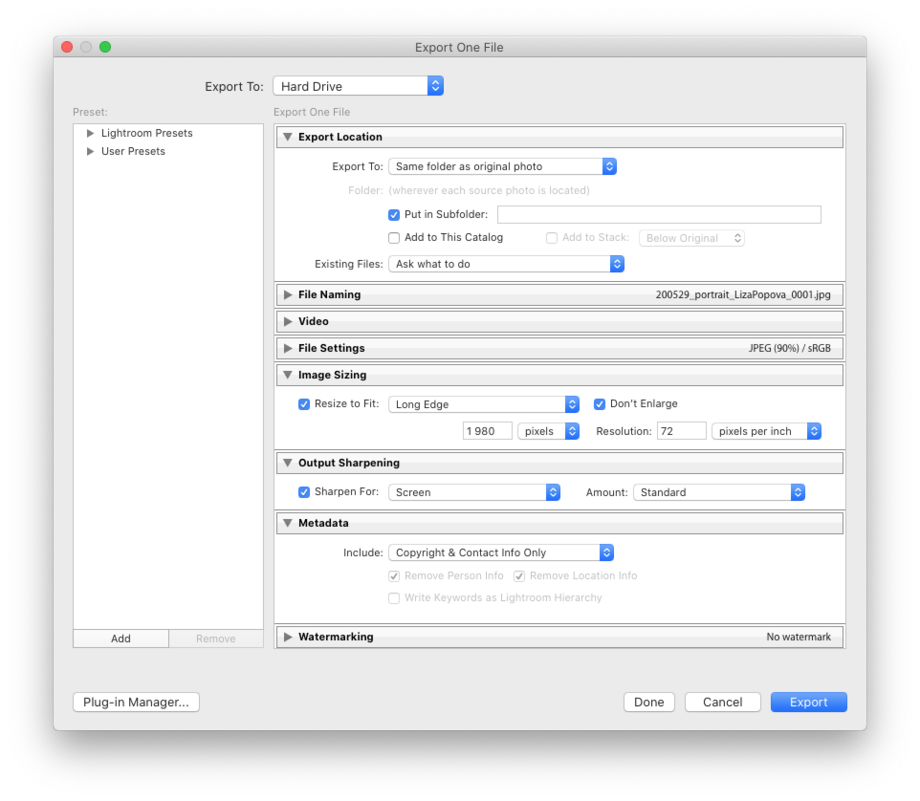 Уменьшите это до 72 пикселей на дюйм. Это заставит изображение хорошо выглядеть на экране, но не будет хорошо смотреться на большом экране, если оно растянуто, что на самом деле помогает защитить ваши изображения.
Уменьшите это до 72 пикселей на дюйм. Это заставит изображение хорошо выглядеть на экране, но не будет хорошо смотреться на большом экране, если оно растянуто, что на самом деле помогает защитить ваши изображения.
Если вы изменяете размер для Facebook, настройки короткого края будут 2048 пикселей и 72 пикселя на дюйм. При экспорте изображений важно убедиться, что вы также изучаете различные размеры для каждой платформы.
Дополнительные настройки
Для экспорта в социальные сети вы можете выполнить «Повышение резкости на выходе», а также повысить резкость для «Экрана» и поэкспериментировать с вашими настройками, будь то низкая, средняя или высокая. Лично я не слишком много играю с повышением резкости, потому что хочу экспортировать свои изображения так, как они изначально предназначались для того, чтобы они выглядели в Lightroom.
Наконец, вы настроите параметры метаданных. Эти настройки будут сохранены там, где вы делали свои изображения. Я бы рекомендовал вам включать только «Только авторское право» или «Только авторское право и контактная информация».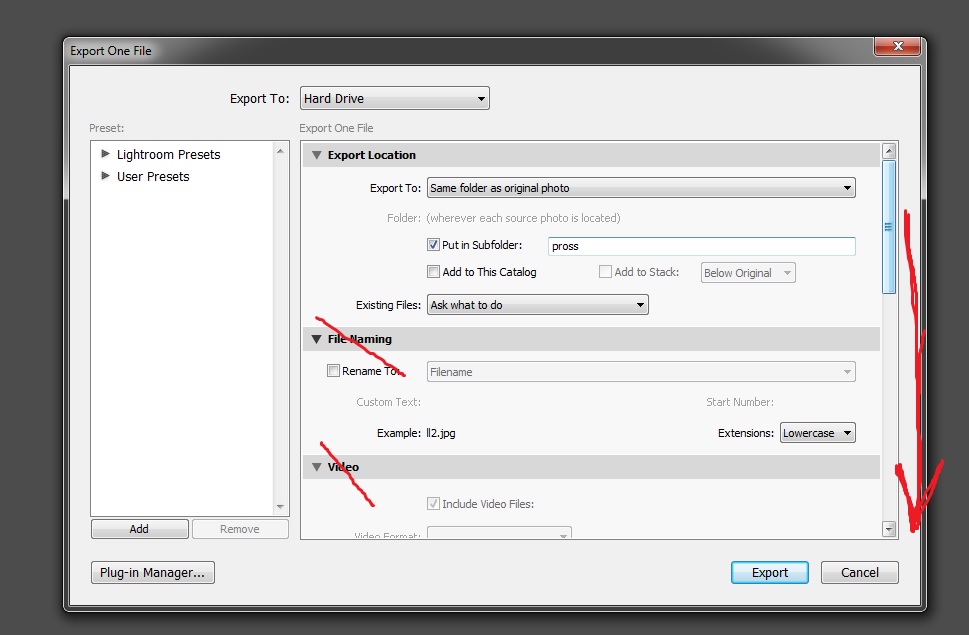 Идите вперед и решите, какой объем информации вы хотели бы включить туда.
Идите вперед и решите, какой объем информации вы хотели бы включить туда.
Последнее, о чем вас спросят, это «Водяные знаки» и «Постобработка». Вы можете решить, хотите ли вы экспортировать фото с водяным знаком. И тогда вы решите, что вы хотите, когда вы выйдете из Lightroom. Одна вещь, которую вы можете сделать, это открыть его в другом приложении, таком как Photoshop или что-то еще. Большую часть времени я устанавливаю, чтобы потом ничего не делать.
Публикация на телефоне
Теперь, когда размеры ваших изображений изменены для социальных сетей, вам нужно загрузить их на свой телефон, чтобы иметь возможность делиться ими в социальных сетях. Одна вещь, которую вы НЕ хотите делать, это отправлять эти изображения себе, если вы хотите, чтобы ваши изображения оставались такими, какими вы их экспортировали. Я рекомендую вам использовать AirDrop, если вы являетесь пользователем Apple или можете использовать такой сервис, как Dropbox или Google Drive.
Использование таких инструментов поможет сохранить исходный размер, который вы планировали использовать при экспорте изображений.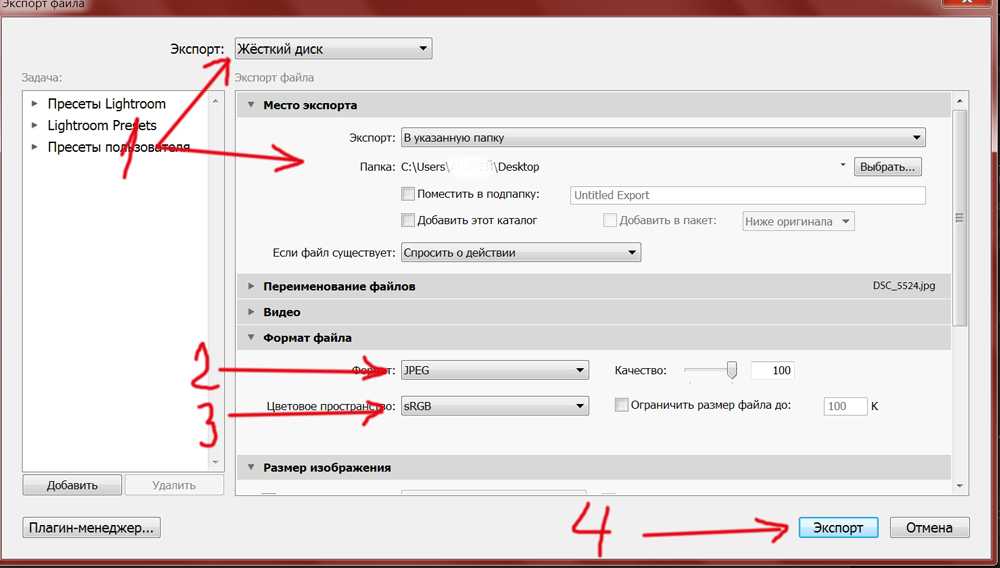



 Для этого зайдите в модуль библиотеки и выберите любое количество изображений из всего вашего каталога. Вы можете выбрать одно изображение, несколько случайных изображений или полную группу изображений. Вот что вам нужно сделать:
Для этого зайдите в модуль библиотеки и выберите любое количество изображений из всего вашего каталога. Вы можете выбрать одно изображение, несколько случайных изображений или полную группу изображений. Вот что вам нужно сделать: Это откроет для вас раскрывающееся меню. В этом меню выберите «Экспорт», чтобы открыть диалоговое окно «Экспорт».
Это откроет для вас раскрывающееся меню. В этом меню выберите «Экспорт», чтобы открыть диалоговое окно «Экспорт».