Как открыть банкноту в Photoshop CS5
Для коллажа понадобилось «засунуть» банкноту 100 Евро в нагрудный карман врачу. Любимый Фотошоп на такое моё желание совершенно неожиданно закусил удила и открывать первую попавшуюся в гуглокартинках купюру наотрез отказался:
Я, конечно, подивился строптивости, тем более, что уже не раз применял евробумажки в коллажах. Я мог бы скачать и попробовать открыть другое изображение, но тут меня разобрал интерес: как же дальше жить, если Фотошоп не хочет открывать дрянную картинку 619Х345 пикселей?!
Поиск решения по интернету результатов не дал — всё больше заламывание рук дизайнеров насчет ограничения наших и ваших свобод, призыв к бойкоту продуктов Adobe и, заодно, всех бумажных денег всех правительств мира.
Следует отметить, что в русскоязычном сегменте интернета ажиотации на эту тему значительно меньше, поскольку значительная часть юзеров пользуется в своё удовольствие всевозможными пиратскими пересборками программы, где эту государственно-значимую фичу рукастые наши умельцы выкинули к чертям еще на стадии ломания.
Ребятам стоит сказать спасибо хотя бы за сэкономленные километры народных нервов:)
Но всё же, если у нас под руками только официальная, чистая версия Фотошопа (скажем, пробная, на 30 дней) и нам позарез нужно открыть и подредактировать не со злым умыслом банкноту, защищенную созвездиями Евриона и прочим муаром — что делать?
Для старых версий программы рекомендовали всякие ухищрения с экспортом изображения из прилагающегося ImageReady, но поскольку ImageReady уже несколько версий назад почил в бозе вместе с возможностью создавать навигационные карты, то мы рассмотрим другой, варварский способ.
1. Изображение нашей многострадальной купюры, открытое в браузере или в стандартном вьюере (не важно) мы частично закрываем окошком другой программы:
2. После этого делаем снимок экрана клавишей PrtScr, идём в открытый фотошоп и вставляем получившееся изображение ( Ctrl+V) в специально созданном документе. Обратите внимание, что первый кусман фотошоп разрешил нам скопировать по-щедрому: еще один пиксель сдвига окошка-ширмы вправо, и мне опять выдадут предупреждение, а содержимое буфера обмена не вставят (я попробовал). Впрочем, больше таких подачек не предвидится, — все остальные кусочки будут натыкаться на блок при ощутимо меньших размерах. Так же примечательно, что пока детище Аdobe игнорирует желтенькие кольца Омрона, хотя это явно самая загаженная ими часть.
Впрочем, больше таких подачек не предвидится, — все остальные кусочки будут натыкаться на блок при ощутимо меньших размерах. Так же примечательно, что пока детище Аdobe игнорирует желтенькие кольца Омрона, хотя это явно самая загаженная ими часть.
3. Для следующего снимка нам понадобится еще одно окошко-ширма, экранирующее открытую до сих пор часть, в то время, как первое мы сдвинем чуть дальше, оставив неширокую полоску (опытным путём я установил, что допускается скопировать участок примерно с одной цифрой за раз):
4. Опять вставляем в документ и повторяем процедуру до победного конца. На это изображение купюры у меня ушло 4 скриншота, причём последний, как видите, опять дал небольшую фору. Видимо, главный алгоритм распознавания ориентируется на какие-то линии и узоры основной картинки:
5. После этого наложение масок на слои и соединение, таким образом, изображения купюры воедино — дело нескольких секунд.
При попытке вставить сделанный тут же скриншот в новый файл Фотошоп опять выдаёт блок! Натуральный АДЪ! Пришлось делать скриншот через Paint:
6.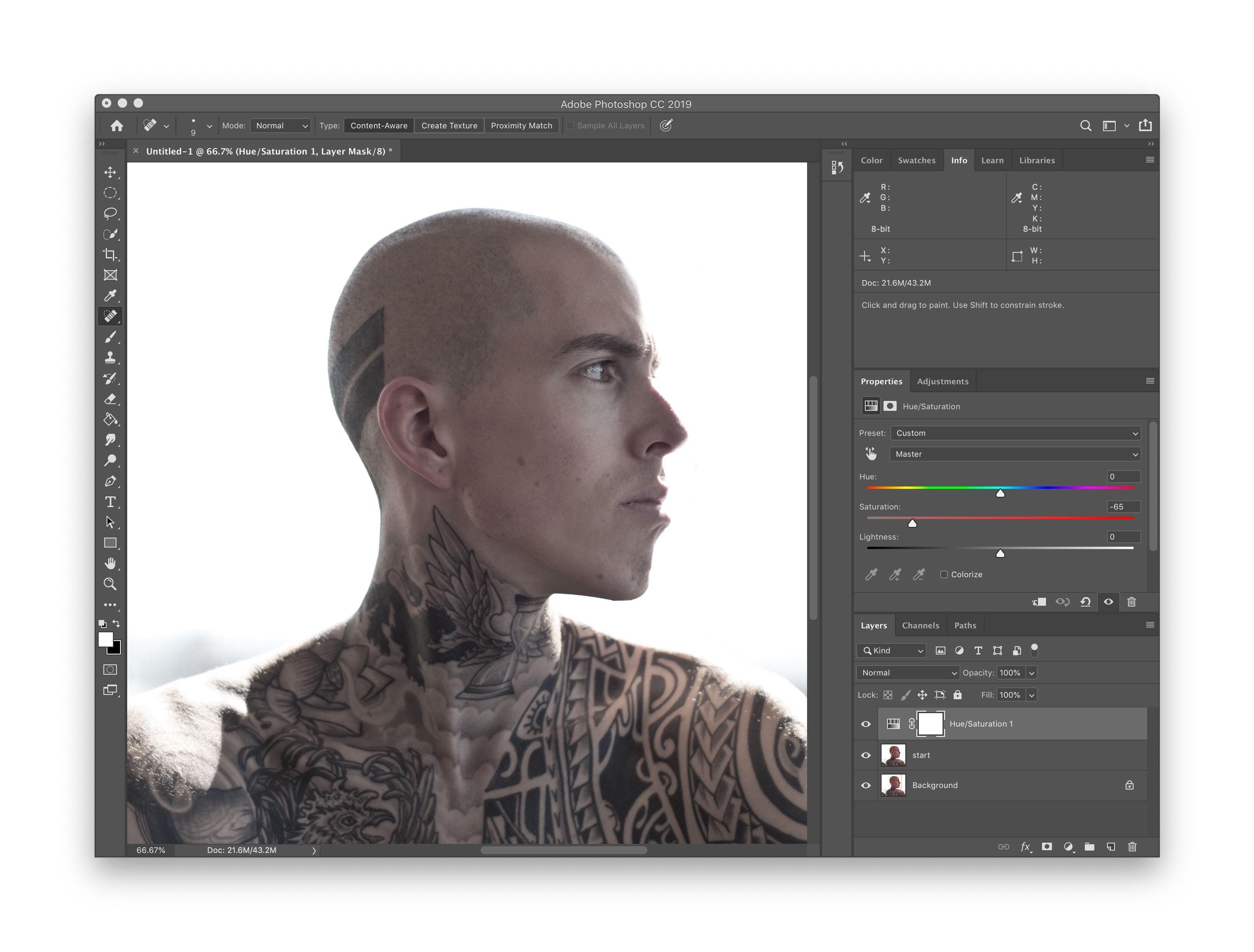 Теперь слой с нашей склеенной банкнотой можно перетягивать на другие открытые файлы, редактировать и вообще делать, что пожелаем — задача решена.
Теперь слой с нашей склеенной банкнотой можно перетягивать на другие открытые файлы, редактировать и вообще делать, что пожелаем — задача решена.
7. Последний штрих. Хранить нашу драгоценную банкноту имеет смысл в файле .PSD, разместив поверх либо пустой, либо белый слой (для параноиков).
Следует упомянуть, что некоторые изображения примерно такого же качества (например) Фотошоп почему-то нормально открывает. Так что, можно поискать еще более лёгких путей.
PS: В заключение просто необходимо добавить, что автор ни в коем случае не одобряет подделку казначейских билетов, которая, как известно, преследуется законом. Кроме этого, не следует упускать из виду, что если с фотошопом мы проблемму решили, то со сканером, а главное, с принтером всё будет намного сложнее! Так что, граждане, не занимайтесь ламмерством — деньги Фотошопом гораздо проще заработать, нежели подделать.
Новые функции Adobe Photoshop CS5 для фотографа
Компания Adobe 1 мая начала продажи нового набора приложений Creative Suite 5, включающего флагманский продукт Photoshop.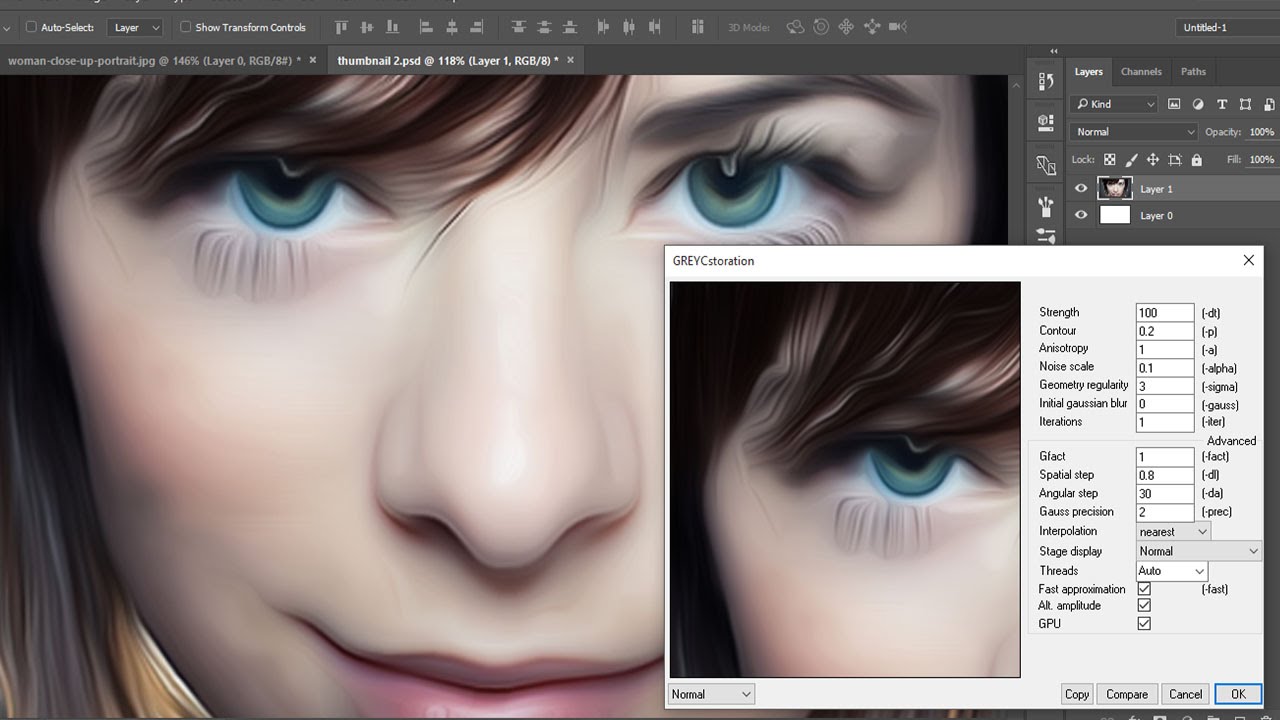 Поставки локализованных версий стартовали 15 мая.
Поставки локализованных версий стартовали 15 мая.
Курс Recruitment
Хочеш в IT, а кодити не хочеш? Не біда! Ставай рекрутером
Ву-ху! Хочу!
Уже много лет Photoshop является фактически индустриальным стандартом в области редактирования растровой графики и обработки фотографий. Во всех языках даже появился неологизм, связанный с его названием: «фотошопить».
Новая, уже двенадцатая версия содержит ряд важных улучшений, способных упростить работу фотографа и повысить ее эффективность. Конечно, из заведомо плохого снимка сделать шедевр по-прежнему не удастся, однако чем больше есть возможностей на этапе постобработки, тем глубже фотограф может сосредоточиться на решении творческих задач в момент съемки.
Первое, с чего начинается работа над фотографией, – открытие файла. Если не пользоваться системами управления цифровым фотоархивом, требуется предварительно найти нужный снимок в дебрях директорий. Ранее для этого использовались либо средства операционной системы, либо сторонние программы-просмотрщики, либо Adobe Bridge.
В CS5 часть функциональности Bridge интегрирована непосредственно в Photoshop (и другие программы пакета) в виде Mini Bridge. Теперь можно путешествовать по структуре директорий и видеть их содержимое, а также пользоваться фильтрами на основе звездных рейтингов (конечно, если они были предварительно присвоены снимкам в «большом» Bridge). Просмотр удобно реализован – от уменьшенных копий снимков до полноэкранного отображения. Правда, оперативную память сэкономить не удастся – для работы Mini Bridge «большой» Bridge запускается в фоновом режиме.
Те, кто снимает в RAW, по достоинству оценят модуль Adobe Camera RAW, шестая версия которого входит с Photoshop CS5 (ею также комплектуется Lightroom 3).
Во-первых, в ACR 6 полностью переработан алгоритм «проявки». Многие кадры, даже сделанные несколько лет назад, выглядят лучше.
Курс
Excel для бізнесу
Весь функціонал Excel на просунутому рівні. Без сліз
Без сліз? Хочу!
Во-вторых, значительно усовершенствован механизм подавления шумов.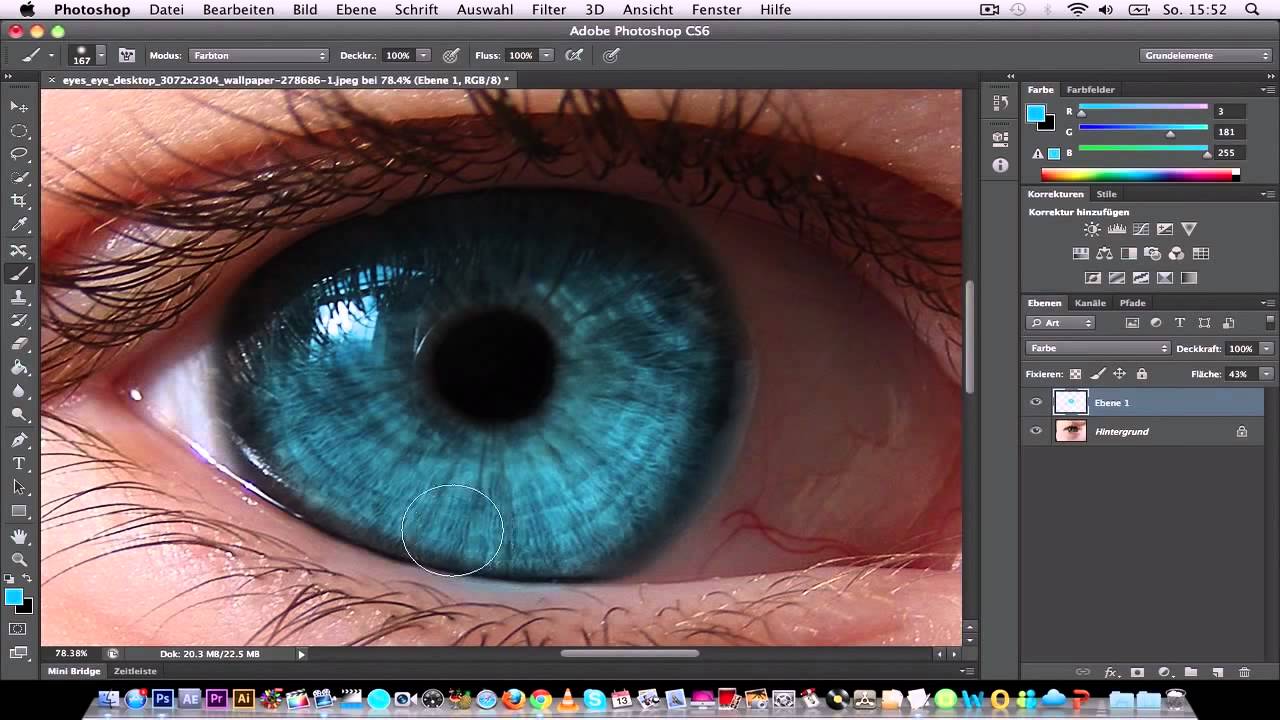 Теперь есть возможность раздельной регулировки для яркостной и цветностной составляющей, что позволяет использовать более высокие значения ISO при съемках в условиях недостаточной освещенности. Дополнительно для яркостных шумов можно настраивать такие параметры, как сохранение мелких деталей и порог воздействия, а для цветностных – только детализацию.
Теперь есть возможность раздельной регулировки для яркостной и цветностной составляющей, что позволяет использовать более высокие значения ISO при съемках в условиях недостаточной освещенности. Дополнительно для яркостных шумов можно настраивать такие параметры, как сохранение мелких деталей и порог воздействия, а для цветностных – только детализацию.
Содержание
- 1 ACR 5
- 2 ACR 6
- 3 Adobe Camera RAW 6. Контраст минимальный
- 4 Adobe Camera RAW 5. Контраст минимальный
- 5 Adobe Camera RAW 6. Контраст максимальный
- 6 Adobe Camera RAW 5. Контраст максимальный
- 7 Инструмент создания HDR-изображений в Photoshop CS4
- 8 Инструмент создания HDR-изображений в Photoshop CS4, второй экран
- 9 Новая версия HDR Pro из Photoshop CS5
ACR 5
ACR 6
Сравните два изображения. Они получены из одного RAW-файла в ACR 5 и 6. Кадр сделан зеркальной камерой среднего класса ночью, выдержка 8 с, ISO 100.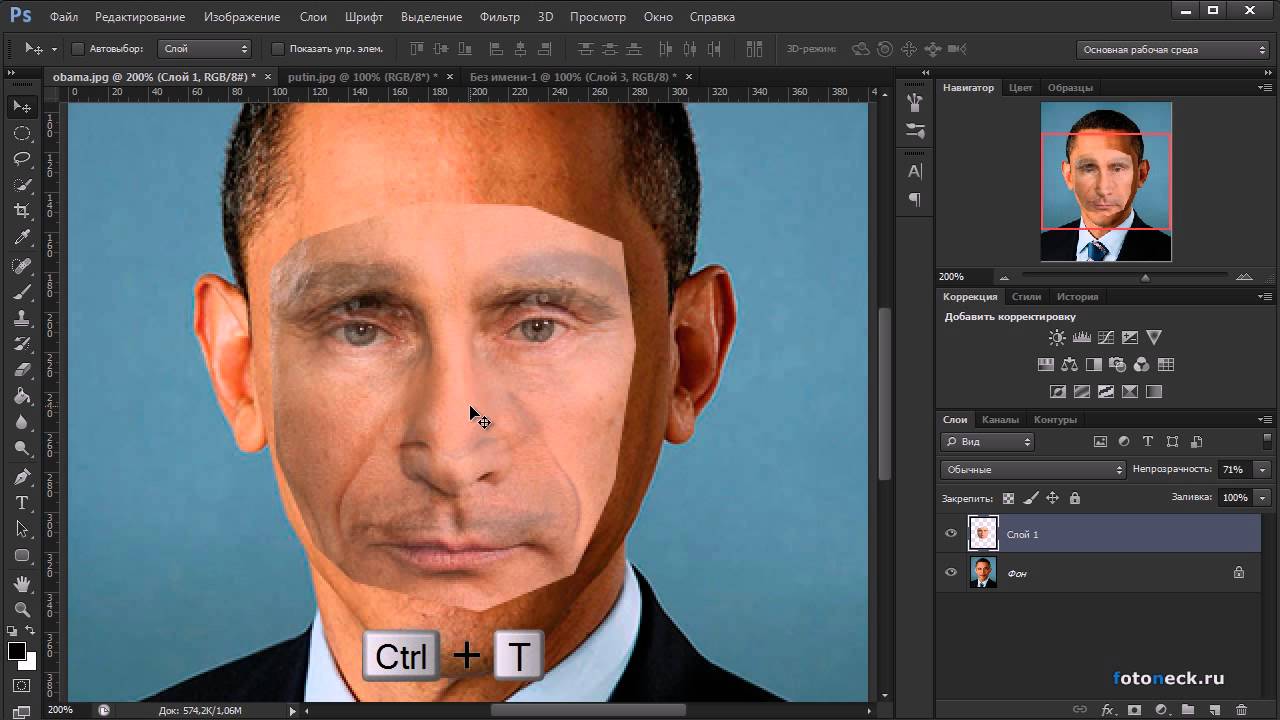 В обоих случаях значение Luminance составляло 50, а Color – 100. На небе в снимке, обработанном в ACR 5, все равно заметен шум, увеличение параметра Luminance приводит к значительному размытию, из-за чего теряются детали.
В обоих случаях значение Luminance составляло 50, а Color – 100. На небе в снимке, обработанном в ACR 5, все равно заметен шум, увеличение параметра Luminance приводит к значительному размытию, из-за чего теряются детали.
Вот еще один пример, на это раз снимок сделан любительской зеркальной камерой при ISO 1600. Те же значения параметров шумоподавления, никакой другой обработке фрагмент не подвергался.
Разница заметна невооруженным глазом. Конечно, подбором параметров можно достичь еще лучших результатов, а если подключить фильтры…
Регулировка контрастности стала тоньше. Если сравнить представленные пары изображений (разумеется, в реальной работе вряд ли станут использоваться столь экстремальные значения, они заданы лишь для наглядности), заметно, что шестая версия более деликатно обходится с лицом, не разрушая пластику и объем.
Adobe Camera RAW 6. Контраст минимальный
Adobe Camera RAW 5.
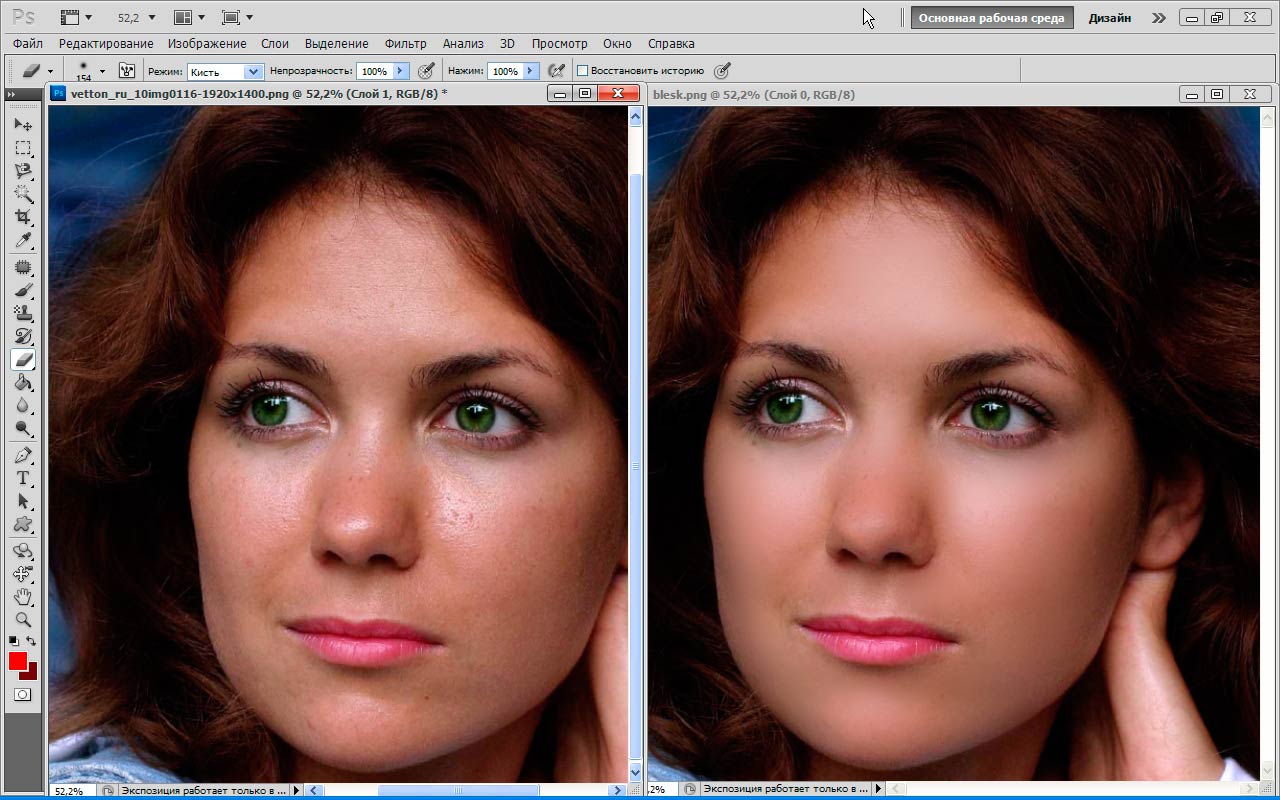 Контраст минимальный
Контраст минимальный
Adobe Camera RAW 6. Контраст максимальный
Adobe Camera RAW 5. Контраст максимальный
Фотографы по достоинству оценят функцию Lens Correction, автоматически исправляющую искажения, вносимые объективом. Несколько странным выглядит решение сделать ее в виде фильтра, а не составной частью модуля ACR. Впрочем, многие до сих пор снимают в JPEG, а редактирование таких файлов в ACR не стало повсеместной практикой.
Для самостоятельного создания профилей под конкретную систему Adobe выпустила программу Lens Profile Creator. Выполнив съемки простой мишени с различными параметрами и обработав их, фотограф получает автоматизированный инструмент для исправления дисторсии, хроматических аберраций и виньетирования.
Естественно, коррекция искажений не устраняет их полностью, в любом случае требуется ручная доводка. Но даже если только часть работы будет выполнена автоматически, это лучше, чем ничего.
Курс
Data Scientist
Якщо тобі потрібен знак, що в житті треба щось змінювати, ось він
Запишіть мене!
Функция Lens Correction будет полезна и при съемке панорам. Известно, что чем более широкий угол у объектива, тем сложнее склеивать сделанные им снимки. Запуск коррекции в пакетном режиме перед началом объединения кадров в панораму обеспечивает лучшие результаты на выходе.
Улучшен инструмент обрезки изображений: появилась возможность включать направляющие (по правилу третей или простую решетку) – проверка алгеброй гармонии еще никому не вредила.
Наконец-то выравнивание линии горизонта в кадрах, при съемке которых камера была повернута вокруг оптической оси объектива, делается в два приема. Сначала инструментом Линейка проводится линия, которая, по мнению фотографа, должна стать горизонтальной или вертикальной.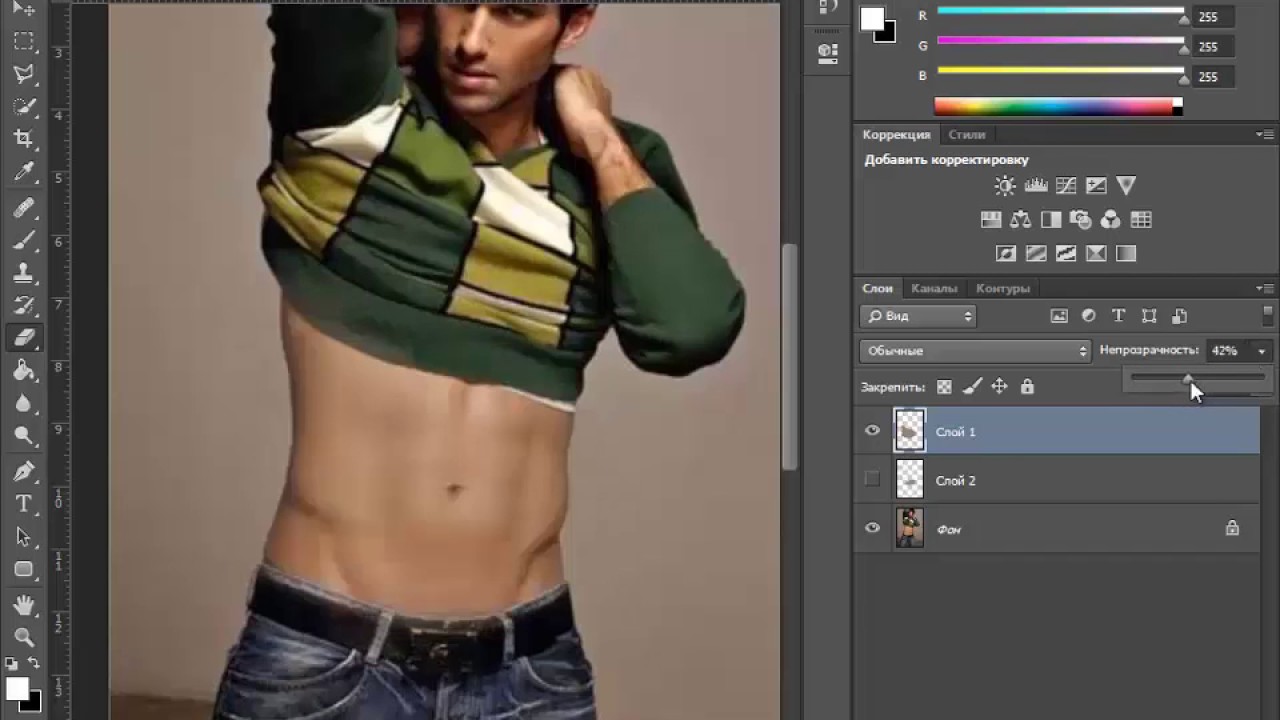 Затем вместо путешествия по меню нужно нажать одну кнопку. Правда, при этом Photoshop автоматически обрезает края получившегося кадра, а это не всегда хорошо, так что учитывайте особенность инструмента и при необходимости вращайте снимок по-старому.
Затем вместо путешествия по меню нужно нажать одну кнопку. Правда, при этом Photoshop автоматически обрезает края получившегося кадра, а это не всегда хорошо, так что учитывайте особенность инструмента и при необходимости вращайте снимок по-старому.
Дальнейшее развитие получила функция Targeted-Adjustment Tool. Для тех, кто не следит за появлением новых приемов работы: эта функция избавляет от необходимости предварительно указывать точку на кривой (или другом средстве коррекции). Ранее требовалось сначала включить инструмент Пипетка, нажать клавишу Ctrl и указать на изображении, какая часть диапазона будет подвергаться модификации.
С Targeted-Adjustment Tool можно просто выбирать участок изображения и, перемещая курсор мыши, выполнять коррекцию. Однако в предыдущей версии программы этот режим требовалось включать перед каждым использованием. Теперь через меню управления инструментами коррекции можно сделать его активным постоянно. Эта мелочь способна сэкономить километры «мышиного пробега».
Эта мелочь способна сэкономить километры «мышиного пробега».
Предыдущая версия Photoshop удивила инструментом Content-Aware Scale, который позволяет масштабировать изображение, не затрагивая сюжетно важные детали. В CS5 он получил свое логическое продолжение – Content-Aware Fill. На этот раз программа научилась заливать выбранную область фрагментами, созданными на основе расположенных рядом областей, причем так, что следы манипуляции порой трудно заметить.
Курс Мікросервіси Spring Cloud для Java.
Від лектора з 20-річним досвідом.
Хочу!
Оставим вопрос о допустимости таких преобразований действительности искусствоведам и теоретикам фотографии и посмотрим, что можно сделать с реальным снимком. Этот кадр был сделан на юге Англии. Недвижимость там еще дороже, чем в Киеве, поэтому средств на ландшафтного дизайнера у владельца поместья, видимо, не хватило: ужасное дерево в центре кадра портит пасторальный пейзаж. Посмотрим, что можно сделать средствами Photoshop CS5.
Посмотрим, что можно сделать средствами Photoshop CS5.
Рассказывать о том, что и как было сделано, довольно сложно, поэтому посмотрите небольшой видеоролик.
Чтобы получить вариант «после», был задействован еще один переработанный инструмент – Refine Edge.
Наконец-то в Photoshop появилась нормально реализованная деформация изображения по сетке. Эта функция называется Puppet Wrap и работает очень просто: на копии слоя выделяется область, затем необходимо выбирать узлы и передвигать их до достижения требуемого эффекта. Вот, например, как мог бы выглядеть снимок, будь у подводной камеры более широкоугольный объектив.
Правда, этим возможности инструмента не ограничиваются. В сочетании с усовершенствованными средствами маскирования и контентно-зависимого заполнения можно делать и более впечатляющие фокусы, ведь узлы не просто перемещаются по плоскости, они также сортируются в вертикальном порядке
В сочетании с усовершенствованными средствами маскирования и контентно-зависимого заполнения можно делать и более впечатляющие фокусы, ведь узлы не просто перемещаются по плоскости, они также сортируются в вертикальном порядке
Еще один шаг Photoshop в наступлении на подключаемые модули сторонних производителей и дополнительные программы для обработки фото – обновленный инструмент HDR Pro. Он заслуженно получил приставку Pro, поскольку был переписан по сравнению с предыдущей версией (где, по правде сказать, оставался лишь бесполезной игрушкой) и работает заметно быстрее. Настроек стало больше, и появился один замечательный чек-бокс Remove Ghosts. Его активация позволяет выбрать из серии кадров тот, который будет использован, чтобы удалить двоения/троения деталей, успевших сместиться во время перерыва между снимками. Отлично работающая функция, востребованная всеми, кто снимает для HDR.
Инструмент создания HDR-изображений в Photoshop CS4
Инструмент создания HDR-изображений в Photoshop CS4, второй экран
Новая версия HDR Pro из Photoshop CS5
В Photoshop CS5 появился инструмент для обработки и одиночных кадров в стиле HDR. Его органы управления точно такие же, как у HPR Pro. В умелых руках HDR Toning – хорошее подспорье, но следует помнить, что безмерное увлечение эффектами пагубно для фотографа. Слишком велик соблазн сделать «драматическое небо» или кричащую детализацию любому кадру…
Его органы управления точно такие же, как у HPR Pro. В умелых руках HDR Toning – хорошее подспорье, но следует помнить, что безмерное увлечение эффектами пагубно для фотографа. Слишком велик соблазн сделать «драматическое небо» или кричащую детализацию любому кадру…
В заключение отметим полезное для фотографов нововведение в «большом» Bridge. Отдавая снимки клиенту для отбора или размещая их в Интернете, всегда стоит заботиться о сохранении авторских прав и предотвращении возможности несанкционированного использования изображений. Довольно надежный способ – проставление «водяных знаков» на каждом снимке. Предыдущая версия Bridge умела создавать «водяные знаки» в виде текста с ограниченными средствами форматирования. В Bridge CS5 добавилось вращение текста на заданный угол, и, что очень важно для тех, кто заботится о продвижении своего бренда, появилась возможность в качестве «водяных знаков» использовать графические изображения в формате PNG.
Руководство по основам Adobe Photoshop CS5 — обзор интерфейса и инструментов возможно, «пока» не являются экспертами… Итак, в течение следующих нескольких недель мы собирались работать над серией groovyPost, охватывающих все основы Adobe Photoshop CS5.
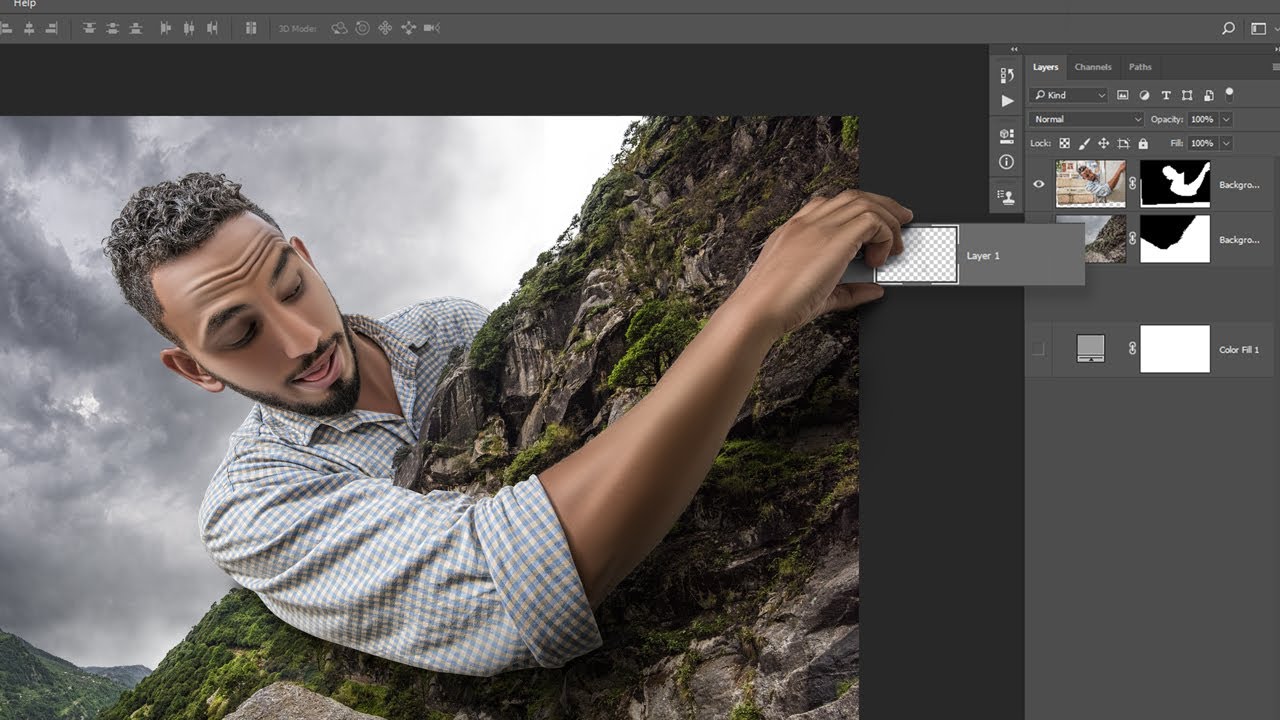 Цель этой серии — разложить вещи на самый базовый уровень, чтобы даже те, кто никогда раньше не использовал Photoshop, могли освоиться с этим великолепным приложением.
Цель этой серии — разложить вещи на самый базовый уровень, чтобы даже те, кто никогда раньше не использовал Photoshop, могли освоиться с этим великолепным приложением.Для начала наш эксперт по Photoshop DW96 создал отличное видео / скринкаст, в котором подробно рассматриваются основы интерфейса Photoshop CS5 и каждый из основных инструментов / функций, с которыми вы должны ознакомиться на панели инструментов Photoshop. Видео и рецензия ниже не будут углубляться ни в один из инструментов, поскольку мы подробно рассмотрим каждый из них в следующих groovyPost. Итак, с учетом сказанного, давайте сразу приступим!
Шаг 1. Настройка собственного рабочего пространства
При первом запуске Photoshop я рекомендую настроить инструменты, которые впоследствии будут использоваться чаще всего. Если вы посмотрите в верхний правый угол окна Photoshop, вы увидите, что для вас уже настроены некоторые пресеты, которые настраивают ваше рабочее пространство.
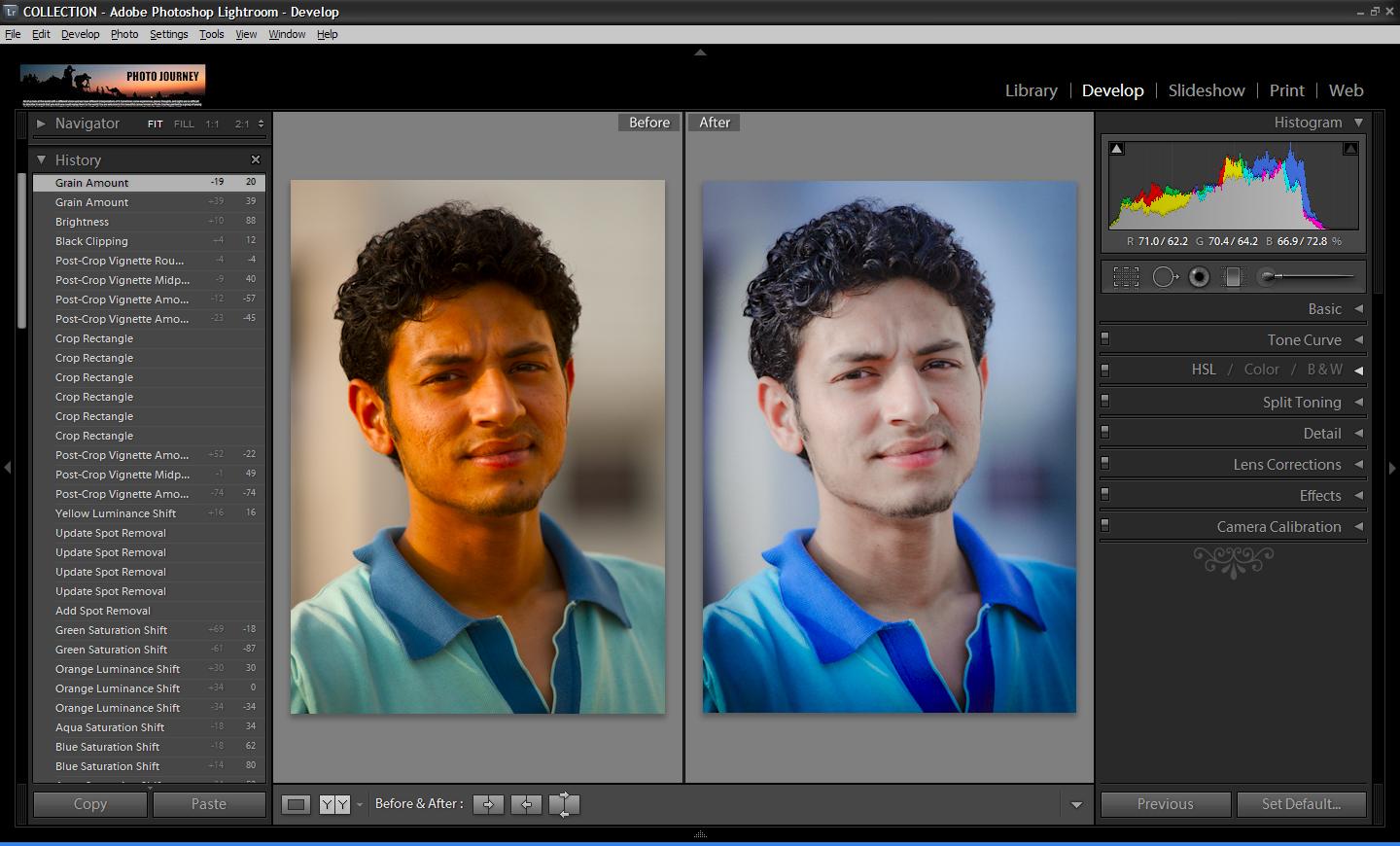 Эти пресеты называются Workspaces … представьте себе!
Эти пресеты называются Workspaces … представьте себе!Рабочее пространство по умолчанию называется Essentials , однако, как вы можете видеть выше. Но вы же не хотите брать только самое необходимое, не так ли? Вы захотите большего от Photoshop. Гораздо больше. Взгляните на некоторые другие рабочие пространства, предварительно созданные в Photoshop CS5, а затем перейдите к созданию своих собственных. Используйте меню Windows, чтобы выбрать все необходимые элементы. Какие бы панели вы ни выбрали, убедитесь, что у вас их 9.0011 Слои, навигатор, образцы и история открыты постоянно. Это основные панели, которые вы будете использовать все время.
Наконец, сохраните рабочую область, нажав Окно > Рабочая область > Новая рабочая область.
Назовите свое рабочее пространство и при необходимости установите его для сохранения всех ваших настроек.
Шаг 2. Знакомство с инструментами
Инструмент перемещения – Здесь особо нечего сказать.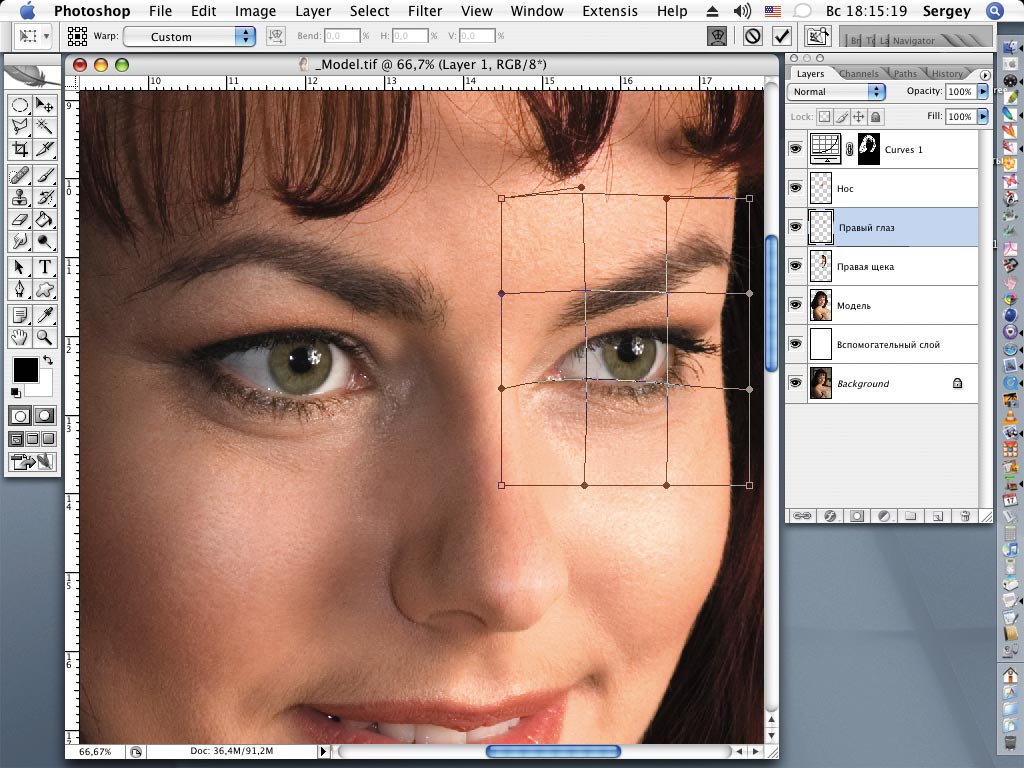 Если вы хотите переместить слой, текст элемента или что-то еще, заранее возьмите этот инструмент, а затем двигайтесь!
Если вы хотите переместить слой, текст элемента или что-то еще, заранее возьмите этот инструмент, а затем двигайтесь!
Инструменты выделения — Это инструмент, который вы будете использовать для выделения областей изображения. Выбранная часть изображения будет отображаться в окружении так называемых «марширующих муравьев», и создание идеального выделения будет одной из самых важных вещей, которые вам нужно изучить для редактирования изображения.
Инструменты лассо – Если вам когда-нибудь понадобится сделать выделение от руки, инструмент лассо обязательно вам поможет. Другие полезные инструменты, скрывающиеся за ним, — это многоугольное и магнитное лассо. Магнитное лассо чрезвычайно полезно, если вы пытаетесь пройти по краю, но продолжаете делать ошибки с обычным лассо.
Инструмент «Волшебная палочка» — Инструмент «Волшебная палочка» поможет вам мгновенно выделить большие одноцветные области одним щелчком мыши, а инструмент «Быстрое выделение» позволит вам использовать волшебную кисть для закрашивания областей, которые вы хотите выделить.
Инструмент быстрого выбора – Устали от использования этих скучных инструментов лассо и выделения? Воспользуйтесь инструментом быстрого выбора. Это намного быстрее, чем использование режима быстрой маски, и вам это понравится, если вам нравится использовать кисти для всего.
Инструмент кадрирования — Если что-то кажется вам слишком большим, вам придется часто использовать инструмент кадрирования. И два полезных инструмента Slice Tools, скрывающиеся за ним, будут в ваших руках довольно часто, если вы собираетесь использовать Photoshop для разработки шаблонов веб-страниц.
Инструменты для нарезки — Если вы собираетесь использовать Photoshop для создания веб-страниц или просто хотите, чтобы каждый элемент был одинаково отделен от всего, что его окружает, то вам обязательно понравится инструмент для нарезки. Проще говоря — он нарезает и нарезает ваше изображение на отдельные сегменты, а также может помочь вам измерить то, что вам нужно.
Пипетка – Здесь особо нечего сказать. Инструмент «Пипетка» позволит вам легко выбрать определенный цвет с вашего изображения.
Правитель – Капитан Очевидность здесь! Это верно! Линейка будет измерять вещи! Хорошо, а теперь немного серьезнее: линейка может помочь вам измерить расстояние от одной точки до другой на вашем изображении, не прыгая через обручи. На самом деле это очень удобно, и я часто им пользуюсь.
Заметки – Если вам нужно отправить проект Photoshop в формате PSD другу или коллеге по работе, и вам нужно сообщить ему что-то конкретное о сегменте изображения, используйте Заметки! Они позволят вам добавить заметку в документ Photoshop, где вы сможете записать все, что захотите.
Инструмент подсчета – С его помощью вы можете пронумеровать отдельные части вашего изображения. На первый взгляд он может показаться не таким полезным, но, как и инструмент «Заметки», он начинает приносить пользу, когда вам нужно отправить свой PSD-файл для совместной работы с кем-то.
Инструмент «Точечная восстанавливающая кисть» — Если вам когда-либо понадобится удалить царапину или просто удалить что-то лишнее с изображения, вам пригодится инструмент «Точечная восстанавливающая кисть». Используя инструмент «Точечная восстанавливающая кисть» с новой заливкой с учетом содержимого в CS5, вы в значительной степени сможете исправить все, что «не так» с вашим изображением.
Инструмент «Заплатка» — Как и при заплатке на джинсах, уникальный инструмент «Заплатка» в Photoshop возьмет часть изображения и заплатит ее другой частью. Прост в использовании и очень полезен для удаления мелких объектов в областях с низкой и высокой детализацией.
Инструмент «Красные глаза» — Да… ужасные красные глаза. Если вам нравится фотографировать со вспышкой, вы обязательно столкнетесь с эффектом красных глаз. Не бойтесь, поскольку Photoshop готов ко всему, даже к уменьшению красного с помощью этого простого в использовании инструмента.
Инструменты для кисти – Кисть. Он может быть мягким, жестким, большим, круглым, квадратным или даже полностью настроенным для создания невероятных эффектов. А с помощью инструмента «Микс-кисть» вы действительно сможете погрузиться в мир цифровой живописи, поскольку сможете установить, насколько сухой, влажной и загруженной будет ваша художественная кисть.
Инструмент «Карандаш» — Если вы использовали Microsoft Paint, то этот инструмент вам знаком. Делая крошечную квадратную жесткую линию размером 1 пиксель, инструмент «Карандаш» более чем идеален для рисования контура вашего нового анимированного персонажа!
Clone Stamp Tools — Если вам когда-нибудь понадобится что-то отредактировать на изображении, а сложные точечные восстанавливающие кисти вам не по душе, попробуйте Clone Stamp. Это позволит вам сэмплировать одну область изображения и рисовать поверх другой, одновременно сэмплируя выбранную вами область. Это сложно объяснить по тексту, поэтому попробуйте сами. Вы будете поражены тем, как часто вы начнете использовать этот инструмент.
Это сложно объяснить по тексту, поэтому попробуйте сами. Вы будете поражены тем, как часто вы начнете использовать этот инструмент.
Инструменты History Brush – Хотите перенести свое изображение в прошлое? Нет проблем. Историческая кисть поможет вам закрасить части изображения, и вы будете рисовать более раннюю версию своего изображения поверх него. Кисть истории легко настраивается из меню «История». Да, и для еще более яркого эффекта попробуйте кисть Artistic Art History Brush, которая, хотя и очень похожа на инструмент «Микс-кисть», добавит к вашей кисти некоторые дополнительные параметры и эффекты.
Ластик — Никто не идеален. Вот почему нам часто нужно заходить на панель истории или стирать данные. Вот для чего нужны ластики. Еще один интересный вид ластика — Magic Eraser. Это поможет вам мгновенно избавиться от одноцветных фонов, и если вы планируете использовать Photoshop для создания большого количества изображений PNG, то это станет вашим любимым инструментом на все времена.
Инструмент «Градиент» — Всегда хорошо иметь несколько цветных фонов, но давайте сделаем так, чтобы эти несколько цветов плавно переходили друг в друга, не так ли? Действительно будем. Инструмент «Градиент» может взять скучный сплошной фон и добавить ему немного канавки, медленно переходя к новому цвету.
Инструмент «Ведро с краской» — Как и в Microsoft Paint, в Photoshop есть собственный инструмент «Ведро». Заполните выделение одним сплошным цветом с помощью инструмента «Ведро с краской» и одним щелчком мыши.
Инструмент «Размытие» — Не все должно быть четким и четким. Иногда вы хотите размыть что-то, будь то художественная идея или что-то, что вы хотите подвергнуть цензуре на снимке экрана, вы обнаружите, что инструмент «Размытие» отлично справляется со своей задачей.
Инструмент для заточки – 9 шт.0012 Сделайте все четко и ясно! Именно для этого предназначен инструмент Sharpen. Хотя с помощью этого инструмента ваши изображения могут казаться более четкими и четкими, следите за тем, чтобы не злоупотреблять им. Когда вы полностью уменьшите масштаб изображения, все будет выглядеть идеально. Но если увеличить изображение чуть-чуть ближе, вы обнаружите высокую потерю качества изображения и искажение цвета. Просто совет, чтобы быть осторожным с инструментом.
Когда вы полностью уменьшите масштаб изображения, все будет выглядеть идеально. Но если увеличить изображение чуть-чуть ближе, вы обнаружите высокую потерю качества изображения и искажение цвета. Просто совет, чтобы быть осторожным с инструментом.
Инструмент «Палец» — Представьте, что у вас есть мокрый холст. Теперь вы берете палец и размазываете его по поверхности. Это тот же эффект, который вы получите, используя инструмент «Палец» на своем изображении. Этот инструмент не только забавен, но вы также можете создавать отличные эффекты!
Инструмент Dodge — Сделайте вещи ярче. Инструмент Dodge отлично подходит для эффектов, но не переусердствуйте с ним.
Инструмент «Затемнитель» — Сделайте материал темнее и создайте очень классные эффекты с помощью инструмента «Затемнитель». Используйте этот инструмент с осторожностью, так как, как и инструмент повышения резкости, он может снизить качество изображения и вызвать искажение цвета.
Инструмент «Губка» — Обесцветьте цвета одним движением. Делайте это так сильно, как хотите — чем больше вы делаете, тем больше черно-белого вы привносите в свое изображение.
Pen Tools — Это инструменты, которые вы будете использовать для создания контуров. Пути довольно полезны, в основном, если вы знаете, как правильно их использовать.
Инструменты для ввода текста – Проще говоря, инструменты для ввода текста позволяют добавлять текст к изображению.
Инструменты маскирования текста — Делает выделение вместо вывода текста. Очень интересная функция, которую стоит посмотреть и потратить некоторое время, чтобы сделать себе интересные текстовые эффекты.
Инструменты выбора пути — Инструмент, используемый для выбора и перемещения путей.
Shape Tools — *Ooffff… Время для еще одной ссылки на Paint…* Еще раз, как и в Microsoft Paint, вы можете добавить несколько фигур к вашему изображению, но серьезно, никто не использует эти инструменты, так что не играйте все детское рисование квадратов и линий. 😉
😉
Инструменты для вращения 3D-объектов — Это инструменты для вращения 3D-объектов на холсте. Это более продвинутые функции, с которыми вы должны поиграть, когда доберетесь до этого уровня.
Инструменты для вращения 3D-камеры — У нас есть еще несколько инструментов, связанных с 3D-изображением. На этот раз вы будете использовать эти инструменты для вращения не самих 3D-объектов, а камер, смотрящих на них.
Ручной инструмент — Когда вы действительно работаете, действительно увеличено, вам нужно будет каким-то образом перемещаться, и навигатор не всегда лучший доступный вариант. Для этих случаев у нас есть ручной инструмент, который позволяет вам легко перемещаться вперед и назад по изображению.
Инструмент «Повернуть вид» — Если вы собираетесь использовать Photoshop для рисования, то вам это просто понравится! Инструмент «Повернуть вид» позволит вам повернуть холст вбок на выбранную вами степень. Это похоже на вращение листа бумаги, на котором вы рисуете в реальной жизни! Просто потрясающая функция, если вы спросите меня, я уверен, что вам она тоже понравится.
Это похоже на вращение листа бумаги, на котором вы рисуете в реальной жизни! Просто потрясающая функция, если вы спросите меня, я уверен, что вам она тоже понравится.
Инструмент «Масштаб» — 100-процентный зум — это здорово, но иногда вам нужно отступить или увеличить изображение. Инструмент масштабирования позволит вам сделать это с легкостью.
Шаг 3. Повышение производительности путем настройки параметров
Наконец, давайте сделаем Photoshop максимально плавным. Мы перейдем к Edit > Preferences > Performance.
Во-первых, взгляните на раздел Использование памяти . Если у вас есть мощный ПК с большим количеством оперативной памяти, увеличьте объем памяти, который Photoshop должен попытаться захватить. Как вы можете себе представить, Photoshop — одно из тех приложений, которым для бесперебойной работы требуется много памяти. Просто возьмите ползунок и поместите его как можно ближе к этой маленькой » + » подписать как можно.
Теперь, взглянув справа от раздела «Использование памяти», вы увидите раздел History & Cache . Вы можете не захотеть трогать какие-либо из этих настроек, но я советую вам немного увеличить ваши History States . Как вы видите на скриншоте ниже, я довел свой до максимума.
Если у вас ограниченное количество места на одном жестком диске и вы хотите использовать другой диск с большим пространством для ваших временных/временных файлов, перейдите к Скретч-диски . Оттуда вы можете выбрать, на каком диске будут сохранены временные файлы Photoshop. Конечно, если у вас только один диск, пропустите этот совет.
Теперь перейдите к настройкам графического процессора . Я бы посоветовал вам включить здесь абсолютно все, даже если у вас более слабый GPU. Начните с того, что убедитесь, что OpenGL Drawings включены, затем нажмите кнопку Advanced Settings , чтобы пойти дальше.
В дополнительных настройках вы сможете настроить режим, вертикальную синхронизацию и сглаживание. Вы можете сохранить режим Нормальный, но Вертикальная синхронизация и Сглаживание должны быть включены для лучшего внешнего вида. Когда вы закончите, дважды нажмите OK , чтобы выйти из двух диалоговых окон, и Photoshop CS5 будет готов работать так, как вы хотите / нужно!
Когда вы закончите, дважды нажмите OK, чтобы выйти из двух диалоговых окон, и Photoshop будет готов работать так, как вы хотите!
Вот это да! Сколько всего можно узнать за один день! Не стесняйтесь задавать нам любые дополнительные вопросы или давать нам запросы в комментариях ниже. Как уже упоминалось, сегодня я в основном рассказал об основах, касающихся интерфейса и улучшения/настройки Photoshop CS5, однако следите за обновлениями, поскольку мы продолжаем серию статей, углубляясь в каждый из различных инструментов, о которых мы говорили сегодня!
Сопутствующие товары: Adobe, cs5, photoshop, основы фотошопа, скринкаст, серия
Великолепные учебные пособия по Adobe Photoshop CS5
Adobe Photoshop CS5 — новый, но уже опытный ребенок. Благодаря своим новым мощным функциям он предоставляет дизайнерам гибкий инструмент для печати, создания видео или дизайна для Интернета. Некоторые из функций, добавленных в Photoshop CS5, включают Puppet Warp, 3D-экструзии с Adobe Repoussé, функцию интеллектуального радиуса, заливку с учетом содержимого и обработку необработанных изображений, и это лишь некоторые из них. В этом посте мы показываем Учебники по Adobe Photoshop CS5 , из которых вы узнаете много нового о различных функциях Adobe Photoshop CS5.
Благодаря своим новым мощным функциям он предоставляет дизайнерам гибкий инструмент для печати, создания видео или дизайна для Интернета. Некоторые из функций, добавленных в Photoshop CS5, включают Puppet Warp, 3D-экструзии с Adobe Repoussé, функцию интеллектуального радиуса, заливку с учетом содержимого и обработку необработанных изображений, и это лишь некоторые из них. В этом посте мы показываем Учебники по Adobe Photoshop CS5 , из которых вы узнаете много нового о различных функциях Adobe Photoshop CS5.
Создание космической богини любви с помощью Photoshop CS5
В этом уроке автор демонстрирует, как создать космическую богиню любви с помощью некоторых новых инструментов Photoshop CS5, включая функцию «Уточнить края», которая действительно помогает упростить процесс маскирования и удаления объектов из фон.
Quick HDR Effect Photoshop CS5 Tutorial
В этом уроке Photoshop вы узнаете, как создать HDR из одного изображения. Этот метод сделает светлые части изображения темнее, а темные части изображения светлее.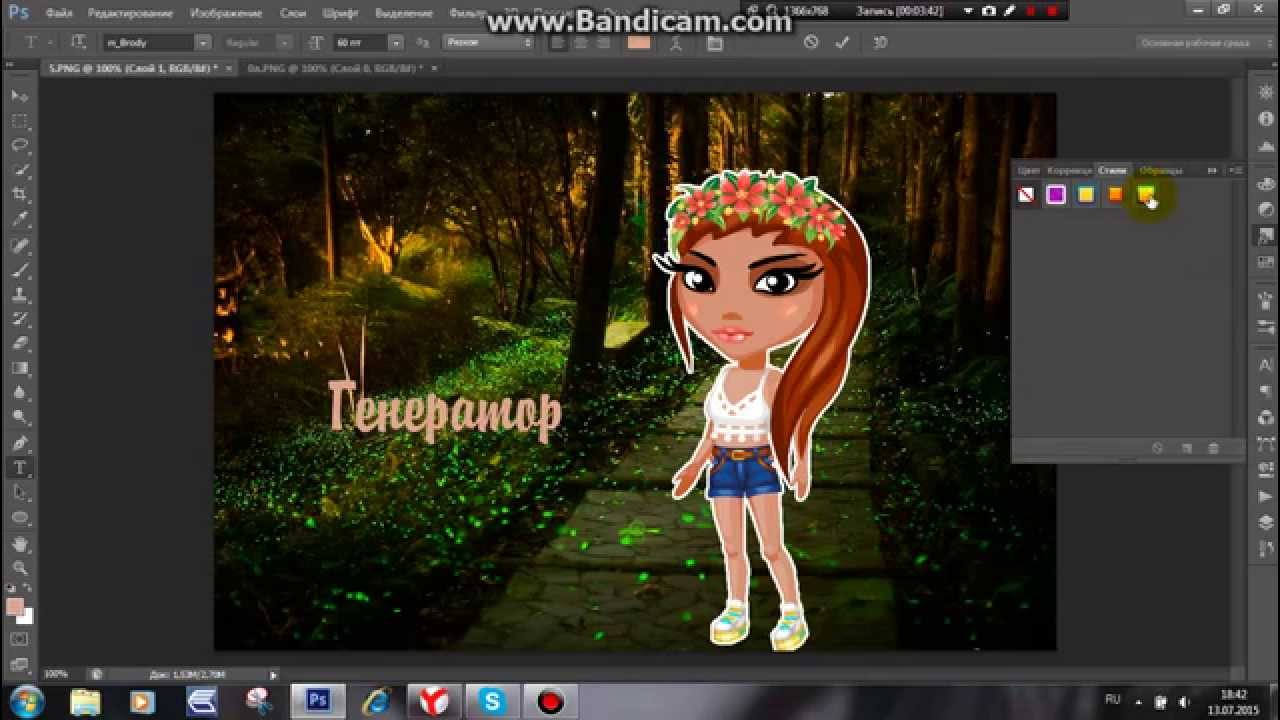 Это также придает изображению более реалистичный вид.
Это также придает изображению более реалистичный вид.
Создание плаката с абстрактными полосами света в Photoshop CS5
В этом уроке вы узнаете, как создать плакат с абстрактными полосами света с нуля, используя эффекты освещения, шум и фильтры Wave Photoshop CS5. Прилагается многослойный PSD-файл.
Новые техники вырезания волос в Photoshop CS5
В этом уроке автор заменит тусклый фон очень крутым закатом и применит различные новые функции CS5
Вырезание эффекта рисования Photoshop CS5 Tutorial
В этом уроке Photoshop , вы узнаете, как превратить фотографию в вырезанную картину, используя несколько фильтров с помощью очень простой техники.
Создание драматической и сюрреалистической иллюстрации в Photoshop CS5
В этом уроке автор расскажет, как смешать фэшн-фотографию с помощью пользовательских кистей в драматическую и сюрреалистическую иллюстрацию, используя методы Photoshop CS5. Прилагается многослойный PSD-файл.
Photoshop CS5: Camera RAW
В этом видеоуроке автор показывает, как использовать обновленные функции Photoshop CS5, чтобы упростить извлечение части изображения.
Новое в PS CS5: «Уточнить край» и «Умный радиус»
Совершенно новая функция «Умный радиус» в Photoshop CS5 позволяет делать более сложные выделения намного быстрее, чем раньше.
Удаление человека с фотографии с помощью функции Content Aware в Photoshop CS5
В этом уроке автор покажет, как функция Content Aware позволяет быстро заполнить выделение окружающим содержимым, чтобы оно выглядело как часть исходного изображения.
Новое в PS CS5: инструмент «Полезная резкость»
В этом уроке автор покажет вам, как использовать инструмент «Полезная резкость».
Игра с Inflate в Repoussé в Photoshop CS5 Extended
В этом уроке автор покажет вам опцию Inflate в Repoussé.
Как сделать 3D-текст в CS5 — учебник Photoshop
Узнайте, как создать 3D-текст в Photoshop (учебник Adobe Photoshop CS5.
Любимые функции Photoshop CS5
В этом уроке мы рассмотрим некоторые из любимых новые функции в Photoshop CS5.
Удаление пятен на коже с помощью точечной восстанавливающей кисти
В этом уроке по Photoshop мы рассмотрим один из самых удивительных и экономящих время инструментов для ретуширования фотографий — точечную восстанавливающую кисть, первый из трех инструментов для «лечения» изображений в Фотошоп.
Новые возможности Photoshop CS5 — восстановление с учетом содержимого
В этом руководстве автор показывает, насколько полезна функция восстановления с учетом содержимого.
3D шрифт с Repoussé в Photoshop CS5 Extended
В этом уроке автор покажет вам прелесть новой функции Repoussé. Эта новая функция или инструмент позволит нам создавать 3D-объекты, выдавливая тексты, выделения, контуры и маски слоев.
Новое в PS CS5: Механизм кистей
В этом учебном пособии рассказывается об одной функции Photoshop CS5, новом механизме кистей с потрясающими кистями из щетины, которые позволят вам рисовать гораздо более реалистично.
Мультяшный текст с эффектом фоновой анимации
В этом видеоуроке вы узнаете, как создать текст в мультяшном стиле и анимировать его с помощью обтравочных масок и анимации.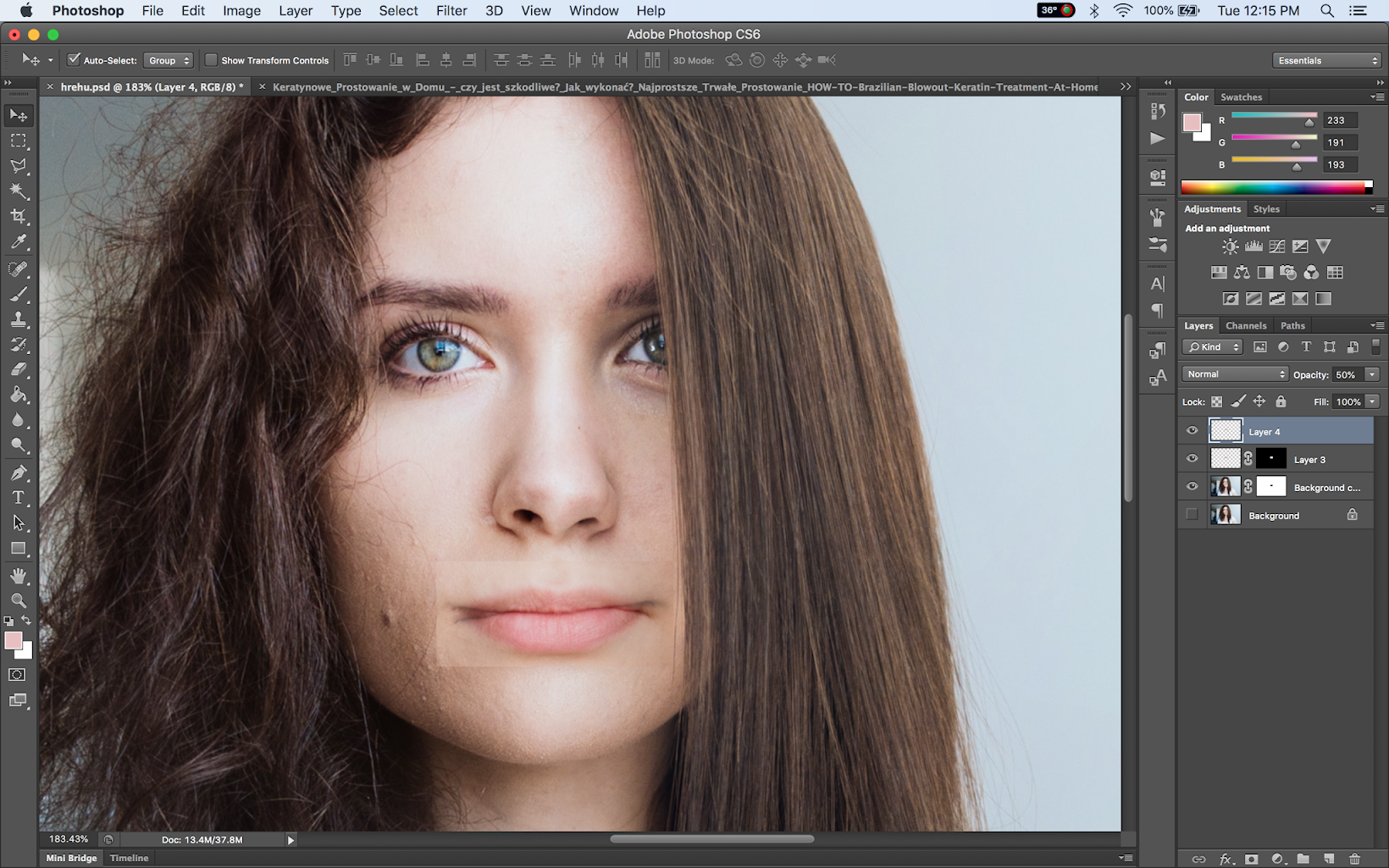 Для использования функции марионеточной деформации требуется Photoshop CS5.
Для использования функции марионеточной деформации требуется Photoshop CS5.
Текстовый 3D-эффект воды с Repoussé в Photoshop CS5
В этом уроке автор покажет вам, как создать водяной текст. Несмотря на то, что это может показаться сложным, это очень простой эффект. Мы будем использовать новый Repoussé, а затем несколько стоковых фотографий для создания эффекта.
Превратите солнечный день
В этом уроке автор покажет нам, как справиться с пасмурными днями и превратить их в солнечные фотоэффекты.
Как создать отражение в CS5 — учебник по Photoshop
В этом учебном пособии по Photoshop CS5 вы узнаете, как создать отличное отражение.
Создание анимированного баннера в Photoshop CS5
В этой статье автор продемонстрирует, как использовать Photoshop для создания анимированного gif в Photoshop CS5.
Создание GIF-анимации с использованием марионеточной деформации
В этом видеоуроке автор покажет вам, как создать GIF-анимацию с помощью нового инструмента марионеточной деформации в Photoshop CS5.
Учебное пособие по цифровой живописи Photoshop CS5
В этом учебном пособии автор покажет вам приемы и приемы преобразования фотографии в великолепно выглядящую картину.
CS5 – Маскирование волос – Учебное пособие по Photoshop
В этом учебном пособии по Adobe Photoshop CS5 мы научимся делать маскирование волос
Использование кукольной деформации в Photoshop CS5 для настройки изображений исправьте фотографию с помощью инструмента марионеточной обертки за считанные минуты.
Смешивание фэшн-изображения с пользовательскими формами Photoshop CS5
В этом уроке вы узнаете, как преобразовать модную фотографию в абстрактную иллюстрацию путем смешивания некоторых пользовательских форм и применения различных режимов наложения с помощью Adobe Photoshop CS5. Прилагается многослойный PSD-файл.
Иллюстрация аквариума с человеком Учебное пособие по Photoshop
В этом уроке по Photoshop мы рассмотрим процесс создания иллюстрации аквариума с человеком с использованием некоторых замечательных техник.
