Как поменять фон на фотографии в Фотошопе?
Как можно менять фон на фотографиях, корректировать их, менять место человека на фото?
Подберите сначала нужное вам фото для редактирования. Например, вы хотите поздравить человека оригинальным способом, выбрав его фото и красиво украсив его поздравлением.
Как поменять фон на фотографии в Фотошопе
Но можно поменять фон не у каждого фото, так как над некоторыми придется довольно долго работать. Мы говорим о фото, с развивающимися волосами, только подумайте, сколько придется вырезать их по капле.
В общем, это только для профессионалов. При желании на поздравительном фото можно даже создать парный портрет, узнайте подробнее на сайте. Такой подарок наверняка обрадует влюбленную пару.
Фотографию откройте в графическом редакторе. Изменяйте фон. Нужно выделить сам объект, а затем сделать инверсию. Щелкните два раза по названию имеющегося у вас слоя, и переименуйте его. Так вы сможете его разблокировать, и программа не будет запрещать вам действовать с ним.
Таким образом вы будете выделять объект сами. Например, у вас на фото девушка, нужно обрисовать ее контур. Для выделения есть несколько способов. Для выделения одного только человека подойдет лассо. Можно обрисовать человека по контурам, теням с помощью щелчков.
И действуйте так, пока щелчок крайний не будет связан с первым. Нужно делать масштаб до 100%, с помощью лупы. Чтобы двигаться по большему фото нужен пробел.
Человек станет при этом выделенным. далее нужно уточнить это выделение. Вверху редактора нажимайте уточнение края. Перед вами выскочит окно, где вы должны будете поставить галочку в пункте умный радиус. Затем с помощью ползунка подбирайте размер радиуса, чтобы вы не смогли захватить ненужные объекты. Настраивайте таким образом сглаживание и ретуширование.
Если итог вам по душе, то жмите кнопку ок. У вас появится процесс выделения, и теперь перед вами два пути. Жмите инверсию и выделение, или нажмите шифт+кнтрл+I. После нужно нажать удаление – делит. После все действия остаются на ваше усмотрение. Человека можно оставить на фото, вместо фона подобрать другую картинку, написать текст и делать другие операции.
После все действия остаются на ваше усмотрение. Человека можно оставить на фото, вместо фона подобрать другую картинку, написать текст и делать другие операции.
Но второй вариант будет вам удобнее. Если человек выделен, то нужно нажать сочетание Ctrl+C. Вы так сможете копировать сам объект съемки. Эти же действия можно сделать с помощью перехода по пунктам редактирования и копирования.
Если вам все нравится, жмите кнопку сохранения фото на вашем компьютере, если что-то не нравится, то можно всегда отменить предыдущее действие.
Все выделение основывается на стандартном алгоритме работы с обычной кистью. Если у вас что-то попадает внутрь диаметра, то это и выделяется. А если еще раз нажимать кистью или передвигать указатель, то можно выделить внешние области цвета.
При этом, размер кисти и растушевывание ее краев можно проводить в специальной пиктограмме в меню контекстного инструмента.
Кроме того, вы можете менять размер кисти по своему желанию, делать ее меньше или чуть больше.
Ставьте оптимальный размер инструмента, все равно диаметр не будет гарантией точного выделения.
Замена цвета фона в Фотошопе » DelPC.ru
Замена цвета фона в Фотошопе по этому методу, отличается от других заливкой другим цветом неосновного слоя.
Как поменять цвет фона в фотошопе:
- Проделайте выделение необходимой области, до уточнения её края
- Перейдите в настройки “Выделение” – “Уточнить край” и доведите выделенную область до той, которая вам необходима
- В графе “Вывод в:” выберите “Новый слой” и нажмите “ОК”
- Создайте новый слой через “Слои” – “Новый” – “Слой…”
- Перетащите это слой под тот, на котором находится выделенная область. Новый слой должен быть активным
- Залейте активный слой необходимым цветом
Непрозрачность слоя можно менять. Чем ближе значения непрозрачности к 100%, тем насыщенней цвет и меньше видно слой, который находится под ним.
Все манипуляции отображены на видео:
Не все знают, как заменить фон в Фотошопе и какими инструментами можно сделать выделение, чтобы заменить фон в Фотошопе бесплатно на белый (или любой другой цвет).
Можно использовать инструменты:
- “Лассо”
- “Прямолинейное лассо”
- “Волшебная палочка”
- “Быстрое выделение”
- С помощью наложения маски и другими методами
Какими методами выделения пользуетесь вы при замене фона на фото в Фотошопе?
Для того, чтобы знать, как поменять фон в Фотошопе, необходимо владеть навыками выделения объекта на фото.
В данном примере мы используем два изображения:
- На первом – молодой человек, которого необходимо перенести на другую фотографию, чтобы изменить фон позади него
- Второе – фото карнавала в Италии.
 Оно и будет нашим фоном
Оно и будет нашим фоном
Как поменять фон на фотографии в Фотошопе:
- Выделите необходимую часть изображения
- Настройте край в “Уточнить край”
- Нажмите “ОК”
- С помощью инструмента “Перемещение” перетащите выделенное изображение на необходимый фон
- Подгоните размер, если необходимо, с помощью трансформирования (Ctrl+Shift+T)
- С помощью редактирования изображения, доведите перенесённую область так, чтобы она была похожа по цветам, контрасту и другим параметрам на фон
- Инструментом “Размытие” немного размажьте контур перенесённой области (делать это необходимо на слое этой области), чтобы края не казались такими острыми и чёткими
Весь процесс замены фона отображён в видео:
Если после перенесения фона на изображение – его не видно, возможно, основной слой, с которого была скопирована/вырезана выделенная область находится выше слоя с фоном. Просто отключите основной слой или опустите его ниже слоя фона, чтобы поменять фон на фото в Фотошопе.
Просто отключите основной слой или опустите его ниже слоя фона, чтобы поменять фон на фото в Фотошопе.
Вы можете поменять задний фон на фотографии, оставив выделенный объект на том же изображении. Как поменять фон на фото бесплатно:
- Загрузите фото, на котором хотите поменять задний фон и изображение, которое будете использовать в качестве фона
- Выделите всё, что планируете оставить на переднем плане
- В настройках “Уточнить край” укажите, что выделенную область необходимо перенести на новый слой
Если вы забыли это указать и нажали “ОК” на настройках “Уточнить край” – не расстраивайтесь. Кликните правой кнопкой мыши по выделенной области и выберите пункт “Вырезать на новый слой” или “Скопировать на новый слой”.
Выделите фон, который нужно перенести с другой фотографии. Перетащите его на второе изображение с помощью инструмента “Перемещение”. Обратите внимание, что изображение, на которое вы переносите фон, должно совпадать по размеру с фоном.
Обратите внимание, что перенесённый слой фона должен находиться ниже слоя, на который вы скопировали или вырезали выделенную область.
Можно ли поменять фон другим способом? Да. Но если что-то касательно вопроса “Как поменять фон на фотографии” осталось непонятным – пишите нам в комментариях. Мы с удовольствием ответим и поможем вам разобраться.
Чтобы изменить цвет фона картинки в Фотошопе, выберите и откройте фото с однотонным фоном. Мы используем изображение с фруктом на белом фоне. Воспользуйтесь любым удобным способом выделения. Мы используем инструмент “Быстрое выделение”. Как в Фотошопе изменить цвет фона на фотографии:
- Выделите всю область изображения, которая должна остаться без изменений. Если вы выделили ненужный фрагмент – не волнуйтесь и не отменяйте всё выделенное. Достаточно просто зажать клавишу Alt и кликнуть в той области, которая была лишней. Затем отпустите клавишу и продолжайте выделять нужное
- Когда все необходимые элементы будут выделены, перейдите на верхнюю панель и найдите вкладку “Выделение”, а в ней – “Уточнить край”
- Поэкспериментируйте со значениями в открывшемся окне так, чтобы края выделенного изображения были чёткими и не захватывали лишние (соседние) пиксели
- Нажмите “ОК”, когда добьётесь нужного эффекта
- Нажмите “Фильтр” – “Инверсия”, чтобы выделенная область оказалась не выделенной, а вся остальная – выделенной
- Выберите цвет, которым хотите залить фон и кликните по инструменту “Заливка”
- Этим инструментом кликните по выделенному фону
Movavi – программа для замены фона на фото. Скачать программу для замены фона на фото можно с официального сайта. Затем установите программу:
Скачать программу для замены фона на фото можно с официального сайта. Затем установите программу:
- Запустите установочный файл
- В первом окне нажмите “Далее”
- Отметьте галочкой условия соглашения и жмите “Далее”
- В следующем окне оставьте или снимите галочки с пунктов, в которых предлагают установить дополнительное ПО. Перейдите дальше
- Укажите путь установки программы
- Нажмите “Установить” и дождитесь завершения процесса установки
Чтобы заменить задний фон нужна программа, а именно – фоторедактор. Фоторедактор с заменой заднего фото – Movavi. Замена заднего фона на фото:
- Установите программу, чтобы бесплатно заменить задний фон на фото
- Загрузите фото в программе (Перетащите или через кнопку “Открыть файл”)
- Нажмите “Замена фона”
- На панели справа выберите кисть зелёного цвета и обведите контур объекта, который не хотите вырезать с фото
- Выберите кисть красного цвета и выделите фон, который хотите заменить
- Нажмите “Следующий шаг”
- Ещё раз проделайте манипуляции с кистями, чтобы детализировать объект (настройте в “Уточнить край”)
- Нажмите ещё раз “Следующий шаг”
- Нажмите “Добавить изображение”, выберите и загрузите фото с фоном
- Нажмите “Применить”, когда всё будет готово
Теперь вы знаете, как заменить задний фон на фото.
Замена фона онлайн удобна в том случае, когда нет возможности или времени установить полноценный фоторедактор. Чтобы бесплатно заменить фон на фото онлайн, перейдите в поисковик и в строку поиска “Бесплатная замена заднего фона на фото онлайн”. В результате вы увидите множество оналйн редакторов, чтобы заменить фон на фото. Мы используем сайт IMGonline. Как происходит замена фона на фотографии онлайн:
- Откройте сайт
- Прокрутите страницу немного ниже
- В первом пункте выберите фото, нажав на соответствующую кнопку
- В следующих пунктах выставьте настройки
- Нажмите ОК
Дальше вам остается только сохранить изображение. Его можно скачать или открыть в новой вкладке.
Как изменить цвет абсолютно всего в Photoshop
Изменение цвета на фотографии может быть непростой задачей. Подумайте еще раз! Мы покажем вам, как Photoshop легко справляется с этой задачей.

Неизбежно наступит день, когда вам как дизайнеру потребуется изменить цвет чего-либо на изображении. Может случиться так, что нужно изменить только один объект на изображении, или может случиться так, что все изображение нужно разогреть, охладить или иным образом изменить, чтобы оно соответствовало определенному настроению. У вас может быть несколько стоковых фотографий, которые будут хорошо смотреться как часть маркетингового пакета, но снимок не совсем соответствует общему виду и ощущениям, к которым вы стремитесь.
В любом случае, при изменении изображений Photoshop — ваш друг. Проблема в том, что с расширенными функциями практически для всего, кроме полета ракеты на Луну (я уверен, что они работают над этим), Photoshop может показаться монолитным и властным даже в лучшие времена. С таким большим количеством функций может показаться сложным понять, какую технику использовать в каких обстоятельствах.
Что ж, больше не беспокойтесь, так как мы предоставим вам целый ряд процессов, которые позволят вам изменить цвет практически чего угодно. Мы начинаем с быстрого и грязного трюка и заканчиваем более продвинутыми, готовыми для клиента методами.
Мы начинаем с быстрого и грязного трюка и заканчиваем более продвинутыми, готовыми для клиента методами.
Торопитесь? Используйте инструмент замены цвета!
Может быть, у вас есть макет, которым вы хотите поделиться с клиентом, и вы не хотите вдаваться в подробности идеального подбора цветов, прежде чем он подпишет его. Что ж, в таких обстоятельствах инструмент для замены цвета — это быстрый и простой способ сделать приблизительную настройку без особых усилий.
Инструмент замены цвета поможет вам быстро и легко выполнить настройку.Выберите инструмент замены цвета
Как и все инструменты Photoshop, этот хорошо спрятан, на этот раз в меню Кисть . Нажмите Shift + B , чтобы просмотреть, пока не найдете нужный.
Выберите правильную кисть.Выберите кисть и режим наложения
Всегда лучше начинать с мягкой кисти , так как это даст вам максимальную точность при рисовании непосредственно на изображении. Цвет — лучший режим наложения, поэтому вы можете оставить этот параметр как есть.
Цвет — лучший режим наложения, поэтому вы можете оставить этот параметр как есть.
Выберите допуск
Чем ниже процентное значение, тем более узкие цвета будут заменены. Если вы выберете розовый цвет в качестве замены, то низкий процент будет означать, что будут заменены только цвета, близкие к розовому. Более высокий процент позволит использовать более широкий спектр.
Помните, чем выше процент, тем шире спектр.Выберите цвет для замены
Теперь пришло время выбрать цвет, который вы хотите использовать!
Дублируйте свое изображение
Прежде чем вносить какие-либо изменения в свое изображение, убедитесь, что вы продублировали его, чтобы при необходимости можно было отменить любые изменения. Cmd + J — удобный ярлык для этого.
Краска!
Нажмите на цвет, который хотите заменить. Теперь вы готовы идти дальше и рисовать.
Теперь рисуй!Кремовый цвет изменения цвета
В этом последнем разделе мы углубимся в оттенок и насыщенность. Для серьезных изменений или даже для коммерческих проектов оттенок и насыщенность — это то, что нужно, поскольку они предлагают самые тонкие методы настройки, которые мы обсуждали до сих пор. Как и при любых манипуляциях с изображением, именно детали придают ощущение подлинности, а оттенок и насыщенность позволяют именно это.
Для серьезных изменений или даже для коммерческих проектов оттенок и насыщенность — это то, что нужно, поскольку они предлагают самые тонкие методы настройки, которые мы обсуждали до сих пор. Как и при любых манипуляциях с изображением, именно детали придают ощущение подлинности, а оттенок и насыщенность позволяют именно это.
Прежде всего, это простая, но эффективная техника, включающая в себя выбор источника света и пару изменений ползунка.
Сделайте свой выбор
Начните с выбора элемента, цвет которого вы хотите изменить. Photoshop предоставляет множество вариантов для этого, начиная от Select Subject , Magic Wand или для более сложного выбора, надежного инструмента Pen .
Начните с выбора элемента, цвет которого вы хотите изменить.Создайте слой цветового тона/насыщенности
Затем, сделав выделение, над слоем с изображением создайте корректирующий слой оттенка/насыщенности . Это создаст маску из вашего выбора.
Это создаст маску из вашего выбора.
Управление цветом
Вам будут представлены два ползунка — Оттенок и Насыщенность . Sliding Hue даст вам, что неудивительно, изменение оттенка. Ползунок «Насыщенность» изменяет интенсивность выделения, обеспечивая перенасыщенный вид справа или более естественное ощущение плавного движения слева.
Измените цвет, отрегулировав ползунок оттенка и/или ползунок насыщенности.Если при использовании ползунка «Оттенок» вы ожидали, что изменение будет соответствовать цвету на ползунке, а этого не произошло, не отчаивайтесь. Нажав на опцию Colorize , вы сможете сделать именно это.
Вуаля! Ты сделал это!Обращение к изображению
Предыдущий метод идеально подходит для визуального наблюдения за изменением цвета, но иногда вам может понадобиться внести изменение, которое ссылается на другие цвета в изображении, и вам нужна более тонкая настройка для этого. Вот как.
Вот как.
Сделайте свой выбор
Мы начинаем так же, как и раньше (см. выше)!
Выберите элемент для изменения.Создание слоя сплошного цвета
На этот раз, активировав выделение, создайте слой Solid Color . Результат будет выглядеть довольно плохо, но держитесь!
Создайте слой сплошного цвета.Выберите исходный цвет
Палитра цветов откроется автоматически. На этом этапе вы можете либо выбрать цвет непосредственно из палитры, либо, если вы хотите сослаться на другой цвет на изображении, просто наведите курсор на эту область изображения и щелкните. Это будет ссылаться на любой цвет в самом изображении!
Измените оттенок вашего элемента.Режимы наложения на помощь
На этом этапе ваше изображение все еще будет выглядеть довольно плохо, поэтому теперь выберите режим наложения Hue — и вуаля! — у вас есть красивое изображение с идеальным эталоном.
Общее управление настроением
Допустим, вы сделали снимок, которым вы довольны. Однако свет на заднем или переднем плане не совсем создает правильную атмосферу. Ну, другие методы, которые мы обсуждали, здесь не помогут, так как на этот раз мы вносим изменения, которые, чтобы выглядеть аутентично, должны будут изменить почти все аспекты изображения, такие как отражения, освещение и другие. детали бахромы.
Дьявол кроется в деталях! Изображение через Владимира Ходака.Создайте слой Цветовой тон/Насыщенность
Вы знаете правило — на этот раз без маски!
Выберите цвета.Выберите канал
Над ползунком Hue вы увидите раскрывающийся список, в котором может быть написано Master или название цвета . Это селектор каналов . Допустим, у вас есть изображение с большим количеством блочного цвета, и вы хотите изменить ощущение или настроение всего снимка.
Выбор Синий из раскрывающегося списка позволяет вам управлять только синими тонами в изображении. Перемещение ползунков Оттенок и Насыщенность даст вам различные настроения, которые обеспечивают общее изменение всего изображения.
Что хорошо в этом методе, так это то, что даже самые трудные для изменения цвета элементы, такие как свет, отражающийся от волос или поверхностей, будут меняться вместе с общим настроением.
Управление цветовыми тонами изображения.Fine-Tune
Этого может быть достаточно, но вы можете обнаружить, что изменения проникают в те места, где вы бы предпочли вообще не вносить никаких изменений. В этом случае внесите изменения выше, выберите маску на слое Hue/Saturation , а затем выберите черную кисть и просто закрасьте области, которые вы хотите сохранить. Это проделает отверстие в маске, открывая исходный цвет изображения.
Дополнительный совет: уделяйте внимание деталям
В то время как описанная выше техника охватывает 9В 9% случаев на самом деле есть еще более точный способ изменить только те цветовые каналы, на которые вы хотите настроить таргетинг.
Рядом с раскрывающимся списком цветового канала находится кнопка с изображением руки на ней. Выберите это, затем наведите указатель мыши на область изображения, содержащую цвет, которым вы хотите управлять. Затем вы можете нажать и удерживать , перемещая мышь влево или вправо, и оттенок будет обновляться для этого конкретного цвета в изображении. Удерживая Cmd , вы обновите насыщенность.
Использование этого метода часто приводит к гораздо более естественному изменению цвета и может даже означать, что вы можете полностью отказаться от тонкой настройки.
Подбор цветов по образцу
Этот последний вариант, возможно, сложнее всего освоить, но, вероятно, это наиболее вероятный сценарий в реальном мире. Скажем, у вас есть клиент, который хочет, чтобы вы сопоставили цвет элемента изображения с определенным образцом или эталоном Pantone. Другие методы не помогут, так как все они либо наблюдают за изменением цвета, либо берут ссылки из самого изображения. Это позволяет вам привнести внешнее влияние, чтобы повлиять на изменение цвета.
Это позволяет вам привнести внешнее влияние, чтобы повлиять на изменение цвета.
Создайте свой образец
Во-первых, лучше всего создать образец, так как впоследствии это значительно облегчит обращение к цвету. Просто создайте квадрат или круг и раскрасьте его любым цветом, который вы используете.
Сделайте свой выбор
Как прежде!
Создайте круг и раскрасьте его любым цветом.Образец эталона и цели
Далее вам нужно сослаться как на образец, так и на цель. Возьмите инструмент «Пипетка» ( I ) и, удерживая клавишу Shift, щелкните образец и элемент, который будет менять цвет. Это оставит значок цели с номером в каждом из мест.
Ссылка на образец и цвет.Переключиться на лабораторию
Откройте информационную панель , если она еще не видна, выбрав Окно > Информация или нажав Ф8 . В последнем разделе вы увидите два набора чисел, каждый из которых ссылается на цель на вашем изображении (число будет соответствовать цели). Щелкните значок пипетки в каждом столбце и измените цветовой профиль на Lab Color . Если все сделано правильно, RGB обновится до Lab.
В последнем разделе вы увидите два набора чисел, каждый из которых ссылается на цель на вашем изображении (число будет соответствовать цели). Щелкните значок пипетки в каждом столбце и измените цветовой профиль на Lab Color . Если все сделано правильно, RGB обновится до Lab.
Подбери свои цвета
Итак, теперь самое сложное. По сути, ваша задача состоит в том, чтобы сопоставить числа в целевом образце с числами в целевом элементе. Как только вы их сопоставите, цвет элемента будет ссылаться на ваш образец.
Для этого добавьте корректирующий слой Curve Adjustment Layer над вашим изображением — с активным выделением — затем найдите цель на элементе и, удерживая нажатой клавишу Cmd + Shift , щелкайте. Это добавит точку на панель Curves , представляющую этот конкретный цвет, а также точки для красного, зеленого и синего отдельно. Доступ к ним можно получить, выбрав из раскрывающегося списка RGB на панели Curves .
Доступ к ним можно получить, выбрав из раскрывающегося списка RGB на панели Curves .
Хитрость теперь заключается в том, чтобы получить доступ к каждому из цветовых каналов RGB и переместите точку на кривой так, чтобы она соответствовала числам на информационной панели в обоих столбцах. Это требует довольно много проб и ошибок, и некоторые изменения могут повлиять на предыдущие изменения, поэтому вам может потребоваться чрезмерная компенсация, чтобы принять эти поправки.
Проявив некоторую настойчивость, вы получите два набора одинаковых чисел (или почти одинаковые), и в этот момент вы будете знать, что у вас есть точное совпадение цветов.
Красиво! Имейте в виду, что элемент, который вы изменяете, скорее всего, будет подвержен воздействию света, теней и теней. Таким образом, он никогда не будет выглядеть идентично вашему плоскому образцу, который не находится в реальном пространстве. Но, пока числа одинаковы с обеих сторон, вы знаете, что у вас есть совпадение.
Все возможно
Изменение цвета в Photoshop поначалу может показаться сложной задачей, но как только вы поймете, какой тип изменения вы хотите внести, вам будет легко повторять один и тот же процесс снова и снова каждый раз, когда вы сталкиваетесь с проблемой. конкретный сценарий.
Прелесть, конечно, в том, что вы можете комбинировать любое количество этих приемов, чтобы создать еще больший интерес или внести более конкретные и тонкие изменения, требующие особого мастерства.
Впервые в Photoshop и боитесь? Простой инструмент Create одним щелчком мыши легко удаляет фотофоны для эффектных баннеров, изображений продуктов и многого другого.
Лицензируйте эту обложку через everst.
Программное обеспечение для проектирования Дизайнер Графический дизайн Фотошоп
Недавно просмотренные
${cat_name}
${name}
${отрывок}
Как изменить цвет фона изображений в Photoshop
Как изменить цвет фона изображений в PhotoshopПерейти к
- Основное содержание
- Поиск
- Аккаунт
 Часто указывает на профиль пользователя.
Значок аккаунтаЗначок в форме головы и плеч человека. Часто указывает на профиль пользователя.
Вернуться к началу Белый круг с черной рамкой вокруг шеврона, направленного вверх. Это означает «нажмите здесь, чтобы вернуться к началу страницы».
Наверх
Отзывы Технология
Часто указывает на профиль пользователя.
Значок аккаунтаЗначок в форме головы и плеч человека. Часто указывает на профиль пользователя.
Вернуться к началу Белый круг с черной рамкой вокруг шеврона, направленного вверх. Это означает «нажмите здесь, чтобы вернуться к началу страницы».
Наверх
Отзывы ТехнологияАвтор Эмма Уитман
Обновлено
- Вы можете изменить цвет фона ваших фотографий в Adobe Photoshop по своему усмотрению.

- В самой последней версии Photoshop это можно быстро сделать с помощью инструмента «Быстрое выделение» и режима «Быстрая маска».
Одним из самых восхитительных аспектов Adobe Photoshop является возможность переформулировать ваши любимые вещи в более привлекательном свете — или, точнее, в более привлекательном цвете.
Как только вы научитесь, вам будет легко изменить цвет фона почти любого изображения в Photoshop. Вот что вам нужно знать.
Как изменить цвет фона изображения в PhotoshopДважды проверьте, поддерживает ли ваш компьютер самую последнюю версию Photoshop (в данном случае Adobe Photoshop 2020), чтобы выполнить следующие 12 шагов. и изменить цвет фона вашей фотографии.
1. Щелкните правой кнопкой мыши инструмент выбора объекта на панели инструментов слева. Значок выглядит как сплошной прямоугольник с пунктирной линией вокруг него.
2. Выберите «Инструмент быстрого выбора». Ваша иконка теперь будет выглядеть как кисть с пунктирным контуром вокруг нее.
3. Нажмите «Выбрать тему» на верхней панели инструментов. Для менее современных версий Adobe Photoshop вам придется вручную обводить объект на переднем плане.
4. Нажмите клавишу «Q» на клавиатуре, чтобы включить режим быстрой маски. Это поможет вам определить и исправить любые незахваченные пиксели. Области, которые были захвачены как часть фона, будут красными.
- Увеличьте масштаб (вы можете изменить масштаб, изменив процентное число в нижнем левом углу), чтобы вы могли определить и исправить края и детали, которые, возможно, не были захвачены автоматически. Затем выберите инструмент «Кисть» на левой панели инструментов.
 Рисуйте в пикселях по своему усмотрению, чтобы включить или не включить их в фон.
Рисуйте в пикселях по своему усмотрению, чтобы включить или не включить их в фон. - Чтобы включить пиксели в фон, закрасьте их черным цветом с помощью инструмента «Кисть». Они должны отображаться красным цветом в режиме быстрой маски. Чтобы удалить пиксели с фона, закрасьте их белым цветом с помощью инструмента «Кисть», и они будут добавлены к объекту.
5.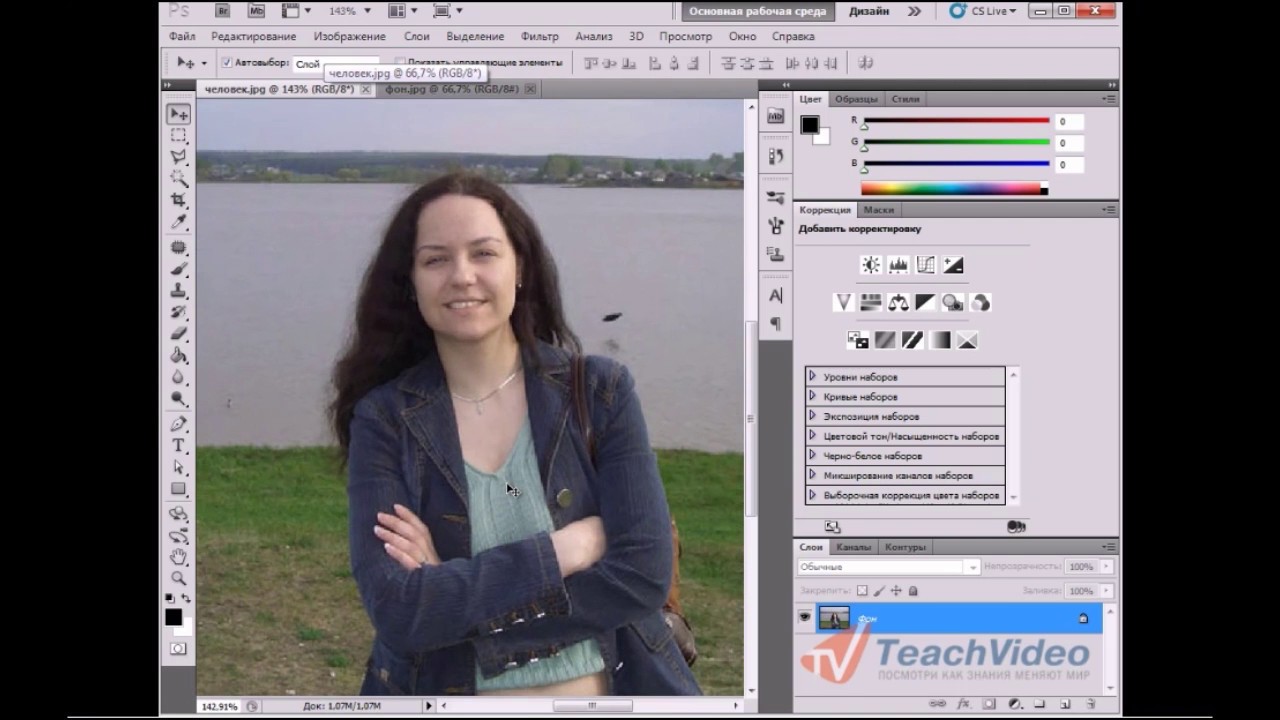 Когда вы закончите, уменьшите масштаб и снова нажмите «Q», чтобы выйти из режима быстрой маски.
Когда вы закончите, уменьшите масштаб и снова нажмите «Q», чтобы выйти из режима быстрой маски.
6. Далее вы создадите слой-заливку, который вы будете использовать для изменения цвета фона.
7. Выберите «Сплошной цвет» в меню корректирующего слоя в правом нижнем углу. Вы увидите слова «Создать новый слой-заливку или корректирующий слой». Выберите любой цвет и нажмите ОК.
Этот тип изображения может быть классным поп-артом, но это не цель, когда речь идет об изменении фона Оскара. Эмма Уитман/Business Insider 8. Изначально выбранный оттенок будет окрашивать объект, а не фон. Чтобы перевернуть это, выберите значок маски слоя, затем нажмите «инвертировать» на панели свойств.
Изначально выбранный оттенок будет окрашивать объект, а не фон. Чтобы перевернуть это, выберите значок маски слоя, затем нажмите «инвертировать» на панели свойств.
9. Дважды щелкните миниатюру сплошного цвета на вкладке «Слои» и выберите нужный цвет для фона.
Как изменить размер изображения в Photoshop и сохранить его для оптимального использования в Интернете
Как повернуть изображение в Photoshop за 4 простых шага
Как показать фотографии на iPhone за несколько простых шагов шаги с использованием приложения «Фотографии»
Как установить таймер на камере iPhone и сделать снимок после короткого обратного отсчета
Эмма Уитман
Эмма Уитман — внештатный журналист из Эшвилла, штат Северная Каролина, с большим интересом пишет об оборудовании, компьютерных играх, политике и личных финансах.

 Оно и будет нашим фоном
Оно и будет нашим фоном
 Рисуйте в пикселях по своему усмотрению, чтобы включить или не включить их в фон.
Рисуйте в пикселях по своему усмотрению, чтобы включить или не включить их в фон.