Калибровка монитора
Для работы с шаблонами, как и для работы с любой цифровой графикой, необходимо иметь монитор, корректно отображающий цвета. Большинство современных мониторов обладают корректной цветопередачей благодаря заводскому профилю, но иногда по тем или иным причинам заводские настройки могут быть сбитыми.
Это может выясниться в процессе разработки шаблонов в команде, когда при переходе шаблона от одного дизайнера к другому обнаруживаются дефекты, видимые только одному из дизайнеров.
Для того, чтобы улучшить цветопередачу, следуйте рекомендациям ниже.
- На монитор не должно падать прямых солнечных лучей и он не
должен быть освещен ярким светом.

- Яркий свет не должен попадать прямо в глаза. Стоит так же помнить, что цвет на ЖК мониторе зависит от положения наблюдателя. Перед настройкой следует разместиться перед монитором так, чтобы ваш взгляд направлялся в центр монитора, перпендикулярно плоскости экрана.
- Изучите панель управления своего монитора (это механические или сенсорные кнопки, находящиеся, как правило, в нижней части самого монитора). Для дальнейших действий необходимо иметь доступ к настройкам Контраста (Contrast), Яркости (Brightness) и Цветовой температуры (обычно Color).
- Установите самые последние версии драйверов видеокарты и монитора.
 Вместе с драйвером обычно устанавливается и цветовой профиль для
монитора, соответствующий техническим особенностям и возможностям
цветовоспроизведения.
Вместе с драйвером обычно устанавливается и цветовой профиль для
монитора, соответствующий техническим особенностям и возможностям
цветовоспроизведения. - Проверьте наличие калибровочных программ, поставляемых вместе с компакт-диском к монитору, а также доступных на веб-сайте производителей.
- Если производитель монитора предоставил программу для калибровки — следует воспользоваться ей, если же такой программы не предоставлено — следует воспользоваться средствами калибровки, имеющимися в Windows.
- Перед началом калибровки экрана обратитесь к шкалам ниже. На
обеих шкалах нанесены по порядку цифры от 1 до 5.
 Если на обеих
шкалах видно все 5 цифр, то монитор настроен хорошо. Удовлетворительным
результатом является количество в 3 цифры на обеих шкалах.
Если на обеих
шкалах видно все 5 цифр, то монитор настроен хорошо. Удовлетворительным
результатом является количество в 3 цифры на обеих шкалах. - После настройки монитора следует вернуться к шкалам и оценить, насколько улучшилось отображение цифр после калибровки.
- Для того, чтобы настроить монитор, можно воспользоваться штатными средствами настройки, которые имеются в Windows. Используя пошаговые инструкции, вы сможете улучшить настройки яркости\контрастности, гаммы и цветового баланса.
- В Windows достаточно открыть меню “Пуск” и в появившемся поле для поиска ввести “калибровка” (“calibrate”). Далее, из найденных вариантов требуется выбрать “Калибровка цветов монитора” (“Calibrate display color”) и пройти все необходимые шаги по калибровке.

Калибровка монитора
Для работы с шаблонами, как и для работы с любой цифровой графикой, необходимо иметь монитор, корректно отображающий цвета. Большинство современных мониторов обладают корректной цветопередачей благодаря заводскому профилю, но иногда по тем или иным причинам заводские настройки могут быть сбитыми.
Это может выясниться в процессе разработки шаблонов в команде, когда при переходе шаблона от одного дизайнера к другому обнаруживаются дефекты, видимые только одному из дизайнеров.
Для того, чтобы улучшить цветопередачу, следуйте рекомендациям ниже.
Практическое руководство по калибровке монитора в домашних условиях
- На монитор не должно падать прямых солнечных лучей и он не должен быть освещен ярким светом.

- Яркий свет не должен попадать прямо в глаза. Стоит так же помнить, что цвет на ЖК мониторе зависит от положения наблюдателя. Перед настройкой следует разместиться перед монитором так, чтобы ваш взгляд направлялся в центр монитора, перпендикулярно плоскости экрана.
- Изучите панель управления своего монитора (это механические или сенсорные кнопки, находящиеся, как правило, в нижней части самого монитора). Для дальнейших действий необходимо иметь доступ к настройкам Контраста (Contrast), Яркости (Brightness) и Цветовой температуры (обычно Color).
- Установите самые последние версии драйверов видеокарты и монитора. Вместе с драйвером обычно устанавливается и цветовой профиль для монитора, соответствующий техническим особенностям и возможностям цветовоспроизведения.
- Проверьте наличие калибровочных программ, поставляемых вместе с компакт-диском к монитору, а также доступных на веб-сайте производителей.

- Если производитель монитора предоставил программу для калибровки — следует воспользоваться ей, если же такой программы не предоставлено — следует воспользоваться средствами калибровки, имеющимися в Windows.
- Перед началом калибровки экрана обратитесь к шкалам ниже. На обеих шкалах нанесены по порядку цифры от 1 до 5. Если на обеих шкалах видно все 5 цифр, то монитор настроен хорошо. Удовлетворительным результатом является количество в 3 цифры на обеих шкалах.
- После настройки монитора следует вернуться к шкалам и оценить, насколько улучшилось отображение цифр после калибровки.
- Для того, чтобы настроить монитор, можно воспользоваться штатными средствами настройки, которые имеются в Windows.
Используя пошаговые инструкции, вы сможете улучшить настройки яркости\контрастности, гаммы и цветового баланса.

- В Windows достаточно открыть меню Пуск и в появившемся поле для поиска ввести Калибровка (calibrate). Далее, из найденных вариантов требуется выбрать Калибровка цветов монитора (Calibrate display color) и пройти все необходимые шаги по калибровке.
Программное обеспечение Binary Fortress упрощает работу с несколькими мониторами
ВНИМАНИЕ: В настоящее время у вас отключен Javascript!
Этот веб-сайт не будет работать правильно без включенного Javascript.
DisplayFusion сделает вашу жизнь с несколькими мониторами намного проще! Благодаря мощным функциям, таким как панели задач с несколькими мониторами, кнопки заголовка и полностью настраиваемые горячие клавиши, DisplayFusion упростит управление несколькими мониторами.
Упростите организацию окон, добавив панель задач на каждый монитор.
Легко используйте потрясающие изображения обоев из множества онлайн-источников или используйте изображения из собственной коллекции.
Простое управление окнами рабочего стола. Используйте встроенные функции или создайте свои собственные, чтобы изменить размер и переместить окна в соответствии с вашими потребностями.
Управляйте своими мониторами с точными настройками, профилями, разделением и отступами для компенсации рамки.
Разделение монитора позволяет разделить монитор на несколько «виртуальных» мониторов с собственными панелями задач, обоями и заставками.
Сосредоточьтесь на текущей задаче, автоматически уменьшая яркость неиспользуемых мониторов и окон приложений с помощью функции Monitor Fading в DisplayFusion. Вы можете затемнить неактивные мониторы, все мониторы, все, кроме активного окна, и многое другое.
Функция «Триггеры» позволяет прослушивать события, такие как создание окна, фокус окна, разблокировка рабочего стола, бездействие системы и многое другое. Затем вы можете запускать предустановленные команды или пользовательские сценарии для управления этим окном или чем-либо еще, что вы можете себе представить.
Удаленное управление DisplayFusion с телефона или планшета! Меняйте обои, переключайте мониторы и используйте сотни других возможностей.
Получите быстрый доступ к библиотеке мощных функций или скриптовых функций с помощью пользовательских комбинаций клавиш и кнопок в заголовке.
Легко сохраняйте и загружайте размер и положение окна, используя функцию профиля положения окна DisplayFusion. Загрузка ранее сохраненного профиля положения окон — это простой способ быстро упорядочить окна в предустановленном порядке.
Настройте Windows 11 в соответствии со своими потребностями. Скройте экран блокировки Windows, используйте классические контекстные меню Проводника и многое другое!
Скройте экран блокировки Windows, используйте классические контекстные меню Проводника и многое другое!
Настройте Windows 10 в соответствии со своими потребностями. Переместите меню опытного пользователя (Win + X) в положение мыши, скройте экран блокировки Windows и многое другое!
Попробуйте DisplayFusion прямо сейчас совершенно бесплатно в течение 30 дней!
Через 30 дней вы можете продолжать использовать бесплатную версию навсегда.
Попробуйте DisplayFusion уже сегодня!
Что говорят наши клиенты
Я использую DisplayFusion уже несколько лет. Сегодня я связался со службой поддержки по поводу проблемы, и решение было принято в течение пяти (5) минут! Я думал, что могу получить ответ «сегодня», но не решение в течение 5 минут. Отличное программное обеспечение, которое облегчает мою жизнь при использовании нескольких дисплеев, а также отличная поддержка.
— Мэтт Х.
Джей В.

Пользуясь случаем, я давно сижу на форумах, чтобы прокомментировать, какая вы безумная рабочая лошадка и насколько невероятно ваше отношение к работе. Вывод вашего контента поддержки настолько смехотворно богат, что, когда у меня возникает вопрос относительно DisplayFusion, я не столько ищу, чтобы определить, решали ли вы его уже, сколько найти, ГДЕ вы его решали. (Этот лицензионный ключ был тем редким исключением, когда мне действительно требовалось индивидуальное внимание.)
В любом случае, я уверен, что вы уже это знаете, но я чувствовал себя обязанным подчеркнуть тот факт, что вы всегда помогаете гораздо большему количеству людей, чем кажется на первый взгляд (вероятно, в 10 или более раз, в некоторых случаях!), даже если мы молчаливы и неблагодарны большую часть времени.
Ваша (и остальная часть вашей инженерной команды) служба поддержки — это нечто особенное — продолжайте в том же духе.
— Джей В.
Новости
Мы очень рады сообщить, что Window Inspector 3. 2.1 теперь доступен для загрузки! В этой версии устранены некоторые незначительные проблемы с пользовательским интерфейсом и обновлен установщик.
2.1 теперь доступен для загрузки! В этой версии устранены некоторые незначительные проблемы с пользовательским интерфейсом и обновлен установщик.
25 апреля 2023 г.
Мы очень рады сообщить, что HashTools 4.7.1 теперь доступен для загрузки! В этой версии исправлены некоторые незначительные проблемы с пользовательским интерфейсом и обновлен установщик.
25 апреля 2023 г.
Мы очень рады сообщить, что DisplayFusion 10.1 (бета-версия 2) теперь доступна для загрузки! Эта версия исправляет некоторые проблемы из большой версии v10. Мы решили переименовать этот выпуск с версии 10.0.1 на версию 10.1 из-за большого количества включенных важных изменений.
21 апреля 2023 г.
Мы очень рады сообщить, что VoiceBot 3.9.1 (бета-версия 1) теперь доступен для загрузки! Эта версия исправляет несколько проблем из большой версии 3.9.
21 апреля 2023 г.
Мы очень рады сообщить, что ClipboardFusion 6.0.1 (Beta 2) теперь доступен для загрузки! Эта версия исправляет некоторые небольшие проблемы из большой версии 6. 0.
0.
19 апреля 2023 г.
Мы очень рады сообщить, что DisplayFusion 10.1 (бета-версия 1) теперь доступна для загрузки! Эта версия исправляет некоторые проблемы из большой версии v10. Если у вас возникли проблемы с выпуском v10, пожалуйста, обновитесь до этой бета-версии, прежде чем отправлять запрос в службу поддержки. Спасибо!
14 апреля 2023 г.
Повысьте уровень своего рабочего стола: 8 способов улучшить настройку двух мониторов
Если вы усердно работаете или много играете, несколько мониторов освободят вам больше места для выполнения задач. Напишите документ на одном экране, ссылаясь на веб-страницы на другом экране. Играйте на одном экране и общайтесь в Discord на другом. Представьте, что вы обращаете внимание на свой вызов Zoom на одном экране, а на самом деле просто болтаете в Slack на другом.
В наши дни настроить два монитора несложно, но нельзя просто подключить второй дисплей и покончить с этим. После того, как все настроено, вы можете сделать больше, чтобы настройка с несколькими мониторами работала на вас.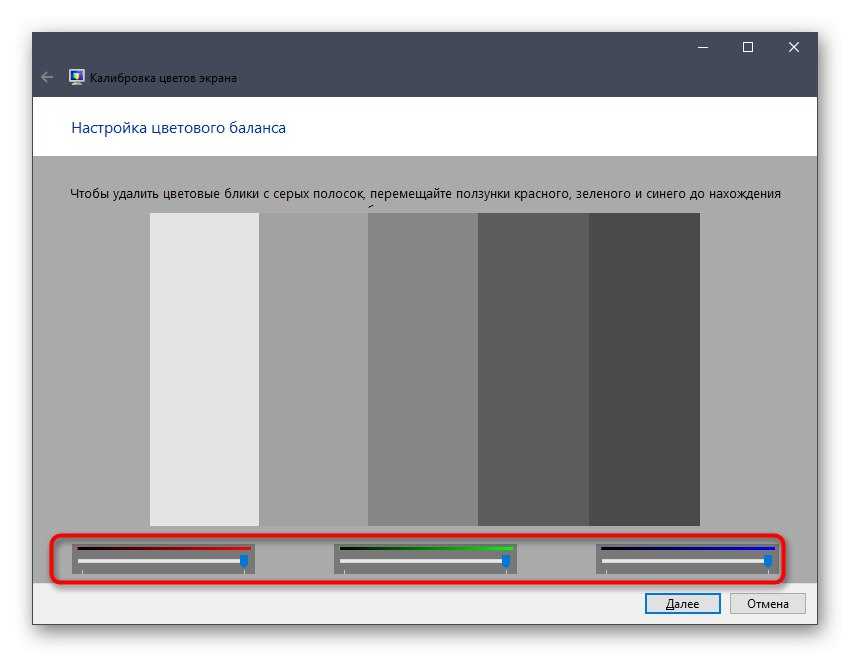
1. Выровняйте дисплеи
(Фото: PCMag)
Если ваши мониторы одной марки и модели, вы, вероятно, можете пропустить этот раздел — как только вы подключите их оба, Windows автоматически расширит ваш рабочий стол по горизонтали. Просто отрегулируйте подставку каждого монитора так, чтобы они идеально выровнялись, и вперед к гонкам.
Однако, если у вас два разных монитора, вам может потребоваться немного больше усилий, чтобы заставить их хорошо работать друг с другом. Например, вы подключаете свой ноутбук к внешнему дисплею и используете их одновременно. Это приведет к некоторому странному поведению, но это легко исправить.
Щелкните правой кнопкой мыши на рабочем столе и выберите Настройки экрана . На этой странице пользователи Windows 10 и Windows 11 должны иметь возможность перетаскивать прямоугольники, чтобы они соответствовали ориентации мониторов на рабочем столе; скажем, если один немного ниже другого. Возможно, вам придется сделать несколько проб и ошибок, чтобы правильно их выстроить.
Возможно, вам придется сделать несколько проб и ошибок, чтобы правильно их выстроить.
Правильно расположив мониторы, вы избежите проблем при перемещении курсора между экранами. Вместо того, чтобы прыгать вверх или вниз по экрану, он появится в том же месте на другом мониторе. Это также предотвратит (или, по крайней мере, смягчит) любые области, в которых становится невозможным перемещать курсор между экранами.
(Фото: PCMag)
Пользователям Mac следует открыть Системные настройки > Дисплеи , а затем щелкнуть вкладку Расположение для выравнивания мониторов таким образом, который наиболее подходит для вашей установки.
2. Соответствие мониторов
(Фото: PCMag)
Если у вас есть монитор 4K рядом с монитором 1080p, откройте «Настройки дисплея» и прокрутите вниз до раздела «Масштаб и макет», чтобы настроить разрешение каждого монитора и его масштабирование. Таким образом, если один монитор имеет разрешение 4K, а другой — 1080p, вы можете установить для каждого монитора его исходное разрешение, но увеличить масштабирование на мониторе с более высоким разрешением, чтобы ваши окна отображались одинакового размера на каждом из них.
Чтобы пойти еще дальше, вы можете использовать встроенные настройки каждого монитора, чтобы отрегулировать яркость и цвет, чтобы они максимально соответствовали друг другу. После того, как вы закончите настройку всех этих параметров, ваши мониторы должны совпасть гораздо точнее, что упростит и упростит перемещение окон между ними.
(Фото: PCMag)
Если вам нужно настроить масштабирование на Mac, откройте Системные настройки > Дисплеи , и откроется дополнительное меню настроек для вашего монитора. В этом меню выберите Отмасштабировано до и выберите новый пресет разрешения. Вы также можете настроить яркость и цвет в меню «Дисплей».
3. Настройте панель задач
(Фото: PCMag)
По умолчанию Windows расширяет панель задач до обоих мониторов, что может быть удобно, хотя вы можете настроить ее по своему вкусу. Щелкните правой кнопкой мыши на панели задач и выберите Параметры панели задач . Здесь есть много полезных опций для пользователей Windows 10, но если вы прокрутите вниз до Несколько дисплеев , вы увидите то, что нас интересует.
Здесь есть много полезных опций для пользователей Windows 10, но если вы прокрутите вниз до Несколько дисплеев , вы увидите то, что нас интересует.
Первый переключатель удаляет панель задач с дополнительного дисплея. Именно так я лично предпочитаю использовать несколько мониторов, так как все мои ярлыки собраны в одном месте.
Если вы решите оставить его расширенным на обоих дисплеях, вы можете решить, где должны отображаться отдельные значки: на обоих мониторах, на основной панели задач и на панели задач, где открыто окно этого приложения, или только на активном приложении. монитор. Вы также можете выбрать, хотите ли вы, чтобы кнопки панели задач имели метки в стиле Windows XP.
В Windows 11 откройте то же меню настроек панели задач, затем откройте раскрывающееся меню поведения панели задач для параметров отображения панели задач на всех дисплеях и того, где должны отображаться приложения.
4. Держите ноутбук закрытым
(Фото: PCMag)
Если у вас два монитора, вы можете запустить ноутбук с закрытой крышкой. Пользователи Windows могут открыть меню «Пуск» и выполнить поиск по слову «Крышка». Нажмите Изменить действие закрытия крышки , чтобы открыть панель управления и просмотреть параметры питания вашего ноутбука при определенных обстоятельствах.
Пользователи Windows могут открыть меню «Пуск» и выполнить поиск по слову «Крышка». Нажмите Изменить действие закрытия крышки , чтобы открыть панель управления и просмотреть параметры питания вашего ноутбука при определенных обстоятельствах.
Для Когда я закрою крышку , измените раскрывающееся меню под Подключено на Ничего не делать . Нажмите Сохранить изменения , чтобы они закрепились. Теперь это означает, что вы можете закрыть крышку своего ноутбука, и компьютер продолжит работать, позволяя вам видеть все с ваших мониторов.
(Фото: PCMag)
Пользователи Mac могут делать то же самое до Системные настройки > Аккумулятор и вкладка Адаптер питания . Потяните ползунок Отключить дисплей после до упора вправо, чтобы он оказался на Никогда . Вы также должны установить флажок рядом с Предотвратить автоматический переход компьютера в спящий режим при выключенном дисплее .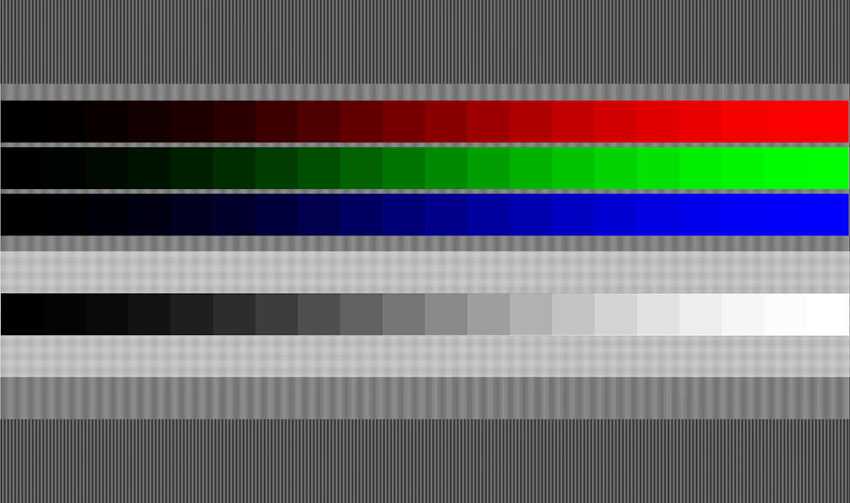 Теперь вы можете закрыть ноутбук и по-прежнему использовать его.
Теперь вы можете закрыть ноутбук и по-прежнему использовать его.
5. Ищите сверхширокие обои
(Фото: PCMag)
Хотя модные обои не повысят вашу производительность, они являются одним из самых крутых моментов при наличии нескольких мониторов, поэтому мы должны включить их сюда. На большинстве сайтов с обоями есть варианты с несколькими мониторами, но есть несколько мест, которые специализируются на сверхшироких обоях, в том числе Фон для двух мониторов(открывается в новом окне), WallpaperFusion(открывается в новом окне) и субреддиты, такие как /r/ многослойность (открывается в новом окне).
Если у вас есть обои (или коллекция обоев), которые вам нравятся, щелкните правой кнопкой мыши рабочий стол и выберите Персонализация (затем щелкните Фон в Windows 11). Перейдите к нужному изображению или папке и выберите Span , чтобы заполнить пространство на всех ваших дисплеях.
(Фото: PCMag)
Пользователи Mac могут щелкнуть правой кнопкой мыши рабочий стол и выбрать Изменить фон рабочего стола , чтобы открыть меню «Рабочий стол и экранная заставка». Нажмите плюс ( + ) в левом нижнем углу в меню, которое появляется, чтобы загрузить свой собственный фон.
Нажмите плюс ( + ) в левом нижнем углу в меню, которое появляется, чтобы загрузить свой собственный фон.
6. Изучите ярлыки
(Фото: PCMag)
Преимущество нескольких мониторов — особенно по сравнению со сверхширокими и сверхширокими мониторами — заключается в возможности «закрепить» окна по краям каждого дисплея, что упрощает одновременный просмотр множества окон. Хотя вы всегда можете перетаскивать окна и изменять их размер с помощью мыши, это сложно и требует много времени.
Вот почему существует несколько сочетаний клавиш для Windows 10 и Windows 11, которые могут помочь (с несколькими мониторами или без них), в том числе: слева или справа от текущего монитора. Вы можете нажать клавиши еще раз, чтобы переместить его между мониторами, или вернуть его в исходное положение.
Win + Up и Win + Down : развернуть или свернуть текущее окно. Если окно в настоящее время привязано, это также изменит размер окна по сравнению с его положением привязки.
Shift + Win + Left и Shift + Win + Right : переместить активное окно на следующий монитор, не привязывая его к краю.
Shift + Win + Up : развернуть окно по вертикали, что особенно полезно, если на дополнительном дисплее нет панели задач.
Win + Home : сверните все окна, кроме того, над которым вы работаете, чтобы не отвлекаться. Нажмите ее еще раз, чтобы вернуть все окна обратно.
(Фото: PCMag)
В Windows 11 есть еще лучшая функция многозадачности, называемая Snap Layouts, которая позволяет размещать определенные окна (например, веб-браузер) в различных положениях на экране. У пользователей Mac есть Mission Control, где вы нажимаете F3 , чтобы быстро просмотреть все открытые окна и переключиться на то, которое вам нужно. Дополнительные настройки можно найти в разделе «Системные настройки» > «Управление полетом» .
7. Исправить этот блуждающий курсор
(Фото: PCMag)
В то время как тройные мониторы позволяют вам охватить игру на всех ваших дисплеях — с помощью настроек Nvidia Surround или AMD Eyefininity — двойные мониторы не подходят для сверхшироких игр, так как ваш перекрестие будет находиться прямо на лицевых панелях монитора. Однако вы можете играть на одном мониторе, а на другом — пошаговое руководство, окно чата или монитор графического процессора.
Большинство игр могут работать таким образом без сбоев, но вы можете обнаружить, что в некоторых случаях ваш курсор может «дрейфовать» на другой монитор, пока вы все еще находитесь в игре. У меня такое случалось с несколькими играми, включая The Witcher 3, Doom и Metro: Last Light.
К счастью, один предприимчивый разработчик решил решить эту проблему с помощью инструмента под названием Блокировка курсора(открывается в новом окне), и, по моему опыту, он прекрасно работает. Запустите программу, установите флажок Open Program и введите путь к EXE-файлу игры. Это создаст новый ярлык для использования.
Это создаст новый ярлык для использования.
Теперь, когда вы запускаете игру с помощью этого ярлыка, ваш курсор должен оставаться «привязанным» к окну игры, если вы не Alt + Tab из него. Если это не сработает, возможно, для рассматриваемой игры потребуется несколько дополнительных параметров, о которых вы можете узнать в видеоруководстве по Cursor Lock(откроется в новом окне).
8. Делайте еще больше с DisplayFusion
(Фото: PCMag)
Если после всего этого вам все еще хочется большего, сторонний инструмент под названием DisplayFusion(открывается в новом окне) был разработан с учетом нескольких мониторов. Запустив DisplayFusion на панели задач, вы можете лучше контролировать свои обои, создавать собственные сочетания клавиш, выравнивать окна по краям любого дисплея или автоматически затемнять неактивный монитор, чтобы не отвлекаться.
Серьезно, эта программа переполнена полезными опциями, так что скачайте бесплатную версию и попробуйте сами.


 Вместе с драйвером обычно устанавливается и цветовой профиль для
монитора, соответствующий техническим особенностям и возможностям
цветовоспроизведения.
Вместе с драйвером обычно устанавливается и цветовой профиль для
монитора, соответствующий техническим особенностям и возможностям
цветовоспроизведения. Если на обеих
шкалах видно все 5 цифр, то монитор настроен хорошо. Удовлетворительным
результатом является количество в 3 цифры на обеих шкалах.
Если на обеих
шкалах видно все 5 цифр, то монитор настроен хорошо. Удовлетворительным
результатом является количество в 3 цифры на обеих шкалах.


