Добавление фотографий в Lightroom
Руководство пользователя Отмена
Поиск
Последнее обновление Feb 02, 2022 02:04:29 PM GMT
- Руководство пользователя Adobe Lightroom
- Введение
- Новые возможности Lightroom
- Системные требования Lightroom.
- Lightroom | Общие вопросы
- Руководства по Lightroom
- Работа с Adobe Photoshop Lightroom для мобильных устройств
- Установка параметров
- Обучение в приложении
- Обучение и вдохновляющие идеи
- Обучение и вдохновляющие материалы в приложении | Lightroom для мобильных устройств (iOS)
- Обучение и вдохновляющие материалы в приложении | Lightroom для мобильных устройств (Android)
- Добавление, импорт и съемка фотографий
- Добавить фото
- Фотографирование с помощью Lightroom для мобильных устройств (iOS)
- Съемка фотографий в Lightroom для мобильных устройств (Android)
- Импорт фотографий в Lightroom для мобильных устройств (iOS)
- Импорт фотографий и видео в Lightroom для мобильных устройств (Android)
- Систематизация фотографий
- Систематизация фотографий
- Поиск и систематизация фотографий людей в режиме «Люди»
- Поиск и систематизация фотографий в Lightroom для мобильных устройств (iOS)
- Поиск и систематизация фотографий в Lightroom для мобильных устройств (Android)
- Редактирование фотографий
- Редактирование фотографий
- Маскирование в Lightroom
- Редактирование фотографий в Lightroom для мобильных устройств (iOS)
- Редактирование фотографий в Lightroom для мобильных устройств (Android)
- Объединение фотографий для создания HDR, панорам и панорам HDR
- Улучшение качества изображений в Lightroom
- Редактирование видео
- Редактирование видео
- Редактирование видео в Lightroom для мобильных устройств (iOS)
- Редактирование видео в Lightroom для мобильных устройств (Android)
- Сохранение, публикация и экспорт
- Экспорт и публикация фотографий
- Экспорт и публикация фотографий в Lightroom для мобильных устройств (iOS)
- Сохранение, публикация и экспорт фотографий из Lightroom для мобильных устройств (Android)
- Lightroom для мобильных устройств, ТВ и веб-браузера
- Начало работы в Lightroom для мобильных устройств (iOS)
- Начало работы в Lightroom для мобильных устройств (Android)
- Adobe Photoshop Lightroom для веб-браузера
- Настройка Lightroom для приложения Apple TV
- Использование комбинаций клавиш в Lightroom для мобильных устройств (iOS и Android)
- Adobe Photoshop Lightroom для мобильных устройств и Apple TV | Часто задаваемые вопросы
- Просмотр фотографий и видео Lightroom на телевизоре
- Добавление стилей и их синхронизация с мобильным устройством
- Перенос фотографий
- Перенос медиатеки «Фото» Apple в Lightroom
- Перенос фотографий и видео из Lightroom Classic в Lightroom
- Перенос фотографий из Photoshop Elements в Lightroom
Узнайте, как добавить фотографии в Lightroom для редактирования, систематизации и публикации.
Чтобы добавить фотографии в Lightroom, необходимо выполнить несколько простых шагов.
Используете Lightroom на мобильном устройстве? См. разделы Импорт фотографий в Lightroom для мобильных устройств (Android) и Импорт фотографий в Lightroom для мобильных устройств (iOS).
Lightroom создает копию импортированных фотографий и загружает исходные фотографии в полном разрешении в облачное хранилище. Поэтому после импорта фотографий можно удалить или переместить оригиналы из исходного местоположения, например, с карты памяти.
Запустите Lightroom.
Добавьте фотографии с камеры.
Подсоедините фотокамеру или устройство чтения карт памяти к компьютеру. При необходимости инструкций по подключению камеры к компьютеру см. в документации производителя камеры.
Нажмите значок в левом верхнем углу окна. Или выберите в строке меню Файл > Добавить фотографии…. В контекстном меню выберите камеру.
Изображения можно просмотреть перед добавлением в Lightroom.
Добавление фотографий с камеры Это описано в пункте 3 ниже.
Это описано в пункте 3 ниже.Добавление фотографий из папки на жестком диске
Нажмите значок в левом верхнем углу окна. Или выберите в строке меню Файл > Добавить фотографии…. Появится диалоговое окно, в котором можно выбрать файлы из локальной папки на жестком диске.
Если к компьютеру подключена камера или устройство чтения карт памяти, при нажатии значка открывается контекстное меню. В этом случае выберите в контекстном меню Обзор. При выборе этой опции открывается диалоговое окно, в котором можно выбрать файлы или папки на жестком диске.
В открывшемся окне выполните одно из следующих действий:
- Выберите папку, содержащую файлы изображений, которые необходимо добавить. Затем нажмите Просмотр перед импортом (Mac)/Выбрать папку (Win).
- Выберите один или несколько файлов изображений для добавления. Затем нажмите Просмотр перед импортом.

Изображения можно просмотреть перед добавлением в Lightroom. Это описано в пункте 3 ниже.
Добавление фотографий из папки на жестком дискеОткроется окно предварительного просмотра изображений. В этом окне можно выбрать изображения для добавления в Lightroom.
Просмотр фотографий для импорта Выбор фотографий для импорта- Чтобы выбрать фотографию для импорта, наведите на нее указатель мыши и щелкните серое круглое наложение, которое появляется в левом верхнем углу миниатюры. Синяя галочка в левом верхнем углу миниатюры указывает на то, что фотография выбрана для импорта.
- Чтобы выбрать все миниатюры, отображаемые на экране импорта, установите флажок Выбрать все в правом верхнем углу.
- Чтобы отменить выбор фотографии, нажмите на синюю галочку в левом верхнем углу миниатюры.
Дублирующиеся фотографии
При добавлении фотографий приложение Lightroom автоматически распознает дублирующиеся фотографии.
 Текстовое наложение Добавлено ранее на миниатюре в окне импорта означает, что эта фотография уже добавлена в Lightroom. Добавление дублирующихся фотографий невозможно.
Текстовое наложение Добавлено ранее на миниатюре в окне импорта означает, что эта фотография уже добавлена в Lightroom. Добавление дублирующихся фотографий невозможно.Если вы считаете, что фотография была ошибочно распознана как дублирующаяся, эту проблему можно решить, переименовав фотографию в Проводнике (Win)/Finder (Mac) и добавив ее в Lightroom.
Добавление фотографий в альбом
Щелкните раскрывающийся список Добавить в альбом и выберите один из следующих вариантов:
- Чтобы добавить выбранные фотографии, не включать их в альбом, выберите Нет.
- Чтобы создать альбом и добавить в него выбранные фотографии, выберите Создать.
- Чтобы добавить выбранные фотографии в существующий альбом, выберите название альбома в раскрывающемся списке.
Нажмите Добавить фото.
При добавлении фотографий приложение Lightroom сохраняет их в локальном хранилище, указанном в настройках. Поэтому используемое пространство на диске, отображаемое в параметрах локального хранилища, может временно иметь более высокое значение.
После полной синхронизации этих фотографий с облаком приложение Lightroom контролирует использование пространства, чтобы фотографии не заполняли пространство на жестком диске.
Недавно добавленные фотографии отображаются в режиме сетки.
Начиная с Lightroom для ПК версии 3.2 можно напрямую перетащить фотографии с устройства в нужный альбом на панели Альбомы.
Связанные материалы
- Импорт фотографий в Lightroom для мобильных устройств (iOS)
- Импорт фотографий в Lightroom для мобильных устройств (Android)
- Начало работы с Photoshop Lightroom (ПК)
Вход в учетную запись
Войти
Управление учетной записью
Как перенести фотографии с камеры или устройства чтения карт в Photoshop Lightroom Classic
Руководство пользователя Отмена
Поиск
Последнее обновление Jun 14, 2022 04:42:40 AM GMT | Также применяется к Adobe Photoshop Lightroom 6
При импорте фотографий в Lightroom Classic создается ссылка между самой фотографией и записью фотографии в каталоге. При импорте с камеры или устройства для чтения карт Lightroom Classic копирует фотографии на жесткий диск и добавляет ссылки на фотографии в каталоге.
При импорте с камеры или устройства для чтения карт Lightroom Classic копирует фотографии на жесткий диск и добавляет ссылки на фотографии в каталоге.
При импорте вы работаете слева направо в окне импорта. Сначала слева укажите, какие файлы вы хотите импортировать (исходные файлы). Затем в середине окна выберите способ импорта в каталог (при импорте с камеры или карты вы копируете их). Наконец, справа укажите, где вы хотите сохранить файлы (папку назначения) и другие параметры для импортируемых файлов.
Окно импорта в Lightroom ClassicA. Область предварительного просмотра B. Панель «Источник» C. Переключение минимального импорта D. Панели параметров и назначения
Важно! Перед первым импортом подумайте, как вы хотите систематизировать свои фотографии и где вы планируете их хранить. Планирование поможет свести к минимуму необходимость перемещения фотографий в будущем и возможность потерять их в каталоге.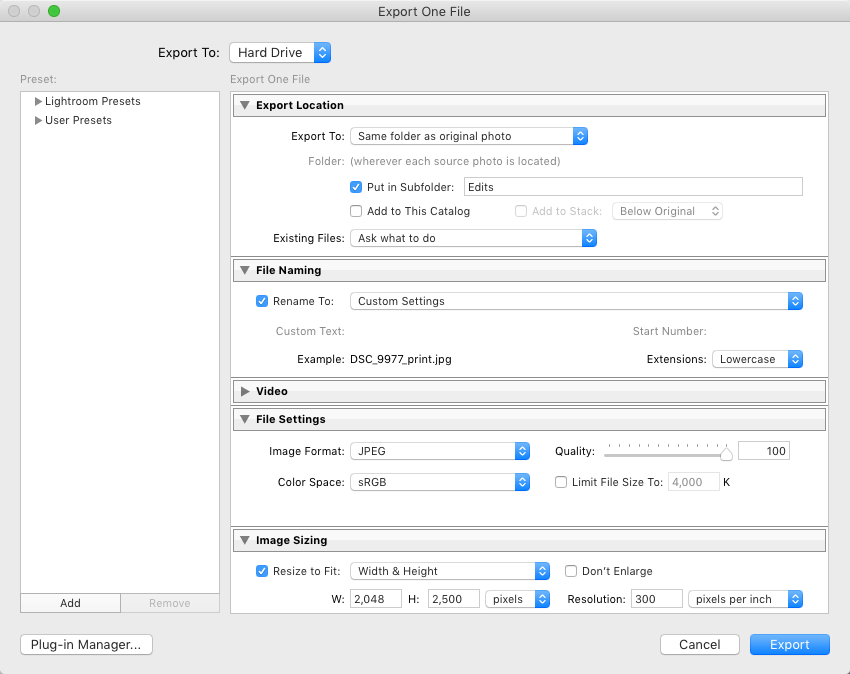
1. Подсоедините фотокамеру или устройство чтения карт памяти к компьютеру.
При необходимости обратитесь к документации по вашей камере за инструкциями по подключению камеры к компьютеру.
- При импорте фотографий с iPhone/iPad на компьютер под управлением macOS разблокируйте iPhone/iPad.
- Чтобы Lightroom Classic запускался автоматически при подключении камеры или карты памяти, выберите Lightroom Classic > Настройки (macOS) или Редактировать > Настройки (Windows). В разделе Общие найдите пункт Параметры импорта и выберите Показать диалоговое окно импорта при обнаружении карты памяти.
2. Откройте Lightroom Classic и окно импорта.
В Lightroom Classic нажмите кнопку Импорт в модуле Библиотека или выберите Файл > Импорт фотографий и видео, чтобы открыть окно импорта.
3. Перейдите из Lightroom Classic к камере или устройству чтения карт памяти.
В левой части окна импорта с помощью панели Источник перейдите к устройству или карте, содержащей фотографии, которые требуется импортировать: нажмите Из или Выбрать источник, чтобы найти устройство.
Если выполняется импорт с подключенной карты камеры, выберите Извлечь после импорта, чтобы автоматически отсоединить карту после завершения импорта фотографий в Lightroom Classic.
4. Просмотрите и выберите фотографии.
В центре окна импорта выберите один из следующих параметров:
Kопировать
Копирует файлы фотографий в выбранную папку, включая любые сопроводительные файлы.
Копировать как DNG
Копирует фотографии в выбранную папку и преобразует файлы в формате RAW в формат Digital Negative (DNG).
При импорте с камеры или карты памяти камеры методы добавления и перемещения недоступны.
Затем выберите фотографии для импорта. Используйте параметры выше и ниже области предварительного просмотра для помощи в выборе.
Все фотографии
Отображает все фотографии в выбранном исходном расположении.
Новые фотографии
Отображает фотографии в выбранном исходном расположении, которые были недавно импортированы из этого расположения в Lightroom Classic, и игнорирует предполагаемые дубликаты.
Предполагаемые дубликаты тусклее, чем другие фотографии в представлении «Сетка», и их нельзя выбрать.
Значок представления «Сетка» () и Значок представления «Лупа» () Переключение между представлениями «Сетка» и «Лупа» в области предварительного просмотра.
Пометить все и Снять пометку для всех Выбор и отмена выбора всех фотографий в области предварительного просмотра.
Сортировать Сортировка предварительного просмотра по времени съемки, выбранному состоянию, имени файла или типу носителя (фотографии и видео).
Можно также использовать стандартные команды для выбора нескольких фотографий в представлении «Сетка»: для выбора нескольких фотографий, следующих друг за другом, удерживайте клавишу Shift. Для выбора отдельных фотографий нажмите, удерживая клавишу Ctrl (Windows) или Command (Mac OS). После того как фотографии выбраны и обозначены светло-серой рамкой, установите флажок на любой выбранной рамке фотографии, чтобы отметить их все. Lightroom Classic импортирует отмеченные фотографии.
Для выбора отдельных фотографий нажмите, удерживая клавишу Ctrl (Windows) или Command (Mac OS). После того как фотографии выбраны и обозначены светло-серой рамкой, установите флажок на любой выбранной рамке фотографии, чтобы отметить их все. Lightroom Classic импортирует отмеченные фотографии.
Lightroom Classic поддерживает изображения с разрешением до 65 000 пикселей (в длину или ширину) и размером до 512 мегапикселей. Полный список поддерживаемых форматов файлов представлен в разделе Поддерживаемые форматы файлов.
5. Укажите в Lightroom Classic, где разместить фотографии.
В правой части окна импорта нажмите В и укажите, куда вы хотите сохранить скопированные фотографии. Можно выбрать расположение на жестком диске, подключенном внешнем диске или сетевом диске.
Можно также открыть панель Назначение в правой части окна импорта, чтобы создать подпапку в выбранном расположении.
Панель «Назначение» окна импортаВ представлении «Сетка» параметр Папки назначения над областью предварительного просмотра показывает путь к папке или папкам, выбранным для сохранения фотографий.
6. Укажите параметры обработки файлов и другие параметры импорта.
Используйте панели Обработка файлов, Переименование файлов и Применить при импорте в правой части окна импорта для настройки способа импорта фотографий. Описание всех параметров импорта в этих панелях см. в разделе Указание параметров импорта.
7. Нажмите «Импорт».
Lightroom Classic отображает индикатор выполнения в левом верхнем углу окна при импорте фотографий. Затем отображаются миниатюры в модуле «Библиотека». Если вы не хотите импортировать в данный момент, но хотите сохранить изменения настроек импорта, нажмите Готово.
Связанные материалы
- Конвертируйте файлы JPG в PNG онлайн
- Импорт фотографий с интегрированной камеры
- Импорт фотографий из папки на жестком диске
- Настройка параметров импорта
Вход в учетную запись
Войти
Управление учетной записью
Импорт фотографий в Lightroom
Приветствую в новом году!
В прошлый раз мы познакомились с интерфейсом Lightroom, каталогами и необходимостью их бекапа. Кто не читал, переходите сюда.
Кто не читал, переходите сюда.
Мы разобрались, что в LR есть база, куда записываются все изменения, проводимые с фотографиями и связанные с каталогизацией. В сами исходники фотографий программа никаких изменений не вносит, в процессе редактирования и по его завершению исходники остаются нетронутыми.
Импорт фотографий в Lightroom – процесс, в результате которого информация о снимках добавится в базу, т.е. они станут видны программе (до этого момента LR ничего не знает о ваших шедеврах!).
Что нужно сделать, чтобы импортировать фотографии?
Описываю по шагам на примере версии Lightroom Classic CC (7.0). В предыдущих версиях процесс особо не отличается, в последующих, вероятно, будет примерно так же.
1. Открыть меню импорта
Для этого выберите File – Import Photos and Video:
Либо сочетание клавиш Ctrl+Shift+I (советую запомнить, так проще). Напоминаю, что в продуктах Adobe клавишные сочетания работают при английской раскладке. Еще один способ вызвать окно импорта – находясь в модуле Library, на левой панели внизу нажать Import:
Еще один способ вызвать окно импорта – находясь в модуле Library, на левой панели внизу нажать Import:
Не стоит пугаться, если панели нет, она может быть скрыта. Результат будет один и тот же – появится окно импорта, в котором нужно выбрать, что именно импортировать и сделать некоторые настройки.
2. Настроить окно импорта
Итак, перед вами появилось окно импорта, которое выглядит следующим образом:
Оно имеет 5 основных областей, в которых можно внести настройки. Рассмотрим их последовательно.
1я область
Здесь нужно выбрать, откуда импортировать фотографии. Вкладка Source сворачивается и разворачивается. В развернутой вкладке представлены все логические диски, которые есть на компьютере. Если нужно увидеть все, что есть на NAS, нажмите на плюс и Add Network Volume:
Активный логический диск подсвечивается светло-серым:
Т.е. нажав на него единожды, откроется иерархия разделов логического диска. При повторном нажатии диск станет активным. Нажимая на стрелочки возле папок слева, мы раскрываем вложенное содержимое. При нажатии на папку она становится светло-серой, т.е. активной. Например, сейчас у меня активна папка «2017»:
При повторном нажатии диск станет активным. Нажимая на стрелочки возле папок слева, мы раскрываем вложенное содержимое. При нажатии на папку она становится светло-серой, т.е. активной. Например, сейчас у меня активна папка «2017»:
Содержимое активной (выбранной) папки отображается в окне по центру. Если в выбранной папке (логическом диске) нет фотографий, то в центральном окне ничего не будет отображаться. Нажав Include subfolders во вкладке Source (область 1) или соответствующую кнопку по центру окна, получим отображение всего фото-содержимого папки, включая вложенные папки. Если во вложенных папках найдутся фотографии, они будут отображены.
Нужно выбрать папку, фотографии c которой следует импортировать. Ее содержимое отобразится в центральном окне, например, так:
1.1 – Рассмотрим настройки центрального окна
В нем отобразились превьюшки фотографий (предыдущий скриншот).
По умолчанию активна галочка напротив All Photos:Если ее снять, фотографии станут неактивными, и все галочки в превьюшках сбросятся, а сами превьюшки потемнеют, сигнализируя о том, что ничего не выбрано. Эта опция удобна, если нужно выбрать небольшое количество изображений из папки. Для этого нужно поставить галочки напротив превьюшек нужных фотографий, и они будут готовы к импорту:
Эта опция удобна, если нужно выбрать небольшое количество изображений из папки. Для этого нужно поставить галочки напротив превьюшек нужных фотографий, и они будут готовы к импорту:
Слева внизу есть кнопки: Check All и Uncheck All. При нажатии на Check All все фотографии станут отмеченными, Uncheck All – наоборот, галочки будут везде сняты. По сути, то же, что и галочка All Photos.
В правом нижнем углу есть ползунок Thumbnails, двигая который можно изменять количество превьюшек, помещающихся в окне в Grid View:
Сверху превьюшки маленькие. Сдвинули ползунок Thumbnails – превьюшки внизу увеличились.Это удобно для переключения между задачами: окинуть взглядом, что вообще есть в папке и более детальным просмотром.
Вверху над превьюшками по центру есть кнопки All Photos / New Photos. По умолчанию установлено All Photos. Это означает, что в окне показаны все фотографии (как не импортированные, так и ранее импортированные). При этом ранее импортированные будут отмечены серым, и просмотреть или выбрать их нельзя. Если выбрать New Photos, то в окне будут показаны только не импортированные снимки. Я предпочитаю импортировать всю папку и не думать о том, что содержимое какого-либо из каталога не содержится в БД Lightroom.
По умолчанию установлено All Photos. Это означает, что в окне показаны все фотографии (как не импортированные, так и ранее импортированные). При этом ранее импортированные будут отмечены серым, и просмотреть или выбрать их нельзя. Если выбрать New Photos, то в окне будут показаны только не импортированные снимки. Я предпочитаю импортировать всю папку и не думать о том, что содержимое какого-либо из каталога не содержится в БД Lightroom.
2я область
Этот момент важен для понимания! Напомню, это верхняя панель, в которой нужно выбрать, что именно будет сделано.
По умолчанию активна команда Add – фотографии остаются по своему адресу на жестком диске, где и были, просто добавляются в каталог. Т.е. Lightroom будет знать о них, добавит об этих снимках информацию в каталог. Напомню, в каталоге хранится только информация о снимках, о проведенных с ними операциях, но не сами фотографии (они остаются на месте).
Кстати, если вы переместите папку в другое место, Lightroom «забудет» о местоположении, и нужно будет указать, где они находятся. После этого можно будет продолжать работу.
Move – информация о фотографиях добавляется в каталог Lightroom, но происходит перемещение исходников в указанную папку. При выборе Move в области 3 справа появится вкладка Destination, в которой нужно указать, в какую папку должны быть перемещены фотографии.
Вкладка Destination, где указывать, куда копировать/перемещать фотографииCopy – информация о снимках добавится в каталог, а сами фотографии будут скопированы в папку, которая будет указана во вкладке Destination справа.
Copy as DNG – фотографии преобразуются в формат DNG и сохраняются в папке, которая должна быть указана во вкладке Destination и информация о них добавляется в каталог. DNG формат – это тема отдельного разговора. Вкратце: существует множество реализаций RAW формата (NEF, CR2 и т.п.) от различных производителей фотокамер. Компания Adobe в целях стандартизации решила создать свой формат DNG, который тоже является RAW’ом, но теперь все фотографии можно преобразовать в него и работать уже с ним. Не являюсь сторонником такого подхода и не советую использовать этот метод.
DNG формат – это тема отдельного разговора. Вкратце: существует множество реализаций RAW формата (NEF, CR2 и т.п.) от различных производителей фотокамер. Компания Adobe в целях стандартизации решила создать свой формат DNG, который тоже является RAW’ом, но теперь все фотографии можно преобразовать в него и работать уже с ним. Не являюсь сторонником такого подхода и не советую использовать этот метод.
Лично я пользуюсь Add, изначально раскладывая фотографии по папкам согласно продуманной структуре.
3я область
Содержимое области справа может меняться. При выборе методов добавления, отличных от Add, на правой панели добавляются рассмотренный Destination (где мы выбираем место, куда скопировать/переместить исходники) и File Renaming. При отмеченной галочки Rename files можно по выбранному шаблону переименовать импортируемые фотографии.
При любых методах импорта есть вкладки Apply During Import и File Handling. В Apply During Import можно задать фильтры, которые будут применяться при импорте (Develop Settings), т.е. по завершению импорта к фотографиям уже будет применен выбранный фильтр (информация об этом будет записана в каталоге LR, исходники, разумеется, останутся нетронутыми) и метаданные.
В Apply During Import можно задать фильтры, которые будут применяться при импорте (Develop Settings), т.е. по завершению импорта к фотографиям уже будет применен выбранный фильтр (информация об этом будет записана в каталоге LR, исходники, разумеется, останутся нетронутыми) и метаданные.
Нас здесь интересует File Handling.
В пункте File Handling можно выбрать тип генерируемых превьюшек. В процессе импорта Lightroom генерирует превьюшки ваших фотографий, которые используются при просмотре файлов в программе. Речь о модуле Library.
В модуле Develop Lightroom всегда генерирует превьюшки отдельно при просмотре, при этом перелистывание и зуммирование фотографий происходит намного дольше из-за построения изображения «на лету». Поэтому для сортировки нужно использовать только модуль Library.
- Minimal – минимальный размер превьюшек, который достается из вшитого в RAW. Не рекомендую его использовать, так как при увеличенном просмотре могут быть подтормаживания из-за того, что LR при необходимости будет строить превьюшки стандартного размера.
- Embedded & Sidecar – превьюшки, которые берутся из встроенных в RAW, но уже максимального размера. Импорт при этом происходит быстро. Если не используете сильное зуммирование, можно рекомендовать этот способ.
- Standard – в этом случае LR сам генерирует превьюшки того размера, который указан в настройках Edit – Catalog Settings – File Handling:
Если используете этот способ, рекомендую задать в настройках значение, равное или превышающее разрешение ширины монитора. - 1:1 – значение говорит само за себя – строятся полноразмерные превьюшки, которые можно зуммировать в качестве, соответствующем исходнику.
 Разрешение исходника и построенной превьюшки идентично. В настройках Edit – Catalog Settings – File Handling (выше) есть пункт Automatically Discard 1:1 Previews. Здесь можно задать, через какое время будут автоматически удалены полноразмерные превьюшки.
Разрешение исходника и построенной превьюшки идентично. В настройках Edit – Catalog Settings – File Handling (выше) есть пункт Automatically Discard 1:1 Previews. Здесь можно задать, через какое время будут автоматически удалены полноразмерные превьюшки.
В окне импорта под Build Previews есть пункт с галочкой Build Smart Previews. В процессе импорта Lightroom строит превью в формате DNG, которые занимают немного места. При этом работать с фотографиями можно при отключенном источнике с фотографиями. Это удобно, например, когда вы работаете на ноутбуке, а исходники хранятся на внешнем жестком диске. При построенных Smart Previews и отключенном накопителе можно продолжать работу. Сам я таким способом не пользовался, поэтому комментировать его не буду.
Итак, по генерации превьюшек: 1:1 обеспечивает максимальное качество и удобен для детального отсмотра снимков при сортировке, однако при построении занимает очень много времени и места (для этого и сделана настройка Automatically Discard 1:1 Previews, которую мы рассмотрели выше, позволяющая автоматически удалять такие превьюшки, иначе на больших каталогах с фото высокого разрешения папки с такими превьюшками могут весить сотни ГБ). Для экономии времени при обеспечении хорошего качества оптимальным является Embedded & Sidecar – рекомендую его. Standard также можно использовать, но в этом случае процесс импорта займет больше времени, а результат не будет особо отличаться от предыдущего варианта.
Для экономии времени при обеспечении хорошего качества оптимальным является Embedded & Sidecar – рекомендую его. Standard также можно использовать, но в этом случае процесс импорта займет больше времени, а результат не будет особо отличаться от предыдущего варианта.
Способ построения превьюшек
рекомендую выбирать между Embedded & Sidecar и 1:1.
Don’t Import Suspected Duplicates – производится сканирование фотографий, предназначенных для импорта и сравнение их с базой по именам, дате съемки, размеру, EXIF и т.п. При обнаружении дублей файл не будет импортирован. У меня более-менее выверенная структура исходников, и этой функцией никогда не приходилось пользоваться. Особенно не рекомендуется ее использовать при большом импорте на слабых машинах – так нагрузка вследствие обращения к БД значительно увеличивается.
Make a Second Copy To – здесь можно указать путь, куда сделать копию исходников во второе место. Активна при методах Copy as DNG, Copy, Move.
Add to Collection – выбор коллекции, в которую нужно добавить импортируемые фото. Если только знакомитесь с Lightroom, это не нужно. Коллекции будем рассматривать позднее.
4я область
В левом нижнем углу есть 2 переключателя: Grid View и Loupe View
Первый отвечает за Grid View (клавиша G в английской раскладке), второй — Loupe View (E). По умолчанию активен Grid View — расположение превьюшек сеткой. При переходе в Loupe View на весь экран откроется первая фотография в папке. Также в него можно перейти по двойному клику на выбранной фотографии. Она развернется на всю площадь окна просмотра:
Loupe view. Соответствующий значок активен
Соответствующий значок активенCheck All, Uncheck All и Thumbnails мы рассматривали в п.1.1, когда разговаривали о центральном окне, где выводятся превьюшки и изображения. Пункт Sort позволяет проводить сортировку по имени файлов, времени съемки, типу файлов, выбранным/еще не выбранным фото.
5я область
Самая простая) Здесь только 2 кнопки: Import и Cancel. Первую нажимайте, чтобы запустить процесс импорта после того, как выставите все настройки в областях 1-4. А Cancel позволяет заакрыть окно импорта, что также возможно по нажатию Esc.
Выводы по импорту фотографий в Lightroom
Ничего сложного в импорте нет. Предлагаю пройтись по основным моментам. Если нужны подробности, можно вернуться к соответствующей части статьи.
- Импорт – процесс, в ходе которого информация о фотографиях добавляется в БД Lightroom. Это позволяет программе «увидеть» их.
- Исходники в любом формате не меняются – информация о всех изменениях, которые производятся с фото, записываются в каталог Lightroom, а конечный результат получается в результате экспорта.

- Откройте окно импорта File – Import Photos and Video или Ctrl+Shift+I.
- Выберите папку, фотографии из которой нужно импортировать.
- В отобразившемся окне поставьте галочки напротив тех фотографий, которые нужно импортировать.
- Выберите, что конкретно будет произведено с источниками фотографий. Рекомендую использовать метод Add, предварительно скопировав исходники в нужную папку. Во-первых, так будет быстрее, а во-вторых, позволит избежать путаницы.
- Определите, какие будут генерироваться превьюшки. Рекомендую выбирать между Embedded & Sidecar. Также можно рассмотреть Smart Previews.
- Нажмите кнопку Import.
- Дождитесь завершения. В верхней панели показан прогресс-бар, уведомляющий, на какой стадии находится процесс:
На этом заканчиваю. В дальнейшем будем продолжать освоение Lightroom. Удачных снимков и до встречи на страницах блога!
Удачных снимков и до встречи на страницах блога!
Как импортировать изображения с камеры в Lightroom
НЕКЕШЕРОВАННЫЙ КОНТЕНТ
Lightroom практически незаменим для серьезных фотографов-любителей и профессионалов. Это файловая система для всех ваших фотографий, RAW-разработчик и многое другое . Lightroom лучше всего подходит для управления каждым этапом рабочего процесса постобработки, включая самый первый шаг: импорт фотографий на компьютер с камеры.
СВЯЗАННЫЕ С: Что такое Adobe Lightroom и нужно ли оно мне?
Для начала подключите зеркалку к компьютеру (или вставьте SD-карту, если на вашем компьютере есть слот для SD-карты или адаптер). Если вы сделаете это при открытом Lightroom, автоматически появится диалоговое окно «Импорт».
Если это не так или вы открываете Lightroom после вставки SD-карты, у вас есть несколько вариантов.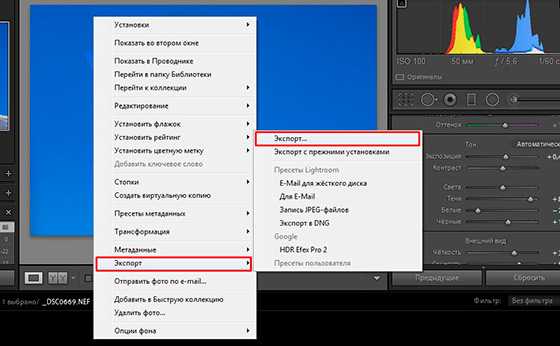 Вы можете нажать кнопку «Импорт» в левом нижнем углу модуля библиотеки…
Вы можете нажать кнопку «Импорт» в левом нижнем углу модуля библиотеки…
… Вы можете выбрать «Файл»> «Импортировать фото и видео»…
… Или вы можете использовать сочетание клавиш Control + Shift + I (Command + Shift + I на Mac). Все параметры приводят вас в одно и то же место: диалоговое окно «Импорт».
Давайте поработаем с простым импортом.
В списке «Источник» в левой части экрана выберите устройство, с которого нужно импортировать фотографии. Если вы вставили SD-карту или подключили камеру, она должна быть выбрана автоматически.
Затем выберите, хотите ли вы «Копировать» файлы на свой компьютер или «Копировать как DNG». DNG — это собственный формат RAW Adobe. Если вы выберете опцию «Копировать как DNG», файлы RAW вашей камеры будут преобразованы в DNG по мере их импорта. Теоретически, поскольку DNG является открытым форматом, он лучше для будущей совместимости, но я не считаю, что это стоит дополнительного времени, необходимого для импорта изображений.
Два других параметра, «Переместить» и «Добавить», доступны только в том случае, если вы импортируете изображения из другого места на своем компьютере, а не с камеры.
Теперь пора выбрать фотографии, которые вы хотите импортировать. По умолчанию все они выбраны, и я рекомендую этот вариант. Сортировка фотографий на вашем компьютере проще, чем во время импорта. Используйте флажки, кнопки «Отметить все» и «Снять отметку со всех», чтобы выбрать фотографии, которые нужно импортировать.
Вы также можете выбрать или отменить выбор нескольких изображений одновременно, выбрав изображение, а затем Ctrl + щелчок (или Command + щелчок на Mac) на другом изображении. Таким образом вы можете выбрать столько изображений, сколько захотите. Нажмите клавишу пробела, чтобы переключить их между импортируемыми и не импортированными.
Чтобы выбрать большую группу изображений, щелкните одно изображение, а затем, удерживая клавишу Shift, щелкните другое, чтобы выбрать все изображения между ними.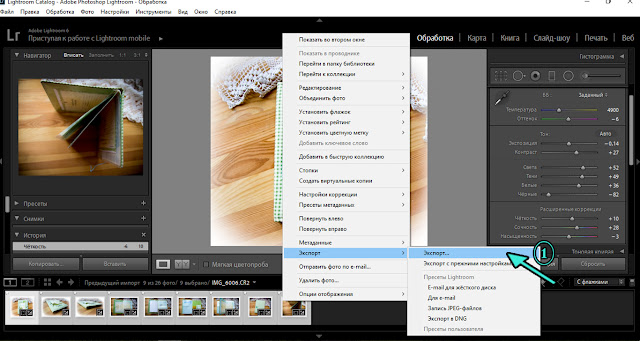
Если вы уже импортировали некоторые изображения с SD-карты, которую используете, стоит установить флажок «Не импортировать выбранные дубликаты» в разделе «Обработка файлов». Lightroom сравнит изображения на карте с вашим каталогом; если они там уже есть, они не будут импортированы.
Другие параметры обработки файлов не так важны, но вот что они делают:
- В Предварительный просмотр сборки раскрывающийся список определяет качество предварительных изображений RAW, создаваемых Lightroom при импорте. Я предпочитаю оставить значение Minimal и позволить Lightroom создавать превью по мере необходимости.
- Умный предварительный просмотр в основном представляют собой комбинацию небольшого файла RAW и превью. Вы можете редактировать их, как если бы они были файлом RAW, но они намного меньше, что полезно для всех, кто редактирует на ноутбуке, сохраняя свои основные файлы на внешнем жестком диске.
 Опять же, я предпочитаю просто отображать их по мере необходимости; даже если они меньше, чем файлы RAW, они все равно довольно большие.
Опять же, я предпочитаю просто отображать их по мере необходимости; даже если они меньше, чем файлы RAW, они все равно довольно большие. - В Сделать вторую копию вариант стоит использовать, если у вас есть устройство для резервного копирования, например NAS или внешний жесткий диск. Это позволяет дублировать файлы в системе резервного копирования по мере их импорта. Если у вас не настроено резервное копирование, игнорируйте его.
- Добавить в коллекцию объединит ваши изображения в вашу библиотеку.
Затем параметры переименования файлов позволяют переименовывать фотографии по мере их импорта. Учитывая, что большинство камер, как правило, не имеют ничего общего с их схемой именования, имеет смысл назвать их чем-то более понятным для человека.
В раскрывающемся списке «Шаблон» вы можете выбрать, какую схему именования вы хотите использовать, или нажмите «Изменить», чтобы создать свою.
Я фанат схемы «Пользовательское имя — Исходный номер файла». С помощью этого параметра вы вводите собственное имя для съемки, например, «Съемка портрета Гарри», а Lightroom извлекает порядковый номер из исходного файла и добавляет его в конец. Это означает, что у вас есть как собственное, удобочитаемое имя файла, так и важный бит имени файла камеры. Введите любую требуемую информацию и продолжайте.
Параметры «Применить во время импорта» позволяют добавлять ключевые слова и применять предустановки «Разработка» и «Метаданные». Пресеты немного сложны для понимания в этой статье, но ключевые слова стоит добавить. Просто сформулируйте несколько слов, которые описывают фотографии как группу, разделенную запятыми, — например, «лыжи, спорт, Валь Торанс» идеально подходит. Достаточно информации, чтобы снова их было легче найти.
Наконец, параметры «Место назначения» позволяют выбрать место для сохранения фотографий на вашем компьютере.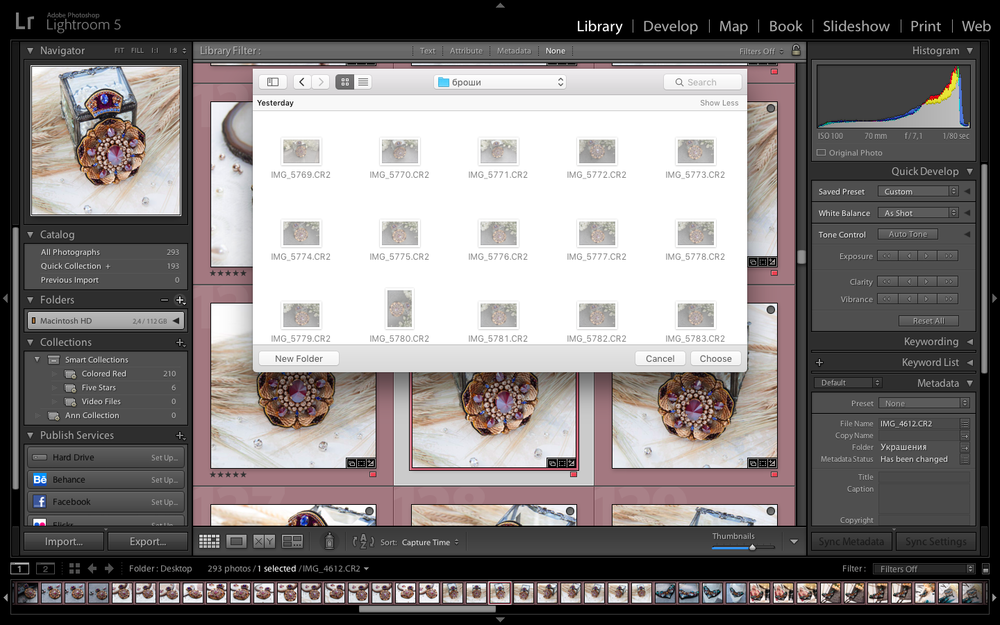 Это может быть любое место, и оно не обязательно должно находиться в той же папке, что и файл каталога. С помощью параметров «Организовать» вы можете настроить Lightroom для сортировки каждого набора фотографий в отдельной папке в зависимости от даты их съемки или просто отсортировать все в одну большую папку.
Это может быть любое место, и оно не обязательно должно находиться в той же папке, что и файл каталога. С помощью параметров «Организовать» вы можете настроить Lightroom для сортировки каждого набора фотографий в отдельной папке в зависимости от даты их съемки или просто отсортировать все в одну большую папку.
Мне нравится сортировать мои фотографии в папки по годам, а затем в этой годовой папке каждый день получает свою собственную подпапку. Это вариант, который я выбрал на скриншоте выше, но вы можете выбрать то, что вам подходит.
Когда все будет сделано, нажмите «Импорт», и Lightroom начнет извлекать все выбранные файлы с карты памяти. Если у вас установлен флажок «Извлечь после импорта» на панели «Источник», карта будет автоматически извлечена после завершения работы Lightroom.
И после этого все фотографии будут в вашем каталоге Lightroom, готовые для сортировки и редактирования. Если вы будете делать это при каждой съемке, вы больше никогда не потеряете изображения.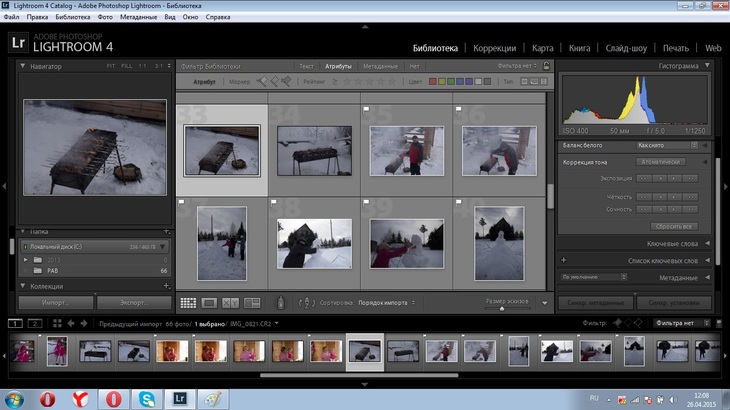
Как добавить фото в lightroom
Как правильно импортировать фото в Лайтрум, если вы новичок в этом деле?
Приветствую вас, дорогие мои читатели. С вами на связи, Тимур Мустаев. Когда я начинал свое развитие в качестве фотографа, я даже и не думал, что фотографии надо еще обрабатывать. Я считал, как и большинство начинающих фотографов, что раз имеешь профессиональный фотоаппарат, но фото должны сами получать хорошо. Это основное заблуждение новичков!
Моей первой зеркальной фотокамерой, была Nikon D3100, с китовым объективом. По сей день она изредка служит мне верой и правдой. Помимо основных знаний, которые необходимо было знать, например, выдержка, диафрагма, ISO, баланс белого и так далее. Я столкнулся с обработкой фотографий.
Первую программу которую мне рекомендовали мои приятели фотографы, это Adobe Lightroom, для обработки, коррекции и группировки изображений. Когда я открыл ее в первый раз, она показалась для меня слишком заумной. Как вы думайте, что случилось дальше? Я ее просто закрыл, так как я даже не понял, как добавить в нее фото.
Поэтому, я решил сегодня более детально рассказать, как загрузить фото в лайтрум для последующей ее обработки или группировки.
Как добавить фото в лайтрум?
Прежде чем начать, одно уточнение. Примеры я буду показывать на лайтрум 5. Но это не значит, что на лайтрум 3, вы не сможете сделать данные действия. Для всех версий, все идентично.
Я вам покажу 2 метода загрузки изображений в Lightroom.
1 метод
1. Открываем Lightroom на компьютере
Так выглядит окно при первом запуске.
2. Нажимаем на кнопку Импорт находящуюся в нижнем левом углу. Обязательно посмотрите, чтобы ваша программа находилась в режиме Библиотека.
После нажатия на кнопку Импорт, откроется дополнительное меню, где вас попросят выбрать источник, где располагаются ваши изображения.
После того, как вы выберите папку с изображениями, в центральной части окна появятся все фото, находящиеся в данной папке.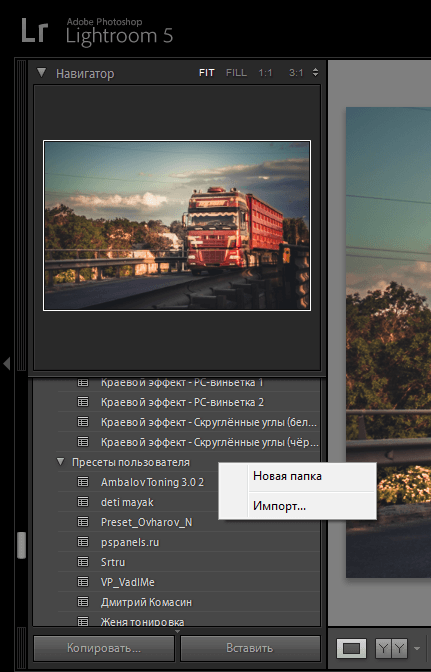
Здесь вы можете либо оставить все и импортировать в программу, нажав на кнопку Импорт в правом нижнем углу. Либо сделать выборочный отбор.
3. Делаем выборочный отбор фотографий. Здесь тоже нет никаких особых проблем. В первую очередь снимаем выделения, наживаем на кнопку Сбросить выбор. Далее выборочно ставим галочки к каждой фотографии. Если хотите, что бы больше фотографий показывались в окне, передвигаем бегунок Размер эскизов в нужную вам сторону. Они будут либо уменьшаться, либо увеличиваться. После того, как вы выбрали нужные вам фото для редактирования, нажимаем Импорт.
После нажатия мы видим, отобразились 3 выбранные мной фотографии. Для того, чтобы начать редактировать, переходим на вкладку Коррекции.
Вот так выглядит вкладка Коррекции.
2 метод
Теперь давайте рассмотрим 2 метод импорта фото в лайтрум. Файл – Импорт фото и видео.
Файл – Импорт фото и видео.
После чего появится знакомое нам окно для выбора папки с изображениями. Дальше делаем все действия аналогично, как в 1 методе.
Заключение
Теперь вы знаете, как загружать фотографии в лайтрум 5 с компьютера. Теперь для вас это не составит труда. Что касается обработки и других многих фишек, а также правильном сохранение, я вам расскажу в других уроках.
Хочу спросить вас, — Ну как вам первые впечатления от Лайтрума? Сложно? Не понятно? Или вам все оказалось легко? Это в начале обычно сложно и кажется не понятным, как только поработайте несколько раз, все станет очень простым.
Совет! Желательно, загружать фотографии в Lightroom в формате RAW. Так у вас появится больше шансов улучшить свои фото. С форматом JPEG сделать многого нельзя!
Что такое формат RAW, и какие его преимущества, можете ознакомиться в моей статье!
Перед тем как с вами прощаться, хочу посоветовать один из лучших видео курсов, « Lightroom — незаменимый инструмент современного фотографа ». Этот курс достоин похвалы за детальное объяснения уроков. Примеры, показанные таким образом, что вы понимаете все с первого раза. Я всем своим друзьям рекомендую именно его. Попробовав и узнав весь функционал программы, вы не захотите с ней больше расставаться, как я!
Этот курс достоин похвалы за детальное объяснения уроков. Примеры, показанные таким образом, что вы понимаете все с первого раза. Я всем своим друзьям рекомендую именно его. Попробовав и узнав весь функционал программы, вы не захотите с ней больше расставаться, как я!
Lightroom — незаменимый инструмент современного фотографа
Моя первая ЗЕРКАЛКА — для пользователей фотоаппаратом CANON.
Цифровая зеркалка для новичка 2.0 — для пользователей фотоаппаратом NIKON.
Если статья оказалась для вас полезной, можете поделиться ею с друзьями в социальных сетях. Обязательно подпишитесь на обновления блога, чтобы быть в курсе последних новостей.
Импорт фотографий в Lightroom – это очень просто
Adobe LightRoom
В качестве дополнения к Adobe Photoshop очень удобно использовать Adobe Lightroom (полное название – Adobe Photoshop Lightroom).
Лайтрум объединяет в себе удобный и быстрый просмотрщик, Raw конвертер, каталогизатор, редактор, также в нем есть возможности по созданию слайд шоу и интернет галлерей – вместе с фотошопом получается идеальная пара.
Назначение Adobe Lightroom – потоковая обработка фотографий с возможностью автоматизации огромного количества действий. В лайтрум можно за пару кликов убрать дисторсию, хроматические аберрации и виньетирование, причем применить это можно сразу к сотням (и тысячам) файлов за раз. Завал горизонта также проще убирать в lightroom.
Для попиксельного редактирования изображений лайтрум, конечно, не подходит (он не конкурент фотошопу, а лишь дополнение), отправить снимок на доработку в Photoshop из Lightroom можно за считанные секунды.
Одно из существенных достоинств лайтрума – неразрушающее редактирование изображений – то есть в любой момент времени можно отменить любые коррекции сделанные вами, причем без потери качества. На жестком диске потребуется меньше места для хранения разных вариантов обработки фотографии – достигается это за счет того, что все изменения хранятся в виде инструкций в каталоге лайтрума и применяются они к оригиналу, после чего делается рендеринг (визуализация).
Импорт фотографий в Lightroom – начальный этап обработки изображений.
Изначально лайтрум «не видит» изображения на вашем компьютере, для того, чтобы он их «увидел» нужно добавить их в библиотеку (каталог), после чего они станут доступны для обработки. Именно об этом мы сегодня и поговорим.
Импорт фотографий в Lightroom.
Для того, чтобы добавить изображение в лайтрум можно воспользоваться горячими клавишами «Ctrl + Shift + I» или использовать меню «File –> Import Photos» (Файл –> импорт фотографий).
Также это диалоговое окно можно вызвать перетаскивая выбранные файлы в окно Lightroom.
В левой части выбираем место то место, откуда будет производится импорт фотографий.
В нашем случае «C:\DCIM».
Опция «Includt Subfolders» – позволяет добавлять изображения и подкаталогов выбранной папки.
После того, как вы выбрали каталог для импорта, в центральной части окна отобразится превью фотографий.
Вы можете выбрать все фотографии «All Photos», «New Photos» – все изображения, исключая дубликаты и ранее добавленные кадры и еще одна опция – «Destination Folders» – группировка фотографий по каталогам.
Размер превью можно изменить при помощи ползунка «Thumbnails».
Если вы хотите добавить только часть кадров, то просто выделите галочками нужные снимки, при этом невыделенные снимки будут затемненными..
С выбором нужных снимков вы определились, теперь нужно определится с тем «как импортировать фото в лайтрум»
«Copy as DNG» – преобразовать RAW файлы в формат «DNG», скопировать их в выбранную вами папку и добавить их в каталог лайтрум.
Наверное, не все знают, что такое «DNG» формат и зачем он нужен. Попробую объяснить.
Дело в том, что все производители фотоаппаратов видят RAW формат каждый по-своему, и он отличается от камеры к камере достаточно сильно. Использовать родной RAW конвертер для каждой камеры не очень удобно (а если вы решили обработать RAW файл на чужом компьютере – то вообще беда), более того многие графические редакторы их просто не понимают.
Для решения этой проблемы компанией Adobe Systems разработан стандартный формат RAW файлов – DNG.
Digital Negativ Spesification – открытый формат для рав файлов изображений.
Импорт фотографий в lightroom я делаю с включенной опцией «Copy as DNG», для меня это очень удобно, так как я не храню родные RAW файлы отдельно (лайтрум может вшить родной рав файл в DNG, правда размер получится в два раза больше).
Следующий вариант импорта фотографий в лайтрум – «Copy» – копирование фотографий в новую папку и добавление в каталог Lightroom.
«Move» – перемещение фотографий в новую папку и добавление в библиотеку лайтрум.
«Add» – добавление фотографий в каталог, без перемещения или копирования, то есть файлы остаются на своем старом месте.
«File Handling» – обработка файлов.
Render Previews – рендер превью. Я выбираю «1:1», пусть это и занимает больше мести в времени при импорте, зато не нужно ждать, когда отрендерится изображение при полноэкранном просмотре в масштабе «1:1».
«Don’t Import Suspected Duplicates» – не импортировать дубликаты файлов.
«Make a Second Copy To» – делать резервную копию в указанную папку.
«File Renaming» – переименование файлов.
Вот пара из нескольких возможных вариантов:
«Custom Name» – имя файла по выбору пользователя.
«Date – Filename» – дата – первоначальное имя файла.
Импорт фотографий в Lightroom можно объединить с добавлением ключевых слов (keywords), применением различных пресетов по редактированию изображений и метаданных файлов. Делается все это в меню «Apply During Import» – применить во время импорта.
«Destination» – назначение. Место на жестком диске куда будут скопированы / перемещены фотографии.
При импорте фотографий в Lightroom изображения могут быть скопированы в подкаталог, если будет установлена галочка «Into Subfolder».
Если вы желаете добавить изображения из ранее созданных каталогов лайтрум воспользуйтесь пунктом меню «Import Catalog» – импорт фотографий в lightroom из другого каталога (библиотеки).
В лайтрум можно настроить авто добавление фотографий, для этого нужно выбрать папку, за которой он будет наблюдать. При появлении в ней новых изображений будет осуществлен автоматический импорт фотографий в lighroom.
Настройка авто добавления – «File –> Auto Import –> Auto Import Settings»
«Enable Auto Import» – Активировать автоматический импорт фотографий в lightroom.
«Watched Folder» – наблюдаемая папка
«Destination» – каталог назначения
«File naming» – имя файла.
Также есть возможность применения различных пресетов в подменю Information: можно сразу же добавить ключевые слова (keywords), применить различные пресеты и настроить размер превью (Initial Previews).
Лайтрум и фотошоп мощные программы, но, к сожалению, и им не все под силу – справиться с таким дефектом фотографии, как шевеленка, они не смогут; чтобы не было смазанности изображения – нужно следить за настройками фотоаппарата; за цифровым шумом также лучше следить при помощи настроек фотоаппарата, а не при помощи графических редакторов.
Если вы когда-либо задумывались о правильности цветопередачи вашего монитора советую прочитать вам статью о калибровке монитора в домашних условиях при помощи таких программ, как atrise lutcurve, adobe gamma или Samsung Natural Color Pro – это займет мало времени, а польза будет большая.
Зарегистрируйся на онлайн курс “Adobe Lightroom — это просто, как 1,2,3”
Добейся личного и профессионального успеха вместе с тренингом “Трамплин к успеху“
Импорт фотографий в Lightroom
В прошлый раз мы познакомились с интерфейсом Lightroom, каталогами и необходимостью их бекапа. Кто не читал, переходите сюда.
Мы разобрались, что в LR есть база, куда записываются все изменения, проводимые с фотографиями и связанные с каталогизацией. В сами исходники фотографий программа никаких изменений не вносит, в процессе редактирования и по его завершению исходники остаются нетронутыми.
Импорт фотографий в Lightroom – процесс, в результате которого информация о снимках добавится в базу, т. е. они станут видны программе (до этого момента LR ничего не знает о ваших шедеврах!).
е. они станут видны программе (до этого момента LR ничего не знает о ваших шедеврах!).
Что нужно сделать, чтобы импортировать фотографии?
Описываю по шагам на примере версии Lightroom Classic CC (7.0). В предыдущих версиях процесс особо не отличается, в последующих, вероятно, будет примерно так же.
1. Открыть меню импорта
Для этого выберите File – Import Photos and Video:
Либо сочетание клавиш Ctrl+Shift+I (советую запомнить, так проще). Напоминаю, что в продуктах Adobe клавишные сочетания работают при английской раскладке. Еще один способ вызвать окно импорта – находясь в модуле Library, на левой панели внизу нажать Import:
Не стоит пугаться, если панели нет, она может быть скрыта. Результат будет один и тот же – появится окно импорта, в котором нужно выбрать, что именно импортировать и сделать некоторые настройки.
2. Настроить окно импорта
Итак, перед вами появилось окно импорта, которое выглядит следующим образом:
Оно имеет 5 основных областей, в которых можно внести настройки. Рассмотрим их последовательно.
Рассмотрим их последовательно.
1я область
Здесь нужно выбрать, откуда импортировать фотографии. Вкладка Source сворачивается и разворачивается. В развернутой вкладке представлены все логические диски, которые есть на компьютере. Если нужно увидеть все, что есть на NAS, нажмите на плюс и Add Network Volume:
Активный логический диск подсвечивается светло-серым:
Т.е. нажав на него единожды, откроется иерархия разделов логического диска. При повторном нажатии диск станет активным. Нажимая на стрелочки возле папок слева, мы раскрываем вложенное содержимое. При нажатии на папку она становится светло-серой, т.е. активной. Например, сейчас у меня активна папка «2017»:
Содержимое активной (выбранной) папки отображается в окне по центру. Если в выбранной папке (логическом диске) нет фотографий, то в центральном окне ничего не будет отображаться. Нажав Include subfolders во вкладке Source (область 1) или соответствующую кнопку по центру окна, получим отображение всего фото-содержимого папки, включая вложенные папки.
Если во вложенных папках найдутся фотографии, они будут отображены.
Нужно выбрать папку, фотографии c которой следует импортировать. Ее содержимое отобразится в центральном окне, например, так:
1.1 – Рассмотрим настройки центрального окна
В нем отобразились превьюшки фотографий (предыдущий скриншот).
По умолчанию активна галочка напротив All Photos:Если ее снять, фотографии станут неактивными, и все галочки в превьюшках сбросятся, а сами превьюшки потемнеют, сигнализируя о том, что ничего не выбрано. Эта опция удобна, если нужно выбрать небольшое количество изображений из папки. Для этого нужно поставить галочки напротив превьюшек нужных фотографий, и они будут готовы к импорту:
На скриншоте показаны отмеченные галочками фотографии, которые выбраны для импорта
Слева внизу есть кнопки: Check All и Uncheck All. При нажатии на Check All все фотографии станут отмеченными, Uncheck All – наоборот, галочки будут везде сняты. По сути, то же, что и галочка All Photos.
По сути, то же, что и галочка All Photos.
В правом нижнем углу есть ползунок Thumbnails, двигая который можно изменять количество превьюшек, помещающихся в окне в Grid View:
Сверху превьюшки маленькие. Сдвинули ползунок Thumbnails – превьюшки внизу увеличились.
Это удобно для переключения между задачами: окинуть взглядом, что вообще есть в папке и более детальным просмотром.
Вверху над превьюшками по центру есть кнопки All Photos / New Photos. По умолчанию установлено All Photos. Это означает, что в окне показаны все фотографии (как не импортированные, так и ранее импортированные). При этом ранее импортированные будут отмечены серым, и просмотреть или выбрать их нельзя. Если выбрать New Photos, то в окне будут показаны только не импортированные снимки. Я предпочитаю импортировать всю папку и не думать о том, что содержимое какого-либо из каталога не содержится в БД Lightroom.
2я область
Этот момент важен для понимания! Напомню, это верхняя панель, в которой нужно выбрать, что именно будет сделано.
По умолчанию активна команда Add – фотографии остаются по своему адресу на жестком диске, где и были, просто добавляются в каталог. Т.е. Lightroom будет знать о них, добавит об этих снимках информацию в каталог. Напомню, в каталоге хранится только информация о снимках, о проведенных с ними операциях, но не сами фотографии (они остаются на месте).
Кстати, если вы переместите папку в другое место, Lightroom «забудет» о местоположении, и нужно будет указать, где они находятся. После этого можно будет продолжать работу.
Move – информация о фотографиях добавляется в каталог Lightroom, но происходит перемещение исходников в указанную папку. При выборе Move в области 3 справа появится вкладка Destination, в которой нужно указать, в какую папку должны быть перемещены фотографии.
Вкладка Destination, где указывать, куда копировать/перемещать фотографии
Copy – информация о снимках добавится в каталог, а сами фотографии будут скопированы в папку, которая будет указана во вкладке Destination справа.
Copy as DNG – фотографии преобразуются в формат DNG и сохраняются в папке, которая должна быть указана во вкладке Destination и информация о них добавляется в каталог. DNG формат – это тема отдельного разговора. Вкратце: существует множество реализаций RAW формата (NEF, CR2 и т.п.) от различных производителей фотокамер. Компания Adobe в целях стандартизации решила создать свой формат DNG, который тоже является RAW’ом, но теперь все фотографии можно преобразовать в него и работать уже с ним. Не являюсь сторонником такого подхода и не советую использовать этот метод.
Лично я пользуюсь Add, изначально раскладывая фотографии по папкам согласно продуманной структуре.
3я область
Содержимое области справа может меняться. При выборе методов добавления, отличных от Add, на правой панели добавляются рассмотренный Destination (где мы выбираем место, куда скопировать/переместить исходники) и File Renaming. При отмеченной галочки Rename files можно по выбранному шаблону переименовать импортируемые фотографии.
При любых методах импорта есть вкладки Apply During Import и File Handling. В Apply During Import можно задать фильтры, которые будут применяться при импорте (Develop Settings), т.е. по завершению импорта к фотографиям уже будет применен выбранный фильтр (информация об этом будет записана в каталоге LR, исходники, разумеется, останутся нетронутыми) и метаданные.
Нас здесь интересует File Handling.
В пункте File Handling можно выбрать тип генерируемых превьюшек. В процессе импорта Lightroom генерирует превьюшки ваших фотографий, которые используются при просмотре файлов в программе. Речь о модуле Library.
В модуле Develop Lightroom всегда генерирует превьюшки отдельно при просмотре, при этом перелистывание и зуммирование фотографий происходит намного дольше из-за построения изображения «на лету». Поэтому для сортировки нужно использовать только модуль Library.
- Minimal – минимальный размер превьюшек, который достается из вшитого в RAW. Не рекомендую его использовать, так как при увеличенном просмотре могут быть подтормаживания из-за того, что LR при необходимости будет строить превьюшки стандартного размера.
- Embedded &Sidecar – превьюшки, которые берутся из встроенных в RAW, но уже максимального размера.
 Импорт при этом происходит быстро. Если не используете сильное зуммирование, можно рекомендовать этот способ.
Импорт при этом происходит быстро. Если не используете сильное зуммирование, можно рекомендовать этот способ. - Standard – в этом случае LR сам генерирует превьюшки того размера, который указан в настройках Edit – Catalog Settings – File Handling:
Если используете этот способ, рекомендую задать в настройках значение, равное или превышающее разрешение ширины монитора. - 1:1 – значение говорит само за себя – строятся полноразмерные превьюшки, которые можно зуммировать в качестве, соответствующем исходнику. Разрешение исходника и построенной превьюшки идентично. В настройках Edit – Catalog Settings – File Handling (выше) есть пункт Automatically Discard 1:1 Previews. Здесь можно задать, через какое время будут автоматически удалены полноразмерные превьюшки.
В окне импорта под Build Previews есть пункт с галочкой Build Smart Previews. В процессе импорта Lightroom строит превью в формате DNG, которые занимают немного места. При этом работать с фотографиями можно при отключенном источнике с фотографиями. Это удобно, например, когда вы работаете на ноутбуке, а исходники хранятся на внешнем жестком диске. При построенных Smart Previews и отключенном накопителе можно продолжать работу. Сам я таким способом не пользовался, поэтому комментировать его не буду.
В процессе импорта Lightroom строит превью в формате DNG, которые занимают немного места. При этом работать с фотографиями можно при отключенном источнике с фотографиями. Это удобно, например, когда вы работаете на ноутбуке, а исходники хранятся на внешнем жестком диске. При построенных Smart Previews и отключенном накопителе можно продолжать работу. Сам я таким способом не пользовался, поэтому комментировать его не буду.
Итак, по генерации превьюшек: 1:1 обеспечивает максимальное качество и удобен для детального отсмотра снимков при сортировке, однако при построении занимает очень много времени и места (для этого и сделана настройка Automatically Discard 1:1 Previews, которую мы рассмотрели выше, позволяющая автоматически удалять такие превьюшки, иначе на больших каталогах с фото высокого разрешения папки с такими превьюшками могут весить сотни ГБ). Для экономии времени при обеспечении хорошего качества оптимальным является Embedded & Sidecar – рекомендую его. Standard также можно использовать, но в этом случае процесс импорта займет больше времени, а результат не будет особо отличаться от предыдущего варианта.
Standard также можно использовать, но в этом случае процесс импорта займет больше времени, а результат не будет особо отличаться от предыдущего варианта.
Способ построения превьюшек
рекомендую выбирать между Embedded & Sidecar и 1:1.
Don’t Import Suspected Duplicates – производится сканирование фотографий, предназначенных для импорта и сравнение их с базой по именам, дате съемки, размеру, EXIF и т.п. При обнаружении дублей файл не будет импортирован. У меня более-менее выверенная структура исходников, и этой функцией никогда не приходилось пользоваться. Особенно не рекомендуется ее использовать при большом импорте на слабых машинах – так нагрузка вследствие обращения к БД значительно увеличивается.
Make a Second Copy To – здесь можно указать путь, куда сделать копию исходников во второе место. Активна при методах Copy as DNG, Copy, Move.
Активна при методах Copy as DNG, Copy, Move.
Add to Collection – выбор коллекции, в которую нужно добавить импортируемые фото. Если только знакомитесь с Lightroom, это не нужно. Коллекции будем рассматривать позднее.
4я область
В левом нижнем углу есть 2 переключателя: Grid View и Loupe View
Первый отвечает за Grid View (клавиша G в английской раскладке), второй — Loupe View (E). По умолчанию активен Grid View — расположение превьюшек сеткой. При переходе в Loupe View на весь экран откроется первая фотография в папке. Также в него можно перейти по двойному клику на выбранной фотографии. Она развернется на всю площадь окна просмотра:
Loupe view. Соответствующий значок активен
Check All, Uncheck All и Thumbnails мы рассматривали в п.1.1, когда разговаривали о центральном окне, где выводятся превьюшки и изображения. Пункт Sort позволяет проводить сортировку по имени файлов, времени съемки, типу файлов, выбранным/еще не выбранным фото.
Пункт Sort позволяет проводить сортировку по имени файлов, времени съемки, типу файлов, выбранным/еще не выбранным фото.
5я область
Самая простая) Здесь только 2 кнопки: Import и Cancel. Первую нажимайте, чтобы запустить процесс импорта после того, как выставите все настройки в областях 1-4. А Cancel позволяет заакрыть окно импорта, что также возможно по нажатию Esc.
Выводы по импорту фотографий в Lightroom
Ничего сложного в импорте нет. Предлагаю пройтись по основным моментам. Если нужны подробности, можно вернуться к соответствующей части статьи.
- Импорт – процесс, в ходе которого информация о фотографиях добавляется в БД Lightroom. Это позволяет программе «увидеть» их.
- Исходники в любом формате не меняются – информация о всех изменениях, которые производятся с фото, записываются в каталог Lightroom, а конечный результат получается в результате экспорта.
- Откройте окно импорта File – Import Photos and Video или Ctrl+Shift+I.

- Выберите папку, фотографии из которой нужно импортировать.
- В отобразившемся окне поставьте галочки напротив тех фотографий, которые нужно импортировать.
- Выберите, что конкретно будет произведено с источниками фотографий. Рекомендую использовать метод Add, предварительно скопировав исходники в нужную папку. Во-первых, так будет быстрее, а во-вторых, позволит избежать путаницы.
- Определите, какие будут генерироваться превьюшки. Рекомендую выбирать между Embedded &Sidecar. Также можно рассмотреть SmartPreviews.
- Нажмите кнопку Import.
- Дождитесь завершения. В верхней панели показан прогресс-бар, уведомляющий, на какой стадии находится процесс:
На этом заканчиваю. В дальнейшем будем продолжать освоение Lightroom. Удачных снимков и до встречи на страницах блога!
Почему lightroom не импортирует фото
Расскажем что делать если Лайтрум не видит фото…
Вопрос как импортировать фотографии в Лайтрум интересует многих начинающих фотографов. После импорта фотографий в Лайтрум их можно редактировать и обрабатывать.
После импорта фотографий в Лайтрум их можно редактировать и обрабатывать.
Если фотографии не добавлены в базу Лайтрум их невозможно отредактировать. Именно поэтому если Лайтрум не импортирует фото следует проверить корректность операции импорта
Понять о том, что произошла ошибка импорта можно по значку «Х», который появляется перед названием файла. В тех случаях когда Лайтрум не видит фото нужно проверить корректность выполняемых действий.
Первым делом нужно накрыть Лайтрум и Фотошоп если они запущены. Далее — загружаем патч, подходящий для установленной операционной системы:
- Для ОС Microsoft Windows — пройдите по ссылке http://download.adobe.com/pub/adobe/cc/CCXProcess.zip
- Для ОС семейства MAC — пройдите по ссылке http://download.adobe.com/pub/adobe/cc/CCXProcess.dmg
Далее алгоритм действий следующий:
- Распаковать скачанный файл.
- Запустить установку патча — для ОС Windows это файл с расширением «.
 ехе», для МАС — с расширением «.app».
ехе», для МАС — с расширением «.app». - Необходимо дождаться завершения установки.
- Запустить Лайтрум — проблема Лайтрум не импортирует фото скорее всего будет решена.
Таким образом, проблема импорта Лайтрум будет решена.
Как импортировать файлы в Лайтрум
Если Лайтрум не импортирует фото нужно выбрать пункт «File», затем — кликнуть по пункту «Import Photos and Videos».
Далее — в окне Проводника выбираем нужную папку и отмечаем те фотографии, которые нужно импортировать в программу. В этом же диалоговом окне нужно указать метод импорта файлов.
Наиболее удобен способ Добавления файлов («Add») — он не удаляет файлы из материнской папки, кроме того данный способ импорта отличается высокой скоростью передачи файлов
Если проблема Лайтрум не видит фото остаётся актуальной, то, скорее всего, установлена пиратская сборка. Для работы предпочтительнее использовать только лицензионную версию программы.
В окне импорта фотографий также настраивается генерация превью для фотографии или видео. Превью или thumbnail — это уменьшенная копия фотографии, которая позволяет быстро найти нужное изображение. Один из самых удобных вариантов превью — Embedded. Данный тип thumbnail подходит для большинства задач
После нажатия кнопки импорта появится индикатор процесса — он информирует пользователя о прогрессе импорта. Необходимо дождаться окончания импорта, не прерывая работу программы.
Таким образом, ответ почему Лайтрум не импортирует фото найти не так сложно, как может показаться на первый взгляд…
Приветствую в новом году!
В прошлый раз мы познакомились с интерфейсом Lightroom, каталогами и необходимостью их бекапа. Кто не читал, переходите сюда.
Мы разобрались, что в LR есть база, куда записываются все изменения, проводимые с фотографиями и связанные с каталогизацией. В сами исходники фотографий программа никаких изменений не вносит, в процессе редактирования и по его завершению исходники остаются нетронутыми.
Импорт фотографий в Lightroom – процесс, в результате которого информация о снимках добавится в базу, т.е. они станут видны программе (до этого момента LR ничего не знает о ваших шедеврах!).
Что нужно сделать, чтобы импортировать фотографии?
Описываю по шагам на примере версии Lightroom Classic CC (7.0). В предыдущих версиях процесс особо не отличается, в последующих, вероятно, будет примерно так же.
1. Открыть меню импорта
Для этого выберите File – Import Photos and Video:
Либо сочетание клавиш Ctrl+Shift+I (советую запомнить, так проще). Напоминаю, что в продуктах Adobe клавишные сочетания работают при английской раскладке. Еще один способ вызвать окно импорта – находясь в модуле Library, на левой панели внизу нажать Import:
Не стоит пугаться, если панели нет, она может быть скрыта. Результат будет один и тот же – появится окно импорта, в котором нужно выбрать, что именно импортировать и сделать некоторые настройки.
2. Настроить окно импорта
Итак, перед вами появилось окно импорта, которое выглядит следующим образом:
Оно имеет 5 основных областей, в которых можно внести настройки. Рассмотрим их последовательно.
1я область
Здесь нужно выбрать, откуда импортировать фотографии. Вкладка Source сворачивается и разворачивается. В развернутой вкладке представлены все логические диски, которые есть на компьютере. Если нужно увидеть все, что есть на NAS, нажмите на плюс и Add Network Volume:
Активный логический диск подсвечивается светло-серым:
Т.е. нажав на него единожды, откроется иерархия разделов логического диска. При повторном нажатии диск станет активным. Нажимая на стрелочки возле папок слева, мы раскрываем вложенное содержимое. При нажатии на папку она становится светло-серой, т.е. активной. Например, сейчас у меня активна папка «2017»:
Содержимое активной (выбранной) папки отображается в окне по центру.
Если в выбранной папке (логическом диске) нет фотографий, то в центральном окне ничего не будет отображаться. Нажав Include subfolders во вкладке Source (область 1) или соответствующую кнопку по центру окна, получим отображение всего фото-содержимого папки, включая вложенные папки. Если во вложенных папках найдутся фотографии, они будут отображены.
Нужно выбрать папку, фотографии c которой следует импортировать. Ее содержимое отобразится в центральном окне, например, так:
1.1 – Рассмотрим настройки центрального окна
В нем отобразились превьюшки фотографий (предыдущий скриншот).
По умолчанию активна галочка напротив All Photos:Если ее снять, фотографии станут неактивными, и все галочки в превьюшках сбросятся, а сами превьюшки потемнеют, сигнализируя о том, что ничего не выбрано. Эта опция удобна, если нужно выбрать небольшое количество изображений из папки. Для этого нужно поставить галочки напротив превьюшек нужных фотографий, и они будут готовы к импорту:
На скриншоте показаны отмеченные галочками фотографии, которые выбраны для импорта
Слева внизу есть кнопки: Check All и Uncheck All. При нажатии на Check All все фотографии станут отмеченными, Uncheck All – наоборот, галочки будут везде сняты. По сути, то же, что и галочка All Photos.
При нажатии на Check All все фотографии станут отмеченными, Uncheck All – наоборот, галочки будут везде сняты. По сути, то же, что и галочка All Photos.
В правом нижнем углу есть ползунок Thumbnails, двигая который можно изменять количество превьюшек, помещающихся в окне в Grid View:
Сверху превьюшки маленькие. Сдвинули ползунок Thumbnails – превьюшки внизу увеличились.
Это удобно для переключения между задачами: окинуть взглядом, что вообще есть в папке и более детальным просмотром.
Вверху над превьюшками по центру есть кнопки All Photos / New Photos. По умолчанию установлено All Photos. Это означает, что в окне показаны все фотографии (как не импортированные, так и ранее импортированные). При этом ранее импортированные будут отмечены серым, и просмотреть или выбрать их нельзя. Если выбрать New Photos, то в окне будут показаны только не импортированные снимки. Я предпочитаю импортировать всю папку и не думать о том, что содержимое какого-либо из каталога не содержится в БД Lightroom.
Если выбрать New Photos, то в окне будут показаны только не импортированные снимки. Я предпочитаю импортировать всю папку и не думать о том, что содержимое какого-либо из каталога не содержится в БД Lightroom.
2я область
Этот момент важен для понимания! Напомню, это верхняя панель, в которой нужно выбрать, что именно будет сделано.
По умолчанию активна команда Add – фотографии остаются по своему адресу на жестком диске, где и были, просто добавляются в каталог. Т.е. Lightroom будет знать о них, добавит об этих снимках информацию в каталог. Напомню, в каталоге хранится только информация о снимках, о проведенных с ними операциях, но не сами фотографии (они остаются на месте).
Кстати, если вы переместите папку в другое место, Lightroom «забудет» о местоположении, и нужно будет указать, где они находятся. После этого можно будет продолжать работу.
Move – информация о фотографиях добавляется в каталог Lightroom, но происходит перемещение исходников в указанную папку. При выборе Move в области 3 справа появится вкладка Destination, в которой нужно указать, в какую папку должны быть перемещены фотографии.
При выборе Move в области 3 справа появится вкладка Destination, в которой нужно указать, в какую папку должны быть перемещены фотографии.
Вкладка Destination, где указывать, куда копировать/перемещать фотографии
Copy – информация о снимках добавится в каталог, а сами фотографии будут скопированы в папку, которая будет указана во вкладке Destination справа.
Copy as DNG – фотографии преобразуются в формат DNG и сохраняются в папке, которая должна быть указана во вкладке Destination и информация о них добавляется в каталог. DNG формат – это тема отдельного разговора. Вкратце: существует множество реализаций RAW формата (NEF, CR2 и т.п.) от различных производителей фотокамер. Компания Adobe в целях стандартизации решила создать свой формат DNG, который тоже является RAW’ом, но теперь все фотографии можно преобразовать в него и работать уже с ним. Не являюсь сторонником такого подхода и не советую использовать этот метод.
Лично я пользуюсь Add, изначально раскладывая фотографии по папкам согласно продуманной структуре.
3я область
Содержимое области справа может меняться. При выборе методов добавления, отличных от Add, на правой панели добавляются рассмотренный Destination (где мы выбираем место, куда скопировать/переместить исходники) и File Renaming. При отмеченной галочки Rename files можно по выбранному шаблону переименовать импортируемые фотографии.
При любых методах импорта есть вкладки Apply During Import и File Handling. В Apply During Import можно задать фильтры, которые будут применяться при импорте (Develop Settings), т.е. по завершению импорта к фотографиям уже будет применен выбранный фильтр (информация об этом будет записана в каталоге LR, исходники, разумеется, останутся нетронутыми) и метаданные.
Нас здесь интересует File Handling.
В пункте File Handling можно выбрать тип генерируемых превьюшек. В процессе импорта Lightroom генерирует превьюшки ваших фотографий, которые используются при просмотре файлов в программе. Речь о модуле Library.
В модуле Develop Lightroom всегда генерирует превьюшки отдельно при просмотре, при этом перелистывание и зуммирование фотографий происходит намного дольше из-за построения изображения «на лету». Поэтому для сортировки нужно использовать только модуль Library.
- Minimal – минимальный размер превьюшек, который достается из вшитого в RAW. Не рекомендую его использовать, так как при увеличенном просмотре могут быть подтормаживания из-за того, что LR при необходимости будет строить превьюшки стандартного размера.
- Embedded &Sidecar – превьюшки, которые берутся из встроенных в RAW, но уже максимального размера.
 Импорт при этом происходит быстро. Если не используете сильное зуммирование, можно рекомендовать этот способ.
Импорт при этом происходит быстро. Если не используете сильное зуммирование, можно рекомендовать этот способ. - Standard – в этом случае LR сам генерирует превьюшки того размера, который указан в настройках Edit – Catalog Settings – File Handling:
Если используете этот способ, рекомендую задать в настройках значение, равное или превышающее разрешение ширины монитора. - 1:1 – значение говорит само за себя – строятся полноразмерные превьюшки, которые можно зуммировать в качестве, соответствующем исходнику. Разрешение исходника и построенной превьюшки идентично. В настройках Edit – Catalog Settings – File Handling (выше) есть пункт Automatically Discard 1:1 Previews. Здесь можно задать, через какое время будут автоматически удалены полноразмерные превьюшки.
В окне импорта под Build Previews есть пункт с галочкой Build Smart Previews. В процессе импорта Lightroom строит превью в формате DNG, которые занимают немного места. При этом работать с фотографиями можно при отключенном источнике с фотографиями. Это удобно, например, когда вы работаете на ноутбуке, а исходники хранятся на внешнем жестком диске. При построенных Smart Previews и отключенном накопителе можно продолжать работу. Сам я таким способом не пользовался, поэтому комментировать его не буду.
В процессе импорта Lightroom строит превью в формате DNG, которые занимают немного места. При этом работать с фотографиями можно при отключенном источнике с фотографиями. Это удобно, например, когда вы работаете на ноутбуке, а исходники хранятся на внешнем жестком диске. При построенных Smart Previews и отключенном накопителе можно продолжать работу. Сам я таким способом не пользовался, поэтому комментировать его не буду.
Итак, по генерации превьюшек: 1:1 обеспечивает максимальное качество и удобен для детального отсмотра снимков при сортировке, однако при построении занимает очень много времени и места (для этого и сделана настройка Automatically Discard 1:1 Previews, которую мы рассмотрели выше, позволяющая автоматически удалять такие превьюшки, иначе на больших каталогах с фото высокого разрешения папки с такими превьюшками могут весить сотни ГБ). Для экономии времени при обеспечении хорошего качества оптимальным является Embedded & Sidecar – рекомендую его. Standard также можно использовать, но в этом случае процесс импорта займет больше времени, а результат не будет особо отличаться от предыдущего варианта.
Standard также можно использовать, но в этом случае процесс импорта займет больше времени, а результат не будет особо отличаться от предыдущего варианта.
Способ построения превьюшек
рекомендую выбирать между Embedded & Sidecar и 1:1.
Don’t Import Suspected Duplicates – производится сканирование фотографий, предназначенных для импорта и сравнение их с базой по именам, дате съемки, размеру, EXIF и т.п. При обнаружении дублей файл не будет импортирован. У меня более-менее выверенная структура исходников, и этой функцией никогда не приходилось пользоваться. Особенно не рекомендуется ее использовать при большом импорте на слабых машинах – так нагрузка вследствие обращения к БД значительно увеличивается.
Make a Second Copy To – здесь можно указать путь, куда сделать копию исходников во второе место. Активна при методах Copy as DNG, Copy, Move.
Активна при методах Copy as DNG, Copy, Move.
Add to Collection – выбор коллекции, в которую нужно добавить импортируемые фото. Если только знакомитесь с Lightroom, это не нужно. Коллекции будем рассматривать позднее.
4я область
В левом нижнем углу есть 2 переключателя: Grid View и Loupe View
Первый отвечает за Grid View (клавиша G в английской раскладке), второй — Loupe View (E). По умолчанию активен Grid View — расположение превьюшек сеткой. При переходе в Loupe View на весь экран откроется первая фотография в папке. Также в него можно перейти по двойному клику на выбранной фотографии. Она развернется на всю площадь окна просмотра:
Loupe view. Соответствующий значок активен
Check All, Uncheck All и Thumbnails мы рассматривали в п.1.1, когда разговаривали о центральном окне, где выводятся превьюшки и изображения. Пункт Sort позволяет проводить сортировку по имени файлов, времени съемки, типу файлов, выбранным/еще не выбранным фото.
Пункт Sort позволяет проводить сортировку по имени файлов, времени съемки, типу файлов, выбранным/еще не выбранным фото.
5я область
Самая простая) Здесь только 2 кнопки: Import и Cancel. Первую нажимайте, чтобы запустить процесс импорта после того, как выставите все настройки в областях 1-4. А Cancel позволяет заакрыть окно импорта, что также возможно по нажатию Esc.
Выводы по импорту фотографий в Lightroom
Ничего сложного в импорте нет. Предлагаю пройтись по основным моментам. Если нужны подробности, можно вернуться к соответствующей части статьи.
- Импорт – процесс, в ходе которого информация о фотографиях добавляется в БД Lightroom. Это позволяет программе «увидеть» их.
- Исходники в любом формате не меняются – информация о всех изменениях, которые производятся с фото, записываются в каталог Lightroom, а конечный результат получается в результате экспорта.
- Откройте окно импорта File – Import Photos and Video или Ctrl+Shift+I.

- Выберите папку, фотографии из которой нужно импортировать.
- В отобразившемся окне поставьте галочки напротив тех фотографий, которые нужно импортировать.
- Выберите, что конкретно будет произведено с источниками фотографий. Рекомендую использовать метод Add, предварительно скопировав исходники в нужную папку. Во-первых, так будет быстрее, а во-вторых, позволит избежать путаницы.
- Определите, какие будут генерироваться превьюшки. Рекомендую выбирать между Embedded &Sidecar. Также можно рассмотреть SmartPreviews.
- Нажмите кнопку Import.
- Дождитесь завершения. В верхней панели показан прогресс-бар, уведомляющий, на какой стадии находится процесс:
На этом заканчиваю. В дальнейшем будем продолжать освоение Lightroom. Удачных снимков и до встречи на страницах блога!
Работа в лайтруме существенно отличается от работы в любом другом графическом редакторе хотя бы тем, что вся обработка хранится в базе данных, а не применяется сразу же к изображению.
В фотошопе мы сначала открываем изображение, работаем с ними и на завершающей стадии сохраняем.
В лайтруме нам нужно воспользоваться процессом импорта (процесс аналогичный открытию файла), потом идет обработка и завершающий этап – экспорт (аналогичен сохранению).
Для любителей видео уроков – процесс импорта фотографий мы более наглядно разбирали на онлайн семинаре. [/vc_column_text]
Скачайте интеллект карту “импорт фото в лайтрум” в PDF формате
Начнем с самого часто используемого “Import Photos and Video” (Импорт фото и видео).
Откройте “File” -> “Import Photos and Video” (Импорт фото и видео).
Вы увидите перед собой примерно следующую картинку:
Начнем с левой панели – Source.
Здесь стоит обратить внимание на чекбокс “Include Subfolders” (включать поддиректории).
Если вы хотите импортировать фотографии из одной большой папки, а они при этом разбиты на подпапки – то нам нужно поставить галочку “Include Subfolders”, иначе мы просто не увидим свои фотографии в подпапках.
Рабочий процесс фотографа
Скачайте интеллект карту рабочий процесс фотографа отсюда
- Минимальные
- Внедренные
- Стандартные
- 1:1
Автоматизация при импорте (Apply During Import – применить во время импорта)
- Пресеты обработки (Develop Settings). Например: сделать все фото черно-белыми.
- Пресеты Метаданных (Metadata). Например: добавить информации об авторе и месте создания кадров
- Keywords (ключевые слова). Например: добавить ключевые слова для облегчения поиска спустя несколько месяцев после события.
Destination – выбор места хранения фотографий на жестком диске вашего компьютера.
- Добавить новые фотографии в каталог без переvещения (Add new photos to catalog without moving)
- Скопировать новые фотографии в новое место и импортировать (Copy new photos to a new location and import)
- Не импортировать новые фотографии (Don’t import new photos)
- Выбор каталога, из которого будет осуществляется автоимпорт (Watched folder)
- Выбор каталога назначения – в который будут импортироваться фотографии (Destination)
- Переименование файлов (File Naming)
- Автоматизация – применение пресетов.
 Обработка (Develop Settings), метаданные (Metadata), ключевые слова (keywords), Генерация Preview (Initial Previews)
Обработка (Develop Settings), метаданные (Metadata), ключевые слова (keywords), Генерация Preview (Initial Previews)
Автор: Сергей Лепехин
Похожие публикации
(4) комментария
Ты сам-то попробовал понять,что написал-” копирую фотографии в папку на жестком диске….
Имя папки дается следующее – “Дата + событие”. Например “20150115 Маша и Дима”…..
В папке создана подпапка “Lr” в которой … файлы лайтрума (кэш) и сам каталог лайтрума – файл с расширением “lrcat”. Имя каталогу дается также осмысленное – “Маша и Дима”.
В папку “RAW” я сразу же кидаю (СНАЧАЛА СКОПИРОВАЛ,ПОТОМ КИНУЛ) фотографии с флешки фотоаппарата.
В папке “Photo” будут позже хранится результаты нашей работы.
Мы сохраним туда обработанные фотографии…. ?
В папку “Photo” мы сохраним (экспортируем) фотографии после того как обработаем их.
Более подробно этот процесс описан здесь http://lightroom.club/course/adobe-lightroom-prosto-kak-1-2-3-zapis-vebinara
И еще более подробно здесь – http://lightroom. club/course/adobe-lightroom-eto-prosto-kak-1-2-3-3
club/course/adobe-lightroom-eto-prosto-kak-1-2-3-3
Если у вас еще остались вопросы – можем их обсудить по скайпу или почте =)
Привет.
Только начала работать с этой программой. создаются каталоги, но все фотки в черно-белом. почему? как исправить и где почитать?
Привет.
При импорте фотографий применяется пресет, он и преобразует фотографии в черно-белые. Сответсвенно нужно почитать про импорт фотографий и применение пресетов во время импорта.
Исправить можно следующим образом – заходите в модуль Develop, выделяете все фотографии и кликаете по кнопке Reset
Добавление фотографий в Lightroom
Руководство пользователя Отмена
Поиск
Последнее обновление: 13 января 2022 г. 11:20:57 GMT
- Руководство пользователя Adobe Lightroom
- Введение
- Что нового в Lightroom
- Системные требования Lightroom
- Лайтрум | Общие вопросы
- Учебники по Lightroom
- Работа с Adobe Photoshop Lightroom для мобильных устройств
- Установить предпочтения
- Обучение в приложении
- Обучение и вдохновение в приложении
- Обучение и вдохновение в приложении | Lightroom для мобильных устройств (iOS)
- Обучение и вдохновение в приложении | Lightroom для мобильных устройств (Android)
- Добавление, импорт и захват фотографий
- Добавление фотографий
- Съемка фотографий с помощью Lightroom для мобильных устройств (iOS)
- Съемка фотографий с помощью Lightroom для мобильных устройств (Android)
- Импорт фотографий в Lightroom для мобильных устройств (iOS)
- Импорт фото и видео в Lightroom для мобильных устройств (Android)
- Организация фотографий
- Организация фотографий
- Поиск и систематизация фотографий людей в представлении «Люди»
- Поиск и систематизация фотографий в Lightroom для мобильных устройств (iOS)
- Поиск и систематизация фотографий в Lightroom для мобильных устройств (Android)
- Редактировать фотографии
- Редактировать фотографии
- Маскировка в Lightroom
- Редактирование фотографий в Lightroom для мобильных устройств (iOS)
- Редактирование фотографий в Lightroom для мобильных устройств (Android)
- Объединение фотографий для создания HDR, панорам и панорам HDR
- Простое улучшение качества изображения в Lightroom
- Редактировать видео
- Редактировать видео
- Редактирование видео в Lightroom для мобильных устройств (iOS)
- Редактирование видео в Lightroom для мобильных устройств (Android)
- Сохранение, обмен и экспорт
- Экспорт или обмен фотографиями
- Экспорт и публикация фотографий в Lightroom для мобильных устройств (iOS)
- Сохраняйте, делитесь и экспортируйте фотографии с помощью Lightroom для мобильных устройств (Android)
- Lightroom для мобильных устройств, телевидения и Интернета
- Начало работы с Lightroom для мобильных устройств (iOS)
- Начало работы с Lightroom для мобильных устройств (Android)
- Adobe Photoshop Lightroom в Интернете
- Настройка Lightroom для приложения Apple TV
- Использование сочетаний клавиш в Lightroom для мобильных устройств (iOS и Android)
- Adobe Photoshop Lightroom для мобильных устройств и Apple TV | Часто задаваемые вопросы
- Просмотр фото и видео Lightroom на телевизоре
- Как добавить пресеты/синхронизировать пресеты с мобильным телефоном
- Перенос фотографий
- Перенос библиотеки Apple Photos в Lightroom
- Перенос фотографий и видео из Lightroom Classic в Lightroom
- Перенос фотографий из Photoshop Elements в Lightroom
Узнайте, как перенести фотографии в Lightroom для редактирования, упорядочивания и публикации.
Чтобы добавить фотографии в Lightroom, нужно выполнить несколько простых шагов.
Работаете с Lightroom на своих мобильных устройствах? См. разделы Импорт фотографий в Lightroom для мобильных устройств (Android) и Импорт фотографий в Lightroom для мобильных устройств (iOS).
Lightroom делает копии импортированных фотографий и загружает исходные фотографии в полном разрешении в облако. Итак, после того как вы импортировали фотографии, вы можете удалить или переместить оригиналы из их источника, например с карты памяти.
Запустить Lightroom.
Добавление фотографий с камеры устройства
Подключите камеру или кард-ридер к компьютеру. При необходимости см. в документации производителя камеры инструкции по подключению ее к компьютеру.
Нажмите значок в левом верхнем углу окна. Либо выберите «Файл» > «Добавить фотографии…» в строке меню. В появившемся контекстном меню выберите камеру.
Ваши изображения будут доступны для просмотра перед добавлением в Lightroom.
Добавить фотографии с камеры Это описано в шаге 3 ниже.
Это описано в шаге 3 ниже. Добавить фотографии из папки на жестком диске
Нажмите значок в верхнем левом углу окна. Либо выберите «Файл» > «Добавить фотографии…» в строке меню. Появится диалоговое окно для выбора файлов из локальной папки на жестком диске.
Если к вашему компьютеру подключена камера или кард-ридер, при нажатии на значок открывается контекстное меню. В этом случае выберите «Обзор» в контекстном меню. При выборе этого параметра открывается диалоговое окно для выбора файлов или папок на жестком диске.
Добавление фотографий из папки на жестком дискеВ появившемся диалоговом окне выполните одно из следующих действий:
- Перейдите и выберите папку, содержащую файлы изображений, которые вы хотите добавить. Затем нажмите Проверить для импорта (Mac)/Выбрать папку (Win).
- Перейдите и выберите один или несколько файлов изображений, которые вы хотите добавить.
 Затем нажмите Проверить для импорта.
Затем нажмите Проверить для импорта.
Ваши изображения будут доступны для просмотра перед добавлением в Lightroom. Это описано в шаге 3 ниже.
Добавить фотографии из папки жесткого дискаВы просматриваете превью своих изображений. На этом экране вы можете выбрать изображения, которые хотите добавить в Lightroom.
Просмотрите фотографии для импортаВыберите фотографии для импорта
- Чтобы выбрать фотографию для импорта, наведите указатель на эту фотографию и щелкните серую круглую накладку, которая появляется в верхнем левом углу миниатюры. Синяя галочка в левом верхнем углу миниатюры означает, что фотография выбрана для импорта.
- Чтобы выбрать все эскизы, отображаемые на экране импорта, установите флажок «Выбрать все» в правом верхнем углу.
- Чтобы отменить выбор фотографии, нажмите на синюю галочку в левом верхнем углу миниатюры.
Дублирование фотографий
При добавлении фотографий Lightroom автоматически обнаруживает дубликаты фотографий.
 На экране импорта текстовое наложение «Ранее добавлено» на миниатюру указывает на то, что вы уже добавили эту фотографию в Lightroom. Вы не можете добавлять фотографии, которые определены как повторяющиеся.
На экране импорта текстовое наложение «Ранее добавлено» на миниатюру указывает на то, что вы уже добавили эту фотографию в Lightroom. Вы не можете добавлять фотографии, которые определены как повторяющиеся.Если вы считаете, что фотография была ошибочно идентифицирована как дубликат, вы можете обойти эту проблему, переименовав фотографию в Explorer (Win)/Finder (Mac), а затем добавив ее в Lightroom.
Добавление фотографий в альбом
Щелкните раскрывающийся список «Добавить в альбом» и выберите один из следующих вариантов:
- Чтобы добавить выбранные фотографии, но не как часть какого-либо альбома, выберите «Нет».
- Чтобы создать альбом и добавить выбранные фотографии в новый альбом, выберите «Создать».
- Чтобы добавить выбранные фотографии в существующий альбом, выберите любое из названий альбомов, отображаемых в раскрывающемся списке.
Нажмите Добавить фотографии.
Когда вы добавляете фотографии, Lightroom сохраняет их в локальном хранилище, указанном в настройках.
 Поэтому используемое дисковое пространство, отображаемое в настройках локального хранилища, может временно указывать более высокое значение. После полной синхронизации этих фотографий с облаком Lightroom управляет используемым пространством, чтобы ваши фотографии не занимали место на жестком диске.
Поэтому используемое дисковое пространство, отображаемое в настройках локального хранилища, может временно указывать более высокое значение. После полной синхронизации этих фотографий с облаком Lightroom управляет используемым пространством, чтобы ваши фотографии не занимали место на жестком диске.
Недавно добавленные фотографии отображаются в сетке.
Начиная с версии 3.2 Lightroom для настольных ПК, вы можете напрямую перетаскивать фотографии со своего устройства в нужный альбом на панели «Альбомы».
Еще
- Импорт фотографий в Lightroom для мобильных устройств (iOS)
- Импорт фотографий в Lightroom для мобильных устройств (Android)
- Начало работы с Photoshop Lightroom (настольный компьютер)
Войдите в свою учетную запись
Войти
Управление учетной записью
Как импортировать фотографии в Adobe Lightroom Classic
Вероятно, на вашем жестком диске есть фотографии, которые вы хотите импортировать в Adobe Lightroom Classic, и у вас будут новые фотографии для импорта с карты памяти. Рабочий процесс одинаков в обоих случаях, но параметры, с которыми вы сталкиваетесь, имеют некоторые тонкие различия.
Рабочий процесс одинаков в обоих случаях, но параметры, с которыми вы сталкиваетесь, имеют некоторые тонкие различия.Эффективный рабочий процесс импорта фотографий
Вещи, которые вы хотите иметь в виду, прежде чем начать процесс импорта:- Какой метод импорта вы собираетесь использовать?
- Вы собираетесь создавать резервные копии импортированных копий?
- Вы знаете, где должны храниться ваши фотографии?
- Есть ли такие вещи, как ключевые слова или предустановки, которые вы хотите применить?
- Создали ли вы шаблон имени файла для соглашения об именах файлов, которое вы хотите использовать?
- Инициировать импорт.
 Вы можете инициировать импорт несколькими способами, но ничего не произойдет, если вы не сделаете первый шаг.
Вы можете инициировать импорт несколькими способами, но ничего не произойдет, если вы не сделаете первый шаг. - Выберите фотографии, которые вы хотите импортировать. Независимо от того, где находятся ваши фотографии, вы должны выбрать, какие из них импортировать.
- Настройте параметры в соответствии с вашими потребностями ввода. Ответы на вопросы в начале этого раздела позволяют быстро настроить диалоговое окно импорта и нажать кнопку импорта.
Инициирование импорта фотографий в Lightroom
Диалоговое окно «Импорт» — это шлюз, через который должны проходить все фотографии. Вы можете открыть дверь несколькими способами:- Нажмите кнопку «Импорт» в модуле «Библиотека». Этот метод может быть наиболее распространенным способом запуска импорта, потому что большую кнопку «Импорт» в модуле «Библиотека» легко заметить (а кто не любит нажимать кнопку).
 Его можно использовать при импорте с любого диска или устройства.
Его можно использовать при импорте с любого диска или устройства. - Подключите камеру или карту памяти к компьютеру. Если вы заранее включите эту функцию в файле настроек Lightroom Classic, диалоговое окно «Импорт» автоматически запускается всякий раз, когда обнаруживает наличие карты памяти — либо отдельно, либо как часть цифровой камеры. Это может реально сэкономить время, если вы подключаете камеру или карту памяти только тогда, когда хотите выполнить импорт Lightroom Classic.
- Выберите «Файл» → «Импорт фотографий и видео» в главном меню. Используйте эту опцию, если вы импортируете файлы с карты памяти или уже имеющиеся на вашем жестком диске.
- Перетаскивание. Вы можете перетащить папку с изображениями из файлового браузера прямо в модуль «Библиотека», чтобы начать процесс импорта.
Выбор фотографий для импорта в Lightroom Classic
Хотя в большинстве случаев вам может понадобиться импортировать каждую фотографию с карты памяти, все же стоит потратить время на сканирование изображений, чтобы убедиться, что вы действительно хотите импортировать их все. Параметр «Не импортировать подозрительные дубликаты» на панели «Обработка файлов» установлен по умолчанию, чтобы гарантировать, что вы не импортируете одни и те же фотографии дважды, но при сканировании предварительных просмотров вы можете обнаружить, что вам просто не нужно тратить время на импорт некоторых из (плохих) фотографий. Снимите флажки на всех фотографиях, которые вы не хотите импортировать в данный момент.
Параметр «Не импортировать подозрительные дубликаты» на панели «Обработка файлов» установлен по умолчанию, чтобы гарантировать, что вы не импортируете одни и те же фотографии дважды, но при сканировании предварительных просмотров вы можете обнаружить, что вам просто не нужно тратить время на импорт некоторых из (плохих) фотографий. Снимите флажки на всех фотографиях, которые вы не хотите импортировать в данный момент.В некоторых случаях проще нажать кнопку «Снять отметку со всех» в нижней части диалогового окна, а затем просто установить флажки для фотографий, которые вы хотите импортировать. Вы можете использовать более быстрые методы для сортировки зерен от плевел в модуле «Библиотека», но нет необходимости импортировать фотографии внутренней части крышки объектива.
Настройка параметров в соответствии с вашими потребностями ввода
Когда вы знаете, какие фотографии вы хотите импортировать, пришло время сделать выбор в отношении того, как они будут импортированы и собираетесь ли вы выполнять несколько задач одновременно и обрабатывать их по пути к двери.
Диалоговое окно «Импорт» предлагает вам четыре опции вверху по центру. Источник, из которого вы импортируете, во многом определяет, какие параметры доступны в диалоговом окне «Импорт».
При импорте с карты памяти единственными доступными вариантами являются Копировать как DNG и Копировать. Если вы импортируете с диска, доступны все параметры: «Копировать как DNG», «Копировать», «Переместить» и «Добавить».
Вот почему. Если вы импортируете с устройства (скажем, с карты памяти), вам не нужна опция «Добавить», потому что карты памяти — это только устройства временного хранения. Lightroom Classic знает об этом и отключает эту опцию. Перемещение также не вариант, исходя из передового опыта работы с картами памяти. Во-первых, вы не хотите удалять файлы с карты памяти, пока не сможете визуально убедиться, что файлы были благополучно скопированы хотя бы на один другой диск (на два, если вы хотите быть в безопасности). Идея здесь в том, что вы не хотите рисковать, что что-то пойдет не так в процессе перемещения, потому что вы еще не создали резервную копию.
Во-вторых, лучше использовать камеру для переформатирования карты, когда вы будете готовы стереть содержимое, чем позволить компьютеру выполнить эту задачу. Когда вы переформатируете карту в камере, процесс выполняется наилучшим образом для камеры, а это означает, что у вас меньше шансов повредить данные, когда камера записывает файлы на карту в обычном режиме.
Параметры обработки файлов Копировать и Переместить включают дополнительные параметры, отсутствующие при использовании параметра Добавить. Причина этого в том, что когда вы только добавляете, вы ничего не меняете в фотографиях. Вы просто сообщаете Lightroom Classic, где находятся файлы, и приступаете к импорту их данных. Из этого следует, что если вы решите скопировать или переместить фотографии, а затем импортировать, вам нужно будет указать Lightroom Classic, куда вы хотите, чтобы они переместились, и хотите ли вы изменить их имена в процессе.
С этой целью, когда вы выбираете один из параметров обработки файлов «Копировать» или «Переместить», в диалоговом окне «Импорт» появляются следующие параметры:
- Назначение: Несмотря на то, что этот параметр отображается в нижней части диалогового окна «Импорт», я говорю о нем в первую очередь, потому что он самый важный.
 Здесь вы делаете две вещи: выбираете место назначения, куда будут отправлены фотографии, и управляете структурой папок, которая создается в процессе импорта. Вы можете выбрать три метода организации:
Здесь вы делаете две вещи: выбираете место назначения, куда будут отправлены фотографии, и управляете структурой папок, которая создается в процессе импорта. Вы можете выбрать три метода организации:- По исходным папкам: Этот параметр полезен, когда вы перемещаете или копируете с диска и хотите воспроизвести ту же структуру папок на целевом диске.
- По дате: Это параметр по умолчанию. Lightroom Classic предлагает восемь структур папок на основе даты (ГГГГ/ММ-ДД, ГГГГ/Месяц/ДД и т. д.) на выбор. Даты захвата фотографий используются для создания фактически используемых дат, которые отражаются в пространстве под полем «Упорядочить». Косая черта, разделяющая некоторые параметры даты, означает, что будет создана структура папок и подпапок.
- В одну папку: Эта опция позволяет вам поместить все ваши фотографии в одну папку независимо от даты или исходной структуры папок.
- Переименование файла: Предоставляет возможность изменять имена файлов при помещении в папку назначения.
 Выберите «Имя файла» в раскрывающемся меню «Шаблон», если вы хотите, чтобы имена файлов сохраняли исходные имена. Пример того, как будут выглядеть имена файлов, отображается над полем Шаблон с использованием выбранного шаблона.
Выберите «Имя файла» в раскрывающемся меню «Шаблон», если вы хотите, чтобы имена файлов сохраняли исходные имена. Пример того, как будут выглядеть имена файлов, отображается над полем Шаблон с использованием выбранного шаблона.
Функция переименования файлов в Lightroom Classic довольно мощная и универсальная. Это отличный вариант во время импорта, но имейте в виду, что вы можете переименовать файлы позже в модуле «Библиотека». Так что не чувствуйте давления, чтобы сделать это при импорте.
Lightroom Classic устанавливается с рядом готовых шаблонов имен файлов, которые вы можете использовать, но его истинная мощь раскрывается, когда вы используете Редактор шаблонов имен файлов, как показано, для создания собственных шаблонов. Вы получаете доступ к редактору, щелкнув раскрывающееся меню «Шаблон» и выбрав «Редактировать».Редактор шаблонов имен файлов.
Редактор работает, используя то, что он называет токенами для представления различных текстовых строк, которые вы можете собрать в различные конфигурации. Существуют токены для данных имени изображения, параметров нумерации изображений, форматов даты, метаданных и даже пользовательского текста. Собранные токены можно сохранить в виде повторно используемых шаблонов в любое время, когда вы захотите переименовать файлы. (Вы будете использовать тот же редактор и токены, если переименуете после импорта.)
Существуют токены для данных имени изображения, параметров нумерации изображений, форматов даты, метаданных и даже пользовательского текста. Собранные токены можно сохранить в виде повторно используемых шаблонов в любое время, когда вы захотите переименовать файлы. (Вы будете использовать тот же редактор и токены, если переименуете после импорта.)
Просмотрите различные разделы, чтобы понять, какие данные можно включать в имена файлов. Обратите особое внимание на два жетона:
- Импорт #: Вы можете использовать этот токен для включения номера импорта в имя файла. Номер импорта управляется на вкладке «Обработка файлов» диалогового окна «Настройки каталога».
- Изображение #: Вы можете включить этот токен, если хотите постепенно нумеровать файлы при нескольких импортах. Номер изображения управляется значением «Импортированные фотографии» на вкладке «Обработка файлов» диалогового окна «Настройки каталога».

Следуйте этому примеру, в котором вы создаете собственный шаблон, который объединяет информацию о дате и часть исходного имени файла, сгенерированного камерой (обратитесь к предыдущему рисунку, чтобы увидеть, как в конечном итоге будет выглядеть шаблон):
- Щелкните раскрывающееся меню «Шаблон» и выберите «Редактировать».
При этом запускается редактор шаблонов имен файлов. Когда откроется редактор, обратите внимание, что активный шаблон отображается в поле «Предустановка» в верхней части редактора, а маркеры, из которых состоит этот шаблон, отображаются в поле «Редактирование». Найдите минутку, чтобы просмотреть другие шаблоны и посмотреть, как создаются токены.
- Удалите все маркеры, которые появляются в поле редактирования. Начните с чистого листа. Просто щелкните в поле за токенами и нажмите Delete (Backspace для Windows). Обратите внимание на приведенный выше пример: поле изменяется при добавлении или удалении токенов, чтобы просмотреть, как будет отображаться имя файла.

- Щелкните раскрывающееся меню в разделе «Дополнительно» редактора и выберите маркер даты (ГГГГММДД). Простой выбор из меню добавляет токен в поле редактирования.
- Щелкните поле редактирования за токеном даты и введите символ подчеркивания.
Вы не ограничены использованием только токенов для создания имен файлов. Вы можете ввести прямо в поле редактирования. Просто помните, что с именами файлов вы не хотите делать их длиннее, чем необходимо, и вы хотите избегать всех не буквенно-цифровых символов, кроме тире и подчеркивания, чтобы предотвратить потенциальные проблемы в будущем.
- В разделе «Имя изображения» редактора выберите токен «Суффикс номера файла» в раскрывающемся меню. Это номер файла, созданного камерой.
- Щелкните раскрывающееся меню «Предустановка» в верхней части редактора и выберите «Сохранить текущие настройки как новую предустановку». Откроется диалоговое окно «Новый пресет».
 Если вы не заметили, сотрудники Adobe используют слова шаблон и пресет как синонимы. Не позволяйте этому сбить вас с толку.
Если вы не заметили, сотрудники Adobe используют слова шаблон и пресет как синонимы. Не позволяйте этому сбить вас с толку. - Дайте пресету (шаблону) описательное имя и нажмите «Создать». После того, как вы нажмете «Создать», это имя появится в меню «Набор».
- Нажмите Готово. Вы перешли в диалоговое окно «Импорт» с выбранным новым шаблоном.
- Параметры разработки: Хотя некоторые предварительно настроенные параметры разработки доступны вам из коробки, я не рекомендую их использовать на данном этапе. Применение параметра «Разработка» ко всем фотографиям при импорте может быть иногда полезным (например, когда вы снимаете в студии и хотите применить пользовательскую настройку баланса белого), но в большинстве случаев ваш импорт может обойтись без параметров «Разработка».
 означает, что вы должны оставить этот параметр равным None.
означает, что вы должны оставить этот параметр равным None. - Метаданные: Нет причин не применять базовый набор метаданных ко всем импортированным фотографиям. Создайте предустановку (подробнее об этом позже), содержащую основную информацию об авторских правах и контактную информацию, и применяйте ее каждый раз.
- Ключевые слова: Ключевые слова идентифицируют ваши фотографии и — при постоянном использовании — предоставляют мощные средства для поиска конкретных фотографий после того, как ваш каталог расширится. Это не сексуальный аспект процесса импорта, но сделайте это, и вы будете пожинать плоды. Во время импорта вы должны быть осторожны, чтобы не быть слишком конкретными, потому что ключевые слова, которые вы вводите здесь, будут применяться к каждой импортированной фотографии в сеансе.
 Я создаю базовый пресет (имеется в виду информация, которую я хочу получить на 90 319 всех 90 320 фотографий, независимо от темы, работы или местоположения), содержащую всю необходимую информацию (авторское право, имя, контактную информацию и т. д.).
Я создаю базовый пресет (имеется в виду информация, которую я хочу получить на 90 319 всех 90 320 фотографий, независимо от темы, работы или местоположения), содержащую всю необходимую информацию (авторское право, имя, контактную информацию и т. д.).Чтобы создать базовую предустановку метаданных, выполните следующие действия.
- На панели «Применить во время импорта» диалогового окна «Импорт» щелкните раскрывающееся меню «Метаданные» и выберите «Создать». При этом открывается диалоговое окно New Preset Metadata (см. следующий рисунок).
- Введите имя нового пресета в поле Имя пресета.
- Заполните все поля в полях IPTC Copyright и IPTC Creator. Это основная информация о том, кому принадлежат авторские права на эту фотографию и как с ними связаться. Добавление его сюда означает, что он записан в метаданные ваших экспортированных файлов и может быть записан в метаданные XMP ваших исходных файлов.

Вот как создать символ (c), чтобы его можно было включить в поле Copyright. Если вы работаете в Windows и имеете отдельную цифровую клавиатуру, удерживайте нажатой клавишу Alt и нажмите 0169 на клавиатуре, а затем отпустите клавишу Alt. Если вы работаете на ноутбуке с наложением клавиатуры на обычную клавиатуру, удерживайте нажатой функциональную клавишу (Fn) и клавишу Alt, а затем нажмите 0169. Если вы работаете на Mac, удерживайте нажатой клавишу Option и нажмите Г.
- Нажмите кнопку «Создать». Будет сохранена предустановка под именем, которое вы ввели на шаге 1, и закроется диалоговое окно предустановки метаданных. Вы увидите новый пресет в поле «Метаданные» диалогового окна «Импорт».
Диалоговое окно «Новая предустановка метаданных».
Последним параметром, который необходимо настроить перед нажатием кнопки «Импорт», является «Предварительный просмотр сборки» на панели «Обработка файлов». Lightroom Classic начинает визуализацию превью после завершения процесса импорта. Этот параметр определяет размер превью, которые он начинает создавать после импорта. Вот ваши варианты:
Этот параметр определяет размер превью, которые он начинает создавать после импорта. Вот ваши варианты:
- Минимальный: При выборе Минимальный превью с самым низким разрешением извлекается из каждого файла как можно быстрее. Lightroom Classic визуализирует свои превью по мере необходимости, когда вы работаете.
- Встроенные и боковые: Некоторые фотографии имеют увеличенный или полноразмерный предварительный просмотр, встроенный в их файлы (или сопутствующие им файлы метаданных). При использовании этого параметра этот предварительный просмотр захватывается первым, что может обеспечить более высокое начальное качество просмотра по сравнению с тем, что вы видите, если вы выберете параметр «Минимальный». Это отличный вариант для быстрого импорта с возможностью проверки фокуса и отделения хранителей от удалений. Я использую этот вариант почти всегда.
- Стандарт: Этот параметр указывает Lightroom Classic, что нужно продолжить и начать визуализацию предварительного просмотра стандартного размера на основе этих параметров для всех недавно импортированных изображений.

- 1:1: Это полноразмерный предварительный просмотр исходного файла с точностью до пикселя, который Lightroom Classic отображает при просмотре фотографий крупным планом в модуле «Библиотека». Если этот параметр установлен, Lightroom Classic не ждет, пока не потребуются предварительные просмотры 1:1; вместо этого Lightroom Classic начинает их визуализацию после завершения импорта.
Независимо от того, какой параметр вы используете, Lightroom Classic по-прежнему в конечном итоге выполняет предварительный просмотр, когда это необходимо. Основная цель настройки — дать вам небольшой контроль над этим фоновым процессом, который происходит после завершения импорта. Я обычно выбираю вариант Embedded & Sidecar.
Импорт фотографий в Lightroom Classic
Двумя наиболее распространенными типами импорта, которые вы выполняете, являются варианты «Добавить» (особенно для новых пользователей Lightroom Classic) и «Копировать».Импорт с накопителя (Добавить)
Для фотографий на жестком диске, которыми вы хотите управлять с помощью Lightroom Classic, но хранить их там, где они находятся на жестком диске, вы используете метод «Добавить». Вот шаги для добавления существующих фотографий в каталог:
Вот шаги для добавления существующих фотографий в каталог:- Нажмите кнопку «Импорт» в модуле «Библиотека», чтобы открыть диалоговое окно «Импорт». Примечание: Чтобы перейти к библиотеке, нажмите G (для сетки) из любого места в Lightroom Classic.
- На панели «Источник» перейдите к папке верхнего уровня, содержащей свои фотографии и выберите их, убедившись, что установлен флажок Включить подпапки.
- Нажмите кнопку «Добавить».
- Оставьте все фотографии отмеченными для импорта.
- Позже вы сможете использовать инструменты Lightroom Classic для сортировки и удаления менее совершенных фотографий.
- На панели «Обработка файлов» установите нужные параметры «Предварительный просмотр сборки».
- На панели «Применить во время импорта» установите для раскрывающегося меню «Настройки разработки» значение «Нет» и выберите предустановку «Метаданные» в меню «Метаданные».

- Примените любые глобально применимые ключевые слова (сомнительно, что они будут применяться ко всем фотографиям при первом импорте).
- Нажмите кнопку «Импорт».
Импорт с карты памяти (Копия)
Используйте кард-ридер вместо прямого подключения камеры. Устройство чтения карт дешево и портативно, оно не разряжает аккумуляторы вашей камеры и освобождает вашу камеру, чтобы делать больше фотографий, если у вас несколько карт памяти. Картридеры часто обеспечивают более высокую скорость передачи данных, чем большинство камер. Картридеры настолько распространены в наши дни, что во многие ноутбуки и мониторы они уже встроены! Пора пройти этапы импорта с карты памяти — как бы вы не подключили карту к компьютеру. Эти шаги относятся к ручному методу и работают только в том случае, если вы отключили параметр предпочтения Показать диалоговое окно импорта при обнаружении карты памяти:
Эти шаги относятся к ручному методу и работают только в том случае, если вы отключили параметр предпочтения Показать диалоговое окно импорта при обнаружении карты памяти:
- Подключите карту памяти к компьютеру и нажмите кнопку «Импорт» в библиотеке.
- Убедитесь, что карта памяти выбрана в разделе «Устройства» на панели «Источник».
- Подтверждение извлечения после импорта на панели «Источник» отмечено флажком.
- Отсканируйте превью и снимите флажки со всех фотографий, которые вы не хотите импортировать.
- Выберите параметр «Копировать» в верхней части диалогового окна «Импорт».
- Перейдите вправо к панели «Назначение» и выберите место, где вы хотите сохранить новые копии.
- Щелкните раскрывающийся список «Упорядочить» на панели «Назначение» и выберите способ организации фотографий.
- Убедитесь, что установлен флажок «Не импортировать подозрительные дубликаты при обработке файлов».

- (Необязательно) Установите флажок «Создать вторую копию в» на панели «Обработка файлов» и настройте место хранения резервной копии.
- Установите предварительный просмотр сборки по желанию.
- На панели «Переименование файлов» выберите шаблон именования файлов в раскрывающемся меню «Шаблон».
- На панели «Применить во время импорта» щелкните раскрывающееся меню «Параметры разработки» и выберите «Нет».
- Находясь там, щелкните раскрывающееся меню «Метаданные» и выберите существующий пресет или создайте новый.
- Примените любые глобально применимые ключевые слова.
- Дважды проверьте настройки на панели «Назначение».
- Нажмите кнопку «Импорт».
 Всегда визуально проверяйте, что все фотографии находятся там, где они должны быть, прежде чем форматировать карту памяти!
Всегда визуально проверяйте, что все фотографии находятся там, где они должны быть, прежде чем форматировать карту памяти!Как импортировать изображения в Adobe Lightroom
Lightroom упрощает импорт изображений в программу. Вы можете напрямую импортировать изображения, хранящиеся на вашем компьютере, но вы также можете импортировать изображения с карты памяти, камеры, телефона, внешнего жесткого диска и т. д. Если у вас есть устройство, на котором хранятся изображения, и у вас есть способ перенести эти изображения на компьютер, скорее всего, вы сможете импортировать их непосредственно в Lightroom.
В этой статье мы узнаем, как:
Сделать резервную копию файла
Переименовать файлы изображений
Добавить метаданные
Импорт видео
Импорт с цифровой камеры или карты памяти
Чтобы импортировать изображения с цифровой камеры или карты памяти, сначала необходимо установить настройки в Lightroom, чтобы изображения импортировались при подключении камеры или карты памяти к компьютеру.
Выберите «Правка» > «Настройки», затем щелкните вкладку «Общие».
Далее перейдите в раздел «Параметры импорта». Убедитесь, что рядом с параметром Показать диалоговое окно импорта при обнаружении карты памяти установлен флажок.
Скорее всего, когда вы используете камеру для съемки, ваша камера создает папки и имена папок для хранения изображений. Если вы не хотите использовать эти имена папок, установите флажок «Игнорировать имена папок, созданные камерой, при именовании папок».
Если ваша камера записывает изображения в формате RAW, она также может создавать версии в формате JPEG. Если вы хотите импортировать обе версии, установите флажок «Обрабатывать файлы JPEG» рядом с необработанными файлами как отдельными фотографиями.
Нажмите OK, когда закончите.
Теперь вы можете подключить камеру или карту памяти к компьютеру. Если при этом на вашем компьютере появляется диалоговое окно «Автозапуск», дважды щелкните «Импорт фотографий с помощью Photoshop Lightroom».
Если вы не видите диалоговое окно Adobe Photoshop Lightroom после выполнения этих шагов, вам придется открыть Lightroom, а затем выбрать «Файл»> «Импорт фотографий и видео». Однако диалоговое окно должно появиться в компактном режиме. Вы можете щелкнуть стрелку вниз в левом нижнем углу, чтобы увидеть расширенное поле.
Расширенное поле выглядит следующим образом:
При импорте фотографий всегда начинайте с верхней панели.
Перейдите к пункту «Выбор источника» и выберите источник, содержащий изображения.
Затем сообщите Lightroom, как обрабатывать файлы, которые будут импортированы. Вы можете выбрать «Копировать как DNG», «Копировать», «Переместить» или «Добавить».
Выберите место, куда будут скопированы файлы, а также любые ключевые слова или метаданные, применяемые к изображениям.
Теперь ваша камера или карта памяти должны отображаться как источник или «Кому» в диалоговом окне «Импорт».
Если ваша карта памяти указана как съемное устройство, как и наша, перейдите на панель «Источник» в диалоговом окне «Импорт». Выберите его из списка файлов, как показано ниже. Вы также хотите убедиться, что опция «Включить подпапки» отмечена.
Далее вернитесь на верхнюю панель. Выберите «Копировать» в параметрах типа импорта.
Вы хотите выбрать Копировать, чтобы фотографии копировались с камеры или карты памяти на жесткий диск, а затем добавлялись в каталог. Таким образом, оригинальные фотографии останутся на вашей камере или карте памяти.
Под параметрами импорта вы увидите это:
Оставьте это на всех фотографиях. Однако вы можете навести указатель мыши на «Новые фотографии» и «Папки назначения», чтобы узнать, что делают эти параметры.
Теперь вы можете просмотреть изображения в рабочей области и снять отметку с тех изображений, которые вы не хотите импортировать.
Пока НЕ нажимайте кнопку импорта. Продолжите изучение этого руководства, чтобы мы могли продолжить показывать вам правильный способ импорта изображений.
Продолжите изучение этого руководства, чтобы мы могли продолжить показывать вам правильный способ импорта изображений.
Организация скопированных фотографий в папки
Прежде чем импортировать изображения с карты памяти или камеры, вы хотите настроить Lightroom, чтобы эти изображения были организованы в папки для вас.
Перейти в правую группу панелей. Сверните все отдельные панели, кроме панели «Назначение».
Щелкните значок плюса в верхней левой части панели.
Выберите «Создать новую папку» в контекстном меню.
Нажмите «Новая папка», как показано на снимке выше справа от «Упорядочить».
Хотите узнать больше? Почему бы не пройти онлайн-курс Adobe Lightroom?
Назовите новую папку Imported Images.
Нажмите Enter.
Убедитесь, что выбрана новая папка, затем нажмите кнопку «Выбрать папку».
Новая папка будет указана как папка назначения.
Теперь вы можете использовать меню «Упорядочить» на панели «Назначение», чтобы упорядочить изображения по мере их копирования на жесткий диск.
Вот ваши варианты:
Мы собираемся выбрать В одну папку.
Затем установите флажок «В подпапку» (показан выше). Введите имя для подпапки, которая будет содержать изображения.
О наборах параметров импорта
Если вы регулярно импортируете фотографии в Lightroom, вы можете ускорить процесс, создав наборы параметров импорта. Набор настроек импорта может включать источник, тип импорта, параметры обработки и переименования файлов, ключевые слова и место назначения.
Чтобы создать предустановку, настройте все в диалоговом окне «Импорт», затем выберите «Сохранить текущие настройки как новую предустановку» в меню «Импорт предустановки». Это ниже панели предварительного просмотра, как показано ниже.
Назовите предустановку, затем нажмите OK.
Создание резервной копии
Lightroom позволяет создавать резервные копии изображений одновременно с их добавлением в каталог.
Чтобы создать резервную копию, перейдите в диалоговое окно «Импорт фотографий», затем разверните панель «Обработка файлов» справа.
Поставьте галочку рядом с пунктом Сделать вторую копию в:
Затем щелкните треугольник справа от параметра, который вы только что отметили. Выберите «Выбрать папку», чтобы указать папку для резервных копий.
Найдите нужную папку и нажмите «Выбрать папку».
Переименование файлов
Если вы хотите переименовывать файлы изображений по мере их импорта, разверните панель «Переименование файлов» в правой группе панелей.
Поставьте галочку напротив «Переименовать файлы».
В меню шаблона выберите Custom Name – Sequence.
Затем введите имя в поле «Пользовательский текст» и нажмите клавишу Tab на клавиатуре.
Если вы посмотрите на «Образец» в нижней части панели, вы увидите, как будут называться ваши изображения. Первое изображение будет именем, которое вы указали с «1» после него, второе — «2» и т. д.
Теперь выберите Пользовательское имя (x из y) в меню «Шаблон». снимок выше, вы можете увидеть новое имя файла.0003
снимок выше, вы можете увидеть новое имя файла.0003
Затем выберите «Редактировать» в меню «Шаблон».
Вы увидите редактор шаблонов имен файлов.
В этом диалоговом окне вы можете выбрать имена файлов, которые используют метаданные ваших изображений. Сюда входят даты захвата, имена файлов, настройки ISO и т. д.
Нажмите «Готово», когда закончите вносить изменения.
Импорт с жесткого диска
При импорте с жесткого диска, а не с камеры, вы можете добавлять их в свой каталог, не перемещая их с места, а также копировать их.
Чтобы импортировать изображения с жесткого диска, например компьютера, компакт-диска, DVD-диска или внешнего накопителя:
Выберите «Файл» > «Импорт фотографий и видео».
Затем перейдите на панель «Источник» слева и найдите папку, содержащую изображения.
Выберите «Добавить» в параметрах типа импорта на верхней панели.
Снимите флажки со всех изображений, которые вы не хотите импортировать.
Перейти на панель Источник. Снимите флажок «Включить подпапки».
Пока НЕ нажимайте кнопку «Импорт».
О метаданных
Метаданные прикрепляются к файлам изображений и предоставляют информацию об изображении, такую как статус флажка, дату создания, ключевые слова и т. д. Вы можете добавлять метаданные к своим изображениям, чтобы упростить их организацию и сортировку; однако некоторые метаданные уже генерируются для вас всякий раз, когда вы делаете снимок.
Чтобы добавить метаданные, перейдите на панель «Применить во время импорта» справа.
Выберите «Создать» в меню «Метаданные».
Введите имя для импортируемых фотографий в поле Имя предустановки (показано ниже).
Затем введите любые метаданные, относящиеся к изображениям, например информацию об авторских правах.
После импорта изображений вы также можете добавить метаданные для отдельных изображений.
Когда закончите, нажмите кнопку «Создать».
ПРИМЕЧАНИЕ. Если вы хотите отредактировать метаданные, выберите «Редактировать предустановки» в меню «Метаданные».
Вернитесь к панели «Применить во время импорта». На этот раз выберите «Нет» в меню «Настройки разработки». Добавьте ключевые слова в текстовое поле Ключевые слова.
Помните, что это ключевые слова для всех изображений, а не для отдельных.
Далее перейдите на панель «Обработка файлов». Выберите «Минимальный» в меню «Предварительный просмотр сборки».
Когда вы закончите, вы можете нажать кнопку «Импорт» под правой группой панелей.
Как только вы нажмете «Импорт», все ваши изображения будут импортированы в ваш каталог. Вы увидите миниатюры изображений в представлении «Сетка».
Использование перетаскивания для импорта изображений
Чтобы импортировать изображения путем перетаскивания, откройте проводник Windows. Обычно это отображается на панели задач (на вашем компьютере, а не в Lightroom) и выглядит примерно так:
Когда вы откроете проводник Windows, вы увидите следующее:
Расположите проводник Windows так, чтобы за ним было видно представление сетки в Lightroom.
Откройте папку, содержащую изображения, которые вы хотите импортировать.
Добавьте любые метаданные на панели «Применить во время импорта».
Теперь перетащите изображение из папки в Проводнике Windows в представление «Сетка». Все изображения в папке появятся в виде сетки; однако только тот, который вы перетащили, будет иметь галочку над ним (для импорта).
Вы можете поставить галочки над всеми изображениями, которые хотите импортировать, а затем нажать кнопку «Импорт».
Импорт видео
Вы также можете импортировать видео в Lightroom. Для этого перейдите в «Файл»> «Импортировать фото и видео».
Используйте диалоговое окно «Импорт» так же, как и для фотографий, но на этот раз импортируйте видео.
В представлении «Сетка» в модуле библиотеки вы можете перемещаться вперед и назад по видео, перемещая мышь по миниатюрам, чтобы выбрать клип.
Как и в случае с фотографиями, вы можете просмотреть миниатюру в представлении «Лупа», дважды щелкнув по ней.
Импорт из Photoshop Elements или другого каталога
Если вы когда-либо использовали Photoshop Elements раньше, вы знаете, что Elements также создает каталог всех ваших изображений. Вы можете импортировать эти файлы в Lightroom вместе с такими метаданными, как рейтинги, ключевые слова и ярлыки.
Для этого выберите «Файл» > «Импорт из другого каталога».
Найдите каталог на своем компьютере и нажмите кнопку «Открыть».
Съемка с подключением
Съемка с подключением — это процесс, при котором вы подключаете камеру к компьютеру. Захваченные изображения сохраняются на жесткий диск, а не на карту памяти. При использовании привязанной съемки вы можете просматривать изображения по мере их съемки.
Вы также можете использовать привязанную съемку и захватывать изображения непосредственно в Lightroom, используя многие цифровые зеркальные камеры, представленные сегодня на рынке, в том числе многие камеры Canon и Nikon, — без использования какого-либо дополнительного программного обеспечения. Если ваша камера не поддерживается Lightroom, вы можете использовать программное обеспечение для захвата изображений, поставляемое с вашей камерой, или другое стороннее программное обеспечение.
Если ваша камера не поддерживается Lightroom, вы можете использовать программное обеспечение для захвата изображений, поставляемое с вашей камерой, или другое стороннее программное обеспечение.
Вот как можно делать снимки с помощью привязанной съемки с помощью камеры, поддерживаемой Lightroom:
Сначала подключите камеру к компьютеру, затем выберите «Файл» > «Привязанная съемка» > «Начать съемку привязной».
Затем вы увидите диалоговое окно «Настройки привязанного захвата».
Введите имя сеанса в поле Имя сеанса. Папка будет создана внутри папки назначения.
Далее выберите схему именования изображений.
Добавьте любые метаданные, которые вы хотите, затем нажмите OK.
Когда вы делаете снимки, эти изображения будут отображаться в представлении «Сетка» и на кинопленке.
Чтобы использовать привязанную съемку с другими камерами, используйте стороннее программное обеспечение для захвата изображений, предоставленное производителем камеры, и сохраните файлы изображений в отслеживаемых папках. Lightroom возьмет изображения из просматриваемой папки и добавит их в ваш каталог.
Lightroom возьмет изображения из просматриваемой папки и добавит их в ваш каталог.
Отслеживаемая папка — это просто папка, за которой вы указываете Lightroom следить. Всякий раз, когда в него добавляются изображения, Lightroom перемещает их в указанное вами место и добавляет в каталог.
ПРИМЕЧАНИЕ: Убедитесь, что вы указали отслеживаемую папку для вашего стороннего программного обеспечения в качестве папки, в которой должны сохраняться ваши изображения.
Затем перейдите в «Файл»> «Автоматический импорт»> «Настройки автоматического импорта» в Lightroom.
Затем вы увидите диалоговое окно настроек автоматического импорта. Нажмите первую кнопку «Выбрать», чтобы выбрать отслеживаемую папку.
Затем установите флажок в верхней части диалогового окна «Параметры автоматического импорта», чтобы включить автоматический импорт.
С помощью второй кнопки «Выбрать» в разделе «Назначение» назовите папку, в которой будут сохраняться наши фотографии по мере их добавления в ваш каталог.
Выберите вариант именования файла.
Нажмите OK, когда закончите настройку параметров.
С чего начать работу с Adobe Lightroom Classic
О Lightroom CC и Lightroom Classic
Adobe Lightroom CC был разработан, чтобы помочь вам в выполнении трех основных задач: систематизации изображений, их постобработке и экспорте. В этом подробном руководстве мы рассмотрим процедуру использования Adobe Lightroom для новичков от начала до конца, чтобы вы знали, как максимально эффективно использовать этот инструмент. Этот курс написан таким образом, что позволяет новичку понять практически все о Lightroom, независимо от того, какая у вас версия. А если вы профессионал и хотите обновить свою информацию, на этом сайте есть куча других ресурсов, таких как этот список сочетаний клавиш для Lightroom. В идеале, даже если вы начнете вообще без понимания, вы получите среднее или отличное понимание основных принципов Lightroom. Это длинный пост, но он поможет вам понять, как максимально эффективно использовать Adobe Lightroom. Возможно, вы захотите вернуться к этому позже, если обнаружите, что некоторые из этих указателей полезны. Так что сохраните его в закладки или просто помните, что он здесь. Поначалу Lightroom может разочаровать, и цель этого руководства — максимально упростить все. Так что будьте терпеливы, потому что это окупается!
Возможно, вы захотите вернуться к этому позже, если обнаружите, что некоторые из этих указателей полезны. Так что сохраните его в закладки или просто помните, что он здесь. Поначалу Lightroom может разочаровать, и цель этого руководства — максимально упростить все. Так что будьте терпеливы, потому что это окупается!
Что такое Lightroom?
Lightroom — это программное приложение для постобработки, созданное Adobe и включенное в пакет Creative Cloud. Вы также можете воспользоваться бесплатной пробной версией Lightroom. Он позволяет упорядочивать изображения, изменять их и экспортировать в любом требуемом размере. Он работает на Windows, Mac и iPad.
Систематизация изображений
Самое очевидное, что делает Lightroom, — это упорядочивание изображений. Каждый раз, когда вы импортируете изображения в Lightroom, вы, вероятно, видите, где они находятся в вашей компьютерной системе (то есть в файловой структуре). Это отображается в левой части экрана. Вы можете увидеть что-то вроде этого:
Изображения, которые в данный момент находятся в вашей компьютерной системе, не отображаются автоматически в Lightroom. Lightroom по умолчанию не является браузером изображений. Если вы хотите добавить несколько своих изображений в Lightroom или хотите добавить целую папку с изображениями, вам нужно будет их импортировать. Я расскажу больше о том, как импортировать фотографии позже, но сейчас вам просто нужно понять, что Lightroom отображает только контент, который вы импортировали либо с вашей камеры, либо с вашего жесткого диска (например, папка «Документы»). В Lightroom есть множество других способов сортировки и упорядочивания изображений. Что делать, если, например, вы делаете снимок, который вам особенно нравится, и вы хотите быстро найти его снова в будущем? Lightroom делает это очень простым, позволяя прикреплять определенные фрагменты метаданных вручную или автоматически. Когда вы импортируете изображения, тип вашей камеры и используемый объектив будут автоматически указаны в файле. Вы также можете подумать, что это один из лучших ваших снимков, поэтому вы отмечаете его как «хранитель» или ставите ему 5 звезд.
Lightroom по умолчанию не является браузером изображений. Если вы хотите добавить несколько своих изображений в Lightroom или хотите добавить целую папку с изображениями, вам нужно будет их импортировать. Я расскажу больше о том, как импортировать фотографии позже, но сейчас вам просто нужно понять, что Lightroom отображает только контент, который вы импортировали либо с вашей камеры, либо с вашего жесткого диска (например, папка «Документы»). В Lightroom есть множество других способов сортировки и упорядочивания изображений. Что делать, если, например, вы делаете снимок, который вам особенно нравится, и вы хотите быстро найти его снова в будущем? Lightroom делает это очень простым, позволяя прикреплять определенные фрагменты метаданных вручную или автоматически. Когда вы импортируете изображения, тип вашей камеры и используемый объектив будут автоматически указаны в файле. Вы также можете подумать, что это один из лучших ваших снимков, поэтому вы отмечаете его как «хранитель» или ставите ему 5 звезд. Вы можете включить его в коллекцию «Мои самые крутые фотографии» или что-то подобное. В Lightroom есть много вариантов, и мы рассмотрим их позже. Мы поговорим о том, как использовать каждую опцию для быстрого упорядочивания и сортировки фотографий в Lightroom.
Вы можете включить его в коллекцию «Мои самые крутые фотографии» или что-то подобное. В Lightroom есть много вариантов, и мы рассмотрим их позже. Мы поговорим о том, как использовать каждую опцию для быстрого упорядочивания и сортировки фотографий в Lightroom.
Редактирование изображений
Lightroom — это не только систематизация изображений. Вероятно, вы приобрели Lightroom, потому что хотите редактировать свои фотографии. И это то, для чего Lightroom в первую очередь! Lightroom работает немного иначе, чем другие крупные программы. Lightroom — это то, что называют «неразрушающим» инструментом редактирования. Это означает, что Lightroom не изменяет исходный файл. Профессиональные фотографы обычно отлично справляются с функциями постобработки Lightroom. Есть некоторые функции редактирования, в которых Photoshop лучше, например, клонирование. К счастью, вы можете быстро запустить Photoshop прямо из Lightroom, внести изменения и вернуться прямо в Lightroom для завершения работы. Возможности постобработки Lightroom охватывают все основные параметры: яркость, контрастность, цвет, резкость и многое другое. Lightroom был разработан для изменения ваших изображений. Это не просто побочная функция, которую вы можете использовать время от времени вместо постоянного изменения изображения в Photoshop; планируется, что это будет основной инструмент, который вы будете использовать для постобработки.
Возможности постобработки Lightroom охватывают все основные параметры: яркость, контрастность, цвет, резкость и многое другое. Lightroom был разработан для изменения ваших изображений. Это не просто побочная функция, которую вы можете использовать время от времени вместо постоянного изменения изображения в Photoshop; планируется, что это будет основной инструмент, который вы будете использовать для постобработки.
Экспорт ваших фотографий
Экспорт ваших фотографий, вероятно, прост и не требует особых объяснений. Lightroom включает в себя все обычные функции для экспорта ваших изображений, готовых к использованию любым способом. После того, как вы закончите редактирование, вы можете отправить несколько копий по электронной почте, а затем сохранить готовые копии в высоком разрешении для собственной безопасности. Вместо изображений шириной 3000 пикселей без сжатия вы можете уменьшить размер файла для электронной почты и оставить изображения с высоким разрешением лишь немного меньше их исходного размера. Например, вы можете экспортировать набор изображений размером 100 КБ каждое, а также экспортировать коллекцию размером 1,5 МБ каждое, сохраняя при этом все фотографии в библиотеке Lightroom на случай, если позже вам понадобится более высокое разрешение. Экспорт изображений не стирает исходную копию ваших изображений. Если вы экспортируете 500-пиксельную копию изображения, это просто копия. Он будет иметь другое имя файла (или соглашение об именах по вашему выбору) от вашего исходного изображения, и вы можете удалить/изменить/отправить его любым удобным для вас способом, не затрагивая исходное изображение на вашем жестком диске или сделанные вами изменения. Это не самая популярная вещь, которую делает Lightroom, однако в конечном итоге вы будете постоянно экспортировать свои изображения.
Например, вы можете экспортировать набор изображений размером 100 КБ каждое, а также экспортировать коллекцию размером 1,5 МБ каждое, сохраняя при этом все фотографии в библиотеке Lightroom на случай, если позже вам понадобится более высокое разрешение. Экспорт изображений не стирает исходную копию ваших изображений. Если вы экспортируете 500-пиксельную копию изображения, это просто копия. Он будет иметь другое имя файла (или соглашение об именах по вашему выбору) от вашего исходного изображения, и вы можете удалить/изменить/отправить его любым удобным для вас способом, не затрагивая исходное изображение на вашем жестком диске или сделанные вами изменения. Это не самая популярная вещь, которую делает Lightroom, однако в конечном итоге вы будете постоянно экспортировать свои изображения.
Чем Lightroom отличается от других программ?
Как мы упоминали ранее, когда вы вносите изменения в изображение в Lightroom, эти изменения просто отображаются в Lightroom. Думайте об этом как об отсылке к настройкам, которые, кажется, изменяют фотографию, даже если исходный файл остается прежним. Идеально подходит для тех случаев, когда вы становитесь лучше в редактировании и хотите вернуться и улучшить свои старые оригинальные фотографии, как это сделал я! Метод неразрушающего редактирования является неотъемлемой частью Lightroom, и эту функцию нельзя отключить. Если Lightroom действительно затрудняет изменение ваших изображений, а правки в Lightroom просто заметны, зачем экспертам вообще его использовать? Из-за гибкости механизма неразрушающего редактирования, который применяет изменения к изображениям при их экспорте. Почему это намного лучше, чем просто изменить реальную исходную картинку? Lightroom затрудняет ошибочное внесение постоянных изменений в любое из ваших изображений, над которыми вы работаете. Так чем же это отличается от Photoshop? Если вы откроете одно из своих изображений в Photoshop, обрежете его, сохраните и выйдете, ваше изображение будет полностью обрезано, если вы тщательно не убедитесь, что вы не сохраняете исходное изображение.
Идеально подходит для тех случаев, когда вы становитесь лучше в редактировании и хотите вернуться и улучшить свои старые оригинальные фотографии, как это сделал я! Метод неразрушающего редактирования является неотъемлемой частью Lightroom, и эту функцию нельзя отключить. Если Lightroom действительно затрудняет изменение ваших изображений, а правки в Lightroom просто заметны, зачем экспертам вообще его использовать? Из-за гибкости механизма неразрушающего редактирования, который применяет изменения к изображениям при их экспорте. Почему это намного лучше, чем просто изменить реальную исходную картинку? Lightroom затрудняет ошибочное внесение постоянных изменений в любое из ваших изображений, над которыми вы работаете. Так чем же это отличается от Photoshop? Если вы откроете одно из своих изображений в Photoshop, обрежете его, сохраните и выйдете, ваше изображение будет полностью обрезано, если вы тщательно не убедитесь, что вы не сохраняете исходное изображение.
Каталог Lightroom Classic
Что такое каталог Lightroom?
Когда вы заходите в Lightroom, везде вы будете видеть каталог слов. Lightroom — это приложение для каталогизации. Что это предполагает? Это то, что я рассмотрел в предыдущей области: Lightroom на самом деле не затрагивает ваши изображения. Каждое редактирование, которое вы вносите в изображение; каждую звезду, которую вы предоставляете; каждый раз, когда вы включаете изображение в коллекцию, все эти модификации хранятся где-то отдельно от реального изображения в вашей компьютерной системе. Где? Файл каталога Lightroom. Каталог Lightroom — это один файл, который содержит все модификации и изменения, которые вы вносите в каждое из ваших изображений. Мой файл каталога Lightroom весит всего около половины гигабайта, потому что он состоит из всех правок каждой из моих многочисленных картинок. Это может показаться большим размером файла, пока вы не вспомните, сколько правок я, должно быть, внес во все свои фотографии. Не забывайте, что вам нужно импортировать свои фотографии в каталог Lightroom, чтобы они появились. Однако на самом простом уровне Lightroom был разработан, чтобы помочь вам сделать всего 3 основные вещи: упорядочить изображения, обработать их и экспортировать.
Lightroom — это приложение для каталогизации. Что это предполагает? Это то, что я рассмотрел в предыдущей области: Lightroom на самом деле не затрагивает ваши изображения. Каждое редактирование, которое вы вносите в изображение; каждую звезду, которую вы предоставляете; каждый раз, когда вы включаете изображение в коллекцию, все эти модификации хранятся где-то отдельно от реального изображения в вашей компьютерной системе. Где? Файл каталога Lightroom. Каталог Lightroom — это один файл, который содержит все модификации и изменения, которые вы вносите в каждое из ваших изображений. Мой файл каталога Lightroom весит всего около половины гигабайта, потому что он состоит из всех правок каждой из моих многочисленных картинок. Это может показаться большим размером файла, пока вы не вспомните, сколько правок я, должно быть, внес во все свои фотографии. Не забывайте, что вам нужно импортировать свои фотографии в каталог Lightroom, чтобы они появились. Однако на самом простом уровне Lightroom был разработан, чтобы помочь вам сделать всего 3 основные вещи: упорядочить изображения, обработать их и экспортировать.
Импорт фотографий в Lightroom
Как импортировать фотографии в Adobe Lightroom
Когда вы откроете Lightroom, внизу слева вы увидите поле с надписью «Импорт…». Нажмите на нее, и откроется экран импорта. Экран импорта может открыться мгновенно при первом открытии Lightroom, если у вас вставлена SD-карта, но это зависит от ваших настроек. Вы можете изменить свои настройки, перейдя к Lightroom вверху и нажав «Настройки…». На экране «Импорт» вы выбираете, какие изображения включить в каталог Lightroom для упорядочивания и редактирования. Скорее всего, вы будете очень часто открывать экран импорта. Как правило, каждый раз, когда вы возвращаетесь со съемки, вы проводите некоторое время с этим экраном. [Lightroom-CC-import-dialogue.] На экране импорта есть множество опций, которыми вы можете воспользоваться, но давайте сосредоточимся на наиболее распространенных из них, которые вы будете использовать.
Левая сторона
Простейшим компонентом экрана импорта являются вкладки с левой стороны. Здесь вы выбираете источник изображений, которые хотите импортировать в Lightroom. Это может быть SD-карта, ваша камера или что-то другое. Как выглядит эта панель, как правило, довольно упрощенно. Как минимум, вы всегда будете видеть свой жесткий диск как вариант. Это потому, что если вы пытаетесь импортировать в Lightroom изображение, которое уже есть на вашем компьютере, вы можете это сделать. [Lightroom-Импорт-Диалог.]
Здесь вы выбираете источник изображений, которые хотите импортировать в Lightroom. Это может быть SD-карта, ваша камера или что-то другое. Как выглядит эта панель, как правило, довольно упрощенно. Как минимум, вы всегда будете видеть свой жесткий диск как вариант. Это потому, что если вы пытаетесь импортировать в Lightroom изображение, которое уже есть на вашем компьютере, вы можете это сделать. [Lightroom-Импорт-Диалог.]
Типы импорта
В верхней части экрана импорта предлагается несколько вариантов. Есть четыре способа импортировать изображения прямо в каталог Lightroom: «Копировать как DNG», «Копировать», «Переместить», а также «Добавить». Каждый из них действителен в зависимости от ваших причин. Вот что Lightroom говорит о каждом из них:
Копировать как DNG — копировать в новое место, импортировать и конвертировать в DNG Кроме того, новая копия может быть другим типом документа, чем оригинал. «Копировать как DNG» делает то же самое, что и «Копировать», но новая созданная фотография будет в виде файла DNG, отличного от JPEG, TIFF, CR2 или любого другого файла, который был на момент съемки.

Копировать — Копировать фотографии в новое место и добавить в каталог
«Копировать» — лучший вариант, если фотография, которую вы хотите добавить в каталог, еще не находится в нужном месте. Однако вы все еще не хотите стирать его с текущего местоположения; скорее, вы просто хотите скопировать его куда-нибудь еще. Когда я копирую изображения с чьего-то флэш-накопителя, я не хочу полностью перемещать фотографии с их устройства хранения, потому что они все еще могут захотеть сохранить копию.
Переместить — Переместить фотографии в новое место и добавить в каталог
«Переместить» идеально подходит, если вы пытаетесь включить изображения в каталог Lightroom. Однако это не идеальное место в вашей компьютерной системе. Например, если вы спешили и скопировали изображения в папку на рабочем столе, но в идеале хотите, чтобы фотографии отображались в разделе 2018 > Февраль > Цветы, вы можете использовать «Переместить», чтобы импортировать их в каталог Lightroom, но также поместить их в том месте, где вы хотите разместить фотографии.
Добавить — добавьте свои фотографии в каталог, не перемещая их
«Добавить» отлично подходит, если вы не хотите перемещать документы из их текущего местоположения на жестком диске, но хотите, чтобы они были включены в каталог Lightroom. В то время как «добавить» работает нормально, я обычно копирую изображения с вашей камеры прямо в то место, где я хочу, чтобы они отображались. Это означает, что я использую опцию «Копировать», чтобы дублировать изображения и размещать их в выбранном мной месте.
Правая сторона
В отличие от левой боковой панели, правая сторона имеет гораздо больше возможностей в процессе импорта. Все они действительно важны для правильной каталогизации ваших фотографий. Основная функция правой панели — просто сообщить Lightroom, где размещать изображения, которые вы перемещаете, дублируете или дублируете в формате DNG. Он не отображается, если вы добавляете фотографии, поскольку Lightroom предполагает, что они в настоящее время находятся в лучшем месте со всеми их метаданными. [Import-Destination.] Есть несколько способов сократить этот процесс импорта. Вы можете создавать предустановки метаданных, которые хотите применить, или применять настройки к фотографиям по мере их импорта. Например, мои данные об авторских правах остаются неизменными для каждой фотографии, которую я делаю. Мой веб-сайт не меняется, моя контактная информация не меняется, поэтому мне не нужно менять ее каждый раз при импорте. Я создал свой собственный пресет метаданных, нажав «Применить во время импорта» > «Метаданные» > «Создать». Нажмите «Создать», когда закончите, и дайте ему имя. Я называю свой «Мэтт», потому что, как правило, это будет ваша единственная предустановка метаданных. https://youtu.be/CACP-HyHUxM Пока вы выбрали папку назначения для импорта, все остальное легко добавить позже, если вы забудете. Вот что делает каждая из функций импорта:
[Import-Destination.] Есть несколько способов сократить этот процесс импорта. Вы можете создавать предустановки метаданных, которые хотите применить, или применять настройки к фотографиям по мере их импорта. Например, мои данные об авторских правах остаются неизменными для каждой фотографии, которую я делаю. Мой веб-сайт не меняется, моя контактная информация не меняется, поэтому мне не нужно менять ее каждый раз при импорте. Я создал свой собственный пресет метаданных, нажав «Применить во время импорта» > «Метаданные» > «Создать». Нажмите «Создать», когда закончите, и дайте ему имя. Я называю свой «Мэтт», потому что, как правило, это будет ваша единственная предустановка метаданных. https://youtu.be/CACP-HyHUxM Пока вы выбрали папку назначения для импорта, все остальное легко добавить позже, если вы забудете. Вот что делает каждая из функций импорта:
Обработка файлов
Предварительный просмотр сборки
Я установил для этого параметра значение «Встроенные и боковые», потому что кажется, что все работает наиболее оптимально.
Build Smart Previews
Я включил этот параметр, потому что он помогает фотографиям загружать копии с более низким разрешением, когда вы просматриваете множество разных снимков в модуле «Библиотека» или «Разработка».
Не импортировать предполагаемые дубликаты
Lightroom отлично справляется с определением того, что является дубликатом изображения, а что нет. У меня это включено, потому что, если я делаю несколько переносов в свой каталог Lightroom во время съемки, я не хочу тратить время на копирование изображений, которые я уже скопировал в прошлом переносе.
Сделать вторую копию на
Вы можете использовать это, если хотите, чтобы фотографии были импортированы в два места, но я не знаю, зачем вам это нужно, поэтому я отключил эту функцию.
Добавить в коллекцию
Мы перейдем к разделу Коллекции позже, но если вы знаете, в какую коллекцию вы хотите добавить эти фотографии, вы можете сделать это при импорте, выбрав это и Коллекцию, в которую вы хотите их импортировать.
Переименование файлов
Переименование файлов
Здесь вы можете переименовывать файлы и использовать шаблон, чтобы сделать это еще быстрее. Шаблоны довольно просты, но я обычно использую собственное имя. Я пишу название съемки, затем ставлю начальный номер «1», и с этого момента фотографии будут упорядочены.
Применить во время импорта
Настройки разработки
Если вы хотите, чтобы предустановка применялась к каждому импортируемому изображению, вы можете выбрать предустановку разработки здесь. Как правило, это не очень хорошая идея, потому что все ваши фотографии будут выглядеть немного по-разному и требуют разного редактирования. Но вариант есть, если он вам нужен.
Метаданные
Это информация об авторских правах и другие аспекты, которые вы хотите прикрепить к своему изображению. Вы можете создать предустановку, чтобы упростить предварительное заполнение при каждом импорте. Мы говорили об этом чуть раньше.
Ключевые слова
Каждый раз, когда вы импортируете фотографии, вы должны добавлять ключевые слова, чтобы было легче найти нужные фотографии позже, когда ваш каталог Lightroom увеличится в размерах. В дополнение к этому, когда вы действительно выбрали все изображения, которые хотите включить в свой каталог, все готово! Нажмите кнопку «Импорт» в правом нижнем углу экрана импорта, и все начнет копироваться! Как переместить каталог Adobe Lightroom Перемещение каталогов Lightroom может показаться запутанной задачей, но на самом деле это довольно просто. Из этого руководства вы узнаете, как переместить каталог Adobe Lightroom. В этом учебном пособии вы узнаете, как переместить каталог Lightroom, что очень полезно, когда вы хотите сделать резервную копию своих фотографий или отредактировали их в дороге и хотите перенести изображения на свой основной компьютер, не теряя ни одной из своих разработок. настройки.
В дополнение к этому, когда вы действительно выбрали все изображения, которые хотите включить в свой каталог, все готово! Нажмите кнопку «Импорт» в правом нижнем углу экрана импорта, и все начнет копироваться! Как переместить каталог Adobe Lightroom Перемещение каталогов Lightroom может показаться запутанной задачей, но на самом деле это довольно просто. Из этого руководства вы узнаете, как переместить каталог Adobe Lightroom. В этом учебном пособии вы узнаете, как переместить каталог Lightroom, что очень полезно, когда вы хотите сделать резервную копию своих фотографий или отредактировали их в дороге и хотите перенести изображения на свой основной компьютер, не теряя ни одной из своих разработок. настройки.
Экспорт и импорт каталогов Lightroom
Экспорт каталога Lightroom
Первое, что вам нужно сделать, это решить, какие папки вы хотите экспортировать. Вы можете сделать это, перейдя на вкладку «Библиотека» в правом верхнем углу, а затем выбрав папки в левом нижнем углу. Вы можете выбрать определенные папки или выбрать все папки, которые у вас есть.
Вы можете выбрать определенные папки или выбрать все папки, которые у вас есть.
Затем перейдите на панель навигации и нажмите «Файл» > «Экспортировать как каталог».
Вам будет предложено ввести данные каталога, который вы хотите экспортировать. Разделы, которые вам нужно будет ввести: Сохранить как Не требует пояснений, но это имя, которое вы хотите назвать каталогом. Например, если вы создаете резервную копию своих фотографий за предыдущий год, вы можете назвать ее «Каталог Lightroom 2014». Или просто «Резервная копия каталога Lightroom» Теги Это необязательно, но они помогут вам найти подробности позже. Этот шаг актуален, только если вы работаете на Mac. Где Это место, куда Adobe Lightroom поместит экспортированный каталог и все справочные файлы. Файлы будут аккуратно помещены в родительскую папку с тем же именем, которое вы ввели в верхней строке. Экспортировать только выбранные фотографии Не требует пояснений, но имеет значение только в том случае, если вы выбрали выбранные изображения в папках. Экспорт негативных файлов, создание/включение интеллектуальных предварительных просмотров и включение доступных предварительных просмотров Я оставляю эти параметры выбранными, чтобы сэкономить время при импорте. Если вы не выберете их, каталогу нужно будет перестроиться при импорте, что я лично считаю ненужным. И все готово, экспорт ваших красивых изображений!
Экспорт негативных файлов, создание/включение интеллектуальных предварительных просмотров и включение доступных предварительных просмотров Я оставляю эти параметры выбранными, чтобы сэкономить время при импорте. Если вы не выберете их, каталогу нужно будет перестроиться при импорте, что я лично считаю ненужным. И все готово, экспорт ваших красивых изображений!
Экспортированные файлы
После завершения процесса экспорта у вас появится новая папка в месте, указанном на предыдущем шаге. В этой папке находятся два файла метаданных: справочный файл каталога Lightroom и исходная папка изображений. Все вместе эти файлы сообщают Adobe Lightroom, где вы в последний раз остановились с изображениями, какие настройки и ключевые слова были применены к ним и т. д. Если вы дважды щелкните файл «*.lrcat», ваш каталог откроется в Adobe Lightroom и закроет текущий каталог. Это может быть полезно, если вы хотите работать с более чем одним каталогом и хранить их отдельно, но для целей этого руководства мы собираемся использовать файл «*. lrcat» в качестве эталонного файла для импорта изображений в наш существующий каталог. . Или, проще говоря, добавьте фотографии в наш новый/существующий/главный каталог.
lrcat» в качестве эталонного файла для импорта изображений в наш существующий каталог. . Или, проще говоря, добавьте фотографии в наш новый/существующий/главный каталог.
Импорт каталога
Чтобы импортировать изображения в наш целевой каталог со всеми их настройками и метаданными, нам нужно сделать шаг, очень похожий на то, как мы экспортировали каталог. На этот раз выберите «Файл > Импорт из другого каталога».
При появлении запроса перейдите к файлу «*.lrcat», о котором я упоминал ранее. Все изображения в папке «Изображения» будут перемещены или добавлены без перемещения в целевой каталог в зависимости от того, что вы выберете в подсказке. Затем расслабьтесь и подождите несколько минут, пока ваши изображения будут добавлены в целевой каталог.
Готовый продукт
Это было довольно просто, правда? Верно! Все ваши папки теперь на месте, но если это не так, все, что нужно, — это быстро перетащить их, чтобы расположить их так, как вам нравится. Вы можете избежать этого шага, если вы выбрали правильные настройки на предыдущих шагах этого руководства, но в конечном итоге это зависит от того, как вам нравится ваш каталог.
Вы можете избежать этого шага, если вы выбрали правильные настройки на предыдущих шагах этого руководства, но в конечном итоге это зависит от того, как вам нравится ваш каталог.
Как добавить информацию о местоположении в Lightroom
Вкладка «Карта» в Adobe Lightroom не приходит на ум, когда вы добавляете, редактируете свою библиотеку фотографий или управляете ею. Только в этом году я начал утруждать себя добавлением информации о местоположении в Lightroom после того, как попытался сделать вид, что это фильтр, который для меня не имеет значения. Так что, если вы фотограф-путешественник, фотограф-фрилансер или просто тот, кто любит поддерживать порядок в каталоге Lightroom, читайте дальше о том, как легко добавить информацию о местоположении в Lightroom.
Использование карты
Перемещаться по карте довольно просто, и помогает то, что она использует данные Google Maps для извлечения точек геолокации из выбранных вами местоположений. Вы можете ввести местоположение в строке поиска вверху или масштабировать и прокручивать, используя те же элементы управления, как если бы вы что-то находили на Картах Google.
Добавление местоположения к изображениям
Добавление булавки в определенное место не добавит геолокацию к вашей фотографии. Поэтому вам нужно будет удерживать нажатой клавишу Control (или щелкнуть правой кнопкой мыши, если вы используете мышь) и добавить координаты GPS. Это добавит местоположение к любым фотографиям, которые вы выбрали в своей диафильме. Вы не можете видеть поля «Sublocation», «City» и другие поля, заполненные с помощью gif ниже, но как только появятся ваши GPS-координаты, они будут заполнены значимыми данными на основе выбранных вами координат. Это пригодится позже.
Добавление последних штрихов
После того, как координаты добавлены, есть несколько вещей, которые вы можете сделать, чтобы дважды проверить, все ли размещено и нужные изображения имеют правильные координаты. Прокрутка изображения в диафильме заставит маркер несколько раз подпрыгнуть, чтобы вы знали, где он находится на карте. Если вы наведете курсор на маркер, отобразится миниатюра изображения и его данные EXIF.
Воспользуйтесь преимуществами
В знак признательности за время, потраченное на добавление информации о местоположении к фотографиям в Lightroom, теперь вы сможете находить фотографии в поиске по библиотеке по городам, местоположению или другим метаданным местоположения. Координаты автоматически вводят все значимые данные, которые вы, скорее всего, будете использовать для поиска фотографий, поэтому все, что вам нужно сделать, это ввести слова местоположения в ваш обычный поиск, и теперь информация о местоположении будет учитываться в дополнение к обычным метаданным ключевых слов, которые вы назначили на импорт.
10 вещей, которые я хотел бы рассказать новым пользователям Lightroom
Идея для этого поста пришла мне в голову из отличного поста от Роба Сильвана (Роб — один из гуру нашей службы поддержки Photoshop, а также автор и преподаватель Lightroom) , под названием «10 вещей, которые я хотел бы рассказать каждому новому пользователю Lightroom».
Статья Роба была размещена на обязательном для посещения сайте Скотта Борна PhotoFocus.com, и у него было много действительно отличных советов для новых пользователей (вот прямая ссылка). Я подумал, что его идея была блестящей, и я сел и начал думать о том, что я скажу новым пользователям, а затем я подумал, что должен сделать аналогичный пост (с другим списком из десяти).
Я думал использовать другое имя для своего, но потом Роб приехал на мой бостонский семинар «Photoshop для цифровых фотографов», а потом даже подвез меня до аэропорта. Во время той поездки в аэропорт, хотя мы и не говорили о его посте, я почувствовал, что каким-то образом было неявное разрешение бежать с его идеей [ 😉 ], так что с извинениями (и полной благодарностью) Робу (и Скотту Борну) ), вот мой собственный список под названием:.
10 вещей, которые я бы рассказал новым пользователям Lightroom:
(1) Используйте одиночный режим, чтобы приручить все эти панели
Новые пользователи могут сильно нервничать, прокручивая вверх и вниз список открытых панелей в Lightroom, поэтому вам следует включить «Соло-режим». Таким образом, единственная панель, которую вы увидите, — это та, над которой вы работаете (а все остальные автоматически свернутся). Это не только экономит время, но и избавляет от беспорядка, а также позволяет легче сосредоточиться только на том, с чем вы работаете. Вы включаете это, щелкнув Ctrl (ПК: щелкнув правой кнопкой мыши) на заголовке любой панели и выбрав «Соло-режим» в появившемся всплывающем меню.
Таким образом, единственная панель, которую вы увидите, — это та, над которой вы работаете (а все остальные автоматически свернутся). Это не только экономит время, но и избавляет от беспорядка, а также позволяет легче сосредоточиться только на том, с чем вы работаете. Вы включаете это, щелкнув Ctrl (ПК: щелкнув правой кнопкой мыши) на заголовке любой панели и выбрав «Соло-режим» в появившемся всплывающем меню.
(2) Использовать коллекции вместо папок
Папки — это место, где хранятся фактические фотографии, импортированные из определенной съемки. Твои хорошие фотографии с той фотосессии, плохие фотографии — сплошной воск. Но как только мы импортируем фотографии, большинство из нас действительно заботятся о хороших фотографиях, и именно поэтому были изобретены коллекции (ну, в любом случае, это одна из причин). Мы с Мэттом всегда шутим, что «Папки — это то место, куда мы идем, когда хотим увидеть не очень удачные кадры», потому что мы сразу собираем всех наших «хранителей» в коллекцию. Коллекции безопасны и избавят большинство пользователей от неприятностей.
Коллекции безопасны и избавят большинство пользователей от неприятностей.
(3) Храните все свои фотографии в одной основной папке
У вас может быть столько подпапок внутри этой основной папки, сколько вы хотите, но если вы хотите, чтобы в вашем Lightroom был мир, покой и порядок, ключ не импортировать фотографии со всего вашего компьютера. Выберите одну основную папку (например, папку «Изображения» на Mac или папку «Мои изображения» на ПК с Windows) и поместите все свои фотографии в эту папку. ЗАТЕМ импортируйте их в Lightroom (и если вы импортируете с карты памяти, скопируйте эти изображения с карты в папку в вашей основной папке). Кроме того, это упрощает резервное копирование вашей библиотеки изображений. Каждый раз, когда я сталкиваюсь с кем-то, чья жизнь в Lightroom полна беспорядка, это происходит потому, что они не следовали этому простому правилу. Кроме того, если вы работаете на ноутбуке, совершенно нормально хранить фотографии на внешнем диске, а не на ноутбуке.
(4) Делать как можно больше работы в Lightroom
Сейчас я делаю около 80% своей работы в Lightroom сам по себе, и я перехожу к Photoshop только в случае крайней необходимости или для того, чтобы сделать что-то, что Lightroom просто (например, создание коллажа изображений со слоями, создание шрифта профессионального уровня, использование инструмента «Перо», применение определенных фильтров и т. д.). Вы можете выполнять огромное количество повседневной работы в модуле «Разработка» Lightroom (особенно с учетом того, что добавление корректирующей кисти и градиентного фильтра). Итак, найдите время, чтобы изучить эти инструменты, и вы ускорите свой рабочий процесс (и упростите свою жизнь) невообразимым образом, оставаясь в Lightroom как можно дольше.
(5) По возможности создавайте пресеты и шаблоны
Ключом к эффективной работе в Lightroom является создание пресетов и шаблонов для того, что вы делаете каждый день (даже несмотря на то, что многие пользователи никогда не тратят несколько секунд на это). создать хотя бы один). Если вы обнаружите, что вносите определенное редактирование больше, чем пару раз; сделайте для него предустановку модуля разработки, чтобы он всегда был на расстоянии одного клика. У вас есть установка для печати, которую вы используете довольно часто? Сохраните его как шаблон. Как только вы начнете создавать пресеты и шаблоны, ваша эффективность резко возрастет. Если вы не берете почасовую оплату, это способ значительно повысить рентабельность инвестиций!
создать хотя бы один). Если вы обнаружите, что вносите определенное редактирование больше, чем пару раз; сделайте для него предустановку модуля разработки, чтобы он всегда был на расстоянии одного клика. У вас есть установка для печати, которую вы используете довольно часто? Сохраните его как шаблон. Как только вы начнете создавать пресеты и шаблоны, ваша эффективность резко возрастет. Если вы не берете почасовую оплату, это способ значительно повысить рентабельность инвестиций!
(6) Как сохранить изображение в формате JPEG
Мэтт напомнил мне об этом, и это хороший вопрос, потому что мне снова и снова задают этот вопрос на моих семинарах по Lightroom. Это потому, что не совсем очевидно, как это сделать, потому что в меню «Файл» нет команды «Сохранить как» или даже просто «Сохранить» (как почти в любом другом приложении на земле). Если вы зайдете в меню «Файл», вы найдете четыре разные команды «Экспорт», но ни одна из них не говорит «Экспортировать как JPEG», так что еще раз — это не совсем очевидно. Однако вы можете просто выбрать тот, который называется «Экспорт», когда появится диалоговое окно, у вас будет возможность сохранить выбранное изображение (или изображения) в формате JPEG.
Однако вы можете просто выбрать тот, который называется «Экспорт», когда появится диалоговое окно, у вас будет возможность сохранить выбранное изображение (или изображения) в формате JPEG.
(7) Отключить автопоказ для панелей
Я получаю больше писем от новых пользователей Lightroom, которые спрашивают, есть ли способ отключить эту «функцию», чем вы можете встряхнуть. У меня есть пользователи, которые буквально умоляют меня; «Пожалуйста, скажите мне, что есть способ, чтобы панели не выскакивали и не выскакивали из меня весь день!» К счастью, есть; Удерживая нажатой клавишу Ctrl (ПК: щелкните правой кнопкой мыши) маленькие стрелки на центральном краю каждой панели. Появится всплывающее меню — просто выберите «Вручную», и теперь панели будут открываться только при нажатии на эту маленькую стрелку (или при нажатии сочетания клавиш F-клавиши [ F5 , чтобы показать/скрыть верхнюю панель навигации. F6 для диафильма внизу. F7 для левых боковых панелей и F8 для правых боковых панелей], или если вы нажмете клавишу Tab, все панели будут скрыты).
F7 для левых боковых панелей и F8 для правых боковых панелей], или если вы нажмете клавишу Tab, все панели будут скрыты).
(8) Выбросьте свои старые резервные копии
Если вы будете создавать резервные копии своих каталогов на регулярной основе (раз в день или еженедельно) в ближайшее время, у вас будет целая куча резервных копий, хранящихся на вашем компьютер. Через некоторое время, если у вас много фотографий, эти старые устаревшие резервные копии начнут занимать много места на вашем жестком диске, поэтому перейдите в папку резервных копий и удалите те, которые занимают больше пару недель от роду. В конце концов, если ваш каталог испортится, вы захотите вернуться на несколько месяцев назад или на последнюю неделю? Верно, старые бесполезны.
(9) Можно иметь несколько каталогов
Вам не обязательно хранить все в одном каталоге — вы можете создать столько каталогов, сколько захотите (и вы можете создать несколько каталогов, если хотите). будет иметь более 40 000 или 50 000 изображений в одном каталоге). Например, у меня есть отдельные каталоги для портретов, для семейных фотографий, для фотографий из путешествий, для спортивных фотографий, для свадеб и так далее. Я знаю свадебного фотографа, который создает новый свежий каталог для каждой свадьбы, которую он снимает. Ему нравится скорость и чистота свежего каталога, в котором нет ничего, кроме фотографий с этой конкретной свадьбы. Создать новый пустой каталог легко — просто зайдите в меню «Файл» и выберите «Новый каталог» (не волнуйтесь — старый каталог не удаляется, а просто сохраняется и закрывается). Чтобы открыть один из ранее открытых каталогов, просто перейдите в меню «Файл» Lightroom и выберите «Открыть недавние».
будет иметь более 40 000 или 50 000 изображений в одном каталоге). Например, у меня есть отдельные каталоги для портретов, для семейных фотографий, для фотографий из путешествий, для спортивных фотографий, для свадеб и так далее. Я знаю свадебного фотографа, который создает новый свежий каталог для каждой свадьбы, которую он снимает. Ему нравится скорость и чистота свежего каталога, в котором нет ничего, кроме фотографий с этой конкретной свадьбы. Создать новый пустой каталог легко — просто зайдите в меню «Файл» и выберите «Новый каталог» (не волнуйтесь — старый каталог не удаляется, а просто сохраняется и закрывается). Чтобы открыть один из ранее открытых каталогов, просто перейдите в меню «Файл» Lightroom и выберите «Открыть недавние».
(10) Спросите себя, нужно ли вам много ключевых слов или нет
Изначально всех нас учили тратить разумное количество времени на добавление глобальных и конкретных ключевых слов (поисковых слов) ко всем фотографиям, которые мы импортируем. Если вы продаете стоковые фотографии, это абсолютно необходимо, и если у вас есть клиентская база, которая может позвонить вам и попросить: «Пришлите мне все свои фотографии красной машины, и все они должны быть в вертикальной ориентации, и Мне нужен только один, где вы можете видеть водителя, и водитель должен быть женщиной », тогда вы захотите ввести ключевое слово как профессионал. Однако, если вы просто отслеживаете фотографии из своего отпуска в Париже в прошлом году, вам может не понадобиться просматривать все свои фотографии и назначать ключевые слова. Задайте себе вопрос: когда в последний раз я не мог найти нужные мне фотографии, просто перейдя на панель «Коллекции»? Если у вас нет проблем с получением нужных фотографий за считанные секунды, вы можете пропустить все элементы с ключевыми словами. Я не говорю вам не использовать ключевые слова — я просто прошу вас подумать, нужно ли вам добавлять несколько ключевых слов или нет, потому что большинству пользователей, вероятно, не нужно много (или вообще не нужно).
Если вы продаете стоковые фотографии, это абсолютно необходимо, и если у вас есть клиентская база, которая может позвонить вам и попросить: «Пришлите мне все свои фотографии красной машины, и все они должны быть в вертикальной ориентации, и Мне нужен только один, где вы можете видеть водителя, и водитель должен быть женщиной », тогда вы захотите ввести ключевое слово как профессионал. Однако, если вы просто отслеживаете фотографии из своего отпуска в Париже в прошлом году, вам может не понадобиться просматривать все свои фотографии и назначать ключевые слова. Задайте себе вопрос: когда в последний раз я не мог найти нужные мне фотографии, просто перейдя на панель «Коллекции»? Если у вас нет проблем с получением нужных фотографий за считанные секунды, вы можете пропустить все элементы с ключевыми словами. Я не говорю вам не использовать ключевые слова — я просто прошу вас подумать, нужно ли вам добавлять несколько ключевых слов или нет, потому что большинству пользователей, вероятно, не нужно много (или вообще не нужно). [Код: IAARRWTAW]
[Код: IAARRWTAW]
Вот и все — 10 вещей, которые я бы сказал новым пользователям Lightroom. Еще раз спасибо Робу Сильвану за оригинальную идею (и Скотту Борну за публикацию оригинального поста Роба), и я надеюсь, что эти 10 идей (вместе с идеями Роба) помогут сделать вашу жизнь в Lightroom проще.
Как импортировать фотографии в Lightroom Classic — полное руководство для начинающих — The Lens Lounge
Прежде чем мы перейдем к импорту фотографий в Lightroom Classic, стоит отметить, что вам гораздо лучше фотографировать в формате RAW, а не в формате JPEG. Я написал статью о плюсах и минусах RAW и JPEG, поэтому не буду здесь вдаваться в подробности, скажу только, что файлы RAW захватывают гораздо больше деталей, чем JPEG. Поэтому, если у вас есть программное обеспечение для обработки изображений RAW, сделайте себе одолжение и настройте камеру на фотографирование в формате файла RAW.
Первые шаги по импорту фотографий в каталог Lightroom
Имея каталог Lightroom, вы можете импортировать фотографии. Если вы еще не настроили каталог, сначала прочитайте это руководство по настройке каталога Lightroom.
Если вы еще не настроили каталог, сначала прочитайте это руководство по настройке каталога Lightroom.
Вот как работает процесс импорта Lightroom Classic…
- В модуле «Библиотека» нажмите «Импорт фотографий» (это кнопка в нижней левой части панели импорта)
Если вы импортируете фотографии впервые фотографий в новый каталог в Lightroom Classic, вам нужно будет установить несколько дополнительных параметров, прежде чем вы сможете начать импорт. Если это ваш не первый раз, пропустите следующие два пункта и сразу переходите к шагам по выбору фотографий для импорта.
- Откроется диалоговое окно с вопросом, хотите ли вы включить или отключить поиск адреса — я отключил это, так как мне не нужны дополнительные данные, занимающие место на диске. Если адрес важен для вас, выберите Включить.
- В нижней части диалогового окна импорта есть флажок «Всегда загружать этот каталог при запуске». Если вы всегда будете использовать этот каталог в качестве каталога по умолчанию, установите флажок, чтобы он открывался автоматически при открытии Lightroom.
 Если вы используете более одного каталога, не устанавливайте этот флажок, чтобы затем выбрать каталог, который хотите открыть.
Если вы используете более одного каталога, не устанавливайте этот флажок, чтобы затем выбрать каталог, который хотите открыть.
8 шагов для импорта фотографий в Lightroom:
- Выберите расположение фотографий для импорта
- Выберите файлы изображений для импорта
- Укажите папку назначения Применить во время импорта (разработать настройки)
- Установить назначение импортируемых фотографий
- Импорт фотографий в каталог
1. Выберите источник фотографий для импорта в Lightroom
В левой части окна импорта на панели источников вы увидите:
- Структуру папок на вашем компьютере
- Внешний жесткий диск, если он у вас подключен
- Карта памяти камеры, если вы подключили его к кард-ридеру, подключенному через USB к компьютеру
- Или к вашей камере, если вы подключили камеру через USB-кабель для импорта напрямую с камеры (не лучший вариант, лучше используйте кард-ридер)
В верхней части панели источника обязательно проверьте:
- «Извлечь после импорта» (при импорте с карты памяти)
- Флажок «Включить подпапки»
Выберите источник (текущее местоположение исходных файлов), щелкнув соответствующую опцию, указанную выше.
2. Выберите файлы изображений для импорта
Вы увидите все изображения на карте памяти в виде сетки в середине окна импорта. Все они должны быть отмечены автоматически.
Вам не нужно импортировать все изображения из фотопленки, и у вас есть несколько способов отменить выбор изображений.
К отменить выбор всех изображений :
- Снимите флажок «Все фотографии» в верхней части таблицы файлов.
- Или Нажмите кнопку в нижней части окна импорта с надписью «Снять отметку со всех».
Если вы передумаете, просто снова установите флажок «Все фотографии» или нажмите кнопку «Отметить все».
Для отменить выбор одного изображения за раз:
- Снимите флажок в верхнем углу соответствующего изображения
В импортируйте одну или несколько фотографий из фотопленки:
- Снимите отметку со всех фотографий
- Затем проверьте отдельные фотографии
Импортируйте от 14 до 9 серий фотографий, каждая из которых состоит из 94 фотографий другое…
- Снимите флажок «Все фото»
- Нажмите на первое изображение в наборе
- Удерживая клавишу Shift
- Нажмите на последнее изображение в наборе
- (Все выбранные изображения будут иметь светло-серую рамку)
- Затем поставьте галочку на одной из фотографий в наборе – это автоматически проверит все выбранные фотографии
Параметры импорта – укажите, как фотографии будут импортированы
В верхней части окна импорта вы увидите что у вас есть четыре варианта импорта фотографий в каталог Lightroom:
- Копировать как DNG (мой наиболее часто используемый вариант) — скопировать в новое место, импортировать файлы RAW и преобразовать в DNG.

Вы даже можете использовать это, если фотографии в формате JPEG, Lightroom просто выполнит процесс импорта, а затем сообщит вам в конце, что фотографии не могут быть преобразованы. - Копировать — скопировать фотографии в новое место и добавить в каталог.
Один из способов создания дубликатов папок, которые уже находятся на внешнем жестком диске или карте памяти. (Не идеально, так как может привести к путанице) - Переместить – переместить фотографии в новое место и добавить в каталог.
Идеально, если ваши фотографии уже есть на вашем компьютере, но не в нужном месте и не в вашем каталоге Lightroom (отличный способ начать наводить порядок в структуре папок) - Добавить – добавить фотографии в каталог, не перемещая их.
Идеально, если ваши фотографии находятся на вашем компьютере, но не в каталоге Lightroom, и вы хотите сохранить их там, где они находятся в вашей файловой структуре (предупреждение – это может привести к путанице)
3.
 Укажите папку назначения – куда будут помещены фотографии
Укажите папку назначения – куда будут помещены фотографииСправа от окна импорта вы увидите панель назначения. Здесь вы указываете, куда вы хотите отправить свои фотографии, а также можете создавать папки.
Применимо только с Копировать как DNG, Копировать и Переместить. Если вы добавляете фотографии в каталог, они будут добавлены туда, где уже находятся на компьютере.
Если у вас всего один каталог и вы хотите иметь только одну папку для фотографий, вам нечего делать. Однако я бы не советовал только одну основную папку, хотя Lightroom дает вам возможность искать изображения по ключевому слову.
Ваша жизнь станет намного проще, если вы с самого начала определитесь со структурой папок. То, как вы настроите свои папки, конечно, будет зависеть от того, как вы работаете, сколько разных типов снимков вы делаете и что имеет для вас смысл.
Вот система, которой я пользуюсь уже много лет, как я в ней разобрался и почему она у меня так хорошо работает.
Дополнительная литература: Лучший способ упорядочить фотографии, начиная с именования файлов
В нижней части правой панели вы увидите панель «Назначение». Это еще один способ выбора места назначения импортированных фотографий, и мы рассмотрим его через мгновение, просматривая панель сверху вниз.
Шагов по выбору и созданию папок при импорте:
- Наведите указатель мыши на текст в самом верху панели назначения (где написано «Кому»)
- Область станет светло-серой
- Нажмите, чтобы открыть раскрывающееся меню
- Нажмите «Другое назначение», чтобы открыть диалоговое окно импорта, чтобы создать новую папку в вашем каталоге, нажав «Новая папка», назвав ее и затем нажав «Выбрать», или выберите уже созданную и затем нажмите «Выбрать»
- Или нажмите список недавних пунктов назначения, если в одном из них вы хотите сохранить новые фотографии в
4.
 Установите параметры обработки файлов при импорте
Установите параметры обработки файлов при импортеПараметры обработки файлов выбираются индивидуально в зависимости от того, как вы предпочитаете работать с изображениями. В панели управления файлами вы увидите 5 настроек:
- Предварительные просмотры сборки
- Предварительные просмотры сборки
- Не импортировать подозрительные дубликаты
- Сделать вторую копию в
- Добавить в коллекцию
Давайте посмотрим поближе…
Предварительный просмотр сборки
Поскольку изображения, импортированные в Lightroom, фактически являются предварительным просмотром обработанных файлов изображений, вы можете выбрать способ отображения предварительного просмотра. Это баланс между экономией времени при обработке и длительностью импорта, а также объемом места на жестком диске, используемым каталогом.
Возможные варианты:
- Минимальный
- Встроенные и боковые
- Стандартный
- 1:1
Стандартный предварительный просмотр — настройка импорта по умолчанию. Я предпочитаю устанавливать его на 1:1, что является максимальным размером.
Я предпочитаю устанавливать его на 1:1, что является максимальным размером.
Импорт изображений займет больше времени, и они будут занимать больше места на вашем жестком диске, но у вас не будет задержки при увеличении до 100% при обработке изображений.
Через 30 дней предварительный просмотр 1:1 возвращается к стандартному предварительному просмотру, что удобно. К тому времени вы закончите работу над фотографиями, и вам не понадобится мгновенный предварительный просмотр в полном размере, что сэкономит место на жестком диске.
Build Smart Previews
Smart Previews — это предварительный просмотр исходного файла RAW с низким разрешением, который можно редактировать даже без доступа к исходным файлам.
Если, например, ваши файлы находятся на внешнем диске, а ваш каталог — на жестком диске вашего компьютера, вы можете редактировать файлы изображений, даже не подключая внешний диск к компьютеру. В следующий раз, когда вы подключите его, изменения изображения будут обновлены.
Итак, я предлагаю установить флажок Build Smart Previews.
Однако, если вы когда-либо работали только на одном компьютере со своим каталогом и фотографиями на внешнем диске или на жестком диске вашего компьютера, вам не нужна эта возможность, так как импорт фотографий займет больше времени и займет много места. дисковое пространство.
Не импортировать подозрительные дубликаты
Имеет смысл установить этот флажок.
В конце концов, вы не хотите импортировать дубликат изображения, которое вы уже импортировали — это приведет к очень грязному каталогу.
Сделать вторую копию на
Я не использую эту функцию, так как создаю резервную копию, как только импортирую новые изображения, но если вы действительно беспокоитесь о резервной копии исходных файлов еще до создания резервной копии ваши фотографии и каталог, затем установите этот флажок.
Я вижу, как это было бы полезно для свадебных фотографов и коммерческих фотографов.
Чтобы сделать вторую копию файлов при импорте:
- Установите флажок
- Затем выберите, куда вы хотите, чтобы они попали, нажав на треугольник
- Выберите предложенное место назначения или нажмите «Выбрать папку», чтобы открыть окно папки, и создайте новую папку, нажав «Новая папка», назвав ее и нажав «Выбрать».
Добавить в коллекцию использовать коллекции постоянно при обработке фотосессии, я не использую эту функцию при импорте.
Чтобы добавить в коллекцию:
- Установите флажок
- Затем либо щелкните знак плюс, чтобы создать новую коллекцию
- Или выбрать из уже существующей коллекции в появившемся списке (если конечно вы уже создали коллекции в каталоге).
Дополнительная литература: Как использовать коллекции Lightroom и папки Lightroom для ускорения рабочего процесса
5. Переименование файлов при импорте в Lightroom процесс импорта, потому что я предпочитаю переименовывать свои файлы изображений после завершения съемки и удалять изображения, которые я не хочу сохранять.

Чтобы переименовать файлы при импорте:
- Установите флажок «Переименовать файлы»
- Выберите шаблон из раскрывающегося меню (вы также можете настроить параметры, нажав «Изменить», чтобы открыть редактор шаблонов имен файлов)
- Значение по умолчанию для расширений «Оставить как есть», но если вы хотите изменить его, вы можете сделать это здесь
6. Применить во время импорта
Вы можете применить настройки разработки (включая пресеты), метаданные и ключевые слова при импорте.
Применить настройки разработки
Вам не нужно применять предустановки при импорте, но если это подходит для вашего рабочего процесса, вот как…
При нажатии на раскрывающееся меню вы увидите ряд предустановок, можете выбрать применение при импорте фотографий.
Нажмите на тот, который вы хотите применить, или оставьте «Нет» и примените пресет после того, как вы выбрали своих хранителей. Или вообще нет.
Эти стили включают в себя стили, поставляемые с Lightroom, а также любые стили, которые вы могли создать или приобрести.
Метаданные
Это информация, которая будет содержаться в ваших экспортированных изображениях и может включать, среди прочего, настройки камеры, контактную информацию и информацию об авторских правах.
Если вы еще не установили метаданные для своих изображений, самое время создать предустановку метаданных.
- Нажмите «Создать»
- Дайте имя новой предустановке
- Заполните поля (вам не нужно заполнять каждое поле — я заполнил информацию об авторских правах IPTC и информацию о создателе IPTC, за исключением моего адреса) )
- Нажмите «Создать», когда вы закончите, и в следующий раз, когда вы будете импортировать изображения, вы можете просто щелкнуть свой пресет вместо того, чтобы заполнять его снова.
Ключевые слова
Поскольку Lightroom представляет собой такую мощную базу данных, полезно воспользоваться функцией ключевых слов для поиска фотографий, особенно если у вас нет организованной структуры папок.
Просто добавьте ключевые слова в процесс импорта.
Введите ключевые слова в поле и разделите их запятой.
7. Место назначения импортированных фотографий
Если вы еще не выбрали папку назначения для ваших изображений, щелкнув в верхней части правой панели окна импорта, вы можете сделать это на панели назначения. Он показывает структуру папок, где будут сохранены ваши фотографии.
Я хочу, чтобы все изображения со съемки помещались в одну папку для этой съемки, без дальнейшего разделения на подпапки, поэтому я всегда:
- Не устанавливайте флажок «В подпапку» и
- Убедитесь, что выбран параметр «В одну папку» в разделе «Упорядочить».
Если вы делали фотографии в течение нескольких дней и хотите, чтобы они » вариант.
8. Импорт фотографий в каталог
Убедившись, что все ваши фотографии выбраны для импорта и вы заполнили все соответствующие поля для импорта файлов, нажмите кнопку «Импорт» в правом нижнем углу экрана.

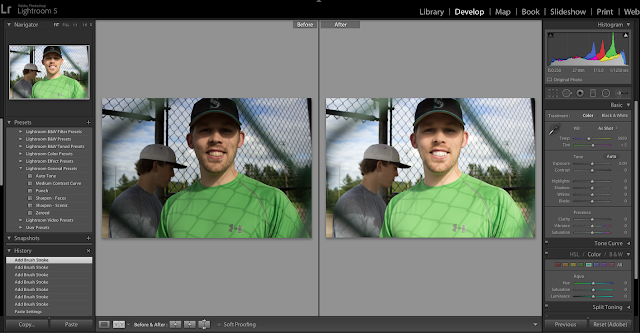 Это описано в пункте 3 ниже.
Это описано в пункте 3 ниже.
 Текстовое наложение Добавлено ранее на миниатюре в окне импорта означает, что эта фотография уже добавлена в Lightroom. Добавление дублирующихся фотографий невозможно.
Текстовое наложение Добавлено ранее на миниатюре в окне импорта означает, что эта фотография уже добавлена в Lightroom. Добавление дублирующихся фотографий невозможно.

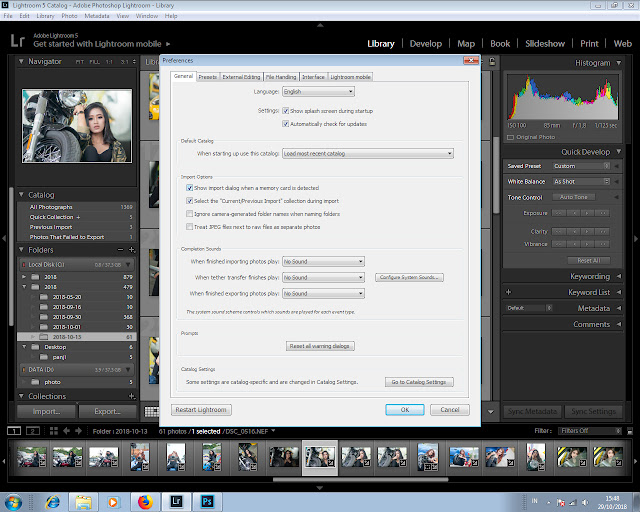 Разрешение исходника и построенной превьюшки идентично. В настройках Edit – Catalog Settings – File Handling (выше) есть пункт Automatically Discard 1:1 Previews. Здесь можно задать, через какое время будут автоматически удалены полноразмерные превьюшки.
Разрешение исходника и построенной превьюшки идентично. В настройках Edit – Catalog Settings – File Handling (выше) есть пункт Automatically Discard 1:1 Previews. Здесь можно задать, через какое время будут автоматически удалены полноразмерные превьюшки.
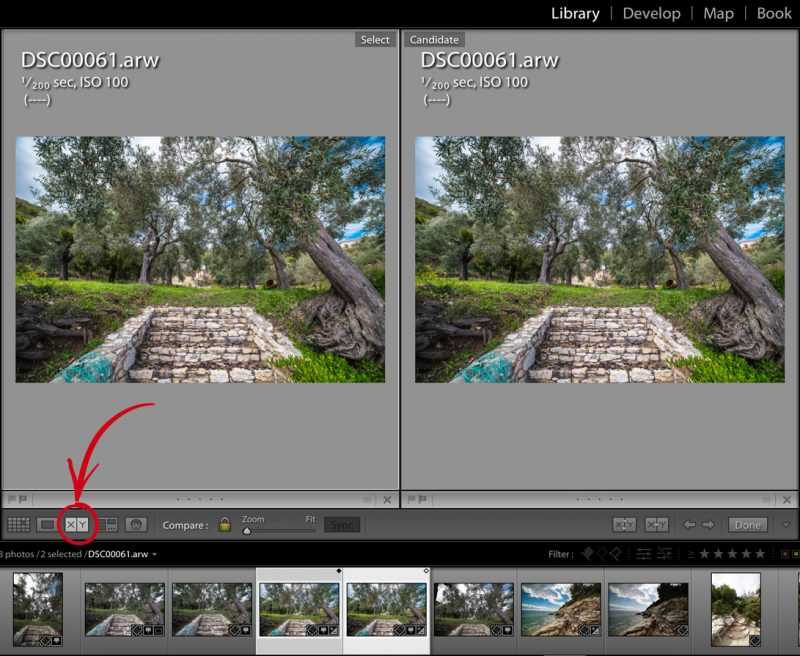 Опять же, я предпочитаю просто отображать их по мере необходимости; даже если они меньше, чем файлы RAW, они все равно довольно большие.
Опять же, я предпочитаю просто отображать их по мере необходимости; даже если они меньше, чем файлы RAW, они все равно довольно большие.