Как установить пресеты VSCO в Lightroom
Как партнер Amazon, мы зарабатываем на соответствующих покупках.
Если вы начинаете с Lightroom и хотите использовать высококачественные и профессионально созданные пресеты Lightroom для удобного редактирования, то вы попали по адресу. В этом пошаговом руководстве мы покажем вам, как установить пресеты VSCO в Lightroom. Следуйте этим методам, чтобы использовать красивые пресеты и преобразовывать изображения.
Быстрая Навигация
- Как установить пресеты VSCO в Lightroom
- Введение в пресеты в Lightroom
- Установка пресетов VSCO
- Установка пресетов VSCO через панель пресетов
- Установка пресетов VSCO через строку меню
- Часто задаваемые вопросы
- Могу ли я установить пресеты Lightroom в Lightroom Mobile?
- Стоит ли использовать пресеты Lightroom?
- Заключение
Как установить пресеты VSCO в Lightroom
Чтобы вручную импортировать пресеты VSCO в Lightroom, перейдите в строку меню и выберите «Файл» > «Импорт профилей и пресетов». В появившемся диалоговом окне перейдите в C:\ProgramData\Adobe\CameraRaw\CameraProfiles (или ~/Library/Application Support/Adobe/CameraRaw/CameraProfiles, если вы используете Mac) и выберите предустановки VSCO, которые вы хотите установить, и затем нажмите импорт.
В появившемся диалоговом окне перейдите в C:\ProgramData\Adobe\CameraRaw\CameraProfiles (или ~/Library/Application Support/Adobe/CameraRaw/CameraProfiles, если вы используете Mac) и выберите предустановки VSCO, которые вы хотите установить, и затем нажмите импорт.
Вы должны были установить пресеты и профили VSCO в Lightroom. Пакеты предустановок VSCO включают установщик, который упрощает добавление подарков VSCO во все версии Lightroom. Для Lightroom Classic установщик в пакетах VSCO устанавливает предустановки, кривые и профили камеры, но не устанавливает профили камеры для Lightroom.
Lightroom поставляется с коллекцией встроенных пресетов. Однако при желании вы также можете установить и использовать другие пресеты в Lightroom. Процедура установки пресетов в Lightroom очень короткая, простая и легкая в исполнении. Всего за несколько кликов вы можете добавить любое количество пресеты для вашего Lightroom Приложение.
Введение в пресеты в Lightroom
Lightroom — это программа для редактирования изображений, в которой вы можете использовать различные инструменты для создания различных эффектов на ваших изображениях. С использованием пресеты имеют различные преимущества, но в основном они позволяют применять несколько эффектов одним щелчком мыши. Пресеты — это предварительно настроенные дизайны, которые помогут вам без особых усилий создавать красивые эффекты на изображениях.
С использованием пресеты имеют различные преимущества, но в основном они позволяют применять несколько эффектов одним щелчком мыши. Пресеты — это предварительно настроенные дизайны, которые помогут вам без особых усилий создавать красивые эффекты на изображениях.
Эти пресеты созданы дизайнерами и фотографами, которые разбираются в науке о цветах и графике. Таким образом, вам не придется беспокоиться о качестве и результатах пресетов. Когда дело доходит до пресеты для лайтрум, VSCO — известное имя. Вы можете получить их красивый дизайн бесплатно, а также с платной подпиской.
В этом уроке мы покажем вам, как установить пресеты VSCO в Lightroom. Итак, начнем.
Установка пресетов VSCO
Если вы хотите установить пресеты VSCO в Lightroom classic, первое, что нужно сделать, это загрузить пресеты VSCO на свой компьютер. Вы можете легко загрузить пресеты VSCO с их веб-сайта, как и любой другой файл.
Когда вы загружаете VSCO или любые другие пресеты для Lightroom, они будут загружены в заархивированном формате.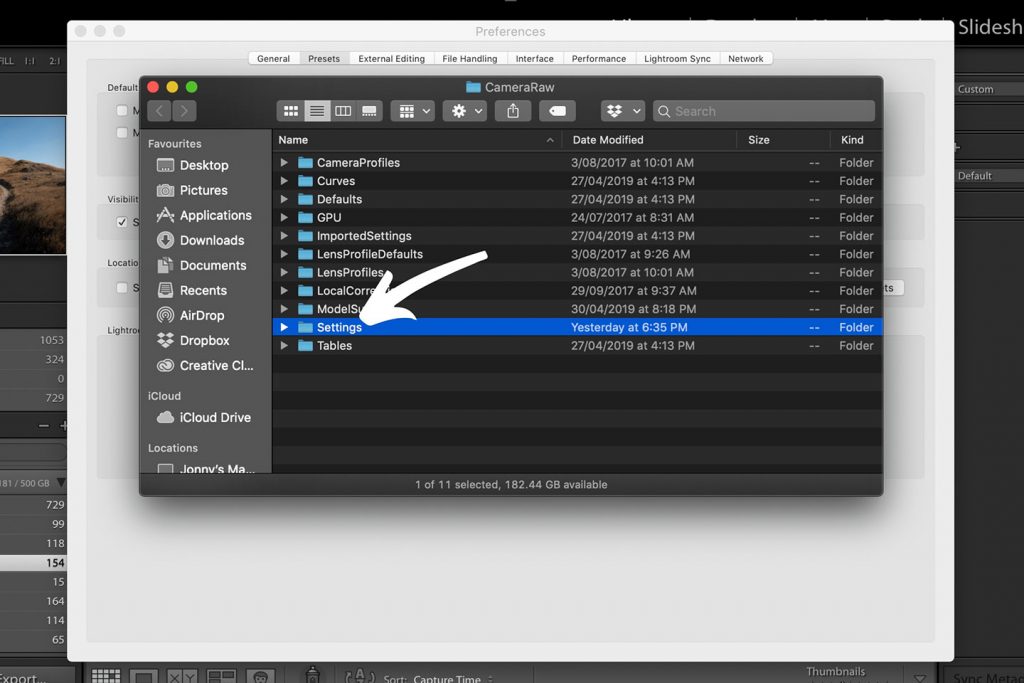 Последние версии Lightroom не требуют распаковки этого файла. Вы можете добавить их прямо в приложение Lightroom, используя любой из двух методов, описанных ниже:
Последние версии Lightroom не требуют распаковки этого файла. Вы можете добавить их прямо в приложение Lightroom, используя любой из двух методов, описанных ниже:
Установка пресетов VSCO через панель пресетов
Первый способ установки пресетов VSCO, который мы здесь обсудим, — через панель пресетов. После загрузки пресетов VSCO выполните следующие действия:
- Запустите приложение Lightroom на своем компьютере.
- Когда вы запустите Lightroom, вы попадете в его библиотечный модуль. Переключите его на «Модуль разработки». Все модули перечислены в правом верхнем углу экрана Lightroom.
- Когда вы откроете модуль разработки, вы увидите панель пресетов в левой части интерфейса Lightroom. Вы также увидите список пресетов по умолчанию в этом разделе. Это пресеты, встроенные в Lightroom.
- Теперь нажмите кнопку «+» в правом верхнем углу панели пресетов. Когда вы нажмете на нее, вам откроется выпадающее меню.
- В этом меню нажмите «Импорт пресетов».

- Затем вы увидите диалоговое окно File Explorer. Перейдите к местоположению загруженного файла пресетов, выберите его и нажмите «Импорт».
- Теперь вы увидите все пресеты VSCO, перечисленные в разделе Presets.
Установка пресетов VSCO через строку меню
Другой способ установки пресетов VSCO в Lightroom — через строку меню. Вот шаги, которые мы должны выполнить для этого метода:
- Запустите приложение Lightroom на своем компьютере.
- Когда вы откроете Lightroom, вы увидите список модулей в правом верхнем углу экрана Lightroom. В данный момент вы находитесь в «Библиотечном модуле». Вы должны переключиться на «Модуль разработки». Для этого просто нажмите «Разработать», что написано рядом с «Библиотекой».
- После того, как вы вошли в модуль разработки, пришло время импортировать пресеты VSCO, которые вы уже загрузили на свой компьютер. Теперь перейдите к строке меню в верхней части экрана Lightroom.
- В строке меню выберите «Файл».
 Это откроет для вас раскрывающееся меню.
Это откроет для вас раскрывающееся меню. - Выберите «Импортировать профили разработки и пресеты» в меню.
- Теперь перейдите к месту на вашем компьютере, где вы сохранили пресеты VSCO, выберите его и нажмите «Импорт».
- Все ваши пресеты VSCO будут добавлены в ваш Lightroom. Вы можете увидеть их все на панели пресетов в левой части интерфейса Lightroom.
Часто задаваемые вопросы
Могу ли я установить пресеты Lightroom в Lightroom Mobile?
Да, вы можете легко установить Пресеты Lightroom в мобильном приложении Lightroom. После того, как вы установили пресеты в своей настольной версии Lightroom, т.е. Лайтрум классический, вы можете использовать то же самое пресеты в вашем Lightroom мобильное приложение. Все, что вам нужно сделать, это включить синхронизацию. Для этого выполните следующие действия:
- После загрузки подарка в Lightroom с помощью описанного выше метода перейдите к идентификационной табличке в верхнем левом углу экрана Lightroom.

- Нажмите на маленькую стрелку вниз рядом с идентификационной табличкой. Затем вы увидите раскрывающееся меню.
- Первая опция в этом меню говорит «Синхронизировать с Lightroom». Включите это, нажав на кнопку «Играть» рядом с ним.
- Когда вы включите синхронизацию, ваши пресеты автоматически отобразятся в вашем мобильном приложении Lightroom.
- Если мобильная синхронизация Lightroom уже была включена до установки пресетов, они автоматически синхронизируются с вашим мобильным приложением Lightroom.
Стоит ли использовать пресеты Lightroom?
Использование пресетов Lightroom полностью стоит. Предустановки могут сыграть жизненно важную роль в достижении ваших целей редактирования. Они могут выступать в качестве важного инструмента в вашей Набор инструментов лайтрум. Во-первых, вы должны знать, что эти пресеты созданы опытными дизайнерами и профессиональными фотографами. Таким образом, они могут создавать безупречные эффекты на ваших изображениях.
Более того, пресеты настраиваются с предопределенными настройками и правками. Таким образом, вы можете применить длинную операцию редактирования одним щелчком мыши по пресету. Таким образом, использование пресетов также поможет вам сэкономить время. Пресеты Lightroom помогают применять сложные операции редактирования, даже если у вас нет идей.
Заключение
Пресеты VSCO Lightroom предоставляют вам готовые эффекты и дизайны, созданные экспертами. С помощью этих пресетов вы можете применять эти профессиональные эффекты, используя собственное приложение Lightroom. Поэтому научиться устанавливать их в Лайтрум действительно полезен, и поможет вам создавать потрясающие изображения и дизайны.
Вопрос: Экспорт пресетов Lightroom
Гость2
Вот тут есть неплохая инструкция. http://adobe-master.ru/urok-6-kak-soxranit-preset-v-lajtrume.html
Erik G.5
Всего 1 ответ.
Почему в Lightroom при экспорте файл сжимается?
Даже, если я не обрабатываю фото.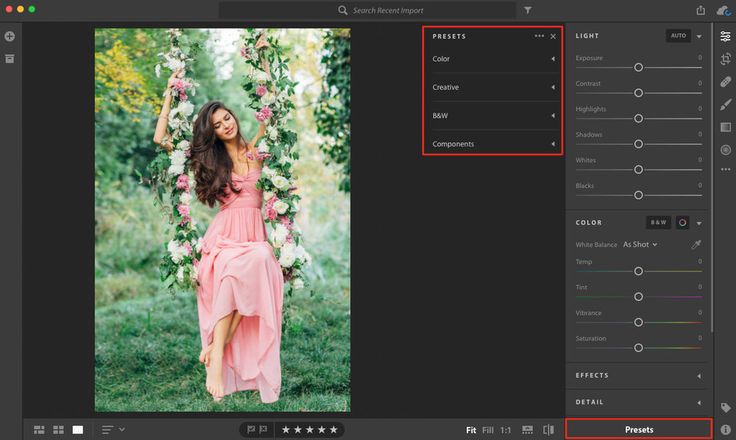
Проверила так. Взяла оригинал в jpeg весом 4 Мб, открыла его в лайтруме и совершила экспорт данного файла. Экспортированный файл весит около 500 Кб
StudenTochka4
Размер файла, сжатого по алгоритму jpeg, зависит от степени сжатия (качества), размера файла и, собственно, того, что там изображено.
Проверьте настройки экспорта в лайтруме. Как вы знаете, надо в модуле Library нажать кнопку Export. Среди настроек есть:
- Image Sizing – то есть можно при экспорте из 5184х3456 пикселов получить 800х533 или сколько там будет правильно. Маленький файл и весить будет меньше.
- Resolution – тут же находится настройка разрешения. Она тоже влияет на величину итогового файла.
- File Settings – нас интересует движок Quality. Чем выше значение, тем меньше информации теряется при записи файла, тем больше его вес.
Gelneren2
Всего 1 ответ.
Как обрабатывать фото, что бы приблизить его к пленочным по глубине, дд и цветам?
Артем Сметанин1Счас полно пресетов для лайтрума и экшенов для фотошопа.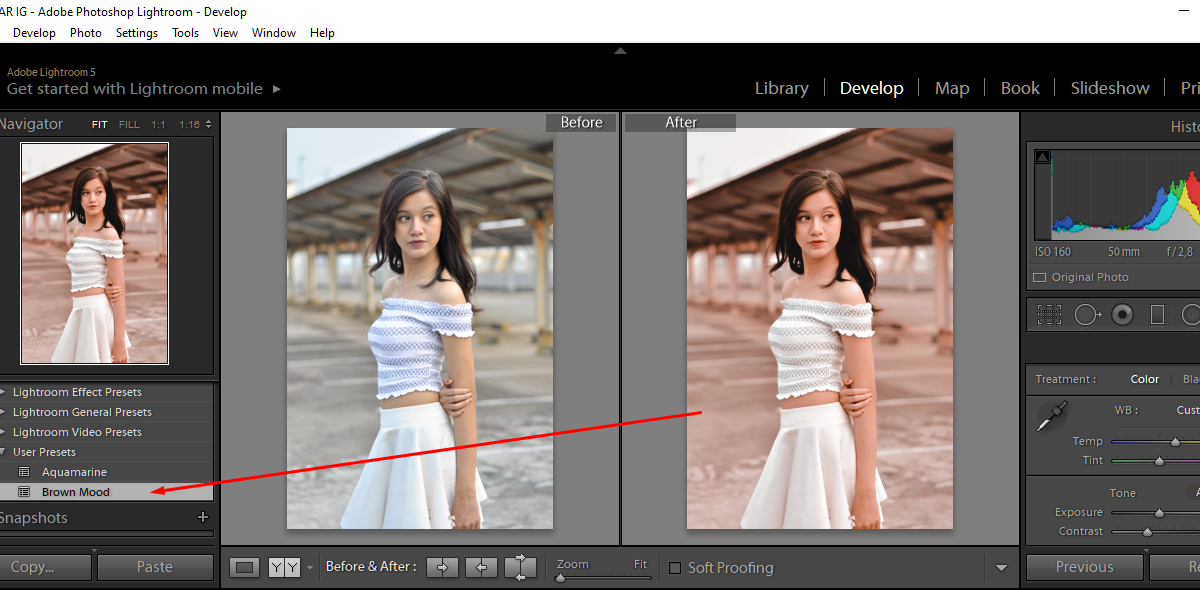 Где-то там точно найдется необходимый эффект. А вообще хорошо рассмотреть пленочные фото и ориентируясь на них, крутить ползнуки с цветокоррекцией, добавить шума, углубить экспозицию. В основном эффект выезжает на текстурах с крупинкам, затертостями и засвечиванием х)
Где-то там точно найдется необходимый эффект. А вообще хорошо рассмотреть пленочные фото и ориентируясь на них, крутить ползнуки с цветокоррекцией, добавить шума, углубить экспозицию. В основном эффект выезжает на текстурах с крупинкам, затертостями и засвечиванием х)
karma police2
Всего 2 ответа.
Экспорт пресетов Lightroom
Нужно перенести свои пользовательский пресеты с одного компьютера на другой компьютер.В C:\Users\Имя пользователя\AppData\Roaming\Adobe\Lightroom\Develop Presets пресетов нет
Если через Lightroom посмотреть расположение User Presets, получится C:\Users\Имя пользователя \AppData\Roaming\Adobe \CameraRaw \Setting\User Presets, и они будут в формате .xmp, что не дает импортировать их в Lightroom на другом компьютереНикита Ковалёв4
xmp – это пресеты и установки Camera Raw. НЕ Lightroom.
В настройках лайтрум в строке меню “preferences” нажми (“предпочтения” в русск.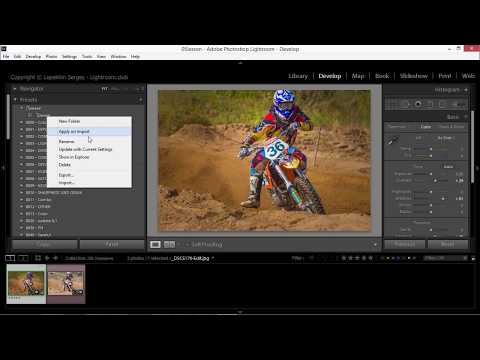 версии), выбери вкладку “пресеты” и открой каталог (кнопочка есть). Там еще по папкам надо будет пошарить, но ничего сложного. Просто по названию дальше уже найдёшь (обычный виндовсовский поиск), если знаешь свои пресеты.
версии), выбери вкладку “пресеты” и открой каталог (кнопочка есть). Там еще по папкам надо будет пошарить, но ничего сложного. Просто по названию дальше уже найдёшь (обычный виндовсовский поиск), если знаешь свои пресеты.
Короче дальше уже не проблема, если мозгами немножко пораскинуть.Black Flag1
Всего 1 ответ.
Как в лайтрум сохранить фото для ВЕБ (до 60кб) Надо сохранить фото в JPEG что бы на выходе получилось в районе 60 кб.
Guest1В настройках экспорта снижай качество, ужимай по самое не балуй… Я после экспорта из Лайтрум прогоняю фотографии через экшн в Фотошопе для оптимизации для WEB. Но из Лайтрума они у меня выходят в оригинальном размере
Гость7
Всего 1 ответ.
Вам также может понравиться
- Учат ли в армии драться??? И каким приемам там вообще обучают??
- Как называется эффект, когда картинка делится на несколько цветов, наподобии анаглифа, только присутствует зеленый?
- Что будет с человеком, который в течение долгого времени будет употреблять марихуану каждый день?
- Как называется фон, на против которого фотографируются звёзды на разных мероприятиях?
- Подойдёт ли оперативка на материнку asrock 4Core1600-GLAN
Как создать пресет «Стандартный импорт» в Lightroom 4
Введение
Ниже приведен отрывок из семинара SLR Lounge Lightroom Workflow System Workshop на DVD, системы, предназначенной для увеличения скорости постобработки в 5–10 раз! Кликните сюда, чтобы узнать больше.
В этой статье мы поговорим о создании предустановки разработки, которую вы хотели бы применить ко всем своим изображениям при их первом импорте в Lightroom.
Хотя обработка изображений Adobe в формате RAW чрезвычайно мощна, одна из распространенных жалоб заключается в том, что поначалу ваши изображения могут выглядеть плоскими и бесцветными. Часто фотографы сетуют на то, как красиво их цвета выглядят на задней панели камеры.
Итак, чтобы решить эту проблему и сделать наши изображения автоматически более четкими и яркими, когда мы впервые загружаем их в Lightroom, мы создадим пресет «Стандартный импорт».
Для этого урока мы будем использовать следующее изображение в качестве примера:
Панель основных настроек
Использование стандартного набора настроек преследует две цели: во-первых, конечно, просто помочь каждому изображению выглядеть немного лучше в целом. Во-вторых, мы также хотим применить настройки по умолчанию, такие как индивидуальное сочетание резкости, коррекции объектива или других вещей, связанных с калибровкой.
Во-первых, давайте приступим к основным настройкам. Откройте панель «Основные настройки» в модуле «Разработка» и примените следующие настройки:
.Идея здесь в том, что вы хотите сохранить детали в любых ярких бликах или глубоких тенях, но сделать это так, чтобы изображение не выглядело плоским в целом. Вот почему мы уменьшаем светлые участки до -20, но увеличиваем белые до +10, и то же самое с тенями и черными. Изображение становится немного «ударным», без высвечивания каких-либо бликов или обрезания теней.
Чтобы еще больше усилить этот тонкий эффект, мы увеличим четкость и яркость до +15. Обратите внимание, что мы не трогаем такие настройки, как насыщенность и контрастность, потому что по большей части эти настройки слишком сильны, чтобы их можно было применить к каждому отдельному изображению.
Конечно, ВЫ должны адаптировать настройки к своему личному стилю! Однако обычно мы советуем, чтобы зайти слишком далеко за рамки тонкого редактирования и сохранить его как отдельный пресет, который вы используете часть времени, но не обязательно 100% времени.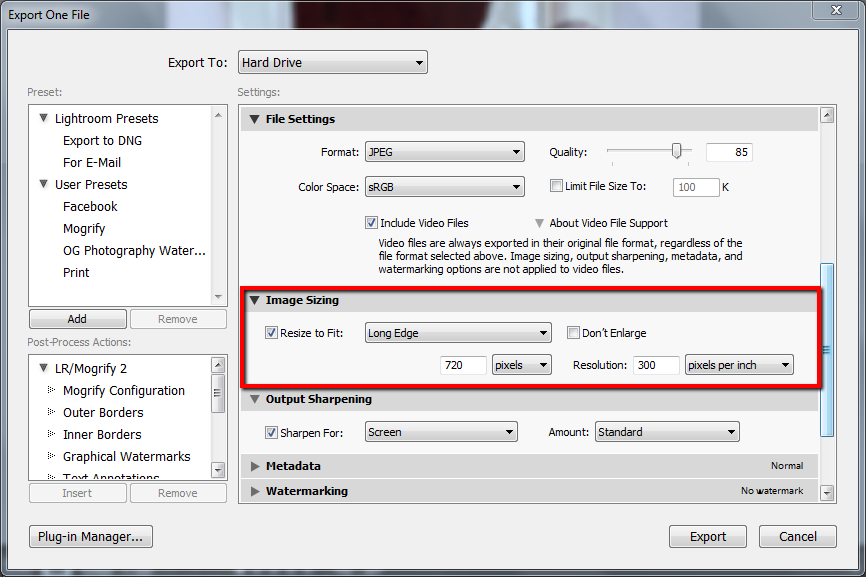
Цель , конечно же, состоит в том, чтобы свести к минимуму объем редактирования, который вам приходится делать с большинством ваших изображений. Если, например, вы обнаружите, что в 80-90% случаев вам приходится корректировать некоторые из этих настроек еще больше или меньше, … тогда вы можете также создать свою стандартную предустановку импорта таким образом, потому что это сведет к минимуму объем редактирования, который у вас есть. сделать позже, даже если вам приходится отменять одну или две настройки всего в 10-20% случаев. Видишь, как это работает?
Следует избегать , однако, использует стандартный пресет, чтобы скрыть ваши привычные ошибки. Хорошим индикатором этого является то, что вы чувствуете, что должны отрегулировать ползунок экспозиции в стандартизированной предустановке. Если у вас нет очень веской причины; вы, вероятно, захотите просто поработать, чтобы в первую очередь лучше измерять и экспонировать свои изображения!
Настройки панели деталей
На панели деталей мы собираемся применить нашу собственную комбинацию повышения резкости, которую мы применяем к 99% наших изображений RAW.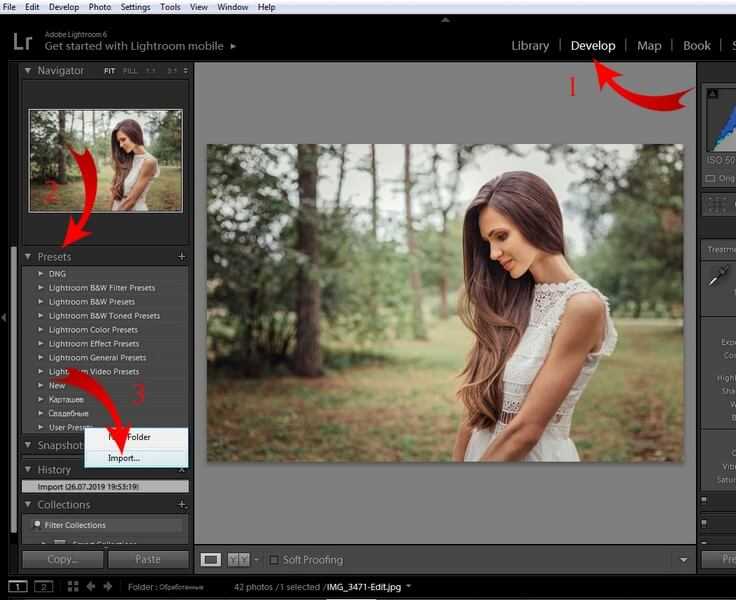 Эти настройки показаны ниже:
Эти настройки показаны ниже:
Повышение резкости, безусловно, является одним из наиболее субъективных аспектов постобработки, однако этот «рецепт» является нашим испытанным сочетанием для изображений RAW, и мы используем его для всех типов изображений, от обычных портретов до свадеб и деталей.
Так что настройте параметры по своему вкусу, однако помните, что ваша цель состоит в том, чтобы эти параметры стали основой для всех ваших изображений! Попробуйте эти настройки на разных типах изображений и выберите то, что лучше всего подходит для каждого из них.
Настройки коррекции объектива
Еще одна распространенная проблема современных цифровых зеркальных камер и объективов — виньетирование. По умолчанию мы предпочитаем исправлять небольшое количество виньетирования, выбирая вкладку «Вручную» нашей коррекции объектива со следующими настройками:
. Опять же, если вы обычно снимаете с определенными объективами с меньшим или большим виньетированием, не стесняйтесь немного изменять эти настройки. Или, конечно, если вы действительно используете виньетирование в своем личном стиле, то не стесняйтесь обнулить эту настройку.
Или, конечно, если вы действительно используете виньетирование в своем личном стиле, то не стесняйтесь обнулить эту настройку.
Если вы примерно следовали нашим настройкам, то итоговое изображение будет выглядеть примерно так:
Чтобы увидеть реальную разницу в обработке, давайте немного увеличим масштаб:
Опять же, цель здесь не в том, чтобы сделать изображение чрезмерно контрастным или красочным, а просто в том, чтобы устранить «плоскостность», которую вы изначально видите в изображениях RAW.
Сохранение стандартной предустановки импорта
Если есть какие-либо другие настройки, которые вы хотели бы добавить в предустановку разработки «Стандартный импорт», сделайте это сейчас. Например, для некоторых камер может потребоваться настройка в разделе «Калибровка камеры», чтобы скорректировать слабые оттенки или оттенки в тенях или светах. Существуют также профили камеры, которые пытаются имитировать определенные цвета в камере («Точный», «Нейтральный», «Пейзаж» и т. д.)… однако, по нашему мнению, профиль «Adobe Standard» является лучшим.
д.)… однако, по нашему мнению, профиль «Adobe Standard» является лучшим.
Когда вы будете готовы создать предустановку, откройте левую панель модуля «Разработка» и щелкните значок «плюс» на вкладке «Предустановки»:
В окне «Новая предустановка разработки» вы можете выбрать, какие корректировки станут частью этой предустановки. Возможно, вы захотите выбрать только несколько параметров, например, для конкретных вкладок, которые мы настроили, однако рассмотрите возможность выбора «Проверить все», чтобы этот пресет можно было использовать для полного сброса изображений.
Назовите этот пресет «00 Стандартный импорт» и обязательно поставьте два нуля в начале (или аналогичный код), чтобы этот пресет отображался вверху списка пресетов для быстрого доступа. Точно так же вы можете создать новую папку и дать ей числовое имя, чтобы все ваши пресеты отображались в верхней части панели пресетов, а не под (раздражающе неудаляемыми) пресетами Lightroom, включенными Adobe.
Применение предустановки во время процесса импорта
Теперь, когда вы сохранили этот новый пресет, вы можете применить его в любое время при работе с изображениями в Lightroom. Однако есть еще один замечательный инструмент, который мы можем использовать, чтобы автоматизировать рабочий процесс в целом.
Когда вы вернетесь с фотосессии с изображениями, готовыми для импорта в Lightroom, вы сможете применить этот пресет ко всем своим изображениям в процессе импорта!
Откройте диалоговое окно импорта, нажав кнопку «Импорт» в нижней части левой панели модуля «Библиотека» или просто нажав горячую клавишу «Ctrl + Shift I».
В правой части панели импорта вы увидите «Применить во время импорта», и первый вариант будет для настроек разработки. Найдите стандартный пресет импорта и выберите его.
По умолчанию эти параметры запомнятся при следующем импорте изображений, поэтому не забывайте об этом на случай, если вы захотите изменить или прекратить использование предустановок в процессе импорта.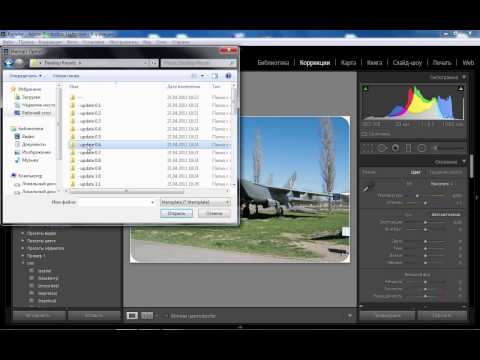
Одно из основных преимуществ такой настройки рабочего процесса заключается в том, что, применяя предустановку, подобную этой, во время импорта в сочетании с параметром, позволяющим компьютеру отображать предварительный просмотр после завершения импорта (в «Файл «Обработка» выше) … вы можете указать Lightroom импортировать всю фотосессию, применить предустановку к каждой фотографии, а затем сразу выполнить предварительный просмотр 1:1!
В конце длинной фотосессии, свадебного дня или чего-либо еще это позволяет вам просто загрузить и сделать резервную копию ваших фотографий один раз, затем запустить рабочий процесс импорта Lightroom и лечь спать. К утру весь ваш каталог Lightroom будет заполнен изображениями с предустановками и готовыми к работе полными превью!
Заключение
Требуется время, чтобы точно настроить свой собственный пресет «Стандартный импорт» и заставить его работать с большинством ваших изображений, но как только вы его разработаете, вы сможете сэкономить часы и часы постобработки.
После того, как мы создали стандартную предустановку для всех наших изображений, теоретически при постобработке мы будем в основном тратить время на редактирование определенных настроек для каждого изображения, таких как баланс белого и экспозиция. Тем не менее, даже эти настройки можно изменять в пакетном режиме. (Вот почему мы не изменили настройки баланса белого и экспозиции на базовой панели для предустановки «Стандартный импорт».)
Семинар по системе рабочего процесса SLR Lounge на DVD
Семинар по системе рабочего процесса SLR Lounge на DVD включает в себя все, чему мы учили на семинаре Lightroom 4 от А до Я на DVD, и учит вас, как максимально повысить эффективность съемки и постобработки, а также рабочий процесс. В этом 7-часовом DVD рассказывается о процедурах безопасности данных, управлении файлами, стандартах отбраковки и общих методах разработки, позволяющих повысить эффективность постобработки до 15 раз! Фактически, используя эту систему рабочего процесса, мы можем отбирать и редактировать более 1500 изображений в час! Не верите нам, смотрите тизер! Система рабочего процесса также доступна как часть коллекции Lightroom 4 Workshop. Чтобы узнать больше, нажмите на эту ссылку.
Чтобы узнать больше, нажмите на эту ссылку.
Как добавить предустановки в Lightroom
Adobe Lightroom отлично подходит для управления фотографиями и их редактирования, особенно если у вас обширная коллекция. Один из способов сделать эти изменения быстрее и проще — использовать пресеты. Даже если вы хорошо разбираетесь в Photoshop, когда дело доходит до изменения размера изображений, их смешивания и т. д., вам все равно нужно научиться добавлять пресеты в Lightroom, чтобы максимально использовать другое превосходное приложение Adobe для редактирования изображений.
Содержимое
- Использование инструмента «Импорт профилей и пресетов»
- Почему я не могу импортировать стили в Lightroom?
Сложность
Легкость
Продолжительность
5 минут
Что вам нужно
Adobe Лайтрум
Mac или ПК с Windows
Использование инструмента «Импорт профилей и предустановок»
Шаг 1: Если у вас нет Lightroom, вы можете купить его, но перед этим вы можете попробовать его бесплатно в течение семи дней. Вам нужно будет ввести информацию о своей кредитной/дебетовой карте (или информацию о PayPal), но вы можете отменить это, чтобы не платить — перейдите к нашей статье о лучших альтернативах Lightroom, если вы решите отменить.
Вам нужно будет ввести информацию о своей кредитной/дебетовой карте (или информацию о PayPal), но вы можете отменить это, чтобы не платить — перейдите к нашей статье о лучших альтернативах Lightroom, если вы решите отменить.
Когда вы будете готовы, откройте программу Adobe Lightroom на Windows или Mac. Мы используем версию для MacOS (Lightroom CC), но методы, которые мы объясним ниже, также применимы к версии Lightroom для Windows.
Шаг 2: Откройте изображение, для которого вы хотите использовать предустановку. В демонстрационных целях я использовал фотографию, которую Lightroom предлагает использовать после установки программы.
Шаг 3: Lightroom позволяет использовать собственные встроенные пресеты, но их также можно загружать и импортировать. Я скачал пресеты через собственный сайт Adobe — пресеты для архитектурной фотографии.
Шаг 4: Перейдите на вкладку Файл и выберите Импорт профилей и предустановок . Откройте папку пресетов, щелкните файлы пресетов и нажмите Import .
Откройте папку пресетов, щелкните файлы пресетов и нажмите Import .
Шаг 5: Нажмите Редактировать и выберите Предустановки .
Шаг 6: Щелкните Yours и выберите предварительно импортированную папку. Попробуйте разные пресеты, чтобы выбрать тот, который вам больше нравится. Я применил пресет Minimal colors .
Существует бесчисленное количество пресетов для Lightroom, доступных для загрузки. Попробуйте их, загрузив и импортировав, пока не найдете несколько полезных предустановок, которые вы хотели бы использовать для своих фотографий.
Почему я не могу импортировать пресеты в Lightroom?
Вам нужно разархивировать загруженные пресеты. После того, как вы разархивируете его, он появится в вашей системе в папке. Мне не удалось импортировать заархивированный файл, но после его распаковки я смог импортировать все его пресеты из этой папки.
Вам не нравится Lightroom и вы ищете платные и бесплатные альтернативы? Перейдите к нашему подробному руководству с описанием подобных программ.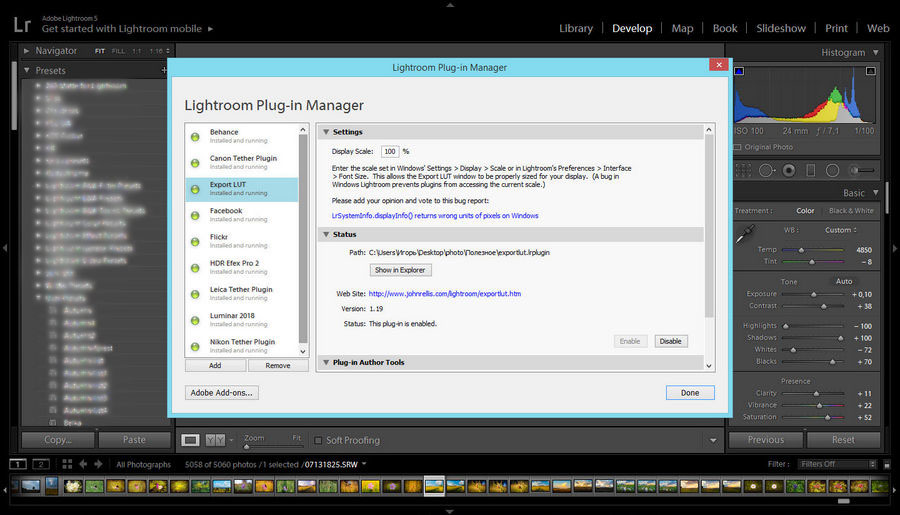

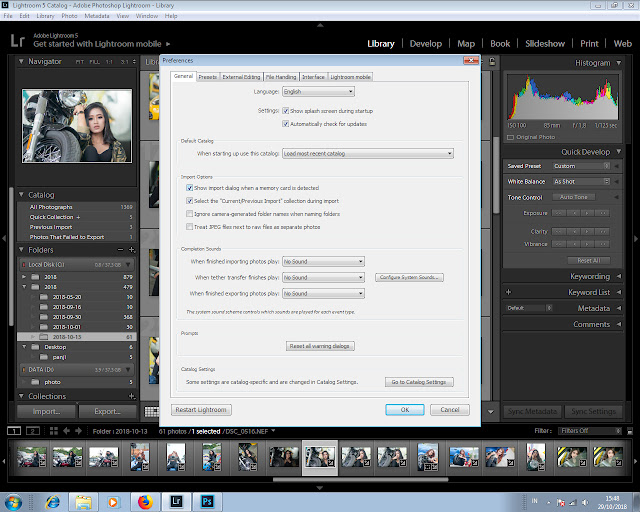
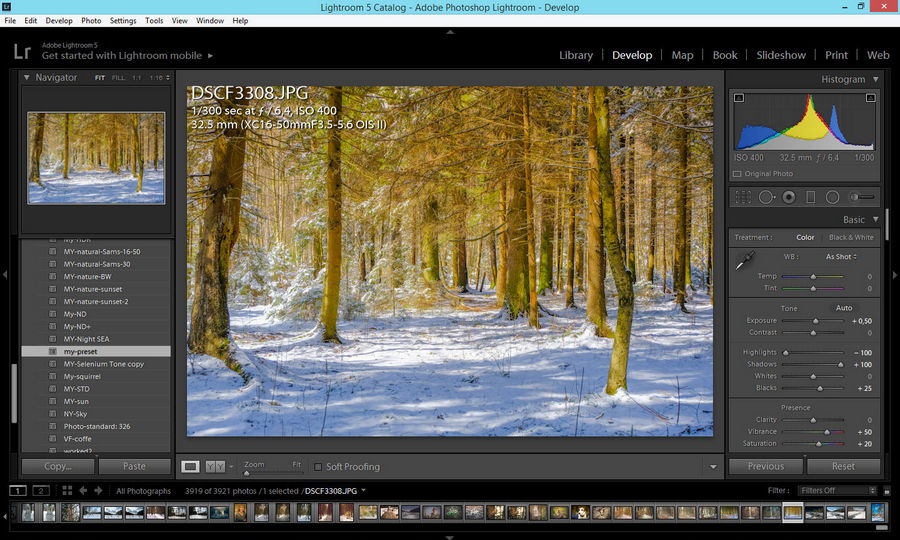 Это откроет для вас раскрывающееся меню.
Это откроет для вас раскрывающееся меню.