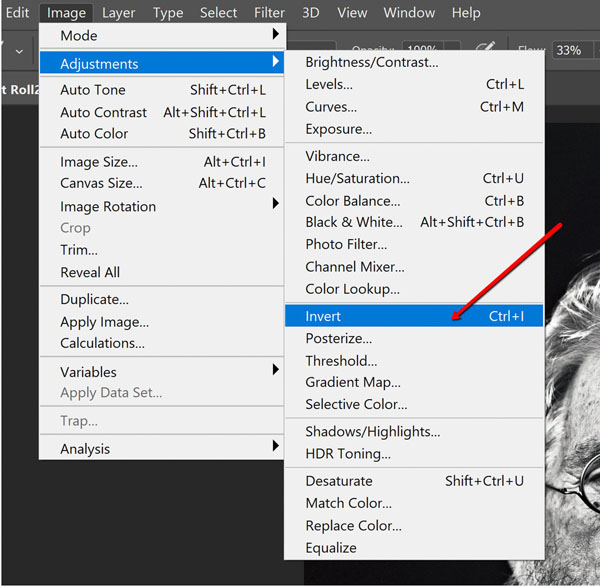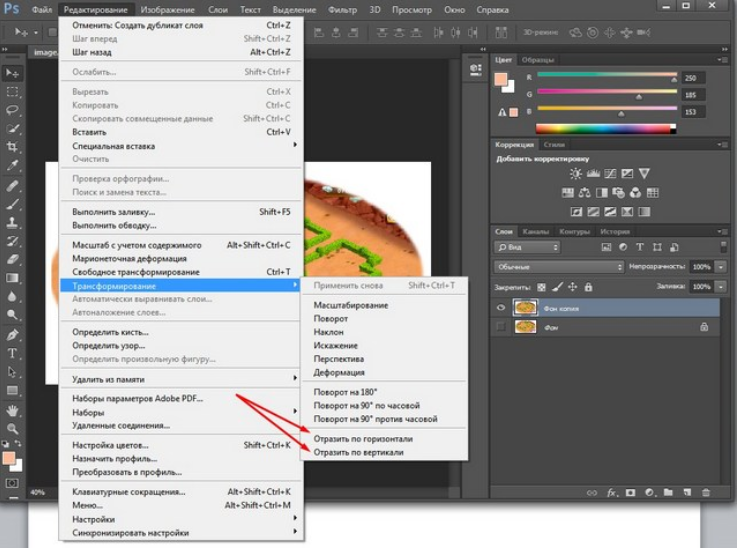Как инвертировать цвета в фотошопе
Adobe Photoshop предлагает тысячи инструментов и быстрых действий, настолько много, что иногда нам сложно их все запомнить или узнать. В этом уроке мы воспользуемся одним из этих быстрых действий: инвестировать. Если вы хотите знать как инвертировать цвета изображения в фотошопе или как создать негативный образ, не переставайте читать этот пост!
Индекс
- 1 Откройте изображение в фотошопе
- 2 Как инвертировать цвета в фотошопе
- 3 Сочетание клавиш для инвертирования цветов в Photoshop
Откройте изображение в фотошопе
Первое, что нужно сделать, это откройте изображение, к которому мы хотим применить эти изменения
 Я выбрала пейзаж, пляж, но вы можете выбрать фотографию по своему вкусу. Помните, что вы можете открывать изображения в Photoshop, просто перетаскивая их или, если хотите, перейдя в главное меню, файл и нажав открыть. Также есть сочетание клавиш, команда + или (на Mac) или Ctrl + или (в Windows).
Я выбрала пейзаж, пляж, но вы можете выбрать фотографию по своему вкусу. Помните, что вы можете открывать изображения в Photoshop, просто перетаскивая их или, если хотите, перейдя в главное меню, файл и нажав открыть. Также есть сочетание клавиш, команда + или (на Mac) или Ctrl + или (в Windows).Как инвертировать цвета в фотошопе
После того, как вы открыли изображение, Вы можете инвертировать его цвета, перейдя в верхнее меню, на вкладку изображения и в раскрывающемся меню мы нажмем на действие «инвертировать».. Выполнив это действие, вы увидите, что фотография полностью изменилась, и возник этот эффект «негативного изображения».
Подпишитесь на наш Youtube-канал
Если вы посмотрите на цвета, вы увидите, что они на самом деле были инвертированы, в основном Photoshop заменить каждый пиксель его хроматической противоположностьюВот почему синий цвет переходит в оранжевые тона, апельсин — в синие, а белый — в черный.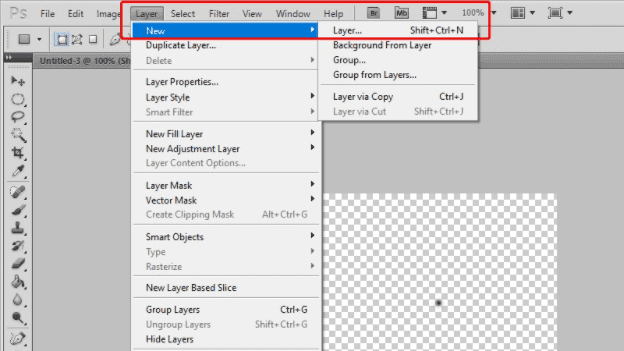
Сочетание клавиш для инвертирования цветов в Photoshop
сочетания клавиш его уловки, которые помогают нам экономить время когда мы редактируем или проектируем в Photoshop. Мы можем очень быстро инвертировать цвета, если нажмем на клавиатуре нашего компьютера кнопку командные клавиши + I, если мы работаем с Mac, или контроль + я, если мы работаем с Windows.
Если вам понравился этот пост и вам интересно узнать больше о том, как изменить цвета в Photoshop
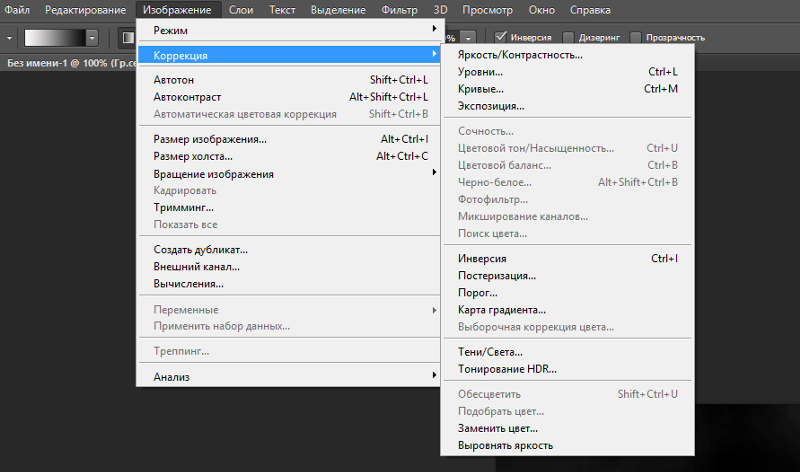
Содержание статьи соответствует нашим принципам редакционная этика. Чтобы сообщить об ошибке, нажмите здесь.
Вы можете быть заинтересованы
Как инвертировать слой в фотошопе. Инвертирование светлой и темной окраски в фотошопе. Заданные размеры и пропорции
С версии iOS 7.0 в iPhone появилась инверсия цвета. Эта функция полностью переворачивает цвета на обратные – черный становится белым, белый становится черным. Этот режим помогает людям с плохим зрением, которым для чтения необходима высокая контрастность.
Вы спросите, а зачем нужна нам эта функция, если мы хорошо видим? Я нашел ей отличное применение. В я писал, что очень люблю читать по ночам различные статьи и новости. Но моя вторая половина предпочитает для сна полную темноту, и свечение телефона ее раздражает. В той статье я смог сильнее уменьшить яркость экрана, чем позволяют стандартные настройки телефона. Но честно говоря, читать более яркий текст удобнее.
Я его нашел! Это инверсия цвета. Весь фон становится черным, а черные буквы белыми. При этом очень приятно смотреть в телефон в темноте, свечение не режет глаз, буквы читаются очень легко, и при этом света намного меньше, глаза не устают совершенно. Мою супругу это полностью устраивает.
Как включить эту функцию:
1) Настройки – Основные — универсальный доступ – Инверсия цвета вкл/выкл
2) Для более удобного использования я настроил эту функцию на тройное нажатие кнопки Домой: Настройки – Основные – Универсальный доступ – Сочетание клавиш – Инверсия цвета
Днем режим «Инверсия цвета» не удобно использовать, но ночью глазам очень комфортно читать текст на экране iPhone.
P.S. Данный режим полностью инвертирует все цвета, а не только черный с белым, поэтому все картинки и видео тоже инвертируются. Рекомендуется только для чтения черно-белого текста. Берегите свое зрение.
P.P.S Попытка сделать скриншот экрана в режиме инверсии цветов не даст никаких результатов. Скриншот будет сделан в нормальных цветах.
Присоединяйтесь к нам в
В разделе на вопрос Как инвертировать цвета в фотошопе? заданный автором Єобос Деймос лучший ответ это На выделенном слое Ctrl+I или:
Ответ от Ёултон Ниёзи [новичек]
Инвертирование цветов
Команда «Инверсия» инвертирует цвета изображения. Можно использовать ее в процессе создания краевой маски для усиления резкости и применения других корректировок к выделенным областям изображения.
При инвертировании изображения значение яркости каждого пиксела в каналах преобразуется в обратное значение на 256-шаговой шкале значений цвета.
 Например, пиксел на позитивном изображении со значением 255 получает значение 0, а пиксел со значением 5 получает значение 250.
Например, пиксел на позитивном изображении со значением 255 получает значение 0, а пиксел со значением 5 получает значение 250.Сделайте одно из следующего.
Выберите команду меню «Изображение» > «Коррекция» > «Инверсия».
Выберите команду меню «Слой» > «Новый корректирующий слой» > «Инверсия». В диалоговом окне «Новый слой» нажмите кнопку «OK».
Ответ от Олег тот ещё [гуру]
На прошлом уроке мы рассмотрели .
На этом уроке мы познакомимся с опциями инструмента ВЫДЕЛЕНИЕ в Photoshop .
Инструмент ВЫДЕЛЕНИЕ включает в себя инструмент прямоугольная область, овальная область, область (горизонтальная строка) и область (вертикальная строка) .
Отменить выделение, инверсия выделенной области в Photoshop
При активном выделении нашего объекта нужно щелкнуть по нему правой кнопкой мыши — откроется диалоговое окно с набором команд.
Первая команда — ОТМЕНИТЬ ВЫДЕЛЕНИЕ или же комбинация клавиш Ctrl+D . При нажатии данной команды, выделение нашего объекта исчезнет.
ИНВЕРСИЯ ВЫДЕЛЕННОЙ ОБЛАСТИ . Если мы выберем данную команду, то выделение сконцентрируется на фоне.
Так же для этого есть комбинация клавиш Shift+Ctrl+I .
Повторное нажатие отменяет команду ИНВЕРСИЯ ВЫДЕЛЕННОЙ ОБЛАСТИ .
Сохранить выделенную область, загрузить выделенную область, образовать рабочий контур в Photoshop
Выделение нашего объекта можно снять после того, как ему будет присвоено имя и нажата кнопка ОК . Далее мы можем продолжить работать с нашим изображением, используя другие настройками и даже другие инструменты , а так же можем сделать новое выделение .
Когда нам снова понадобится наше сохраненное выделение (выделение собаки) мы переходим в меню ВЫДЕЛЕНИЕ и выбираем ЗАГРУЗИТЬ ВЫДЕЛЕННУЮ ОБЛАСТЬ . В открывшемся диалоговом окне мы выбираем канал (имя нашей выделенной области, данное при сохранении), таким образом восстанавливая выделение .
В открывшемся диалоговом окне мы выбираем канал (имя нашей выделенной области, данное при сохранении), таким образом восстанавливая выделение .
Или же заходим в меню ОКНО и выбираем палитру КАНАЛЫ
Посмотрим на палитру КАНАЛЫ . Что мы видим? Наше выделение сохранено в виде маски.
Зажимаем Ctrl и щелкаем по иконке, как показано на рисунке ниже.
Затем переходим на палитру СЛОИ в Photoshop и продолжаем работать с нашим выделенным изображением.
Продолжим рассматривать диалоговое окно с набором команд, которое появляется, если щелкнуть по активному выделенному объекту на изображении правой кнопкой мыши.
Следующая команда, которую мы с вами рассмотрим — это команда ОБРАЗОВАТЬ РАБОЧИЙ КОНТУР , нажав на которую у нас выскакивает диалоговое окно с настройкой допуска :
Про КОНТУР я расскажу подробнее в следующей статье, посвященной Photoshop .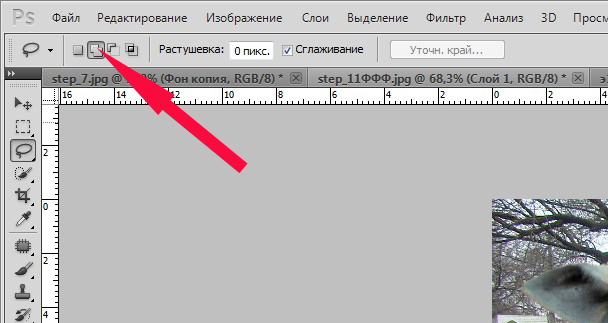
Скопировать на новый слой, вырезать на новый слой, создание нового слоя в Photoshop
СКОПИРОВАТЬ НА НОВЫЙ СЛОЙ в Photoshop , т.е. наша выделенная область скопируется на другой, нужный нам, слой . Так же эту команду можно вызвать сочетанием клавиш Ctrl+J .
Команда ВЫРЕЗАТЬ НА НОВЫЙ СЛОЙ в Photoshop аналогична команде СКОПИРОВАТЬ НА НОВЫЙ СЛОЙ .
НОВЫЙ СЛОЙ — это создать новый слой.
Что такое слои в Photoshop можно почитать в статье:
Свободное трансформирование и трансформирование только выделенной области в Photoshop
СВОБОДНОЕ ТРАНСФОРМИРОВАНИЕ в Photoshop . Что же это такое?
Если мы сейчас возьмем и передвиним собаку, то выделенная область в Photoshop просто вырежется с того места где была и установится там, куда мы ее перенесем.
Если мы подведем мышку к нашему трансформируемому объекту в Photoshop , то курсор будет принимать вид различных стрелочек, что позволит нам растянуть, съузить, перевернуть и т. д. наш объект.
д. наш объект.
Если нам не понравилось как мы трансформировали объект, то нажимаем на соответствующую кнопку в настройках
Если же нам нравится как мы сделали, то соглашаемся с тем, чтобы наш объект трансформировался:
Следующая команда ТРАНСФОРМИРОВАТЬ ВЫДЕЛЕННУЮ ОБЛАСТЬ . В этом случае трансформируется в Photoshop именно выделенная область, всё изображение не захватывается.
Выполнить заливку и обводку выделенной области в Photoshop
Команда ВЫПОЛНИТЬ ЗАЛИВКУ в Photoshop . Выбрав эту команду у нас откроется диалоговое окно, где нам предложат выбрать цвет заливки, режимы и непрозрачность .
Например, я выберу желтый цвет заливки выделенной области и укажу непрозрачность 20% . Вот что у меня получится:
Следующая команда — ВЫПОЛНИТЬ ОБВОДКУ выделенной области в Photoshop , при выборе которой у нас откроется диалоговое окно следующего содержания:
Программа Adobe Photoshop позиционирует себя лидером в сфере графических редакторов. Это благодаря тому, что в приложении имеются почти все преобразования с изображением и фотографией. Еще одним достоинством можно считать тот факт, что здесь действительно легкий и ненагруженный интерфейс, что привлекает все больше новичков в сферу дизайна. Приложение способно работать как в векторном, так и в растровом режиме, но больший уклон сделан на последний вариант. Несмотря на простую структуру программы, Adobe Photoshop имеет очень серьезную базу различных функций и элементов. Говоря про изображения, невозможно не упомянуть о коррекции при помощи работы над пикселями, в пример можно поставить инверсию цветов.
Это благодаря тому, что в приложении имеются почти все преобразования с изображением и фотографией. Еще одним достоинством можно считать тот факт, что здесь действительно легкий и ненагруженный интерфейс, что привлекает все больше новичков в сферу дизайна. Приложение способно работать как в векторном, так и в растровом режиме, но больший уклон сделан на последний вариант. Несмотря на простую структуру программы, Adobe Photoshop имеет очень серьезную базу различных функций и элементов. Говоря про изображения, невозможно не упомянуть о коррекции при помощи работы над пикселями, в пример можно поставить инверсию цветов.
Виды инверсии
В «Фотошопе» выделяют два вида инверсии. Первый вид связан с выделением изображения. Второй относится к искажению яркости цветов. У них один общий принцип — инверсия Для опытных пользователей возможно это не окажется новым, но новичкам явно будет полезно знать возможности этой программы. Инверсия цветов позволит применить специфический фильтр для обработки изображений.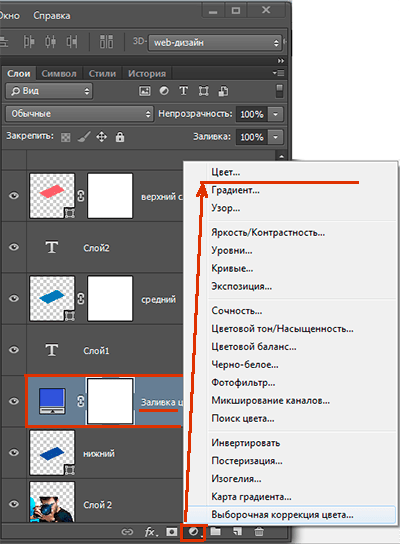 А инвертирование выделения слоев добавит больше возможностей для создания объектов и работы над ними.
А инвертирование выделения слоев добавит больше возможностей для создания объектов и работы над ними.
Как сделать инверсию цветов в «Фотошопе»
Отличная возможность протестировать эту функцию — применить ее на практике. Лучше всего для этого подходят изображения, где имеется яркая цветовая палитра, так что стоить иметь в виду, что черно-белая графика не совсем подходит для этой операции. Допустим, что у пользователя уже открыто изображение в программе, теперь разберемся, как сделать инверсию цветов.
- Представим, что пользователю необходимо инвертировать изображение, для этого нужно объединить все слои в один общий. Это можно сделать в панели слоев, нажав на пункт «Объединить видимые».
- Теперь пользователю предстоит перейти в раздел «Изображение» в верхней части программы. Выбираем раздел «Коррекция» и в нем находим пункт «Инвертировать».
Инверсия цветов осуществляется через значения яркости (256 единиц). Например, участок, где яркость составляет 206 поменяется после применения операции на значение 50. Такое действие происходит с каждым участком изображения, получая как будто измененную на обратные цвета картинку.
Такое действие происходит с каждым участком изображения, получая как будто измененную на обратные цвета картинку.
Инверсированный слой
Выделить участок на изображении можно разными способами. Для этого существует достаточно много разнообразных инструментов, которые отличаются по своему функционалу. Можно выбрать способ выделения условно, от прямоугольной области до очень сложной геометрической конструкции. В любом из случаев можно применить инверсию для выделения. Данная функция расположена в разделе «Выделение», пункт «Инверсия».
Основана она на взаимной переадресации выделяемого объекта и слоя в целом. Выделяемый объект и слой меняются местами — теперь слой становится выделенным, а ранее выделенный объект — невыделенным. Теперь слой без объекта можно редактировать: удалить, копировать; а сам объект останется неизменным.
Тут же стоит отметить, что инвертировать цвета можно и на отдельном участке изображения. Для этого нужно создать отдельный слой, в который следует перенести желаемую часть изображения при помощи взаимного выделения и копирования слоев в один общий.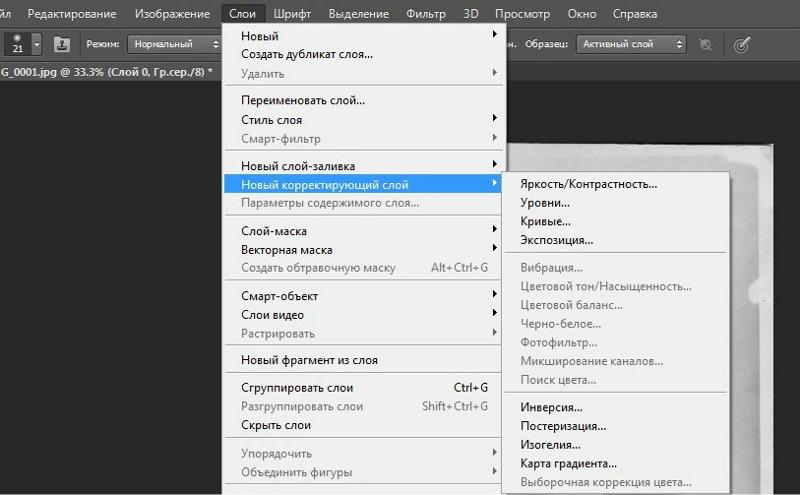 Интересно будет пронаблюдать, как наглядно выглядит инверсированная часть изображения и ее оригинал.
Интересно будет пронаблюдать, как наглядно выглядит инверсированная часть изображения и ее оригинал.
Горячие клавиши
В Adobe Photoshop отдельное место занимают функции, которые можно воспроизвести с помощью сочетания клавиш. Например, для того чтобы не мучиться с открытием всех вкладок, можно применить набор клавиш Ctrl + I. После применение горячих клавиш изображение примет вид инвертированного по яркости.
Выше описывался способ, где пользователь мог инвертировать отдельную часть изображения благодаря переносу всех слоев на один. Этот метод довольно долго воплощать в жизнь, поэтому можно просто выделить область на изображении при помощи инструментов, имеющих прямое предназначение для выделения. Затем нажать на клавиши Ctrl + I, и выбранный участок преобразится в инверсированный слой.
Если вспомнить про инверсию выделения, то эту функцию тоже можно активировать. Но сначала необходимо задать первоначальное выделение любым из возможных инструментов, а затем через комбинацию клавиш Shift + Ctrl + I провести инверсию выделенных участков.
Выберите команду Invert (Инвертировать), чтобы слой или фон стали выглядеть словно негатив. С помощью этой команды можно также превратить негатив в позитив, но с точки зрения фотографов это не самый удачный способ. Значения яркости и/или цвета каждого пиксела будут замещены противоположными.
Выберите слой, после этого выполните команду Image > Adjustments > Invert (Изображение > Корректировки > Инвертировать) или же нажмите комбинацию клавиш Ctrl+I — см. рис. 9.15, 9.16.
Чтобы выполнить инвертирование нижележащих слоев при помощи корректирующего слоя, из всплывающего меню, которое вызывается щелчком по кнопке
Рис. 9.15. Исходное изображение
Рис. 9.16 Инвертированное изображение
Рис. 9.18. Выбор порогового значения
Рис. 9.19. Результат применения команды Threshold
Create
new fill or adjustment layer (Создать новый слой заливки или корректирующий
слой), расположенной внизу палитры Layers (Слои), выберите команду Invert (Инвертировать).
Увеличение контрастности изображения
С помощью диалогового окна Threshold (Порог) можно увеличить контраст текущего слоя или фона, преобразовав цветные или серые пикселы в черные и белые.
- Выберите какой-либо
слой или фон (см. рис. 9.15), а затем воспользуйтесь командой Image > Adjustments > Threshold (Изображение > Корректировки >
Порог).
Чтобы задействовать корректирующий слой, из всплывающего меню, которое вызывается при помощи кнопки Create new fill or adjustment layer (Создать новый слой заливки или корректирующий слой), расположенной внизу палитры Layers (Слои), выберите команду Threshold (Порог).
- Передвиньте ползунок
вправо, чтобы увеличить число черных пикселов (см. рис. 9.18), или влево,
чтобы увеличить число белых.
Можно также в поле Threshold Level (Уровень порога) ввести какое-либо значение (от 1
до 255). Пикселы светлее выбранного значения станут белыми, а остальные
— черными.

- Щелкните по кнопке ОК (рис. 9.19).
Как инвертировать выделение в Photoshop
Если вы хотите отредактировать одну часть изображения, не затрагивая остальную часть, вам необходимо изучить функции выделения в Photoshop.
С помощью инструментов «Лассо», «Перо», «Волшебная палочка» и «Выбор объекта» можно выделить практически любую часть изображения, независимо от формы или размера. Однако вы также можете выбрать одну область, а затем инвертировать выделение, чтобы вместо этого была выбрана остальная часть вашего изображения. Это особенно полезно, если вы хотите выбрать сложную форму, но не хотите рисовать лассо вокруг всего контура. Ниже мы рассказали, как инвертировать выделение в Photoshop, инвертировать цвета и другие практические советы.
Ищете простое начало? В Create вы найдете более 400 000 ресурсов, 1500 шаблонов, 500 шрифтов и бесчисленное множество бесплатных инструментов, которые помогут вам проектировать как профессионал.
Инвертирование выделения
Иногда имеет смысл выбрать фон изображения, а затем инвертировать выделение, вместо того чтобы тратить время на инструмент «Лассо» и рисовать более сложную форму.
Например, если вы редактируете простую фотографию профиля человека на белом фоне, вы можете выбрать инструмент «Волшебная палочка» на главной панели инструментов, а затем щелкнуть фон, чтобы выбрать его. Затем перейдите в меню «Выбор» и выберите «Инверсия». Вы также можете нажать CMD+щелчок по штрихам выбора и выбрать «Выбрать инверсию» в открывшемся меню. Photoshop теперь выберет все, кроме фона (то есть вашего объекта).
Вы также можете использовать эту функцию, чтобы изолировать одну часть изображения, отредактировать все остальное с помощью фильтров и эффектов и сохранить выделение без изменений. Это может быть особенно полезно при настройке насыщенности и других параметров цвета.
Инверсия цветов
Подобно инвертированию выделения, вы также можете инвертировать цвета для создания эффектных и причудливых версий изображения. Сначала перейдите на панель «Слои» и нажмите на нужное изображение из списка. Затем перейдите в меню «Изображение» и выберите «Настройки» > «Инвертировать». Для быстрой инверсии вы также можете просто нажать CTRL+I (Command+I на Mac), чтобы инвертировать все изображение. Photoshop добавит новый слой «Invert Adjustment» и поместит его над исходным изображением на панели «Слои».
Сначала перейдите на панель «Слои» и нажмите на нужное изображение из списка. Затем перейдите в меню «Изображение» и выберите «Настройки» > «Инвертировать». Для быстрой инверсии вы также можете просто нажать CTRL+I (Command+I на Mac), чтобы инвертировать все изображение. Photoshop добавит новый слой «Invert Adjustment» и поместит его над исходным изображением на панели «Слои».
Если вы выберете часть изображения перед инвертированием цветов, Photoshop создаст маску слоя для выделения, поэтому будет затронута только эта область. Включить или отключить инвертированный слой так же просто, как щелкнуть значок глазного яблока слева от вашего слоя.
Выбор всего изображения
Наконец, вы можете выбрать полный кадр, нажав CTRL+A (или Command+A на Mac). В большинстве случаев вам нужно выбрать определенную область изображения, но эта команда помогает при применении эффектов ко всему проекту. Чтобы снять выделение со всего изображения, просто нажмите CTRL+D (Command+D на Mac).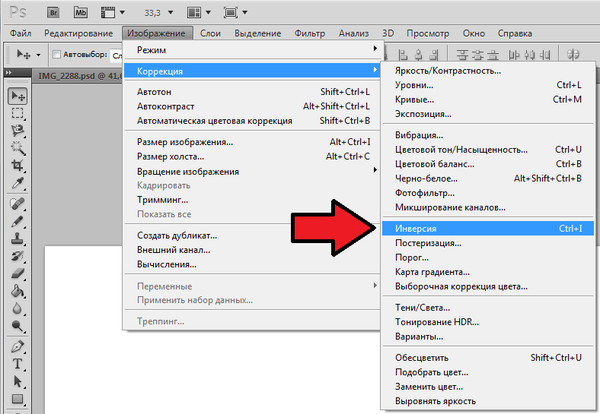
Изображение на обложке от Джейкоба Лунда.
Ищете дополнительные советы по дизайну? Ознакомьтесь со статьями ниже!
- Как сделать свой баннер онлайн
- Как включить элементы ар-деко в графический дизайн
- Как обновить свой веб-сайт с помощью изображений и цветов
Визуальные ресурсы
Adobe Photoshop — использование инвертированной маски на одном слое
спросил
Изменено 6 лет, 10 месяцев назад
Просмотрено 59 тысяч раз
Я застрял с этой мелочью, которая должна быть очень простой, но я просто не могу добиться этого так, как хочу.
Работая с Photoshop CS5, у меня есть PSD с несколькими слоями, большинство из которых представляют собой текстовые слои с примененным к ним стилем узора. Один из этих текстовых слоев нуждается в черном шаблоне, но в настоящее время используется белый, и, поскольку я немного ленив, я подумал, что могу просто использовать «негативную» настройку в Photoshop вместо того, чтобы тратить некоторое время на создание правильного шаблона.
Один из этих текстовых слоев нуждается в черном шаблоне, но в настоящее время используется белый, и, поскольку я немного ленив, я подумал, что могу просто использовать «негативную» настройку в Photoshop вместо того, чтобы тратить некоторое время на создание правильного шаблона.
Итак, я пошел по этому пути:
- Я продублировал слой.
- Я создал новый корректирующий слой и выбрал «негативный».
- Я поставил галочку «Обтравочная маска», чтобы «негатив» не применялся ко всем моим слоям.
И… вообще не работает. Вроде ничего не меняется. Я попытался переключить цвет маски (Alt-щелчок по обрезанной маске), но тоже ничего. Что мне здесь не хватает?
- adobe-photoshop
- слои
- текст
- маска
0
Все зависит от рисунка.
У меня нет опции «негативный» корректирующий слой. Я предполагаю, что вы имеете в виду «Инвертировать».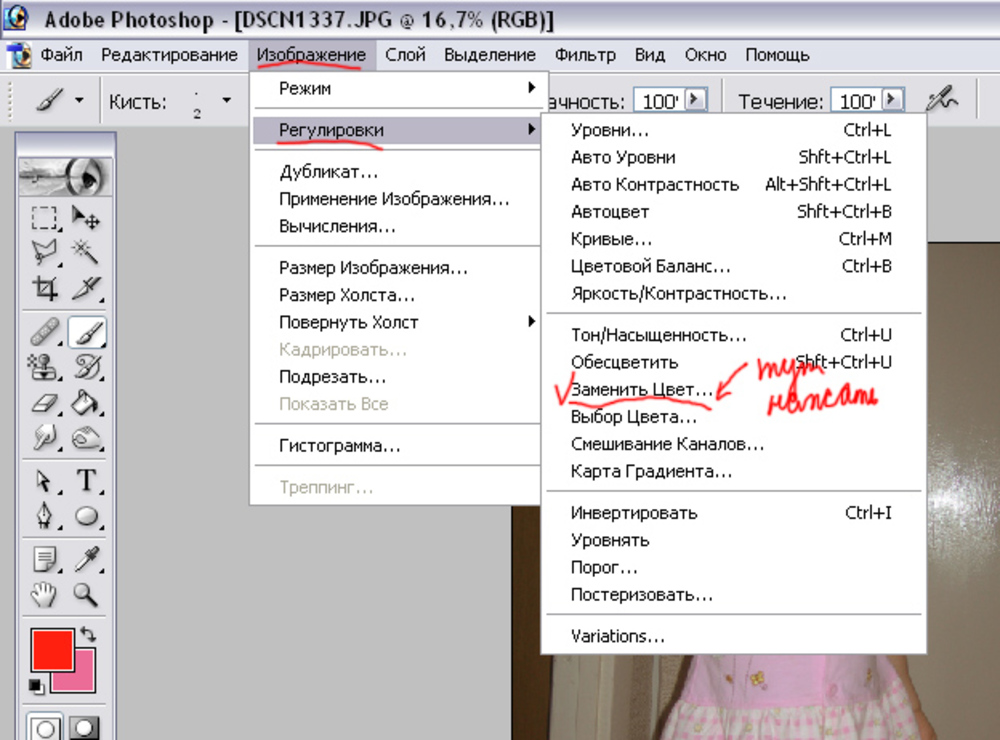 Должно быть то же самое.
Должно быть то же самое.
Инвертируется шаблон. Таким образом, если шаблон состоит только из белых и прозрачных элементов поверх черного текста, инвертируется белый шаблон. Прозрачные области не инвертируются.
Вещи, которые могут помочь…
Установите режим наложения паттерна в диалоговом окне Layer Styles на Difference , затем попробуйте отсеченный корректирующий слой.
инвертируйте цвет текста (что заставит узор исчезнуть), затем примените обрезанный корректирующий слой (что сделает перевернутый узор снова).
4
вместо добавления корректирующего слоя выберите нужный слой, затем перейдите в ИЗОБРАЖЕНИЕ —> Коррекция —> Инвертировать. Это инвертирует только выбранный слой.
1
Если вы откроете новый файл фотошопа и продублируете туда слой, затем инвертируете цвет и быстро экспортируете png, вы можете затем импортировать его в свой проект.