Размытое изображение, фото с низким разрешением
Розничная цена:
от 1400
Отправить запрос
Исходное изображение до реставрации – небольшого размера, размытое, лишенное чёткости, с выцветшими цветами. Размеры фотографии после сканирования были увеличены, усилена резкость, детальность, вручную дорисованы элементы лица, волос, одежды. Скорректирован тон и цвет изображения. Заменен фон, убраны лишние детали.
Цена ретуши каждой фотографии рассчитывается индивидуально и зависит от сложности и степени поврежения, для расчета стоимости отправьте нам письмо с фото пожалуйста на почту [email protected]
Поделиться в социальных сетях:
Похожие товары
Устранение множества дефектов с ручной прорисовкой деталей
Восстановление утраченных фрагментов (до 40%)
Пятна, сколы, отсутствие, фрагментов изображения на волосах и одежде
Размытое изображение, фото с низким разрешением
Задать вопрос менеджеру
Нажимая кнопку «Отправить», вы даете согласие на обработку
персональных данных в соответствии с Политикой конфиденциальности сайта
Ваше имя *
Заполните поле
Телефон *
Заполните поле
Сообщение *
Заполните поле
Есть вопросы? Закажите бесплатный звонок и мы вам поможем — Заказать звонок
Отзывы наших клиентов
Показать все отзывы
Елена Семеновна
Красивый памятник по эскизу
Памятник очень понравился всем. Спасибо вам большое. Какой красивый памятник!!! Ничего подобного никогда не видела! По эскизам представляла, но такой красоты не ожидала) лёгкий, воздушный, и как это не страшно звучит- жизнерадостный!
Спасибо вам большое. Какой красивый памятник!!! Ничего подобного никогда не видела! По эскизам представляла, но такой красоты не ожидала) лёгкий, воздушный, и как это не страшно звучит- жизнерадостный!
Развернуть отзыв
Валентина А.
Качественный памятник из ударопрочного стекла
Хочу выразить огромную благодарность за помощь изготовление надгробного памятника для подруги. Заказали памятник по индивидуальному проекту. Команда Мемориалвип помогла с проработкой концепции, визуализацией, подбором материалов для памятника. Работу сделали в срок, по проекту и в рамках бюджета. И вообще — сделали отличный качественный памятник, за что им большая благодарность. Рисунок на памятнике получился четким, один в один с фотографией. В сроки, оговоренные в договоре, уложились. В общем, не подвели.
Развернуть отзыв
Ольга
Благодарность
Большое спасибо за четкое и внимательное отношение сотрудников фирмы, за отличное понимание своего дела, за помощь в выборе памятника и всех сопутствующих деталей. Заказ выполнен в сроки, оговоренные в договоре, без претензий , только низкий поклон и огромная благодарность в таком нелегком труде.
Заказ выполнен в сроки, оговоренные в договоре, без претензий , только низкий поклон и огромная благодарность в таком нелегком труде.
Развернуть отзыв
Помощь людям — это призвание нашей работы: Напишите письмо или Закажите звонок
12 лучших приложений для исправления размытых фотографий в 2022 году
Бесплатные карточки—шпаргалки для обучения фотографии
Скачать бесплатно
Поделитесь статьей
Иногда вы проверяете фотографии, сделанные на смартфоне, и видите, что они очень размыты. Вот тогда-то и пригодится приложение для исправления размытых фотографий.
В сегодняшней статье мы расскажем вам о наших любимых приложениях и их трюках, которые помогут вам исправить любые размытые изображения.
Snapseed – это замечательное бесплатное приложение для редактирования, разработанное компанией Google. Его 29 инструментов и фильтров просты в использовании.
Открыв фотографию в приложении, вы можете либо выбрать “Взгляд” (он же фильтр) для применения к изображению, либо отредактировать его с помощью инструментов.
Инструменты включают в себя несколько основных, таких как “Обрезать” или “Настроить изображение”. Также есть более сложные параметры редактирования, такие как “кривая тона” или “баланс белого”.
Чтобы повысить резкость фотографии, нужно выбрать пункт Детали в меню Инструменты.
Затем вы сможете выбрать “Структура” или “Резкость”. Для этого нажмите на значок корректировки в нижней части экрана.
Я рекомендую начать с увеличения Резкости, чтобы улучшить края изображения. Это можно сделать, проведя пальцем вправо в любом месте изображения.
Затем переключитесь на ползунок структуры и увеличьте его значение таким же образом. Ползунок “Структура” – это версия инструмента “Четкость” в Snapseed.
Возможно, вам придется немного поиграть с этими двумя ползунками, пока вы не добьетесь желаемого результата.
Это приложение – одно из самых забавных и простых в использовании для редактирования фотографий. В нем есть мощные инструменты редактирования, 32 фотоэффекта, коллажмейкер, забавные шрифты и фоторамки. В приложении также есть хорошая коллекция накладок и стикеров.
В приложении также есть хорошая коллекция накладок и стикеров.
Это настолько увлекательно, что вы можете часами играть со своими фотографиями.
Чтобы повысить резкость изображения, нужно выбрать опцию “Фоторедактор” и открыть изображение, которое нужно исправить.
Нажмите “Edits” и найдите два варианта повышения резкости: Sharpen и Smart Sharpen.
Инструмент “Sharpen” увеличивает контраст по краям изображения. Для этого передвиньте ползунок вправо.
Это довольно сильный эффект, поэтому, если вы хотите сохранить естественный вид, я рекомендую не переусердствовать.
Умная резкость усиливает в основном средние тона. Она повышает резкость без чрезмерного усиления.
PIXRL – это отличное приложение для редактирования, чтобы исправить размытость фотографии. Как и в других приложениях, в нем есть эффекты, наложения, фильтры и коллажи. Вы даже можете сделать двойную экспозицию!
Чтобы убрать размытие изображение, вам нужно начать с выбора инструментов редактирования. Вы найдете их под иконкой чемодана.
Вы найдете их под иконкой чемодана.
Чтобы убрать размытие изображения, найдите инструмент “Резкость”. Когда мы повышаем резкость изображения, мы фактически делаем его более четким, подчеркивая края объектов.
Слишком сильное повышение резкости создает неестественный вид. Важно применить правильную степень повышения резкости. Это можно контролировать с помощью ползунка Amount в PIXLR, который находится в диапазоне от 1 до 100.
В PIXLR есть еще один ползунок, называемый радиусом, который вы не найдете во многих приложениях. С помощью этого параметра можно контролировать размер резкости по краям.
Больший радиус означает более толстые края. Но будьте осторожны с этим ползунком, потому что небольшие изменения могут сильно повлиять на изображение.
Комбинируя эффекты этих двух ползунков, вы можете значительно улучшить свои изображения.
Еще одна замечательная функция – вы можете выбрать инструмент “кисть” и “рисовать” пальцами в тех областях изображения, которые вы хотите сделать более резкими.
Если вы допустили ошибку, вы можете исправить ее с помощью инструмента “Ластик”.
Fotor предлагает инструменты для редактирования. Но у него также есть сообщество, с которым можно делиться фотографиями, искать вдохновение и изучать учебники. Чтобы получить все преимущества сообщества, необходимо зарегистрироваться.
Если вас интересуют только возможности этого приложения по удалению размытия, вы можете получить доступ к инструментам редактирования без необходимости регистрироваться.
Вы можете улучшить свои размытые изображения с помощью инструмента “Резкость”. Вы найдете его в разделе “Корректировка”.
Когда вы откроете его, вы увидите значение 0. Отрицательные значения размывают изображение. Положительные значения сделают его более резким, а это именно то, что вам нужно!
Это мощный инструмент, поэтому при небольших изменениях вы уже увидите эффект. Если вы дойдете до +100, ваша фотография может выглядеть неестественно.
В Fotor есть еще один инструмент, который помогает убрать размытость с ваших снимков. Он называется “Структура” и позволяет выделить область, не затрагивая края изображения.
Он называется “Структура” и позволяет выделить область, не затрагивая края изображения.
Этот инструмент имеет две опции: Детализация и Градация. Чтобы размыть фотографию, необходимо увеличить детализацию.
Это может привести к затемнению изображения. Также может потребоваться увеличить яркость (находится в разделе Adjusts).
Lightroom – это мощное приложение для редактирования. Хотя оно простое в использовании, оно не настолько интуитивно понятное, как другие, упомянутые в этом списке. Чтобы пользоваться им, необходимо войти в систему либо с помощью учетной записи Adobe, либо с помощью учетной записи Google.
Замечательная особенность этого приложения, которую я не видел в других, заключается в том, что вы можете импортировать фотографии в приложение и организовать их в альбомы. Таким образом, вам больше не придется листать галерею в поисках своих снимков!
Большая часть приложения бесплатна, но есть некоторые функции, за которые нужно платить. К счастью, нужная вам функция удаления размытия с фотографий не входит в их число!
После того как вы поместили фотографию в Lightroom, найдите значок Detail в полосе снизу.
Этот инструмент имеет несколько ползунков. Три первых ползунка похожи на те, которые мы видели в других приложениях: “Резкость”, “Радиус” и “Детализация”.
Но в Lightroom есть кое-что уникальное. Это ползунок “Маскировка”. С его помощью вы можете контролировать, к каким областям изображения будет применен эффект повышения резкости.
Работая со слайдером, нажмите на изображение, и вы увидите черную маску, покрывающую его. За то время, пока вы перемещаете ползунок, Lightroom покажет вам части, на которые воздействует инструмент повышения резкости, белым цветом.
Маскирование действительно полезно, чтобы избежать неестественного вида из-за чрезмерной резкости.
Если вы ищете простое и удобное приложение для исправления размытых фотографий, Enhance Photo Quality – это то, что вам нужно.
Откройте приложение и в выпадающем меню вы увидите значок “Резкость”.
Когда вы нажмете на него, вы не увидите типичного ползунка. В этом приложении ползунки преобразованы в циферблаты. Чтобы увеличить резкость, двигайте циферблат в направлении знака +.
Чтобы увеличить резкость, двигайте циферблат в направлении знака +.
Он даже будет издавать небольшой шум и вибрацию, имитируя ощущения от использования настоящей камеры.
В этом приложении эффект увеличения резкости очень сильный. Медленно перемещайте диск, пока не найдете точку, которая вам нравится, и нажмите кнопку “Применить”.
Вы можете увидеть “до и после” вашей фотографии, нажав на значок A/B.
Lumii – это бесплатное приложение с платной версией “Pro”. Оно в основном предназначено для создания пресетов путем наложения эффектов и редактирования поверх вашего изображения.
С помощью этого приложения можно создавать креативные, художественные эффекты. В Lumii вы в основном делаете глобальные изменения. Чтобы исправить размытое изображение, вы можете поднять уровень “зернистости” с уровнем “резкости” и повысить контрастность. Все эти правки находятся в меню Adjust.
Приложение также позволяет вносить изменения в кривую изображения, что я считаю полезным. Единственный минус, который я обнаружил, – это отсутствие возможности работать с частью изображения.
Единственный минус, который я обнаружил, – это отсутствие возможности работать с частью изображения.
Photo Director – это элегантное приложение для редактирования изображений. Оно подчеркивает простоту использования и предлагает широкий выбор инструментов и эффектов.
Его инструмент повышения резкости относительно прост. Вы можете настроить его только глобально. В сочетании с другими инструментами, такими как Dehaze, HSL и HDR, вы сможете серьезно улучшить размытые фотографии.
Если на вашем снимке размыто всего несколько неважных участков, вы можете избавиться от них с помощью инструмента удаления/клонирования.
Photo Director также предлагает широкий выбор пресетов. Среди них такие спецэффекты, как наложение, цветовые заливки и многие другие.
Однако будьте внимательны, поскольку некоторые пресеты и эффекты требуют оплаты.
Photo Editor Pro – еще одно бесплатное приложение с платной опцией “Pro”. Оно имеет очень элегантный внешний вид и множество эффектов. Среди них – добавление световых бликов и модификаций фотографии.
Среди них – добавление световых бликов и модификаций фотографии.
Photo Editor предлагает очень красивый и универсальный инструмент размытия. В приложении есть инструмент повышения резкости для исправления размытых фотографий. Это хорошо работает со слегка размытыми изображениями.
Эффект инструмента повышения резкости можно улучшить, настроив контрастность.
Самая большая проблема приложения заключается в том, что в нем очень много инструментов. Чтобы упорядочить их, они размещены в подменю.
Около пятнадцати минут работы с приложением будет достаточно, чтобы освоиться и познакомиться с ним.
Fotogenic – это бесплатное приложение в базовой версии, которое предлагает несколько хороших инструментов для редактирования. Платная версия предлагает обширный список инструментов, но мы сосредоточимся на бесплатной версии.
Приложение имеет очень простой и дружелюбный интерфейс. После того, как вы выбрали фотографию, которую хотите отредактировать, все, что вам нужно сделать, это нажать кнопку Detail. Затем вы можете выбрать эффект, который хотите добавить.
Затем вы можете выбрать эффект, который хотите добавить.
Чтобы размыть изображение, выберите “Детализация”. Теперь вам нужно лишь провести пальцем по области, которую вы хотите сделать четче.
Вы можете увеличить масштаб, проведя двумя пальцами по экрану. Размер, жесткость и непрозрачность кисти можно настроить в меню настроек внизу.
Инструментом является кисть. Вы можете работать над определенными областями. Мне очень нравится эта опция. Но сделать глобальные изменения довольно сложно.
После завершения редактирования нажмите на галочку и фотография будет сохранена.
PhotoSuite 4 Free предлагает основные эффекты редактирования Photoshop. К ним относятся регулировка экспозиции, контраста, бликов и теней и, конечно же, повышение резкости.
Интерфейс приложения не самый интуитивный и требует привыкания. Например, инструменты повышения резкости и выделения теней находятся в разделе “Эффекты”. Другие инструменты, такие как контраст, находятся в разделе “Регулировки”.
Качество эффектов достаточно хорошее, чтобы потратить время и освоиться в приложении. Вы сможете довольно заметно улучшить свои изображения.
Приложение выполняет глобальные корректировки, но вы можете настраивать слои и маски. Это дает вам возможность обойти это ограничение и создать локализованные эффекты.
PhotoSuite 4 Free бесплатен в своей базовой версии. Однако за покупку можно приобрести более продвинутые эффекты и инструменты, такие как кисти Heal и clone, а также различные пресеты.
PhotoSoft – это бесплатный фоторедактор для камеры. Его можно использовать как приложение для камеры, а также как редактор изображений.
В качестве приложения для редактирования он предлагает действительно хорошие инструменты, включая средство удаления шума, средство сглаживания кожи, инструмент повышения резкости и инструмент HD-эффектов. Последний позволяет регулировать детали и интенсивность цвета, чтобы придать фотографии вид HDR.
Приложение довольно интуитивно понятно и просто в работе. Однако оно имеет несколько сбоев и иногда подтормаживает при использовании более сложных инструментов, таких как эффект фокусировки.
Однако оно имеет несколько сбоев и иногда подтормаживает при использовании более сложных инструментов, таких как эффект фокусировки.
Если вы готовы cмириться с некоторыми задержками, это приложение может быть полезным.
Заключение
Существует широкий спектр приложений, которые можно использовать для исправления размытых фотографий. Но всегда существует ограничение. Если фотография полностью размыта, вы не сможете ее исправить. Важно приложить максимум усилий при съемке фотографии.
Старайтесь делать самые четкие и резкие снимки. Если позже вы обнаружите небольшую размытость, вы можете исправить ее с помощью одного из приложений, описанных в этой статье.
Предыдущая статья
Следующая статья
Вам также может быть интересно
ПЛЕНКА
Как создать красивые световые потоки в пленочной фотографии
Утечка света может стать отличным дополнением к аналоговой фотографии. Она может придать вашему изображению почти причудливую атмосферу. Здесь рассказывается, как создать утечку света в пленочной
Здесь рассказывается, как создать утечку света в пленочной
Читать статью »
Обработка в Photoshop
Как удалить блики объектива в Photoshop | Пошаговая инструкция
Иногда блики объектива работают, а иногда нет. Если на фотографии появляются нежелательные блики, их можно попытаться удалить. В этой статье я покажу вам, как избавиться
Читать статью »
10 самых полезных приложений для исправления размытых изображений
Фотографии, которые мы делаем на телефоны, не всегда получаются идеально четкими. Большинство смартфонов в наши дни очень тонкие, и их трудно стабилизировать, что еще больше затрудняет получение четкого изображения. К счастью, в наши дни кажется, что существует бесконечное количество приложений для исправления размытых изображений. Наш список самых полезных приложений для исправления размытых изображений познакомит вас с набором приложений для мобильных телефонов, которые быстро и эффективно исправят ваши размытые изображения.
- Часть 1. Самые полезные приложения для исправления размытых изображений
- Часть 2. Лучший способ исправить размытые изображения
Wondershare DemoCreator
Необходимый инструмент для создания демонстраций, помогающий преподавателям, фрилансерам и геймерам вывести обмен идеями на новый уровень.
Бесплатная загрузка Бесплатная загрузка
Подробнее >
Часть 1. Самые полезные приложения для исправления размытых изображений
Давайте разберем этот список, прежде чем мы начнем. Мы познакомим вас с 10 мобильными приложениями, все они с возможностями повышения резкости, но разного уровня. Большинство из них будут предлагать широкий спектр инструментов редактирования, а другие будут сосредоточены конкретно на повышении резкости.
1. Adobe Photoshop Express: фоторедактор для создания коллажей
URL-адрес: https://play.google.com/store/apps/details?id=com.adobe.psmobile&hl=en.
Платформа: Android
Первое приложение, которое мы представим, — это то, что я обычно называю мини-фотошопом. Это странное приложение, гораздо более интуитивно понятное и доступное, чем обычное программное обеспечение Photoshop. Конечно, это означает, что вы не сможете добиться такой же точности с этим приложением, но не многие приложения могут заявить об обратном.
Плюсы
- Adobe Photoshop Express БЕСПЛАТНО
- Доступны различные инструменты повышения резкости — ясность и резкость
- Предлагает инструмент «волшебная палочка» — исправит размытые изображения одним щелчком мыши.
Минусы
- Сохранение изменений немного странное — должна быть более заметная опция сохранения
- Может потребоваться подать заявку на учетную запись Creative Cloud
- Изображение не может быть увеличено при редактировании
2.
 ВСКО
ВСКОURL-адрес: https://itunes.apple.com/us/app/vsco/id588013838?mt=8.
Платформа: iOS
VSCO очень популярен благодаря своим фильтрам, не столько как приложение для исправления размытых изображений, но в любом случае он хорош для этого. Если вы хотите использовать приложение в полной мере, вам придется заплатить за членство в VSCO X Premium. Это идет на ежегодный платеж в размере 19 долларов США.0,99.
Плюсы
- Инструменты для заточки бесплатны
- Предлагает множество гибких фильтров, позволяющих редактировать
- Отслеживайте свои изображения с помощью подключенной платформы, похожей на социальные сети.
Минусы
- $19,99 за полное Премиум-членство
- Файлы могут забиваться в галерее VSCO
- Невозможно увеличить редактируемое изображение
3. ПИКСЛР
URL-адрес: https://pixlr.com/мобильный
Платформа: iOS и Android
Фоторедактор PIXLR имеет очень профессиональный вид. Конечно, БЕСПЛАТНОЕ приложение иногда содержит всплывающие окна с рекламой. Однако вы можете отказаться от него, купив полную версию. Само приложение предлагает разнообразный набор инструментов. К ним относятся фильтры, наложения и т. д., и они полностью оптимизированы для удовлетворения потребностей современного поколения в социальных сетях.
Конечно, БЕСПЛАТНОЕ приложение иногда содержит всплывающие окна с рекламой. Однако вы можете отказаться от него, купив полную версию. Само приложение предлагает разнообразный набор инструментов. К ним относятся фильтры, наложения и т. д., и они полностью оптимизированы для удовлетворения потребностей современного поколения в социальных сетях.
Плюсы
- PIXLR — это БЕСПЛАТНОЕ приложение — для отключения рекламы доступны покупки внутри приложения.
- Предлагает различные инструменты редактирования — фильтры, наложения и т. д.
- Возможности фотофокусировки, которые позволят вам исправить размытые фотографии
Минусы
- Содержит рекламу — если не оплачена полная версия
- Качество изображения (разрешение) снижается при завершении
- Загрузка версии отредактированного изображения с высоким разрешением приводит к сбою приложения.
4. СНИМОК
URL: https://itunes. apple.com/us/app/snapseed/id439438619?mt=8
apple.com/us/app/snapseed/id439438619?mt=8
Платформа: iOS
Это многообещающее приложение, о котором говорят многие. Он предлагает набор из 29 уникальных инструментов, позволяющих выполнять редактирование с высокой точностью. Сама программа бесплатна и проста в использовании.
Плюсы
- Snapseed БЕСПЛАТНО
- Приложение позволяет выполнять точную резкость, которая исправит размытые изображения.
- Предлагает множество других инструментов, которые могут помочь вам улучшить свой имидж.
Минусы
- Без инструмента анализа в самом приложении сложно ориентироваться
- Для точности, которую он предлагает, было бы неплохо иметь более разнообразный набор приложений для инструментов кисти для улучшений.
- Приложение постоянно обновляется, но обновления обычно связаны с внезапными сбоями приложения.
5. ФОТО РЕДАКТОР ФОТОР
URL-адрес: https://play. google.com/store/apps/details?id=com.everimaging.photoeffectstudio&hl=en_US.
google.com/store/apps/details?id=com.everimaging.photoeffectstudio&hl=en_US.
Платформа: Android
Приложение Fotor Photo Editor на самом деле работает как камера. Он предлагает множество различных инструментов устранения размытия, которыми он очень гордится, а также пару инструментов художественного размытия, таких как размытие боке, которые полностью настраиваются.
Плюсы
- Фоторедактор Fotor БЕСПЛАТНЫЙ
- Предлагает возможности улучшения четкости, которые могут легко исправить ваши размытые изображения.
- Замените зернистую текстуру художественным размытием
Минусы
- Содержит рекламу, которую можно удалить, только если куплена платная версия.
- Не поддерживает определенные языки
- Эффекты могут быть внезапно удалены и предлагаться только в платной версии.
6. ПОСЛЕГОВОЙ
URL-адрес: https://play.google.com/store/apps/details?id=com. fueled.afterlight&hl=en.
fueled.afterlight&hl=en.
Платформа: Android
Afterlight — еще одно перспективное приложение для редактирования фотографий, но оно может без проблем исправить размытые изображения. Он создан для «быстрого и простого» редактирования и поставляется с различными инструментами, которые помогут вам улучшить качество изображений, которые вы снимаете на свой телефон.
Плюсы
- Поставляется с 15 различными инструментами, специально созданными для улучшения качества фотографий.
- Инструменты «Фильтры» и «Рамка» также доступны для изменения стиля вашего изображения.
- Afterlight предлагает БЕСПЛАТНУЮ версию
Минусы
- Версия приложения для Android немного глючит — она больше оптимизирована для IOS.
- Не предлагает никаких инструментов масштабирования или ландшафтного режима для удобного редактирования.
- Полная версия приложения ПЛАТНАЯ
7. РЕЗКОСТЬ ИЗОБРАЖЕНИЯ
URL-адрес: https://play. google.com/store/apps/details?id=com.firisoft.firisoft.sharpenimage.
google.com/store/apps/details?id=com.firisoft.firisoft.sharpenimage.
Платформа: Android
Теперь, если вы ищете приложение, которое было разработано специально для обработки изображений, вы можете рассмотреть приложение Sharpen Image. Это довольно простой инструмент, он предлагает два ползунка форм. Один предназначен для настройки размера пикселя (текстуры), а другой — общего эффекта повышения резкости.
Плюсы
- Возможность настроить текстуру с помощью ползунка радиуса
- Ползунок, называемый интенсивностью, для управления общим эффектом повышения резкости.
- Sharpen Image — БЕСПЛАТНОЕ приложение
Минусы
- Приложение поставляется с рекламой — их множество
- Он сделан специально для улучшения изображений и больше ничего не умеет.
- Много негативных отзывов о том, что отредактированное изображение выглядит изменчиво.
8. УЛУЧШИТЬ КАЧЕСТВО ФОТО
URL-адрес: https://play. google.com/store/apps/details?id=com.smartworld.enhancephotoquality&hl=en_US.
google.com/store/apps/details?id=com.smartworld.enhancephotoquality&hl=en_US.
Платформа: Android
Приложение Enhance Photo Quality, хотя название может указывать на обратное, предлагает множество различных инструментов редактирования. Это включает в себя настройку цвета, рамки, фильтры и т. д. Конечно, важно сосредоточиться на функциях фокусировки фотографий.
Плюсы
- Улучшение качества фотографий — БЕСПЛАТНОЕ приложение
- Он предлагает множество инструментов для редактирования фотографий — фильтры, рамки, виньетки и т. д.
- Функции фотофокуса просты в использовании.
Минусы
- Приложение поставляется с тоннами рекламы
- Есть сообщения о том, что приложение заставляет своего пользователя ставить ему пятизвездочный рейтинг, чтобы использовать его — только чтобы узнать, что на самом деле оно не работает.
- Окончательный результат не такой четкий или чистый, как хотелось бы
9.
 ПРИЗМА
ПРИЗМАURL-адрес: https://play.google.com/store/apps/details?id=com.neuralprisma&hl=en
Платформа: Android
Приложение Prisma на самом деле довольно качественное приложение. Тем не менее, у него мало возможностей для исправления размытых изображений. Если вы хотите исправить размытые фотографии, это может предложить некоторые инструменты для улучшения, но определенно не так много, как вам хотелось бы.
Плюсы
- Prisma — БЕСПЛАТНОЕ приложение
- Предлагает художественные наложения и эффекты
- Возможность легко обмениваться изображениями
Минусы
- Приложение содержит рекламу — ее можно отключить в покупках приложения.
- Возможности устранения размытия ограничены
- Хотя платная версия разблокирует определенные фильтры, цена за количество доступных фильтров слишком высока.
10. Adobe Photoshop Lightroom CC
URL-адрес: https://play. google.com/store/apps/details?id=com.adobe.lrmobile.
google.com/store/apps/details?id=com.adobe.lrmobile.
Платформа: Android
Это еще более миниатюрная версия мини-фотошопа, которую мы изначально представили. Это очень полезный фоторедактор, который предоставляет ряд полезных инструментов, которые вы можете использовать. Однако, как и в предыдущем случае, это не очень далеко, когда дело доходит до устранения размытия изображений.
Плюсы
- Приложение Adobe Photoshop Lightroom CC БЕСПЛАТНО
- Предлагает различные инструменты для редактирования фотографий
- Программа небольшая и не займет много места на вашем мобильном устройстве.
Минусы
- Чтобы разблокировать определенные функции, необходимо заплатить цену
- Он не предлагает много возможностей для исправления размытых изображений.
- Программное обеспечение, несмотря на его размер, довольно медленное
Часть 2. Лучший способ исправить размытые изображения
1.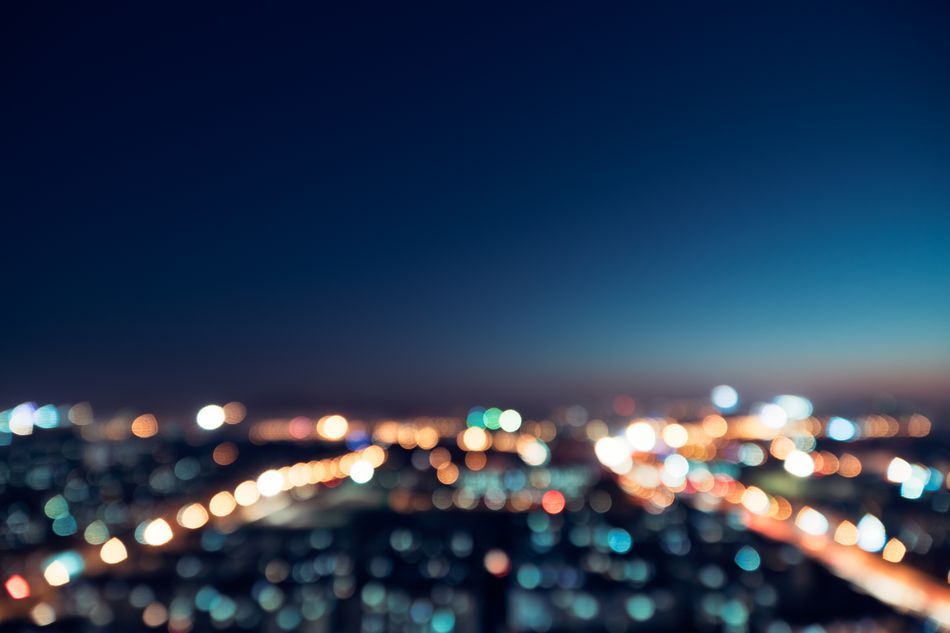 Wondershare PixStudio
Wondershare PixStudio PixStudio позволяет вам редактировать изображения онлайн без какой-либо установки, а также вы можете получить высококачественный результат и дополнительные функции бесплатно. Эта программа довольно проста в использовании по сравнению с Photoshop, и вы можете потрясающе редактировать свое изображение даже без навыков работы с графикой. Wondershare PixCut — лучший онлайн-инструмент для редактирования фотографий в качестве альтернативы Photoshop и программным редакторам. И если вы искали более мощные функции, вы также можете получить их по доступным ценам.
Основные характеристики Wondershare PixStudio
- Бесплатный и простой в использовании.
- Помочь вам перефокусировать фотографии.
- Позволяет редактировать фотографии, включая обрезку, настройку цветов, настройку текста, добавление творческих эффектов и т. д. Позволяет редактировать фотографии, включая обрезку, настройку цветов, настройку текста, добавление творческих эффектов и т.
 д.
д. - С массивными шаблонами фиксированного размера.
Шаг 1 . Перейдите на веб-сайт PixStudio и выберите целевой дизайн.
Шаг 2 : Загрузите размытое изображение, которое вы хотите исправить.
Шаг 3 : Выберите изображение, выберите «Атрибут», и вы увидите «Размытие».
Шаг 4 : Перетащите кнопку «Размытие» влево, и вы увидите, что изображение стало намного четче.
Шаг 5 : После исправления изображения вы также можете попробовать отредактировать свое фото. Если вы пытались не редактировать свое изображение, вы можете бесплатно загрузить полученное изображение.
2. Fotophire Focus Теперь, когда мы познакомили вас со всеми полезными приложениями, которые исправят размытые изображения, давайте рассмотрим еще один метод. Метод, который мы собираемся представить, — это программное обеспечение для ПК под названием 9.0309 Fotophire Focus . Этот графический редактор предлагает гораздо больше возможностей для редактирования и обеспечивает эффективный способ исправления размытых фотографий. Вы можете загрузить его как для операционных систем Windows, так и для Mac, и он содержит множество интуитивно понятных инструментов, которые могут помочь вам исправить размытые фотографии лучше, чем приложение. Вот как.
Метод, который мы собираемся представить, — это программное обеспечение для ПК под названием 9.0309 Fotophire Focus . Этот графический редактор предлагает гораздо больше возможностей для редактирования и обеспечивает эффективный способ исправления размытых фотографий. Вы можете загрузить его как для операционных систем Windows, так и для Mac, и он содержит множество интуитивно понятных инструментов, которые могут помочь вам исправить размытые фотографии лучше, чем приложение. Вот как.
Ключевые особенности Fotophire Focus
- Инструмент «Резкость» предлагает улучшение одним щелчком мыши, которое быстро исправит размытые изображения.
- Регулировка РЕЗКОСТЬ позволит изменить резкость изображения и общую текстуру пикселей.
- Вы можете увидеть короткометражки до и после с помощью опции просмотра ДО и ПОСЛЕ.
- Интуитивно понятный интерфейс, который в значительной степени Drag & Drop.
- Дополнительные настройки можно выполнить в модуле НАСТРОЙКИ.

Как исправить размытые изображения с помощью Fotophire Focus
Шаг 1: Запустите Fotophire
Единственная реальная загвоздка в Fotophire заключается в том, что он платный. Программа предлагает демо-версию, которую вы можете протестировать, чтобы почувствовать ее возможности. Однако, если вы хотите иметь возможность использовать программу, вам придется ее приобрести. Хорошо, давайте перейдем к исправлению вашей размытой фотографии. Для начала вам нужно скачать и установить программу с их официального сайта. После того, как программа запустится, откройте редактор Photo Focus.
Шаг 2: Импорт изображения
Чтобы импортировать размытое изображение, которое вы хотите исправить, вам нужно будет щелкнуть текст «Открыть…» в открывшемся главном хабе. Это предложит вам найти изображение, которое вы хотите исправить, и переместит вас в основной центр редактирования.
Шаг 3: Заострите! Инструмент
Если у вас мало времени, то инструмент повышения резкости одним щелчком окажется очень полезным. Вы можете найти его в модуле PRESETS в правой части экрана. Просто нажмите Резкость! поле, и ваше изображение будет автоматически улучшено.
Вы можете найти его в модуле PRESETS в правой части экрана. Просто нажмите Резкость! поле, и ваше изображение будет автоматически улучшено.
Шаг 4: РЕЗКОСТЬ
Теперь, если вы хотите перейти на следующий уровень, это достаточно легко сделать! Все, что вам нужно сделать, это настроить уровень улучшения. Инструменты для этого можно найти в меню РЕЗКОСТЬ.
- Первый инструмент — ползунок «Сумма». Это отрегулирует уровень интенсивности улучшений.
- Второй инструмент — ползунок «Радиус». Это для качества картинки. Чем выше радиус, тем более выраженными станут пиксели.
Шаг 5: НАСТРОЙКИ
Это следующий шаг в «достижении цели». Он позволит вам получить очень подробную информацию с улучшением размытой фотографии. Все, что вам нужно сделать, это переместить ползунки под модулем НАСТРОЙКИ. Пожалуйста, обратите внимание на ползунки под названием «четкость», «контрастность», «блики», «тени» и т. д., это поможет вам получить нужный эффект.
Шаг 6: Сохраните и вперед!
Как вы можете видеть, на снимках до и после изображения ниже мы смогли исправить размытое изображение и сделать его более ярким и четким. Когда вы закончите, не забудьте сохранить файл. Все, что вам нужно сделать, это щелкнуть значок «Сохранить» в середине верхней строки меню. Помните, что вам понадобится лицензионная программа, чтобы в полной мере использовать ее функции — вы можете приобрести ее здесь.
Заключение:
Существует множество модных мобильных приложений, которые могут помочь вам редактировать фотографии, сделанные на вашем смартфоне. Однако на самом деле это не долгосрочное решение. Большинство этих приложений предлагают только самый минимум, когда речь идет о возможностях редактирования. Кроме того, многие из них не могут обрабатывать файлы с высоким разрешением. Это означает, что конечный результат всегда будет более зернистым, чем вы думаете. Таким образом, наиболее полезным решением для исправления размытых изображений должен быть Fotophire Focus от Wondershare. Эта программа так же проста в использовании, как и большинство других приложений, и предлагает гораздо больше. Вы не можете стать лучше, чем это.
Эта программа так же проста в использовании, как и большинство других приложений, и предлагает гораздо больше. Вы не можете стать лучше, чем это.
По Лиза Браун
06 июля 2022 г., 11:14
8 причин, по которым ваши фотографии получаются размытыми (и как их избежать)
Когда вы смотрите на свои фотографии и обнаруживаете, что они размыты, это может быть невероятно неприятно. Вот некоторые из наиболее распространенных причин, почему
Сделали потрясающий снимок, но при ближайшем рассмотрении обнаружили, что изображение размыто? Ты не один. Все создатели изображений сталкиваются с размытыми изображениями в какой-то момент своего пути к фотографии. Но, зная, что вызывает размытие и как его предотвратить, вы значительно продвинетесь к тому, чтобы ваши изображения были четкими.
Одной из главных причин размытости фотографий является движение камеры при открытом затворе. Это известно как дрожание камеры. Основной причиной этого является выбор скорости затвора, которая слишком длинная, чтобы вы могли держать камеру в руках. Как правило, самая медленная скорость для удержания камеры в руках составляет 1/60 секунды. Хотя улучшения в технологии стабилизации изображения (технологии внутри объектива или камеры, которая помогает уменьшить дрожание камеры) означают, что некоторые люди могут выбирать более медленные выдержки и по-прежнему делать четкие фотографии, удерживая их с рук. Но чтобы быть уверенным, что ваши изображения будут четкими при длинных выдержках (меньше 1/60 с), вам необходимо использовать штатив.
Это известно как дрожание камеры. Основной причиной этого является выбор скорости затвора, которая слишком длинная, чтобы вы могли держать камеру в руках. Как правило, самая медленная скорость для удержания камеры в руках составляет 1/60 секунды. Хотя улучшения в технологии стабилизации изображения (технологии внутри объектива или камеры, которая помогает уменьшить дрожание камеры) означают, что некоторые люди могут выбирать более медленные выдержки и по-прежнему делать четкие фотографии, удерживая их с рук. Но чтобы быть уверенным, что ваши изображения будут четкими при длинных выдержках (меньше 1/60 с), вам необходимо использовать штатив.
Но простое использование штатива не гарантирует получения четких фотографий. При использовании штатива необходимо учитывать несколько ключевых соображений и настроек камеры:
- Убедитесь, что ваш штатив устойчив – тщательно продумайте, где вы поставите штатив.
 Например, если вы находитесь на мосту, то проезжающие автомобили или даже люди могут вызвать вибрацию, что приведет к дрожанию камеры. Вы можете обнаружить, что в этих ситуациях (и, например, в ветреную погоду даже на твердой поверхности) подвешивание тяжелой сумки (например, рюкзака) в центре штатива уменьшает движение. Но это не гарантируется. В этих сценариях самым безопасным выбором будет выбрать более короткую выдержку или дождаться просвета в трафике.
Например, если вы находитесь на мосту, то проезжающие автомобили или даже люди могут вызвать вибрацию, что приведет к дрожанию камеры. Вы можете обнаружить, что в этих ситуациях (и, например, в ветреную погоду даже на твердой поверхности) подвешивание тяжелой сумки (например, рюкзака) в центре штатива уменьшает движение. Но это не гарантируется. В этих сценариях самым безопасным выбором будет выбрать более короткую выдержку или дождаться просвета в трафике.
Помните о вибрации на перилах и мостах при использовании штатива. Они могут легко привести к смещению штатива во время фотосъемки, что приведет к размытию изображения- Отключите стабилизацию изображения — как бы ни была хороша стабилизация изображения, когда вы держите камеру в руках, она не так хороша, когда ваша камера находится на штатив. Отсутствие движения может сбить с толку ИС, которая затем попытается компенсировать это отсутствие движения. Это сделает ваши фотографии размытыми.
 Итак, если вы используете штатив, отключите стабилизацию изображения.
Итак, если вы используете штатив, отключите стабилизацию изображения.
Даже со штатива эта фотография не полностью резкая, так как стабилизация изображения не была отключена датчик может вызвать небольшие вибрации, которые повлияют на резкость вашего изображения. Чтобы этого избежать, вам нужно будет найти в меню камеры функцию «Блокировка зеркала». Кроме того, вы можете использовать режим «живого просмотра», который также блокирует зеркало. Для длинных выдержек убедитесь, что зеркало заперто. Эта фотография была сделана с 20-секундной выдержкой с использованием штатива. Но есть заметная размытость
- Используйте пульт или таймер — важно не прикасаться к камере при съемке с длинной выдержкой. Достаточно просто нажать кнопку спуска затвора, чтобы сделать снимок, чтобы вызвать дрожание камеры и получить размытые фотографии. Лучшее решение — использовать спусковой тросик, или, в качестве альтернативы, вы можете настроить камеру на 2-секундный режим таймера, чтобы была задержка между касанием камеры и открытием затвора.

Гораздо труднее получить резкое изображение подвижный предмет. К сожалению, универсальной настройки, которая могла бы помочь, не существует. Мой совет — всегда выбирайте более короткую выдержку, чем, по вашему мнению, вам может понадобиться. Например, при фотографировании движущегося человека может потребоваться выдержка 1/200 с, чтобы заморозить действие. Но для фотографирования движущегося транспортного средства может потребоваться скорость до 1/2000 с.
Фотография слева размыта, однако с лучшей фокусировкой и более короткой выдержкой — фотография той же сцены справа намного резче правильно. Например, если кто-то бежит к вам, ваша точка фокусировки будет постоянно меняться. Если вы сосредоточитесь на том, с чего они начали, они будут размыты к тому времени, когда они будут ближе к вам. В этих случаях вам необходимо убедиться, что вы выбрали «непрерывный фокус» в настройках камеры, чтобы камера продолжала отслеживать объект и фокусироваться на нем, пока вы удерживаете кнопку спуска затвора наполовину.
В этих случаях вам необходимо убедиться, что вы выбрали «непрерывный фокус» в настройках камеры, чтобы камера продолжала отслеживать объект и фокусироваться на нем, пока вы удерживаете кнопку спуска затвора наполовину. Также важно убедиться, что вы фокусируетесь на правильной части изображения. Скажем, вы снимаете портрет человека с широкой диафрагмой (низкое число f/stop), это будет означать малую глубину резкости. Если затем вы по ошибке сфокусируетесь на области, отличной от лица объекта, она будет размыта.
Нравится эта статья? Зарегистрируйтесь в Picfair, чтобы открыть собственный бесплатный магазин и применить полученные знания на практике.
Еще одна проблема, связанная с фокусировкой, — это глубина резкости (расстояние на фотографии, на котором объекты будут резкими). Выбор неправильной диафрагмы для типа фотографии может привести к тому, что ваше изображение окажется не в фокусе. Это важно при съемке пейзажей или городских пейзажей, когда вам нужно, чтобы вся сцена была резкой. Для любого типа фотографии, требующей большей глубины резкости, следует установить диафрагму на значение f/8 или меньше.
Это важно при съемке пейзажей или городских пейзажей, когда вам нужно, чтобы вся сцена была резкой. Для любого типа фотографии, требующей большей глубины резкости, следует установить диафрагму на значение f/8 или меньше.
Но также не забывайте быть осторожным с точкой фокусировки при использовании малой глубины резкости, так как даже небольшая ошибка в точке фокусировки будет означать, что ваш главный объект может оказаться не в фокусе.
Этот снимок должен быть сделан с малой диафрагмой для максимальной глубины резкости (примерно f14-f16), чтобы получить резкий городской пейзаж. Съемка этого снимка с f/4.5 означает, что некоторые части сцены выглядят мягкими. Тем не менее, важно знать, что когда вы выбираете очень маленькую диафрагму f/18 или меньше, это может отрицательно сказаться на резкости вашей фотографии. Это известно как дифракция. Не вдаваясь в подробности, скажем, что дифракция вызвана оптикой объектива и тем, как световые волны становятся более разделенными при попадании в объектив при меньших значениях диафрагмы. Затем они конфликтуют друг с другом и могут привести к тому, что изображение будет выглядеть мягким. Таким образом, держите диафрагму не более f/16, и если вы хотите использовать меньшую диафрагму, убедитесь, что вы проверили результаты, прежде чем использовать ее в полевых условиях.
Затем они конфликтуют друг с другом и могут привести к тому, что изображение будет выглядеть мягким. Таким образом, держите диафрагму не более f/16, и если вы хотите использовать меньшую диафрагму, убедитесь, что вы проверили результаты, прежде чем использовать ее в полевых условиях.
Эта фотография была сделана с диафрагмой f/29 — вы можете видеть, насколько размытой стала фотография из-за дифракции
На каждой фотографии будет шум (зернистость и пиксельные элементы). Но большую часть времени при хорошем освещении шум будет практически незаметен и не будет заметен. Однако в крайних случаях шум на изображении может значительно ухудшить его внешний вид. Результатом будет зернистый снимок, который кажется размытым.
Наиболее распространенная причина чрезмерного шума на изображении — выбор высокого значения ISO. Чем выше значение ISO в настройках экспозиции, тем больше шума будет на изображении. Так что, как правило, всегда выбирайте самое низкое значение ISO, какое только возможно, когда делаете фото. Узнайте, как эффективно использовать ISO, из нашего специального руководства здесь.
Узнайте, как эффективно использовать ISO, из нашего специального руководства здесь.
Фотография выше была сделана при ISO 6400. На изображении присутствуют чрезмерные шумы, из-за чего общий вид кажется мягким.
Это может показаться очевидным, но убедитесь, что стекло объектива чистое и на нем нет пятен. Заведите привычку регулярно протирать объектив салфеткой из микрофибры, когда находитесь в поле.
Размытые фотографии могут быть невероятно обескураживающими. Но, следуя приведенным выше советам, вы сможете устранить многие распространенные причины размытости изображения.
Все изображения сделаны Кав Дадфаром, если не указано иное.
Продолжить чтение:
Все статьи из этой серии
Ничего не найдено.
Автор
Кав Дадфар
Кав — штатный фотограф и автор более 400 статей.

 д.
д.
 Например, если вы находитесь на мосту, то проезжающие автомобили или даже люди могут вызвать вибрацию, что приведет к дрожанию камеры. Вы можете обнаружить, что в этих ситуациях (и, например, в ветреную погоду даже на твердой поверхности) подвешивание тяжелой сумки (например, рюкзака) в центре штатива уменьшает движение. Но это не гарантируется. В этих сценариях самым безопасным выбором будет выбрать более короткую выдержку или дождаться просвета в трафике.
Например, если вы находитесь на мосту, то проезжающие автомобили или даже люди могут вызвать вибрацию, что приведет к дрожанию камеры. Вы можете обнаружить, что в этих ситуациях (и, например, в ветреную погоду даже на твердой поверхности) подвешивание тяжелой сумки (например, рюкзака) в центре штатива уменьшает движение. Но это не гарантируется. В этих сценариях самым безопасным выбором будет выбрать более короткую выдержку или дождаться просвета в трафике. Итак, если вы используете штатив, отключите стабилизацию изображения.
Итак, если вы используете штатив, отключите стабилизацию изображения.