Рабочие среды Adobe Photoshop — виды и создание пространств
Сейчас мы поговорим про рабочие среды в программе Adobe Photoshop.
Поскольку множество операций мы реализуем при помощи различных инструментов, то иногда могут возникать трудности при выборе этих нужных инструментов.
В данной статье мы узнаем, для чего вообще нужны рабочие среды и как они смогут улучшить работу в программе.
Также узнаете, какие виды сред присутствуют и как правильно с ними нужно работать.
Для чего нужна рабочая среда
Как мы знаем, дизайн бывает нескольких типов: дизайн логотипов, журналов, визиток, брошюрок, иллюстрации, сайтов и так далее.
Если внимательно посмотреть на все эти отдельные сферы дизайна и то, как создается данная графика в программе Photoshop, то для разных типов дизайна будут использоваться разные типы инструментов.
Человек, который создает логотипы, пользуется одним каким-то определенным набором инструментов.
А человек, который создает дизайн визиток, журналов и брошюрок, пользуется совсем другим набором инструментов. Ему необходимо только данные инструменты.
Ему необходимо только данные инструменты.
Для других проектов уже идут другие наборы инструментов.
Для каждой сферы есть определенные группы инструментов, которые используются чаще всего. Поэтому для каждого вида проекта нужно иметь свою оптимально-настроенную рабочую среду.
Рабочая среда предназначена для того, чтобы предоставить вам только те виды функций, которые необходимы для данного проекта и ничего лишнего.
Допустим, вы создаете логотипы и пользуетесь только панелями цвет, образцы, стили, слои и каналы. А остальные вам не особо нужны.
Чтобы они вам не мешали, и каждый раз их не убирать, вы можете один раз закрыть. В программе Фотошоп это сохранится в рабочей среде.
Виды рабочих сред Adobe Photoshop
Давайте посмотрим, как нужно работать с рабочими средами. Рабочие среды находятся на самой верхней панели графического редактора.
Нажимаем на двойные стрелочки (1), и покажется та рабочая среда, которая активирована на данный момент.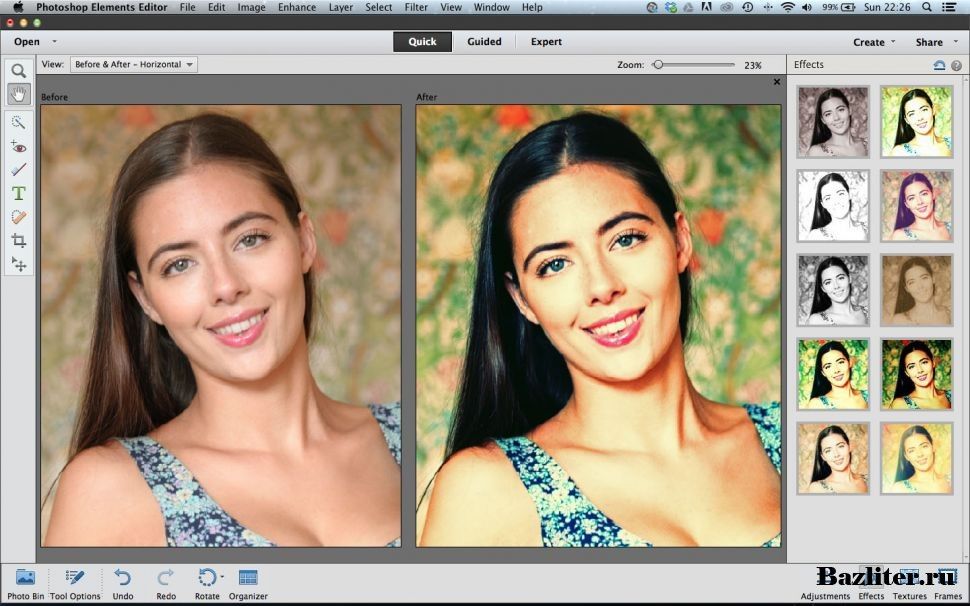 На рисунке сейчас стоит <<Основная рабочая среда>> (отмечено галочкой).
На рисунке сейчас стоит <<Основная рабочая среда>> (отмечено галочкой).
Далее идет список с возможными рабочими средами (2). Еще ниже идут команды (3), которые можно произвести над рабочими средами (то есть, сбросить определенную рабочую среду, создать новую или удалить старую).
Давайте рассмотрим различные среды, и вы сами поймете, чем они отличаются. Выбираем первую <<Дизайн>> и как мы видим панельки изменились.
То есть по задумке разработчиков программы Photoshop, именно с этими панелями (образцы, стили, инфо, символ, абзац, слои, каналы, контуры) удобнее всего разрабатывать дизайн сайтов.
Если же мы выберем следующую рабочую среду <<Рисование>>, то инструменты уже будут другими. Добавятся наборы кистей и еще пару панелей.
То же самое и с остальными средами программы.
Сброс рабочей среды и ее удаление
Допустим, мы изменили рабочую среду, путем добавления и удаления некоторых инструментов. Однако вам срочно понадобились те панели, которые были заданы первоначально.
Вы нажимаете на двойные стрелочки (1) и выбираете <<Сбросить …>>.
В моем случае — это <<Сбросить Основная рабочая среда>> (3). Автоматически панели возвращаются к тому виду, в котором они стояли по умолчанию.
Давайте перейдем, к удалению рабочей среды.
Для этого щелкаем по двойным стрелочкам (1) и нажимаем на <<Удалить рабочую среду>> (3). Открывается специальное окошко, где можно выбрать, какую рабочую среду подвергнуть удалению.
Серым цветом показана активная рабочая среда. Ее удалить на данный момент не удастся.
Выбираем другую среду, нажимаем <<Удалить>> и в новом окне подтверждаем это решение.
Проверим!
Заходим в рабочие среды и видим, что удаленной среды уже в списке (2) нет.
Теперь давайте разберем такую ситуацию.
Вы настроили под себя какую-то стандартную рабочую среду. Настроили все панельки, задали некоторым командам свои горячие клавиши, то есть сделали интерфейс Фотошоп более удобным.
Однако в дальнейшем эта рабочая среда была нечаянно удалена.
Чтобы восстановить рабочие среды по умолчанию, необходимо просто перейти во вкладку <<Редактирование>> —> <<Установки>> —> <<Интерфейс>>.
Далее в новом окне нажимаем на кнопку <<Восстановить рабочие среды по умолчанию>> (4) и нажимаем <<Ок>>.
Переходим в рабочие среды и видим, что недавно удаленная среда снова восстановлена.
К сожалению, восстанавливаются только те среды, которые были установлены по умолчанию. Если же создать свою абсолютно новую среду, то вы ее в дальнейшем восстановить не сможете. Восстанавливаются только стандартные среды, которые были изначально заложены в программе.
Создание нового рабочего пространства в Фотошоп
Давайте научимся создавать свою рабочую среду. Щелкаем по двойным стрелочкам (1) и выбираем пункт <<Новая рабочая среда>> (3). В новом окне мы задаем имя этой среды.
Также ниже нужно проставить галочки, чтобы в дальнейшем программа запомнила все клавиатурные сокращения и расположения меню.
Далее сохраняем. Теперь появилась ваша новая рабочая среда со своим названием.
Теперь можно настроить панельки по своему усмотрению. Закройте абсолютно все палитры Photoshop и инструменты, которые отображены в области.
Теперь нам нужно задать только все самое необходимое. Для этого заходим во вкладку <<Окно>> и выбираем только те функции, которые будут чаще всего задействованы.
Таким образом, для определенной работы у вас будет новая рабочая среда без лишних премудростей.
Если нужно будет переключить на другую среду, то вы с легкостью сможете это сделать.
Плюсом в создании новой рабочей среды под себя заключается в том, что если в вашей семье фотошопом пользуются несколько человек, то каждый может создать свою рабочую среду, в которой ему будет наиболее удобно работать.
Итак, мы можем гибко настраивать рабочие среды для различных задач, которые стоят перед нами в программе Adobe Photoshop.
С помощью этих сред, работу в программе можно сделать наиболее продуктивной.
Также не забудьте перед работой оптимально настроить фотошоп. Это тоже не менее важный процесс!
Учим Фотошоп за 1 час. Курс Фотошопа с нуля. Как изучить Фотошоп. смотреть онлайн видео от Сергей Верес
12+
1 год и 1 месяц назад
Сергей Верес — Уроки Фотошопа с нуля366 подписчиков
Как изучить Фотошоп. Стартовый курс для быстрого освоения основ Фотошопа.
Если вы новичок, мы поможем разобраться в премудростях программы.
Данный бесплатный курс даст вам старт для дальнейшего освоения Фотошопа.
Если хочешь изучить Фотошоп с нуля, выполнять домашние задания переходи по ссылке —
Полный курс Фотошопа с нуля:
https://sveres.ru/courses/osnovy/polnyy-kurs-fotoshopa-startovyy-prodvinutyy-professionalnyy/
Если хотите выполнять домашние задания с проверкой из этого курса переходите по ссылке:
https://sveres.ru/courses/osnovy/fotoshop-s-nulya-besplatnaya-versiya/
Таймкоды:
00:00 Знакомство с программой
13:55 Открытие файлов.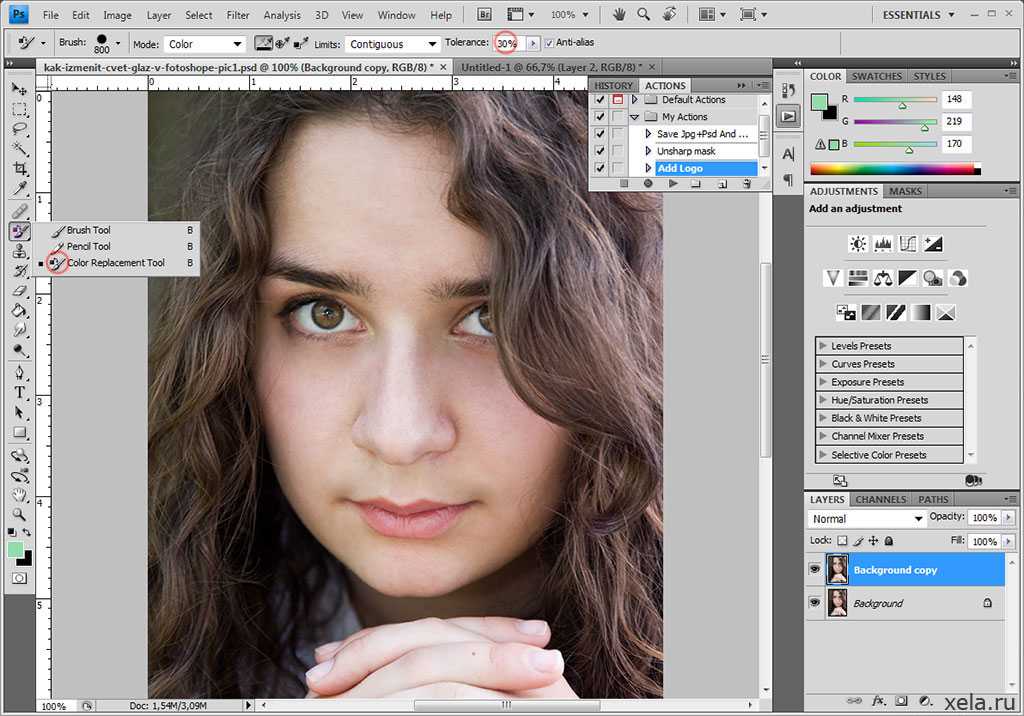

:format(png)/8ec6660d1a12111.s.siteapi.org/img/1f8c415e7504f7642541f1bc303b4752ad5d7b3f.jpg) facebook.com/sveres.ru
Twitter: https://twitter.com/DesignVeres
Instagram: https://www.instagram.com/sveres.ru/
Уроки Фотошопа с нуля. Уроки Фотошопа для начинающих. Обучение Фотошопу CC. Видео уроки Фотошопа (Photoshop) для начинающих на русском. Как научиться фотошопу с нуля. Как научиться работать в фотошопе с нуля. Фотошоп для новичков.
#Верес, #Фотошоп, #Уроки, #Photoshop, #Lessons
facebook.com/sveres.ru
Twitter: https://twitter.com/DesignVeres
Instagram: https://www.instagram.com/sveres.ru/
Уроки Фотошопа с нуля. Уроки Фотошопа для начинающих. Обучение Фотошопу CC. Видео уроки Фотошопа (Photoshop) для начинающих на русском. Как научиться фотошопу с нуля. Как научиться работать в фотошопе с нуля. Фотошоп для новичков.
#Верес, #Фотошоп, #Уроки, #Photoshop, #Lessons10 объяснений различных типов фильтров Photoshop
Photoshop Filter — одна из наиболее важных функций Adobe, которая позволяет полностью изменить внешний вид изображения путем добавления специальных эффектов. Он в основном используется профессиональными фотографами, графическими дизайнерами и фоторедакторами для улучшения качества изображения за счет устранения искажений. Кроме того, он также используется любителями и любителями для своих проектов. Вы можете встретить множество сторонних фильтров, которые обычно представлены в Интернете в виде подключаемых модулей. Однако само программное обеспечение предоставляет различные фильтры в Photoshop, которые вы можете использовать для удовлетворения своих потребностей.
Однако само программное обеспечение предоставляет различные фильтры в Photoshop, которые вы можете использовать для удовлетворения своих потребностей.
Краткий обзор
Как использовать фильтр Photoshop?
Фильтры, предоставляемые Adobe Photoshop , можно найти в меню «Фильтр». Существует два способа применения фильтров: один из меню фильтров, а другой — из галереи фильтров. Пройдите следующие инструкции, чтобы узнать, как его использовать:
Типы фильтров Photoshop?
С фильтрами Photoshop можно делать множество вещей. Вы можете создавать привлекательные и реалистичные композиции. Вы можете создавать новые изображения с нуля, ретушируйте фотографии , выполняйте уникальные преобразования или даже имитируйте картину или эскиз, которые трудно распознать. Самое главное, фильтры Photoshop — это простые в использовании инструменты.
Вы можете добавлять впечатляющие эффекты к своим изображениям, используя различные типы фильтров Photoshop, которые перечислены ниже:
Фильтры размытия
Это набор фильтров, которые в основном используются для ретуши.
 Его можно применить к определенной области или ко всему изображению. Кроме того, вы также можете контролировать величину и тип размытия по своему выбору.
Его можно применить к определенной области или ко всему изображению. Кроме того, вы также можете контролировать величину и тип размытия по своему выбору.- Средний
Это поможет вам идентифицировать изображение или выделение, имеющее средний цвет, чтобы вы могли заполнить его желаемым цветом, чтобы придать ему более плавный вид.
- Размытие в движении
Используется для добавления реалистичных эффектов движения. Например, этот эффект можно использовать, чтобы изображение выглядело так, как будто оно содержит движущийся объект с фиксированной экспозицией.
- Размытие фигуры
Вы можете создать размытие с помощью ядра, которое можно выбрать из списка пресетов формы. Для настройки его размера используйте ползунок радиуса.

- Размытие поверхности
С помощью этого параметра фильтра вы можете создать размытие, сохраняя края изображения. Обычно используется для удаления зернистости и шума с изображений.
- Размытие объектива
Обеспечивает эффект более узкой глубины резкости, чтобы сосредоточить внимание на основных объектах, присутствующих на снимках, и размыть второстепенные вещи.
- Размытие по Гауссу
Придает размытый или туманный эффект выбранной области изображения с регулируемой степенью. Кроме того, он также дает низкочастотную детализацию.
- Радиальное размытие
Вы можете добавить мягкое размытие к уменьшенной или вращающейся камере, выбрав параметр «Вращение», а затем указав угол поворота.

- Умное размытие
Здесь опция фильтра позволит вам точно размыть изображение после того, как вы укажете желаемый порог, радиус и качество размытия.
- Средний
Эскизные фильтры
Эти типы фильтров используются для создания 3D-эффектов в изображениях с использованием текстур. Кроме того, вы также можете использовать его для создания рисованного или изобразительного искусства, и его можно применить через галерею фильтров.
- Штамп
Этот фильтр делает изображение таким, как будто оно создано с помощью деревянного или резинового штампа. Кроме того, его лучше всего реализовать для черно-белых изображений.
- Графическое перо
Предлагает тонкие мазки тушью для захвата деталей изображения.
 Здесь цвет фона используется для бумаги, а цвет переднего плана — для чернил.
Здесь цвет фона используется для бумаги, а цвет переднего плана — для чернил. - Фотокопия
С этим эффектом изображение выглядит как фотокопия. Здесь темные области копируются по краям, а средние тона либо сплошные, либо белые.
- Карандаш Conté
Придает точную текстуру карандашам conté на картинке. Здесь цвет переднего плана используется для темных областей, а цвет фона — для ярких.
- Бумага для заметок
Этот эффект создает впечатление, будто изображение создано из бумаги ручной работы. Его темная область используется для демонстрации цвета фона.
- Мел и уголь
Эффект древесного угля будет присвоен цвету переднего плана, а эффект мела будет присвоен цвету фона изображения.

- Штамп
Фильтры мазка кистью
Он включает в себя различные эффекты мазка кистью и тушью для повышения привлекательности фотографий. Используя фильтры мазков кистью, вы можете добавлять к изображениям различные функции, такие как шум, текстура, детализация краев, краска и т. д.
- Брызги
Этот эффект похож на аэрограф с брызгами, который можно использовать для упрощения общих эффектов изображения.
- Темные штрихи
Это позволит вам закрасить светлые области длинными белыми мазками, а более темные области — короткими темными мазками соответственно.
- Штрихи распылением
Используя Распыленные мазки, вы можете использовать доминирующие цвета для перекрашивания изображения, применяя распыленные и угловатые мазки.

- Углы Штрихи
Он поможет вам перекрасить изображение, нанося диагональные штрихи, т. е. штрихи в противоположном направлении, к более светлым и более темным областям.
- Штриховка
Это поможет вам добавить текстуру и сделать края цветных областей изображения более шероховатыми, включив имитацию штриховки карандашом.
- Брызги
Фильтры искажения
Это набор фильтров, который может изменять общую геометрию изображения, изменяя его форму в 3D или других формах. Однако эти типы эффектов интенсивно используют память и требуют достаточного объема оперативной памяти для запуска.
- Сферический
Это придаст 3D-эффект изображению или выделению, искажая его и оборачивая его вокруг сферической формы, чтобы соответствовать кривой.

- Зигзаг
Здесь нужно указать радиус пикселя и понять, как его надо сместить, чтобы выделенная область изображения была соответственно искажена.
- Пульсация
В этом случае необходимо указать размер и количество гофров, в зависимости от которых будет создаваться волнообразный рисунок на нужном участке.
- Океанская рябь
Используя его, вы можете добавить рябь на поверхность изображения со случайным интервалом, чтобы создать ощущение, будто изображение находится под водой.
- Стекло
Этот эффект выглядит так, как будто вы смотрите на изображение через различные типы очков.
 Вы можете либо использовать его, либо создать свой собственный эффект стекла для нанесения.
Вы можете либо использовать его, либо создать свой собственный эффект стекла для нанесения. - Смещение
Используя эту функцию, вы можете выбирать из различных настроек по умолчанию, предусмотренных для карты смещения, для создания искажений для изображения или определенного выделения.
- Сферический
Шумовые фильтры
Шумовые фильтры играют важную роль в добавлении и удалении пикселей или шума путем распределения случайных уровней цвета на фотографии. С его помощью вы можете создавать необычные текстуры и удалять ненужные области.
- Снижение шума
Это повлияет на изображение в целом или на отдельные выделенные области за счет уменьшения шума и сохранения краев.
- Добавить шум
Добавляя случайные пиксели, вы можете придать ретушированным изображениям более реалистичный вид.

- Пыль и царапины
В этом случае можно уменьшить шум и добиться баланса между повышением резкости изображения и маскировкой недостатков.
- Медиана
Смешивает яркость пикселей в пределах выделения для уменьшения шума. Вы также можете использовать фильтр для уменьшения эффектов движения.
- Снижение шума
Фильтры для стилизации
Этот эффект сместит пиксели и повысит контрастность, чтобы придать выделенному изображению эффект раскрашивания.
- Рассеянный
Вы можете использовать его, чтобы смягчить фокус, перетасовывая пиксели в выделении в соответствии с различными параметрами, такими как обычный, только осветлить, только затемнить и т.
 д.
д. - Ветер
Этот фильтр может придать изображениям эффект развеваемости. Он включает в себя различные варианты, такие как Wind, Blast и Stagger.
- Найти края
Этот эффект поможет вам найти отдельные части изображения, подвергшиеся различным преобразованиям, подчеркнув их края.
- Плитка
Он может разбить изображение на серию фрагментов, где область между ними может быть заполнена различными параметрами, такими как перевернутое изображение, цвет переднего плана, цвет фона, неизмененное изображение и т. д.
- Светящиеся грани
Можно применять кумулятивно, определяя цветовые края изображений и добавляя к ним неоновоподобное свечение.

- Рассеянный
Фильтры визуализации
Этот фильтр можно использовать для создания различных типов 3D-форм (кубических, цилиндрических или сферических), различных моделей преломления и отражения, облачных моделей, освещения и т. д.
- Облака
Он может создать узор мягкого облака, используя случайные значения, которые варьируются между цветами фона и переднего плана.
- Световые эффекты
Вы можете использовать этот фильтр для создания бесконечных световых эффектов на изображениях RGB, варьируя различные стили, типы и свойства.
- Волокна
Этот фильтр использует цвет фона и переднего плана, чтобы создать на изображении вид переплетения волокон.

- Блики
В этом случае вы можете посветить ярким светом в объектив камеры, чтобы создать видимость преломления внутри изображения.
- Облака
Художественные фильтры
Эти эффекты воспроизводят естественные или традиционные материалы, чтобы придать вашим изображениям художественный или нарисованный вид. Его можно применить через галерею фильтров, и он в основном используется для изобразительного искусства или коммерческих проектов.
- Зерно пленки
Удаляет смешанные полосы и придает более насыщенный рисунок теневым и средним тонам.
- Пластиковая упаковка
Создает эффект жидкого или блестящего пластикового покрытия, которое лучше всего подходит для выделения поверхностных деталей изображения.

- Мазки для краски
Придает изображениям эффект краски, позволяя пользователям выбирать из широкого диапазона размеров и типов кистей.
- Акварель
В этом варианте кисть среднего размера наполнена красками и водой для придания изображениям эффекта акварели.
- Цветной карандаш
Этот эффект придает изображениям грубую штриховку с использованием карандашных цветов на сплошном фоне.
- Мастихин
С помощью этой опции можно уменьшить детализацию изображения, создав тем самым эффект тонко нарисованного холста.
- Вырез
Параметр этого типа создает на изображении точный вид грубо вырезанных кусочков цветной бумаги.

- Неоновое свечение
С помощью этого параметра вы можете добавлять к изображению различные типы свечения, чтобы раскрасить и смягчить его внешний вид.
- Палочка-мазок
Попробуйте использовать его с короткими диагональными штрихами, чтобы размыть более темные области. Если применить его к более светлым областям, он может потерять детали.
- Сухая кисть
Эта функция добавляет эффект сухой кисти при рисовании краев изображения, уменьшая его цветовой диапазон до общих цветовых областей.
- Зерно пленки
Текстурные фильтры
Вы можете использовать текстурные фильтры, чтобы добавить больше глубины и содержания или придать изображению органичный вид.

- Зерно
Для добавления текстуры к изображению моделируются различные типы зернистости, такие как комковатая, пунктирная, регулярная, вертикальная и горизонтальная зернистость.
- Витраж
В этом типе эффекта изображение перекрашивается в виде одноцветных смежных ячеек, обведенных цветом переднего плана.
- Мозаика
С этим эффектом фотография выглядит так, как будто она состоит из маленьких плиток или чипсов.
- Пэчворк
Этот фильтр разбивает изображение на преимущественно окрашенные квадраты, увеличивая или уменьшая глубину плитки для воссоздания теней и бликов.
- Зерно
Пиксельные фильтры
Эти наборы фильтров используются для определения выделения путем группировки пикселей одинакового цвета в ячейках.

- Цветной полутон
Создается ощущение, что на каждом канале используется более крупный полутоновый экран, где изображение разделено на прямоугольники, а затем заменено кругом.
- Фасетка
С помощью этого эффекта вы обнаружите, что однотонные пиксели или пиксели похожего цвета собираются вместе, образуя блоки пикселей одинакового цвета. Обычно он используется для придания отсканированному изображению нарисованного вручную вида.
- Меццо-тинто
С помощью этого фильтра можно преобразовать полностью насыщенные цвета в цветное изображение или обычное изображение в случайный черно-белый рисунок.
- Пуантилизм
В этом типе эффекта вы можете разбить цвета изображения на точки, которые размещаются случайным образом, точно так же, как вы найдете на картине пуантилистов.

- Цветной полутон
Другие
В этом подменю вы можете щелкнуть «Другие», чтобы создать свои собственные фильтры, сбалансировать выбор изображения, настроить цвета и изменить маски изображения.
- Максимум и минимум
Они используются для изменения масок. Фильтр «Максимум» создаст эффект спреда, тогда как фильтр «Минимум» создаст эффект дросселя.
- Пользовательский
Используя эту опцию, вы можете настроить свой собственный эффект и настроить яркость каждого пикселя в соответствии со сверткой, т. е. предопределенной математической операцией.
- Хай Паас
Этот эффект поможет вам сохранить края изображения в соответствии с заданным радиусом, позволяя скрыть остальные.
 Это полная противоположность размытия по Гауссу.
Это полная противоположность размытия по Гауссу.
- Максимум и минимум
Как повысить эффективность фильтра?
Некоторые эффекты фильтров в Photoshop могут интенсивно использовать память. Например, если у вас недостаточно памяти для обработки эффекта, вы не сможете применить его и получите сообщение об ошибке. Точно так же эти эффекты нельзя применить к изображениям с растровым кодом или индексированными цветами. Однако для повышения производительности фильтра вы можете воспользоваться приведенными ниже советами:
- Увеличьте скорость работы таких ресурсоемких фильтров, как вырез, хром, рябь, витраж, брызги, световые эффекты, стеклянные фильтры и т. д., изменив настройки.
- Если возможно, добавьте больше оперативной памяти в Photoshop и выйдите из других запущенных приложений, чтобы освободить место.
- Перед запуском фильтра попробуйте освободить место в памяти с помощью команды Purge.

- Если вы собираетесь печатать изображение на принтере в градациях серого, сначала преобразуйте копию в градации серого, прежде чем применять эффекты.
- Если вам нужно обработать изображение с высоким разрешением, вы можете применить эффекты к отдельным каналам.
- Попробуйте применить эффекты или настройки к небольшой части изображения.
Фильтр Photoshop — одна из основных функций, с которой вам следует ознакомиться, чтобы овладеть навыками Photoshop. Без каких-либо предварительных знаний вы не сможете использовать весь потенциал фильтров для придания изображению желаемых эффектов. Даже если вы выбираете сторонние фильтры, общее представление о фильтрах Photoshop поможет вам выполнять преобразование изображения более творчески и эффективно.
- Категории :
- Допечатная подготовка
- Электронное издание
- Графический дизайн
- Редактирование фотографий
- 3D
- VR и AR
Статьи по теме
Лучшие инструменты фотошопа для ретуши фотографий
Важность редактирования фотографий для вашего бизнеса
Основные функции Photoshop, помогающие освоить редактирование
Список инструментов Photoshop и их функций
3 трюка Photoshop для улучшения изображений
Войти
Добро пожаловать!Войти в свой аккаунт
ваше имя пользователя
ваш пароль
Забыли свой пароль?
Политика конфиденциальности
Восстановление пароля
Восстановить пароль
ваш адрес электронной почты
Поиск
Домашняя страница Movers and Shakers 3 типа приемов Photoshop для улучшения изображений
Кибербезопасность может быть самым популярным бизнесом на Земле O ver 90 процентов творческих профессионалов используют Adobe Photoshop для редактирования и создания цифровых изображений. В конце концов, фотография — это не только то, что вы можете делать с камерой, но и знание того, как редактировать фотографии, чтобы максимально использовать ваш объект в постобработке.
В конце концов, фотография — это не только то, что вы можете делать с камерой, но и знание того, как редактировать фотографии, чтобы максимально использовать ваш объект в постобработке.
Программа Photoshop позволяет удалять ненужные детали из идеальных снимков, превращать ваши фотографии в поп-арт в стиле Лихтенштейна и делать все, что между ними. Но чтобы получить максимальную отдачу от этого впечатляющего и всегда полезного графического редактора, нужно точно знать, на что способен Photoshop.
Продолжайте читать, чтобы узнать больше о лучших трюках Photoshop!
1. Удалить элементы фонаБольшинство людей ассоциируют Photoshop с практикой редактирования онлайн-фотографий, чтобы знаменитости выглядели стройнее и без морщин. Но вам не нужно быть известным, чтобы воспользоваться одной из наиболее часто используемых техник редактирования Photoshop для удаления нежелательных фоновых элементов.
Будь то мусорное ведро посреди красивого пляжного снимка или фотобомбардировщик, испортивший романтический момент, Photoshop может исправить кадр за считанные секунды. На самом деле можно даже вырезать весь фон с помощью инструмента для удаления фона. Затем вы можете заменить его новым фоном, графикой и многим другим для оптимальной универсальности и оригинальности.
На самом деле можно даже вырезать весь фон с помощью инструмента для удаления фона. Затем вы можете заменить его новым фоном, графикой и многим другим для оптимальной универсальности и оригинальности.
В наши дни многие люди редактируют фотографии в Интернете, чтобы они выглядели так, как будто они сняты с пленочной камеры, используя различные фильтры зернистости и методы редактирования. Один из самых сложных эффектов, которых можно добиться с помощью пленочных камер, — это эффект двойной экспозиции, при котором часть пленки экспонируется дважды. Это придает мечтательный многоуровневый вид даже самым простым изображениям.
Хорошая новость заключается в том, что вам не нужно выкапывать свою старую пленочную камеру, чтобы добиться этого вида. Вместо этого все, что вам нужно сделать, это смешать два цифровых изображения в Photoshop и использовать разные корректирующие слои, чтобы объединить их для эффекта двойной экспозиции.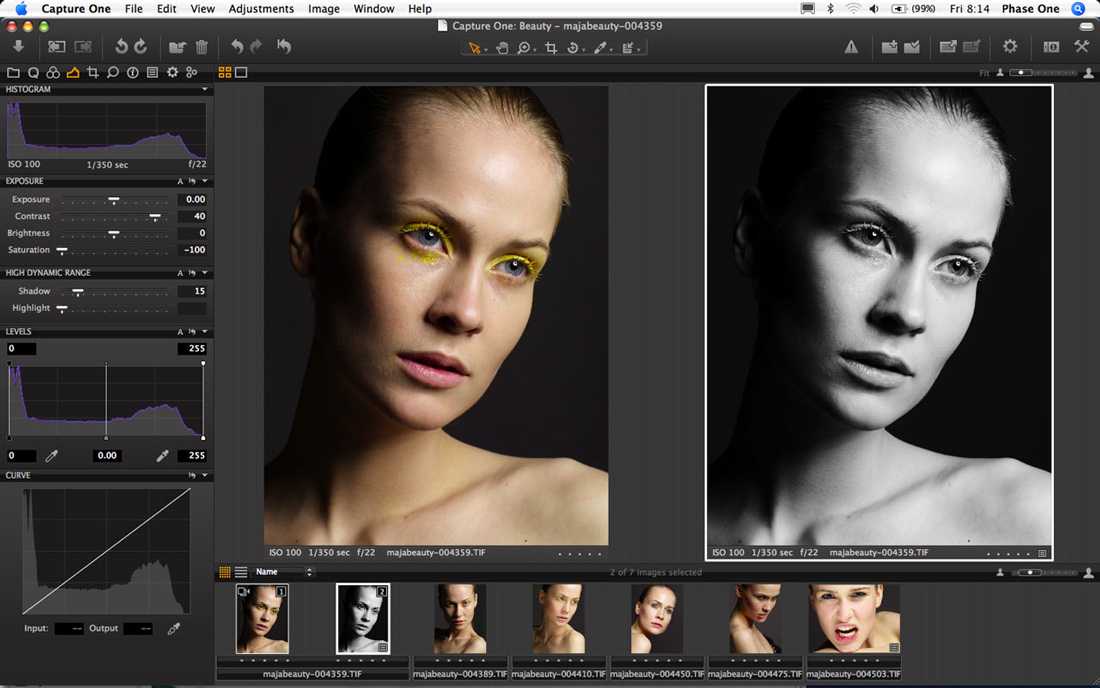
Фотографы-портретисты и фэшн-фотографы часто редактируют онлайн-фотографии, используя эффект двойного освещения, чтобы сделать изображения более профессиональными и привлекательными. И, благодаря волшебству Photoshop, вы можете сделать то же самое.
В результате часто сливаются теплые и холодные тона для контрастного эффекта на монохромном изображении. Но вам нужно будет начать с цифровой фотографии с двумя разными источниками света, чтобы попробовать эту технику на себе.
Если у вас нет собственной фотографии, чтобы поиграть с ней, вы всегда можете отредактировать онлайн-изображения с двумя разными источниками света, чтобы попрактиковаться в этом эффекте. Тогда у вас будет лучшее представление о том, как сделать фотографию, которая идеально подходит для применения эффекта двойного света.
Попробуйте эти трюки с Photoshop сегодня Хотя редактирование в Photoshop не сделает плохую фотографию хорошей, она может сделать хорошие фотографии еще лучше. А с этими хитростями Photoshop у вас в рукаве гораздо больше шансов сделать все правильно в постобработке!
А с этими хитростями Photoshop у вас в рукаве гораздо больше шансов сделать все правильно в постобработке!
Хотите больше технических новостей и советов? Обязательно ознакомьтесь с другими нашими статьями, чтобы узнать все последние новости обо всем, от статистики стартапов до угроз кибербезопасности.
Предыдущая статьяПочему инвестирование в страхование жилья — разумный финансовый ход
Следующая статьяСоветы по цифровому маркетингу, которые помогут вам быстро развить свой бизнес
Torry Mastery
Dotcom
Королева Воды.
В свободное время Торри любит заниматься серфингом и плавать. Торри занималась серфингом на четырех континентах, и рано утром ее можно увидеть за рулем со своей доской для серфинга и лучшей подругой Буббой (ее шоколадной лабораторией). Торри вырос в семье предпринимателей, и ему нравятся страсть и самоотверженность, необходимые предпринимателю для создания великой компании.

 Его можно применить к определенной области или ко всему изображению. Кроме того, вы также можете контролировать величину и тип размытия по своему выбору.
Его можно применить к определенной области или ко всему изображению. Кроме того, вы также можете контролировать величину и тип размытия по своему выбору.

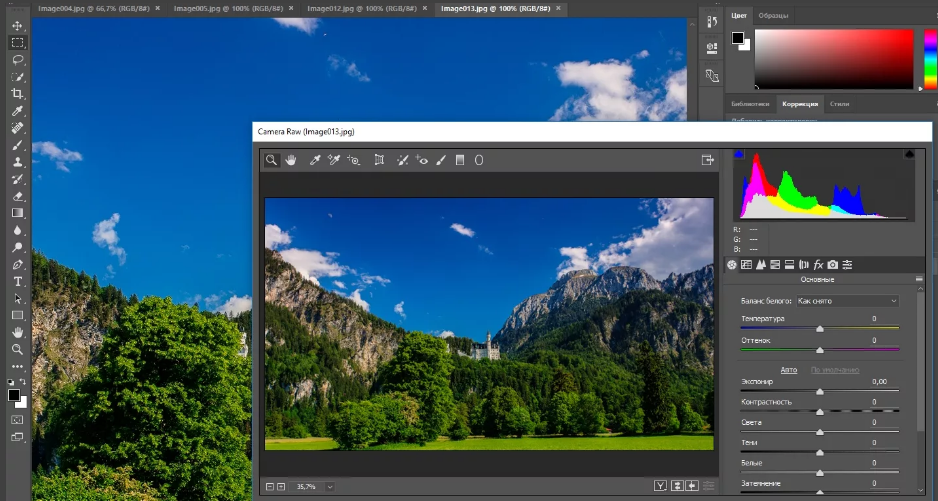 Здесь цвет фона используется для бумаги, а цвет переднего плана — для чернил.
Здесь цвет фона используется для бумаги, а цвет переднего плана — для чернил.


 Вы можете либо использовать его, либо создать свой собственный эффект стекла для нанесения.
Вы можете либо использовать его, либо создать свой собственный эффект стекла для нанесения.
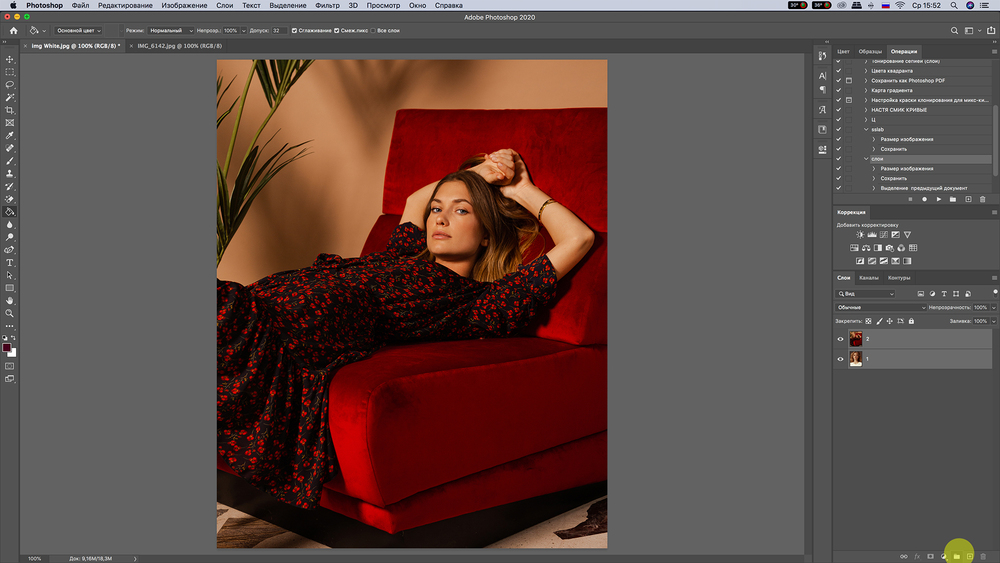 д.
д.



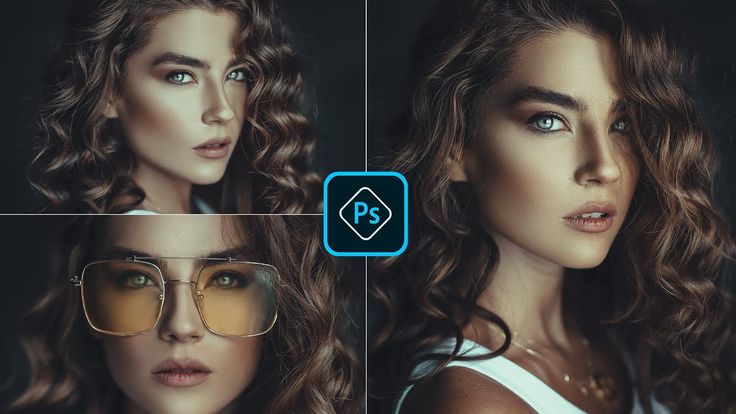
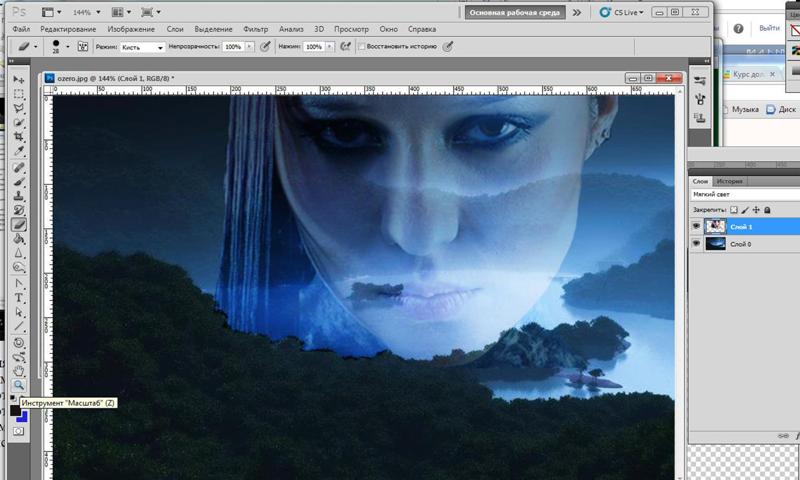

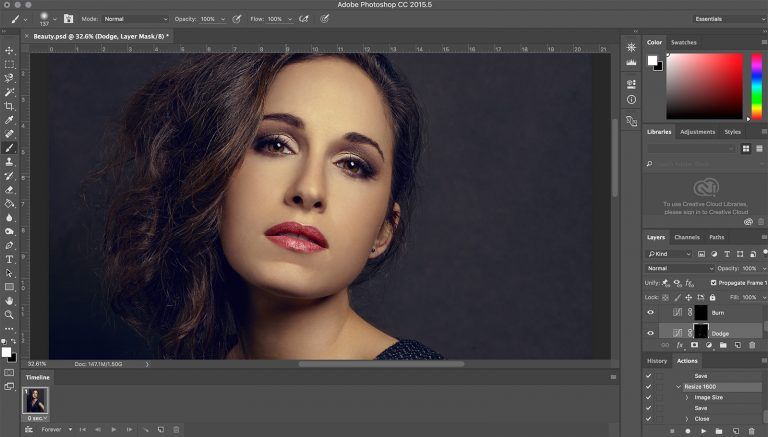 Это полная противоположность размытия по Гауссу.
Это полная противоположность размытия по Гауссу.