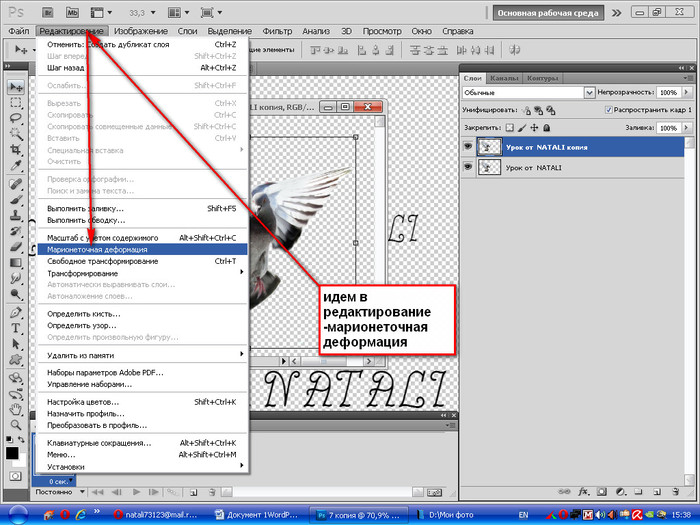Как исказить фон изображения в фотошопе
Вы нашли идеальное изображение для своего проекта, но когда вы помещаете его в дизайн, вы понимаете, что вам нужно больше глубины, то есть для расширения полов и стен. Что теперь? Стоит ли тебе отказаться от этой фотографии? Ответ — нет». Photoshop — это решение вашей проблемы.
Научитесь подделка на земле с помощью Photoshop, используя правильные инструменты, чтобы не терять глубину и превыше всего, соблюдая точки схода, исходную перспективу вашего изображения.
Индекс
- 1 Подготовьте документ в Photoshop
- 2 Описание кадра: точка схода
- 3 Создайте план нашей перспективы
- 4 Буферный инструмент
Выберите изображение, размер которого хотите изменить, и откройте его в Photoshop. Мы рекомендуем вам заранее визуализировать в сборке, которую мы хотим создать, пространство, которое нам нужно увеличить, чтобы не работать слишком много.
мы должны увеличить холст работать, поскольку мы хотим увеличить изображение, поэтому нам понадобится поле редактирования. Чтобы сделать холст больше, мы должны пойти по следующему пути:
- Изображение — размер холста
Кроме того, очень полезно дублировать исходное изображение, чтобы оставить его в запасе на случай, если он нам понадобится. Пока мы работаем, мы скрываем это в качестве меры предосторожности.
Подпишитесь на наш Youtube-канал
Описание кадра: точка сходаЧтобы использовать этот инструмент, мы получим доступ через путь:
- Фильтр — точка схода
В первую очередь сделаем краткое описание кнопок что мы окажемся в новом появившемся окне.
A. Меню точки исчезновения B. опции C. Ящик для инструментов D. Предварительный просмотр сеанса точки схода
Создайте план нашей перспективы
Первым делом создадим самолет, то есть отметьте перспективу, которую имеет наше изображение. Для этого воспользуемся инструментом, который находим сбоку (секция C).
Для этого воспользуемся инструментом, который находим сбоку (секция C).
С помощью этого инструмента вам нужно будет отметить точки, создать правильные точки схода с которым будет работать Photoshop. Один трюк — руководствоваться линии и углы самого изображения.
Буферный инструмент
с буферный инструментПоскольку мы используем его на общей панели инструментов, мы будем использовать его, чтобы аккуратно дублировать пол или стены, которые нам нужны. Вы должны проявлять большую осторожность, чтобы линии совпадают так, чтобы результат был наилучшим из возможных. Помните, что нужно много терпения.
Попробуйте использовать этот инструмент с основными шагами, которые мы вам показали, вы действительно научитесь пользоваться им на практике. Не расстраивайтесь, если с первого раза не получите ожидаемого результата.
Содержание статьи соответствует нашим принципам редакционная этика.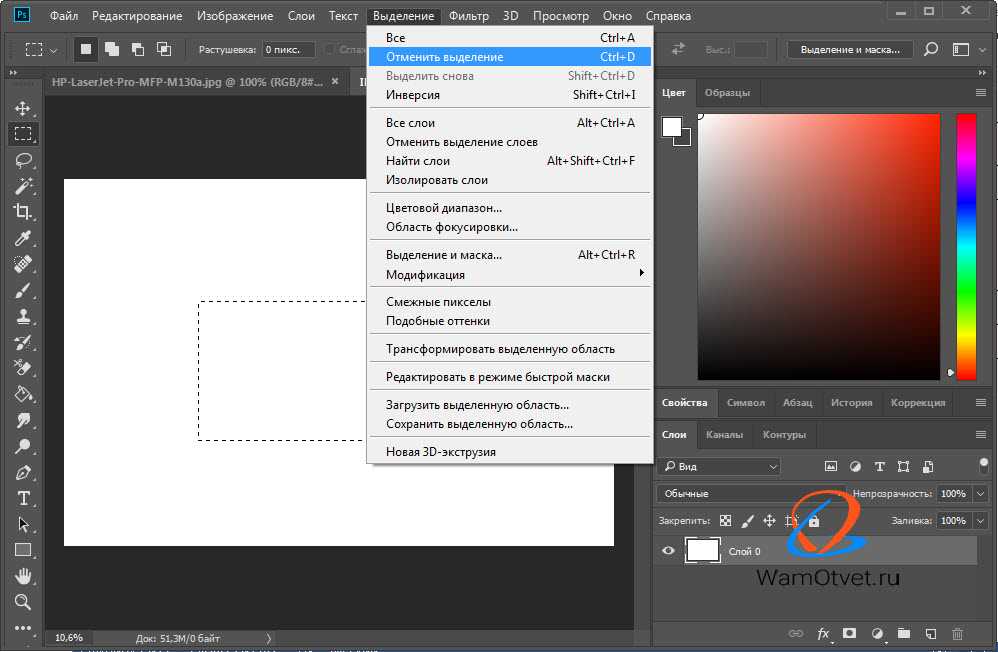 Чтобы сообщить об ошибке, нажмите здесь.
Чтобы сообщить об ошибке, нажмите здесь.
Вы можете быть заинтересованы
Lens Distortion (Искажение линзами). Photoshop. Лучшие фильтры
Lens Distortion (Искажение линзами). Photoshop. Лучшие фильтры Photoshop. Лучшие фильтры
Бондаренко Сергей
Содержание
Lens Distortion (Искажение линзами)
Иногда при съемке для создания специальных эффектов используют объективы с определенным типом линз, искажающих изображение. Фильтр Lens Distortion (Искажение линзами) предназначен для имитации этого эффекта. В арсенале настроек этого инструмента можно найти несколько параметров, каждый из которых отвечает за определенный тип деформации изображения. Также есть возможность изменять центр деформации рисунка (рис. 4.22).
Рис. 4.22. Исходное изображение (слева) и пример использования фильтра Lens Distortion (Искажение линзами) (справа).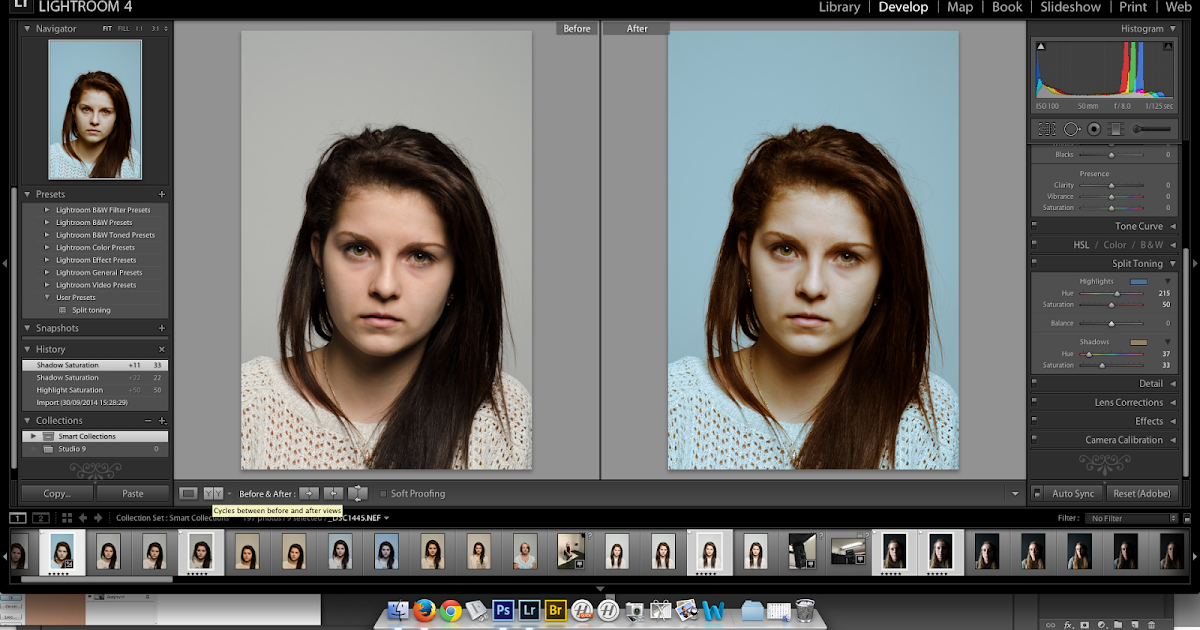
Искажение по второй гармонике в усилителях
Искажение по второй гармонике в усилителях Когда рабочая область усилителя выходит за пределы линейной части характеристики, это приводит к некоторым искажениям. Первое приближение к реальной выходной кривой достигается включением в модель второй гармоники,
Фильтры группы Искажение
Фильтры группы Искажение Океанские волны При применении фильтра Океанские волны на изображении появляется рябь, как будто данное изображение является отражением в воде. Параметры, устанавливаемые для данного фильтра по умолчанию, делают это изображение мало похожим
Distortion Filters (Фильтры искажения)
Distortion Filters (Фильтры искажения)
Очень интересная группа фильтров, позволяющих искажать изображение.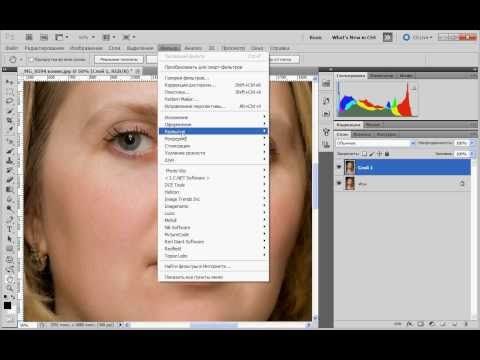
Lens Effects (Эффекты линзы)
Lens Effects (Эффекты линзы) Группа фильтров, позволяющих имитировать различные эффекты линз. К ним относятся фильтры Broken Glass (Разбитое стекло), Magnifying Glass (Увеличительное стекло), Concave (Вогнутая поверхность), Convex (Выпуклая поверхность), Fisheye Tiler (Эффект рыбьего глаза), Inverse Fisheye Tiler
Lens Flares (Блики линзы)
Lens Flares (Блики линзы)
К этой категории относятся фильтры, добавляющие на изображение линзовые блики разной формы (рис. 10.14). Разработчики, видимо, не нашли слова для описания этих фильтров, поэтому просто назвали их Flare 1 (Блик 1), Flare 2 (Блик 2) и т.
Эффект Distortion (Искажение)
Эффект Distortion (Искажение) Эффект позволяет искажать звук, создавая неожиданные и яркие вкрапления в звучание, что может быть полезно, например, когда нужно добавить к звучанию голоса немного хрипоты. Чтобы применить данный эффект, необходимо выполнить следующие
Новое слово в 3D-печати: искажение во благо Андрей Васильков
Новое слово в 3D-печати: искажение во благо Андрей Васильков Опубликовано 11 ноября 2013 Дизайнер-технолог исследовательской студии лондонского университета Голдсмитс Мэттью Пламмер-Фернандес (Matthew Plummer-Fernandez) создал бесплатное программное
Distortion
Distortion
Эффект Distortion моделирует громкоговорители, приглушенные микрофоны, или перегрузку усилителя.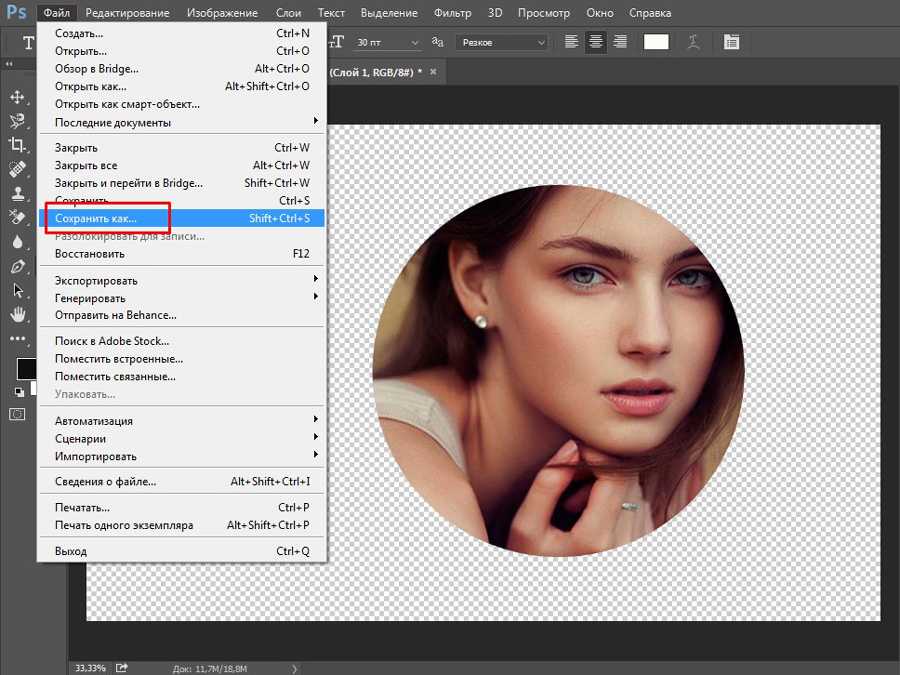 Удачно подходит для ухудшения звука или добавления фузза [5] гитаре.
1. Symmetric (симметричный) — симметрично изменяет графики Positive и Negative (при включении опции их названия
Удачно подходит для ухудшения звука или добавления фузза [5] гитаре.
1. Symmetric (симметричный) — симметрично изменяет графики Positive и Negative (при включении опции их названия
Как деформировать и искажать текст в Photoshop
Текст — один из ключевых элементов любого дизайна, не так ли? Вряд ли вы встретите дизайн без использования текста. Будь то публикация в социальных сетях, баннер, произведение искусства или дизайн логотипа, вставка текста важна во всех видах дизайна.
Но только добавление текста не оживит ваш дизайн. Скорее, вы должны стилизовать свои тексты с помощью различных шрифтов и эффектов. Поскольку выбор шрифта имеет решающее значение для эстетического дизайна, не менее важен крутой эффект. Одним из крутых и завораживающих эффектов, которые можно применить к тексту, является деформация.
Множество способов использовать деформацию текста, чтобы оживить дизайн. Но большинство из этих методов не подходят для гладкой и гладкой деформации. В этом уроке мы покажем вам, как деформировать и искажать текст в Photoshop.
Но большинство из этих методов не подходят для гладкой и гладкой деформации. В этом уроке мы покажем вам, как деформировать и искажать текст в Photoshop.
Определение деформации текста
Проще говоря, деформация текста означает изгибание или скручивание слова или группы слов в определенную форму. Обычно этот конкретный метод используется для улучшения эстетики дизайна и корректировки текстов в определенной форме или пространстве.
Например, искажение текста можно использовать в дизайне круга с текстом вокруг него. Кроме того, если у вас есть определенная форма, например прямоугольник с ограниченным пространством, вы можете деформировать и исказить текст, чтобы он поместился внутри формы.
Как деформировать и искажать текст в Photoshop?
Итак, теперь мы подберем, как деформировать и искажать текст в Фотошопе. Чертовски просто и легко применять эффекты деформации к тексту в Photoshop. Лучшая часть применения эффекта деформации в Photoshop заключается в том, что он предлагает множество эффектов деформации, позволяя вам сделать лучший выбор, чтобы оживить ваш дизайн.
Откройте Photoshop и введите текст:
Прежде всего, откройте Photoshop и создайте новый фоновый слой желаемого размера. Затем введите текст, который вы хотите деформировать. Вы также можете изменить цвет фонового слоя и выбрать подходящий.
Деформация текста:
Теперь перейдите к строке меню и щелкните вкладку «Тип». Ряд предметов появится сразу. Выберите «Перенос текста» из списка элементов.
Сразу после этого появится небольшое окно. Оттуда появится список эффектов деформации. Вы можете выбрать любой из эффектов деформации, которые соответствуют вашим потребностям дизайна.
Измените текст деформации:
Окно покажет множество других параметров, таких как изгиб, горизонтальное искажение и вертикальное искажение. Вы можете перемещать ползунки, чтобы изменить и настроить текст деформации.
Экспериментируйте с различными эффектами деформации:
Попробуйте различные эффекты деформации, такие как дуга, арка, рыбий глаз, флаг, волна и т. д., чтобы получить представление о том, как выглядят различные эффекты деформации. Затем вы можете выбрать лучший эффект деформации для вашего дизайна.
д., чтобы получить представление о том, как выглядят различные эффекты деформации. Затем вы можете выбрать лучший эффект деформации для вашего дизайна.
Редактировать деформируемый текст в реальном времени:
Теперь выберите существующий деформированный текст, чтобы отредактировать его в реальном времени. Для этого перейдите на панель слоев и дважды щелкните текстовый слой.
После этого вы можете удалить существующий текст и написать новый текст, который будет отображаться в искаженной форме.
Растеризация деформированного текста для искажения:
Вы закончили деформацию текста, теперь пришло время растрировать деформированный текст, чтобы исказить его. Без растеризации вы не сможете исказить искаженный текст.
Искажение искаженного текста:
Теперь перейдите на вкладку «Правка» и перейдите к «Преобразование». После этого выберите «Искажение» из списка элементов.
Текст искажен и искажен:
Теперь вы можете приступить к скручиванию и искажению текста в соответствии с вашими потребностями. Вы можете подогнать текст к любой форме, применив эффект искажения.
Вы можете подогнать текст к любой форме, применив эффект искажения.
Итак, это все, что у нас есть для вас в этом простом и легком уроке. Теперь мы уверены, что вы можете легко деформировать, а также исказить текст на любом дизайне, чтобы придать очаровательный вид, тем самым преумножив свой дизайн-проект.
Вы также можете прочитать: Как исказить изображение в Photoshop
Как исказить изображение в Photoshop?
от Grafixfather
Какие цвета нравятся кошкам?
Включите JavaScript
Сведение пальцев
- В рабочей области редактирования выберите изображение, слой или определенную область.
- Выберите «Искажение» > «Разведение» в меню «Фильтр».
- Перетащите ползунок вправо, в положительное значение, чтобы сжать выделение внутрь к его центру; или влево, в отрицательные значения, чтобы сместить выделение наружу.
 Затем нажмите ОК.
Затем нажмите ОК.
Кроме того, знаете ли вы, что такое ярлык для искажения изображения в Photoshop?
Чтобы переключиться в режим «Перекос» или «Искажение», просто удерживайте нажатой клавишу Ctrl (Win)/Command (Mac) при перетаскивании бокового или углового маркера. Чтобы переключиться в режим перспективы, удерживайте нажатыми клавиши Shift+Ctrl+Alt (Win)/Shift+Command+Option (Mac) при перетаскивании углового маркера.
Вообще Как сделать искаженную картинку? Один очень хороший способ создать искажение на фотографии — это снимать через кусок матового стекла или цветной пластик, чтобы создать не только искажение цвета, но и искажение, которое происходит, когда свет проходит через этот полупрозрачный кусок материала. .
Здесь вы можете посмотреть видео-учебник Photoshop: деформация, искажение и прямое
Аналогично, как исказить изображение с помощью Photoshop
youtube.com/embed/9ZsaLb4Xx-g?feature=oembed» frameborder=»0″ allow=»accelerometer; autoplay; clipboard-write; encrypted-media; gyroscope; picture-in-picture» allowfullscreen=»»>Часто задаваемые вопросы (FAQ)
Как бесплатно исказить в Photoshop?
Функция «Свободное преобразование» позволяет выполнять несколько преобразований одновременно, а не по одному.
- Чтобы использовать функцию «Свободное преобразование», выберите слой или создайте новое выделение.
- Got to Edit в меню выберите Free Transform.
- Теперь выделение можно преобразовать с помощью маркеров ограничивающей рамки.
Как исказить чье-то лицо в Photoshop?
Настройка и увеличение черт лица
- Откройте изображение в Photoshop и выберите слой, содержащий фотографию лица.
- В окне «Пластика» щелкните треугольник слева от «Пластика с учетом лиц».
- Кроме того, вы можете вносить коррективы, щелкая и перетаскивая непосредственно черты лица в Face-Aware Liquify.

Как деформировать часть изображения в Photoshop?
Инструмент деформации Photoshop позволяет вам сделать именно это — деформировать изображение. Вы можете взять выделение и перетащить его, чтобы изменить его форму по своему усмотрению. Доступ к инструменту деформации можно получить, выбрав «Редактировать» в верхней части экрана, затем выбрав «Преобразование» и «Деформация». Вы также можете получить к нему доступ, нажав Ctrl+T на ПК или Command+T на Mac.
Как изменить форму объекта в Photoshop?
Сочетания клавиш
- Используйте Ctrl + T для Windows или Command + T для Mac, чтобы активировать Free Transform.
- Удерживая нажатой клавишу Alt для Windows или клавишу Option для Mac, перетащите маркер, чтобы изменить форму области из ее центра.
Как исказить прямоугольник в Photoshop?
Выберите слой с фотографией, которую вы хотите разместить на экране ноутбука. Перейдите в Edit > Transform и выберите Distort. Чтобы исказить изображение, щелкните и перетащите угловые маркеры, пока они не поместятся на экране ноутбука.
Чтобы исказить изображение, щелкните и перетащите угловые маркеры, пока они не поместятся на экране ноутбука.
Как изменить форму изображения в Photoshop?
См. мою обновленную версию для Photoshop 2020–2022.
- Шаг 1: Создайте новый документ.
- Шаг 2. Выберите инструмент «Пользовательская фигура».
- Шаг 3. Установите режим инструмента на форму
- Шаг 4. Установите черный цвет фигуры.
- Шаг 5. Загрузите пользовательские формы.
- Шаг 6. Выберите пользовательскую форму.
- Шаг 7: Нарисуйте фигуру.
- Шаг 8: Переместите фигуру в центр.
Как изменить форму объекта в Photoshop?
Сочетания клавиш
- Используйте Ctrl + T для Windows или Command + T для Mac, чтобы активировать Free Transform.
- Удерживая нажатой клавишу Alt для Windows или клавишу Option для Mac, перетащите маркер, чтобы изменить форму области из ее центра.
Как исказить прямоугольник в Photoshop?
Выберите слой с фотографией, которую вы хотите разместить на экране ноутбука.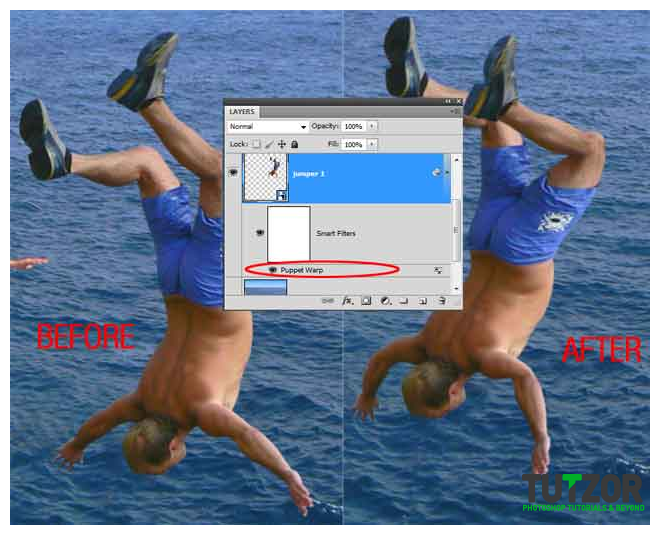 Перейдите в Edit > Transform и выберите Distort. Чтобы исказить изображение, щелкните и перетащите угловые маркеры, пока они не поместятся на экране ноутбука.
Перейдите в Edit > Transform и выберите Distort. Чтобы исказить изображение, щелкните и перетащите угловые маркеры, пока они не поместятся на экране ноутбука.
Как изменить форму изображения в Photoshop?
См. мою обновленную версию для Photoshop 2020–2022.
- Шаг 1: Создайте новый документ.
- Шаг 2. Выберите инструмент «Пользовательская фигура».
- Шаг 3. Установите режим инструмента на форму
- Шаг 4. Установите черный цвет фигуры.
- Шаг 5. Загрузите пользовательские формы.
- Шаг 6. Выберите пользовательскую форму.
- Шаг 7: Нарисуйте фигуру.
- Шаг 8: Переместите фигуру в центр.
Как исказить прямоугольник в Photoshop?
Выберите слой с фотографией, которую вы хотите разместить на экране ноутбука. Перейдите в Edit > Transform и выберите Distort. Чтобы исказить изображение, щелкните и перетащите угловые маркеры, пока они не поместятся на экране ноутбука.
Как изменить форму изображения в Photoshop?
См.
- Шаг 1: Создайте новый документ.
- Шаг 2. Выберите инструмент «Пользовательская фигура».
- Шаг 3. Установите режим инструмента на форму
- Шаг 4. Установите черный цвет фигуры.
- Шаг 5. Загрузите пользовательские формы.
- Шаг 6. Выберите пользовательскую форму.
- Шаг 7: Нарисуйте фигуру.
- Шаг 8: Переместите фигуру в центр.
Ссылки на статьи…
- https://helpx.adobe.com/photoshop-elements/using/distort-filters.html
- https://www.photoshopessentials.com/basics/free-transform/
- https://www.digital-photo-secrets.com/tip/6343/photo-effects-distortion/
- https://guides.lib.umich.edu/c.php?g=283204&p=1886609
Grafixfather
Я профессионал графического дизайна с большим опытом. Работал более 10 лет дизайнером в Envato Elements. Я люблю делиться принципами графического дизайна, советами, хитростями и вдохновением для начинающих.

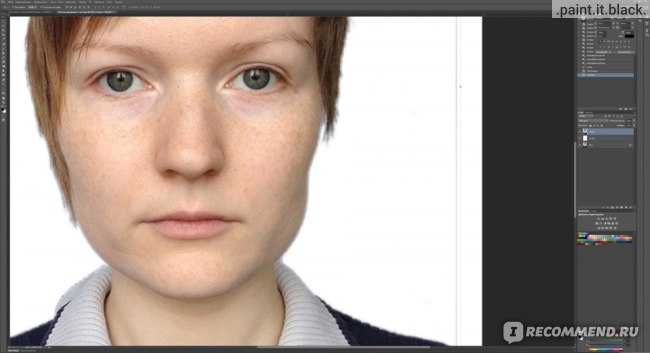 Затем нажмите ОК.
Затем нажмите ОК.