Используем Android планшет в качестве графического планшета для ПК с помощью XorgTablet
Любой уважающий себя цифровой художник, в наши дни просто обязан иметь графический планшет, работающий в паре с графическим редактором на персональном компьютере. Но многие, особенно начинающие художники не могут позволить себе покупку, этого достаточно дорогого устройства.

Однако эту проблему можно решить. Если у вас есть Android планшет, и вы используете известный редактор изображений GIMP, то благодаря новому приложению XorgTablet, вы можете использовать свое устройство в качестве графического планшета.
Это приложение в комплекте с драйверами, разработанными командой gimpusers.com позволит вам выбрать ваш Android планшет, как устройство ввода в редакторе GIMP.
Звучит интересно и довольно заманчиво. Однако имейте в виду, что не все планшетные ПК, в отличие от настоящих графических планшетов умеют распознавать силу нажатия на экран, что значительно ограничивает возможности подобного решения.
Идеальным вариантом будет использование планшетов, в экран которых встроен активный дигитайзер, который работает в паре с активным, чувствительным к нажатию цифровым пером.
К таким устройствам можно, например, отнести планшет Samsung Galaxy Note 10.1, экран которого оснащен дигитайзером Wacom и который имеет в комплекте цифровое перо S Pen.
Другие планшеты также смогут работать с приложением, но им будет далеко до профессионального уровня.
Приложение позволяет подключать планшет к компьютеру как через USB кабель, так и с помощью WiFi . Однако у него есть один недостаток: если в качестве устройства ввода выбран Android планшет, редактор перестает реагировать на мышь, что не совсем удобно.
Кроме того, драйверы для подключения планшета имеются только для операционной системы Linux.
Скачать приложение XorgTablet можно по этому адресу.
Драйвер вы найдете на этой странице сайта github.com.
Похожие материалы:
Дистанционное управление проигрыванием YouTube и Vimeo в браузере Chrome на ПК с помощью Android или IOS устройства.
Панель уведомлений в стиле Android 4.2 Jelly Bean на любом планшете или смартфоне
Gallery ICS — Галерея из Android 4.0 для вашего планшета или телефона (Скачать)
AirDroid v2 Beta — лучший менеджер для подключения Android планшета или смартфона к компьютеру теперь с поддержкой камеры и определением местоположения (Скачать)
www.4tablet-pc.net
Как превратить Galaxy Note 8 в графический планшет для компьютера
Купили смартфон Galaxy Note 8 и не знаете, что делать со стилусом S-Pen? Этот смартфон можно превратить в графический планшет для рисования и редактирования изображений с компьютера и ноутбука.
Введение
Наиболее заметной отличительной чертой линейки смартфонов Samsung Galaxy Note является входящий в комплект поставки стилус S-Pen. Со временем Samsung значительно расширила его функциональность и сопутствующее программное обеспечение.
Новый Galaxy Note 8 внёс свой вклад в расширение функциональности, добавив 100 страниц рукописных записок на экране Always On Display и ряд других возможностей. Однако не стоит довольствоваться встроенной функциональностью, от стилуса можно добиться большего.
Опыт работы с планшетом Galaxy Tab Pro и стилусом S-Pen показывает, что его можно превратить в графический планшет для работы с персональным компьютером. Большая поверхность экрана и распознавание степеней нажатия стилусом превращает его в отличное устройство для редактирования изображений в Photoshop или рисования в простых программах вроде Paint.
Конечно, у смартфона Note 8 экран меньше, но он всё же довольно большой, поэтому устройство также является кандидатом на звание графического планшета. Он не заменит специализированный планшет Wacom, но позволит проявить ваши художественные навыки, если таковые имеются. Давайте посмотрим, как можно сделать из Note 8 графический планшет для компьютера.
Что потребуется
Для начала нужно скачать приложение VirtualTablet из магазина Google Play. Здесь даётся ссылка на урезанную версию, в которой есть реклама, существует также платная версия без рекламы. Далее нужно скачать на компьютер серверное приложение Virtual Tablet Server for Windows. Ещё может потребоваться установить фреймворк Microsoft .NET версии 4.0 или выше.
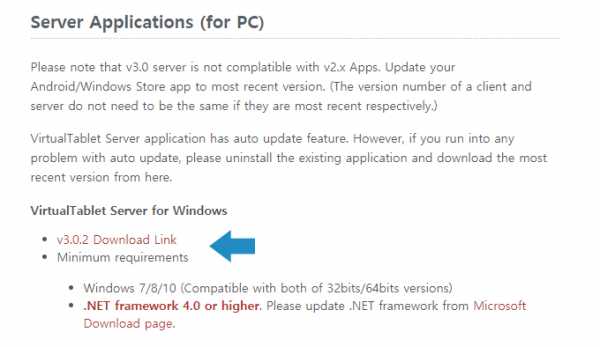
Запустите приложение VirtualTablet на Note 8 и выберете метод подключения. Доступно три варианта:
- Беспроводной (через Wi-Fi)
- Bluetooth
- USB
Выбор метода подключения
- Метод 1: Wi-Fi. Если вы хотите подключиться к компьютеру через сеть Wi-Fi, нужно убедиться в том, что смартфон и компьютер подключены к одной сети. Запустите приложение VirtualTablet Server на Windows, нажмите на ярлык Wi-Fi в мобильном приложении, нажмите на кнопку Connect. Смартфон автоматически свяжется с компьютером. Если этого не произойдет, можно попробовать установить соединение вручную при помощи IP-адреса компьютера в указанном на изображение поле.
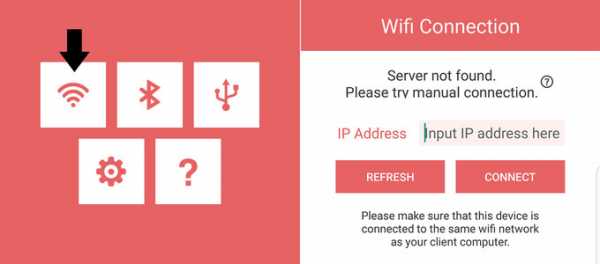
- Метод 2: Bluetooth. Для подключения Note 8 к компьютеру через Bluetooth нужно активировать этот стандарт связи на обоих устройствах и связать их. После завершения процесса связывания откройте приложение VirtualTablet на смартфоне, нажмите на ярлык Bluetooth и выберите из списка название вашего компьютера. Если у вас нет других связанных устройств, компьютер будет в этом списке один. На компьютере в этот момент должно быть запущено серверное приложение.
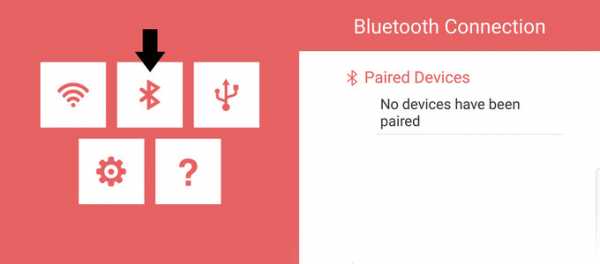
- Метод 3: USB. Подключение смартфона к компьютеру через USB является более сложным методом. Должна быть активирована отладка по USB на смартфоне. Для этого откройте Настройки > О телефоне > Программная информация и нажмите несколько раз на поле «Номер сборки». Появится поздравительное сообщение, которое говорит о том, что теперь вы разработчик. Вернитесь на главный экран приложения «Настройки», прокрутите его вниз и увидите раздел «Для разработчиков». Войдите в него и активируйте поле «Отладка по USB». После этого подключите смартфон к компьютеру кабелем USB, нажмите на кнопку Connect, серверное приложение на Windows должно быть запущено.
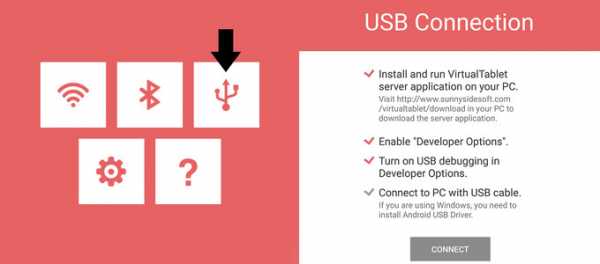
Как использовать Note 8 в качестве графического планшета
После подключения смартфона к компьютеру можно пользоваться им как графическим планшетом. Поскольку вы не собираетесь задействовать смартфон как простой тачпад, а хотите рисовать и писать при помощи стилуса, откройте приложение VirtualTablet на смартфоне, нажмите настройки и убедитесь, что активна опция S-Pen/Wacom стилус. Эта настройка должна быть включена по умолчанию, но проверить не помешает.

Теперь пришла пора настроить степень чувствительности и скорость курсора. Эти переменные можно устанавливать в приложении VirtualTablet Server при помощи двух ползунков, как показано на изображении.
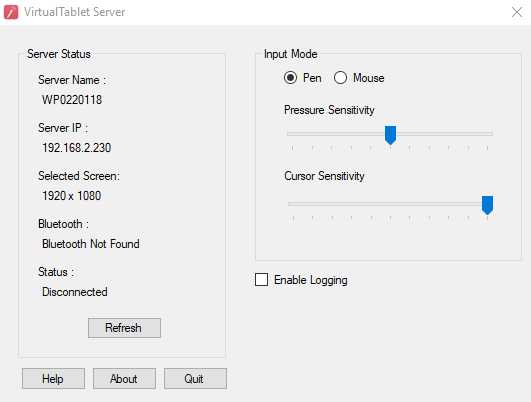
Всё настроено и теперь можно пользоваться Note 8 как заменой графического планшета для компьютера. Замена эта неидеальная, здесь не хватает гибкости специальных планшетов и различных кнопок на стилусе, но вы сможете получить представление о том, как рисовать и редактировать фотографии на графическом планшете. На Windows существует немало программ с поддержкой ввода стилусом. После подключения смартфона к компьютеру на панели задач появится иконка Windows Ink Workspace. Также можно попробовать следующие приложения:
- Adobe Photoshop — графические планшеты нужны для редактирования фотографий, поскольку они делают доступными самые тонкие движения курсора, а распознавание степеней нажатия пригодится для рисования линий разной толщины. Вам не придётся настраивать прозрачность, достаточно будет нажимать на стилус с разной силой. Чтобы эта возможность работала, нужно включить настройку Shape Dynamics и установить её на значение Pen Pressure. Также можно рисовать с нуля, хотя бесплатные приложения подойдут для этого лучше.
- Fresh Paint — вариант классической программы Microsoft Paint в эпоху сенсорных экранов. Это не слишком сложный инструмент, но здесь есть интересные возможности, вроде различного рельефа полотен, вязкости и т.д.
- Bamboo Paper — одна из лучших программ для создания заметок при помощи стилуса. Здесь можно рисовать, делать наброски, раскрашивать и записывать идеи, поскольку это самая всеобъемлющая цифровая записная книжка. Программа хорошо подходит для работы на ходу с планшетами, но ничего не мешает пользоваться ей на рабочем компьютере или ноутбуке.
Конечно, существует немало других приложений, которые вы можете попробовать для работы с Galaxy Note 8 в виде графического планшета. Попробуйте найти их самостоятельно.
Источник: www.phonearena.com
setphone.ru
Как подключить графический планшет к телефону?
В последнее время производители активно разрабатывают различные технологии, создают устройства для работы с информацией. Благодаря современной технике можно хранить, обрабатывать, редактировать и переносить информацию с разных носителей. Это существенно облегчает жизнь и улучшает её качество. Многие устройства широко применяются в различных сферах деятельности: на предприятиях, в офисах, дома…
 Технологический прогресс затронул даже искусство. Передовые технологии позволяют быстро обрабатывать и создавать изображения в графических редакторах. Использование данных программ и приложений не уступает по качеству классическим вариантам работы художников и дизайнеров. Цифровой формат позволяет быстро пользоваться всей палитрой для создания желаемых эскизов. Однако для осуществления данной функции необходимо приобрести специальное оборудование, подключаемое к компьютеру. О данных технологиях мы расскажем сегодня в статье.
Технологический прогресс затронул даже искусство. Передовые технологии позволяют быстро обрабатывать и создавать изображения в графических редакторах. Использование данных программ и приложений не уступает по качеству классическим вариантам работы художников и дизайнеров. Цифровой формат позволяет быстро пользоваться всей палитрой для создания желаемых эскизов. Однако для осуществления данной функции необходимо приобрести специальное оборудование, подключаемое к компьютеру. О данных технологиях мы расскажем сегодня в статье.
Что такое графический планшет и для чего он нужен?
Содержание статьи
Прежде чем приступать к подсоединению и настройкам, следует ознакомиться с устройством планшета и узнать его основное предназначение. Как понятно из названия, графический планшет является периферическим устройством, предназначенным для ввода информации в базу данных компьютера. Обычно выведение информации на экран монитора обеспечивает специальный стилус. Его касание распознаётся сенсорами планшетного компьютера, а затем передается на основой монитор ПК.
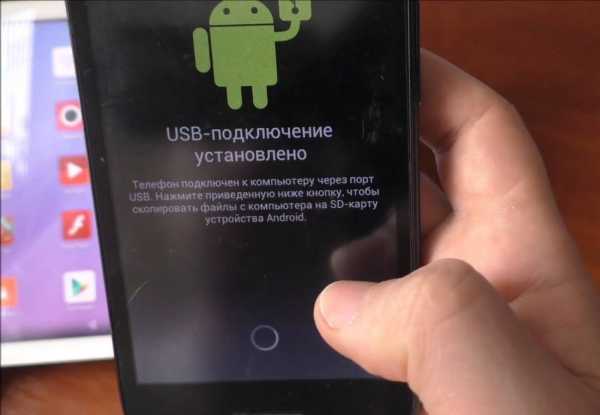 Данное оборудование будет актуально приобрести художникам, компьютерным дизайнерам, создателям картинок для различных программ, приложений, игр… Обычному пользователю могут не понадобиться данные опции при работе с компьютером. Но для людей, которые связаны с данной работой по профессии, техника будет незаменима. Она обладает рядом важных функций и преимуществ по сравнению с применением обычного графического редактора:
Данное оборудование будет актуально приобрести художникам, компьютерным дизайнерам, создателям картинок для различных программ, приложений, игр… Обычному пользователю могут не понадобиться данные опции при работе с компьютером. Но для людей, которые связаны с данной работой по профессии, техника будет незаменима. Она обладает рядом важных функций и преимуществ по сравнению с применением обычного графического редактора:
- Возможность дистанционной работы, удобство расположения планшетного компьютера. Пользователь может использовать удобный вариант размещения техники.
- Комфорт при рисовании в отличие от работы мышкой. Стилус позволяет осуществлять точные мелкие движения для прорисовки всех деталей изображения.
- Высокое разрешение, отличное качество получаемых рисунков и эскизов.
- Удобный интерфейс позволяет быстро ориентироваться в выборе основных параметров работы.
- Широкий спектр настроек позволяет отрегулировать режим рисования по своим предпочтениям. А благодаря системе сохранения вариантов настроек, можно применять различные параметры для каждого конкретного рисунка.
Все это позволяет осуществлять работу быстро и комфортно, поэтому данное оборудование приобретают опытные пользователи, специализирующиеся в данном профиле. Для обычного пользователя и новичка вполне хватит базовой комплектации, которая имеется в системе компьютера.
Важно! Стоит понимать, что набор возможностей зависит от выбранной модели. Следует заранее уточнить информацию, чтобы сравнить показатели работы различных версий планшетов
Как подключить графический планшет к телефону?
Если вы впервые решили купить оборудование, стоит ознакомиться с инструкцией, чтобы правильно произвести первое включение системы и дальнейшую синхронизацию. В ней вы сможете найти ответы на большинство возникающих в ходе подсоединения вопросов. Однако, если руководства по эксплуатации не оказалось, или вы его утратили, можно найти описание в Интернете. Также можно найти дополнительную информацию об используемом оборудовании. Мы поделимся способом сопряжены техники с телефоном.
Для начала работы воспользуйтесь следующим планом действий:
- Включите устройства, проверьте уровень заряда, при необходимости зарядите технику.
- После этого подберите подходящий шнур, при помощи которого вы сможете соединить оборудование с телефоном. Обычно используется USB кабель. В данном случае может потребоваться переходник к разъёмам.
- Также можно воспользоваться системой беспроводного подключения. Включите Bluetooth или Wi-fi.
- Затем включите поиск расположенного поблизости и готового к синхронизации оборудования.
- Из предложенного списка выберите необходимый вариант, выполните сопряжение.
- Теперь ваши устройства видят друг друга и могут взаимодействовать для выполнения согласованной работы.
setafi.com
Как пользоваться графическим планшетом: инструкция и характеристики
Кто никогда не пробовал рисовать? Наверное, таких людей вообще не существует. Рисовать обычно начинают в раннем детстве, ведь это такое веселое занятие. Нужно просто взять что-нибудь, что имеет цвет, и начать раскрашивать все вокруг. Современные технологии, несмотря на свою сложность, значительно упростили этот процесс, подключив художников к компьютеру с помощью графического планшета. На сегодняшний день на рынке представлено множество разнообразных моделей такого типа аппаратов от совершенно разных компаний, поэтому описывать каждую по отдельности практически не имеет никакого смысла.
Как пользоваться графическим планшетом? Постараемся уловить основные принципы работы с ним, и в качестве примера возьмем самые распространенные на сегодняшний день модели.
Основные принципы
Любой графический планшет состоит из так называемого пера, которое представляет собой некое подобие карандаша или ручки, и рабочей поверхности, которая, как несложно догадаться, и будет являться холстом художника. Перья даже по весу максимально похожи, что сделано, конечно же, для удобства пользования, а холсты разнятся размерами и формами. Так или иначе, все изменения влияют только на удобство при рисовании, а не на то, как пользоваться графическим планшетом. Любой планшет будет захватывать ваш монитор полностью, для того чтобы с помощью пера вы могли дотянуться в любой уголок интерфейса программы для рисования. Работает перо, как обычная компьютерная мышь, но с большей точностью, так как для человека рисовать в таком, как предлагает планшет, формате куда удобно.

Планшет Wacom
Как пользоваться графическим планшетом Wacom? Очень просто. Для начала нужно подключить планшет к компьютеру, дать первому установить все необходимое для работы. Далее нужно определиться с программой, в которой вы будете работать. После того как программа заработает, и планшет будет успешно подключен, вам останется лишь разобраться с особенностями и дать проявиться своему внутреннему Пикассо!
Стоит отметить, что во всех моделях Wacom есть такие функции, как:
- ластик — позволяет сразу же вносить правки без поиска в программе необходимой функции;
- multi-touch – дает возможность планшету определить координаты более чем одной точки касания, что позволяет работать с планшетом движением пальцев;
- работа через бумагу – очень удобная функция, позволяющая рисовать, как через кальку, что раскрывает огромное количество творческих возможностей.

Планшет Wacom Intuos
Теперь же погорим о том, как пользоваться графическим планшетом Wacom Intuos. Немного углубимся в детали, ведь то, как пользоваться графическим планшетом, в широком смысле мы уже обсудили. Линейка Intuos от Wacom разделяется на две типа: Intuos и Intuos Pro. Каждый разбивается еще на четыре модели, которые разнятся по большей части размером. В первом обнаруживаются такие удобные функции, как:
- чувствительность к нажиму ластика – полезная вещь, открывающая возможность использования особых техник рисования «на ходу»;
- держатель для пера;
- программируемые горячие клавиши;
- multi-touch;
- программируемые клавиши на пере;
- разъем для подключения беспроводного приемника.
Во втором вы найдете практически то же, только ко всему прочему:
- добавится чувствительность пера к наклону на шестьдесят градусов;
- имеется программируемое сенсорное кольцо на четыре режима;
- программируемых клавиш больше;
- чувствительность и точность выше.
Wacom Intuos отлично подойдет для тех, кто хочет заняться рисованием, иллюстрированием, скетчингом дизайном, редактирование фотографий, анимацией, раскадровкой, 2d-, 3d-скульптингом и т. д.

Планшет Bamboo
Немного обсудим, как пользоваться графическим планшетом Bamboo от Wacom. У данного устройства имеется весьма удобная функция, благодаря которой вы имеете возможность управлять пальцами: нажмете одним – это как нажать на левую кнопку мыши, нажмете двумя – как на правую, раздвинете большой и указательный пальцы – приблизите картинку, покрутите пальцем – картинка и повернется так, как вам захочется.
Главное, чем планшеты Bamboo различаются, можно проследить по названию. Возьмём в качестве примера такие модели, как Bamboo Touch, Bamboo Pen, Bamboo Pen&Touch, Bamboo Fun Pen&Touch.
- Bamboo Touch – это черный планшет, рабочая поверхность которого 10х15. В данном устройстве есть только multi-touch, поэтому пера в комплектации не найти. Для фотообработки он, конечно, не подойдет, но для просмотра фото вполне сгодится.
- Bamboo Pen – все то же самое плюс перьевой ввод. Уже можно производить несложную фотообработку.
- Bamboo Pen&Touch – идем по нарастающей, ведь ко всем функциям, что были в предыдущих моделях, добавляются программируемы клавиши.
- Bamboo Fun Pen&Touch – серебристое устройство, выпускаемое в двух вариантах: 10х15 и 21,6х13,7. Тут ко всему прочему еще и ластик добавляется.

Планшет Genius
Не только профессионалы покупают графические планшеты. Возможно, вам хотелось бы просто попробовать, что это вообще такое, поэтому немного сменим фаворита и поговорим о том, как пользоваться графическим планшетом Genius. Дело в том, что Wacom является бесспорным лидером, что накладывает свой отпечаток на цену производимых им товаров. Если хочется сэкономить, то можно, к примеру, обратить свое внимание на продукцию компании Genius. Ее обычно рекомендуют в качестве ознакомления для молодого поколения, так как цена мала, а основы использования — те же, что и у конкурентов. Если модели аналогичны, совершенно очевидно напрашивается вывод о том, что практически все, что было описано выше о работе с иными планшетами, работает и тут. Разница лишь в дополнительных функциях. Все так же: подключаемся к компьютеру, выбираем программы для обработки изображений («рисовалки»), устанавливаем драйвера — и вперед.
Теперь-то вы точно знаете, как пользоваться графическим планшетом, каким бы он ни был.

Интересное
Перья Wacom не требуют зарядки, ведь они получают заряд от электронно-магнитного резонанса от планшета.
Если надоели провода, то планшеты Wacom предлагают беспроводные варианты работы. Для этого нужно будет приобрести беспроводной модуль.
Wacom предлагает широкий спектр устройств на любой вкус, а Genius дает возможность познакомиться с графическими планшетами без лишних затрат. При выборе девайса это полезно учитывать.
fb.ru
Как пользоваться графическим планшетом — Графические планшеты
Поделись с другими
Если вы дизайнер художник или другой деятель креативной сфера, вам обязательно надо купить графический планшет для облегчения своей работы и ускорения получение результата. Конечно можно рисовать и с помощью мышки, но это делать не очень удобно и по трудозатратам получится гораздо серьезней нежели рисовать на графическом планшете. Графический планшет вещь удобная и пригодится как начинающим креативщик у так и продвинутому дизайнеру с огромным опытом и стажем. После того как вы определитесь с моделью и купите её у вас конечно же возникнет вопрос как пользоваться графическим планшетом. Делать это очень просто и гораздо удобнее нежели рисовать мышью. Для того чтобы понять насколько это просто нужно понимать из чего состоит графический планшет. Две самые главные составляющее графического планшета это, собственно, сам графический планшет и перо. На графическом планшете, как правило, есть кнопки и рабочая поверхность. Рабочая поверхность необходима для того чтобы на ней рисовать пером, а кнопки — что бы запоминать на них какие-то действия, например откат последнего действия в фотошопе (alt +z). На пере тоже есть кнопки и на них тоже можно запрограммировать какие-нибудь действия.

Процесс рисования на графическом планшете
Работа с графическим планшетом начинается с его подключения к компьютеру. Планшеты подключаются либо с помощью провода, либо беспроводных способом. Затем необходимо установить программное обеспечение и драйвер устройства для вашей операционной системы. После этого можно приступать к рисованию. Загружаем графический редактор, например Adobe Photoshop и берем в руки перо. Когда вы водите пером по рабочей поверхности курсор на экране компьютера совершает те же действия, что и вы пером. Перо можно использовать и в качестве мыши. Для этого наведите курсор на необходимый объект (папка, файл или инструмент в фотошопе) и тыкните пером по рабочей области. Это действие аналогично клику мыши. У некоторых моделей графических планшетов на обратной стороне пера есть ластик, которым вы можете стирать то, что нарисовали. Важным параметров любого графического планшета является показатель уровней давления пера. Он отвечает за то какой толщины и насыщенности будет штрих. Чем сильнее вы давите пером тем штрих становится насыщеннее (смотрите рисунок ниже). Это похоже на рисование карандашом на обычной бумаге. Поэтому чем показатель давления больше, тем лучше. У современных графических планшетов он обычно равен 2048 уровням, хотя сейчас все больше появляется моделей, у которых уровней давления 8192. Надеюсь статья была вам полезна. А тут вы можете почитать о выборе графического планшета при покупке.

parblo.ru
как сделать из планшета графический планшет ~ KOMP-REVIEW.RU
Графический планшет — опции подключения и работы
Графический планшет ускоряет и упрощает работу с компьютерной графикой. Но для того, чтоб достигнуть наибольшей производительности, планшет, как и хоть какое сложное оборудование, просит кропотливой опции и посодействовать разобраться как самому настроить графический планшет и перо для вас поможет наша статья. Без помощи других во всём разобраться человеку, конкретно не знакомому с Photoshop и установкой нужных драйверов, будет очень проблематично. А поэтому давайте разберёмся, с чего следует начать, и разглядим каждый шаг опции устройства. В качестве примера возьмём графический планшет Wacom.
Установка необходимого ПО
1-ое, с чего необходимо начать – подключение устройства к компу при помощи кабеля из коробки. Стоит отметить, что без драйверов (на Windwos 10 он происходит автоматом) планшет работать будет неправильно либо не будет работать вообщем. Вне зависимости от ОС вашего компьютера (Windows, mac OS), установка драйверов происходит в автоматическом режиме после пуска соответственной программки. Установить можно при помощи диска, лежавший в коробке совместно с планшетом (если его не было, перебегайте к последующему абзацу). Воткните диск, запустите программку обновления ПО. Следуйте легким инструкциям и после чего устройство будет готово к работе.
Другой метод установки либо обновления драйверов для девайса – скачать их с веб-сайта производителя графического планшета. Для этого есть две предпосылки:
- 1-ая – отсутствие дисковода на компьютере либо ноутбуке
- 2-ая причина состоит в том, что на веб-сайте у производителя находятся новые драйвера
В новых версиях ПО могут быть исправлены ошибки, расширен функционал, усовершенствована либо добавлена локализация. Драйвера для устройств конторы Wacom можно отыскать на их официальном веб-сайте перейдя по ссылке.
Настройка самого графического планшета
Читайте так же
После установки и обновления ПО, необходимо верно настроить графический планшет для корректной его работы. Подберём подходящую для вас чувствительность пера в SAI либо PS к силе нажатия на перо. Запустите подходящую программку и откройте панель управления планшета (в нашем случае это «Wacom Tablet»). Сделайте новый набросок и изберите в качестве инструмента самую обыденную кисть с огромным размером (поперечник около 50 в Photoshop подойдёт). Проведите парочку линий, используя перо и нажимая на него с разной силой. Продолжайте отрисовывать полосы, параллельно изменяя параметр «Чувствительность» в настройках планшета (Wacom Tablet), пока для вас не станет очень комфортно и комфортабельно регулировать толщину кисти нажатием на перо. На неких более дорогих моделях существует возможность сохранять подобные установки для нескольких программ по-отдельности (к примеру, для SAI одна настройка, а для фотошопа – другая). Время от времени это бывает очень полезно при работе с графическим планшетом.
(НЕ Животрепещуще\Животрепещуще ВИДЕО НА КАНАЛЕ)Как сделать графический планшет из телефона
в этом видео вы узнаете как использовать собственный телефон в качестве графического планшета! ПОСТАВЬ ЛАЙК ДРУГ!:3.
Как сделать графический планшет (бесплатно!!)
Ссылки: на компьютер- на устройство в качестве планшета— я вконтакте .
Выбираем и настраиваем кисти
Читайте так же
Давайте сейчас настроим кисти, которыми вы будете воспользоваться в Photoshop. Нажмите F5 либо кликните на кнопку Brushes мышью, выберите пункт Brush Tip Shape.
- Начнём с формы кисти. Вытянутую либо наклонённую кисть делаем, изменяя значения характеристик Angle и Roundness либо просто зрительно корректируя форму кисти на картинке справа.
- 2-ой пункт, который мы настроим – Spacing. Он оказывает влияние на «гладкость» кисти. Все проведённые конфигурации показываются на рисунке снизу.
- 3-ий пункт – Shape Dynamics. Тут настраиваются последующие характеристики: Pen Pressure (сила нажатия на перо), Pen Tilt (угол наклона инструмента), Stylus Wheel (настройка колёсика на неких перьях), Rotation (угол поворота). Очень комфортно поменять размер кисти, просто надавливая на перо с разной силой, в особенности если для вас нередко приходится поменять поперечник применяемого инструмента. Необходимо отметить, что параметр Pen Tilt поддерживается в главном лишь на дорогих моделях. При помощи колёсика можно стремительно корректировать размер и поворот применяемого инструмента.
- И в конце концов, четвёртый пункт – Other Dynamics. Тут можно настроить зависимость прозрачности кисти от силы нажатия на перо.
Рекомендую также испытать использовать кисти Erodious, которые по механизму работы идентичны с кистями с щетиной: при рисовании меняется их размер, форма и текстура.
Настройка дополнительных клавиш
На неких планшетах находятся дополнительные физические кнопки. На планшетах Wacom они именуются ExpressKeys. Они размещены по краям от рабочей площади и, как надо из их наименования, они призваны для более комфортного и резвого управления программкой, в какой вы работаете. Каждой кнопке можно задать свою свою кнопку. Установленные по дефлоту кнопки, обычно, более нужные, но при желании всё можно настроить под себя. Отметим, что вначале оба блока кнопок повторяют свои функции. Потому в настройках устройства предоставляется возможность поменять данные значения кнопок резвого доступа. Тут редактируются значения каждой кнопки по-отдельности, а в неких планшетах – ещё и сохранить различные установки для различных программ (различные, к примеру, для саи и фотошопа).
Вывод
Как вы могли убедиться, настроить графический планшет чтоб он отрисовывал не так трудно. Но на это придётся издержать некое количество времени: установка ПО для работы, настройка пера графического планшета и самого устройства, подбор подходящих кистей – всё это происходит не одномоментно. Но поверьте, оно того стоит: работа с графикой на девайсе становится в разы комфортнее после кропотливой опции всех характеристик под себя.
Читайте так же
komp-review.ru
Как из планшета сделать графический планшет? Полезные приложения
Технологии 24 августа 2016Планшет – это портативный компьютер, который имеет множество различных полезных функций. Конечно, его удобно использовать для выполнения простых задач: серфинга в интернете, просмотра фильмов, выполнения офисной работы (если подключена клавиатура) и т. д. А главное – его можно взять с собой в любое место. К сожалению, если функции, которые не под силу даже самым лучшим девайсам.
Планшет сложно использовать для создания нового контента. Помехой этому становится неточность линий и неудобство в рисовании. Многие девайсы не предназначены для этих функций, в отличие от графических планшетов. Но многие пользователи пытаются добавить функции своему устройству и сделать его уникальным. Давайте рассмотрим, как из планшета сделать графический планшет.
Перевоплощение планшета
Как мы уже выяснили, эти портативные устройства предназначены для использования уже готового контента. Это могут быть как игры, фильмы, музыка, так и офисная работа и серфинг в интернете. Многие согласятся, что этого вполне достаточно для комфортного времяпровождения.
Но мы сегодня пытаемся улучшить свое устройство, поэтому ищем решение, которое позволит узнать, как из планшета сделать графический планшет. Сейчас можно найти много приложений, которые добавят функций нашему устройству.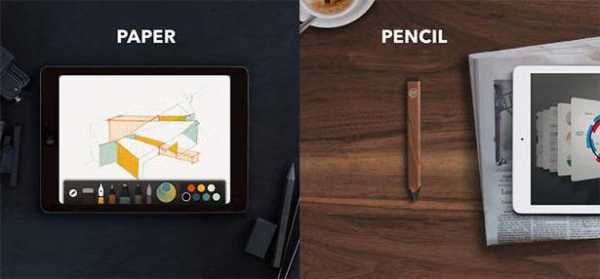
iOS
Сначала стоит рассмотреть более популярное и дорого устройство. Итак, как сделать из iPad графический планшет? Рассмотрим редактор Sketchbook Ink, который разработала достаточно популярная компания Autodesk. Это приложение позволит нам сохранить деньги и добавить множество функций, которые имеет графический планшет.
Эта компания выпускает множество различных приложений для частного и коммерческого использования. Продукты компании Autodesk оценили уже миллионы людей по всему миру.
Эта популярная компания добралась и до продукции Apple, которая имеет довольно своеобразную операционную систему — iOS. Графический редактор Sketchbook Ink обеспечивает людей полным набором инструментов для создания качественного контента. Приложение отлично подходит не только для людей, которые решили учиться рисовать, но и для профессионалов. Наверное, многие согласятся, что намного удобнее рисовать на одном подготовленном устройстве, чем носить с собой набор карандашей и бумаги.
Приложение способно превратить ваше устройство под управлением операционной систему iOS в графический планшет, который будет использоваться векторную графику. Это правильный выбор, как утверждают многие эксперты. Именно векторная графика не будет терять качество изображение даже при большом увеличении рисунка.
Sketchbook Ink содержит большой набор инструментов, который позволяет создавать качественные изображения. Различные кисточки, карандаши, ластик, палитра цветов помогут вам создать шедевр. Для рисования можно использовать специальный тонкий стилус.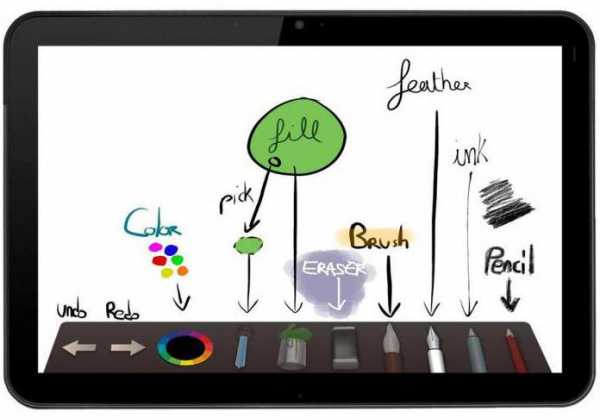
Можно ли из планшета сделать графический планшет? Конечно! Как вы уже поняли, качество изображений получается довольно неплохое. Это возможно благодаря масштабированию изображений и качественной заливке. Вы можете использовать несколько оттенков или залить участок выбранным цветом.
В этом приложении есть довольно полезная функция. Для создания более качественного изображения можно использовать слои. Только благодаря этому можно получить довольно реалистичное изображение.
Android
Как сделать графический планшет из телефона или планшета под управлением операционной системы Android? Конечно, намного больше людей пользуются Android-устройствами, это связано с ценой девайсов и разнообразием выбора. Именно поэтому разработчики приложений под эту операционную систему не уступают iOS. В «Плей Маркете» появилось много различных приложений, которые позволят создавать довольно качественные изображения.
Вы можете использовать любое приложение, которое больше понравится. В них содержится стандартный набор функций. Также для более продуктивной работы понадобится стилус. Принцип работы этих приложений аналогичен Sketchbook Ink.
Android-приложения
Какие утилиты стоит использовать?
- PaperSimple. На первый взгляд может показаться, что это довольно простое приложение, которое не способно удовлетворить пользователя. Но это совсем не так. После того как вы разберетесь с приложением и начнете рисовать, у вас начнут появляться первые качественные изображения. С помощью векторной графики вы сможете максимально приблизить изображения без потери качества для дальнейшего редактирования.
- Skedio. Неплохое приложение для создания изображений с помощью векторной графики. Однако оно больше подойдет новичкам, профессионалам будет довольно некомфортно в нем работать.
Конечно, это не все приложения, но только они позволят действительно окунуться в атмосферу творчества. Вот мы и узнали, как из обычного планшета сделать графический.
Полученные изображения
После рисования вы можете загружать свои шедевры в специальный сервис Dropbox, чтобы позже отправить изображения на компьютер. Также картинки можно сразу после рисования отправить в социальные сети, чтобы их оценили ваши друзья.
Вывод
Как из планшета сделать графический планшет? Все очень просто. Для этого достаточно только установить специальное приложение, которое позволит создавать действительно качественные изображения. Все, что для этого нужно, — планшет, подключение к интернету и, желательно, стилус. Устанавливаем приложение и наслаждаемся. После рисования изображениями можно поделиться с друзьями. На этом все. Теперь и вы знаете, как из планшета сделать графический планшет.
Источник: fb.rumonateka.com
