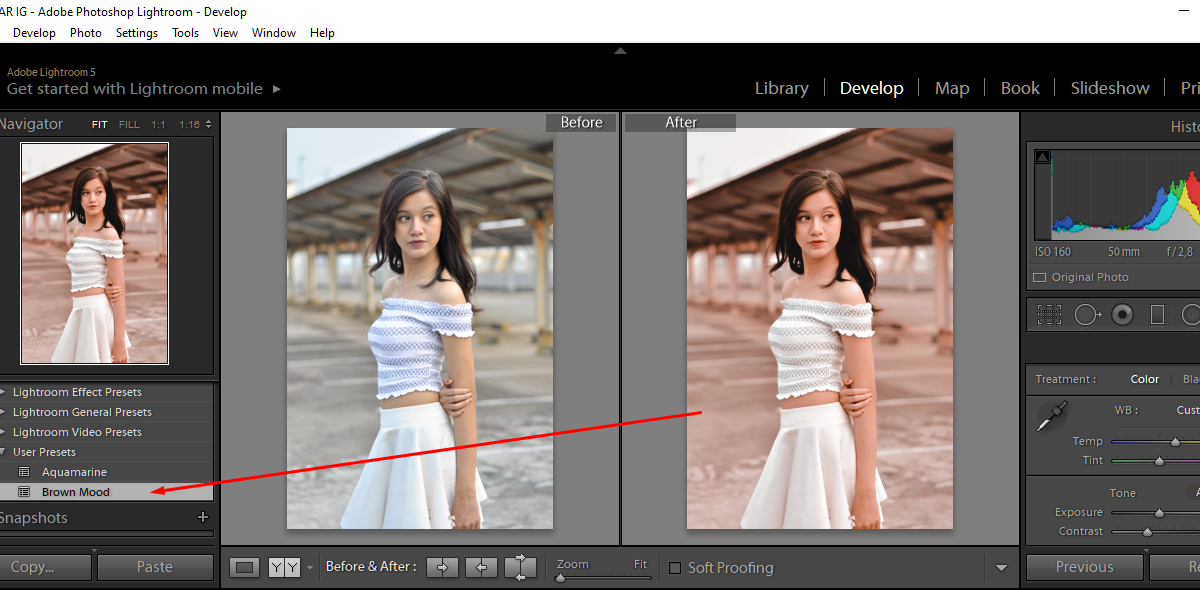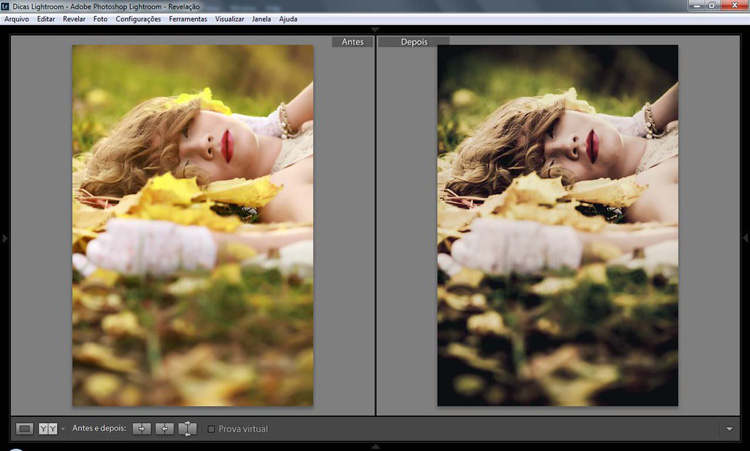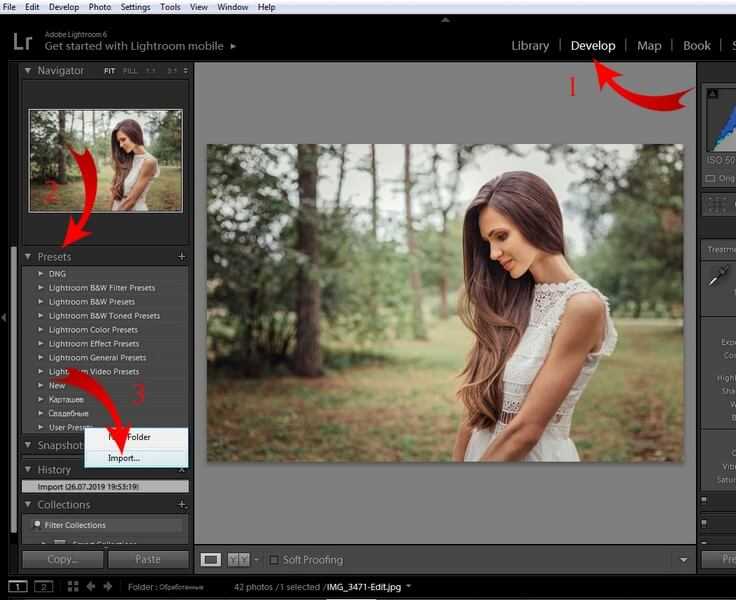Как использовать пресеты Lightroom и LUT в Adobe Premiere
Автор Кирилл Соколов На чтение 8 мин. Просмотров 323 Опубликовано
Совет, который вы найдете в большинстве статей о том, как добиться успеха в Instagram, – быть последовательным. Такая согласованность может помочь вам создать подписчиков, и этого на удивление легко добиться.
Если вы хотите опубликовать согласованно выглядящие фотографии и видео, все, что вам нужно, это пара программ Adobe вместе со сторонним приложением под названием LUT Generator, чтобы гарантировать, что весь ваш контент будет иметь одинаковый внешний вид.
В этой статье мы объясним, как использовать пресеты Lightroom и LUT в Adobe Premiere.
Содержание
- Важность согласованности
- Как найти и установить предустановки Lightroom
- Как создать свои собственные пресеты Lightroom
- Зачем использовать LUT в Adobe Premiere?
- Загрузка и установка генератора LUT
- Преобразование файла предустановок в генераторе LUT
- Применение LUT к видеоматериалам в Adobe Premiere
- Почему LUT имеют значение
Важность согласованности
Есть несколько причин, по которым вы можете подумать о том, чтобы добавить немного дополнительные усилия, чтобы ваши фото и видео выглядели одинаково.
Если вы пытаетесь составить портфолио, которое продемонстрирует, кем вы являетесь как художник, последовательность в ваших фотографиях и видео – отличный способ сделать это.
Независимо от того, где вы делитесь своим контентом, сильный художник – это тот, кто создает то, что видят другие, и сразу же говорит: «Я знаю, кто это создал!»
Как найти и установить предустановки Lightroom
Есть множество профессиональных и популярных фотографов, которые предлагают бесплатные и платные пресеты Lightroom. Быстрый поиск в Интернете покажет, сколько пресетов Lightroom вы можете там найти.
После того, как вы загрузили несколько пресетов, их установка в Lightroom представляет собой простой четырехэтапный процесс.
- В Lightroom перейдите в Правка> Настройки в Windows или Lightroom> Настройки на Mac.
- На вкладке Presets нажмите Показать папку предварительных настроек Lightroom .

- В открывшемся окне Explorer/Finder откройте следующие папки: Lightroom & Develop Presets .
- Вы можете создавать новые папки, в которые затем копировать и вставлять загруженные пресеты, вы можете копировать и вставлять целые папки, которые вы загрузили, или копировать отдельные пресеты в папку пользовательских настроек. Если вы собираетесь загружать много пресетов, их систематизация поможет вам сохранить видимость здравомыслия в Lightroom..
Как создать свои собственные пресеты Lightroom
Вы также можете легко создать свои собственные предустановки:
- Откройте изображение, которое хотите отредактировать, и перейдите в раздел Develop таб.
- Примените изменения, которые хотите внести в Lightroom.
- Нажмите кнопку + на панели Presets .
- Вы можете отмечать и снимать отметки с любых изменений, которые вы хотите включить в предустановку.

- Любые предустановки, которые вы будете использовать в Premiere, не должны включать никаких изменений из «Коррекция линзы», «Детализация», «Эффекты» или «Четкость».
- Нажмите Создать предустановку .
Создание собственных пресетов для использования в Premiere и Lightroom дает вам дополнительное преимущество, заключающееся в возможности для создания индивидуального образа вашей работы.
Зачем использовать LUT в Adobe Premiere?
Теперь, когда у вас есть любимые предустановки для фотографий, вы можете применить тот же стиль к своим видео, преобразовав их в LUT.
LUT («Таблицы поиска») позволяют применять цветокоррекцию к вашим видео.
Так же, как вы используете предустановки Lightroom для изменения цвета и ощущения вашей фотографии, вы можете использовать LUT для изменения цвета и ощущения вашего видео.
Вы можете использовать LUT либо для базовой цветокоррекции, либо для придания определенного вида или ощущений, например, эффекта пленки, к вашему видеоматериалу.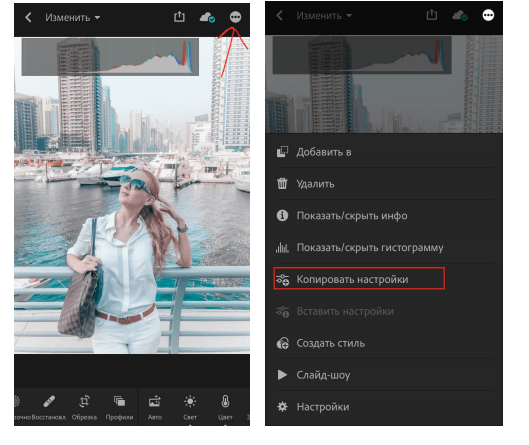
Хотя LUT можно использовать в различных приложениях для редактирования видео, таких как Adobe Premiere и Final Cut Pro, в этом руководстве мы рассмотрим, как использовать LUT в Adobe Premiere. (Их также можно использовать в Photoshop.)
Как преобразовать пресеты Lightroom в LUT
Если вы хотите преобразовать пресеты Lightroom в LUT Premiere в Mac (10.8 или выше) и Windows ( 7 или выше), вы можете сделать это с помощью бесплатного служебного приложения LUT Generator.
Если вы чувствуете щедрость или планируете использовать его в коммерческих целях, вам следует подумать о том, чтобы сделать пожертвование создателю при загрузке.
Загрузка и установка генератора LUT
В любом случае, чтобы загрузить приложение, вам нужно будет ввести свой адрес электронной почты, и ссылка для загрузки будет отправлена на ваш почтовый ящик. По этой ссылке вы получите максимум пять загрузок.
Загружаемый zip-файл включает в себя несколько бесплатных LUT, а также три версии LUT Generator: бета-версию для Mac, версию для Mac и версию для Windows.
Каждая версия представляет собой исполняемый файл, поэтому вам не нужно ничего устанавливать. Просто дважды щелкните файл EXE или DMG, чтобы открыть приложение.. Пользователи Mac: вам не нужно копировать приложение в папку «Приложения», чтобы оно работало.
Преобразование файла предустановок в генераторе LUT
Теперь, когда у вас есть генератор LUT откройте, вы увидите очень маленькое приложение с двумя кнопками: Создать Hald и Преобразовать в куб .
Сначала вы создадите изображение PNG. с помощью приложения, а затем вы собираетесь импортировать это изображение PNG в Adobe Lightroom, чтобы применить к нему пресет.
Наконец, вы собираетесь вернуть этот отредактированный файл PNG в генератор LUT, чтобы преобразовать его в файл CUBE.
Вот точный пошаговый процесс:
- Нажмите кнопку Создать Hald . Это откроет окно проводника или поисковика, где вы можете выбрать, где сохранить файл PNG, который вы собираетесь сгенерировать.

- Выберите расположение папки и нажмите Открыть . Может показаться, что ничего не произошло, и окно закроется, но будьте уверены, что ваш файл был сгенерирован.
- Перейдите в место, где вы выбрали для сохранения файла. Теперь вы должны увидеть файл PNG с именем Neutral-512.png.
- Импортируйте файл в Lightroom.
- Дважды щелкните изображение в своей библиотеке, чтобы открыть его, и щелкните вкладку Разработка .
- На панели предустановок щелкните предустановку, которую вы хотите преобразовать в LUT, чтобы применить ее к изображению.
- Нажмите Файл> Экспорт или используйте сочетание клавиш Shift + Ctrl + E (Cmd вместо Ctrl на Mac), чтобы сохраните файл на свой компьютер в формате JPG. В разделе Настройки файла установите Качество на 100 и цветовое пространство на sRGB. В разделе «Параметры изображения» установите Разрешение на 72.

- После экспорта файла вернитесь к генератору LUT и нажмите Преобразовать в куб .
- В открывшемся окне перейдите туда, где сохранен экспортированный файл, и дважды щелкните файл.
- Откроется диалоговое окно, указывающее, что ваш файл был преобразован.
- Теперь вы должны увидеть файл с именем Neutral-512.cube в той же папке, что и ваш PNG или JPG.
Чтобы увидеть процесс в действии, посмотрите видео ниже:
Следует иметь в виду несколько вещей:
- При создании или экспорте пресетов для при использовании в Adobe Premiere следующие настройки следует отключить, поскольку они не могут быть применены к LUT: Детализация, Коррекция объектива и Эффекты.

- Если вы хотите сначала протестировать пресет на своем видеоматериале, вы можете сделать снимок экрана из своего видео и импортировать его в Lightroom.. Таким образом, вы можете применить предустановки к видеоматериалу и посмотреть, какой из них лучше всего работает, прежде чем преобразовывать предустановку в LUT.
Применение LUT к видеоматериалам в Adobe Premiere
Теперь, когда у вас есть файл LUT, вы можете импортировать его в Adobe Premiere и применить к видеоматериалам. Есть несколько способов применить LUT к видеоряду, но это самый простой:
- После того, как вы откроете отснятый материал в Adobe Premiere, перейдите в Окно> Lumetri Color , чтобы открыть панель LUT программы.
- В разделе Базовая коррекция найдите параметр Входная LUT .
- Щелкните раскрывающееся меню и выберите Обзор.
- Перейдите к преобразованному файлу и дважды щелкните его, чтобы применить к вашему отснятый материал.

- Если у вас несколько фрагментов видеоряда, вам нужно применить LUT к каждому из них.
Вы можете увидеть этот процесс на видео ниже:
Если вы знаете, что собираетесь использовать LUT на регулярной основе, вы можете скопировать его во вложенную папку в папке Adobe Premiere.
- Пользователи Mac могут попасть в папку, открыв папку “Приложения” и папку Adobe Premiere. Удерживая нажатой Control , щелкните правой кнопкой мыши приложение Adobe Premiere и выберите Показать содержимое пакета . Пользователи Windows могут попасть туда, перейдя в папку C Drive/Program Files/Adobe/Adobe Premiere Pro .
- Оказавшись там, пользователи Mac и Windows должны открыть следующие папки: Lumetri/LUTS/Creative .
- Скопируйте и вставьте файлы LUT в папку Creative.
- Если у вас открыт Premiere, закройте его и снова откройте, и теперь ваши LUT должны появиться в раскрывающемся списке Lumetri Color.

Почему LUT имеют значение
Если вы все еще в затруднении и не уверены, стоят ли LUT вашего времени, вот еще несколько причин, по которым вам следует рассмотреть возможность использования LUT:
- Ваша работа может выглядеть кинематографически.
- Вы можете поучиться у других фотографов и режиссеров, которыми вы восхищаетесь, когда начнете развивать свой собственный стиль.
- Вы можете создать корректирующий слой (перейдите в Файл> Новый> Корректирующий слой ) и применить LUT к этому слою. Расширьте этот слой на несколько клипов, и вы получите одинаковый вид для всех, сэкономив время в процессе редактирования.
Достигнув конца этого руководства по использованию предустановок Lightroom и LUT в Adobe Premiere, вы, возможно, захотите проверить этот список бесплатных предустановок Lightroom на любой вкус или способ уменьшить дымка в Lightroom. Мы также показали, как использовать инструмент подбора цветов в Premiere Pro и как начать коррекцию цвета.
Как использовать пресеты Adobe premiere?
DmirtiyProtsyk
Вручную:
Закройте Лайтрум.
Откройте папку C:\Documents and Settings(имя_пользователя)\Application Data\Adobe\Lightroom\Develop Presets
-это адрес для Windows XP, в Windows 7 немного иначе:
C:\Users(имя_пользователя)\AppData, дальше разберётесь и сами.
Там увидите две папки: Lightroom Presets и User Presets.
Во вторую можно скопировать нужные вам пресеты в формате .lrtemplate
После этого можно запускать лайтрум и работать.
Также можно создать и папку в User Presets или прямо в Develop Presets, чтобы структурировать список. Это удобно, когда их много и когда вы сами создаёте пресеты.
Через Lightroom:
Нужно зайти в модуль Develop и увидеть список пресетов. Чтобы создать в нём новую папку, наводим курсор на User Presets, жмём правую кнопку мыши и в появившемся контекстном меню выбираем New Folder. Потом тыкаем уже по новой папке и выбираем в меню пункт Import. Появится стандартное окно открытия файлов, в котором вам нужно зайти в папку, где у вас лежат заготовленные пресеты, и выбрать их. Можно выбрать сразу несколько, используя клавиши Shift или Ctrl, как обычно. Они моментально (файлы-то малюсенькие) появятся в списке и можно будет ими воспользоваться.
Появится стандартное окно открытия файлов, в котором вам нужно зайти в папку, где у вас лежат заготовленные пресеты, и выбрать их. Можно выбрать сразу несколько, используя клавиши Shift или Ctrl, как обычно. Они моментально (файлы-то малюсенькие) появятся в списке и можно будет ими воспользоваться.
Gelneren1
Всего 2 ответа.
Adobe Premiere Pro CC 2015. Рендеринг требуемых аудиофайлов.
Раньше при рендере в премьере, сразу шел просчет видео (видимо одновременно с аудио). С недавних пор, перед тем как начать основной просчет, идет Рендеринг требуемых аудиофайлов, который при большом их количестве занимает не меньше времени, чем основной рендер, а потом уже начинается основной. Из-за этого рендер идет по времени в два раза дольше. Что не так? Может сбились какие-то настройки?Guest4Странно.
Никогда такого не было.
Может у тебя стоит где-то галочка рендерить аудио в отдельный файл? Или стоит галочка “Добавлять результат рендера на таймлайн”?
Гость5
Всего 1 ответ.
Как пользоваться пресетами в Adobe Lightroom?
Гость4Пресеты нужны для того, чтобы сделать процесс обработки фотографии, более быстрым и удобным. Если вы уже применили какие то настройки к фотографии, их можно применить и к другим фото. Это облегчает работу с серией фотографий. Более подробно можно посмотреть на этом канале https://www.youtube.com/watch?time_continue=13&v=NzJCjiBV5K0
Konstantin4
Способов существует несколько:1. Перетащить файл пресета в программу.Самый простой способ — перетащить один или несколько файлов с пресетами прямо на рабочее окно лайтрума. После этого их сразу можно использовать.2. ИмпортКликните правой кнопкой мыши в окне Presets модуля Develop и выберите Import. Выберите файл пресета, и он добавится.3. Работа с папкамиЭто самый удобный, но долгий способ организовать свои пресеты.В меню Edit (Win) или Lightroom (Mac) выберите Preferences.Зайдите во вкладку Presets и нажмите кнопку Show Lightroom Presets Folder… Откроется папка с пресетами. Выберите Develop Presets, внутри вы найдете папку User Presets, в которой находятся добавленные вами пресеты.В эту папку вы можете добавлять новые пресеты, а также сортировать их по папкам. Чтобы лайтрум увидел новые пресеты и папки, его нужно перезапустить.rat m.4
Выберите Develop Presets, внутри вы найдете папку User Presets, в которой находятся добавленные вами пресеты.В эту папку вы можете добавлять новые пресеты, а также сортировать их по папкам. Чтобы лайтрум увидел новые пресеты и папки, его нужно перезапустить.rat m.4
Всего 2 ответа.
Как использовать пресеты Adobe premiere?
У меня есть пресет для анимации текста. Как мне применить его для всех титров в клипе? когда я копирую папку, и заменяю текст на нужный мне, он меняется во всех титрах.Христина Чебыкина7Можно создать вложенную секвенцию и применить к ней эффекты. или же, если премьер cs 6 и выше, создать adjustment layer, кинуть его на дорожку выше и к нему применять эффекты.Dmitry L7
Всего 1 ответ.
Как и за какое время можно освоить видеомонтаж и всё, что с ним связано?
Marek Maslyukovsky16Источник: www.efxi.ru
Видеомонтаж – это совокупность множества процессов и знаний.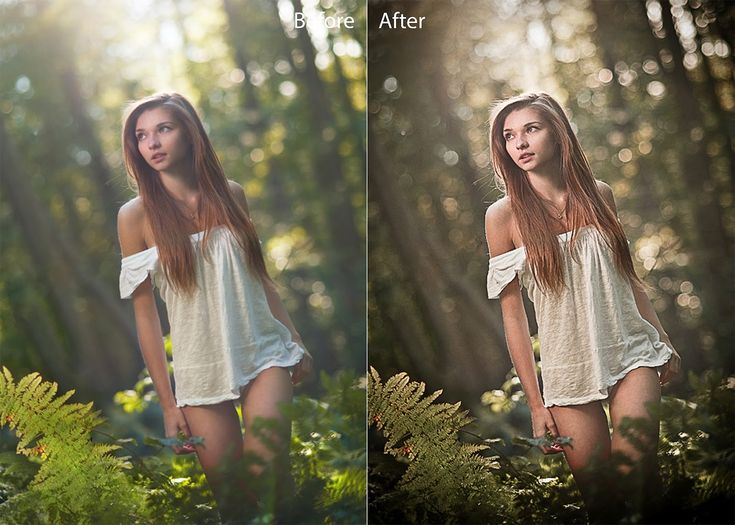 Если подходить к этому с чисто технической стороны, то можно выбрать одну монтажную программу, распечатать шпаргалку с «горячими клавишами» – и сразу начать кроить и шить. Однако, не стоит забывать, что видеомонтаж включает в себя и творческую составляющую, и соблюдение неких законов восприятия картинки на экране, их взаимосвязи, сочетания как по движению, по крупности, по цвету, по скорости и направлению движения наконец. Не зря этому учат будущих режиссёров несколько лет. Не стоит забывать о цветокоррекции и обработке звука – с этим тоже надо повозиться, а перед этим изучить какие-то основы. То есть, на простую теорию придётся потратить минимум полгода, чтобы хоть как-то понимать, что делаешь. А дальше – опыт. Я в профессии уже скоро 20 лет, однако, до сих пор что-то изучаю, открываю для себя что-то новое. Осваиваю новые приёмы, технологии. Одним словом, видеомонтаж – это постоянное развитие профессионала. За пару недель можно освоить только кнопки, но никак не сам процесс.
Если подходить к этому с чисто технической стороны, то можно выбрать одну монтажную программу, распечатать шпаргалку с «горячими клавишами» – и сразу начать кроить и шить. Однако, не стоит забывать, что видеомонтаж включает в себя и творческую составляющую, и соблюдение неких законов восприятия картинки на экране, их взаимосвязи, сочетания как по движению, по крупности, по цвету, по скорости и направлению движения наконец. Не зря этому учат будущих режиссёров несколько лет. Не стоит забывать о цветокоррекции и обработке звука – с этим тоже надо повозиться, а перед этим изучить какие-то основы. То есть, на простую теорию придётся потратить минимум полгода, чтобы хоть как-то понимать, что делаешь. А дальше – опыт. Я в профессии уже скоро 20 лет, однако, до сих пор что-то изучаю, открываю для себя что-то новое. Осваиваю новые приёмы, технологии. Одним словом, видеомонтаж – это постоянное развитие профессионала. За пару недель можно освоить только кнопки, но никак не сам процесс.
Евгений Измалков21
Всего 8 ответов.
Как использовать предустановки для редактирования фотографии
НАЧИНАЮЩИЙ · 13 МИН
Узнайте, как работать с элементами управления редактированием и предустановками в Lightroom.
Что вам понадобится
Получить файлы
Примеры файлов для практики (ZIP, 5,7 МБ)
Обзор средств редактирования
Работа с элементами управления редактированием.
Чему вы научились: Советы по работе с элементами управления редактированием
- Выбрав фотографию, нажмите значок Редактировать справа, чтобы получить доступ к панелям элементов управления редактированием.
- Чтобы развернуть или свернуть панель, щелкните заголовок панели. Если вы предпочитаете, чтобы одновременно оставалась открытой только одна панель, щелкните три точки в столбце справа и выберите Однопанельный режим .

- Многие элементы управления редактированием представляют собой ползунки. Перетащите ползунок влево или вправо, чтобы выполнить настройку. Для большего контроля щелкните значение справа от ползунка и нажимайте клавишу со стрелкой вверх или вниз на клавиатуре, чтобы перемещать ползунок с шагом. Чтобы сбросить ползунок, дважды щелкните кружок на ползунке.
- Чтобы сравнить вид фотографии до и после ее редактирования, щелкните значок Показать оригинал на панели инструментов.
- Ваши изменения на самом деле не изменяют исходное изображение, поэтому вы можете изменить или удалить изменения в любое время. Чтобы отменить по одному шагу, выберите Правка > Отменить . Чтобы повторить, выберите Edit > Redo . Чтобы отменить все изменения, щелкните три точки в столбце справа и выберите Вернуться к исходному .
- Все ваши правки автоматически синхронизируются с Облаком и отображаются на фотографии на других ваших устройствах.

Используйте предустановки для редактирования фотографий
Улучшите свои фотографии с помощью предустановок.
Что вы узнали: Предварительный просмотр и применение предустановок
- Выбрав фотографию, нажмите значок Изменить . Затем нажмите Presets внизу столбца панелей редактирования, чтобы открыть панель Presets. Щелкните заголовок категории на панели «Стили», чтобы получить доступ к стилям в этой категории.
- Чтобы просмотреть, как пресет будет выглядеть на выбранной фотографии, наведите указатель мыши на пресет, не нажимая. Обратите внимание, что некоторые элементы управления на панелях редактирования изменились.
Совет: Это полезный способ изучить эффекты различных элементов управления редактированием. - Когда вы найдете понравившуюся предустановку, щелкните ее, чтобы применить ее к выбранной фотографии. К одной и той же фотографии можно применить несколько пресетов.

- Вы можете удалить пресеты с помощью Undo или Возврат к исходным командам .
- Если вам нужно несколько версий фотографии, каждая из которых имеет разные настройки, выберите «Правка» > «Создать копию». . Это создает дополнительную копию фотографии в вашей библиотеке фотографий.
Создание собственных пресетов
Создание пользовательских пресетов.
Чему вы научились: Создавайте собственные предустановки
- Вы можете создать собственную предустановку с нуля или начать с другой предустановки, примененной к выбранной фотографии. Настройте элементы управления редактированием, чтобы получить желаемый вид выбранной фотографии.
- Если панель Presets не открыта, щелкните значок Edit , а затем Presets . Нажмите на три точки в правом верхнем углу панели Presets и выберите Create Preset . Назовите предустановку и нажмите Сохранить .

- Ваш пользовательский пресет теперь указан в категории Пользовательские пресеты на панели «Стили», и вы можете применить его к другим фотографиям в своей библиотеке фотографий.
Узнайте больше об онлайн-инструментах Adobe для создания фотоэффектов.
Назад к: Первые шаги в Lightroom | Далее: Настройка света и цвета
Как использовать предустановки Lightroom для редактирования фотографий в Instagram на профессиональном уровне
звучит устрашающе.
Хорошая новость в том, что это не обязательно!
Благодаря недавнему обновлению Lightroom CC вы теперь можете редактировать свои фотографии в Instagram, как профессионал на вашем мобильном устройстве .
В этом посте мы объясним, как редактировать фотографии в Lightroom CC для мобильных устройств, и рассмотрим несколько наших любимых пресетов Lightroom, чтобы сделать ваши фотографии лучше:
Пресеты Lightroom — это инструменты для редактирования фотографий одним щелчком мыши, которые могут значительно ускорить ваш рабочий процесс и придать вашим фотографиям в Instagram профессиональный вид.
В то время как освоение Adobe Lightroom на настольном компьютере требует времени и практики, использование предустановок Lightroom в мобильном приложении — это быстрый и простой способ вывести ваши фотографии в Instagram на новый уровень.
Поскольку многие предустановки предлагаются в виде «пакетов» или коллекций, вы можете выбирать фильтры из набора для каждой из ваших фотографий, сохраняя при этом целостный вид своей ленты в Instagram.
В этом году многие популярные инстаграммеры даже выпускают свои собственные коллекции пресетов, что позволяет вам легко добиться того же внешнего вида, что и ваши любимые инфлюенсеры!
Посмотреть эту публикацию в Instagram
Пост, опубликованный Later: Visual Social Marketing (@latermedia)
Как мы уже говорили ранее, создание целостной эстетики Instagram для вашей ленты очень важно, если вы хотите привлечь больше подписчиков и вовлеченности. Ваши подписчики в Instagram с гораздо большей вероятностью превратятся в поклонников, если они точно знают, чего им ожидать от вашей ленты, и продолжают видеть такой же стабильный и качественный контент из вашей учетной записи!
Ваши подписчики в Instagram с гораздо большей вероятностью превратятся в поклонников, если они точно знают, чего им ожидать от вашей ленты, и продолжают видеть такой же стабильный и качественный контент из вашей учетной записи!
Хотите узнать больше о создании красивой эстетики в Instagram? Посмотрите наш бесплатный курс по телефону Как создать свою эстетику в Instagram и узнайте все, что вам нужно знать за 30 минут!
Как использовать пресеты Lightroom в мобильном приложенииРаньше пресеты Lightroom были доступны только в настольном приложении Lightroom, но недавно все изменилось!
В прошлом месяце Adobe объявила о запуске синхронизации пресетов и профилей на всех устройствах, что означает, что вы (наконец-то) можете использовать пресеты Lightroom на своем мобильном устройстве !
Долгожданный релиз функции меняет правила игры для фоторедакторов, делая его проще, чем когда-либо прежде, редактировать и делиться на ходу.
Lightroom на сегодняшний день является одним из самых мощных инструментов для редактирования фотографий. Использование предустановок Lightroom на вашем мобильном устройстве может помочь вам создать высококачественный контент для Instagram Stories и серьезно обновить вашу ленту Instagram.
Готовы начать? Вот как использовать предустановки Lightroom для редактирования фотографий на мобильном устройстве:
Сначала убедитесь, что у вас установлено последнее обновление Lightroom CC для настольных ПК (версия 1.4 или более поздняя) и Lightroom для мобильных устройств (версия 3.3.0 или более поздняя) и подпишите в использовании вашего Adobe ID.
После того как ваши пресеты будут установлены в Lightroom CC на вашем компьютере (к приобретенным пресетам будут прилагаться инструкции), их можно будет синхронизировать с мобильным приложением Lightroom CC.
После установки пресетов убедитесь, что Lightroom CC синхронизирован, щелкнув значок облака.
Теперь ваши пресеты должны быть синхронизированы с Lightroom Mobile!
Теперь, когда вы открываете мобильное приложение Lightroom CC, вы должны найти свои пресеты и недавно добавленные фотографии (возможно, вам придется подождать несколько минут, пока они синхронизируются с вашим компьютером):
Сначала просмотрите библиотеку фотографий Lightroom и выберите фотографию, которую хотите отредактировать. Выбрав изображение, выберите «Редактировать» в раскрывающемся меню, затем нажмите кнопку «Предустановка» в нижнем меню, чтобы открыть список ваших предустановок.
Выбрав изображение, выберите «Редактировать» в раскрывающемся меню, затем нажмите кнопку «Предустановка» в нижнем меню, чтобы открыть список ваших предустановок.
Далее просто нажмите на предустановку по вашему выбору. Если вам не нравится эффект, просто нажмите стрелку «Отменить» в верхней части экрана или выберите новый пресет, который будет применен вместо этого.
Чтобы применить предустановку, нажмите «✓» или нажмите «X», чтобы закрыть меню предустановок без сохранения.
Если вы хотите внести некоторые изменения в свой выбор предустановок, вы можете настроить параметры фотографии на панели инструментов в нижней части экрана. Например, выбрав «Свет», вы можете отрегулировать экспозицию, контрастность и блики, тени и другие общие параметры фотографии, чтобы внести последние изменения в свою фотографию.
Наконец, нажмите «Экспорт», чтобы сохранить фотографию.
Теперь вы готовы добавить свои красиво отредактированные изображения в свою медиатеку, Instagram Stories или куда бы вы хотели ими поделиться!
Вы также можете использовать визуальный планировщик Later для Instagram, чтобы помочь спланировать внешний вид вашей ленты Instagram после того, как вы отредактировали свои фотографии!
Просто перетащите свои фотографии в визуальный планировщик, измените их порядок, чтобы увидеть, как они будут выглядеть в вашей ленте Instagram, а затем сохраните, чтобы запланировать их!
Готовы начать? Начните планировать публикации в Instagram бесплатно с Позже , маркетинговой платформой №1 в Instagram!
7 предустановок Lightroom, которые выведут вашу ленту в Instagram на новый уровеньГотовы обновить свою ленту в Instagram?
Мы собрали несколько популярных пресетов Lightroom, которые помогут вам создать более целостную эстетику Instagram и обновить вашу маркетинговую стратегию в Instagram: блоггеры о путешествиях с его постоянным потоком вдохновения для путешествий и мечтательных направлений.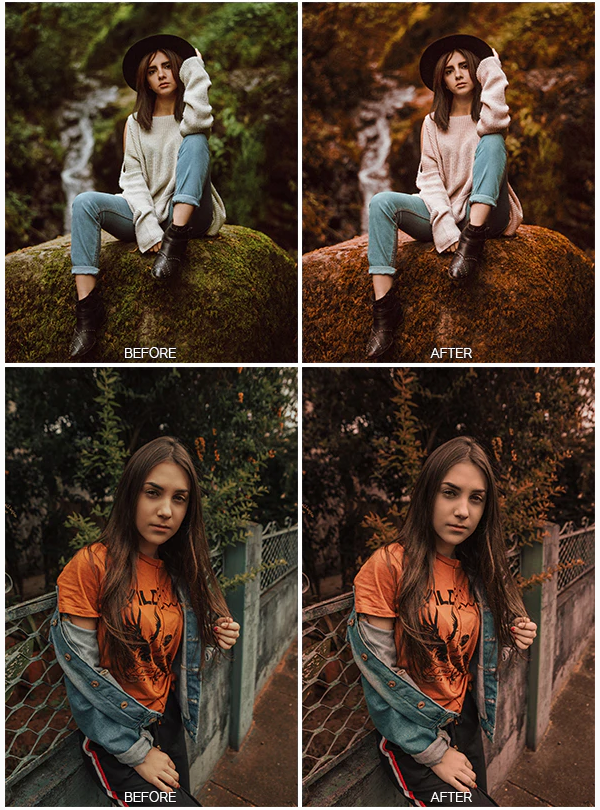 Его лента — это не что иное, как #travelgoals, 2,8 миллиона подписчиков которого сопровождают его приключения:
Его лента — это не что иное, как #travelgoals, 2,8 миллиона подписчиков которого сопровождают его приключения:
Вы можете купить его Master Collection, в которую входят все его пресеты, или купить отдельные наборы пресетов в зависимости от того, какой образ вы хотите создать. Он включает в себя множество коллекций, посвященных конкретным направлениям, включая Таити, Грецию, Марокко, Бали и другие, чтобы легко разместить все ваши фотографии из путешествий!
Эстетика: Легкая и яркая Как получить: Купите пресеты DoYouTravel здесь.
#2: Здоровая жизнь Эльзы Красочные и яркие пресетыНикто не делает здоровый образ жизни лучше, чем блоггер, питающийся растительной пищей, Элли Буллен. Ее лента в Instagram наполнена яркими цветами, мечтательными оттенками и ярко-белыми оттенками, от которых ваш блендер мгновенно взорвется:
В этом году Эльза в сотрудничестве с Джеком Моррисом из DoYouTravel создала коллекцию из десяти своих любимых пресетов, которые она использует. редактировать ее яркие фотографии еды, плоские макеты и тропические приключения. Если вы надеетесь достичь ее фирменной эстетики, не смотрите дальше.
редактировать ее яркие фотографии еды, плоские макеты и тропические приключения. Если вы надеетесь достичь ее фирменной эстетики, не смотрите дальше.
Эстетика: Яркие с яркими цветами Как получить: Приобретите пресеты «Здоровая жизнь Эльзы» здесь.
#3: Пресеты мечтательной пастели от Jaci MarieПопулярный блогер в Instagram Jaci Marie хорошо известна своей лентой в Instagram, наполненной мечтательными пастельными и розовыми оттенками. Ее Pastel Pack включает в себя пять пресетов с легким и кремовым оттенком, которые помогут вам скопировать ее фирменный образ.
Набор пресетов Jaci включает в себя классические угрюмые черно-белые, холодные и теплые фильтры для любого типа сцены, которую вы снимаете!
Эстетика: Мечтательный, розовый, пастельные тона Как получить: Купите пресеты Jaci Marie для ПК и мобильных устройств здесь.
#4: Чистые и простые пресеты Фила Честера Эта коллекция пресетов, созданная фотографом Филом Честером, отлично подходит для пользователей Instagram, стремящихся к простоте. Пресеты описываются как «избегающие тенденций» и фокусируются на чистых и простых земляных тонах.
Пресеты описываются как «избегающие тенденций» и фокусируются на чистых и простых земляных тонах.
Эстетика: Минималистский, приземленный Как получить: Покупайте коллекции пресетов Фила Честера здесь.
#5: Теплые и яркие пресеты Ty FrenchКоллекция TYFRENCH01 включает в себя все 3 пресета, которые популярный блогер Тай Френч использует в своей ленте в Instagram. Пресеты чрезвычайно универсальны и могут быть настроены для работы с различными типами фотографий.
Набор пресетов Ty French придаст вашей ленте Instagram гораздо более «утонченный» вид, добавив контрастности, глубины и теплого свечения вашим фотографиям.
Эстетика: Теплый и контрастный Как получить: Купите коллекцию пресетов Ty French для настольных и мобильных устройств здесь.
#6: Яркие и пляжные пресеты Клэр ХантсбергерФотограф Клэр Хантсбергер создала набор пресетов, которые вы можете узнать по популярным калифорнийским блогерам, которых она снимает, например, Пейтон Сартейн, Фэнсис Лола и Кэсси Браун:
Хантсбергер отлично снимает «Калифорнийский образ» с ее светлыми и яркими фотографиями с идеально приглушенными тонами.