8-битный цвет – HiSoUR История культуры
8-битная цветная графика представляет собой способ хранения информации изображения в памяти компьютера или в файле изображения, так что каждый пиксель представлен одним 8-битным байтом. Максимальное количество цветов, которое может отображаться в любой момент, равно 256.
Существуют две формы 8-битной цветной графики. Чаще всего используется отдельная палитра из 256 цветов, где каждому из 256 записей на карте палитры присваиваются красные, зеленые и синие значения. На большинстве цветных карт каждый цвет обычно выбирается из палитры 16 777 216 цветов (24 бит: 8 красных, 8 зеленых, 8 синих). Но в режиме оригинального VGA-карты 320×200 256 цветов на экране можно выбрать из палитры из 262 144 цветов (18 бит: 6 красных, 6 зеленых, 6 синих). Некоторые старые карты до VGA (например, Professional Graphics Controller) могут выбирать только 256-цветную палитру из 4096 цветов (12 бит: 4 красный, 4 зеленый, 4 синий).
Другая форма – это то, где 8 бит непосредственно описывают красные, зеленые и синие значения, обычно с тремя битами для красного, три бита для зеленого и два бита для синего.
Бит 7 6 5 4 3 2 1 0
Данные R R R G G G B B
Большинство 8-битных форматов изображений хранят локальную палитру изображений из 256 цветов в дополнение к необработанным данным изображения. Если такое изображение должно отображаться на 8-битном графическом оборудовании, глобальная палитра графического оборудования будет перезаписана локальной палитрой изображения. Это может привести к тому, что другие изображения на экране будут иметь дико искаженные цвета из-за различий в их палитрах.
По этой причине на 8-битном графическом оборудовании такие программы, как веб-браузеры, должны решать эту проблему при одновременном отображении нескольких изображений из разных источников. Каждое изображение может иметь свою собственную палитру, но цвета в каждом изображении будут переназначены на одну палитру, возможно, используя некоторую форму сглаживания.![]()
В настоящее время большинство графических устройств работает в 24-битном truecolor или 32-битном truecolor (24-битный truecolor и 8-битный альфа-канал), и эта проблема в значительной степени ушла в прошлое. Тем не менее, какое-то программное обеспечение для удаленного рабочего стола (Virtual Network Computing, Remote Desktop Protocol) может переключиться на 8-битный цвет для экономии полосы пропускания.
работа с 16-битными изображениями в Photoshop
Цифровые камеры, или, по крайней мере, высококачественные цифровые камеры, могут снимать в необработанном формате уже несколько лет, что позволяет открывать изображения в Photoshop и редактировать их в 16-битном режиме, а не в 8-битном режиме, который вы используете. получить со стандартными изображениями
Тем не менее, многие фотографы, даже профессиональные фотографы, все еще снимают в формате JPEG, даже если их камера поддерживает режим raw. И хотя есть несколько веских причин для выбора JPEG вместо «сырого», с более быстрой скоростью и гораздо меньшими размерами файлов, которые сразу приходят на ум, многие люди все еще снимают в JPEG просто потому, что не понимают преимуществ возможности редактировать свои изображения в 16-битном. Мы рассмотрим эти преимущества в этом уроке.
Мы рассмотрим эти преимущества в этом уроке.
Что означает термин «8-битный»?
Возможно, вы уже слышали термины 8-бит и 16-бит , но что они значат? Всякий раз, когда вы делаете снимок цифровой камерой и сохраняете его в формате JPEG, вы создаете стандартное «8-битное» изображение. Формат JPEG существует уже давно, а цифровая фотография и даже сам Photoshop продолжают развиваться, ограничения формата JPEG становятся все более очевидными. С одной стороны, невозможно сохранить файл JPEG как 16-битный, потому что формат не поддерживает 16-битный. Если это изображение JPEG (с расширением «.jpg»), это 8-битное изображение. Но что это значит, «8-бит»?
Если вы прочитали наш учебник RGB и объясненные цветовые каналы , вы знаете, что каждый цвет в цифровом изображении состоит из некоторой комбинации трех основных цветов: красного , зеленого и синего :
Неважно, какого цвета вы смотрите на экране.![]() Он состоит из некоторой комбинации этих трех цветов. Вы можете подумать: «Это невозможно! В моем изображении миллионы цветов. Как вы можете создать миллионы цветов только из красного, зеленого и синего?»
Он состоит из некоторой комбинации этих трех цветов. Вы можете подумать: «Это невозможно! В моем изображении миллионы цветов. Как вы можете создать миллионы цветов только из красного, зеленого и синего?»
Хороший вопрос. Ответ заключается в использовании нескольких оттенков красного, зеленого и синего! Чем больше оттенков каждого цвета вы должны работать и смешивать вместе, тем больше цветов вы можете создать. Если бы все, что у вас было, было чисто красным, чистым зеленым и чистым синим, то самое лучшее, что вы могли бы создать, это семь разных цветов, включая белый, если вы смешали все три вместе:
Вы также можете включить восьмой цвет, черный, который вы получите, если полностью удалите красный, зеленый и синий.
Но что если бы у вас было, скажем, 256 оттенков красного, 256 оттенков зеленого и 256 оттенков синего? Если вы сделаете математику, 256 умножить на 256 умножить на 256 равно примерно 16,8 миллионам. Теперь вы можете создать 16,8 миллионов цветов! И это именно то, что вы получаете с 8-битным изображением — 256 оттенков красного, 256 оттенков зеленого и 256 оттенков синего, что дает вам миллионы возможных цветов, которые вы обычно видите на цифровой фотографии:
Теперь вы можете создать 16,8 миллионов цветов! И это именно то, что вы получаете с 8-битным изображением — 256 оттенков красного, 256 оттенков зеленого и 256 оттенков синего, что дает вам миллионы возможных цветов, которые вы обычно видите на цифровой фотографии:
Откуда берется число 256? Ну, 1-битный равен 2. Когда вы выходите за пределы 1-битного, вы находите его значение, используя выражение «2 к показателю степени (сколько бы битов не было)». Так, например, чтобы найти значение 2-бит, вы должны вычислить «2 для показателя 2» или «2 x 2», что равно 4. Таким образом, 2-биты равны 4.
4-битное изображение будет «2 к показателю 4» или «2 x 2 x 2 x 2», что дает нам 16. Таким образом, 4-битное значение равно 16.
Мы делаем то же самое для 8-битного изображения, которое будет «2 к показателю 8» или «2 x 2 x 2 x 2 x 2 x 2 x 2 x 2», что дает нам 256. Вот где число 256 исходит от.
Не беспокойтесь, если вы нашли это запутанным или, что еще хуже, скучным. Все это связано с тем, как работают компьютеры.
Сейчас 16,8 миллионов цветов может показаться большим. Но, как говорится, ничто не является большим или маленьким, кроме как для сравнения, и когда вы сравниваете его с тем, сколько возможных цветов мы можем иметь в 16-битном изображении, ну, как они иногда говорят, вы еще ничего не видели ,
Как мы только что узнали, сохранение фотографии в формате JPEG создает 8-битное изображение, которое дает нам 16,8 миллионов возможных цветов в нашем изображении.
Это может показаться много, и это, если учесть, что человеческий глаз даже не видит столько цветов. Мы способны различать несколько миллионов цветов в лучшем случае, причем, по некоторым оценкам, они достигают 10 миллионов, но, безусловно, не 16,8 миллионов. Так что даже с 8-битными изображениями в формате JPEG мы уже имеем дело с большим количеством цветов, чем видим.
Ранее мы узнали, что 8-битные изображения дают нам 256 оттенков красного, зеленого и синего каждого цвета, и мы получили это число, используя выражение «2 к показателю 8» или «2 x 2 x 2 x 2 x 2 x 2» x 2 x 2 «, что равно 256. Мы можем сделать то же самое, чтобы выяснить, сколько цветов мы можем иметь в 16-битном изображении. Все, что нам нужно сделать, это вычислить выражение «2 к показателю 16» или «2 x 2 x 2 x 2 x 2 x 2 x 2 x 2 x 2 x 2 x 2 x 2 x 2 x 2 x 2 x 2 «, который, если у вас нет под рукой калькулятора, дает нам 65 536. Это означает, что при работе с 16-битными изображениями мы имеем 65 536 оттенков красного, 65 536 оттенков зеленого и 65 536 оттенков синего. Забудьте о 16,8 миллионов! 65,536 x 65,536 x 65,536 дает нам невероятные 281
Теперь вы можете подумать: «Ну и дела, это здорово и все, но вы только что закончили говорить, что мы не можем даже увидеть полные 16,8 миллиона цветов, которые может дать нам 8-битное изображение, так что это действительно важно, чем 16-битная изображения дают нам триллионы больше цветов мы не можем видеть?»
Когда дело доходит до редактирования наших изображений в Photoshop, это, безусловно, имеет значение.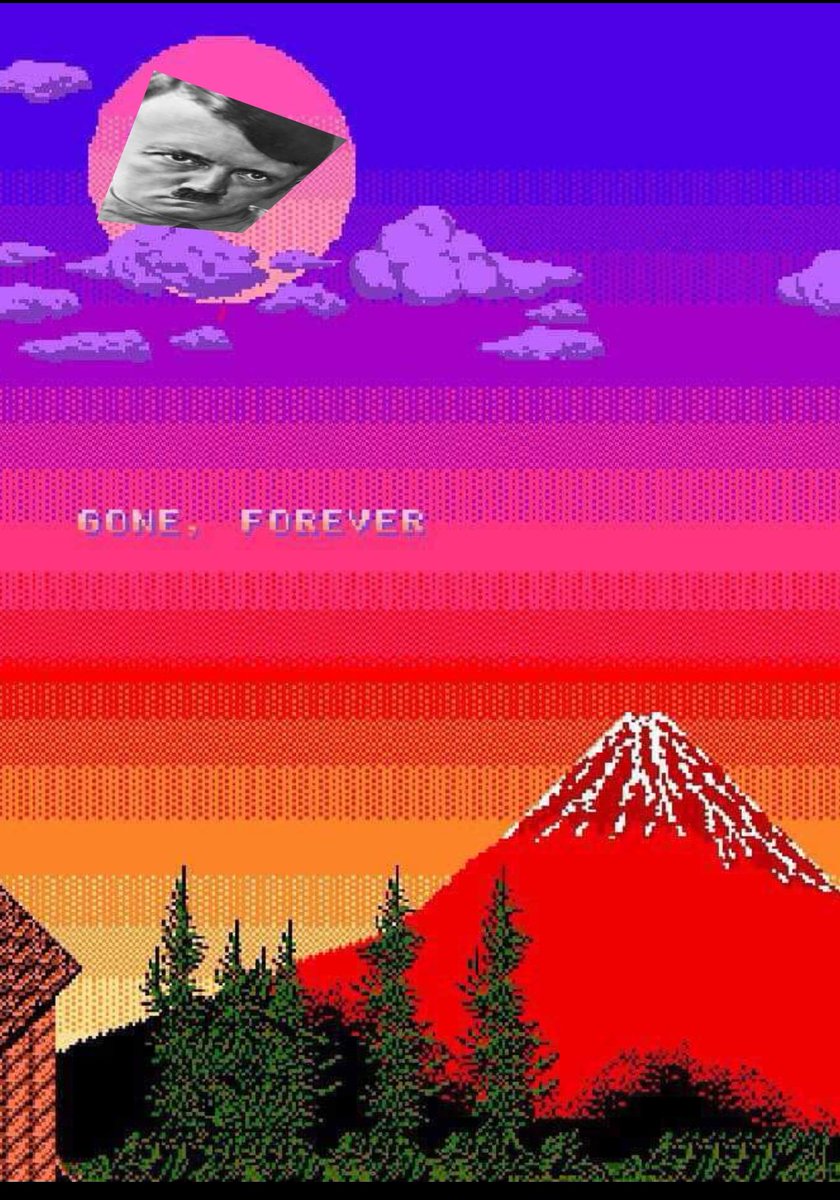 Посмотрим почему.
Посмотрим почему.
Редактирование в 16-битном режиме
Если на вашем экране в Photoshop открыты две одинаковые фотографии, с той лишь разницей, что одна версия была в 16-битном режиме с триллионами возможных цветов, а другая — в 8-битном режиме с 16,8 миллионами возможных цветов, вы можете думаю, что 16-битная версия будет выглядеть лучше, поскольку она способна отображать гораздо больше цветов, чем 8-битная версия.
Но простой факт заключается в том, что большинству фотографий не требуется 16,8 миллионов цветов, не говоря уже о триллионах цветов, для точного воспроизведения их содержимого. Обычно они содержат в лучшем случае несколько сотен тысяч цветов, хотя некоторые из них могут доходить до миллионов, в зависимости от их предмета (и в зависимости от размера фотографии, поскольку вам понадобятся миллионы пикселей, чтобы увидеть миллионы разных цветов) , Кроме того, как мы уже узнали, человеческий глаз в любом случае не может видеть 16,8 миллиона цветов, что означает, что при расположении рядом 8-битная версия и 16-битная версия идентичного изображения будут выглядеть идентично нам ,
Так почему же тогда лучше работать с 16-битным изображением? Одним словом —  Когда вы редактируете изображение в Photoshop, рано или поздно, если вы продолжите редактировать, вы столкнетесь с проблемами. Наиболее распространенной проблемой является так называемая «полосатость», когда вы потеряли так много деталей на изображении, что Photoshop больше не может отображать плавные переходы от одного цвета к другому. Вместо этого вы получаете уродливый ступенчатый эффект между цветами и тональными значениями.
Когда вы редактируете изображение в Photoshop, рано или поздно, если вы продолжите редактировать, вы столкнетесь с проблемами. Наиболее распространенной проблемой является так называемая «полосатость», когда вы потеряли так много деталей на изображении, что Photoshop больше не может отображать плавные переходы от одного цвета к другому. Вместо этого вы получаете уродливый ступенчатый эффект между цветами и тональными значениями.
Позвольте мне показать вам, что я имею в виду. Вот пара простых черно-белых градиентов, которые я создал в Photoshop. Оба градиента идентичны. Первый был создан как 8-битное изображение. Вы можете видеть число «8», обведенное красным в верхней части окна документа, которое говорит нам, что в настоящее время он находится в 8-битном режиме:
И вот точно такой же градиент, созданный как 16-битное изображение. Кроме того факта, что этот говорит «16» в верхней части окна документа, чтобы указать, что он находится в 16-битном режиме, оба градиента выглядят одинаково:
Посмотрите, что с ними происходит, хотя, когда я их редактирую. Я собираюсь выполнить одно и то же редактирование на обоих. Во-первых, я собираюсь нажать Ctrl + L (Победа) / Command + L (Mac), чтобы вызвать настройку Уровней в Photoshop , и, не вдаваясь в подробные обсуждения того, как работают Уровни, я просто перетащу нижний черный и белые ползунки «Вывод» по направлению к центру. Опять же, я собираюсь сделать это с обоими градиентами:
Я собираюсь выполнить одно и то же редактирование на обоих. Во-первых, я собираюсь нажать Ctrl + L (Победа) / Command + L (Mac), чтобы вызвать настройку Уровней в Photoshop , и, не вдаваясь в подробные обсуждения того, как работают Уровни, я просто перетащу нижний черный и белые ползунки «Вывод» по направлению к центру. Опять же, я собираюсь сделать это с обоими градиентами:
Перетащите нижние черно-белые ползунки «Вывод» по направлению к центру в диалоговом окне «Уровни».
По сути, я делаю здесь весь диапазон градиентов от чистого черного слева до чистого белого справа и сжимаю их в очень маленький участок в центре, который обычно находится там, где вы находите средний диапазон. оттенки серого. Я на самом деле не изменил градиенты. Я просто перенес весь их тональный диапазон в гораздо меньшее пространство.
Я нажму OK, чтобы выйти из диалогового окна Levels, и теперь давайте снова посмотрим на два наших градиента. Вот 8-битный градиент:
Вот 8-битный градиент:
А вот и 16-битный градиент:
Оба градиента теперь больше похожи на сплошной серый после настройки уровней, но они также все еще выглядят идентичными в этой точке, даже если верхний находится в 8-битном режиме, а нижний — в 16-битном режиме. Посмотрите, что происходит, когда я снова использую Уровни, чтобы растянуть тональный диапазон градиентов обратно до чистого черного слева и чистого белого справа. Я собираюсь перетащить черно-белые ползунки «Ввод» в диалоговом окне «Уровни» на этот раз к центру, чтобы заставить самые темные части градиентов вернуться к чистому черному слева, а самые светлые части — к белому на право:
Перетаскивая ползунки «Ввод» в направлении к центру, растяните градиенты обратно до чистого черного слева и чистого белого справа.
Давайте снова посмотрим на наши два градиента. Во-первых, 8-битный градиент:
Ой! Наш гладкий черный к белому градиенту больше не выглядит таким гладким! Вместо этого он имеет тот эффект «полосатости» или «ступеньки», о котором я упоминал, когда вы можете очень легко увидеть, где один оттенок серого меняется на другой, и это потому, что после создания мы потеряли огромные куски деталей на изображении. эти правки с регулировкой уровней. Таким образом, 8-битное изображение не очень хорошо сохранилось. Давайте посмотрим, что случилось с нашим 16-битным градиентом:
эти правки с регулировкой уровней. Таким образом, 8-битное изображение не очень хорошо сохранилось. Давайте посмотрим, что случилось с нашим 16-битным градиентом:
Посмотри на это! Даже после довольно радикальных изменений, которые я сделал с помощью уровней, 16-битный градиент сохранился без единой царапины! Это почему? Почему 8-битный градиент потерял так много деталей, а 16-битный — нет? Ответ восходит к тому, о чем мы говорили до сих пор. 8-битное изображение может содержать не более 256 оттенков серого, а 16-битное изображение может содержать до 65 536 оттенков серого. Несмотря на то, что оба градиента выглядели одинаково для нас, когда мы начинали, эти 16 тысяч плюс дополнительные оттенки серого дали нам большую гибкость при редактировании и значительно снизили вероятность того, что впоследствии мы увидим какие-либо проблемы на изображении. Конечно, даже с 16-битными изображениями может в конечном итоге наступить момент, когда вы потеряли достаточно деталей, чтобы вы могли увидеть проблемы, если выполняете тонну редактирования изображения,
Редактирование фотографий в 16-битном режиме
Давайте попробуем тот же эксперимент по редактированию полноцветной фотографии. Я буду использовать фотографию пляжного мяча, которую мы видели на первой странице. Вот изображение в стандартном 8-битном режиме. Снова мы можем видеть «8» в верхней части окна документа:
Я буду использовать фотографию пляжного мяча, которую мы видели на первой странице. Вот изображение в стандартном 8-битном режиме. Снова мы можем видеть «8» в верхней части окна документа:
А вот точно такая же фотография, но в 16-битном режиме:
На этом этапе оба изображения выглядят одинаково, как и два градиента.
Единственная разница между ними заключается в том, что верхнее — это 8-битное изображение, а нижнее — 16-битное. Давайте попробуем точно такое же редактирование с корректировкой уровней. Теперь я понимаю, что это редактирование немного экстремальное и вряд ли будет тем, что вы на самом деле делаете со своими изображениями. Но это дает нам четкий пример того, какой ущерб мы можем нанести нашим изображениям при редактировании их 8-битных версий, по сравнению с тем, насколько незначительный, если таковой имеется, ущерб, который мы наносим с 16-битными версиями.
Я собираюсь нажать Ctrl + L (Победа) / Command + L (Mac) еще раз, чтобы вызвать диалоговое окно регулировки уровней в Photoshop, и я собираюсь переместить черно-белые ползунки «Вывод» внизу в направлении центр, в те же точки, которые я использовал для градиентов. Опять же, я делаю это для 8-битной и 16-битной версий образа:
Опять же, я делаю это для 8-битной и 16-битной версий образа:
Перетащите черно-белые ползунки «Вывод» по направлению к центру в диалоговом окне «Уровни».
Вот как выглядит 8-битная версия изображения после того, как весь тональный диапазон оказывается в небольшом пространстве, где вы обычно найдете только информацию среднего тона:
А вот как выглядит 16-битная версия изображения:
Еще раз, две версии идентичны. Нет никаких видимых преимуществ с 16-битной версией по сравнению с 8-битной версией.
Теперь давайте снова поднимем уровни и растянем тональную информацию до первоначального уровня: самые темные области станут чисто черными, а самые светлые области станут чисто белыми:
Перетащите черно-белые ползунки «Ввод» в направлении центра в диалоговом окне «Уровни», чтобы самые темные области изображения стали черными, а самые светлые точки — белыми.
Теперь давайте посмотрим, есть ли какое-либо преимущество в 16-битной версии по сравнению с 8-битной версией. Во-первых, 8-битная версия:
Во-первых, 8-битная версия:
Хлоп! Как и в случае с градиентом, 8-битная версия изображения сильно пострадала от редактирования. Очень заметны цветовые полосы, особенно в воде, которые теперь больше похожи на эффект рисования, чем на полноцветную фотографию. Вы также можете увидеть полосы на самом пляжном мяче и на песке внизу фотографии. На данный момент 8-битное изображение уже мало для нас.
Давайте посмотрим, как это сделала 16-битная версия:
Еще раз, как и с градиентом, 16-битная версия выжила без единой царапины! Он выглядит так же хорошо, как и до редактирования, а 8-битная версия потеряла массу деталей. И все потому, что 16-битная версия имеет в своем распоряжении огромное количество возможных цветов. Даже после такого радикального редактирования, которое я выполнил, я не смог повлиять на качество изображения из-за его нахождения в 16-битном режиме.
Итак, как вы можете использовать 16-битные с вашими собственными фотографиями? Просто. Снимайте фотографии в необработанном формате вместо JPEG всякий раз, когда это возможно (при условии, конечно, что ваша камера поддерживает необработанное изображение), затем открывайте и редактируйте их в Photoshop как 16-разрядные изображения. Имейте в виду, что при работе с 16-битными изображениями размер файла намного больше, чем у 8-битного изображения, и если у вас более старый компьютер, это может повлиять на то, сколько времени вам понадобится работать в фотошопе. Кроме того, хотя каждая новая версия Photoshop становится все лучше и лучше с этим, не все фильтры и настройки доступны нам в 16-битном режиме, но большинство из них используются.
Снимайте фотографии в необработанном формате вместо JPEG всякий раз, когда это возможно (при условии, конечно, что ваша камера поддерживает необработанное изображение), затем открывайте и редактируйте их в Photoshop как 16-разрядные изображения. Имейте в виду, что при работе с 16-битными изображениями размер файла намного больше, чем у 8-битного изображения, и если у вас более старый компьютер, это может повлиять на то, сколько времени вам понадобится работать в фотошопе. Кроме того, хотя каждая новая версия Photoshop становится все лучше и лучше с этим, не все фильтры и настройки доступны нам в 16-битном режиме, но большинство из них используются.
Если вы обнаружите, что вам нужно переключиться на 8-битный режим в какой-то момент, потому что ваш компьютер работает слишком медленно или фильтр, который вы хотите использовать, недоступен, вы можете переключиться в 8-битный режим, перейдя в меню Изображение в вверху экрана, выбрав Mode , а затем выбрав 8 Bits / Channel . Попробуйте поработать в 16-битном режиме как можно дольше, прежде чем переходить в 8-битный режим.
Попробуйте поработать в 16-битном режиме как можно дольше, прежде чем переходить в 8-битный режим.
Кроме того, убедитесь, что вы переключаетесь в 8-битный режим перед печатью изображения, или, что еще лучше, сохраните 16-битную версию в виде файла PSD Photoshop, а затем сохраните отдельную 8-битную версию для печати.
Подписывайтесь на нашу новостную рассылку
Будьте первым, кто узнает, когда будут добавлены новые учебники!
как проверить, является ли изображение 8-битным или 16-битным?
я м, сделав APP что делать proceesing изображения, используя java SE.i хотите проверить programeticly во время выполнения, является ли изображение 8 бит или 16 бит? и затем, согласно тому, что я делаю обработку изображений на that.so, как я могу проверить это в java?
javaПоделиться Источник Jay 11 апреля 2012 в 05:48
2 ответа
- Является ли ATmega32 8-битным или 16-битным?
Является ли ATmega32 8-битным или 16-битным microcontroller? При чтении книги мазиди AVR было указано, что RAMEND в ATmega32 находится на 0x085f , что является 16-битным адресом.
 Выдержка из Книги здесь .
Выдержка из Книги здесь . - Является ли код ASCII 7-битным или 8-битным?
Мой учитель сказал мне, что ASCII — это 8-битная схема кодирования символов. Но он определен только для кодов 0-127, что означает, что он может быть помещен в 7 бит. Итак, нельзя ли утверждать, что ASCII бит на самом деле является 7-битным кодом? И что мы вообще имеем в виду, когда говорим, что…
1
Если Вы читаете изображение как BufferedImage, вы можете использовать метод getType().
Поделиться tskuzzy 11 апреля 2012 в 05:55
1
Здесь есть сообщение, которое пытается прочитать 8-битный и 24-битный bmp-файл. http:/ / www.javaworld.com/javaworld/javatips/jw-javatip43.html?page=2
Здесь он пытается получить такое количество битов:
int nbitcount = (((int)bi[15]&0xff)<<8) | (int)bi[14]&0xff
Как только вы получите это количество, вы можете проверить, какой тип изображения он основан на этом количестве битов.
Поделиться UVM 11 апреля 2012 в 06:20
Похожие вопросы:
Как определить, является ли приложение Cocoa 32-битным или 64-битным?
Как определить, является ли приложение Cocoa 32-битным или 64-битным ?
Проверка, является ли файл 32-битным или 64-битным-on Windows
Я компилирую программу на своей 64-битной машине, но не уверен, выдает ли она 32-битный или 64-bit-битный вывод.. Как я могу проверить, является ли файл 32-битным или 64-битным на Windows?
Как определить, является ли процессор 8-битным, 16-битным или 32-битным
Определяется ли это размером адресной шины; если да, то был ли 8086 20-битным процессором? Если нет, то каковы критерии присвоения процессору битового числа типа 8-битного, 16-битного, 32-битного?
Является ли ATmega32 8-битным или 16-битным?
Является ли ATmega32 8-битным или 16-битным microcontroller? При чтении книги мазиди AVR было указано, что RAMEND в ATmega32 находится на 0x085f , что является 16-битным адресом. Выдержка из Книги…
Выдержка из Книги…
Является ли код ASCII 7-битным или 8-битным?
Мой учитель сказал мне, что ASCII — это 8-битная схема кодирования символов. Но он определен только для кодов 0-127, что означает, что он может быть помещен в 7 бит. Итак, нельзя ли утверждать, что…
Как проверить, является ли OS 32-битным OS или 64 Bit
Можно ли проверить, является ли компьютер 32-битным или 64-битным, используя код vb.net? Я просто хочу отобразить результат в сообщении. Пожалуйста, посоветуйте.
Как узнать, является ли мой сервер WAMP 32-битным или 64-битным?
Я установил WAMP на свой Windows 8, теперь по некоторым причинам мне нужно знать, является ли он 32-битным или 64-битным. Просмотрел все вокруг и заглянул в файлы ‘abouts’ и версии/лицензии, но…
как найти 8? 16? 32? битное изображение в opencv?
Как узнать, является ли загруженное изображение 8-битным, 16-битным или 32-битным? А каков диапазон значений лабораторного цветового пространства для 32-битного изображения ? ANd что происходит с. ..
..
Как узнать, что приложение Unity Build является 32-битным или 64-битным
Я хочу добавить функцию обновления в свое приложение в зависимости от его собственной версии(32bit или 64 bit). Есть ли какая-то функция, по которой я могу знать, что мое приложение(сборка из unity)…
Как проверить, является ли объектный код 16/32 битным?
Есть ли какой-нибудь способ, с помощью которого мы можем определить, что файл .obj и файл .exe являются 16/32 битами? В принципе, я хочу создать интеллектуальный компоновщик, который автоматически…
В чем разница между 8-битным RGB и 16-битным RGB?
Количество битов указывает, сколько значений возможно для одного цветового компонента. Это определяет битовую глубину как BPC (бит на компонент), которую использует Photoshop. Windows, с другой стороны, использует BPP (биты на пиксель), поэтому вы увидите 24-битные цвета, которые одинаковы, поскольку есть 3 цветовых компонента: красный, зеленый и синий.
Таким образом, 8-битный файл допускает 256 различных уровней по оси красных, 256 по зеленой и 256 по синей оси, поскольку от 2 до степени 8 равно 256. Таким образом, при умножении этих значений вы получите 16 , 77,216 возможных цветов в цветовом пространстве файла (в большинстве случаев sRGB или AdobeRGB).
16-битный файл работает одинаково, за исключением того, что каждый компонент может иметь одно из 65 536 значений . Таким образом, каждый пиксель получает 48 бит, что дает 28,147,497,6710,656 (примерно 28 триллионов) возможных значений в цветовом пространстве . Хотя это гораздо точнее, не позволяет вам представлять цвета вне цветового пространства, только больше вариаций внутри.
Когда вы вставляете 8-битное изображение в 16-битное изображение ничего не меняется немедленно , потому что ваше исходное изображение 8-битное, поэтому оно определяет цвета только среди 16 миллионов возможно 28 триллионов цветов в 16-битном файле. Вот почему вы не видите никакой разницы. Представьте, что у вас есть 16-мегапиксельное 8-битное изображение со всеми возможными 16 миллионами цветов. Если вы вставите его в 16-битный файл, 16-битный файл будет использовать только 16M из возможных 28T цветов.
Вот почему вы не видите никакой разницы. Представьте, что у вас есть 16-мегапиксельное 8-битное изображение со всеми возможными 16 миллионами цветов. Если вы вставите его в 16-битный файл, 16-битный файл будет использовать только 16M из возможных 28T цветов.
Теперь, если бы вы начали манипулировать этим изображением, искажать его, применять фильтры и т. Д., Результат был бы немного другим, чем если бы вы применили те же изменения к 8-битному изображению, поскольку вычисления для вычисления эффектов манипуляции были бы сделано с большей точностью.
Хотя точность в два раза выше, вы действительно начинаете видеть разницу после многих манипуляций. Ваш экран на самом деле скрывает большую часть различий, поскольку подавляющее большинство дисплеев поддерживают только 8-битный цвет, некоторые — 10-битные, но это так. Все дополнительные биты предназначены для улучшения вычислений, но они не видны из-за ограничений экранов компьютеров.
Создаем 8-битную пиксельную графику с помощью Photoshop — часть 2
В первой части мы рассмотрели настройки Photoshop CS6 / CC для создания пиксельной графики, а затем создали спрайт крошечного 8-битного персонажа. В этой части руководства я займусь созданием врага, оружия и зелья здоровья. Все это в 8-битном пиксельном ретро стиле:
В этой части руководства я займусь созданием врага, оружия и зелья здоровья. Все это в 8-битном пиксельном ретро стиле:
Используя те же установки, которые мы задали при создании основного графического персонажа (в первой части) и те же приемы, я собираюсь создать монстра крысу.
1. Мы начинаем с холста размером 50 на 50 пикселей. При включенной сетке я добавлю нейтральный цвет заливки:
Рисунок 1: Чистый холст 50 на 50 пикселей
2. Я начну с базового коричневого цвета и создам тело крысы-врага из игры с пиксельной графикой. Не забывайте использовать инструмент «Карандаш» вместо инструмента «Кисть»:
Рисунок 2: Используйте базовый цвет, чтобы создать форму тела
3. Как я создала тело крысы:
- Нажмите один раз карандашом в 10 пикселей, чтобы создать голову;
- Тело крысы в форме арахисового ореха расположено под углом от головы;
- Далее я добавляю детали: длинную морду, уши, руки, пальцы рук, ноги, пальцы ног и хвост. Чтобы подчеркнуть, что эта крыса — монстр, я также добавила красные глаза и черные ногти:
Рисунок 3: Создание 8-битной крысы, начиная с головы
4. Я решила, что просто серая крыса будет недостаточно похожа на монстра, поэтому после того, как я создала сведенную копию всех слоев, я добавила корректирующий слой (Слой> Новый корректирующий слой> Цветовой тон / Насыщенность), чтобы изменить общую цветовую гамму на зеленую:
Я решила, что просто серая крыса будет недостаточно похожа на монстра, поэтому после того, как я создала сведенную копию всех слоев, я добавила корректирующий слой (Слой> Новый корректирующий слой> Цветовой тон / Насыщенность), чтобы изменить общую цветовую гамму на зеленую:
Рисунок 4: Добавление корректирующего слоя «Цветовой тон /Насыщенность», чтобы изменить общую цветовую гамму
5. Далее я хочу добавить свет и тени, как я делала для главного героя игры с пиксельной графикой. Я создала несколько новых слоев, и, используя режимы наложения «Мягкий свет» и «Перекрытие», добавила глубину. Я также вернула назад красные глаза:
Рисунок 5: Добавление дополнительных слоев для глубины (и красные глаза)
6. Теперь все готово, обрежьте изображение и сохраните файл в формате PNG:
Если вы хотите сохранить изображение большее, чем 50 на 50 пикселей, просто измените значение параметра «Ресамплинг (Размера изображения)» на «По соседним пикселям»:
Продолжим наш урок пиксельной графики. Каждый положительный персонаж игры должен иметь что-то особенное, чтобы защитить себя от зла в этом мире. Давайте пропустим стандартную для начального уровня «деревянную палку» и сразу создадим мощную вещь — золотой меч.
Каждый положительный персонаж игры должен иметь что-то особенное, чтобы защитить себя от зла в этом мире. Давайте пропустим стандартную для начального уровня «деревянную палку» и сразу создадим мощную вещь — золотой меч.
1. Создайте новый холст, как мы делали раньше. Или просто удалите все слои из предыдущего проекта (кроме цвета заливки) и сохраните его под новым именем.
2. Я использую желтый цвет (#fff200) для базовой формы золотого меча. Чтобы создать лезвия меча, я, удерживая нажатой клавишу Shift, с помощью инструмента «Карандаш» нарисовала прямую линию с шириной в 7 пикселей. Для рукоятки я использовала серый цвет: прямая горизонтальная линия в основании лезвия.
Подсказка: Я советую создавать новый слой для каждого дополнительного элемента, на тот случай, если вы захотите изменить что-нибудь позже:
Рисунок 6: Базовая форма меча
3. Я хочу, чтобы лезвие выглядело металлическим, так что добавлю более светлый желтый цвет для одной стороны. Чтобы получить соответствующий оттенок, я использовала инструмент «Пипетка» и подобрала с его помощью цвет, а затем увеличила его насыщенность в панели выбора цвета программы для пиксельной графики:
Рисунок 7: Ярлык для инструмента «Пипетка»
Рисунок 8: Измените насыщенность основного желтого цвета, чтобы получить правильный оттенок светло-желтого цвета для блестящего метала
4. В качестве последнего штриха добавим украшения в рукоятку меча для героя игры с пиксельной графикой (рубины). Я выбираю глубокий красный для основного цвета и более легкую версию этого цвета для бликов:
Рисунок 9: Я изменила яркость базового рубинового цвета, чтобы получить правильный оттенок для бликов
5. Теперь я добавлю больше глубины с помощью слоев света и тени. Я создала новый слой с режимом смешивания «Мягкий свет» и зарисовала его черным цветом. Однако этот режим не работает для желтых цветов лезвия, потому что они цвета очень светлые.
Но я все равно хочу добавить небольшие тени для лезвия, поэтому я вручную выбрала более темный цвет (как я сделала для блеска лезвия):
Рисунок 10: Так как режим смешивания «Мягкий свет» не работает для желтого, я подобрала цвет вручную
6. Чтобы закончить, обрежьте изображение и сохраните его в формате PNG:
Рисунок 11: 8-битный золотой меч
От «аптечек» до «бутылочек со здоровьем» — идея элемента, который может мгновенно излечить персонажа игры с пиксельной графикой, довольно популярна во многих играх. Вот как сделать зелье здоровья.
1. Мы начнем с базового красного (#9e0b0f) цвета. Элемент будет иметь форму круглой бутылки с зельем с тонким горлышком и пробкой, поэтому мы начнем с точки в 10 пикселей.
2. Горлышко бутылки будет иметь 4 пикселя в ширину.
3. Пробка будет коричневого цвета. Это 2 пикселя выше верхней части горлышка.
4. Чтобы казалось, что внутри сосуда есть жидкость, я добавила до половины основания бутылки немного более темный оттенок красного (#5c0b0f). При этом пиксели этого цвета не должны выходить за пределы бутылки. Я оставила часть исходного базового цвета, чтобы очертить темную область в центре.
5. Чтобы придать бутылке стеклянный вид, мы добавим пятно блика с помощью светло-красной диагональной линии. С помощью палитры цветов я выбрала ярко-красный цвет (#ff0b0f):
Рисунок 12: Выбор альтернативных цветов для пиксельной графики на основе оригинального красного
Рисунок 13: Создание 8-битного зелья
6. Добавьте немного теней и все готово:
Хотите создать разные зелья? Добавьте новый слой «Цветовой тон / Насыщенность» и измените цветовую гамму, как мы делали с зеленой крысой. Чтобы пробка оставалась того же цвета, я добавила этот слой снова поверх слоя «Цветовой тон / Насыщенность».
Рисунок 14: Порядок слоев следующий: слой теней, слой пробки, слой «Цветовой тон / Насыщенность» — все замаскированы сведенным слоем зелья здоровья
Вот мои разные расцветки. Теперь у меня есть:
Теперь у нас есть: три игровых элемента, созданных с помощью программы для пиксельной графики, в 8-битном ретро стиле. Процесс создания мы начинаем с выбора основного цвета, а затем рисуем базовую форму. По мере добавления новых деталей создаем еще несколько слоев, чтобы все было сгруппировано, если вы захотите вернуться назад и изменить что-нибудь.
Используйте палитру цветов для ручного подбора вариантов базового цвета для конкретной детали. В качестве дополнительного шага используйте дополнительные слои с альтернативными режимами наложения и / или непрозрачностью, чтобы добавить свет и тень поверх сведенной копии всех слоев. В конце подрежьте холст до минимального размера и сохраните его в формате PNG.
В заключительной части этого руководства я займусь объединением отдельных игровых элементов в листы спрайтов.
Данная публикация является переводом статьи «Create 8-Bit Pixel Art with Photoshop (Part 2 of 3)» , подготовленная редакцией проекта.
Как Преобразовать Bmp-Изображение В 8-Битный Оттенки Серого
При изменении BMP с 24 бит на 8 бит вам нужно изменить несколько других вещей в заголовке, в первую очередь размер изменения изображения (байты 3-6), так как вы имеете дело с 8-битным изображением, есть один байт на пиксель, поэтому новый размер должен стать
headerSize {Обычно 54} + (numberOfColors * 4) {Это для таблицы цветов/палитры, я рекомендую установить это на 256} +width * height {Фактическое количество пикселей}
Затем вы должны указать, где смещение для данных пикселя, которое находится сразу после таблицы цветов/палитры, это значение находится в байтах 11-14, а новое значение должно быть:
headerSize +numberOfColors * 4
Затем вам нужно изменить BITMAPINFOHEADER, который начинается с байта 15, байты 15-18 должны содержать размер этого второго заголовка, который обычно равен 40, если вы просто хотите преобразовать в оттенки серого, вы можете игнорировать и оставлять некоторые байты неизмененными до тех пор, пока вы не достигнете байта 29 и 30, где вы изменяете bitCount (как и вы уже сделали), а затем в байтах 35-38, насколько я знаю, вы должны ввести новый размер изображения, который мы уже вычислили, байты 47-50 определяют количество цветов в вашем цветовая палитра, так как вы выполняете оттенки серого, я бы рекомендовал использовать 256 цветов, и я объясню, почему это немного. Байты 51-54 содержат количество важных цветов, устанавливают его в 0, чтобы указать, что каждый цвет имеет важное значение.
Затем вам нужно добавить таблицу цветов/палитру рядом с хиджером. Причина, по которой я рекомендую 256 цветов, заключается в том, что цветовая палитра написана так: [B, G, R, 0], где BGR — значения цвета Blue, Green и Red в формате RGB и константа 0 в конце, с 256 цветами вы можете создать палитру, в которой записываются значения RGB: R = G = B, которые должны давать оттенок серого. Итак, рядом с заголовком вы должны добавить эту новую серию байтов в порядке возрастания:
[0,0,0,0] [1,1,1,0] [2,2,2,0] [3,3,3,0]… [255,255,255,0]
Обратите внимание, что 256 — это номерOfColors, который вам нужно рассчитать новый размер изображения, потому что это число «записей» в цветовой палитре.
Затем вы захотите записать свои новые пиксельные данные после таблицы/палитры. Поскольку вы получили изображение в 24 битах, вы можете извлечь матрицу пикселей и получить значения RGB для каждого пикселя, просто помните, что у вас есть массив байтов, который имеет значения от -128 до 127, вам нужно убедиться, что вы получив значение int, поэтому, если интенсивность любого канала <0, то добавьте 256 к нему, чтобы получить значение int, тогда вы можете применить уравнение, которое дает вам интенсивность серого:
Y ‘= 0.299R’ + 0.587G ‘+ 0.114B’ Где Y ‘- интенсивность серого, RGB — интенсивности красного, зеленого и синего.
Вы можете округлить результат уравнения, а затем записать его как байт в imange и сделать то же самое с каждым пикселем исходного изображения.
Когда вы закончите, просто добавьте два зарезервированных 0 в конце файла, и у вас должно получиться совершенно новое 8-битное изображение в оттенках серого 24-битного изображения.
Надеюсь, это помогло.
источники: тот, который вы предоставили, и: https://en.wikipedia.org/wiki/BMP_file_format https://en.wikipedia.org/wiki/Grayscale
python конвертирует 12-битное изображение, закодированное в строке до 8 бит png Ru Python
У меня есть строка, которая считывается с камеры apogee usb, которая представляет собой 12-битное изображение в оттенках серого с 12-битными, каждая из которых занимает самые младшие 12 бит 16-битных слов. Я хочу создать 8-битный png из этой строки, игнорируя самые младшие 4 бита.
Я могу преобразовать его в 16-битное изображение, где самые высокие 4 бита всегда равны нулю, используя PIL с
import Image #imageStr is the image string #imageSize is the image size img=Image.fromstring("I", imageSize, imageStr, "raw", "I;16", 0,1) img.save("MyImage.png", "PNG") В любом случае я могу сделать что-то подобное, чтобы создать 8-битное изображение без полной распаковки строки, выполняющей арифметику, и создания новой строки?
Изменить: комментарий Wumps о преобразовании изображения дал мне представление, и я сделал это
img = img.point(lambda i: i * 16, "L") #shifts by 4 bits and converts to 8-bit image. Благодаря Wump
Комментарий Wump о преобразовании изображения дал мне представление, и я сделал это
#shifts by 4 bits and converts to 8-bit image img = img.point(lambda i: i * 16, "L") Благодаря Wump
Единственный способ, которым я знаю, как это сделать:
data = numpy.fromstring(imageStr, numpy.uint16) data >>= 4 # shift out four bits data = numpy.array(data, dtype=numpy.uint8) img = Image.fromarray(data.reshape(imageSize)) В принципе, PIL может преобразовывать изображения таким образом:
img = img.convert("L") Но проблема в том, что у него нет возможности снизить точность до 8 бит (AFAIK), поэтому все будет обрезано до 255 🙂
Изменить: удалить промежуточное преобразование строки, оно происходит непосредственно от numpy до PIL.
Объяснение 8-битных и 16-битных изображений
Это не обсуждение разумности съемки в формате RAW по сравнению с JPEG. Речь идет о понимании глубины цвета и того, как она может повлиять на качество ваших изображений. Тутвид объясняет:
Что такое битовая глубина?
Битовая глубина — это количество информации, которую несут ваши изображения. Стандартное изображение JPEG — это 8-битное изображение. 8-битное изображение имеет ровно 256 уровней цветов и тонов, которыми можно управлять (или играть с ними) в любом программном обеспечении для редактирования фотографий (включая Photoshop).
Тем не менее, когда вы нажимаете или вытягиваете недоэкспонированное изображение, вы теряете часть этой информации. Для изображения с очень небольшим объемом информации, например, 8-битного изображения, потеря информации обычно приводит к появлению полос.
Эти изображения также демонстрируют общую потерю качества.
16-битное изображение содержит 65 536 уровней цветов и тонов. Это значительный скачок по сравнению с 8-битным изображением. Таким образом, с 16-битным изображением, даже если мы потеряем примерно половину цветов и тонов, мы все равно получим 32 268 уровней.Это все еще впечатляющая цифра.
Даже после агрессивного вытягивания и вытягивания 16-битного изображения мы по-прежнему сохраняем детали, динамический диапазон и плавность изображений — обычно также нет полос.
Почему бы не открыть JPEG как 16-битное изображение?
Когда вы снимаете в формате JPEG, вы автоматически создаете 8-битный файл. С другой стороны, изображение RAW создает 12-битный или даже 14-битный файл.
Итак, хотя большинство камер могут создавать только 12-битные или 14-битные файлы, зачем вам работать с 16-битными файлами в Photoshop? Когда вы открываете 16-битный файл (или, скажем, рабочее пространство), вы, по сути, открываете поле для воспроизведения всей информации, содержащейся в файле изображения.Файл RAW может быть не более 14-битного, но у вас достаточно места — плюс дополнительное — для использования всей информации.
С 8-битным изображением JPEG у вас есть только 256 уровней цветов и тонов, но у вас есть более широкое поле для работы с ними. JPEG не становится 16-битным файлом волшебным образом.
С другой стороны, если вы открыли только 8-битный файл (или рабочее пространство), эту 14-битную информацию пришлось бы сжать в крошечном рабочем пространстве, которое может содержать только 256 уровней цветов и тонов.По сути, большая часть информации будет потрачена впустую. Это основная причина, по которой вы изначально решили снимать в формате RAW.
Еще одно важное различие между 8-битным изображением и 16-битным изображением заключается в количестве получаемых цветов. В 8-битном изображении всего 16 миллионов цветов, а в 16-битном изображении — 28 миллиардов цветов!
Если вы все еще не уверены, что есть разница, попробуйте отредактировать файлы JPEG и RAW в Photoshop с одинаковыми настройками и посмотрите, что у вас получится.
8-битные изображения против 16-битных: в чем разница и что использовать
Что такое «бит»?
Когда мы говорим о количестве «битов» применительно к изображениям, мы просто говорим о количестве тональных вариаций в изображении. Понимание тональных значений в изображении может помочь вам получить наилучшее возможное качество печати.
Что такое тональная вариация?
Каждый цвет имеет свою тональную гамму.Когда мы говорим о цвете, тон означает изменяющуюся яркость или темноту цвета. Оттенки создаются путем добавления к цвету белого или черного. Если мы возьмем, например, красный цвет, есть много разных оттенков красного. У вас может быть очень светло-красный или очень темно-красный. При проектировании на цифровой среде всем тональным вариациям присваивается тональное значение. Поэтому, когда мы говорим о тональных значениях, мы имеем в виду количество тональных вариаций, доступных для цвета.
8 бит против 16 бит
Основное различие между 8-битным изображением и 16-битным изображением заключается в количестве тонов, доступных для данного цвета.8-битное изображение состоит из меньшего количества тонов, чем 16-битное изображение.
Количество доступных тонов рассчитывается как 2 до степени бита. Например, для 8-битного изображения вы должны вычислить тональный диапазон, вычислив 2 до степени 8: 2 x 2 x 2 x 2 x 2 x 2 x 2 x 2 = 256. Это означает, что имеется 256 тональных значения для каждого цвета в 8-битном изображении. Если вы вычисляете тональный диапазон для 16-битного изображения, вы должны сделать 2 с показателем степени 16, что экспоненциально увеличит количество доступных тонов.
8 бит
Если для изображения установлен цветовой профиль CMYK и его размер составляет 8 бит, существует 256 возможных значений тона для каждого цвета. Другими словами, доступно 256 тонов для голубого, 256 тонов для пурпурного, 256 тонов для желтого и 256 тонов для черного. Если вы используете цветовой профиль RGB, изображение будет содержать 256 тональных вариаций для красного, зеленого и синего цветов.
16 бит
Если для изображения установлен цветовой профиль CMYK и 16 бит, то для каждого цвета имеется 65 536 тональных значений.УХ ТЫ! Это много тональных вариаций!
Что использовать
Вы, вероятно, могли бы предположить, что чем больше тонов, тем лучше качество печати. Однако для конкретных целей печати PrintAura мы запрашиваем 8-битные изображения . Это может показаться нелогичным, но рассуждения просты. Наши специализированные принтеры Kornit для прямого нанесения на одежду созданы для работы с 8-битными цветовыми тонами. 8-битное изображение наилучшим образом соответствует цвету вашего оригинального произведения искусства.
Как проверить / изменить битовые настройки в Photoshop
Если вы не уверены, какой бит установлен на вашем изображении, это легко проверить.
- Откройте изображение в Photoshop
- Перейдите в верхнее меню и щелкните изображение> режим
- Здесь вы увидите галочку рядом с битами / каналом, для вашего изображения установлено значение
Если вы начали с 16-битного изображения, не волнуйтесь! Преобразование изображения в 8-битное относительно просто и не повредит исходное изображение.
- Откройте изображение в Photoshop
- Перейдите в верхнее меню и щелкните изображение> режим
- Здесь вы увидите 3 различных варианта битов.Просто нажмите «8 бит / канал»
Разница между 8-битными и 16-битными изображениями
Вы, наверное, видели 8-битный и 16-битный режимы изображения в Photoshop, но знаете ли вы разницу между ними? Для каждого есть свое время и место, и в этой статье я расскажу о преимуществах и недостатках каждого режима изображения.
8 бит против 16 бит
8 бит = 256 вариаций оттенка каждого цвета
Когда вы вычисляете уравнение 2 x 2 x 2 x 2 x 2 x 2 x 2 x 2 (2 в степени 8 или 8 бит) получается 256.Таким образом, сохранение изображения в виде 8-битного файла CMYK дает 256 оттенков голубого, 256 оттенков пурпурного, 256 оттенков желтого и 256 оттенков черного, что в сумме дает 4,29 миллиарда плюс возможные цветовые оттенки.
При попытке распечатать 8-битное изображение с градиентом могут возникнуть небольшие полосы. Но по большей части на ваших печатных изображениях не должно быть полос или полос, которые не включают градиенты.
JPEG = 8-битное изображение
Один из самых простых способов узнать, работаете ли вы с 8-битным изображением, — это проверить формат файла изображения.Если изображение в формате JPEG (с расширением «.jpg»), оно всегда будет 8-битным.
Одним из преимуществ работы с 8-битными изображениями является их меньший размер файла. Меньший размер файла означает более быстрый рабочий процесс, что обычно имеет решающее значение как для печати, так и для цифрового дизайна.
Так почему же даже 16-битный вариант?
С таким количеством тональных вариаций, уже доступных нам для 8-битных изображений, вы можете задаться вопросом, зачем нам вообще нужен вариант 16-битного изображения.
16-битные изображения имеют наибольшее значение при редактировании.Съемка 16-битных фотографий RAW дает вам экспоненциальную гибкость редактирования, которой нет в 8-битных изображениях JPEG. Изображения JPEG станут «мутными» при редактировании намного быстрее, чем 16-битные изображения.
Поэтому рекомендуется снимать и редактировать фотографии в 16-битном режиме RAW, если у вашей камеры есть такая возможность, и ваш рабочий процесс не сильно замедляется из-за гораздо больших размеров файлов изображений RAW.
Печать CMYK = только 8-битный режим изображения
Когда дело доходит до печати, мы требуем, чтобы все изображения были представлены как 8-битные.К сожалению, широкий диапазон тонов 16-битного изображения невозможно воссоздать в рамках нашего процесса коммерческой печати CMYK. Сохранение изображений в 8-битном режиме поможет обеспечить точность заказа печати.
Так что же делать, если вы хотите сохранить возможности редактирования 16-битных изображений, но вам также необходимо включить фотографии в свой проект печати? Просто снимайте и редактируйте в 16-битном режиме, а затем сохраняйте в 8-битном режиме после завершения процесса редактирования.
Что вы думаете о 8-битном и 16-битном режимах изображения? Дайте нам знать в комментариях ниже, и если у вас есть какие-либо вопросы, наша опытная команда всегда готова помочь!
Сжатиеизображений — В чем разница между 8-битным RGB и 16-битным RGB?
Число битов показывает, сколько значений возможно для каждого цветового компонента. Определяет битовую глубину как BPC (количество битов на компонент), что и использует Photoshop. Windows, с другой стороны, использует BPP (бит на пиксель), поэтому вы увидите 24-битные цвета, которые одинаковы, поскольку есть 3 цветовых компонента: красный, зеленый и синий.
Таким образом, 8-битный файл допускает 256 различных уровней по красной оси, 256 по зеленой и 256 по синей оси, поскольку 2 в степени 8 составляет 256. Итак, , когда вы умножаете их, вы получаете 16,77,216 возможных цветов. в цветовом пространстве файла (чаще всего sRGB или AdobeRGB).
16-битный файл работает так же, за исключением того, что каждый компонент может иметь одно из 65 536 значений . Таким образом, каждый пиксель получает 48 бит, что дает 28 147 497 67 10 656 (примерно 28 триллионов) возможных значений в цветовом пространстве . Хотя это намного точнее, , а не , позволяет вам представлять цвета за пределами цветового пространства, только больше вариаций внутри.
Когда вы вставляете 8-битное изображение в 16-битное изображение , сразу ничего не меняется , потому что ваше исходное изображение 8-битное, поэтому оно определяет цвета только среди 16 миллионов из возможных 28 триллионов цветов в 16-битном файле .Вот почему вы не видите разницы. Представьте, что у вас есть 8-битное изображение с разрешением 16 мегапикселей и всеми возможными 16 миллионами цветов. Если вы вставите его в 16-битный файл, 16-битный файл будет использовать только 16M из возможных 28T цветов.
Теперь, если бы вы начали манипулировать этим изображением, искажать, применять фильтры и т. Д., Результат был бы немного другим, чем если бы вы применили те же изменения к 8-битному изображению, поскольку вычисления для вычисления эффектов манипуляции были бы выполнены с большая точность.
Хотя точность вдвое — это много, вы действительно начинаете видеть разницу после множества манипуляций. Ваш экран фактически скрывает большую часть разницы, поскольку подавляющее большинство дисплеев поддерживает только 8-битный цвет, некоторые — 10-битные, но это все. Все дополнительные биты используются для улучшения расчетов, но они не всегда видны из-за ограничений компьютерных экранов.
Редактирование изображений в 8-битном и 16-битном цвете | Винсент Табора | High-Definition Pro
Есть ли разница между 8-битным и 16-битным цветом при редактировании цифровых изображений? Это то, что я немного изучал, потому что обычно для рабочего процесса редактора 8-битный цвет подходит.Однако 16-битный цвет имеет несколько преимуществ перед 8-битным, и это мы и обсудим.
Давайте начнем с обсуждения того, что мы называем битовой глубиной . Битовая глубина — это тональная вариация цвета изображения. Это количество единиц в пикселе, выраженное в битах . Обычно каждый цветной пиксель содержит три цвета RGB (красный, зеленый, синий), которые также называются каналами. Все остальные цвета представляют собой смесь трех основных цветов RGB, которые в значительной степени могут определяться цветовым охватом.Это общее определение количества цветов, которые могут быть представлены на изображении. Это помогает определить битовая глубина изображения.
Изменение тона
Тон означает изменение темноты и яркости изображения. Таким образом, тональные вариации показывают вариации темного и светлого цвета.
Различные оттенки синего цвета, от темного до светлого.Возьмем, например, синий цвет. В программе редактирования изображений вы можете использовать ползунки для настройки тонов.Яркость цветовой схемы RGB или чистый белый цвет представлены значениями:
R: 255
G: 255
B: 255
Полностью темный или чистый черный представлен как:
R: 0
G: 0
B: 0
Тональные вариации могут быть выполнены с использованием различных значений для RGB.
Эти настройки могут быть выполнены с использованием точки белого и черного в разделе Изображение -> Коррекция -> Уровни в Photoshop CC .
Регулировка тонов с помощью уровней в Photoshop CC Расчет количества тоновВ цифровых системах, включая изображения, только два значения представлены в виде двоичных чисел.Это 0 и 1, всего 2 значения. Чтобы получить общее количество тонов, вы принимаете значение битовой глубины в качестве показателя степени до 2. Например, для 8-битного вы вычисляете его следующим образом:
2⁸ = 2 x 2 x 2 x 2 x 2 x 2 x 2 x 2 = 256
8-битный цвет
В 8-битном цвете существует 2⁸ = 256 возможных тональных вариаций для каждого из цветов RGB. В цифровом изображении есть 3 канала, которые представляют цвета RGB в пикселе (элемент изображения) . Каждый канал имеет 8 бит, поэтому у нас всего 24 бита на пиксель (8 для красного, 8 для зеленого, 8 для синего).Изображение может отображать в общей сложности 16 777 216 цветов (2²). Это миллионы цветов.
16-битный цвет
В 16-битном цвете существует 2¹⁶ = 65 536 возможных тональных вариаций для каждого из цветов RGB. Каждый канал имеет 16 бит, таким образом, у нас всего 48 бит на пиксель (16 для красного, 16 для зеленого, 16 для синего). Изображение может отображать в общей сложности 281 474 976 710 656 цветов (2⁴⁸). Это триллионы цветов.
Примечание. В Photoshop 16 бит фактически равняются 15 + 1 битам. 16-й бит фактически добавляется из значений первых 15 бит.Это означает, что существует только 15 + 1 возможных значений или 2¹⁵ + 1 = 32 768 +1 = 32 769. Если вам интересно узнать, почему Adobe сделала это, вот ссылка на дополнительную информацию по этому поводу. (Примечание: это было сделано для более быстрой математики, потому что мы можем использовать битовые сдвиги вместо деления).
Что лучше или лучше?
В идеале лучше всего подойдет 16-битный формат, поскольку он может отображать больше тональных вариаций. Несмотря на это, человеческий глаз действительно не видит так много оттенков цвета. Гибкость — вот что делает работу с 16-битными изображениями лучшей для редакторов.Когда вы редактируете изображение много раз, проблема заключается в потере деталей. Вы можете ощутить на изображении то, что называется полосой . При работе с 16-битными изображениями вы все равно теряете детали, но, поскольку у вас так много доступных тональных вариаций цвета, это не слишком сильно влияет на изображение.
Давайте посмотрим, что происходит, когда мы редактируем изображение в 8-битном и 16-битном режимах. Вы можете изменить битовую глубину в Photoshop CC, перейдя в Image -> Mode , а затем выберите либо 8 бит / канал , либо 16 бит / канал .
8-бит (вверху), 16-бит (внизу)После настройки кривых на изображении 8-битное изображение показало некоторые признаки полос, в то время как 16-битное изображение осталось более плотным. Это показывает, почему лучше всего ретушировать высококачественные изображения в 16-битном режиме. После этого изображение можно преобразовать обратно в 8-битное.
16-бит (вверху), 8-бит (внизу)Причина, по которой редактировать в 16-битном режиме, но конвертировать обратно в 8-битный формат, заключается в том, что большинство приложений считывают изображения как 8-битные. Изображение может отображаться с неточностями, если приложение не поддерживает 16-битный цвет.
Хотя 16 бит лучше 8 бит на основе тональных вариаций, он может быть не идеальным для определенного вывода. Один из конкретных типов приложений, которые лучше подходят для 8-битной печати, — это коммерческая печать. Некоторые принтеры даже укажут это в своей документации, потому что 8-разрядная версия поддерживается намного лучше, чем 16-разрядная. 16-битный цвет — это слишком много тональных диапазонов для определенных приложений. Он не сможет воспроизвести все цвета, которые способно отобразить 16-битное изображение. Это может привести к несовпадению цветов или даже к худшему.В этом случае 8-битный цвет обеспечивает наилучшее соответствие цвета для вывода.
Битовая глубина
Битовая глубинаБитовая глубина определяет количество уникальных цветов. доступны в цветовой палитре изображения в виде числа нулей и единиц, или «биты», которые используются для определения каждого цвета. Это не значит, что изображение обязательно использует все эти цвета, но вместо этого может указывать цвета с таким уровнем точности. Для изображения в градациях серого битовая глубина количественно определяет сколько уникальных оттенков доступно.Изображения с более высокой битовой глубиной можно кодировать больше оттенков или цветов, так как есть больше комбинаций нулей и единиц имеется в наличии.
Терминология
Создается каждый цветной пиксель цифрового изображения через некую комбинацию трех основных цветов: красного, зеленого и синего.
Каждый основной цвет часто называют «цветным». канал «и может иметь любой диапазон значений интенсивности, определяемый его битовой глубиной.
Битовая глубина для каждого основного цвета называется бит на канал.«Бит на пиксель» (бит на пиксель) относится к сумме битов в все три цветовых канала и представляет общее количество цветов, доступных в каждом пиксель.
Часто возникает путаница с цветными изображениями потому что может быть неясно, относится ли опубликованное число к битам на пиксель или бит на канал. Использование суффикса «bpp» помогает различать эти два термина.
Пример
Большинство цветных изображений с цифровых камер имеют минимум 8 бит на канал, поэтому они могут использовать всего восемь нулей и единиц.Этот позволяет 2 8 или 256 различных комбинаций, преобразованных в 256 разные значения интенсивности для каждого основного цвета. Когда все три основных цвета объединяются в каждом пикселе, это позволяет получить до 2 8 * 3 или 16 777 216 разных цветов, или «истинный цвет». Это называется 24 бита на пиксель, поскольку каждый пиксель состоит из трех 8-битных цветовых каналов. Количество цветов, доступных для любого X-битного изображения, составляет всего 2 X , если X относится к бит на пиксель и 2 3X , если X относится к битам на канал.
Сравнение
В следующей таблице показаны разные изображения. типы в битах (битовая глубина) и общее количество доступных значений цвета.
Один бит может хранить два значения (якобы ноль и один, но для наших целей более полезно думать об этом как о черном или белый), тогда как 2 бита могут хранить четыре возможных значения (черный, белый и два оттенки серого) и так далее. Файлы цифровых изображений хранятся с использованием 8 или 16 биты для каждого из трех цветовых (красный, зеленый, синий) каналов, которые определяют пиксель значения и изображения HDR (расширенный динамический диапазон) обрабатываются и сохраняются как 32-битные изображений.
8 бит против 16 бит
Разница между 8-битным и 16-битным изображением Файл — это количество тональных значений, которые могут быть записаны. (Все, что больше 8 бит на канал обычно обозначается как старший бит .) 8 бит на канал захват содержит до 256 тональных значений для каждого из трех цветовых каналов, потому что каждый бит может хранить одно из двух возможных значений, а всего 8 бит. Это означает, что два возведены в степень восьми, что дает 256 возможные тональные значения.16-битное изображение может хранить до 65 536 тональных значений на канала, или два возведены в степень 16. Фактически аналого-цифровой преобразование, которое происходит в цифровых камерах, поддерживает 8 бит (256 тональных значений на канал), 12 бит (4096 тональных значений на канал), 14 бит (16 384 тональных значений на канал) или 16 бит (65 536 тональных значений на канал) с большинство камер используют 12 или 14 бит. При работе с однократной экспозицией ПО для обработки изображений поддерживает только 8-битный и 16-битный режимы на канал; что-нибудь сверх 8 бит на канал будут сохранены как изображение с 16 битами на канал, даже если изображение на самом деле не содержит такого уровня информации.
Когда вы начинаете с изображения с высоким битом путем захвата изображения в формате файла RAW, вы получите больше информации о тонах, когда вносите свои коррективы. Даже если ваши настройки, например, увеличивают контраст или другие изменения вызывают потерю определенных тональных значений, огромное количество доступные значения означают, что вы почти наверняка получите намного больше тональных значений на канал, чем если бы вы начали с 8-битного файла. Это означает, что даже при относительно больших изменениях в файле с высоким битом вы все равно можете получить идеально гладкие градации на конечном выходе.
Работа в режиме 16 бит на канал предлагает ряд преимуществ, не последнее из которых помогает обеспечить плавную градацию тон и цвет в изображении, даже с применением сильных корректировок к изображению. Поскольку битовая глубина увеличивается вдвое для 16-битного изображения на канал относительно изображения с 8 битами на канал, это означает, что фактический размер файла будет двойной. Однако, поскольку качество изображения является нашей основной задачей, мы чувствуем, что преимущества высокоразрядного рабочего потока намного превышают (относительно небольшую) дополнительную память затрат и других недостатков, поэтому рекомендуем всегда работать в 16-битный поканальный режим.
Подсказки
- Человеческий глаз может различить только около 10 миллионов разных цветов, поэтому сохранение изображения с разрешением более 24 бит на пиксель является чрезмерным, если единственная цель — просмотр. С другой стороны, изображения с большим количеством чем 24 бит на пиксель по-прежнему весьма полезны, поскольку они лучше выдерживают Постобработка.
- Цветовые градации в изображениях с разрядностью менее 8 бит на цветовой канал хорошо видно на гистограмме изображения.
- Доступные настройки битовой глубины зависят от тип файла. Стандартные файлы JPEG и TIFF могут использовать только 8-битные и 16-битные файлы. канал соответственно.
| 1. Базовая терминология Ключ Концепты цифровой изображения дополнительный чтение | БИТ ГЛУБИНА определяется количеством битов, используемых для определения каждого пикселя.Чем больше чем больше битовая глубина, тем большее количество тонов (оттенков серого или цветных) могут быть представлены. Цифровые изображения могут быть черно-белыми. (битональный), оттенки серого или цветной. А битональное изображение представлено пикселями, состоящими из 1 бита каждый, который может представлять два тона (обычно черный и белый), используя значения 0 для черного и 1 для белый или наоборот. А Изображение в градациях серого состоит из пикселей, представленных несколькими битами информации, обычно от 2 до 8 бит или более.
А цветное изображение обычно представлено битовой глубиной от От 8 до 24 или выше. В 24-битном изображении биты часто делятся на три группы: 8 для красного, 8 для зеленого и 8 для синего. Комбинации из этих битов используются для представления других цветов. 24-битное изображение предлагает 16,7 миллиона (2 24 ) значения цвета. Все чаще сканеры захватывают 10 или более бит на цветовой канал и часто выводят 8 бит для компенсации «шума» в сканере и представления изображение, которое более точно имитирует человеческое восприятие. Бит
Глубина: Слева направо — 1-битный битональный, 8-битный оттенки серого,
и 24-битные цветные изображения. двоичный расчеты для количества тонов, представленных общей битовой глубиной:
|

 Выдержка из Книги здесь .
Выдержка из Книги здесь .