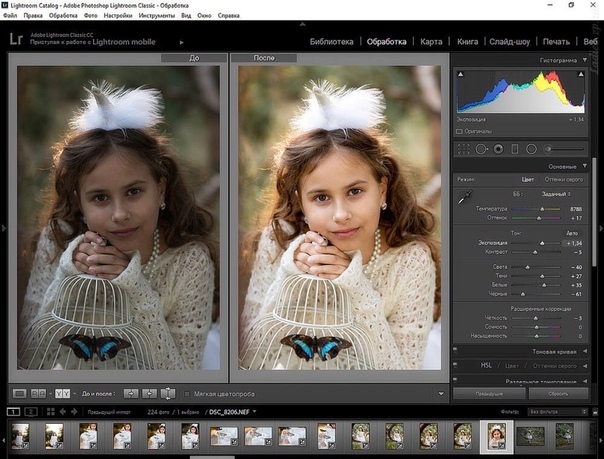Как пользоваться пресетами для Lightroom на андроид
Автор Admin На чтение 2 мин. Просмотров 229 Опубликовано Обновлено
Доброго времени суток, дорогие читатели. На повестке дня пресеты для Adobe Lightroom, а точнее – гайд по их установке на ваш андроид. Тема не большая, но полезная и интересная, поэтому не будет тянуть кота за аппендицит и приступим к делу.
Изначально вам нужно будет найти пресеты в свободном доступе. Многие блогеры и ютуберы предлагают достаточно качественные настройки на своих каналах, да и в свободном доступе информации вагон, поэтому проблем со скачиванием у вас не будет.
Под каждой картинкой вы увидите формат пресета. Тут вы должны ориентироваться на вашу версию программы, но для телефонного Lightroom чаще всего подходит формат DNG. Dng – это формат обычной картинки, просто с сохраненными настройками, так что не переживайте.
Итак, допустим вы нашли понравившийся пресет. Далее вам нужно будет его правильно скачать. Для этого кликните по файлу и выберите пункт «поделиться».
Ну а в списке открывшихся программ вам нужно будет выбрать Lightroom. Само собой, программа должна быть заранее установлена на ваш смартфон.
После этого вам нужно будет зайти в ваш Lightroom на смартфоне. Там вы увидите фотографию, которую вы только что туда отправили.
Для этого откройте фотографию и кликните на 3 точки в правом верхнем углу.
А в открывшейся табличке выбираете функцию «создать стиль».
Далее придумываете название, для этого стиля. Желательно что-то понятное, чтобы при необходимости вы смогли найти этот пресет и правильно воспользоваться им. Мы назовем его «пример». Если скачанная фотография вам не нужна для личных целей, то можете ее удалить.
Все, пресет находится на вашем телефоне. Теперь, когда вы зайдете в редактирование другого фото, выберите пункт «пользовательские стили», и там вы найдете ваш пресет, который и сможете применить уже на новую фотографию.
На этом мы, пожалуй, закончим нашу статью, всем удачи и до новых встреч.
Как правильно пользоваться пресетами в Лайтрум
Пресет — это сохраненный набор настроек, таких как: баланс белого, экспозиция, кривые и любых других, которые вы можете в один щелчок мыши применить к фотографии и мгновенно получить результат. С помощью пресетов вы значительно сэкономите время обработки фотографий.
Зачем их использовать для публикаций в социальных сетях? Возьмем, например, «Инстаграм». Чтобы лента смотрелась органично и приятно, многие блогеры и бизнес-аккаунты прибегают к оформлению своих публикаций в едином стиле. Каждый делает это по-своему: кто-то придерживается определенных цветов на фото, исключая лишние, кто-то использует одни наборы фильтров для всех фотографий, а кто-то применяет пресеты lightroom (что значительно удобнее)
Нет пресета, который будет ложиться идеально на все фотографии, любой пресет нужно настраивать.
Если, к примеру, люди слишком бледные, а фон слишком светлый — регулируем экспозицию (снижение), баланс белого, можно воспользоваться кривыми (приподнять точку).
Фотография слишком теплая, волосы кажутся грязными — опустить тени, снизить экспозицию, приподнять баланс белого и т. д.
Теплая «шоколадная» обработка в Лайтруме
- Поднять температуру до +6.150
- Экспозицию можно опустить
- Повысить контрастность +17
- Света и тени не трогать, для контрастности можно приподнять белый и понизить черный
- Раздельное тонирование — тени холодные, свет теплый
- Баланс — зависит от желания (чуть более желтый)
- Тени, оттенок +20 (более насыщенный)
- HSL — красный (чуть в малиновый, оранжевый (-26 насыщенность) и желтый (цветовой тон -100, насыщенность -72, яркость -8)
Цветовой баланс
- Camera Calibration (camera standart)
- Экспозиция немного в плюс
- Выделить тени
- Кривые яркостную кривую (добавить в lights)
- Красный канал — сдвинуть точку черного, зеленый канал — сдвинуть зеленый в тенях
- Saturation.
 Вкладка hue, уводим синий, делаем более насыщенный в сторону голубого. Кресла и кожа похожий тон — изменяем оттенок дивана, кожу делаем менее насыщенной — убираем оранжевый оттенок, сдвигаем желтый.
Вкладка hue, уводим синий, делаем более насыщенный в сторону голубого. Кресла и кожа похожий тон — изменяем оттенок дивана, кожу делаем менее насыщенной — убираем оранжевый оттенок, сдвигаем желтый.
- Рубашка — слишком насыщенный синий, кистью (насыщенность -100 прорисовываем рубашку. Остаются желтые пятна на одежде — убираем, снижая насыщенность желтого.
- Добавляем холодного в цвета, чтобы добавить контраст и увеличить глубину снимка — split toning — насыщенность двух пунктов на 10, в цвета добавляем холод, а в тени теплоты, изменяем баланс.
- Camera calibration — тон красного влево, насыщенность синего вправо
- Резкость (detail) amount 80, radius 1.5
- Можно убрать цветовой шум — color 50
- Убрать недостатки на лице.
- Избавиться от мелких вещей, отвлекающих внимание.
- Радиальный градиент — экспозиция в минус, окружение — более холодное.
- Выравнивание.
Добавление солнечных бликов и лучей
1. Градиент фильтр (выбираем необходимую область). Цвет — снижение насыщенности оранжевого и добавление температуры. Немного прибавить в экспозиции.
2. Радиальный фильтр (шар). Увеличиваем экспозицию — инверсия — как источник света, снижаем четкость, понижаем насыщенность.
Обработка в лайтруме
- Увеличиваем экспозицию, уменьшаем контрастность.
- Света понижаем, увеличиваем тени и белые цвета. Черные цвета понижаем для контрастности.
- Можно добавить четкости, сочности и убавить насыщенности
Кривая — добавляем точки и регулируем (немного снижаем блики и тени, повышаем темные).
Пресеты для lightroom установить. Как применить пресеты Lightroom в ACR
Кто еще не читал, то советую ознакомиться с ней. В этой статье мы рассмотрим такую тему «Пресеты», прочитав ее, вы узнаете, что такое пресет и для чего он нужен.
Пресеты Lightroom
Пресет можно охарактеризовать, как набор определенных действий связанных с обработкой, активировав который, можно значительно преобразовать фотографии.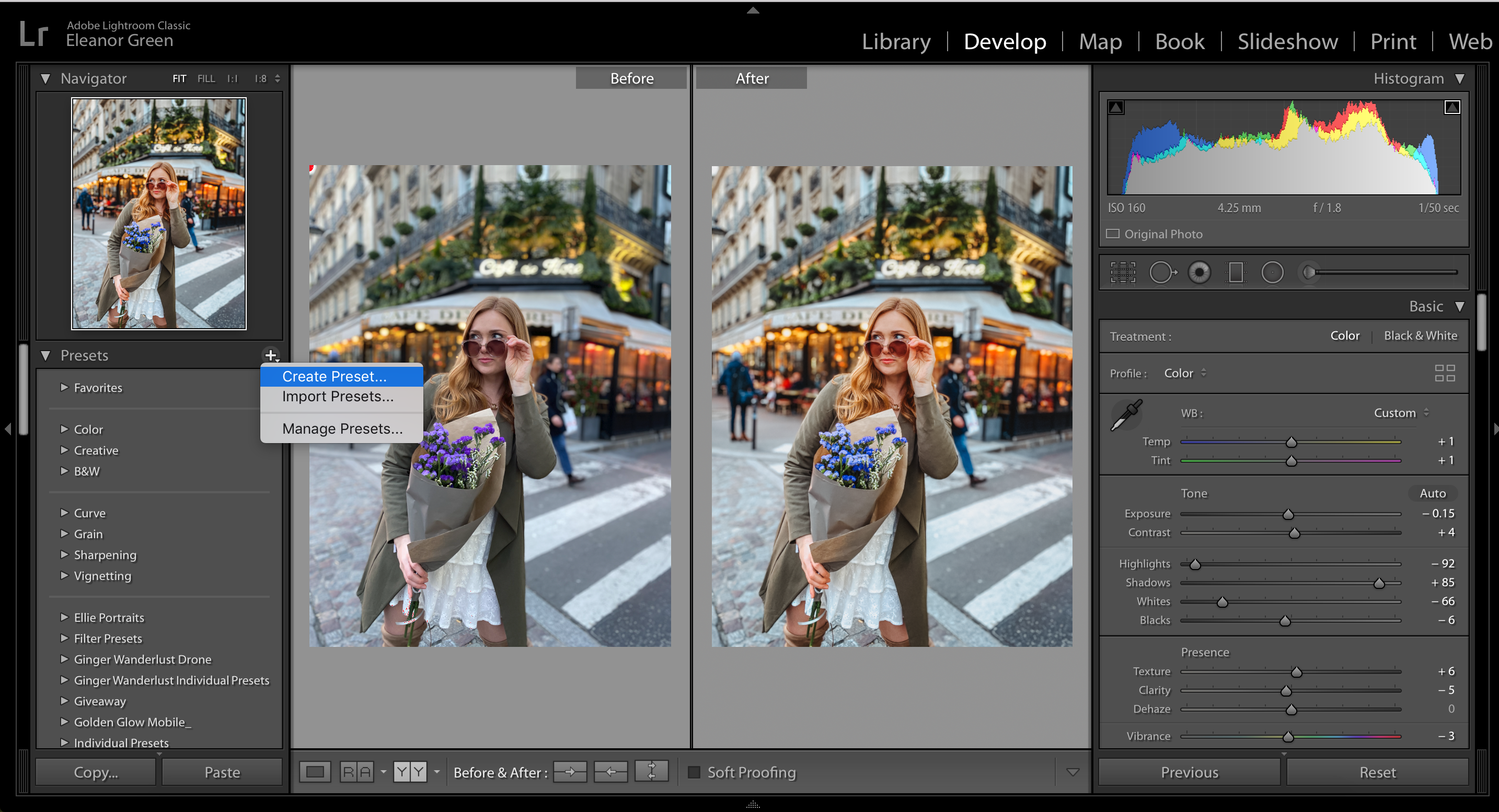
Более простым языком, допустим у вас есть фотография и вы еще никакие действия с ней не выполняли, загружаете ее в редактор Lightroom, выбираете пресет который вам нужен, нажимаете на него и ваша фотография преображается.
Например, в пресете заданы такие настройки (Цвет неба более насыщенный, резкий и темный, затемнение по краям, зеленый цвет более насыщенный) Посмотрите на фото ниже, при помощи ползунка можете изменять фотографию. Слева фото без обработки справа с использованным пресетом.
Изначально в Lightroom уже установлены бесплатные пресеты, но они не всегда удовлетворяют потребностям, и хочется чего-то более интересного.
Хочу сразу сказать, что не существует универсальных пресетов. Все зависит от условий съемки фото, экспозиции, света, теней и т.д.
В следующих статьях, я буду разбирать пресеты предназначенные для определенных снимков (детские, животных, зимние и т.д.) Так же сможете скачать пресеты для Lightroom совершенно бесплатно.
Как установить пресеты
Данная статья ответит на вопрос, как загрузить пресеты. Для начала, необходимо скачать готовые пресеты. После этого откройте программу Adobe Photoshop Lightroom, импортируйте фото и перейдите во вкладку Коррекции .
В левом окошке, в Параметрах пресетов , нажмите правой кнопкой мыши на «Пресеты пользователя «, после чего нажмите Импорт .
В окне выбора файла, найдите скачанный пресет и нажмите Открыть. Теперь в данной папке, файл должен отобразиться. При нажатии на него, фотография изменится, в зависимости от того, какие настройки заложены в нем.
Если после автоматической обработки, вас что-то не устроило, можно подправить фото, выбрав «Кисть коррекции», но об этом в следующих статьях.
Пример использования пресета сайт_101
Как сохранить пресет
Для создания собственного пресета, необходимо во вкладке «Параметры пресетов » нажать +, создать новый пресет.
Появится окошко, в котором нужно задать имя, и произвести необходимые установки, после чего нажмите Создать
.
Созданный пресет появится в списке.
После этого нажмите на него и начинайте обработку фото, когда закончите, снова нажмите на созданный пресет правой кнопкой мыши и выберите «Обновить текущие настройки «. Чтобы сохранить пресет на компьютер, нажмите на него правой кнопкой мыши, выберите Экспорт, и выберите папку куда хотите сохранить.
Если остались вопросы, вы можете написать в комментариях.
Также можете ознакомиться со статьей про , которые можете скачать абсолютно бесплатно.
Если вы хоть чуточку интересуетесь фотографией, то наверняка хотя бы раз в жизни пользовались разнообразными фильтрами. Одни просто делают фото черно-белым, другие — стилизуют под старину, третьи — изменяют оттенки. Все эти, казалось бы, простые операции довольно сильно влияют на настроение, передаваемое снимком. Разумеется, этих фильтров просто огромное количество, но почему бы не создать свой собственный?
И в Adobe Lightroom есть такая возможность. Вот только тут стоит сделать оговорку — в данном случае речь идет о так называемых «Пресетах» или, проще говоря, предустановках. Они позволяют быстро применить одни и те же параметры коррекции (яркость, температура, контраст и т.п.) сразу к нескольким фото, дабы добиться одинаковой по стилю обработки.
Разумеется, в редакторе есть и свой, довольно немаленький набор пресетов, но вы без проблем можете добавить новые. И тут возможны два варианты.
1. Импорт чужого пресета
2. Создание собственного пресета
Мы рассмотрим оба эти варианта. Итак, поехали!
Прежде чем загрузить пресеты в Лайтрум, их необходимо где-то скачать в формате «.lrtemplate». Сделать это можно на огромном количестве сайтов и советовать что-то конкретное тут не стоит, так что перейдем к самому процессу.
1. Для начала, необходимо перейти на вкладку «Коррекции» («Develop»)
2. Откройте боковую панель, раздель «Параметры пресетов» и кликните в любом месте правой кнопкой мыши. Следует выбрать пункт «Импорт»
3.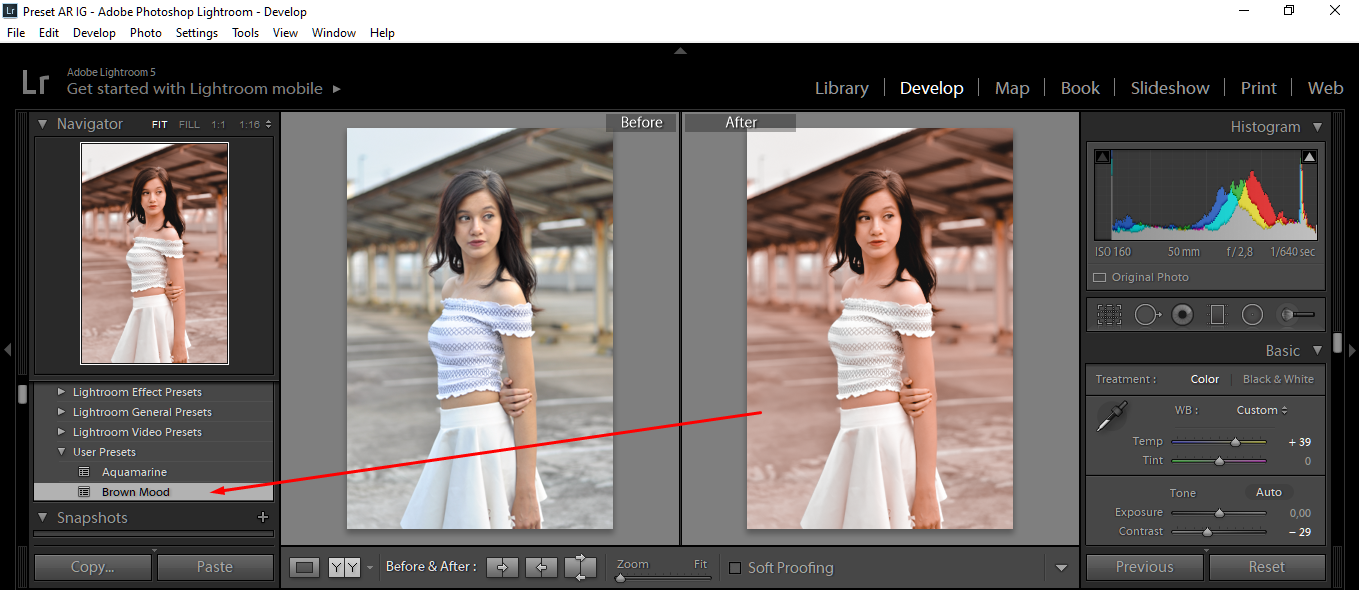 Выберите в нужной папке файл с расширением «.lrtemplate» и нажмите «Импорт»
Выберите в нужной папке файл с расширением «.lrtemplate» и нажмите «Импорт»
Создание собственного пресета
1. Прежде чем добавить собственный пресет в список, его необходимо настроить. Делается это просто — обрабатываете образцовый снимок на ваш вкус, пользуясь ползунками корректировки.
2. Нажмите на верхней панели «Коррекции», затем «Новый пресет»
3. Дайте название пресету, назначьте папку и выберите параметры, которые должны быть сохранены. Если все готово, нажмите «Создать»
Добавление пресета в папку программы
Есть еще один способ, как установить пресеты в Лайтрум — добавление необходимого файла непосредственно в папку программы. Для этого необходимо открыть в Проводнике папку «C:\Users\…Ваше имя пользователя…\AppData\Roaming\Adobe\Lightroom\Develop Presets» и просто скопировать в нее.lrtemplate-файл.
Результат
Если вы все сделали правильно, новый пресет появится в разделе «Параметры пресетов» в папке «Пресеты пользователя». Применить его можно тут же, просто нажав один раз на название.
Заключение
В этом уроке я расскажу об еще одном способе использования пресетов для Lightroom в ACR.
К примеру, вы скачали пресеты для Lightroom, но хочется использовать их также и в конвертере Adobe Camera Raw . Как быть?
1. Сначала применяем выбранные пресеты к фотографиям. То есть, если набор содержит 10 пресетов, то нужно выбрать десять фотографий и применить к ним пресеты. Мы рассмотрим процесс на примере двух фотографий.
Я применил к этим фотографиям пресеты для тонирования.
2. Затем я выбираю фотографии с примененными пресетами в модуле
3. Затем иду в меню Metadata и выбираю команду Save Metadata to Files . Либо можно нажать комбинацию клавиш CTRL+ S (при этом должна использоваться английская раскладка клавиатуры).
Lightroom при этом выдаст следующий запрос
Нажимаем Continue
4. Теперь в папке с фотографиями должны появиться файлы метаданных с расширением xmp.
Теперь в папке с фотографиями должны появиться файлы метаданных с расширением xmp.
5. Теперь открываем Bridge , выбираем фотографии, к которым хотим применить пресеты
6. С помощью комбинации клавиш CTRL+ R открываем данные фотографии в Camera Raw
7. В выпадающем меню, которое находится справа от заголовка панели (показано красной стрелкой), выбираем пункт Загрузить настройки (Load Settings)
.8. Выбираем нужный xmp-файл из нашей папки с фотографиями. Предварительно, желательно запомнить номера фотографий, метаданные которых вы экспортировали.
9. Настройки обработки сразу применяются к фотографии. При необходимости их можно подправить под конкретное изображение.
Аналогично применяем настройки из другого файла метаданных к другой фотографии.
10. И, наконец, примененные настройки можно сохранить для дальнейшего использования. Для этого необходимо перейти в панель Наборы (Presets) . Далее кликнуть по значку внизу панели (показан стрелкой). Во избежание вопросов сразу напишу, что по умолчанию эта панель пустая, там нет никаких настроек. То, что вы видите на скриншоте ниже — это созданные мной настройки для ускорения обработки.
В появившемся диалоговом окне вводим название для нового пресета Camera Raw (в данном случае я назвал его Тонирование 1 и нажимаем ОК.
Пресет появится в панели Наборы (Presets) .
Теперь этот пресет можно применять и к другим фотографиям, открытым в Camera Raw .
Желаю всем творческих успехов и удачных кадров!
Фотография стала крайне популярным видом деятельности в современном мире. Люди воспринимают фотографию как хобби и как профессию, они покупают различные камеры, используют разнообразные фильтры и так далее. Однако при этом стоит отметить, что теперь появились огромные возможности по редактированию и корректированию фото. Учитывая тот факт, что все снимки теперь являются цифровыми, вы можете очень многое изменить в своей фотографии, прежде чем предоставить ее окончательный вариант. Для этого существуют различные программы, такие как Adobe Lightroom. Основной особенностью данной программы является невероятно обширный функционал, а также возможность использования пресетов. В данной статье вы узнаете о том, что представляет собой данная программа, какие для нее бывают пресеты, а также как их добавлять и использовать.
Учитывая тот факт, что все снимки теперь являются цифровыми, вы можете очень многое изменить в своей фотографии, прежде чем предоставить ее окончательный вариант. Для этого существуют различные программы, такие как Adobe Lightroom. Основной особенностью данной программы является невероятно обширный функционал, а также возможность использования пресетов. В данной статье вы узнаете о том, что представляет собой данная программа, какие для нее бывают пресеты, а также как их добавлять и использовать.
«Лайтрум»
Прежде чем разбираться с тем, как устанавливать пресеты в «Лайтрум», вам нужно понять, что представляет собой данная программа. На самом деле все не так уж и сложно, как можно подумать сначала. Вы можете загрузить в данную программу любую фотографию, которую вы сделали, после чего вам становятся доступны самые разнообразные фильтры и особенности, которые вы можете подобрать для своего снимка. После этого вы можете сохранить готовый результат и демонстрировать его всем — вы можете отредактировать фото, чтобы оно было просто более выраженным и четким, и никто не заметит, что вы использовали программу. А можно и провести довольно внушительную корректировку, чтобы фотография стала настоящим произведением искусства. Но иногда очень хочется использовать одинаковые фильтры и настройки для многих фотографий, и сложно снова и снова подбирать все те же параметры. Именно для этого вам нужно узнать, как устанавливать пресеты в «Лайтрум», ведь они помогут вам решить данную проблему.
Пресеты для «Лайтрум»
В данной статье вы узнаете, как устанавливать пресеты в «Лайтрум», потому что они являются невероятно полезным инструментом для тех, кто часто редактирует свои фотографии и любит их редактировать в различных форматах и видах. Для этого вам нужно сначала понять, что такое пресет сам по себе. Ведь многие люди не понимают, что это такое, и поэтому у них возникают проблемы — они не могут понять, почему же другие так ценят «Лайтрум». Пресет — это определенный набор фильтров, функций, особенностей в конкретном сочетании, которые можно одновременно применить для фотографии. Таким образом, если вы создали хороший набор фильтров, то вы можете не подбирать их для каждой новой фотографии, а сохранить уже подобранное в качестве пресета и просто загружать тогда, когда вам это понадобится. Кроме того, вы можете скачать из сети огромное количество пользовательских пресетов, которые уже готовы для использования. И если это вас заинтересовало, то вам обязательно нужно узнать, как устанавливать пресеты в «Лайтруме».
Таким образом, если вы создали хороший набор фильтров, то вы можете не подбирать их для каждой новой фотографии, а сохранить уже подобранное в качестве пресета и просто загружать тогда, когда вам это понадобится. Кроме того, вы можете скачать из сети огромное количество пользовательских пресетов, которые уже готовы для использования. И если это вас заинтересовало, то вам обязательно нужно узнать, как устанавливать пресеты в «Лайтруме».
Установка пресета через программу
В первую очередь вам нужно узнать, непосредственно через саму программу, так как в некоторых ситуациях это бывает удобно — например, когда вам нужно добавить одиночный пресет, который вам очень понравился. Для этого в программе вам нужно отыскать раздел Presets, в котором вы обнаружите два подраздела — в одном из них содержатся пресеты «Лайтрума», а в другом — пользовательские пресеты. Естественно, вам нужно выбрать второй, там имеется кнопка Import, которая позволит вам добавить в программу пресет с вашего компьютера. Так можно установить пресет в «Лайтрум 5» и других версиях, но иногда данный метод не действует. И для этого существует другой способ, который вам также стоит знать.
Добавление пресетов вручную
Если в вашей версии «Лайтрума» нет возможности добавлять пресеты через программу, либо данная возможность не работает или работает неправильно, то вам обязательно стоит изучить другой способ добавления пресетов в «Лайтрум». Куда устанавливать пресеты вручную? На этот вопрос вы сейчас узнаете ответ. Как вы уже поняли, второй способ заключается в обыкновенном копировании файлов пресетов в соответствующую папку программы. Итак, вам нужно искать нужную папку на системном диске, в директории документов и настроек. Там будет папка внутри которой вы найдете еще одну папку Adobe, а там уже без проблем отыщете папку Lightroom. Именно туда и нужно поместить необходимые файлы — не забудьте после этого перезапустить программу, чтобы она считала новые пресеты.
Пресеты для других ОС
Обратите внимание, что выше был описан способ добавления пресетов для операционной системы Windows. Однако «Лайтрум» доступен далеко не только для данной ОС, поэтому вам стоит знать, куда именно добавлять файлы, если вы пользуетесь другой операционной системой. Если вы пользуетесь MacOS, то вам нужно будет отыскать необходимую папку в директории библиотеки, в папке поддержки приложений. Также стоит отметить, что на разных версиях одних и тех же ОС целевая папка может немного отличаться.
Однако «Лайтрум» доступен далеко не только для данной ОС, поэтому вам стоит знать, куда именно добавлять файлы, если вы пользуетесь другой операционной системой. Если вы пользуетесь MacOS, то вам нужно будет отыскать необходимую папку в директории библиотеки, в папке поддержки приложений. Также стоит отметить, что на разных версиях одних и тех же ОС целевая папка может немного отличаться.
Чтобы лента в инстаграм смотрелась органично и приятно, многие блогеры и бизнес-аккаунты прибегают к оформлению своих публикаций в едином стиле. Каждый делает это по-своему: кто-то придерживается определенных цветов на фото, исключая лишние, кто-то использует одни наборы фильтров для всех фотографий, а кто-то применяет пресеты lightroom. О последних расскажу в этом посте.
Что такое пресеты и как ими пользоваться?
Замечали ли вы, что в некоторых аккаунтах в инстаграм фотографии выглядят красиво не только по отдельности, но и в целом, гармонично формируют ленту, придавая ей единый стиль. Такого эффекта можно достичь, если придерживаться определенных норм при съемке и обработке фото. Это:
- Съемка при одном освещении. Например, только при дневном свете на улице, при дневном свете в помещении или при разных видах источников освещения.
- Контроль цветовой гаммы на фото. Нужно определить доминантные цвета, которых должны заполнять большую часть фото.
- Обработка фото одинаковыми фильтрами. Можно увеличивать или уменьшать степень наложения, но использовать строго одни и те же фильтры.
- Использование пресетов. Одинаковой визуальной концепции можно достигнуть, используя один пресет для обработки фото.
Для достижения идеальных результатов, обычно придерживаются сразу нескольких норм. Например, использование пресетов предполагает не только наложение самого пресета, но и съемку таких фотографий, на которые этот пресет “ляжет”. В этом посте я расскажу, как делать такие фотографии, что такое пресеты и как ими пользоваться .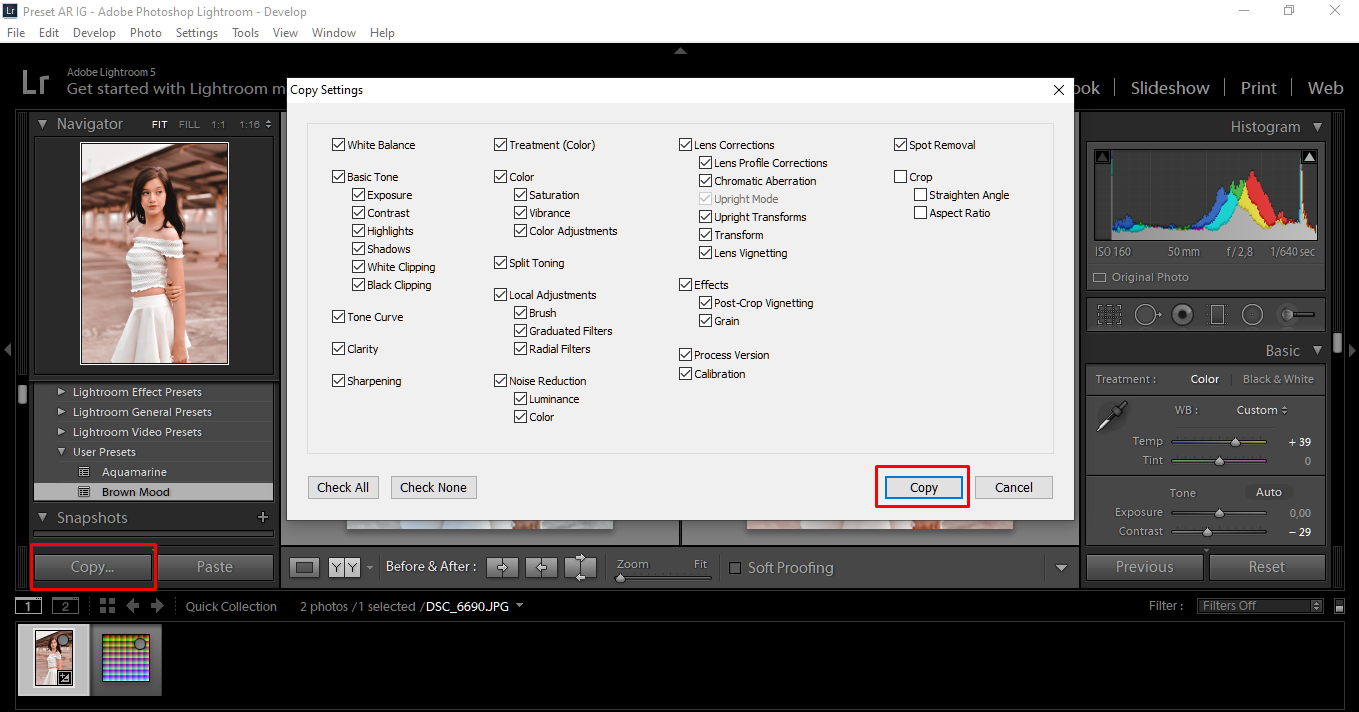
Что такое пресет в инстаграм?
Понятие пресета в инстаграм пришло из программы Lightroom. Суть его заключается в создании, сохранении и использовании одних и тех же настроек обработки фотографии для всех снимков. Пресет создается для одного фото, а потом просто копируется на следующие. То есть, не приходится каждый раз обрабатывать фотографии повторно.
В инстаграме широкое распространение пресеты получили благодаря появлению приложения Lightroom, с помощью которого также можно создавать и использовать пресеты. То есть теперь, чтобы обработать свое фото пресетом, не приходится бежать к компьютеру, а можно сделать это со своего гаджета.
У многих складывается ошибочное мнение, что с помощью пресета, можно оформлять в одном стиле все фотографии. На самом деле это не так. Очень часто пресет красиво накладывается на одни фотографии, и не очень — на другие. А иногда приходится немного редактировать настройки пресета, чтобы добиться нужного результата. То есть, пресет — это не пилюля, способная оформить ваш аккаунт за вас.
Как создать пресет в lightroom?
Пресеты создаются для определенных видов снимков, с похожими параметрами и цветовой гаммой. Например, если вы фотографируетесь на улицах мегаполиса, где постоянно есть большие серые здания, асфальтированные дороги и тратуары, четкие линии разметки и стен, то вам может подойти один пресет. Но, применив его к вашему фото на природе, вы можете получить совсем не то, чего ждали. Поэтому, создавая пресет, прежде всего нужно определиться с фотографиями, которые вы собираетесь постить в ваш инстаграм аккаунт. Да, это немного ограничивает возможности делать разные снимки, но по-другому, вы просто не сможете создать ленту, оформленную в одном стиле.
Для создания пресета достаточно обработать одно фото в Lightroom. Это фото и будет носителем пресета. Все настройки с этого фото можно копировать и вставлять на другие фотографии, тем самым применяя на них ту же обработку.
Определившись с “эталонной” фотографией, которую вы будете использовать как образец с пресетом, вы можете приступить к созданию самого пресета. Для этого вам понадобится приложение Lightroom. О том, как создать минимальный пресет в приложении Lightroom, я писал в статье — “ ”.
Для этого вам понадобится приложение Lightroom. О том, как создать минимальный пресет в приложении Lightroom, я писал в статье — “ ”.
Как пользоваться пресетами?
Чтобы применить созданный или приобретенный пресет к новому фото, вам нужно открыть обработанное фото-образец с пресетом и просто скопировать настройки его обработки. Далее, вы открываете в Lightroom фото, которое хотите обработать и вставляете в него скопированные настройки. Очевидно, обработка на новом фото может иметь свои недочеты, которые вы можете исключить, немного отредактировав вставленные настройки. Подробнее о процедуре использования пресета на новое фото, можно почитать в моей статье — “Как обрабатывать фото в инстаграм в одном стиле? ”.
Использование пресета не всегда приводит к желанному результату. Иногда приходится немного подправлять настройки для нового фото, а иногда пресет вовсе не “ложится”. Вот несколько советов, которые помогут вам снимать фото так, чтобы на них можно было наложить ваш пресет.
- Снимайте фото в одном освещении (желательно в дневном свете).
- Следите за цветами на снимке. Цветовая гамма обрабатываемого фото должна максимально соответствовать цветовой гамме фото-образца, под который создан пресет.
- Следите за содержимым фото. Часто, пресеты, которые красиво смотрятся на фотографиях с четкими границами и линиями, смотрятся плохо на снимках с размытыми бесформенными объектами.
- Применяйте пресет только к качественным снимкам. На низкокачественные фото пресеты могут не “ложиться” вообще.
Полезный пост? Забирай его к себе в социальные сети, чтобы не потерять!
Читайте также…
Красивая лента в инстаграме — как ее создать с помощью пресетов?
Определение
Пресет — это набор сохраненных настроек для редактирования изображений в специальном приложении (как правило, в Lightroom), которые можно быстро применить и сразу получить результат.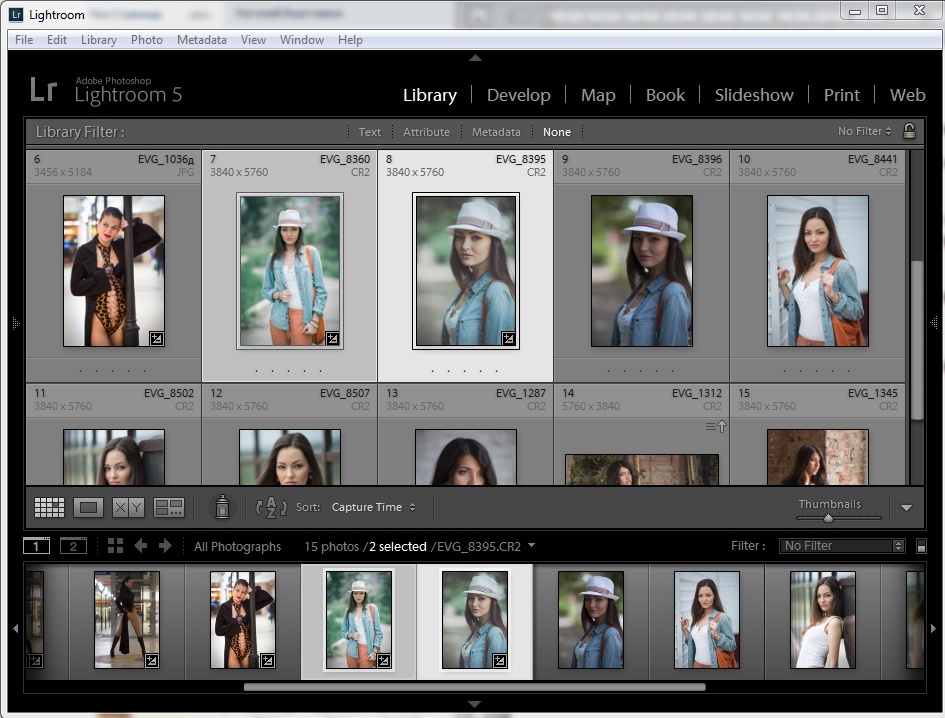
Пользователи ожидают, что достаточно скопировать настройки из приобретенного пресета, применить их — и картинка мгновенно превратится в произведение фотоискусства. На практике бывает иначе, т.к. все зависит от исходного изображения. Например, пресет, предназначенный для моря, пляжа, бассейна, не подойдет для снимка, сделанного в Санкт-Петербурге, а набор настроек для фото, сделанного при искусственном освещении, — для дневных и т.д.
Отсюда следует вывод: пресеты — незаменимые помощники, но только если вы знаете, как их применять. Помните, что для каждого конкретного случая есть соответствующий фотографии пресет. Используя их грамотно, есть все шансы получить нужный эффект: например, кожу золотистого, а не ржавого оттенка и сказочный пейзаж, подернутый легкой дымкой, а не затянутый смогом.
Для пресета значительную роль играет исходный снимок: его цветовая гамма, время года и т.д. Но лента у продвинутых пользователей выглядит эстетично не только благодаря пресетам. Значение имеют повторяющиеся детали и камера, на которую сделана фотография: разница между фото, снятым на старый смартфон или профессиональный фотоаппарат, огромная. Например, мы скачали голубой пресет, предназначенный для пляжных фото, и использовали его для фото Петербурга. Вот что получилось:
Без обработки и с пресетом
Не стоит забывать, что пресет — не волшебная палочка, с помощью которой можно мгновенно сотворить чудо, превратив скучную фотографию в шедевр. Это набор настроек, которыми надо уметь пользоваться. Можно скачать 100 или 500 пресетов и методом проб и ошибок подобрать нужный. Однако это произойдет только потому, что ваша картинка соответствует оригиналу по цвету и свету. К новому изображению надо будет снова подбирать настройки…
Без обработки и с пресетомЗаметим, что блогеры не всегда используют одни и те же пресеты: для одного стиля в ленте используются аналогичные, но затем они могут корректировать настройки — осветлять или затемнять, делать ярче, более теплыми или холодными и т. д.
д.
Если вы не сталкивались с обработкой изображений и не горите желанием изучать настройки пресетов, — доверьте эту работу специалистам. А если решили разобраться, начните с самостоятельной обработки фото, не прибегая к готовым наборам для редактирования снимков. Это позволит не только научиться создавать свои пресеты, но и использовать готовые. И тогда ваша лента оправдает ожидания.
Что такое пресеты в Инстаграм для фото: как создать и пользоваться
Что такое пресеты в Инстаграм — это заранее указанные настройки для изображения. Доступны в приложениях Lightroom и VSCO. Надстройки можно указать самостоятельно или воспользоваться уже существующими.
Пресеты Lightroom для фото в Инстаграме – что это такое
Приложение Lightroom есть на мобильной и компьютерной версии. Для телефонов представлен раздел: «Стили», где можно установить чужие надстройки для фотографий. Что такое пресет – это настройки, которые указал другой пользователь при редактировании снимка.
В этот список входят:
- коррекция света и теней;
- цветность и раздельное тонирование;
- эффекты и детализация;
- измененная оптика.
То есть, если пользователь хочет, чтобы на снимке преобладал синий оттенок – нужно указать параметр через раздельное тонирование.
Пресеты для фото в Инсстаграме можно сделать и через VSCO. В отличие от Lightroom, там присутствует функция – «Рецепты». Это могут быть, как настройки самого владельца устройства, так и других пользователей.
Как создать эталонную фотографию
Чтобы пользоваться пресетами для LightRoom, достаточно скачать уже готовые наборы. Стандартный формат для сохраненных настроек – DNG. Файлы можно приобрести либо у блогеров в Инстаграме, либо скачать с помощью чатов в Telegram.
Рекомендации по обработке снимков:
- фотография должна быть светлой, но сохранять тени;
- приглушенные оттенки лучше смотрятся в социальной сети;
- высокое качество снимка и резкость;
- использовать контрастные цвета.

Как создать собственный пресет в LightRoom:
- Скачать и установить с помощью Play Market или AppStore.
- Зайти в приложение – авторизоваться через любую удобную социальную сеть.
- Нажать по кнопке с фотоаппаратом – выбрать из списка в Галерее подходящий снимок.
- Указать параметры света и теней – перейти в «Стили».
- Выбрать в разделах: «Пользовательские» — нажать три точки сверху.
- Создать стиль.
Файл можно сохранить и отправить друзьям. Отредактированное фото доступно для дальнейшего размещения в Инстаграме.
Как пользоваться образцами пресетов
Пользователь может скачать чужие настройки через файлы в формате DNG.
Два способа, как использовать скачанные надстройки для пресета:
- Скачать файл – нажать «Открыть с помощью».
- В списке выбрать: «Lightroom» — перейти в «Стили».
- Три точки сверху: «Создать стиль» — закрыть шаблон.
Второй способ, если открыть через Adobe LightRoom не получается:
- Настройки смартфона – Память.
- Открыть Хранилище – выбрать скачанный файл.
- Нажать: «Поделиться» — Отправить в Lightroom.
Далее – повторить те же действия, что и при создании стиля. Пользователь сможет отыскать указанные настройки, добавив свою фотографию и перейдя в раздел: «Стили».
Пресеты в Инстаграме – быстрый способ обработки фотографий, возможность создать красивую Ленту. Используя одни и те же настройки, не придется отдельно настраивать параметры.
Есть ли способ частично применить пресет в Lightroom 3?
К сожалению, нет, нет прямого способа частично применить пресет в LR3. По моему мнению, слайдер «Fade preset» очень отсутствует.
Это, однако, довольно легко достичь, если у вас есть Photoshop. Есть несколько способов сделать это, но в конечном итоге все сводится к отправке исходного файла на PS в качестве слоя A, затем к отправке файла с предустановкой, полностью примененной к PS в качестве слоя B, и к исчезновению верхний слой, чтобы показать более или менее оригинальную букву A. Исчезая B, вы по существу отображаете что-то «между» A и B.
Исчезая B, вы по существу отображаете что-то «между» A и B.
Шаг за шагом, используя виртуальную копию:
- Перейдите в модуль Develop.
- Выберите свою фотографию (в данном примере цветную фотографию).
- Щелкните правой кнопкой мыши и создайте виртуальную копию.
- Примените предустановку к виртуальной копии (в этом примере предустановка «B & W Creative — Look 1» для иллюстрации).
- В нижней части кинопленки (или из сетки в модуле «Библиотека») выберите оригинал и виртуальную копию, используя Control + Click на каждом или Shift + Click, поскольку они должны быть рядом друг с другом.
- Щелкните правой кнопкой мыши на любой из этих 2 фотографий и выберите «Редактировать в -> Открыть как слои в Photoshop» (см. Скриншот, посмотрите, как виртуальная копия на кинопленке полностью черно-белая).
- В Photoshop теперь у вас должен быть один единственный файл, открытый с 2 слоями, один из которых содержит оригинал, а другой — виртуальную копию с примененной предустановкой.
- Убедитесь, что виртуальная копия является верхним слоем, перетаскивая / переупорядочивая слои по мере необходимости.
- Выберите верхний слой и перетащите ползунок непрозрачности в верхней части панели слоев, чтобы получить необходимую силу. В твоем случае 50%. Посмотрите на скриншот. Полученное изображение представляет собой смесь двух слоев (в этом примере — смесь сепии между цветным оригиналом и черно-белой виртуальной копией).
- Выйдите из Photoshop, не забудьте «Сохранить изменения», когда вас попросят.
- Вернувшись в LR, новый PSD-образ должен быть в вашем каталоге. Если это не так, щелкните правой кнопкой мыши папку, содержащую ваш исходный файл в модуле «Библиотека», и выберите «Синхронизировать папку», чтобы открыть новый файл PSD. Это ваше итоговое изображение.
Там у вас есть это. Это на самом деле довольно легко сделать, практика делает идеальным.
Если вы недовольны наложением, щелкните правой кнопкой мыши файл PSD в LR, выберите «Редактировать в Adobe Photoshop», «Редактировать оригинал», а затем заново отрегулируйте непрозрачность, чтобы применить более или менее предустановку виртуальной копии. Сохраните и вернитесь в LR, чтобы посмотреть результат.
Сохраните и вернитесь в LR, чтобы посмотреть результат.
Если вы удовлетворены сочетанием и если у вас недостаточно места на диске, вы можете еще раз открыть файл PSD и объединить оба слоя. После этого вы не сможете настроить смесь, но ваш файл будет значительно меньше. Вы также можете избавиться от виртуальной копии на этом этапе, но их действительно дешево хранить.
Надеюсь это поможет.
Даниэль ОФантастический ответ. Однако thefader выглядит проще в использовании!
sebastien.b
@Dan: определенно, я не знал об этом, thefader всего несколько недель, отличное дополнение.
Даниэль О
Я чувствую себя плохо из-за изменения принятого ответа 🙁 Ваше решение будет отлично работать для сценария, где мне нужно смешать изображения
sebastien.b
Нет проблем, Дэн. Я думаю, что мое решение все еще хорошо для пользователей Lightroom 2, так как thefader только LR3. Мне нравится thefader, потому что он намного удобнее, но, как сказал его автор, он только интерполирует предустановленные значения, которые масштабируются (числовые). Помните, что вы получите другой результат, чем применение всего пресета вручную и применение того, что я описал. В большинстве случаев я уверен, что это хорошо, время покажет, я собираюсь использовать его сам. Так что мой ответ технически более точен, но фейдер гораздо удобнее, он действительно зависит от того, что вы ищете, это ваш вопрос 🙂
Более 100 пресетов для Lightroom c превью
В этой статье мы расскажем как пользоваться пресетами, моду на которые нам привили блогеры из Инстаграма.
Как пользоваться пресетами на смартфоне и настольном компьютере
Даже если вы ни разу не фотограф, разобраться с их установкой и применением не составит труда. Именно поэтому они так быстро завоевали популярность. Если раньше обработка фотографий была доступна только профессиональным фотографам, то теперь ее может освоить каждый.
Да, есть небольшие нюансы, но в целом, цветокоррекция еще никогда не была так доступна как сейчас.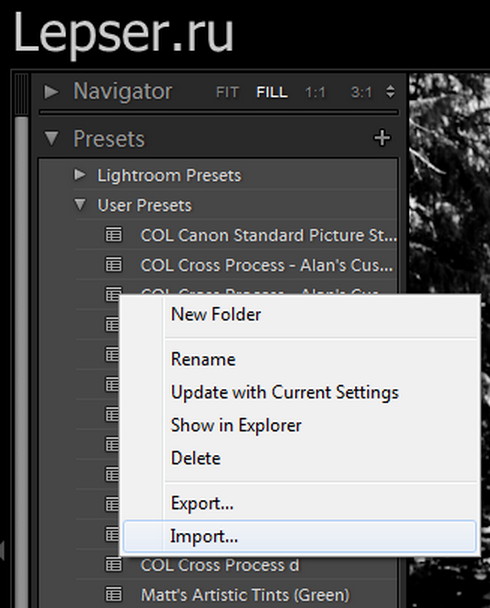 И все это благодаря пресетам.
И все это благодаря пресетам.
Что такое пресеты Lightroom?
Вы, наверное, неоднократно слышали, что лайтрум использует неразрушающее редактирование RAW. Но очень немногие начинающие фотографы действительно понимают, что это значит.
Если я покопаться в своем жестком диске, где хранятся все свои RAW-файлы, можно увидеть кучу негативов, которые сопровождаются XMP-файлами с тем же именем.
Эти файлы ARW являются Sony RAW изображениями в своем собственном формате. Файлы XMP — это файлы метаданных Adobe, в которых хранится дополнительная информация об изображении. Он не только хранит метаданные EXIF, такие как дата, время, информация о воздействии и т. д., но и хранит информацию о редактировании Lightroom.
Когда вы редактируете файл RAW, он сохраняет все шаги редактирования в виде простых текстовых записей в файле XMP. XMP также вы можете открыть в любом текстовом редакторе, таком как Блокнот.
Например, если я перетащу ползунок «Повышение резкости» до значения +25, Lightroom создаст запись в файле:
Резкость =”25”
Если я увеличу насыщенность до +33 на базовой панели, она создаст запись в файле .xmp:
Насыщенность =”33″
…и так далее.
Когда вы выбираете изображение в Lightroom, нажимая на него, программа построчно читает инструкции в файле XMP и создает предварительный просмотр JPEG со всеми примененными изменениями. Исходный файл RAW остается без изменений, и все, что вы видите, это всего лишь предварительный просмотр JPEG.
Движок clarity в минус на крупных портретах
Этот прием поможет вам, если фактура кожи модели излишне подчеркнута (резкий свет, крупные поры на коже, различные косметические дефекты и несовершенства). Тут все просто: в основных настройках уводим ползунок clarity влево, ориентируясь на личное чувство меры. Делаем очень аккуратно, чтобы не получить то самое «мыло», о котором так много говорят при обсуждении ретуши.
Это называется неразрушающим редактированием.
Функциональность «Develop Presets» использует все преимущества неразрушающего редактирования в Lightroom. Что такое пресет — это предустановка настроек лайтрум представляет собой простой текстовый файл со списком инструкций по редактированию.
Когда вы применяете предустановки к изображению, он копирует инструкции по редактированию из файла пресета в файл Sidecar XMP, чтобы Lightroom мог прочитать инструкции и сгенерировать предварительную версию редактирования со всеми значениями редактирования, перечисленными в ней.
VSCO
VSCO — культовое приложение для обработки мобильных снимков. Раньше команда создавала пленочные пресеты для десктопной версии Lightroom, но потом полностью сфокусировалась на приложении. Теперь это единая система фильтров для всех устройств.
Отдельного внимания заслуживает блог VSCO о фотографии как искусстве и мобильной съемке. Например, там рассказывают, как играть с настройками приложения, как использовать фильтры, про съемку в путешествиях тоже пишут.
Приложения куда проще Lightroom. Просто открываете фотографию, которую хотите обработать, и выбираете фильтр. В приложении VSCO нельзя создавать собственные пресеты, библиотека фильтров довольно большая, и можно менять настройки, копировать и применять к другим фотографиям.
Несколько советов:
Используйте настройки пресета. Насыщенность любого фильтра в приложении можно настраивать. Часто бывает, что снимок получается слишком ярким или слишком контрастным. Чтобы контролировать эти настройки самому. в инструментах обработки приложения советуем снизить значение фильтра.
Пробуйте создавать свое. После того как поиграете с настройками, вы поймете, что конкретно вам нравится в том или ином пресете: температура, контраст, зернистость или фейд. В VSCO можно создавать свои внутренние пресеты, чтобы, например, сделать ваш инстаграм более целостным по обработке или быстро добиваться любимого цвета. После того как обработали снимок, сохраните настройки и потом используйте на другом снимке. Но вот экспортировать его из приложения в отдельный файл, как в Lightroom, и делиться им с друзьями или подписчиками, увы нельзя.
После того как обработали снимок, сохраните настройки и потом используйте на другом снимке. Но вот экспортировать его из приложения в отдельный файл, как в Lightroom, и делиться им с друзьями или подписчиками, увы нельзя.
Как использовать пресеты Lightroom
Существует несколько методов использования предустановок Lightroom, все они интуитивно понятны и просты.
Поскольку Lightroom имеет модульную структуру, существуют способы использования пресетов в различных модулях.
Использование пресетов в модуле обработки
Наиболее распространенный способ использования предустановок Lightroom — модуль обработка. Вот почему они называются пресетами Lightroom Develop.
В модуле обработки на левой панели под окном навигатора найдите панель «Пресеты». Откройте её, нажав треугольный значок.
Внутри вы найдете несколько предустановленных папок (коллекций). Когда вы откроете папку с пресетами, вы увидите отдельные пресеты внутри. Тут же найдете импортированные вами пресеты.
Чтобы использовать Lightroom, щелкните имя предустановки, и Lightroom применит инструкции редактирования из файла предустановки к выбранному изображению.
Двойное тонирование для эффекта ретро фото
Двойное тонироварие (Split-toning) — весьма популярный способ создания различных эффектов. Особенно для создания эффектов «под старину» или эффектов съемки на пленку. Подобные эффекты весьма активно используются Instagramm и многих онлайн редакторах, предоставляющих возможность получить тот или иной эффект «нажатием на 1 кнопку»
Если вы пользовались ранее пресетами для создания ретро эффектов, но обратите внимание на то, какие настройки выставлены для закладки Split Toning. Вы наверняка заметите, что они имеют одинаковую структуру, особенно если посмотреть на значения Hue для теней и светов (highlights, shadows).
В светах ползунок сдвинут влево от центра, в тенях вправо. Такое положение практически всегда даст достаточно интересный эффект.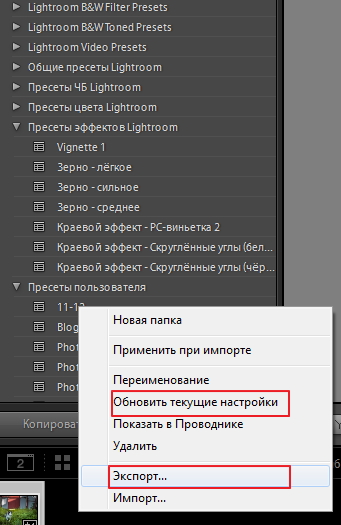
Попробуйте установить Hue в аналогичное положение, а затем поиграться с настройками Saturation и Balance. Но результат изменения этих настроек будет сильно зависить от вашего снимка, точнее от того что на нем и какие цвета приоритетные.
Поэтому двойное тонирование — инструмент весьма творческий и какие либо готовые рецепты тут давать сложно.
Если же вам лень заниматься двойным тонированием самостоятельно, создавая эффекты «под старину», можете воспользоваться пресетами или замечательным плагином Alien Skin Exposure
Использование пресетов в модуле импорта
Прежде чем приступить к организации и редактированию фотографий, сначала необходимо импортировать их в каталог Lightroom. Это позволяет Lightroom отслеживать и управлять фотографиями.
Модуль импорта дает нам широкий выбор опций для применения к изображениям в процессе импорта. Например, переименование изображения, создание предварительного просмотра, тегирование и так далее. Еще одна очень полезная опция, которую я регулярно использую, — это возможность применить предустановку проявления ко всем фотографиям во время импорта.
Импортируя пейзажную фотографию, можно применить ко всем импортированным фотографиям свою наиболее общую и универсальный пресет, например, Natural. Это облегчает массовое редактирование.
Или другой вариант — применить предустановку коррекции объектива ко всем фотографиям.
Полезные клавиатурные сокращения
Напоследок, в дополнение к статье о популярных клавиатурных сокращениях в лайтрум, некоторые полезные клавиатурные сокращения.
- Автоматический переход при Caps Lock. Если вы нажемете CapsLock, то при назначении снимку какого либо цветового маркера, флага или рейтинга, вы будут автоматически переходить к следующему снимку. Это крайне удобно при первоначальном отборе снимков.
- Виды просмотра Library. Нажатие на G покажет миниатюры в режиме «сетки». E — увеличит выбранную фотографию.
 С — режим сравнения, а D — переключение в модуль Develop для выбранного снимка.
С — режим сравнения, а D — переключение в модуль Develop для выбранного снимка. - Быстрое скрытие панелей. Клавиши F5-F9 быстро открывают и скрывают основные 4 панели интерфейса Ligthroom — верхнюю, нижнюю, правую и левую.
- Альтернативный режим. Нажатие клавиши Alt переведет некоторые инструменты в альтернативный режим. Подробнее смотрите в статье «Секреты использования Alt«
- Сброс слайдеров. При двойном клике по любому слайдеру вы сбросите его значение в значение по умолчанию. Или при нажатии на Alt вы увидите псевдо кнопку Reset — клик по которой сделает то же самое.
- Выравнивание горизонта или вертикали. В режиме кадрирования нажмите клавишу Ctrl и не отпуская ее, проведите мышью линию, которая должна быть строго горизонтальной или вертикальной. Лайтрум автоматически повернет снимок соответствующим образом. Это невероятно удобно например для выравнивания горизонта.
- Скрыть все панели. Ctrl + клик на заголовке любой панели в режиме Develop свернет все панели.
- Увидеть все клавиатурные сокращения. Нажмите Ctrl + / и вы увидете плашку со всеми доступными сокращениями выбранного модуля Lightroom
Оригинал статьи: tutsplus.com © Josh Johnson
Использование пресетов в модуле библиотеки
Я считаю, что использование предустановок разработки в модуле библиотеки не очень полезно. Тем не менее, у вас всегда есть возможность применить предустановки проявки к выбранной фотографии, когда вы отбираете и упорядочиваете свои фотографии в модуле библиотеки.
Перейдите на панель «Быстрая Обработка» в модуле «Библиотека» и выберите имя пресета в раскрывающемся меню «Сохраненные предустановки».
Изменение сетки при кадрировании
Кадрирование фотографии в Lightroom имеет скрытые возможности, чтобы подправить композицию. Изначально сетка делит кадр на 9 частей согласно правилу третей. Но в лайтруме есть 6 вариантов сетки, которые вы можете использовать при кадрировании.
Для того чтобы посмотреть другой вариант — просто нажмите клавишу «O» (латинская раскладка клавиатуры). При нажатии комбинации Shift-O — сетка зеркально перевернется.
Так же можно увидеть все возможные сетки, выбрав в меню Tools > Crop Guide Overlay
Где Lightroom хранит пресеты?
Lightroom имеет специальную папку под названием Lightroom Settings, в которой хранятся настройки и настройки для различных инструментов.
В папке с настройками Lightroom » вы найдете около 20 подпапок, в которых Lightroom хранит все свои файлы конфигурации и различные предустановленные типы .
Как найти папку пресетов Lightroom
c:\Users\Имя_Пользователя\AppData\Roaming\Adobe\Lightroom\Develop Presets\ находится глубоко внутри папки пользователя, и ее может быть очень сложно найти с помощью файловой системы (Windows Explorer или Mac Finder). По умолчанию данная папка является скрытой. Но если в адресную строку файлового менеджера вбить %APPDATA% и нажать Enter, то откроется AppData текущего пользователя, затем перейти в папку Develop Presets по вышеуказанному пути.
Подготовка компьютера
Первым делом само собой ставим последнюю версию Lightroom на новый компьютер. Текущую версию и для Mac и для Win можно скачать с официального сайта Adobe. Источник получения лицензии, учитывая специфику отношения к этому вопросу в нашей стране рассматривать не будем. Для честных лицензионных пользователей можно только отметить, что лицензия для Mac и Windows одинаковая. То есть если вы перешли с одной системы на другую — вы можете воспользоваться старым ключом.
После установки, запускать Lightroom не обязательно. Для переноса это не нужно и можно просто вернуться к старому компьютеру.
Как добавить/импортировать пресеты в Lightroom
Процесс добавления новых настроек в Lightroom достаточно прост. Там нет фактического процесса установки; все, что вам нужно сделать, это поместить предустановку в подпапку « Develop Presets» внутри установки Lightroom.
Есть два способа добавить новый набор настроек в Lightroom.
Импорт пресетов: вариант 1
В проявочном модуле Lightroom найдите и откройте панель «Presets» с левой стороны.
Выберите папку с пресетами, в которую вы хотите добавить пресеты, и щелкните правой кнопкой мыши по ней. В меню выберите параметр «Импорт» и найдите предустановки, предназначенные для импорта, на жестком диске вашего компьютера.
Выберите один или несколько пресетов и нажмите кнопку «Импорт». Вы также можете сначала создать папку предустановок, а затем импортировать предустановки.
Эта опция лучше всего подходит для импорта отдельных пресетов.
Когда вам нужно импортировать коллекцию пресетов, второй вариант работает лучше.
Импорт пресетов: вариант 2
Второй вариант включает в себя размещение папки коллекции пресетов в папке « Develop Presets» путь к которой указан ранее банальным копированием с помощью файлового менеджера windows или какого либо другого.
Зачем нужна обработка?
Если вы считаете, что обработанный снимок — тонны неестественной цветокоррекции, то это не совсем так. Любые изменения в цвете и свете будут обработкой. Поэтому если чуть-чуть прибавили яркости и резкости в снимке, то это уже не #nofilter.
Из-за блогеров, которые приклеивают чаек, деревья и водопады к своим снимкам, люди стали скептически, а иногда с раздражением относиться к любым вмешательствам в исходный кадр. Отсюда и появился популярный тег. Но на самом деле обработка — художественный инструмент, который использовался фотографами и просто фотолюбителями еще во времена популярности пленки.
Подавляющее большинство пользователей так или иначе отрабатывает снимки. Мы меняем цвета, температуру, добавляем контраст не потому, что хотим кого-то обмануть. Камера часто не способна передать красоту момента и то, как ее видит человеческий глаз. Обработка может помочь сделать кадр более эмоциональным. Это также художественный инструмент, который придаст кадру особенное настроение или добавит новые смыслы.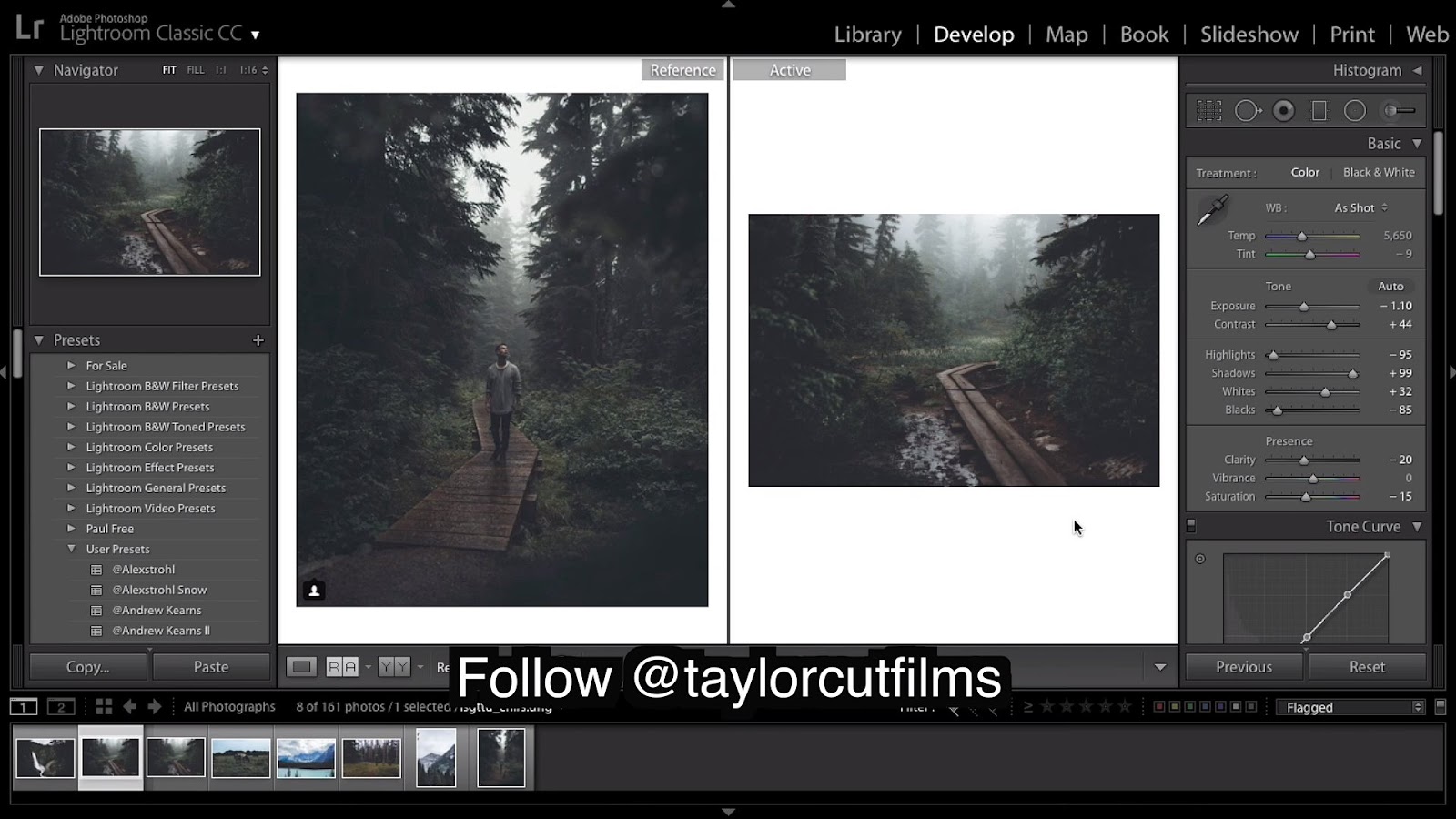
В путешествиях мы хотим больше фокусироваться на моменте. Вставать в пять утра ради рассвета или сидеть ночами за компьютером, обрабатывая снимки, никак не хочется. Поэтому на помощь всем, кто снимает на телефон, приходят мобильные приложения для обработки, которые предлагают сотни фильтров, или, как их называют фотографы, пресетов.
Создание ваших собственных пресетов
Прелесть создания собственных пресетов в том, что это легко сделать, сохранив шаги редактирования любого изображения в каталоге Lightroom.
Лучший способ приблизиться к созданию предустановок — следовать обычному рабочему процессу, редактируя различные фотографии. Когда вы создадите что-то интересное и уникальное или обнаруживаете эффект, который хотите воссоздать на других фотографиях, сохраните шаги редактирования конкретного изображения в качестве пресета.
Как сохранить пресеты в Lightroom
Когда вы видите что-то интересное в процессе редактирования и хотите сохранить его в качестве предустановки, у вас есть несколько вариантов:
- Нажмите на значок + на панели пресетов.
- В меню выберите Разработка> Новая настройка … вариант
- Используйте сочетание клавиш Ctrl + Shift + N
Все три параметра дают один и тот же результат: они активируют меню параметров New Develop Preset.
Назовите свою предустановку и выберите папку предустановки в качестве места назначения. Или у вас есть возможность создать новую папку в процессе.
Наконец, самая сложная часть создания предустановок — выбор настроек редактирования, которые следует сохранить, а каких — избежать.
Здесь нет правильных или неправильных вариантов. Все зависит от того, чего вы надеетесь достичь.
Если вы выберете все настройки, предустановка будет работать только с определенными изображениями, которые похожи на оригинал.
Другой вариант — выбрать только одну настройку, например, Split Toning. В этом случае предустановка будет иметь очень ограниченный эффект редактирования.
В этом случае предустановка будет иметь очень ограниченный эффект редактирования.
Вот пример настроек автоматической коррекции, которые можно сохранить при создании пресета, и использовать с самыми разными изображениями.
Самое большое заблуждение о пресетах Lightroom
Самое большое заблуждение о пресетах Lightroom заключается в том, что они используются только новичками и считаются несправедливым ярлыком или обманом.
Это далеко от реальности.
Правда в том, что не каждый новичок использует пресеты при редактировании своих фотографий. Но каждый профессиональный фотограф, чей рабочий процесс включает в себя Lightroom, ежедневно использует предустановки.
Если вы фотограф, который производит большое количество цифровых изображений, предустановленные функции Lightroom не только помогают ускорить процесс редактирования, но и делают вашу фотографию более последовательной и дают предсказуемые результаты.
Вот несколько способов, которыми предустановленная функциональность Lightroom может помочь фотографам разных уровней и опыта.
Пресеты Lightroom для начинающих
Если вы новичок , лучший способ воспользоваться настройками Lightroom — использовать его как инструмент для изучения Lightroom.
Самая сложная часть изучения Lightroom заключается в том, что начальная кривая обучения очень крутая. Требуется слишком много времени, чтобы увидеть результаты, которыми вы можете гордиться, и, как следствие, часто заставляет начинающих бросить курить в середине процесса.
При использовании редактирования на основе предустановок вы можете добиться относительно быстрых результатов, что обеспечивает мотивацию. Позже вы можете выполнить обратный инжиниринг предварительно настроенных эффектов, чтобы узнать, как получить похожие результаты с помощью инструментов Lightroom Develop.
Пресеты Lightroom для продвинутых любителей
Если вы более опытный фотограф , основная задача — разработать собственный стиль фотографии.
Несмотря на то, что требуется время, чтобы изучить все тонкости Lightroom, процесс разработки вашего личного стиля фотографии занимает в десять раз больше времени. Это длительный и постепенный процесс. Я твердо верю, что создание вашей собственной предустановленной библиотеки поможет вам ускорить процесс и сделать его более продуманным.
Я всегда рекомендую своим ученикам использовать мои пресеты в качестве основы для разработки их собственных коллекций.
Spot Removal
Первое и самое очевидное действие для улучшения кожи модели – применение локальных коррекций Spot removal (быстрая клавиша Q) на вкладке Develop. Для ретуши кожи выбираем режим Heal. Feather у меня обычно на среднем значении 50, Opacity 100, размер кисти (size) меняем по мере необходимости во время работы клавишами квадратных скобок на клавиатуре ([ — уменьшить, ] – увеличить).
Если поработаете аккуратно, то получите очень хороший результат за короткое время. Правила ретуши такие же, как при работе в Photoshop. Размер кисти чуть больше, чем пятно, которое убираем.
Кистью работаем только на однородной поверхности и следим, чтобы образец не попадал на контрастные границы изображения, иначе получим вместо идеальной кожи множество грязных пятен.
Чаще всего Spot Removal приходится использовать для удаления одиночных прыщиков и пятен, а не для такой обширной ретуши, но при отработанных навыках возможно всё.
Работаем с цветом
Еще одним важным пунктом в создании эффекта пленки является настройка цвета фотографии. На этом этапе вы, буквально, не ограничены никакими рамками, вы можете экспериментировать и создавать самые различными цветовые стилизации.
Для работы с цветом я пользуюсь модулем Hue, Saturation and Luminance (HSL). Открыв модуль выбираю вкладку Color. Здесь мы можем контролировать яркость, насыщенность и оттенок каждого цвета отдельно.
Используйте цветовую панель для регулировки цветов вашего изображения.
Попробуйте понизить значение синего и наоборот повысить зеленые тона. Задействуете желтый и фиолетовый цвета, чтобы сделать фотографию более винтажной.
Задействуете желтый и фиолетовый цвета, чтобы сделать фотографию более винтажной.
Как установить и применить предустановку Lightroom
Если вы фотограф или дизайнер и хотите редактировать фотографии, Adobe Lightroom может стать отличным инструментом. Разработанный для редактирования фотографий, он позволяет выполнять пакетную работу, которая может быть обременительной в таких программах, как Photoshop.
Одним из самых популярных элементов Lightroom является количество доступных предустановок. Эти инструменты в рамках инструмента представляют собой суперфильтры, которые позволяют улучшать фотографии, добавлять творческие эффекты и добавлять функциональные возможности в рабочий процесс проектирования.Если вы использовали какой-либо продукт Adobe, Lightroom знаком и прост для освоения. Начните с установки и использования нескольких интересных предустановок. Вот как это сделать.
2 миллиона + предустановок Lightroom, надстройки, действия и многое другое
Загрузите сотни предустановок Lightroom, экшенов Photoshop и тысячи ресурсов дизайна с членством на Envato Elements. Он начинается с 16 долларов в месяц и дает вам неограниченный доступ к растущей библиотеке, содержащей более 2000000 предустановок, надстроек, шаблонов, шрифтов, фотографий, графики и многого другого.
Получите неограниченное количество предустановок Lightroom
Основы Adobe Lightroom
Lightroom — это инструмент Adobe для работы с фотографиями. Портативное программное обеспечение доступно на любом устройстве для пользователей Creative Cloud (на данный момент, вероятно, многие из нас).
Что замечательно в Lightroom, так это то, что он создан для редактирования фотографий. Вы можете работать с изображениями Camera Raw, настраивать внешний вид стоковых фотографий, смешивать визуальную эстетику с новыми особенностями существующих изображений и просто делать больше, чтобы ваши фотографии выглядели на экране так же хорошо, как вы помните, какие моменты были.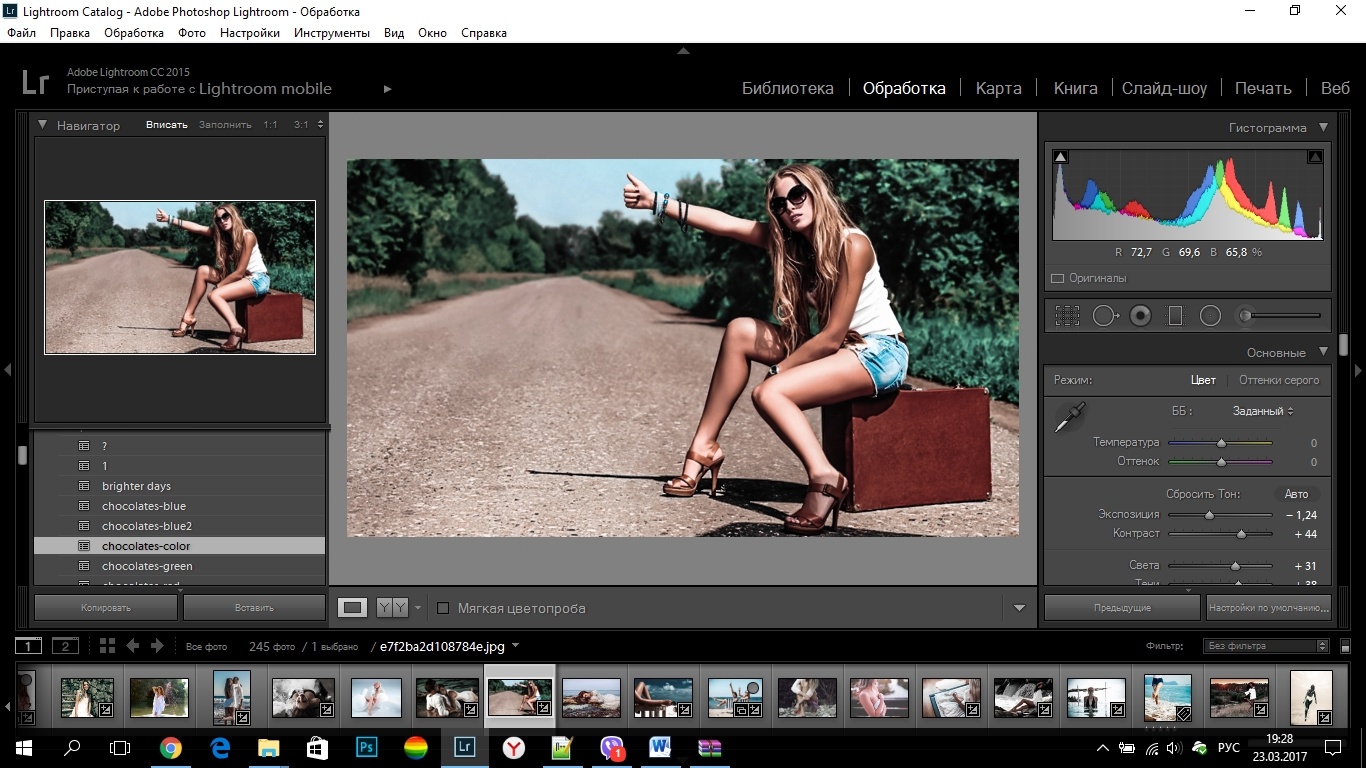 Или вы можете использовать предустановки Lightroom, чтобы настроить изображения в соответствии с определенным настроением или им, что может быть особенно полезно для маркетинговой работы.
Или вы можете использовать предустановки Lightroom, чтобы настроить изображения в соответствии с определенным настроением или им, что может быть особенно полезно для маркетинговой работы.
Некоторые из ключевых преимуществ Lightroom включают способность выделять цвета, делать тусклые снимки яркими, удалять отвлекающие объекты и выравнивать искаженные снимки. Инструменты Lightroom — это основа всех этих забавных фильтров для социальных сетей, и вы можете создавать такие образы на любой фотографии в любом масштабе. Предустановка делает все эти задачи намного проще и менее повторяющимися.
Что такое предустановка? И где я их найду?
Для новичков, фоторедакторов, у которых мало времени, или дизайнеров, которые хотят создать единый визуальный стиль для изображений, пресет Lightroom может стать альтернативой редактированию всего вручную.
Предустановка — это бесплатная (или платная) надстройка, которая поставляется с предварительно определенными настройками для некоторых различных функций Lightroom. В предустановке есть все настройки, готовые для создания определенного типа визуализации одним щелчком мыши.Они могут сэкономить фотографам, редакторам и дизайнерам много времени, помогая поддерживать единый визуальный стиль.
Вы можете использовать и устанавливать любое количество предварительных настроек или создавать свои собственные. Прежде чем вы начнете гуглить или искать в библиотеке надстроек Adobe, у нас есть отличный список из лучших пресетов Lightroom. Эти высококачественные пакеты упростят редактирование и дизайн с помощью Lightroom, поэтому вам не придется вручную редактировать каждую фотографию для проекта.
Как установить пресет Lightroom
Установить пресет довольно просто.Есть несколько способов выполнить эту задачу, и здесь мы предлагаем два варианта.
Вариант 1
- Загрузите файл предустановок. (Скорее всего, он будет сжат, и вы захотите распаковать его и поместить файл в место, где его будет легко найти.
 )
) - Откройте Lightroom и убедитесь, что вы находитесь на вкладке «Разработка». Предустановки появятся в левой части экрана.
- Щелкните правой кнопкой мыши или щелкните мышью в любом месте модуля предварительных настроек и выберите «Импорт». (Пресет попадет в папку, в которой вы щелкнете.)
- Перейдите к загруженному пресету и нажмите «Импорт».
- Предустановка готова к использованию.
Вариант 2
- Загрузите файл предустановок. (Скорее всего, он будет сжат, и вы захотите его разархивировать.)
- Перетащите файл в нужную папку предустановок Lightroom. Перейдите в папку из основной папки Lightroom в «Настройки Lightroom для разработки предустановок», а затем перейдите в «Пользовательские предустановки».
- Откройте Lightroom или перезапустите его, если программа была запущена.Перезагрузка требуется после того, как файл предустановок будет удален в папку настроек.
- Убедитесь, что в Lightroom вы находитесь на вкладке «Разработка». Предустановки появятся в левой части экрана.
- Перейдите в папку, в которую вы поместили файл настроек. Пресет готов к использованию.
Как применить предустановку Lightroom
У каждого свой рабочий процесс для работы с изображениями. (Черт возьми, у большинства людей есть несколько рабочих процессов, которые они используют в зависимости от проекта или того, над чем они работают в данный момент.)
Итак, нет правильного, неправильного или даже предпочтительного способа использования предустановок Lightroom. Все зависит от того, как вы работаете, и от типа проекта редактирования изображений, который в данный момент находится на вашем компьютере.
Важно понимать, что предустановки можно использовать по-разному.
Вы можете применить предустановку к определенному изображению, открыв это изображение и щелкнув предустановку. На самом деле ничего больше, чем открыть изображение, щелкнуть предустановку и затем сохранить. В Lightroom вы можете сохранить изменения обратно в исходные метаданные файла или создать новую папку или одно изображение с помощью функции экспорта.
В Lightroom вы можете сохранить изменения обратно в исходные метаданные файла или создать новую папку или одно изображение с помощью функции экспорта.
Вы также можете применить предустановку к полному импорту изображения, применив предустановку при импорте. На вкладке «Библиотека» эти настройки расположены в модуле «Быстрая разработка» в правой части экрана. Все ваши сохраненные предустановки перечислены в раскрывающемся списке (или вы можете применить другие изменения вручную) и импортировать сразу всю группу изображений с изменениями, уже примененными к каждому изображению.
Заключение
предварительных настроек Adobe Lightroom упрощают работу с фотографиями и редактирование фотографий.Это отличный инструмент для дизайнеров и начинающих фоторедакторов, в частности, потому что использование предустановок дает вам четкое представление о том, что каждый параметр делает с изображением.
Presets также могут помочь вам улучшить изображения так, как вы можете себе представить, но, возможно, не совсем понимаете, как это сделать. В предустановленных пакетах хорошо то, что все, что вам нужно, поставляется в простом в использовании пакете. Если вы можете установить программное обеспечение, вы можете установить и использовать предустановки. И не забудьте начать с одних из лучших вариантов года.
предустановок Lightroom
Adobe Lightroom позволяет легко систематизировать и редактировать тысячи изображений и фотографий. Фотографы повсюду доверяют ему, и это ключевая программа, которую нужно использовать в качестве дизайнера. В этой серии статей рассказывается, как с помощью предустановок Lightroom создавать потрясающие конечные результаты с фотографиями.
Прочитать статью →Как использовать предустановки Lightroom (освоение Lightroom за 7 дней)
Как использовать предустановки Lightroom
(
День 6 освоения Lightroom за 7 дней ) Редактирование фотографий в Lightroom Classic CC с использованием пресетов и кистей экономит мне так много времени! Я не могу представить редактирование фотографий без них.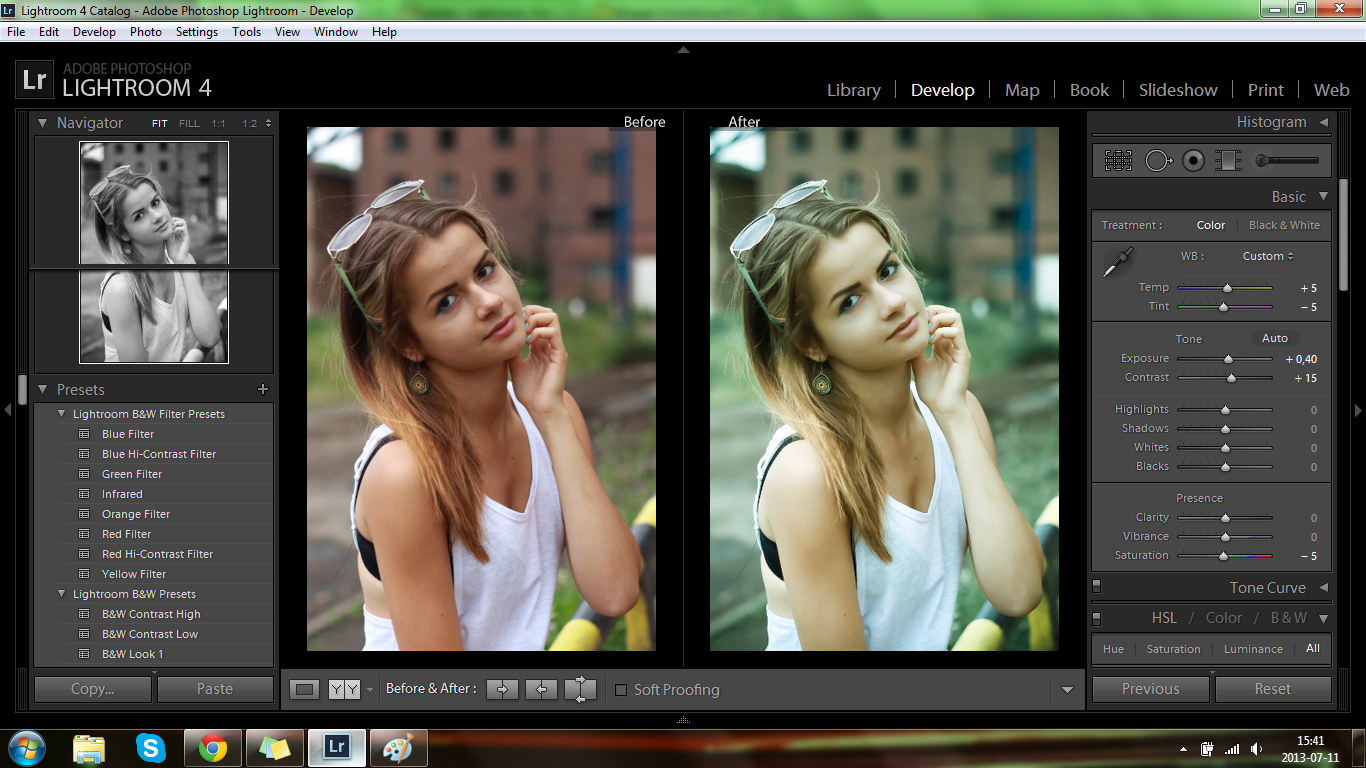 При этом рабочий процесс немного отличается от самостоятельного редактирования. Итак, приступим.
При этом рабочий процесс немного отличается от самостоятельного редактирования. Итак, приступим.
** Lightroom CC и Lightroom Mobile в настоящее время не могут использовать кисти.
С чего начать?
Я всегда начинаю с оценки своей фотографии и принятия нескольких решений о том, что ей нужно. Это недоэкспонировано? Баланс белого ВЫКЛЮЧЕН? Получилось ли все так, как я себе представлял? Неужели ему нужно немного оумфа?
Эти мысли могут относиться даже к группе фотографий, которые я буду редактировать одновременно.Это также помогает мне решить, хочу ли я использовать кисти Lightroom в дополнение к творческим пресетам. Ниже приведена редакция с использованием предустановки объявления. Этот конкретный пресет — «Serendipity» из нашей коллекции Pretty Film Bohemian.
Творческие пресеты и кисти для Lightroom
творческих пресетов, например, из коллекции Pretty Film Pastels или из коллекции Pretty Film Bohemian Collection, будут работать как мечта для изображений, которые хорошо экспонированы и имеют хороший контраст. Если вы используете базовую панель Lightroom для внесения каких-либо изменений до применения предустановки, ваши изменения могут быть отменены, если вы нажмете на предустановку.Поэтому обязательно примените предустановку, а затем используйте базовую панель для настройки по мере необходимости.
Ниже приведены некоторые полезные шаги по редактированию фотографии в Lightroom с использованием творческих предустановок. Примите во внимание эти быстрые советы, работая над сеансом.
Применить предустановку! Это, вероятно, звучит как легкая задача. Однако многие не знают, следует ли им сначала применить творческий пресет или сначала внести некоторые базовые настройки. Это просто объясняет — сначала примените свой пресет.
Настройте экспозицию и баланс белого! Прежде чем переходить к чему-либо еще, исправьте экспозицию и баланс белого.
 Эти два простых шага существенно повлияют на конечный результат вашего изображения. Предустановки создаются для применения к хорошо экспонированному изображению. Однажды предустановка не может исправить КАЖДУЮ проблему на каждой фотографии. Выполнение этого шага вторым позволяет вам вносить эти изменения без предварительной настройки, отменяющей вашу работу. ИЛИ
Эти два простых шага существенно повлияют на конечный результат вашего изображения. Предустановки создаются для применения к хорошо экспонированному изображению. Однажды предустановка не может исправить КАЖДУЮ проблему на каждой фотографии. Выполнение этого шага вторым позволяет вам вносить эти изменения без предварительной настройки, отменяющей вашу работу. ИЛИ Используйте предустановки Toolkit! Некоторые из наших коллекций поставляются с дополнительными предустановками набора инструментов, которые помогут вам быстро настроить баланс белого и экспозицию.Они также включают в себя предустановки, помогающие решить другие распространенные проблемы, и корректировки, которые вы можете внести в свое изображение. Если ваша коллекция поставляется с инструментарием, вы хотите использовать его именно здесь!
Используйте кисти и фильтры для локального редактирования! Исправьте такие проблемы, как недодержка, передержка и цветовые оттенки, используя эти инструменты. Пока вы здесь, вы можете заострить глаза и при необходимости смягчить кожу. ** Подсказка: Кисти для идеального портрета от Pretty Presets значительно упрощают редактирование!
Уменьшите шум! Если у вас есть фотография, сделанная при высоком ISO, спуститесь на панель деталей и немного увеличьте ползунок «Яркость», чтобы уменьшить шум.
Завершить или отрегулировать! Если вам это нравится, все готово. Если вам нужно настроить пресет, вы можете сделать это на базовой панели (и, конечно же, на других панелях) справа.
Предустановки рабочего процесса для Lightroom
Что делает наборы предустановок рабочего процесса настолько популярными здесь, в Pretty Presets, — это их способность накладываться друг на друга для создания самых разных образов. Они также значительно сокращают время, затрачиваемое на редактирование фотографии. Ниже приведен пример редактирования с использованием нашего рабочего процесса «Чистое редактирование портрета».
Ниже приведен пример редактирования с использованием нашего рабочего процесса «Чистое редактирование портрета».
С коллекциями рабочего процесса вы можете сохранить больший контроль над окончательным редактированием, а также можете создавать неограниченное количество пользовательских комбинаций, наслоив предустановки.
Очень легко использовать коллекции рабочего процесса для наложения предустановок и получения желаемого вида. Вот шаги, которые я сделал, чтобы добиться редактирования выше.
Настройте баланс белого! Сначала я делаю этот шаг, используя пипетку баланса белого в верхней части базовой панели Lightroom.
Выберите коллекцию рабочего процесса! Выберите один из наборов рабочего процесса, который вы хотите использовать для редактирования. Для редактирования выше я использовал рабочий процесс «Чистое редактирование портрета».
Проработайте предустановленную коллекцию! Независимо от того, какую коллекцию рабочего процесса вы выберете, начните работу с предустановленным набором коллекций, чтобы применить изменения, необходимые для вашей фотографии. Вам просто нужно щелкнуть, чтобы применить предустановки.
Используйте кисти Lightroom! Если вы обнаружите проблемы с фотографией, которые не решаются с помощью предустановок, вы можете использовать кисти Lightroom, чтобы исправить их.Это также отличное время, чтобы заострить глаза и при необходимости разгладить кожу. ** Подсказка: еще раз, кисти для идеального портрета от Pretty Presets значительно упрощают эту задачу!
Удачного редактирования с предустановками!
Поздравляем! Вы только что завершили шестой день освоения Lightroom!
Но не останавливайтесь сейчас!Обязательно прочтите оставшуюся часть нашей серии, чтобы помочь вам освоить Lightroom. Если вы пропустили какие-либо сообщения, вы можете прочитать / просмотреть их в любое время, нажав эти ссылки!
День 1. Каталог Lightroom
Каталог Lightroom
День 2. Импорт Lightroom
День 3. Библиотечный модуль Lightroom
День 4. Модуль разработки Lightroom
День 5. Базовый рабочий процесс редактирования в Lightroom
День 7. Экспорт Lightroom и все остальное
У вас есть какие-либо вопросы или комментарии о редактировании с помощью предустановок Lightroom? Просто оставьте нам комментарий ниже — мы будем рады услышать от вас.И ПОЖАЛУЙСТА, ПОДЕЛИТЬСЯ этим сообщением, используя кнопки социальных сетей (мы очень ценим это)!
Гейл Вехар
Инструктор по Lightroom
Привет !! Я Гейл. Я жена моего красивого мужа и мама 4 прекрасных детей. В свободное время я работаю фотографом и блогером в Mom and Camera. Я обожаю делиться своей любовью к фотографии с другими. Я провожу уроки фотографии и регулярно делюсь советами и рекомендациями по фотографии в своем блоге.Я много там тусуюсь — я бы хотел, чтобы вы зашли и навестили!
Как установить предустановки Lightroom (шаг за шагом!)
пресетов Lightroom — это рецепты постобработки.
Они как фильтры. Одним щелчком мыши вы можете полностью изменить внешний вид и стиль вашего изображения. Чтобы фотографии выглядели профессионально, не нужно быть мастером пост-обработки.
В этой статье я покажу вам, как установить пресеты в Lightroom Classic и Lightroom CC.
Как установить пресеты
Lightroom поставляется с некоторыми предустановками, но они также широко доступны в Интернете. Некоторые пресеты бесплатны, другие продаются фотографом, который их создал.
Вы можете найти предустановки для всех видов фотографии. Возможно, вас интересует пейзажная, портретная или спортивная фотография, вы всегда найдете то, что вам понравится. Вы даже можете создавать свои собственные пресеты.
Вы даже можете создавать свои собственные пресеты.
Процесс установки прост, если вы знаете несколько шагов.
Процесс немного отличается в зависимости от того, какое программное обеспечение вы используете, Lightroom Classic или CC.
Процесс должен синхронизироваться с предустановками Lightroom на мобильных устройствах.
Начните с поиска понравившейся предустановки.
Шаг 1: Загрузите предустановку
Сначала загрузите предустановку или набор предустановок на свой жесткий диск. Я собираюсь использовать пресеты из Film Speck One в качестве примера в этой статье. Они созданы в виде предустановок пейзажа, но я использовал их на самых разных фотографиях.Загрузите пакет бесплатно, выбрав вариант оплаты в размере 0,00 долларов США.
Выберите место, куда вы можете легко попасть, например, рабочий стол или папку «Загрузки».
Если предустановка загружается в виде файла .zip, перейдите к шагу 2. Если нет, перейдите к шагу 3.
Шаг 2: разархивируйте файлы
Если ваши пресеты входят в коллекцию, вам может потребоваться распаковать или распаковать их перед импортом.
На Mac просто дважды щелкните файл .zip, чтобы распаковать его. На ПК дважды щелкните сжатый файл и нажмите кнопку «Извлечь все».Щелкните Извлечь.
Папка появится рядом с файлом .zip.
В папке могут быть и другие файлы, но файл предустановки будет иметь расширение файла предустановки «.lrtemplate». На шаге 3 я покажу вам, как установить отдельные файлы предустановок, а также несколько предустановок, собранных в папку. Я начну с импорта пресетов в Lightroom Classic. Если вы используете облачную версию Lightroom, прокрутите вниз.
Шаг 3. Импорт предустановки Lightroom Classic
Откройте Lightroom Classic и перейдите в модуль разработки (сочетание клавиш «D»).
Есть несколько способов установить пресеты Lightroom Classic. Я начну с того, что покажу вам, как импортировать одну предустановку.
Одиночная предустановка
На левой панели под изображением предварительного просмотра вы увидите область Presets. Щелкните значок «+» рядом с заголовком.
- Выбрать предустановки импорта….
- Перейдите к предварительно заданному файлу.
- Выберите Импорт.
Файлы будут установлены в папку пользовательских настроек.
Коллекция пресетов
Вы можете установить столько пресетов, сколько хотите, используя Import Presets, но все они окажутся в папке User Presets. Если вы скачали набор пресетов, вы можете сохранить их вместе в отдельной папке.
Для этого найдите на своем компьютере папку «Develop Presets». Перейдите в Lightroom Classic> Настройки .
- Выберите вкладку Presets
- Нажмите кнопку «Показать все другие пресеты Lightroom».
- Откройте папку Lightroom
В папке Lightroom вы увидите папку Develop Presets.
Перетащите новую папку, содержащую предустановки Lightroom, в папку «Разработка предустановок».
Перезапустите Lightroom, и новые папки и предустановки появятся на панели «Предустановки».
Я создал короткое видео на YouTube, чтобы показать вам этот процесс.
Шаг 3. Импорт предустановки Lightroom CC
предустановок в Lightroom CC и Lightroom Classic расположены в разных местах. Откройте Lightroom, выберите изображение и любой из инструментов разработки справа.Внизу будет кнопка Presets.
Процесс импорта пресетов в Lightroom CC немного проще. Вы можете использовать тот же процесс для установки одного предустановки или коллекции. Если вы импортируете папку, а не отдельный пресет, Lightroom создаст новую папку.
Если вы импортируете папку, а не отдельный пресет, Lightroom создаст новую папку.
- Откройте Lightroom и выберите File> Import Profiles and Presets…
- Перейдите к предварительно заданному файлу.
- Выберите Импорт.
мобильных пресетов Lightroom должны автоматически синхронизироваться после того, как вы импортировали пресеты в Lightroom.
Чтобы синхронизировать пресеты из Lightroom Classic в Lightroom CC, сначала откройте Lightroom. Выберите File> Import Profiles and Presets… Затем перейдите в папку Develop Presets, используя процесс, описанный выше. Выберите все папки и нажмите Импорт.
Заключение
Эта статья о том, как установить предустановки Lightroom. Процесс немного отличается для Lightroom Classic и Lightroom CC. В обоих случаях выберите Импорт. В Lightroom Classic этот параметр обозначен знаком «+» рядом с панелью «Preset».В CC этот параметр находится в раскрывающемся меню «Файл».
После того, как вы импортировали пресеты, вы готовы начать их использовать. Выберите изображение и нажмите на предустановку. Настройки будут немедленно обновлены, чтобы придать новый вид.
Чтобы стать профессионалом в Lightroom, попробуйте наш курс «Легкое редактирование в Lightroom»!
Как использовать предустановки Lightroom для редактирования фотографий в Instagram как профессионал
Если вы не знакомы с программным обеспечением Adobe, выяснение того, как использовать предустановки Lightroom для редактирования фотографий в Instagram, может показаться устрашающим.
Хорошая новость в том, что это не обязательно!
Благодаря недавнему обновлению Lightroom CC, теперь вы можете редактировать свои фотографии в Instagram, как профессионал , на своем мобильном устройстве .
В этом посте мы объясняем, как редактировать фотографии в Lightroom CC для мобильных устройств, и собираем некоторые из наших любимых пресетов Lightroom, чтобы сделать ваши фотографии отличными:
Почему Presets Lightroom могут помочь вам обновить ваши Instagram Photos Предустановки Lightroom — это инструменты для редактирования фотографий в один клик, которые могут значительно ускорить ваш рабочий процесс и придать вашим фотографиям в Instagram профессиональный вид.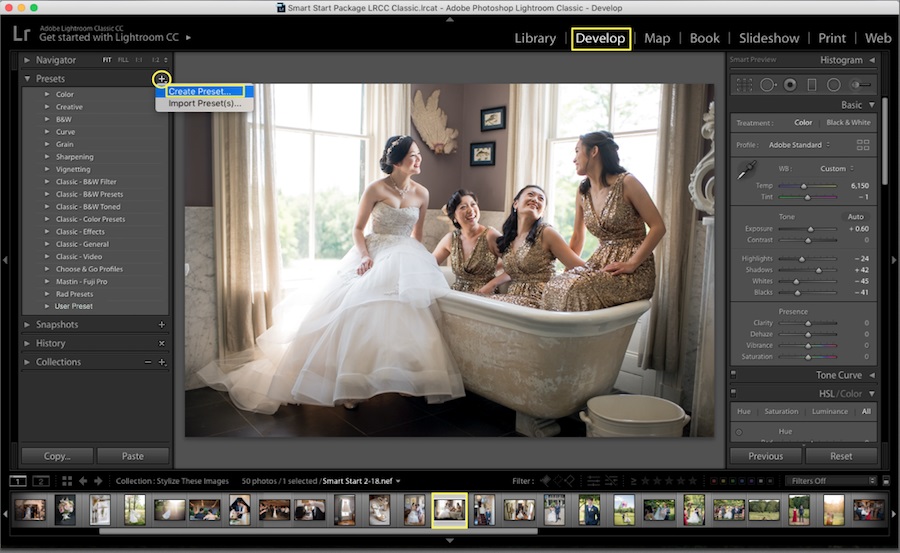
Освоение Adobe Lightroom на ПК требует времени и практики, а использование предустановок Lightroom в мобильном приложении — это быстрый и простой способ вывести ваши фотографии в Instagram на новый уровень.
Поскольку многие пресеты предлагаются в виде «пакетов» или коллекций, вы можете выбирать фильтры для каждой из ваших фотографий, сохраняя при этом целостный вид в своей ленте Instagram.
В этом году многие популярные инстаграммеры даже выпускают свои собственные предустановленные коллекции, что позволяет легко добиться того же внешнего вида, что и ваши любимые влиятельные лица!
Как мы уже говорили, создание единой эстетики Instagram для вашей ленты очень важно, если вы хотите привлечь больше подписчиков и заинтересованность.Ваши подписчики в Instagram с гораздо большей вероятностью превратятся в поклонников, если они точно знают, чего они могут ожидать от вашей ленты, и будут продолжать видеть такой же постоянный и качественный контент из вашей учетной записи!
Хотите узнать больше о создании отличной эстетики Instagram? Посмотрите наш бесплатный курс на Как создать свою эстетику в Instagram и узнайте все, что вам нужно знать, за 30 минут!
Раньше предустановки Lightroom были доступны только в настольном приложении Lightroom — но недавно все изменилось!
В прошлом месяце Adobe объявила о запуске синхронизации предустановок и профилей на всех устройствах, означает, что вы можете (наконец) использовать предустановки Lightroom на своем мобильном устройстве !
Долгожданный выпуск новой функции кардинально меняет правила игры для фоторедакторов, делая редактирование и публикацию на ходу проще, чем когда-либо прежде.
Lightroom — безусловно, один из самых мощных инструментов для редактирования фотографий. Использование предустановок Lightroom на вашем мобильном устройстве может помочь вам создать высококачественный контент Instagram Stories и серьезно обновить ваш канал Instagram.
Готовы начать? Вот как использовать предустановки Lightroom для редактирования фотографий на мобильном устройстве:
Во-первых, убедитесь, что у вас установлено последнее обновление Lightroom CC для настольных ПК (версия 1.4 или более поздняя) и Lightroom для мобильных устройств (версия 3.3.0 или новее) и войдите, используя свой Adobe ID.
После того, как ваши пресеты будут установлены в Lightroom CC на вашем рабочем столе (приобретенные вами пресеты будут поставляться с инструкциями), их можно будет синхронизировать с мобильным приложением Lightroom CC.
После установки предустановок убедитесь, что Lightroom CC синхронизирован, щелкнув значок облака.
Теперь ваши пресеты должны быть синхронизированы с Lightroom Mobile!
Теперь, когда вы открываете мобильное приложение Lightroom CC, вы должны найти свои пресеты и недавно добавленные фотографии (вам может потребоваться несколько минут, чтобы они синхронизировались с вашим рабочим столом):
Сначала просмотрите свою фотографию Lightroom библиотеки и выберите фотографию, которую хотите отредактировать.Выбрав изображение, выберите «Изменить» в раскрывающемся меню, затем нажмите кнопку «Предустановки» в нижнем меню, чтобы открыть список предустановок.
Затем просто щелкните по желаемой предустановке. Если вас не устраивает эффект, просто нажмите стрелку «Отменить» в верхней части экрана или выберите новую предустановку, которую нужно применить вместо нее.
Чтобы применить предустановку, щелкните «✓» или нажмите «X», чтобы закрыть меню предустановок без сохранения.
Если вы хотите внести некоторые изменения в свой предустановленный выбор, вы можете настроить параметры фотографии на панели инструментов в нижней части экрана.Например, выбрав «Свет», вы можете отрегулировать экспозицию, контрастность и светлые участки, тени и другие общие настройки фотографий, чтобы внести какие-либо окончательные изменения в вашу фотографию.
Наконец, нажмите «Экспорт», чтобы сохранить фотографию.
Теперь вы готовы добавить свои прекрасно отредактированные изображения в свою медиатеку, истории Instagram или куда угодно, где вы хотите ими поделиться!
Вы также можете использовать визуальный планировщик Instagram Later, чтобы помочь спланировать внешний вид вашей ленты Instagram после того, как вы отредактировали свои фотографии!
Просто перетащите свои фотографии в визуальный планировщик, переставьте их, чтобы увидеть, как они будут выглядеть в вашей ленте Instagram, а затем сохраните, чтобы запланировать их!
Готовы начать? Начните планировать публикации в Instagram бесплатно с Later , маркетинговой платформой №1 в Instagram!
Готовы обновить свой канал Instagram?
Мы собрали несколько популярных пресетов Lightroom, которые помогут вам создать более целостную эстетику Instagram и обновить вашу маркетинговую стратегию:
# 1: Cool & Crisp Presets DoYouTravelДжек Моррис действительно установил стандарт для блоггеров о путешествиях с его постоянным потоком информации о путешествиях и мечтательными направлениями.Его лента — это не что иное, как #travelgoals, он берет с собой 2,8 миллиона последователей для своих приключений:
Вы можете купить его Мастер-коллекцию, которая включает в себя все его пресеты, или приобрести отдельные пакеты пресетов в зависимости от того, какой образ вы собираетесь для. Он включает в себя различные коллекции для конкретных направлений, включая Таити, Грецию, Марокко, Бали и многие другие, чтобы безупречно разместить все ваши фотографии из путешествий!
Эстетика: Светлый и яркий
Как это получить: Купите пресеты DoYouTravel здесь.
Никто не делает здоровый образ жизни лучше, чем блогер по питанию на основе растений Элли Буллен. Ее лента в Instagram наполнена яркими цветами, мечтательными оттенками и яркими белыми цветами, которые мгновенно раскроют ваш блендер:
Ее лента в Instagram наполнена яркими цветами, мечтательными оттенками и яркими белыми цветами, которые мгновенно раскроют ваш блендер:
В этом году Эльза в сотрудничестве с Джеком Моррисом из DoYouTravel создала коллекцию из десяти своих любимых пресетов, которые она использует для редактирования своих ярких фотографий еды, раскладушек и тропических приключений.Если вы надеетесь достичь ее фирменной эстетики, не смотрите дальше.
Эстетика: Яркий с яркими цветами
Как это получить: Купите пресеты «Здоровая жизнь Эльзы» здесь.
Популярный авторитет в Instagram, Jaci Marie, хорошо известна своей лентой Instagram, наполненной мечтательными пастельными и розовыми оттенками. Ее Pastel Pack включает пять пресетов с легким кремовым оттенком, которые помогут вам скопировать ее фирменный вид.
Пакет пресетов Jaci включает классические угрюмые черно-белые, холодные и теплые фильтры для любого типа сцены, которую вы снимаете!
Эстетика: Мечтательный, розовый, пастельный
Как получить: Купите пресеты Jaci Marie для настольных и мобильных устройств здесь.
Эта коллекция предустановок, созданная фотографом Филом Честером, отлично подходит для инстаграммеров, которые хотят упростить работу.Предустановки описаны как «избегающие тенденций» и ориентированы на чистые и простые земные тона.
Эстетика: Минималистичный, землистый
Как получить: Здесь можно купить коллекции пресетов Фила Честера.
Коллекция TYFRENCH01 включает в себя все 3 пресета, которые популярный блогер Тай Френч использует в своей ленте в Instagram. Предустановки чрезвычайно универсальны и могут быть настроены для работы со многими различными типами фотографий.
Пакет предустановок Ty French придаст вашей ленте Instagram гораздо более «изысканный» вид, добавив контрастности, глубины и теплого сияния вашим фотографиям.
Эстетика: Теплый и контрастный
Как получить: Купите здесь коллекцию пресетов Ty French для настольных и мобильных устройств.
Фотограф Клэр Хантсбергер создала набор предустановок, которые вы можете узнать у популярных калифорнийских блоггеров, которых она снимает, таких как Пэйтон Сартейн, Фансис Лола и Кэсси Браун:
Hunts Прекрасно передает «калифорнийский образ» на своих светлых и ярких фотографиях с идеально приглушенными тонами.
Эстетика: Теплый и контрастный
Как получить: Купите пресеты Клэр Хантсбергер здесь.
Блогер Мэдди Корбин также выпустила в этом году набор предустановок, включая 5 готовых (и доступных!) Предустановок, которые хорошо работают с различными изображениями.
Коллекция обязательно скрасит вашу ленту и, по словам Корбина, «возьмет ваши фотографии и придаст им столько магии, сколько вы их впервые увидели.”
Эстетика: Яркие и светящиеся, оранжевые и розовые оттенки
Как это получить: Здесь можно купить пресеты Мэдди Корбин для настольных и мобильных устройств.
Изучение предустановок Lightroom — отличный способ привлечь новых подписчиков, повысить вовлеченность и сделать свой бренд сияющим в Instagram — и теперь это проще, чем когда-либо. Этим летом выведите свои изображения на новый уровень, обновив свою стратегию редактирования фотографий!
Нужна дополнительная помощь в создании отличной эстетики Instagram? Посмотрите наш бесплатный курс на Как создать свою эстетику в Instagram и узнайте все, что вам нужно знать, за 30 минут!
Автор
Лекси Карбоун
Лекси — руководитель маркетинговых кампаний компании «Позже».Она помогла десяткам брендов укрепить свое социальное присутствие и вывести свою контент-стратегию на новый уровень. Вы можете связаться с ней в Instagram @lexiecarbone.
Вы можете связаться с ней в Instagram @lexiecarbone.
Как использовать пресеты Lightroom Classic в Lightroom CC (облачная версия)
Hi, gan g. Как насчет быстрого ответа на один вопрос? Большой! Вот и:
В. Есть ли способ использовать пресеты, которые я создал в Lightroom Classic, в новом Lightroom CC на основе облачного хранилища?
А. Вау, я рад, что вы спросили, и вы получили ответ: «Да, да, есть Тимми» — и это легко, достаточно лишь нескольких действительно скучных шагов. Вот как это сделать:
ШАГ ПЕРВЫЙ: Запустите Lightroom Classic, перейдите в окно «Настройки» и перейдите на вкладку «Настройки». В настройках пресетов вы найдете кнопку с надписью «Показать папку пресетов Lightroom» (она показана выше с большим красным кружком вокруг нее. Вы не увидите этого кружка на своей копии, но не позволяйте этому удерживать вас.
ШАГ ВТОРОЙ: Это приведет вас к папкам Lightroom Secret Stuff, и, поскольку вы запрашивали папку Presets, вы могли предположить, что это должно быть оно. Неа. Слишком легко. Слишком очевидно. Слишком «не похоже на световую». Вы должны копать глубже, но, по крайней мере, вы находитесь в правильном районе.
ШАГ ТРЕТИЙ: Дважды щелкните папку Lightroom Secret Stuff, и внутри нее вы найдете целую кучу различных предустановок (не только предустановки модуля разработки, поэтому мне придется дать Adobe возможность пройти дальше). это, но поскольку то, что люди в основном разделяют друг с другом, — это предустановки модуля разработки, они могут добавить кнопку, которая приведет вас прямо сюда, но я отвлекся).Дважды щелкните эту папку, и внутри будет еще больше папок, так как каждый набор созданных вами пресетов имеет свою собственную папку (и там также есть несколько папок по умолчанию).
ШАГ ЧЕТВЕРТЫЙ: Дважды щелкните папку с пресетами, которые вы хотите скопировать в Lightroom CC, и они наконец откроются (как показано выше). Держите это окно открытым.
Держите это окно открытым.
ШАГ ПЯТЫЙ: Теперь запустите Lightroom CC; нажмите кнопку «Редактировать» в правом верхнем углу, чтобы открыть панель «Редактирование». Внизу вы найдете кнопку «Пресеты».Щелкните по нему. Как только появится панель Presets (показанная выше в более темном сером цвете), нажмите на три точки вверху и в появившемся меню выберите Open Presets Folder (как показано здесь).
ШАГ ШЕСТОЙ: В Lightroom CC вы попадете прямо в нужную папку, а внутри этой папки вы найдете пустую папку под названием «Пользовательские настройки». А теперь помните, как вы оставили открытым то другое окно? Тот, у которого есть предустановки Lightroom Classic? Выделите их все и перетащите в эту папку (если вы собираетесь перенести разные наборы предустановок, вы можете создать папки для каждого набора внутри этого набора пользовательских предустановок.Ваш звонок.
ШАГ СЕДЬМОЙ: Теперь вы можете закрыть это окно; Выйдите из Lightroom CC, а затем, когда вы повторно запустите Lightroom CC, вы обнаружите новый раздел пользовательских настроек, в котором есть ваши пресеты из Lightroom CC. Это рождественское чудо (в начале февраля). Вы можете сказать, что я пишу это, когда очень устала? О, ты мог бы?
В любом случае, вот в чем дело. Теперь скопируйте пресеты и плодитесь.
Вы когда-нибудь думали о создании собственных свадебных альбомов в Lightroom Classic?
Я тоже! Но вы, вероятно, не захотите просто использовать те макеты фотокниг по умолчанию, которые они предоставляют вам в модуле книги Lightroom Classic — вам нужно что-то еще, не так ли? Ну, конечно, потому что ты рок.И именно поэтому я создал потрясающий класс о том, как создавать действительно крутые страницы свадебного альбома, включая несколько действительно крутых пользовательских макетов, прямо в Lightroom. Это один из моих любимых уроков, которые я преподавал в Lightroom, и я надеюсь, что вы его рассмотрите (я делал это для свадебных альбомов, но методы, которые я вам показываю, можно использовать для любых фотокниг, которые вы создаете в Lightroom Classic).
Во-первых, посмотрите 30-секундный трейлер ниже. Сделай это для меня, парень, который думает, что ты крутой:
Хочется посмотреть класс, не так ли? Хорошо, что у меня есть прямая ссылка на курс, которая пригодится вам здесь.🙂
Всем удачных выходных!
Best,
-Scott
Опоздание без видимой причины
Как профессионально редактировать изображения с использованием предустановок Lightroom
Одна из самых горячих тем в фотоиндустрии сегодня — предустановки Lightroom. Кто они такие? Они того стоят? Действительно ли они помогут вам создавать любимые образы? Сегодня я хочу развенчать распространенные мифы о пресетах Lightroom и помочь вам понять, как они могут помочь вам в вашем фото-бизнесе!
Когда вы впервые погружаетесь в мир фотографии и редактирования, давайте будем честными — это довольно ошеломляюще.Есть ТАКОЕ много новых терминов, которые нужно выучить, и что нужно делать (но не делать). И хотя это может быть правдой, пожалуйста, поверьте мне, когда я говорю, что вы МОЖЕТЕ это понять, и это действительно УДОВОЛЬСТВИЕ. Обещаю. 😉
Если вы сейчас находитесь в этом месте (стресс + подавленность города, когда дело доходит до редактирования), я хочу, чтобы вы на секунду вздохнули. Монтаж — это так весело (особенно когда знаешь, что делаешь и почему!)
Это моя цель сегодня — показать вам, почему и как я редактирую свои изображения с помощью предустановок Lightroom, а также научить вас, как это делать!
Прежде чем мы углубимся, я расскажу вам немного о моем опыте фотографии и о том, как я начал редактировать.
Как я начал редактировать:
Скажу честно. Мой путь редактирования начался в средней школе с Picnik. Кто-нибудь помнит эту забавную программу !? 😂
Мой путь редактирования начался в средней школе с Picnik. Кто-нибудь помнит эту забавную программу !? 😂
Я редактировал с его помощью ВСЕ мои фотографии на Myspace. Серьезно. В число моих хобби входило: добавление случайных цитат, которые я нашел в Интернете, к моим фотографиям, усиление контраста — вы называете это, я сделал это. Результаты? Менее звездного. НО, когда дело дошло до редактирования, это меня немного научило.Может быть. (Я уверен, что время от времени использовал и встроенные фильтры для Facebook.) #Baller
В старшей школе я взял курс, который немного рассказывал о Photoshop. Итак, для моих фотографий старшего возраста я установил камеру и попросил маму сделать их. Потом я пошел домой и отредактировал их. (Они довольно забавные. Может быть, я однажды ими поделюсь..) Но я смог узнать несколько вещей о том, что послужило причиной того, что происходило, когда я редактировал фотографии и играл с разными фильтрами и прочим.
Примерно в 2014 году я подумывал о том, чтобы начать фото-бизнес. Я решил начать искать экшены фотошопа (которые по сути являются фильтрами), которые подходили бы к типу изображений, которые я хотел создать. Экшен Photoshop — это предварительно записанный набор настроек / корректировок, которые применяются к фотографии после ее «воспроизведения». Таким образом, одним щелчком мыши вы можете применить набор изменений к фотографии, а затем войти и настроить их по отдельности. Экшены Photoshop научили меня большинству моих техник редактирования.
Затем я читал о Lightroom на форуме фотографии и решил, что, поскольку я уже платил за все программы Adobe, я бы тоже попробовал Lightroom. Я немного поигрался там; но не понимал, почему он лучше, чем Photoshop, — пока не понял, насколько быстрее я могу редактировать в Lightroom. Для меня это изменило правила игры. Но мне очень понравились экшены, которые я сейчас использовал в Photoshop, так как же мне добиться того же вида в Lightroom?
Представляем: пресет Lightroom
Lightroom имеет свою собственную версию «действия», называемую предустановкой. Lightroom предустановки — это, по сути, «предустановленный» набор правок, которые применяются к изображению после щелчка по нему.
Lightroom предустановки — это, по сути, «предустановленный» набор правок, которые применяются к изображению после щелчка по нему.
Затем вы можете войти и настроить это изображение в модуле разработки (область, которая дает вам полный доступ ко всем инструментам, которые вам понадобятся для редактирования).
Я узнал, что другие фотографы также продают свои собственные пресеты (свой способ / стиль редактирования), точно так же, как некоторые фотографы продают свои экшены Photoshop — поэтому я решил поэкспериментировать с пресетами, чтобы посмотреть, найду ли я те, которые мне нравятся, и мог отработать.
Итак, есть полный аргумент со стороны тех, кто говорит, что вы не должны покупать пресеты других людей, и что они никогда не будут покупать пресеты; бла бла бла.
Я просто говорю вам, я научился, используя чужие предустановки; определение того, что мне нравится и не нравится в них, и настройка их в соответствии с моим стилем. Со временем я узнал, что делают все инструменты Lightroom, а затем смог эффективно создавать свои собственные пресеты. Но если бы я сначала не вложился в пресеты, мне, вероятно, потребовалось бы гораздо больше времени, чтобы научиться это делать.
Преимущества использования предустановки:
# 1: Эффективность.
- Вы тратите так много времени, редактируя фотографии одну за другой, настраивая каждый крошечный ползунок, чтобы наконец добиться желаемого результата для вашей фотографии; только для того, чтобы начать заново в следующем. Предустановки позволяют применить набор правок одним щелчком мыши, а затем при необходимости вносить лишь небольшие корректировки. Затем вы можете скопировать и вставить законченное редактирование на следующее изображение или синхронизировать это конкретное редактирование для всех ваших изображений.Это ИЗМЕНЕНИЕ ИГРЫ. Работать умнее, а не усерднее — верно !?
# 2: Последовательность.

- Одним из самых больших преимуществ использования предустановок является то, что они позволяют добиться единообразия в стиле и эстетике редактирования. Поскольку вы применяете один и тот же стиль редактирования к каждой съемке, вы, естественно, начнете создавать портфолио, которым гордитесь (и выглядит супер профессионально!).
# 3: Уверенность.
- Этот огромный.Тебе нравится твоя текущая работа? Вам нравится ваш стиль редактирования? Скорее всего, вы не большой поклонник, и пресеты могут серьезно изменить ИГРУ, когда дело касается уверенности в своей работе и конечном продукте, который вы выпускаете в мир.
Важное примечание:
Пресетыдолжны быть глазурью на торте, а не тестом для торта.
Я имею в виду, что нельзя просто постоянно делать плохие фотографии в надежде, что предустановка замаскирует все ваши технические и фундаментальные проблемы с вашими изображениями. Это не круто, и в долгосрочной перспективе это не поможет вам вырасти как фотограф.
ВАЖНО научиться делать хорошие снимки прямо из камеры, а затем улучшать их с помощью редактирования. Я не могу этого достаточно подчеркнуть. Если бы я не знал, как делать изображения, которые были почти идеальными на камеру, то они не были бы наполовину тем, что есть при редактировании. (И я бы не стал производить свою работу наилучшего качества.)
Я твердо верю, что большинство ваших изображений должно быть автономно без редактирования — до того, как редактирование когда-либо будет применено.
Это не значит, что кое-где вы не испортите и случайно не получите неправильную экспозицию или не заметите, что что-то было не так после съемки, что вам следует исправить. Иногда такое случается, и если вы снимаете в формате RAW, это легко исправить: (в большинстве случаев. )
Я просто говорю, что не хочу, чтобы вы всегда использовали пресеты как костыль или маску, чтобы скрыть плохие изображения.
ТАК много раз я видел, как фотографы публикуют фотографии, которые полностью не в фокусе (то есть они не смогли сфокусироваться прямо в камере.Затем они просто накладывают на него пресет и редактируют его, а затем делятся им — и тем временем они берут деньги с людей за эту работу. Это меня совершенно неправильно расстраивает, и я не за это!
Все изображения, которые вы доставляете клиентам, должны быть в фокусе (если это не было выбрано конкретным стилистом). Если вы боретесь с этим, Я НАСТОЯТЕЛЬНО ПРИЗЫВАЮ ВАС прежде сосредоточиться на ваших основополагающих методах фотографа. вы начинаете заряжать людей, чтобы они работали с вами! Но это еще один конво на другой день!
предустановок лучше подходят для фотографий в формате RAW, чем для фотографий в формате JPG.)
Почему? Поскольку изображения RAW содержат все данные изображения и хранят их отдельно; так что вы можете прыгать в него и редактировать отдельные вещи.
Хотите изменить только оттенок и насыщенность зеленой травы на вашем изображении? Нет проблем, с изображением в формате RAW это возможно! Нужно сделать это в формате JPEG? Удачи!
JPEGS намного сложнее редактировать творчески. Почему? Потому что все настройки, сделанные при съемке изображения, сжаты. Следовательно, вы не можете редактировать отдельные элементы или слишком далеко выходить за рамки, чтобы изображение не стало выглядеть странно.(Я использую очень простые термины, так что это имеет наибольший смысл!)
Вы можете полностью погуглить «raw vs jpeg», и есть масса статей о том, почему raw — лучший выбор. Если вы не знаете, как снимать в формате RAW, или может ли ваша камера это делать; просто погуглите «как снимать в формате RAW на (вставьте сюда модель камеры)», и вы найдете множество информации о том, как это сделать!
Съемка только на айфон? Мобильное приложение Lightroom действительно позволит вам делать фотографии в формате RAW! Если вы будете делать снимки из приложения Lightroom (а не из встроенной камеры iPhone) и убедитесь, что кнопка в верхней части камеры находится на DNG, вы можете снимать необработанные фотографии с ее помощью! Сделайте переключатель. Обещаю, ты будешь рад, что сделал это! 😉
Обещаю, ты будешь рад, что сделал это! 😉
Итак, теперь вы знаете, что такое пресеты, почему они полезны и как вы можете извлечь из них пользу. Готовы погрузиться в реальную работу с ними, чтобы улучшить работу?
Использование предустановок Lightroom — Введение:
Существуют сотни тысяч вариантов предустановленных комбинаций. Всего лишь одна небольшая настройка одного из множества ползунков в модуле разработки в Lightroom может полностью изменить внешний вид изображения.И это хорошо! Потому что это означает, что предустановки также очень настраиваемые. (И они должны быть такими, потому что все изображения разные.)
На изображение влияет так много факторов: освещение, местоположение, время суток, цвета фона, одежда на модели, направление, в котором солнце входит в кадр (вы понимаете).
Из-за этого предустановки нельзя запускать одним щелчком. (Очень редко, потому что предустановка могла быть построена на изображении, которое имело очень похожие настройки на изображение, к которому вы его применяете, но обычно это редкий случай!) Так что не удивляйтесь, если вы инвестируйте в пресеты, и они не станут одним щелчком мыши.Это не значит, что вы не купили хорошие пресеты. Это просто означает, что вам нужно научиться настраивать их под свой стиль!
Однако большинство фотографов, продающих пресеты Lightroom, продают только сами пресеты; они не показывают вам, как их использовать, и не настраивают их так, чтобы они работали на вас. Образования, которое (должно) идти с предустановками, сильно не хватает.
Вот почему я создал мастер-класс по предустановкам Mina Marlena; который включает в себя 6 предустановок Lightroom для настольных ПК, 6 предустановок для мобильных устройств, 2 подробных руководства о том, как делать и редактировать более качественные фотографии, и 4 видеоурока, в которых показано, как я редактирую с их помощью и что нужно настраивать!
Я СУПЕР полон решимости по-настоящему научить людей совершенствоваться в своем деле, будь то съемка или монтаж; потому что я хочу, чтобы вы действительно росли вокруг! (Я мог бы много говорить о моем сердце для фотографов и о том, как помогать людям создавать работы, которыми они гордятся, но мы были бы здесь весь день!)
Использование предустановок Lightroom: Pt. Я
Я
Давайте посмотрим на процесс использования предустановки. Допустим, вы только что купили мои (или чужие) пресеты! Что теперь? После того, как вы их загрузили, обязательно прочтите руководство по установке, которое (должно) идти вместе с вашими пресетами. Он будет содержать важную информацию о том, как их установить! (Если вы купите мой, в загружаемом файле есть файл .jpg с информацией об установке, и процесс установки также включен в Руководство №1!)
После того, как вы установили свои пресеты Lightroom, вы готовы приступить к редактированию как профессионал.(Ну, вроде как.) Есть несколько вещей, о которых мы хотим помнить, и некоторые вещи, которые вам нужно решить для себя!
Вот некоторые вещи, которые я ВСЕГДА имею в виду при редактировании:
- Оттенки кожи — самая важная часть редактирования для меня в одиночку. Когда дело касается фотографии, у каждого свои творческие предпочтения. Но оттенки кожи всегда в приоритете в моих изображениях! Короче снимаю и редактирую под скин.Это просто означает, что я всегда нахожусь в сознании, пока снимаю, и настраиваю настройки камеры во время съемки, чтобы убедиться, что я помогаю, — не вредит, — оттенки кожи на моих фотографиях.
- Вы когда-нибудь смотрели на фотографию и замечали, что что-то выглядит не так, как объект; в первую очередь из-за окраски кожи? Может быть, они выглядели действительно с зеленым оттенком, а может быть, они были очень оранжевыми. Или, может быть, их кожа выглядела темной, грязной и ненасыщенной (т.е. они выглядели больными). Это вещи, которые я НИКОГДА не делаю на своих фотографиях, и вам тоже! Вы, честно говоря, будете намного впереди всех, если это единственное, чему вы научитесь сегодня. 🙌🏼
Контрастность
- Еще одна вещь, о которой мы хотим помнить, — это контраст.
 Часто я вижу, как люди добавляют контраст своим изображениям с помощью инструмента контраста, который, на мой взгляд, не всегда лучший способ добавить яркости вашим изображениям! Причина в том, что контраст слишком резок для кожи и обычно привносит какие-то необычные цвета, которые вам не нужны на вашем изображении.
Часто я вижу, как люди добавляют контраст своим изображениям с помощью инструмента контраста, который, на мой взгляд, не всегда лучший способ добавить яркости вашим изображениям! Причина в том, что контраст слишком резок для кожи и обычно привносит какие-то необычные цвета, которые вам не нужны на вашем изображении.
- Еще одна вещь, о которой мы хотим помнить, — это контраст.
- Лучший способ добавить к изображениям ту «яркость», которую вы ищете, — это попробовать использовать светлые и темные участки под кривой тона или тени и черный цвет в модуле проявки! Перемещайте эти инструменты вверх и вниз, чтобы увидеть, какой эффект они оказывают на ваше изображение!
Честно говоря, я мог бы многому научить редактированию, но этот пост в блоге был бы буквально романом. 🙈
Итак, вот краткое изложение того, что я обычно всегда настраиваю, когда работаю с пресетом!
(Это краткий обзор одного из руководств, поставляемых с предустановленным мастер-классом Mina Marlena!)
Советы по устранению неполадок для предустановок Lightroom:
Что делать, если…
- Оттенки кожи становятся слишком оранжевыми после применения предустановки
- Перейдите к ползункам HSL в Lightroom (под микшированием в Lightroom Mobile) и уменьшите насыщенность ползунка оранжевого цвета.
- Вы также можете попробовать уменьшить общую теплоту фотографии в разделе температуры, если она очень теплая! (Для LR Mobile: температура — это первый ползунок под «цветом», который меняется с синего на желтый при перемещении слева направо! Для настольных компьютеров это первый ползунок в модуле разработки и выглядит так же, как ползунок в Lightroom Mobile. !)
- Увеличьте экспозицию! Вы также можете увеличить тени или черный цвет, если это требует небольшой настройки.

- Увеличьте экспозицию! Вы также можете увеличить тени или черный цвет, если это требует небольшой настройки.
- Оттенки кожи выглядят зелеными
- Переместите оттенок от зеленого к пурпурному. (И наоборот, если у вас слишком пурпурный / розовый оттенки кожи!)
- Изображение слишком контрастное или выглядит слишком «сильно отредактированным»
- Уменьшите контраст.Если этого недостаточно, попробуйте убрать тени и черный цвет.
- Вы хотите, чтобы трава была менее неоново-зеленой / яркой
- Перейдите к ползункам HSL и уменьшите насыщенность зеленого. Если это не имеет большого значения, перейдите к желтому цвету в ползунках HSL и уменьшите насыщенность желтого! Трава засчитывается желтым СУПЕР часто!
- Ваше изображение очень размытое из-за солнечных бликов / солнечных лучей, снимаемых прямо в объектив
- Используйте инструмент «Удаление дымки» в Lightroom, а также попробуйте уменьшить уровень черного! Оба этих инструмента творят чудеса!
- Ваше изображение имеет странное искажение линзы (эффект рыбьего глаза) на вашем изображении
- Включите «Корректировку профиля» в разделе «Коррекция объектива» модуля «Разработка»
Как создать свой собственный пресет (рабочий стол):
Итак, вы создали образ, который вам нравится, и хотите сохранить его в качестве предустановки, чтобы можно было легко применить его к своим фотографиям.Нет проблем, вот как это сделать!
После того, как вы установили нужные вам настройки для своего пресета, перейдите в левую часть экрана в Lightroom, где вы увидите слово «Presets». Щелкните значок (+), а затем щелкните «Создать новую предустановку». Дайте вашему пресету имя и создайте новую группу (в основном папку для нее).
Щелкните значок (+), а затем щелкните «Создать новую предустановку». Дайте вашему пресету имя и создайте новую группу (в основном папку для нее).
Есть несколько вещей, которые я рекомендую для синхронизации , а не с вашим пресетом (в окне с флажками). Я бы снял отметку с поля с надписью «баланс белого» и с поля с надписью «экспозиция».«Если вы собираетесь редактировать фотографии iPhone с помощью этой предустановки, то я должен убедиться, что флажок« Коррекция объектива »тоже снят!
Теперь все готово. Удачи с новым пресетом! 🥂
Как создать свой собственный пресет (мобильный):
Чтобы создать предустановку в Lightroom Mobile (как только вы настроите нужные вам настройки), нажмите кнопку в правом верхнем углу. (На нем три точки!) Затем прокрутите вниз, пока не увидите слова «создать предустановку».Дайте своему пресету имя, снимите отметку с того, что вам нужно, и все готово!
Надеюсь, эти советы ТАК полезны для вас! Есть ли другие предустановки q? Полностью оставляйте их в комментариях, и я дам вам свои лучшие советы по редактированию! 😍
Хотите вывести свои фотографии на новый уровень с помощью мастер-класса по предустановкам Mina Marlena? Вся информация ждет и готова, чтобы вы применили ее к вашим изображениям! 😎📸
Хочешь остаться и продолжать учиться? Я знал, что ты мне нравишься.😉
Не стесняйтесь зацикливаться на этих сообщениях в блогах или закреплять их на Pinterest на будущее! 👇🏼
Если у вас мало времени, подпишитесь на меня в Pinterest — и вы получите эти полезные советы прямо в своей ленте! Вы знаете … когда вы прокручиваете Pinterest с кофе в руке, готовый взять на себя рабочий день … или откладываете на потом.
Whatevs. Pinterest biz sesh, кто-нибудь !? 😎🥂
Как использовать предустановки Lightroom на мобильном телефоне (БЕСПЛАТНО!) Плюс новые предустановки для путешествий и фотографии стиля жизни
Я так рад наконец представить СОВЕРШЕННО НОВЫЙ пакет пресетов Lightroom! Вдохновленный моими недавними путешествиями по Марокко и Европе, я предлагаю вам самый мечтательный на сегодняшний день пакет. И что самое лучшее? Также есть мобильная версия! Это означает, что вы можете использовать их бесплатно, без необходимости покупать Lightroom для своего рабочего стола! Я расскажу, как использовать пресеты Lightroom для мобильных устройств, и поделюсь с вами своим новым пакетом.
И что самое лучшее? Также есть мобильная версия! Это означает, что вы можете использовать их бесплатно, без необходимости покупать Lightroom для своего рабочего стола! Я расскажу, как использовать пресеты Lightroom для мобильных устройств, и поделюсь с вами своим новым пакетом.
Если вы СОВЕРШЕННО новичок в Lightroom, прочтите этот пост, в котором рассказывается, что это такое и как его использовать.
[product id = ”64038 ″]
Теперь давайте перейдем к использованию предустановок Lightroom на вашем телефоне. К сведению, я до сих пор редактирую 99% своих фотографий на рабочем столе.У вас больше контроля, больше возможностей, и мне это намного проще. Но, конечно, в крайнем случае, приятно иметь и мобильную версию! Или, если вы не хотите тратить деньги на Lightroom, тогда подойдет мобильная версия.
1. Убедитесь, что вы загрузили на свой телефон Adobe Lightroom CC. Помните, это бесплатно! Но вам нужно будет зарегистрироваться. Приложение выглядит так:
2. Создайте две папки — это поможет вам увидеть, куда вы поместили пресеты. Я называю свои «пресеты» и «фото для инста».Также рекомендую в каждую поставить картинку.
3. Загрузите предустановки на свой ноутбук или воспользуйтесь ссылкой для загрузки, отправленной на вашу электронную почту, и откройте ее с помощью телефона. Если вы загружаете на свой ноутбук, вы можете отправить их на свой телефон через Airdrop, iCloud Drive, DropBox или по электронной почте. Я считаю, что Airdrop работает лучше всего. Или вы можете просто использовать файлы, отправленные прямо на вашу электронную почту!
4. На телефоне откройте электронное письмо с заголовком «Предварительные настройки Mobile Lightroom». Кроме того, вы можете сделать это на своем ноутбуке и отправить их на свой телефон по отдельности.
5. Щелкните пресет, чтобы загрузить его (по одному). Затем щелкните стрелку в правом верхнем углу, чтобы открыть его. Прокрутите свои приложения, чтобы выбрать Lightroom CC, как показано на рисунке ниже. Щелкните «Копировать в Lightroom CC».
Щелкните «Копировать в Lightroom CC».
6. После открытия в Lightroom Mobile скопируйте настройки изображения, щелкнув многоточие в правом верхнем углу.
7. Нажмите «Копировать настройки», затем нажмите «ОК».
8. В приложении Lightroom перейдите к фотографии, которую хотите отредактировать.Обычно вы можете добавить его в новую папку.
9. Нажмите верхнюю правую кнопку (многоточие), а затем нажмите «Вставить настройки».
10. Ваша фотография преображается с точными настройками!
11. Повторите процесс со всеми предустановками и обязательно добавьте все предустановки, и каждый раз, когда вы хотите редактировать свои фотографии на мобильном телефоне, вам нужно будет просто скопировать настройки из одного из предустановок, а затем вставить их в новая фотография.
Я также снял для вас видео, чтобы увидеть, как добавлять пресеты в мобильное приложение Lightroom.Это займет немного времени, чтобы понять, но как только вы освоите процесс, это так же просто, как нажать «Копировать и вставить». Каждый раз, когда вы хотите отредактировать фотографию, просто копируйте настройки с предыдущей фотографии (те, что в предустановленной папке) и вставляйте настройки для новой фотографии. Легкий!
Зачем использовать Lightroom Mobile?
Конечно, лучшая причина использовать Lightroom Mobile — это то, что вы можете использовать его быстро и в дороге. Я по-прежнему предпочитаю настольный компьютер, но если мне нужно сразу же поделиться фотографией, я использую Lightroom для мобильных устройств.Рабочий процесс Lightroom для мобильных устройств немного отличается от вариантов, которые вы найдете в настольной версии Lightroom. Что мне нравится, так это то, что мобильная версия никогда не ухудшает качество изображения. Некоторые приложения иногда могут ухудшать качество: снижать разрешение, четкость и т. Д., Если вы редактируете в их приложении. Lightroom этого не делает.
С учетом всего сказанного… пришло время использовать предустановки! Получите прямо здесь:
[product id = ”64038“]
Давайте посмотрим на некоторые до и после:
, отредактированный с использованием предустановки 2 Retro Vibes (для настольных ПК):
Отредактировано с использованием предустановки 4 Retro Vibes (для настольных ПК):
, отредактированный с использованием предустановки 8 Retro Vibes (на мобильном телефоне):
, отредактированный с использованием предустановки 1 Retro Vibes (на мобильном телефоне):
Ознакомьтесь с другими моими пресетами здесь!
Или купите пресеты Retro Vibes здесь:
[product id = ”64038 ″]
Не могу дождаться, чтобы увидеть, как вы задействуете предустановки!
.

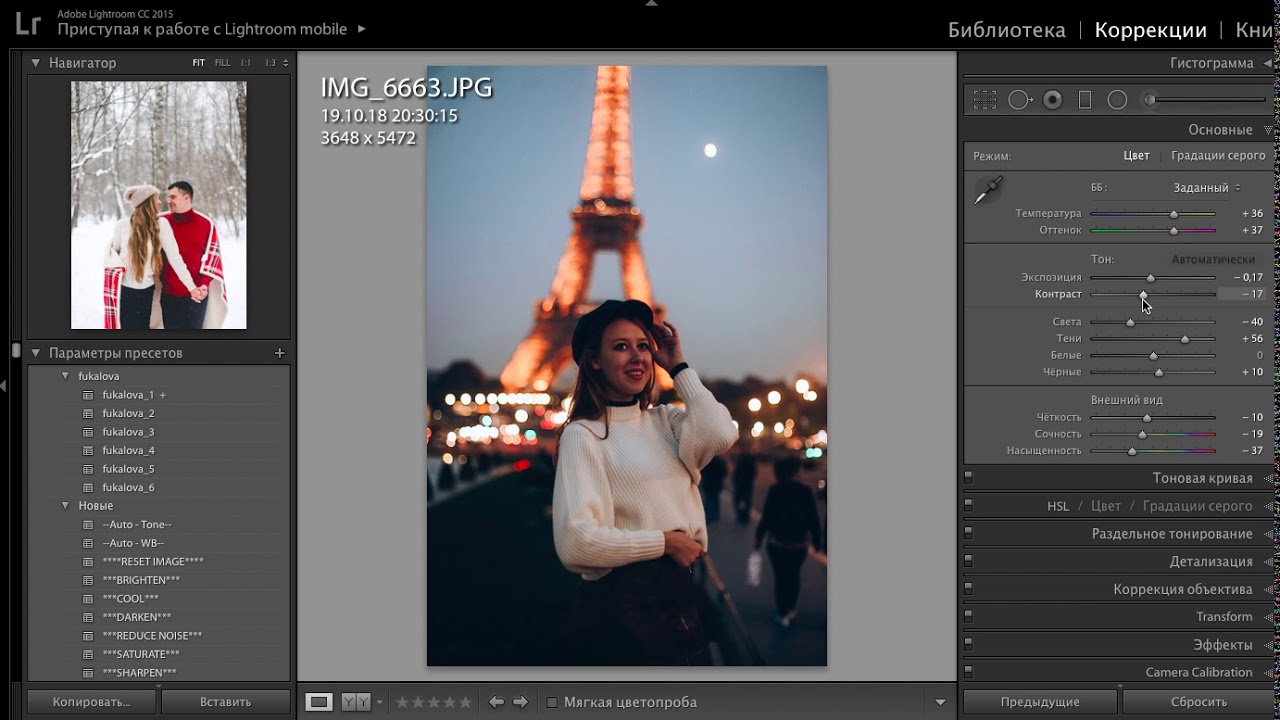 Вкладка hue, уводим синий, делаем более насыщенный в сторону голубого. Кресла и кожа похожий тон — изменяем оттенок дивана, кожу делаем менее насыщенной — убираем оранжевый оттенок, сдвигаем желтый.
Вкладка hue, уводим синий, делаем более насыщенный в сторону голубого. Кресла и кожа похожий тон — изменяем оттенок дивана, кожу делаем менее насыщенной — убираем оранжевый оттенок, сдвигаем желтый.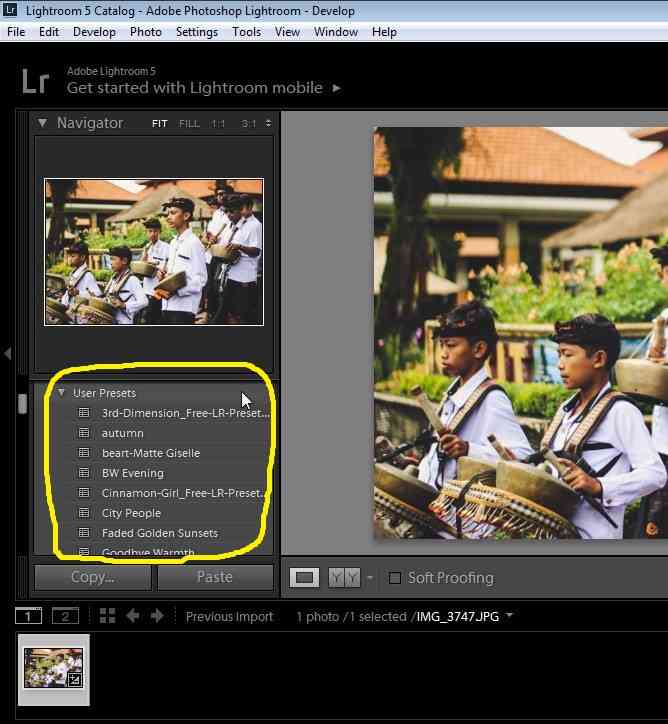
 С — режим сравнения, а D — переключение в модуль Develop для выбранного снимка.
С — режим сравнения, а D — переключение в модуль Develop для выбранного снимка. Эти два простых шага существенно повлияют на конечный результат вашего изображения. Предустановки создаются для применения к хорошо экспонированному изображению. Однажды предустановка не может исправить КАЖДУЮ проблему на каждой фотографии. Выполнение этого шага вторым позволяет вам вносить эти изменения без предварительной настройки, отменяющей вашу работу. ИЛИ
Эти два простых шага существенно повлияют на конечный результат вашего изображения. Предустановки создаются для применения к хорошо экспонированному изображению. Однажды предустановка не может исправить КАЖДУЮ проблему на каждой фотографии. Выполнение этого шага вторым позволяет вам вносить эти изменения без предварительной настройки, отменяющей вашу работу. ИЛИ  Я
Я  Часто я вижу, как люди добавляют контраст своим изображениям с помощью инструмента контраста, который, на мой взгляд, не всегда лучший способ добавить яркости вашим изображениям! Причина в том, что контраст слишком резок для кожи и обычно привносит какие-то необычные цвета, которые вам не нужны на вашем изображении.
Часто я вижу, как люди добавляют контраст своим изображениям с помощью инструмента контраста, который, на мой взгляд, не всегда лучший способ добавить яркости вашим изображениям! Причина в том, что контраст слишком резок для кожи и обычно привносит какие-то необычные цвета, которые вам не нужны на вашем изображении.