Профессиональная ретушь лица в Фотошопе
Профессиональная ретушь лица в Фотошопе
здравствуйте! В прошлом уроке мы рассмотрели гламурную ретушь в данном уроке используется сложный для начинающих пользователей метод частотного разложения для ретуши кожи. Этот алгоритм описан подробно и представлен на наглядном примере.
Техника алгоритма наиболее востребована, потому что дает наилучшие результаты. Мы с вами рассмотрели режимы смешивания слоев и инструментарий программы, поэтому у вас все отлично должно получиться!
Ретушь по методу частотного разложения
Этап 1. Изменение черт лица
1. Создайте копию слоя Background (Фон) — <Ctrl>+<J>. Назовите копию слоя пластика.
2. Вызовите команду Filter | Liquify (Фильтр | Пластика).
3. Воспользуйтесь инструментом Freeze mask (Заморозить) и выделите область вокруг носа, чтобы не деформировать остальные части лица.
4. С помощью инструментов Pucker (Сморщивание) и Forward Warp
5. Разморозьте инструментом Thaw mask (Разморозить) выделенную ранее область и повторите действия из пунктов 3 и 4, тем самым придав лицу более тонкие черты.
6. Инструментом Bloat (Раздутие) слегка увеличьте губы и глаза. Этим же инструмен том можно придать немного пышности волосам. После чего нажмите кнопку OK
Этап 2. Обработка кожи
Прежде чем приступить к глобальной обработке кожи, необходимо устранить явные, хорошо заметные изъяны на коже (прыщи, пятна, морщины и т. п.). При этом можно использовать практически все инструменты ретуши Photoshop.
Удаление дефектов
1. Создайте копию слоя пластика— <Ctrl>+<J>. Назовите копию слоя удаление пятен и веснушек.
2. Инструментом Healing Brush (Восстанавливающая кисть) удалите крупные дефекты, веснушки с лица и плеча и волосы, попавшие на лицо.
Гладкость кожи
Для придания гладкости коже воспользуемся методом обработки изображения без применения инструментов ретуши, используя конструкцию из слоев со слой-масками. Это одна из вариаций алгоритма частотного разложения изображения, при которой мы разделим на слои крупные, мелкие детали изображения, а также текстуру и тон.
1. Создайте копию слоя удаление пятен и веснушек. Назовите копию слоя размытие.
2. Примените к слою фильтр Filter | Blur | Gaussian Blur (Фильтр | Размытие | Гауссово размытие), размойте изображение. Параметры значения Radius (Радиус) выставляйте так, чтобы размылись даже крупные детали. Учитывайте, что все выставляемые значения зависят от вида и разрешения изображения.
3. Создайте еще одну копию слоя удаление пятен и веснушек. Назовите копию слоя крупные детали.
Размытие слоя фильтром Gaussian Blur
Применение параметров Apply Image
5. Назначьте слою режим наложения Linear Light (Линейный свет). Обращаю внимание на то, что наше изображение вернулось в изначальное состояние. Сейчас мы разложили его на составляющие частоты, т. е. на слое размытие остались тон и цвет, а на слое крупные детали — детали размером от 16 пикселов.
6. Чтобы отфильтровать более мелкие детали, размойте этот слой, используя Filter | Blur | Gaussian Blur
(Фильтр | Размытие | Гауссово размытие) с меньшим значением параметра Radius (Радиус).
7. Создайте еще одну копию слоя удаление пятен и веснушек. Назовите копию слоя мелкие детали. Перенесите слой на самый верх.
8. Примените к этому Filter | Blur | Gaussian Blur (Фильтр | Размытие | Гауссово размытие) с таким же значением радиуса, как в пункте 6. Или нажмите <Ctrl>+<F> — применится последний используемый фильтр.
9. Откройте Image | Apply Image (Изображение | Внешний канал). Источником Layer (Слой) ставим наш исходный слой Удаление пятен и веснушек. Используем режим Subtract (Вычитание) в качестве режима наложения. Параметры: Opacity (Непрозрачность) — 100%, Scale (Масштаб) — 2, Offset (Сдвиг) — 128.
10. Назначьте слою режим наложения
Размытие слоя крупные детали фильтром Gaussian Blur
Применение Apply Image к слою мелкие детали
11. Размойте слой с помощью Filter | Blur | Gaussian Blur (Фильтр | Размытие | Гауссово размытие) со значением параметра Radius (Радиус) — 3 рх. Теперь на этом слое у нас находятся детали от 3 до 8 пикселов.
12. Скопируйте слой удаление пятен и веснушек. Назовите копию слоя текстура. Повторите пункты 8–10.
13. Прикрепите к слоям крупные детали и мелкие детали слой-маски.
14. Кистью черного цвета со значением Opacity (Непрозрачность) 30–40% порисуйте в масках. Это позволит выровнять кожу на уровне мелких и крупных деталей, сохраняя текстуру.
Этап 3. Создание образов
Имидж 1. Платиновая блондинка
1. Выделите волосы в режиме быстрой маски. Поместите на новый слой. Установите у слоя с волосами режим наложения Screen (Экран). Для придания естественного
пепельного отлива создайте корректирующий слой Hue/Saturation с параметрами (0; –100; –1), убрав насыщенность цвета. Чтобы коррекция ограничивалась только нижележащим слоем, выполните операцию отсечения.
Чтобы коррекция ограничивалась только нижележащим слоем, выполните операцию отсечения.
2. В режиме Color (Цвет) перекрасьте глаза в голубой цвет
3. Легкими штрихами подведите глаза.
4. Создайте новый слой. Установите параметр Opacity равным 19% и режим наложения Soft Light (Мягкий свет). Кистью красного цвета нанесите румяна.
5. Создайте «блеск» на губах.
Изменение цвета глаз
Имидж 2. «Медная»
1. Для придания «медного» цвета создайте корректирующий слой
Перекрашивание волос корректирующим слоем в «медные»
2. Скопируйте слой глаза. К слою создайте корректирующий слой Hue/Saturation (Цветовой тон/Насыщенность) с колоризацией и параметрами (101; 46; 0).
Изменение цвета глаз
3. Создайте новый слой для нанесения краски на губы. Установите у нового слоя режим наложения Multiple (Умножение), Opacity (Непрозрачность) — 60%.
4. Обведите кистью губы. Цвет — RGB (252; 24; 34).
Красим губы в новом слое
5. Создайте новый слой для теней. Установите у нового слоя режим наложения Soft Light
Тени на новом слое
Используя палитру Layer Comps (Композиции слоев) , зафиксируйте ваши варианты и сравните результаты. Вы видите стартовое изображение, «Платиновую блондинку», «Медную», «Брюнетку».О, великая магия Photoshop, ты — творишь чудеса!
Стартовое состояние документа
«Брюнетка»
youtube.com/embed/M3mfKdlWjP0″ frameborder=»0″ allowfullscreen=»allowfullscreen»/>
Если вы нашли ошибку, пожалуйста, выделите фрагмент текста и нажмите Ctrl+Enter.
Поделиться
Твитнуть
Поделиться
Также читайте
Урок по ретуши лица от Пипко Александра
Автор урока Пипко Александр — фотограф и ретушер. Другие статьи о фотограии и авторские уроки на сайте автора http://www.apipko.com/.
В этом уроке я рассмотрю комплекс приемов и способов ретуши лица. Я хочу показать, как из заведомо «технически загубленного» снимка формата jpeg с помощью Photoshop CS5 вытянуть нужный вам результат и при этом максимально сохранить качество и детали. Для демонстрации ретуши я специально взял фотографию явно неудавшуюся, которая была сделана на стадии «настройки и пристрелки». Профессиональная ретушт лица все же подразумевает работу с более качественным исходным снимком. Что мы будем делать:
- устранение дефектов кожи, ретушь прядей волос;
- коррекция геометрии лица (глаза, нос, губы, скулы) — сделаем лицо более симметричным;
- уберем жирный блик на лбу;
- световая коррекция — «вытянем» проваленные глаза, нижнюю часть носа, губы, подбородок и шею;
- добавим «сияния» коже и скорректируем весь снимок по цвету, подчеркнув зелено-желтый окрас макияжа, глаз, света и фона.
- сохраним текстуру кожи и детали.
Приступаем к уроку по ретуши лица. Открываем изображение File – Open (Ctrl+O). Создаем копию основного слоя Background комбинацией Ctrl+J или перетаскиванием на иконку создания нового слоя.
Все остальные действия производим с копией. Начнем с удаления дефектов кожи. Мелкие детали быстрее и проще удалить инструментом Spot Healing Brush…
…предварительно указав Proximity Match в настройках инструмента.
И просто начинаем аккуратно закрашивать дефекты при 100% масштабе увеличения.
Более крупные дефекты и родинки убираем с помощью Healing Brush Tool.
Зажимаем Alt и указываем «здоровый» участок кожи рядом с родинкой (крестик на картинке указывает источник).
Шрам на лбу удаляем инструментом Patch Tool.
Обводим шрам, указываем пункт Source в настройках инструмента.
Затем перетаскиваем обведенный участок на место с чистой кожей, рядом со шрамом.
Комбинируя приведенные выше инструменты, удаляем все крупные и мелкие дефекты кожи.
Теперь займемся бликами на лбу и носу. Ослабить блики на коже просто и эффективно можно с помощью плагина ShineOff v2.0.3. Качаем, устанавливаем, идем в меню Filter – Image Trends Inc – Shine Off v 2.0.3.
Настройка этого плагина сводится к регулированию степени ослабления бликов на коже. Я установил 100%.
Переходим к ретуши волос. Выбившиеся пряди волос аккуратно удаляем тем же Healing Brush Tool. Важно убрать пряди и при этом сохранить фон. Если прядь на светло-зеленом участке фона, то в качестве источника тыкаем в светло-зеленую область, если на темно-зеленом, соответственно – в темно зеленый. Несколько примеров (перекрестье указывает на источник).
Ретушь лица в Фотошопе — процесс этот довольно кропотливый, и качество в результате зависит от навыков работы с данным инструментом и усидчивости. Так же уберем пряди волос вдоль линии лба, сделав ее более аккуратной. Свисающие пряди справа легко убираются инструментом Clone Stamp размером 130 px. При этом в качестве источника клонируемой области стараемся подобрать участок, который хорошо впишется вместо прядей.
Границу волос и фона исправим, выравнивая в фильтре Liquify. Берем инструмент «палец» и выравниваем им «впадины» и «выпуклости» на границе волос и фона (стрелками указал направление движения).
Таким образом, на данный момент имеем:
Теперь приступим к светокоррекции. Вытянем проваленные в темноту темные участки на лице: глаза, основание носа, подбородок и шею.
Снова создаем копию результирующего отретушированного слоя. Затем идем Image – Adjustments – Shadows/Highlights.
Затем идем Image – Adjustments – Shadows/Highlights.
Настройки, как на изображении ниже.
Назовем его Shadows/Highlights. Добавляем к этому слою маску.
И инвертируем ее (Ctrl+I). Берем инструмент «Кисть» (B) белого цвета и проходим ею по темным участкам лица, стараясь не трогать светлые области. Вот как выглядят у меня высветленные участки.
И результат на данный момент.
Глаза все еще в темноте — исправляем. Объединяем все слои в новый слой комбинацией Ctrl+Alt+Shift+E. Меняем режим наложения только что созданного слоя на Screen, к нему же добавляем маску слоя и инвертируем ее (Ctrl+I). Той же кистью белого цвета проходим только по темным участкам глаз. Уменьшаем Opacity (Непрозрачность) слоя до 60%. На данный момент имеем.
До:
И на данный момент:
Усилим сияние желтых отсветов на лице. Я выделил те области, с которыми будем работать.
Снова объединяем все слои в новый слой комбинацией Ctrl+Alt+Shift+E. Далее Select – Color Range. Инструментом «пипетка» тыкаем в желтый отсвет, инструментом «пипетка + ».
Тыкаем в другие желтые области. В результате маска при предпросмотре выглядит примерно так (настройки Color Range там же).
Кликаем ОК и получаем выделенную область. Добавляем корректирующий слой Curves.
Повышаем яркость выделенных участков, но без фанатизма — иначе появятся артефакты.
К маске корректирующего слоя Curves применяем Filter – Gaussian Blur.
Уровень размытия около 15 пикселей. Этим самым мы увеличили сияние желтых бликов на лице и ослабили тени.
Уже близко к результату, на данный момент лицо выглядит все еще плоско и правая щека все еще провалена в тень. Высветим щеку и попробуем сымитировать эффект света от «портретной тарелки» на лице, тем самым изменив световой рисунок портрета.
Объединяем все видимые слои в новый слой (Ctrl+Alt+Shift+E). Идем в Select – Color Range. Инструментом «Пипетка» кликаем в темный участок правой щеки. Настройки Color Range ниже.
Настройки Color Range ниже.
Кликаем Ок, добавляем к выделенной области корректирующий слой Curves, с настройками.
И снова размываем маску слоя Curves фильтром Gaussian Blur в 15 пикслей. Выделяем 2 верхних слоя и объединяем их.
И последнее — высветим лицо, усилив свет от портретной тарелки над лицом модели. Снова идем в Select – Color Range. Инструментом «Пипетка» кликаем примерно между бровей, остальные настройки Color Range ниже.
Кликаем Ок. Добавляем к выделенной области корректирующий слой Curves, сразу же сильно размываем маску слоя Curves фильтром Gaussian Blur со степенью размытия около 66 пикселей. Настройки слоя Curves.
Сделаем еще кое-какие косметические поправки: подправим область слева-снизу от губ, и добавим цвет глазам и макияжу.
Область подбородка исправляем инструментом Clone Stamp размером 210 пикселей и нулевой жесткостью, opacity инструмента уменьшаем до 15%. Источник клонируемой области указан перекрестьем.
Цвет глазам можно добавить инструментом Sponge Tool.
Выбираем Mode: Saturate, Flow: 65% и ставим галочку в Vibrance.
Кистью размером около 130 пикселей проходим 1-2 раза по области между верхним веком и бровями, усиливая цвет макияжа. Высветлим слегка глаза инструментом Dodge Tool.
Со следующими настройками.
Небольшой кистью размером 60-70 пикселей и нулевой жесткостью 1-2 раза проходим по радужке и высветялем белок возле зрачка.
Осталось исправить геометрию лица и сделать общую цветокоррекцию. Объединяем все видимые слои в новый слой (Ctrl+Alt+Shift+E). Идем Filter-Liquify (Shift+Ctrl+X) Используем инструмент «Палец». Красными стрелками показаны источник и направление движения пальца, размером 750 пикселей. Синие стрелки — направление движения пальца, размером 210 пикселей. Основная задача — исправить ассиметрию лица, уменьшить массивную челюсть, подправить форму ушей.
Будем считать, что геометрию мы исправили. Займемся общей цветокоррекцией. Я захотел сделать общее тонирование в желто-зеленых оттенках, т.к. вся картинка в целом выдержана в этих тонах. Проще всего это сделать с помощью плагина Color Efex Pro от NikSoftware. Качайте, устанавливайте. Идем в Filter – NikSoftware — Color Efex Pro. Выбираем фильтр Cross Processing, со следующими настройками.
Займемся общей цветокоррекцией. Я захотел сделать общее тонирование в желто-зеленых оттенках, т.к. вся картинка в целом выдержана в этих тонах. Проще всего это сделать с помощью плагина Color Efex Pro от NikSoftware. Качайте, устанавливайте. Идем в Filter – NikSoftware — Color Efex Pro. Выбираем фильтр Cross Processing, со следующими настройками.
Вот собственно и все, результат до и после показан ниже.
Еще раз повторюсь: данный пример несложной ретуши лица — лишь способ из почти «загубленного» во время съемки Jpeg файла «вытянуть» необходимый результат и при этом не допустить появления артефактов, сохранения по максимуму деталей и текстуры кожи.
Стоимость профессиональной художественной обработки лица на фото, цена ретуши старых фотографий в фотошопе — сколько стоит услуга
Необходима качественное новое фото для резюме, портфолио, собственного сайта, блога?
Однако фотографироваться нет ни времени, ни желания.
Зато есть старые фотографии в напечатанном виде, где вы довольно неплохо получились, но их качество далеко от идеала.
У вас есть возможность улучшить качество фото при помощи ретуши фотографий даже онлайн режиме, сделав заказ по интернету.
Специалисты фотосалона Виктории Манзюк готовы помочь вам с решением этой проблемы при помощи проверенного способа, а именно — профессиональной обработки фото (ретуши photoshop) в количестве даже 1 чёрно белой фотографии или цветной фотографии.
Почему предпочтительно сделать ретушь фото в фотосалоне Виктории Манзюк?
Для нас ретушь фото в фотошопе — это не механическое нажатие кнопок мышки, а художественный и творческий процесс, который требует высокой концентрации внимания и индивидуального подхода к каждому клиенту и его заказу.
У нас работают не просто дизайнеры и ретушеры из обычного объявления, а профессиональные художники и фотографы, которые восстанавливают даже разорванные фотографии и преподают частные урок по профессиональной ретуши фото.
Они имеют широкое представление об искусстве, красоте, стиле, красоте и бесценный многолетний опыт, который позволяет при помощи ретуши не только спасти и сделать «картинку» даже из старой поврежденной черно-белой фотографии в фотошопе (adobe Photoshop).
Профессиональная обработка фото.
Мы предоставляем услуги по ретуши предметной фотографии, ретушь детских фото, реставрацию и восстановление старых фотографий.
Особенности услуги подразумевает под собой (по вашему желанию) коррекция внешности или фигуры, включает цветокоррекция, обтравка, кадрирование снимка, коррекцию глаз, губ, баланс света, яркость и так далее.
Даже поменяем одежду и макияж.
Делаем это настолько качественно и профессионально, что никто не заметит, что была осуществлена ретушь, выглядит как исходное изображение.
В дизайне и оформлении портретов применяем эффект стилизации, чтобы добиться выразительности.
И конечно же можно сделать фото на белом фоне, например, если нужна услуга фото на документы, а нет возможности сфотографироваться.
Просто предоставьте нам любительское фото, а мы сделаем из него фото на документы.
Реставрация черно-белого фото и старого фото.
Кроме ретуши, выполняем реставрацию поврежденных фотографий и старинных фотографий. Есть более легкая работа старой фотографии с помощью инструмента adobe photoshop и сложная реставрация фотографий.
Легкая ретушь и средней сложности обработка фотографий.
В интерьерах мы заменим выделенный участок или уберем лишние элементы и предметы такие, как замена фона или людей.
Уберем тень, царапины и если нужно добавить элемент, то дорисуем то, чего не хватает при помощи функции наложения, для чего собственно и используется программа Фотошоп.
Сложная реставрация или ретушь черно белое фото подразумевает под собой более сложную работу на следующем, более высоком уровне мастерства.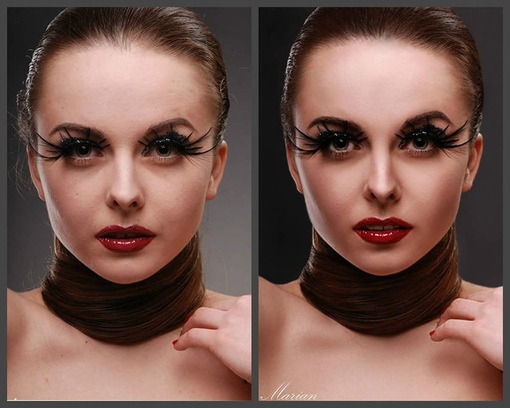
Художественная обработка и художественная ретушь фото.
Как выполняется сложная, творческая, художественная обработка и ретушь фото.
Для ретуши фотографий и при сложной реставрации старой фотографии программа photoshop применяется чаще всего.
Для студийной фотосъемки, особенно когда проводится свадебная фотосессия, мы выбираем самый подходящий и применяем самый различный инструмент в фотошопе: восстанавливающая кисть alt и другие кисти, местами проводится коррекция при помощи корректирующего штампа, цветового фильтра и тона, создание слоев, создание однородного серого, другого фона и цветов, фотомонтаж, цветокоррекция, кадрирование снимка и использование других материалов для файлов в программе фото photoshop.
В некоторых случаях потребуется мягкая коррекция фотографий, чтобы естественно сделать ретушь при удалении блеска и бликов кожи моделей на разных участках кожи. Применяется чаще всего после фото съемки и для интернет магазинов, если проводилась рекламная фотосъемка.
Сколько стоит ретушь 1 фото в фотосалоне Виктории Манзюк?
Сколько стоит ретушь фотографий.
На сайте представлена приблизительная стоимость ретуши фотографий за один день, окончательная фото цена ретуши фото и сроки ее выполнения (от нескольких минут до нескольких часов и даже дней) будут названы после того, как будет оценен фронт работ, в зависимости от пожеланий заказчика.
Вы можете ознакомиться с другими нашими работами, пройдя по ссылке:
Если вам нужна семейная ретушь обработка после фотосессии, фотографий восстановление, или просто добавить яркость фотографиям, обращайтесь к профессионалам!
Цветокоррекция, кадрирование снимка, фотографии ретушь, усиление резкости, чистка проблемных дефектов кожи, сделать зубы белого цвета, из видео сделать фото для нас не проблема! Устранение мелких ненужных объектов входят в цену услуги простой обработки лица и обычно выполняется достаточно быстро — это работа для начинающих специалистов.
Наши мастера профессионально и качественно выполняют художественную реставрацию (художественную ретушь) фотографий.
В зависимости от сложности работы и от ваших пожеланий соберем разорванную фотографию из отдельных частей, на темных участках осветлим фото и наоборот.
Основное правило, если выполняется глубокая ретушь изображений и реставрация снимков — доверяйте только профессионалам, обученных профессиональным техникам работ с фотографией.
Только они смогут качественно выполнить работу и не испортить фото.
Фотографии просто необходимо и полезно восстановить, пока они не испортились окончательно.
Один или несколько примеров ретушь старой фотографии вы можете посмотреть на нашем сайте или позвонить к нам, получить бесплатные консультации по вашей фотографии, ответы на вопросы и выбрать подходящий для вас тип услуги. При помощи сервиса онлайн (Вайбер или почта) вы можете проконсультироваться по вашему заказу.
У вас есть чёрно белое фото, которое нужно отредактировать, отретушировать, восстановить, вернув молодость, лучший вид (первоначальный вид)?
Высылайте фото на электронный адрес: [email protected] для того, чтобы узнать стоимость работы.
По просьбе клиента можем выполненную работу не использовать для рекламы и соблюдать в конкретном случае конфиденциальность.
Если у вас есть дорогие сердцу фотографии ваших родителей, бабушек, дедушек, которые вы хотите сохранить или сделать из них красивые портреты большего размера на фотобумаге или фото на холсте или просто распечатать в в любом формате на фотобумаге — закажите профессиональную обработку и оцифровку старого снимка или получайте ответ по телефону в фотосалоне Виктории Манзюк — результат превзойдет все ваши ожидания.
Мы работаем не только в Украине, а и в странах ближнего зарубежья.
Позвоните нам, чтобы заказать фотографий обработку, реставрацию или ретушь фото:
в рабочее время:
+38 (097) 280 23 05 (основной телефон)
+38 (063) 619 75 10 (дополнительный)
+38 (099) 417-28-87 (Вайбер и телефон)
а в нерабочее время напишите :
1. на нашу почту:
на нашу почту:
[email protected] или [email protected]
2. Viber (Вайбер) :
+38 (099) 417 28 87
По Вайберу вы получите ответ в ближайшее время.
ОТПРАВЬТЕ ФОТО НА ПОЧТУ, чтобы заказать реставрацию фото:
[email protected] [email protected]
Мы работаем по всей Украине и в некоторых других странах, принимаем заказы онлайн.
НАШИ УСЛУГИ ПОЛЬЗУЮТСЯ ПОПУЛЯРНОСТЬЮ В УКРАИНЕ И В НЕКОТОРЫХ
ДРУГИХ СТРАНАХ (РОССИЯ, ЕВРОПА, АМЕРИКА).
Профессиональная ретушь лица в Photoshop(фотошопе). Подробная инструкция. Как изменить выражение лица в фотошопе
Является одной из уникальных возможностей, которую позволяет осуществлять графический редактор Adobe Photoshop. Профессиональный фотограф, невзирая на умения качественно выполнять фотосъёмку, всё равно прибегает к использованию Фотошопа, поскольку знает, как отретушировать лицо в Фотошопе так, чтобы скрыть все недостатки, повышая эстетику изображения.
Если применить профессиональную ретушь, то даже самое невзрачное фото способно превратится в искусное изображение, которое можно причислить к шедевральным.
Ретушь фотографий в Adobe Photoshop избавит кожу от изъянов
Ещё несколько лет назад многие отказывались фотографироваться, если на коже лица возникали нежелательные прыщики. В отдельных случаях даже старались перенести дату фотосъёмки. Безусловно, и в то время были мастера, которые могли выполнить качественную ретушь. Но для осуществления такого процесса требовалось создание и поддержание определённых условий, а также наличие достаточного количества свободного времени.
В настоящее время, благодаря графическому редактору , ретушировать фото удаётся всем, кто ознакомился с возможностями программы, изучил подробные инструкции опытных дизайнеров или фотографов и закрепил полученные знания на практике. При этом такой процесс не отнимет чрезмерно много времени, особенно у тех, кто уже усовершенствовал свои практические навыки.
Процесс устранения дефектов на коже
Первым делом, пользователь должен открыть в графическом редакторе фото, подлежащее коррекции. Для того, чтобы сохранить исходное изображение, следует продублировать слой, создав точную копию. Непосредственно ретушь лица будет осуществляться на полученной копии. Во-первых, так удастся сохранить первоначальное фото на случай неудачного ретуширования, а во-вторых, по завершении процесса будет возможность сравнить обе фотографии, расположив их рядом.
Изображение, которое планируется ретушировать, увеличивают до 100%, чтобы было комфортно выявлять дефекты и максимально эффективно их все устранять.
Самыми распространёнными дефектами лица являются прыщики, морщинки, шрамы. Для их устранения в Фотошопе имеется несколько успешных инструментов, одним из которых является «Точечная восстанавливающая кисть». Пользоваться таким инструментом несложно, достаточно выбрать его, а затем навести на проблемный участок и щёлкнуть. После такого простого действия, прыщики исчезают, а лицо становится чистым.
К сожалению, ретушировать фото при помощи точечной восстанавливающей кисти нельзя, если дефекты соприкасаются с отдельными частями лица (бровями, губами, волосами). В противном случае, фрагменты кожи, подвергнутые ретуши, могут принять не совсем эстетичный вид. Они могут выглядеть достаточно «грязными», поскольку захватывают соседние пиксели.
Разобраться, как сделать ретушь лица в Фотошопе , если дефекты находятся на границе соседних частей лица, тоже несложно. Только для выполнения этой задачи потребуется иной инструмент, в частности, «Штамп». Выбрав его, пользователь обязан установить параметр жёсткости, равный 75%.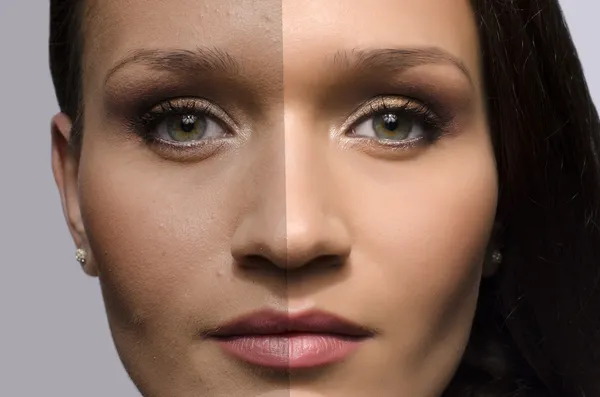
Принцип работы с инструментом «Штамп» не отличается от принципа работы с точечной восстанавливающей кистью. Первоначально следует установить инструмент на точке изображения, сопровождающейся идеальным состоянием, после чего нажать клавишу «Alt», тем самым подтверждая выбор образца. Затем остаётся переместиться в область, где располагается дефект и просто щёлкнуть.
Невзирая на то, что ретушь фото не является сложнейшим процессом, поскольку овладеть техникой его проведения может каждый желающий при наличии желания и настойчивости, всё-таки существует множество определённых секретов и тонкостей, которыми овладевать также очень важно, чтобы обеспечивать эффективный результат.
В частности, если эстетические изъяны выявлены на лбу, участок кожи, который будет выступать в качестве образца, должен быть взят только с правой или левой стороны от самого дефекта. Не допускается перемещаться вниз или вверх, поскольку текстура кожных покровов лба изменяется существенно в направлении сверху вниз. А вот для остальных участков лица такое строгое правило может не применяться.
Шрамы на лице проще всего устранять, пользуясь инструментом «Заплатка»
Повышение уровня эстетики
Красивое фото требует участия настоящего профессионала, который сумеет устранить эстетические изъяны, внести все необходимые корректировки, но при этом создать естественный внешний вид, уходя от эффекта искусственной (пластиковой) кожи.
Действительно, чтобы фото лица сопровождалось естественностью, важно знать, как отретушировать фото в Фотошопе , как создать натуральную текстуру, поскольку после работы с восстанавливающей кистью исчезают не только эстетические изъяны, но и поры самой кожи.
Устранения эффекта пластиковой кожи
Многие начинающие дизайнеры допускают ошибки, завершая процесс ретуширования сразу же после устранения дефектов кожи лица. Такая фотография выглядит фальшиво, соответственно, каждый, кто её просматривает, сразу же понимает, что она подвергалась корректировке.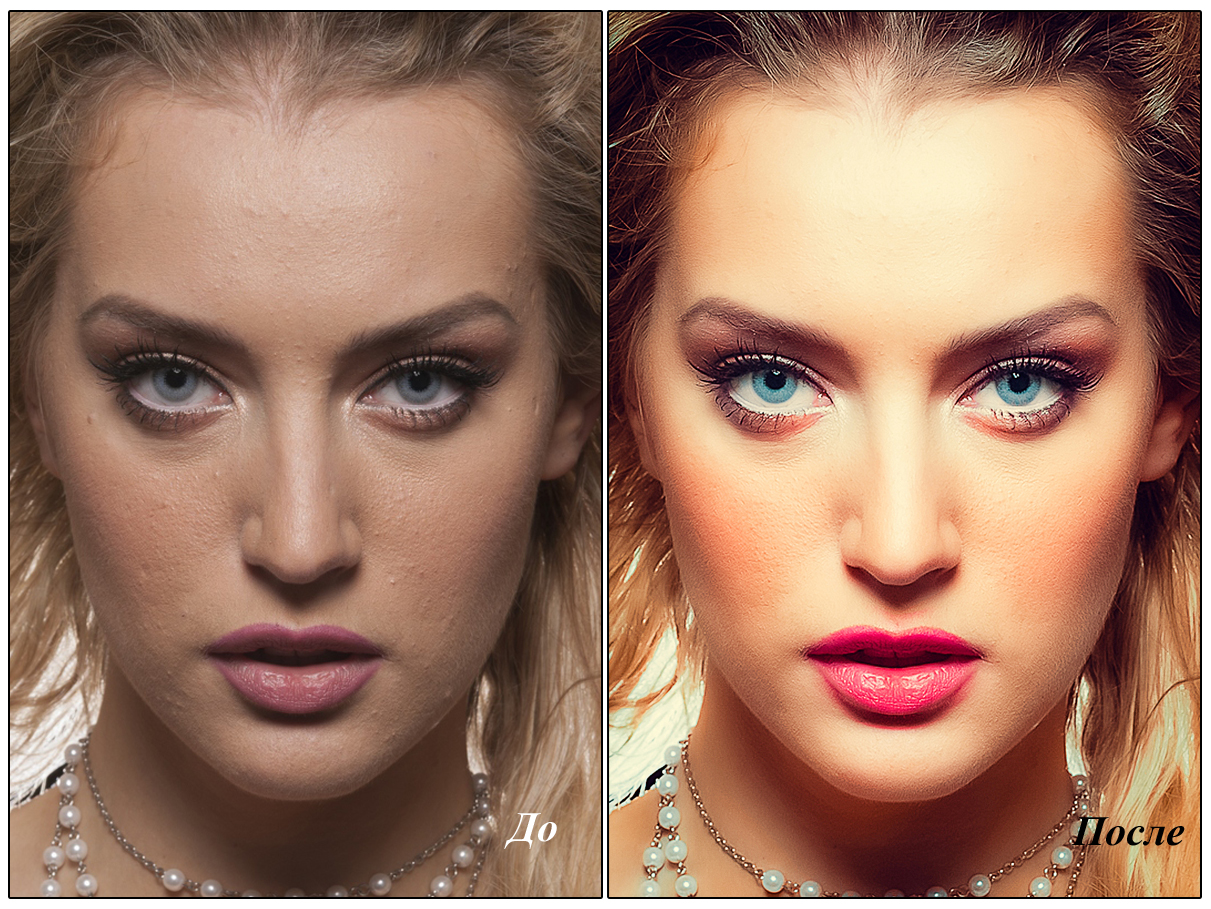
Чтобы ретушь была качественной, следует устранить возникновение эффекта пластиковой кожи, появляющееся в процессе работы с фото.
Первоначально следует создать копию слоя, на котором осуществлялась ретушь. После этого следует перейти в пункт «Параметр», затем последовательно в подпункты «Размытие», «Размытие по Гауссу».
В открывшемся окне следует установить параметр размытия, равный 20 пикселям, а параметр непрозрачности важно понизить до половины (50%). Выбор таких параметров позволит ослабить эффект размытия.
На панели «Слои» находится пиктограмма «Добавить маску слоя», по которой следует щёлкнуть, предварительно зажав клавишу «Alt». Образовавшаяся чёрная маска слоя позволяет скрыть все внесённые изменения.
Далее следует взять кисточку, расположенную на панели «Слои», отдав предпочтение среднему размеру и белому цвету. После этого, при помощи кисти закрашиваются все участки лица, исключая область губ и глаз. Очень важно, чтобы все участки были тщательно закрашены. В Фотошопе существует возможность проконтролировать качество такого закрашивания. Для этого вполне достаточно зажать клавишу «Alt» и щёлкнуть по миниатюре маски. После таких действий можно визуально наблюдать, насколько качественно были обработаны участки кожи.
На следующем этапе пользователь должен вернуться к слою, который приходится ретушировать, после чего следует тут же создать новый прозрачный слой.
Следует кликнуть клавишу «Ctrl», а затем сразу же по пиктограмме маски. После появления выделенной области, её нужно немедленно залить серым цветом, установить параметр непрозрачности в 50%.
Далее пользователь должен добавить шум, перейдя в параметр «Фильтр». В открывшемся окне фильтра важно внести изменения в некоторые параметры. В частности, в параметре «Эффект» выбирается показатель, находящийся в диапазоне от 2,5% до 3%. В параметре «Распределение» имеется пункт «По Гауссу», возле которого важно установить галочку, точно также флажок устанавливается возле пункта «Монохромный». Остаётся согласиться со внесёнными изменениями нажимая «Ок».
Остаётся согласиться со внесёнными изменениями нажимая «Ок».
В завершение, очень важно переключиться на новый режим наложения слоя, отдавая предпочтение режиму «Мягкий свет», когда дизайнер желает сделать малозаметную, практически невидимую текстуру. А переключившись в режим «Перекрытие», удаётся создать текстуру кожи, сопровождающуюся большей выразительностью.
Ретуширование волос
Когда все эстетические изъяны устранены с лица, можно, безусловно, завершить на этом процесс, но для повышения общей эстетики фотографии, лучше всего сделать в Фотошопе дополнительную ретушь волос, особенно, когда они чрезмерно взъерошены.
Без знаний, как ретушировать в Фотошопе волосы, в этом случае, конечно, не обойтись. Убрать выбившиеся из причёски пряди совершенно несложно, вновь воспользовавшись инструментом «Лечащая кисть». Однако, осуществляя такие действия, следует всё сделать так, чтобы основной фон не претерпел в этих местах серьёзных изменений. В противном случае, это может сразу «сигнализировать» о ненатуральности изображения.
Чтобы решить такую задачу, следует выбрать в качестве образца тот участок, который максимально идентичен тому, где выбивается на фотографии прядь, после чего при помощи «Лечащей кисти» образец фона переносится на нужные места. Сам процесс устранения прядей несложен, но кропотлив, требует усидчивости и повышенного внимания.
Также очень важно откорректировать границу волосяной части и основного фона. Сделать её ровной можно, воспользовавшись инструментом «Палец», при помощи которого легко приподнимать и, наоборот, опускать волосяные неровности. Оставшись доволен результатом, графический дизайнер должен сохранить готовую фотографию.
Итак, в Фотошопе существует невероятное количество возможностей, позволяющих повышать эстетический уровень любой фотографии. Даже фото, выполненное не профессиональным фотографом, а простым любителем, сможет стать настоящим шедевром фотоискусства, если её подвергнет ретушированию настоящий профессионал.
Как известно, практически никакая толково законченная фотография не обходится без той или иной обработки. Она позволяет подчеркнуть и выделить основные элементы снимка, убрать или приглушить лишние и неважные детали, усилить эмоциональный эффект от изображения и грамотно расставить акценты.
Связано это в частности с тем, что человеческий глаз с мозгом реагируют на полученные данные вполне определённым образом. А потому, понимая, как и на что обращает внимание мозг, при ретуши можно чётко определять, куда и на что будет в итоге смотреть зритель.
Первоочередную важность имеют контрасты. Цветовой, световой и резкостный.
Создавая и контролируя их, можно делать такие снимки, на которые человеческому глазу будет приятно смотреть.
Как у поклонника минимализма, в моих фотографиях обычно 2—3 центральных элемента, между которыми я с переменным успехом стараюсь заставить скользить взгляд зрителей.
Понятно, можно добиться и прямо противоположенного эффекта, если подходить к ретушированию безграмотно. Так что следует проявлять революционное чутьё в вопросе того, что стоит ретушировать, а что неплохо бы оставить таким, как есть.
В какой-то мере это зависит от поставленных целей и жанра, в котором планируется получить финальный снимок.
Например, т.н. «гламурный» портрет требует минимума лишних деталей и максимальной «прилизанности». В итоге модель может себя и не узнать на снимке, так как серьёзной доработке могут подвергнуться непосредственно черты лица и фигуры — для приведения их к более «идеальному», иногда даже «кукольному» виду. Более «личностные» портреты, наоборот, требуют сохранения и таких характерных черт лица, как свойственная настоящему живому человеку асимметричность, важные родинки, морщинки, ямки, шрамы и т.д. Идеальных людей не бывает, а нашей целью обычно является достижение аутентичной картинки с конкретными характером и персонажем.
Тренированный вкус и личные предпочтения тут тоже играют немалую роль. Особенно это сказывается на этапе цветокоррекции. Некоторые лентяи, правда, стараются избежать этого интересного этапа посредством перевода снимка в ч/б, но мы то знаем: ч/б — для лентяев и слабаков!!!
Особенно это сказывается на этапе цветокоррекции. Некоторые лентяи, правда, стараются избежать этого интересного этапа посредством перевода снимка в ч/б, но мы то знаем: ч/б — для лентяев и слабаков!!!
Кстати, существует мнение, что «фотошоп расслабляет», «фотошоп — зло» и «раньше такого не было и было круче».
В общем, со вступлением пока всё, потихоньку приступим.
Инструментарий
В первую очередь — манипулятор.
Если серьёзно задумал ретушить фотки в более-менее приличных количествах — обзаведись планшетом. Купи, возьми у друзей (спасибо тебе, о Jezek!!!), уговори начальника купить на работу. Ибо обрабатывать снимки мышкой — просто ад.
Это, понятно, если хочется не убить кожу и лицо блюром/фильтром, а работать грамотно, ручками и в разумные сроки. Также на порядок ускоряется и становится удобней работа с масками. Да и вообще, «рисовать» во время ретуши приходится обильно и делать это удобней планшетом.
Ваком, даже младший, будет отличным выбором. Но размер желательно взять побольше. Больший размер планшета = большая точность.
4 голосаЗдравствуйте, уважаемые читатели блога Start-Luck. Существует множество для ретуши портретов, но если вы хотите добиться удивительного эффекта, то у вас нет выбора, придется пользоваться фотошопом. Он позволит создать такой результат, что хоть на стену вешай, хоть в глянцевом журнале используй. Вашим фото обзавидуются все друзья и знакомые, а главное, никаких особо сложных манипуляций.
Сегодня я расскажу вам как ретушировать лицо в фотошопе профессионально. Работа легкая, но кропотливая. У вас может уйти не меньше часа. Зато результат превзойдет все ожидания. Со мной было именно так.
Не буду скрывать, я взял один из первых роликов на YouTube попытался повторить и даже особенно не надеялся на качественный результат, но он оказался идеален. Вы можете прочитать текст с пошаговыми картинкам, а можете сразу перейти в конец статьи и попытаться делать все точно также как в видео. Для начинающих я бы порекомендовал первый вариант, но решать вам.
Для начинающих я бы порекомендовал первый вариант, но решать вам.
Для этого тяну самый верхний ползунок немного в сторону голубого, а нижний в сторону синего.
Открываю «Тон» — «Тени» и делаю то же самое.
Не бойтесь, фото не будет таким синим. Зажмите Alt+Del, все вернется как будто на свои места.
Теперь выберите кисть белого цвета и обведите зрачки на портрете. Возможно вы уже работали с . Сейчас вы делаете именно это.
Убавьте непрозрачность слоя, чтобы добавить картинке естественность.
Добавляем еще один корректирующий слой – цветовой тон/насыщенность.
Делаем картинку менее насыщенной.
Теперь «Кривые».
Выровняйте цвета по своему вкусу.
Лицо на данный момент выглядит не совсем естественно, оно слишком бледное. Перейдите в красный канал. И попробуйте немного его оживить.
То же самое можно сделать с синим и зеленым.
Непрозрачность этого слоя также лучше сделать чуть меньше. Для придания естественности.
Снова объединяем все предыдущие слои в кучу.
Выбираем фильтр – усиление резкости и добавляем контурную резкость портрету.
Выберите эффект 50, а радиус 1.
Еще раз перейдите к фильтру «Контурная резкость», но на этот раз пусть эффект будет 100, а радиус от 1 до 2.
Ну вот и все. Так наше фото выглядело изначально.
А также по завершению всех работ.
Видео инструкция
Я полагаю, что текстовый и видео режим помогут вам разобраться во всех тонкостях и добавиться превосходного результата. Если что-то не понимаете по тексту, всегда можно перейти к ролику и наоборот. Я, к примеру, никак не мог понять изначально как сводить все слои в один. Но потом разобрался.
Ну а если вы хотите научиться мастерски, основательно, профессионально и вдумчиво ретушировать любые фотографии, могу посоветовать вам курс « Фотошоп для фотографа » в нем вы найдете детальный разбор каждого инструмента и научитесь применять их, преследуя определенную цель и зная что делаете и для чего. Вы сможете научиться пользоваться профессиональной программой мастерски.
Вы сможете научиться пользоваться профессиональной программой мастерски.
Ну вот и все. До новых встреч и не забывайте подписываться на рассылку.
30.12.14 9KЗнаете, откуда большая часть современных девушек черпают неуверенность в своей красоте? Правильно, из интернета и женских журналов. И все из-за того, что размещенные там портреты моделей прошли ретушь лица в фотошопе. Вот такая получается «писаная красота »!
Что такое ретушь?
Конечно, над ретушью этой девушки придется трудиться не одному профессионалу. Но скрыть недостатки лица на фото обычного человека не так уж и сложно. Этим мы займемся немного позже. А сейчас разберемся, что такое ретушь.
Под ретушью понимают изменение оригинала изображения с помощью инструментов графического редактора (в нашем случае ). Чаще всего ретуширование фотографий в фотошопе производится, чтобы скрыть мелкие изъяны лица и фигуры человека. Или для реализации творческой задумки художника. Такая корректировка называется портретной ретушью.
Область применения портретной ретуши имеет широкий диапазон. Ею пользуются:
- Профессиональные фотографы;
- Дизайнеры;
- Художники;
- Обычные люди.
Но большая часть мужчин всей Земли уверены, что ретуширование придумали женщины, чтобы казаться красивее и стройнее. То есть, чтоб скрывать свои недостатки.
Если вы не согласны, то зайдите в интернет. Там увидите, что большая часть женских портретов подвергнута ретушированию.
Как происходит ретушь лица в Photoshop
Девушка имеет красивый овал лица, глаза и губы. Но из-за высокого разрешения фотоаппарата становятся видны все поры кожи и ее чрезмерный блеск. Все эти недостатки мы постараемся убрать с помощью Photoshop .
Для начала возьмемся за настройку цветовой насыщенности фотографии. Делаем это следующим образом:
- Открываем снимок в графическом редакторе;
- В главном меню выбираем пункт «Изображение »;
- В списке находим элемент «Регулировки » и через него переходим к пункту «Оттенок/Насыщение ».
В появившемся диалоговом окне «ТонНасыщение » для настройки доступны три параметра. Нас интересуют лишь два из них (насыщенность и яркость ). «Тон » лучше не трогать.
Как видно, ползунки всех параметров установлены посредине в нулевом значении. То есть за точку отсчета взяты установки оригинала. Перед ретушью портрета в фотошопе для придания лицу более здорового цвета можно немного сдвинуть ползунок насыщенности в плюсовую сторону, а яркость сделать меньше:
Теперь возьмемся за процедуру корректировки лица. Чтобы убрать мелкие морщины и хорошо просматриваемые поры кожи, воспользуемся инструментом «Размытие ». Порядок действий:
- На боковой панели инструментов (слева ) курсором активируем нужный нам инструмент:
- На верхней панели устанавливаем показатели жесткости кисти и ее диаметр в пределах 15-30. Или просто установите все параметры так, как изображено на снимке:
- Затем движениями кисти корректируем кожу лица девушки. Вот как примерно должно получиться в итоге:
Как видите, все поры, и мелкие морщины почти полностью сгладились.
Но не все части лица надо сглаживать. Некоторые из них на фоне основного размытия нужно наоборот акцентировать. То есть сделать немного резче. К таким частям лица относятся:
- Глаза;
- Ресницы;
- Губы;
- Брови.
Для их коррекции воспользуемся инструментом «Резкость ». Он расположен рядом с предыдущим инструментом на боковой панели.
Чтобы «не промахнуться», следует каждый из корректируемых участков сделать больше. Поэтому увеличиваем общий масштаб отображения нашего снимка.
Этот инструмент даже при нулевом уровне жесткости отличается высокой силой действия. Поэтому для последующей ретуши в фотошопе все параметры выставьте, как показано на снимке. Не следует часто проводить инструментом «Резкость » по одному и тому же участку изображения, иначе придется отменять все действия через историю и начинать все сначала:
В результате обработки девушка на фото обрела шелковистую кожу, блеск в глазах и очерченные губы:
Боремся с прыщами и веснушками в Photoshop
Но это еще не все возможности того, как можно отретушировать лицо в фотошопе. Здесь есть одно замечательное средство, с помощью которого можно избавить лицо от веснушек и прыщей. Для его демонстрации возьмем фотографию другой девушки. Вот как выглядит исходник:
Скорее всего, девушка захотела бы избавиться от своих веснушек на портрете. Этим и займемся. Мы будем использовать инструмент «Лечащая кисть ». Она имеет точечное действие. Ее принцип работы основан на том, что в качестве эталона берется определенный участок кожи (неповрежденной ). Затем он используется для удаления проблемной области.
Порядок действий:
- На панели инструментов выбираем инструмент «Лечащая кисть »:
- Выставляем все настройки кисти как показано на рисунке:
- Зажимаем кнопку «ALT » и нажатием левой кнопки мыши задаем эталонный участок;
- Нажимая мышь, проходим по всем проблемным участкам.
При работе с инструментом «Лечащая мышь» старайтесь не подвергать его действию изгибы лица, контуры глаз, губ и крыльев носа. Если нечаянно задели эти участки, то для их восстановления используйте инструмент «Историческая кисть».
Вот как выглядит лицо на фотографии после «лечения » кистью:
Кроме этих инструментов для удаления дефектов кожи можно использовать набор «Dodge and burn ». В него входят инструменты:
- «Осветление »;
- «Затемнение »;
- «Губка ».
Например, на следующем изображении частичное удаление веснушек с лица достигается за счет осветления оттенка кожи:
Красим губы в Фотошопе
На этом возможности Photoshop по наведению макияжа не исчерпываются. Рассмотрим пример, в котором мы накрасим губы. Вот они:
Порядок выполнения «малярных » работ:
- Открываем изображение в графическом редакторе;
В этом уроке по Фотошоп вы узнаете как делают ретушь кожи профессионалы. Кожа будет смотреться здоровой и, главное, без “пластмассового” эффекта или размытия.
Надеюсь наши курсы фотошоп вам нравяться. Приступим к уроку…
1. Откройте фотографию в фотошопе.
В этом уроке по ретушированию фото, попробуйте использовать изображения с высоким разрешением, где можно увидеть текстуру кожи .
2. Сделайте дубликат слоя и вставьте его в группу.
Чтобы совершить это, нажмите Ctrl + J , чтобы дублировать слой, а затем Ctrl + G , чтобы разместить только что созданный слой в группу. Группу называем “Airbrush”, а слой “Blur” (Размытие).
Слой “Blur” мы будем использовать для размытия кожи. Затем, мы добавим еще один новый слой, чтобы вернуть природную текстуру кожи.
3. Выберите слой “Blur”.
Чтобы размыть нынешний слой, используем фильтр Размытие по поверхности . Этот фильтр похож на Размытие по Гауссу, различие заключается в том, что он оставляет границы побольше детальными. Мы должны размыть слой так, чтобы кожа была сглаженной, но без смазанных краёв.
4. Результат применения фильтра Размытие по поверхности.
Ваш рисунок должен выглядеть похожим на мой, детали глаза должны быть нетронуты.
5. Создайте новый слой и поместите его над слоем с размытием.
Назовём текущий слой “Texture” и поменяем ружим смешивания на Суровый свет (Hard Light). Существующий слой будет использоваться, чтобы прибавить текстуры на кожу, а также отрегулировать тональность кожи.
6. Текстуры, созданной в этом слое, на окончательном изображении реально не будет заметно.
Её можно будет разглядеть, если применить большое увеличение. Но, несмотря на это кожа не будет смотреться слишком гладкой или “пластиковой”.
Ниже приведён прототип полученного результата.
7. Убедитесь, что у Вас выбран слой “Texture”.
Нажмите Shift+F5 или идите в список Редактирование > Заливка (Edit – Fill). Поставьте настройки инструмента Заливка, как на картинке ниже.
8. Дальше выбираем в меню
Фильтр > Шум .Тем самым Вы добавите легкий шум на изображение, что позволит избежать “эффекта кожи из пластика”. Из-за применения фильтра ваше фото может начать выглядеть чересчур резко. На следующем шаге мы это исправим, применив фильтр Размытие по Гауссу (Gaussian Blur).
9. Выбираем в меню
Фильтр > Размытие > Размытие по Гауссу .Радиус размытия ставим 1 пиксель.
10. Сейчас мы возьмём образец цвета с этого слоя.
Для начала выберите инструмент Пипетка . Возьмите пробу цвета кожи, который Вам кажется больше подходящим, можете быть не совсем точными, поскольку кардинально настраивать цвет мы будем позже. В палитре цветов нажмите на лилипутский треугольник в кружке и в всплывающем список выберите модель HSB . Мы должны знать HSB значения для следующего шага.
11. Откройте панель
Цветовой тон/насыщенность, нажав Ctrl+U.Поставьте галочку Тонировать и проверьте параметры, чтобы они совпадали с параметрами HSB из верхнего шага.
12. Выберите группу “Airbrush” на панели слоев.
Затем идём в меню Слой> Слой-маска>Скрыть все (Layer – Layer mask – Hide all).
Тем самым мы создадим маску слоя заполненную чёрным цветом, которая будет таить всю группу. В этой маске слоя мы будем рисовать области, в которых мы хотим добавить ретушь.
13. Нажмите D на клавиатуре, чтобы определить расцветку фона по умолчанию черный и белый.
Выберите инструмент Кисть со следующими настройками.
Увеличьте иллюстрацию до 100% и закрасьте кожу. Не волнуйтесь, если тон кожи вам покажется неправильным. Это происходит потому, что мы не выбрали точный цвет, когда использовали Цветовой тон/насыщенность с оттенком на слое Texture. Просто, тогда это очень сложно совершить. К правильному результату мы придём немного позже. Используйте следующие горячие клавиши фотошоп , для того чтобы переменить размер кисти и твердость:
* Снижение размера кисти: [
* Увеличение размера кисти: ]
* Уменьшить мягкость кисти на 25%: Shift + [
* Умножить мягкость кисти на 25%: Shift + ]
В тех местах, где вы закрашивали кожу, ваша маска слоя должна иметь области белого цвета, а кожа смотреться гладкой.
14. Теперь мы собираемся исправить цвет кожи.
Мы об этом уже говорили прежде в этом уроке по ретушированию кожи в фотошопе. Так что, выберите слой ” Texture ” и нажмите Ctrl + U . Измените настройки, чтобы получить обычный тон кожи.
В “Цветовом тоне ” настройки обычно правильные. Но я увеличил его на 10 единиц, добавив жёлтого оттенка, чтобы уменьшить красные области.
Настройки “Насыщенность ” часто приходиться значительно уменьшать. Отрегулируйте параметр до тех пор, пока оттенок кожи не будет смотреться хорошо, но не бледно.
“Яркость ” напротив, требует незначительных изменений, когда вы будете его регулировать, вы увидите, как чувствителен этот параметр. Если Яркость настроена точно, то фото будет высмотреть более естественно.
15. Восстановим детали кожи.
Идём в список Изображение > Внешний канал (Image – Apply Image). В появившемся окне поставьте следующие настройки.
Окончательные результаты.
Тут вы видите финальное фото после применения техники аэрографа.
Изменяя диапазон изображения, вы заметите, что небольшие неровности кожи всё таки видны. Даже у правого нижнего образа полученный результат смотрится естественно из-за слоя Texture. Вне этого слоя изображение выглядело бы как однотонный цвет без шума.
Понравилось? У всех получилось сделать такую ретушь?
Поделись мнением в комментариях прямо СЕЙЧАС!
Что входит в ретушь фотографии. Профессиональная ретушь лица в Photoshop(фотошопе). Подробная инструкция
- разгладить и удалить морщины;
- избавиться от прыщей и акне;
- отбелить зубы и белки глаз;
- удалить эффект «красных глаз»;
- убрать с лица жирный блеск, выровнять кожу;
- добавить гламурный эффект;
- обработать портрет одним из 40 стильных эффектов.
- Цветовые эффекты
- Стильные эффекты
Отзывы о сайт
Airbrushes your pics to look flawless Amazing app, I love how it automatically corrects all the flaws and lighting, then you can also do lots of other cool effects. I deleted all my old photo apps after getting this one:)
by Cameron Gross
Excellent app My favourite app, really cool, quick, and I use it all the time. Now I can»t share my photo without this. Because it makes my photos way much better!!!
by Nadine Besic
Love it! This works very well with imperfections. I was very pleased with the results. Thank you.
by C P
Как улучшить портрет онлайн?
Думаете, что вы не фотогеничны? Считаете, что вам не помогут даже уроки макияжа? Не знаете, как отретушировать свое фото?
Все намного проще!!
Просто загрузите свой портрет с компьютера или по ссылке и уже через несколько секунд вы увидите преображенное фото — без эффекта красных глаз, прыщиков на лице, жирного блеска кожи и желтых зубов.
Сервис ретуши портретов сайт делает лицо на фото более привлекательным, при этом сохраняя естественность.
После автоматического улучшения фотопортрета вы сможете самостоятельно поиграться с настройками виртуального макияжа и исключить некоторые опции. Чтобы ваша кожа выглядела более загорелой, а второстепенные детали отошли на второй план, примените «гламурный эффект» (он также называется эффектом «soft focus» или «гламурная ретушь»).
сайт сможет улучшить даже групповую фотографию в онлайн режиме. Продвинутый алгоритм распознает все лица на фото и автоматически произведет ретушь лица, добавив естественный макияж. С сайт сделать ретушь портрета можно максимально легко и быстро! Забудьте о неудачных фото!
Данная статья для новичков, чтобы пояснить, что такое ретушь фотографии, как правильно делать обработку фото и дает рекомендации по работе в программе Photoshop
Фотография появилась более полутора веков назад, но до сих пор это искусство развивается и не теряет актуальности для миллиардов людей.
Несмотря на развитие цифровых технологий, очень многие продолжают печатать и хранить памятные фотоснимки.
Поэтому со временем возникает потребность восстанавливать старые фото. Да и новые снимки зачастую хочется улучшить.
Для этого выполняется ретушь фотографий.
Ретушь фотографий – это их обработка с целью устранения дефектов. Дефекты могут быть разные – трещины, пятна, царапины, красные глаза, вуаль, неправильная экспозиция и др.
Восстановление старых фотографий называется реставрацией, когда дизайнер стремиться вернуть снимку прежний вид, сводя к минимуму любые изменения.
Ретушь фотографий с человеческими портретами часто бывает косметической.
В таком случае специалист устраняет небольшие дефекты в виде родинок, складок на коже и морщин и старается сделать выразительными нужные части лица (губы, глаза, брови).
До появления специальных компьютерных программ (например, Photoshop ), фотографам приходилось заниматься ретушью вручную.
Это было утомительно, сложно и давало низкий эффект. По сравнению с этим ретушь фотографий на компьютере гораздо проще, быстрее и эффективнее.
При этом оригинал фото никак не страдает, поскольку работа ведётся с его цифровой копией.
Дефекты фотографий можно разделить на технические и художественные. К техническим относятся те, что появляются на снимке во время его использования – отслоение верхнего покрытия, пятна, царапины.
Художественные дефекты – это одновременно и ошибки фотографа (неудачный фон, неверная композиция, неровная или плохая освещённость).
Как уже говорилось выше, на сегодня ретуширование применяется и для устранения дефектов внешности.
Ретушируется фотография с целью создания отличного качественного изображения, которое удовлетворит его владельца.
Для этого на фотографии оптимально улучшается экспозиция и контрастность, подбирается наиболее удачный цветовой фон, улучшается чёткость и много других параметров.
Техническая ретушь
Для того, чтобы получить действительно хорошее фото, необходимо отредактировать его по разным техническим параметрам.
Одним из важных моментов является коррекция светораспределение. Часто, общей коррекции распределения света оказывается мало и мастеру нужно менять отельные участки изображения, делая их светлее или темнее.
Кроме этого, нужно менять яркость и контрастность, чтобы добиться чёткости или мягкости некоторых линий.
Также при техническом ретушировании иногда приходится менять цветовой фон, чтобы сделать его теплее или наоборот, холоднее.
Средств технической ретуши фотографий в современных компьютерных программах на самом деле много, так что даже не все профессионалы знают полный их перечень.
Ретушировать фотоснимки можно даже с помощью кадрирования.
Художественная ретушь
Художественное ретуширование идёт, как правило, после технического. При этом, дизайнер может изменить композицию, добавит новых интересных эффектов, чтобы раскрыть в фото новые интересные грани.
Также может быть изменён фон, удалены лишние элементы или добавлены новые.
Следует также отметить такой вид ретуши, как обработка внешности людей на фотографии. Ретушь внешности можно разделить на естественную и глянцевую.
Естественное ретуширования фотографии делается для устранения дефектов на коже и исправления естественных дефектов внешности (блеск кожи, мешки под глазами, складки на коже и морщины, желтоватые зубы и др.).
При этом результаты редактирования остаются незаметными.
Глянцевая ретушь делается всегда после естественной. Она подразумевает доведение внешности до превосходного состояния (придание блеска волосам, губам, яркие цвета на всём фото и др.).
Ретуширование своих фотоснимков следует поручать настоящим профессионалам. В таком случае можно рассчитывать на отличный результат.
Быстрая ретушь кожи лица в фотошопе.
Рассмотрим вариант быстрой ретуши кожи лица, не затронув её текстуру и объем. В программе «fоtоshop» открываем понравившееся изображение и создаём копию слоя, горячие клавиши «ctrl+j».
Увеличим масштаб фотографии, чтобы четко рассмотреть детали лица модели и проработать их. Нажимаем одновременно комбинацию клавиш «ctrl» и «+».
При масштабировании картинки можно более четко и детально рассмотреть все дефекты кожи.
Наша задача удалить их, не затронув особенность и фактуру кожи.
К данному слою произведем действие: «Фильтр», далее «шум», затем параметр «медиана».
В окне «медиана» выставим радиус такой величины, чтобы размыть все имеющиеся дефекты, но при этом не затронув глаза и губы модели.
Значение может быть приблизительно 22 пикселя. Нажимаем «ок» и смотрим на результат.
Если вы считаете, действие предыдущего размытия на некоторых участках было недостаточным, то сделаем размытие более сильным , но на отдельных слоях.
Активируем инструмент «лоссо», выделяем проблемный участок кожи и копируем результат выделения на новый слой «ctrl+j».
Оставаясь на этом же слое, произведем следующую комбинацию: «фильтр», далее идет «размытие», а после «размытие по Гауссу».
В окне выставляем значение радиуса. Оно должно быть таким, чтобы дефекты полностью размылись.
Эти размытия лучше производить на отдельных слоях, если имеется некоторое количество проблемных участков.
Выделяем все корректирующие слои и объединяем их, исключив основной, первоначальный слой. Для этого, с нажатой клавишей «Shift», выделяем второй и последующие слои. объединим их: «ctrl+E».
В итоге получилось два слоя. Активируясь на втором слое, совершаем следующий порядок действий: «изображение», затем » внешний канал».
В новом окне сделаем настройки: в режиме «наложение» выставим действие «добавление», масштаб — 2, сдвиг — 1, слой — фон, и ставим галочку «инвертировать». Непрозрачность оставляем 100 % и нажимаем «ок».
Изменим режим этого же слоя на действие «линейный свет». Затем продублируем размытие слоя: «фильтр», далее «размытие» и «размытие по Гауссу».
Во время выбора радиуса, выставим значение такой величины, чтобы сохранилась текстура кожи , но большинство дефектов исчезли.
К тому же слою создадим маску — слой, но обязательно черного цвета, для этого, при нажатой клавише «alt», добавляем маску, значёк, которой находится в правом нижнем углу программы.
Теперь берём инструмент «кисть» белого цвета, с непрозрачностью 50 %.
И начинаем затирать дефекты кожи там, где это необходимо, и подбираем размер кисти по вашему усмотрению.
При желании можно увеличить непрозрачность, тогда сильнее будет эффект. Теперь перемены очень заметны.
Всё, результат готов, сохраняем его во вкладке «файл — сохранить как..» и подбираем формат изображения, возможно, это будет «jpeg».
Если Вам что-то не понятно по фотографии, не стесняйтесь, обращайтесь к нашим менеджерам-фотографам, которые сделают все возможное, чтобы дать вам хороший совет.
Телефоны:
+375 29 700-34-69
+375 29 122-92-40
E-mail: [email protected]сайт
Skype: sigma-by
Напишите в чате на сайте, мы всегда готовы помочь!В этом руководстве вы узнаете о ретуши в Фотошопе и том, как использовать корректирующие слои, освещение, осветление и затемнение. А о также разделение частот. Приемы, описанные в этой статье, должны нормально работать в большинстве версий Photoshop . Вы также можете скачать RAW-файл , который я использовал:
1. Начинаем с Raw-файла
Мы начинаем с Raw-файла или изображения высокого качества. Если вы хотите следить за мной и параллельно выполнять все шаги, загрузите изображение. В данном случае я конвертирую Raw-файл в файл PSD . Для красивой фотографии самое главное — это освещение. При правильном освещении все тени заливаются светом, и кожа модели выглядит гладкой даже без дополнительной обработки.
2. Разделение частот для тонов кожи
В начале ретуши лица в Фотошопе мы дважды продублируем фоновый слой и растрируем каждый из этих дубликатов. Кликните правой кнопкой мыши и выберите пункт «Растрировать слой ». Нижний слой я назвал “lo ”, а верхний “hi ”. К слою “lo ” я применил «Размытие по Гауссу » с радиусом 10 пикселей, а затем выбрал слой “hi ” и перешел в Изображение> Внешний канал . Использовал параметры, приведенные на скриншоте. Затем я установил для слоя “hi ” режим смешивания «Линейный свет ».
3. Сглаживание цветов кожи
Нам нужно выбрать инструмент «Восстанавливающая кисть » (J ) и задать в панели параметров в верхней части окна программы для «Образца » — «Активный слой ». Теперь мы можем начать работу со слоем “lo ”. Я хочу сгладить мешки под глазами. Работая со слоем “lo ”, мы редактируем только цвета изображения и не убираем ни одну текстуру. Это гарантирует, что текстура кожи модели остается такой же, мы просто осветляем область под глазами.
4. Дополнительное сглаживание
Создайте новый слой между слоями “lo ” и “hi ”. Назовите его “smoothing ”. Затем выберите инструмент «Кисть » (B ) и в панели параметров в верхней части окна программы установите непрозрачность кисти 10%.
Нажав клавишу Alt / Opt , вы можете использовать этот инструмент как пипетку для выбора образца цвета. Я выбираю образец цвета в светлой области и аккуратно закрашиваю им затененные участки кожи. А затем аналогично выбираю образец в темной области и закрашиваю им светлые участки. Это позволит во время ретуши фотографий в Фотошопе сгладить тона кожи в целом.
5. Восстановление и удаление дефектов
Выберите слой “hi ” и активируйте инструмент «Восстанавливающая кисть » (J ). Проверьте, чтобы в панели параметров для «Образца » был установлен «Активный слой », а затем начните подбирать образцы (кликните по участку, удерживая Alt / Opt ) на чистых участках кожи и закрашивать ими проблемные места.
6. Обработка волос
На данном этапе ретуши портрета в Фотошопе обработаем две области волос, расположенные справа и слева от линии подбородка и шеи. Объедините все слои в один. Выберите инструмент «Прямоугольная область » (M ), выделите правую часть изображения, а затем нажмите Cmd / Ctrl + J , чтобы создать из нее новый слой поверх других слоев.
Перейдите в Редактирование> Трансформирование> Отразить по горизонтали и перетащите слой с помощью инструмента «Перемещение » (V ) на левую сторону изображения. Я хочу применить к этому слою волос маску и замаскировать волосы только слева от подбородка.
7. Разделение частот СНОВА!
Снова объедините все слои в один. Нажмите Cmd / Ctrl + J , чтобы продублировать этот слой. Назовите нижний слой “lo 2 ”, а верхний — “hi 2 ”. Нам нужно размыть слой “lo 2 ” с радиусом 10 пикселей и применить к слою “hi 2 ” «Внешний канал », как мы делали раньше. Далее перейдите в Фильтр> Усиление резкости> «Умная» резкость и увеличьте резкость слоя “hi 2 ” примерно на 150% с радиусом 1,2 пикселя. Я также хочу добавить к слою “hi 2 ” маску слоя, которую мы используем позже.
8. Продолжаем сглаживать тона
Выберите слой “lo 2 ” и активируйте инструмент «Кисть » (B ). Снова закрасьте светлые и темные участки, как мы это делали раньше, кистью с непрозрачностью 10%, чтобы сгладить их. На этом этапе ретуши кожи в Фотошопе обработайте более мелкие детали.
9. Размытие кожи
Уберем мелкие детали из общей текстуры кожи. Все, что нам нужно сделать, чтобы немного размыть кожу, это закрасить черным цветом области в маске слоя, которую мы ранее добавили к слою “hi 2 ”. Я использую инструмент «Кисть » (B ) с непрозрачностью 10% и мягко закрашиваю области, в которых хочу убрать детали.
10. Новая текстура кожи
Теперь нам нужно добавить собственную искусственную текстуру кожи, чтобы кожа модели после ретуши фото в Фотошопе не выглядела неестественно гладкой. Создайте новый слой и назовите его “Skin Texture Small ”. Перейдите в Редактирование> Выполнить заливку и выберите в открывшемся окне 50% серого. Затем перейдите в Фильтр> Шум> Добавить шум и добавьте 25% шума.
Для параметра «Распределение » задайте «Равномерное », установите флажок возле параметра «Монохромный ». После этого перейдите в Фильтр> Стилизация> Тиснение и установите значения для «Угла » — 85 градусов, «Высоты » — 2 и «Эффекта » порядка 200%. Задайте для этого слоя режим наложения «Мягкий свет ». Это наша базовая текстура.
11. Еще одна текстура кожи
Продублируйте слой текстуры кожи и назовите его «Texture Skin Large «, а затем перейдите в Редактирование> Трансформирование и в панели параметров в верхней части окна программы задайте для ширины и высоты 200%.
12. Маскировка текстуры
Теперь нам нужно замаскировать эту текстуру. Удерживая клавишу Alt / Opt , кликните по иконке «Добавить слой-маску », чтобы добавить маску слоя, залитую черным цветом. Проделайте это для обоих слоев текстуры кожи. Активируйте инструмент «Кисть » (B ), установите непрозрачность кисти 10% и аккуратно зарисуйте белым цветом области, в которых вы хотите проявить текстуру.
Начните со слоя с более мелкой текстурой, а когда закончите, зарисуйте области маски слоя с более крупной там, где вы хотите ее проявить. Это очень кропотливая ретушь лица в Фотошопе . Запаситесь временем и терпением. Удаляйте белые участки там, где текстура выглядит плоской или неестественной.
13. Другие пятна
На этом этапе мы создадим слой для пятен и подправим все, что сможем определить визуально. Создайте новый слой и назовите его “Blemishes ”. Выберите инструмент «Восстанавливающая кисть » (J ), задайте для образца «Активный и ниже ». С помощью маленькой кисти начните убирать крошечные пятна, которые вы видите.
14. Ретуширование бровей
Начните с объединения всех слоев в новый слой. Затем используйте инструмент «Лассо » (L ), чтобы создать две области выделения выше бровей там, где вы хотите обрезать их. Затем с помощью клавиши со стрелкой подвиньте эти две области выделения вверх. Чтобы таким образом перемещать выделение, инструмент «Лассо » должен быть активен. Перейдите в Выделение> Модификация> Растушевка и растушуйте края выделения на 5 пикселей.
15. Обрезание бровей
Нажмите Cmd / Ctrl + J , чтобы создать из выделенных областей новый слой, а затем переключитесь на инструмент «Перемещение » (V ) и подвиньте слой вниз, пока не обрежете брови, как показано выше в примере ретуши фотографии в Фотошопе .
16. Маскировка бровей
Кожа выше бровей выглядит не совсем естественно, потому что видны края бровей. Добавьте к слою “Eyebrow Trim ” маску слоя, как показано выше, и зарисуйте кожу над бровями, чтобы проступили их края. Я использовал мягкую кисть среднего размера, чтобы зарисовать черным цветом и скрыть то, что нужно.
17. Очистка глаз
Создайте новый слой, назовите его “Eye Blemishes ” и измените масштаб, чтобы приблизить области глаз. С помощью инструмента «Штамп » (S ) зарисуйте вены внутри глазного яблока. Я задал для образца «Клонирующего штампа » образец «Активный и ниже », а затем кистью небольшого размера начал выбирать образцы чистых участков глазного яблока и зарисовывать с их помощью пятна.
18. Осветление глаз
Добавьте корректирующий слой «Кривые » (Слой> Новый корректирующий слой> Кривые ), установите для этого слоя режим наложения «Осветление основы » и залейте маску черным цветом. Выберите инструмент «Кисть » (B ), установите для кисти непрозрачность 10% и аккуратно зарисуйте блики в глазах, чтобы сделать их светлее, а также зарисуйте сетчатку глаза вокруг радужной оболочки, чтобы увеличить «округлость » глазного яблока.
Я также зарисовал участки на губах, где также должны быть блики, чтобы увеличить блеск губ и улучшить их форму во время ретуши портрета в Фотошопе .
19. Затемнение глаз
Создайте еще один корректирующий слой «Кривые » и установите для него режим смешивания «Затемнение основы ». Залейте маску корректирующего слоя черным цветом. Зарисуйте края глаз, чтобы они выглядели более округлыми. Немного зарисуйте участки вокруг радужной оболочки глаза, чтобы четче отделить ее от сетчатки. Я также прошелся по бровям, чтобы затемнить их, и вокруг глаз, чтобы сделать их выразительнее.
Кроме этого я зарисовал области ниже нижней губы, а также складку между губ, как будто рот модели слегка приоткрыт. При затемнении будьте очень аккуратны и осторожны. Если вам не понравился какой-то созданный эффект, зарисуйте его черным цветом, чтобы полностью замаскировать.
20. Регулировка сочности
На сетчатке наблюдаются небольшие участки отлива синим цветом. Давайте уменьшим общую сочность белков глаз, добавив корректирующий слой «Сочность » (Слои> Новый корректирующий слой> Сочность ) и уменьшив «Сочность » до -50. После этого залейте маску корректирующего слоя черным цветом. С помощью инструмента «Кисть » (B ), непрозрачность около 65%, закрасьте белки глаз.
21. Делаем радужную оболочку более яркой
Для дальнейшей ретуши кожи в Фотошопе создайте два новых слоя, назовите их «Brighters » и «Darkers » и выберите инструмент «Кисть » (B ), непрозрачность — 100%. Я использую жесткую кисть (размером 2 пикселя ) белого цвета. Я буду закрашивать этой кистью слой «Brighters «. Я нарисовал маленькие точки света там, где я вижу светлые участки на радужной оболочке.
Скройте этот слой, нажав на маленькую иконку глаза, и проделайте то же самое для слоя «Darkers «, но в нем закрасьте черным цветом темные участки. Теперь сделайте оба слоя видимыми и установите для них режима наложения «Перекрытие ». Уменьшите непрозрачность слоя «Darkers » до 20%, а «Brighters » до 40%.
22. Осветление и затемнение кожи
Мы сгладили большую часть темных и светлых областей, и это позволит нам восстановить тени и светлые участки именно там, где нам нужно, а также задать для них интенсивность, размер, которые нам нужны. Создайте новый слой, перейдите в Редактирование> Выполнить заливку и выберите для заливки слоя 50% серого. Назовите этот слой “D&B-01 ”. Установите для этого слоя режим наложения «Мягкий свет », чтобы серый цвет исчез.
23. Теперь пришло время выполнить осветление и затемнение
Выберите инструмент «Затемнитель » (O ), в панели параметров в верхней части окна программы установите для «Диапазона » — «Средние тона », а для «Экспонирования » — 25%. Сначала мы затемним темные участки, а потом поэкспериментируем со светлыми.
На данном этапе ретуши фото в Фотошопе я хочу обработать все места, где волосы соприкасаются с кожей, а также добавить глубину для всех углублений (вокруг глаз, по обе стороны носа, под губами, и т.д. ). На втором скриншоте я установил для слоя осветления/затемнения режим смешивания «Нормальный », чтобы вы наглядно увидели, что я сделал.
24. Осветление и изменение формы светлых участков
Здравствуйте, уважаемые читатели моего сайта! Сегодня я расскажу, как можно сделать быструю ретушь лица в программе Adobe Photoshop.
Этой статьей я открываю новую рубрику под названием . В ней будут размещены статьи, раскрывающие способы и приемы коррекции изображений, которыми я пользуюсь в , а также те, которые еще буду изучать вместе с Вами.
Как быстро сделать ретушь лица?
Представленный алгоритм не претендует на Оскар и еще на какие-то достижения. Однако достаточно удобен для быстрого получения фото малого разрешения, в частности для аватарки, для фона на сотовом телефоне и т.д. Использовать в качестве глубокой ретуши этот прием не рекомендую, ибо вредно !
1. Выбираем изображение, с которым будем работать. Вот исходное фото, которое было сделано с рук, без использования моего любимого :
2. Удаляем все неровности и изъяны лица с помощью инструмента .
Просто наводим курсор в виде колечка на места, которые хотим исправить и кликаем на них. Так устраняем все точечные неровности. Сильно увлекаться и пытаться сделать куклу «Барби» не надо, потом будем пользоваться фильтром Размытия , который мелкие недочеты легко сгладит. Вот, что после использования , получилось у меня:
3. Теперь создаем дубликат слоя и отключаем видимость первого изображения, нажимая на глазик слева от названия слоя.
4. Следующим шагом заходим во вкладку Filter —> Blur — > Surface Blur и подбираем настройки Radius и Threshold .
Я выставил 45 пикселей первый параметр и 25 второй. У Вас значения могут быть другие, все зависит от исходного изображения, но результат должен получиться приблизительно такой:
5. Добавляем маску к слою Layer —> Layer Mask —> Hide All и включаем первый слой, т.е. делаем его видимым.
6. Берем кисть с мягкими краями и задаем ей белый цвет. Закрашиваем все телесные участки кожи, в частности лицо модели. Я не был очень аккуратен и проводил кистью по бровям, губам, глазам и другим участкам лица, которые должны быть на фотографии четкими. Для того, чтобы исправить эту оплошность устанавливаем черный цвет кисти и закрашиваем места, которые хотим сделать резкими на снике. Вот, чего смог добиться я:
7. Завершительный этап . Осталось придать коже лица естественный рельеф, иначе лицо выглядит чересчур натянуто. Для этого выставляем прозрачность (Opacity) верхнему слою 50%:
Вот оно финальное изображение:
Вышло довольно быстро, а результат совсем неплохой. Надеюсь, статья Вам понравилась и была простой и понятной. Сейчас я делаю ретушь лица в фотошопе по немного другому алгоритму. Примеры работ Вы можете посмотреть в статье « ». Однако с самого начала делал все так, как описал в статье.
А для более качественной ретуши обязательно (повторюсь, обязательно) стоит посмотреть урок от Евгения Карташова «Ретушь по методу частотного разложения» (это совсем другой уровень ретуширования фото):
В данном уроке вы научитесь создавать модную ретушь модели в Adobe Photoshop. Вы увидите процесс создания замечательного эффекта натуральной кожи без использования дорогих плагинов и фильтров.
Заключительный результат
Детали урока:
Программа: Adobe Photoshop CS2+
Сложность: Для начинающих
Время выполнения: 10-15 минут
В качестве работы была выбрана данная фотография модели.
Шаг 1. Откройте загруженное изображение модели. Запомните, что не все изображения девушек подходят для ретуши. Вы должны выбрать изображение в высоком разрешении, кожа модели не должна быть слишком гладкой, либо размытой, на ней должны выделяться поры. Для примера, каким должно быть изображение модели, автор привел ниже следующее.
Создайте новый слой поверх слоя с моделью, Ctrl+Shift+N , выберите инструмент Spot Healing Brush Tool (J) (Инструмент «Точечная восстанавливающая кисть») и включите опцию «Sample All Layers» («Образец со всех слоев») на панели настроек инструмента. Благодаря этому, мы затронем только те участки изображения, которые нам необходимы, в крайнем случае, все можно вернуть обратно. Настройте инструмент, как показано ниже.
Нажимайте по одному клику мыши в тех местах, где необходимо избавиться от дефектов кожи. Изменяйте размер кисти инструмента, в зависимости от размера пятна. Помните, что данным инструментом можно исправить далеко не все дефекты, поэтому вы можете использовать так же и иные, такие как Clone Stamp Tool (S) (Инструмент «Штамп»), Patch Tool (J) (Инструмент «Заплатка») и другие для ретуши в дальнейшем. Для модели, у которой кожа не имеет большого количества дефектов, как ту, которую использовал автор, вполне подойдет инструмент Spot Healing Brush Tool (J) (Инструмент «Точечная восстанавливающая кисть»). Не старайтесь сделать кожу идеальной, просто немного уберите лишнее. На изображении ниже можно увидеть результат работы автора.
Шаг 2. Нажмите одновременно Ctrl+Shift+Alt+E , для объединения слоев в один, который появится сверху всех слоев. Выберите фильтр Filter — Sharpen — Smart Sharpen (Фильтр — Усиление резкости — «Умная» резкость).
Настройте фильтр следующим образом: Эффект 30% , Радиус 1,0 пикс .
Результат.
Данный шаг не является обязательным и зависит от резкости изображения модели. Если она выглядит очень грубой, вы можете смягчить ее, прежде чем приступать к следующему шагу.
Шаг 3. Снова объедините все слои, как вы это сделали в начале второго шага. Перед началом, снова просмотрите все участки кожи на предмет дефектов, иначе после применения следующего фильтра эффект будет ужасным. Выберите фильтр Filter — Other — Custom (Фильтр — Другие — Заказная)
Если для вашего изображение необходимо немного подправить яркость, вы можете сделать это, заполнив поле «Offset» («Сдвиг»), либо оставить его пустым.
Результат.
Если результат вас не удовлетворил, вы можете уменьшить эффект с помощью команды Edit — Fade: Custom (Редактирование — Ослабить: Заказная).
В Палитре слоев, внизу, нажмите на команду «Добавить слой-маску» , для создания маски слоя. Затем, уберите, с помощью черной, мягкой кисти, излишки резкости в области волос, глаз и бровей, губ и зубов.
Шаг 4. Далее, мы будем создавать корректирующие слои. Выберите следующий корректирующий слой Layer — New Adjustment Layer — Selective Color (Слой — Новый корректирующий слой — Выборочная коррекция цвета), настройте его, в соответствии с примером на изображении ниже.
Результат создания корректирующего слоя.
Шаг 5. Создайте следующий корректирующий слой: Layer — New Adjustment Layer — Photo Filter (Слой — Новый корректирующий слой — Фотофильтр).
Результат добавления корректирующего слоя.
Шаг 6. Создайте два корректирующих слоя Layer — New Adjustment Layer — Color Balance (Слой — Новый корректирующий слой — Цветовой баланс), настройки каждого смотрите ниже.
Результат создания двух корректирующих слоев «Цветовой баланс».
Шаг 7. Если вы выбрали изображение другой модели, то вы еще можете поработать с корректирующими слоями, чтобы добиться желаемого результата. Теперь мы немного осветлим темную зону шеи модели. Создайте новый слой поверх всех слоев, выберите инструмент Brush Tool (B) (Инструмент «Кисть»), кисть белого цвета, мягкая, и немного закрасьте место, указанное на изображении ниже.
Измените режим наложения нового слоя, в Палитре слоев, на Soft Light 100%.
Шаг 8. На этом этапе мы осветлим лицо. Создайте новый слой поверх всех, выберите инструмент Brush Tool (B) (Инструмент «Кисть»), кисть белого цвета, мягкая, и проведите ей в области лба, с непрозрачностью кисти 40% , между бровями, под левым глазом и под губами с непрозрачностью 100% , под правым глазом с непрозрачностью 30% , над губами с непрозрачностью кисти 70% .
Soft Light (Мягкий свет), Непрозрачность 60% .
Шаг 9. Создайте новый слой, с помощью инструмента Brush Tool (B) (Инструмент «Кисть»), кисть мягкая, цвет #c6828d , подрумяньте щеки нашей модели. Затем, измените режим наложения слоя на Soft Light (Мягкий свет), Непрозрачность 100% .
Шаг 10. Добавим тени на лице. Создайте новый слой. Выберите светло серый цвет #c7bdb9 и проведите инструментом Brush Tool (B) (Инструмент «Кисть») по краям лица модели, как показано на изображении ниже.
Измените режим наложения слоя на Multiply (Умножение), Непрозрачность 30% .
Шаг 11. Чтобы подчеркнуть красивые губы создайте новый слой, выберите цвет #b45f6d , проведите кистью по губам, как показано на изображении ниже.
Измените режим наложения слоя на Soft Light (Мягкий свет), Непрозрачность 50% .
Шаг 12. Чтобы осветлить зубы, по старой схеме создайте новый слой и проведите мягкой кистью белого цвета по зубам.
Режим наложения слоя измените на Soft Light (Мягкий свет), Непрозрачность слоя 30% .
Шаг 13. Создайте новый слой. Снова воспользуйтесь мягкой кистью, цвет #b37c76 . Проведите кистью в зоне век, как показано на изображении ниже.
Измените режим наложения слоя на Linear Burn (Линейный затемнитель), Непрозрачность 30% .
Шаг 14. На заключительном этапе создайте новый слой, нажмите Ctrl+Shift+N , Режим выберите «Перекрытие» , Непрозрачность 100% , выберите опцию «Выполнить заливку нейтральным цветом режима «Перекрытие» (серым 50%)».
С помощью следующих инструментов Burn Tool (O) (Инструмент «Затемнитель») и Dodge Tool (O) (Инструмент «Осветлитель»), со следующими настройками, Диапазон Средние тона , Экзпозиция 40-50% , мы подчеркнем черты лица модели. Выбрав инструмент Dodge Tool (O) (Инструмент «Осветлитель») проведите кистью для усиления яркости по следующим зонам лица: переносица, подбородок, лоб, кожа над и под глазами, участок под носом, белая оболочка глаз (если имеются значительные покраснения).
Инструмент Burn Tool (O) (Инструмент «Затемнитель») применим для затемнения некоторых участком, таких как: бока носа, радужная оболочка глаз, веки, ресницы, в особенности их кончики. Имейте ввиду, что все затемнения и осветления зависят от исходного изображения модели, от того, как падает свет и тень на лицо. Результат, полученный автором, вы можете посмотреть на изображении ниже.
Заключительный результат
При увеличении отдельных участков
До и после
Мы надеемся, вам понравился урок по созданию натуральной кожи лица. Если вам есть что сказать, задать вопрос, не стесняйтесь — напишите нам в комментариях! Так же ждем ваших работ.
Курс «Профессиональная ретушь» — Онлайн Фотошкола
Описание
Данный курс начинается с основ работы в Фотошоп и постепенно усложняясь рассказывает о профессиональных приемах цветокоррекции, портретной ретуши и художественной обработки фотографий.
Занятие №1 Основы работы в Photoshop
Первое занятие курса Профессиональная ретушь будет посвящено основам работы в Фотошоп. Мы разберем такие понятия как Слои, Корректирующие слои, Группы, Режимы наложения слоев, Маски. Познакомимся с инструментами «Кривые», » Уровни», «Кисть». Научимся настраивать Фотошоп для более комфортной работы по ретуши портретов.
Занятие №2 БАЗОВАЯ ЦВЕТОКОРРЕКЦИЯ
Узнаем из каких основных этапов состоит ретушь изображения. Поговорим о том, как правильно «проявить» RAW-файл, как расширить динамический диапазон фотографии, избежать провальных теней и выбитых светов. Посмотрим, как привести изображение к полноконтрастному и удалить паразитные оттенки.
Занятие №3 РЕТУШЬ КОЖИ
На данном занятии учимся чистить и разглаживать кожу, сохраняя ее естественную структуру. Освоим частотное разложение и попиксельную ретушь. Посмотрим, какие трюки можно использовать для ускорения работы по ретуши кожи без ущерба для качества. Healing brush, частотное разложение, уменьшение пор, уменьшение волос на руках, устранение покраснений, матирование кожи.
Занятие №4 Скульптурирование (Dodge&Burn)
На четвертом занятии слушателей ждет знакомство с несколькими вариациями технологии Dodge&Burn. Вы узнаете, какие бывают типы лица, и овладеете техникой моделирования объемов и коррекции свето-теневого рисунка изображения.
Занятие №5 Ретушь глаз, бровей, губ и волос
На данном занятии мы научимся удалять мешки под глазами, покраснения глаз, удалять капилляры, наращивать ресницы, исправлять форму бровей и губ, а также придавать глазам эффект «живости» и сияния. Отдельно поговорим о ретуши волос. Как «причесать» волосы, как удалить торчащие волоски, как правильно добавить пряди волос или удалить лишние.
Занятие №6 СКИНТОН И ТОНИРОВАНИЕ
Шестое занятие посвящено тонированию фотографии. Первое, что мы рассмотрим – это тонирование кожи — скинтон, способ сделать кожу человека приятного оттенка и ровной по цвету. Далее познакомимся с разнообразными методами стилизации фотографии с помощью применения тонировок.
Доступ к видео
Все участники получают доступ к записи мастер-класса на НЕОГРАНИЧЕННОЕ ВРЕМЯ (укажите почту, зарегистрированную на YOUTUBE. Это необходимо для доступа к закрытой записи на видеосервисе youtube.com).
ПохожееКурс входит в программу Компьютерная графика По окончании курса Вы будете уметь:
Требуемая подготовка: Успешное окончание курса Растровая графика для начинающих с использованием Adobe Photoshop CS4. Уровень 1 или эквивалентная подготовка. Программа курса Модуль 1. Стандартные средства ретуши, предлагаемые программой Adobe Photoshop 4 часа
Модуль 2. Нестандартное применение стандартных средств 4 часа
Модуль 3. Vanishing point. Служебные фильтры 4 часа
Модуль 4. Ретушь людей. Портретная и гламурная ретушь. 4 часа
Модуль 5. Ретушь тела 4 часа
После успешного прохождения курса Вам будет выдан сертификат, подтверждающий, что Вы прошли обучение в Учебном Центре ПГТА & Softline Academy. Вы можете пройти тестирование и получить международный сертификат фирмы-вендора, подтверждающий Ваши знания. Записаться на курс можно по телефону 20-86-17 или, отправив письмо администраторам Учебного центра. |
Профессиональное ретуширование портретов — Photoshop CC | Марцин Микус
Стенограммы1. Введение в портретные навыки 00: Всем привет. Меня зовут Мэджик Никос, для инструктора в магазине, я иду к вам с этим курсом ретуширования кожи по профессиональному ретушированию портретов. Я не собираюсь показывать вам ужасный образ, который я собираюсь превратить в красивый образ. Но я собираюсь показать вам правильную работу над хорошо сделанным изображением, которое я начал с нескольких дней.Это было изображение после преобразования строк. Итак, во время первого восстания по конверсии инро я поправлял цвет. Так что, конечно же, мы собираемся поговорить о сломанной версии, а затем вскочить на буксир, фотошоп и исправить все, что было не так на этом изображении. И мы собираемся привезти Keep some natural. Смотри не с курса. Я собираюсь показать вам, как делать уборку и как работать с Датчем и Беллом. Сначала вы можете увидеть слои. Конечно, мы начнем с их уборки. На следующем шаге я покажу вам, как выполнять уклонение и сжигание.Как сбиться с курса. После этого добавьте контраст и, конечно же, тени и линии. И мы собираемся заняться действительно естественной резкостью кожи. Так что, если вы ищете правильные техники для ретуши портрета в этих классах, то, что вы не можете, означает, что это быстро, я считаю, хорошо объяснено и было лучшим. Вы получите несколько действий, чтобы ускорить рабочий процесс. Так что, если вы ищете кланы ретуши портретов, это не длится несколько часов. Этот класс — то, что вам действительно нужно.Увидимся на первом уроке. 2. Raw Skillshare Portrait 01: в первом уроке я покажу вам, как преобразовать базовые правила для ретуши портрета. Итак, давайте пройдемся по файлу и мосту просмотра, чтобы найти, что наше изображение уже открыло изображения, с которыми я хочу работать, и я собираюсь выбрать этот портрет, просто личные предпочтения. Я думаю, это действительно потрясающе. Так что с этим будет приятно работать, не правда ли? Итак, я собираюсь открыть это и упомянуть все эти изображения. Внешний вид этого изображения меньше.Ага, Леман. Так что ссылка будет в описании. Вы можете проверить ее изображения, и вы можете найти многое из ее изображений, например, в модельном хаосе, где вы можете найти много необработанных изображений для ретуши. Я рекомендовал это. Они хорошо сделаны, и приятно начинать с этого. Итак, давайте откроем изображение в камере. О, я собираюсь начать с этого, и он открывается прямо сейчас в Камеро, и вы уже можете немного увеличить его. Мне очень нравится, как выглядит это изображение, и, во-первых, я не хочу действительно менять цвета на этом изображении, но я хочу сделать что-то, что будет легко ретушировать для меня, здесь не так уж много работы.Так что я просто хочу немного поиграть, может быть, с тенями и подсветками, что упростит мой будущий ретушь в фотоателье. Обычно я использую лишь немного теней. В нем было объявлено, что позже я должен посмотреть больше деталей и то же самое, что я смогу сделать с черными. Это не обязательно будет на этом изображении, но давайте сделаем это. К тому же блики не так заметны. Но я бы спустился с огнями. Почему я делаю это, потому что все эти вещи я собираюсь улучшить позже, и фотошоп.Так что я не люблю работать с действительно высокой контрастностью, и вы действительно можете видеть, что изображения IQ с высокой контрастностью помогут вам, когда вы собираетесь сбить некоторые из теней, которые вы увидите на битах. детали на изображении, чтобы работать с температурой позже, вы собираетесь установить свои личные предпочтения для окончательного вида изображения. Я не собираюсь так сильно менять. Мне очень нравится, как это выглядело, это все еще довольно тепло. У него все еще красивый вид, может быть, я построил большую нижнюю часть.Если бы это был, может быть, просто бит, который теплый, и вокруг это действительно красиво и тепло, так что я буду работать с этой вещью. Подумайте, я никогда не увеличиваю резкость изображения в камере. Это то, что всегда нужно для магазина. Кроме того, если вы предпочитаете мысок, отсортируйте некоторые из насыщенности и яркости открыли панель Hue Saturation Luminant Zgray sco. И вы можете поиграть с этим прибытием здесь, хотим ли мы поднять некоторую насыщенность на красных, что я бы действительно не рекомендовал потому что это может доставить вам только некоторые неприятности.Оранжевый — то же самое, предпочитаете ли вы сделать изображение немного теплее. В этом случае я мог бы немного пойти с этим немного между желтым. Однако я не хочу, чтобы они выглядели слишком желтоватыми. Я бы предпочел, чтобы это было так естественно, как есть, так что это был бы какой-то базовый шаг, светящийся. Конечно, вы можете добавить немного света в определенные участки, которые вам нравятся. Я не хочу этой утечки. Может быть, Брайант или мог бы быть более ярким. Так что я собираюсь поднять и кое-что здесь для других и придумать их с лица.Так что, если я подумаю об апельсинах, об общем взгляде, изображение будет немного теплее, и это то направление, по которому я действительно хочу следовать. После этого мы можем вернуться. Проверяем, все ли правильно. Контраст. Не то, что вы здесь настраиваете, и тогда мы можем пойти и начать нашу работу в фотоателье. Что я рекомендую, так это нажать открытое изображение со сдвигом носка как объект. Кроме того, вы можете открыть его здесь, когда у нас будет информация. Prophet RGB Мы всегда работаем в Prophet Org Beat с самым большим цветовым пространством, если у вас его нет.Если вы еще не поставили опору, измените RGB прямо сейчас и начните работать с аллергией Пророка. «Будьте любезны», — сказал ящик, открывая четвертый магазин. Умный объект. Почему я открываю как смарт-объект и представляю сдвиг и открытие как смарт-объект, потому что это дает вам возможность повторно редактировать позже вещи в Камеру, если вы чувствуете, что есть что-то исправить, так что это будет нашим началом, и мы можем положить это в группу я назову это изображение. И если вы чувствуете необходимость повторного добавления в это изображение, я бы просто продублировал этот смарт-объект.Надо сразу нагреть и выбрать новый смарт-объект мне копию. Это очень важно. Вы не можете скопировать это обычное изображение. И теперь я вижу, что лицо читается сравнимо с фоном. И, возможно, я виноват в том, что делал раньше. Итак, мы собираемся это проверить. Я собираюсь открыть это в Камеро. Посмотрим, что я сделал с расставанием. И, наверное, это была причина, по которой я его поднял, и мне, наверное, не стоило этого делать. Так что теперь я просто сниму их с лица. Справедливость по отношению к остальной части тела сносится, и теперь это будет удар.Подробнее об этом. Я собираюсь посмотреть, как будет работать Luminous. Кроме того, я собираюсь вернуть его на лицо. Таким образом, связь здесь сохраняет цвета отсюда и с этого изображения, я собираюсь вернуться. Какие? Я потерял лицо, когда хочу исправить сейчас. Просто хорошо, давай посмотрим. Похоже, что сейчас цвета намного лучше. Но то, что я собираюсь сделать, я собираюсь создать здесь мечеть Лэй, и я собираюсь в Ковар в черном цвете в этой области. Так что, благодаря дням, все, что когда-то было на этом слое, снова будет доступно черным цветом. Выпуск Все, что мы рисуем на маске слоя черным цветом, невидимо.Просто иду в ногу. Купи то хорошее, что я хочу, и мы посмотрим. Цвета лица не такие оранжевые. Однако цвета на ее груди отражают гораздо больше жизней. Итак, прямо сейчас, как видите, мы несправедливо определили эти две вещи и готовы начать свою работу в фотоателье. 3. Очистите Skillshare 02: после того, как мы получили фотошоп. Первый шаг, который нам нужно сделать во мне, — произвести базовую очистку изображения, чтобы выполнить базовую очистку. Обычно я не пытаюсь использовать какие-то конкретные техники. Я создаю пустой слой и назову это очисткой, и я рекомендую вам работать таким образом.Поверьте мне, когда я говорю, что никакие причудливые техники не дают лучших результатов, потому что очистка — это простой процесс, при котором нам нужно удалить некоторые базовые модели, некоторые прыщи, и я считаю, что лучший способ — просто разобраться с этим на пустом месте. слой. Спасибо. Пора накладывать слой. Мы работаем неразрушающим образом, и здесь, в качестве образца, я сказал, что ток ниже, и как я работаю с кожей. Обычно я работаю с лечебной кистью. И, конечно же, я настраиваю действительно жесткий край. Он почистил. Почему я сижу. Это кисть, потому что я не хочу выдувать ее кожу и не хочу разрушать текстуру кожи.Работа с сердечной кистью дает вам возможность не так сильно разрушать текстуру кожи, и первое, что нам нужно сделать, это сделать пальцем ноги. Конечно, это удаление пятен, и обычно, если вы ретушируете для кого-то другого, не забывайте спрашивать людей, хотят ли они удалить родинки правильно, одну на лбу и родинки здесь, я чувствую, что этого не хватает. Это то, что я не хочу оставлять. Итак, мы, конечно же, начнем с большинства, и я собираюсь их полностью удалить. Как работает исцеляющая кисть, когда мы выдавливаем, мы берем клон текстуры, а когда мы рисуем в торговом центре, она получает текстуру из другой области.Активируйте цвета через область вокруг, так что вы сможете аккуратно очистить кожу ног, не меняя цвета вокруг. И это мой любимый инструмент для базовой очистки. Конечно, у нас есть много более мелких видов спорта, но сначала они могут быть не такими заметными. Но когда мы увеличиваем масштаб, мы также можем видеть множество маленьких людей, так что бэнто убирает это очень быстро. Если вы этого не очень хорошо видите, я могу дать вам несколько рекомендаций. Вы можете просто создать слой кривой на обоих и взять их часть темноты, а затем просто поднять высокую юбку, чтобы увидеть немного больше деталей, а затем вы можете продолжить ретуширование снова.Вы можете видеть, что текстура кожи гораздо более заметна, и нам намного проще найти спорт, который нужно ретушировать. Я не использую clone Stamp some off. Вы не возражаете, чтобы быть тихим, а не использовать закрытый штамп клонирования. В этом случае я не копирую текстуру из другого места, а также копирую цвет. Так что легче работать с ним и закрашивать его, корректировать цвет, оставшийся там, в области вокруг. Так что вам просто намного легче наша работа. Я сделаю это быстро, потому что все это время нет причин для разговоров, так что вы знаете, что делать.Вы знаете, какие пятна нам нужно удалить. Я собираюсь удалить небольшие пятна, которые не являются порами кожи. Помните, мы не удаляем поры кожи, мы удаляем только те пятна, которые не принадлежат к оригинальной коже. И предложение, которое я должен сказать. Я это слышал, наверное, от какого-то ретушера. Нам нужно заставить человека смотреть на нас. Человек выглядит лучше всех. Они отошли от своей жизни, поэтому я не хочу делать пластикового человека. Я просто хочу сделать натурального человека с настоящей кожей, и все. Так что позвольте мне ускорить это видео, и я собираюсь поговорить с вами на другом уроке.4. Штамп клонирования 03: Хорошо, я полагаю, у вас может быть еще один вопрос ко мне, если я использую что-нибудь из штампа клонирования, и ответ будет неправильным. Да, для штампа хруст, я обычно говорил о привязи на нуле. Сделал это очень мягким, а также поток кисти crossstown, который я нанес на 30%, я думаю. Да, это может немного запутать поток. Речь идет о том, сколько этого цвета, что вы можете поставить на марку. Так что это всего 30%. Это очень просто, потому что, конечно, я хочу дать вам некоторую информацию, не теряя вашего времени.И если у меня есть такие края, и некоторые из них на краях действительно видны, я просто люблю палец, беру клон и мягко разбираюсь с этим с константой. Приходите легко. Видите, разница невелика. Но насколько хороши отличия. Так вот, что я использовал от штампа при очистке лица, конечно. Она вроде нее, которую мы можем иметь в лигах вне курса, такого рода ее мы можем иметь в лигах и так далее. Но в этом случае, конечно, лучше быть очень осторожным, потому что, если мы собираемся использовать слишком много текстуры, это будет выглядеть не очень хорошо.Нас вы можете увидеть на собственно этом примере. Я отхожу на шаг назад, увеличиваю масштаб, опускаю поток в еще более низкий, плавно, даже немного из нее здесь. Ощущал слишком большое давление чуть-чуть. Посмотрим. Ладно и нет Итак, по всему лицу, многие из нее существуют. Так что это последнее пятно, которое я сейчас делаю для этого изображения. Конечно, я не собираюсь ретушировать ее, потому что действительно хорошо сохранять естественность на корте изображения. Так что я просто собираюсь быстро разобраться с этим вокруг лица.И хотя я ретуширую это, хотя, вероятно, на какой-то онлайн-странице эти детали не будут видны. Но, конечно, мы можем говорить о месте назначения изображения для печати. Вот почему я предпочитаю разбираться с ней. Так что благодаря нашему клиенту на вашем изображении не будет некоторых отвлекающих деталей, о которых вы бы предпочли забыть, поэтому всегда лучше потратить еще одну минуту на очистку. Всего несколько последних ходов. И это будет потом. Ладно, это я поглотил. Проверяйте только края.Если я думаю, что это хороший беспорядок, это не конечно. Еще несколько исправлений, и это будет так. Это наша уборка. У меня здесь злые волосы. Я собираюсь использовать для этого человеческую кисть. В этом случае вы также можете использовать этот мягкий штамп-клон. Но это немного сравняло бы текстуру кожи. И я не хочу этого терять. Итак, хорошо, как вы можете видеть на сундуке слева, некоторые из торговых центров были бы очень подходящими. И теперь мы готовы двинуться в ногу. Еще один шаг, самый сложный, так что лучше обратите на него внимание.5. Db portrait 04: После того, как вы закончите очистку изображения, есть время для буксировки. Датч и Бен Процесс, и я собираюсь показать вам технику корректирующего слоя кривой. Я считаю, что это самый простой метод, который даст вам много комфорта, большую гибкость и много контроля над комфортом, естественно, и немного не в теории. Голландское изображение скрасит и пятно, затемнит изображение темным и сделает изображение более ярким. И о том, что в ретуши Берна мы собираемся погладить это маленькое темное и белое пятно, чтобы выровнять их.И это доказательство. Профессиональная ретушь. Конечно, для портрета нужно время. Может быть, я бы сказал, как выделить мне сейчас час. Так что чем больше вы будете протестовать против них, тем более комфортно вы будете относиться к этой технике. Это было очень быстрое введение, и я хочу показать вам, как я с этим работаю. Я собираюсь использовать корректирующие слои с открытым носком. Один из этих слоев я назову голландским, а другой назову Burn для этого, не по курсу, нам нужно добавить некоторые источники света, немного Grameen, слой с кривой несправедливой мяты и добавить эти немного вверх.Нет причин слишком много говорить о птице, сбившейся с курса, не о том же. Но в данном случае мы опускаем его как раз в этот момент, чтобы сделать его немного темнее. Я собираюсь инвертировать эту маску слоя, чтобы сделать ее невидимой для голландского языка, и записать то, что мы будем делать. Я покажу тебе, если захочу. Чтобы скрасить образ. Я собираюсь рисовать на голландском слое, и, как вы можете видеть, что происходит с изображением, я просто умный и через несколько дней. Я считаю, что это очень просто. Конечно, это не то, чего я хочу достичь прямо сейчас, но показать этот путь вам будет легко для понимания, и затемнение играло эту единственную вещь, которую я должен вам сказать, конечно, вы не будете работать со 100% потоком, но 1% Итак, это первое, и также не нажимайте два месяца, когда вы это делаете, и очень то, что не нужно выдавать.Таблетка Ватикана Это давит на вас. Чувствительность. Кажется, я это сказал. Гм, верно. Таким образом, вы можете комфортно ретушировать так же, как рисуете. Так что, если у вас нет приветственного планшета, я рекомендую вам взять его. Тогда вы ретушируете, будет слабее, и вам будет намного удобнее работать с этим прямо сейчас, мы не можем увидеть все детали танца. Почему? Для уклонения и сжигания. Я обычно создаю адского плеера. Я перехожу к насыщенности оттенка и убираю всю насыщенность. Если я не понимаю, если он все еще слишком яркий для меня и я не вижу всех деталей, я затемняю изображение.Я делаю это для кривых, просто затемняю это изображение, как вы можете видеть, чтобы было видно гораздо больше деталей. И затем, если мне этого все еще недостаточно, я привожу некоторый контраст. Сделать это можно по кривым или по уровням. Это действительно зависит от вас. Они все еще на уровне? Вы будете чувствовать себя комфортно и будете видеть все детали так, как хотите. Я назову темный, а другой — осторожным. Ранее я назову контраст и слой насыщенности оттенка, который я назову Кратким и Абдул. Не волнуйтесь, если вы не можете следить за его созданием или думаете, что время уже не вовремя, потому что я готовлю для вас действия.Будь то голландский ожог или этот помощник, вы получите их действиями. И я действительно нахожу упоминание о том, что нельзя слишком сильно давить, когда вы танцуете и горите, потому что, когда вы слишком сильно нажимаете, на изображении могут появиться легкие сдвиги вправо. Однако это случается не так часто. Это действительно может случиться. Итак, что делать В таком случае вы можете создать слой насыщенности оттенка. Уменьшите насыщенность для голландского и выше ожога. Принеси Авессалома насыщенности. Тогда вы можете просто оставить этот слой на сенсорном слое.Но это, конечно, когда появятся сдвиги. Или просто используйте мои готовые действия, сделанные в группе. Когда эти действия, это слой и слой прожига, которые уже находятся в группе, как вы можете видеть, и для голландского, конечно, я осветляю изображение, и я решил, оцените, поместите отдельный Сложите все вышеперечисленное в группу, и, конечно же, я создаю маску слоя, чтобы инвертировать ее позже, поэтому я бы порекомендовал вам использовать ее для такого рода ретуширования. После того, как вы подготовили это, мы можем наконец приступить к беспроигрышной ретуши голландского белого цвета кисти с мягкими краями 1%.Не волнуйтесь, я создал для использования на грани его дыхания, так что вы можете просто изучить их вместе с этим классом, и тогда вы найдете спорт, который не должен быть частью этого изображения, в котором должен быть самый красивый портрет когда-либо и закрасьте ту часть, которая должна исчезнуть. Я считаю, что это не так уж сложно, особенно для этих изображений. У нас не так много спорта. Однако их сложно сосчитать, даже если я подниму контраст, так что он может просто усилить его. Но я тебе верю. Вы можете их увидеть, темные пятна, которые нам нужно убрать.И это один из способов сделать это. Если вы хотите это увидеть или, что гораздо более ясно, можете просто поиграть с этими слоями, дублировать их больше, и, как вы можете видеть прямо сейчас, мы можем увидеть немного больше вето для голландского языка. Я рисую все эти темные пятна, которых здесь не должно быть. Будет одно исключение. Если, например, у вас на изображении есть веснушки, помните, что веснушек нет. Это не то, что вам следует удалять или рисовать. В конце концов, вы можете поправиться, сжигая веснушки. Но в Брайтоне этого недостаточно, потому что я не собираюсь хорошо выглядеть.Мы хотим сохранить такие специфические вещи, как веснушки и некоторые действительно красивые. Большинство. Я часто держу их такими, а вот это чуть-чуть сожгу. Конечно ото лба. Морщины не нужны. Я могу просто сделать его меньше с помощью этой техники, и вскоре после того, как я сделаю несколько шагов, в некоторых картинах вы сможете заметить разницу. У этого изображения очень отличный скин, чтобы быть сложным и уже увидеть небольшую разницу. Так что я продолжу мир хорошо. Я добился результата.Я буду этому рад. У людей морщины вокруг рта. Тебе, Стив, хорошо их хранить. Мне они не нравятся так сильно, поэтому я просто нарисую на нем, чтобы он немного смягчился, чтобы сбить тени на нем. так лицо собираюсь смотреть и пляж. Я немного моложе. Размягчить. Теперь мы можем разделить разницу на сумму до и после. Так что это тот. Думаешь, ты в дверь, правда? Вам нужно закрасить эти участки. Я считаю, что правильно их замечаю. Вокруг прыжков часто бывает ритм.Слишком темно. Как видите, у меня здесь действительно много работы. Вы не можете ясно видеть, просто некоторые выключают темноту, и вот как я работаю. Так что вы можете поверить в то, что с помощью игроков можно создать что-то, что будет действительно заметно для вас. Это изменится для этого изображения. Мы могли сделать расход 2%. Обычно я не поднимаюсь выше 3% и затем оставляю эти 12%. Так что теперь, как я полагаю, я много говорю, потому что пытаюсь вам многое объяснить, я могу ускорить это видео, и я собираюсь поговорить с вами еще раз после того, как закончу.И мы собираемся поговорить о том, как создать контур и придать контраст изображению. Верно. Теперь, конечно, вы можете увидеть, как я делаю голландский и записываю, потому что я просто не собираюсь выключать запись, но джаз ускорит это до конца. 6. Контуры портрета 05: если вы увлекаетесь ретушью, возможно, вы слышали о глобальном прикосновении. И на этом уроке мы сделаем что-то подобное. Мы собираемся использовать контурные изображения, чтобы усилить контраст. Но что лучше всего, то, что я собираюсь показать вам, мы уже знаем об этом, и многие люди, на самом деле, больше этим не пользуются, я считаю, что вы можете разрушить контуры лица.Так что техника, которую я собираюсь использовать сейчас, не разрушит контуры. Мы собираемся немного увеличить контраст этого изображения. Как я это делаю? Я иду по каналам и делаю выбор из синего канала. Почему? Потому что у синего канала на самом деле самый низкий ключ от белого воротничка. Синего цвета не так уж и много. И это прекрасно контрастировало с лицом, которое когда-либо говорило просто. И в течение нескольких дней я буду использовать кривые. То, что я делаю на этом первом шаге, я просто собираюсь нащупать здесь изгиба на выделении, и я собираюсь поднять это на выделении.И, да, вы можете видеть, что я улучшил блики, и на самом деле я сохранил те же тени на мясе. А теперь я собираюсь изменить режим наложения на яркость. Потому что, если мне интересно, это на самом деле слишком сильно влияет на насыщенность прямо сейчас. Посмотрим на изображение. Конечно, не дни. 17 для папы. И на тот случай, если это слишком сильно изменит фон. Я на самом деле рисовал вокруг лица на этой маске, но могу сказать, что в этом не было необходимости. Я назову эти строки, а сейчас сделаю другой выбор.Но я посмотрю, не возьму ли я это, например, с другого канала. Поскольку синий гаечный ключ может быть слишком большим, я думаю, что выберу синий. Что подойдет для аккумуляторных средств. Но я рекомендую вам сначала посмотреть. Хорошо? А теперь кривые. И я сделаю то же самое. На этот раз подумайте о тенях и обратите внимание на то, что я делаю. Я только снимаю тень здесь. Я назову тени. В этом случае я слишком затемняю фон, чтобы затемнить так сильно.Хорошо, так что я собираюсь сделать, я увижу эту маску. Я собираюсь закрасить фон черным цветом, потому что я не хочу затемнять этот фон. Так что здесь этого будет много. Я был тут. Как это будет выглядеть с волосами, потому что, если она дезертировала, ладно, все это, на самом деле, контуры, которые сталкиваются с девятками, немного больше кричат от мыслей о волосах здесь, потому что я не хочу темнеть и ее, но то, что я хочу. Я хочу пальцем Онли очертить лицо. Я пытаюсь найти для него подходящее место и все.Я полагаюсь на то, как это выглядит сейчас, прежде чем я поверю ее слову слишком мрачно. Итак, давайте поместим это в группу, линии и тени. Мы собираемся назвать это контрастом, и теперь я могу взглянуть до и после того, как контраст действительно сильный. Светлые участки — это сильные тени. Я не поднимал этот ум, так что все в порядке. В конце концов, хай-лайн потратил на то, чтобы убрать немного B до и после, и мне очень нравится, как он выглядит прямо сейчас. И, надо сказать, это очень простая вещь. Носок подтянуть Контраст.Он по-прежнему естественный, динамичный и, что самое главное. Это не разрушает изображение 7. Финальный портрет SKillshare 06: в последний раз, конечно, Тайсон, мы собираемся сделать несколько последних вещей. Я хочу, чтобы это было естественно. Итак, я собираюсь немного повысить резкость изображения. И, конечно, правильное существо. Что здесь нужно сделать, так это очистить изображение пальцами ног. Конечно, эта область выглядит не так, как должна, но давайте начнем с повышения резкости и резкости. Сначала я создаю наш штамп наверху, поэтому нажмите внешнее командное управление или сдвиг опций и E, чтобы снова создать штамп в моем случае.Итак, этот слой я назову нижним, и я собираюсь продублировать его еще раз, а этот слой я собираюсь сделать более резким. Эта техника дает мне хороший контроль над резкостью, и она действительно точна. Итак, я хотел бы сделать это, и давайте сначала перейдем к залу. Я собираюсь даже немного этого изображения, и фильтровать Blower и Governador это фактическое частотное разделение пальцев Simula, хотя в этом случае я немного выдул кожу правосудия, чтобы раздувать текстуру кожи. Я сказал, что радиус очень мягкий.Тогда он будет в порядке, а затем я перейду к резкости и таким же образом, как мы применили изображение с частотным разделением изображения, а для 16-битного изображения слой является нашим источником. Конечно, посадка будет по шкале смещения нуля, и эти книги проверены, и вы должны увидеть очень мягкие контуры лица. Таким образом, это будет область, которую мы на самом деле собираемся резко ограничить для восьмибитного смешивания изображений вместо рекламы, будет вычитаться и болото. Один должен быть выбран. В инверте проверить масштаб теста и сдвинуть 128. Если вы запутались.Не волнуйтесь, потому что за это вы получите действие, как и здесь. Теперь я могу удалить синий слой. Я могу перейти к заточке и просто еще больше поменять наложение на буксире. Лена Лайт. Это изображение сейчас резкость. Довольно сильно. Однако я предпочитаю то, что дает мне немного больше контроля. Итак, я собираюсь создать маску слоя, используя эту маску слоя и каналы, которые я собираюсь выбрать. Ченнел Данн на самом деле резкий и в основном лицо, но не резкие прыжки. Слишком много причин уже очень сильно заточено.Итак, я думаю, что в этом случае я хочу использовать красный цвет Китая, но я бы использовал зеленый канал для выбора зеленого канала. Наш канальный удар будет хорошим выбором, и тогда я просто собираюсь нажать Ctrl или Command, и я инвертирую их на маске слоя. И благодаря этому у меня будет действительно красивая и естественная резкость текстуры кожи. Так что на самом деле больше ничего не нужно, чтобы в конечном итоге мои губы стали немного резкими. Итак, я собираюсь почистить точилку с прыжков. Это было бы единственное, что я бы сделал с этим изображением.Это снова. Я потратил на листья, чтобы снести заостренные. И это был бы окончательный результат, который мне очень нравится, конечно, финальный урожай. Поэтому я использую соотношение 2.3. Как раз для этого изображение будет подходящего размера. И, конечно же, минутку. Осторожно, чтобы обрезать этот естественный способ, я мог бы когда-нибудь салат для битья, конечно, обрезка, тема обрезки, естественно, принадлежит вам. Я не буду влиять на ваше решение, потому что у меня нет на это права. И хорошо, это было немного больше, чтобы установить правильную перспективу.Ну это все. Вот бы что-то в этом роде. Я мог бы сделать урожай. Это немного больше здесь, и это будет та перспектива, которая мне действительно нравится. Давайте посмотрим на кадрирование, и это наш окончательный результат. На самом деле, я не отказывался от этого урожая, так что да, давайте попробуем еще раз. Я не ожидал, что мисс Кроп будет выглядеть от вас Доу. Она не хочет, чтобы нижнее белье оставалось на виду. Я собираюсь потанцевать еще немного, но давайте посмотрим прямо сейчас. Я считаю, что так будет лучше и этот урожай умнее.Это наш образ до и после этого короткого процесса. Кожа выглядит намного чище. У нас этого нет, и мы хотим, чтобы каналы сохраняли естественный вид, и да, это процесс. Я делаю. И я думаю, вам понравился этот короткий урок по ретуши. Я попытался предоставить как можно больше информации за короткий промежуток времени, и я верю, что собираюсь поговорить с вами еще раз в своем другом уроке по магазинам. Спасибо.
Профессиональные методы ретуширования портретов для фотографов с использованием Photoshop — KelbyOne
Профессиональные методы ретуширования портретов для фотографов с помощью Photoshop, Скотт Келби
Уважаемый читатель:
Добро пожаловать на страницу загрузки, где вы можете загрузить те же фотографии, которые мы использовали в книге. следуйте прямо вместе с техникой.Как я уже упоминал в книге, я также включил вторую тренировочную картинку, чтобы вы могли опробовать методы, которым вы научились, на совершенно разных изображениях. Вы также найдете видео, которое я создал для вас, о том, как использовать инструмент «Перо» (упомянутый в главе 1), мой набор кистей для ресниц (из главы 2) и панель контрольного списка, которую вы можете загрузить в Photoshop (эта панель содержит все в Контрольном списке в главе 7).
Ну вот и все. Я надеюсь, вам понравится следить за этими изображениями, и большое спасибо за покупку книги и за предоставленную мне возможность показать вам некоторые действительно крутые техники ретуши.
Напоминаем: эти загружаемые фотографии от меня и iStockphoto (www.istockphoto.com), предоставленные вам здесь, лицензированы для вашего личного использования только при отработке приемов, показанных в книге. Они не лицензированы для использования каким-либо другим образом, включая коммерческие проекты, веб-сайты или любое другое использование. Спасибо за соблюдение наших авторских прав.
Глава 1 — Невидимые глаза: ретуширование глаз
Щелкните здесь, чтобы загрузить файлы глав (50 МБ)
Глава 2 — Под моей кожей: ретуширование кожи
Щелкните здесь, чтобы загрузить файлы глав (41 МБ)
Глава 3 — Лицом к лицу: изменение формы лица
Щелкните здесь, чтобы загрузить файлы главы (11 МБ)
Глава 4 — Волосы: ретуширование волос
Щелкните здесь, чтобы загрузить файлы главы (21 МБ)
Глава 5 — Lipps, Inc.: Ретуширование губ и рта
Щелкните здесь, чтобы загрузить файлы глав (23 МБ)
Глава 6 — Slim Shady: Slim Shady
Щелкните здесь, чтобы загрузить файлы глав (8 МБ)
Глава 7 — Взятие 5: Мои 5-, 15- и 30-минутные ретуши
Щелкните здесь, чтобы загрузить файлы глав (5 МБ)
Набор кистей для ресниц Scott’s
Щелкните здесь, чтобы загрузить набор кистей
Pen Tool Видео
CS6 Панель контрольного списка
Щелкните здесь, чтобы загрузить Photoshop CS6 Контрольная панель
• Чтобы установить панель контрольного списка в Photoshop на Mac, поместите загруженную папку в Macintosh HD / Applications / Adobe Photoshop CS6 / Плагины / Панели.
• Чтобы установить панель «Контрольный список» в Photoshop на ПК, распакуйте загруженный zip-файл и поместите извлеченную папку в C: \ Program FilesAdobeAdobe Photoshop CS6Plug-insPanels.
• Перезапустите Photoshop, затем перейдите в меню «Окно» в разделе «Расширения» и выберите «Контрольный список ретуширования», чтобы открыть панель.
CS5 Панель контрольного списка
Щелкните здесь, чтобы загрузить Photoshop CS5 контрольную панель панели
• Чтобы установить панель контрольного списка в Photoshop на Mac, поместите загруженную папку в Macintosh HD / Applications / Adobe Photoshop CS5 / Plug-ins / Панели.
• Чтобы установить панель «Контрольный список» в Photoshop на ПК, распакуйте загруженный zip-файл и поместите извлеченную папку в C: \ Program FilesAdobeAdobe Photoshop CS5Plug-insPanels.
• Перезапустите Photoshop, затем перейдите в меню «Окно» в разделе «Расширения» и выберите «Контрольный список ретуширования Скотта Келби», чтобы открыть панель.
CS4 Панель контрольного списка
Щелкните здесь, чтобы загрузить Photoshop CS4 контрольную панель панели
• Чтобы установить панель контрольного списка в Photoshop на Mac, поместите загруженную папку в Macintosh HD / Applications / Adobe Photoshop CS4 / Plug-ins / Панели.
• Чтобы установить панель «Контрольный список» в Photoshop на ПК, распакуйте загруженный zip-файл и поместите извлеченную папку в C: \ Program FilesAdobeAdobe Photoshop CS4Plug-insPanels.
• Перезапустите Photoshop, затем перейдите в меню «Окно» в разделе «Расширения» и выберите «Контрольный список ретуширования Скотта Келби», чтобы открыть панель.
Высококачественное ретуширование красоты в Photoshop 2.0
Ретуширование красивых изображений всегда было огромной проблемой для фотографов и ретушеров. Я сделал этот курс, чтобы познакомить вас с неразрушающими способами ретуши, которые позволят вам быстро ретушировать и создавать красивые портреты, которые вы можете увидеть на обложках журналов.
Что такое профессиональная косметическая ретушь?
Профессиональная ретушь или так называемая High End ретушь — это наиболее продвинутая форма ретуши, требующая большой практики и терпения. Для многих людей ретушь красивых изображений может занять часы — в этом курсе я научу вас, как не тратить слишком много времени и ретушировать быстро и эффективно. В такой ретуши очень важно работать недеструктивно, то есть не разрушать текстуру кожи, черты лица или цветовые гармонии.В профессиональной ретуши мы не размываем и не смягчаем кожу, мы используем передовые методы, чтобы сделать изображение чистым и динамичным, сохраняя при этом текстуру кожи.
Чтобы сделать отличную косметическую ретушь, вам нужно использовать правильные техники, что позволяет сэкономить время и получить идеальный результат.
Кто я?
Я Марчин Микус, профессиональный ретушер с 6-летним опытом работы в этой области. Я специализируюсь на моде, красоте и коммерческом ретуши. Выбор меня в качестве учителя гарантирует, что вы получите профессиональные знания и практику от настоящего эксперта отрасли, ежедневно работая с изображениями, которые можно найти в журналах, лукбуках и модных кампаниях.
———————————————— ————————————————— ————
О чем этот курс?
Для многих фотографов одной из самых серьезных проблем, с которыми они сталкиваются, является процесс ретуширования и придание изображениям профессионального вида — с правильной ретушью кожи, контрастами и цветом. Получение окончательного вида требует знания инструментов ретуши, методов световой и цветовой коррекции. Тем не менее, это не обязательно должен быть утомительный процесс, если вы знаете, как управлять своей работой и использовать правильные инструменты.
Я покрываю все важные темы ретуши, такие как:
Обработка RAW — Файл изображения необработанного снимка содержит минимально обработанные данные с датчика изображения цифровой камеры. Необработанные файлы названы так, потому что они еще не обработаны и, следовательно, не готовы к печати или редактированию с помощью редактора растровой графики. В этом курсе я покажу вам, как работать с файлами RAW прямо с камеры. Я научу вас обрабатывать изображения в таких программах, как Camera Raw, Lightroom или Capture One.Независимо от того, какое программное обеспечение вы используете — вы найдете уроки для себя!
Очистить — В этом курсе я научу вас, как очистить изображения. И не только кожа! Прежде всего, вы изучите такие инструменты ретуширования, как инструмент «Лечебная кисть», «Точечная исцеляющая кисть», «Патч» и «Клонирование штампа». Вы будете знать, как очистить фон, как ретушировать кожу, волосы, глаза, губы и любую другую часть красивого изображения, о котором вы только можете подумать!
В рамках этого раздела я научу вас некоторым дополнительным вещам, например, об использовании фильтров, которые позволяют удалять тонкие волосы на теле за секунды.Я научу вас, как правильно использовать частотное разделение для исправления недостатков света. И я научу вас, как восстановить текстуру кожи, которую мы могли потерять во время сложных задач с помощью ретуши кожи!
Ретуширование ногтей — Небольшая часть очистки, но насколько важна. С красивыми изображениями мы должны убедиться, что каждый элемент изображения выглядит великолепно. Поэтому я научу вас создавать на изображении естественные отражения ногтей!
Dodge & Burn Retouching — Dodging and Burning — это только один из неразрушающих методов, используемых в ретуши.Изучение этой техники выводит ваши навыки на новый уровень ретуши и позволяет достичь неразрушающих результатов, которые вы можете увидеть на плакатах красоты или журналах. В этом курсе я научу вас технике осветления и затемнения с использованием кривых — наиболее распространенный и самый популярный способ ретуши с использованием техники D&B! Кривые — единственный инструмент, который позволяет ретушировать все изображение. Я познакомлю вас с такими понятиями, как осветление и затемнение, и вы узнаете, как работать со своим изображением на микроуровне, чтобы ретушировать небольшие недостатки кожи, управляя светом и темнотой.
Contrasts, Lights and Shadows — Неправильно думает, что для получения лучшей перспективы изображения нам нужно сделать глобальное Dodge & Burn. Это может привести к разрушению естественных черт лица. Вот почему в этом курсе я научу вас создавать точные маски, которые позволят вам выборочно работать над увеличением светлых участков и теней, чтобы получить идеальные контрасты. Я покажу вам несколько приемов, которые научат вас, как добиться особого вида изображения, независимо от того, ищете ли вы чего-то более драматичного или более похожего на пленочную камеру.
Color Grading — Одна из наиболее важных частей ретуши — часто недооценивается. Теперь, зная, как работать с цветами, мы можем легко разрушить окончательный результат изображения. Вот почему в этом курсе я рассказываю вам не только об инструментах цветокоррекции и корректирующих слоях, но и о теории цветовых гармоний. После этого мы сделаем очень тонкую цветокоррекцию наших изображений, работая с тонами и значениями насыщенности изображения.
Final Touch Ups — В конце каждого ретуширования мы хотим убедиться, что наши изображения выглядят идеально, именно здесь мы полируем наши цвета, свет и значения насыщенности.В этом разделе вы узнаете, как сделать каждую из этих вещей, а также как сжижать изображение и добавлять шум неразрушающим образом.
И лучшая часть этого курса — это то, что он идет с ресурсами на сумму более 500 долларов! Я предоставляю вам высококачественные изображения для практики, сделанные замечательным фотографом моды и красоты Доминикой Ярчиньской. Снято в профессиональной студии, с профессиональной моделью и визажистом! И все это специально для этого курса! Кроме изображений, вы получите мои действия по ретушированию, которые сильно помогут в процессе ретуширования и позволят вам выполнять работу намного быстрее!
Наслаждайтесь курсом!
Marcin
New Riders Профессиональное ретуширование портретов 9780321725547 B&H
Методы профессионального ретуширования портретов для фотографов с использованием Photoshop из New Riders , написанное Скоттом Келби, обучает вас пошаговому методу исправления, улучшения и отделки ваши портреты в фотошопе.Используя методы, описанные в этой книге, вы создадите изображения, которые поразят ваших клиентов.
Если вы готовы изучить «профессиональные хитрости» — те же самые, которые современные ведущие профессиональные фотографы используют для ретуширования, подтягивания, подтяжки и тонирования своих изображений для создания профессионального ретушированного вида, — вы держите книгу в руках. это и будет делать именно это. С этого момента это радикально изменит способ ретуши портретов и даст вам самые красивые и естественные ретуши, которые вы когда-либо делали.
Каждый год Скотт Келби, главный редактор журнала Photoshop User и автор бестселлеров №1 по Photoshop, обучает буквально тысячи фотографов тому, как ретушировать портреты с помощью Photoshop, на своих семинарах, онлайн-классах, DVD и семинары только в зале на Всемирной конференции и выставке Photoshop.Теперь вы можете изучить те же приемы, которые он использует в своем собственном рабочем процессе ретуширования, в единственной в своем роде книге, написанной специально для фотографов, которые самостоятельно ретушируют.
Как профессиональный фотограф Скотт понимает, что фотографы зарабатывают себе на жизнь съемкой, а не ретушью. Но теперь клиенты ожидают предоставления полностью отретушированных изображений. Вот почему Скотт собрал этот удивительный ресурс для обучения фотографов самым быстрым, простым и эффективным способам создания профессионально выглядящих отретушированных окончательных изображений, не тратя часы на усердие в кропотливой и детальной технике.
Содержание:
• Как смягчить кожу и при этом сохранить детали и текстуру
• Лучшие приемы для красивого подчеркивания глаз, бровей и ресниц
• Как выборочно повысить резкость портретов без сложной маскировки
• Как создать великолепный вид губы
• Как быстро удалить пятна и сохранить максимальную детализацию
• Уловки профи для моделирования тела
• Как придать волосам потрясающий вид
• Как придать вашим ретушям естественный вид, который их отличает
• Плюс, вы получите полные 5-минутные, 15-минутные и 30-минутные рабочие процессы Скотта от начала до конца.
Об авторе: Скотт Келби — редактор, издатель и соучредитель журнала Photoshop User.Он является президентом Национальной ассоциации профессионалов Photoshop (NAPP), торговой ассоциации пользователей Adobe Photoshop, и он президент учебной, образовательной и издательской фирмы Kelby Media Group, Inc.
Скотт — фотограф, дизайнер и отмеченный наградами автор более 50 книг, в том числе «Книга для цифровых фотографов Adobe Photoshop Lightroom 4»; Книга Adobe Photoshop CS6 для цифровых фотографов; Профессиональные методы ретуши портретов для фотографов с помощью Photoshop; Осветите, снимите, ретушируйте: шаг за шагом научитесь переходить от пустой студии к готовому изображению; 7-балльная система Скотта Келби для Adobe Photoshop; Photoshop Down и грязные трюки; Книга каналов Photoshop; Книга для iPhone; Книга iPod; и Книга о цифровой фотографии, части 1, 2, 3 и 4.
Книга Скотта «Книга о цифровой фотографии», часть 1, является самой продаваемой книгой по цифровой фотографии. В 2010, 2011 и 2012 годах Скотт был признан самым продаваемым автором среди всех книг по фотографии. С 2004 по 2009 год он имел честь быть автором № 1 в мире по продажам книг по компьютерам и технологиям во всех категориях.
Его книги переведены на десятки разных языков, включая китайский, русский, испанский, корейский, польский, тайваньский, французский, немецкий, итальянский, японский, голландский, шведский, турецкий и португальский, среди прочих, и он лауреат престижной премии Бенджамина Франклина.
Скотт — директор по обучению для семинара Adobe Photoshop и технического руководителя конференции для Всемирной конференции и выставки Photoshop. Скотт также является одним из организаторов еженедельной видеокастерской с самым высоким рейтингом The Grid.
30 Профессиональное ретуширование портретов Экшены Photoshop Профессиональное редактирование фотографий — LOU & MARKS
30 Профессиональное ретуширование портретов Экшены Photoshop
Я фотографирую и ретуширую внештатный ретушер в течение 15 лет, я создал эти экшены, чтобы сэкономить время и добиться стабильных результатов. изображения моих клиентов.
Вы можете очистить кожу аэрографом, исправить любые проблемы с кожей, выделить и придать контур, заострить и улучшить глаза, вернуть текстуру кожи и улучшить глаза / брови / ресницы / волосы.
Также можно использовать для аэрографии и контурной обработки тела.
Наши экшены Photoshop ручной работы созданы для того, чтобы отлично смотреться на самых разных изображениях.
Они помогают исправить большинство проблем, которые могут возникнуть при ретуши портретов.
Дайте вашим портретам профессиональные результаты с помощью неразрушающих слоев.
30 действий, включенных в:
Кожа аэрографа
Кожа аэрографа Подробнее
Добавить текстуру кожи
Контур кожи
Выделить кожу
Уменьшить темные круги
Улучшить радужную оболочку
Отбелить глаза
Отбелить зубы
Улучшить цвет кожи
Улучшить ресницы
Улучшить ресницы 902 Волосы
Смягчить губы
Улучшить губы
Увеличить резкость
Увеличить общее изображение
И многое другое ….
Для точного использования этих действий необходимы некоторые знания Photoshop и наложения слоев.
Вам нужно будет немного отрегулировать непрозрачность слоя, чтобы каждое действие соответствовало вашему конкретному изображению.
——— Почему выбирают нас для ваших ресурсов редактирования? ———-
— Наши продукты сделаны профессионально, мы гордимся тем, что создаем естественный инструмент, предназначенный для воспроизведения звука , стиль и настроение.
— Вы сможете добиться единообразия в своей работе, создавая стиль и целостный вид для всех ваших изображений, одновременно оптимизируя редактирование.
— Все наши продукты были протестированы на различных изображениях, и они очень универсальны. Как фотографы, мы используем эти инструменты, чтобы ускорить наш рабочий процесс и дать нашим изображениям творческое преимущество.
— Выведите свою фотографию на новый уровень, имея возможность профессионально редактировать изображения.
Оставайтесь на связи в сети:
@louandmarks в instagram
https://www.facebook.com/louandmarks/
*** Их можно использовать только в Adobe Photoshop.***
Совместимость с Adobe Photoshop CC, Adobe Photoshop 3, Adobe Photoshop 4, Adobe Photoshop 5, Adobe Photoshop 6
* Совместимость с Adobe Raw, Tiff и JPEG. *
Все продукты поставляются с инструкциями по установке и ссылками на видео.
После оплаты вы можете мгновенно загрузить предустановки.
Свяжитесь с нами по любым вопросам относительно вашего заказа или использования ваших пресетов, мы будем рады помочь!
XOXO Lou & Marks
© 2017, Lou & Marks, Все права защищены
Профессиональные методы ретуширования портретов для фотографов с помощью Photoshop | 1-е издание
Ежегодно Скотт Келби, главный редактор журнала Photoshop User и автор бестселлеров №1 по Photoshop, обучает буквально тысячи фотографов тому, как ретушировать портреты с помощью Photoshop, на своих семинарах, онлайн-классах, DVD-дисках и т. Д. и семинары только для стоя на Всемирной конференции и выставке Photoshop.Теперь вы можете изучить те же приемы, которые он использует в своем собственном рабочем процессе ретуширования, в единственной в своем роде книге, написанной специально для фотографов, которые самостоятельно ретушируют.
Как профессиональный фотограф Скотт понимает, что фотографы зарабатывают себе на жизнь съемкой, а не ретушью. Но теперь клиенты ожидают предоставления полностью отретушированных изображений. Вот почему Скотт собрал этот замечательный ресурс для обучения фотографов самым быстрым, простым и эффективным способам создания профессионально выглядящих, отретушированных финальных изображений, не тратя часы на усердие в кропотливой и детальной технике.
УЗНАЙТЕ, КАК ДЕЛАЮТ ПРОФИ
Здесь вы найдете все — пошаговые методы исправления, улучшения и завершения ваших портретов в Photoshop. Используя методы, описанные в этой книге, вы создадите изображения, которые поразят ваших клиентов. Вы узнаете:
• Как смягчить кожу и при этом сохранить детали и текстуру
• Лучшие приемы для красивого подчеркивания глаз, бровей и ресниц
• Как выборочно повысить резкость портретов без сложной маскировки
• Как создать великолепно выглядящие губы
• Как быстро удалить пятна и сохранить максимальную детализацию
• Уловки профи для лепки тела
• Как придать волосам потрясающий вид
• Как придать вашим ретушям тот естественный вид, который их отличает
• Кроме того, вы получите полные 5-минутные, 15-минутные и 30-минутные рабочие процессы Скотта от начала до конца
Если вы готовы изучить «профессиональные приемы» — те же самые, которые современные ведущие профессиональные фотографы используют для ретуши, подтяните, подтяните и тонизируйте их изображения для того, чтобы они выглядели профессионально отретушированными — вы держите книгу, которая сделает именно это.С этого момента это радикально изменит способ ретуши портретов и даст вам самые красивые и естественные ретуши, которые вы когда-либо делали.
Профессиональная ретушь портретов | Доступная услуга ретуши портрета
ретушь портретаИщем лучшую профессиональную ретушь портрета — Мы предоставляем отличную услугу ретуши портрета при доступном бюджете. Здесь вы также найдете все услуги редактирования фотографий.
Фотография — это виртуальная / физическая фиксация момента из реальной жизни, и вы никогда не сможете вернуться к этому моменту снова. Это означает, что иногда фотография может быть для вас особенной, например, выпускной, свадьба, что вы не можете вернуться в то время и не можете сделать это снова, и фотография действительно не делает вас или ваших близких. одна справедливость.
Мы все хотим, чтобы фотографии были четкими и улучшенными. Но в большинстве случаев мы не можем иметь великолепный вид, соответствующий нашим ожиданиям.
Как бы то ни было, в настоящее время в вашем распоряжении множество вариантов, позволяющих получить привлекательные и профессиональные изображения на уровне ваших ожиданий.
И один из лучших вариантов — ретушь портрета. Расскажите подробнее о ретуши фотографий или портретов.
Ретушь портрета — это эксклюзивный способ сделать вашу фотографию более профессиональной. Благодаря этому ваша фотография будет выглядеть лучше, чем вы ожидали.
Он включает в себя несколько задач для изменения внешнего вида фотографии, таких как изменение цвета изображения, удаление неожиданных разрушений или создание реалистичной композиции из нескольких снимков.
СМОТРЕТЬ ЦЕНЫ
ЗАКАЗАТЬ
Размещение заказа
1. Просто отправьте нам свою фотографию и инструкции через нашу контактную форму или по электронной почте или используйте WeTransfer, Dropbox или Google Drive для обмена с нами большими / несколькими файлами. Аккаунт не требуется.
Мы уважаем вашу конфиденциальность и никогда не публикуем и не передаем ваши фотографии третьим лицам.
2. Мы даем вам ценовое предложение без обязательств.
3.Как только вы примете ценовое предложение, мы отправим вам счет или ссылку для оплаты через PayPal.
4. После получения платежа мы уведомим вас по электронной почте и начнем обработку вашего заказа. Заказы обрабатываются с понедельника по пятницу.
Однако мы готовы выполнять срочные заказы.
ЗАКАЗАТЬ
Специальное предложение
Вам сначала нужна смета, чтобы узнать, соответствуют ли наши услуги вашему бюджету?
Сообщите нам как можно больше подробностей, и мы составим индивидуальное предложение специально для вас.
Вопросы?
Есть вопросы? Посетите нашу СТРАНИЦУ часто задаваемых вопросов или свяжитесь с нами.
СВЯЗАТЬСЯ СЕЙЧАС
ЦЕНА
Цена за фотографию зависит от сложности объекта. Вам необходимо отправить нам свой запрос с описанием, мы ответим вам практически мгновенно.
СМОТРЕТЬ ЦЕНЫ
«Идеальное редактирование изображений для Amazon, Ebay или Shopify»
профотошопэксперт.com — это современная студия редактирования изображений, использующая автоматизированную инфраструктуру рабочего процесса для гарантированной своевременной доставки 500 цифровых изображений в день и имеющая отдел качества для обеспечения больших объемов печати. У нас есть квалифицированные кадры, доступные 24 часа 7 дней в неделю круглый год.
С наилучшими пожеланиями
Профессиональная команда экспертов Photoshop
.