Как подключить графический планшет к телефону и можно ли это сделать
Все о планшетах: обзоры, прошивки, советы, игры, ремонт
02.06.2020
32 комментария
Для того, чтобы использовать графический планшет, подойдет не только ПК, но и смартфон, либо другой планшетный компьютер. Поэтому в этой статье я расскажу, как подключить графический планшет к телефону.
Конечно, это не полноценная замена компьютеру, так как технические характеристики, а соответственно и возможности, абсолютно не сопоставимы.
Преимущества и недостатки подключения к телефону
Немаловажный фактор: размеры мобильного устройства. Если при работе с компьютером, художник, иллюстратор, архитектор или любой другой пользователь, постоянно смотрит на большой монитор и видит мельчайшие детали, то при работе с использованием смартфона или обычного планшета, приходиться смотреть на небольшой дисплей, а мелкие детали масштабировать вручную. Естественно, это довольно неудобно.
Из предыдущего утверждения следует еще один недостаток — размещение мобильного устройства.
В то время как монитор или плазменный телевизор имеет кронштейн или закреплен на стене, телефон нужно установить в вертикальное положение. Для этого можно использовать специальные чехлы с подставкой сзади, либо прислонить девайс к чему-нибудь.
[info-box type=»warning»]Важно: некоторые новички сначала просто размещают телефон горизонтально на стол, и рисуя, буквально смотрят вниз под прямым углом. Я крайне не рекомендую сидеть в такой позе, потому что шея от нее быстро затекает, а руки устают.[/info-box]
Но есть и ощутимые достоинства:
- не придется покупать монитор или плазменный телевизор для планшета, достаточно подключить телефон;
- мобильное устройство вкупе с графическим гаджетом занимает не так много места;
- можно рисовать не только на столе;
- можно персонализировать все кнопки и колесики на графическом девайсе, под выполнение различных команд на смартфоне.
Список недостатков:
- совместимость графического планшета с мобильным устройством зависит от операционной системы (iOs, Android или Windows) и версии прошивки на телефоне;
- в большинстве случаев, для проводного подключения нужен адаптер OTG (с одной стороны USB-порт, с другой стороны стандартный Type-C разъем для мобильных устройств), который надо купить отдельно;
- рабочее пространство графического аппарата будет соответствовать разрешению дисплея телефона, а это в лучшем случае одна третья рабочей области.

Ознакомившись с плюсами и минусами, проще понять, подойдет ли вам использование смартфона вместо монитора, либо лучше приобрести отдельный экран.
Как подключить графический планшет к мобильному устройству
Подключение графического девайса к мобильному устройству происходит довольно легко.
Я опишу инструкции подсоединения для двух самых популярных брендов графических гаджетов — для Wacom и Huion. Принцип подключения других брендов такой же.
Инструкция подключения аппаратов Wacom линейки Intuos (Intuos Pro и Intuos Paper Edition, в том числе):
- Проверьте, совместим ли ваш телефон/обычный планшетный компьютер с графическим планшетом. Среди поддерживаемых устройств есть Asus Zenfone 4, Caterpillar CAT S60, Google Pixel 3, Huawei Honor 8X, Huawei P30, Huawei Mate 20 Pro UD, Huawei Nova 4, LG G6, LG Nexus 5X, Nokia 9 Pure View, Oneplus 6, Oppo A5, Samsung Galaxy Note 10, Samsung Galaxy Tab S4, Samsung Galaxy S10+, Sony Xperia XZ2, Vivo Y93, Xiaomi Mi9T Pro, Xiaomi Redmi Note 7, Xiaomi 5X и прочие модели.
 С полным списком можно ознакомиться здесь.
С полным списком можно ознакомиться здесь. - Найдите совместимый адаптер OTG USB.
- Подключите с одной стороны OTG к проводу из графического планшета, а с другой стороны в разъем для зарядки мобильного устройства.
- Поводите стилусом по рабочей зоне графического аппарата. На дисплее смартфона должна появиться мышка, повторяющая движения пера. Важно: работает только левая сторона.
- Откройте приложение и начинайте рисовать.
Инструкция для подсоединения графических планшетов Huion (исключительно для Андроид-телефонов):
- Узнайте совместимость вашего мобильного устройства с аппаратом Huion. Для этого смартфон или стандартный планшет должен подходить лишь по одному параметру — установлена операционная система Android 6.0 и выше.
- Найдите подходящий адаптер USB OTG.
- Зайдите в настройки на телефоне/традиционном планшете, и проверьте, включена ли функция распознавания ОТГ.
 Для этого перейдите в настройки, далее в раздел “Другие настройки”, а затем переместите ползунок напротив пункта “Включить OTG” или “OTG” во включенное положение.
Для этого перейдите в настройки, далее в раздел “Другие настройки”, а затем переместите ползунок напротив пункта “Включить OTG” или “OTG” во включенное положение. - Подсоедините USB-кабель девайса к разъему OTG, а сам адаптер вставьте в порт зарядки смартфона.
- Проверьте, работает ли графический аппарат, водя пером по левой части рабочего пространства. В это время на дисплее телефона должен появиться курсор мышки.
- Запустите приложение.
Существует множество приложений для телефона, в которых можно рисовать. Среди них популярны AutoDesk Sketchbook, Bamboo Paper, ibisPaint, MediBang Paint.
Ответы на часто задаваемые вопросы о подключению к Android
Сомневаетесь в ваших новых планшетах Huion HS610 и HS64? Не волнуйтесь, в этой статье вы найдете часто задаваемые вопросы об этих двух моделях.
1. Как узнать, совместим ли мой мобильный телефон или планшет с Huion HS610 или HS64?
Ваш телефон или планшет должен быть оснащен Android 6.
2. Могу ли я подключить HS610 или HS64 к iPhone или iPad?
Нет, вы не можете подключить его к iPhone или iPad. В настоящее время эти две модели поддерживают только Windows 7 или новее, Mac OS 10.12 или новее и Android 6.0 или новее.
3. HS610 и HS64 могут быть совместимы с телефонами Android, но можно ли их использовать в планшете Android?
Да, его можно использовать на планшете Android, но у него есть определенные системные требования.
Во-первых, вы должны убедиться, что на вашем планшете установлена система Android 6.0 или новее. Во-вторых, на вашем устройстве Android должна быть включена функция OTG. Аналогичным образом, для подключения HS610 или HS64 к телефону Android необходимо убедиться, что ваш телефон также имеет вышеуказанные характеристики.
4. Как узнать, что мой телефон / планшет активировал функцию OTG?
По умолчанию функция OTG уже включена, но для некоторых моделей ее необходимо включить самостоятельно. Чтобы включить функцию OTG, перейдите в «Настройки», затем «Другие настройки» найдите функцию OTG и включите её.
Чтобы включить функцию OTG, перейдите в «Настройки», затем «Другие настройки» найдите функцию OTG и включите её.
5. Как использовать функцию OTG для подключения планшета к телефону или планшету Android?
Во-первых, убедитесь, что вы включили функцию OTG на телефоне или планшете. Во-вторых, пожалуйста, выберите правильную опцию OTG из возможных настроек, в зависимости от типа USB-порта вашего телефона или планшета; затем подключите планшет к вашему телефону или планшету, как показано на следующем рисунке:
6. Нужно ли устанавливать драйвер при подключении планшета к телефону или планшету Android?
Нет, вам не нужно устанавливать драйвер. Планшет может работать без установки каких-либо драйверов на телефон или планшет.
7. Какова рабочая область HS610 или HS64?
В режиме ПК, который относится к подключению планшета к ПК или ноутбуку, рабочая область HS610 составляет 254 x 158,8 мм (как показано в зеленой области), а рабочая область HS64 составляет 160 x 102 мм (как показано на зеленая зона). В режиме телефона, который относится к подключению планшета к телефону или планшету Android, рабочая область HS610 составляет 158,8 x 99,2 мм (как показано в красной области), а рабочая область HS64 составляет 102 x 63,8 мм (как показано на рисунке в красной зоне).
В режиме телефона, который относится к подключению планшета к телефону или планшету Android, рабочая область HS610 составляет 158,8 x 99,2 мм (как показано в красной области), а рабочая область HS64 составляет 102 x 63,8 мм (как показано на рисунке в красной зоне).
Обратите внимание, что после подключения к телефону или планшету графический планшет автоматически определяет режим телефона, в котором перо может работать только в красной области слева. Кроме того, если вы подключите планшет к ПК или ноутбуку без установленного драйвера, он все равно распознает его как режим телефона. Таким образом, в этой ситуации рабочая область планшета будет такой, как показано в красной области.
8. Что делать, если планшет не может войти в режим телефона?
Если перьевой планшет HS610 не смог автоматически войти в режим телефона, нажмите одновременно кнопки 1 и 5 и удерживайте их в течение 3 секунд, чтобы войти в режим телефона.
Если графический планшет HS64 не может автоматически войти в режим телефона, нажмите кнопку 1 и удерживайте ее в течение 3 секунд, чтобы войти в режим телефона.
9. Будут ли работать сенсорное кольцо, экспресс-клавиши и кнопки пера в режиме телефона?
Нет, сенсорное кольцо, экспресс-клавиши и кнопки пера не могут работать в режиме телефона.
10. Что такое OTG?
OTG — это сокращение от On-The-Go. Это технология, разработанная в последние годы, которая была анонсирована Форумом разработчиков USB 18 декабря 2001 года. В основном она используется для связи между различными устройствами или мобильными устройствами для обмена данными.
11. Какое приложение можно использовать в режиме телефона?
Теоретически, если это программное обеспечение для рисования, которое можно использовать в ОС Android, то вы можете использовать это программное обеспечение для рисования в режиме телефона.
12. Могу ли я использовать функцию наклона HS610 в режиме телефона?
Если используемое программное обеспечение может поддерживать функцию наклона, то вы можете использовать функцию наклона в режиме телефона.
13. Будет ли чувствительность к нажатию пера в приложении в режиме телефона?
Это зависит от самого программного обеспечения. Если программное обеспечение для рисования имеет чувствительность к давлению пера, то в режиме телефона перо будет иметь чувствительность.
Как подключить Графический Планшет к Телефону
Главная » Прочее
Прочее
На чтение 5 мин Просмотров 2.4к. Опубликовано Обновлено
Содержание
- Преимущества и недостатки подключения к телефону
- Как подключить графический планшет к мобильному устройству
- Настройка для стабильной работы
- Как подключить графический планшет Wacom к телефону?
- Что делать если графический планшет не подключается к телефону?
Размер мобильного устройства является важным фактором. Если при работе с компьютером художник, иллюстратор, архитектор или любой другой пользователь постоянно смотрит на большой монитор и видит мельчайшие детали, то при работе со смартфоном или планшетом приходится смотреть на маленький дисплей и вручную увеличивать масштаб мелких деталей. Конечно, это довольно громоздко.
Если при работе с компьютером художник, иллюстратор, архитектор или любой другой пользователь постоянно смотрит на большой монитор и видит мельчайшие детали, то при работе со смартфоном или планшетом приходится смотреть на маленький дисплей и вручную увеличивать масштаб мелких деталей. Конечно, это довольно громоздко.
Другим недостатком, вытекающим из предыдущего утверждения, является размещение мобильного устройства.
Если ваш монитор или плазменный телевизор имеет крепление или крепится на стене, то телефон нужно ставить вертикально. Для этого можно использовать специальные чехлы с подставкой на задней панели или прислонить устройство к чему-либо.
Важно: Некоторые новички поначалу просто кладут телефон горизонтально на стол и буквально смотрят вниз под прямым углом во время рисования. Я настоятельно рекомендую не сидеть в таком положении, так как это быстро сковывает шею и утомляет руки.
Но есть и ощутимые преимущества:
- Вам не нужно покупать монитор или плазменный телевизор для своего планшета, достаточно подключить телефон;
- Мобильное устройство вместе с графическим гаджетом не занимает много места;
- вы можете рисовать не только на столе;
- Вы можете персонализировать все кнопки и колесики на графическом устройстве для выполнения различных команд на смартфоне.

Список недостатков:
- Совместимость графического планшета с мобильным устройством зависит от операционной системы (iOs, Android или Windows) и версии прошивки телефона;
- В большинстве случаев для проводного подключения требуется OTG-адаптер (USB-порт с одной стороны, стандартный разъем Type-C для мобильных устройств с другой), который необходимо приобрести отдельно;
- Рабочая область графического устройства будет соответствовать разрешению дисплея телефона, что в лучшем случае составляет треть рабочей области.
Узнав все плюсы и минусы, вам будет легче понять, подходит ли вам использование смартфона вместо монитора или лучше приобрести отдельный экран.
Как подключить графический планшет к мобильному устройству
Подключение графического устройства к мобильному устройству довольно простое.
Я опишу инструкции по подключению для двух самых популярных марок графических гаджетов — Wacom и Huion. Принцип соединения для других марок такой же.
Инструкции по подключению для продуктов Wacom Intuos (включая планшеты Intuos Pro и Intuos Paper Edition):
- Проверьте, совместим ли ваш телефон/планшетный компьютер с графическим планшетом. Поддерживаемые устройства: Asus Zenfone 4, Caterpillar CAT S60, Google Pixel 3, Huawei Honor 8X, Huawei P30, Huawei Mate 20 Pro UD, Huawei Nova 4, LG G6, LG Nexus 5X, Nokia 9 Pure View, Oneplus 6, Oppo A5, Samsung Galaxy Note 10, Samsung Galaxy Tab S4, Samsung Galaxy S10+, Sony Xperia XZ2, Vivo Y93, Xiaomi Mi9T Pro, Xiaomi Redmi Note 7, Xiaomi 5X и другие модели. Полный список можно посмотреть здесь.
- Найдите совместимый адаптер USB OTG.
- Подключите одну сторону OTG к кабелю от графического планшета, а другую — к порту зарядки мобильного устройства.
- Переместите стилус по рабочей области графического устройства. На дисплее смартфона должна появиться мышь, повторяющая движения стилуса. Важно: Работает только левая сторона.
- Откройте приложение и начните рисовать.

Инструкция по подключению графического планшета Huion (только для телефонов Android):
- Узнайте, совместимо ли ваше мобильное устройство с Huion. Для этого ваш смартфон или стандартный планшет должен соответствовать только одному параметру — иметь установленный Android 6.0 или выше.
- Найдите подходящий адаптер USB OTG.
- Зайдите в настройки телефона/планшета и убедитесь, что распознавание OTG включено. Для этого перейдите в настройки, затем в «Другие настройки», а затем переместите ползунок рядом с «Включить OTG» или «OTG» во включенное положение.
- Вставьте кабель USB вашего устройства в разъем OTG и подключите адаптер к порту зарядки смартфона.
- Убедитесь, что графический блок работает, перетащив стилус влево от рабочей области. В это время на дисплее телефона должен появиться курсор мыши.
- Запустите приложение.

Существует множество приложений для вашего телефона, в которых вы можете рисовать. Среди них популярны AutoDesk Sketchbook, Bamboo Paper, ibisPaint, MediBang Paint.
Настройка для стабильной работы
Прежде всего, необходимо установить драйверы, входящие в комплект поставки, на свой персональный компьютер. Имейте в виду, что они подходят для устаревших версий Windows и Mac OS. Далее установите стандартные приложения для работы. Если вы ждете чего-то от Photoshop — вам стоит сразу расстроиться, они этого не делают. Продукты Corel для разработчиков включены в пакет.
Рабочая конфигурация
Я был удивлен скудным набором настраиваемых параметров, на самом деле их можно пересчитать по пальцам. Назначение функций сенсорным клавишам, изменение ориентации рабочей поверхности и чувствительности пера.
Стоит отметить, что поначалу перо работает довольно неуклюже, но после нескольких настроек все становится идеально.
Важно знать, что входящие в комплект приложения работают только на последних версиях Windows.
Для других операционных систем их нужно загружать отдельно.
Как подключить графический планшет Wacom к телефону?
Для подключения Wacom Intuos к Android требуется специальный адаптер, называемый USB OTG-коннектором. Подключите планшет к компьютеру и обновите драйвер Wacom Intuos с помощью программы Wacom Desktop Center.
Что делать если графический планшет не подключается к телефону?
Купите переходник с женского USB-A (предполагается, что ваш планшет будет подключаться к компьютеру через обычный USB) на тип разъема вашего телефона, скорее всего, Micro-USB или Type-C. Если у вас есть устройство Apple, планшет, скорее всего, не будет работать. Подключите планшет и телефон с помощью кабеля и адаптера.
Источники
- https://plansheta.ru/graficheskie/podklyuchit-planshet-k-telefonu
- https://Planshetuk.ru/android/podklyuchit-graficheskij-planshet-na-android
- https://itmediacom.ru/kak-podklyuchit-graficheskiy-planshet-k-telefonu/
Как превратить Galaxy Note 8 в графический планшет для компьютера
СтатьиSAMSUNG17. 09.2017
09.2017
Автор: Алексей Резчиков
Купили смартфон Galaxy Note 8 и не знаете, что делать со стилусом S-Pen? Этот смартфон можно превратить в графический планшет для рисования и редактирования изображений с компьютера и ноутбука.
Содержание
- 1 Введение
- 2 Что потребуется
- 3 Выбор метода подключения
- 4 Как использовать Note 8 в качестве графического планшета
Введение
Наиболее заметной отличительной чертой линейки смартфонов Samsung Galaxy Note является входящий в комплект поставки стилус S-Pen. Со временем Samsung значительно расширила его функциональность и сопутствующее программное обеспечение.
Новый Galaxy Note 8 внёс свой вклад в расширение функциональности, добавив 100 страниц рукописных записок на экране Always On Display и ряд других возможностей. Однако не стоит довольствоваться встроенной функциональностью, от стилуса можно добиться большего.
Опыт работы с планшетом Galaxy Tab Pro и стилусом S-Pen показывает, что его можно превратить в графический планшет для работы с персональным компьютером. Большая поверхность экрана и распознавание степеней нажатия стилусом превращает его в отличное устройство для редактирования изображений в Photoshop или рисования в простых программах вроде Paint.
Большая поверхность экрана и распознавание степеней нажатия стилусом превращает его в отличное устройство для редактирования изображений в Photoshop или рисования в простых программах вроде Paint.
Конечно, у смартфона Note 8 экран меньше, но он всё же довольно большой, поэтому устройство также является кандидатом на звание графического планшета. Он не заменит специализированный планшет Wacom, но позволит проявить ваши художественные навыки, если таковые имеются. Давайте посмотрим, как можно сделать из Note 8 графический планшет для компьютера.
Что потребуется
Для начала нужно скачать приложение VirtualTablet из магазина Google Play. Здесь даётся ссылка на урезанную версию, в которой есть реклама, существует также платная версия без рекламы. Далее нужно скачать на компьютер серверное приложение Virtual Tablet Server for Windows. Ещё может потребоваться установить фреймворк Microsoft .NET версии 4.0 или выше.
Запустите приложение VirtualTablet на Note 8 и выберете метод подключения. Доступно три варианта:
Доступно три варианта:
- Беспроводной (через Wi-Fi)
- Bluetooth
- USB
Выбор метода подключения
- Метод 1: Wi-Fi. Если вы хотите подключиться к компьютеру через сеть Wi-Fi, нужно убедиться в том, что смартфон и компьютер подключены к одной сети. Запустите приложение VirtualTablet Server на Windows, нажмите на ярлык Wi-Fi в мобильном приложении, нажмите на кнопку Connect. Смартфон автоматически свяжется с компьютером. Если этого не произойдет, можно попробовать установить соединение вручную при помощи IP-адреса компьютера в указанном на изображение поле.
- Метод 2: Bluetooth. Для подключения Note 8 к компьютеру через Bluetooth нужно активировать этот стандарт связи на обоих устройствах и связать их. После завершения процесса связывания откройте приложение VirtualTablet на смартфоне, нажмите на ярлык Bluetooth и выберите из списка название вашего компьютера. Если у вас нет других связанных устройств, компьютер будет в этом списке один.
 На компьютере в этот момент должно быть запущено серверное приложение.
На компьютере в этот момент должно быть запущено серверное приложение.
- Метод 3: USB. Подключение смартфона к компьютеру через USB является более сложным методом. Должна быть активирована отладка по USB на смартфоне. Для этого откройте Настройки > О телефоне > Программная информация и нажмите несколько раз на поле «Номер сборки». Появится поздравительное сообщение, которое говорит о том, что теперь вы разработчик. Вернитесь на главный экран приложения «Настройки», прокрутите его вниз и увидите раздел «Для разработчиков». Войдите в него и активируйте поле «Отладка по USB». После этого подключите смартфон к компьютеру кабелем USB, нажмите на кнопку Connect, серверное приложение на Windows должно быть запущено.
Как использовать Note 8 в качестве графического планшета
После подключения смартфона к компьютеру можно пользоваться им как графическим планшетом. Поскольку вы не собираетесь задействовать смартфон как простой тачпад, а хотите рисовать и писать при помощи стилуса, откройте приложение VirtualTablet на смартфоне, нажмите настройки и убедитесь, что активна опция S-Pen/Wacom стилус. Эта настройка должна быть включена по умолчанию, но проверить не помешает.
Эта настройка должна быть включена по умолчанию, но проверить не помешает.
Теперь пришла пора настроить степень чувствительности и скорость курсора. Эти переменные можно устанавливать в приложении VirtualTablet Server при помощи двух ползунков, как показано на изображении.
Всё настроено и теперь можно пользоваться Note 8 как заменой графического планшета для компьютера. Замена эта неидеальная, здесь не хватает гибкости специальных планшетов и различных кнопок на стилусе, но вы сможете получить представление о том, как рисовать и редактировать фотографии на графическом планшете. На Windows существует немало программ с поддержкой ввода стилусом. После подключения смартфона к компьютеру на панели задач появится иконка Windows Ink Workspace. Также можно попробовать следующие приложения:
- Adobe Photoshop — графические планшеты нужны для редактирования фотографий, поскольку они делают доступными самые тонкие движения курсора, а распознавание степеней нажатия пригодится для рисования линий разной толщины.
 Вам не придётся настраивать прозрачность, достаточно будет нажимать на стилус с разной силой. Чтобы эта возможность работала, нужно включить настройку Shape Dynamics и установить её на значение Pen Pressure. Также можно рисовать с нуля, хотя бесплатные приложения подойдут для этого лучше.
Вам не придётся настраивать прозрачность, достаточно будет нажимать на стилус с разной силой. Чтобы эта возможность работала, нужно включить настройку Shape Dynamics и установить её на значение Pen Pressure. Также можно рисовать с нуля, хотя бесплатные приложения подойдут для этого лучше. - Fresh Paint — вариант классической программы Microsoft Paint в эпоху сенсорных экранов. Это не слишком сложный инструмент, но здесь есть интересные возможности, вроде различного рельефа полотен, вязкости и т.д.
- Bamboo Paper — одна из лучших программ для создания заметок при помощи стилуса. Здесь можно рисовать, делать наброски, раскрашивать и записывать идеи, поскольку это самая всеобъемлющая цифровая записная книжка. Программа хорошо подходит для работы на ходу с планшетами, но ничего не мешает пользоваться ей на рабочем компьютере или ноутбуке.
Конечно, существует немало других приложений, которые вы можете попробовать для работы с Galaxy Note 8 в виде графического планшета. Попробуйте найти их самостоятельно.
Попробуйте найти их самостоятельно.
Источник: www.phonearena.com
Читайте также
3 вида, советы по выбору
Технологии развиваются: постоянно появляется что-то новенькое, и хотя такая штука, как графический планшет — не последнее слово техники, многим до сих пор любопытно, что это такое, для чего и кому нужен такой девайс. Ответы на эти вопросы можно отыскать в статье. Также здесь найдутся советы, которые помогут выбрать правильный вариант.
Графический планшет: что это такое
Дигитайзер или графический планшет — девайс с сенсорным экраном, предназначенный для работы с графикой. Устройство создано для ввода рисунков, выполненных от руки, в ПК или лэптоп. Синхронизируется дигитайзер с компьютером по USB или блютуз. Такой инструмент — отличное подспорье дизайнерам, фотографам и художникам.
Большинство моделей графических планшетов поддерживают мультитач, а потому ими можно управлять пальцами. Впрочем, любой такой гаджет комплектуется пером-стилусом, который внешне похож на толстый карандаш. Рисунок выполняется на сенсорной области планшета и в реальном времени отображается на мониторе ноутбука или же компьютера. Кроме непосредственно рисования, стилусом можно «цеплять» объекты, нажимать на клавиши интерфейса софта. Проще говоря, использовать в качестве манипулятора.
Рисунок выполняется на сенсорной области планшета и в реальном времени отображается на мониторе ноутбука или же компьютера. Кроме непосредственно рисования, стилусом можно «цеплять» объекты, нажимать на клавиши интерфейса софта. Проще говоря, использовать в качестве манипулятора.
Типы планшетов
Графические планшеты бывают разными. Условно такие гаджеты делят на три типа, каждый из которых создан для определенных целей. Чтобы понять, какой вариант лучше выбрать, надо разобраться в видах девайсов и понять, для чего они используются.
И о других планшетах: Планшет или электронная книга — что выбрать? Обзор 2 устройств для чтения
Настольный графический планшет
Настольные графические планшетники относятся к полупрофессиональным устройствам. Они подходят как для ввода текстовых заметок, так и для рисования. По размеру такие устройства совпадают с форматом листов А4/А5. Но есть и миниатюрные гаджеты вроде One by Wacom small — этот обладает форматом А6. Подобный тип считается одним из лучших вариантов для начинающих.
Подобный тип считается одним из лучших вариантов для начинающих.
Интерактивный графический планшет
Модели типа Wacom Intuos Pro S относятся к устройствам профессионального плана. Они обладают высоким показателем разрешения, а также обычно оснащаются высокочувствительным стилусом. Размер аппарата может варьироваться вплоть до А3. Как правило, вывод картинки осуществляется на том же экране, с помощью которого она и вводится. Широко применяются в работе дизайнеров, фотографов, художников, архитекторов-проектировщиков.
Планшеты для подписи
Самый простой и доступный вариант, предназначенный для ввода информации. Это так называемый цифровой блокнот, который позволяет ставить подпись на электронных документах. Небольшие заметки, стенограммы девайсу тоже по плечу, а вот для рисования он не подходит.
Тем, кто работает с графикой: 10 лучших мониторов с разрешением 4К
Производители графических планшетов: обзор фирм
Что собой представляет графический планшетный ПК, какими бывают такие устройства, мы уже разобрались.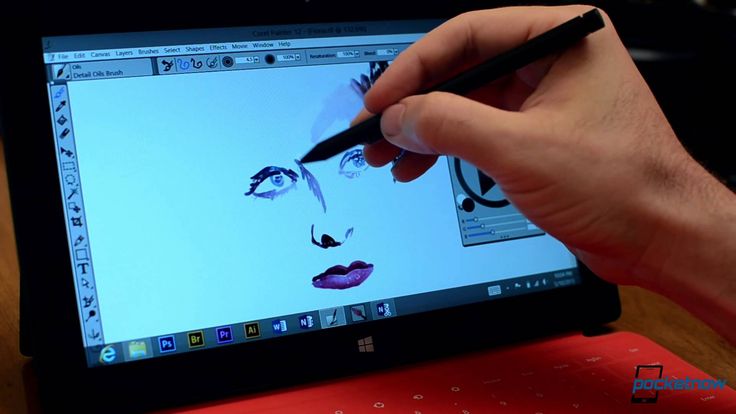 Теперь пора поговорить о компаниях, которые их создают. Многие фирмы выпускают подобные инструменты для работы с графикой. В этом разделе — обзор двух самых популярных:
Теперь пора поговорить о компаниях, которые их создают. Многие фирмы выпускают подобные инструменты для работы с графикой. В этом разделе — обзор двух самых популярных:
- Wacom;
- Genius.
Ваком — один из лидеров на рынке, который известен качественными устройствами с приятными характеристиками, среди которых и новички, и профи, могут выбрать подходящий вариант. Примеры двух привлекательных вариантов можно отыскать в таблице ниже.
Читайте также: 13 моделей Apple iPad — история развития самого популярного планшета
Genius
Основная ТМ тайваньской корпорации KEY Systems, которая является известным производителем компьютерной периферии, также не осталась в стороне и представила на рынке планшеты для графики собственного производства. Фирма создает недорогие устройства, которые годятся для черчения, рисования, создания рукописных заметок, а также редактирования изображений. Аппараты этой марки — компактные и недорогие. Выбрать модель от этого производителя — правильное решение для начинающих дизайнеров, художников.
Выбрать модель от этого производителя — правильное решение для начинающих дизайнеров, художников.
Примечание: EasyPen I405X 4″ x 5.5″ и MousePen i608X 6″ х 8″ — одни из самых популярных представителей планшетов графического типа, выпускаемых этой маркой.
Как выбрать графический планшет: особенности и параметры выбора
Графический планшет: как выбрать правильно, чтобы не только по назначению подходил, но и обладал всеми необходимыми функциями? Об этом и пойдет речь в разделе. Чтобы решить, какой вариант лучше всего подойдет, стоит учитывать несколько моментов.
Размер рабочей поверхности
Как правило, совпадает с «бумажными» форматами:
- А6 близок к фото 10х15. Это довольно удобно, когда нужно редактировать снимки. Intuos S Bluetooth — как раз такой.
- А5, как Wacom Intuos M Bluetooth, обладает большей точностью. Такой размер привлекает как профи, так и любителей, но даже при этом для художников-профессионалов уровня точности недостаточно.

- А4 — «альбомный лист», который отлично подойдет, чтобы набросать черновик рисунка, проекта. Таким размером обладает Pro L (PTH-860-R).
- А3 — для задач профессионального характера вроде планов или же чертежей. Архитекторы и дизайнеры по достоинству оценят возможности девайсов, однако на такую «игрушку» придется прилично потратиться.
Разрешение экрана
2000-2500 lpi — средний показатель, характерный для полупрофессиональных графических планшетов. Любителям же хватит варианта с разрешением до 2 тысяч lpi, а вот профи лучше выбрать что-то покруче — от 5 тыс. lpi, ведь при профессиональном использовании нужна высокая детализация.
Пригодится: ТОП-10 лучших ноутбуков для работы с видео
Соотношение сторон
Рабочая область графического планшета может быть как квадратной, так и прямоугольной — широкоформатной. При выборе следует помнить об особенностях монитора, с которым девайс будет взаимодействовать: соотношение сторон и у главного дисплея, и у рабочей поверхности планшета должны совпадать.
Особенности стилуса
Качество и комфорт работы с гаджетом во многом зависят от стилуса. В зависимости от типа наконечника можно выделить три основных типа пера:
- Классические — сделаны из мягкого пластика. Считаются удобными для художников. Есть такие же варианты, но с упругим стержнем. Они более гибкие.
- Жесткие — эффект получается как от рисования твердым простым карандашом.
- Подпружиненные — маленькая пружинка внутри наконечника обеспечивает мягкость.
Кроме описанных выше, есть и другие, менее распространенные виды наконечников, к примеру, перьевидные или войлочные «под фломастер».
На наличие или отсутствие аккумулятора в ручке также важно обратить внимание. Отсутствие проводов — это удобно, однако перо с интегрированной батареей тяжелее, и тут уж приходится выбирать. Вернее, приходилось: Ваком, впрочем, избавляет от этой проблемы: она разработала технологию электромагнитного резонанса. В этом случае сетка под пером способна сама принимать и излучать сигнал. Этот сигнал и служит, кроме передачи данных про силу нажатия, тип наконечника и т.д. на ПК, еще и питанием для стилуса. Таким образом перо для такого планшета не нуждается ни в проводном подключении, ни в аккумуляторе.
Этот сигнал и служит, кроме передачи данных про силу нажатия, тип наконечника и т.д. на ПК, еще и питанием для стилуса. Таким образом перо для такого планшета не нуждается ни в проводном подключении, ни в аккумуляторе.
Сила нажатия, точнее, количество ее уровней, также имеет значение:
- 512 — приемлемый показатель для любителей;
- 1024 — оптимальный вариант для среднего уровня;
- от 2048 — для профессиональных аппаратов. Кстати, у Wacom Intuos S Black — как раз такой показатель, при этом стоит он недорого.
Примечание: у профтехники существует еще и параметр угла наклона стилуса, при котором он может передавать изображение (может составлять до 65 градусов).
Скорость отклика
Показатель, который позволяет определить, сколько точек за единицу времени сможет отобразить устройство. Параметр в 100-200 RPS (пикселей за секунду) — оптимальный минимум, но чем он выше, тем лучше.
Дополнительные функции и оснащение
- Дополнительные клавиши — упрощают работу.
 С помощью таких контроллеров можно изменять масштаб изображения, регулировать след пера, получать быстрый доступ к инструментам и т.д.
С помощью таких контроллеров можно изменять масштаб изображения, регулировать след пера, получать быстрый доступ к инструментам и т.д. - Сменные стержни для стилуса на случай износа — тоже круто.
- Также в комплекте могут идти и насадки для утолщения поверхности или софт для удобства работы с графикой.
Зачем приобретать графический планшет и для каких целей он нужен
В любой работе важен комфорт, и в некоторых случаях графический планшет просто незаменим. Многие недооценивают его возможности и пользу от приобретения, пока нет опыта использования, но стоит раз попробовать — и расставаться с ним уже не захочется.
Итак, для чего нужен графический планшет, для чего его используют? С помощью этого гаджета можно:
- Обрабатывать фотографии;
- Рисовать;
- Делать заметки;
- Ставить от руки подпись на важных электронных документах;
- Создавать дизайнерские, архитектурные проекты, чертить — в общем, делать всю ту работу, где высокий уровень детализации принципиально важен.

При решении любых подобных задач такой гаджет станет незаменимым вспомогательным инструментом.
Смотрите также: 3 популярных вида матриц: IPS, PLS и TN — какой монитор лучше
Использовать планшет Android в качестве графического планшета Wacom для ПК?
Использовать планшет Android в качестве графического планшета Wacom для ПК?Так как хороший планшет Wacom немного дорогой, особенно для тех, кто, как я, не занимается графическим редактированием, мне было интересно, можно ли использовать планшет (т.е. мой Nexus 7) в качестве графического планшета Wacom при подключении на компьютер с Linux?
Я провел небольшой поиск, однако большая часть информации, которую я нашел, касается использования планшета Wacom на устройстве Android. Я никогда не использовал устройство Wacom, однако я занимался графическим редактированием в Gimp и думаю, что это будет намного проще, чем просто использовать мышь. И так как у меня Nexus 7, это казалось логичным началом. Мне пришлось бы использовать Nexus в качестве периферийного USB-устройства для компьютера, и я не знаю, можно ли передавать координаты сенсорного экрана на ПК.
И так как у меня Nexus 7, это казалось логичным началом. Мне пришлось бы использовать Nexus в качестве периферийного USB-устройства для компьютера, и я не знаю, можно ли передавать координаты сенсорного экрана на ПК.
Если кто-нибудь может указать мне правильное направление, я был бы признателен!
usb tablet nexus-7 linux drawing
—
Гаррет Фогерли
источник
Ответы:
Проект GfxTablet должен позволить вам сделать это. Это на основе сети, а не USB, хотя.
—
Compro01
источник
Планшет с сенсорным экраном не похож на планшет Wacom. В планшетах для рисования используется стилус с одним или двумя чувствительными к нажатию наконечниками и несколькими кнопками. Стилус также чувствителен к углу, под которым вы его держите, и планшет может определять, когда стилус зависает над планшетом, даже без контакта. Планшет для рисования имеет разрешение доли миллиметра. Вы можете использовать стилус, как перо для каллиграфии, аэрограф или что-то среднее между ними.
В планшетах для рисования используется стилус с одним или двумя чувствительными к нажатию наконечниками и несколькими кнопками. Стилус также чувствителен к углу, под которым вы его держите, и планшет может определять, когда стилус зависает над планшетом, даже без контакта. Планшет для рисования имеет разрешение доли миллиметра. Вы можете использовать стилус, как перо для каллиграфии, аэрограф или что-то среднее между ними.
Емкостный сенсорный экран, такой как у вас на Nexus 7, предназначен для обнаружения жирных пятен, таких как кончики пальцев. Он не может реагировать на то, что вы зависаете над ним, на естественные изменения давления, которые вы получаете в ходе удара, или на угол. Серия ноутбуков Samsung имеет довольно продвинутый стилус и делает его отличным инструментом для рисования, но ему все еще не хватает таких дополнительных функций, как чувствительность к углу.
Конечно, вы можете использовать сенсорный экран для рисования и создания художественных работ, но попросить его заменить планшет Wacom — это все равно, что попросить рисовать пальцем, чтобы заменить целый ряд кистей художников.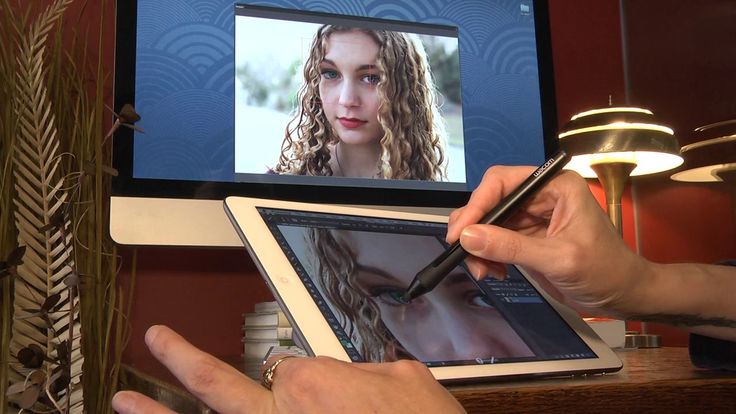 Вы никогда не будете удовлетворены результатами.
Вы никогда не будете удовлетворены результатами.
—
Дэн Халм
источник
Я разработчик Slide Graphic Tablet . Приложение подключается через USB или WiFi, который предназначен для этого. Также есть поддержка S Pen в платной версии.
Вы также можете посетить мой сайт .
Источник проектов также доступен на GitHub: Android App | Настольное приложение
—
Лорен Куич
источник
Приложение Virtual Tablet бесплатно в магазине Google Play. Это работает с некоторыми недостатками, но в целом хорошо. Смотрите сайт разработчиков для получения дополнительной информации
—
Мох
источник
Samsung Note II имеет все, что вы ищете. Он использует чувствительность к давлению, как Wacom, и в него даже встроен цифровой преобразователь Wacom! Проводя некоторые исследования сейчас, по-видимому, есть приложение, которое позволяет подключение к ПК именно для этой цели.
Он использует чувствительность к давлению, как Wacom, и в него даже встроен цифровой преобразователь Wacom! Проводя некоторые исследования сейчас, по-видимому, есть приложение, которое позволяет подключение к ПК именно для этой цели.
—
Wayne
источник
Для этого я использую AIRDROID, который превращает планшет в третий экран для меня, на котором вы можете отобразить окно «редактирования» программ, которые вы хотели бы использовать
—
LouiGi
источник
Это приложение кажется подходящим: работает через локальный WiFi и прозрачно отображает всю функциональность
http://sketchb.us/
—
саржа
источник
Я не думаю, что на самом деле вы можете заставить его общаться с ПК, но если у вас есть подходящий планшет или телефон (Galaxy Note 2), вы можете создавать произведения искусства на самом устройстве. Проверьте это видео .
Проверьте это видео .
—
Марк Белески
источник
Используя наш сайт, вы подтверждаете, что прочитали и поняли нашу Политику в отношении файлов cookie и Политику конфиденциальности.
Licensed under cc by-sa 3.0 with attribution required.
Могу ли я использовать свой телефон в качестве планшета для рисования? – The One Tech Stop
Автор: Robin Tablets
Одно из многих преимуществ планшетов перед любым другим устройством заключается в том, что вы можете использовать похожий на карандаш аксессуар, называемый стилусом, так что вы можете использовать планшеты в качестве блокнотов для рисования там, где вы может рисовать, проектировать и проявлять творческий подход, просто рисуя разные вещи на планшете. Вот почему планшеты так популярны среди креативных дизайнеров и художников.
Вот почему планшеты так популярны среди креативных дизайнеров и художников.
Вы можете использовать свой телефон в качестве планшета для рисования, если телефон поставляется с совместимым карандашом. Будут приложения, которые позволят вам использовать телефон в качестве планшета для рисования на компьютере. Эти приложения позволят вам удаленно управлять своим компьютером или зеркалировать ваш компьютер на телефоне.
Технологии позволили художникам и любителям творчества во всем мире быстро преобразовывать свои шедевры в цифровые формы, которыми они могут поделиться со всем миром, потому что теперь они могут использовать планшеты для рисования. Конечно, это также упростило цифровое проектирование. И вы можете поблагодарить тот факт, что вы также можете использовать свой телефон так же, как и планшет, когда рисуете или проектируете. Итак, давайте узнаем, как вы можете это сделать.
Можно ли использовать телефон как планшет для рисования?
Мир, в котором мы живем сегодня, все больше и больше стремится к цифровому веку, когда почти все стало цифровым. Даже вещи, которые раньше выполнялись вручную, такие как рисование или создание произведений искусства, теперь становятся более цифровыми, чем когда-либо. И это во многом связано с тем, что у нас теперь есть разные устройства, которые позволяют нам рисовать в цифровом виде.
Даже вещи, которые раньше выполнялись вручную, такие как рисование или создание произведений искусства, теперь становятся более цифровыми, чем когда-либо. И это во многом связано с тем, что у нас теперь есть разные устройства, которые позволяют нам рисовать в цифровом виде.
Если раньше людям приходилось использовать компьютеры и световые перья для цифрового рисования, то теперь планшеты упрощают нам это. Если у вас есть планшет и на нем установлены соответствующие приложения, вы можете просто использовать стилус для рисования на планшете так же, как вы рисуете что-либо с помощью ручек и бумаги. Вот почему планшеты так популярны в настоящее время, поскольку они отлично подходят для художников и креативных дизайнеров, которые хотят использовать планшеты для разработки и рисования графики и всего остального, что требует их творческого вклада.
Помимо планшетов, есть даже планшеты для рисования, которые могут работать не так, как ваши обычные смарт-планшеты, но могут быть подключены к компьютерам, чтобы вы могли рисовать на этих планшетах, а затем отображать ввод на экране вашего компьютера. Большинство планшетов для рисования не работают так, как другие планшеты, такие как iPad, но они столь же полезны, когда дело доходит до создания цифровых произведений искусства, когда вы находитесь перед экраном компьютера и хотите рисовать. на планшете вместо мыши.
Большинство планшетов для рисования не работают так, как другие планшеты, такие как iPad, но они столь же полезны, когда дело доходит до создания цифровых произведений искусства, когда вы находитесь перед экраном компьютера и хотите рисовать. на планшете вместо мыши.
Таким образом, хотя планшеты и планшеты для рисования могут отлично помочь вам в рисовании, не у всех есть к ним доступ, и не у всех людей есть достаточный бюджет или ресурсы, которые позволили бы им купить планшеты или планшеты для рисования. Но также верно и то, что у большинства людей на самом деле есть смартфоны, потому что наличие телефона является почти необходимостью в современном технологическом и цифровом мире. С учетом сказанного, можете ли вы использовать свой телефон в качестве планшета для рисования вместо планшета или настоящего планшета для рисования?
Хорошая новость заключается в том, что пока у вас есть телефон, вам не нужно выкладывать деньги за планшет для рисования, который вы можете использовать для подключения к компьютеру, чтобы вам было проще создавать цифровые шедевры. Это означает, что ваш телефон теперь может быть вашим планшетом для рисования, когда вы хотите спроектировать или нарисовать что-то в цифровом виде. Конечно, есть вещи, которые вам в первую очередь нужно знать и делать, чтобы вы могли использовать свой телефон в качестве планшета для рисования.
Это означает, что ваш телефон теперь может быть вашим планшетом для рисования, когда вы хотите спроектировать или нарисовать что-то в цифровом виде. Конечно, есть вещи, которые вам в первую очередь нужно знать и делать, чтобы вы могли использовать свой телефон в качестве планшета для рисования.
Самое замечательное в возможности использовать телефон в качестве планшета для рисования заключается в том, что это позволяет сэкономить много денег, потому что вам больше не нужно покупать настоящий планшет для рисования или даже планшет, на котором можно рисовать. различные приложения для планшетов. Это потому, что ваш телефон теперь будет поверхностью, на которой вы будете рисовать, поскольку он отражает экран вашего ПК, поэтому все, что вы рисуете на своем телефоне, также будет отражаться на компьютере.
Конечно, самое приятное в этом то, что вы можете рисовать и проектировать различные цифровые произведения искусства, находясь в пути. Возможно, они компактны, как планшеты для рисования, но на самом деле они намного больше, чем большинство смартфонов. Таким образом, если вы будете использовать смартфон вместо планшета для рисования, вы сможете работать над своим цифровым искусством более портативным способом, поскольку все, что вам нужно, это ваш ноутбук и телефон. Нет необходимости в большом планшете для рисования, который может быть не совсем большим, но все же может занимать место.
Таким образом, если вы будете использовать смартфон вместо планшета для рисования, вы сможете работать над своим цифровым искусством более портативным способом, поскольку все, что вам нужно, это ваш ноутбук и телефон. Нет необходимости в большом планшете для рисования, который может быть не совсем большим, но все же может занимать место.
Принимая во внимание все вышеизложенное, вы должны увидеть множество различных преимуществ с точки зрения удобства и портативности, когда планируете использовать телефон в качестве планшета для рисования. Теперь следующий логический шаг для вас — узнать, как это сделать.
Как использовать телефон в качестве планшета для рисования?
Если вы хотите использовать свой телефон в качестве планшета для рисования, мы хотим показать вам два разных способа, которые вы можете использовать в зависимости от того, какой у вас телефон: iPhone или Android. Это потому, что эти телефоны работают на разных операционных системах, которые работают по-разному.
iPhone
Вот как пользователи iPhone могут использовать свой iPhone в качестве планшета для рисования на компьютере:
Откройте App Store на своем iPhone и найдите Astropad. Существует платная версия и бесплатная версия приложения, но мы рекомендуем вместо этого использовать платную версию.
- Загрузите Astropad и дождитесь его установки. Однако следует отметить, что Astropad будет работать только с продуктами Apple. Это означает, что вы должны использовать свой iPhone или iPad вместе с Mac или MacBook.
- Купите стилус для своего iPhone. К сожалению, Apple Pencil несовместим с iPhone и работает только с iPad. Таким образом, вы можете поискать другой стилус. Используйте стилус с заостренным кончиком, так как вам будет легче рисовать на iPhone.
- После загрузки Astropad убедитесь, что ваш iPhone и компьютер Mac подключены к одной и той же сети Wi-Fi, поскольку они будут использовать эту сеть для соединения друг с другом. Однако вы также можете использовать USB-кабель для подключения iPhone и Mac.
 Преимущество использования USB-кабеля заключается в отсутствии задержки.
Преимущество использования USB-кабеля заключается в отсутствии задержки. - В тот момент, когда вы подключились через Wi-Fi или USB, зайдите в приложение Astropad на своем iPhone, и вы увидите там кнопку с кольцом. Эта кольцевая кнопка предназначена для настройки зеркального отображения экрана ПК на телефоне.
- На ПК откройте приложение или программу, совместимую с Astropad, например Photoshop или Corel Painter. Astropad будет отражать приложения или инструменты на вашем iPhone.
- После зеркального отображения все, что вам нужно сделать, это использовать стилус для рисования на вашем iPhone и использовать его как блокнот для рисования. Все, что вы будете рисовать на экране вашего iPhone, будет отражено и на экране вашего Mac.
Android
Если вы являетесь пользователем Android и хотите использовать свой телефон Android в качестве планшета для рисования на своем ПК, вот что вам нужно сделать:
- Установите приложение Chrome Remote Desktop на свой компьютер.

- Перейдите в веб-приложение Chrome Remote Desktop, а затем перейдите в раздел «Удаленная поддержка» — кнопку, расположенную в правом верхнем углу страницы. Это тот, кто мы сможем получить удаленный доступ к вашему ПК.
- Войдите в веб-браузер в приложениях на обоих ваших устройствах. Помните, что, поскольку это приложение Google, вы должны войти в систему, используя свою учетную запись Gmail. Пропустите этот шаг, если вы уже вошли в систему.
- Нажмите «Удаленная поддержка» в верхней части страницы. На этой вкладке вам нужно будет нажать «Принять и установить», которая находится в разделе «Получить поддержку». Это позволит вам загрузить хост удаленного рабочего стола Chrome на свой компьютер. Это обязательный шаг для удаленного использования телефона в качестве планшета для рисования на компьютере.
- Следующим шагом после загрузки узла удаленного рабочего стола Chrome на компьютер является его установка. По сути, это простое приложение для установки, так как вам нужно всего лишь дважды щелкнуть по нему и следовать инструкциям на экране, чтобы установить приложение.
 После установки вы, вероятно, больше не будете открывать приложение, но оно по-прежнему является важной частью общей процедуры.
После установки вы, вероятно, больше не будете открывать приложение, но оно по-прежнему является важной частью общей процедуры. - В веб-приложении Chrome Remote Desktop вам нужно еще раз перейти на страницу удаленного доступа. Перейдите в раздел «Это устройство» и нажмите «Включить», чтобы активировать удаленный доступ.
- После этого шага вам нужно настроить имя рабочего стола и PIN-код, который вам потребуется для доступа к компьютеру, если вы уже хотите использовать свой телефон для удаленного доступа. Вы можете выбрать любое имя, которое вы хотите выбрать, или вы можете оставить имя по умолчанию как есть. Оттуда вам нужно назначить 6-значный PIN-код, который вам понадобится для удаленного доступа к вашему ПК. Нажмите Start, чтобы начать подключение. Всегда помните булавку.
- Следующее, что вам нужно сделать, это установить приложение Chrome Remote Desktop на свой телефон Android. Это будет приложение, которое вы будете использовать для управления компьютером с телефона.
 Вот почему для вас одинаково важно убедиться, что на вашем телефоне Android есть это приложение.
Вот почему для вас одинаково важно убедиться, что на вашем телефоне Android есть это приложение. - Подключитесь к ПК с помощью телефона Android через приложение Chrome Remote Desktop. Вы должны войти в систему, используя одну и ту же учетную запись Google как на своем ПК, так и на телефоне Android.
- После того, как вы откроете приложение Chrome Remote Desktop на своем телефоне Android, вы сможете увидеть имя своего ПК в зависимости от имени, которое вы ему дали. После этого нажмите на имя вашего ПК, а затем вам будет предложено ввести PIN-код, который вы назначили ранее. Вот почему мы сказали вам запомнить булавку. Все, что вам нужно сделать, это ввести PIN-код, и вы сможете подключиться к компьютеру.
- Помните, что для подключения требуется, чтобы вы были подключены к одной и той же сети Wi-Fi, чтобы вы могли минимизировать задержку между двумя устройствами. Вы не сможете сделать это с помощью USB-кабеля.
- После того, как телефон Android будет подключен к вашему ПК с помощью приложения Chrome Remote Desktop, вы сможете удаленно управлять своим ПК с помощью телефона.
 Вы можете настроить вид и ориентацию в зависимости от ваших предпочтений, но мы рекомендуем вам использовать альбомную ориентацию, чтобы вам было проще.
Вы можете настроить вид и ориентацию в зависимости от ваших предпочтений, но мы рекомендуем вам использовать альбомную ориентацию, чтобы вам было проще. - После этого вы можете использовать любые инструменты для рисования на своем ПК, такие как Photoshop или даже MS Paint. Когда вы откроете эти программы на своем компьютере, вы сможете использовать свой телефон для удаленного управления компьютером. Думайте об этом как о вашем телефоне, действующем как мышь.
- Все, что вам нужно сейчас, это использовать стилус, совместимый с вашим телефоном. Но убедитесь, что стилус имеет заостренный кончик, чтобы им было легче рисовать. Для достижения наилучших результатов используйте телефон с большим экраном.
сообщите об этом объявленииПоследние сообщения
ссылка на Можно ли использовать планшет с треснутым экраном?Можно ли использовать планшет с треснувшим экраном?
Планшеты обеспечивают непревзойденное удобство как для работы, так и для личных вещей. Вы можете управлять своими служебными делами и общаться с семьей и друзьями с помощью простого использования сенсорного экрана….
Вы можете управлять своими служебными делами и общаться с семьей и друзьями с помощью простого использования сенсорного экрана….
Продолжить чтение
ссылка на Почему ноутбуки так легко ломаются? 9 причинПочему ноутбуки так легко ломаются? 9Причины
Вы инвестировали в несколько ноутбуков на протяжении многих лет только для того, чтобы все они так или иначе были повреждены? Вам может быть интересно, почему вам так не везет. Ноутбуки так легко ломаются…
Продолжить чтение
Как использовать телефон в качестве планшета для рисования? Топ Полное руководство 2022
Как использовать телефон в качестве планшета для рисования? Топ Полное руководство 2022
- Автор сообщения: manymoon
- Последнее изменение сообщения: 23 марта 2022 г.
- Время чтения: 10 минут чтения
- Manymoon
В век цифровых технологий наши телефоны способны на гораздо большее, чем просто звонить и отправлять текстовые сообщения. Вы можете превратить свой телефон в планшет для рисования с помощью правильных приложений! Это может быть отличным способом проявить творческий подход на ходу или попрактиковаться в своих навыках рисования, не таская с собой громоздкое оборудование. Вот несколько советов о том, как использовать телефон в качестве планшета для рисования .
Вы можете превратить свой телефон в планшет для рисования с помощью правильных приложений! Это может быть отличным способом проявить творческий подход на ходу или попрактиковаться в своих навыках рисования, не таская с собой громоздкое оборудование. Вот несколько советов о том, как использовать телефон в качестве планшета для рисования .
Какие планшеты для рисования совместимы с телефонами?
Чернила Huion Inspiroy и XPPEN Deco Pro очень хорошо работали на моем телефоне Android. Эти тесты проводились на моем текущем Motorola Moto G8.
Так выглядят чернила Huion Inspiroy Ink при подключении к смартфону.
Huion Inspiron Ink
Планшет можно использовать как на Android, так и на ПК. Он также имеет уникальную особенность: обе стороны доски можно использовать для рисования. Одна сторона может использоваться как стандартный планшет для рисования , а другой — ЖК-планшет для рисования.
XP-PEN Deco Pro Small
Один из самых доступных планшетов для рисования. Планшет имеет гладкую поверхность, большую, чем средняя область рисования, и циферблат, который позволяет художнику быстрее увеличивать и уменьшать масштаб. Это то, что вам понадобится при рисовании на экране смартфона.
Направляющие огни по краям области рисования — еще одна интересная функция. Они позволяют художнику видеть планшет даже в темноте.
Как использовать телефон в качестве планшета для рисования?
Мы будем использовать приложение Chrome Remote Desktop от Google в качестве альтернативы TeamViewer . Вы можете контролировать и управлять своим компьютером дома или на работе из любого места.
Мы будем использовать его для подключения к нашему ПК с Windows через наш Android-смартфон. Вам нужно только установить Chrome Remote Desktop на оба устройства и изменить некоторые настройки. Давайте начнем.
Шаг 1: Откройте веб-приложение Chrome Remote Desktop. Нажмите кнопку «Удаленный доступ» в правом верхнем углу, чтобы разрешить удаленный доступ к вашему ПК.
Нажмите кнопку «Удаленный доступ» в правом верхнем углу, чтобы разрешить удаленный доступ к вашему ПК.
Шаг 2: Войдите в свой веб-браузер
Если вы не вошли в свой веб-браузер, веб-приложение предложит вам войти в свою учетную запись Gmail. Этот шаг пропускается, если у вас уже есть учетная запись.
Шаг 3: Установите узел удаленного рабочего стола Chrome на свой компьютер.
Затем щелкните вкладку « Удаленная поддержка » в верхней части этой страницы. Перейдите на вкладку «Удаленная поддержка» и нажмите « Принять и установить ».» в разделе « Получить поддержку ». Приложение «Удаленный рабочий стол Chrome» будет загружено на ваш компьютер.
Для удаленного управления Windows необходимо установить Chrome Remote Desktop.
Шаг 4: Загрузите приложение Chrome Remote Desktop Host на свой компьютер
Chrome Remote Desktop Host — это установщик MSI. Чтобы установить его, дважды щелкните его. Вы можете забыть об этом, как только приложение будет установлено. Нам это не нужно для каких-либо других процессов.
Чтобы установить его, дважды щелкните его. Вы можете забыть об этом, как только приложение будет установлено. Нам это не нужно для каких-либо других процессов.
Шаг 5 : Включите удаленный доступ в веб-приложении Chrome Remote Desktop.
Вернитесь к удаленному рабочему столу Chrome. Появится страница « Удаленный доступ ». Далее нажмите кнопку « ВКЛЮЧИТЬ » в разделе « Это устройство ».
Шаг 6: Создайте имя рабочего стола (и PIN-код)
Вам нужно будет создать имя для вашего компьютера. Вы можете выбрать любое имя, которое вам нравится, или использовать имя по умолчанию и нажать «Далее». Затем введите 6-значный пин-код, который будет использоваться для входа на ваше устройство. Чтобы разместить соединение, нажмите кнопку «СТАРТ».
Шаг 7: Установите Chrome Remote Desktop Android на Android.
Для управления Windows с устройства Android вам понадобится приложение Chrome Remote Desktop.
Шаг 8: Подключитесь к ПК
Chrome Remote Desktop Android отобразит имя вашего ПК. Имя моего рабочего стола — «DESKTOP D5355SM», и оно отображается в приложении для Android. Нажмите на имя устройства для подключения. Появится всплывающее окно с просьбой ввести PIN-код, который мы установили на шаге 6.
Было бы полезно, если бы у вас было активное подключение к Интернету, чтобы установить это подключение. Оба устройства рекомендуется подключить к одной и той же сети Wi-Fi, чтобы получить наилучшие впечатления.
Шаг 9: Начните рисовать.
Переключитесь в ландшафтный режим после того, как ваше устройство Android будет подключено к компьютеру. Увеличьте масштаб и настройте свой вид. Если вы увеличите масштаб, ваше мнение будет следовать вашим карандашным линиям, что неудобно.
Работало в Photoshop, Photopea и MS Paint. Это было быстро, и я мог видеть прогресс на своем рабочем столе. Вот несколько шагов, как использовать телефон в качестве планшета для рисования.
Как использовать телефон Android в качестве планшета для рисования?
Многие производители современных планшетов для рисования теперь предлагают совместимость с ОС Android 6.0 и выше. Некоторые планшеты предназначены для смартфонов Android, например серии XPen Star и Deco, а также Huion HS610.
Хотя можно использовать планшет для рисования на базе Android, использование компьютера или ноутбука для цифрового рисования намного лучше и эффективнее, если он совместим с Android.
Чтобы раскрыть весь потенциал планшета для рисования, необходим мощный компьютер. У него должно быть достаточно оперативной и оперативной памяти для поддержки функций планшета.
Хотя это и не обязательно, наличие компьютера, подключенного к планшету для рисования, может помочь вам делать более последовательные штрихи и уменьшить задержку.
Профессиональные настройки могут выиграть от этого, поскольку это позволяет вам иметь наилучшее рабочее пространство для создания высококачественного цифрового искусства. Планшет будет лучше определять наклон и силу нажатия, и вам будет удобнее рисовать.
Планшет будет лучше определять наклон и силу нажатия, и вам будет удобнее рисовать.
Вот несколько шагов по использованию планшета Android в качестве использования планшета для рисования для вашего компьютера
Сначала проверьте, установлена ли Java на вашем ноутбуке или настольном компьютере с Windows. Вот шаги для пользователей Windows 10, чтобы убедиться, что Java установлена.
- Нажмите кнопку Windows или клавишу Windows на клавиатуре.
- Перейдите в раздел «Программы», чтобы найти папку с именем Java .
- Java не установлена на вашем компьютере, если нет папки Java.
- Разверните папку с именем Java и найдите О Java.
- Щелкните О Java, чтобы открыть диалоговое окно, показывающее версию Java 9.0043
Java еще не установлена на вашем компьютере. Вам нужно будет загрузить страницу загрузки Java. Выполните следующие действия, чтобы завершить установку.
Java уже установлена. Вам не нужно устанавливать последнюю версию. Для приложения Android версия Java не требуется. Работает до тех пор, пока на компьютере установлена Java.
Вам не нужно устанавливать последнюю версию. Для приложения Android версия Java не требуется. Работает до тех пор, пока на компьютере установлена Java.
Далее вам нужно будет загрузить приложение для рисования как на планшет Android, так и на свой ПК. Это быстрые шаги.
- Откройте приложение Google Play для Android и выполните поиск Wi Fi Drawing Tablet
- Установите приложение Wi-Fi Drawing Tablet на планшет Android.
- На ПК откройте браузер и перейдите на страницу https://play.google.com/ .
- Найдите приложение Wi-Fi Drawing Tablet в магазине и загрузите его на свой ПК
- Сохраните приложение Wi-Fi Drawing Tablet на рабочем столе, чтобы упростить его дальнейшее использование.
После загрузки графического планшета Wi-Fi на ваш компьютер вы можете открыть его и настроить параметры безопасности и брандмауэра, чтобы разрешить его работу.
Если приложение Java открывается в первый раз, появятся подсказки брандмауэра Windows. Чтобы разрешить Java взаимодействовать с общедоступными и частными сетями, установите флажки в диалоговом окне.
Чтобы разрешить Java взаимодействовать с общедоступными и частными сетями, установите флажки в диалоговом окне.
После включения Java диалоговое окно Wi-Fi Drawing Tablet останется открытым. Он будет содержать важную информацию, которая понадобится вам для синхронизации приложения с планшетом Android.
В диалоговом окне отобразится список сетевых адаптеров (IP-адресов). Первый будет сетевым адаптером Wi-Fi, а второй — сетевым адаптером VirtualBox Host-Only.
Необходимо убедиться, что IP-адрес, отображаемый сетевым адаптером Wi-Fi, соответствует фактическому IP-адресу для ваших сетей Wi-Fi.
Откройте настройки сети на ПК с Windows, чтобы проверить IP-адрес, отображаемый в вашей сети Wi-Fi. Все будет хорошо, если он будет соответствовать тому, что показывает приложение Wi-Fi Drawing Tablet. Вам нужно будет записать IP-адрес и скопировать его или ввести в приложение.
Откройте приложение Wi-Fi Drawing Tablet на планшете Android. Перейдите в «Настройки» и введите IP-адрес, указанный на вашем сетевом адаптере Wi-Fi на вашем ПК, в поля IP-адреса. Чтобы сохранить настройки, коснитесь кнопки OK.
Чтобы сохранить настройки, коснитесь кнопки OK.
Теперь, когда у вас синхронизированы IP-адрес и приложения Wi-Fi Drawing Tablet на планшете Android, вы можете проверить, взаимодействует ли планшет Android с ПК с Windows с помощью приложения Wi-Fi Drawing Tablet.
Нажмите кнопку «Рисовать». Подождите, пока круг «Получение ввода» станет зеленым в приложении для ПК с Windows. Он станет зеленым, когда оба устройства обмениваются данными.
Начать рисовать в MS Paint. Каждый штрих и выделение, сделанные на вашем Android-планшете, будут отражены в MS Paint.
Теперь вы можете использовать свой планшет Android для создания шедевров цифрового искусства на компьютере. Нет необходимости покупать дорогие Wacom или другие профессиональные инструменты для рисования, которые могут быть довольно дорогими.
Как использовать телефон в качестве планшета для рисования? Заключение
Чтобы использовать телефон в качестве планшета для рисования, вам нужно сделать несколько вещей. Во-первых, вам нужно загрузить и установить приложение, которое позволит вам отразить экран вашего телефона на вашем компьютере. После установки приложения вам необходимо подключить телефон к компьютеру с помощью USB-кабеля. Как только ваш телефон подключен, вам нужно запустить приложение и выбрать «Телефон как планшет для рисования». Мы надеемся, что наше руководство поможет вам узнать больше о том, как использовать телефон Android в качестве планшета для рисования.
Во-первых, вам нужно загрузить и установить приложение, которое позволит вам отразить экран вашего телефона на вашем компьютере. После установки приложения вам необходимо подключить телефон к компьютеру с помощью USB-кабеля. Как только ваш телефон подключен, вам нужно запустить приложение и выбрать «Телефон как планшет для рисования». Мы надеемся, что наше руководство поможет вам узнать больше о том, как использовать телефон Android в качестве планшета для рисования.
Как рисовать на экране ПК с помощью телефона Android
Автор Ашутош Шривастава
Делиться Твитнуть Делиться Электронная почта
Если вы хотите использовать свой телефон в качестве графического планшета или просто комментировать случайные изображения, вот как рисовать на ПК с устройством Android.
Независимо от того, изучаете ли вы PDF-файл на своем рабочем столе, делитесь своим экраном на онлайн-встрече или просто набрасываете какие-то идеи в Photoshop, бывают моменты, когда вы хотите рисовать на своем экране и делиться ими с другими.
Использование графического планшета было бы простым решением, но не беспокойтесь, если у вас его нет. Вот как вы можете использовать свой телефон Android, чтобы рисовать и писать на экране ПК с Windows.
Как рисовать на ПК с Windows с помощью устройства Android
Вы можете настроить свой телефон как дешевую альтернативу графическому планшету в художественных приложениях, таких как Photoshop. Но вы также можете использовать его для аннотирования экрана вашего ПК с Windows другими способами, что делает его идеальным, например, если вы преподаете или проводите презентации.
Для рисования на экране компьютера требуется стороннее приложение для удаленного управления ПК на телефоне или планшете Android. В этом руководстве мы используем два приложения: приложение PC Remote Receiver для Windows и приложение PC Remote для Android. Оба можно использовать бесплатно, хотя в приложении для Android есть возможность совершать покупки внутри приложения.
После установки обоих приложений запустите их и выполните следующие действия для сопряжения:
- Подключите телефон к ПК с Windows с помощью USB-кабеля.

- На главном экране мобильного приложения нажмите Подключить , а затем выберите значок USB .
- Он попросит вас включить USB-модем на вашем телефоне, и как только вы это сделаете, ваши два устройства будут успешно сопряжены.
3 изображения
Если ваш смартфон и ПК находятся в одной сети Wi-Fi, вы можете выполнить сопряжение, нажав на значок Wi-Fi вместо использования USB, а затем выбрав имя своего компьютера из списка.
3 изображения
Иногда при сопряжении телефона с компьютером мобильное приложение отображает сообщение об ошибке, независимо от того, какой режим сопряжения вы используете.
Чтобы это исправить, вам нужно сначала закрыть приложение, а затем удалить его из меню «Недавние». После этого принудительно остановите приложение в настройках телефона и снова откройте его.
После сопряжения телефона и ПК запустите мобильное приложение и выполните следующие действия, чтобы начать рисовать на экране:
- Коснитесь Utility Tools опция внизу, вторая справа.

- В разделе Utility Tools выберите значок Blackboard , и вы сможете увидеть экран вашего ПК, отраженный на вашем смартфоне.
2 изображения
- Нажмите на значок Pen , чтобы нарисовать что-либо на экране. Вот как ваш рисунок будет выглядеть на экране Windows.
- Над значком Pen вы можете увидеть значок шестеренки. Нажмите на нее, чтобы открыть меню «Настройка пера», где вы можете настроить размер, цвет, непрозрачность и резкость пера.
- Нажав на значок Ластик , вы сможете стереть любую часть вашего рисунка. Над этим также есть значок шестеренки, который вы можете использовать для увеличения или уменьшения размера ластика, перетаскивая ползунок.
- Если вы хотите стереть все, что вы написали на экране, нажмите на значок Удалить в левом нижнем углу.
- После завершения работы вы можете отключить телефон, сначала нажав на значок Me , расположенный рядом со значком утилиты, а затем выбрав ОТКЛЮЧИТЬ опция.

Превратите свой телефон Android в блокнот для рисования на ПК
Использование телефона Android для рисования на экране ПК — отличный вариант экономии денег для начинающих художников-графиков и людей, которым время от времени нужно что-то аннотировать на своем ПК. Но это не замена специальному снаряжению, если оно вам действительно нужно. Если вы профессионально занимаетесь цифровым искусством, вы не пожалеете о покупке хорошего графического планшета или iPad.
11 лучших планшетов для рисования для цифровых художников
Читать Далее
Делиться Твитнуть Делиться Эл. адрес
Связанные темы
- Android
- Советы по Android
- Приложения для Android
Об авторе
Ашутош Шривастава (опубликовано 13 статей)
Ашутош — штатный автор раздела Android в MUO. Его первым мобильным телефоном был YU Yureka, а его путь в моддинге начался с легендарного CyanogenMod. Он любит пробовать новые пользовательские ПЗУ и настраивать телефоны Android, и он увлечен тем, что помогает читателям, объясняя, как освоить каждый аспект ОС Android.
Его первым мобильным телефоном был YU Yureka, а его путь в моддинге начался с легендарного CyanogenMod. Он любит пробовать новые пользовательские ПЗУ и настраивать телефоны Android, и он увлечен тем, что помогает читателям, объясняя, как освоить каждый аспект ОС Android.
Еще от Ашутоша Шриваставы
Подпишитесь на нашу рассылку
Подпишитесь на нашу рассылку, чтобы получать технические советы, обзоры, бесплатные электронные книги и эксклюзивные предложения!
Нажмите здесь, чтобы подписаться
Работают ли планшеты для рисования на телефонах?
Ибрагим Ахмед 16 января 2022 г.
Планшеты для рисования отлично подходят для рисования в цифровом виде, однако это может быть довольно затратным вложением. Есть много бюджетных вариантов доступен на рынке, но покупка компьютера для планшета для рисования может быть дорогой. К счастью, наши телефоны также имеют цифровые экраны, поэтому могут ли на них работать планшеты для рисования?
К счастью, наши телефоны также имеют цифровые экраны, поэтому могут ли на них работать планшеты для рисования?
Да, многие известные компании, такие как Huion, XP-Pen и Wacom, начали производить планшеты для рисования, совместимые со смартфонами. В этом есть некоторые очевидные недостатки, и это может быть не для всех.
В этой статье я расскажу, с какими телефонами совместимы планшеты для рисования, какие планшеты для рисования использовать с телефоном и можно ли использовать собственный телефон в качестве планшета для рисования.
Может ли планшет для рисования работать на Android?
Многие современные производители планшетов для рисования начали предлагать совместимость с ОС Android 6.0 или выше. Некоторые планшеты были созданы специально для Android-смартфонов, например, серии XP-Pen «Star» и «Deco», а также Huion HS610 .
Вполне возможно использовать планшет для рисования с Android, если он совместим с Android, однако использование ноутбука или компьютера для цифрового рисования намного лучше и эффективнее. Чтобы раскрыть весь потенциал вашего планшета для рисования, вам может понадобиться мощный ПК, поскольку он имеет достаточно оперативной памяти и оперативной памяти для работы с функциями планшета для рисования.
Чтобы раскрыть весь потенциал вашего планшета для рисования, вам может понадобиться мощный ПК, поскольку он имеет достаточно оперативной памяти и оперативной памяти для работы с функциями планшета для рисования.
Хотя это и не является абсолютно необходимым, хороший ПК , подключенный к планшету для рисования, может дать вам гораздо более последовательные штрихи из-за меньшего запаздывания. Это может изменить правила игры в профессиональных условиях, поскольку вам потребуется оптимальное рабочее пространство для создания высококачественных цифровых произведений искусства. Ваш планшет сможет лучше определять давление, наклон и лучше понимать отклонение ладони, чтобы в целом вам было удобнее рисовать.
Как подключить планшет для рисования к телефону
Подключить планшет для рисования к телефону очень просто. Для продолжения вам понадобится специальный адаптер, который называется USB OTG разъем . Я бы порекомендовал вам купить этот дешевый на Amazon, который позволит вам подключить телефон к планшету для рисования. Выполните следующие действия, чтобы подключить планшет для рисования к телефону.
Выполните следующие действия, чтобы подключить планшет для рисования к телефону.
- Подключите адаптер OTG к телефону
- Подключите USB-кабель графического планшета к адаптеру
- Откройте телефон и проверьте планшет.
Планшет должен работать нормально и полностью готов к работе. Если планшет не работает должным образом, попробуйте отключить и снова подключить адаптер OTG и USB-кабель или посетите веб-сайт производителя, чтобы узнать, совместим ли ваш телефон или планшет и есть ли какие-либо драйверы, которые вам нужно установить.
Может ли планшет для рисования работать с iPhone или iPad?
Нет. К сожалению, на рынке еще не было планшетов для рисования с поддержкой iPhone и iPad. Несколько причин этого могут заключаться в том, что IOS на самом деле не предлагает большой гибкости и возможностей, когда речь идет о подключении и установке стороннего программного обеспечения. Планшеты для рисования могут потребовать от устройства установки определенных драйверов и программного обеспечения для правильной работы. Эти драйверы предлагают расширенные функции и возможности настройки для пользователей.
Эти драйверы предлагают расширенные функции и возможности настройки для пользователей.
Android хорошо справляется со своей задачей, предлагая поддержку этих планшетов для рисования, поскольку Android гораздо более дружелюбен к стороннему программному обеспечению и расширенным функциональным возможностям, которые дают производителям планшетов возможность настроить пространство для рисования для своих планшетов.
Другая причина может заключаться в том, что Apple не предлагает много программного обеспечения для творчества для пользователей. Однако из-за возросшей популярности iPad благодаря его творческим возможностям художники создают потрясающие произведения искусства на Procreate и 9.0443 графический дизайн на Vectornator — некоторые люди могут не согласиться. Наряду с этим Adobe также недавно объявила, что Adobe Photoshop и Illustrator теперь совместимы с iPad. Это позволяет креативщикам работать со стандартным программным обеспечением, чтобы оставаться конкурентоспособными.
Несмотря на это, в магазине Apple до сих пор не хватает программного обеспечения профессионального уровня для творческих людей во всех областях, и ему действительно нечего предложить, когда речь идет о специальном использовании его с планшетом для рисования; Это означает, что даже если бы планшет для рисования работал с iPhone или iPad, это не принесло бы большой пользы.
Стоит ли использовать планшет для рисования с телефоном?
Сначала это может показаться хорошей идеей, но это не очень практично. Вы можете использовать планшет для рисования со своим телефоном, если вы рисуете цифровые портреты или просто делаете базовые иллюстрации или ретушируете. Если вы планируете использовать свой телефон для всех ваших потребностей в цифровом искусстве — я бы не рекомендовал это.
Экран смартфона слишком мал для профессиональной работы или полноценных произведений искусства. Рисовать на телефоне с помощью планшета будет сложно, так как вы не сможете определить, где на планшете нужно провести линию, чтобы она появилась на экране.
Принцип работы планшетов для рисования заключается в том, что они отображают экран устройства, к которому они подключены, на поверхность. Это означает, что планшет для рисования будет иметь активное пространство для рисования размером с ваш экран. Это может ввести в заблуждение, так как планшеты для рисования не имеют размеров смартфонов, поэтому, если вы хотите рисовать в крайнем правом углу своего смартфона, вам, возможно, придется рисовать в середине справа вашего планшета для рисования и т. д.
Я знаю, что это довольно запутанно. вот почему я не рекомендую использовать планшет для рисования с телефоном. Однако у вас есть еще один вариант — использовать сам телефон в качестве планшета для рисования.
Можно ли использовать телефон как планшет для рисования?
Планшеты для рисования могут быть дорогими, и хотя использование телефона в качестве планшета для рисования может быть не лучшим решением, оно работает.
Можно использовать телефон в качестве планшета для рисования с помощью стороннего приложения под названием виртуальный планшет , если у вас есть стилус и компьютер. Для этого выполните следующие шаги:
Для этого выполните следующие шаги:
- Перейдите в Google PlayStore и загрузите «Virtual Tablet»
- На своем ноутбуке или ПК перейдите на веб-сайт solarsidesoft.com/virtualtablet и загрузите виртуальный планшетный сервер
- Откройте сервер виртуального планшета на своем компьютере
- Откройте приложение виртуального планшета на своем телефоне и подключите телефон к компьютеру через Wi-Fi, Bluetooth или USB
- Если вы используете опцию Wi-Fi, оба компьютера и телефон должны быть подключены к одному и тому же соединению Wi-Fi
- После проверки ваш телефон должен отображать виртуальный планшет, на котором вы можете рисовать с помощью стилуса.
К сожалению, у вас нет доступа к ключевым функциям, таким как чувствительность к наклону, нажим пера и отклонение ладони. Есть некоторые телефоны, которые могут получить доступ к этим функциям. Вы можете увидеть полный список полностью совместимых устройств здесь.
Интересно, что ваш телефон также можно использовать как автономный планшет для рисования . Однако есть определенные телефоны и планшеты Android, которые достаточно мощны для этого. Во-первых, вам может понадобиться телефон с хорошим процессором, памятью и оперативной памятью. Если вы ищете замену, ознакомьтесь с моей статьей «5 лучших смартфонов для графического дизайна» (они отлично подходят и для цифрового искусства).
Однако есть определенные телефоны и планшеты Android, которые достаточно мощны для этого. Во-первых, вам может понадобиться телефон с хорошим процессором, памятью и оперативной памятью. Если вы ищете замену, ознакомьтесь с моей статьей «5 лучших смартфонов для графического дизайна» (они отлично подходят и для цифрового искусства).
Если у вас уже есть телефон, который вы не хотите заменять, вы можете установить на него несколько приложений для рисования. В магазинах Apple и Play есть отличные бесплатные приложения для рисования.
For IOS:
- Vectornator
- Autodesk Sketchbook
- Ibis Paint X
- Clip Studio Paint
For Android:
- Adobe Illustrator Draw
- Ibis Paint X
- Clip Studio Paint
- InspirARTion
Эти приложения для рисования предоставят вам доступ к инструментам профессионального уровня для создания потрясающих цифровых рисунков. Я настоятельно рекомендую вам использовать стилус для рисования, так как рисовать пальцами может быть довольно сложно. Я рекомендую использовать 9Стилус 0443 Aoitun или стилус Adonit Pro , которые работают с большинством телефонов Android и Apple.
Я настоятельно рекомендую вам использовать стилус для рисования, так как рисовать пальцами может быть довольно сложно. Я рекомендую использовать 9Стилус 0443 Aoitun или стилус Adonit Pro , которые работают с большинством телефонов Android и Apple.
Если вы работаете с iPad, у вас есть еще больше возможностей. Карандаш Apple в сочетании с Procreate или Adobe CC может стать убийственной комбинацией для вашей профессиональной карьеры.
Заключение
Если у вас нет компьютера с планшетом для рисования, но вы очень хотите попробовать себя в цифровом искусстве, надежда еще не потеряна. Можно подключить планшет для рисования к телефону через адаптер OTG, однако это может не дать вам большого опыта по сравнению с рисованием на компьютере.
К сожалению, нет планшетов для рисования, совместимых с продуктами Apple, однако некоторые телефоны и планшеты, такие как iPad, можно использовать как автономные планшеты для рисования, для которых не требуется компьютер. Это может быть портативное решение, а в некоторых случаях и лучше — все, что вам нужно, это хороший стилус.
Это может быть портативное решение, а в некоторых случаях и лучше — все, что вам нужно, это хороший стилус.
Могу ли я использовать свой телефон Android в качестве планшета для рисования? [Отвечено в 2022 г.] — Droidrant
Планшет для рисования является неотъемлемой частью цифрового дизайна и значительно упрощает процесс превращения идеи в конечный продукт. Но могу ли я использовать свой телефон Android в качестве планшета для рисования? Ну да! На самом деле, это больше похоже на использование планшета для рисования, чем на телефоне! Первое, что вам нужно сделать, это убедиться, что ваш телефон совместим с программным обеспечением для рисования. После этого вы можете использовать стилус для рисования на вашем устройстве. Однако в нем отсутствуют некоторые важные функции, такие как чувствительность к наклону, давление пера или отклонение ладони.
Кроме того, Android имеет ограниченную поддержку активных стилусов, таких как те, которые поставляются с планшетами для рисования, такими как iPad и Samsung Galaxy Tab. Активные стилусы имеют оборудование, которое определяет точные движения, давление и наклон для обеспечения точного ввода. Также важно отметить, что активные стилусы доступны только для определенных моделей телефонов Android. Если вы не уверены, поддерживает ли ваш телефон активные стилусы, вы всегда можете подключить их к планшету, чтобы посмотреть, как они работают.
Активные стилусы имеют оборудование, которое определяет точные движения, давление и наклон для обеспечения точного ввода. Также важно отметить, что активные стилусы доступны только для определенных моделей телефонов Android. Если вы не уверены, поддерживает ли ваш телефон активные стилусы, вы всегда можете подключить их к планшету, чтобы посмотреть, как они работают.
Похожие вопросы / Содержание
- Как я могу использовать свой мобильный телефон в качестве планшета для рисования?
- Могу ли я использовать свой телефон для рисования?
- Вам нужен компьютер для планшета для рисования?
- Как рисовать на телефоне Android?
- Как рисовать на телефоне без стилуса?
- Можно ли использовать телефон для цифрового искусства?
- Могу ли я использовать Samsung S Pen в Windows?
Как я могу использовать свой мобильный телефон в качестве планшета для рисования?
Если вы творческий дизайнер, вы, вероятно, слышали о планшетах для рисования, но в чем разница между планшетом и мобильным телефоном? Планшеты — это специализированные устройства, позволяющие создавать на них произведения искусства. Однако сотовый телефон также можно использовать в качестве планшета для рисования, если у вас есть подходящий аксессуар. Чтобы использовать телефон в качестве блокнота для рисования, вам понадобится совместимый карандаш или стилус. Кроме того, вы можете загрузить приложение, позволяющее рисовать на телефоне и отражать изображение вашего ПК на планшете.
Однако сотовый телефон также можно использовать в качестве планшета для рисования, если у вас есть подходящий аксессуар. Чтобы использовать телефон в качестве блокнота для рисования, вам понадобится совместимый карандаш или стилус. Кроме того, вы можете загрузить приложение, позволяющее рисовать на телефоне и отражать изображение вашего ПК на планшете.
Планшеты для рисования — отличные устройства для художников, они делают цифровое проектирование проще, чем когда-либо прежде. Однако не у всех есть доступ к таким устройствам, и у них нет бюджета или ресурсов для их покупки. Однако у большинства из нас есть мобильный телефон — они есть у всех в нашем современном технологическом мире. Использование мобильного телефона в качестве планшета для рисования может быть таким же удобным и продуктивным.
Могу ли я использовать свой телефон для рисования?
Вам может быть интересно, могу ли я использовать свой Android-телефон в качестве планшета для рисования? К счастью, вы можете. Новый Samsung Galaxy Note 8 — отличный планшет для рисования с 11-дюймовым TFT-экраном с разрешением 2560 x 1600 и частотой обновления 120 Гц. Его сенсорный экран имеет хорошую точность цветопередачи и реагирует на прикосновения, поэтому рисование с помощью S Pen — это потрясающий опыт. Вот лучшие особенности S7.
Новый Samsung Galaxy Note 8 — отличный планшет для рисования с 11-дюймовым TFT-экраном с разрешением 2560 x 1600 и частотой обновления 120 Гц. Его сенсорный экран имеет хорошую точность цветопередачи и реагирует на прикосновения, поэтому рисование с помощью S Pen — это потрясающий опыт. Вот лучшие особенности S7.
Первым преимуществом является его стоимость. Лучшие планшеты для рисования стоят сотни или даже тысячи долларов, и вместо этого вы можете сэкономить кучу денег, используя свой телефон. Это устройство работает с любым программным обеспечением для рисования, которое поддерживает перо. Поскольку он имитирует экран ПК, рисунок на телефоне будет отражаться на экране компьютера. Это также дает вам более широкий холст. Вы также можете использовать камеру телефона для рисования.
Следующим преимуществом графического планшета является его портативность. Большинство смартфонов оснащены портом USB для легкого подключения к компьютеру. Например, версия Krita для Android поддерживает мультисенсорный ввод.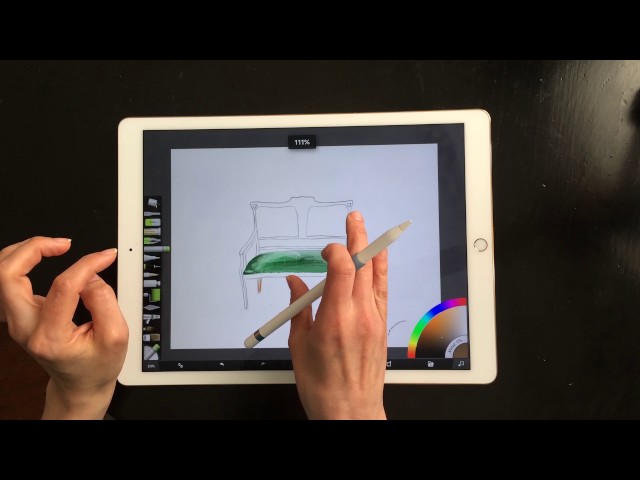 Кроме того, Android-смартфоны имеют большой экран, а значит, на них удобно рисовать. Если у вас нет устройства Android, вместо него можно использовать планшет Windows.
Кроме того, Android-смартфоны имеют большой экран, а значит, на них удобно рисовать. Если у вас нет устройства Android, вместо него можно использовать планшет Windows.
Нужен ли компьютер для планшета для рисования?
Планшет для рисования — это мощный инструмент для воплощения ваших идей и преобразования их в цифровые эскизы. Это отличная альтернатива традиционным методам рисования, которые включают наброски на бумаге, а затем сканирование и загрузку физических эскизов. Самые продвинутые планшеты обладают расширенными функциями и могут быть дорогими, что делает их недоступными для начинающих художников. Для начинающих мы рекомендуем Wacom Intuos, который легко установить на компьютер с Windows и предлагает точность и контроль за наименьшую сумму денег.
Автономные планшеты для рисования в наши дни очень популярны, и рисовать на них очень просто. Популярным выбором является Microsoft Surface Pro с 13-дюймовым сенсорным экраном с частотой 120 Гц. Вы также можете рассмотреть Surface Pro 8, который легкий, имеет большой экран и поддерживает Windows 11, что позволяет вам использовать приложения для рисования настольного уровня. Если вы не планируете использовать планшет в качестве основного устройства для рисования, рассмотрите один из других вариантов.
Если вы не планируете использовать планшет в качестве основного устройства для рисования, рассмотрите один из других вариантов.
Как рисовать на телефоне Android?
Как рисовать на телефоне Android? К счастью, это можно сделать довольно легко. Первый шаг — открыть фотографию и зайти в приложение для редактирования изображений. Отсюда вы можете рисовать поверх изображения пальцем. Затем вы можете изменить эффект вашего рисунка, изменив инструмент кисти. Как только вы получите желаемый эффект, вы можете сохранить рисунок и использовать его позже.
В ОС Android вы можете рисовать пальцами на видео или тексте. То же самое относится и к вашему планшету, но вы также можете использовать стилус для рисования. Планшеты Android, такие как Samsung Galaxy Tab 7, поставляются со стилусом S-Pen, который представляет собой увеличенную версию S-Pen из Galaxy Note 20. Другим вариантом является активный стилус KEKOW, который работает со всеми устройствами Android. Универсальный стилус MEKO — еще один доступный вариант с наконечниками в виде дисковых стилусов.
Как рисовать на телефоне без стилуса?
Если у вас нет Apple iPad Pro или Astropad, вам может быть интересно, как рисовать на телефоне Android. Эти планшеты отлично подходят для творчества, а некоторые устройства Android даже оснащены встроенными стилусами. В качестве более доступного варианта вы можете купить стилус S-Pen, который представляет собой увеличенную версию стилуса Galaxy Note 20. В качестве альтернативы вы можете попробовать активный стилус KEKOW, который работает со всеми устройствами Android. Другим вариантом является универсальный стилус MEKO с дисковым наконечником для повышения точности.
Если вы не можете позволить себе стилус, вы все равно можете без проблем рисовать на своем телефоне Android. Вы можете скачать приложение для рисования Astropad. Приложение бесплатное, но вам придется заплатить за полную версию, если вы хотите использовать стилус на своем телефоне. Хотя это приложение хорошо работает на Android, оно работает только с продуктами Apple, включая iPad. К счастью, есть несколько вариантов рисования на телефоне Android без стилуса. Один из самых популярных вариантов — ручка с заостренным кончиком, который имитирует перетаскивание бумаги. Этот стилус также совместим с продуктами Apple, такими как iPad, iPhone и iPod touch, поэтому вам не придется беспокоиться об использовании стилуса, который не работает с вашим телефоном.
К счастью, есть несколько вариантов рисования на телефоне Android без стилуса. Один из самых популярных вариантов — ручка с заостренным кончиком, который имитирует перетаскивание бумаги. Этот стилус также совместим с продуктами Apple, такими как iPad, iPhone и iPod touch, поэтому вам не придется беспокоиться об использовании стилуса, который не работает с вашим телефоном.
Можно ли использовать телефон для цифрового искусства?
Несмотря на то, что Android-телефон не идеален для записи сложных деталей на бумаге, он все же может быть хорошим выбором для планшета для рисования. В отличие от iPad, экран телефона Android будет больше и читабельнее. Вы даже можете прикрепить стилус к экрану, чтобы получить более подробный рисунок. Тем не менее, вы должны помнить, что хотя вы можете использовать Android-телефон в качестве планшета для рисования, его производительность может быть не такой хорошей, как у планшета с полноразмерной клавиатурой и мышью.
Вы можете использовать свой Android-телефон в качестве планшета для рисования, если у вас достаточно хороший процессор, память и оперативная память. В магазинах Google Play и Apple Store есть несколько бесплатных приложений для рисования для Android-смартфонов. Настоятельно рекомендуется приобрести планшет с хорошим дисплеем и перо для точного рисования. После загрузки приложения вам необходимо загрузить файл драйверов для планшета.
В магазинах Google Play и Apple Store есть несколько бесплатных приложений для рисования для Android-смартфонов. Настоятельно рекомендуется приобрести планшет с хорошим дисплеем и перо для точного рисования. После загрузки приложения вам необходимо загрузить файл драйверов для планшета.
Могу ли я использовать Samsung S Pen в Windows?
S Pen — это универсальное цифровое перо, которое работает с Windows. Его расширенные функции включают зеркальное отображение экрана, ввод с клавиатуры и сенсорный ввод. И теперь вы можете использовать S Pen в Windows, протестировав его в качестве устройства ввода. В дополнение к полной чувствительности к давлению, этот стилус также имеет увеличенный холст, что позволяет вам более комфортно писать и рисовать на настольном компьютере. Заинтересованы? Вы можете узнать больше об этом ниже.
Вы можете писать с помощью S Pen на Surface Pro 3 или Windows 10 с помощью S-Pen. Вы можете вставлять изображения, писать заметки и даже рисовать на экране. Кроме того, вы можете использовать функцию Smart Select, чтобы выбрать часть экрана для записи. Вы также можете писать в пустом поле, что удобно, когда вы спешите. Эта функция также полезна для записи видео, особенно если вы не можете коснуться всего экрана.
Кроме того, вы можете использовать функцию Smart Select, чтобы выбрать часть экрана для записи. Вы также можете писать в пустом поле, что удобно, когда вы спешите. Эта функция также полезна для записи видео, особенно если вы не можете коснуться всего экрана.
Узнайте больше здесь:
1.) Справочный центр Android
2.) Android – Википедия
3.) Версии Android
4.) Руководства для Android
Как использовать планшет Android в качестве панели для рисования на ПК
Перейти к содержимому Как использовать планшет Android в качестве панели для рисования на ПК Давайте признайте это: Wacom и эти профессиональные альбомы для рисования в наши дни стоят немного дорого. Не то, чтобы они были плохими. На самом деле все они прекрасно работают. Они всегда доставляют. В большинстве случаев ваш цифровой художественный шедевр получается захватывающим благодаря удобству планшета для рисования. Достижение всех этих сложных линий и кривых, а также смешивание цветов намного проще.
Однако, если у вас есть Android-планшет, на котором в некоторые удобные моменты вы практически занимаетесь учебой, используя приложение для рисования или любое другое художественное приложение, возможно, имеет смысл использовать ваш существующий Android-планшет в качестве планшета для рисования. когда вы, наконец, начнете создавать свой цифровой шедевр на ПК.
Как? Что ж, с этим всегда есть выход. Но если подумать, если вы сможете использовать свой существующий Android-планшет в качестве планшета для ПК, представьте, сколько денег вы сэкономите по сравнению с покупкой профессионального планшета для рисования. Теперь, если вы новичок, это будет умопомрачительная экономичная альтернатива.
Что вам понадобится
Чтобы ваш планшет Android работал как альтернативный планшет для рисования на ПК, вам потребуется следующее:
- планшет Android
- Java
- приложение для рисования с помощью приложения Wi-Fi Drawing Tablet, доступного в Google Play)
- Настольный компьютер или ноутбук с Windows
Когда все 4 компонента готовы, вы готовы подключить планшет Android к ПК в качестве планшета для рисования. Вы можете установить любое программное обеспечение для рисования и/или искусства на свой компьютер для тестирования. В этом случае подойдет приложение Windows Paint.
Вы можете установить любое программное обеспечение для рисования и/или искусства на свой компьютер для тестирования. В этом случае подойдет приложение Windows Paint.
Шаги по использованию планшета Android в качестве планшета для рисования на ПК
Первое, что вам нужно сделать, это проверить, установлена ли Java на вашем настольном компьютере или ноутбуке с Windows. Если вы используете Windows 10, вот шаги, чтобы проверить, есть ли в нем Java или какая версия Java установлена.
- Нажмите кнопку Windows на экране или нажмите клавишу Windows на клавиатуре
- Перейдите в меню «Программы» и найдите папку с именем Java
- Если папки с именем Java нет, значит, на вашем ПК не установлена Java
- Если вы найдете папку с именем Java, разверните ее и найдите приложение под названием «О Java».
- Нажмите «О Java», и откроется диалоговое окно с версией Java. ваш компьютер, вам нужно будет загрузить и установить программное обеспечение, перейдя на страницу загрузки Java.
 Следуйте инструкциям для завершения установки.
Следуйте инструкциям для завершения установки.Если у вас уже установлена Java, нет необходимости загружать самую последнюю версию. Приложение для Android не требует какой-либо последней версии Java. Безусловно, это работает до тех пор, пока на ПК установлена Java.
Следующим шагом является загрузка приложения для рисования на планшет Android, а также на ПК. Следуйте этим быстрым шагам.
- Перейдите в приложение Google Play на планшете Android и выполните поиск Wi-Fi Drawing Tablet
- Загрузите и установите приложение Wi-Fi Drawing Tablet на планшет Android
- На ПК откройте браузер и перейдите на https ://play.google.com/
- Найдите приложение Wi-Fi Drawing Tablet в магазине и загрузите его на свой ПК
Обязательно сохраните приложение Wi-Fi Drawing Tablet на своем рабочем столе, чтобы упростить его найти позже при синхронизации планшета Android.
Как только Wi-Fi Drawing Tablet будет полностью загружен на ПК, откройте его и настройте брандмауэр Windows и приложения безопасности, чтобы разрешить работу Wi-Fi Drawing Tablet.
 В большинстве случаев, если приложение Java запускается в первый раз из-за открытия приложения для рисования, вам будут выдаваться запросы брандмауэра Windows. Когда вы получите это, просто щелкните два поля в диалоговом окне, чтобы разрешить Java взаимодействовать в частных и общедоступных сетях.
В большинстве случаев, если приложение Java запускается в первый раз из-за открытия приложения для рисования, вам будут выдаваться запросы брандмауэра Windows. Когда вы получите это, просто щелкните два поля в диалоговом окне, чтобы разрешить Java взаимодействовать в частных и общедоступных сетях.После того, как вы разрешили доступ для работы Java, диалоговое окно приложения Wi-Fi Drawing Tablet останется открытым и покажет вам важную информацию, которая вам понадобится при синхронизации приложения с планшетом Android.
Первое, что вы заметите, это список сетевых адаптеров (IP-адресов), перечисленных в диалоговом окне. В одном будет указан IP-адрес сетевого адаптера Wi-Fi, а в другом — IP-адрес сетевого адаптера VirtualBox Host-Only. Вам нужно будет убедиться, что IP-адрес, отображаемый сетевым адаптером Wi-Fi, совпадает с фактическим IP-адресом вашей сети Wi-Fi.
Для этого откройте сетевые настройки вашего ПК с Windows и проверьте IP-адрес, отображаемый в вашей сети Wi-Fi.
 Если это соответствует тому, что показывает приложение Wi-Fi Drawing Tablet, то все в порядке. Запишите этот IP-адрес, потому что вам придется скопировать его и/или ввести в приложение.
Если это соответствует тому, что показывает приложение Wi-Fi Drawing Tablet, то все в порядке. Запишите этот IP-адрес, потому что вам придется скопировать его и/или ввести в приложение.Третий шаг — открыть приложение Wi-Fi Drawing Tablet на планшете Android. Перейдите к настройкам приложения и введите IP-адрес, указанный на сетевом адаптере Wi-Fi вашего ПК (который должен совпадать с IP-адресом, показанным в приложении на ПК) в полях IP-адреса. Нажмите кнопку OK, чтобы сохранить настройки.
После синхронизации IP-адреса между ПК с Windows, приложением Wi-Fi Drawing Tablet на ПК и приложением Wi-Fi Drawing Tablet на планшете Android вы теперь готовы проверить, взаимодействует ли планшет Android с ПК с Windows через приложение Wi-Fi Drawing Tablet.
Вернитесь на главную панель приложения Wi-Fi Drawing Tablet на планшете Android и нажмите кнопку «Рисовать». Подождите, пока круг в приложении для ПК с Windows с надписью Получение ввода не станет зеленым. Как только он станет зеленым, это означает, что оба устройства обмениваются данными.
 Как использовать телефон как графический планшет: Как использовать Android как графический планшет для компьютера
Как использовать телефон как графический планшет: Как использовать Android как графический планшет для компьютера


 С полным списком можно ознакомиться здесь.
С полным списком можно ознакомиться здесь. Для этого перейдите в настройки, далее в раздел “Другие настройки”, а затем переместите ползунок напротив пункта “Включить OTG” или “OTG” во включенное положение.
Для этого перейдите в настройки, далее в раздел “Другие настройки”, а затем переместите ползунок напротив пункта “Включить OTG” или “OTG” во включенное положение.


 Для других операционных систем их нужно загружать отдельно.
Для других операционных систем их нужно загружать отдельно. На компьютере в этот момент должно быть запущено серверное приложение.
На компьютере в этот момент должно быть запущено серверное приложение. Вам не придётся настраивать прозрачность, достаточно будет нажимать на стилус с разной силой. Чтобы эта возможность работала, нужно включить настройку Shape Dynamics и установить её на значение Pen Pressure. Также можно рисовать с нуля, хотя бесплатные приложения подойдут для этого лучше.
Вам не придётся настраивать прозрачность, достаточно будет нажимать на стилус с разной силой. Чтобы эта возможность работала, нужно включить настройку Shape Dynamics и установить её на значение Pen Pressure. Также можно рисовать с нуля, хотя бесплатные приложения подойдут для этого лучше.
 С помощью таких контроллеров можно изменять масштаб изображения, регулировать след пера, получать быстрый доступ к инструментам и т.д.
С помощью таких контроллеров можно изменять масштаб изображения, регулировать след пера, получать быстрый доступ к инструментам и т.д.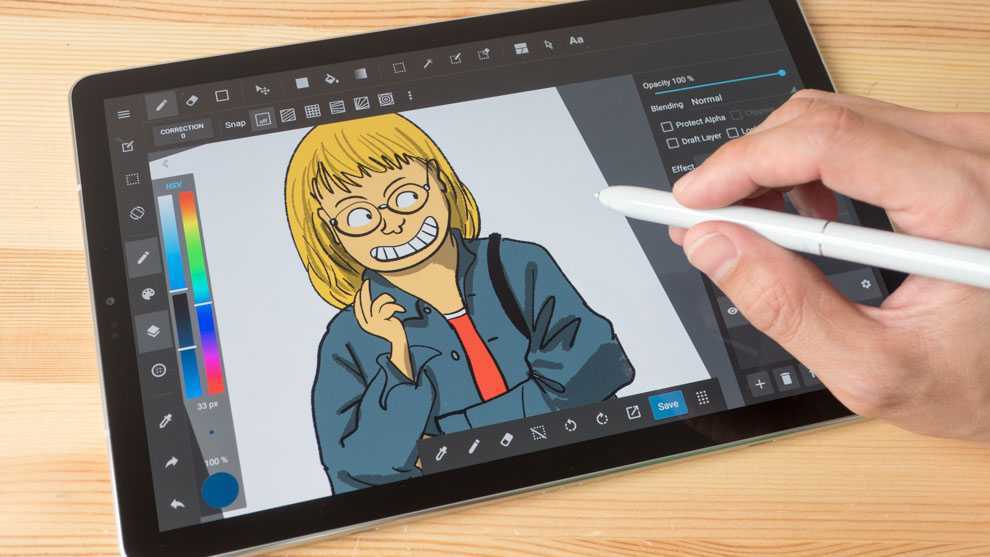
 Преимущество использования USB-кабеля заключается в отсутствии задержки.
Преимущество использования USB-кабеля заключается в отсутствии задержки.
 После установки вы, вероятно, больше не будете открывать приложение, но оно по-прежнему является важной частью общей процедуры.
После установки вы, вероятно, больше не будете открывать приложение, но оно по-прежнему является важной частью общей процедуры. Вот почему для вас одинаково важно убедиться, что на вашем телефоне Android есть это приложение.
Вот почему для вас одинаково важно убедиться, что на вашем телефоне Android есть это приложение. Вы можете настроить вид и ориентацию в зависимости от ваших предпочтений, но мы рекомендуем вам использовать альбомную ориентацию, чтобы вам было проще.
Вы можете настроить вид и ориентацию в зависимости от ваших предпочтений, но мы рекомендуем вам использовать альбомную ориентацию, чтобы вам было проще.


 Следуйте инструкциям для завершения установки.
Следуйте инструкциям для завершения установки. В большинстве случаев, если приложение Java запускается в первый раз из-за открытия приложения для рисования, вам будут выдаваться запросы брандмауэра Windows. Когда вы получите это, просто щелкните два поля в диалоговом окне, чтобы разрешить Java взаимодействовать в частных и общедоступных сетях.
В большинстве случаев, если приложение Java запускается в первый раз из-за открытия приложения для рисования, вам будут выдаваться запросы брандмауэра Windows. Когда вы получите это, просто щелкните два поля в диалоговом окне, чтобы разрешить Java взаимодействовать в частных и общедоступных сетях.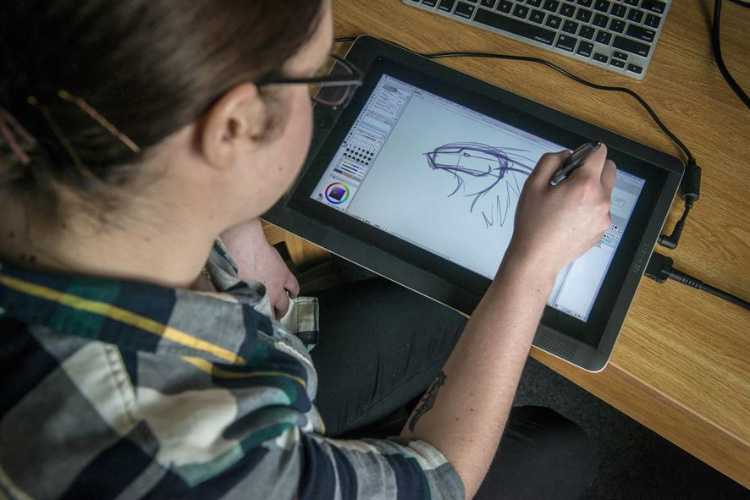 Если это соответствует тому, что показывает приложение Wi-Fi Drawing Tablet, то все в порядке. Запишите этот IP-адрес, потому что вам придется скопировать его и/или ввести в приложение.
Если это соответствует тому, что показывает приложение Wi-Fi Drawing Tablet, то все в порядке. Запишите этот IP-адрес, потому что вам придется скопировать его и/или ввести в приложение.