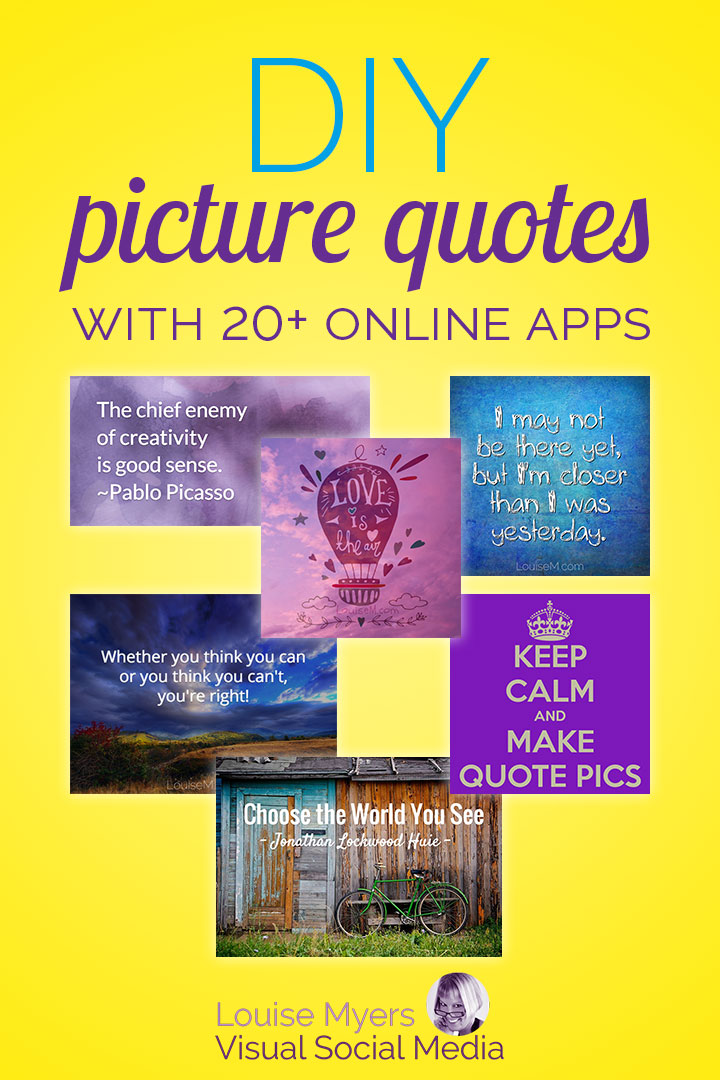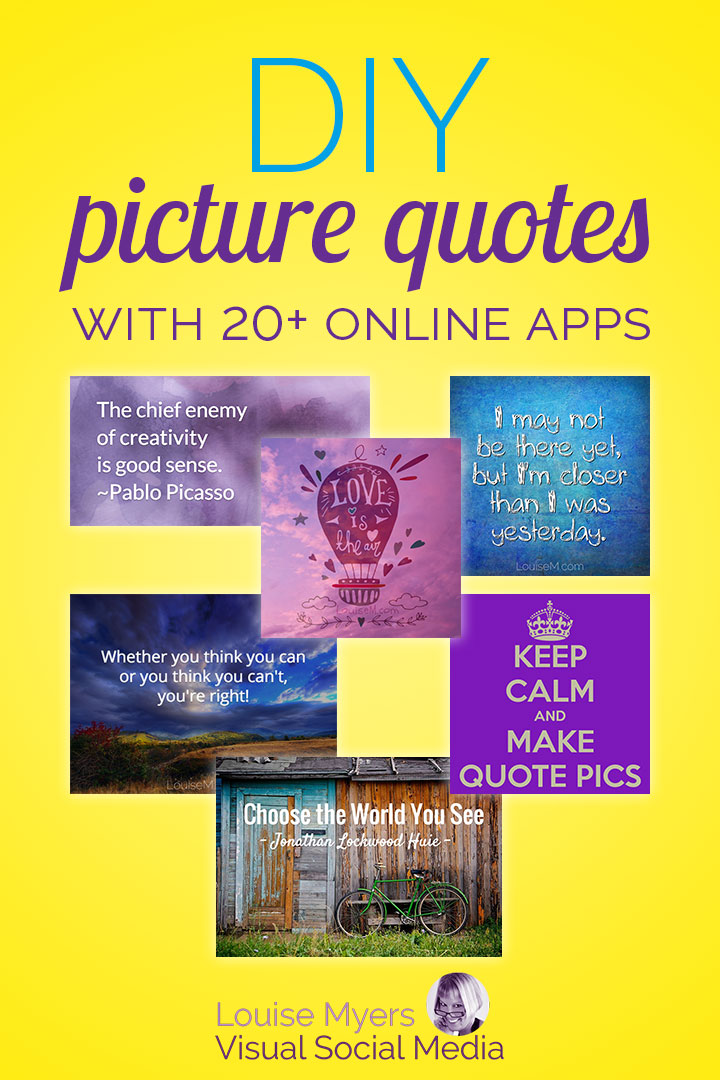Превращаем фотографию в рисунок в Photoshop

В этом уроке вы научитесь превращать фотографию в произведение искусства. Я постараюсь объяснить все максимально подробно, чтобы даже новички, впервые открывшие Photoshop, смогли все повторить.
Скачать архив с материалами к уроку
Примечание: Автор использовал платные материалы. В архиве вы найдёте альтернативный вариант изображений для выполнения урока.
1. Подготовка документа
Шаг 1
Для начала открываем фото, с которым будем работать. Для этого переходим File – Open (Файл – Открыть). Далее нам нужно проверить некоторые параметры документа:
- Фото должно быть в цветовом режиме RGB, 8 bits/channel (бит/канал). Для проверки переходим Image – Mode (Изображение – Режим).
- Для получения наилучшего результата размер документа устанавливаем в пределах 2000-3500 пикселей по высоте/ширине. Для этого переходим
- Фото должно быть фоновым слоем. Если это не так, применяем к нему команду Layer – New – Background from Layer (Слой – Новый – Слой из фона).
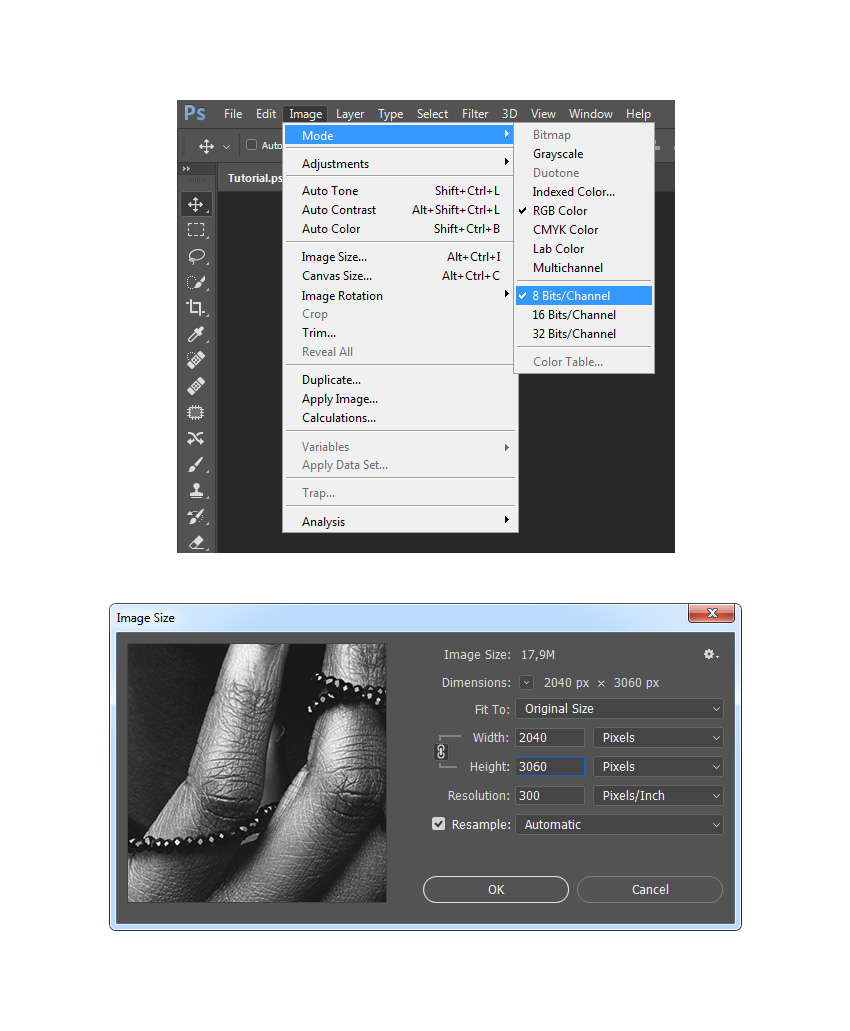
Шаг 2
Если в предыдущем шаге вы меняли размер изображения, тогда в панели History (История) кликните по значку камеры, чтобы создать новый снимок. Затем установите Snapshot 1 (Снимок 1) как источник для архивной кисти.

2. Создаем эффект картины
Шаг 1
В этом разделе мы будем создавать эффект картины. Создаем новый слой Layer – New – Layer (Слой – Новый – Слой) и называем его Painting_Large_Details (Крупные детали).
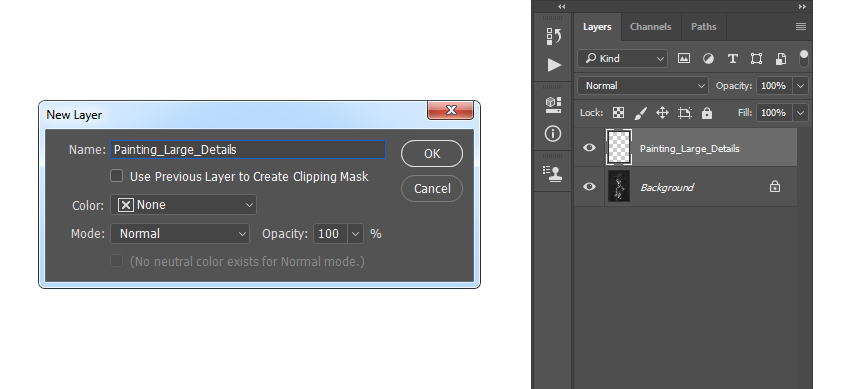
Шаг 2
Теперь выбираем Art History Brush Tool (Архивная художественная кисть) (Y).
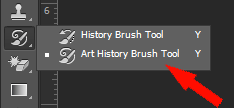
Устанавливаем значения Area (Диаметр) 500 пикселей, Tolerance (Допуск) 0, Style (Стиль) Tight Long (Сжатая длинная). Затем выбираем мягкую кисть диаметром 20 пикселей и рисуем по всей фотографии.
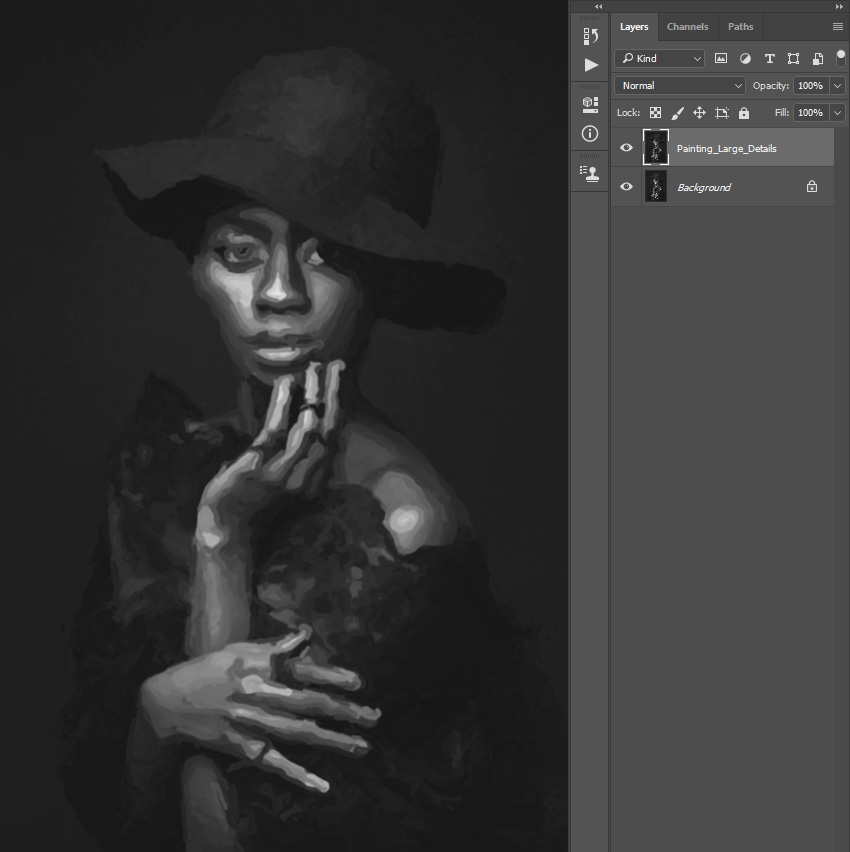
Шаг 3
Создаем новый слой Layer – New – Layer (Слой – Новый – Слой) и называем его Painting_Medium _Details (Средние детали).
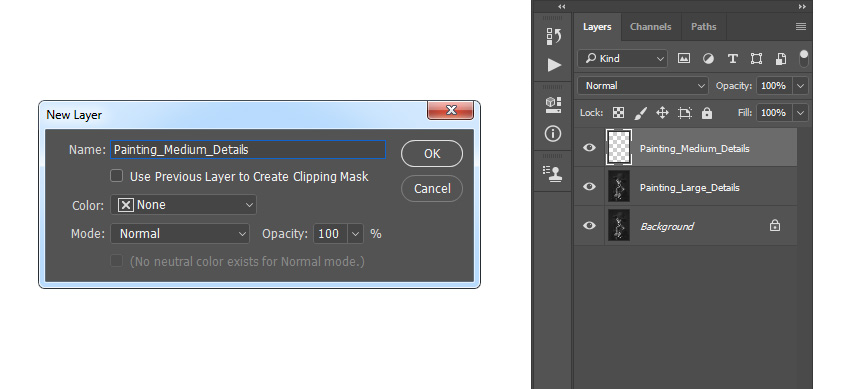
Шаг 4
Снова выбираем Art History Brush Tool (Архивная художественная кисть) (Y), устанавливаем значения Area (Диаметр) 500 пикселей, Tolerance (Допуск) 0, Style (Стиль) Tight Long (Сжатая длинная). Затем выбираем мягкую кисть диаметром 10 пикселей и рисуем по всей фотографии.

Шаг 5
Добавляем маску слоя, которая скрывает слой целиком. Layer – Layer Mask – Hide All (Слои – Слой-маска – Скрыть все).

Шаг 6
Устанавливаем цвет переднего плана #ffffff, активируем инструмент Brush Tool
 (Кисть) (B), выбираем мягкую кисть и рисуем везде, где хотим проявить больше деталей. Можно использовать различные диаметры кисти.
(Кисть) (B), выбираем мягкую кисть и рисуем везде, где хотим проявить больше деталей. Можно использовать различные диаметры кисти. 
Шаг 7
Создаем новый слой Layer – New – Layer (Слой – Новый – Слой) и называем его Painting_Small _Details (Мелкие детали).
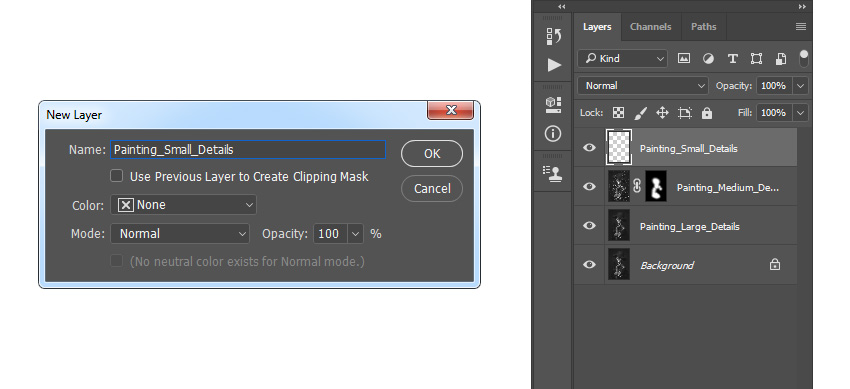
Шаг 8
Теперь выбираем Art History Brush Tool (Архивная художественная кисть) (Y), устанавливаем значения Area (Диаметр) 500 пикселей, Tolerance (Допуск) 0, Style (Стиль) Tight Long (Сжатая длинная). Затем выбираем мягкую кисть диаметром 5 пикселей и рисуем по всей фотографии.

Шаг 9
Добавляем маску слоя, которая скрывает слой целиком. Layer – Layer Mask – Hide All (Слои – Слой-маска – Скрыть все).

Шаг 10
Устанавливаем цвет переднего плана #ffffff, активируем инструмент Brush Tool  (Кисть) (B), выбираем мягкую кисть и рисуем везде, где хотим проявить больше деталей. Можно использовать различные диаметры кисти.
(Кисть) (B), выбираем мягкую кисть и рисуем везде, где хотим проявить больше деталей. Можно использовать различные диаметры кисти.

3. Создаем эффект тиснения
Шаг 1
В этом разделе мы создадим эффект тиснения. Нажимаем Ctrl+Alt+Shift+E, чтобы сделать скриншот, а затем Ctrl+Shift+U, чтобы обесцветить получившейся слой.

Шаг 2
Идем в меню Filter – Stylize – Emboss (Фильтр – Стилизация – Тиснение) и устанавливаем Angle (Угол) 135°, Height (Высота) 3 пикселя, Amount (Эффект) 200%.

Шаг 3
Меняем режим наложения на Hard Light (Жесткий свет), называем слой Emboss Effect (Эффект тиснения).

Поздравляю, мы закончили! Вот так выглядит финальный результат:

Эффект, который вы видите выше, мы будем создавать в рамках этого урока. Если хотите получить более интересный результат, как на картинке выше, сделав пару кликов и потратив всего несколько минут, советую попробовать мой экшен Paint Photoshop Action.
Экшн создаст превосходные реалистичные картины из ваших фотографий без каких либо действий с вашей стороны! Просто откройте фото и запустите экшн. Это на самом деле просто! Экшн сделает всю работу за вас, в результате вы получите работу, которую можно настраивать и редактировать по своему вкусу. Также в экшен включено 10 цветовых наборов и 5 текстур, из которых вы можете выбрать любой.
Также вы можете посмотреть детализированную видеоинструкцию с демонстрацией работы экшена и его настройкой.

Автор: Marko Kožokar
Превращение фотографии в картину / Фотошоп-мастер
От фотографии — к картине, написанной маслом.
Откройте фотографию, к которой решили применить эффект размером примерно 800*600 px. Чем больше разрешение фотографии, тем меньше будут видны мазки, поэтому выбирайте среднее значение.

Выберите команду Hue/Saturation (Оттенок/Насыщенность) из меню
Image-Adjustments (Изображение-Коррекция).
В появившемся диалоговом окне увеличьте значение параметра Saturation до 50, как показано на рисунке, и щелкните OK, чтобы получить более насыщенные цвета.
 р2
р2
Выберите из меню Filter (Фильтр) команду Filter Gallery
(Галерея фильтров).
В диалоговом окне Filter Gallery (Галерея фильтров) выберите набор Distort (Искажение) и щелкните на фильтре Glass (Стекло), как показано на рисунке.

Для параметров Distortion и Smoothness задайте значение 3, из раскрывающегося списка Texture (Текстура) выберите значение Canvas, а для параметра Scaling задайте значение 79%.
На кнопке OK пока щелкать не следует.
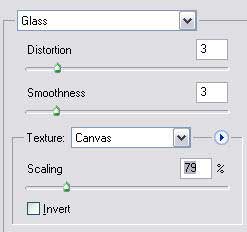
Щелкните на значке New effect layer (Создать слой эффектов) в нижней части диалогового окна (он расположен слева от значка мусорной корзины).
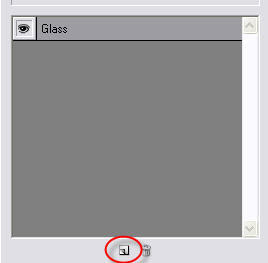
Выберите набор Artistic (Художественные), после чего щелкните на фильтре Paint Daubs (Рисование пальцем).
Для параметра Brush Size (Размер кисти) задайте значение 4,
для параметра Sharpness (Резкость) — 1,
а из раскрывающегося списка Brush Type (Тип кисти) выберите значение Simple (Простой).
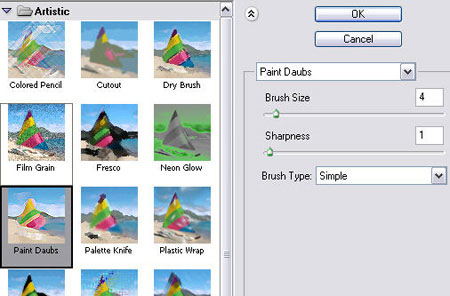
Щелкните на значке New effect layer (Создать слой эффектов) в нижней части диалогового окна.

Выберите набор Brush Strokes (Мазки кисти) и щелкните на фильтре
Angled Strokes (Наклонные мазки).
Для параметра Direction Balance (Баланс направления)
задайте значение 46, для параметра Stroke Length (Длина мазка) — 3, а для параметра Sharpness (Резкость) — 1.

Щелкните на значке New effect layer (Создать слой эффектов) в нижней части
Чтобы добавить текстуру в виде холста, выберите набор Texture (Текстура) и щелкните на фильтре Texturizer (Текстуризатор).
Из раскрывающегося списка Texture (Текстура) выберите значение Canvas (Холст), для параметра Scaling (Масштаб) задайте значение 65%, для параметра Relief (Рельеф) — 2, а из раскрывающегося списка Light (Источник света) выберите значение Top Left (Сверху слева). Щелкните на кнопке OK, чтобы применить все выбранные фильтры к изображению.

Создайте копию слоя, нажав комбинацию клавиш <Ctrl+J>.
Затем нажмите комбинацию клавиш <Shift+Ctrl+U>,чтобы уменьшить насыщенность цветов в слое.
Обратившись к палитре Layers, измените режим наложения с Normal на Overlay, как показано на рисунке.
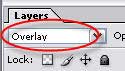
Выберите команду Emboss (Барельеф) из меню Filter-Stylize (Фильтр-Стилизация).
В появившемся диалоговом окне Emboss (Барельеф) для параметра Angle (Угол)
задайте значение 135°, для параметра Height (Высота) — 1, а для параметра Amount (Степень) — 500% (как показано на рисунке), после чего щелкните на кнопке OK.

Обратитесь к палитре Layers (Слои) и уменьшите значение параметра Opacity (Непрозрачность) до 40%, чтобы завершить создание эффекта.

Готовый результат:

Превращение фотографии в картину — это одна из самых востребованных тем уроков по работе с графическими редакторами. Современные 2D-приложения столь совершенны, что дают возможность попробовать себя в роли настоящего художника даже тем, кто никогда не умел хорошо рисовать. Ползунки, флажки и прочие варианты настроек работают не хуже, чем палитра с красками и холст.
Одно из подтверждений высокого интереса пользователей к теме рисования — появление в арсенале последней версии Photoshop фильтра Oil Paint («Масляная краска»), при помощи которого можно превратить изображение в картину за считаные секунды. А при наличии современного графического адаптера — в режиме реального времени наблюдать за вносимыми изменениями в окне предпросмотра. Однако, как и любой другой инструмент, фильтр Oil Paint несовершенен. В частности, он не дает возможности по отдельности управлять величиной и характером мазков в разных частях изображения. Поэтому другие методы для получения картины из фотографии остаются актуальными. В этом обзоре мы рассмотрим как Oil Paint, так и еще три способа получения этого эффекта.
⇡#Использование фильтра Oil Paint
Oil Paint — один из новых фильтров Photoshop CS6, задействующих движок Mercury Graphics Engine (MGE). Последний использует технологии OpenGL и OpenCL и дает возможность заметно ускорить получение результата, перекладывая часть работы на GPU. Впрочем, в отличие от некоторых других новых фильтров CS6, Oil Paint работает и со старыми видеокартами, однако в этом случае для вычислений используются только ресурсы процессора.
Для удобства команда для вызова фильтра Oil Paint вынесена прямо в меню Filter («Фильтр»).

Фильтр содержит шесть ползунков: четыре из них имеют отношение к параметрам кисти, а два — к настройке освещения. Ползунки Stylization («Стилизация») и Bristle Detail («Сведения о щетине») предназначены для добавления контрастности на имитируемые мазки кисти. Они создают световые границы между каждой кривой или завихрением и тем самым делают эффект более выраженным. Разница между этими двумя настройками в том, что первая добавляет дополнительный эффект хаотичности в рисунок, создаваемый мазками кисти, а вторая влияет в основном на контрастность.
Ползунок Cleanliness («Чистота») дает возможность изменять детализацию каждого мазка кисти. Высокие значения этого параметра соответствуют рисованию новой мягкой кистью, а при низких значениях можно получить эффект рисования уже загрязненной кистью со слипшимися щетинками — на изображении будет больше «зерна».
При помощи параметра Scale («Масштаб») можно, по сути, изменить размер кисти.
Что касается настроек, имеющих отношение к освещению, то Angular Direction («Под углом») определяет угол, под которым имитируемый свет достигает поверхности холста, что, в свою очередь, влияет на контраст между мазками. При изменении освещения мазки могут выглядеть яркими или, наоборот, темными. Параметр Shine («Блеск») задает общую выраженность эффекта.
⇡#Превращение фотографии в картину при помощи фильтров
Этот способ создания картины из фотографии интересен тем, что позволяет получить вполне приемлемый результат без использования виртуальной кисти. Секрет кроется в последовательном применении фильтров, которых в Photoshop великое множество.
Отметим, что настройки фильтров будут отличаться для изображений с разным разрешением, поэтому, возможно, вам нужно будет их корректировать. Мы приводим настройки для разрешения 1024×768.

Итак, после загрузки исходной картинки в Photoshop воспользуйтесь сочетанием клавиш CTRL+U, чтобы открыть окно Hue/Saturation («Цветовой тон/Насыщенность»). Увеличьте насыщенность изображения до сорока пяти.
Откройте галерею фильтров, выбрав ее в меню Filter («Фильтр»). Перейдите к фильтру Glass («Стекло»). Поскольку мы хотим получить такое изображение, будто бы оно помещено на холсте, установите в его настройках тип текстуры, напоминающей холст (Canvas). Другие параметры стоит подбирать в зависимости от разрешения изображения. Уменьшите искажения, задав более низкое значение параметра Distortion («Искажение»), и выберите небольшое значение параметра Smoothness («Смягчение»).
Нажмите на кнопку New effect layer («Новый слой эффектов») в нижней части окна галереи фильтров, чтобы добавить дополнительный слой для применения фильтра.
Назначьте фильтр Angled Strokes («Наклонные штрихи»). Он имитирует мазки кисти, нанесенные под определенным углом. Для параметра длины штриха (Stroke Length) установите значение 3, а значение параметра Sharpness («Резкость»), определяющего, насколько резким будет изображение, уменьшите до единицы.
Добавьте еще один слой эффекта с помощью той же кнопки New effect layer. Назначьте фильтр Paint Daubs («Масляная живопись»). Ключевой параметр настройки тут — тип кисти (Brush Type). В данном случае нужно выбрать тип Simple («Простая»), а затем уменьшить размер кисти до четырех и понизить значение Sharpness («Резкость»), чтобы мазки были менее четкими.
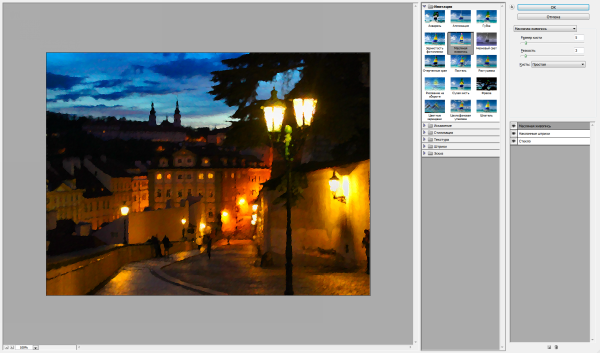
Создайте последний слой эффекта. Назначьте фильтр Texturizer («Текстуризатор»). Он добавляет на изображение текстуру холста. В его настройках выберите подходящий тип текстуры — Canvas («Холст»). Затем подберите масштаб текстуры (параметр Scaling) и ее рельефность (параметр Relief).
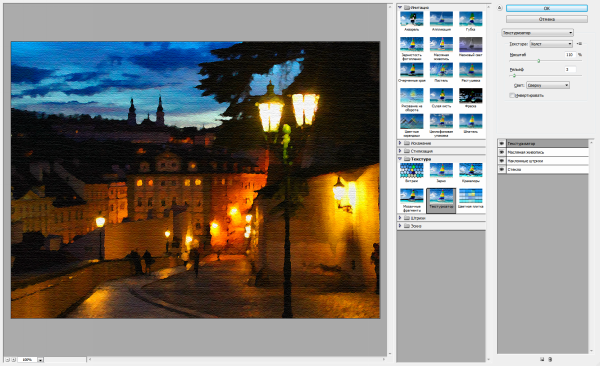
Основная работа завершена. Чтобы применить фильтры к изображению, нажмите на кнопку OK. Осталось сделать мазки более четкими. Создайте копию слоя, воспользовавшись командой CTRL+J. Выберите команду обесцвечивания слоя Image → Adjustments → Desaturate («Изображение» → «Коррекция» → «Обесцветить»).
Теперь примените к верхнему слою фильтр Filter → Stylize → Emboss («Фильтр» → «Стилизация» → «Тиснение»). В его настройках уменьшите значение параметра Height («Высота») до единицы, а значение параметра Amount («Эффект»), наоборот, увеличьте до 500.
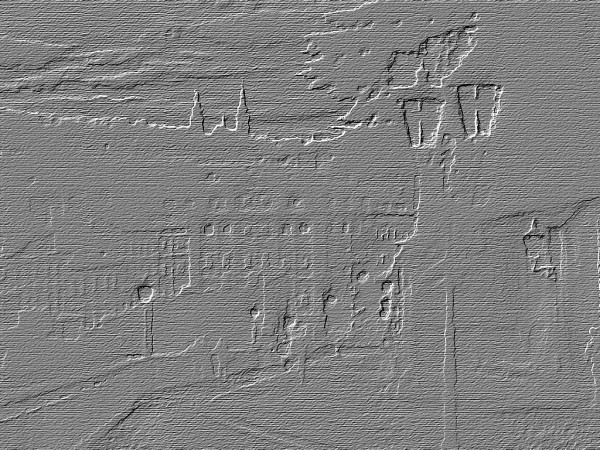
Для текущего слоя измените тип смешивания на Overlay («Перекрытие»). Готово!

⇡#«Нарисованная» картина маслом
А вот еще один интересный способ превращения любой фотографии в картину, написанную маслом. Он более трудоемкий, чем использование нового фильтра Oil Paint («Масляная краска»), но зато дает больше возможностей для творчества.
Откройте изображение.

Создайте новый слой и, выбрав инструмент Fill («Заливка»), залейте его белым цветом. Выберите инструмент Art History Brush («Архивная художественная кисть»). На палитре History («История») установите отметку Set the Source for History Brush («Определяет источник для архивной кисти»).
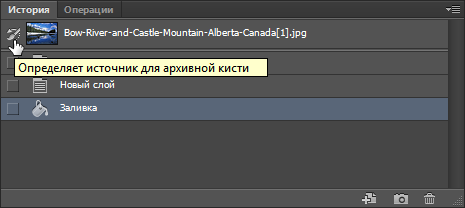
В настройках инструмента выберите кисть для рисования маслом 63 Oil Pastel («Широкий мазок масляной пастелью») и в поле Area («Диаметр») задайте для нее область распространения, равную тридцати.
Щелкните по изображению правой кнопкой мыши и уменьшите размер кисти и раскрасьте слой. Чем меньше размер, тем меньше будет размер мазка и тем более детальной будет картина.

Примените фильтр Filter → Sharpen → Unsharp Mask («Фильтр» → «Усиление резкости» → «Контурная резкость»), чтобы сделать мазки более выразительными. Увеличьте значение параметра Amount («Эффект»). Наконец, примените фильтр Texturizer («Текстуризатор»), чтобы создать иллюзию холста. В Photoshop CS6 этого фильтра в меню Filter («Фильтр») по умолчанию нет, и он вызывается через Filter Gallery («Галерею фильтров»). Выберите в списке Texture («Текстура») — Canvas («Холст») и, ориентируясь на окно предварительного просмотра, подберите значения параметров Scaling («Масштаб») и Relief («Рельеф»).
Теперь изображение выглядит как картина, написанная маслом.
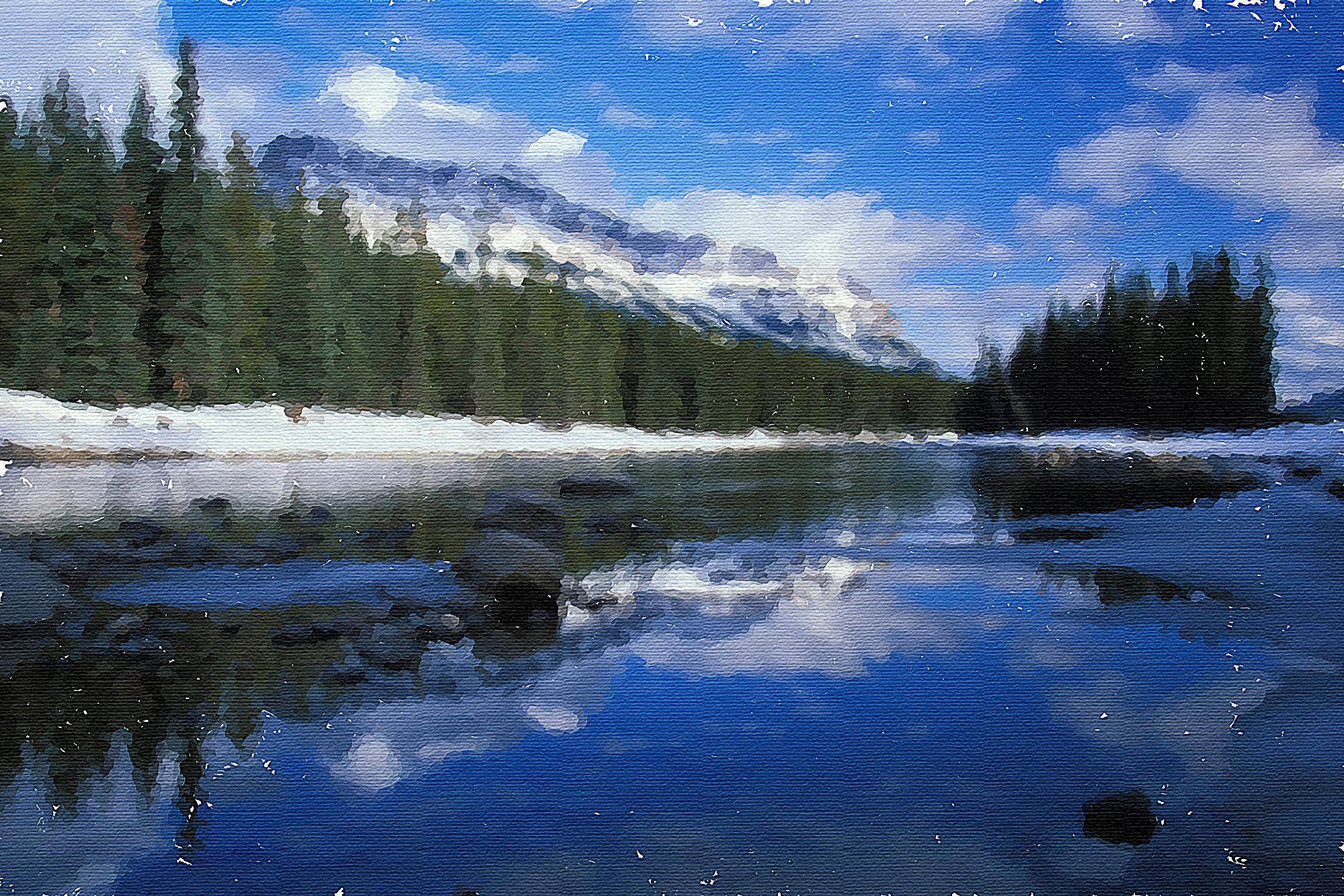

⇡#Почти настоящая живопись в Photoshop
Большинство методов имитации живописи в Photoshop основано на применении определенной последовательности фильтров. Эти способы имеют один серьезный недостаток — они часто лишены индивидуальности художника. В этом уроке мы расскажем об одном методе имитации живописи, который позволит создать уникальную, единственную в своем роде картину на базе любой фотографии.
Секрет оригинальности изображений, получаемых с помощью данного метода, состоит в том, что пользователь сам наносит мазки произвольным образом. Но, чтобы нарисовать таким образом картину, совсем не обязательно обладать талантом художника.
Итак, откройте изображение, которое послужит основой картины. Немного увеличьте размер холста. Для этого выполните команду Image → Canvas Size («Изображение» → «Размер холста»).

Выполните команду Edit → Define pattern («Определить узор»). Создайте новый слой и залейте его белым цветом, используя инструмент Fill («Заливка»). Сделайте его чуть-чуть прозрачным, уменьшив значение параметра Opacity («Непрозрачность») до 80%, чтобы сквозь верхний слой проглядывало исходное изображение.
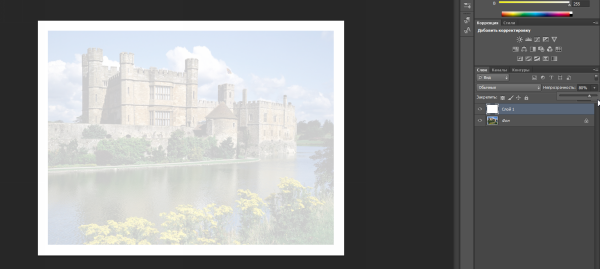
Создайте новый слой и вооружитесь инструментом Pattern Stamp («Узорный штамп»). В списке образцов на панели инструментов выберите вариант, сохраненный ранее при помощи команды Define pattern («Определить узор»). Установите флажок Aligned («Выравн.») для правильного позиционирования мазков и флажок Impressionist (Effect) для придания им стиля импрессионизма.
Выберите одну из кистей в настройках инструмента Pattern Stamp («Узорный штамп»). Настройте ее профиль, используя настройки на палитре Brush («Кисть»). Желательно, чтобы профиль был похож на мазок настоящей кисти — в нем должен проглядываться след от ворсинок и должна быть видна текстура холста. Начните рисовать прямо на изображении, короткими маленькими мазками. Их можно накладывать совершенно произвольным образом, стараясь, чтобы на каждом мазке просматривался профиль кисти.
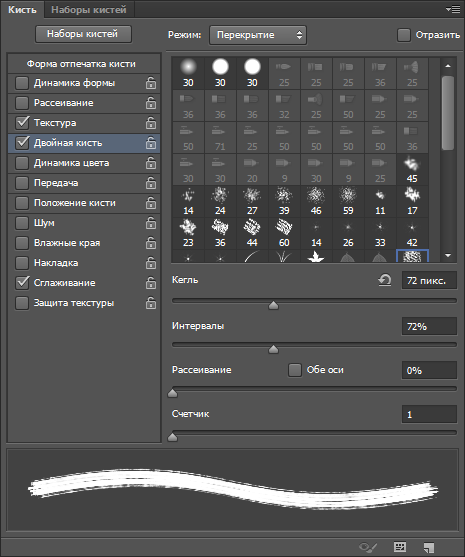
В процессе рисования картины размер кисти можно и даже нужно изменять. В тех участках изображения, где детализация низкая, например там, где небо или море, можно использовать кисти большего размера. В тех же участках, где много мелких деталей, лучше уменьшить размер используемой кисти, чтобы элементы картины были лучше обозначены на полотне.
Процесс создания картины занимает достаточно много времени, поскольку приходится уделять внимание каждой узнаваемой детали на изображении. Однако именно эта «ручная работа» и делает картину реалистичной. Положение мазков не поддается описанию каким-то алгоритмом, это исключительно работа художника. Когда светлых пятен на изображении не останется, можно сохранять результат.

⇡#Заключение
В этой статье было рассмотрено несколько способов получения картины из фотографии в Adobe Photoshop, но существует и множество других программ, в которых можно достичь похожего эффекта. Среди них немало и бесплатных, например FotoSketcher. Эта программа предлагает более двадцати стилей рисования, от акварельных красок и карандашного рисунка до создания мультяшного изображения. Каждый стиль имеет несколько настроек, при помощи которых можно влиять на внешний вид готовой «картины».
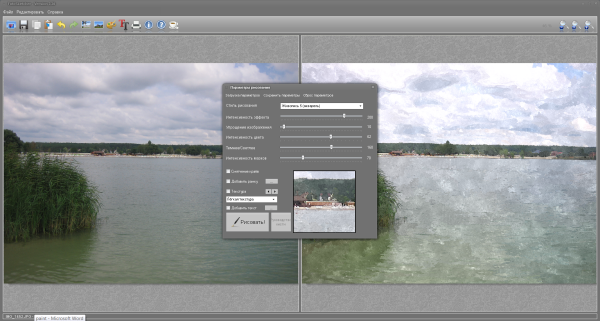
Несмотря на то, что средствами FotoSketcher можно быстро получить ряд интересных художественных эффектов, все-таки в программах такого рода не хватает свободы для реализации творческих идей. Многие операции делаются по шаблону, и поэтому результат в большей или меньшей степени повторяет полученные ранее картины. Так что Photoshop был, есть и остается главным инструментом для художника, работающего с цифровой живописью.
Если Вы заметили ошибку — выделите ее мышью и нажмите CTRL+ENTER.
Сегодня научимся самостоятельно без особого труда создавать картины из фотографии!
Методика будет следующей: для начала мы создаем симуляцию холста, затем применяем эффект акварели к фотографии. Получится очень реалистичная картина. Кстати, если выбрать фотографию с большим разрешением (качественный фотографии с большим разрешением прекрасно делают зеркальные фотоаппараты, если у вас такого еще нет, то воспользуйтесь моими советами по его выбору), то вполне можно ее будет распечатать в большом формате (местные фотоцентры вам в помощь), затем приобретите деревянную раму со стеклом и во вам отличная картинка для вашей гостиной или в подарок друзьям/родственникам!
Должно получить вот так:
Приступ к созданию картины из фотографии:
Шаг 1
Откройте фотографию в фотошопе, разблокируйте фоновый слой. Создайте новый слой (пока поместите его наверх), присвойте имя «Фон» и, используя инструмент Заливка, сделайте его белым.
Затем примените к этому слою фильтр Текстуризатор: Фильтр – Текстура – Текстуризатор с такими параметрами:
- Масштаб = 100 %
- Рельеф = 4
- Свет = Вниз и влево
Шаг 2
Перетащите нижний слой с фотографией на самый верх списка. Назовите его «Оригинал». Создайте дубликат этого слоя сочетанием клавиш Ctrl+J, присвойте полученной копии имя «Акварель».
Таким образом, в документе содержатся три слоя: «Акварель» (Акварель-эффект), «Оригинал» (оригинал изображения),»Фон» (бумага).
Шаг 3
Скорректируйте насыщенность изображения. Для этого сделайте активным слой «Акварель», откройте окно управления насыщенностью (нажмите Ctrl+U или выполните команду Изображение – Корректировка – Цветовой тон/Насыщенность).
Измените значение Насыщенности на -50 и нажмите ОК.
Шаг 4
Сделайте активным слой «Акварель». Используйте на нем фильтр Фильтры – Штрихи — Перекрестные штрихи со следующими настройками:
- Длина штриха = 3,
- Резкость = 10,
- Интенсивность = 1.
Шаг 5
Чтобы добавить текстуру бумаги, выберите слой «Акварель» и вновь примените фильтр Текстуризатор с теми же параметрами:
- Масштабирование = 100 %
- Рельеф = 4
- Свет= Внизу слева
Шаг 6
Уменьшите прозрачность слоя «Акварель» до 80%.
Шаг 7 Объедините слои «Акварель» и «Оригинал».
Шаг 8
Используйте ластик, чтобы удалить все лишние элементы рисунка. Здесь можно пофантазировать и, например, удалить часть фотографии по краям. Я же в своем примере уберу лишние зеленые элементы. Для эффекта плавности установите прозрачность ластика около 10%.
Шаг 9
Сделайте дубликат получившейся картинки (для этого просто нажмите Ctrl+J) и назовите его «Картина». Измените прозрачность нового слоя на 80%. Затем измените режим наложения слоя «Акварель» на Яркость.
Шаг 10
Объедините все слои. Для этого просто нажмите Shift+Ctrl+E. Теперь у вас есть собственная картина из фотографии!
Примерный результат, который должен у вас получиться:
Заметили ошибку в тексте — выделите ее и нажмите Ctrl + Enter. Спасибо!
Для работы нам понадобится установленный на ваш компьютер Adobe Illustrator. В дальнейшем — акриловые краски и принтер — если будете печатать схему сами. Но лучше заказать печать в типографии или фотостудии.
Итак, приступим. Откройте Adobe Illustrator.
Создайте новый файл (Файл -> Новый). Установите нужный размер. Моя картина будет 40*50 см, так что я ставлю размер 400 и 500 мм. Нажимаем ОК.
Откройте нужную фотографию (Файл -> Открыть).
Выделите мышкой и скопируйте изображение в ваш новый файл. Растяните до нужных размеров.
Чтобы инструмент был под рукой, выберете нужную рабочую среду (Окно -> Рабочая среда -> Трассировка). Еще в процессе работы нам понадобятся слои. Включаем и их. (Окно -> Слои).
Теперь наша рабочая область приняла такой вид:
![]()
Во вкладке «слои» создайте новый слой и поместите (скопируйте и вставьте) туда дубликат изображения. Затем отключите видимость этого слоя.
Теперь можно приступать к трассировке.
Выделяем фото кликом. Выбираем стиль — набросок, режим — цвет, палитра — авто.
Теперь можно поиграть с ползунками — цвет, контуры. Значение «шум» должно стоять на максимуме — это значит, что самые маленькие области будут размером более 100 пикселей.
Обратите внимание — количество цветов — не в окошках после ползунков, а ниже. На рисунке подчеркнуто красным. С количеством контуров тоже лучше не переусердствовать, иначе раскрашивать будет сложно (а еще сложнее — циферки расставлять). Пусть вас не смущает, что глаза и губы получились грубовато, их мы потом отрисуем в ручную.
![]()
Когда результат вас устраивает — нажмите в верхней части окна кнопку «разобрать».
В результате вы получите множество контуров.
![]()
Цвета некоторых из них вызывают сомнения, особенно синеватые и зеленые пятна на коже 🙂 Кликните по такому контуру, возьмите инструмент пипетка и ей захватите на рисунке близкий, но не такой грустный цвет. Если не боитесь количества цветов — то поменяйте цвет на любой другой.
Когда с цветами все в порядке, можно добавить детализации, отрисовать глаза, губы. Для этого нам пригодится тот самый припасенный на новом слое оригинал фотографии. Включите видимость (слой с контурами можно наоборот — выключить), возьмите инструмент карандаш. Рисуйте контуры вокруг областей, берите пипетку и заливайте новые контуры цветами с фотографии или цветами других контуров. Обведите белки глаз, зрачки. Рисуя радужку, лучше использовать 2-3 цвета — для темных и светлых областей, а так же для бликов. Губы — так же — 2-3 цвета для освещенных и затемненных участков, для блика. Выбирая линию смыкания губ, избегайте коричневых и серых цветов, даже если такой цвет в палитре документа уже есть. Возьмите темно-красный, бордовый, в крайнем случае — коричнево-красный цвет, это придаст губам жизни. Отрисуйте некоторые пряди волос, ногти, детали одежды, на которых хотите сделать акцент, ноздри и крылья носа.
![]()
Рисуя, помните — лучшее — враг хорошего. Улучшать картинку можно до бесконечности, но часто проще добавить деталей и новых цветов уже на холст. Ведь вы будете раскрашивать свою картину сами. И блики в галза, и цветочки на платье легче сделать уже кистью и краской.
Если вы в Иллюстраторе совсем новичок — лучше посмотреть несколько видеоуроков по рисованию в иллюстраторе. Это интересно и совсем не сложно.
Все отрисованные заново контуры нужно скопировать и вставить на слой с остальными — поверх их.
Когда изображение готово, можно приступить к расстановке цифр.
Об этом, а также о том, как смешивать краски и подбирать цвета — в следующем мастер-классе. Пока тренируйтесь 🙂
Обработка фотографии под картину
Создать из фотографии настоящий рисунок вовсе не сложно. Для этого понадобится подходящая фотография, Photoshop и немного навыков работы в этом графическом редакторе.

Есть много плагинов, которые имитируют мазки кистью, делая снимки похожими на картины, но вся автоматизация выглядит не вполне естественно. Для достижения наилучшего результата все мазки придётся сделать самостоятельно. Не переживайте. Учиться рисовать портреты не придётся. Он уже нарисован вашей камерой.
Работа займёт какое-то время. Она очень кропотливая. Обычную кисть использовать нельзя. Нужна кисточка, похожая по форме на ту, что используется художниками. Ведь настоящая кисть имеет не круглую форму. Каждый волосок кисти оставляет свой уникальный след. Это нам и надо. Рисовать мы будем не кистью, а пальцем. Но не вашим, а Фотошоповским. На панели инструментов есть одноимённый «Палец». Выбрать кисть вы можете самостоятельно. В наборе Photoshop есть подходящие. На снимке ниже вы можете увидеть, как выглядит кисть, используемая в примере.

Чтобы открыть настройки кисти нужно нажать клавишу F5. Интервал прорисовки необходимо уменьшить до 1%. Это сделает мазки более плавными, но потребует больше вычислительной мощности вашего компьютера. Найти настройку интервала можно в панели «Форма отпечатка кисти».

Далее меняем интенсивность кисти на 70%. Можете использовать свои значения. Перед началом работы дублируем слой. Так можно легко вернуться к предыдущим шагам. Если у вас есть графический планшет, вы можете использовать его. Это облегчит и упростит работу.
Для создания мазков нужно растягивать пиксели. Можно делать смелые размашистые движения. Это определит ваш стиль рисования. Двигайтесь кистью вдоль линий и контуров. Перемещайтесь сначала по краям лица. Двигайтесь вокруг губ, обойдите уши, не забывайте про одежду. Обработка похожа на настоящее рисование. Только все цвета уже находятся в нужном месте на холсте. Если у вас получился неаккуратный мазок, вы всегда можете отменить последнее действие.
Меняйте размер кисти в зависимости от размера обрабатываемых элементов. Прорабатывая глаза, нос и губы уменьшите кисть. Рисуя по фону можно смело увеличить кисть, но не делайте её слишком большой. Художники редко используют малярные кисти в своей работе.

Изначально на вашем снимке цвета будут тусклые и не сильно выразительные. Они будут слишком естественными. Просто сделайте копию слоя и переведите её в режим наложения «Перекрытие» (Overlay). Дополнительно поработайте со светом и тенью. Как это делать вы можете найти в уроках по Dodge and burn. Постарайтесь подчеркнуть объём и форму.

Детализацию мазков можно выразить повышением резкости. Также можно использовать бесплатный плагин HDR Efex Pro 2 от Google Nik Collection. Данный плагин сделает фотографию более красочной. Вместо HDR Efex Pro 2 можно использовать стандартный плагин «Тени/Основные». Его можно найти во вкладке Изображения – Коррекции.

В завершении добавляем текстуру холста. Её не сложно найти в интернете. Помещаем текстуру как самый верхний слой и изменяем режим наложения на «Умножение» (Multiply). Также можно поэкспериментировать с режимами «Перекрытие» (Overlay) и «Мягкий свет» (Soft Light). Не забывайте изменять непрозрачность слоя. Так можно добиться самого естественного результата.

На основе материалов с сайта: http://photar.ru/
Как создать портрет из фото? Мобильная картина. ~
Как создать портрет из фото? Хотите, чтобы из вашего снимка получился настоящий шедевр искусства? Тогда сейчас вам расскажу, как это можно сделать.
Искусство в кармане
Итак, чтобы сделать портрет нужно проделать следующее:
- Зайти на вот этот сайт.
- Нажать на желтую кнопку с надписью “Try it now”.
- Затем нажать на Select from the library и выбрать фото из Галереи.
- Подождать, пока программа создаст портрет.
- Сохранить фото.
Изменить стиль картины можно в самом низу. Нужно выбрать любой фильтр из предложенных.
Выглядит всё следующим образом:
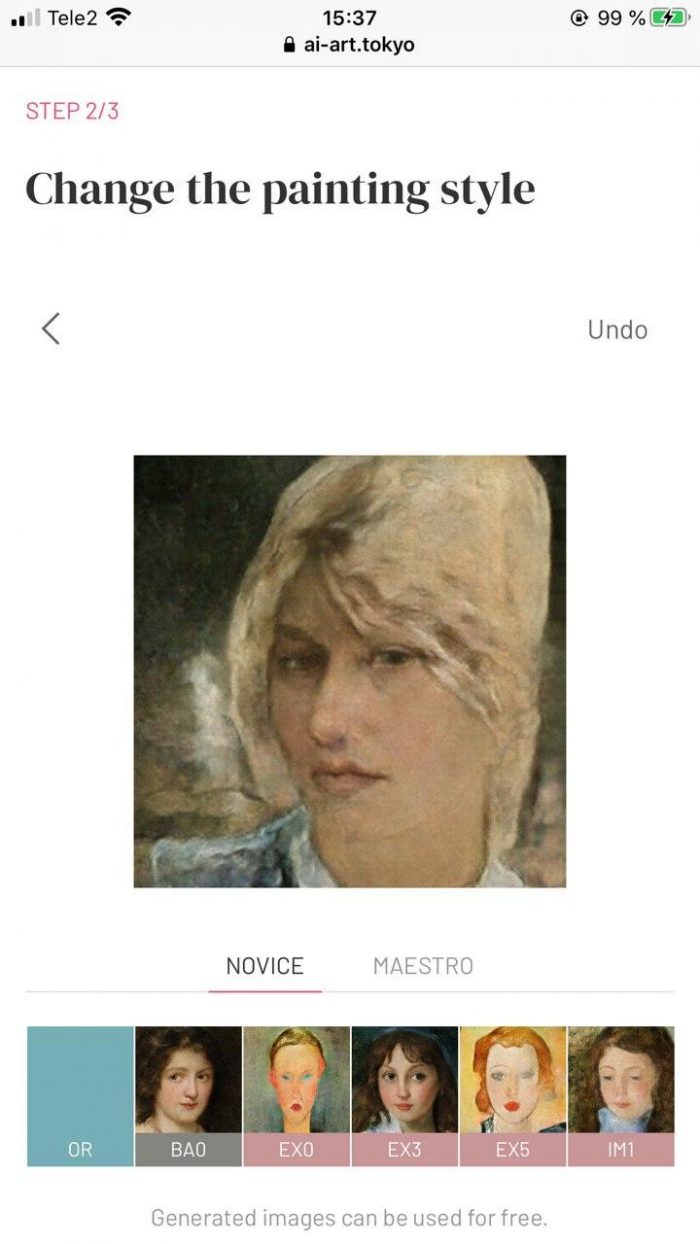
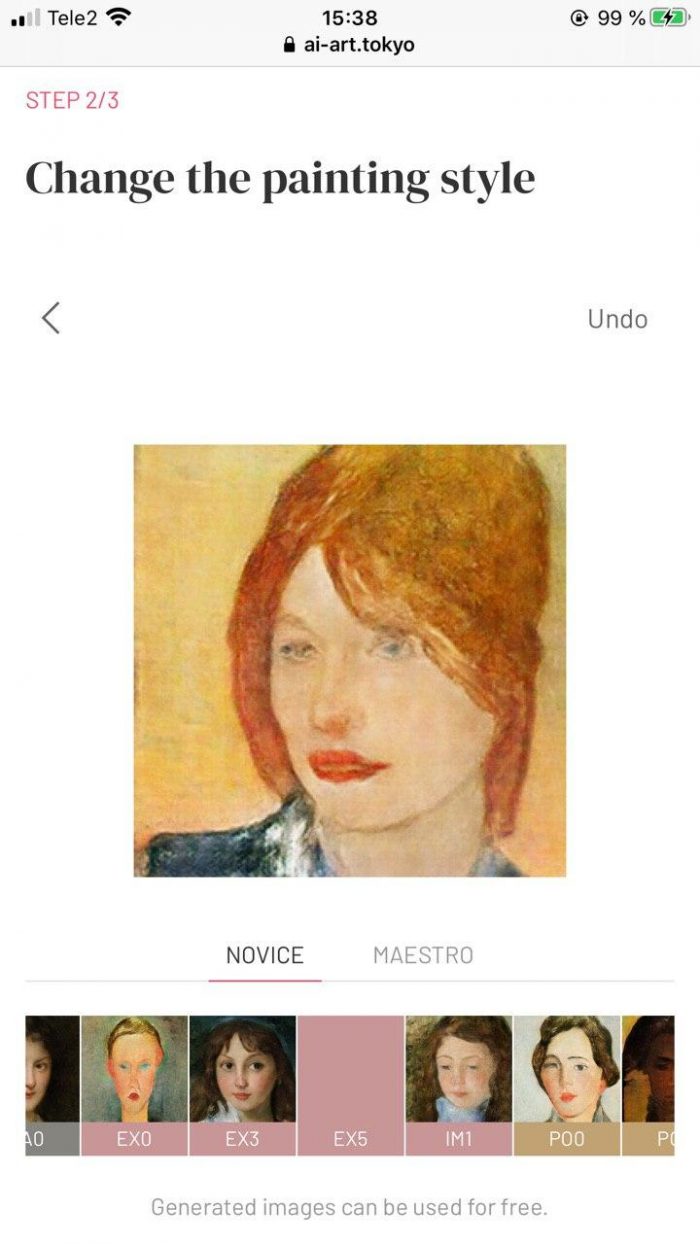
Сорви овации
Будьте самыми стильными! Используйте суперэффекты:
- Маски для инстаграма.
- Обложки для актуальных историй.
- Красивые шрифты.
- Топ-20 лучших фильтров VSCO.
- Анонимно смотреть истории.
- Видеоредакторы.
- Как убрать предмет с фото.
- Рамки (большая коллекция).
- Мемоджи.
- Акварельные мазки.
- Flat Lay раскладка.
- Надпись в круге на фото.
- Двойная экспозиция.
- Снимки в стиле Полароид.
- Красивый инстаграм в маленьком городе.
Еще куча лайфхаков, секретов обработки, лучших фильтров и необычных масок. А также о том, как сделать радугу на лице, наложить текст, правильно разложить раскладку на фото, описано в сборной большой статье. Кликайте на картинку!
Теперь вы знаете, как создать портрет из фото. Пользуйтесь этим простым лайфхаком, чтобы обновить свои снимки. А полученными изображениями делитесь с друзьями и подписчиками в социальных сетях.
Спасибо за ваше потраченное время
Как сделать видео из коллекции фотографий
Если у вас есть коллекция фотографий, которыми вы хотели бы поделиться, превращение их в видео — один из лучших способов заставить их выглядеть наилучшим образом. Видео более интересное и динамичное, чем обычные слайд-шоу с фотографиями, и вы можете легко делиться ими с помощью YouTube или Facebook.
Видео особенно хорошо, если у вас есть набор фотографий со специального мероприятия, такого как свадьба или день рождения. С помощью подходящего программного обеспечения легко добавлять все изображения на временную шкалу, применять заголовки и спецэффекты и настраивать все видео на музыку.
Существует множество великолепных бесплатных видеоредакторов, которые позволят вам превратить ваши снимки в видео, но мы решили использовать Shotcut, потому что он прост в освоении и насыщен интересными эффектами, но не загроможден сложными инструментами, которые вы выиграли не нужно. Он доступен для Windows, Mac и Linux. Давайте начнем …
1. Импортируйте свои фотографии
Загрузите и установите Shotcut, затем откройте его и нажмите кнопку «Плейлист» вверху. Список воспроизведения содержит все мультимедийные файлы, которые вы будете использовать для создания своего видео.
Нажмите «Открыть файл», выберите фотографию, которую хотите добавить, и нажмите «Открыть», чтобы импортировать ее, затем нажмите кнопку «+», чтобы добавить ее в свой список воспроизведения. Повторите процесс для каждой фотографии. Вы можете удалить фотографии из списка воспроизведения, нажав кнопку «-». Чтобы увидеть все импортированные фотографии в окне списка воспроизведения, щелкните значок, показывающий девять маленьких квадратов.
Это хорошее время для сохранения вашего проекта; Shotcut вряд ли рухнет, но вы не хотите тратить время на повторный импорт фотографий, если что-то пойдет не так.Файлы проекта сохраняются в формате MLT, и вы можете в любое время заново открыть и продолжить их редактирование.
2. Добавьте фотографии на временную шкалу
Нажмите кнопку меню под «Временной шкалой» в нижней части окна «Снимок» и выберите «Добавить видеодорожку». Перетащите фотографию из своего плейлиста на временную шкалу. По умолчанию он будет отображаться на экране в течение нескольких секунд, но вы можете изменить его, нажав и перетащив, чтобы изменить его размер на временной шкале. Повторите процедуру для каждой фотографии, которая будет включена в ваше видео.Вы можете расположить их в любом порядке, и каждый из них будет отображаться столько, сколько вам нужно.
Shotcut автоматически создаст промежуток между вашими фотографиями, представленный коричневыми областями на временной шкале. Чтобы удалить пробел, просто щелкните его правой кнопкой мыши и выберите «Удалить».
Чтобы увидеть, как будет выглядеть ваше видео, нажмите «Проект» в окне предварительного просмотра и используйте элементы управления воспроизведением.
3. Примените фильтры и добавьте заголовки
Вы можете быть довольны тем, как выглядят ваши фотографии, но правильные фильтры могут придать вашему видео совершенно новый вид.Нажмите кнопку «Фильтр» в верхней части окна (он будет покрывать плейлист, но не волнуйтесь — он все еще там внизу) и щелкните одну из фотографий на временной шкале.
Нажмите значок «+», чтобы открыть список фильтров, затем выберите значок монитора, чтобы показать только те из них, которые можно применить к изображениям. Выберите один (здесь мы выбрали Old Film: Projector, который заставляет изображение прыгать и мерцать), и он появится в списке вместе с набором параметров для его настройки. Каждый фильтр даст вам разные варианты.Вы можете добавить столько фильтров, сколько пожелаете, нажав значок «+», и удалить их, нажав «-». Чтобы применить фильтры к другой фотографии, просто щелкните ее на временной шкале.
Вы также найдете опции для добавления текста и трехмерного текста в список доступных фильтров. Они полностью настраиваемы и идеально подходят для создания титров и субтитров.
4. Добавление музыки
Правильная музыка действительно оживит ваше фото-видео, но если вы планируете поделиться им, вам понадобится чтобы убедиться, что вы не используете музыку без необходимой лицензии.Система идентификации контента YouTube работает для автоматического обнаружения защищенной авторским правом музыки, и вы можете обнаружить, что ваше видео удалено или ваш аккаунт заблокирован, если он обнаружит коммерческие треки в вашем проекте.
Однако есть места, где вы можете найти музыку, которую можно бесплатно использовать и которая станет отличным дополнением к вашим фотографиям. Наш фаворит — Bensound, в котором представлен огромный ассортимент треков в разных стилях. Бен просит, чтобы вы указали ему ссылку на его сайт в описании вашего видео.Если вы не хотите включать кредит или хотите использовать музыку Бена в коммерческих целях, вам нужно будет купить лицензию.
Чтобы добавить музыку к своему видео, нажмите «Открыть файл», выберите аудиофайл и нажмите «Открыть», затем нажмите значок «+», чтобы добавить его в свой список воспроизведения. Теперь нажмите кнопку меню под «Временной шкалой» и выберите «Добавить звуковую дорожку». Перетащите аудиофайл на место на новой дорожке (вам может потребоваться изменить размер окна Shotcut, чтобы увидеть его, или использовать полосу прокрутки).
Если музыкальная дорожка слишком длинная, вы можете изменить ее размер на временной шкале, как вы сделали это с вашими фотографиями.Используйте кнопки воспроизведения под окном предварительного просмотра, чтобы увидеть, как музыка и фотографии работают вместе.
5. Экспортируйте видео
Когда вы будете довольны видео, сделанным из ваших фотографий, пришло время экспортировать его. Мы рекомендуем сначала сохранить файл проекта на тот случай, если вы решите внести какие-либо изменения позже или повторно сохранить его в другом формате.
Как только это будет сделано, нажмите кнопку «Экспорт», и вы увидите огромный выбор опций. Мы рекомендуем экспортировать ваше видео в формат MP4; он будет воспроизводиться практически на всех устройствах без каких-либо проблем, и вы сможете загрузить его на Facebook и YouTube.
Прокрутите список вниз, пока не найдете MPEG-4. После этого вы сможете настроить различные параметры, в том числе разрешение, соотношение сторон и частоту кадров. Видеоплеер YouTube использует соотношение сторон 16: 9, поэтому мы рекомендуем оставить его в покое. Частота кадров по умолчанию 24 кадра в секунду подходит для видео, сделанного из фотографий, даже если вы применили фильтры движения. YouTube предоставляет руководство по разрешениям и соотношениям сторон, но, как вы можете видеть, по умолчанию в Shotcut установлено значение 1920: 1080.
Перейдите на вкладку «Кодек» и убедитесь, что выбран кодек mpeg4, затем перейдите на вкладку «Аудио» и убедитесь, что «Отключить звук» не выбран.
Когда вы будете готовы, нажмите «Экспорт видео» и выберите место назначения для сохраненного файла. Дайте файлу имя, оканчивающееся на .mp4. Нажмите «Сохранить», и вы сможете увидеть ход рендеринга в правой части интерфейса Shotcut. Это может занять некоторое время, но после этого вы сможете смотреть видео, загружать его и делиться им с другими, как вам нравится.
,сделать картинку больше? — Image Enlarger
Изменение размеров изображений является непростым делом. Хотя я хочу углубиться в математику или то, как конкретные размеры экрана могут влиять на вещи, важно понимать, что любое изображение, которое вы видите, представляет собой набор кода на компьютере, который транслируется любым экраном, на котором вы видите его. , Таким образом, как бы ни была похожа фотография на реальную, она никогда не будет выглядеть точно так же, и аналогично, когда вы изменяете размер изображения, вещи немного изменятся.Оформить разрешение изображения ниже. Возможно, вы знакомы с такими терминами, как 720P, 1080P и 4K. Но каждое из этих решений на самом деле состоит из моих крошечных отдельных точек. Если вы посмотрите на изображение ниже, вы поймете, что я имею в виду.
Теперь на всех трех экранах может отображаться одно и то же изображение, но на приведенном выше изображении не так много деталей, как на изображении 4K. В то же время крошечное изображение, скажем, 1600 x 1600 пикселей, растянутое на экран 4k, будет выглядеть ужасно.Но, вероятно, на 720P он не будет выглядеть так плохо, хотя этот экран более зернистый.
Следующая вещь, которая имеет значение, если число точек на дюйм, PPI или точек на дюйм, DPI. Теперь PPI обычно относится к печати. Но так же, как на экранах выше, более низкий PPI приведет к более зернистому изображению. Если вы сделаете шаг назад и посмотрите на вышеупомянутые K с другой стороны комнаты, вы, вероятно, не заметите большой разницы. Во многом это связано с тем, что ваш мозг будет регулировать изображение, но есть также максимальное разрешение, которое ваш мозг может воспринимать.
Стандартное DPI для сети — 72 DPI.(Таким образом, экран, ширина которого составляла 720 пикселей назад, когда имелись трубки с ЭЛТ, был бы шириной 10 дюймов. Теперь для печати стандартный PPI равен 300. (Все, что меньше этого, будет казаться вам зернистым, поскольку вы привыкли к лучшему). Интересно, что многие мобильные устройства поддерживают этот уровень DPI
Так что, хотя у экрана может быть больше пикселей, он может выглядеть нерезче
Представьте себе на изображении ниже, что вы пытаетесь отобразить это изображение в виде Экран «с более высоким разрешением» имеет больше пикселей для отображения, но в то время как общее количество пикселей имеет значение, их плотность также важна.Потому что при более высокой плотности даже меньший экран с точки зрения общего количества пикселей будет выглядеть четче.
Все вышеперечисленное важно для редактирования изображений, поскольку вышеприведенная программа должна будет выполнить некоторую выборку, чтобы определить, какие пиксели выбрать и сохранить при переходе от маленького к большому, от большого к маленькому или где-либо между ними. Так что имейте в виду, что на качество могут повлиять некоторые. Каким бы ни был ваш n
.Free Online Photo Mosaic Creator
Mosaically® | Бесплатный онлайн фото Мозаика Creator Чат
Сейчас
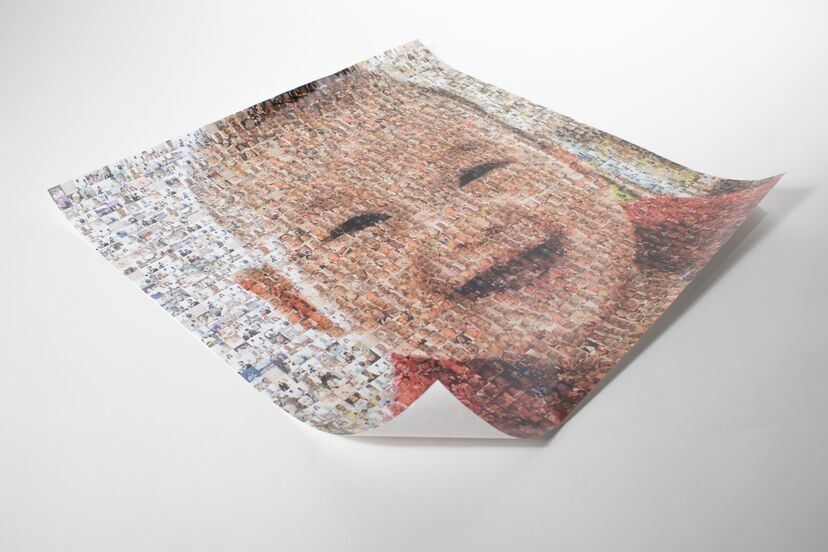
Добро пожаловать в Mosaically
Мозаика — это место, где вы можете создавать красивые фото-мозаики, делиться ими с друзьями и предлагать им добавлять свои собственные фотографии в вашу мозаику.Это бесплатно, быстро и просто. Это веб-приложение, поэтому вам не нужно загружать какое-либо программное обеспечение, оно работает на устройствах Mac, ПК, iOS и Android. Вам даже не нужно создавать учетную запись. После того, как вы создали что-то удивительное, вы можете купить сверхвысокое разрешение для загрузки в выбранную вами типографию или заказать печать непосредственно у нас на одном из наших лучших в мире материалов для печати. Это действительно замечательный подарок.
Создание моей фото-мозаики
Как создать фото-мозаику?
Просто загрузите большую картинку, которая будет выглядеть как ваша мозаика издалека, а затем добавьте маленькие фотографии, которые будут составлять мозаику.Через несколько секунд вы увидите масштабируемую фото-мозаику сверхвысокого разрешения, которую вы можете настроить по своему вкусу. На этом этапе вы можете поделиться своей мозаикой и предложить другим добавить свои фотографии в вашу мозаику. Это здорово, потому что чем больше фотографий вы используете, тем лучше будет ваша мозаика. Это также идеально подходит для сбора фотографий с группой друзей и семьи, чтобы создать идеальный подарок для кого-то особенного.
Создание моей фото мозаики
Что бесплатно?
Бесплатно создавать, делиться и сотрудничать.Вы можете пригласить своих друзей и семью, или даже весь мир, чтобы добавить фотографии к вашей мозаике. Затем вы можете поделиться ссылками на масштабируемую фото-мозаику со сверхвысоким разрешением в Интернете в социальных сетях, а ваши подписчики увеличить масштаб и увидеть все маленькие картинки, или даже встроить их на свой собственный веб-сайт или в блог и позволить людям искать добавленные ими фотографии. к вашей мозаике.
Посмотреть цены
Насколько высокое разрешение?
Наша фоторамка стандартного разрешения имеет размер более 300 мегапикселей или около 18 000 x 18 000 пикселей, что достаточно для печати размером 5 футов x 5 футов и при этом позволяет видеть все маленькие картинки в мельчайших деталях.Это примерно в 25 раз больше высокого разрешения, чем 12 мегапикселей на новейшем и отличном iPhone, или примерно в 35 раз больше, чем разрешение вашего 4K-телевизора. Но если вы хотите стать больше, мы можем помочь вам получить до 90 гигапикселей, что составляет около 300 000 x 300 000 пикселей, подходит для печати до 80 x 80 футов, а также для каждой мелкой картинки с четкой детализацией. Это более чем в 10000 раз выше разрешение вашего 4K телевизора.
Создание моей фото мозаики
Это скачать бесплатно?
Instagramtable скачать бесплатно, но высокое разрешение не бесплатно.Загрузка Instagram составляет около 1080 х 1080 пикселей. Это максимальное разрешение, которое вы можете опубликовать в Instagram, но если бы вы распечатали его, оно получилось бы расплывчатым. Наша стандартная загрузка с высоким разрешением составляет более 300 мегапикселей, или около 18 000 x 18 000 пикселей, и стоит 39 долларов за загрузку, и все изображения получатся четкими, даже если вы напечатаете их 5 на 5 футов. Если вы хотите печатать больше, вы можете выбрать загрузку с еще более высоким разрешением вплоть до 90 гигапикселей или 300 000 x 300 000 пикселей, что в 300 раз выше, чем у нашего стандартного высокого разрешения.
Посмотреть цены
Можно ли заказать распечатки?
Да, мы предлагаем отпечатки самого высокого качества, которые вы можете получить в мире, с бесплатной доставкой в большинство стран. Вы можете получить его на Premium Silver Halide или Premium Frame, чтобы он был готов к подарку, когда вы его получите, или вы можете получить его на Premium Canvas, Premium Acrylic и даже Premium Metal.
Создание моей фото мозаики
Что я могу настроить в своей фото-мозаике?
Вы — создатель, художник, автор, создатель и дизайнер.Мозаика — это ваш инструмент, ваш союзник;) ваша кисть для вашего искусства. Вы создаете мозаику, выбирая большую картинку и добавляя в нее все фотографии. Затем Mosaical сначала организует их для вас, но вы полностью контролируете, какая именно фотография идет в какое место. Насколько большие маленькие фотографии. Сколько нужно раскрасить и наложить общую мозаику или каждую отдельную плитку. Это не сильно отличается от того, как если бы вы создавали его с нуля в Photoshop самостоятельно, вручную помещая каждую фотографию в лучшее место.Вы можете сделать это на Mosaically, если вы того пожелаете. Просто выберите пустое белое изображение в качестве вашей большой картинки, и у вас просто получится пустой коллаж из фотографий, которым вы сможете манипулировать в свою большую картинку. Mosaically просто автоматически обрезает ваши фотографии, обнаруживая лица, и генерирует начальные позиции для вас, чтобы ускорить процесс. Но это действительно только окончательная полировка в конце. Подобно тому, как основная часть работ фотографа или художника выбирает свой предмет, основная часть вашего творчества — это выбор объекта вашей мозаики, который в конечном итоге определяет ваше искусство.Это ваш выбор, который дышит смыслом и жизнью. Тем более, когда вы сотрудничаете с другими.
Создание моей фото мозаики
Лучшие в мире материалы для печати?
Не все отпечатки созданы равными. Сама печать — это искусство, требующее большого количества науки и точности. Есть отпечатки, которые стоят 20 долларов, чтобы сделать, и есть отпечатки, которые стоят 200 долларов, чтобы сделать. Это может не иметь значения для большинства, это имеет большое значение, когда дело доходит до вашего мозаичного искусства.Необходимость видеть каждую маленькую фотографию в максимально четких и ярких деталях — это потребность, которую не могут удовлетворить большинство типографий и их ограниченная технология печати. Мы делаем вашу мозаику с максимально высоким разрешением, чтобы при ее печати с использованием правильной лазерной технологии и традиционных светочувствительных фотографических носителей вы могли видеть крошечные фотографии, которые были настолько четкими и яркими, насколько это возможно. Это совсем другой процесс, чем удобная и быстрая технология струйной печати, доступная в большинстве местных типографий.Это занимает больше времени и стоит больше, и это тяжелая работа, но она длится всю жизнь, и в конечном итоге это то, чего заслуживает ваше искусство, чего вы заслуживаете, и кого бы вы ни подарили мозаику. Именно поэтому мы предлагаем только самые лучшие в мире материалы для печати. Мы предлагаем только лучшие в своем классе средства массовой информации. Таким образом, какие бы средства массовой информации вы ни выбрали для нанесения мозаики, вы будете знать, что это лучшее, что вы можете получить в мире.
View Media Selection
Что делает подарок особенным?
Какой лучший подарок ты когда-либо получал? Не самый большой, самый плохой или самый дорогой.Но тот, который все еще дает вам бабочек. Что особенного в этом не сам подарок. Но даритель, их любовь.
Люби и будь любимым

Слезы пожарного
Hero. Рискуя своей жизнью, чтобы спасти других. Для его отставки его дочь тайно обратилась к его поддерживающим пожарным. Собраны все их фотографии вместе за эти годы. Создал его мозаику в полном снаряжении. Гигантский принт. Пенсионная вечеринка.Большое раскрытие. Он плачет от всепоглощающей любви. Теперь он висит у него дома, и каждый раз, когда он проходит мимо, ему вспоминаются все воспоминания о его времени, а также любовь его дочери и уважение коллег.
Выходи за меня?
Они влюбились друг в друга. Он хотел сделать ей предложение. Он украсил задний двор цветами, свечами и надписью: «Ты выйдешь за меня?» И сделал фото-мозаику из всех чудесных своих воспоминаний вместе. Это было также показано на их свадьбе.Теперь он висит на их стене. И каждый раз, когда они проходят мимо, им напоминают об их особом времени вместе. ,20+ простых способов сделать фото цитаты онлайн
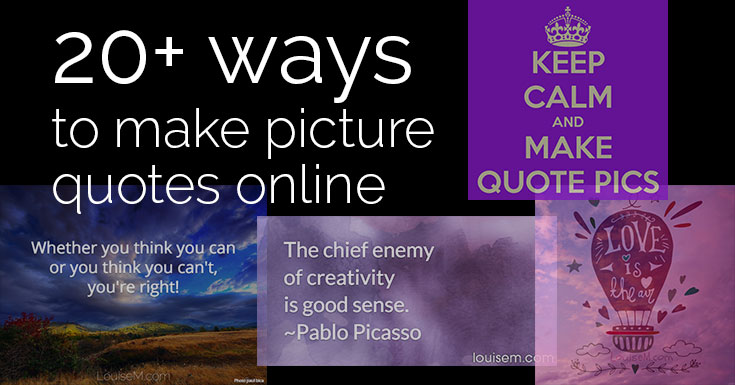
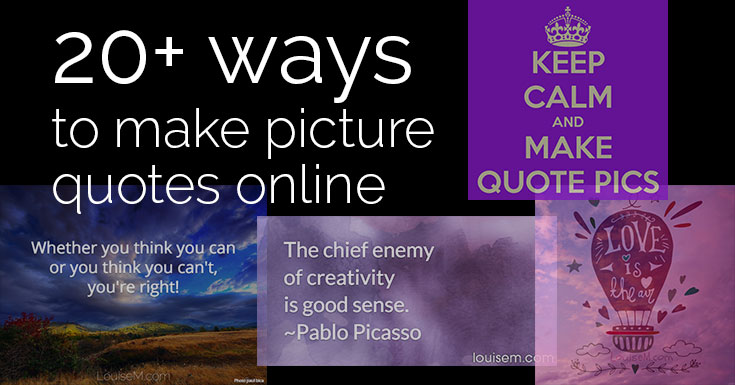
Хотите сделать фото цитаты онлайн , но не знаете, с чего начать?
Цитаты с картинками очень популярны в Facebook, Pinterest, Instagram, Twitter — везде! Люди любят общаться с цитатами, которые говорят с ними.
Я исследовал лучшие сайты , чтобы создать собственную графику котировок онлайн .
Большинство из них бесплатны, или, по крайней мере, предлагают бесплатную версию или пробную версию.Попробуйте пару!
ОБНОВЛЕНО Апрель 2019 года: с тех пор, как я впервые опубликовал этот список в январе 2013 года, многое изменилось. Некоторые сайты отключились, поэтому я их удалил. Появились некоторые горячие сайты, такие как Canva и PicMonkey. И еще варианты были добавлены читателями.
Проверьте расширенный список и выберите то, что вам нужно!
Примечание. Я являюсь партнером по некоторым инструментам, которые я пробовал и любил. Это означает, что я могу внести реферальную плату, если вы перейдете на платную версию бесплатно для вас.
Трафарет: бесплатное средство для создания цитат в сети
Это мой любимый инструмент, когда вы не знаете, что сказать — потому что вы можете искать цитаты по теме, прямо внутри!
Найдите свою цитату, выберите шаблон и фон, измените шрифты в соответствии с вашим брендом, добавьте свой логотип — и все готово!
Вы можете узнать больше о , используя трафарет, чтобы сделать изображения цитат, которые строят ваш бизнес здесь . Плюс, я включил образец ниже.
Или прыгни и попробуй! Их бесплатная программа включает в себя:
- Сохранение до 10 изображений в месяц
- Бесплатные фотографии на выбор
- Бесплатные иконки для использования
- Загрузка до 50 изображений
- Создание до 10 коллекций
- Сохранение до 10 избранное
- 10 Instagram SMS / месяц
Pro версия предлагает гораздо больше, всего за 15 долларов в месяц — или сэкономьте 40%, заплатив за год вперед!
- Сохраняйте до 50 изображений в месяц
- 2 200 000+ Фотографии на выбор
- 2 000 000+ Значки и графика для использования
- 780+ Удивительные шаблоны
- 2,500+ Google Fonts
- Логотип / водяные знаки
- И многое другое!
Почему бы не дать Stencil повод для создания цитат в Интернете?
• • • Кликните здесь, чтобы попробовать трафарет БЕСПЛАТНО • • • •

 Легко сделайте цитаты с помощью Stencil!
Легко сделайте цитаты с помощью Stencil!PicMonkey: создавайте цитаты из своих фотографий!
Если у вас есть собственные фотографии и вы хотите добавить цитаты к своим фотографиям в Интернете, PicMonkey — это то, что вам нужно.
Создатель цитат для редактирования фотографий! Таким образом, вы можете настроить свои фотографии, прежде чем добавлять текст.
Его возможности редактирования мощные и простые в использовании, поэтому вам никогда не понадобится другой редактор фотографий. И это намного проще, чем с помощью Photoshop.
И это так много забавных шаблонов и праздничных тем! Вы можете создать удивительный профессиональный дизайн за несколько минут — без степени дизайна! Я поделился только одним классным рисунком ниже.
Функции PicMonkey:
- Начните с чистого холста, фотографии или настраиваемого шаблона.
- Редактируйте фотографии как босс: мощные улучшения создают большие эффекты.
- Картинки автоматически сохраняются как редактируемые файлы, хранящиеся в вашем концентраторе (облачное хранилище).
- Полностью загружен графикой, шрифтами, шаблонами и многим другим.
- Или добавьте свои собственные шрифты, логотипы, изображения — и соответствовать цветам вашего бренда.
Редактирование и дизайн в любом месте! С вашей подпиской PicMonkey вы получаете все PicMonkey.com плюс бесплатное мобильное приложение.
- Запустите проект на PicMonkey.ком . Это будет автоматически сохранено в облаке.
- Откройте мобильное приложение PicMonkey и войдите в систему, чтобы найти свой проект.
- Закончите редактирование своего изображения и поделитесь им.
Попробуйте и обратное — запустите приложение и завершите его на PicMonkey.com. Так много вариантов!
Если вы хотите узнать больше о PicMonkey, прежде чем попробовать его , я написал все эти статьи, чтобы помочь:
Как ретушировать фотографии с PicMonkey для получения наилучшего изображения профиля
Как использовать PicMonkey Like супергерой! Учебное пособие
Как сделать графику Валентина Они будут любить.Это просто!
Как сделать Хэллоуин свой блог и фотографии в профиле: весело и просто!
Но зачем ждать! Готовы стать креативными? Попробуйте PicMonkey!
Примечание. Если вы готовы сохранить изображение или поделиться им, вы должны приобрести план, начиная с 7,99 долл. США, выставляемых ежемесячно, или 71,88 долл. США за полный год.
• • • Нажмите здесь, чтобы попробовать PicMonkey БЕСПЛАТНО • • • •

 Добавьте цитаты к своим фотографиям в Интернете с помощью PicMonkey!
Добавьте цитаты к своим фотографиям в Интернете с помощью PicMonkey!Создатель готовых цитат только для блоггеров!
Это моя любимая цитата из моего блога.
Если вы блоггер, проверьте это! Это невероятно просто, потому что это автоматизировано.
Missinglettr автоматически извлекает цитаты из новых сообщений в блоге, создает изображения цитат и сопровождающий текст, а затем планирует их размещение в течение всего года.
Если у вас платный план, вы можете редактировать шаблоны котировок в соответствии с вашим брендом! Вот два шаблона, которые я использую.
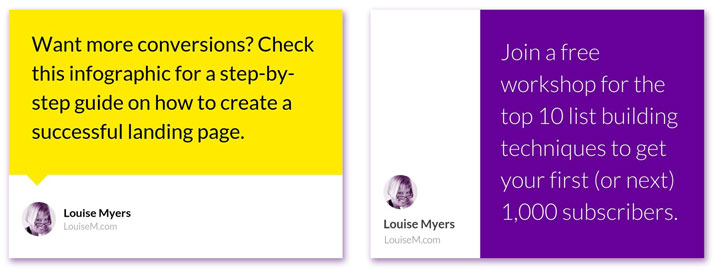
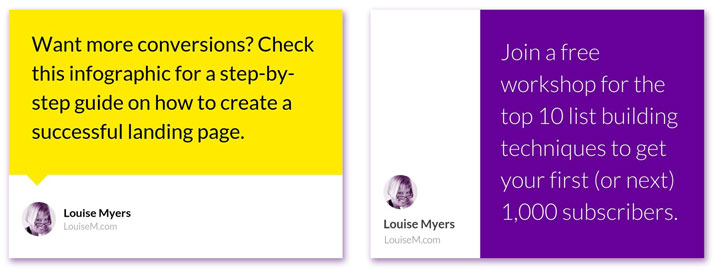
Вы можете отправлять сообщения в Facebook, Twitter и LinkedIn.За год использования мои автоматические сообщения от Missinglettr принесли более 20 000 посещений моего блога!
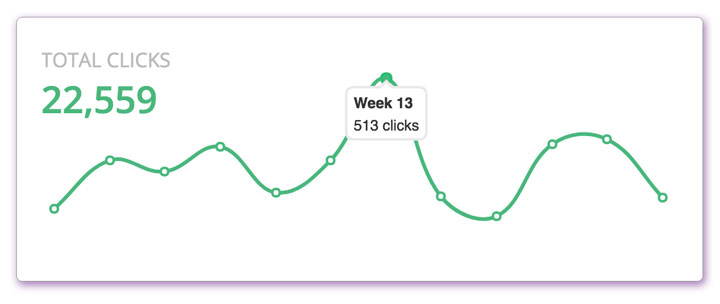
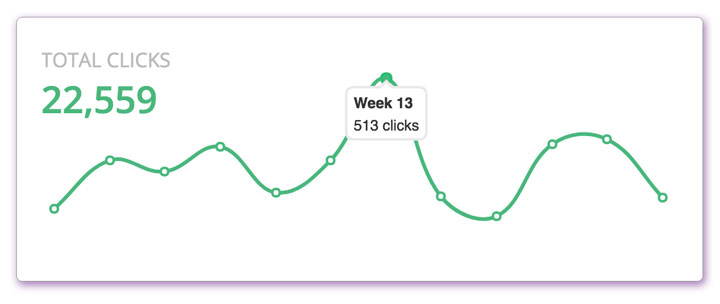
Конечно, ваши результаты будут различаться в зависимости от количества добавляемых вами постов и ваших подписчиков. Но я считаю это необходимым! Я люблю экономить время в социальных сетях 🙂
• • • Кликните здесь, чтобы попробовать Missinglettr БЕСПЛАТНО • • •
Еще 20 ЛЕГКИХ способов сделать свои собственные цитаты в Интернете
Существует еще огромный ассортимент сайтов, которые позволяют более или менее настройки.Меньше может означать быстрее и проще!
Большинство сайтов в моем списке лучше всего подходят для создания цитат, плюс некоторые из них являются генераторами мемов. У обоих есть потенциал для постов, которые становятся вирусными , так что попробуйте, если они подходят вашему бизнес-бренду.
Три рекомендации, которые я рекомендовал выше, созданы для владельцев малого бизнеса. Некоторые из приведенного ниже списка могут дать менее профессионально выглядящий результат.
Может быть хорошо смешивать мемы время от времени, но они могут не подходить для вашего бизнеса.Действовать с осторожностью.
Я включил свой собственный синопсис под названием каждого сайта, который является интерактивной ссылкой. Когда вы пробуете сайты, дайте им «большие пальцы» или «большие пальцы вниз», чтобы другие знали, какие из них больше всего понравились.
Если вы планируете создавать проекты для своего бизнеса, обязательно ознакомьтесь с Условиями использования сайта, чтобы убедиться, что это разрешено. Узнайте больше о графическом дизайне приложений ToU.
Вы можете прочитать подробное сравнение моих любимых инструментов дизайна и скачать бесплатную таблицу сравнения, в этом посте о инструментах дизайна для не дизайнеров .Шесть, которые вы найдете здесь, подходят для использования в бизнесе.
Знаете какие-нибудь другие онлайн-инструменты для создания цитат и мемов? Добавьте их в список! Чтобы мои читатели получали наилучшую информацию, список модерируется. Я проверю и одобрю качественные предложения сайта!
Если вам понравился список, вы можете вставить его на свой сайт! Просто нажмите кнопку «Вставить список» и получите код (он находится вверху списка, слева от крошечных кнопок социальных сетей).
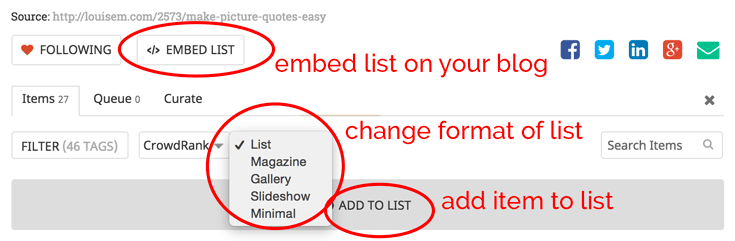
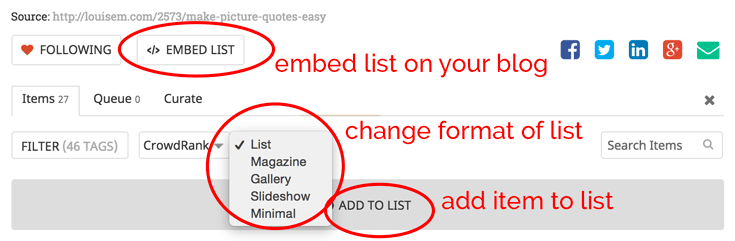
Хотите закрепить графику цитаты из списка? Переключитесь в формат журнала, наведите курсор на любое изображение в списке и закрепите его, отправьте в Твиттере или поделитесь им.
DIY Picture Quotes заключение
Слишком много вариантов? Давайте упростим.
Лучший бесплатный онлайн котировщик: Найдите правильные цитаты, чтобы поделиться в социальных сетях с Трафарет . Затем превратите их в изображения с помощью нескольких кликов.
• • • Нажмите здесь, чтобы попробовать трафарет БЕСПЛАТНО • • • •
Лучший инструмент для создания собственных цитат с собственными изображениями: PicMonkey сочетает мощное редактирование фотографий с забавными шаблонами и графикой!
• • • Нажмите здесь, чтобы попробовать PicMonkey БЕСПЛАТНО • • • •
Лучший инструмент цитат для продвижения постов в блоге: Missinglettr .Это делает графику цитаты из ваших собственных слов!
• • • Нажмите здесь, чтобы попробовать Missinglettr БЕСПЛАТНО • • • •
Прикрепите этот пост, чтобы обратиться к нему позже. Эти выборы помогут вам сделать цитаты из фотографий БЫСТРО!