Как установить фотошоп: подробное описание процесса
Автор Олег Евгеньевич Просмотров 3.9k. Обновлено
Приветствую посетителей своего блога! В этой статье расскажу как установить фотошоп на компьютер. Для начала нам нужно определить тип операционной системы вашего компьютера 32Bit или 64bit. Эта информация понадобится нам в процессе установки.
Определение типа системы вашего компьютера
Для этого заходим в меню «Пуск». Кликаем на слово «Компьютер» правой кнопкой мыши в открывшемся меню выбираем пункт «Свойства»
В открывшемся окне находим информацию об установленной системе.
Как видим на нашем компьютере установлена 64-битная операционная система.
Поэтому в процессе установки мы будем выбирать фотошоп для 64-битной системы.
Далее нужно определиться с местом на вашем компьютере: куда будем скачивать фотошоп.
Установка программы
Обычно программы скачивают на локальный диск компьютера. В нашем случае это будет диск D.
Заходим на диск D, создаем там папку, называем ее Photoshop.
Скачиваем в эту папку дистрибутив программы фотошоп с официального сайта.
Затем открываем ее и запускаем файл Set-up.exe
После запуска Set-up.exe мы видим процесс установки программы.
После завершения процесса установки мы увидим окно в котором нужно выбрать пункт:
«Установит пробную версию».
Далее читаем лицензионное соглашение и нажимаем кнопку принять.
Далее нам нужно выбрать фотошоп для 64-битной системы. Тип системы мы определили выше.
Ставим галочку напротив Adobe Photoshop (64 Bit) и жмем на кнопку «Установить».
Далее происходит установка выбранной программы фотошоп.
Далее система завершает установку программы фотошоп.
На этом этапе установка программы фотошоп полностью завершена и мы можем начинать ею пользоваться.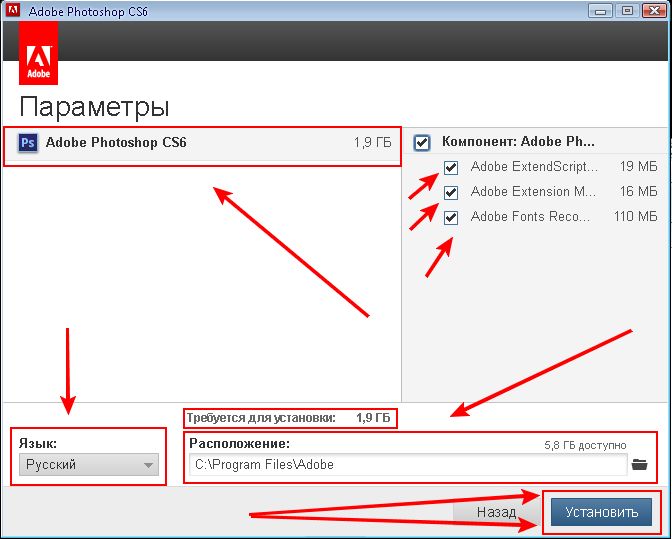
Чтобы открыть программу нам необходимо зайти в меню «Пуск»и найти там там свой любимый фотошоп 🙂
Вы можете сделать ярлык этой программы и поместить его на рабочий стол либо закрепить в меню «Пуск» для удобства использования.
Если у Вас возникли вопросы по этой теме — пишите в комментарии.
В последующих статьях мы рассмотрим как русифицировать фотошоп и сделать наиболее важные настройки программы.
До скорых встреч на страницах моего блога!
|
|
Фотошоп – одна из тех программ, которая неизменно пользуется спросом, как среди начинающих дизайнеров, маркетологов, фотографов, так и профессионалов своего дела. Мощный инструмент со множеством уникальных функций показывает лучшие результаты при работе с растровой графикой, несмотря на большое количество аналогов программ.
Для новичков может быть весьма непростым освоение редактора изображений, так как Photoshop обладает хоть и простым, но разветвленным интерфейсом и многие функции представляются непонятными вначале. SoftMagazin предлагает разобраться со множеством вопросов, возникающих у пользователей Фотошоп, по установке и использованию программы. У нас можно купить Фотошоп по лучшей цене. |
Как использовать ФотошопВы можете использовать программу для любых операций, связанных с графикой, начиная от простой ретуши фотографий и заканчивая созданием макетов в 3D и моделированием веб-страниц. Чтобы начать использовать редактор, необходимо приобрести лицензионную версию, которая доступна у нас в виде подписки.
Для коррекции изображений, работы со слоями, созданием анимации и портретов в приложении существует огромная библиотека эффектов, градиентов и кистей. |
|
Как установить ФотошопДля инсталляции вам будет нужен Creative Cloud – сервис, позволяющий легко устанавливать все продукты Adobe. В сервисе нужно зарегистрироваться и указать свой адрес электронной почты. После получения Adobe ID вы загрузите официальную версию программы, которую приобрели с регистрационным ключом с официального сайта.
После выполнения данных действий начнется установка графического редактора, ход ее выполнения можно отследить на панели сервиса, которая находится возле названия программы. Для запуска приложения нужно открыть вкладку «Apps» и выбрать «Открыть». Так же, открыть приложение можно как и любое другое, с рабочего стола либо папки, в которую оно было установлено. |
|
Как установить Photoshop CS6Вы можете установить данную программу, воспользовавшись сервисом Creative Cloud для ПК. Допускается установка нескольких версий редактора одновременно. Открыв приложение CC, выберите вкладку «Приложения»- «Поиск дополнительных приложений». Нажмите пункт «Filters & Versions» и найдите CS6. Если вам необходимо, вы можете работать одновременно с двумя версиями программы. Предыдущие выпуски Фотошоп не перезапишутся на нынешние и могут запускаться на компьютере. |
|
|
|
Как включить Фотошоп
Чтобы включить Фотошоп убедитесь, что программа установлена на вашем компьютере. Для корректной работы редактора необходима лицензионная версия продукта и ключи для регистрации. Если вы активировали графический редактор, можете приступать к работе. Запустить приложение можно через облачный сервис CC или, кликнув ярлык на рабочем столе. Можно также включить программу, найдя ее через проводник в папке, куда она была установлена. |
Как настроить ФотошопДля корректной работы программы с некоторыми фильтрами или изображениями необходимо оптимизировать настройки и основные параметры. Чтобы начать настройку откройте редактор и во вкладке «Редактирование» выберите пункт «Настройки». Вы можете самостоятельно корректировать настройки, касающиеся экспорта файлов, рабочего интерфейса, инструменты, внешние модули и многое другое.
Для удобной работы можно настроить цвет интерфейса, увеличивать изображение, прокручивая колесико мыши и центровать фото по клику. Если ваш компьютер подтормаживает при работе с редактором, во вкладке «Производительность» вы можете сами указать объем оперативной памяти, который можно выделить для работы. |
|
|
|
Как редактировать в ФотошопеВкладка «Редактирование» отображает основные действия, которые можно выполнить с файлом, не включая целенаправленную работу с цветами, слоями и фильтрами в изображении. Так, для редактирования вы можете применять функции копирования, вырезания и вставки. Редактор может проверить на орфографию текст, выполнить заливку или обводку.
На данной панели инструментов может производиться цветовая настройка изображений, импорт или экспорт библиотек шрифтов, кистей и фильтров. Доступны все инструменты для трансформирования фото: поворот, отражение, изменение масштаба и перспективы. |
Как изменить язык в ФотошопеДля смены языка интерфейса в программе можно воспользоваться двумя способами.
|
|
|
|
Как изменить картинку в Фотошопе
Для изменения изображений в графическом редакторе предназначены различные инструменты. Для применения фильтров служит пункт меню «Фильтр», используя который, можно применять различные эффекты к изображениям. Работа в редакторе позволяет создавать из картинок визитки, логотипы, делать печати и анимации. Чтобы освоить все инструменты необходимо обработать несколько изображений для наилучшего понимания механизма коррекции. |
Как обработать фото в ФотошопеОбработка изображений в графическом редакторе довольно сложная задача, если не знать, какими инструментами пользоваться. Фотошоп предоставляет множество вариантов обработки фотографии, как с применением фильтров и кистей, так и с помощью обычных функций.
Если вам необходимо обрезать какую-либо часть изображения можно воспользоваться инструментами выделения и кадрирования, расположенными на панели задач. |
|
|
|
Как изменить размер в ФотошопеИзменить размер изображения в графическом редакторе можно несколькими способами. Если вам необходимо просто проработать какую-либо деталь на фото, или рассмотреть крупным планом, воспользуйтесь инструментом «Масштаб». Таким образом, вы можете производить ретушь фото попиксельно, добиваясь наилучшего результата.
Чтобы уменьшить вес изображения и его размеры для загрузки на веб-сайты или экономии места на ПК, в меню во вкладке «Изображение» выберите «Размер изображения» или «Размер холста». С помощью данных инструментов вы также можете изменить разрешение и единицы измерения изображений. |
Как удалить ФотошопУдалить редактор можно, воспользовавшись менеджером удаления и установки программ. Через проводник зайдите в список программ и выберите нужную для деинсталляции. После удаления программы могут остаться некоторые не удалённые файлы, так как фоторедактор занимает много места и содержит множество элементов. После деинсталляции, если вы используете компьютер на уровне уверенного пользователя, проверьте в Program Files папку Adobe, и удалите все относящиеся к программе элементы. Также некоторые компоненты редактора могут остаться в Application Data. Для окончательного удаления Фотошопа почистите реестр с помощью специальных программ и перезагрузите компьютер. Также вы можете купить Adobe Photoshop в нашем интернет-магазине. |
Установка Adobe Photoshop CC официальная версия с активацией
И так вы решили установить новенький Photoshop CC, а официальная лицензия всего 30 дней, не беда читаем установку потом активацию. Установка Photoshop CC трудоемкий процесс и можно устанавливать его по разному, но мы постараемся изложить информацию доступную и максимально простую.
Установка Photoshop CC трудоемкий процесс и можно устанавливать его по разному, но мы постараемся изложить информацию доступную и максимально простую.
Устанавливая Photoshop CC данным способом вы получите последнюю обновленную версию лучшего редактора. Те кто хочет установить данную версию на win xp, не чего не выйдет, версия начинает поддержку с OS windows 7 и выше win8 и тд.
Установка Photoshop CC состоит из 6 пунктов:
1. Скачиваем Creative Cloud (если не скачали ранее) с помощью его будем устанавливать Фотошоп СС (другого варианта пока нет установки оф. версии)
Скачать Creative Cloud
2. После запуска, вам нужно будет войти, поэтому если нет adobe ID жмем на получить Adobe ID (цифра 1 на скриншоте ниже)
| 3. Далее нужно зарегаться, пишите любую инфу: почту пароль фамилию и имя, почту такого формата как на скриншоте ниже. | 4. После регистрации жмем на Apps находим Photoshop CC нажимаем на Демо. После регистрации жмем на Apps находим Photoshop CC нажимаем на Демо. |
5. После перехода приложения в установленные, жмем на демо еще раз.
6. Ждем конца установки.
Установка не стандартная так что предлагать папку установки и значок на рабочий стол приложение не будет, сделано это для того чтоб пользователи запускали больше сам Creative Cloud а с него на нужное приложение(если к примеру у вас не одно приложение от adobe) по умолчанию папка установки в win8 C:\Program Files\Adobe\Adobe Photoshop CC 2014
По сути если вам не нужно приложение Creative Cloud а только один Фотошоп вы его можете вообще удалить через установку удаление программ. А значок(ярлык) фотошопа вывести на рабочий стол, для этого зайдите по адресу C:\Program Files\Adobe\Adobe Photoshop CC 2014 найдите там Photoshop. exe нажмите правой кнопкой мыши выберите пункт в меню отправить -> Рабочий стол(создать ярлык) (см. скриншот ниже).
exe нажмите правой кнопкой мыши выберите пункт в меню отправить -> Рабочий стол(создать ярлык) (см. скриншот ниже).
Установка довольно таки не простая но если вы внимательно все сделаете то у вас все получится. На этом процесс установки закончен переходим к активации Photoshop CC 2014
Внимание! Инструкция была сформирована под управление Windows 8 если у вас win7 или вы устанавливали не 2014 версию а к примеру просто СС то инструкция может немного не подойти но в целом действия те же все.
Как установить Фотошоп, установка официальной версии Photoshop
ВНИМАНИЕ! Описанная ниже инструкция работает только для версии CS6. Если хотите установить новую версию Фотошопа, то перейдите в раздел с новым Фотошопом ЦЦ с подробной инструкцией и активацией.
Итак, как установить фотошоп CS6 официально:
1) Чтобы установить CS6 качаем софт, который уже закрыт на официальном сайте:
Скачать Adobe Download Assistant (2,4 МБ)
Если по вышеуказанной ссылке программа не запустилась, то качаем сначала AIR и устанавливаем, затем качаем этот архив и запускаем в нем Adobe Download Assistant.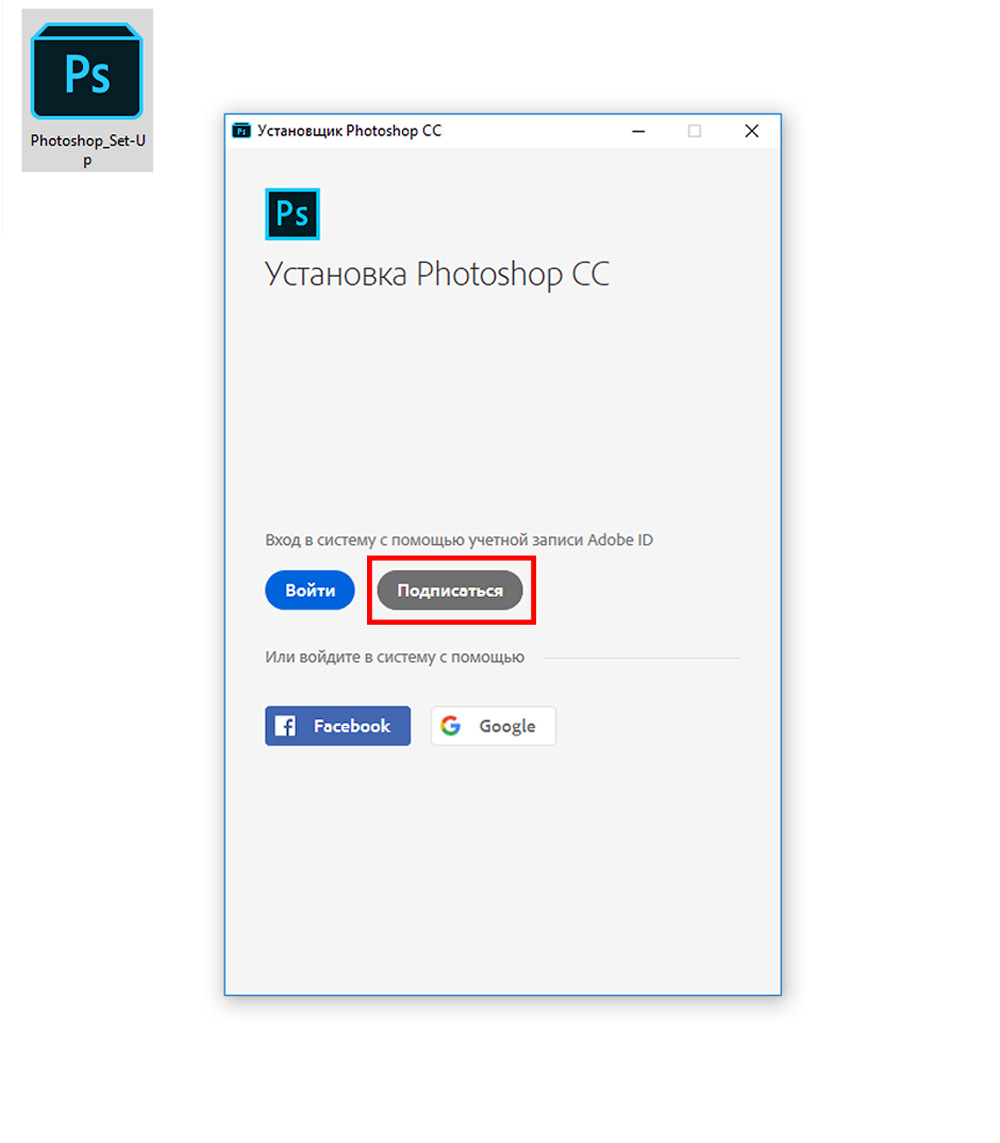 exe
exe
2) Запускаем AdobeDownloadAssistant и нажимаем продолжить:
3) После некоторых действий, появится окно в котором будет предложено множество различных программ от Adobe для загрузки.
В этом окне, необходимо зарегистрироваться, для того, чтобы этот загрузчик, закачал на Ваш компьютер выбранную Вами программу. Процесс регистрации предельно прост, на рисунке выше видно куда необходимо нажать (красный овал) для регистрации. Вводим почту, имя, фамилию, выбираем страну России и нажимаем «ОК». Все регистрации закончена.
4) Теперь выбираем раздел «Фотографии» смотреть на рис ниже (красный овал), программу Photoshop и язык который нас интересует. Нажимаем «Загрузить».
5) Выбираем папку в которую хотим поместить программу и нажимаем ОК, начнется процесс загрузки программы к Вам на компьютер. Время, которое будет потрачено для загрузки продукта зависит от скорости Вашего интернета, на рисунке видно, что программа объемом 1156 Мб (~ 1,1 Гб).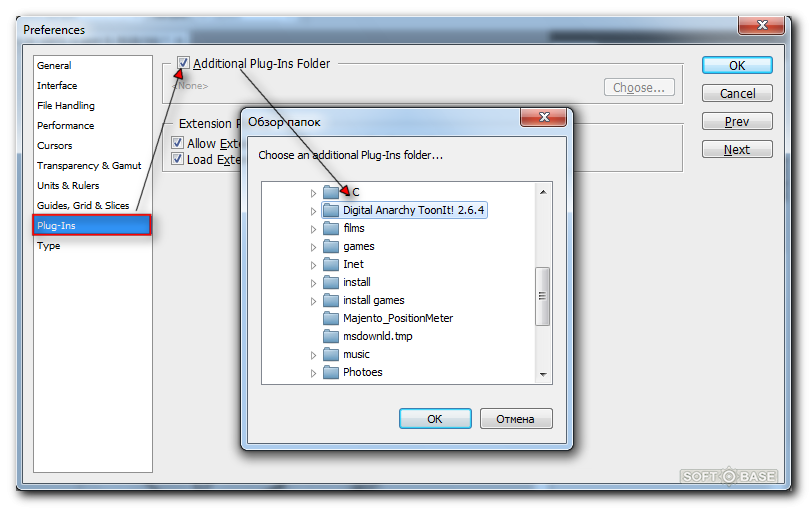
6) После успешной загрузки, появится окно, на нем нажимаем «Пробная версия»:
7) Далее появится окно, в котором необходимо выбрать версию устанавливаемой программы в 32-битном или 64-битном варианте. Если Вы не знаете какая у вас версия операционной системы, смело устанавливайте оба варианта:
На этом всё. После проделанных действий на photoshop-besplatno.ru, на Вашем компьютере появится официальная, последняя версия программы Фотошоп на русском языке пробная версия.
Важно! Далее следует этап активация фотошопа.
Полезная статья? Сохраните её, чтобы быстро найти в следующий раз.
(Ctrl+D — в закладки)
Как установить Фотошоп
Adobe Photoshop относится к наиболее «продвинутым» редакторам изображений. Он обладает широчайшим функционалом и позволяет при наличии навыков делать с картинками все, что придет в голову. В этой статье мы скачаем и установим эту программу к себе на ПК.
Установка Photoshop
Фотошоп, как нетрудно догадаться, является платным продуктом, но имеет пробную многофункциональную версию, которую мы и установим.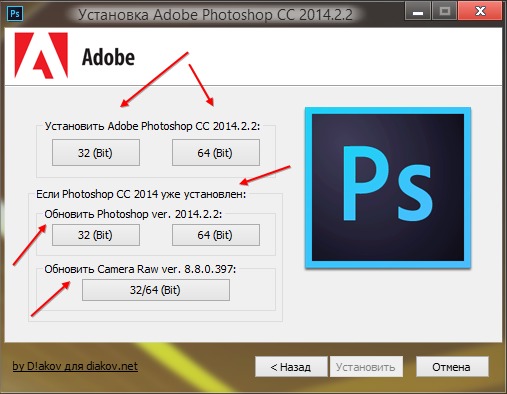 Процесс практически не отличается от инсталляции других программ за исключением дополнительного этапа в виде регистрации учетной записи.
Процесс практически не отличается от инсталляции других программ за исключением дополнительного этапа в виде регистрации учетной записи.
Шаг 1: Загрузка
- После перехода по ссылке в статье, доступной по ссылке выше, ищем блок с логотипом Photoshop и нажимаем «Загрузить пробную версию».
- Скачивание запустится автоматически и завершится очень быстро, так как это небольшой веб-установщик.
Шаг 2: Установка
- Запускаем полученный после загрузки файл Photoshop_Set-Up.exe.
- На сегодняшний день весь софт компании Адобе распространяется по подписке Creative Cloud (CC), поэтому при инсталляции обязательным условием является наличие Adobe ID (учетной записи), с помощью которой осуществляется доступ к услугам и продуктам. Если она имеется, нажимаем «Войти» и вводим логин и пароль. В противном случае придется зарегистрироваться. Сделать это можно через Facebook или Google, воспользовавшись данными соответствующих аккаунтов.
 Там все просто, достаточно будет только подтвердить доступ паролем и дать приложению нужные права одной кнопкой.
Там все просто, достаточно будет только подтвердить доступ паролем и дать приложению нужные права одной кнопкой.Мы пойдем другим путем и зарегистрируемся, нажав на кнопку «Подписаться».
- Вводим свое имя, адрес электронной почты, создаем (придумываем) пароль, указываем страну, возраст и жмем «Зарегистрироваться».
- На данном этапе следует перейти в почтовый ящик, найти письмо с предложением подтвердить регистрацию и перейти по ссылке. Сделать это нужно во избежание проблем с Creative Cloud и запуском самой программы после установки.
- Возвращаемся в инсталлятор. Здесь указываем уровень навыков работы в Фотошопе, предполагаемый вид деятельности и кто будет пользоваться программой, только один человек или коллектив. Нажимаем «Продолжить».
- В следующем окне читаем предупреждение о сборе данных и жмем «Начать установку».
- Ждем завершения процесса, продолжительность которого зависит не столько от мощности компьютера, сколько от скорости интернета.
 Обусловлено это тем, что во время установки скачиваются все необходимые файлы.
Обусловлено это тем, что во время установки скачиваются все необходимые файлы. - После завершения инсталляции появится вот такое окно:
Также автоматически запустится и сам Фотошоп.
- После старта в открывшемся диалоговом окне нажимаем «Запустить пробную версию».
- Главное окно несколько отличается от предыдущих версий. Здесь можно ознакомиться с основными функциями, пройти обучение или сразу начать работу.
Запуск программы
Мы решили добавить данный параграф, поскольку в некоторых случаях не создается дополнительный ярлык на рабочем столе, что может привести к трудностям с последующими запусками программы. На самом деле все довольно просто: можно открыть меню «Пуск» и запустить Фотошоп оттуда.
Если неудобно каждый раз ходить в стартовое меню, можно создать ярлык приложения в папке установки по пути
C:\Program Files\Adobe\Adobe Photoshop CC 2019
Здесь жмем ПКМ по исполняемому файлу Photoshop.![]() exe (или просто Photoshop, в зависимости от настроек ОС), и выбираем «Создать ярлык». Система сама поместит его на рабочий стол.
exe (или просто Photoshop, в зависимости от настроек ОС), и выбираем «Создать ярлык». Система сама поместит его на рабочий стол.
Заключение
Мы разобрали этапы установки Adobe Photoshop на компьютер. Процесс не сложный, но имеющий несколько нюансов. Во-первых, заранее определитесь с тем, каким образом будет происходить регистрация учетной записи. В некоторых случаях будет удобнее воспользоваться данными Гугла или Фейсбука, например, если вы не любите сложностей при входе в различные свои аккаунты. Иногда же имеет смысл завести отдельный ящик конкретно для Адобе во избежание путаницы и просто для повышения безопасности. Во-вторых, не забудьте подтвердить e-mail перед тем, как нажимать кнопку «Начать установку». Если этого не сделать, могут возникнуть ошибки в Creative Cloud и проблемы с запуском программы.
Мы рады, что смогли помочь Вам в решении проблемы.Опишите, что у вас не получилось. Наши специалисты постараются ответить максимально быстро.

Помогла ли вам эта статья?
ДА НЕТПростая инструкция установки фотошоп (Adobe Photoshop) с картинками
Adobe Photoshop – графический редактор для работы с растровой графикой и элементами векторной графики. Используется дизайнерами, верстальщиками, художниками и другими деятелями искусства по всему миру. Является самым популярным и функциональным редактором на рынке программного обеспечения. Программа создавалась на протяжении нескольких лет и изначально имела вид нескольких независимых модулей для работы с изображением, которые никак не были связаны между собой. Впоследствии эти модули дорабатывались, добавлялись новые разработки и все наработки были собраны в полноценный продукт под названием Photoshop. В материале расскажем, как установить фотошоп СS6 и СС версий.
Процесс установки
| Рекомендуем!InstallPack | Стандартный установщик | |
|---|---|---|
| Официальный дистрибутив Adobe Photoshop | ||
| Тихая установка без диалоговых окон | ||
| Рекомендации по установке необходимых программ | ||
| Пакетная установка нескольких программ |
kak-ustanovit.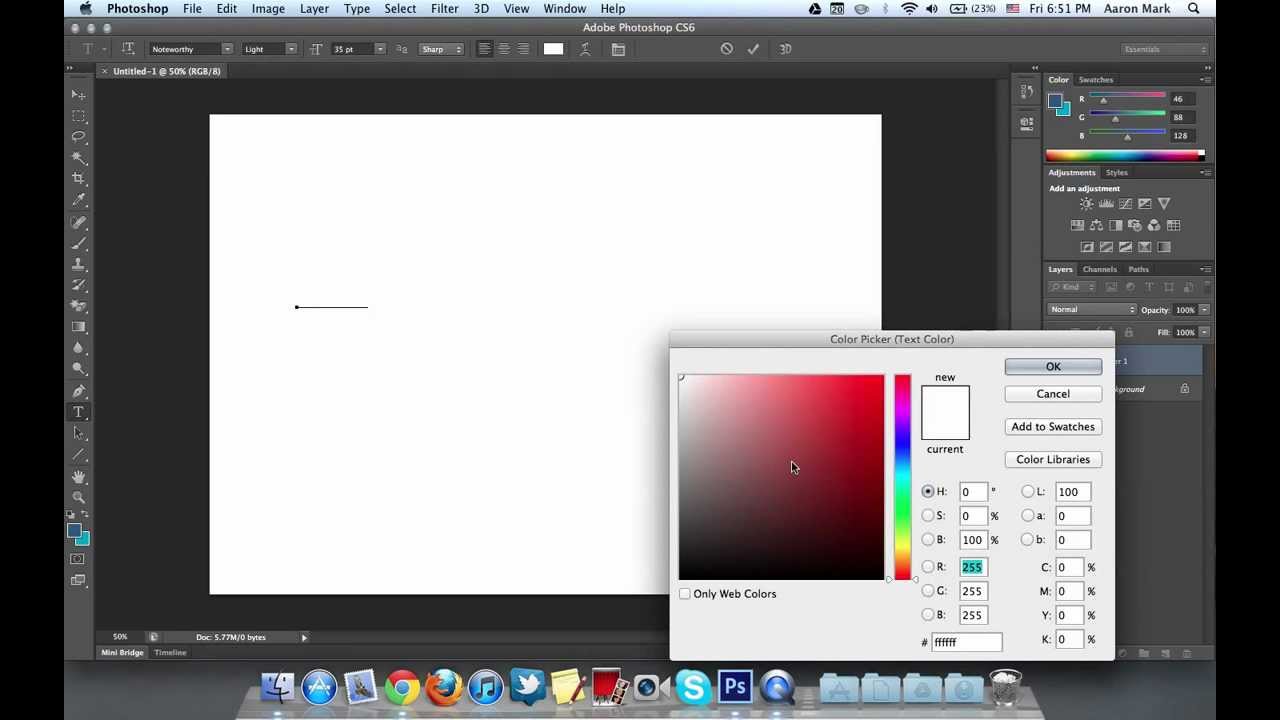 rf рекомендует InstallPack, с его помощью вы сможете быстро установить программы на компьютер, подробнее на сайте.
rf рекомендует InstallPack, с его помощью вы сможете быстро установить программы на компьютер, подробнее на сайте.
Компания Adobe c определенной периодичностью выпускает обновления для своих продуктов и Photoshop не исключение. С недавних пор вся продукция компании перешла на подписочную модель, где пользователь должен ежемесячно платить за использование программы. Одной из последних версий, которая распространялась по стандартной модели «купи и используй» была CS6. Это все ещё одна из самых популярных версий продукта, в особенности для слабых компьютеров. О том, как установить фотошоп CS6 на русском языке бесплатно на персональный компьютер рассмотрим далее в материале.
Инсталляция Photoshop СS6
Будет рассмотрен пример установки лицензионного продукта с 30-дневным бесплатным пробным периодом.
Двойным нажатием левой кнопки мыши запускаем инсталлятор. Откроется окно с проверкой целостности установочных файлов и компонентов. Это может занять некоторое время, в зависимости от мощности компьютера.
После завершения инициализации откроется приветственное окно, с выбором варианта установки продукта:
- Установить, используя серий номер – подходит для пользователей, которые купили полноценную версию продукта.
- Оформить подписку – это установка с использованием платной ежемесячной подписки, которая отдельно оформляется на сайте разработчика.
- Пробная версия – весь функционал программы доступен бесплатно в течение 30 дней.
Чтобы продолжить установку необходимо выбрать последний вариант. Нажимаем на «Установить пробную версию».
Появится окно с лицензионным соглашением. Это правила пользования продуктом, кликаем на кнопку «Принять».
Далее, необходимо войти в систему под созданным Adobe ID. О том как его создать, расскажем далее в инструкции.
Появится окно входа в систему Adobe. Вводим адрес электронной почты и пароль существующего аккаунта или создаем новый, нажав на синюю надпись «Получить Adobe ID».
Для регистрации аккаунта в системе необходимо ввести свои имя и фамилию, действующий адрес электронной почты, пароль. Последним пунктом является выбор страны, желательно выбрать свою страну, так как впоследствии к ней будут привязаны региональные цены и выбрана валюта для оплаты. На указанную почту придет сообщение с подтверждением данных регистрации. Нажимаем на кнопку «Зарегистрироваться».
После успешной регистрации, вводим данные в окно входа, после чего откроется панель с условиями пользования. Ставим галочку и кликаем на кнопку «Продолжить».
На этом этапе необходимо выбрать устанавливаемые компоненты. Следует отметить, что вариация без приставки “64x” будет использовать максимум 4 гигабайта оперативной памяти. При необходимости можно отменить инсталляцию дополнительных компонентов убрав галочку возле наименования в правой колонке. Например “Adobe Font Recorder” отвечает за создание собственных шрифтов. Здесь также можно выбрать путь установки и локализацию продукта. Кликаем на «Установить».
Кликаем на «Установить».
После непродолжительной инсталляции продукт будет готов к использованию. На последнем этапе будет предложено запустить программу Phоtoshop сразу после закрытия окна установщика. Далее в материале рассмотрим, как установить фотошоп СС 2019 на компьютер бесплатно.
Инсталляция Photoshop CC
Хронологически между версией CS6 и CC прошло более 5 лет, на момент написания материала актуальной версией Photoshop является СС 2019. Внешне интерфейс продукта почти не изменился, но было добавлено и улучшено огромное количество функций. В инструкции рассмотрен установку распространенной пиратской версии продукта, так как официальный инсталлятор почти не изменилась за прошедшее время. Скачивая пиратскую версию, есть большой шанс наткнуться на приложение с встроенным вредоносным кодом, поэтому стоить скачивать программы только с проверенных источников.
Открывает инсталлятор двойным нажатием левой кнопки мыши. Откроется приветственное окно, нажимаем на кнопку «Далее».
Если на компьютере не установлена библиотека Microsoft Visual C++, необходимо нажать на кнопку “Установить/Install”. Если в системе есть все нужные компоненты, нажимаем на кнопку «64 (bit).
Необходимо выбрать путь установки, приложение не обязательно должно находится на системном локальном диске. Нажимаем «Установить», после чего начнется инсталляция полностью рабочей и активированной версии Photoshop СС 2019.
@как-установить.рф
Рекомендуем ознакомиться:
Установка плагинов в Photoshop на Windows 64 bit
Установка плагинов в Photoshop на Windows 64 bit
Эта инструкция для тех, кто пользуется 64-битной версией Windows.
Воспользуйтесь ею, чтобы подключить плагины к графическому редактору Adobe Photoshop:
- Установка плагинов в Photoshop 64 bit на Windows 64 bit
Скопируйте файл, заканчивающийся на _64.
 8bf, из папки AKVIS в папку плагинов редактора Adobe Photoshop 64 bit.
8bf, из папки AKVIS в папку плагинов редактора Adobe Photoshop 64 bit.
Например, для установки плагина Sketch скопируйте файл Sketch_64.8bf в папку:
- Photoshop CC 2021, CC 2020, CC 2019, CC 2018, CC 2017, CC 2015.5:
C:\Program Files\Common Files\Adobe\Plug-Ins\CC - Photoshop CC 2015:
C:\Program Files\Adobe\Adobe Photoshop CC 2015\Plug-ins - Photoshop CC 2014:
C:\Program Files\Adobe\Adobe Photoshop CC 2014\Plug-ins - Photoshop CS6:
C:\Program Files\Adobe\Adobe Photoshop CS6 (64 Bit)\Plug-ins
Перезапустите Photoshop и проверьте работоспособность плагина.
- Photoshop CC 2021, CC 2020, CC 2019, CC 2018, CC 2017, CC 2015.5:
- Установка плагинов в Photoshop 32 bit на Windows 64 Bit
Скопируйте файл *.8bf из папки AKVIS в папку плагинов редактора Photoshop.
Например, Sketch.
 8bf в папку Plug-ins редактора:
8bf в папку Plug-ins редактора:
- Photoshop CC 2018, CC 2017, CC 2015.5:
C:\Program Files (x86)\Common Files\Adobe\Plug-Ins\CC - Photoshop CC 2015:
C:\Program Files (x86)\Adobe\Adobe Photoshop CC 2015 (32 Bit)\Plug-ins - Photoshop CC 2014:
C:\Program Files (x86)\Adobe\Adobe Photoshop CC 2014 (32 Bit)\Plug-ins - Photoshop CS6:
C:\Program Files (x86)\Adobe\Adobe Photoshop CS6\Plug-ins
Перезапустите Photoshop и проверьте работоспособность плагина.
- Photoshop CC 2018, CC 2017, CC 2015.5:
Внимание!
Иногда, если была выбрана дополнительная папка плагинов в Настройках редактора Photoshop (Edit -> Preference -> Plug-Ins) на обычной системе Windows (32 bit), может возникнуть сообщение об ошибке, что Photoshop не может распознать данный тип файла.
Скорее всего, это происходит потому, что в папке, выбранной в настройках Photoshop (например, C:\Program Files\AKVIS\Sketch), содержится 64-битный файл. Возможно, этот файл установился вместе с обычной версией плагина. Обычный 32-битный Photoshop пытается загрузить 64-битный файл и терпит неудачу.
Ничего страшного, но такие сообщения об ошибках могут ужасно раздражать. Решение простое: удалите 64-битный файл из этой папки или перенесите его куда-нибудь.
Вконтакте
Как установить кисти Photoshop. — Поставка текстуры True Grit
Установка кистей (файлы .abr)
Большинство наших кистей импортируются как файлы кистей .abr. Для установки выполните одно из следующих действий:
Метод быстрой установки:
- Откройте Photoshop.

- Найдите файл настроек кисти .abr на жестком диске.
- Дважды щелкните файл .abr, чтобы автоматически установить его в Photoshop.
- Наборы параметров инструмента «Кисть» будут отображаться на панели «Наборы параметров инструмента» всякий раз, когда выбран инструмент «Кисть».
Метод установки вручную:
- Откройте Photoshop.
- Откройте панель кистей Окно> Кисти (Окно> Наборы кистей в старых версиях PS) и щелкните раскрывающееся меню в правом верхнем углу.
- Выберите «Импортировать кисти»… затем найдите файл.abr на жестком диске и щелкните «Открыть» для установки.
- Кисти будут появляться на панели кистей всякий раз, когда выбран инструмент «Кисть».
Установка предустановок инструмента кисти (файлы .tpl)
Некоторые из наших наборов кистей включают кисти с пользовательскими настройками, которые требуют их сохранения в качестве наборов инструментов для совместимости со старыми версиями Photoshop. Установить .Кисти tpl выполняют одно из следующих действий:
Установить .Кисти tpl выполняют одно из следующих действий:
- Перейдите на панель кистей («Окно»> «Кисти») и щелкните раскрывающееся меню в правом верхнем углу.
- Выберите «Импортировать кисти»… затем найдите файл .abr на жестком диске и нажмите «Открыть» для установки.
- Кисти будут появляться на панели кистей всякий раз, когда выбран инструмент «Кисть».
или
- Откройте панель «Наборы параметров для инструментов» («Окно»> «Наборы параметров для инструментов») и щелкните раскрывающееся меню в правом верхнем углу.
- Выберите «Загрузить настройки инструмента …» в меню и найдите файл .tpl на жестком диске, затем нажмите «Открыть» для установки.
- Наборы параметров инструмента «Кисть» будут отображаться на панели «Наборы параметров инструмента» всякий раз, когда выбран инструмент «Кисть».
CC2017 или выше, примечание пользователей:
Наборы инструментов «Кисть» теперь можно импортировать на панель «Кисть» и использовать как любую обычную кисть, сохраняя при этом любые пользовательские режимы наложения и настройки потока.
Вам все равно нужно будет следовать описанному выше методу установки .tpl, но при появлении запроса выберите «Импортировать как кисти», и ваши предустановки появятся на панели «Кисти».
Как установить экшены Photoshop на Mac и ПК: пошаговое руководство
Во-первых, поздравляем с тем, что вы сделали первый шаг к тому, чтобы стать профессиональным фотографом! Продукты Sleeklens станут вашими спутниками на всю жизнь во время пост-продакшн.
Чтобы убедиться, что ваши действия Photoshop установлены правильно, мы рассмотрим три различных метода установки, подходящих как для пользователей Windows, так и для Mac OSX.
Метод № 1
- Найдите и загрузите приобретенные вами экшены Photoshop в папку «Загрузки». Это должен быть файл * .zip, который необходимо распаковать, поэтому мы рекомендуем вам переместить его в другую папку, где вы сможете сохранить его на будущее.

- Если вы работаете с Windows 10, просто дважды щелкните файл, и вы получите доступ к его содержимому; в противном случае извлеките его с помощью таких инструментов, как Winzip / Winrar, щелкнув правой кнопкой мыши файл «Извлечь в…».
- Зайдите в папку и дважды щелкните любой из файлов, оканчивающихся на формат ATN; это заставит Photoshop загрузить их в палитру действий.
Имейте в виду, что при использовании этого метода вы не сможете изменить расположение действий позже, иначе Photoshop сообщит об ошибке, поскольку не сможет отследить файлы.
Метод № 2
Если Действия не открываются при использовании первого метода, просто следуйте этим быстрым инструкциям.
- После открытия Photoshop перейдите в палитру действий (если она не загружена в пользовательском интерфейсе, щелкните меню «Окно» — «Действия» или Alt + F9).
- Выберите «Загрузить действия…»
- Выберите файлы, которые необходимо загрузить в Photoshop; при необходимости повторите процесс.

Метод № 3
В случае, если два вышеуказанных метода не работают… не волнуйтесь! Вы всегда можете воспользоваться этим надежным методом.
- Выберите файлы, которые хотите скопировать.
- Перейдите в системный проводник и найдите эту папку:
- Для пользователей Windows: c: \ Program Files \ Adobe \ <Версия Photoshop> \ Presets \ Photoshop Actions
- Для пользователей Mac: найдите корневую папку Photoshop в Finder ( внутри приложений) и следуйте маршруту Presets-Photoshop Actions.
- Скопируйте файлы ATN в расположенную папку; Photoshop будет открывать Действия каждый раз, когда открывается.
Примечание. В Windows 10 вместо Program Files папка может быть помечена как Program Data.
есть много разных стилей для экшенов Photoshop, один из них — эффект японского стиля. Проверьте это
Как установить экшены Photoshop
youtube.com/embed/y-In4MQE1OU» frameborder=»0″ allowfullscreen=»»/>
Эти инструкции разработаны, чтобы помочь вам установить экшены Photoshop в Photoshop (CS6 или CC).
КАК УСТАНОВИТЬ PHOTOSHOP ACTIONS
Шаг 1. Получите электронное письмо для загрузки
Сразу после покупки вы получите электронное письмо для загрузки.Если вы не получили это письмо, проверьте папку со спамом и добавьте нас в качестве надежного отправителя. Если вы по-прежнему не можете его найти, напишите нам по адресу [email protected]. Возможно, проблема связана с отправленным вами электронным письмом.
Шаг 2. Загрузите действия
Ваша загрузка будет содержать заархивированный файл. Сделайте резервную копию этого файла для использования в будущем. Каждая покупка сопровождается двумя загрузками в течение всего срока службы. Не можете найти загруженный файл? Загруженные файлы часто находятся в файле загрузки на жестком диске.
Шаг 3. Распакуйте файлы
Если у вас есть ПК: щелкните правой кнопкой мыши загруженную папку и выберите «извлечь все». Если у вас есть MAC: дважды щелкните загруженную папку, и ваш компьютер автоматически распакует все файлы.
Сохраните извлеченные файлы в задокументированном месте на вашем компьютере.
Шаг 4a: Установите действия
Дважды щелкните файл .atn, и ваши действия будут установлены автоматически. Этот процесс должен работать для большинства настроек.
Шаг 4b: Установите действия
Если двойной щелчок по файлам .atn не работает, есть второй способ.
- Откройте Photoshop.
- Открыть Действия. Это делается путем выбора «Окно» в горизонтальном меню, а затем выбора «Действия» в соответствующем раскрывающемся меню.
- Нажмите кнопку меню «Палитра действий». Он расположен в правом верхнем углу палитры действий.

- Выпадающее меню появится при выборе кнопки меню «Палитра действий».В раскрывающемся меню нажмите «Загрузить действия».
- Выберите один из файлов .atn из загружаемых файлов.
- Повторите процесс для каждого файла .atn.
Покупайте наши последние коллекции Экшенов Photoshop.
Загрузить Photoshop: Как попробовать Photoshop бесплатно или с Creative Cloud
Хотите загрузить Photoshop CC, но не знаете, с чего начать? Ты не одинок. Конечно, это кажется простым процессом, но ряд предложений Adobe по подписке и приложениям может означать, что выбор способа загрузки Photoshop может быть немного запутанным.
Мы здесь, чтобы помочь. Возможно, вы захотите загрузить Photoshop бесплатно, чтобы опробовать программное обеспечение, или, возможно, вы уверены, что хотите пойти дальше и купить Photoshop как часть подписки Creative Cloud. В любом случае этот пост поможет.
Здесь вы можете найти все, что вам нужно знать, чтобы загрузить Adobe Photoshop без осложнений. В этом руководстве вы узнаете, как загрузить Photoshop CC для ПК, Mac или iPad и как получить бесплатную пробную версию Adobe Photoshop.
В этом руководстве вы узнаете, как загрузить Photoshop CC для ПК, Mac или iPad и как получить бесплатную пробную версию Adobe Photoshop.
Существуют и другие фоторедакторы, поэтому, если вы не уверены, взгляните на наше руководство по лучшим альтернативам Photoshop.Или вы можете изучить Photoshop и Lightroom, чтобы сравнить инструменты Adobe. Чтобы получить помощь по загрузке другого программного обеспечения Adobe, см. Наши загрузки Illustrator и руководства по After Effects.
Можно ли скачать фотошоп бесплатно?
Да, можно … в каком-то смысле. Photoshop — это платная программа для редактирования изображений, но вы можете загрузить бесплатную пробную версию Photoshop для Windows и macOS от Adobe. С бесплатной пробной версией Photoshop вы получаете семь дней, чтобы использовать полную версию программного обеспечения абсолютно бесплатно, что дает вам доступ ко всем последним функциям и обновлениям.Вам также не нужна кредитная карта для доступа к пробной версии.
Загрузка бесплатного Photoshop любым другим способом является незаконной и определенно не рекомендуется. Это не только программное пиратство, но и небезопасно. Вы подвергнете свою машину риску заражения вирусами и вредоносными программами; риски, которых не будет, если вы загрузите бесплатную пробную версию Photoshop или заплатите за программное обеспечение авансом.
Загрузите бесплатную пробную версию Photoshop для ПК, Mac или iPad прямо сейчас.
Эта семидневная пробная версия позволяет вам бесплатно попробовать последнюю версию Photoshop и получить доступ ко всем последним функциям и обновлениям.Вам не нужно покупать программное обеспечение после того, как вы закончите, но если оно вам нравится, вы можете перейти на платную подписку Creative Cloud либо во время пробной версии, либо по истечении ее срока.
Посмотреть предложение
Как купить Photoshop CC?
Чтобы купить Photoshop, вам понадобится членство в Creative Cloud.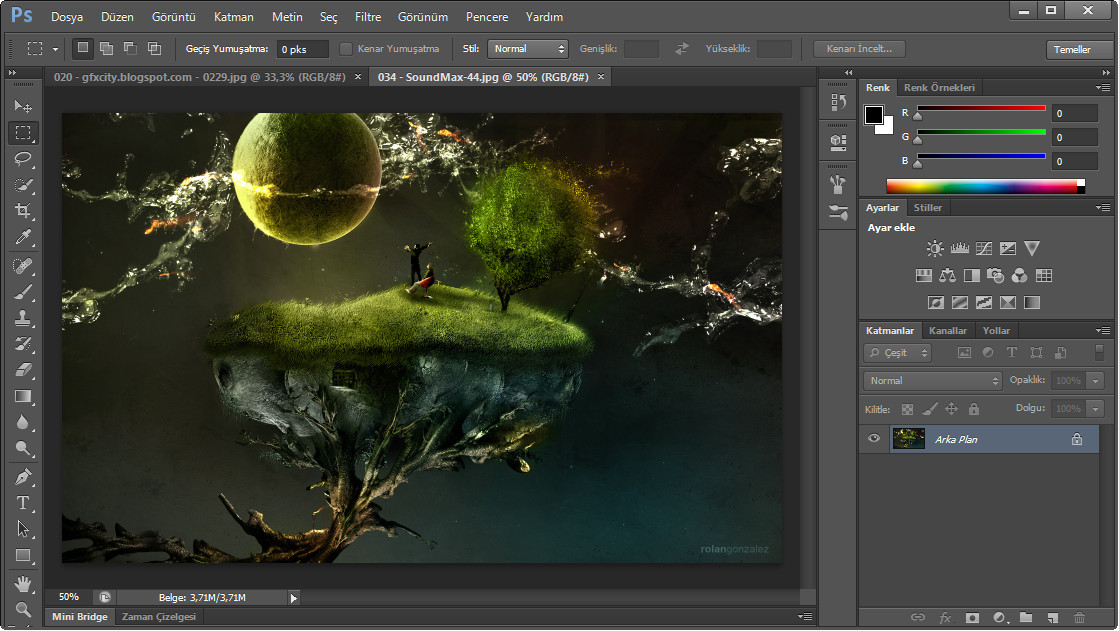 Есть несколько различных вариантов: вы можете выбрать тарифный план для одного приложения, который даст вам только Photoshop CC; или план, включающий больше приложений Adobe для творчества.
Есть несколько различных вариантов: вы можете выбрать тарифный план для одного приложения, который даст вам только Photoshop CC; или план, включающий больше приложений Adobe для творчества.
План фотографии, например, дает вам доступ к Photoshop CC, Lightroom CC и Lightroom Classic; в то время как план «Все приложения» (как следует из названия) дает вам доступ ко всем приложениям Adobe, а также ряд других преимуществ.Последний дороже, хотя Adobe иногда заключает сделки по обоим типам планов. Следите за последними предложениями на нашей странице скидок Adobe Creative Cloud.
Существуют варианты для частных лиц и предприятий, и если вы студент или преподаватель, вы можете сэкономить до 65%, если купите Photoshop как часть плана «Все приложения».
Глобальный: Купить Photoshop CC от 9,99 долларов в месяц
Австралия: Купить Photoshop CC от 14 австралийских долларов.29 в месяц
Ведущее в отрасли программное обеспечение Adobe для обработки изображений и редактирования фотографий позволяет создавать и улучшать свои фотографии, изображения и рисунки. Вам понадобится подписка Creative Cloud, чтобы иметь возможность загружать Photoshop на свой ПК или Mac, которую вы можете купить по цене от 9,99 / 14,29 австралийских долларов в месяц. Существует ряд различных вариантов ценообразования, которые мы более подробно рассмотрели ниже. Нажмите ссылку выше или кнопку «Просмотреть сделку», чтобы выбрать вариант CC.
Вам понадобится подписка Creative Cloud, чтобы иметь возможность загружать Photoshop на свой ПК или Mac, которую вы можете купить по цене от 9,99 / 14,29 австралийских долларов в месяц. Существует ряд различных вариантов ценообразования, которые мы более подробно рассмотрели ниже. Нажмите ссылку выше или кнопку «Просмотреть сделку», чтобы выбрать вариант CC.
Посмотреть предложение
Сколько стоит Photoshop CC?
«Все выше неба», Эрик Йоханссон (Изображение предоставлено Adobe / Erik Johansson)Самый дешевый способ купить Photoshop CC — это часть плана Creative Cloud для фотографов, который обычно стоит 9 долларов.99 / 9,98 фунтов стерлингов / 14,29 австралийских долларов в месяц и дает вам доступ к Photoshop CC, Lightroom CC и Lightroom Classic, а также облачное хранилище 20 ГБ, портфолио (для создания веб-сайтов с портфолио), Adobe Fonts и Adobe Spark (где вы можете быстро создать свой собственный брендовый сайт). графика, веб-страницы и видео).
В качестве альтернативы вы можете выбрать план Photoshop с одним приложением, который стоит 20,99 долларов США / 19,97 фунтов стерлингов в месяц и даст вам только Photoshop, а также облачное хранилище объемом 100 ГБ, Adobe Portfolio, Adobe Fonts и Adobe Spark. Этот вариант стоит дороже, чем план фотографии, поэтому он действительно стоит того, если вам действительно не нужны другие приложения и вам нужно больше, чем 20 ГБ.
Этот вариант стоит дороже, чем план фотографии, поэтому он действительно стоит того, если вам действительно не нужны другие приложения и вам нужно больше, чем 20 ГБ.
Существует также опция Creative Cloud All Apps, которая дает вам доступ к Photoshop, а также ко всей коллекции творческих настольных и мобильных приложений Adobe — плюс те же дополнительные преимущества, что и план Photoshop — за 52,9 долл. США / 49,94 фунта стерлингов / 76,99 австралийских долларов в месяц. .
И, наконец, вы можете купить Photoshop через опцию «Все приложения + Adobe Stock» за 82 доллара.98/73 фунта стерлингов / 116,58 австралийских долларов в месяц, что (подсказка в названии) дает вам Adobe Stock в дополнение к преимуществам всех приложений.
Лучшие на сегодня предложения Adobe Photoshop CC
Скидки на Photoshop для учителей и студентов
Если вы студент или преподаватель, вы можете купить Photoshop как часть плана «Все приложения» со скидкой по гораздо более низкой цене. Таким образом, вы получите всю коллекцию творческих настольных и мобильных приложений, а также облачное хранилище объемом 100 ГБ, Adobe Portfolio и многое другое — всего за 19,99 доллара США / 16,24 фунта стерлингов / 21 австралийский доллар.99 в месяц в течение первого года, 29,99 долларов США / 25,28 фунтов стерлингов / 43,99 австралийских долларов в последующий период.
Таким образом, вы получите всю коллекцию творческих настольных и мобильных приложений, а также облачное хранилище объемом 100 ГБ, Adobe Portfolio и многое другое — всего за 19,99 доллара США / 16,24 фунта стерлингов / 21 австралийский доллар.99 в месяц в течение первого года, 29,99 долларов США / 25,28 фунтов стерлингов / 43,99 австралийских долларов в последующий период.
Единственная версия Photoshop без подписки, которую вы можете купить, — это Photoshop Elements, которая представляет собой итерацию начального уровня программного обеспечения для редактирования изображений. Он содержит большинство профессиональных функций Photoshop, но имеет меньше возможностей. Вы можете загрузить Photoshop Elements 2020 по единовременной цене 99 долларов / 69,96 фунтов стерлингов / 145,19 австралийских долларов.
Как начать работу с Photoshop?
В этом уроке Photoshop иллюстратор Чарли Дэвис рассказывает, как использовать инструмент «Перо» и текстуры для добавления глубины.
После того, как вы загрузили Photoshop, перейдите к нашей коллекции лучших руководств по Photoshop, чтобы начать работу.Независимо от того, являетесь ли вы новичком, средним уровнем или профессионалом, вы найдете широкий спектр новых советов и приемов, которые помогут вам работать в Photoshop быстрее, эффективнее и творчески.
И не волнуйтесь, если у вас мало времени: на нашем канале YouTube у нас также есть подборка удобных видеороликов Photoshop Two-Minute Tool School, которые помогут вам освоить основные инструменты за меньшее время, чем это требуется сделать чашку чая.
Кроме того, если вам нужны бесплатные кисти для Photoshop, мы поискали и нашли лучшие, которые может предложить Интернет.Увлекаться.
Photoshop CC: основная информация, которую вам необходимо знать
Photoshop CC — это флагманское приложение Adobe для редактирования изображений. Программное обеспечение, являющееся отраслевым стандартом, является лучшим программным обеспечением для редактирования фотографий в мире по одной причине: оно удобное, быстрое и может похвастаться мощным и обширным набором инструментов для воплощения ваших идей в жизнь.
Для многослойного редактирования изображений — включая типографику, 3D-моделирование и рисование — он остается лучшим выбором для профессиональных творческих людей по всей планете. А с новыми обновлениями на базе искусственного интеллекта, еще более упрощающими рабочий процесс, графические дизайнеры, художники и фотографы все больше освобождаются от тирании утомительных процессов и получают больше возможностей сосредоточиться на интересной части творчества.
В рамках плана подписки CC вы будете получать все обновления Photoshop бесплатно. Версия 2020 предлагает улучшения существующих функций, таких как Content Aware Fill, а также улучшения производительности.
Photoshop доступен для настольных ПК, смартфонов или iPad и поддерживает все доступные форматы файлов. Новая полная версия Photoshop CC для iPad теперь у нас, и мы надеемся, что к грядущему Adobe MAX 2020 будет больше интересных объявлений.
Adobe Photoshop: приложения для Android и iOS
Также есть много бесплатные дополнительные приложения Photoshop для Android и iOS, которые можно загрузить на свое мобильное устройство. Они предоставляют вам доступ к ключевым инструментам Photoshop на ходу, позволяя создавать, редактировать, комментировать и обмениваться изображениями в любом месте, где вас ждет вдохновение.
Они предоставляют вам доступ к ключевым инструментам Photoshop на ходу, позволяя создавать, редактировать, комментировать и обмениваться изображениями в любом месте, где вас ждет вдохновение.
Если у вас есть членство в Creative Cloud, вы можете отправлять изображения в Photoshop CC или Illustrator CC для последующей тонкой настройки на рабочем столе. В качестве альтернативы, если вы не уверены в выборе Photoshop CC, это хороший способ проверить воду.
Adobe Photoshop Mix
Photoshop Mix позволяет редактировать Photoshop на вашем мобильном устройстве.Вы можете вырезать и комбинировать элементы из разных изображений, смешивать слои, изменять цвета и улучшать свои фотографии в любом месте, в любое время, на вашем iPhone, iPad или устройстве Android.
Посмотреть сделку
Adobe Photoshop Express
Быстро редактируйте и делитесь своими фотографиями с этим мобильным фоторедактором и создателем коллажей. Он имеет поддержку Raw-фотографий и ряд функций, включая автоматическое исправление, удаление дефектов, шумоподавление, коррекцию перспективы, функцию водяных знаков и многое другое.
Он имеет поддержку Raw-фотографий и ряд функций, включая автоматическое исправление, удаление дефектов, шумоподавление, коррекцию перспективы, функцию водяных знаков и многое другое.
Посмотреть предложение
Adobe Photoshop Sketch
Создавайте выразительные рисунки, используя естественные инструменты рисования, такие как карандаши, ручки, маркеры и акварельные кисти с помощью Photoshop Sketch. Они естественным образом взаимодействуют с холстом, поэтому вы можете создавать все текстуры и эффекты наложения, которые есть на бумаге.
Посмотреть сделку
Adobe Photoshop Fix
Быстрое восстановление или улучшение изображений с помощью Photoshop Fix. Это простое в использовании мобильное приложение позволяет сжимать, лечить, осветлять, раскрашивать и доводить изображения до совершенства, используя только телефон или планшет, что делает его идеальным для редактирования.
Посмотреть сделку
Adobe Creative Cloud для мобильных устройств
С Creative Cloud для мобильных устройств вы можете организовывать свои проекты и оставаться на связи с мобильным доступом на своих устройствах. Сотрудничать с другими участниками CC также легко, благодаря таким функциям, как синхронизация снимков экрана для аннотирования или пометки дизайнов.
Сотрудничать с другими участниками CC также легко, благодаря таким функциям, как синхронизация снимков экрана для аннотирования или пометки дизайнов.
View Deal
Альтернативы Photoshop
Наконец, если вы все еще не уверены в том, что привязаны к плану подписки Creative Cloud, существует множество альтернатив Photoshop без подписки , таких как Affinity Photo, которые позволяют вам покупать лицензия с единовременной оплатой.
Также читайте:
Как установить плагины в Photoshop
Как установить дополнительные фильтры в Photoshop
Среди самых популярных вопросов, которые задают новички о плагинах, совместимых с Photoshop :
Где установить плагин и как его потом загрузить?
Плагин (или плагин ) — это компьютерная программа, которая интегрируется в другую программу, добавляя новые функции и увеличивая функциональность. Adobe позволяет устанавливать в свои программы подключаемые фильтры других разработчиков.
Adobe позволяет устанавливать в свои программы подключаемые фильтры других разработчиков.
Некоторые плагины, совместимые с Photoshop, имеют установщик, который проведет вас через процесс. Но что делать, если плагины не добавляются в Photoshop? Как установить эти файлы? Это проще простого. Все, что вам нужно сделать, это скопировать (или перетащить) файл в папку Plug-Ins Adobe Photoshop .
Папка Adobe обычно находится в Program Files в Windows и в Applications на компьютерах Mac.Если вы установили Photoshop в любом другом месте, найдите там папку Plug-Ins .
Имейте в виду, что Photoshop необходимо закрыть при установке новых плагинов. Или вам нужно будет перезапустить редактор. При следующем запуске Photoshop плагины будут доступны в меню Фильтр .
Вызов плагинов в Photoshop: Фильтр -> AKVIS -> Enhancer
Несколько полезных советов:
- Photoshop распознает подключаемые модули, расположенные в подпапках , и , подкаталогах внутри папки Plug-Ins .

Вы можете классифицировать фильтры по разработчикам или задачам. Просто создайте новую папку внутри папки Plug-Ins и поместите в нее файлы.
Однако список подключаемых модулей в меню Photoshop (в разделе Фильтр ) выглядит иначе, чем список в папке Plug-Ins . В меню Photoshop плагины обычно классифицируются разработчиком.
- Photoshop также распознает ярлыки (Windows) и псевдоним (Mac OS) в папке и подпапках Plug-Ins .
Установите фильтры подключаемых модулей в любую папку за пределами Photoshop, а затем создайте ярлык для файла «.8bf» (или «создать псевдоним» на Mac) и поместите его в папку Plug-Ins .
С помощью ярлыков вы можете быстро и безопасно управлять своими плагинами.
- Вы можете выбрать дополнительных подключаемых модулей, папку в Photoshop Preferences .
Вызовите команду Edit в Windows или Photoshop на Mac, затем -> Preferences -> Plug-ins & Scratch Disk .

Выберите Папка дополнительных модулей , затем используйте кнопку Выберите , чтобы выбрать папку или каталог из списка.
Внимание!
Если вы выберете папку дополнительных плагинов в 32-битной версии Photoshop, убедитесь, что в папке нет 64-битных файлов (64-битная версия плагина), иначе вы получите сообщение об ошибке!
Примечание:
Некоторые фильтры отображаются непосредственно в главном меню Photoshop (обычно между заголовками «Windows» и «Справка»).
Некоторые плагины (изменяющие размер изображений) появляются в меню Automate , например, плагин Magnifier : File -> Automate -> AKVIS Magnifier .
Плагины автоматизации вызовов: Файл -> Автоматизация -> AKVIS Magnifier
Твиттер
Установка Adobe Photoshop в Linux — Linux Совет
Linux уже давно широко используется для серверов и не так часто рассматривается для использования на настольных компьютерах.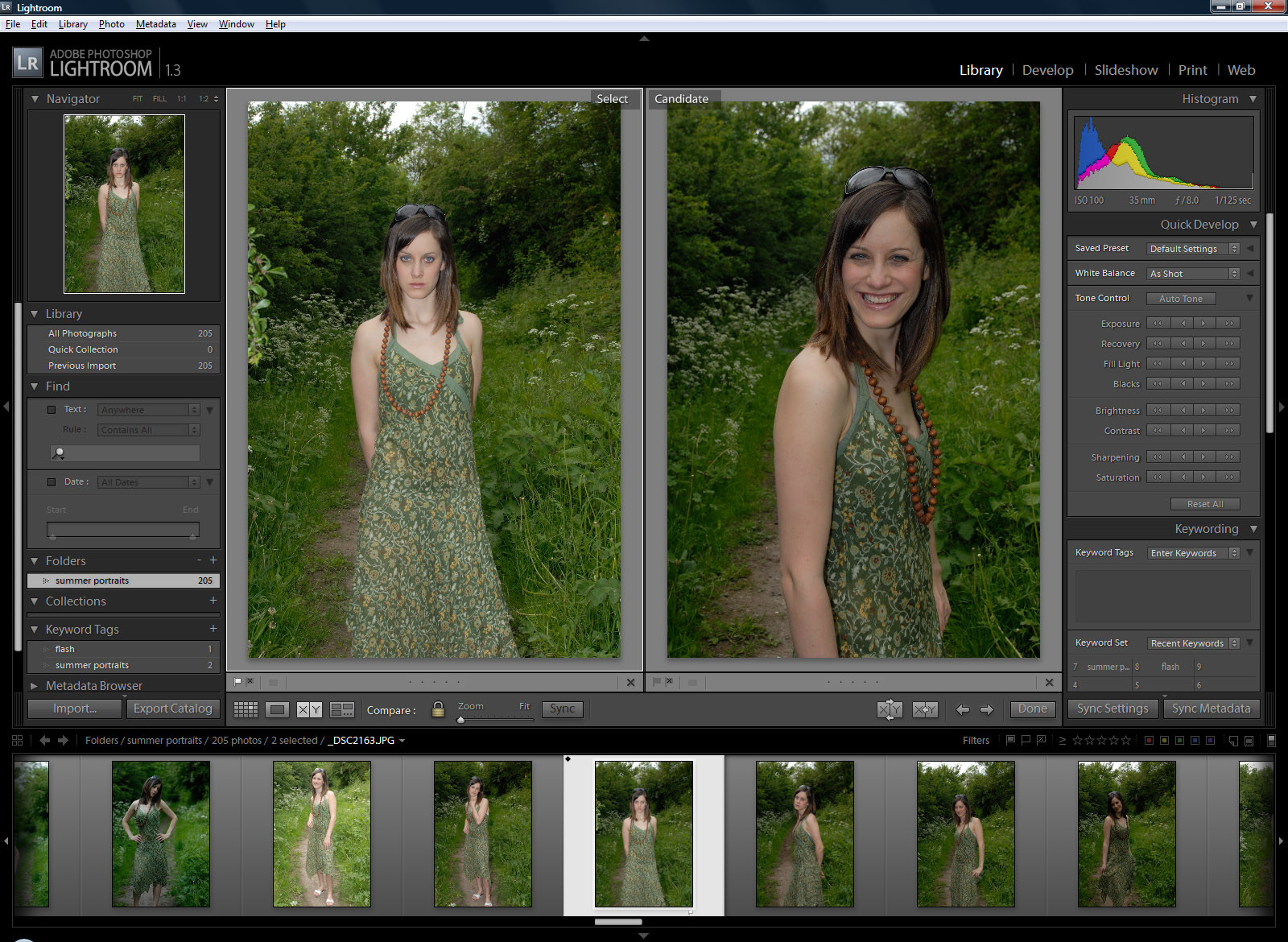 Однако с годами он значительно вырос, что сделало его более привлекательным для потребителей и отвечающим их индивидуальным требованиям. Более того, с растущим недовольством проблемами безопасности Windows и Windows 10 не всем на любой вкус, Linux, являющийся открытым исходным кодом, с его простым в использовании и интерактивным пользовательским интерфейсом, стал надежной и безопасной альтернативой ему. Кроме того, его можно использовать совершенно бесплатно, и он поставляется с множеством разных вкусов, поэтому люди с разными предпочтениями могут выбирать то, что им нравится.
Однако с годами он значительно вырос, что сделало его более привлекательным для потребителей и отвечающим их индивидуальным требованиям. Более того, с растущим недовольством проблемами безопасности Windows и Windows 10 не всем на любой вкус, Linux, являющийся открытым исходным кодом, с его простым в использовании и интерактивным пользовательским интерфейсом, стал надежной и безопасной альтернативой ему. Кроме того, его можно использовать совершенно бесплатно, и он поставляется с множеством разных вкусов, поэтому люди с разными предпочтениями могут выбирать то, что им нравится.Использование Wine для установки Photoshop
Чтобы использовать Photoshop в Linux, необходимо выполнить множество действий. Давайте пройдемся по ним сейчас.
Шаг 1. Проверка того, какая у вас версия Ubuntu
Поскольку доступны 32- и 64-разрядные версии Wine, первое, что вам нужно сделать перед началом работы, это проверить, какую версию Ubuntu вы используете в настоящее время. Для этого сначала откройте Терминал через Ubuntu Dash или Ctrl + Alt + T . После открытия Терминала введите следующую команду:
После открытия Терминала введите следующую команду:
Запись о режиме (ах) ЦП сообщает вам, какая разрядная версия Ubuntu у вас работает.
Шаг 2: Установка Wine
Прежде чем мы перейдем к процессу установки Wine, давайте сначала ответим на вопрос , что такое Wine ? Wine — это в основном приложение, которое позволяет пользователям запускать приложения Windows в Linux. Таким образом, все те приложения Windows, к которым вы так привыкли, теперь можно легко получить напрямую через Linux с помощью Wine.Вы можете легко найти Wine в Центре программного обеспечения Ubuntu. Однако доступная версия может быть не последней. Следовательно, для его установки мы будем использовать командную строку. Прежде всего, если вы используете 64-битную версию Ubuntu, лучше включить 32-битные дополнительные библиотеки, выполнив следующую команду:
$ sudo dpkg —add-architecture i386
Затем нам нужно загрузить ключ репозитория Wine и добавить его в нашу систему. Это можно сделать, введя следующие две команды:
Это можно сделать, введя следующие две команды:
$ wget -nc https: // dl.winehq.org/wine-builds/winehq.key
$ sudo apt-key добавить winehq.key
Теперь нам нужно добавить в нашу систему соответствующий репозиторий из WineHQ. Это будет зависеть от того, какую версию Ubuntu вы используете. Чтобы проверить это, введите в терминал следующую команду:
В записях «Описание» и «Выпуск» указано, какая версия Ubuntu используется в настоящее время. В зависимости от этого вам необходимо ввести следующие команды для добавления репозиториев.
Для Ubuntu 19.10 пользователей:
$ sudo apt-add-repository ‘deb https://dl.winehq.org/wine-builds/ubuntu/ eoan main’
Для пользователей Ubuntu 18.04:
$ sudo apt-add-repository ‘deb https://dl.winehq.org/wine-builds/ubuntu/ bionic main’
Для пользователей Ubuntu 16.04:
$ sudo apt-add-repository ‘deb https://dl.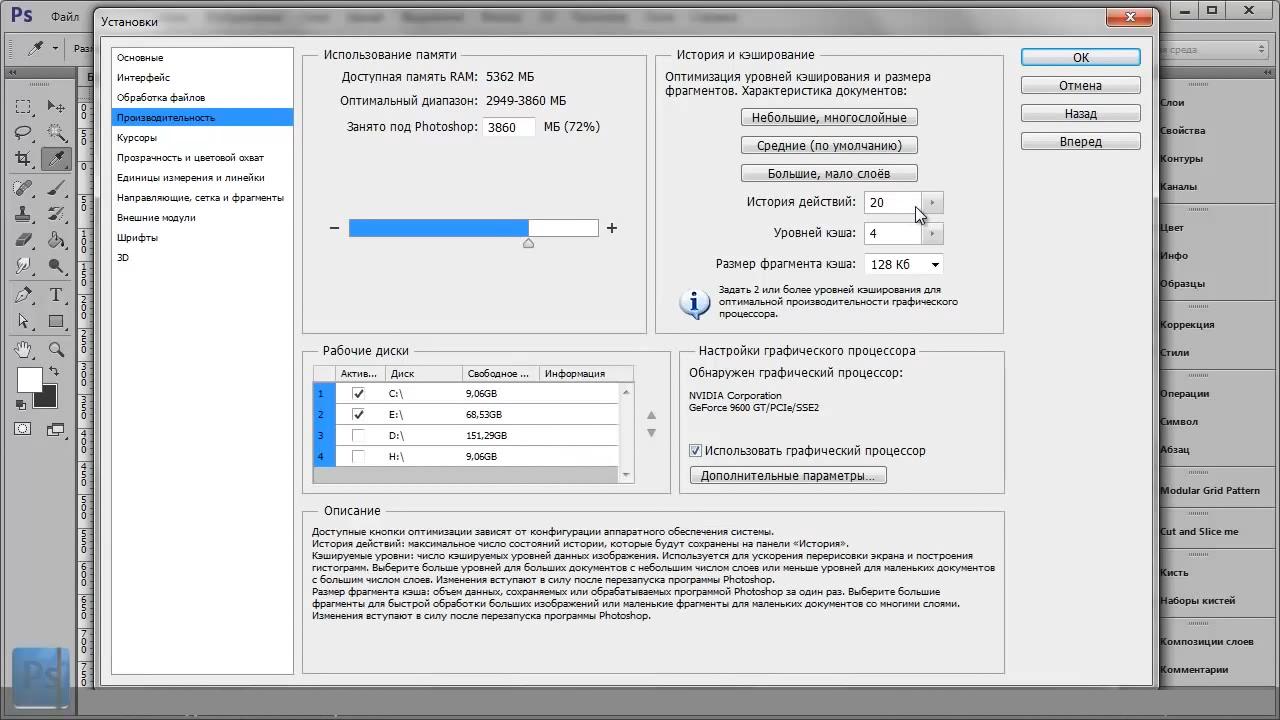 winehq.org/wine-builds/ubuntu/ xenial main’
winehq.org/wine-builds/ubuntu/ xenial main’
Затем обновите свои пакеты, используя следующие команды:
В настоящее время дляWine доступно три пакета: стабильный, для разработки и промежуточный.Установите интересующий вас пакет, используя следующие команды:
Для стабильного отделения:
$ sudo apt install —install-рекомендует winehq-stable
Для отдела развития:
$ sudo apt install —install-рекомендует winehq-devel
Для промежуточного отделения:
$ sudo apt install —install-рекомендует winehq-staging
Если вы не уверены, какой пакет выбрать, мы рекомендуем вам установить стабильную версию.
Шаг 3: Установка PlayOnLinux
Одним из основных недостатков Wine является то, что он кажется действительно устрашающим и сложным в использовании. Здесь на сцену выходит PlayOnLinux. Это упрощает всю сложность и значительно упрощает установку и использование приложений Windows. Поскольку PlayOnLinux — это всего лишь интерфейс для Wine, в фоновом режиме он использует Wine. Таким образом, необходимо также установить Wine. Как и в случае с Wine, мы будем использовать командную строку для установки PlayOnLinux. Еще раз, есть разные пакеты PlayOnLinux, доступные для разных версий Ubuntu.В зависимости от того, какая версия у вас установлена, вам необходимо ввести соответствующие следующие команды для установки PlayOnLinux:
Поскольку PlayOnLinux — это всего лишь интерфейс для Wine, в фоновом режиме он использует Wine. Таким образом, необходимо также установить Wine. Как и в случае с Wine, мы будем использовать командную строку для установки PlayOnLinux. Еще раз, есть разные пакеты PlayOnLinux, доступные для разных версий Ubuntu.В зависимости от того, какая версия у вас установлена, вам необходимо ввести соответствующие следующие команды для установки PlayOnLinux:
Для пользователей Ubuntu 19.10:
Поскольку для этой версии нет необходимости добавлять репозиторий, просто введите команду для установки:
$ sudo apt-get install playonlinux
Однако для всех других версий необходимо сначала добавить репозиторий в нашу систему, а затем установить PlayOnLinux.
Для Ubuntu 18.04 Пользователей:
$ wget -q «http://deb.playonlinux.com/public.gpg» -O- | sudo apt-key add —
$ sudo wget http://deb.playonlinux.com/playonlinux_bionic. list -O
list -O
/etc/apt/sources.list.d/playonlinux.list
$ sudo apt-get update
$ sudo apt-get install playonlinux
Для пользователей Ubuntu 16.04:
$ wget -q «http://deb.playonlinux.com/public.gpg» -O- | sudo apt-key add —
$ sudo wget http://deb.playonlinux.com/playonlinux_xenial.list -O
/ etc / apt / sources.list.d / playonlinux.list
$ sudo apt-get update
$ sudo apt-get install playonlinux
В процессе установки нас спросят, хотим ли мы продолжить процесс. Введите Y, чтобы продолжить, и N, чтобы выйти.
Шаг 4. Установка Photoshop с помощью PlayOnLinux
После установки PlayOnLinux запустите программу, и мы увидим такой экран.
Теперь щелкните значок Установить , расположенный в верхней части экрана.Затем найдите Photoshop в строке поиска и выберите Adobe Photoshop CS6 из доступных вариантов.
Нажмите Установить , и теперь появится запрос, показывающий мастер PlayOnLinux.
Это появляется перед каждой установкой PlayOnLinux, поэтому просто нажмите Next и переходите к следующему шагу. Продолжайте, пока не дойдете до этапа, на котором вам будет предложено вставить файл Setup .
После вставки файла Setup.exe, нажмите Далее, чтобы продолжить. Теперь PlayOnLinux создаст виртуальные диски и установит множество элементов, необходимых для Photoshop.
Также появится запрос на установку шрифтов Microsoft. Просто установите флажок Я согласен и продолжите Далее.
Наконец, нас попросят установить Photoshop. Нажмите Далее, чтобы продолжить. На это уйдет немного времени. Если во время процесса возникла ошибка, подождите несколько минут и повторите попытку.
После завершения первоначальной настройки появится запрос с предложением выбрать между Установить и Попробовать .Попробуйте, если у вас нет полной версии.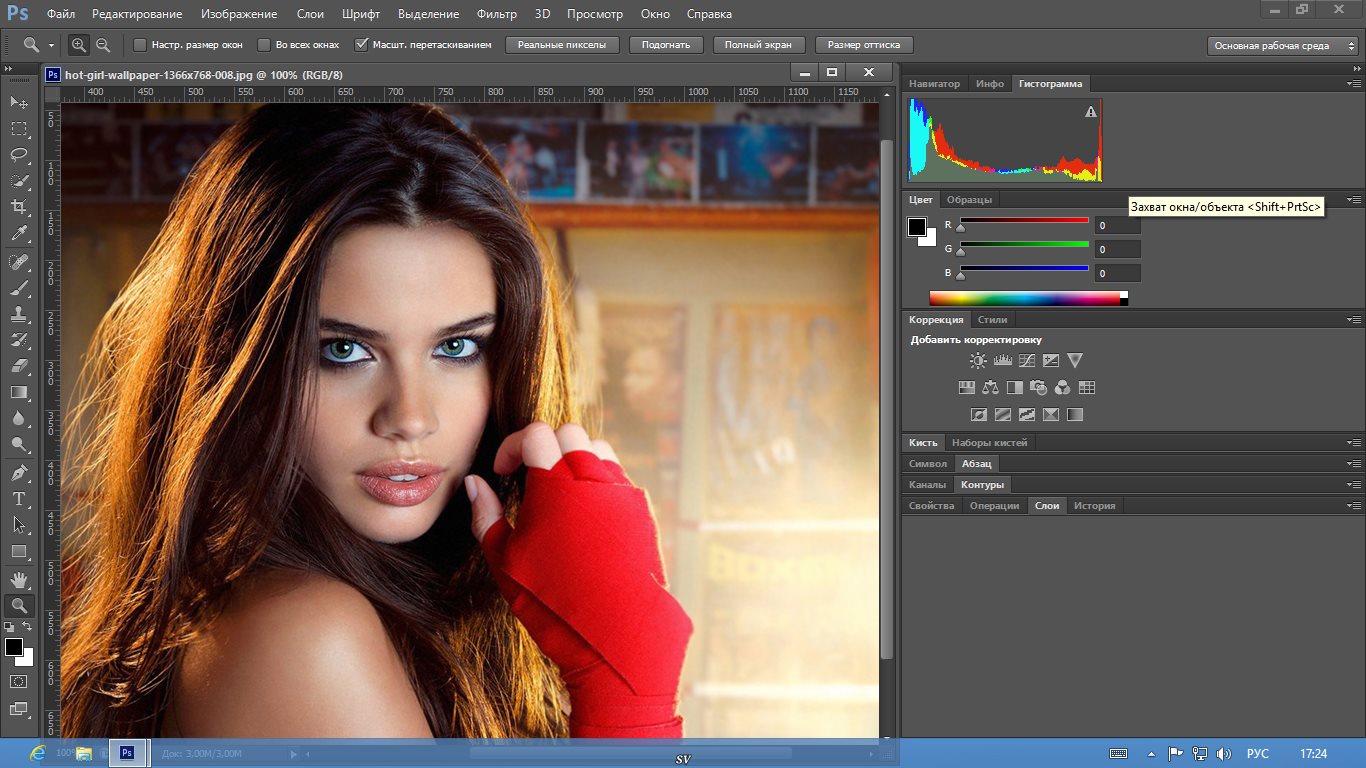 Какой бы вариант вы ни использовали, вам нужно будет войти в систему со своим Adobe ID . После входа в систему завершите установку.
Какой бы вариант вы ни использовали, вам нужно будет войти в систему со своим Adobe ID . После входа в систему завершите установку.
Чтобы использовать Photoshop, просто откройте PlayOnLinux и выберите Adobe Photoshop CS6. Наконец, нажмите «Выполнить», и все готово.
Поздравляем! Теперь вы готовы использовать Photoshop в Linux.
Предварительная версия Photoshop в Linux
Adobe Photoshop и альтернативы Linux
Поскольку Linux так активно развивается за эти годы, неудивительно, что она сама произвела множество альтернатив Photoshop.Gimp, Pinta и Inkscape — это гибкие инструменты, которые включают в себя несколько основных функций Photoshop и за долгие годы приобрели широкую популярность. Однако им по-прежнему не хватает многих функций и эффектов, которые делают Photoshop настолько эффективным в использовании. Photoshop предлагает гораздо больше, и он постоянно развивается и растет. Следовательно, он стал чем-то вроде отраслевого стандарта и широко используется в профессиональных дизайн-студиях. Таким образом, действительно приятно иметь возможность запускать Photoshop в Linux с помощью Wine и PlayOnLinux.
Таким образом, действительно приятно иметь возможность запускать Photoshop в Linux с помощью Wine и PlayOnLinux.
Справка UberPlugins / Как установить расширение Photoshop
Установите расширение с помощью файла Installer.jsx
- Скачайте файлы расширений по ссылке в покупке и разархивируйте их.
- Запустите Photoshop (для пользователей Windows: щелкните правой кнопкой мыши значок PS, выберите « Запуск от имени администратора »).
- Перейдите в меню Файл> Сценарии> Обзор …
- Выберите установщик .jsx из загруженной папки.
- Следуйте инструкциям.
- Перезапустите Photoshop . Вы найдете расширение в Window> Extensions> extension_name .
Пожалуйста, попробуйте использовать следующий дополнительный метод установки, если у вас нет файла installer. jsx или если у вас возникла ошибка установки и вы не видите расширение в меню Windows> Расширения после перезапуска Photoshop.
jsx или если у вас возникла ошибка установки и вы не видите расширение в меню Windows> Расширения после перезапуска Photoshop.
Дополнительные методы установки
Ручная установка
- Скачайте файлы расширений по ссылке в покупке и разархивируйте их.
- Перейдите в папку РУЧНАЯ УСТАНОВКА .
- Скопируйте содержимое папки в папку, соответствующую вашей версии Creative Cloud. Вам необходимо создать папку, если она не существует.
Если у вас Photoshop CC 2014, CC 2015, CC 2015.5, CC 2017 или выше:- Mac OS:
/ Библиотека / Поддержка приложений / Adobe / CEP / extensions / - Windows x64:
C: / Program Files (x86) / Common Files / Adobe / CEP / extensions / - Windows x32:
C: / Program Files / Common Files / Adobe / CEP / extensions /
- Mac OS:
/ Библиотека / Поддержка приложений / Adobe / CEPServiceManager4 / extensions / - Windows x64:
C: / Program Files (x86) / Common Files / Adobe / CEPServiceManager4 / extensions / - Windows x32:
C: / Program Files / Common Files / Adobe / CEPServiceManager4 / extensions /
- Mac OS:
- Перезапустите Photoshop .
 Вы найдете расширение в Window> Extensions> extension_name .
Вы найдете расширение в Window> Extensions> extension_name .
Установите расширение с помощью ZXP и Anastasiy’s Extension Manager
- Скачайте файлы расширений по ссылке в покупке и разархивируйте их.
- Загрузите и установите Anastasiy’s Extension Manager.
- Запустите Extension Manager Анастасия.
- Нажмите кнопку Установить .
- Перейдите к загруженному файлу ZXP .
- Следуйте инструкциям.
- Перезапустите Photoshop . Вы найдете расширение в Window> Extensions> extension_name .
Установите расширение с помощью ZXP и ZXPInstaller
- Скачайте файлы расширений по ссылке в покупке и разархивируйте их.
- Загрузите и установите ZXPInstaller.

- Запустите ZXPInstaller.
- Перетащите загруженный файл ZXP в ZXPInstaller.
- Когда ZXPInstaller сообщает, что ваша установка завершена, расширение установлено.
- Перезапустите Photoshop . Вы найдете расширение в Window> Extensions> extension_name .
Установите расширение с помощью ZXP и Adobe Extension Manager
Этот метод доступен только для Photoshop CC и CC 2014.Adobe удалила поддержку Extension Manager в CC 2015.
- Скачайте файлы расширений по ссылке в покупке и разархивируйте их.
- Загрузите и установите Adobe Extension Manager CC.
- Запустите Adobe Extension Manager CC.
- Нажмите кнопку Установить .
- Перейдите к загруженному файлу ZXP .
- Следуйте инструкциям.
 Как установить photoshop: Где скачать и как установить Фотошоп?
Как установить photoshop: Где скачать и как установить Фотошоп?

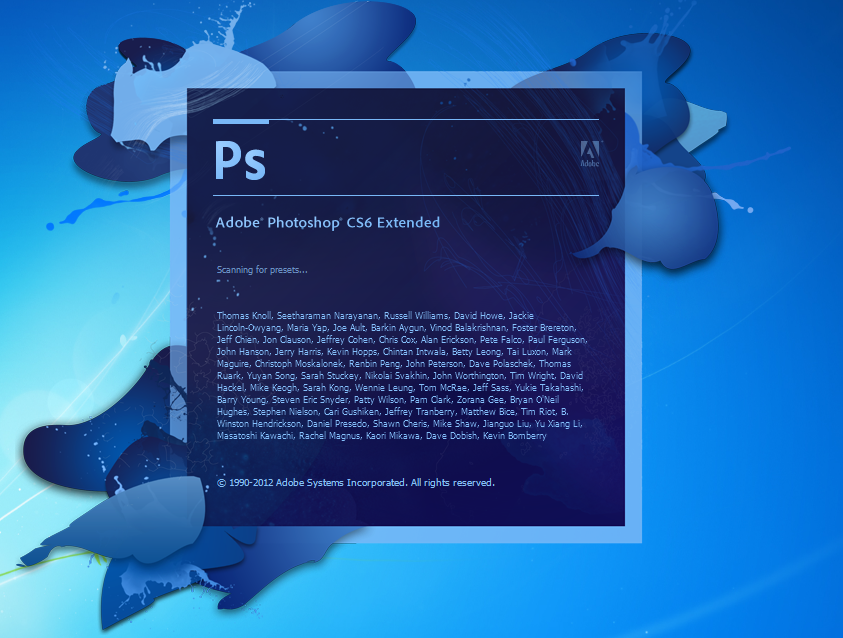 Однако, потратив несколько дней на изучение всех возможностей этого графического редактора, сложно остаться равнодушным к его мощному функционалу. Работа с изображениями всех видов и форматов, фотомонтаж, создание веб-страниц, анимация, ретушь, работа со шрифтами и большой библиотекой кистей – это далеко не все возможности программы.
Однако, потратив несколько дней на изучение всех возможностей этого графического редактора, сложно остаться равнодушным к его мощному функционалу. Работа с изображениями всех видов и форматов, фотомонтаж, создание веб-страниц, анимация, ретушь, работа со шрифтами и большой библиотекой кистей – это далеко не все возможности программы.
 Понятный интерфейс и возможность вызова интерактивной справки делают программу удобной для самостоятельного освоения.
Понятный интерфейс и возможность вызова интерактивной справки делают программу удобной для самостоятельного освоения.
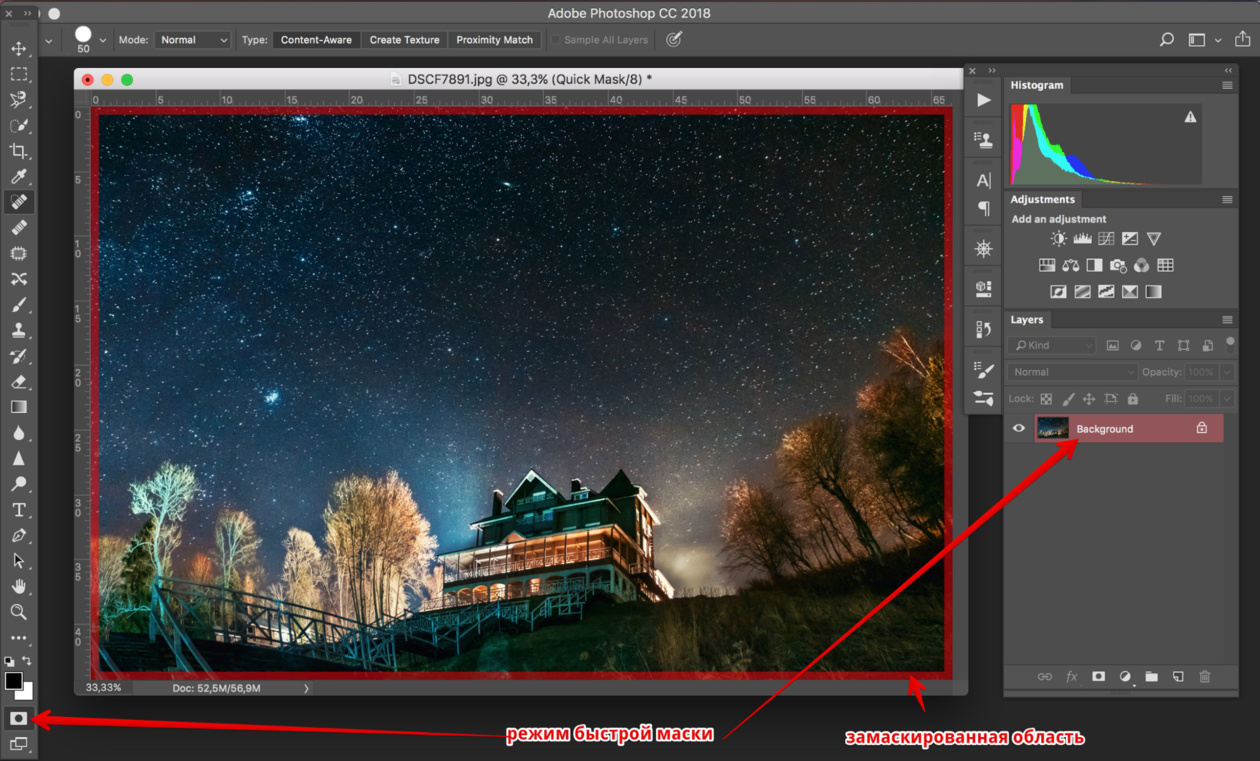


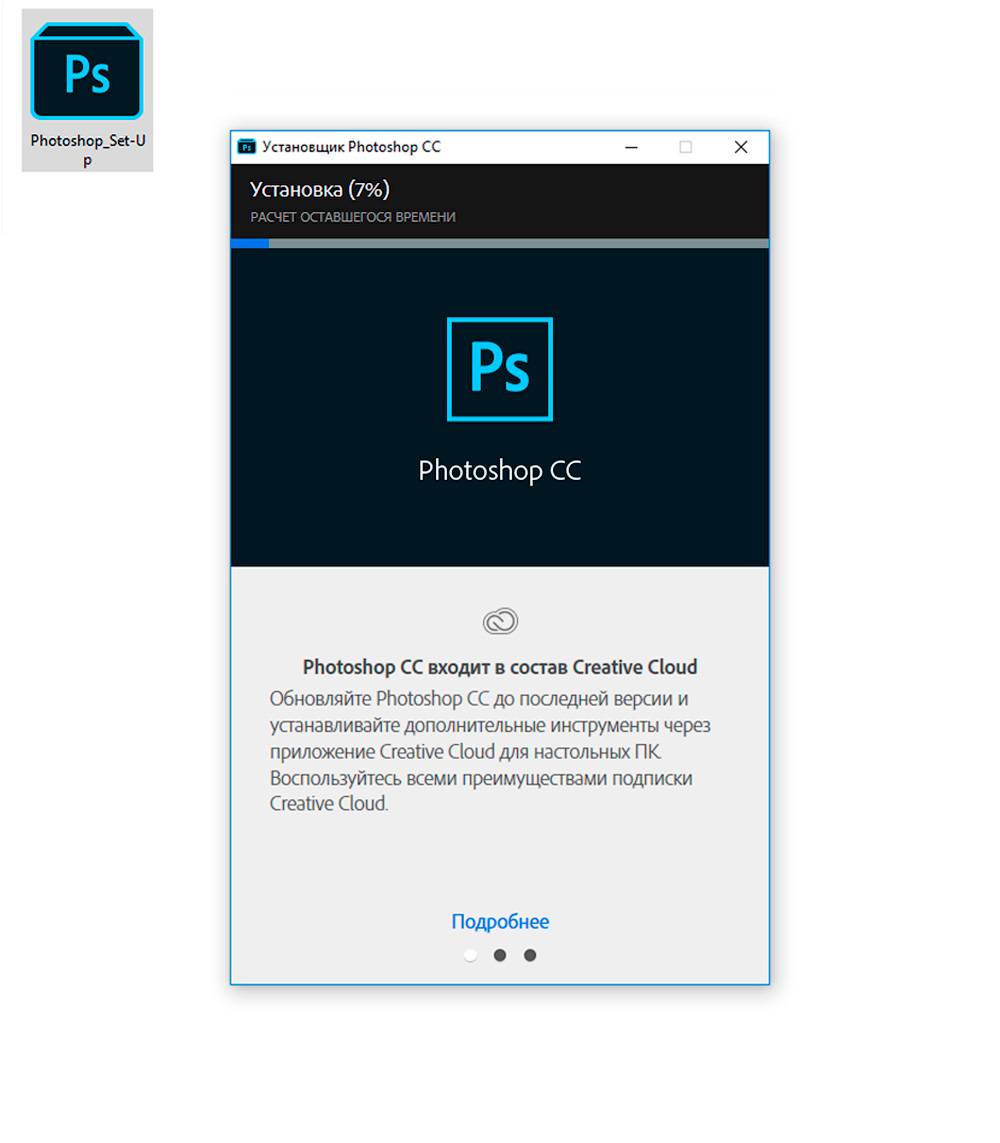
 Чтобы изменить размер фото, угол наклона или кадрировать его, воспользуйтесь вкладкой «Редактирование». Вы можете поработать с цветопередачей на изображении, настроив яркость, контрастность и другие параметры.
Чтобы изменить размер фото, угол наклона или кадрировать его, воспользуйтесь вкладкой «Редактирование». Вы можете поработать с цветопередачей на изображении, настроив яркость, контрастность и другие параметры.
 Вы можете изменить размер изображения, не только применяя масштабирование, но и самостоятельно меняя размер в пикселях дюймах или сантиметрах. Для работы с веб, можете изначально установить в основных настройках «Единицы измерения».
Вы можете изменить размер изображения, не только применяя масштабирование, но и самостоятельно меняя размер в пикселях дюймах или сантиметрах. Для работы с веб, можете изначально установить в основных настройках «Единицы измерения».

 Там все просто, достаточно будет только подтвердить доступ паролем и дать приложению нужные права одной кнопкой.
Там все просто, достаточно будет только подтвердить доступ паролем и дать приложению нужные права одной кнопкой. Обусловлено это тем, что во время установки скачиваются все необходимые файлы.
Обусловлено это тем, что во время установки скачиваются все необходимые файлы. 8bf, из папки AKVIS в папку плагинов редактора Adobe Photoshop 64 bit.
8bf, из папки AKVIS в папку плагинов редактора Adobe Photoshop 64 bit.
 8bf в папку Plug-ins редактора:
8bf в папку Plug-ins редактора:

 Установить .Кисти tpl выполняют одно из следующих действий:
Установить .Кисти tpl выполняют одно из следующих действий: 




 Вы найдете расширение в Window> Extensions> extension_name .
Вы найдете расширение в Window> Extensions> extension_name .
