Как сделать рисунок из фото в Фотошопе
В данном материале я расскажу, как без особых затрат времени и каких-либо углублённых знаний и хитростей, превратить портретную фотографию в карандашный рисунок (эскиз).
В этом материале я буду использовать программу Photoshop версии CS6, но действия и команды, применяемые в статье, подойдут для всех версий Photoshop вплоть до CS3.
Пример HTML-страницыКак сделать рисунок из фото в Фотошопе
Ниже я привёл изображение с оригиналом и готовым результатом. На картинке слева Вы видите исходную фотографию, а справа итоговое изображение, который мы получим после применения действий, описанных в статье:
Первое, с чего мы начнём — это создание копии оригинального изображения. Откройте фотографию в программе Photoshop, затем откройте палитру слоёв (нажать клавишу F7) и нажмите комбинацию клавиш Ctrl+J, после чего фоновый слойпродублируется:
Копия будет расположена над фоновым слоем и выделена синим цветом, что говорит нам о том, что данный слой является активным.
Теперь нам надо обесцветить изображение. Для этого пройдите по вкладке главного меню Изображение —> Коррекция —> Обесцветить (Image —> Adjustments —> Desaturate) или просто нажмите комбинацию клавиш Ctrl+Shift+U.
Теперь нам понадобится создать дубликат чёрно-белого слоя, в данный момент он у нас активен (подсвечен синим), поэтому для дублирования снова нажмите Ctrl+J:
Инвертируем цвета слоя. Пройдите по вкладке главного меню Изображение —> Коррекция —> Инверсия (Image —> Adjustments —> Invert) или просто нажмите комбинацию клавиш Ctrl+I.
Данное действие в нашем случае инвертирует значения яркости, что делает светлые участки тёмными, а тёмные — светлыми, иными словами, мы получим негатив фотографии:
Изменим режим наложения этого слоя на «Осветление основы» (Color Dodge). При этом окно рабочего документа заполнится белым цветом. В зависимости от образа Вашей фотографии, в некоторых местах могут оставаться чёрные области, но большинство документа будет заполнено белым:
При этом окно рабочего документа заполнится белым цветом. В зависимости от образа Вашей фотографии, в некоторых местах могут оставаться чёрные области, но большинство документа будет заполнено белым:
Теперь проходим по вкладке главного меню Фильтр —> Размытие —> Размытие по Гауссу (Filter —> Blur —> Gaussian Blur)
Это открывает диалоговое окно соответствующего фильтра. Начните перемещать ползунок «Радиуса» вправо, и Вы увидите, как в документе начнёт проявляться эффект эскиза. Чем дальше вы переместите ползунок, тем больший будет применяться эффект размытия и, соответственно, будет повышаться интенсивность эффекта эскиза. Однако, если вы переместите ползунок слишком далеко, будут появляться полутона и эффект карандашного рисунка будет пропадать. В моём случае я остановился на значении 12,5 пикселей:
Кликните правой клавишей мыши по активному (верхнему) слою, при этом откроется контекстное меню, в котором наведите курсор мыши на пункт «Объединить видимые» (Merge Visible), зажмите клавишу Alt и кликните левой клавишей мыши по этому пункту. Благодаря зажатой Alt у нас появится новый слой, состоящий из двух объединённых верхних (видимых) слоёв. При этой манипуляции вид фотографии в рабочем окне документа не изменится. Вот как будет выглядеть палитра слоёв:
Благодаря зажатой Alt у нас появится новый слой, состоящий из двух объединённых верхних (видимых) слоёв. При этой манипуляции вид фотографии в рабочем окне документа не изменится. Вот как будет выглядеть палитра слоёв:
Изменим режим наложения этого нового слоя на «Умножение» (Multiply), это действие затемнит линии в эскизе. Если вы обнаружили, что линии стали слишком тёмными, уменьшите значение Непрозрачности (Opacity) слоя. У себя я понизил Непрозрачность до 50%:
На данном этапе чёрно-белый рисунок готов, и, если Вам нужен именно чёрно-белый рисунок из цветной фотографии, то можете остановится. Если же Вы хотите добавить в эскиз цвета, то выполните несколько действий, указанных ниже.
Итак, продолжаем. Сделаем копию фонового слоя, находящегося внизу палитры слоёв, для чего кликаем левой клавишей мыши по этому слою и нажимаем комбинацию Ctrl+J, при этом новый слой создастся непосредственно над оригиналом.
Но нам этот слой нужен для придания цветов эскизу, поэтому мышкой перетащим его на самый верх в палитре слоёв.
Теперь осталось только изменить режим наложения на «Цветность» (Color) и уменьшить Непрозрачность (Opacity), в моём примере я задал значение Непрозрачности 65%:
Взгляните ещё раз на конечный результат:
Ссылка на источник
Создание симуляции картины на холсте из любой фотографии
Сегодня научимся самостоятельно без особого труда создавать картины из фотографии!
Методика будет следующей: для начала мы создаем симуляцию холста, затем применяем эффект акварели к фотографии. Получится очень реалистичная картина. Кстати, если выбрать фотографию с большим разрешением (качественный фотографии с большим разрешением прекрасно делают зеркальные фотоаппараты, если у вас такого еще нет, то воспользуйтесь моими советами по его выбору), то вполне можно ее будет распечатать в большом формате (местные фотоцентры вам в помощь), затем приобретите деревянную раму со стеклом и во вам отличная картинка для вашей гостиной или в подарок друзьям/родственникам!
Должно получить вот так:
Приступ к созданию картины из фотографии:
Шаг 1
Откройте фотографию в фотошопе, разблокируйте фоновый слой.
Затем примените к этому слою фильтр Текстуризатор: Фильтр – Текстура – Текстуризатор с такими параметрами:
- Масштаб = 100 %
- Рельеф = 4
- Свет = Вниз и влево
Шаг 2
Перетащите нижний слой с фотографией на самый верх списка. Назовите его «Оригинал». Создайте дубликат этого слоя сочетанием клавиш Ctrl+J, присвойте полученной копии имя «Акварель».
Таким образом, в документе содержатся три слоя: «Акварель» (Акварель-эффект), «Оригинал» (оригинал изображения),»Фон» (бумага).
Шаг 3
Скорректируйте насыщенность изображения. Для этого сделайте активным слой «Акварель», откройте окно управления насыщенностью (нажмите Ctrl+U или выполните команду
Измените значение Насыщенности на -50 и нажмите ОК.
Шаг 4
Сделайте активным слой «Акварель». Используйте на нем фильтр Фильтры – Штрихи — Перекрестные штрихи со следующими настройками:
- Длина штриха = 3,
- Резкость = 10,
- Интенсивность = 1.
Шаг 5
Чтобы добавить текстуру бумаги, выберите слой «Акварель» и вновь примените фильтр Текстуризатор с теми же параметрами:
- Масштабирование = 100 %
- Рельеф = 4
- Свет= Внизу слева
Шаг 6
Уменьшите прозрачность слоя «Акварель» до 80%.
Шаг 7 Объедините слои «Акварель» и «Оригинал».
Шаг 8
Используйте ластик, чтобы удалить все лишние элементы рисунка. Здесь можно пофантазировать и, например, удалить часть фотографии по краям. Я же в своем примере уберу лишние зеленые элементы. Для эффекта плавности установите прозрачность ластика около 10%.
Шаг 9
Сделайте дубликат получившейся картинки (для этого просто нажмите Ctrl+J) и назовите его «Картина». Измените прозрачность нового слоя на 80%. Затем измените режим наложения слоя «Акварель» на Яркость.
Измените прозрачность нового слоя на 80%. Затем измените режим наложения слоя «Акварель» на Яркость.
Шаг 10
Объедините все слои. Для этого просто нажмите Shift+Ctrl+E. Теперь у вас есть собственная картина из фотографии!
Примерный результат, который должен у вас получиться:
Заметили ошибку в тексте — выделите ее и нажмите Ctrl + Enter. Спасибо!
Как сделать из фотографии рисунок: Лучшие способы [2019]
Рассмотрим самые эффективные способы.
Содержание:
Для начала ассмотрим несколько популярных сервисов, с помощью которых вы сможете быстро создать на фотографии эффект рисунка, не устанавливая дополнительное программное обеспечение на компьютер.
Сервис Photo Phunia
Photo Phunia
На данном сайте юзеры могут воспользоваться автоматическим эффектом, с помощью которого обычная картинка преобразовывается в рисунок.
Также вы можно выбрать текстуру фона исходного файла: цветная, белая или «особая».
Рис. 1- главная страница сайта Photo Phunia
- Чтобы начать работу, выберите файл на своём ПК. Для этого нажмите на сайте копку «Browse».
- Затем определите цветовую гамму изображения (чёрно-белая или цветная).
- Кликните на форме текстуры, которую хотите получить на выходе и нажмите на кнопку «Создать», чтобы начать процесс преобразования файла.
- Через несколько секунд будет сгенерирована прямая ссылка на скачивание картинки из сайта.
Рис. 2 — создание рисунка на сайте Photo Phunia
к содержанию ↑Сервис Croper
Croper
Следующий популярный сайт для создания рисунка из обычной картинки – это Croper .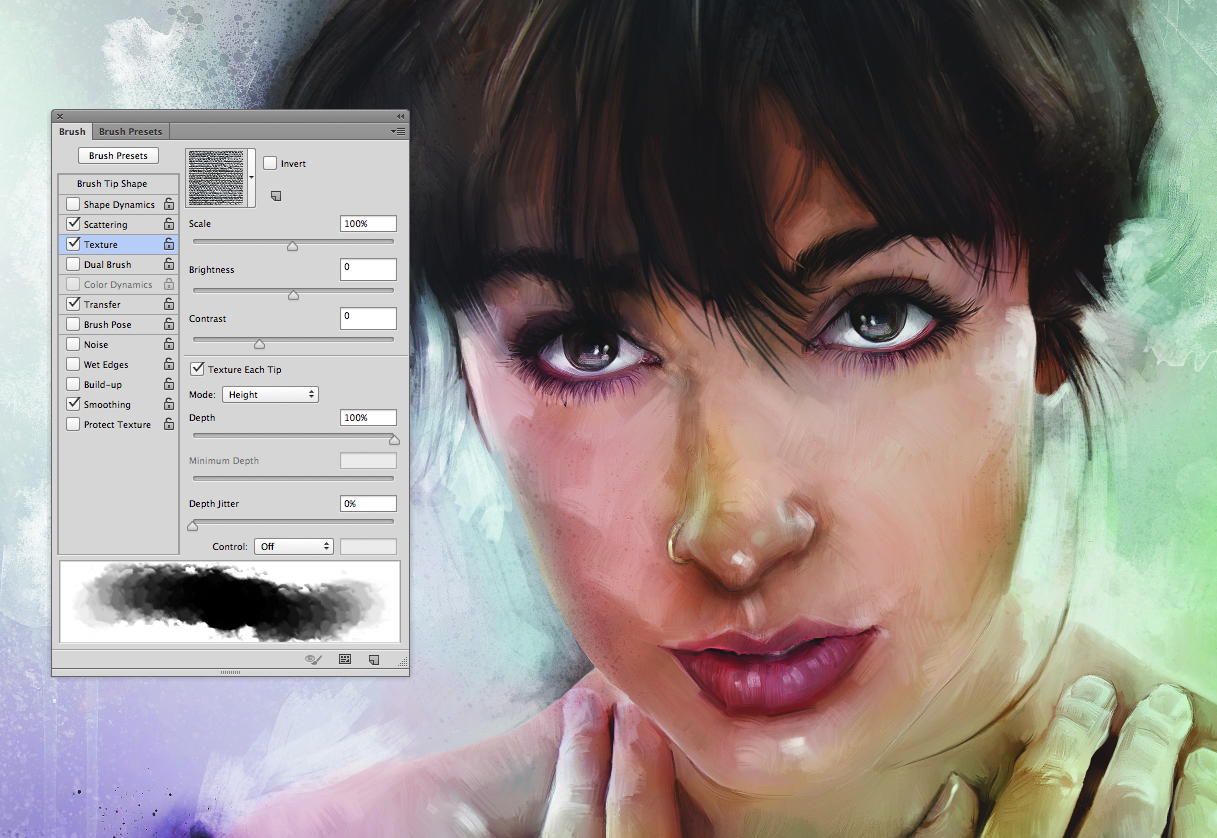 Этот онлайн фоторедактор позволяет применять к фотографии дополнительные эффекты.
Этот онлайн фоторедактор позволяет применять к фотографии дополнительные эффекты.
С его помощью вы сможете создать уникальное изображение без потери качества. Одна из самых популярных возможностей этого сайта – функция рисунка карандашом.
Преобразования файла происходит за счёт создания более тёмных тонов изображения, затем на слои картинки постепенно накладываются штрихи, которые, в свою очередь, делают из снимка эскиз.
Интерфейс редактора очень простой:
- Загрузите файл на сайт, нажав на соответствующую кнопку.
- Картинка откроется в новом окне сайта.
- После этого найдите вкладки главного меню – они расположены в верхней части сайта.
- Кликните по очереди на «Операции»—«Эффекты»— «Карандаш».
Рис. 3 — выбор эффекта в онлайн редакторе Croper
- Сверху странички выберите настройки длины штриха и уровень наклона.
- Затем нажмите на клавишу «Применить», чтобы запустить процесс преобразования картинки.

- Это займёт не более одной минуты. При необходимости вы можете настроить контрастность конечного рисунка.
Результат работы Croper представлен на рисунке ниже.
Рис. 4 — результат преобразования картинки
к содержанию ↑Создание рисунка в Adobe Photoshop
С помощью Фотошоп вы также можете создать из обычной картинки рисунок карандашом.
Используя встроенные функции программы, вы сможете добиться более качественного отображения всех штрихов и итоговая картинка будет выглядеть естественно. Эффект рисунка будет очень хорошо виден, если вы распечатаете его на принтере. Для большего эффекта можно воспользоваться белой или крафтовой бумагой.
Все приведенные ниже действия выполнены в программе Photoshop CS6. Использованные функции доступны в более ранних и во всех новых версиях приложения.
Мы будем использовать обычную отсканированную фотографию.
Рекомендуем во время работы в Фотошопе не использовать маленькие картинки, ведь после применения эффекта «рисунка» часть пикселей может быть размыта, что ухудшит качество итогового изображения маленького размера.
Рис. 5 — первоначальная картинка
Шаг 1. Для начала нам нужно скопировать оригинальное изображение. Для этого откройте картинку в программе, дождитесь загрузки панели инструментов и нажмите на кнопку F7.
Рис. 6 — создание дубликата слоя в Фотошоп
Шаг 2. Затем кликните на сочетании кнопок Ctrl+J . Таким образом вы создадите дубликат слоя.
Далее будем работать только с копией слоя. Чтобы начать создание эффекта рисунка, необходимо обесцветить картинку.
Процедура обесцвечивания
Шаг 3. Для этого нажмите на пункт Изображение (главное меню программы). Кликните на «Коррекция» –«Инверсия».
Также, чтобы применить обесцвечивание для слоя, достаточно нажать одновременно на клавиши Ctrl+I .
В результате обесцвечивания мы получим негатив изображения, а не его чёрно-белый вариант. Все светлые участки фотографии станут тёмными, а тёмные — светлыми.
На панели слоёв полученный негатив будет отображён в виде второй копии оригинального слоя. Далее изменим режим отображение слоя.
Рис. 8 — выбор режима отображения слоя
Шаг 4. Кликните на слое 2 и в строке «Режим» откройте выпадающий список. Кликните на «Осветление основы».
Рис. 9 — регулировка параметра размытости по Гауссу
Шаг 5. После изменения режима полотно проекта станет полностью или частично белым. На панели главного меню нажмите «Фильтр»—«Размытие».
Шаг 6.Из предложенного списка выберите «Размытие по Гауссу». В открывшемся окне отрегулируйте ползунок, создавая уровень размытости.
Чем выше значение этого показателя, тем светлее становится картинка, приобретая очертания нарисованной.
Важно! Не переусердствуйте с применением фильтра размытости, иначе фотография может стать слишком светлой и эффект карандаша потеряется. Оптимальное значение размытости — 12,5 – 13 пикселей.
Оптимальное значение размытости — 12,5 – 13 пикселей.
Такой метод обесцвечивания позволяет добиться максимальной чёткости штрихов картинки, не теряются пиксели, сохраняется разрешение картинки.
Как видим, картинка приобрела очертания карандаша, но не стала слишком светлой.
Рис. 10 — окно отображения слоёв после объединения
Шаг 7. Перейдите в окно работы со слоями и выберите самый первый слой, как показано на рисунке ниже. Затем понесите указатель к названию слоя и дождитесь появления контекстного меню.
Шаг 8. В нём кликните на пункт «Объединить видимые слои». Зажмите кнопку Alt и указателем выделите все три слоя, которые нужно объединить.
Рис. 11 — изменение режима отображения слоя
Шаг 9. Выберите самый верхний слой (слой 1). Нужно изменить режим его показа на «Умножение». Это позволяет затемнить каждую линию эскиза, придавая эскизу больше натуральности.
Линии не должны быть слишком тёмными. Если же такое случилось, отрегулируйте параметр «Непрозрачность» до отметки 50%.
Необходимо, чтобы сохранился цвет «простого» карандаша.
На этом можно закончить работу. В результате мы получаем чёрно-белый эскиз первоначальной фотографии.
Рис. 12 — дубликат слоя
Шаг 10. Если вы хотите добавить эскизу немного цвета, создайте копию фонового слоя, нажав наCtrl+J.
Теперь нам нужно только изменить параметры цвета отображения сделанного дубликата слоя.
Шаг 11. Выберите режим «Цветность» и в строке Прозрачность выставьте значение 65%, как показано на рисунке выше.
Рис. 13 — итог создания рисунка из фотографии
Конечный результат преобразования картинки в эскиз будет выглядеть следующим образом:
Создание рисунка из обычной фотографии в Фотошопе займёт у вас не более 10 минут, даже если вы не являетесь продвинутым пользователем.
Такой метод позволяет добиться наиболее качественного эффекта нарисованной карандашом картинки.
к содержанию ↑Приложение Prisma
Приложение Prisma – это мультиплатформенное бесплатное ПО для быстрого редактирования изображений и видеороликов.
Программа создана русскими разработчиками из компании Prisma Labs.
Главная особенность редактора – поддержка огромного количества бесплатных фильтров и эффектов для фото и коротких видео.
С помощью Prisma вы сможете легко превратить ваше изображение в настоящую картину.
Программа самообучаемая – она использует принцип нейросети, то есть чем больше юзеров используют определённый эффект или фильтр, тем эффективнее программа преобразовывает изображения.
Такой подход обеспечивает наилучшее качество редактируемых картинок. Prisma есть для Android и iOS, на текущий момент более 10 миллионов пользователей установили на свои устройства.
Такого успеха программа добилась менее чем за полгода после официального релиза в онлайн-маркетах.
Также приложение входит в топ лучших утилит для редактирования фото в App Store. В обновлённой версии Prisma пользователи могут выбирать фильтры, которые стилизованы под технику рисования определённого художника.
Следуйте инструкции, чтобы сделать из вашего фото настоящее произведение искусства:
- Скачайте и установите редактор на ваше устройство. Откройте программу;
- в приложение встроена возможность создания снимков, сделайте фото или загрузите существующую картинку с помощью файлового менеджера;
- в нижней части экрана появится список фильтров и эффектов. Просмотреть все эффекты можно с помощью флипа вправо-влево. Кликните на понравившийся стиль;
- дождитесь окончания обработки изображения. Это займёт не более минуты. Для видеороликов обработка требует до 5 минут;
- выберите интенсивность применяемого эффекта, перемещая указатель вправо или влево по экрану;
- нажмите на клавишу «Сохранить» и выберите директорию, в которую будет перемещён итоговый файл.
 Вы также можете мгновенно поделиться результатом редактирования в одной из социальных сетей (Instagram или Facebook).
Вы также можете мгновенно поделиться результатом редактирования в одной из социальных сетей (Instagram или Facebook).
Чтобы убрать его, после открытия программы дождитесь появления окна камеры и кликните на значок настроек. В новом окне найдите пункт «Добавление водяного знака» и отключите его.
Как из фото сделать мультяшный рисунок | by PFY (Твой фотошоп)
Открываем снимок в Adobe Photoshop.
В отличие от фотографий, мультяшные рисунки имеют ограниченный набор цветов, характеризуются чёткими границами и небольшой постеризацией. Чтобы фото сделать мультяшным в Фотошопе, мы будем добавлять эффекты с помощью фильтров.
Сначала создадим копию исходного слоя, чтобы изменения не затрагивали оригинал. Воспользуемся командой Layer/«Слои» → Dublicate Layer…/«Создать дубликат слоя…» или просто перетащим пиктограмму слоя на иконку создания нового слоя в нижнем меню на панели слоёв.
Теперь воспользуемся фильтром Filter/«Фильтр» → Blur/«Размытие» → Smart Blur…/«Умное размытие…».
Наша задача — сделать цвета на фотографии более простыми и «плоскими», сгладить и размыть тональные переходы, которые есть на оригинальном снимке. Подбираем параметры размытия так, чтобы черты лица оставались узнаваемыми и довольно чёткими, а тональные переходы сглаживались. В качестве отправной точки можно использовать параметры, представленные на скриншоте.
После того как изображение «сгладилось», через фильтр Smart Blur/«Умное размытие…» сделаем его ещё более контрастным с помощью уровней Image/«Изображение» → Adjustments/«Коррекция» → Levels/«Уровни».
Теперь создадим копию слоя Layer1 и воспользуемся фильтром Photocopy из группы Filter Gallery/«Галерея фильтров» (меню Filter/«Фильтр» → Filter Gallery…/«Галерея фильтров…»).
Нам нужно подобрать параметры фильтра таким образом, чтобы хорошо выделить основные линии на фотографии и сделать картинку похожей на карандашный набросок.
Вот так на этом этапе выглядят изображение и панель слоёв:
Ставим верхнему слою с наброском режим наложения Multiply/«Умножение».
Картинка начинает напоминать рисунок, но мы пойдём дальше.
Следующие шаги покажут, как в Фотошопе сделать из фотографии мультяшную картинку, которая будет напоминать рисунок из комикса.
Кликаем по слою Layer 1 (он находится в середине слоёв и является размытой копией базового). Применяем к нему фильтр Cutout/«Аппликация» из меню Filter/«Фильтр» → Filter Gallery/«Галерея фильтров».
Применяем к нему фильтр Cutout/«Аппликация» из меню Filter/«Фильтр» → Filter Gallery/«Галерея фильтров».
Параметры фильтра подбираем на свой вкус. Нужно уменьшить количество тональных переходов и сделать границы цветов на снимке более явными, но при этом сохранить основные черты лица и узнаваемость фотографии.
Далее к этому же слою применяем фильтр Halftone Pattern/«Полутоновой узор» из той же панели фильтров. Подбираем параметры Size и Contrast.
Ставим слою Layer1 режим наложения Linear Light/«Линейный свет» и регулируем его непрозрачность.
У нас получилось так:
Итак, нам удалось сделать мультяшную картинку из фотографии в Фотошопе за три простых шага. Вы можете поэкспериментировать с другими настройками или другими фильтрами из наборов Sketch/«Эскиз» и Artistic/«Имитация» и создать свой «рецепт» стилизованной мультяшной фотографии.
Превратите свою фотографию в картину маслом в Photoshop CS5
Картины маслом в Photoshop CS5
Вы когда-нибудь хотели научиться быстро создавать расписанные вручную произведения искусства? Если это так, возможно, вы играли с фильтрами Photoshop. Обычно они не приносят хороших результатов. Итак, вы либо научились рисовать в Photoshop, либо в другой программе, что далеко не быстро, либо вы сдались.
Судя:
Если у вас есть Photoshop CS5, вы снова можете подобрать навык, который на самом деле почти не требует навыков. И начните превращать свои портреты в красивые картины маслом за секунды. Лучше всего то, что вам не нужно платить никаких дополнительных денег, так как это БЕСПЛАТНОЕ расширение от Adobe Labs называется Pixel Bender. Эта халява на самом деле намного больше, чем просто картины маслом. Некоторые инструменты кажутся более полезными, чем другие. Фильтр FISHEYE выглядит многообещающе, и мне всегда нравились фильтры Kaleidoscope.
А теперь вернемся к этому руководству. Давай и СКАЧАТЬ расширение здесь!
После загрузки вы установите его используя эти инструкции. Убедитесь, что Photoshop закрыт, пока он не будет установлен. Затем вы откроете фотографию. Перейдите в раздел ФИЛЬТР — ПИКСЕЛЬНЫЙ БЕНДЕР — ГАЛЕРЕЯ ПИКСЕЛЬНЫХ БЕНДЕРОВ.
Затем вы перейдете к выбору МАСЛЯНАЯ КРАСКА. И начинаем играть с настройками. В идеале вы хотите смешать пиксели, чтобы они выглядели естественно и сглаженными. Манипулируйте, пока не получите желаемый эффект.
Вот мое стартовое изображение (любезно предоставлено Silvina B. Photography, LLC.)
Затем я использовал эти настройки, которые заняли 5-10 секунд:
И создал это:
Мне понравился гладкий, менее гладкий вид. Но вы можете поиграть. Вы также можете редактировать дальше в Photoshop, чего я не делал выше. Я не могу сказать, буду ли я использовать это в своем личном редактировании, но если вам нравятся «новые игрушки» и у вас есть Photoshop CS5, вы можете также получить этот бесплатный фильтр Adobe.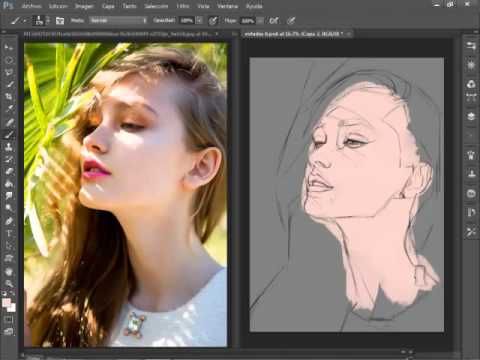
Эффект живописи в Photoshop | Фотостоки
Некоторые художники обладают талантом рисовать гиперреалистичные картины, но большинство о таком таланте может только мечтать. Но с помощью фотошопа возможно добавить такие эффекты к фотографии, что она будет похожа на реальную картину. В этом уроке мы покажем несколько шагов, как преобразовать обычную фотографию в «цифровую картину».
Данная техника хорошо подходит, например, для создания постеров к ретро-фильмам или можно просто сделать так, что ваша фотография будет клево выглядеть.
Откройте выбранную фотографию в Фотошопе. Мы будет использовать портрет с фотобанка Shutterstock. Добавляем корректирующий слой с кривыми (Layer — New Adjustment Layer — Curves) и немного затемняем черные области и осветляем белые, чтобы увеличить контраст.
Дважды дублируем фоновый слой (команда Ctrl+J), затем выбираем верхний слой и добавляем эффект High Pass (Цветовой контраст) из меню Filters (Фильтры).
Настраиваем параметр радиуса, пока детали фотографии не начнут появляться из серого фона. Примерно 1-3 пикселя достаточно, чтобы избежать ореола вокрут изображения.
Меняем режим смешивания High Pass слоя на Линейный свет (Linear Light), чтобы радикально увеличить резкость фотографии. Эти области повышенной резкости помогут создать эффект мазков кисти, особенно в области волос.
Сливаем слой High Pass со второй копией фонового слоя, чтобы закрепить эффект, дальше используем фильтр Filter->Stylize->Diffuse.
Меняем Diffuse mode на Анизотропный (Anisotropic). Это ключевой момент придания фотографии эффекта реальной живописи.
Если теперь ближе посмотреть на нашу фотографию, то можно заметить некоторое смешивание, которое нужно исправить. Для этого используем специальную технику…
Поворачиваем изображение на 90 градусов по часовой стрелки и нажимаем Ctrl+F для повторения наложения фильтра рассеивания (Diffuse filter).
Поверните изображение еще на 90 градусов и снова наложите Diffuse filter, повторяйте этот шаг пока фотография не вернется в исходное положение.
Diffuse фильтр добавляет эффект кисти, но слегка размывает изображение. Идет в Filter->Sharpen->Smart Sharpen чтобы добавить фотографии резкости. Используется Amount около 100 процентов, но уменьшите радиус, чтобы не переборщить с эффектом.
Результат уже выглядит довольно хорошо. Использование Diffuse фильтра проявило детали на коже, которые придают фотографии эффект картины. Однако остается еще один небольшой шаг для усиления данного эффекта. Выберите Surface Blur из меню Filters->Blur и установите значение радиуса приблизительно 50 пикселей и границу около 15. Подстройте значения так, чтобы только большие плоские области были затронуты.
В результате мы получаем класный эффект, которые имитирует «цифровую картину». Смешивание цветов и появление мазков кистью придают дополнительный эффект реалистичности.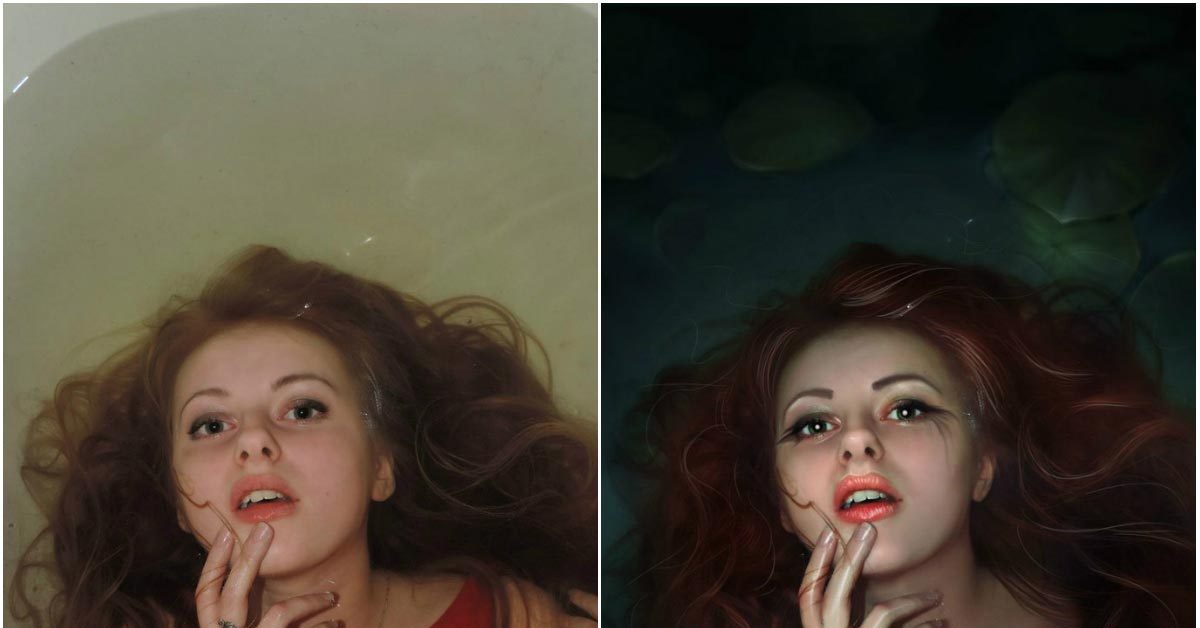
Особенно эффект заметен при приближенном расмотрении. При удалении некоторые детали сливаются и изображение начинает выглядеть как обычная фотография, но при приближении мы можем видеть эффект, как будто это картина созданая кистью.
Перевод: Fotostoki.ru
Источник
Последнее изменение: 17 октября 2019 в 18:10.
Как создать из фото картину в фотошопе?
В данном уроке по программе Adobe Photoshop мы будем создавать из обычной фотографии картину, которая нарисована маслом.
Вот что у нас должно получиться в конце урока:
Шаг 1.Откроем фотографию с изображением собаки и цветов в программе Adobe Photoshop. Далее разблокируем наш фоновый слой с собакой двойным нажатием левой кнопки мыши на «Задний план» и назовем данный слой «Собака».
Шаг 2.
На данном этапе нам необходимо увеличить размер холста в фотошопе.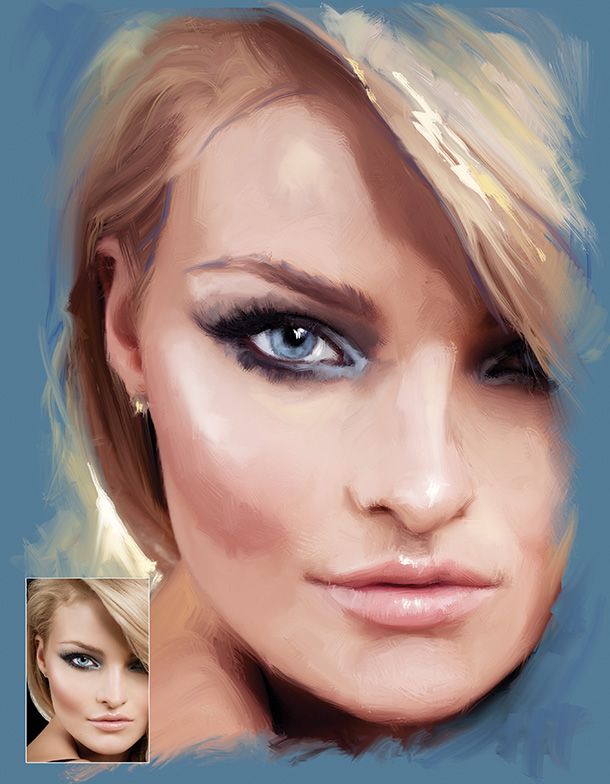 Для этого необходимо перейти в меню: «Изображение ->Размер холста… (Image -> Canvas Size)» и указать следующие настройки:
Для этого необходимо перейти в меню: «Изображение ->Размер холста… (Image -> Canvas Size)» и указать следующие настройки:
Увеличив размер холста в редакторе, необходимо выполнить выделение фотографии с собакой при помощи меню: «Выделение -> Загрузить выделенную область… (Select -> Load Selection)». В результате у Вас должно получиться вот так:
Шаг 3.
На данном этапе необходимо выполнить следующие действия в меню: «Выделение -> Модификация -> Растушевка… (Select -> Modify -> Smooth)», для округления краев фотографии на 15 пикселей. Далее необходимо инвертировать выделение: «Выделение -> Инверсия» или Shift+Ctrl+I и нажать на кнопку Delete для очистки не нужной выделенной области. Теперь необходимо выполнить инвертирование обратно (Shift+CTRL+I), создадим новый слой и назовем его «Задний фон». Поместим слой с фотографией собаки над слоем «Задний фон». Находясь на слое «Задний фон» и при активном выделении зальем фоновый слой серым цветом (#a29c97).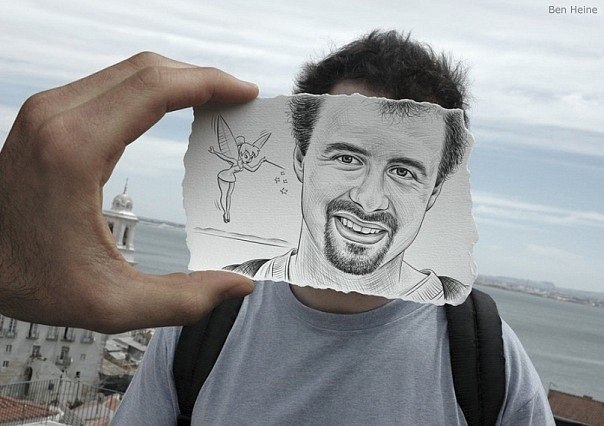 Теперь можно снять выделение при помощи меню: «Выделение -> Отменить выделение» или Ctrl+D. Переместим фоновый слой немного вправо и вниз при помощи стрелочек на клавиатуре.
Теперь можно снять выделение при помощи меню: «Выделение -> Отменить выделение» или Ctrl+D. Переместим фоновый слой немного вправо и вниз при помощи стрелочек на клавиатуре.
Шаг 4.
Используя фотошоп инструмент «Прямолинейное Лассо (Polygonal Lasso Tool)» и работая при этом на заднем фоне, соединим серым цветом (#a29c97) края фотографии и фона.
Шаг 5.
Зайдите в меню «Слой -> Стиль слоя -> Параметры наложения… (Layer -> Layer Styler)» и примените внутреннюю тень слоя серого цвета (#a29c97) .
В результате применения внутренней тени должно получиться примерно так:
Шаг 6.
Вернемся на слой с собакой и продолжим работу с ним. Продублируем данный слой: «Слой -> Создать дубликат слоя… (Layer -> Duplicate Layer)», после чего применим: «Фильтр -> Размытие -> „Умное“ размытие. ( Filter -> Blur -> Smart Blur)» с такими настройками:
Шаг 7.
Теперь используем «Изображение -> Коррекция -> Инверсия. (Image -> Adjustments -> Invert)» для того, чтобы инвертировать все цвета на фотографии. Вот что получилось в результате применения инверсии в фотошопе:
(Image -> Adjustments -> Invert)» для того, чтобы инвертировать все цвета на фотографии. Вот что получилось в результате применения инверсии в фотошопе:
Шаг 8.
На данном этапе нам необходимо создать векторную маску слоя. Для этих целей используем: «Выделение -> Загрузить выделенную область… ( Select -> Load Selection)», для выделения текущего содержимого слоя, затем применим: «Слой -> Слой-Маска -> Показать выделенную область (Layer -> Layer Mask -> Reveal Selection)» для создания маски.
Далее возьмем инструмент Ластик ( Eraser Tool) и загрузим стандартный набор кистей «Natural Brushes». Воспользуемся кистью из загруженного набора и установим размер кисти 170 пикселей. Изменим непрозрачность слоя (Opacity) до 25 %. Цвет текста должен быть белым.
Шаг 9.
На данном этапе создадим эффект холста на фотографии при помощи: «Фильтр -> Текстура -> Текстуризатор… (Filter -> Texture -> Texturizer)» для текущего слоя.
Шаг 10.
Возьмем фотографию с изображением мольберта и откроем в программе Adobe Photoshop.
Поместим нашу картину с изображением собаки и цветов на мольберт.
Для этого необходимо объединить все слои с картиной собаки при помощи: Слой -> Объединить видимые (Shift+Ctrl+E). Теперь откроем мольберт в фотошопе и попытаемся установить картину с собакой на мольберт. Сперва применим: «Редактирование -> Трансформирование -> Масштабирование ( Edit -> Transform -> Scale)».
Шаг 11.
Теперь необходимо наложить холст с картиной на мольберт, чтобы он точно подошел под края штатива при помощи: Редактирование -> Трансформирование -> Искажение и при этом удерживайте клавишу Ctrl, для наложения холста как показано ниже:
Шаг 12.
Теперь находясь на слое с картиной, установим непрозрачность слоя 60%, затем, используя инструмент «Прямолинейное Лассо» (Polygonal Lasso Tool), выделим невидимый участок мольберта, который должен быть виден над картиной:
Затем инвертируем выделение при помощи: «Выделение -> Инверсия (Shift+Ctrl+I)» и применим: «Слой -> Слой-Маска -> Показать выделенную область (Layer > Layer Mask > Reveal Selection)» для создания маски слоя снова и изменим непрозрачность на 100%.
Вот какая картина получилась в конце нашего урока по фотошопу:
Теперь Вы знаете, как за несколько шагов превратить обычную фотографию в картину при помощи программы Adobe Photoshop. Успехов!!!
Добавить в закладки:Похожие Фотошоп записи:
Удаление изображения из фона Учебное пособие по Photoshop
Вырезание объектов в Photoshop должно быть одной из наиболее востребованных тем в учебных пособиях. Это руководство предназначено для более старых версий Photoshop (CS4 и более ранних), поскольку инструмент извлечения был заменен в Photoshop CS5 для Refine Edge.
Если вы используете Photoshop CS5 или новее, обратитесь к нашим новым руководствам.
Как быстро вырезать фотографию, используя быстрый выбор и уточнение края.(easy)
Маскирование невозможных изображений в Photoshop с использованием цветовой шкалы и быстрых масок. (расширенный)
(расширенный)
Шаг 1
Откройте изображение и дважды щелкните имя «фон» в палитре слоев. Это превратит его в слой.
Шаг 2
Откройте инструмент извлечения: Изображение> Извлечь или Option / Alt + Cmd / Ctrl + X
Шаг 3
1. Возьмите инструмент маркера и обведите изображение, которое вы хотите извлечь.Держите маркер 1/2 на изображении и 1/2 на фоне. Для твердых участков используйте маленькую щетку, для более мягких участков, таких как распущенные волосы, используйте щетку большего размера. Совет: чтобы отрегулировать размер кисти, используйте клавиши [и].
2. Теперь возьмите инструмент «ведро» и заполните область, которую вы хотите сохранить. Нажмите «ОК».
Шаг 4
Некоторые области были случайно удалены. Вы можете очистить изображение с помощью ластика и кисти истории.
Шаг 5
На панели истории щелкните рядом с изображением перед состоянием извлечения. Выберите кисть истории.
Выберите кисть истории.
Step 6
Выберите кисть маленького размера и «закрасьте» изображение. Теперь вы можете разместить изображение на любом фоне.
Будьте в курсе!
CS6 Superguide
Присоединяйтесь к нашему списку, чтобы получать больше уроков и советов по Photoshop. Получите эксклюзивные учебные пособия, скидки и бесплатные супер-руководства. Никакого спама, весь контент, не чаще одного раза в неделю.
Если вы внесены в наш список, вы получите его бесплатно по электронной почте, как только он станет доступен.Если нет, зарегистрируйтесь сейчас и получите CS6 Superguide бесплатно. Или щелкните изображение ниже.
Как отразить изображение в Photoshop, чтобы отразить любую фотографию
- Вы можете легко отразить изображение в Photoshop, чтобы отразить любую фотографию, с помощью простого редактирования.
- Зеркальные селфи, например, можно сделать для забавных снимков, но вы захотите перевернуть их перед публикацией, если они содержат буквы или символы, которые были бы бессмысленными в обратном порядке.

- К счастью, Adobe Photoshop CC 2020 позволяет легко создавать зеркальные изображения изображений.
- Посетите домашнюю страницу Business Insider, чтобы узнать больше.
Селфи были в моде в этом десятилетии.
Но знаете ли вы, что существуют культовые зеркальные селфи, появившиеся более полувека назад?
Зеркальные селфи позволяют делать резкие художественные снимки, но следует делать это с некоторой осторожностью: если вы хотите, чтобы какие-либо буквы или символы отображались должным образом на зеркальном автопортрете, вам нужно перевернуть изображение перед собой. опубликуйте это.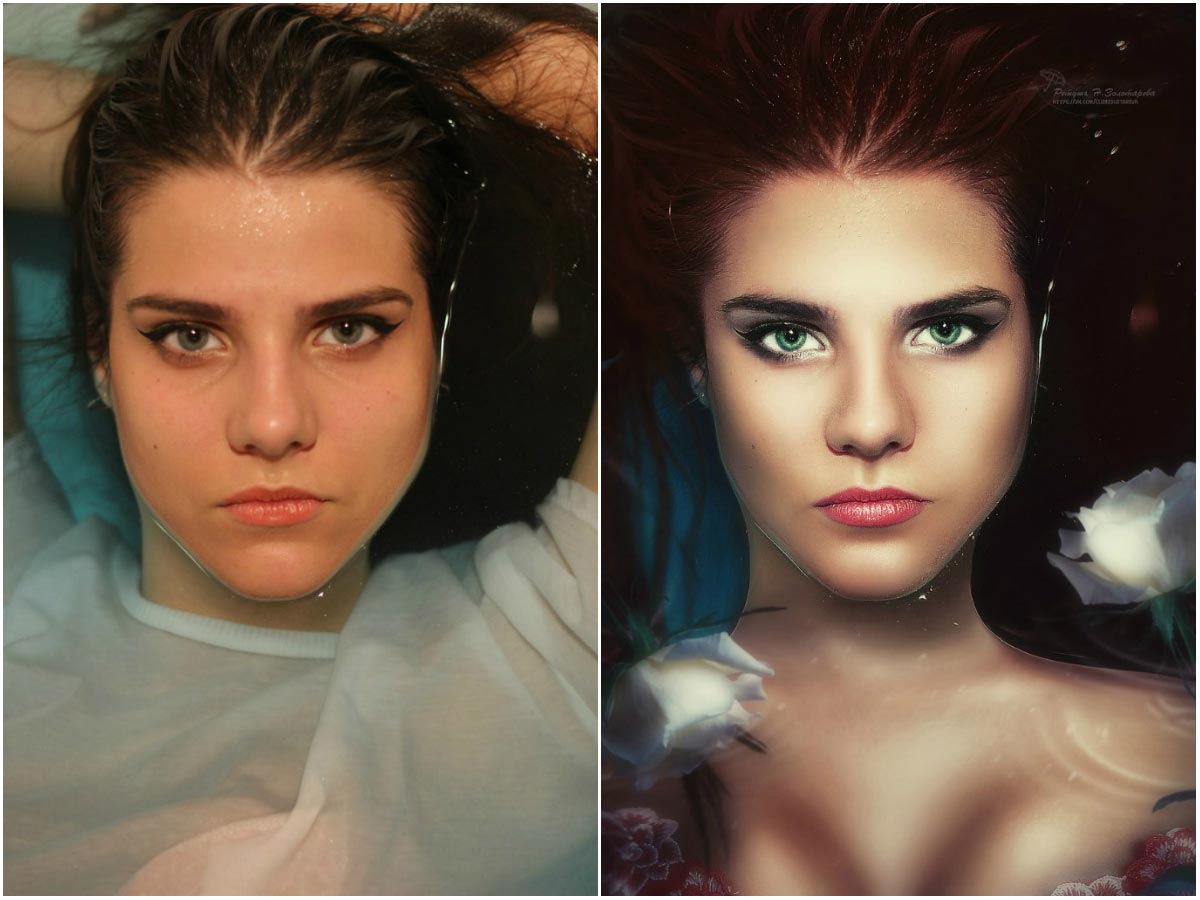
К счастью, Photoshop CC 2020 позволяет легко создавать зеркальное отображение ваших зеркальных снимков, чтобы ваши селфи точно передавали свое сообщение.
Вот три простых шага для этого:
Как перевернуть изображение в Photoshop
1. Откройте Photoshop CC 2020 и выберите «Открыть», а затем выберите файл, который вы хотите перевернуть.
Нажмите синюю кнопку «Открыть», чтобы импортировать изображение в Photoshop.Эмма Уитман / Business Insider 2.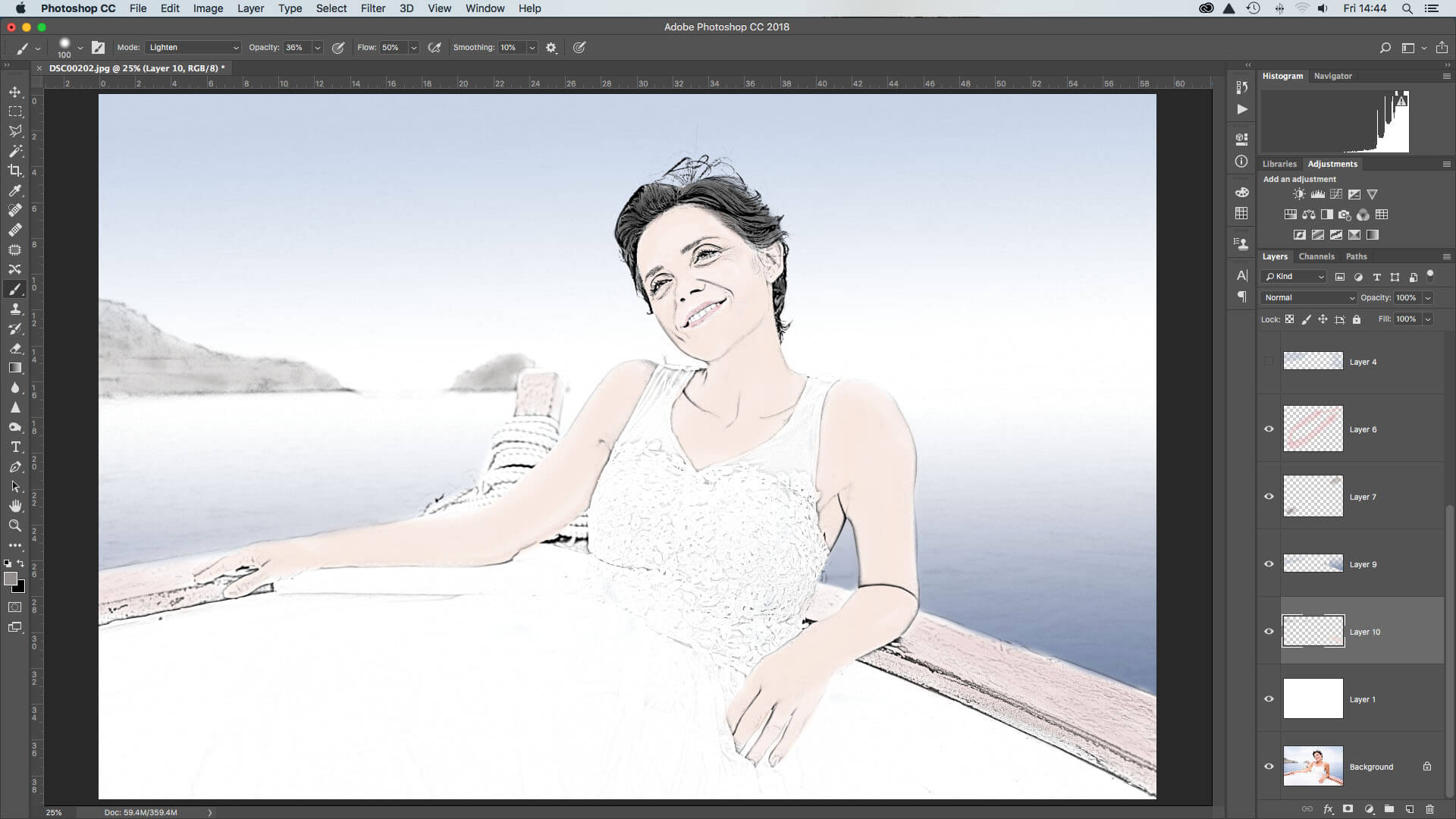 Выберите «Изображение» на главной панели инструментов вверху, затем прокрутите до «Поворот изображения», затем выберите «Отразить холст по горизонтали».
Выберите «Изображение» на главной панели инструментов вверху, затем прокрутите до «Поворот изображения», затем выберите «Отразить холст по горизонтали».
3. Теперь вы хотите сохранить перевернутое изображение. Вернитесь к «Файл», затем «Сохранить как…» и выберите то же имя, чтобы перезаписать неперевернутую версию, если она вам больше не нужна, или выберите новое имя, чтобы иметь версию как перевернутой, так и неперевернутой версии. листал фото.
листал фото.
Как использовать Photoshop для улучшения деталей в ваших фотографиях
Считаете ли вы, что вашим изображениям не хватает деталей? Вот способ извлечь дополнительные детали, которые уже присутствуют на ваших фотографиях, но не видны, с помощью Photoshop.
Некоторые методы, такие как высокочастотная резкость, либо придадут вам слишком хрустящий вид, либо создадут ореолы по краям различных элементов изображения. Однако это другой подход, который менее подвержен этим нежелательным артефактам.
Однако это другой подход, который менее подвержен этим нежелательным артефактам.
Этот метод даст вам такой же результат, как если бы вы использовали фильтр Nik Collection Detail Extractor из плагина Color Efex Pro 4, который вы можете получить бесплатно для Photoshop. Однако, следуя пошаговым инструкциям ниже, вы научитесь извлекать неотъемлемые детали из изображения без использования внешних плагинов.
Пошаговое руководство по улучшению деталей в ваших изображениях
Прежде всего, откройте изображение, которое вы хотите получить более детально, в Photoshop.
Затем продублируйте слой, дважды нажав CTRL + j (Win) / CMD + j (Mac).
Назовите первый слой Blur и самый верхний из двух дубликатов, который вы должны переименовать в Detail Extractor. Скройте слой Detail Extractor, щелкнув значок глаза для этого слоя на панели «Слои».
Выберите слой Blur и перейдите в меню Filter> Blur> Surface Blur .В диалоговом окне выберите радиус около 30 и порог 14 и нажмите ОК, чтобы применить его.
 Photoshop может занять некоторое время, чтобы завершить процесс, особенно если ваше изображение 16-битное. Теперь снова сделайте слой Detail Extractor видимым и выберите его.
Photoshop может занять некоторое время, чтобы завершить процесс, особенно если ваше изображение 16-битное. Теперь снова сделайте слой Detail Extractor видимым и выберите его. Перейдите в меню Изображение> Применить изображение . В диалоговом окне «Применить изображение» выберите «Размытие» в качестве слоя и в разделе «Смешивание» измените метод на «Вычитание». При изменении режима наложения в диалоговом окне появятся дополнительные свойства.
Установите масштаб на 2 и смещение на 128.Нажмите кнопку ОК, чтобы закрыть диалоговое окно «Применить изображение».
Выберите слой Detail Extractor и измените режим наложения слоя. Вы можете изменить его на Overlay, Soft Light, Hard Light, Vivid Light или Linear Light. Режим наложения Overlay даст вам очень мало дополнительных деталей, в то время как Linear light создаст самый сильный эффект. Выберите «Яркий свет» и отрегулируйте, если результат вас не устраивает.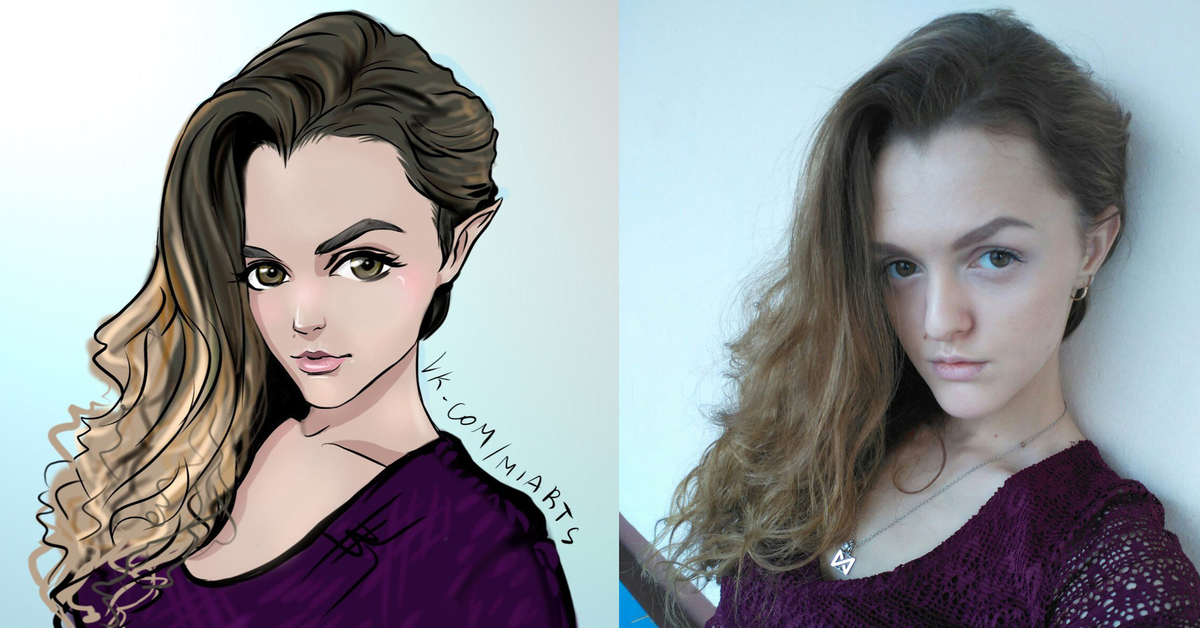
На самом деле, это все, что нужно для улучшения внутренних деталей вашего изображения. Однако я предлагаю, чтобы вместо простого улучшения деталей по всему изображению вы применяли его выборочно к определенным элементам в вашем изображении, которые вы хотите иметь дополнительные детали. Выборочный подход к добавлению деталей позволяет направить взгляд зрителя туда, куда вы хотите, чтобы он или она смотрели.
Вы можете сделать это, создав пустую маску и используя кисть, чтобы добавить дополнительные детали из слоя Деталей.
 Теперь используйте белую кисть с непрозрачностью около 50% и жесткостью 0. %, чтобы края стали мягкими. Выбрав маску, вы можете аккуратно нанести эффект на нужные области.
Теперь используйте белую кисть с непрозрачностью около 50% и жесткостью 0. %, чтобы края стали мягкими. Выбрав маску, вы можете аккуратно нанести эффект на нужные области.Если вы сравните левую и правую части изображения ниже, вы увидите разницу.Левая сторона применяет эффект, а правая часть показывает исходный уровень детализации.
Если вы хотите легко улучшить детали изображения, я включил этот процесс как один из экшенов Photoshop, который вы можете получить как часть моего пакета Photoshop Actions for Photographers Package .
Поделитесь своими мыслями ниже.
Щелкните следующую ссылку, чтобы узнать, теряют ли фотографии качество при перетаскивании.
Как из фотошопа превратить кого-то в картинку
Возможно, вы найдете идеальный пейзаж, на котором можно сфотографировать людей, но у вас нет модели.Или, может быть, у вас получится отличная фотография безмятежного пляжа или самой популярной улицы, и вы захотите сделать автопортрет в этом месте.
Вместо того, чтобы сожалеть о том, что вы не подумали о том, чтобы вставить человеческий объект в свою рамку во время съемки фотографии, вы должны научиться изображать кого-то в фотошопе в фотошопе, потому что, да, это очень возможно!
Узнайте, как создать фотошоп в фотошопе
Фотошопирование изображения — это не только настройка его цветов и экспозиции, удаление шума, обрезка до нестандартного размера и добавление фильтров.Это гораздо больше. Photoshop — это программное обеспечение, которое позволяет пользователям редактировать текст до пикселя. Это означает, что вы можете выбрать один пиксель на изображении и отредактировать его, если хотите. При таком уровне контроля неудивительно, что Photoshop позволяет вам вставить кого-то в совершенно другую фотографию за несколько простых шагов.
Если, однако, вы здесь только ради хорошей программы для редактирования фотографий без всех этих сверхсовременных функций, то мы рекомендуем вам сначала попробовать удобный и функциональный Luminar.
Luminar 3 — Время имеет значение
Самый быстрый способ выделить ваши фотографии Сложное редактирование фотографий стало проще с помощью инструментов
на базе искусственного интеллекта
- Акцент AI 2.0
- AI Sky Enhancer
- Более 70 мгновенных образов
- Быстро стереть ненужные объекты
- Denoise
- Заточка
- и — более
Простое фотошопирование изображения
Фотошопинг кого-то в другое изображение — простой процесс, но вам нужно следовать некоторым рекомендациям, чтобы успешно его осуществить.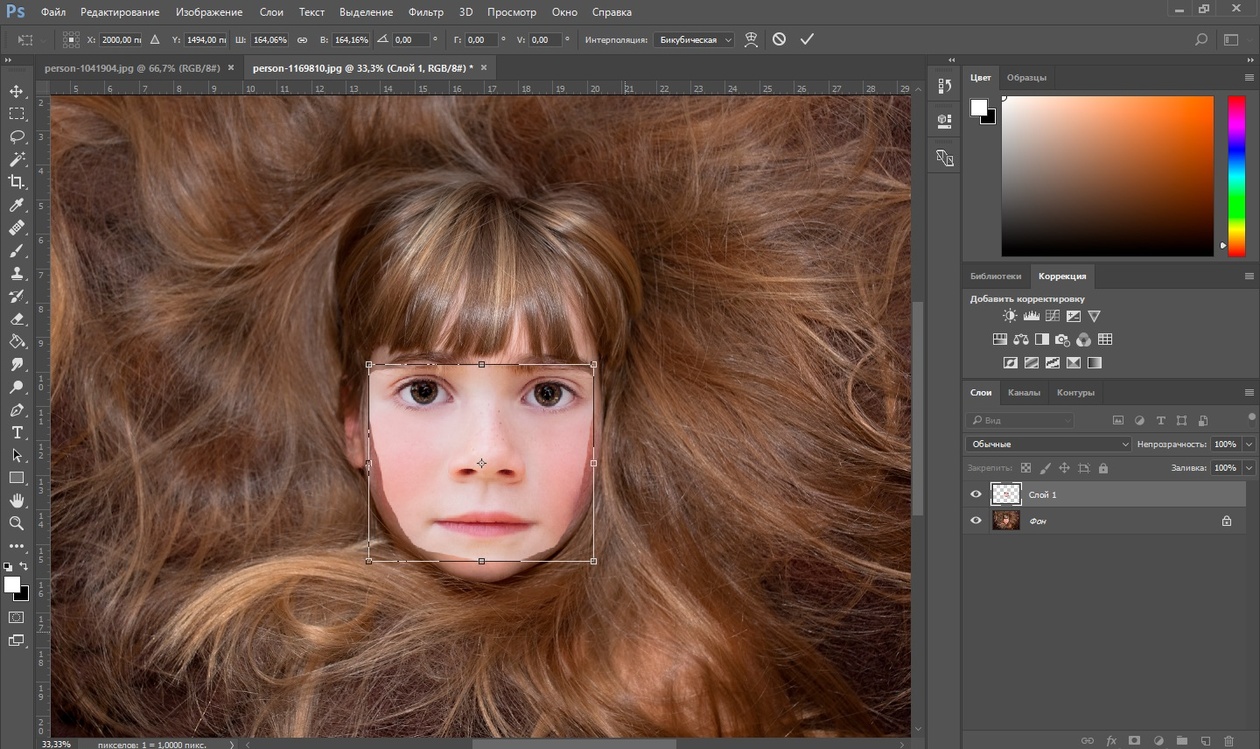 Давайте посмотрим на некоторые этапы этого процесса:
Давайте посмотрим на некоторые этапы этого процесса:
- Найдите нужные фото
- Помните о масштабе
- Убрать новое прибавление
- Вернуться к основам
- Акцент AI 2.
 0
0 - AI Sky Enhancer
- Более 70 мгновенных образов
- Быстро стереть ненужные объекты
- Denoise
- Заточка
- и — более
Первое, что вам нужно понять, это то, что вы не можете добавить человека с одной фотографии на другую, если две фотографии несовместимы визуально. Что означает визуальная совместимость? Это просто означает, что оба изображения должны иметь схожие характеристики, такие как освещение, перспектива и общее окружение.
Например, предположим, у вас есть фотография зеленого холмистого пейзажа, сделанная вами во время золотого часа, и вы хотите вставить в рамку свою собственную фотографию.Вы не можете просто встать в своей комнате перед простой стеной, сделать снимок и добавить его в сцену, потому что освещение будет другим, даже если вы профессионал в фотошопе. Окончательный результат будет выглядеть неестественно.
Итак, для этого было бы идеально, если бы вы действительно использовали свою фотографию в похожем месте. Вы также должны помнить о перспективе вашего пейзажа, а также о погоде, в которой он был снят. Вы не можете добавить фотографию себя в зимней одежде к зеленому и солнечному пейзажу.
Вы не можете добавить фотографию себя в зимней одежде к зеленому и солнечному пейзажу.
Еще одна вещь, о которой многие забывают при фотошопе таким образом, — это сторона, откуда исходит свет. Если на вашем пейзажном снимке видно солнце или любой другой источник света или видно направление света, вам нужно убедиться, что на снимке, который вы переносите в этот пейзаж, источник света также находится в том же направлении.
Обратите внимание, как свет падает на фигуру слева в кадре.
Когда вы будете довольны своим выбором фотографий, пора объединить их.Чтобы начать процесс, используйте инструмент лассо в Photoshop, чтобы сделать грубый выбор вокруг человека, которого вы хотите добавить в свой пейзаж. Скопируйте свой выбор и вставьте его в пейзаж.
Одна очень важная вещь, которую следует помнить для того, чтобы этот процесс работал, заключается в том, что вам нужно сохранить добавленное выделение на отдельном слое. После того, как вы вставите его в Photoshop, он будет автоматически добавлен как новый слой, поэтому не объединяйте его с другими слоями. Вы хотите сохранить гибкость, необходимую для работы с ним.Еще одна вещь, о которой люди, изучающие, как изображения в Photoshop, часто забывают, — это сделать копию нового слоя и сохранить оригинал скрытым на случай, если вы напутаете и вам нужно будет начать заново.
Вы хотите сохранить гибкость, необходимую для работы с ним.Еще одна вещь, о которой люди, изучающие, как изображения в Photoshop, часто забывают, — это сделать копию нового слоя и сохранить оригинал скрытым на случай, если вы напутаете и вам нужно будет начать заново.
Следующий шаг — это, вероятно, одна из самых важных вещей, которые вам нужно учитывать при изучении того, как редактировать изображение в Photoshop для этой цели. Как только вы приведете человека к тому, что станет окончательным изображением, вам нужно быть очень осторожным с изменением его размера в соответствии с масштабом. Мы не говорим об изменении размера фотографии для такой платформы, как Facebook, а скорее об уменьшении изображения человека, чтобы оно соответствовало ландшафту.Во время изменения размера удерживайте клавишу Shift, чтобы пропорции не искажались.
Правильное масштабирование делает такие фотографии убедительными.
Теперь, когда вы добавили новую фотографию в пейзаж и масштабировали ее, пришло время сделать так, чтобы она выглядела так, как будто это естественное изображение, а не фотошоп.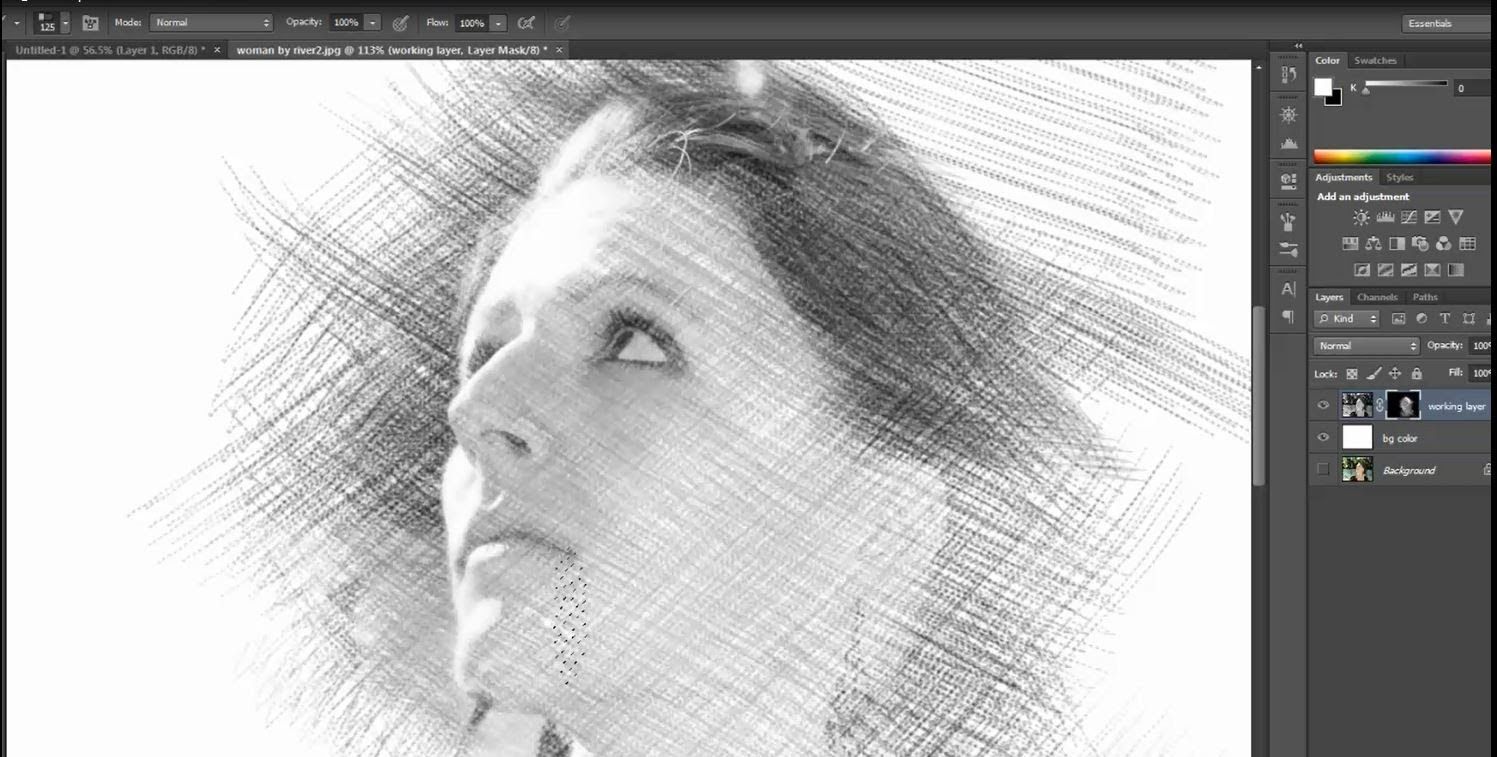 Для этого вам нужно очистить грубый выбор.
Для этого вам нужно очистить грубый выбор.
Выберите инструмент «Маска» и увеличьте или уменьшите размер кисти в зависимости от того, сколько требуется очистки.Рекомендуется использовать небольшую кисть, поскольку она позволяет выполнить более тонкую настройку, делая окончательное изображение более естественным. Как только вы это сделаете, просто закрасьте лишний фон, который сопровождает фотографию того, кого вы вставляете в пейзаж. При этом вы увидите, как лишние элементы вставленной фотографии исчезнут.
Прежде чем вы начнете чувствовать себя счастливым, потому что теперь вы знаете, как преобразовать человека из одной фотографии в другую, вам необходимо включить в свое творение некоторые основы редактирования фотографий.Отрегулируйте цвета нового дополнения, чтобы они соответствовали атмосфере пейзажного изображения. Поиграйте немного с экспозицией и контрастом, настройте освещение, используйте уровни для редактирования красных и синих оттенков и настройте баланс белого.![]() Все это играет очень важную роль в том, чтобы фотография выглядела естественной, а не обработанной цифровым способом.
Все это играет очень важную роль в том, чтобы фотография выглядела естественной, а не обработанной цифровым способом.
Чтобы научиться правильно и убедительно создавать изображения в Photoshop, нужно время, поэтому ничего страшного, если вы не получите идеальных результатов с первой попытки.С учетом сказанного, это очень простой и быстрый способ поместить человека на совершенно другую фотографию, если вам когда-нибудь понадобится. Просто будьте осторожны с типами фотографий, которые вы используете, и конечный результат должен быть близким к естественному.
Один аспект, о котором люди иногда забывают при фотошопе изображений с помощью этого метода, заключается в том, что фотографии, которые будут использоваться, могут быть отредактированы до того, как вы также выполните все эти шаги. Таким образом, вместо того, чтобы помещать фотографию человека в пейзаж с другой атмосферой, вы можете фактически отредактировать одну из двух фотографий, чтобы она выглядела похожей по цвету и экспозиции на другую.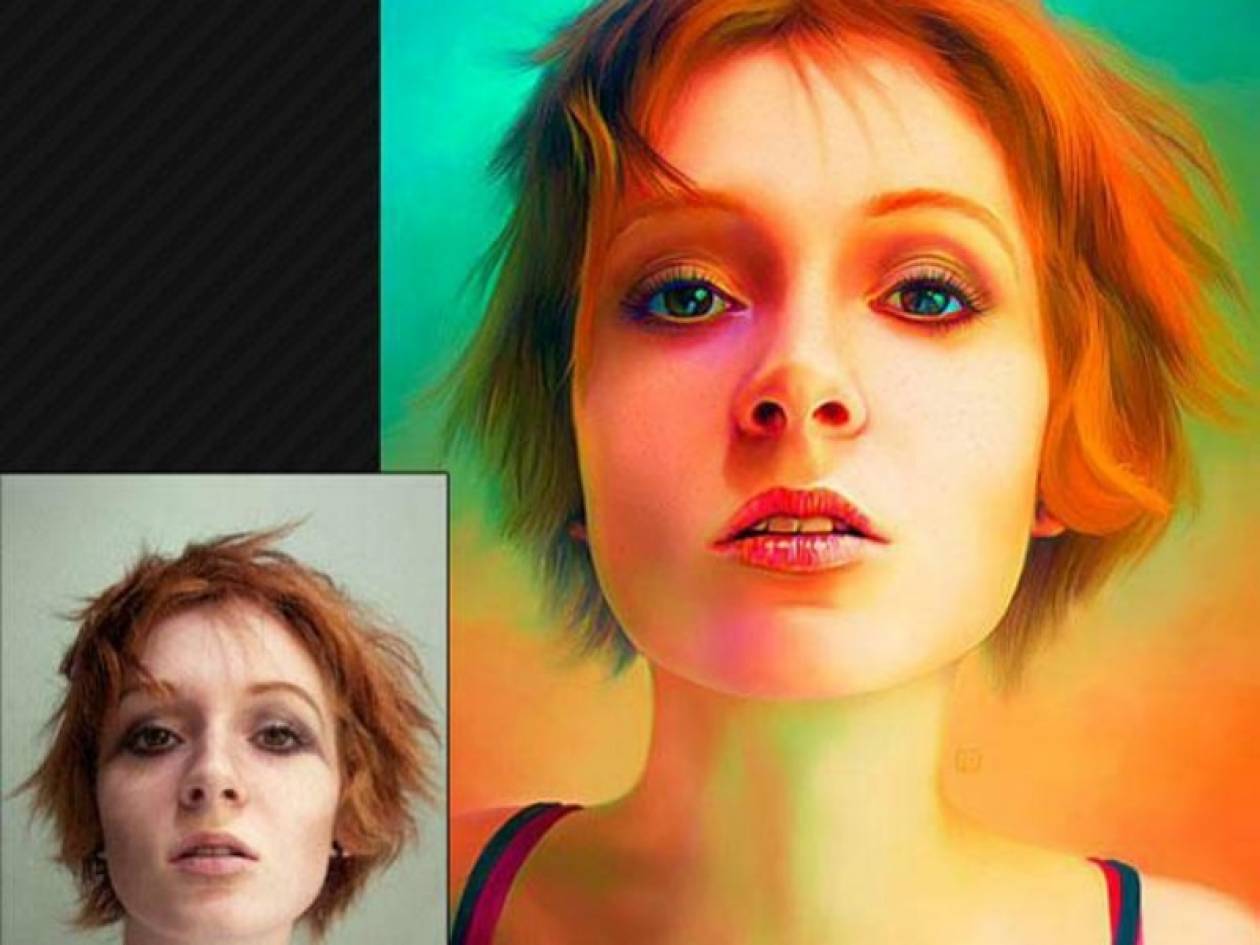 Этот процесс можно легко выполнить в такой программе, как Luminar, поскольку вы сможете делать это с помощью простых в использовании инструментов, вместо того, чтобы тратить больше времени на сложные элементы управления Photoshop. Вы даже можете накладывать изображения в Luminar, например, добавляя другое небо к вашему ландшафту и помогая вам добиться желаемого вида.
Этот процесс можно легко выполнить в такой программе, как Luminar, поскольку вы сможете делать это с помощью простых в использовании инструментов, вместо того, чтобы тратить больше времени на сложные элементы управления Photoshop. Вы даже можете накладывать изображения в Luminar, например, добавляя другое небо к вашему ландшафту и помогая вам добиться желаемого вида.
Если вы не хотите самостоятельно создавать изображения из кого-либо, вы можете купить пакет профессионального ретуширования фотографий и получить возможность редактирования до 24 фотографий по доступной цене и в соответствии с вашими требованиями.
Так чего же вы ждете? Скачайте бесплатную пробную версию Luminar, чтобы упростить добавление человека в пустой пейзаж и сделать конечный результат более естественным!
Люминар 3 Luminar 3 — Время имеет значение
Самый быстрый способ выделить ваши фотографии Сложное редактирование фотографий стало проще с помощью инструментов
на базе искусственного интеллекта
Как сделать фотографию старой и поцарапанной в Photoshop Учебное пособие по Photoshop
www.psd-dude.comУзнайте, как сделать фотографию старой и потертой в Photoshop. Мы создадим реалистичный винтажный фотоэффект с использованием гранжевых текстур и градиентных карт для цветного тонирования.
Если вам нужны быстрые результаты, вы можете попробовать винтажный экшен Photoshop . Создайте старый фото-образ с царапинами, рваным фотоэффектом всего за несколько минут.
Твитнуть Узнайте, как сделать фотографию старой и потрепанной в Adobe Photoshop из этого краткого руководства. Если вы не хотите использовать Photoshop, есть еще более быстрый способ: вот как применить старый фотофильтр к изображению в Интернете.
Если вы не хотите использовать Photoshop, есть еще более быстрый способ: вот как применить старый фотофильтр к изображению в Интернете.
Учебные материалы
Загрузите изображения, используемые в этом руководстве:
Этот бесплатный пакет Vintage Paper Texture очень полезен для создания старинного фотоэффекта. Также, чтобы создать старый потрепанный вид, вы можете использовать бесплатные текстуры пыли от PhotoshopSupply.
Создание винтажного образа старой фотографии в Photoshop с использованием текстур
Добавьте ретро фото на новый слой.
Скопируйте текстуру Grunge на новый слой над слоем Retro Photo . Установите режим наложения Overlay . Ознакомьтесь с другими текстурами в нашей коллекции гранжевых текстур.
Добавьте корректирующий слой Gradient Map , используя следующие цветовые тона: # 2f2e2c (местоположение 0%), # 90805b (местоположение 38%) и # fffdf5 (местоположение 90%). Установите непрозрачность этого слоя на 87%.
Установите непрозрачность этого слоя на 87%.
Добавьте текстуру старой бумаги на новый слой и установите непрозрачность на 52%. Эта текстура является частью нашей огромной коллекции текстур бумаги, так что вам тоже стоит ее проверить.
Добавьте маску слоя к слою Old Paper . Дублируйте ретро-фотографию и переместите ее перед всеми остальными слоями. Щелкните маску слоя Old Paper . Перейдите в Image> Apply Image .
Перейдите в меню Image> Adjustments> Levels , чтобы осветлить изображение маски.
Добавьте слой-маску к слою Retro Photo copy . Нажмите Control-I , чтобы инвертировать изображение.Выберите инструмент «Кисть » , чтобы закрасить маску слоя, используя кисти Гранж, чтобы показать исходные цвета. Для кисти используйте белый цвет и непрозрачность около 55%
. Загрузите изображение PNG с гранж-рамкой и поместите его поверх других слоев. Установите режим наложения на Screen . Нажмите Control-I , чтобы изменить цвет границы с черного на белый.
Нажмите Control-I , чтобы изменить цвет границы с черного на белый.
Добавьте снова Old Paper Texture в новый слой поверх всех остальных слоев. Установите режим наложения на Darker Color и непрозрачность на 65%.
Как обрезать закругленные края в Photoshop
На некоторых старых фотографиях углы закруглены. Итак, вот как сделать закругленные углы в Photoshop. Сначала выберите все слои, щелкните правой кнопкой мыши и выберите Объединить слои . Измените размер нового слоя примерно до 98%.
Удерживая нажатой контрольную клавишу , щелкните эскиз слоя , чтобы сделать выбор из слоя.
Перейдите к Select> Refine Edge и выполните эти настройки.
Нажмите кнопку Добавить маску слоя , чтобы создать закругленные углы.
Чтобы сделать его более похожим на толстую бумагу, вы можете добавить стиль слоя с Drop Shadow , Bevel and Emboss и Inner Glow .
Это окончательный результат для старинного фотоэффекта , созданного в Photoshop с использованием текстур, кистей и корректировок.
Винтажный экшен Photoshop для создания старых фотоэффектов всего за несколько минут. Вы также можете добавить реалистичные рваные фотоэффекты .Все слои целы и полностью настраиваются.
Оцените этот классный фильтр Photoshop сепия и примените к своим фотографиям эффект ретро сепия .
Как добавить изображение к существующему слою в Photoshop?
В наши дни процесс редактирования фотографий стал простым благодаря Photoshop. Многие компании, предоставляющие услуги Photoshop, следуют ряду техник, которые добавляют яркости изображению.
Добавление новых объектов или элементов к изображению становится популярным день ото дня.Используя опцию слоя, вы можете легко выполнить эту задачу. Это отличный метод, при котором целостность исходного изображения остается неизменной. И вы можете добавить любое дополнительное изображение, текст или даже векторную графику.
Однако, если вы профессионал, вы должны знать , как добавить изображение к существующему слою в Photoshop . Или новичок также может изучить эту технику, чтобы перейти на следующий уровень.
Или новичок также может изучить эту технику, чтобы перейти на следующий уровень.
Давайте без промедления начнем обсуждение.
Процедура добавления изображения к существующему слою в Photoshop
Что ж, процесс добавления изображения к существующему слою в Photoshop — непростая задача. Выполняя это задание, убедитесь, что вы ничего не пропустили. Так что внимательно читайте каждый шаг.
Только КОПИРОВАНИЕ и ВСТАВКА помогут вам выполнить эту задачу. Таким образом, второе изображение неизбежно окажется в новом слое.
Для этого выполните следующие шаги
- Перейдите в папку с изображением, для которого вы хотите создать новый слой.Убедитесь, что слой, охватывающий фотографию, выбран. (Если вы работаете с одним слоем, второе изображение будет выступать в качестве фонового слоя).
- Теперь нажмите «Выбрать» в верхней строке меню, а затем нажмите «Все», чтобы выбрать все изображение. Или вы можете воспользоваться сочетанием клавиш «Ctrl + A».
 Затем скопируйте изображение, выбрав пункт «Редактировать и копировать». Также вы можете сделать это, нажав одновременно «Ctrl + C».
Затем скопируйте изображение, выбрав пункт «Редактировать и копировать». Также вы можете сделать это, нажав одновременно «Ctrl + C».
- Затем перейдите ко второму файлу, куда вы хотите вставить изображение.Щелкните Edit and Paste. Или легкое нажатие Ctrl + V.
- Вам не нужно выполнять дополнительную работу, потому что изображение будет отображаться как новый слой без каких-либо проблем.
Также можно вставить часть изображения в новый слой. Для этого выполните следующие шаги
- Выберите любой из инструментов выделения, например «Волшебная палочка», «Область» или «Лассо». С помощью любого из этих инструментов выделения вы можете выбрать часть изображения.
- Убедитесь; панель «Слой» выбирает фоновый слой.Наведите указатель мыши на изображение, щелкните его правой кнопкой мыши. Затем вам нужно выбрать «Слой через копию» в «Меню результатов».
Появится новый слой, который вы выбрали на вышеуказанных шагах. С этого слоя вы можете быстро перейти к внесению любых изменений в скопированную часть. И не нужно беспокоиться о влиянии фона.
С этого слоя вы можете быстро перейти к внесению любых изменений в скопированную часть. И не нужно беспокоиться о влиянии фона.
Различные типы слоев в Photoshop
Несомненно, слои Photoshop могут облегчить вам жизнь, сэкономив ваше драгоценное время.Ниже я обсуждаю различные типы слоев и их использование.
Слои изображений
Изображение RAW и любое изображение, импортированное в документ, находится на слое изображения. Кроме того, просто скопировав и вставив, вы можете создать новый слой после другой папки.
Если вы хотите переместить слои изображения выше или ниже другого слоя, перетащите слои изображения вверх или вниз на панели слоя.
Корректирующие слои
Используя неразрушающий или непостоянный способ, вы можете добавить деструктивный слой для редактирования фотографии.Позже, если вы решите, что хотите избавиться от оттенка или насыщенности, а также контраста или яркости, вы можете просто удалить слой с панели слоя.
Позвольте мне рассказать вам, как можно добавить этот тип слоя.
Перейдите в опцию Layer и выберите New Adjustment Layer, и появится опция, выберите любого оттуда. Вы можете создать столько слоев, сколько вам нужно. В слоях ниже корректировка создаст любой эффект. Так что, если хотите, вы можете удалить их и настроить таргетинг на конкретное изображение.
Слои заливки
Хотите добавить к изображению слой заливки? Например, градиент для затемнения или желание окрасить свой фон в цвет неба.
Для этого нажмите Layers, затем New Fill Layer, а затем Gradient. Если выбрать прозрачность любой из точек градиента, прозрачность будет видна в некоторых частях слоя заливки.
Типовой слой
Этот слой очень интересен, так как с ним можно повеселиться.
Используя этот инструмент, вы сможете создавать текст на вашем изображении. По умолчанию в Photoshop текст является векторным. Это означает, что редактирование и изменение размера значительно упрощаются во время формального процесса.
Уровень смарт-объектов
Этот параметр слоя позволит вам преобразовать любые фотографии, надписи или предметы в слой смарт-объекта.
Вы можете сделать это после
Слой> Смарт-объекты> Преобразовать в смарт-объект.
В слое смарт-объектов он сохраняет каждое изображение в ваших документах и создает список, чтобы вы могли отслеживать изменения и при необходимости следить за ними.Это означает, что изображение не будет удалено.
Самая полезная особенность этого слоя заключается в том, что даже если вы сохраняете какие-либо изменения, но если вам нужно повторить его, вы можете это сделать.
Важные примечания о слоях
Во время пост-обработки панели слоев имеют решающее значение для успешного редактирования.
- При работе со слоем в Photoshop вы можете разделить часть изображения, также возможно редактирование.Даже редактирование не создаст проблем для других слоев.
- Можно также добавить несколько слоев поверх каждого слоя.
 Более того, вы можете создать группу, чтобы легко их отслеживать.
Более того, вы можете создать группу, чтобы легко их отслеживать. - Падающая тень, корректировка цвета и другие типы фильтров также могут применяться послойно.
- Уменьшение непрозрачности — не сложная задача в настройке слоев. Это требуется, когда вам нужно точно настроить редактирование, чтобы создать изысканный вид.
- Если вы используете режим наложения, внешний вид каждого слоя изменится автоматически.
Заключение
Теперь мяч на вашей стороне. Я поделился процедурой, и все, что вам нужно сделать, это попрактиковаться. Если вы этого не сделаете, вы не сможете стать PRO или даже, чтобы сделать простое редактирование, вам, возможно, придется бежать в сервисное агентство Photoshop.
Вы также можете прочитать:
Как придать вашим изображениям безупречный вид с помощью Adobe Photoshop
Photoshop или аналогичные приложения для редактирования — неотъемлемая часть современного фотографического мира.Если вы профессиональный фотограф, ожидается, что вы хорошо разбираетесь в пост-продакшене. Но можно легко зайти слишком далеко в редактировании, создав изображения, которые выглядят излишне ретушированными.
Но можно легко зайти слишком далеко в редактировании, создав изображения, которые выглядят излишне ретушированными.
Возможно, лучший способ представить Photoshop (а также Lightroom) — это цифровая темная комната, где вы можете вносить небольшие изменения в свои изображения, чтобы выявить лучшее на фотографии. Вот несколько советов о том, как сделать ваши фотографии безупречными.
Camera Raw (мост)
Чтобы получить максимальную отдачу от любой фотографии, вам нужно снимать в формате RAW, так как это дает вам максимальное качество для работы.Это означает, что вы начнете редактировать свои изображения в Adobe Camera Raw , чтобы вы могли преобразовать их в читаемый формат файла. На этом этапе вы можете внести множество изменений, но давайте остановимся на нескольких ключевых.
Во-первых, на этом этапе рекомендуется добавить немного резкости и включить коррекцию объектива для любых искажений. В меню « Basic » Camera Raw (которое по большей части совпадает с Lightroom Classic) вы найдете целый ряд полезных ползунков, а также возможность изменить баланс белого вашего снимка. .
.
Все эти ползунки могут быть полезны, в зависимости от того, что вы сняли, но я хотел бы обратить ваше внимание на ползунок « Clarity ». Ползунок «Четкость» добавляет изображению контраст между полутонами, что помогает сделать изображение « pop » и выделить объект.
Лечебная кисть
На самом деле я предпочитаю использовать оригинальную лечебную кисть в Photoshop, а не кисть для лечения пятен. Это позволяет мне выбирать собственные исходные точки и точно соответствовать различным тонам кожи.В Photoshop нет лучшего инструмента для работы с кожей — используйте лечебную кисть для удаления прыщиков, морщин и дефектов на коже.
Лечебная кисть также может быть полезна для удаления отвлекающих факторов на заднем плане.
Додж энд Берн
Если вы когда-либо снимали на пленку и проявляли отпечатки в темной комнате, вы сразу же узнаете концепцию осветления и затемнения. Проще говоря, эти инструменты позволяют осветлить или затемнить область изображения.
Вы также можете установить непрозрачность инструментов и настроить их так, чтобы они влияли на тени, средние тона или светлые участки.Инструменты осветления и затемнения позволяют добавить изображению глубины и драматизма. Помните, что рекомендуется вносить эти корректировки на отдельном слое.
Смешивание слоев
Это умный способ придать вашим изображениям безупречный вид, хотя нужно проявлять осторожность, чтобы не зайти слишком далеко. Создайте новый слой и примените размытие по Гауссу с радиусом около 10-15 пикселей.
Теперь измените режим наложения слоя на Soft Light. Вы увидите, что изображение действительно начало « pop », но эффект может быть немного резким.Поэтому отрегулируйте непрозрачность и заполните примерно до 60%, прежде чем выравнивать изображение.
Слой Ч / Б и мягкий свет
Для получения более четкого коммерческого вида попробуйте этот метод. Откройте черно-белый слой и измените режим наложения на мягкий свет.


 Вы также можете мгновенно поделиться результатом редактирования в одной из социальных сетей (Instagram или Facebook).
Вы также можете мгновенно поделиться результатом редактирования в одной из социальных сетей (Instagram или Facebook).
 0
0 Затем скопируйте изображение, выбрав пункт «Редактировать и копировать». Также вы можете сделать это, нажав одновременно «Ctrl + C».
Затем скопируйте изображение, выбрав пункт «Редактировать и копировать». Также вы можете сделать это, нажав одновременно «Ctrl + C». Более того, вы можете создать группу, чтобы легко их отслеживать.
Более того, вы можете создать группу, чтобы легко их отслеживать.