Два простых способа изменить цвет глаз в Фотошоп? Меняем цвет светлых и темных глаз кардинально
Существуют разные способы для изменения цвета глаз в Фотошопе. Здесь вы узнаете о двух: один очень простой, второй чуть сложнее, но позволяющий поменять темные глаза на светлые. К примеру, карие на голубые или зеленые. Всегда интересно что-то поменять в своем облике, и самое важное это ваши глаза. Так как именно в отражении взгляда скрывается смысл жизни.
Способ 1 – для светлых глаз
Справится даже новичок. Занимает работа примерно 1-2 минуты, а если набить руку, то и меньше. Итак, изменяем цвет глаз в Фотошопе.
1. Откройте исходное фото и создайте новый пустой слой, нажав CTRL+J.
2. Возьмите кисть с мягкими краями и 100% непрозрачностью, выберите подходящий цвет.
3. Находясь на новом слое, отрегулируйте диаметр кисти и аккуратно закрасьте радужную оболочку глаз, исключая зрачок. Если где-то рука дрогнула, можно подправить контур ластиком,
Если где-то рука дрогнула, можно подправить контур ластиком,
4. Перейдите в окно слои и поменяйте режим наложения слоя на «Мягкий свет», рис.2. Если глаза получились слишком яркими, можно уменьшить непрозрачность верхнего слоя.
5. Если цвет не устраивает, просто сотрите все ластиком, выберите другой и попробуйте еще раз.
Вот таких результатов можно добиться, рис.3.
Способ 2 – для темных глаз
В итоге мы все равно воспользуемся способом №1, но предварительно нужно выполнить несколько простых операций, чтобы осветлить глаза.
1. Нажмите кнопку «Быстрая маска» на панели инструментов (в самом низу). Выберите мягкую кисть с черным цветом и закрасьте радужную оболочку. Рисовать кисть будет красным по умолчанию, если для маски не выбран другой, рис.4. Нажмите кнопку еще раз – закрашенная область выделится.
Вы можете пользоваться любым альтернативным инструментом для выделения, например, «Лассо» или «Перо», если так будет удобнее, но все-таки «Быстрая маска» дает более точный результат. В том числе и потому что всегда есть возможность подправить закрашенную область, переключившись с черного цвета на белый.
В том числе и потому что всегда есть возможность подправить закрашенную область, переключившись с черного цвета на белый.
2. В меню «Редактирование» выберите «Коррекция» и «Обесцветить».
3. В том же меню найдите «Уровни», в открывшемся окне параметров отрегулируйте входные значения, перемещая второй и третий ползунки налево. Должны получиться примерно такие серые глаза, рис.5.
4. Повторяем операции 1-5, описанные в способе №1.
Чтобы сделать глаза более выразительными и блестящими, помимо одного цветового слоя с режимом «Мягкий свет», можно наложить сверху еще один с более ярким оттенком и режимом
Теперь вы знаете, как изменить цвет глаз в Фотошопе не только быстро, но и кардинально. Вы легко можете превратить карие глаза в голубые, зеленые или даже, выбрав более смелый оттенок, сделать с ними что-то оригинальное.
Как изменить цвет глаз в фотошопе — бесплатный онлайн урок
Эта статья точно придется по вкусу прекрасному полу. Нет более непостоянных созданий. Денно и нощно стремящихся перекроить свою внешность любым способом. И не всегда эти способы безопасны для здоровья. Многие девушки мечтают избавиться от природного цвета глаз и идут на всевозможные ухищрения, одним из которых являются линзы. Эта статья поможет страждущим разобраться, действительно ли вам стоит отказываться от того, чем щедро вознаградила природа.
Программа фотошоп поможет не только кардинально изменить цвет глаз но и подобрать необходимые оттенок, сколь необычным он бы ни был. Я покажу вам приемы, с помощью которых сможете не только перекрасить глаза, но и сохранить узор радужки и цвет зрачка. Существует множество способов для достижения этого эффекта, но все они имеют один единственный недостаток – следы фотошопа уж очень заметны на фото. Поэтому, усилий нам придется приложить чуть больше, а результат мы получим чуть лучше.
Жертвой моих сегодняшних экспериментов станет голубоглазая Эмилия Кларк. Обладательница прекрасных каштановых волос и ярких голубых глаз. Посмотрим, пойдут ли Эмилии карие глаза.
Выбираем инструмент «Овальная область» и выделяем радужку глаза.
Кликом по левой клавиши мышки вызываем выпадающий список, в котором ищем команду «скопировать на новый слой».
Сейчас я покажу вам два возможных способа изменения цвета глаз. Вы можете использовать как оба, так и один из них.
На верхней панели ищем вкладку изображение – коррекция – варианты».
В открывшемся диалоговом окне нажимаем области «Темнее», «Больше желтого» и «Больше красного» дабы добиться коричневого оттенка глаз. Для вашего удобства сверху имеется сравнение исходного изображения и результата.
Вот, что у меня получилось.
Все, что заходит на линию ресниц, стираем ластиков, который найдем на боковой панели инструментов. Мой вам совет – воспользуйтесь увеличением, дабы аккуратно выполнить работу.
Как видите, мы добились того чего хотели. Перекрасили глаз в коричневый цвет. При должной старательности можно было бы добиться нужного оттенка и остановиться на этом. Но я предпочла показать вам еще один способ и уже с помощью него сделать натуральный цвет.
Создаем новый слой. Берем мягкую кисть и делаем пару кликов по глазу, выбрав цвет #170101. И переходим к окну слоев, где меняем режим наложения на мягкий свет. Вот что имеем в итоге.
На мое усмотрение получилось несколько темновато. Поэтому я уменьшу непрозрачность слоя до 50 процентов.
Как вы, наверное, заметили, когда мы работали кистью, область покраски была гораздо больше, чем нам требовалось. Сейчас мы могли бы стереть ее ластиком, но я не буду этого делать. Ибо в нашем конкретном случае она не заметна. Единственное место, где я воспользуюсь ластиков – это зрачок.
Теперь повторите те же манипуляции со вторым глазом. Все! Мы научились изменять цвет глаз в фотошопе. Довольно просто, не так ли? Давайте теперь сравним изображения. Исходное и получившееся.
Исходное и получившееся.
Узнаем как изменить цвет глаз с помощью программы Фотошоп
Каждый человек красив по-своему, неважно, какого цвета у него глаза, ведь их всегда можно изменить с помощью различных средств. Например, это можно сделать с помощью специальных контактных линз. Но, как правило, они недолговечны, и носить их постоянно нельзя. Тогда можно прибегнуть к другому способу – Фотошопу. Он позволяет изменить цвет глаз на любимых фотографиях на любой другой с помощью специальной программы. Финансовые затраты при этом будут минимальны — только на печать снимка, но нужно будет потратить немного времени на редактирование.
Изменить цвет глаз с помощью Фотошопа совсем несложно, нужно только знать, как называются те или иные инструменты, ведь все названия здесь в основном на английском языке. Мы попробуем с помощью этой программы изменить глаза с зеленых на голубые.
Для этого выберите подходящую для работы фотографию, затем откройте ее, используя Фотошоп.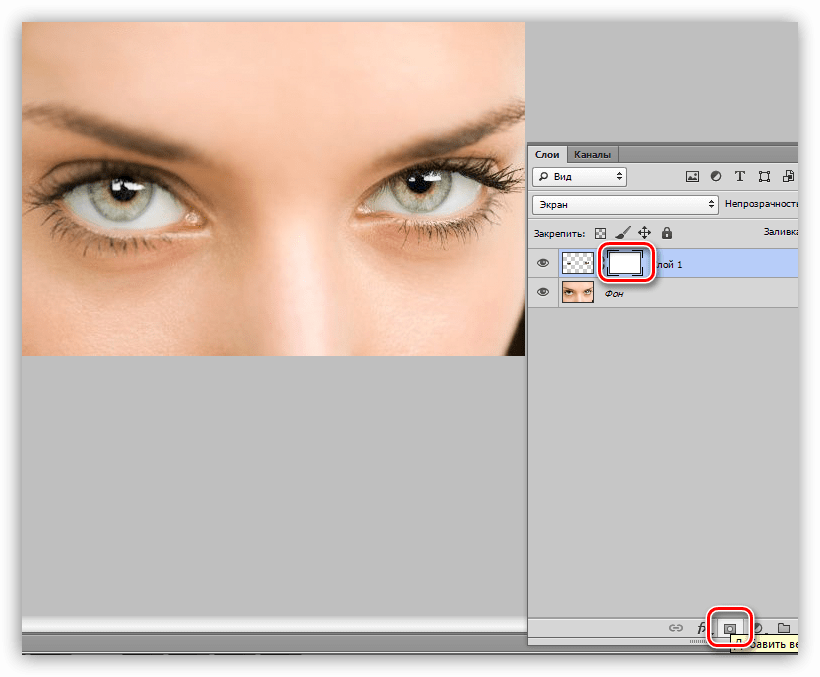 Если у вас этой программы нет, то ее всегда можно попросить у друзей или знакомых, так как она сейчас присутствует на компьютере почти каждого пользователя. После того как вы открыли фотографию, нужно создать так называемый слой, то есть новую область для работы. Для этого нажимаем на панели инструментов на слове Layers. Затем увеличиваем выбранную фотографию с помощью кнопки масштаба, называется она «Zoom». После этого выделите зону одного глаза овальной областью — Elliptical Marquee. Если контур немного сместился – это не страшно, в процессе работы это легко можно устранить.
Если у вас этой программы нет, то ее всегда можно попросить у друзей или знакомых, так как она сейчас присутствует на компьютере почти каждого пользователя. После того как вы открыли фотографию, нужно создать так называемый слой, то есть новую область для работы. Для этого нажимаем на панели инструментов на слове Layers. Затем увеличиваем выбранную фотографию с помощью кнопки масштаба, называется она «Zoom». После этого выделите зону одного глаза овальной областью — Elliptical Marquee. Если контур немного сместился – это не страшно, в процессе работы это легко можно устранить.
Следующее, что необходимо сделать, чтобы изменить цвет глаз, будет выбор цвета. Нам нужен голубой. Для этого найдите основной черный и щелкните по нему мышкой один раз. Откроется дополнительная область. Затем редактируем изображение, для этого нажмите кнопки edir, а затем fill. Откроется окно, в нем выбираем команду Basic color, это означает, что цвет, который мы определили, будет основным.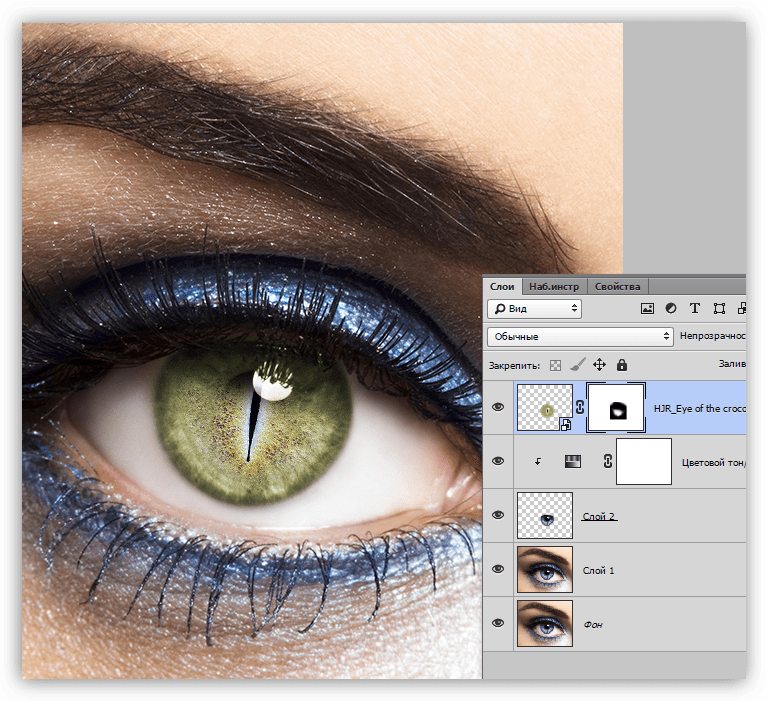 Затем щелкаем мышкой по кнопке ok.
Затем щелкаем мышкой по кнопке ok.
Вы сразу увидите изменения. Так как зона, которую вы выделили перед этим, заполнится голубым тоном. Затем то же самое нужно повторить со вторым глазом, для этого достаточно снова выполнить все то, что мы уже сделали. То есть нам нужно просто продублировать созданный слой. Для этого нажимаем на инструмент под именем Move и мышкой перетаскиваем эту область на нужное место. Затем объединяем все созданные слои. Для этого выполните команду Layers, а затем Combined with the previous.
Затем вам нужно отменить выделение, чтобы изменить непрозрачность и наложение. В нашем примере мы будем использовать перекрытие. Вы, конечно же, при желании можете самостоятельно поэкспериментировать с наложением. С помощью ластика в режиме непрозрачности сотрите все неточности. После этого объедините все слои. Фото готово! Внимательно проверьте готовую работу, так как любые недочеты в первую очередь привлекут к себе внимание, делая фотографию ненатуральной. Если все в порядке, то вы смело можете показывать свой шедевр друзьям и знакомым.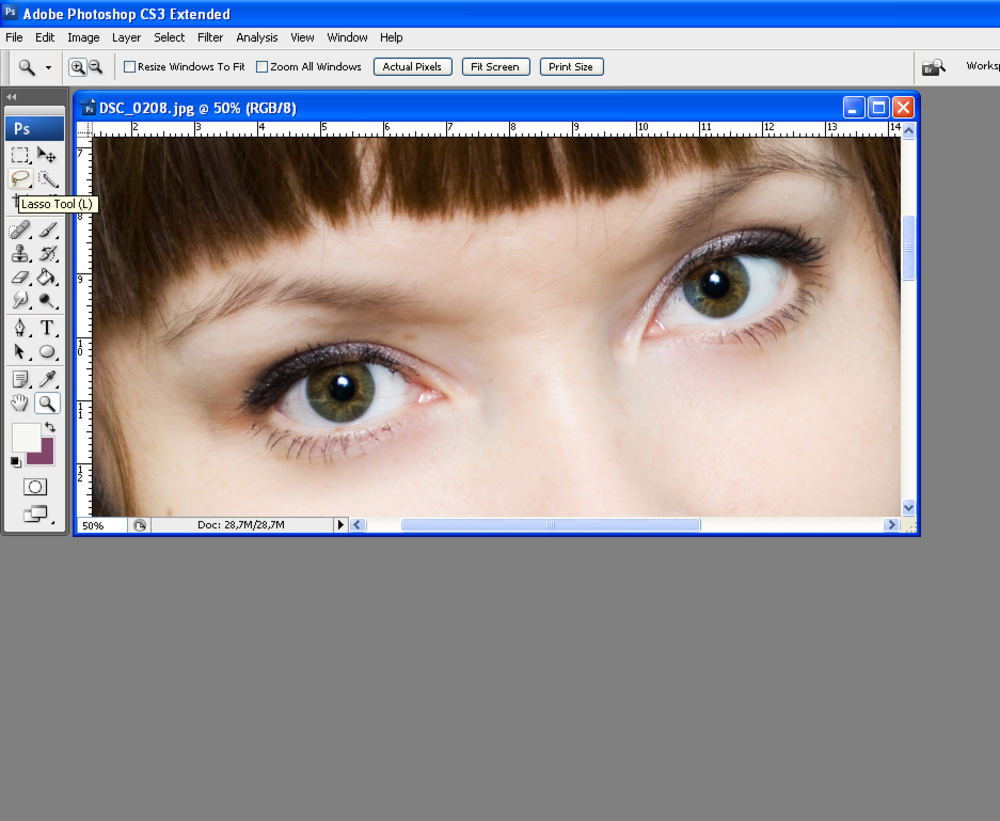
Как изменить цвет глаз без линз? Оказывается, это очень просто! Нужно всего лишь воспользоваться специальной программой. С помощью программы Фотошоп изменить цвет глаз на снимке очень легко, это дело пяти минут. Удачи!
Учимся рисовать глаза. Как рисовать реалистичные глаза в фотошопе
- Сайтостроение
- Статьи
- Веб-дизайн
- Photoshop
В этом руководстве я покажу, как с помощью Photoshop изменить цвет глаз, используя корректирующий слой «Цветовой тон / Насыщенность»!
Я буду использовать Photoshop CC, но все шаги полностью совместимы с Photoshop CS6. В качестве примера обработаем эту фотографию:
Оригинальная фотография.
- Исправление ошибок
- Сравнение нового цвета глаз с оригиналом
Удаление небольших дефектов
Начинайте ретушь с удаления мелких вен и несовершенств в белках глаз. Масштабируйте фотографии — это позволит более комфортно работать с глазами. Теперь создайте чистый слой, возьмите инструмент Штамп (S) с непрозрачностью 25%, уберите галочку возле опции Aligned (Выравнивание), для параметра Sample (Образец) активируйте опцию Current & Below (Активный и ниже).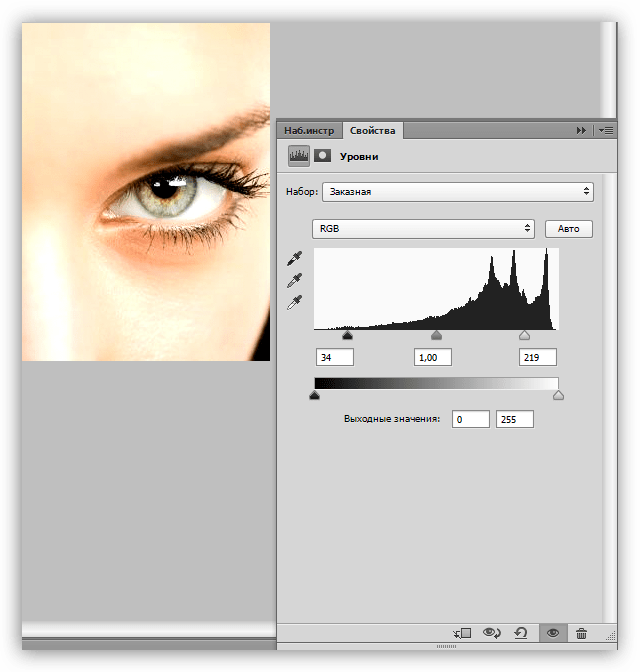 Жесткость кисточки уменьшите до 0%.
Жесткость кисточки уменьшите до 0%.
Непрозрачность 25% позволит создать плавный эффект клонирования. Далее зажмите Alt и кликните по самому белому месту белка, чтобы взять образец. Для удаления вен, пятнышек и других мелких недостатков в склере (белке) используйте кисточку маленького размера. Просто кликайте по проблемным участкам, чтобы удалить все изъяны. По мере необходимости можете проделать тоже самое с радужной оболочкой и зрачком.
Примечание: Только не переусердствуйте. В случае, если вы производите ретушь глаз для стильного журнала, то желательно удалить все недостатки, а если это портретная ретушь, то можно оставить некоторые несовершенства природной красоты.
Как убрать мешки и синяки под глазами
Мешки и синяки под глазами являются нашей распространённой проблемой, т.к. мы часто не высыпаемся, сильно устаём и много работаем, в следствии чего они у нас и появляются.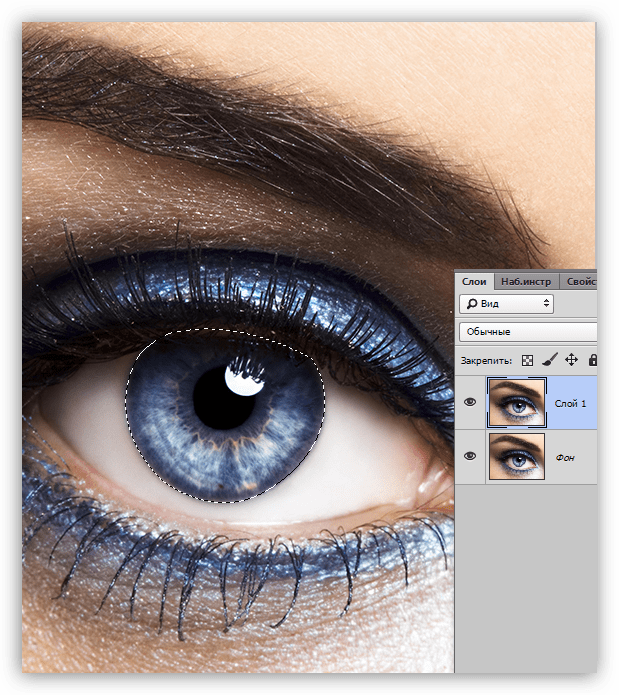 Но к счастью, всё это легко убирается в фотошопе с помощью инструмента Patch Tool. К слову, эта техника так же подходит и для удаления морщин с лица.
Но к счастью, всё это легко убирается в фотошопе с помощью инструмента Patch Tool. К слову, эта техника так же подходит и для удаления морщин с лица.
Открываем фотографию в Adobe Photoshop и берём инструмент Patch Tool
Обводим выделением вокруг мешков (синяков), затем становимся мышкой на само выделение, и перетаскиваем его на похожую по текстуре часть лица:
Тоже самое повторяем со вторым глазом. Эффект должен получится вот такой:
Главное правильно и аккуратно выделить область и перетащить её на аналогичную по текстуре, тогда эффект будет максимально удовлетворителен. Так же, вы можете просмотреть данное действие и на видео:
Удаление лишних оттенков в белках глаз
Многие думают, что белок должен быть чисто белого цвета, но это не всегда так. Если открыть любую фотографию в Фотошоп и внимательно посмотреть на белок, то можно увидеть красные, синие, желтые и серые оттенки в уголках глаз. Оттенок глаз зависит от их состояния и возраста. Даже цветовая температура света окружающей среды может быть отражена в глазах. В примере ниже на белке присутствует бледно-голубой и красноватый оттенки.
Если открыть любую фотографию в Фотошоп и внимательно посмотреть на белок, то можно увидеть красные, синие, желтые и серые оттенки в уголках глаз. Оттенок глаз зависит от их состояния и возраста. Даже цветовая температура света окружающей среды может быть отражена в глазах. В примере ниже на белке присутствует бледно-голубой и красноватый оттенки.
Избавиться от лишних оттенков нам поможет корректирующий слой Цветовой тон/Насыщенность. Для насыщенности установите значение -50, тем самым мы немного обесцветим фотографию, а яркость увеличьте до +20 — это позволит осветлить белки.
Примечание: В результате все совершенные изменения повлияли на все изображение. Теперь мы будем работать с маской и белой кистью, чтобы все изменения были применены только к глазам.
Использование маски для коррекции
Итак, нам нужно подкорректировать внесенные изменения так, чтобы они влияли только на белки глаз. Обратите внимание на корректирующий слой, при его создании автоматически добавляется маска белого цвета. Белый цвет на маске отображает, а черный скрывает. В нашем случае мы хотим, чтобы корректирующий слой влиял только на белки глаз. Для этого нам нужно изменить цвет маски на черный.
Белый цвет на маске отображает, а черный скрывает. В нашем случае мы хотим, чтобы корректирующий слой влиял только на белки глаз. Для этого нам нужно изменить цвет маски на черный.
Убедитесь, что у вас выбрана миниатюра маски и нажатием клавиш Ctrl + I, инвертируйте цвета на маске. Затем возьмите Кисть (В) белого цвета и обрисуйте ею белки глаз. В результате мы получим чего хотели.
Если вы случайно вышли за границы белков, то нажатием клавиши X переключите цвет на черный и кистью скройте лишние области. Далее уменьшите непрозрачность корректирующего слоя Цветовой то/Насыщенность, чтобы скрытые цвета были едва заметны.
Сравните два изображения ниже, на правом белок выглядит белее.
Как изменить цвет глаз в Photoshop
Шаг 1: Увеличьте масштаб
Выберите инструмент Масштаб в панели инструментов:
Выберите инструмент «Масштаб»
Нажмите несколько раз на область между глазами, чтобы приблизить изображение. Нажмите на клавиатуре клавишу «H», чтобы переключиться на инструмент «Рука».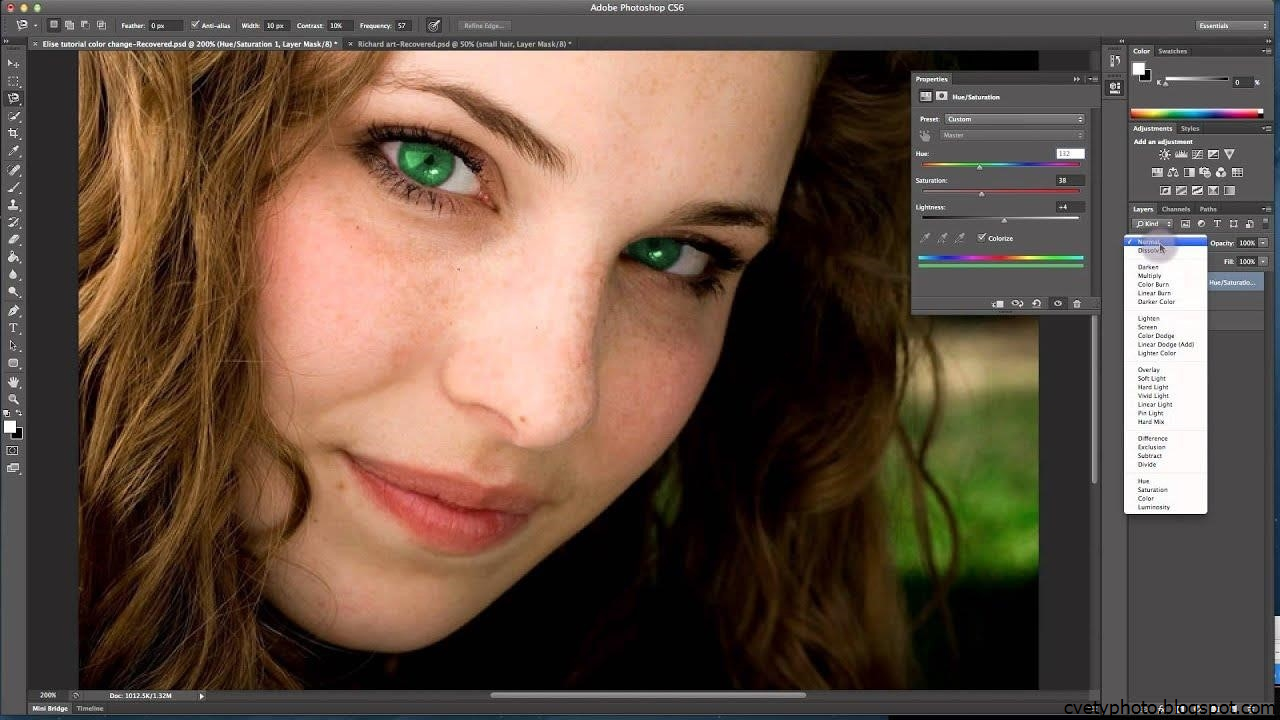 Затем кликните по изображению и перетащите его в нужную позицию:
Затем кликните по изображению и перетащите его в нужную позицию:
Увеличение изображения и размещение глаз по центру
Шаг 2: Выберите инструмент «Лассо»
Чтобы изменить цвет глаз, не затрагивая остальную часть изображения, создадим выделение вокруг глаз. Выберите инструмент «Лассо»:
Выберите инструмента «Лассо».
Шаг 3: Создайте выделение вокруг глаз
С его помощью создайте выделение вокруг одного из глаз. Нам нужна только радужная оболочка (цветная область), расположенная в его центре. Не беспокойтесь, если выделение получилось не совсем правильным. Мы скорректируем его позже.
Выделение первого глаза.
Выделите первый глаз, нажмите и удерживайте клавишу Shift. В правом нижнем углу курсора инструмента «Лассо» появится маленький знак плюса (+). Удерживая нажатой клавишу Shift, можно добавить область к текущему выделению. Создайте выделение вокруг второго глаза.
Нажмите и удерживайте нажатой клавишу Shift, а затем создайте выделение вокруг второго глаза.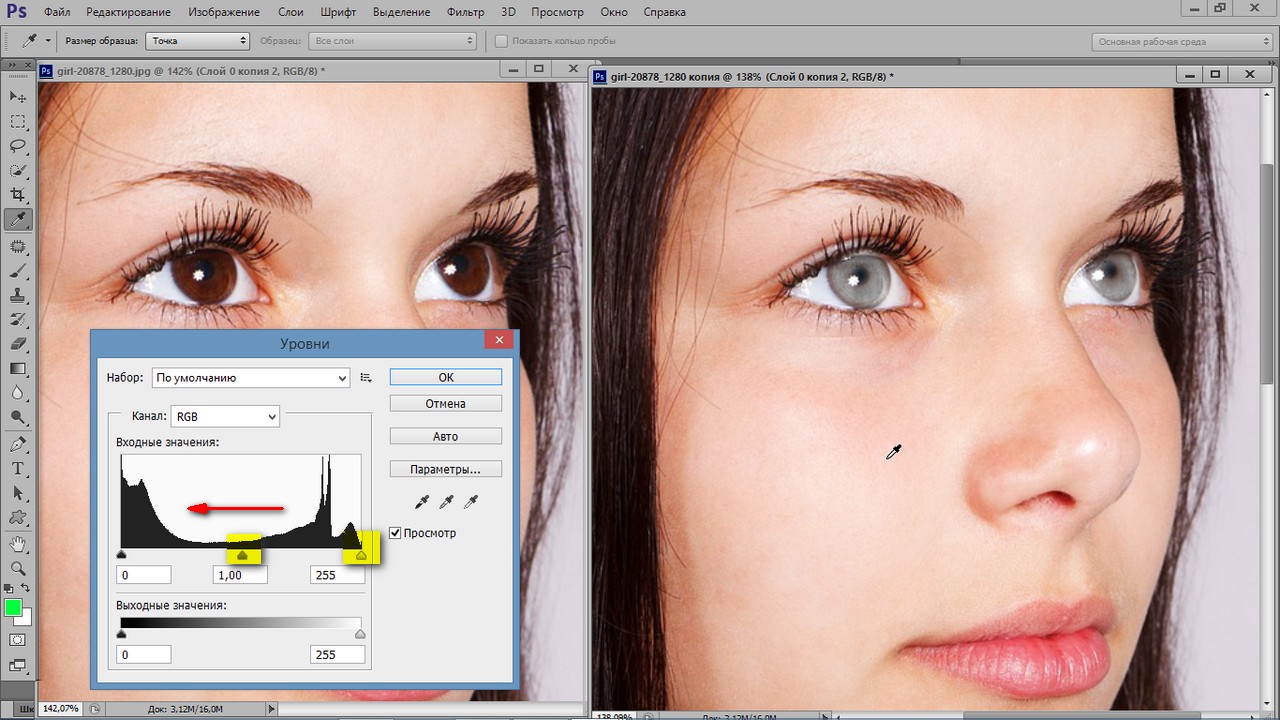
Шаг 4: Добавьте корректирующий слой «Цветовой тон / Насыщенность»
Чтобы изменить цвет глаз, используем корректирующий слой «Цветовой тон / Насыщенность». В палитре «Слои» кликните иконку «Новая заливка или корректирующий слой».
Кликните по иконке «Новая заливка или корректирующий слой»
Выберите из списка пункт «Цветовой тон / Насыщенность».
Выберите из списка пункт «Цветовой тон / Насыщенность».
Шаг 5: Выберите опцию «Раскрасить»
Параметры для настройки корректирующего слоя «Цветовой тон/Насыщенность» отображаются на панели свойств Photoshop. Активируйте опцию «Тонирование», установив для нее флажок.
Установите флажок для опции «Тонирование» в нижней части панели «Свойства».
Когда вы сделаете это, глаза станут красными. Нужно изменить его следующим образом.
Глаза поменяли цвет, хотя красный не является подходящим выбором.
Шаг 6: Выберите новый цвет глаз с помощью слайдера «Цветовой тон»
Чтобы выбрать другой цвет для глаз, перетащите ползунок слайдера «Цветовой тон». Я установил значение параметра на 200 синего цвета.
Я установил значение параметра на 200 синего цвета.
Выберите новый цвет глаз, перетащив ползунок «Цветовой тон».
Вот как выглядит новый цвет глаз. Он слишком интенсивный, поэтому мы исправим его.
Результат после перетаскивания ползунка «Цветовой тон».
Шаг 7: Уменьшите насыщенность нового цвета
Перетащите ползунок «Насыщенность» влево, чтобы уменьшить насыщенность, пока цвет не станет более естественным. Чаще всего подходит значение насыщенности от 10 до 15.
Уменьшите насыщенность нового цвета глаз.
Вот мой результат после уменьшения насыщенности.
Цвет глаз теперь выглядит менее интенсивным и более естественным.
Шаг 8: Измените режим смешивания на «Цветность»
В палитре слоев корректирующий слой «Цветовой тон / Насыщенность» расположен над фоновым слоем. На данный момент задан режим смешивания корректирующего слоя «Обычные». Это означает, что он влияет не только на цвет глаз, но и на их яркость. Чтобы отредактировать только цвет, измените режим на «Цветность».
Измените режим смешивания корректирующего слоя на «Цветность».
Вы должны увидеть больше деталей глаз после переключения режима смешивания на «Цветность». В моем случае глаза теперь кажутся более яркими.
Результат после изменения режима смешивания на «Цветность».
Шаг 9: Выберите маску слоя
Корректирующие слои включают в себя встроенную маску слоя. Мы использовали ее с тех пор, как добавили слой «Цветовой тон / Насыщенность». Photoshop использовал первоначальное выделение инструментом «Лассо» для создания маски. Миниатюра маски слоя отображается в палитре «Слои».
Обратите внимание, что миниатюра залита в основном черным цветом, с двумя маленькими областями белого цвета. Черный цвет – это области, в которых корректирующий слой «Цветовой тон / Насыщенность» не влияет на изображение. Другими словами, в этих областях по-прежнему отображается первоначальный цвет.
Две маленькие белые области — это выделение, которое мы создали вокруг глаз с помощью инструмента «Лассо».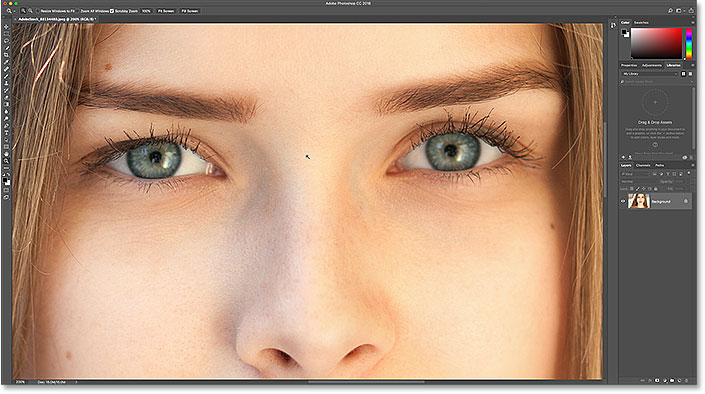 Это единственные области изображения, которые раскрашиваются корректирующим слоем. В миниатюре есть белая подсветка. Эта рамка сообщает, что в данный момент выбрана маска слоя. Если вы не видите рамку, нажмите на миниатюру.
Это единственные области изображения, которые раскрашиваются корректирующим слоем. В миниатюре есть белая подсветка. Эта рамка сообщает, что в данный момент выбрана маска слоя. Если вы не видите рамку, нажмите на миниатюру.
Выберите маску слоя.
Шаг 10: Выберите инструмент «Кисть»
Если мы внимательно посмотрим на один из глаз фотографии, то увидим, что синие области вокруг краев радужной оболочки заходят на белые области и немного на веки.
Некоторые из новых цветов заходят на окружающие области.
Чтобы очистить эти области, зарисуем маску слоя. Выберите в палитре инструментов инструмент «Кисть».
Выберите инструмент «Кисть».
Шаг 11: Измените цвет переднего плана на черный
Чтобы скрыть цвет вокруг радужной оболочки глаза, нам нужно зарисовать области в маске слоя черным цветом. Photoshop использует цвет переднего плана как цвет кисти.
Текущие цвета переднего плана и фона выводятся в нижней части палитры инструментов. Нажмите на клавиатуре клавишу с буквой D, чтобы сбросить цвета переднего плана и фона до значений, используемых по умолчанию. Это действие установит белый в качестве цвета переднего плана, а черный — в качестве цвета фона.
Это действие установит белый в качестве цвета переднего плана, а черный — в качестве цвета фона.
Образцы цветов переднего плана (верхний левый) и фона (нижний правый).
Затем нажмите на клавиатуре клавишу с буквой X, чтобы поменять цвета, сделав черный цветом переднего плана и кисти.
Цвет переднего плана теперь стал черным.
Шаг 12: Зарисуйте области вокруг радужной оболочки
Зарисуйте области вокруг радужной оболочки, чтобы убрать проблемные места. Для достижения наилучшего результата используйте небольшую кисть с мягким краем.
Можно отрегулировать размер кисти с помощью клавиатуры, нажав несколько раз клавишу «[ ». Это уменьшит размер кисти, или клавишу «]», чтобы увеличить его.
Чтобы изменить жесткость кисти, удерживайте нажатой клавишу Shift и нажмите клавишу левой прямоугольной скобки. Удерживая нажатыми клавиши Shift и правой скобки, вы сделаете края кисти более жесткими.
Мы рисуем на маске слоя, а не на самом изображении, поэтому не видим цвет кисти. Вместо этого новый цвет глаз исчезает из зарисованных областей.
Вместо этого новый цвет глаз исчезает из зарисованных областей.
Зарисуйте черным цветом области вокруг краев радужной оболочки глаз.
Чтобы оставить нетронутой область зрачка, измените размер кисти и зарисуйте черным цветом области внутри глаза. Как только закончите с первым глазом, перейдите ко второму.
Зарисуйте области внутри зрачка.
Ретушь с увеличением яркости и контраста
Обратите внимание, вдоль внутреннего края радужной оболочки есть обводка. Она слишком выражена. Нам необходимо увеличить контрастность радужной оболочки, чтобы обводка не была такой насыщенной. Существует несколько способов. Первый, усиливает существующий контраст, а второй создаёт контраст самостоятельно.
Использование кривых для увеличения контрастности
Добавьте корректирующий слой Кривые и в графике изогните кривую в виде плавной буквы S. Как и прежде цвет маски корректирующего слоя смените на черный Ctrl + I. Возьмите белую кисть и закрасьте ею глаза.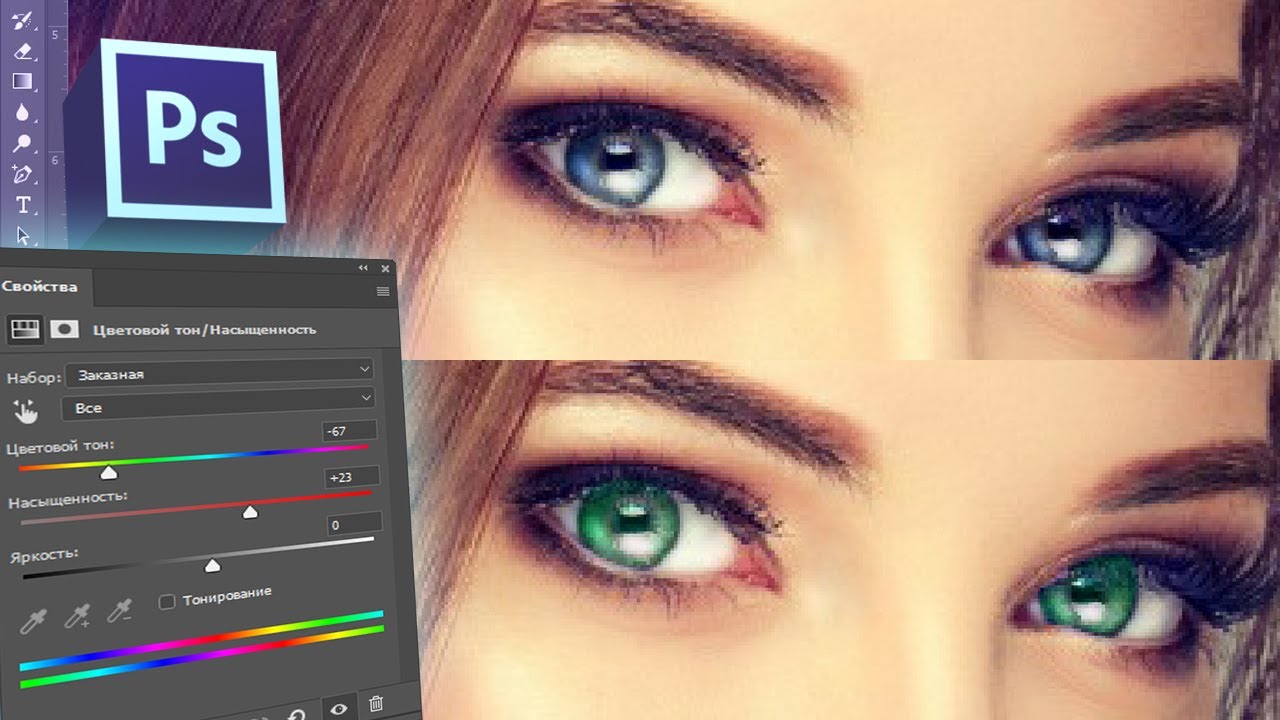
С помощью кривых мы придали глазам естественный контраст и насыщенность. Ниже на изображении смотрите результаты до и после.
Использование кистей Фотошоп для увеличения контраста
David Cuerdon описывает метод искусственного восстановления зрачка и внутреннего края радужной оболочки при помощи кистей Фотошоп. В этом случае часть бликов отражаются в зрачке. Но эта проблема решается с помощью стандартной кисточки в Фотошоп.
Создайте новый слой и выберите круглую кисточку небольшого размера. Цвет переднего плана установите на черный, жесткость кисти снизьте до 80 — 85%. Размер кисти подгоните под размер зрачка.
Одиночным кликом закрасьте зрачок. Возможно полученный мазок кистью нужно будет немного подкорректировать. Активируйте команду свободное трансформирование, захватите один из угловых маркеров и, зажав клавишу Shift, потяните внутрь или наружу, как вам нужно. Зажатая клавиша Shift поможет сохранить форму идеального круга.
Далее следует добавить больше контрастности для радужной оболочки, используя специальную кисточку, которую я создал (смотрите ниже).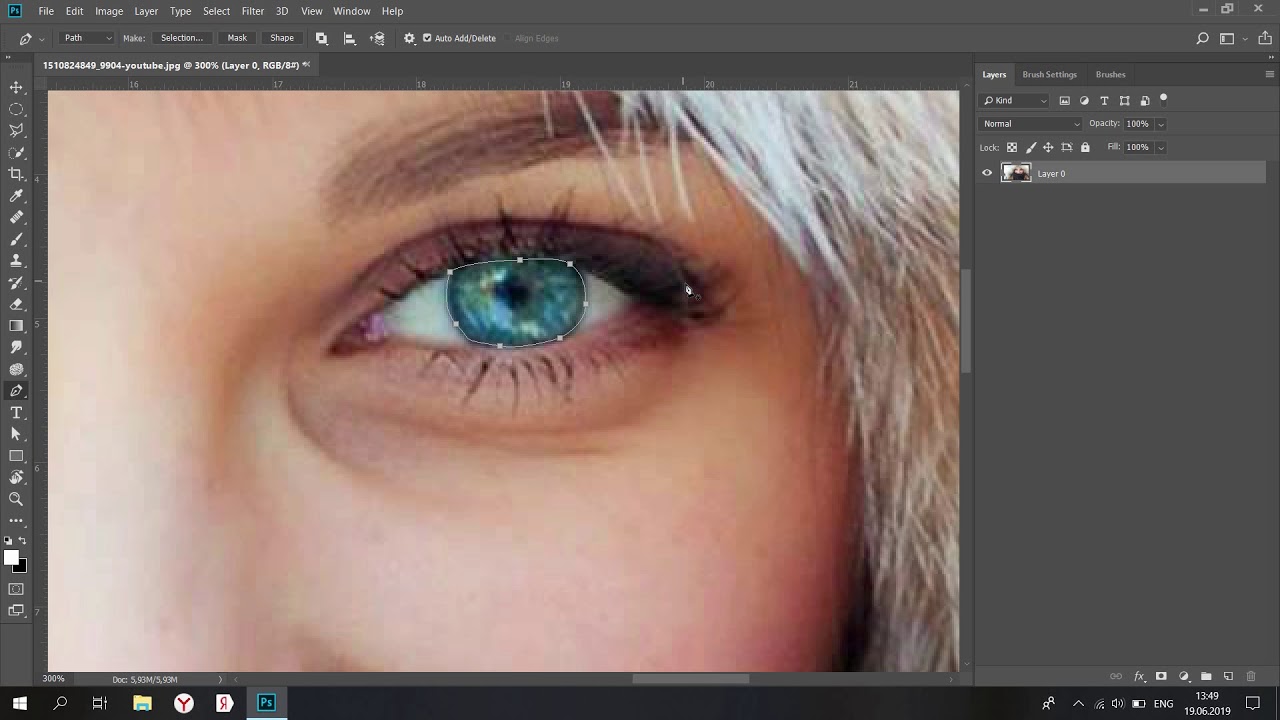 Она поможет сымитировать внутренний край радужки.
Она поможет сымитировать внутренний край радужки.
Кисть для радужки в Фотошоп
Скачайте и сохраните у себя на рабочем столе. Затем откройте архив и дважды кликните по файлу с кистью. Она автоматически появится у вас в списке кистей в Фотошоп. Вероятно, при выборе она будет большого размера. Используйте клавиши [ и ] для быстрого масштабирования кисти.
Из обновленного списка выберите кисть зрачок и подгоните её под размер радужной оболочки на фотографии. Установите черный цвет и на новом слое сделайте один клик на радужной оболочке.
Диаметр отпечатка должен быть таким же, как и радужка. Если вы обнаружите, что он не совпадает, то при помощи команды Свободное трансформирование подгоните его размер. Чтобы круг получился идеальной формы, зажимайте Shift.
Результат до и после:
Радужка
Чтобы повысить контраст на радужке и сделать глаз более «живым», мы будем использовать инструменты Dodge и Burn. Оба они хороши тем, что имеют параметр Range, позволяющий применять их только к светлым, тёмным или средним тонам на фотографии.
Итак, выберем инструмент Dodge Tool (O) и установим для него параметр Range в значение Highlight. Таким образом, мы будем осветлять только самые светлые участки. Значение Exposure достаточно 5—7%.

Установив небольшую жёсткость (Hardness), пройдёмся по радужке, не боясь залезать на зрачок — его инструмент не затронет. Если в глазу виден блик, можно его дополнительно усилить.
Осветлив светлое, перейдём к затемнению тёмного. Выбираем инструмент Burn Tool и устанавливаем Range: Shadows. Значение Exposure оставим в районе 5%.

Снова пройдёмся по радужке. Обратите внимание на зрачок: при затемнении этим методом он становится больше, что выглядит привлекательнее. Кроме того, взяв кисть небольшого диаметра, можно усилить тёмный ободок по контуру радужки (или нарисовать его, если он изначально отсутствовал). Это придаст глазам большую глубину.
Имейте в виду, что за исключением случаев обработки очень светлых глаз, крайне важно соблюдать именно такую последовательность: сначала Dodge, затем Burn! В противном случае, если вы начнёте с затемнения, все тончайшие светлые прожилки в радужке просто исчезнут и уже не вернутся при осветлении.
Удаление естественного блика и создание нового
Если на фотографии, с которой вы работаете, хорошее естественное освещение, то блики в глазах могут быть не сильно выражены. В последующих действиях мы удалим естественный блик и добавим новый при помощи кисти Фотошоп.
Примечание: Естественный блик неплохо смотрится на повседневной фотографии, но совсем другое, если эта фотография для глянцевой обложки журнала. Каждое изображение требует индивидуального подхода. Заменять блик — это не обязательная процедура. Если вы довольны естественным бликом, то не стоит тратить время и создавать другой.
Удаление естественного блика
Прежде чем создавать другой блик, нам нужно удалить существующий. Возьмите инструмент Штамп (S), в качестве образца выберите подходящий участок радужки и скройте блик. Так как радужка круглой формы, то с подбором образца могут возникнуть проблемы.
Обратите внимание на область радужки, напротив той где вы работаете. Возьмите инструмент Прямоугольная область и выделите подходящую область, скопируйте выделение на новый слой Ctrl + J и активируйте команду Свободное трансформирование. Затем сделайте клик правой кнопкой мыши в любой области выделения и выберите Отразить по горизонтали.
Затем сделайте клик правой кнопкой мыши в любой области выделения и выберите Отразить по горизонтали.
При помощи инструмента Перемещение (V) переместите скопированный участок на блик. Все что осталось, это добавить маску черного цвета, перейдя в меню Layer > Layer Mask (Слои — Слой-маска) и выбрать Hide All (Скрыть все), чтобы скрыть скопированную область, а затем прорисовать её белой кистью. Весь смысл заключается в том, чтобы скрытый участок соответствовал блику, для этого белой мягкой кистью прорисуйте блик на маске от центра.
Создание нового блика
Создайте новый слой и выберите круглую кисть небольшого размера. Цвет переднего плана смените на белый и жесткость кисти установите до 85%. Отрегулируйте диаметр кисточки пропорционально блику, который вам необходимо заменить.
После того, как вы настроите кисть, одним кликом создайте блик. Если необходимо можете его трансформировать при помощи команды Свободное трансформирование для изменения размера. Ниже смотрите результат:
Осветление белка и удаление красных прожилок
Если в глазах видны красные сосуды или другие ненужные нам прожилки, сначала следует убрать их. Кстати, именно вопрос об удалении этих прожилок чаще всего задают начинающие ретушёры. Однако, должен вас разочаровать, идеального решения не существует. Как нет и никакой хитрости, позволяющей сразу же получить превосходный результат — всё дело исключительно в аккуратности и кропотливости процесса.
Тем не менее, в сети можно найти описания множества методов быстрой борьбы с прожилками в глазах. Например, некоторые авторы рекомендуют с помощью пипетки брать образец цвета глазного белка рядом с прожилкой, а затем в новом слое закрашивать её кистью с небольшим (20-30%) значением Opacity. После чего рекомендуется добавление шума с помощью фильтра Filter => Noise => Add Noise (чаще всего рекомендуют параметры Amount: 1%, Distribution: Uniform, Monochromatic). Ещё одна популярная рекомендация сводится к обесцвечиванию красного с последующей манипуляцией с масками. Вы можете попробовать эти методы самостоятельно, я же не буду останавливаться на них подробнее и иллюстрировать их, поскольку считаю неэффективными.
Если не прибегать к так называемому методу частотного разложения, который мы не будем рассматривать в этом цикле статей, лучше всего не пытаться искать панацею, а бороться с прожилками, вооружившись обычным Spot Healing Brush Tool. Надеюсь, алгоритм использования этого инструмента не нуждается в каких-либо дополнительных комментариях. Всё, что от вас потребуется, — это аккуратность, которую я уже упоминал выше.
Разобравшись с прожилками, перейдём к осветлению. Осветлить сам белок можно множеством способов. Главное — не перестараться, чтобы не сделать его неестественно белым, а также не убить на нём тень, создающую объём. В противном случае глаз будет выглядеть как плоская пластина, вставленная в глазницу.
В данном случае мы продублируем слой клавишами Ctrl+J и выберем для него режим наложения Screen (в случае с изначально светлыми глазами можете поэкспериментировать с режимами Soft Light и Hard Light).
Теперь закроем этот слой чёрной маской (удерживаем клавишу Alt при её создании), возьмём нежёсткую белую кисть и осветлим весь глаз (вместе с радужкой). Мы рекомендуем параметры кисти: Opacity 15%, Flow 50%.
Цветовой баланс
Итак, тут все просто. Я думаю, что не надо уже говорить о том, что у вас должен быть открыт наш графический редактор и загружена фотография, где нужно поменять оттенок.
- Выделите оба зрачка любым инструментом выделения. Я, например, выделил глаз овальным выделением, затем зажал клавишу SHIFT, и не отпуская ее выделил второй зрачок. Зачем нужен шифт? Чтобы можно было делать несколько выделений.
- Теперь в панели слоев нажмите на значок создания корректирующего слоя, после чего из выпадающего списка выберете «Цветовой баланс».
- Вы увидите, что у вас появился корректирующий слой, на панели чуть выше появились ползунки настройки баланса. Вот их и двигайте, в зависимости от того, какого цвета и оттенка вы хотите добиться для глаз.
Совсем несложно, не правда ли? Но это не все. Как я вам и обещал, показываю второй способ.
Меняем цвет глаз – способ первый
Прежде чем начать изменение цвета глаз, необходимо применить к ним выделение, чтобы последующее тонирование не затронуло другие части изображения. Есть несколько способов выделить глаза на фотографии в GIMP.
Для удобства работы с изображением, сделайте его увеличение в окне фоторедактора. Для этого зажмите клавишу Ctrl и покрутите колёсико мыши в нужную сторону.
Шаг 1
Возьмите инструмент Свободное выделение и начните обводить глаз, расставляя контрольные точки по окружности радужки. Чем чаще расставлены точки, тем качественнее обводка. Замкните контур, кликнув по начальной точке выделения. [В GIMP 2.10 нажмите клавишу Enter, чтобы активировать выделение].
Шаг 2
Переключите инструмент Свободное выделение на режим Добавить в текущее выделение, щёлкнув по кнопке в его параметрах.
Обведите радужку второго глаза. В итоге на фотографии будут выделены оба глаза одновременно.
Шаг 3
Зайдите в меню Выделение – Растушевать и введите значение растушёвки для выделенных областей. Можно оставить параметры растушёвки по умолчанию.
Глаза готовы к тонированию цветом.
Шаг 4
Выберите в меню Цвет инструмент Тонирование. В открывшемся диалоговом окне меняйте переменные до желаемого значения, оценивая результат изменения цвета глаз «на лету». Нажмите ОК.
Шаг 5
В меню Выделение кликните пункт Снять выделение.
Оцените результат работы с новым цветом глаз на фотографии.
Повышаем выразительность глаз
Первый мазок нашей кистью:
Первой кистью мы закрашиваем весь глаз полностью.
Вот так выглядят слайдеры, отвечающие за настройки кисти. Чтобы его глаза не выглядели, как глаза акулы, я повысил значение для экспозиции (Exposure). Также я увел влево ползунок Света (Highlights), чтобы смягчить светлые участки, которые стали слишком сильно бросаться в глаза. Для разных глаз, естественно, требуются разные настройки. Иногда необходимо добавить немного Резкости (Sharpness) и Четкости (Clarity).Порой не помешает чуть увеличить Насыщенность (Saturation), особенно при работе с голубыми глазами. Но с насыщенностью следует быть предельно осторожным, так как чуть-чуть переборщив, вы рискуете сделать глаза неестественными.
Теперь глаза выглядят так:
Цветовой тон/насыщенность
Чтобы поменять цвет глаз в фотошопе, нам поможет функция цветового тона и насыщенности. Знакомые слова? Да. Последний раз использовали эту настройку, когда убирали красноту на лице у девушки. Но здесь эта функция нам тоже пригодится.
- Во-первых, создайте новый слой. Именно благодаря ему мы воплотим в жизни нашу задумку.
- Выберете цвет в палитре цветов, например голубой…нет, лучше синий. Хотя всё равно подправим, так что можете взять любой из них и выберете также инструмент «Кисть».
- Теперь этой самой кистью закрашивайте зрачки. Конечно, после этого цвет глаз изменится, но получится как-то странно. Ну это мы сейчас исправим. Только убедитесь, что закрашенные глаза находятся на отдельном слое. И если вы видите, закрашенная область слишком залезает за пределы зрачков, то подотрите все лишнее ластиком с маленькой жесткостью.
- Теперь откройте параметры наложения и выберете «Цветность». Глазки уже должны стать более реальными и цвет должен лечь плавно.
- Теперь вызовите окно «Цветовой тон/насыщенность» с помощью меню «Изображение» — «Коррекция» (CTRL+U) и поставьте галочку там, где написано «Тонирование». И теперь перемещайте ползунки, пока не найдете нужного оттенка. Я вот решил изменить цвет глаз на голубые, но передумал. Поэтому сделаю я их пожалуй зелеными. Для этого достаточно поменять положение ползунка. Ну и можно нажимать ОК.
Вот так. Всё легко, просто и быстро. Теперь вы можете посмотреть, как бы вы выглядели бы с теми или иными глазами). Если вам вдруг что-то непонятно, то предлагаю вам посмотреть мое видео с ютуба. Там я постарался всё подробно разъяснить.
Затемняем край радужки
Обведя в кольцо радужную оболочку глаза, вы действительно выделите его и придадите объем.
Настройки для этой кисти:
Чтобы создать эффект, достаточно совсем немного изменить значение экспозиции.
И вот результат:
Прежде чем приступить к работе. Рекомендации для новичков. Несколько слов о материале
Если вы работаете в Photoshop не так давно или вообще впервые, то для создания проекта выбирайте большие и качественные картинки. В этом случае работать будет значительно легче и затруднений с прорисовкой не произойдет. Гуглите: «Портреты (девушка, мужчина, дети) hd» или ищите обои для рабочего стола. Все они предоставляются для скачивания в высоком разрешении.
Если глаза человека на фотографии будут большие, то сделать их как у демона несложная задача. Старайтесь для первого проекта выбрать именно такие. Пусть лицо будет в анфас, а взгляд открыт и направлен к свету, который в свою очередь отражается в зрачках.
Скачайте мой шаблон в PSD
В этом уроке, мы будем работать с бликами. Если они уже присутствуют на выбранном вами портрете, то это еще сильнее упростит вашу задачу. Как обойтись без готовых бликов я расскажу в этой статье, но работая по созданным мною инструкциям вы не столкнетесь с расхождениями, если блики будут естественными. Вам будет значительно легче научиться.
Потом вы поймете как применять подобные знания и сможете сделать блики, даже если их нет на исходнике.
Как поменять цвет глаз в Фотошопе? Очень просто | Как сделать..
Вам не нравится цвет ваших глаз на фотографии? Не беда! В этом уроке я расскажу как просто изменить цвет глаз в фотошопе. Всего пара минут и цвет ваших глаз может стать голубой лагуны или вечернего заката.
Шаг 1
Откройте фотографию для дальнейшей обработки. Возьмите инструмент «Овальная область». Выберите Стиль: заданные пропорции, и обведите глаз. Как показано на рисунке ниже
Шаг 2
Создайте новый корректирующий слой «Цветовой тон / Насыщенность»
Установите режим «Тонирование» и передвигая ползунки тональности / насыщенности / яркости добейтесь нужного эффекта цвета глаз. После этого можно проработать эффект с помощью «Цветового баланса». Для этого также создайте новый корректирующий слой «Цветовой баланс» и аналогичным способом проработайте каждый тон, тем самым улучшая эффект.
Шаг 3
Внимание, все последующие корректирующие слои в том числе и Цветовой баланс необходимо перевести в обтравочную маску. Убедитесь что в данный момент активен корректирующий слой Цветовой баланс, перейдите Слои -> Создать обтравочную маску. Это делается для того, что бы эффект распространялся только на выделенную нами ранее область.
Шаг 4
Выделите все корректирующие слои ( для этого зажмите Ctrl и кликайте по слоям ) затем нажмите Ctrl + G чтобы сгруппировать слои. Затем добавьте векторную маску, кликнув по специальному значку в нижний панели слоев. Как показано на рисунке
Теперь возьмите Кисть (B), установить за основной цвет Черный и аккуратно затрите излишки выделения. В итоге должно получится так:
Результат
Давайте повторим основные моменты:
- Открыть фотографию
- Выделить глаз
- Воспользоваться корректирующими слоями
- Все доп.слои перевести в обтравочную маску
- Объединить все слои в группу
- Убрать излишки выделения
- Готово 🙂
- Вам лично приходилось изменять цвет глаз в фотошопе?
- Как давно вы работаете в Фотошоп, и на сколько оцениваете свою работу?
Выразительные глаза в фотошопе. Меняем цвет глаз в фотошопе
16.01.2014 27.01.2018
Я расскажу о трех способах как убрать красные глаза в фотошопе.
Бывает так, что глаза на фотографии получаются красными и это портит фотографию. Чтобы исправить этот косяк, нужно использовать фотошоп. Фотошоп легко справляется с задачей как убрать красные глаза.
Возьмем для примера фотографию девушки с засвеченными красными глазами.
Способ 1. Использование инструмента Red Eye Tool (Красные глаза)
Это самый быстрый и легкий способ убрать красные глаза. Этот инструмент Red Eye Tool (Красные глаза) является стандартным инструментом в наборе фотошопа. Но не всегда этот метод может хорошо справится с задачей.
Выберите его в панели инструментов.
Просто выделите им красную область на глазе. Чтобы достичь результата иногда приходится несколько раз тщательно выделять, что и доказывает не эффективность этого инструмента на некоторых фотографиях.
После работы этим инструментом удалось убрать красные глаза.
Способ 2. Работаем с Hue/Saturation (Цветовой тон/Насыщенность)
Для начала с помощью Lasso Tool (Лассо ) выделите зрачки на фотографии.
Потом примените функцию Image — Adjustments — Hue/Saturation (Изображение — Коррекция — Цветовой тон/Насыщенность )
Обесцветьте глаза Saturation (Цветовой тон ) — 0 и затемните Lightness (Яркость ) — 0
Примечание: если на фото глаза другого цвета, например, синего, то необходимо будет применить другие настройки. В частностии Saturation (Цветовой тон) необходимо будет сделать достаточно ярким, Hue (Цвет) выбрать синий, а также настроить Lightness (Яркость).
Получится такой результат. Как видите нам снова удалось победить засвеченные глаза.
Способ 3. Использование каналов (Channels)
Тоже неплохой способ перекрасить цвет глаз из красных в нормальный.
Для начала выделите глаза.
Откройте каналы (Channels ). Отключите все каналы, оставьте только синий и перейдите на него. Нажмите CTRL+C , чтобы копировать выделенные зрачки.
Перейдите на красный канал и нажмите CTRL+V , чтобы вставить копируемое.
Перейдите на зеленый канал и тоже вставьте, нажав CTRL+V .
Включите все остальные каналы, включая RGB .
Результат.
Способ, которым вы будете убирать красные глаза с фотографии, вам нужно выбирать исходя из фотографии с которой вы будете работать. Где то можно работать стандартными инструментами фотошопа, а где то придется поработать тщательнее и детальнее. Это три самых простых и распространенных способа.
Ретушь глаз в фотошопе — это то, что многие из нас пробовали либо рано или поздно попробуют, так как это доставляет много удовольствия. Ретушь может быть выполнена с использованием самых разнообразных методик, как простых, так и продвинутых. В этом уроке мы воспользуемся легким методом обработки глаз с использованием корректирующих слоёв и простых масок слоя. Также я покажу вам способ создания удивительных глаз, с использованием глаз кошки.
Урок будет разделён на 2 части. Из первой части, вы научитесь изменять цвет глаз.
Во второй части будет рассказано о том, как превратить обычный человеческий глаз в кошачий.
Перевод выполнен на основе урока, выложенного на видео портал YouTube, поэтому сделаем все, чтобы Вам было понятно и легко в выполнении.
Итак, приступим!
Часть 1: Как изменить цвет глаз
Шаг 1
Давайте откроем изображение модели в фотошопе.
И тут же создадим новый корректирующий слой Hue/ Saturation (Цветовой тон/Насыщенность). Зальём маску, корректирующего слоя чёрным цветом (Alt+ Del) и белой жёсткой кистью с диаметром кисти, равным диаметру радужки, кликнем, на маске слоя, по обеим радужкам. Изменим режим наложения данного слоя на Soft Light (для придания зрачкам большего контраста) и поэкспериментируем с цветами/оттенками на свой вкус.
Примеч. переводчика: сначала автор планировал использовать функцию Colorize (Колорирование) в корректирующем слое H ue/ Saturation (Цветовой тон/Насыщенность), но потом отказался от этой затеи, так как вместе с радужкой, окрашиваются и блики на ней, что нам совершенно не нужно. Но если уж вы решили воспользоваться этой функцией, то вы можете стереть цветовой эффект, появляющийся на бликах, с помощью кисти на маске слоя.
Шаг 2
Теперь создадим новый корректирующий слой Curves (Кривые). Чуть отредактируем кривую корректирующего слоя, как на скриншоте, а затем сотрите, белой кистью (на маске слоя), ненужную область окружности сверху и измените радиус растушёвки на маске слоя до 2,2 px (дважды кликнув по ней и перетащив ползунок Feather (Растушёвка)) (это необходимо для того, чтобы края радужки не были такими резкими). Давайте перетащим маску слоя (кликнув один раз по маске и удерживая её) с корректирующего слоя Curves (Кривые) на маску Hue/ Saturation (Цветовой тон/Насыщенность). После данной операции должно появиться уведомление о том, действительно ли мы хотим это сделать. Нужно просто согласиться и действовать дальше. А теперь перетащите (тем же способом) маску слоя со слоя C urves (Кривые) на слой Hue/Saturation (Цветовой тон/Насыщенность), чтобы получить одинаковые радиусы растушёвки на обоих масках. Таким образом, мы получим одинаковые маски слоя на обоих корректирующих слоях. Для удобства можно объединить оба корректирующих слоя в группу (Ctrl +G).
В зависимости от фотографии модели, потребуется использовать самые разные настройки. Можно попробовать разнообразные режимы смешивания для слоя H ue/ Saturation (Цветовой тон/Насыщенность) такие, как: Soft Light (Мягкий свет), Overlay (Перекрытие) или Color Dodge (Осветление основы) и посмотрите эффект, которые они оказывают на радужку. При помощи ползунков, отрегулируйте подходящие, на ваш вкус, значения и посмотрите результаты. Используйте самые разнообразные приёмы в получении желаемого результата. Не следует перенасыщать цвет глаз. Придерживайтесь естественности, корректируя Opa city (Непрозрачность) и поиграйте со значением Hue (Цветовой тон).
Не следует забывать и о тенях. Помните о том, что сделав тень для правого глаза, нужно отразить его для левого глаза. Также, следует помнить о затемнённом крае глаза. Затемнённые края придадут глазам больше естественности. Применить такой эффект возможно и с помощью инструмента B rush (Кисть)(B)
Часть 2: Как превратить человеческий глаз в кошачий
Шаг 3
Теперь займёмся самым интересным. Наложим кошачий глаз, на глаза нашей великолепной модели. Откроем изображение кошачьего глаза (Ctrl + O). При помощи инструмента Rectangular Marquee Tool (Прямоугольная область)(M) выделим кошачий глаз, скопируем его (Ctrl + C) и вставим поверх всех слоёв (Ctrl + V).
А теперь мы поступим по-хитрому. Мы не будем удалять ненужную область вокруг глаз, потратив немало времени на это, а всего-навсего создадим маску слоя для слоя с кошачьим глазом и перетащим маску слоя со слоя Curves (Кривые) на маску слоя со слоем с кошачьим глазом. Нам необходимо сравнять размеры кошачьего глаза и модели. Сразу сделать это не получится. Необходимо разъединить слой и маску (просто кликнуть по иконке соединительного звена между слоем и маской слоя). Теперь при помощи инструмента Free Transform (Свободное трансформирование)(Ctrl + T) уменьшим зрачок до нужных нам размеров. Можете подписать данный слой Right Eye .
Шаг 4
Теперь просто продублируем (Ctrl + J) слой с кошачьим глазом и перетащим дубликат на левый глаз. Не забудьте отразить глаз по горизонтали (Ctrl +T — правый клик — Flip Horizontal (Отразить по горизонтали)) для большей реалистичности. Этот слой назовите Left Eye. Далее применим Layer Styles (Стили слоя) Inner Shadow (Внешняя тень) и Inner Glow (Внешнее свечение) и применим указанные настройки, как на скриншоте. Gradient Map (Карта градиента) и опять же, примените его в качестве Clipping mask (Обтравочной маски). Для чёрного ползунка примените цвет #243с6с , а для белого — # b886 c6. Измените режим наложения, данного корректирующего слоя на Hard Light (Жёсткий свет). Снизьте непрозрачность до 60%.
Вот и всё!
Искренне надеюсь, что урок вам понравился и вы получили немало знаний в ходе таких несложных манипуляций.
Сегодня в данной статье будет рассмотрен вопрос: «Как изменить цвет глаз в фотошопе?» Именно эта информация чаще всего волнует пользователей интернета. Ведь многие желают посмотреть на свой облик с измененной внешностью. И глаза играют немаловажную роль в таких экспериментах. Итак, далее вы узнаете, в фотошопе. Будут рассмотрены только простые, но эффективные методы.
Необходимые средства. Чтобы на фото, необходимо само изображение и, конечно же, графический редактор Photoshop. Можно использовать любую версию программы. Чтобы ваш первый опыт по был удачным, лучше всего подобрать снимок с высоким расширением и хорошим качеством. Для начала можно взять фото из интернета, если нет своего подходящего изображения. Главное понять весь процесс на общем примере.
- Создать новый слой. Взять инструмент «кисть» и закрасить нужную область (глаз). Цвет можно выбирать по вкусу. Жесткость кисти желательно уменьшить до 0. Закрашивать глаза нужно аккуратно, чтобы не выходить за их границы.
- Как только будет выполнен первый шаг, нужно изменить свойство наложения в параметрах слоя. Здесь возможно два варианта: либо перекрытие, либо мягкий свет. Выбор производите по ситуации.
- Затем для увеличения правдоподобности нашего эффекта снизьте параметр «непрозрачности» примерно до 50%.
2-й способ. Второй способ заключается в том, чтобы вынести глаз с основного фото в другой слой и произвести некоторые изменения. Такой прием программы Фотошоп для фотографа является самым основным, так как здесь производятся более точные изменения.
- Любым удобным для вас способом необходимо выделить область глаза и вынести ее на отдельный слой (ctrl + j).
- Нажав сочетание клавишей «ctrl + u», вы зайдете в настройки цветового тона и управления насыщенностью. Там необходимо поставить галочку на функции «тонирование».
- Выбирайте любую комбинацию цветов. Рекомендуется не затрагивать последний пункт «яркость».
- Последний этап совпадает с предыдущей инструкцией. Только снижать непрозрачность в этом случае рекомендуется примерно до 70 %.
Способы выделения. Инструкция «Как изменить цвет глаз в фотошопе» была бы неполной, если не подчеркнуть самые простые способы выделения определенной области изображения. В этом деле немаловажной частью является точность линий, по которым будет проводиться перекрашивание. Поэтому рекомендуется использовать такой инструмент, как «прямолинейное лассо» (L — горячая клавиша), и делать как можно меньшие интервалы между точками остановки. Либо использовать «перо» (P). Сначала данный инструмент может показаться слишком сложным, но к нему быстро привыкаешь. И, наконец, использовать «слой маску». Нажав на клавишу «Q», вы попадете в режим быстрого редактирования (маска). Взяв инструмент «кисть», необходимо закрасить определенную область фото, а затем еще раз нажать на клавишу «Q». В результате у нас появится выделенная область.
Заключение. Если вы до сих пор задавались вопросом «как изменить цвет глаз в фотошопе?», теперь все проблемы должны отпасть, потому что инструкция у вас уже есть, дерзайте!
Обработка глаз в фотошопе является популярнейшей темой в интернете среди фотографов. Она является основой портретной ретуши и включает в себя следующие шаги: подавление эффекта красных глаз , изменение цвета глаз , отбеливание глазного яблока, добавление блеска и удаление мешков/синяков под глазами .
Все эти действия придают выразительности глазам, при условии правильной обработки. Как я уже говорил, поскольку тема обработки глаз достаточно популярная в интернете, существует множество уроков и методик, но все они разбросаны по частям и найти комплексный урок мне так и не удалось, поэтому я решил сделать его для вас, собрать «всё-в-одном» для удобства. Так же, в этой статье будет рассмотрена техника обработки глаз только с помощью стандартных инструментов программы Adobe Photoshop , что освобождает вас от потребности в установке дополнительных плагинов.
Как убрать
красные глазаЭффект красных глаз возникает очень часто при использовании вспышки на фотоаппарате. Всё из-за того, что свет от вспышки отражается от глазного дна глаза человека, которое имеет красный цвет (из-за сосудов). А т.к. вспышку используют при слабом освещении, то обычно зрачки глаза расширены — поэтому эффект красных глаз проявляется максимально заметно.
Современные зеркальные камеры имеют внутреннее подавление эффекта красных глаз, а так же внешние вспышки, у которых есть поворотная головка, либо светорассеиватель. Но что делать, если у вас не дорогая фотокамера и эффект красных глаз появляется очень часто на фото? В этом нам поможет , в котором есть замечательный инструмент под названием Red Eye Tool . Наши действия:
1. Открываем фотографию в Adobe Photoshop и выбираем инструмент Red Eye Tool (кнопка J на клавиатуре)
2. Наведите на красный зрачок и нажмите один раз левой кнопкой мыши . Если эффект всё ещё остался, надо усилить действие инструмента, путём повышения параметров Pupil Size (Величина зрачка) и Darken Amount (Величина затемнения).
3. Готово! Теперь сравниваем полученный результат (наведите мышкой на изображение ниже: )
Это самый простой способ и им пользуются многие для того, чтобы убрать красные глаза . Но бывают случаи, когда инструмент Red Eye Tool просто не справляется со своей задачей, как например на этой фотографии:
В этом случае нам поможет инструмент Clone Stamp Tool (кнопка S на клавиатуре). Наши действия:
1. Открываем фотографию в фотошопе и выбираем инструмент Clone Stamp Tool.
2. Зажимаем клавишу ALT на клавиатуре и не отпускаем её , наводим на зрачок правого глаза и нажимаем один раз левую клавишу мыши, после этого отпускаем клавишу ALT. Теперь, наводим мышкой на красный зрачок и начинаем его «замазывать». После этих действий у нас должно получиться примерно следующее (наведите мышкой на изображение ):
3. Готово! Но иногда бывает, что и второй глаз тоже находится под дефектом «красных глаз «, поэтому мы используем ещё более простой метод. Берём инструмент Lasso Tool (клавиша L на клавиатуре) и выделяем красный зрачок. Заходим в Image -> Adjustments -> Black & White (сочетание клавиш Alt+Shift+Ctrl+B на клавиатуре) и выставляем первое значение Reds по своему вкусу.
Т.к. для каждого изображения оно будет разное, в данном случае я выставил -150% :
Результат получился чуть хуже, чем с применением Clone Stamp’а, но это всё же лучше, чем было:
Все сделанные мной действия вы можете посмотреть на видео ниже:
Как изменить цвет глаз
В фотошопе очень легко, я уверен, что с этим сможет справиться каждый.
ВАЖНО ! Перед началом работы всегда создавайте копию исходного слоя и работайте только с ней.
Для этого открываем ваше фото в Adobe Photoshop и выделяем глаза любым удобным для вас способом. Лично я использовал для выделения режим быстрой маски , для этого надо нажать на клавиатуре клавишу Q и пройтись мягкой кистью по глазам. После того, как вы выделили глаза, нажимаете снова кнопку Q и затем сочетание клавишь Shift+Ctrl+I . Выделение готово, у вас должно получиться примерно следующее:
Теперь заходим в Image -> Adjustments -> Color Balance (сочетание Ctrl+B на клавиатуре) и перетаскиваем ползунки по своему вкусу. Для данной фотографии я использовал следующие настройки:
Жмём OK. Готово ! Наведите мышкой на изображение, чтобы увидеть, как изменился цвет глаз после наших корректировок:
Добавить
блеск в глазахОбязательным атрибутом обработки глаз является добавление блеска и отбеливание глазного яблока, это придает выразительности и необычайной красоты глазам. Нам понадобиться только один инструмент под названием Dodge Tool (кнопка O на клавиатуре).
Откройте фотографию в фотошопе и нажмите кнопку O , в верхнем левом углу в графе Range выставьте Highlights , а в графе Exposure ставим по вкусу, например я выставил 70%.
Теперь пройдитесь мягкой кистью по глазам. Инструмент можно применять ко всему глазу, как к зрачку, так и к глазному яблоку, тем самым отбеливая его. Так же, обычно к глазам добавляют немного резкости, для того, чтобы сделать на них акцент. Возьмите инструмент Sharpen tool и слева вверху, выставьте значение Strenght примерно на 25-40% (можно любое другое, главное не переусердствовать с резкостью), после чего пройдитесь мягкой кистью по глазам. Результат должен получиться следующий:
Внимание! Для достижения эффекта естественности, можно уменьшить прозрачность слоя, на котором мы работали, до 70%, или даже 50%. Все действия по изменению цвета глаз и добавления блеска можно увидеть на видео ниже:
Как убрать
мешки и синяки под глазамиМешки и синяки под глазами являются нашей распространённой проблемой, т.к. мы часто не высыпаемся, сильно устаём и много работаем, в следствии чего они у нас и появляются. Но к счастью, всё это легко убирается в фотошопе с помощью инструмента Patch Tool. К слову, эта техника так же подходит и для удаления морщин с лица.
Открываем фотографию в Adobe Photoshop и берём инструмент Patch Tool
Обводим выделением вокруг мешков (синяков ), затем становимся мышкой на само выделение, и перетаскиваем его на похожую по текстуре часть лица:
Тоже самое повторяем со вторым глазом. Эффект должен получится вот такой:
Главное правильно и аккуратно выделить область и перетащить её на аналогичную по текстуре, тогда эффект будет максимально удовлетворителен. Так же, вы можете просмотреть данное действие и на видео:
/ убрать сосуды
Заключительная часть нашей статьи по обработке глаз — чистка глазного яблока от сосудов. Для этого открываем нашу фотографию в Photoshop и берём инструмент под названием Spot Healing Brush (кнопка J на клавиатуре). В левом верхнем углу выставляем следующие параметры для кисти (можете изменять под себя, я лишь настроил её под конкретную фотографию)
И проходимся кистью по сосудам. Вы увидите, что сосуды исчезают и заменяются текстурой глазного яблока. В результате обработки, можно добиться вот такого эффекта:
Так же, когда фотография маленькая, и этот инструмент не помогает, можно просто «закрасить сосуды «. Возьмите обычную кисть (кнопка B на клавиатуре), зажмите ALT и кликните один раз на глаз, чтобы цвет вашей кисти стал таким же, как и у глазного яблока. После этого, просто закрасьте сосуды. Используйте обязательно кисть с мягкими краями, чтобы смотрелось более правдоподобно. Так же, можно выставить прозрачность кисти на 75% или 50%, чтобы смотрелось правдоподобно.
ЗАКЛЮЧЕНИЕ
Надеюсь, статья была полезна для вас, ведь обработка глаз в фотошопе является неотъемлемой частью ретуши портрета. Все действия были сделаны в Adobe Photoshop CS4 , но эти уроки так же подходят и для версий CS3 , CS5 и выше. Если у вас возникли вопросы по обработке глаз — можете задавать их в комментариях к данной статье.
В этом уроке мы расскажем о простом и быстром способе поменять цвет глаз человека на фотографии. Для этого не потребуется никаких специальных навыков, и весь процесс займет не более 5 минут. Итак, меняем цвет глаз в фоторедакторе.
ВступлениеПри съемке портрета одним из самым важных аспектов является фокус. Существует множество мнений, где он должен находиться: на кончике носа, на щеках, на ушах, на глазах. К счастью, в последнее время все большее количество фотографов склоняется к тому, что фокус обязательно должен быть на глазах. Глаза модели в большей степени отражают ее характер, а при съемке портрета очень важно передать именно характер.
При съемке на мануальную оптику непросто точно поймать фокус на глазах, но с помощью фотошопа решить эту проблему можно очень быстро. а даже если фокус попал точно в цель, этот урок поможет сделать портрет еще более привлекательным.
Шаг 1: белки глазСоздаем новый слой и называем его «Белки» (чтобы переименовать слой, нужно 2 раза кликнуть по названию слоя).
Советую всегда называть слои осмысленно, так как при работе с большим количеством слоев несложно запутаться.
Затем нужно выбрать мягкую кисть с жесткостью равной 0% и в режиме «Аэрограф», как показано на изображении. Думаю, всем понятно: цвет кисти — белый.
Закрашиваем этой кистью белки глаз. Чтобы они не казались ненатуральными нужно просто уменьшить непрозрачность этого слоя.
Шаг 2: окантовка радужкиСоздаем новый слой и называем его «Окантовка радужки».
Настройки кисти остаются такими же, как и в прошлом шаге. Нам нужно поменять основной цвет кисти на черный и постараться как можно аккуратнее обвести радужку.
После этого уменьшаем прозрачность слоя «Окантовка радужки», чтобы она выглядела естественнее (у некоторых людей окантовка радужки видна явно, и, если это ваш случай, то вам лучше пропустить этот шаг)
Шаг 3: радужная оболочкаВот мы и подошли к самому важному шагу в обработке глаз.
В этом шаге не обязательно придерживаться тех значений, который указаны в уроке, каждый случай уникален, и у вас, скорее всего, будут иные значения, нежели здесь. Не бойтесь экспериментировать: вернуться на пару шагов можно всегда.
Для начала нужно с помощью инструмента «Пипетка» определить цвет радужки, как показано на изображении. Однако, на практике это не всегда помогает, особенно, когда портрет снят не крупным планом. Пипетка может ошибиться, поэтому лучше подобрать цвет самому, на глаз, но это уже на следующем этапе.
После этого создаем новый слой с названием «Радужка».
Открываем палитру цвет и меняем цветовой режим из RGB на HSB (если по умолчанию у вас нет этой палитры, то вызываем ее с помощью меню «Окно» или горячей клавиши «F6»).
После этого увеличиваем значение S (насыщенность) примерно на 30%, а значение B (яркость) на 15%. Значения можете подбирать по вкусу.
Для тех, кто не смог определить цвет радужки пипеткой: меняете значение H, пока не добьетесь примерно того же цвета, что и цвет глаз. После этого также меняете значения B и S.
Также, это можно проделать в обычной палитре цветов. Чтобы вызвать ее, необходимо один раз щелкнуть на квадратик с выбранным цветом в Панели инструментов, не меняя режим цвета.
После выполнения этих действий закрашиваем радужку глаза цветом, получившимся после изменения яркости и насыщенности цвета радужки (настройки кисти можно оставить прежними). Только не пугайтесь тому, как выглядит закрашенный глаз.
После того, как мы закрасили радужку, нужно изменить способ наложения слоя с «Обычного» на «Цветность».
Закрашиваем радужку цветом, получившимся после изменений в HSB
или палитре цветов и меняем способ наложения слоев на «цветность» (Сolor в английской версии Фотошопа)
Так как цвет глаз у нас вряд ли получился естественным, вновь понижаем непрозрачность на столько, насколько вам покажется нужным.
Таким способ также можно и изменить цвет глаз, просто выберите цвет, который вам нравится и проделайте тоже самое. (Режим наложения «Цветность» или «Сolor»).
Традиционное «До/После». Думаю, у каждого будет свой взгляд на то, какие глаза выглядят более выразительно.
Надеюсь, с помощью этого урока ваши снимки станут еще интереснее для зрителя. Всего доброго и удачных снимков! Не бойтесь экспериментировать!
Как изменить цвет глаз, губ, кожи лица с помощью Photoshop | Фотошоп
Часто людям хочется усовершенствовать свою внешность, например, изменить цвет глаз или кожи, изменить форму лица и др. или просто посмотреть какой цвет глаз им больше всего подходит. Программа Photoshop и позволит нам изменить цвет глаз.
Рассмотрим, как изменить цвет глаз на фотографии:
1. Чтобы изменить цвет глаз, нам нужно выделить радужную оболочку глаза. Это можно сделать такими инструментами как «Магнитное Лассо», «Лассо», «Волшебная палочка», либо просто инструментом «Овальная область». Инструменты представлены на рисунках ниже:
Чтобы выделение было более точным необходимо приблизить участок глаза, увеличив изображение с помощью инструмента «Масштаб» (лупы), расположенной на панели инструментов. Лупой можно приближать и удалять участки фотографии, переключая режимы. Для того чтобы приблизить область фотографии нужно лишь выбрать лупу со знаком + и щёлкнуть на нужную область:
Теперь нужно создать новый слой, нажав на маленькую кнопку в нижней части окна «Слои»:
Итак, выделим одним из инструментов овал глаза (в данном случае использовался инструмент «Овальная область») так, как показано на рисунке:
Далее на появившийся новый слой нужно скопировать выделенную область глаза (Ctrl+C, Ctrl+V) и совместить её с той же областью на основном фоне,
передвигая её нажатой левой кнопкой мыши и удерживая клавишу Ctrl:
Новый слой нужен для того, чтобы потом иметь возможность изменять прозрачность нового цвета глаз,
который будет накладываться на основной фон:
Теперь, все дальнейшие действия должны производиться не на основном фоне, а на созданных новых слоях,
которые будут просто накладываться на задний фон.
Далее, выбираем созданный слой и нажимаем сочетание клавиш Ctrl+B – на экране появляется окно «Цветовой баланс». И, меняя положение бегунков в открывшемся окне, мы можем изменять все цвета, настраивая наиболее удачное сочетание:
Те же действия стоит проделать и для второго глаза.
2. Также возможно изменить цвет губ в Фотошопе. Для того чтобы изменить цвет помады девушки нам уже не подойдёт инструмент «Овальная область», в этом случае следует воспользоваться инструментами «Магнитное Лассо» или «Лассо». Далее аккуратно выделяем область губ и меняем цвета в окне «Цветового баланса», нажав Ctrl+B так, как это было сделано в случае с редактированием цвета глаз:
Точно таким же методом можно изменять цвет лица в Фотошопе, делая его смуглее или розовее.
Итак, после всех метаморфоз мы получили фотографию девушки с голубыми глазами и розовой помадой, можете сравнить фотографии:
Лучший эффект по смене цвета помады будет, если после всех работ воспользоваться Инструментом «Размытие» и аккуратно обвести им контур губ.
Также можно получить любой цвет глаз и губ:
Итак, вы узнали, как можно изменить цвет глаз, цвет губ и цвет лица в Фотошопе.
Как изменить цвет глаз в Photoshop
Измените цвет глаз, гладкую текстуру кожи и многое другое. Узнайте, как естественно и творчески редактировать портреты.
Портретная фотография кажется довольно простым видом искусства, в котором нет места для творчества. Однако с помощью правильных инструментов редактирования вы можете создавать уникальные фотографии. Воспользуйтесь этими советами для тонкого, но эффективного редактирования портрета.
Идеи для поднятия портрета.
- Экспериментируйте с цветом глаз: Глаза нас привлекают от природы.Так почему бы не поиграть с цветом глаз объекта съемки? Вы можете добавить блеска, контраста или даже полностью изменить цвет глаз для создания жуткого эффекта. Для этого выделите область глаз с помощью пера в Adobe Photoshop, а затем добавьте корректирующий слой оттенка. Поиграйте с ползунком цвета, пока не получите желаемый тон.
- Сгладьте края: Программное обеспечение для редактирования фотографий, такое как Photoshop, также позволяет легко подправить и разгладить любые пятна или морщины с помощью Spot Healing Brush.
- Играйте с градиентами: Инструмент «Градиент» в Photoshop может полностью изменить внешний вид вашего портрета, добавив слой атмосферного цвета различных оттенков. Этот инструмент производит поразительный эффект при применении к правильной настройке фотосессии, например, на открытом воздухе, подчеркивая естественные цвета и добавляя ощущение неземкости.
- Попробуйте двойную экспозицию: Техника двойной экспозиции позволяет создавать невероятно творческие портретные интерпретации. При съемке с двойной экспозицией вы накладываете фотографию поверх своего портрета, чтобы добавить элемент дальнейшей интриги или индивидуализации.Пейзажные фотографии особенно хорошо подходят для этой крутой техники.
Попробуйте сами.
Независимо от того, меняете ли вы цвет глаз или комбинируете изображения, этап редактирования портретной фотографии обеспечивает безграничный творческий потенциал. Узнайте, что вы можете сделать в программе Photoshop для любых задач редактирования портретов. И получите больше профессиональных советов по постановке и съемке, продолжая совершенствовать свое мастерство.
Изменить цвет глаз в Photoshop [для начинающих]
Когда нужно изменить цвет глаз на фотографии? Изменение цвета глаз обычно выполняется для удовольствия или для улучшения , подчеркивая и подчеркивая сообщение, которое следует передать зрителю.Глаза волшебные. Страницы, которые отображаются глазами, удерживают внимание. Глаза на фотографиях подсознательно запускают механизм у мужчин, говорящий им опередить их — живое существо, хотя это происходит со страницы в Интернете.
Инструменты, которые можно установить на телефон, недостаточно хороши. Многие инструменты с фильтрами Instagram предлагают эту опцию, но они недостаточно точны и не настраиваются. Действуйте по принципу «или можно или нельзя».
Для каждой серьезной работы и достижения наилучшего результата используйте инструмент для обработки цифровых изображений.Некоторые из наиболее известных:
- Adobe Photoshop
- GIMP
- Крита
Что я здесь пишу?
Это инструкция по изменению цвета глаз в Photoshop с использованием масок Hue / Saturation , кистей и режима наложения . Это руководство может сопровождать любого новичка без предварительных знаний в области обработки цифровых изображений. Если мы изучим руководство, результат будет сопоставим с фотографиями, которые вы видите в модных журналах или на веб-сайтах, поэтому, пожалуйста, внимательно прочтите.
Качество фотографий, которые вы обрабатываетеВыберите более крупных, ярких и ярких снимков , сделанных камерой или телефоном получше. Лучшее качество исходного изображения гарантирует хорошее качество конечного продукта.
Фотографии, на которых глаза находятся на слишком далеко от или в оттенке , сложно выполнить изменение цвета глаз. Это не невозможно, но это безвкусно, потому что в этом случае нужно подчеркнуть глаза и добавить яркого цвета, чтобы они были заметны.
Постарайтесь сделать глаза максимально естественными и со всеми деталями, которые в противном случае есть (не закрывайте). Можно окрасить глаза и в неестественный цвет, но посмотрите на количество цвета и набор хайлайтера наиболее естественным образом. Опять же, это зависит от окружающей среды, освещения и качества изображения. Постоянное повторение и практика того, чего нельзя избежать, если вы хотите быть хорошими в том, что делаете.
Изменение цвета глаз с помощью маски оттенка / насыщенности
Откройте фото, на котором есть глаза, цвет которых вы хотите сдать в долг.Перейдите в File-Open или используйте комбинацию клавиш (нажмите их одновременно) Ctrl + O . В открывшемся окне найдите фотографию и откройте ее.
Качество этой манипуляции зависит от качества изображения. Зависит от положения, размера и воздействия на глаза. Если глаза темные или в тени, многие изменения могут оказаться контрпродуктивными, если они будут отклоняться от окружающей среды и условий освещения, преобладающих на изображении.
Используйте инструмент Zoom , чтобы увеличить изображение до такой степени, чтобы вы могли легко работать с такими деталями, как глаза.Сочетание клавиш для этого инструмента — Z .
Достаточно, когда изображение имеет размер, чтобы детали глаза были полностью видны:
Сделать копию изображения можно комбинацией клавиш клавиатуры Ctrl + J (никогда не вносить изменения в оригинал). В Слоях палитра появится в новом слое, и вы можете дать имя рабочей копии или любое другое описательное имя.
Прежде всего, установите для параметров Foreground и Background значения по умолчанию.Достаточно сделать сочетание клавиш — кнопка D . Цвета по умолчанию (черный и белый) можно увидеть на изображении ниже.
Нажмите Установить новую заливку или корректирующий слой . Он находится под палитрой слоев:
.В появившемся меню выберите Hue / Saturation :
В слоях палитры появится новый слой (маска), а на панели инструментов откроются параметры для настройки нового слоя. Если прямо сейчас вы проверите раскрашивание, вы увидите, что изменение цвета происходит во всем изображении (вы можете попробовать).Далее необходимо, чтобы изменение было видно только глазам. Если вы отметили опцию Colorize , снимите ее сейчас.
Щелкните эскиз маски слоя или белую поверхность — прямоугольник в маске Hue / Saturation в палитре слоев:
Используйте комбинацию клавиш на клавиатуре Ctrl + Backspace , чтобы залить маску черным цветом:
Почему? Пока маска белого цвета, как и в начале, все изменения, которые мы работаем в слое Hue / Saturation , будут отражены на всем изображении.Теперь, когда маска черного цвета, все, что мы делаем на этом слое, не будет видно, если вы не сделаете маленькие прорези для глаз. И мы так и сделаем. Именно там, где есть радужная оболочка на фотографии, мы создадим области, в которых будут видны изменения. Вот как:
Поверните инструмент Brush Tool (сочетание клавиш — кнопка B). Изменения кисти будут видны после того, как вы начнете настраивать цветовой баланс маски оттенка / насыщенности.
Отрегулируйте размер кисти так, чтобы правильный размер занимал область радужной оболочки глаза.Возможно, лучше всего воспользоваться кистью Soft Round (попробуйте ее, пока не поймете, как она работает, потому что нет острых краев).
Установите размер кисти, чтобы она точно покрывала радужную оболочку глаза. Если кисть перемещается к верхнему или нижнему веку, не обращайте внимания на эту деталь, и я объясню, как ее решить. Итак, пусть кисть (ее кружок) повторяет линию радужной оболочки.
Теперь замените положение цвета переднего плана и фона с помощью тостера X или щелкните стрелку на панели инструментов (см. Изображение ниже).Вначале выставляем значения по умолчанию кнопкой D .
Щелкните по одному на каждый глаз кистью, которую вы выбираете и настраиваете. Если вы хорошо поработали на панели слоев в маске оттенка / насыщенности, появятся две точки (именно там, где вы щелкнули по глазам) на маскирующем слое:
Любые изменения цветов, с которыми вы сейчас работаете, будут видны только глазам. Все остальные детали остаются без изменений. Теперь щелкните значок слоя (см. Рисунок ниже), чтобы открыть настройки.
Если мы перепроверим опцию раскрашивания, вы увидите изменение в глазах.Перемещая ползунки «Оттенок», «Насыщенность» и «Яркость», вы найдете правильный оттенок краски, который хотите нанести на глаза.
Попробуйте несколько разновидностей. Сбросьте настройки, нажав кнопку «Восстановить настройки по умолчанию», если вас не устраивает, и повторите попытку.
А теперь займемся теми деталями, которые из-за округлости кисти превышают верхнее или нижнее веко.
Щелкните значок слоя, чтобы открыть параметры для установки цвета. Установите Lightness на +100.
Щелкните еще раз на маске Hue / Saturation в палитре слоев. Несколько минут назад мы используем кисть, чтобы изменения цвета были видны только в глазах. Таким же образом мы уменьшим эффект, выходящий за пределы границ.
Выберите инструмент «Кисть», снова измените положение переднего плана и цвета фона, нажав X . Здесь вы также можете уменьшить размер кисти. Аккуратно проведите кистью по тем частям, где вы не хотите видеть изменение цвета (веко).
Для уточнения этой части цвета переднего плана и фона. Когда вы перетаскиваете кисть, когда цвет переднего плана белый, будет видимый эффект и любые изменения, которые вы произвели в маске оттенка / насыщенности. Пока цвет переднего плана черный, куда бы вы ни перетаскивали кисть, эффект не будет виден. Когда черной кистью проведите по веку, эффект исчезнет и то, чего мы хотим добиться в этой области.
Слегка обработайте все части, чтобы эффект был виден только на поверхности радужной оболочки глаза.
Лично я предпочитаю иметь дело вокруг, чтобы вы могли видеть темную линию, окружающую радужную оболочку (изображение ниже). Вы не обязаны, но можете попробовать посмотреть, что произойдет. Все детали зависят от качества самого изображения, яркости и цвета глаз.
Щелкните значок слоя, чтобы открыть параметры для установки цвета. Lightness Возврат к значениям по умолчанию (0-ноль).
Эксперимент и практика. Объедините значения всех трех ползунков (оттенок, насыщенность, яркость) с включенной опцией Colorize.
Не переусердствуйте с цветом и силой действия. Старайтесь, чтобы все было натуральным и чистым. Постарайся вести себя хорошо.
Давай попробуем что-нибудь еще. Щелкните меню режима наложения. В раскрывающемся меню выберите Overlay .
Какой бы цвет вы ни выбрали ранее, теперь он будет более естественным и красивым. Два изображения ниже являются идентичными примерами, которые я поместил выше, но с одним отличием — включен режим наложения Overlay.
То же и с зеленым.
Таким же образом можно обработать и другие изображения. Хорошо сочетается с другой деталью изображения глаза, волосами или фоном:
Когда вы закончите работу, сохраните изображение, выбрав «Файл», «Сохранить как».
Если не понимаете, позвоните мне Это руководство не требует значительных знаний в Photoshop, но некоторые базовые знания (импорт фотографий, которые являются инструментами, работа со слоями) не являются лишними. Если вы все еще не знаете, что делать, мы можем написать об этом в комментариях ниже или через страницу контактов.Если у вас есть изображение, к которому вы хотите применить изменение цвета глаз, и у вас нет Photoshop, я сделаю это. Дайте мне знать.
Если вам понравилось это руководство, прочтите и узнайте, как ретушировать лицо на фотографии с помощью этого текста: Руководство для начинающих по ретушированию фотографий лица в Photoshop.
2 шага по изменению цвета глаз в Photoshop
Глаза — одна из самых красивых частей человеческого тела. Красивые глаза делают лицо очень привлекательным. Ну, форма глаза имеет значение.Но самое главное — это цвет глаз. Неудивительно, что во время фотосессии модели надевают цветные контактные линзы, чтобы выглядеть более привлекательно. А чтобы иметь красивый цветной глаз без линз, можно обойтись в Photoshop. В этом уроке я расскажу, как изменить цвет глаз в Photoshop.
Учебник очень прост. Все, что нам нужно сделать, это использовать инструмент «Кисть».
Прежде чем я начну, я хочу показать вам начальную и последнюю фотографии.
Начальный
Окончательный
Примечание: Если вы хотите внести некоторые изменения в фотографию, например, удалить человека, заменить лицо улыбающимся лицом, добавить человека, поменять местами фон или что-то еще, просто дайте мне знать .Я могу сделать это за вас с минимальными затратами. Вы можете нанять меня, чтобы я отредактировал вашу фотографию.ПОЛУЧИТЬ БЕСПЛАТНУЮ ДЕМО
Давайте начнем
Шаг 1. Возьмите инструмент «Кисть»
В Photoshop есть много способов изменить цвет глаз. Я покажу вам самый быстрый и самый простой.
Возьмите кисть на панели инструментов или нажимайте Shift + B снова и снова, пока она не появится. Уменьшите жесткость до 0%.
Измените цвет переднего плана на цвет глаз.Я собираюсь поменять его на # 0076a3.
Шаг 2 — Измените цвет глаз в Photoshop
Нажмите F7 , чтобы открыть панель слоев. Кроме того, вы также можете открыть его, перейдя в Window> Layers.
Создайте новый слой, нажав Cmd + Shift + N / Ctrl + Shift + N.
Измените режим наложения на Color.
Примечание: Если вы хотите внести некоторые изменения в фотографию, например, удалить человека, заменить лицо улыбающимся лицом, добавить человека, поменять местами фон или что-нибудь еще, просто дайте мне знать.Я могу сделать это за вас с минимальными затратами. Вы можете нанять меня, чтобы я отредактировал вашу фотографию.ПОЛУЧИТЬ БЕСПЛАТНУЮ ДЕМО
Начните чистить глаза.
Если хотите, вы можете сначала выбрать радужную оболочку с помощью инструмента Elliptical Marquee Tool, а затем начать чистку. Я пропускаю это, потому что конечный результат в моем случае был бы почти таким же, и мои руки в значительной степени знают, на сколько им нужно переместить курсор для идеальной окраски.
Сделайте то же самое и для второго глаза. Второй глаз отсутствует на моем изображении, поэтому мне нужно его пропустить.
Ваше изображение должно выглядеть так.
Я считаю, что синий цвет очень яркий. Итак, я собираюсь уменьшить непрозрачность на панели слоев до 59%.
Вот и все.
И снова последнее фото.
Примечание: Если вы хотите внести некоторые изменения в фотографию, например, удалить человека, заменить лицо улыбающимся лицом, добавить человека, поменять местами фон или что-нибудь еще, просто дайте мне знать. Я могу сделать это за вас с минимальными затратами.Вы можете нанять меня, чтобы я отредактировал вашу фотографию.ПОЛУЧИТЬ БЕСПЛАТНУЮ ДЕМО
Как изменить цвет глаз человека в Photoshop
Хотите ли вы улучшить естественную красоту глаз ваших объектов, изменить их на совершенно другой цвет или добавить к изображению эффект радужной радужной оболочки , вы можете выполнить те же основные действия, чтобы добраться туда.
Из этого туториала Вы узнаете, как изменить цвет глаз в Photoshop без разрушения. Когда вы закончите настройку файла, вы можете поменять цвет глаз за секунды, без необходимости повторять все шаги заново.
Видеоверсия этого руководства использует несколько различных шагов, но производит тот же конечный продукт.
Шаг 1
Откройте исходный документ в Photoshop. Добавьте корректирующий слой Hue / Saturation и установите Hue на 180 и Saturation на -65.
Шаг 2
Если к вашему корректирующему слою оттенка / насыщенности еще не применена маска слоя, нажмите кнопку «Добавить маску слоя» в нижней части панели «Слой», чтобы задать ее.
Залейте маску слоя черным, чтобы скрыть корректировки. Используя мягкую белую кисть, прокрасьте радужную оболочку, чтобы выставить корректировки в этой конкретной области.
Шаг 3
Добавьте корректирующий слой уровней и увеличьте контраст, перетащив черный стоп до 15 и белый до 180. Чтобы ограничить эффект маской слоя вашего корректирующего слоя оттенка / насыщенности, нажмите кнопку «Обтравочная маска» в Панель свойств, чтобы закрепить ее на нижнем слое.
Шаг 4 (дополнительно)
Дважды щелкните имя слоя настройки оттенка / насыщенности на панели «Слои», чтобы открыть диалоговое окно «Стиль слоя». Примените настройки стиля слоя, аналогичные приведенным ниже.
Окончательное изображение
Точно настройте маску слоя, чтобы очистить общий эффект, и все готово.
Поскольку все использует методы неразрушающего редактирования, вы всегда можете вернуться и изменить цвета и контраст, не начиная с нуля.
Этот метод также можно использовать для изменения цвета других элементов. Как вы его использовали?
Изменить цвет глаз в Photoshop Express «Wonder How To
Как к
: Измените цвет глаз в фотошопе самым простым способомВ этом видео Джессика показывает нам, как изменить цвет глаз с помощью Photoshop.Сначала откройте Photoshop на своем компьютере. Откройте изображение и увеличьте масштаб изображения, чтобы вы могли хорошо его рассмотреть. Затем добавьте новый слой или «Ctrl + J». Там, где написано «нормально», измените это на цвет. T … больше
Как к
: Изменить цвет глаз с помощью Adobe Photoshop CS5Заинтересованы в изменении цвета глаз в Adobe Photoshop CS5? Это просто! И это руководство научит вас всему, что вам нужно знать.Независимо от того, являетесь ли вы новичком в популярном программном обеспечении Adobe для редактирования растровой графики или опытным профессионалом, просто желающим лучше познакомиться с … подробнее
Как к
: Используйте разные способы изменения цвета глаз в PhotoshopАрья показывает зрителям, как приготовить простую миску овсянки.Для начала положите пару ложек стального овса в миску среднего размера. Добавьте желаемые приправы, такие как корица, кардамон, кориандр и мускатный орех. Затем вы наливаете в таз горячую воду и ставите ее в микроволновую печь … подробнее
Как к
: Изменить цвет глаз людей в Photoshop CS4Вы когда-нибудь мечтали, чтобы у вас были глаза разного цвета? Или, если на то пошло, хотелось, чтобы у Ванессы Хадженс были глаза другого цвета? Изменить настоящий цвет глаз сложно и дорого, но этот видеоурок покажет вам, как изменить цвет глаз на фотографии…более
Как к
: Измените цвет глаз с помощью PhotoshopНа TutVid есть отличный учебник по Photoshop.Следуйте этому короткому руководству и узнайте, как изменить цвет глаз. Найдите фотографию того, кого хотите использовать. Лучше всего это работает, если глаза яркие и хорошо заметные. Сначала создайте новый слой. Затем используйте инструмент выбора эллипса и … подробнее
Как к
: Слегка измените цвет глаз в PhotoshopЯник Шовен продолжает свою онлайн-фотошколу этим видео о том, как изменить цвет глаз в Photoshop.Яник делает эту сложную программу простой, поскольку он показывает, какие именно шаги нужно предпринять, чтобы добиться реалистичного изменения цвета в глазах человека. Он создает слой, который … подробнее
Как к
: Изменить цвет глаз с помощью PhotoshopЭто семиминутное и трехсекундное обучающее видео на YouTube, загруженное пользователем ranash29195, инструктирует аудиторию «Изменить цвет глаз в Photoshop».Обучаются два метода: использование маски оттенка / насыщенности или маски изменения цвета. Инструктор использует ясный и лаконичный л … подробнее
Как к
: Изменить цвет глаз в PhotoshopВ этом видео показано «Как изменить цвет глаз в Photoshop CS3». Сначала откройте изображение глаза, которое вы хотите изменить.Теперь выберите инструмент «Кисть», нажав «B», или выберите его на панели инструментов. Убедитесь, что на переднем и заднем плане установлены черно-белый цвет. Теперь установите «Режим быстрой маски» … подробнее
Как к
: Измените цвет глаз с помощью PhotoshopTut Teacher показывает, что если вы собираетесь редактировать много изображений, полезно научиться изменять цвет глаз в Photoshop.Зайдите в Photoshop и откройте «человеческий глаз», увеличьте масштаб, и это даст больше места для работы. Сначала перейдите к инструменту лассо, нажмите и удерживайте. Вы можете щелкнуть и нарисовать … больше
Как к
: Измените цвет волос или глаз с помощью быстрых масок в PhotoshopИз этого туториала Вы узнаете, как изменить цвет глаз / волос человека с помощью функции быстрой маски в Photoshop.Сложность: Легко Предварительные знания: Инструмент «Кисть и область» Это руководство было создано в Adobe Photoshop CS3, другие версии могут отличаться по формату от этого видео. -монтажный
Как к
: Измените цвет глаз с помощью PhotoshopВ этом видеоуроке зрители узнают, как изменить цвет глаз с помощью Adobe Photoshop.Начните с выбора инструмента Магнитное лассо и создайте выделение вокруг глаза. Чтобы создать второе выделение без потери первого, удерживайте клавишу Shift. Теперь перейдите в Image, нажмите … подробнее
Как к
: Измените цвет глаз человека с помощью PhotoshopИзменить цвет глаз можно очень быстро с помощью Photoshop и этого удобного видео.После использования инструмента выделения по вашему выбору, чтобы очертить глаз (в этом видео используется инструмент «Перо») с небольшим растушевкой, просто измените оттенок глаза. На видео показано, как это сделать б … подробнее
Как к
: Изменить цвет глаз в PhotoshopОчень быстрый способ изменить цвет глаз в Adobe Photoshop.После того, как вы проделаете это один или два раза, это займет у вас не более 30 секунд. Видео: .
Как к
: Изменить цвет волос в Photoshop CS3Попадаете на работу в художественный отдел редакции? Они могут заставить вас поменять цвет одежды, глаз и / или волос модели на нескольких фотографиях… так что лучше изучите эту тему сейчас! В следующем видео вы узнаете, как превратить брюнетку в полноценную блондинку с … подробнее
Как к
: Изменить цвет волос человека в PhotoshopPhotoshopuniverse покажет вам, как изменить цвет волос человека в PhotoShop.Вы можете добиться этого, используя корректирующие слои оттенка и насыщенности и настроив их на раскрашивание. Установите насыщенность около 50%. Вернитесь к фоновому слою и выберите цветовую гамму, выберите части … подробнее
Как к
: Измените цвет глаз с помощью PhotofiltreЗачем тратить деньги на цветные контакты, если вы можете изменить цвет глаз с помощью программы Photofiltre? Фотофильтр является бесплатным, и вы можете изменить цвет глаз до любого желаемого оттенка, выполнив несколько простых шагов.Посмотрите это видео, чтобы узнать, как сделать гляделки зелеными, … еще
Как к
: Измените цвет глаз с помощью Adobe Photoshop CS4В этом обучающем видео вы узнаете, как изменить цвет глаз с помощью Adobe Photoshop.Сначала откройте изображение, продублируйте фоновое изображение. Увеличьте масштаб одного из глаз и выберите инструмент «Перо». Установите его на пути. Теперь обойдите радужную оболочку глаза. Это не обязательно должно быть идеально … еще
Как к
: Цифровая обработка цвета глаз в Adobe PhotoshopИз этого видео вы узнаете, как изменить цвет глаз или убрать эффект красных глаз в Adobe Photoshop.Во-первых, чтобы изменить цвет глаз, вы должны войти в Adobe Photoshop, открыть фотографию, выбрать инструмент масштабирования и увеличить изображение рядом с глазом. Воспользуемся первым инструментом и нарисуем круг глаза. …более
Как к
: Управление цветом глаз в Adobe Photoshop CS3 или CS4Это видео проведет вас через процесс, который вы можете использовать в Adobe Photoshop CS3 или CS4 для изменения цвета глаз человека.Пользователь компьютера показывает, как сначала выбрать только радужную оболочку глаза, указывая, какие кнопки панели инструментов использовать. Затем вы должны приблизить … еще
Как к
: Используйте эффект поп-цвета в Photoshop ExpressВ этом руководстве по программному обеспечению показано, как использовать эффект поп-цвета в Photoshop Express.Этот инструмент — отличный способ мгновенно превратить ваши фотографии в потрясающие изображения с помощью Photoshop Express, веб-приложения, использующего технологии Flex или Flash.
Как к
: Отрегулируйте цвет глаз в Adobe Photoshop CS3Это видео о том, как изменить цвет глаз.Первое, что нужно сделать, это загрузить картинку, на которой вы хотите изменить цвет глаз. Следующий шаг — увеличить глаз, над которым вы хотите работать. Просто нажмите кнопку «D» на клавиатуре и нарисуйте … подробнее
Как к
: Изменение цвета объекта в PhotoshopВ этом видео показано три способа изменить цвет объекта в Photoshop.Первый метод — это оттенок и насыщенность. Перейдите в «Изображение» и «Коррекция» и выберите «Оттенок / Насыщенность» или нажмите Ctrl + U в качестве ярлыка. Перейдите в Редактировать и выберите цвет, который хотите изменить. При выборе ко … подробнее
Как к
: Изменить цвет авто в фотошопеCreative Ice Design описывает, как изменить цвет автомобиля в фотошопе.В руководстве показан простой и быстрый способ изменить цвет. * Откройте изображение автомобиля в фотошопе. * Затем перейдите в меню изображение / настройки / заменить цвет. При нажатии на всплывающее окно открывается. * Нажмите … подробнее
Как к
: Избавляемся от красных глаз в PhotoshopВ этом видео мы узнаем, как избавиться от красных глаз с помощью Photoshop.Убедитесь, что у вас открыт Photoshop с изображением вверх, и вы готовы к работе. Во-первых, с левой стороны вы найдете инструмент «лечебная кисть» (который находится на 7 инструментов сверху вниз), нажмите на него и … подробнее
Как к
: Сделай крутые зеленые глаза в фотошопеВ этом видео мы учимся делать зеленые глаза в фотошопе.По этому видео изменить цвет глаз и сделать красивые глаза очень просто. Сначала мы увеличиваем глаз и с помощью инструмента «Карандаш». Подбираем границу глаза. Затем щелкаем правой кнопкой мыши по … подробнее
Как к
: Легко изменить фон в PhotoshopИз этого урока вы узнаете, как легко улучшить объект, изменив его фон.Изменяя фон фотографии, вы можете разместить объект в новых интересных местах и улучшить цвет его кожи и глаз с помощью правильной цветовой палитры. Follow the i … ещё
Как к
: Сделайте разноцветный глаз в PhotoshopВ этом уроке объясняется, как создать эффект разноцветных глаз.Сначала откройте изображение в Photoshop и разблокируйте слой. Выделите глаз с помощью лассо, магнитного лассо или пера. Если вы используете инструмент «Перо», как в учебнике, щелкните правой кнопкой мыши и выберите m … подробнее
Как к
: Управление глазами в Photoshop CS3Из этого туториала по программному обеспечению вы узнаете, как использовать инструменты уровней в Adobe Photoshop CS3 для создания захватывающего эффекта глаз.Вы можете использовать этот метод Photoshop, чтобы изменить цвет глаз или сделать глаза добрыми, злыми и т. Д.
Как к
: Создание эффекта разноцветного текста в Paint Shop Pro 8Ознакомьтесь с этим «Сочным учебником», чтобы узнать, как создать эффект разноцветного текста в Paint Shop Pro 8.Paint Shop Pro (PSP) — это редактор растровой графики, а позже в этой серии — редактор векторной графики для компьютеров под управлением операционной системы Microsoft Windows. Paint Shop Pr … больше
Как к
: Рисуем Человека-паука в черном цвете в PhotoshopВ этом видеоуроке зрители узнают, как нарисовать черного Человека-паука в Adobe Photo-shop.Начните с рисования фигуры Человека-паука, а затем отсканируйте ее. Теперь извлеките чернила с белой страницы. Затем смените чернила с черных на белые. Сделайте фон черным. Затем залейте энт … подробнее
Как к
: Сделать частичное черно-белое фото в PhotoshopВ этом видео мы узнаем, как сделать фотографию частично черно-белой с помощью PhotoShop.Сначала откройте программу и откройте изображение, которое вы хотите изменить. Теперь щелкните правой кнопкой мыши над слоем и выберите дубликат «слоя». Теперь щелкните над значком глаза, чтобы скрыть … еще
Как к
: Накрасьте глаза цифровыми тенями для векВ этом видео мы узнаем, как нанести тени на изображение с помощью PhotoShop.Сначала откройте программу и откройте свою картинку. Щелкните слой, затем снова щелкните слой. На новом слое установите режим наложения «Умножение». Сделайте непрозрачность 50% и выберите цвет. Затем выберите … подробнее
Как к
: Ретушь изображения в Photoshop CS4В этом видео рассказывается, как отретушировать фотографию с помощью Photoshop CS4.Первый шаг — получить фотографию, которую вы хотите отредактировать, желательно с изображением лица человека. Затем создайте новый слой, дублирующий фон, перейдите к размытию по Гауссу, затем перейдите к жесткому свету для вашего л … подробнее
Как к
: Нанесите тени на кого-нибудь в Photoshop CS3 и CS4В этом видео рассказывается, как нанести на кого-то тени для век в Photoshop CS3 и CS4.1. Сначала откройте Photoshop CS3 или CS4 и откройте изображение, на которое вы хотите нанести тени для век. 2. Создайте новый слой через меню «Слой» — >> выберите «Новый» или щелкните значок слоя. Затем Zoom t … подробнее
Как к
: Нарисуйте милую аниме русалкуЭто видео-урок, показывающий своей аудитории, как нарисовать аниме-русалку.Первый шаг в рисовании аниме-русалки — собрать все необходимое. Для этого рисунка вам понадобится программа типа фотошоп. Затем вы можете открыть программу. Для начала вам нужно будет открыть новый Wi-Fi … подробнее
Как к
: Поменять местами лица с помощью Photoshop CS4Из этого видео вы узнаете, как менять лица местами с помощью Photoshop.Сначала найдите два изображения, которые хотите поменять местами. Выберите инструмент лассо и обведите лицо на первом изображении. Скопируйте и вставьте его во второе изображение. Отсюда выровняйте глаза к лицу. Далее вы … еще
Как к
: Изменить оттенок кожи в PhotoshopС Adobe Photoshop на вашем компьютере очень легко изменить или отрегулировать оттенок кожи человека на цифровой фотографии.В этом процессе используются некоторые базовые инструменты выбора и настройки цвета, и это интересный способ сделать лицо друга тошнотворно зеленым или уменьшить эффект наложения … подробнее
Новости
: Создание рисунков на устройстве iOS, часть 5: ФотографияНа первый взгляд, существует бесконечное количество приложений для фотографий для iPhone — это, пожалуй, одна из самых популярных арен для разработчиков приложений.Мы рассмотрели некоторые из них в «Раздачах по вторникам», но ничего исчерпывающего. Было бы упущением не упомянуть двух самых популярных лидеров — Hipstamatic (… подробнее
Новости
: Итак, вы только что купили фотошоп.Что теперь?Фотошоп. Это похоже на гору, на которую нужно взобраться. Вы можете подняться на вершину, усердно работая, никогда не сдаваясь, или вы можете просто подняться на полпути вверх и обогнуть склон горы и все же добраться до другой стороны. Не каждому нужно быть гуру Photoshop или ниндзя-пиксельным карателем. T … больше
Новости
: Как создавать удивительные веб-страницы с использованием базового HTMLВВЕДЕНИЕ В этом мире Интернета почти каждый хочет создать собственное веб-присутствие, разместив собственный блог, статьи, фотографии, видео, обзоры и т. Д. И т. Д.Но некоторые люди выбирают свой собственный путь и решают иметь что-то большее! Что это? Это веби … еще
Как к
: Большой счет простыми 2-буквенными словами в ScrabbleНезависимо от того, в какую словесную игру вы играете, будь то Scrabble или один из его почти однородных аналогов, таких как Lexulous, Wordfeud или Words with Friends, один из самых простых способов оставаться на вершине своего оппонента — это знать все два допустимых: буквенные слова, в которые можно играть.Ты н … еще
Как к
: Выбрать правильный цвет?Добро пожаловать! Сегодня я хотел бы поделиться несколькими советами по выбору правильного цвета.Итак, если вы не знаете, какого цвета должна быть ваша сегодняшняя одежда, или какой цвет вы должны выбрать для стен вашей комнаты, пожалуйста, следуйте моим советам. Шаг 1. Определите правильный цвет … подробнее
Как легко изменить цвет глаз в Photoshop
от Лин Паско 31 октября 2019 г. 539 Просмотры
Один из приемов ретуши фотографий — улучшение или изменение цвета глаз человека.Хотите знать, как вы выглядите, если у вас другой цвет глаз? С помощью базовой техники ретуши в Photoshop вы можете изменить глаз любым цветом, который захотите.
Этот видеоурок покажет вам, как улучшить и изменить цвет глаз с помощью корректирующего слоя «Цветовой тон / насыщенность» в Photoshop. Используя настройки оттенка / насыщенности, вы можете играть и экспериментировать, какой цвет подходит вашим глазам — быстро, легко и весело.
Вам также не нужно беспокоиться об искажении изображения, потому что вы не вносите в него никаких постоянных изменений.Добавляя корректирующие слои, вы можете редактировать и изменять изображение, не касаясь исходного изображения или неотредактированной версии с вашим исходным цветом глаз. Откройте Photoshop и поэкспериментируйте, попробуйте изменить цвет глаз на портрете, следуя инструкциям на видео. Повеселись!
► Связанное руководство: Как ретушировать ресницы и брови с помощью Photoshop
И вот оно! Следуйте за нами, чтобы увидеть больше таких замечательных руководств.
Подпишитесь и посмотрите другие видеоуроки по Photoshop на нашем канале YouTube о методах редактирования и ретуши фотографий.
Видеоуроки по Photoshop
► СВЯЗАТЬСЯ С НАМИ:
Facebook: https://www.facebook.com/Ephotovn/
Twitter: https://twitter.com/ephotovn
Instagram: https://www.instagram.com/ephotovn_official/
Заявление об ограничении ответственности: Некоторые изображения, видео и контент, размещенный на этой странице, не принадлежат нам. Обратите внимание, что на некоторые изображения и видео, которые мы использовали, авторские права принадлежат их первоначальным владельцам.Нарушение авторских прав не предполагается. Если вы изначально владели изображениями, видео и контентом, которыми мы поделились и распространяли на нашем веб-сайте, и не хотите, чтобы ваша работа публиковалась или распространялась, сообщите нам о своих пожеланиях. Вы можете написать нам по адресу [email protected]. Мы удалим ваш контент и никогда не будем публиковать его ни на одной из наших страниц.
Получать специальные предложения и предложения от Ephotovn
Мы ненавидим спам.Получайте нашу рассылку только для последних советов, предложений, руководств, ресурсов и руководств.
Дженн Перейра 13 мая 2020
Вы наверняка сможете сделать отличные портреты, но не хотите, чтобы цвет зубов ухудшал качество изображения. Когда нужно отбеливать зубы в фотошопе? Это когда вам нужно хорошее коммерческое фото для рекламы или профессиональное фото для приложения или просто удостоверение личности. ПодробнееДженн Перейра 11 мая 2020
Ретушируйте и редактируйте скин быстро и легко, как профессионал.Добейтесь того же эффекта аэрографии! Сделайте свои портреты красивыми с помощью гладкой естественной текстуры кожи с помощью этой быстрой высококачественной техники ретуширования кожи в Photoshop. И сделайте это за несколько минут! Во-первых, не забудьте удалить пятна и подкрасить неровности. ПодробнееКак изменить цвет глаз в Adobe Lightroom
Как изменить цвет глаз в Adobe Lightroom www.sleeklens.com
В этом видео я покажу вам, как изменить цвет глаз в Adobe Lightroom.Изменить цвет глаз в Adobe Lightroom очень просто, и вам понадобится один инструмент — корректирующая кисть. Прежде чем мы начнем, я увеличу глаза на нашем изображении, чтобы иметь лучшее представление и лучший способ выделить глаза.
В предустановках Lightroom я нажму кнопку «K» на клавиатуре, чтобы выбрать корректирующую кисть. Имея в наличии корректирующую кисть, я могу рисовать все, что захочу, но я немного уменьшу размер кисти. Вы можете использовать левую или правую скобку (/) на клавиатуре, чтобы увеличить или уменьшить размер кисти.Я сделаю один быстрый базовый выбор, сначала уменьшив экспозицию, чтобы лучше понять, что я делаю. Затем я закрашу глаза, чтобы сделать их темными, и это нормально, так как позже я могу это изменить. Если вы что-то испортили во время этого процесса, вы можете удерживать клавишу Alt на клавиатуре, и вы получите эффект ластика, чтобы избавиться от беспорядка на вашем изображении.
Теперь у меня есть выбор. Я увеличу экспозицию до обычного. Здесь я могу поиграть с цветами, и это я могу сделать, щелкнув поле цвета, которое дает множество вариантов на выбор.Здесь я могу перемещать пипетку и видеть все цвета, которые я могу изменить. Я сделаю дымчатый глаз, и он выглядит хорошо и лучше, чем был. Теперь я могу уменьшить экспозицию и поиграть с желаемой интенсивностью. Если я хочу поиграть с большим количеством цветов, не касаясь цветовой рамки, я могу использовать Темп и Оттенок. На нашем изображении вы можете видеть, что, немного увеличивая температуру, я немного согреваю изображение, но я также могу немного уменьшить оттенок, чтобы добавить немного больше зеленого. Вы можете поэкспериментировать с параметрами, но мы нажмем «Готово», и вы сможете увидеть до и после и понять разницу, особенно когда вы уменьшаете масштаб, изменение цвета действительно теплое и отлично сочетается.Таким образом, важно знать особенности Lightroom, и вам также необходимо установить предустановки Lightroom, чтобы вы могли исследовать больше.
Но, допустим, я хочу снова изменить цвет глаз, если мне это не нравится. Я вернусь к корректирующей кисти, щелкну небольшой узел, снова щелкну по цветам и начну возиться с цветами. Я могу пойти полностью вниз и сделать красивый насыщенный синий цвет, который придаст цвету модели немного больше интенсивности. Вот так просто изменить цвет глаз в Adobe Lightroom.
Надеюсь, вам понравилось это короткое, быстрое руководство, и вы можете посетить Sleeklens.com, где вы найдете больше руководств, предустановок Lightroom и экшенов Photoshop, а также других продуктов.
Рейтинг: 012345 5.00 на основе 3 рейтингов
Следующие две вкладки изменяют содержимое ниже.Я занимаюсь недвижимостью и пейзажной фотографией, а также графическим дизайнером из Северной Каролины, США. Моя страсть к фотографии началась с того, что я фотографировал наведи и снимал, и теперь у меня есть успешный фотографический бизнес.
