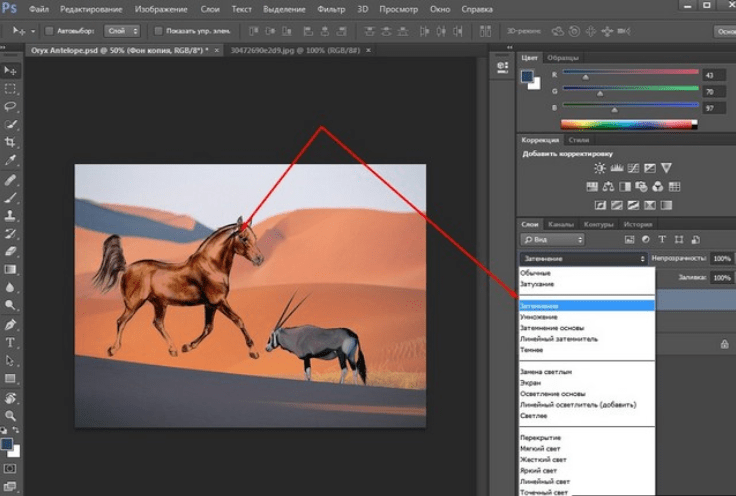Замена фона в Photoshop
НАЧАЛЬНЫЙ УРОВЕНЬ, СРЕДНИЙ УРОВЕНЬ, ВЫСОКИЙ УРОВЕНЬ · 1 MIN
За минуту вы научитесь изменять фоновое изображение.
Вам потребуется
Скачать материалы к уроку
Скачать Photoshop бесплатно
Теперь попробуйте сами
1. Чтобы воспользоваться перечисленными функциями, обновите Photoshop до последней версии.
2. Откройте make-new-background.psd — файл PSD с 2 слоями (New Background и Model). Или используйте собственный файл.
Выделение объекта
3. На панели Слои выберите слой Model.
4. Выберите Инструмент «Быстрое выделение».
5. Нажмите Выделить предмет и затем — Выделение и маска.
Уточнение выделения
6. Переместите ползунок Сместить край влево (-100%). Нажмите ОК.
Нажмите ОК.
7. На панели Слои нажмите Добавить слой-маску.
Примечание. При выходе из режима Выделение и маска фон возвращается. При применении маски фон исчезает.
Единообразие цвета
8. На панели Слои, удерживая нажатой клавишу Alt, перетащите слой New Background вверх и разместите его над слоем Model, так появится слой New Background копия.
9. Выберите слой New Background копия. Выберите Фильтр > Размытие > Среднее. Всё станет зеленым.
10. Удерживая Alt, нажмите между зеленым слоем и слоем Model, чтобы создать обтравочную маску. Зеленый цвет заполнит слой Model.
11. Выберите зеленый слой и задайте для опции Режим наложения параметр Мягкий свет. Уменьшите Непрозрачность до 45%.
Добавление цветового эффекта
12. На панели Слои выберите Создать новый корректирующий слой или слой-заливку и затем — Цвет.
На панели Слои выберите Создать новый корректирующий слой или слой-заливку и затем — Цвет.
13. На палитре выберите темно-синий цвет (например, #080c56). Нажмите ОК.
14. На панели Слои задайте для опции Режим наложения параметр Мягкий свет. Уменьшите Непрозрачность до 50%.
Вот и всё! Теперь ваша очередь. Замените фон за минуту в Photoshop. Скачайте наши материалы или используйте собственные. Опубликуйте готовую работу в Facebook, Twitter или Instagram с хештегом #MadewithPhotoshop. Получайте отзывы и общайтесь с другими творческими людьми.
Скачать материалы к уроку
ПРИСОЕДИНЯЙТЕСЬ
Facebook: http://facebook.com/adobecreativecloud
Twitter: http://twitter.com/creativecloud
Instagram: http://www.instagram.com/adobecreativecloud
YouTube: https://www.youtube.com/channel/UCL0iAkpqV5YaIVG7xkDtS4Q
Behance: https://www. behance.net/live. Реальные профессионалы. Реальные проекты. Смотрите наши трансляции в прямом эфире и вдохновляйтесь.
behance.net/live. Реальные профессионалы. Реальные проекты. Смотрите наши трансляции в прямом эфире и вдохновляйтесь.
Как заменить фон в фотошопе cs6. Как удалить и изменить фон на фотографии
Как поменять фон в фотошопе?
Как часто мы потрясающе выходим на фотографиях, где фон оставляет желать лучшего… Но мы не будем мириться с «законом подлости»! Узнаем, как поменять фон в фотошопе, сделав изображение естественным.
Меняем фон в фотошопе
Открываем фотошоп, перетаскиваем туда 2 фотографии: Вашу и понравившийся фон. На панели справа появляются 2 иконки с изображением слоев во вкладке «слои» (layers). Нажимаем на иконку слоя с Вашей фотографией, это означает, что сейчас мы будем работать именно с этим слоем.
Поменять фон: выделяем фигуру
Для начала нужно выделить контур своего тела или лица. Это можно сделать разными способами:
- На панели инструментов находим лассо. Нажав правой кнопкой мыши на лассо, видим 3 типа этого инструмента.
 Обычное лассо требует невероятного мастерства владения мышкой, так как четко выделить контур им очень сложно. Выбрав его, зажмите левой кнопкой мыши ту область изображения, с которой Вы собираетесь начать выделение, и словно карандашом обводите контур тела. Закончить выделение нужно в той точке, откуда Вы его начали.
Обычное лассо требует невероятного мастерства владения мышкой, так как четко выделить контур им очень сложно. Выбрав его, зажмите левой кнопкой мыши ту область изображения, с которой Вы собираетесь начать выделение, и словно карандашом обводите контур тела. Закончить выделение нужно в той точке, откуда Вы его начали. - Второй тип лассо (прямоугольное) очень похож на первый. Но теперь не надо зажимать кнопку и вести выделение. Просто ставьте точки, между которыми будет прорисовываться линия контура. Это выделение позволяет сделать более четкий контур.
- С магнитным лассо работать проще. Выбрав его, Вы просто нажимаете левой кнопкой мыши на начало выделения, затем двигаете мышь по контуру, а лассо будет цепляться за контур благодаря различию цветов между предметом и фоном. В любом варианте выделения контура советуем увеличивать масштаб фото, чтобы контур получился более четким. Еще одна подсказка: в верхнем меню значение контраста уменьшаете, если выделяете два близких оттенка (например, голубой шарфик, развивающийся на фоне голубого неба).
 И наоборот, увеличиваем контраст для выделения черного предмета на белом фоне. Если получившаяся точка оказалась не там, а начинать выделение с нуля не хочется, просто нажимаете на backspaсe на клавиатуре и точка исчезает. Кстати, рядом с контрастом в меню можно менять значение частоты точек (frequency).
И наоборот, увеличиваем контраст для выделения черного предмета на белом фоне. Если получившаяся точка оказалась не там, а начинать выделение с нуля не хочется, просто нажимаете на backspaсe на клавиатуре и точка исчезает. Кстати, рядом с контрастом в меню можно менять значение частоты точек (frequency). - Есть еще один чудесный инструмент под названием волшебная палочка (magic wand tool). Все что от Вас требуется, это нажать волшебной палочкой в нужную область, и она автоматически выделит на изображении пиксели того же цвета (оттенка). Чтобы добавить другой оттенок к выделению, зажимаете клавишу shift и выбираете другую область. Чтобы убрать какой-то выделенный кусочек, зажимаете клавишу alt и нажимаете на него. Если инструмент упорно выделяет лишние элементы изображения, уменьшите значение в верхнем меню допуск (tolerance).
- В этом же инструменте кроме волшебной палочки можно найти быстрое выделение (quick selection tool). Выбрав инструмент, Вам просто нужно вести зажатой левой кнопкой мыши по изображению, и его контуры будут выделяться.

Меняем фон фотографии
Готово, фигура выделена! Выделяем фигуру из фона, теперь надо только поменять фон фотографии в фотошопе. Выбираем инструмент перемещение (move tool). Зажимая левой кнопкой мыши выделенную область, перемещаем ее на другой фон. Фигура может оказаться намного меньше или больше фона. В верхнем меню ставим галочку в опции «показать вспомогательные элементы» (show transform controls). Вокруг слоя с фигурой появляется рамочка, потянув за края которой, можно изменить размер изображения. Затем нажмите enter. Уже можете убрать галочку с вспомогательных элементов и оценить результат.
Чтобы поменять задний фон в фотошопе незаметно, сгладим немного контуры. Проследите, чтобы была нажата иконка слоя фигуры. Выберите ластик, а верхнем меню измените кисть на мягкую. Затем ластиком слегка уберите оставшиеся от прежнего фона детали. Изображение готово!
Изображение готово!
Есть еще один способ сгладить края вставленного изображения. Если Вам надо поменять фон в фотошопе на однотонный, этот метод как раз подойдет! В панеле со слоями нажимаете на кнопочку «создать новый слой» (create a new layer). Над первыми двумя слоями появляется еще один прозрачный слой. Заливаем его с помощью инструмента заливка (paint bucket tool) цветом, близким к фону. Затем нажимаете правой кнопкой мыши на иконку изображения слоя с фигурой (именно на изображение, а не на название слоя) и выбираете «select pixels». Убедитесь, что находитесь на верхнем слое и кликайте backspace. После снимаете выделение и используете фильтр гауссово размытие (gaussion blur), выбрав значение в зависимости от величины изображения — пробуйте. Затем опять выбираете «select pixels» и объединяете, копируя (shift+ctrl+alt). Снимаем выделение, убираем все слои кроме фона. А на фон вставляем (ctrl+V) скопированное размытое изображение.
Поменять фон в фотошопе онлайн следует точно также, следует лишь зайти на сайт
Также многих интересуют разные возможности, предоставляемые графическим редактором: как размыть фон, сделать его прозрачным для создания коллажей или другой работы с изображениями.
В Photoshop вы можете обработать фон ваших фотографий: удалить, заменить или размыть его
Удаление
Рассмотрим, как убрать фон в Фотошопе . Есть несколько путей. Вначале откройте ваше изображение, преобразуйте его в слой, кликнув два раза на него в слоях.
- Если фон одноцветный с чёткими границами у объекта, который нужно оставить, удобно воспользоваться инструментом «Волшебная палочка». Выделяете им места фона, затем нажимаете Delete, и выделенное удалится, образуя прозрачный фон. Снимаем выделение Ctrl+D.
- Так же при однородном фоне с чёткими границами оставляемого изображения. Если оно выполнено в иных цветах, можно применять инструмент «Фоновый ластик». Им проводите по картинке, начав с места, где есть только фон. Ластик «запомнит» цвета, и сама картинка не будет удалена, даже если вы нечаянно зайдёте потом за границы. Но здесь есть нюансы в настройках. Нужно устанавливать уровень допуска. Если вы поставите допуск 1%, убираться будет строго тот цвет, на который вы кликнете первым, а оттенки его останутся.
 Если поставить допуск больше, то будет стираться не только цвет, ставший отправной точкой, но и близкие ему оттенки.
Если поставить допуск больше, то будет стираться не только цвет, ставший отправной точкой, но и близкие ему оттенки. - Инструмент «Волшебный ластик» тоже поможет заменить обычный фон на прозрачный. Поставьте нужный допуск (например, 80) и не проводите, а просто кликните в любой точке фона. Весь фон станет прозрачным. Если допуск будет меньше, то удалится только часть.
- Если картинка вся разноцветная и сложная, то нужно выделить объект, который вы хотите сохранить, любым способом (Лассо, Перо). Затем скопировать его Ctrl+C, создать новый файл, проставив параметр «Прозрачный», затем в открывшееся поле перенести скопированную картинку из буфера обмена клавишами Ctrl+V.
Если фон однородный и контрастирует с вырезаемым элементом, воспользуйтесь «Волшебной палочкой»
Сохраняйте картинку в форматах GIF, PNG8 либо PNG24 . Учтите: формат JEPG не поддерживает прозрачный фон, преобразуя его в белый.
Изменение
Здесь рассмотрим, как поменять фон в Фотошопе, перенеся объект с одной фотографии на другую посредством инструмента «Перо», с последующим корректированием изображения.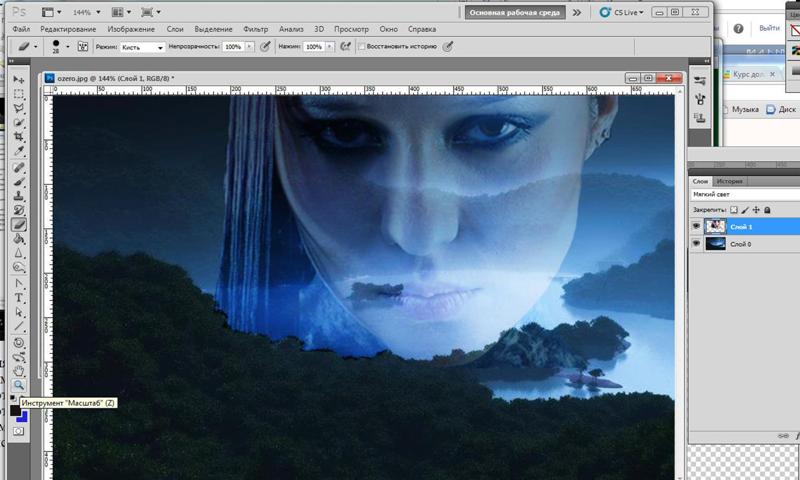
Прежде всего, нужно выбрать правильное изображение. Лучше подходят для такого изменения снимки, на которых чётко видны границы объекта, потому что вам нужно будет выделить объект и отделить от старого изображения, а при расплывчатости это сделать сложно.
- Увеличьте масштаб и выделите изображение, которое нужно перенести на другую картинку. Можно очертить инструментом «Перо», затем контур надо преобразовать в выделение. Для этого кликните правой кнопкой внутри фигуры, в появившемся меню нажмите «Преобразовать выделенную область». Радиус растушёвки поставьте в зависимости от размеров: чем больше выделяемая фигура, тем больше радиус. При средних размерах оптимальная растушёвка — 2 пикселя.
- Откройте фон, заготовленный заранее.
- Перетащите на него объект, подтвердите преобразование цветов.
- Для дальнейшей трансформации нажмите Ctrl+T. Установите нужный размер с помощью точек масштабирования. Чтобы эта операция происходила пропорционально, зажмите клавишу Shift.
 Когда нужный размер выбран, нажмите Enter для применения трансформации.
Когда нужный размер выбран, нажмите Enter для применения трансформации. - Чтобы вписать объект в общую картину, нужно создать тень. Действуем в следующем порядке:
- Перейдите на фоновый слой, создайте над ним новый.
- Возьмите чёрную мягкую кисть приблизительно в 35 пикселей размером.
- Прорисуйте на новом слое тень у ног объекта. Уменьшите прозрачность до 55-60%. Лишнюю тень уберите «Ластиком».
- Создайте ещё один слой для тени от самой фигуры.
- Зажмите клавишу Ctrl, щёлкните по слою с объектом, создав его выделение.
- Убедитесь, что активным является слой, который вы создали дополнительно для тени. Залейте этот слой чёрным.
- Нажмите CTRL+D, отменяя этим выделение.
- Нажмите CTRL+T для трансформации тени.
- Кликните правой кнопкой мыши внутри области трансформации, выберите в контекстном меню функцию «Искажение».
- Наклоните тень в зависимости от имеющегося на фоне источника света.
- Если источников света несколько, продублируйте этот слой клавишами Ctrl+J и расположите вторую тень, ещё раз нажав клавиши Ctrl+T и «Искажение» уже для трансформации этого слоя.

- Выделите оба слоя с тенями с помощью Ctrl и объедините их, выбрав «Объединить слои» в контекстном меню, появившемся после нажатия правой кнопки мыши.
- Измените непрозрачность получившегося объединённого слоя до 35–40%.
- Для придания реалистичности перейдите в «Фильтры» — «Размытие» — «Размытие по Гауссу». Выберите уровень размытия, нажимаем Ок.
- Скорректируйте цвета, чтобы объект вписался в общую картину.
- Создайте корректирующий слой «Кривые». Изогните кривую для коррекции. Чтобы кривая применялась только к объекту, а не к фону, зажмите Alt и подведите курсор в положение между слоями.
- Создайте корректирующий слой «Цветовой баланс». Внесите нужные изменения, передвигая ползунки. Вначале настройте «Средние тона», потом «Света».
- Новый корректирующий слой — «Уровни». Поставьте там необходимые для баланса изменения, не забывая применять все корректировочные слои только к слою с объектом.
Остаётся создать объединённую копию всех слоёв, для чего нажмите Alt+Shift+Ctrl+E.
Размытие
Если стоит вопрос, как размыть фон в Фотошопе, то здесь нужно действовать так.
- Дублируем изображение на новый слой Ctrl+J.
- Заходим на вкладку «Фильтры» — «Размытие», здесь видим множество вариантов. Можете попробовать разные фильтры. Удобно использовать размытие по Гауссу. Покажем, как дальше работать с этим фильтром.
- Выставляете нужный вам радиус, нажимаете ОК.
У вас получилось размыть все изображение. Исправляем это посредством Маски.
- Нажимаем кнопку Маска, далее есть два пути:
- Берём мягкую кисточку с чёрным цветом, устанавливаем удобный размер, проводим по изображению объекта, с которого нужно стереть размытие. Этот способ удобен, когда фон большой, а объект сам маленький.
- Если, наоборот, у вас объект, который нужно сохранить неразмытым, большой, то удобнее другой использовать способ. После применения фильтра размыть по Гауссу, нажимаем Ctrl+i.
 Создаём маску, заливаем её чёрным цветом. Затем берём мягкую кисточку, ставим для неё белый цвет и проводим ею по фону, который при этом становится размытым.
Создаём маску, заливаем её чёрным цветом. Затем берём мягкую кисточку, ставим для неё белый цвет и проводим ею по фону, который при этом становится размытым.
Вы смогли поменять простой фон на размытый, можно дальше поработать с различными эффектами, чтобы сделать картинку выразительной.
Несмотря на внушительную инструкцию, работа с фоном несложная, начинающий пользователь вполне может самостоятельно его размыть или удалить. И фотографии приобретут . Использование различных фильтров помогает оживить, разнообразить картинку. При создании коллажей потребуется умение убирать лишний фон, делая прозрачным. Если вас интересует вопрос, как заменить фон в Фотошопе, то здесь также не требуется особого профессионализма. Поупражнявшись, вы научитесь быстро переносить объекты с одного изображения на другое.
Инструкция
Выберите инструмент «Ластик»/Е (Eraser) на палитре инструментов и установите толщину ластика (растушёвку в пикселах).
Расчистите ластиком прилегающий контур под фон.
Очистите остальную часть фона. Это можно сделать ластиком. А проще — выделить фон инструментом «Полигональне лассо» или инструментом «Быстрое выделение»/W, а затем нажать кнопку Delete. Исходный фон удалится.
Теперь откройте изображение с новым фоном.
Перенесите скопированную выделенную область на фон: Ctrl+V. При этом вставленное изображение по размеру будет меньше или больше по сравнению с выбранным фоном.
Для коррекции размера изображения нужно выполнить «Трансформирование» при помощи сочетания клавиш Ctrl+T (или меню «Редактирование» > пункт «Трансформирование» > команда «Масштабирование»). При этом выделенного объекта появится прямоугольная область, которую можно трансформировать — растягивать, сужать или переворачивать. Для этого левой кнопкой мыши нужно тянуть за на прямоугольной области. Для сохранения объекта при масштабировании нужно, изменяя пропорции, удерживать клавишу Shift.
Для этого выберите на палитре инструментов инструмент «Размытие» и проводим мышкой. По необходимости отрегулируйте его размер (толщину) на панели активного инструмента (под главным меню). Затем, удерживая левую кнопку мыши, проведите инструментом по контуру силуэта.
По необходимости отрегулируйте его размер (толщину) на панели активного инструмента (под главным меню). Затем, удерживая левую кнопку мыши, проведите инструментом по контуру силуэта.
Новая фотография готова.
Источники:
- как на фотошопе изменить фон
Наверняка вы не только на просторах интернета, но и в модных глянцевых журналах видели такие фотографии, где какой-либо объект или человек изображен на фоне небоскреба, пустыни или вовсе новомодной компьютерной графики. На самом деле в этом нет ничего сложного, если уметь грамотно обращаться с программой Photoshop. Давайте рассмотрим пошагово, что нужно делать для изменения фона любой фотографии.
Вам понадобится
- Adobe Photoshop
Инструкция
Начните вырезать изображение человека либо интересующего вас объекта на первой . В этом вам поможет инструмент Lasso Tool, которым аккуратно обводятся контуры силуэта человека. Для большей точности выделения по контуру можно использовать Magnetic Lasso Tool. Когда вы закончите выделять рисунок, замкните контур и получите готовую выделенную область. Нажмите на ней правой кнопкой и выберите Layer via Copy. Эта скопирует выделенный силуэт на новый слой, после чего с изображением можно будет отдельно от бэкграунда.
Когда вы закончите выделять рисунок, замкните контур и получите готовую выделенную область. Нажмите на ней правой кнопкой и выберите Layer via Copy. Эта скопирует выделенный силуэт на новый слой, после чего с изображением можно будет отдельно от бэкграунда.
Откройте рисунок с новым фоном и перенесите на него силуэт с отдельного слоя инструментом перемещения.
Возможно, размер фотографии не будет соответствовать пропорциям и объектов, изображенных на фоне. Здесь вам поможет инструмент Edit>Free Transform, позволяющий свободно редактировать любого рисунка и его форму. Зажмите клавишу Shift в процессе изменения размера – это позволит уменьшить или увеличить фотографию, отобразить ее или повернуть, не нарушив правильных пропорций.
Выберите на панели инструментов раздел «Размытие» (Blur Tool) и тонкой мягкой кистью обведите полученный силуэт на новом фоне, чтобы сгладить неровности и грубые элементы выделения.
В процессе у вас может возникнуть сложность со слишком большим различием яркости и цветовой гаммы фона и оригинальной фотографии. В этом случае выберите слой с вырезанным силуэтом с фото и начинайте подгонять его к цветовой гамме фоновой с помощью разделов Levels, Color Balance и Brightness\Contrast. Также готовая фотография может стать еще красивее, если вы попробуете использовать разные режимы смешивания слоев с фотографией и фоном – например, Overlay или Soft Light.
В этом случае выберите слой с вырезанным силуэтом с фото и начинайте подгонять его к цветовой гамме фоновой с помощью разделов Levels, Color Balance и Brightness\Contrast. Также готовая фотография может стать еще красивее, если вы попробуете использовать разные режимы смешивания слоев с фотографией и фоном – например, Overlay или Soft Light.
Видео по теме
Источники:
- как у фотографии сменить фон в 2019
Замена – способ превратить любое обычное фото в оригинальную работу, поместив людей на морской берег или в окружение красивых интерьеров, независимо от того, на каком фоне они были сфотографированы изначально. Основная сложность в процессе изменения фона – это необходимость аккуратно и ровно вырезать и выделить на фотографии объект или человека, которого вы хотите поместить на новый фон, чтобы изображение выглядело красиво и правдоподобно.
Вам понадобится
- Adobe Photoshop
Инструкция
Откройте фотографию, с которой хотите работать. Затем на панели инструментов выберите Magnetic Lasso Tool и задайте растушевки (2 пикселя). С помощью Lasso максимально выделите фигуру человека на , замкните линию обводки и вызовите быструю маску клавишей Q. В режиме быстрой маски подкорректируйте и недочеты выделения.
Затем на панели инструментов выберите Magnetic Lasso Tool и задайте растушевки (2 пикселя). С помощью Lasso максимально выделите фигуру человека на , замкните линию обводки и вызовите быструю маску клавишей Q. В режиме быстрой маски подкорректируйте и недочеты выделения.
Затем возьмите инструмент Brush Tool и тонкой кистью закрасьте белым те зоны, которые не вошли в выделение, и которые также будет поместить на новый фон. В частности это относится к волосам и прическе, их выделять обычно сложнее. Черной кистью закрасьте области, которые не должны в выделение. После чего выйдите из режима быстрой маски.
Нажмите на выделенной области правой кнопкой и скопируйте ее на новый слой (Layer via copy). Сделайте бэкграунд невидимым, так, чтобы ваше выделение оказалось на прозрачном фоне (нажмите на слое бэкграунда значок с глазом). Посмотрите, не просвечивает ли в таком режиме оригинальный фон вырезанное изображение. Если фон до сих пор заметен, используйте ластик и губку (Sponge), чтобы еще откорректировать ваш объект.
Теперь откройте фотографию или рисунок, который хотите поместить на фото в качестве нового фона. Переместите с помощью курсора и мыши на новый фон выделенное изображение человека. Чтобы человек выглядел на новом фоне естественно, подгоняйте пропорции и размеры с помощью команды Free Transform.
Продублируйте слой с вырезанным фото человека. На копии этого слоя отредактируйте цветокоррекцию и уровни (Levels) так, чтобы они стали соответствовать цветовой гамме и яркости нового фона.
Источники:
- сделать фон для фотографии
В любой сфере производства всегда существовали некие хитрости, которые помогают облегчить ежедневный рутинный труд. В повседневной работе оператора персонального компьютера тоже есть свои хитрости – использование горячих клавиш или их сочетаний. Их использование помогает сэкономить драгоценные секунды, а то и минуты.
Вам понадобится
- Редактирование настроек (изменение сочетаний клавиш) пакета Microsoft Office.

Инструкция
Для изменения сочетаний клавиш можно воспользоваться общими настройками пакета Microsoft Office. В любом продукте этого пакета горячие клавиш и используются в полном объеме: любое меню, любую команду можно вызвать нажатием на эти клавиш и. Если такой возможности нет, к любой команде можно добавить какое-либо сочетание клавиш . К примеру, нажатие на сочетание клавиш Alt + Ф выполняет раскрытого меню «Файл».
Чтобы понять, как эти сочетания клавиш достаточно нажать на кнопку Alt и на верхнее меню любой программы пакета Microsoft Office. Вы увидите, что у каждого элемента верхнего меню изменилась одна (стала подчеркнутой) – это является к действию (нажмите Alt + букву). Все команды, содержащиеся внутри любого меню, также придерживаются этого правила.
Для вызова окна настройки сочетаний клавиш нажмите верхнее меню «Сервис», затем выберите пункт «Настройка». Чтобы закрепить материал, описанный в этой статье, попробуйте сделать то же действие, только без компьютерной мыши. Нажмите клавиш у Alt и посмотрите на верхнее меню, в имени меню «Сервис» стала подчеркнутой буква «е». Следовательно, от вас требуется нажатие клавиш Alt + «е» (
Нажмите клавиш у Alt и посмотрите на верхнее меню, в имени меню «Сервис» стала подчеркнутой буква «е». Следовательно, от вас требуется нажатие клавиш Alt + «е» (
У вас есть удачный снимок на неудачном фоне? Его можно отредактировать, переместив нужный объект на красивый фон. О том, как можно сделать это быстро и качественно, читайте в этой статье.
Выбираем качественную программу для замены фона на фото
Чтобы заменить фон на фото, стоит использовать для этого лучший из редакторов – Adobe Photoshop. Популярность этой программы связана с тем, что она позволяет вносить необходимые изменения в изображения при минимальных усилиях с наилучшим результатом. Поскольку издатели Фотошопа постоянно улучшают и обновляют его, для качественной замены фона на фото вскоре вам будет достаточно сделать лишь несколько кликов.
Интересные статьи по теме:
Простой способ качественной замены фона на фото с помощью Adobe Photoshop
По сути, все способы замены фона на фото заключаются в разделении изображения на две части – нужную вам и лишнюю. После этого нужно просто склеить объект с подходящим фоном. Наибольшая сложность заключается в том, чтобы как можно точнее и аккуратнее вырезать фон.
После этого нужно просто склеить объект с подходящим фоном. Наибольшая сложность заключается в том, чтобы как можно точнее и аккуратнее вырезать фон.
Пошаговая инструкция по замене фона на фото
Шаг 1. Загружаем в Photoshop картинку, которую нужно обработать, а также изображение, которое будет служить в качестве фона.
Изображение и фон могут быть совершенно разными. Учитывайте, что легче всего вырезать простые объекты с четкими краями, особенно если нужный объект находится в фокусе.
Шаг 2. Выполняем кадрирование картинок и задаем нужный размер.
Для кадрирования используйте вот этот инструмент. Кстати, вы можете сразу задать нужные пропорции – стандартно 3х4 или квадрат, зависимо от того, с какой целью вы обрабатываете изображения. Например, для Instagram вполне подойдет квадрат 1000х1000 пикселей.
Кадрируем фон.
Кадрируем картинку.
На этом этапе очень желательно скадрировать изображение таким образом, чтобы оно имело подходящие пропорции в соответствии с будущим фоном.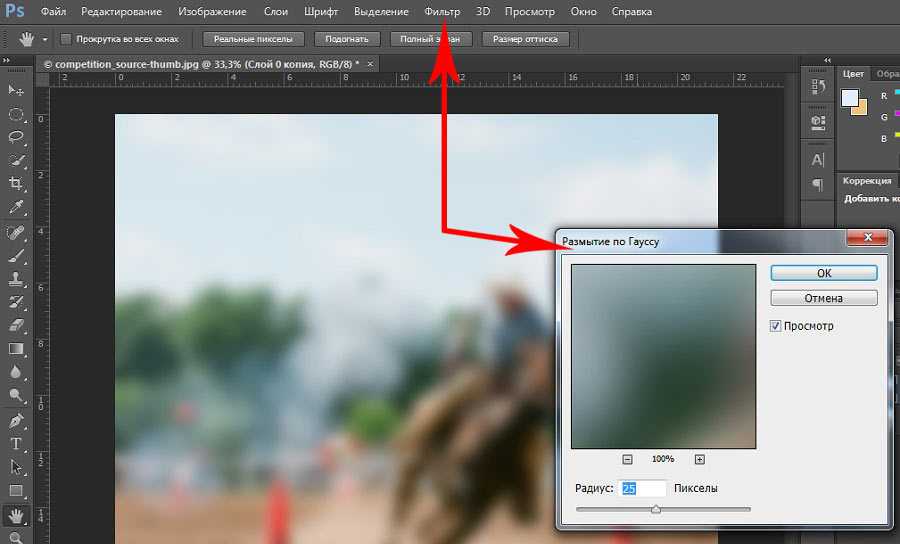
Далее меняем размер. Для перехода в меню изменения размера можете нажать «Изображение»-«Размер изображения» или быструю комбинацию клавиш Alt+Ctrl+I. Кстати, стоит запоминать вот такие комбинации, чтобы работа в Фотошопе занимала меньше времени.
Шаг 3. Выполняем размытие будущего фона.
Для этого в меню «Фильтр» выбираем «Размытие по Гауссу» и в графе радиус указываем подходящее значение. В примере выбрано 5 пикселей, в вашем случае может подойти другой вариант. Главное чтобы основной объект на этом фоно хорошо выделялся, но чтобы было понятно, что именно изображено на заднем плане. Это дело вкуса, поэтому выбирайте сами, как вам больше нравится.
Настраиваем размытие фона до нужного значения.
Шаг 4. Выделяем объект на фото для последующего вырезания.
Используем инструмент быстрое выделение.
В верхнем меню выбираем «Выделение и маска». Настраиваем прозрачность 40-80%, чтобы было хорошо видно, что вы выделяете.
Для начала выбираем кисть со знаком «+» удобного размера.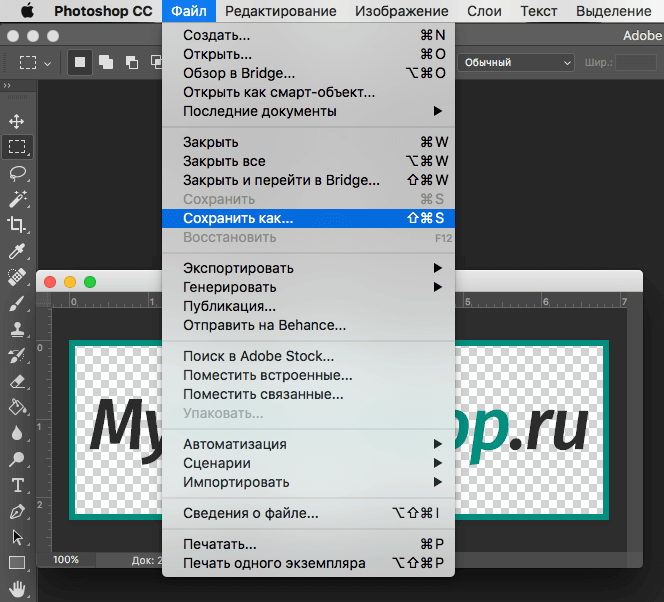 Это черновое выделение, просто отметьте объект, который выбудете вырезать.
Это черновое выделение, просто отметьте объект, который выбудете вырезать.
Грубо намечаем контуры нашего объекта.
Переключаемся на кисть со знаком «-», чтобы убрать лишние детали выделенной области.
Выравниваем контуры выделения.
Можно регулировать уровень жесткости кисти, если нужно чтобы края были менее резкими. Когда закончите обрезку, жмите кнопку «ОК» для сохранения.
Шаг 5. При необходимости проводим цветокоррекцию изображения на ваш вкус.
Цветокоррекция картинки.
Шаг 6. Создаем дополнительный слой и переносим на него фон.
«Слои»-«Новый»-«Слой». Вставляем на новый слой подготовленную картинку. Далее передвигаем ее таким образом, чтобы она оказалась ниже изображения с нашим выделенным объектом.
Шаг 7. Оцениваем качество проделанной работы. Если готовая картинка вам нравится – сохраняйте ее. Если нет – можно попробовать улучшить ее с помощью цветокоррекции, или отменить действия, постараться сделать обводку еще более аккуратно.
Примерный вид готовой картинки после замены фона.
Если у объекта получились неестественно резкие края, можно исправить ситуацию с помощью инструментов «Размытие», «Осветление».
С каждым следующим разом у вас будет получаться заменять фон все лучше, поэтому обязательно практикуйтесь, и в результате ваши отредактированные изображения будет невозможно отличить от реальных снимков.
Это частый вопрос среди новичков, начинающих изучать Adobe Photoshop. Сегодня я покажу один из способов смены фона в фотошопе. Мы будем использовать быструю маску и инструмент Refine Edge, так что для работы вам понадобится Photoshop CS5.
Этот урок photoshop будет довольно простым, и в то же время представленный способ выделения в фотошопе подойдёт практически для любых изображений.
В конце этого урока photoshop мы получим такой результат:
Сложность выделения в фотошопе зависит от того, насколько ближе по цвету фон к самому изображению. Если взять, к примеру, портрет человека на белом фоне, то поменять для него фон не составит никакого труда. Мы же рассмотрим довольно сложный пример. Давайте поменяем фон на этой фотографии с собакой.
Мы же рассмотрим довольно сложный пример. Давайте поменяем фон на этой фотографии с собакой.
Как видите, собака здесь сливается с жёлтыми осенними листьями, так что простыми инструментами быстрого выделения работать будет проблематично. Советую вам взять свою фотографию, так вы лучше усвоите материал
1. Перейдите в режим быстрой маски (клавиша Q) (подробнее о масках вы можете почитать в уроке “). Возьмите жёсткую кисть подходящего размера и начните закрашивать изображение собаки:
Обратите внимание, параметры Flow (Нажим) и Opacity (Непрозрачность) должны быть 100%, иначе маска получится не полной, и у вас будут пробелы в изображении. Полностью закрасьте собаку:
Если в процессе работы вы случайно заехали на фон, просто нажмите клавишу X (основным цветом станет белый) и уберите маску в том месте, где она не нужна.
2. Переходим к самому интересному. Нажмите клавишу Q для применения быстрой маски, она превратится в выделение. Но выделение получилось, мягко говоря, убогое. Инвертируйте его (Shift+Ctrl+I). Возьмите любой инструмент выделения и нажмите кнопку Refine Edge (Уточнить ребро).
Инвертируйте его (Shift+Ctrl+I). Возьмите любой инструмент выделения и нажмите кнопку Refine Edge (Уточнить ребро).
Появится такое окно с настройками:
И здесь мы остановимся подробнее.
Параметр View (Вид) задаёт фон, на котором вы будете просматривать текущее выделение. Он ни на что не влияет и нужен исключительно для вашего удобства. Я выбрал чёрный фон, т.к. это изображение удобнее всего просматривать именно на нём.
Параметр Edge Detection является самым важным, и позволяет автоматически отделять края изображения от фона. К сожалению, он не идеален, но, тем не менее, справляется с задачей весьма неплохо. Для применения этой опции установите галочку Smart Radius (Умный радиус) и подберите для своей картинки оптимальный радиус. У меня это 11,3px. Если я выкручу радиус дальше, то инструмент будет захватывать часть фона.
Опции во вкладке Adjust Edge корректируют края выделенного изображения. Smooth устанавливает сглаживание, Feather (Растушевка) делает края мягкими, Contrast само собой увеличивает контрастность краёв, а Shift Edge расширяет или сужает область выделения. Параметры для моего изображения вы видите на картинке выше.
Параметры для моего изображения вы видите на картинке выше.
Ну и наконец, опция Decontaminate Colors (Очистка цвета) позволяет избавиться от артефактов на стыке изображения и фона. Я использую её почти всегда. Есть одна особенность, о которой вам нужно знать – если очистка цвета активна, после применения Refine Edge сразу будет создан новый слой с маской, а на него скопировано текущее выделение. Я считаю это удобным.
Итак, применяем Refine Edge и видим:
Всё, теперь вы можем подложить под фотографию собаки любой фон:
Теперь вы знаете, как в фотошопе поменять фон . Показанный мною способ далеко не единственный, однако работает он отлично. Вот ещё несколько примеров смены фона в фотошопе:
На этом урок photoshop о том, как сменить фон в фотошопе завершен. Не забывайте оставлять комментарии и делиться уроком с друзьями. А я прощаюсь с вами до новых встреч.
Замена фона изображения
ПРОМЕЖУТОЧНЫЙ · 10 МИН
Вам не нужен бюджет на поездку, чтобы найти новый фон для ваших фотографий. Посмотрите, как художник-график Эрика Ларсон использует Adobe Photoshop, чтобы поместить объект фотографии в совершенно новую среду.
Посмотрите, как художник-график Эрика Ларсон использует Adobe Photoshop, чтобы поместить объект фотографии в совершенно новую среду.
Художник-график Эрика Ларсон каждый день придумывает вдохновляющие проекты в качестве помощника креативного директора в команде Adobe Studio. Другими словами, она делает вещи, которые заставляют других хотеть делать вещи.
Что вам понадобится
Получить файлы
Образец файла для практики (ZIP, 39 МБ)
Этот образец файла содержит изображения Adobe Stock, которые можно использовать для отработки того, что вы узнаете из этого руководства. Если вы хотите использовать образец файла помимо этого руководства, вы можете приобрести лицензию на Adobe Stock. Ознакомьтесь с файлом ReadMe в папке, чтобы узнать об условиях, применимых к использованию вами этого примера файла.
Открыть в приложении
Открыть этот урок в Photoshop.
Скрыть стену
Первым шагом Ларсона является скрытие простой серой стены. Используйте инструмент «Быстрое выделение», чтобы выбрать только форму модели. Выберите «Выбрать тему», а затем выберите «Выбрать и замаскировать», чтобы войти в рабочее пространство «Выбрать и замаскировать».
Удалить шероховатости
На панели «Свойства» рабочей среды «Выделение и маска» переместите ползунок «Сдвиг края» влево, чтобы уточнить края выделения, и выберите «Вывод в выделение». Примечание: при выходе из режима «Выделение и маска» возвращается исходный фон; вы исправите это на следующем шаге.
Удалить стену
Выбрав слой модели, щелкните значок «Добавить маску слоя». Поскольку Ларсон вывел модель как выделение из рабочего пространства «Выделение и маска», Photoshop замаскировал (или скрыл) все, что не было выделено, поэтому серая стена исчезла, а выбранная модель осталась.
Создание единого образа
Ларсон хотел, чтобы освещение модели соответствовало освещению фона. Для этого продублируйте новый фоновый слой, переместите его над слоем с моделью и выберите «Фильтр» > «Размытие» > «Среднее». Удерживая нажатой клавишу «Option» (или «Alt-щелчок») между зеленым слоем и слоем модели, можно создать обтравочную маску.
Для этого продублируйте новый фоновый слой, переместите его над слоем с моделью и выберите «Фильтр» > «Размытие» > «Среднее». Удерживая нажатой клавишу «Option» (или «Alt-щелчок») между зеленым слоем и слоем модели, можно создать обтравочную маску.
Добавить новый фон
Выберите зеленый слой, установите режим наложения на Мягкий свет и уменьшите значение параметра Непрозрачность. Ларсон применил темно-синий корректирующий слой «Сплошной цвет», чтобы придать каждому слою под ним завершающий цветовой оттенок. Установите режим наложения на «Мягкий свет», а также уменьшите значение параметра «Непрозрачность» корректирующего слоя.
Куда сфотографироваться
С новым фоном вы можете сфотографироваться в любой точке мира (или даже за его пределами). Начните исследовать сегодня.
Дизайнер: Эрика Ларсон
Авторы Adobe Stock: Иван, baiterek_media, nikolarakic
Подробное руководство по удалению фона в Photoshop CC/CS6
Хотите быстро сделать фон изображения прозрачным в Photoshop?
Adobe Photoshop — это полнофункциональный редактор изображений, с помощью которого можно редактировать изображения в различных форматах, настраивать эффекты изображения и выполнять множество других операций редактирования. Вы можете использовать его, чтобы легко удалить фон с изображения.
Вы можете использовать его, чтобы легко удалить фон с изображения.
Этот пост даст вам подробное руководство по , как удалить фон в Photoshop . Кроме того, рекомендуется использовать бесплатный онлайн-инструмент для удаления фона, чтобы вы могли легко удалить или изменить фон своей фотографии.
- Часть 1. Удаление фона в Photoshop с помощью быстрого действия
- Часть 2. Удаление фона фотографии с помощью быстрого выбора
- Часть 3. Простой способ удалить или изменить фон фотографии
- Часть 4. Часто задаваемые вопросы о том, как удалить фон с фотографии
Часть 1. Как удалить фон с изображения с помощью быстрых действий в Photoshop
Adobe позволяет бесплатно использовать последнюю версию Photoshop в течение 7 дней. В течение 7-дневной бесплатной пробной версии вы можете получить доступ и использовать все его функции для редактирования файлов изображений. Вы можете бесплатно загрузить его с официального сайта Adobe, а затем следовать приведенному ниже руководству, чтобы удалить фон с изображений.
Вы можете бесплатно загрузить его с официального сайта Adobe, а затем следовать приведенному ниже руководству, чтобы удалить фон с изображений.
Шаг 1.
Загрузите и откройте Adobe Photoshop на своем компьютере. Благодаря многочисленным улучшениям, добавленным в последнюю версию Photoshop за последние несколько лет, вы можете легко удалить фон с изображения с помощью функции «Удалить фон» в «Быстром действии».
Шаг 2.
Добавьте и откройте изображение в Photoshop. Найдите панель «Слой» справа. Ваше добавленное изображение появится в качестве фонового слоя. Здесь вы можете щелкнуть по нему правой кнопкой мыши и выбрать Дублировать слой. Вы также можете нажать CTRL + J на ПК с Windows или Command + J на Mac, чтобы быстро дублировать текущий слой.
Шаг 3.
Щелкните верхнее меню «Окно» и выберите пункт «Свойства» в раскрывающемся списке. Нажав на нее, вы можете добавить свойства в правую сторону. Обратите внимание: если опция «Свойства» уже отмечена, вам не нужно нажимать ее снова.
Шаг 4.
Щелкните и выделите скопированный слой на панели «Слои». Перейдите на панель «Свойства» и нажмите кнопку «Удалить фон» в разделе «Быстрое действие». Таким образом, вы можете легко избавиться от фона в Photoshop.
Вы можете щелкнуть значок глаза перед фоновым слоем, чтобы сделать текущий фон изображения прозрачным в Photoshop. После этого вы можете щелкнуть меню «Файл» вверху, а затем использовать параметр «Сохранить как», чтобы экспортировать отредактированное изображение на свой компьютер. Если вы хотите сделать фон прозрачным, вы должны выбрать PNG в качестве выходного формата.
Часть 2. Удаление фона с изображения онлайн бесплатно с Kapwing
Помимо описанного выше метода, Adobe Photoshop также позволяет выбрать ненужный фон с помощью инструмента выделения, а затем удалить фон. Эта часть поможет вам избавиться от фона с помощью инструмента Photoshop Quick Selection.
Шаг 1.
Запустите программу Photoshop, добавьте свою фотографию и продублируйте фоновый слой.
Шаг 2.
На левой панели инструментов щелкните значок «Быстрое выделение», а затем с помощью инструмента «Быстрое выделение» или «Волшебная палочка» выберите фоновое изображение, которое хотите удалить. После этого вы можете просто нажать клавишу Delete на клавиатуре, чтобы с легкостью удалить фон в Photoshop.
На этом шаге вы также можете использовать инструмент выделения, чтобы выбрать основной объект, который вы хотите сохранить, щелкнуть его правой кнопкой мыши, а затем выбрать функцию «Слой через копирование», чтобы создать копию полезной части. После этого вы можете только экспортировать этот слой на свой компьютер и удалить ненужный фон.
Часть 3. Более простой способ удалить или изменить фон фотографии
Программа Adobe Photoshop слишком мощна для удаления фона. Кроме того, после бесплатной пробной версии Photoshop оказывается очень дорогим продуктом. Поэтому, если вы хотите удалить фон с фотографии, вы также можете попробовать популярное бесплатное онлайн-средство для удаления фона. Он предлагает очень простой способ удалить фон с изображения с высокой точностью. Вы можете бесплатно использовать его в широко используемых веб-браузерах, таких как Chrome, Safari, Microsoft IE, Edge и Firefox.
Он предлагает очень простой способ удалить фон с изображения с высокой точностью. Вы можете бесплатно использовать его в широко используемых веб-браузерах, таких как Chrome, Safari, Microsoft IE, Edge и Firefox.
Шаг 1.
Перейдите на этот бесплатный сайт для удаления фона и нажмите кнопку «Загрузить портрет», чтобы загрузить файл изображения, фон которого вы хотите удалить. Он поддерживает различные форматы изображений, включая JPG, JPEG, HEIC, PNG и другие.
Шаг 2.
После загрузки изображения вы можете использовать способ Сохранить или Стереть, чтобы выбрать и удалить фон с изображения. Благодаря алгоритму искусственного интеллекта этот онлайн-инструмент для удаления фона может точно выбрать основной объект или область фона. Вы также можете положиться на функцию «Кисть» для удаления фона на этом этапе.
Шаг 3.
Нажмите кнопку «Редактировать», вы можете легко изменить цвет фона или заменить фон другим изображением. Здесь вы также можете использовать функцию обрезки, чтобы быстро изменить размер файла изображения и настроить его фоновую область.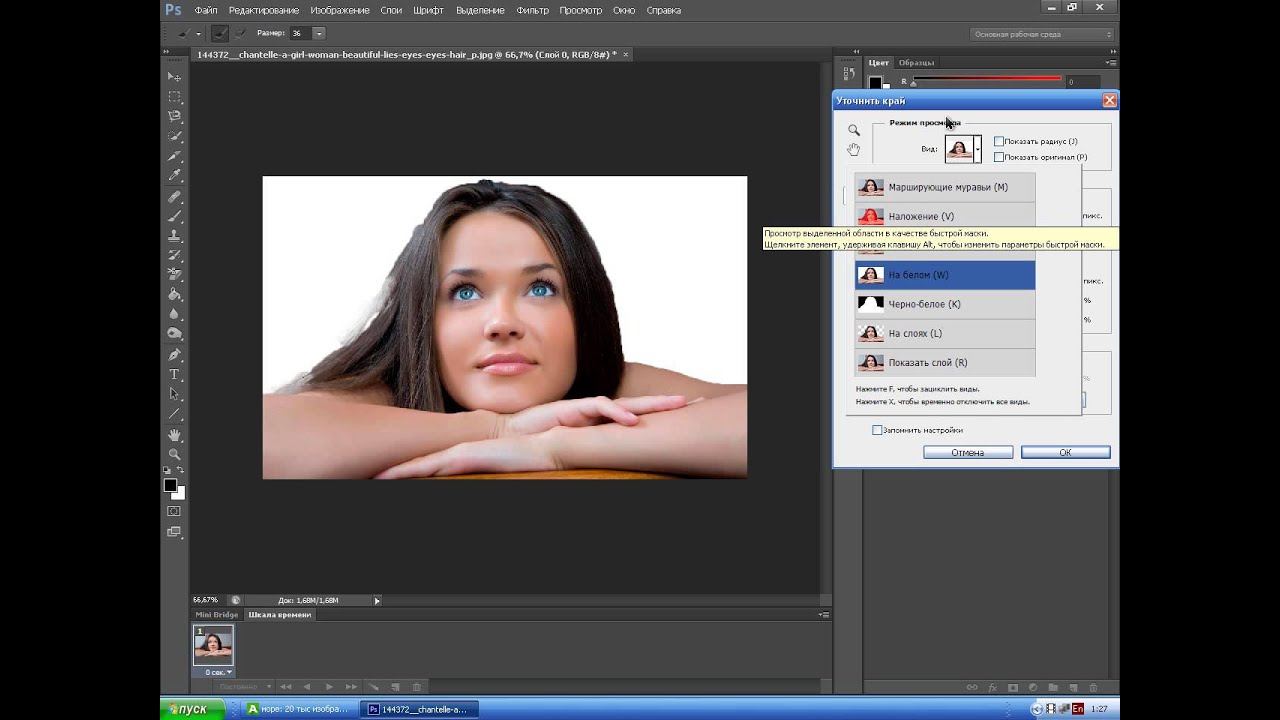
Шаг 4.
После того, как вы удалите фон с изображения и будете удовлетворены результатом, вы можете нажать кнопку «Загрузить», чтобы сохранить это отредактированное изображение на свой компьютер в формате PNG.
Часть 4. Часто задаваемые вопросы об удалении фона из изображения Free
1. Как отделить изображение от фона с помощью Photoshop?
Вы можете использовать инструмент «Выделение» или инструмент «Волшебная палочка» в Photoshop, чтобы выбрать фон изображения, щелкнуть его правой кнопкой мыши, а затем выбрать функцию «Слой через разрез», чтобы легко отделить изображение от фона.
2. Как изменить фон моей фотографии на белый в Photoshop?
С помощью первых двух методов вы можете научиться удалять фон с изображения с помощью Adobe Photoshop. После этого вы можете просто сохранить отредактированный файл изображения в формате JPG, чтобы изменить фон фотографии на белый. Кроме того, когда вы выбираете фон изображения, вы можете напрямую заполнить фон белым цветом.

 Обычное лассо требует невероятного мастерства владения мышкой, так как четко выделить контур им очень сложно. Выбрав его, зажмите левой кнопкой мыши ту область изображения, с которой Вы собираетесь начать выделение, и словно карандашом обводите контур тела. Закончить выделение нужно в той точке, откуда Вы его начали.
Обычное лассо требует невероятного мастерства владения мышкой, так как четко выделить контур им очень сложно. Выбрав его, зажмите левой кнопкой мыши ту область изображения, с которой Вы собираетесь начать выделение, и словно карандашом обводите контур тела. Закончить выделение нужно в той точке, откуда Вы его начали. И наоборот, увеличиваем контраст для выделения черного предмета на белом фоне. Если получившаяся точка оказалась не там, а начинать выделение с нуля не хочется, просто нажимаете на backspaсe на клавиатуре и точка исчезает. Кстати, рядом с контрастом в меню можно менять значение частоты точек (frequency).
И наоборот, увеличиваем контраст для выделения черного предмета на белом фоне. Если получившаяся точка оказалась не там, а начинать выделение с нуля не хочется, просто нажимаете на backspaсe на клавиатуре и точка исчезает. Кстати, рядом с контрастом в меню можно менять значение частоты точек (frequency).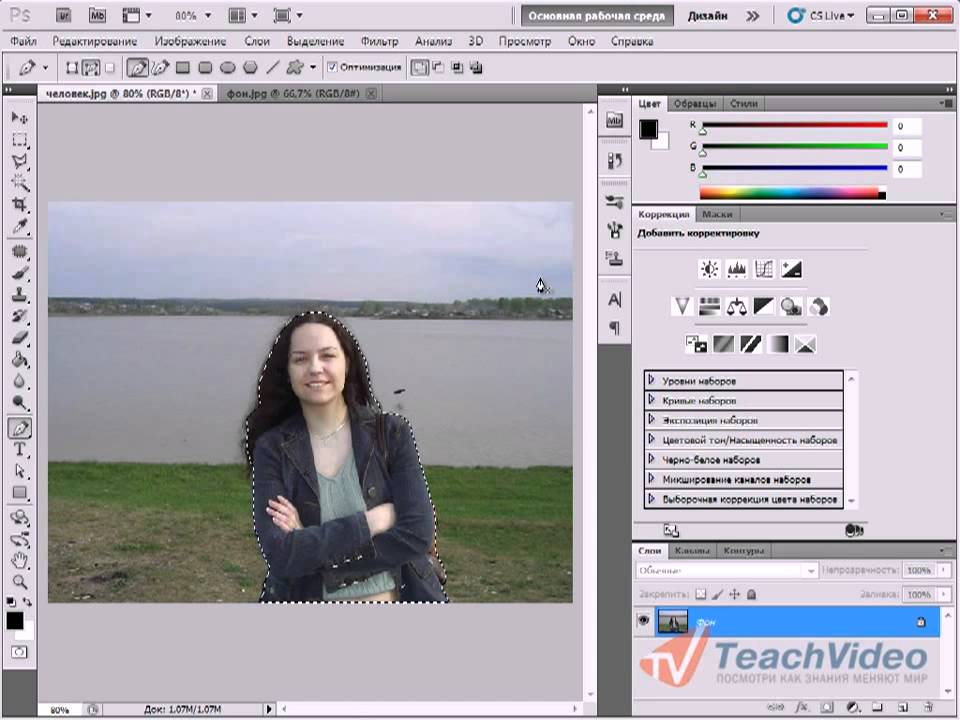
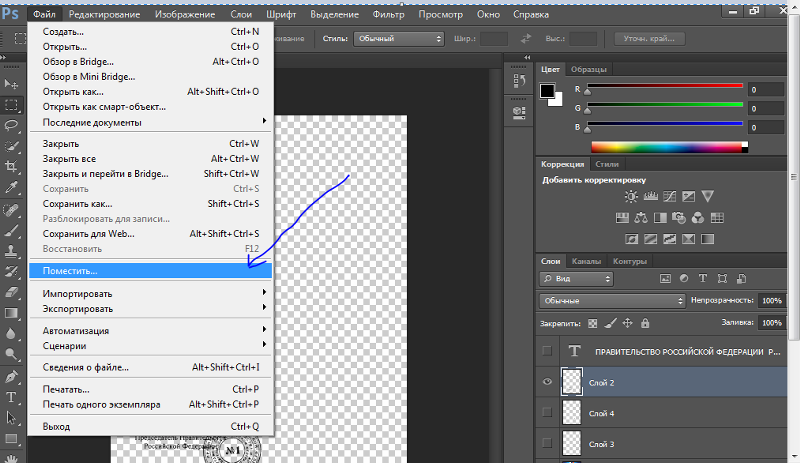 Если поставить допуск больше, то будет стираться не только цвет, ставший отправной точкой, но и близкие ему оттенки.
Если поставить допуск больше, то будет стираться не только цвет, ставший отправной точкой, но и близкие ему оттенки. Когда нужный размер выбран, нажмите Enter для применения трансформации.
Когда нужный размер выбран, нажмите Enter для применения трансформации.
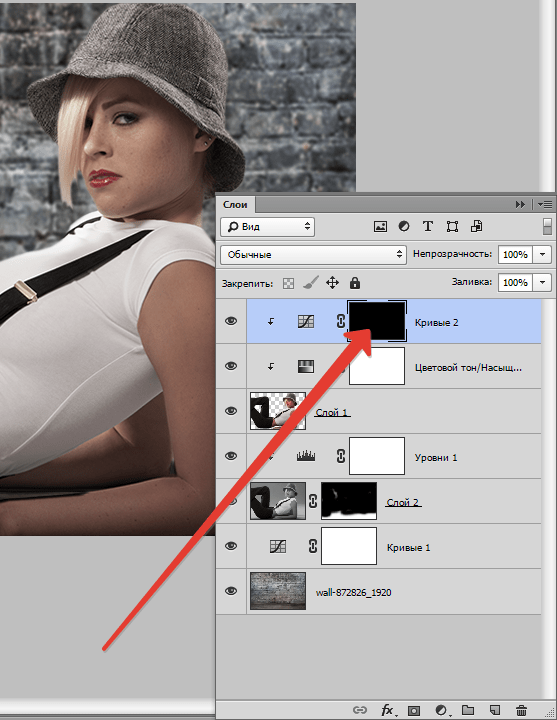 Создаём маску, заливаем её чёрным цветом. Затем берём мягкую кисточку, ставим для неё белый цвет и проводим ею по фону, который при этом становится размытым.
Создаём маску, заливаем её чёрным цветом. Затем берём мягкую кисточку, ставим для неё белый цвет и проводим ею по фону, который при этом становится размытым.