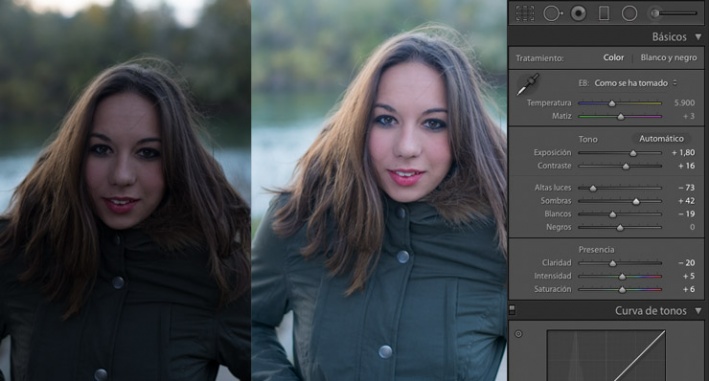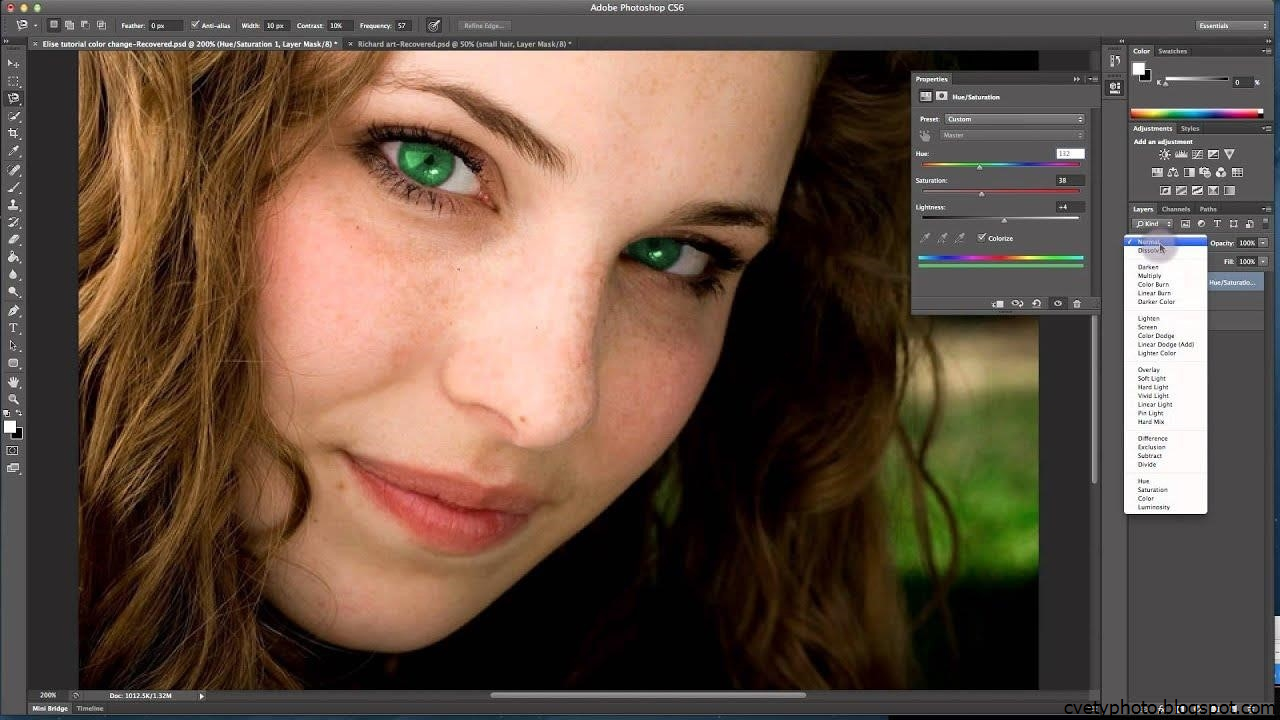Не меняется размер изображения в фотошопе. Как изменить размер изображения в Фотошопе
Начинающие осваивать графический редактор Photoshop первое время теряются перед его богатым функционалом. Один из непонятных моментов — работа со слоями. В этой статье мы подробно рассмотрим, как изменить размер слоя в «Фотошопе» правильно.
Для чего меняется размер слоя?
Основная причина, по которой вам может потребоваться изменить площадь слоя — это конфликт основного фонового изображения и дополнительного, который размещается над ним отдельным слоем. Вставка может быть больше или меньше фона, поэтому чтобы коллаж смотрелся гармонично, ее нужно увеличить или уменьшить, чтобы вписать в общую картину.
Оговоримся, что разъясняя читателю, как изменить размер слоя в Photoshop, мы используем формальную, абстрактную формулировку. Все представленные нами манипуляции никак не повлияют на его площадь, они будут касаться только видимой части — той, которую нам требуется вписать в картинку. Поэтому правильнее будет сказать, что мы изменяем размер видимого содержимого слоя.
Поэтому правильнее будет сказать, что мы изменяем размер видимого содержимого слоя.
Как в «Фотошопе» изменить размер слоя?
Пошагово разберем весь процесс:
- В правой стороне экрана выделите в палитре слоев необходимый — кликните левой кнопкой мыши (ЛКМ) по нему.
- В верхней строке нажмите «Редактирование», в выпавшем меню выберите «Свободное трансформирование».
- Вы увидите, что слой обведен рамкой с маркерами. Они-то и помогут нам изменить его видимые размеры.
- Работа с маркерами (небольшими квадратиками на рамке) начинается с наведения на один из них курсора и зажатия левой кнопки мыши.
- Как изменить размер слоя в «Фотошопе»? Обратите внимание на маркеры на сторонах рамки: потяните один из них к центру документа — видимое изображение слоя с этого бока уменьшится, от центра — увеличится.
- Маркеры на углах видимой картинки слоя: потянув их к центру или от центра изображения, вы измените сразу размер двух сторон, прилегающих к тому углу.

- Если вам нужно задать определенные параметры для ширины и длины, то впишите их соответственно в поля «Ш» и «Д». Скорее всего, по умолчанию у вас здесь установлены проценты. Единицы измерения (пиксели, сантиметры, миллиметры) можно выбрать, кликнув правой кнопкой мыши (ПКМ) на любом из этих окошек.
- Чтобы оставить внесенные изменения, кликните на Enter. Сохранить их поможет галочка на панели инструментов.
- Отменить изменения — нажмите на перечеркнутый кружок, который виден рядом с галочкой на той же панели инструментов.
Как изменить размер слоя в «Фотошопе»: «горячие» клавиши
Рассмотрим «горячие» сочетания, заметно убыстряющие дело:
- Ctrl+T — вызов инструмента «Свободное трансформирование».
- Ctrl + «-«/»+» — уменьшение/увеличение масштаба изменяемого слоя.
- Как в «Фотошопе» изменить размер слоя, сохраняя пропорции? Зажмите Shift при работе с маркерами — стороны изображения будут увеличиваться/уменьшаться пропорционально.

- Чтобы стороны изображения изменялись пропорционально друг другу, можно нажать на значок «Звенья цепочки» на рабочем столе.
- Зажатие Alt при работе с маркерами — длина и ширина будут изменяться относительно центра изображения.
- Зажатие Shift и Alt при работе с маркерами — стороны видимой картинки будут изменяться и пропорционально друг другу, и относительно центра изображения.
- Esc — быстрый сброс внесенных изменений.
Использование навигатора
Разбирая, как изменить размер слоя в «Фотошопе CS6» и иных версиях (к слову, во всех вариациях графического редактора эта операция выполняется одинаково), важно отметить такой момент, как работа с изменением слишком большого слоя. Признаком его является то, что после вызова вкладки «Свободное трансформирование» вы не видите ни рамки, ни маркеров-узлов.
Как изменить размер картинки в «Фотошопе» в таком случае? Чтобы с документом стало возможно работать, нужно всего лишь уменьшить его масштаб до таких границ, чтобы инструменты свободного трансформирования были видны. Для этого перейдите в «Навигатор» и сдвиньте ползунок масштаба до нужной позиции. Сохраните изменения и вернитесь к трансформации.
Для этого перейдите в «Навигатор» и сдвиньте ползунок масштаба до нужной позиции. Сохраните изменения и вернитесь к трансформации.
Сохранение качества
Перед тем в «Фотошопе», обратите внимание на то, что качество увеличиваемого в размерах слоя может заметно пострадать. Чтобы этого не происходило, советуем перед началом трансформаций преобразовать его в смарт-объект:
- Нажмите ПКМ на необходимом слое.
- В вышедшем списке выберите «Преобразовать в смарт-объект».
- Выполните по схемам, представленным в подзаголовках выше, все необходимые трансформации, сохраните изменения.
- Снова ПКМ по измененному уже слою — на этот раз выберите «Растрировать…»
В результате этих действий все данные об изображении копируются в смарт-контейнеры. Поэтому вы хоть сколько можете сжимать или увеличивать слой — при необходимости графический редактор возьмет сведения оттуда, чтобы качественно восстановить изображение в случае его укрупнения. Однако мы советуем вам добавлять в слои фото или картинки, не сильно различающиеся по разрешению с фоном — так они будут смотреться гораздо естественнее.
Изменение размера фонового слоя
Говоря о том, как изменить размер слоя в «Фотошопе», важно добавить, что инструмент «Свободное трансформирование» годен для всего разнообразия слоев, кроме единственного — фонового. В палитре вы его узнаете по характерному значку «защелкнутый замочек». Если вы не меняли порядок слоев, то он окажется в самом низу.
Изменить его длину и ширину можно двумя способами:
- Кликните на «Изображение», в появившимся меню выберите «Размер изображения». Введите требуемые параметры для длины и ширины слоя.
- Разблокируйте фон. Для этого дважды кликните по нему ЛКМ, во всплывшем окне нажмите «ОК». Если все сделано верно, «замочек» пропадет, а с фоном можно работать как с обычным слоем — изменяя его свободным трансформированием.
Изменение размера нескольких слоев сразу
Рассмотрим, как изменить размер слоя в «Фотошопе» в этом случае:
- Если необходимые слои расположены рядом друг с другом, выделите их ЛКМ, зажав Shift.
 Еще один вариант: удерживая палец на этой клавише, нажмите ЛКМ на верхний, а потом на нижний слой или наоборот. Выделятся как они сами, так и находящиеся между ними слои.
Еще один вариант: удерживая палец на этой клавише, нажмите ЛКМ на верхний, а потом на нижний слой или наоборот. Выделятся как они сами, так и находящиеся между ними слои. - В случае, когда необходимые слои расположены в палитре вразнобой, зажав Ctrl, выберите поочередно каждый из них.
- Еще один способ — поместить все нужные слои в группу и закрыть ее (стрелочка рядом с названием группы будет «смотреть» острой стороной вбок, а не вниз).
- После одной из перечисленных манипуляций вам останется лишь вызвать «Свободное трансформирование» и провести изменение размера по отлаженной схеме, представленной выше.
Мы разобрали все способы того, как изменить размер слоя в «Фотошопе» всех версий с использованием «горячих» клавиши и без них, для обычного слоя, фона и группы из нескольких слоев. Немного практики — и вы будете производить эту несложную операцию на автомате, не задумываясь об особенностях ее исполнения. Удачи в творчестве и освоении этого замечательного графического редактора!
Доброго времени суток всем фотошоперам! Сегодня небольшая, но полезная для начинающих пользователей программы тема, связанная с изменением размеров объекта на фото.
Ведь менять размеры приходится практически постоянно. Причем, изменяются размеры не только самих картинок, но и находящихся на них наложенных изображениях. Причем, если вы делаете коллаж, накладывая изображения, то менять размер их приходится так или иначе. Вначале посмотрим, как изменить размер самого изображения. Загружаем нужную картинку, далее идем «Изображение» – «Размер изображения».
Выбрав функцию, откроется окно, в котором можно изменить размер картинки.
Что здесь видим. Первое – надпись размеры со стрелкой выпадающего меню. Если нажмем на него, то увидим разное выражение размеров исходной картинки. Выбрав любое из них можно узнать размер изображения в пикселях, сантиметрах, процентах и т.д.
Следующее меню –»Подогнать под…» Выбрав его, в раскрывающемся окне можно увидеть варианты, под которые сразу, как шаблон подгоняется размер картинки.
Если же Вам нужны свои размеры, которых нет в вышеприведенном списке, тогда переходим к следующей строке, где указана ширина и высота картинки.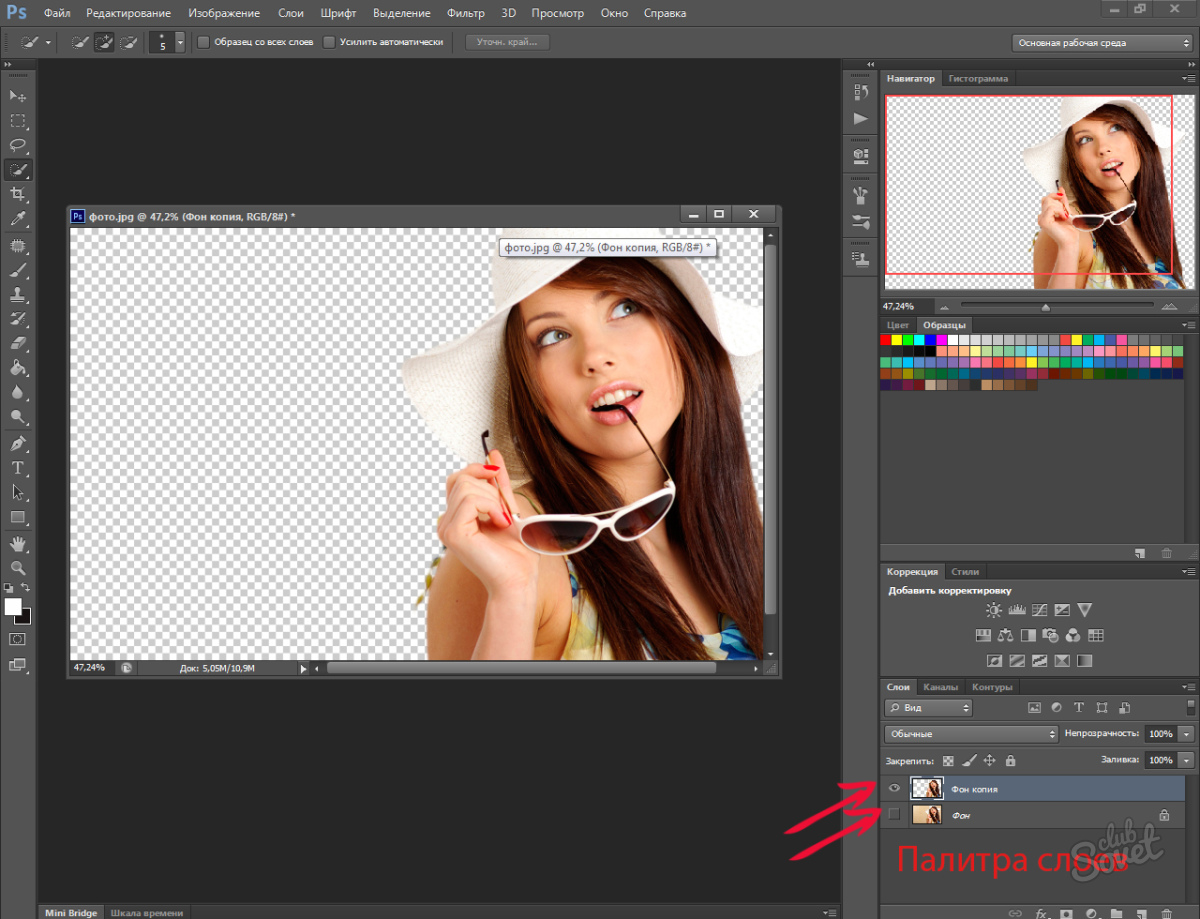 По умолчанию она задается в пикселях. Но, если вам нужны другие единицы измерения, то выбираем их в списке рядом.
По умолчанию она задается в пикселях. Но, если вам нужны другие единицы измерения, то выбираем их в списке рядом.
Например, изменяем по пикселям. Очень часто нам говорят: «Изображение должно быть столько на столько пикселей». Это и есть оно. Выставляем нужное значение, скажем 640х480. Когда вы вводите одно значение, второе автоматически проставляется. Это связано с тем, что значения закреплены и выставляются пропорционально, что бы картинка не растягивалась.
Если вам не нужно пропорциональное масштабирование, щелкаем на значок между надписями ширина и высота и линии связывающие их исчезают. Значения размеров перестали быть закрепленными. Можно произвольно задавать размер.
Но нам надо пропорциональное изменение, а потому выставляем то значение, которое нужно нам более всего: или по высоте, или по ширине, и жмем ОК. Картинка тут же или уменьшилась, или увеличилась, в зависимости от того, какие значения вы ввели по отношению к исходному изображению. Итак, это было изменение размеров всей картинки.
Но можно увеличить какой-либо фрагмент картинки без изменения размеров самого изображения. Для этого заходим в пункты верхнего меню программы «Редактирование» – «Трансформирование» – «Масштабирование». По углам картинки и по середине, появились квадратики-направляющие. Потянув за которые можно увеличить, или уменьшить картинку.
Если Вам не нужно пропорциональное изменение размеров, то просто наводим курсор на уголок картинки и, зажав левую клавишу мыши растягиваем картинку. При пропорциональном изменении размеров, делаем это с зажатой клавишей
Теперь, если сохранить картинку, мы увидим только оставшееся увеличенное изображение. Этот способ используется, если необходимо на какой-то фотографии или изображении увеличить небольшой объект. Однако качество увеличения зависит от размеров картинки в пикселях. Чем оно больше, тем качество будет, соответственно лучше.
Как в фотошоп менять размер изображения на слое, сохраняя пропорции?
Теперь посмотрим, как изменить размер изображения на слое. В принципе, вставляя любое изображение, оно отображается на отдельном слое. Так устроен Photoshop, что если Вы делаете коллаж из 10 фото то и слоев будет как минимум 10. А когда сохраняете коллаж в Jpg, то эти слои сводятся в один и получается фото.
В принципе, вставляя любое изображение, оно отображается на отдельном слое. Так устроен Photoshop, что если Вы делаете коллаж из 10 фото то и слоев будет как минимум 10. А когда сохраняете коллаж в Jpg, то эти слои сводятся в один и получается фото.
Продолжим. Вставив объект, приходиться или уменьшать его размеры, или, наоборот, увеличивать. Делается это все достаточно просто. Выбираем в меню «Редактирование» – «Трансформирование» – «Масштабирование». Не забываем при этом активировать нужный слой.
Вокруг изменяемого изображения появляется рамка с маркерами. Теперь потянув за любой из них, можно изменить размер картинки. Чтобы пропорции картинки сохранялись, необходимо одновременно держать нажатой клавишу shift.
Изменяем размер вставленного объекта на слое
Изменить размер картинки, можно также через меню «Свободное трансформирование» во вкладке «Редактирование». Здесь так же вокруг объекта появится рамка с маркерами, потянув за которые можно уменьшить или увеличить размер вставленного объекта.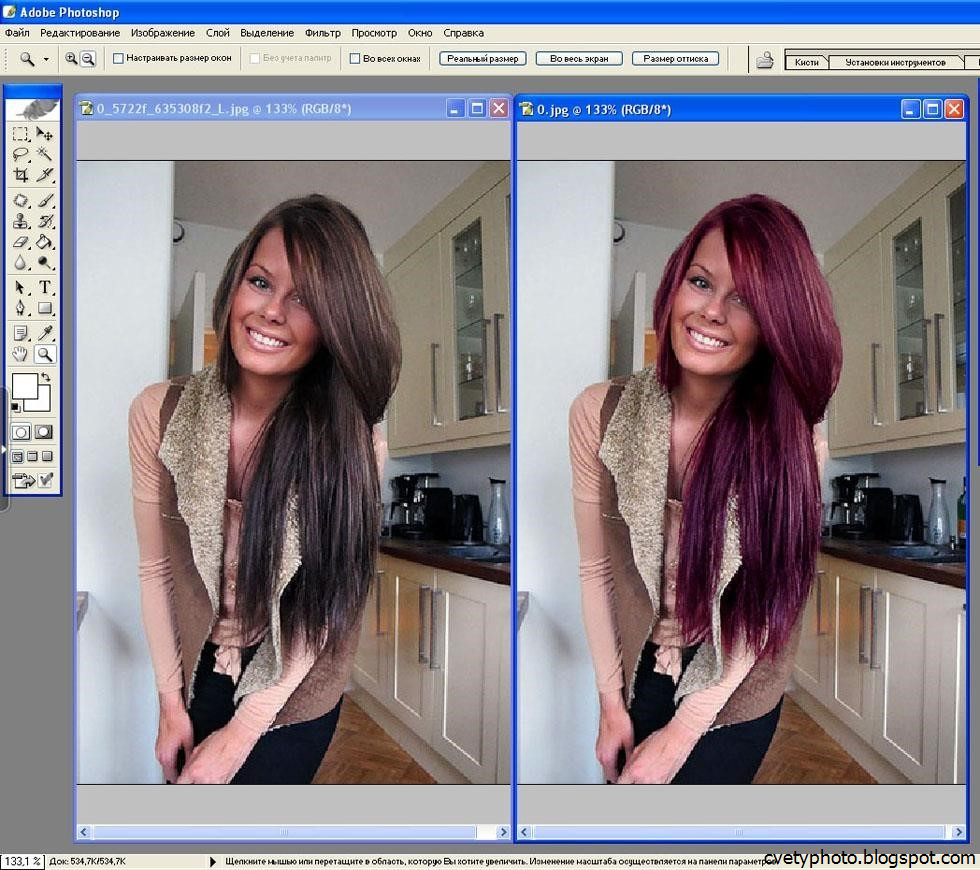
Можно сделать это и вручную вводя значения в настройках масштабирования, которые находятся на верхней панели – буквы «В» (высота) и «Ш» (ширина). Здесь значения показаны в процентах. Вводим свои цифры и картинка меняет размер согласно им. Это удобно, если нужны точные параметры.
Как видите, все очень просто. Не нужно боятся фотошопа, когда начинаешь разбираться — нет ничего сложного. Начинайте с простых примеров и все у Вас получится! Вот, пожалуй и все по данной функции. Удачи в работе!
Нам подарили фоторамку , в которую можно вставить несколько фотографий маленького размера (6×6 см). И вот настал момент, когда для нее понадобилось подготовить к печати фотографии нужного размера. Наверное можно было бы обратиться в фотоателье и поручить им изменить размер этих фото, но я захотел сделать все сам. Прежде всего для того, чтобы наглядно видеть итоговый результат, который затем будет отправлен в печать.Чтобы получить картинку нужного размера я использовал программу Photoshop .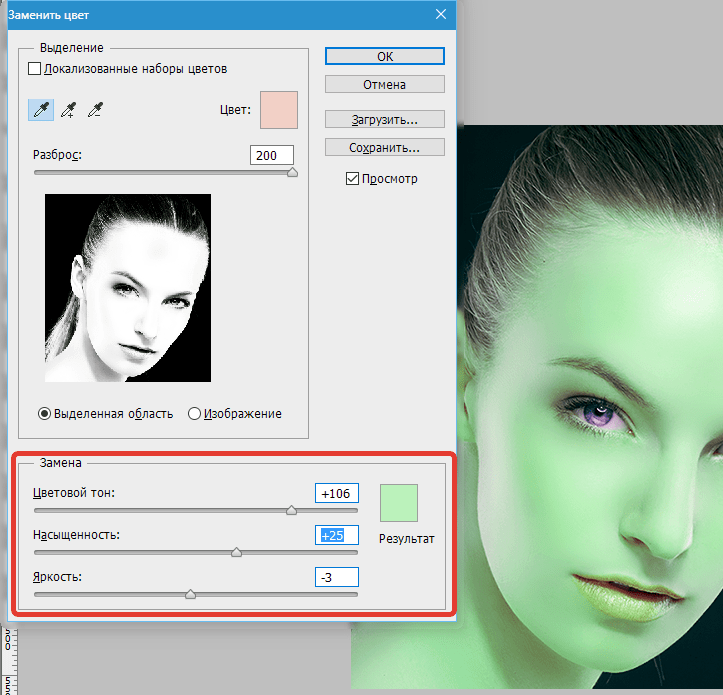
Итак, обо всем по порядку. Из разных фотографий мне нужно было сделать изображения размером 6×6 см . В статье я буду использовать для примера фото известных футболистов.
Запускаем программу Adobe Photoshop . Открываем в ней наше первое фото (“Файл” – “Открыть”):
В панели инструментов выбираем инструмент “Рамка ” (“Crop tool ”) :После этого сверху появится панель свойств данного инструмента. Здесь задаем нужный размер будущего изображения (указывать можно в сантиметрах, миллиметрах или пикселях). В моем случае я задаю размеры 6 см x 6 см (прямо вручную это прописываю в нужных полях). Разрешение для печати указываем 300 пикселей:
Затем выделяем на фотографии нужную область . При выделении рамка сохраняет заданные пропорции. Её можно передвигать, уменьшать или увеличивать, но соотношение ширины–высоты останется неизменным. Итоговое изображение будет иметь те размеры, что я указал в панели свойств инструмента “Crop tool” (т. е. 6×6 см):
е. 6×6 см):
Определившись с тем, какая область фотографии будет выделена – просто нажимаем на клавиатуре Enter . После этого увидим получившийся результат:
Теперь сохраняем полученное изображение: заходим в строке меню в “Файл” – “Сохранить”. В появившемся окошке выбираем качество “Наилучшее ” и жмем “Да”:
Таким образом мы изменили размер фото. На этом можно было бы и закончить статью. Но я решил все фотографии, которые вмещает моя фоторамка, подготовить к печати . Для этого потребовалось разместить их все на одном листе стандартного формата A4 .
Итак, продолжаем: описанную выше операцию по обрезке до нужного размера проводим со всеми остальными имеющимися у нас фотографиями.
После этого делаем раскладку фотографий на лист A4 . Для этого в Фотошопе заходим в “Файл” – “Новый”. Здесь должен быть выбран “Международный формат бумаги” и размер A4:
Нажимаем в этом окне “Да”.
Далее в панели инструментов выбираем инструмент “Раскройка ”:
Затем щелкаем правой клавишей мыши по созданному листу – выбираем пункт “Разделить фрагмент ”:
В открывшемся окошке выставляем значение 2 – по горизонтали и 2 – по вертикали . Нажимаем “Да”:
Нажимаем “Да”:
Теперь заходим в строке меню в “Файл” – “Открыть”. Находим все свои отредактированные фото – выделяем их и жмем “Открыть”:
В рабочем окне Фотошопа появятся все выбранные изображения. На панели инструментов выбираем инструмент “Перемещение ” (самый верхний):Теперь хватаем мышкой каждую фотографию и по очереди переносим их на лист A4 . Таким образом размещаем изображения равномерно на листе:
Закончив распределение фото, идем в “Файл” – “Сохранить как” – задаем имя для итогового изображения – выбираем тип файлов JPEG . Жмем “Сохранить”. Затем выбираем “Наилучшее качество” и нажимаем “Да”.
Ну а теперь, если есть такая возможность, распечатываем получившийся файл на цветном принтере , предварительно вставив в него фотобумагу формата A4. Если же такой возможности нет, то скидываем этот файлик на флешку и несем в фотоателье, где распечатываем за деньги.
И напоследок еще один совет: для того, чтобы ровно вырезать все эти маленькие изображения, лучше воспользоваться не ножницами, а взять канцелярский нож и линейку .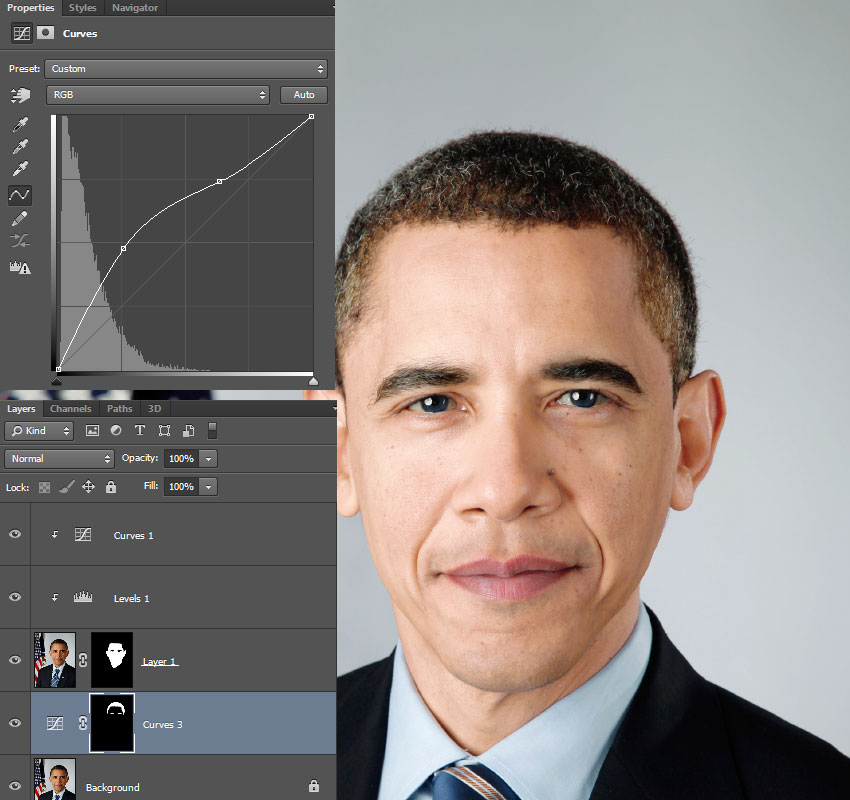 А сам лист положите на какую-нибудь фанеру, чтобы не испортить стол при резке.
А сам лист положите на какую-нибудь фанеру, чтобы не испортить стол при резке.
Размер видимого фрагмента слоя любого графического документа Photoshop одинаков с размером всего искомого холста документа. Следовательно, изменить его можно просто поменяв размер исходного документа. Но в Фотошопе еще есть стандартные инструменты для редактирования размера фрагмента. Для того, чтобы самостоятельно научится менять размер фрагмента вам понадобится открыть в Photoshop файл, в котором несколько фрагментов.
Инструкция
- Изменить масштаб любого объекта в файле можно при помощи команды Free Transform, она находится в меню Edit либо использовать опцию Scale, найти ее можно в этом же меню в списке Transform. Выбрав одну из вышеуказанных опций, потяните за край рамки в котором находится изменяемый объект. Если при изменении масштаба слоя вам необходимо сохранить пропорции размера объекта, во время растяжения либо сжатия удерживайте нажатой клавишу Shift. Для сохранения размера нажмите Ввод на клавиатуре.

- В некоторых случаях размер изображения на одном из слоев может быть больше, чем размер основного фона документа. В таком случае границы фона этого изображения будут выходить за рамки всего документа. Чтобы увидеть границы этого фона нужно воспользоваться инструментом Navigator и с помощью его уменьшить масштаб всего документа, до тех размеров, при которых будут видны границы большего объекта.
- Если вам нужно установить конкретный размер слоя, нужно вручную ввести необходимые данные в поля значений трансформации. Чтобы независимо друг от друга изменить высоту и ширину объекта введите данные о высоте в графу H, а о ширине в графу W. Данные вводятся в процентах от исходных размеров. Для того, чтобы размер менялся пропорционально исходному, нужно в панели настроек включить опцию Maintain aspect ratio.
- В случае, если картинка, размер которой нужно изменить, находится на главном фоне, следует разблокировать изображение. Для этого используется функция Layer from Background.
 Найти ее можно в меню Layer, либо просто дважды щелкните по слою. Далее размер меняется так же, как и в случае, описанном выше.
Найти ее можно в меню Layer, либо просто дважды щелкните по слою. Далее размер меняется так же, как и в случае, описанном выше. - Если вам нужно изменить размеры нескольких изображений, находящихся на разных слоях с сохранением исходных пропорций. Тогда просто выделите необходимые объемы удерживая клавишу Ctrl.
- Далее следует воспользоваться функцией Image Size либо Canvas Size, находятся они в меню Image. При использовании первой опции изменится масштаб объектов на всех слоях. При второй опции будет изменен размер корректировочных слоев, а также слоев, содержащих заливку. Остальные слои останутся без изменений.
Во время изменения масштаба изображения в Фотошопе, изменяется масштаб всех слоев, из которых состоит документ. Эту опцию можно найти в разделе «Изображение». В случае, когда вам нужно изменить размер не всего документа, а конкретного слоя, то нужно пользоваться функциями раздела «редактирование».
Здравствуйте. Вас приветствует, Тимур Мустаев.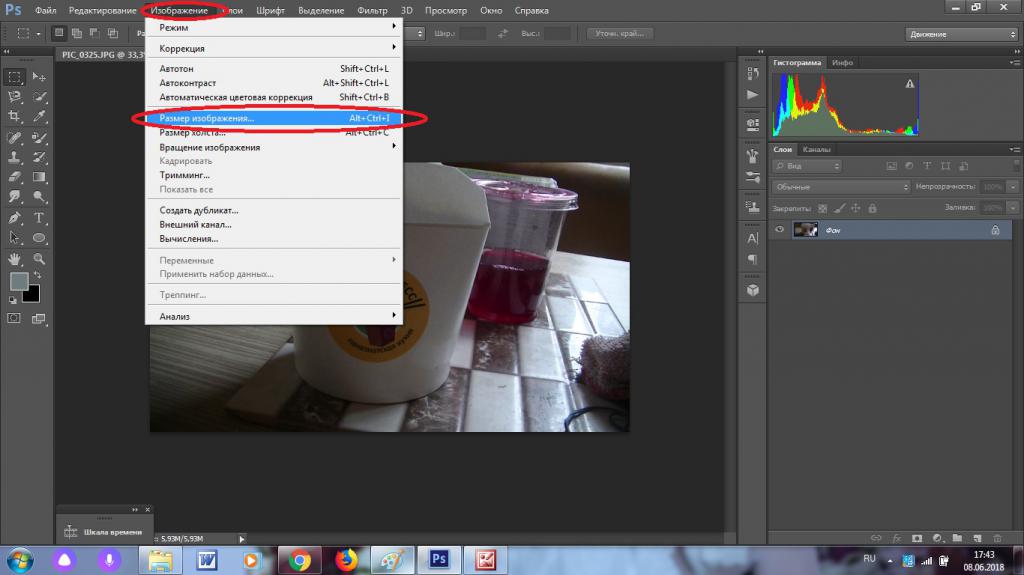 Рад видеть вас на просторах моего блога. Сегодня хочу затронуть наболевшую тему, как изменить размер картинки в фотошопе. Ежедневно люди сталкиваются с этой проблемой и не знают, как это сделать при помощи имеющийся программы фотошоп в их расположении.
Рад видеть вас на просторах моего блога. Сегодня хочу затронуть наболевшую тему, как изменить размер картинки в фотошопе. Ежедневно люди сталкиваются с этой проблемой и не знают, как это сделать при помощи имеющийся программы фотошоп в их расположении.
Сегодня я расскажу вам все в детальных подробностях с прилагаемыми скриншотами, что позволит быстро понять, как и что делать.
Скриншоты я буду показывать используя Photoshop CS6. Если у вас другая версия, ничего страшного, набор инструментов и расположение вкладок во всех версиях одинаковы.
Начнем все по порядку.
Первым делом откроем саму программу. Загружаем в нее изображение, которому необходимо поменять размер. Фотография загружается очень просто Файл > Открыть . В открывшейся вкладке выбираем нужное нам изображение и нажимаем кнопку Открыть .
Я загрузил фотографию, сделанную на фотоаппарат, весом 5,5 Мбайт. Фотография 4608×3072 пикселей (39×26 см.
) при разрешении 300 пикселей/дюйм.
Как посмотреть размер и разрешение фотографии? Все очень просто. Заходим Изображение > Размер изображения.
В появившемся окне, мы можем видеть всю информацию о фото и здесь же мы можем поменять ее.
Обычно изображение измеряется в пикселях и меняется Ширина и Высота размерности (под номером 1 ). Но так же можно и менять Ширину и Высоту в размере печатного оттиска (номер 2 ).
Желательно не снимать галочки (номер 3 ). Менять следует только одно значение, либо Ширину , либо Высоту , второе значение пропорционально будет уменьшаться.
Что означают символы под номером 4 ? Это говорит о том, что фотография будет меняться в пропорциях, изменяя одно значение, второе меняется автоматически, согласно тому, что стоит галочка — Масштабировать стили . Если снять эту галочку, масштабности исчезнет и соответственно исчезнут символы под знаком 4 .
Что касается разрешения. Можно выставить 72 Пикселя/дюйм, это вполне достаточно.
- Во-первых, это скажется на размере фото.
- Во-вторых, это не повлияет на качество.
Например, мне необходимо уменьшить свою фотографию в ширину не превышающую 1200 пикселей. Я спокойно меняю настройки.
Только помните сначала меняем разрешение, ставим 72 Пикселя/дюйм, после чего вписываем Ширину 1200 Пикселей и нажимаем кнопку ОК . Тем самым, мы увидим, что фотография у нас изменилась.
После чего появится очередное окно, где необходимо указать детали сохранения. Я установил качество картинки 10 , при этом, как можно заметить, после сохранения мой объем составит 413 Кбайт. Если вам это много, можете еще немного уменьшить качество, например. поставить 8, тем самым и вес соответственно тоже уменьшиться. Но только не увлекайтесь, а то получите совсем плохого качества фотографию.
Вот и все. Вы получили картинку уменьшенного размера и меньшим объемом.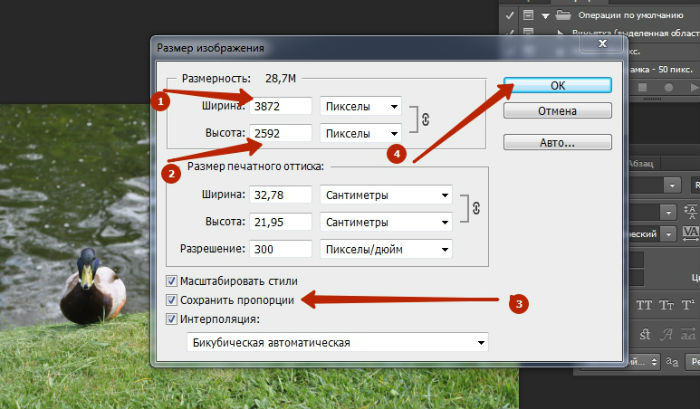
Напоследок хочу вам порекомендовать замечательный курс – «Фотошоп с нуля в видеоформате VIP 3.0 », предназначен специально для новичков, для тех, кто только начинает развивать свои навыки в таком мощном графическом редакторе как Фотошоп. Что вам даст этот видео курс? Вы узнаете все основные азы. Научитесь разбираться в слоях, в кадрировании изображений, использовать маски и много другое. После изучения курса, вы просто влюбитесь в этот графический редактор.
Говорю вам до свидания. Развивайте себя, вкладывайте в саморазвитие, и вы обязательно получите плоды. Если вам не сложно поделитесь статьей в социальных сетях. Подписывайтесь на обновление блога, будьте в курсе последних новостей. Если у вас возникают вопросы или же вы хотите что-то добавить, пишите в комментариях.
Всех вам благ, Тимур Мустаев.
Как изменить цвет фона в фотошопе
Приветствую всех читателей www.fotoclub.net.ru. В прошлом материале, мы научились изготавливать фото на документы в фотошопе. Сегодня закрепим наши знания, и узнаем как изменить цвет фона в фотошопе. Этот вопрос актуален, если в наличии нет задника с цветным фоном, или он есть, но без необходимого цвета.
Сегодня закрепим наши знания, и узнаем как изменить цвет фона в фотошопе. Этот вопрос актуален, если в наличии нет задника с цветным фоном, или он есть, но без необходимого цвета.
Итак, как можно поменять цвет фона на фотографии? В этом нам поможет графический редактор Adobe Photoshop. По времени, вся операция займет не больше 10 минут. Будем использовать два инструмента — «Волшебная палочка» и «Заливка«, и, в завершении операции, к фону можно можно применить «Градиент«.
Внимание! При изготовлении фотографии на визу, инструмент «Градиент» не используем! Оставляем однородный фон, т.к. этого требуют правила к данному формату
Итак, чтобы изменить цвет фона в фотошопе, открываем графический редактор Adobe Photoshop, и в палитре инструментов выбираем — «Волшебная палочка«.
После того, как инструмент «Волшебная палочка» выбран, кликаем рабочей областью инструмента непосредственно по области фона. Образуется выделение. Нажимаем клавишу «Delete«, тем самым обесцвечивая кусочки фона.
Образуется выделение. Нажимаем клавишу «Delete«, тем самым обесцвечивая кусочки фона.
Если присутствует тень возле головы или на других участках расположенных непосредственно возле выделяемого объекта, то удаляем и её. Кликаем на области тени инструментом «Волшебная палочка«, выделяем её и нажимая «Delete«. Но при этом, следите за тем, чтобы инструмент не захватывал сам объект съемки. После того, как удалили тень и остатки фона, приступаем к следующему этапу изменения фона в фотошопе.
Итак, мы обесцветили фон. Теперь нам потребуется залить его необходимым цветом. Фон сейчас однородный, и нам не составит труда изменить его цвет. Итак, кликаем рабочей областью инструмента «Волшебная палочка» на самом фоне, в любом его месте.
Если всё сделали правильно, должен выделиться весь фон, а объект съемки, при этом, останется нетронутым. Теперь мы можем сделать с фоном всё что угодно. Нам, напомню, требуется изменить цвет фона в фотошопе. Для этого, предварительно, выбираем необходимый цвет в палитре цветов. Чтобы это сделать, кликните на значок в виде цветного квадратика в палитре инструментов фотошопа. Как видите, там два квадратика. Верхний отвечает за установку цвета переднего плана. Он нам и нужен. Делаем двойной щелчок мыши на нем, и в палитре цветов, выбираем нужный цвет, допустим голубой.
Нам, напомню, требуется изменить цвет фона в фотошопе. Для этого, предварительно, выбираем необходимый цвет в палитре цветов. Чтобы это сделать, кликните на значок в виде цветного квадратика в палитре инструментов фотошопа. Как видите, там два квадратика. Верхний отвечает за установку цвета переднего плана. Он нам и нужен. Делаем двойной щелчок мыши на нем, и в палитре цветов, выбираем нужный цвет, допустим голубой.
Отлично! Мы выбрали цвет. Теперь, собственно, заливаем фон. Для этого в панели инструментов, выбираем инструмент «Заливка«. Кликаем рабочей областью инструмента по фону. Фон заливает тем цветом, который мы выбрали. В нашем случае это голубой.
Итак, мы изменили цвет фона в фотошопе. Но не спешите убирать выделение. Попробуем добавить к нашему фону градиент. Если же хотите оставить фон однородным, то в меню фотошопа — «Выделение«, убираем выделение, и сохраняйте полученное изображение. Но мы добавим градиент. Для этого, выбираем одноименный инструмент. Он находится на той же кнопке, что и инструмент «Заливка«, нужно только кликнуть правой кнопкой мыши по кнопке, и выбрать «Градиент«. Выставляем настройки градиента, следующим образом: режим — обычный, сила — 100%, способ — линейный градиент. После того, как выбрали инструмент, проводим им вертикальную линию от верхнего края фотографии до нижнего, где-нибудь сбоку от объекта съемки. Должно получиться примерно так :
Но мы добавим градиент. Для этого, выбираем одноименный инструмент. Он находится на той же кнопке, что и инструмент «Заливка«, нужно только кликнуть правой кнопкой мыши по кнопке, и выбрать «Градиент«. Выставляем настройки градиента, следующим образом: режим — обычный, сила — 100%, способ — линейный градиент. После того, как выбрали инструмент, проводим им вертикальную линию от верхнего края фотографии до нижнего, где-нибудь сбоку от объекта съемки. Должно получиться примерно так :
Вот теперь можно убирать выделение. Если по контуру головы есть непроработанные участки, а это случается, например, при взъерошенных волосах, то еще раз поработайте «Волшебной палочкой» и «Заливкой«, а также в некоторых местах можно применить инструмент «Палец«. После всего этого, очень желательно пройтись по контору обработанных участков инструментом «Размытие«, тем самым, как бы замазывая некоторые рваные участки. Силу размытия, при этом, рекомендуется выставить в пределах 70%, этого будет достаточно.
Силу размытия, при этом, рекомендуется выставить в пределах 70%, этого будет достаточно.
Вот, собственно, и все. Мы узнали как поменять цвет фона в фотошопе. Осталось свести слои, и сохранить изображение в необходимом формате. Для этого, в меню фотошопа — «Слой» и выбираем «Выполнить сведение» или «Объединить слои«. А в меню «Файл«, выбираем «Сохранить как«, выставляем необходимый формат изображения (чаще всего JPEG), и место сохранения нашего файла. После этого нажимаем «Ок«.
Как изменить текст на картинке в фотошопе
Надпись на фотографии нередко хочется стереть по разным причинам. Она может казаться вам неуместной, содержать ошибки , а может, у вас просто есть желание заменить ее на другую.? Благодаря русскому аналогу фотошопа эта задача легко решаема даже для новичка, не имеющего опыт редактирования изображений. Используя простое и понятное руководство, вы сможете шаг за шагом узнать, как изменить текст на картинке.
Используя простое и понятное руководство, вы сможете шаг за шагом узнать, как изменить текст на картинке.
Шаг 1. Скачиваем и устанавливаем программу
Перейдите по ссылке, чтобы скачать фотошоп на русском. Установите программу после завершения загрузки, а затем запустите ее. Вы увидите главное меню, в котором можно открыть новую фотографию или выбрать одну из недавно использованных. Найдите изображение, надпись на котором необходимо изменить.
Шаг 2. Выбираем подходящий инструмент для удаления старой надписи
Если текст расположен на однотонном фоне, достаточно будет использовать инструмент «Кисть». Она позволяет закрасить надпись, чтобы затем написать новую. Однако, для сложных фонов она не годится. В случае, когда текст наложен поверх картинки с изменяющимся фоном, лучшим выбором будет «Штамп».
Шаг 3. Используем «Кисть рисования»
Нажмите на соответствующую иконку в левой части окна программы, а затем на пипетку, которая появится справа. Кликните на фоновый цвет – это позволит выбрать его для нашей кисти. Настройте размер, жесткость и прозрачность инструмента, его форму, после чего просто закрасьте им ненужную надпись.
Кликните на фоновый цвет – это позволит выбрать его для нашей кисти. Настройте размер, жесткость и прозрачность инструмента, его форму, после чего просто закрасьте им ненужную надпись.
Шаг 4. Используем «Штамп»
Если вы хотите сохранить текстуру или сложный фон под надписью, вам поможет «Штамп». Выберите этот инструмент, настройте параметры кисти, затем зажмите кнопку ALT, и не отпуская ее, кликните на участок фона. Отпустите ALT и начните закрашивать надпись. Для наилучшего результата подбирайте такие участки фона в качестве образца, которые будут максимально близки по цвету и тону к местоположению надписи. Кроме того, образец штампа необходимо регулярно обновлять, и чем чаще вы будете это делать, тем точнее будет закрашивание надписи.
Шаг 5. Создаем новую надпись
Переходим к главному этапу инструкции «Как изменить текст на картинке в фотошопе». Нажмите на пункт меню «Изображения» в верхней части окна и выберите пункт «Добавить надпись».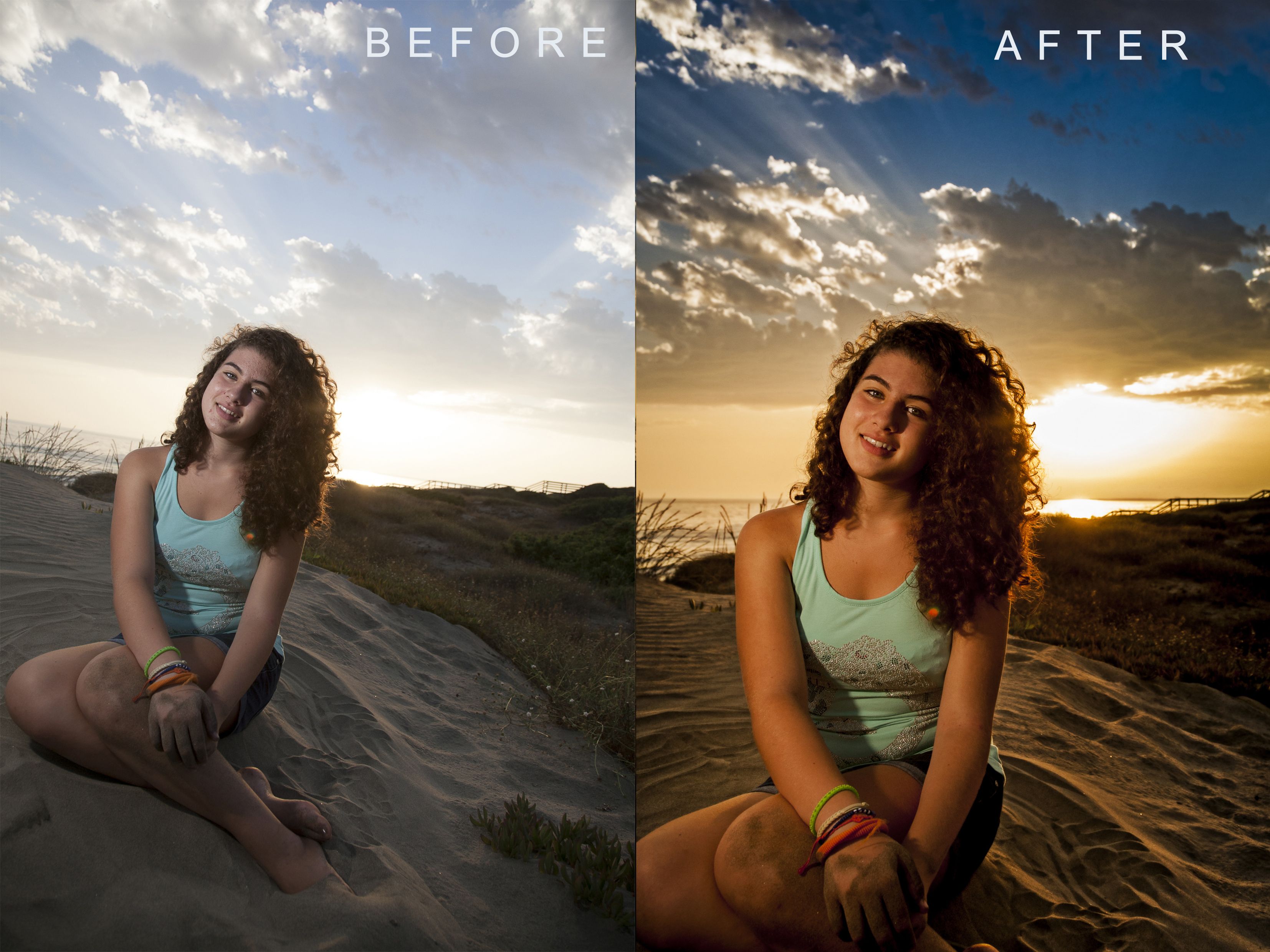 Программа позволяет настроить множество параметров текста: размер и тип шрифта, цвет, тень, контур, угол поворота. Вместо однотонной окраски можно выбрать градиент или текстуру. Напишите свой текст в соответствующем поле, используя Enter для переноса строки при необходимости. Новая надпись готова!
Программа позволяет настроить множество параметров текста: размер и тип шрифта, цвет, тень, контур, угол поворота. Вместо однотонной окраски можно выбрать градиент или текстуру. Напишите свой текст в соответствующем поле, используя Enter для переноса строки при необходимости. Новая надпись готова!
Шаг 6. Корректируем ошибки
Если вы допустили ошибку во время удаления старой надписи, исправить ее вам поможет инструмент «Кисть отмены». При использовании он полностью восстанавливает исходное состояние изображения на выбранных участках. Пользуйтесь им аккуратно, чтобы случайно не удалить правильные действия. А если это все же случится, просто вернитесь к последнему правильному шагу, выбрав его в «Истории действий».
Теперь вы знаете, как изменить текст на картинке в фотошопе всего за несколько минут. Однако, в этой программе вы можете гораздо больше: она позволяет накладывать зрелищные эффекты, добавлять рамки и другие декоративные элементы. На нашем сайте имеется большой учебный раздел, в котором вы можете узнать всё о том, как научиться пользоваться фотошопом и стать мастером в редактировании изображений.
Понравилась статья? Расскажите друзьям:
Как можно поменять внешность на фотографии?
Ответ мастера:Нынешние графические редакторы позволяют провести обработку фотографий, изменяя их первоначальны вид до неузнаваемости. С их помощью вы можете легко поменять цвет глаз, волос, а также убрать недостатки кожи или фигуры. Кроме того, можно добавлять различные аксессуары, менять одежду и многое другое.
Для начала вам необходимо запустить программу Adobe Photoshop. Потом выполните команду «Файл», а затем «Открыть», и выберите файл фотографии, которую вы хотите изменить. Только тогда нажимаете «ОК» и на экране появиться требуемая фотография. В палитре слоев вам нужно два раза щелкнуть по слою фона для того, чтобы преобразовать его в необходимый для работы вид.
Для начала редактирования фото выполните его обрезку, если в том есть необходимость. Потом перейдите в меню под названием «Изображение» и выберите пункт для управления яркостью и контрастностью.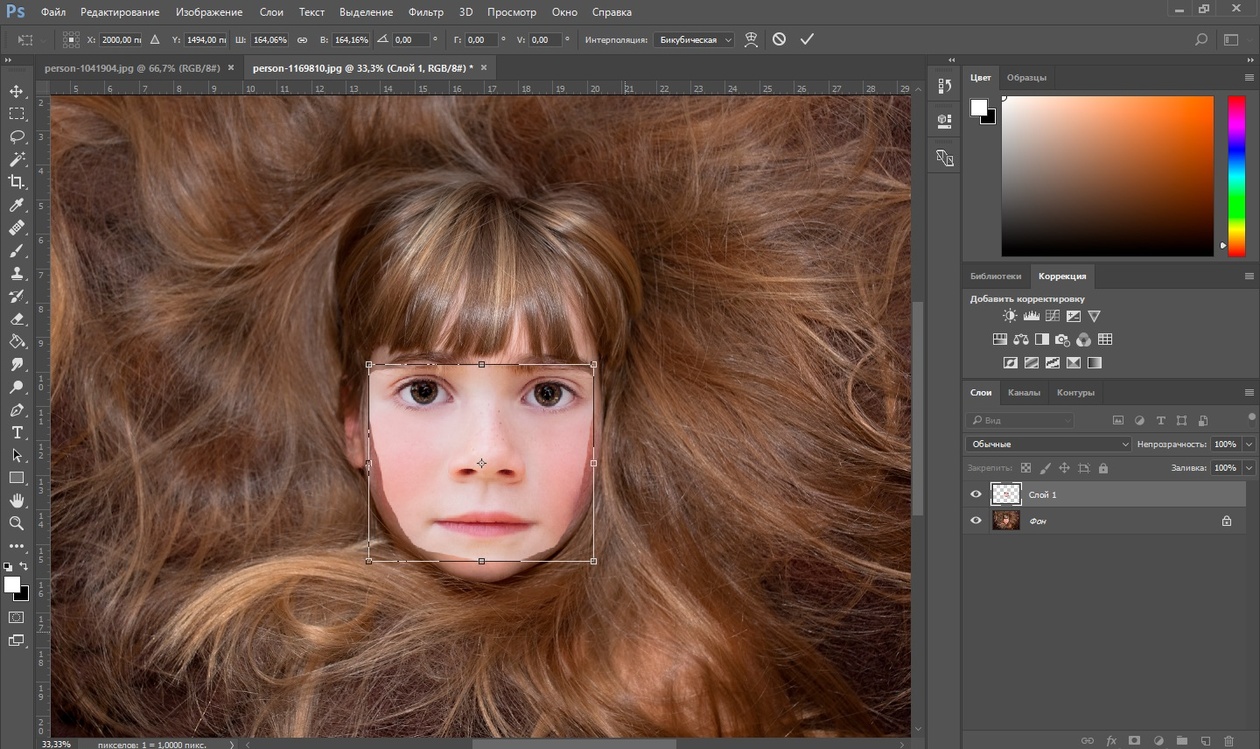 В данном меню вы можете перемещать ползунки для того, чтобы отрегулировать цветовую гамму вашей фотографии.
В данном меню вы можете перемещать ползунки для того, чтобы отрегулировать цветовую гамму вашей фотографии.
В программе Adobe Photoshop для изменения цвета глаз на фото существует определенный инструмент, который носит название «Волшебная палочка». Приблизьте изображение с максимальной точностью, чтобы были хорошо видны глаза. Волшебной палочкой щелкните по цвету для его выделения. Потом при помощи комбинации клавиш «Ctrl» и «J» скопируйте зрачки глаз на новый слой. И после выделения слоя со зрачками клавишами «Ctrl» и «В» на экране компьютера появиться меню цветового баланса. Для получения желаемого цвета глаз просто меняйте положение бегунков.
Для того, чтобы поменять цвет губ, вам необходимо выбрать пункт «Магнитное лассо». С его помощью просто выделите губы на фото и скопируйте данный участок на новый слой. Аналогично изменению цвета глаз изменяйте цвет губ.
Для того, чтобы поменять цвет волос, достаточно в палитре слоев нажать команду Create new fill or adjustment layer, выполнив при этом слияние предыдущих слоев.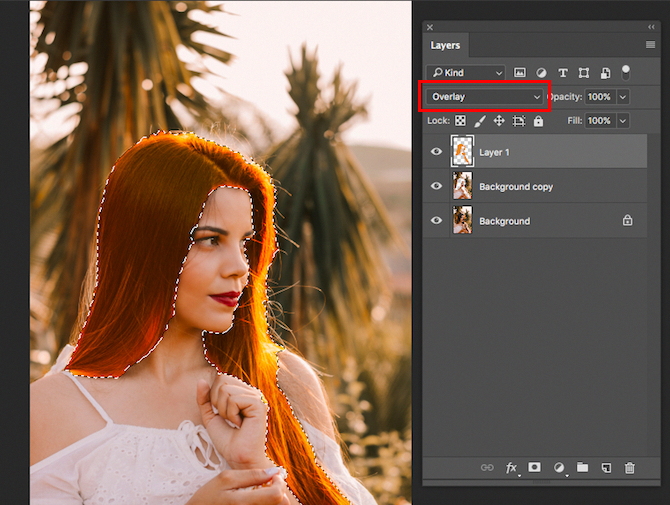 В окне, которое откроется перед вами, выберите строку под названием Color Balance, а затем уже подбирайте нужный вам цвет. После достижения желаемого результата, щелкните на «ОК». Впоследствии вся фотография приобретает выбранный вами оттенок. Затем вам необходимо установить цвет переднего плана черным, для чего вы и заполняете данным цветом переднюю маску слоя. Далее вам нужно изменить цвет переднего плана на белый. Только после этого выбираете инструмент «Кисть», при помощи которого вы можете прорисовать волосы на фотографии.
В окне, которое откроется перед вами, выберите строку под названием Color Balance, а затем уже подбирайте нужный вам цвет. После достижения желаемого результата, щелкните на «ОК». Впоследствии вся фотография приобретает выбранный вами оттенок. Затем вам необходимо установить цвет переднего плана черным, для чего вы и заполняете данным цветом переднюю маску слоя. Далее вам нужно изменить цвет переднего плана на белый. Только после этого выбираете инструмент «Кисть», при помощи которого вы можете прорисовать волосы на фотографии.
Для окраски прядей используйте уменьшенный размер кисти. Дальше вам необходимо перейти в палитру слоев и выбрать опцию Color. Именно здесь вы должны уменьшить значение параметра Opacity, а затем выполнить слияние слоев. Таким образом, изменение внешности на вашем фото завершено.
Как редактировать текст в Photoshop (Лучшее руководство в 2021 году)
Photoshop один из самых популярных и эффективных инструментов, когда дело доходит до редактирование и манипулирование изображениями. Это известное программное обеспечение, разработанное Adobe, используется как любителями, так и профессионалами во всем мире. Одна из самых важных вещей, которую нужно знать, это как редактировать текст в фотошопе. Изучив, как это сделать, вы сможете сделать свои изображения более привлекательными и эффективными. Кроме того, это даст вам навыки, необходимые для продвижения по карьерной лестнице. Или просто повеселиться, редактируя изображения в непринужденной обстановке.
Это известное программное обеспечение, разработанное Adobe, используется как любителями, так и профессионалами во всем мире. Одна из самых важных вещей, которую нужно знать, это как редактировать текст в фотошопе. Изучив, как это сделать, вы сможете сделать свои изображения более привлекательными и эффективными. Кроме того, это даст вам навыки, необходимые для продвижения по карьерной лестнице. Или просто повеселиться, редактируя изображения в непринужденной обстановке.
This guide will teach you how to add and edit text in Photoshop. Thus, it will allow you to learn how to manipulate your images better. This will enable you to make more stunning images that will wow your target market or social media audience.
Руководство по статьеPart 1. Is It Simple to Know How to Edit Text in Photoshop?Part 2. How to Add Text in Photoshop?Part 3. How Do I Edit Text in Photoshop 2021?Часть 4. Найдите похожие изображения на Mac для удаленияЧасть 5. Часто задаваемые вопросыЧасть 6. Вывод
Вывод
Part 1. Is It Simple to Know How to Edit Text in Photoshop?
К счастью, сейчас легко научиться редактировать текст в Photoshop. Это связано с тем, что приложение Photoshop было полностью разработано, что позволяет с легкостью управлять всем изображением (включая текст).
Это просто ввод текста, который вы хотите разместить внутри изображения. Но что, если вы уже сохранили изображение, как редактировать текст? Что ж, это все еще возможно, если у текста есть собственный слой. Если он уже был растеризован, вы не сможете его редактировать.
Part 2. How to Add Text in Photoshop?
Добавить текст в Photoshop так же просто, как сказать от одного до десяти. Панель инструментов обычно находится в левой части интерфейса программного обеспечения. В нем есть список множества функций, которые вы можете использовать для управления изображением, над которым вы работаете.
In order to add text to your image in Photoshop, simply click the T icon located in the toolbar. You can also press the
You can also press the T key on your keyboard. By default, the horizontal type tool for text (standard) will be selected.
Вы также можете нажать стрелку, расположенную в правом нижнем углу указанного значка, чтобы изменить параметры функции редактирования текста. Появится боковое меню с множеством опций, включая текстовые маски и вертикальный текст.
После того, как вы выбрали подходящий инструмент, просто щелкните изображение в той области, где вы хотите ввести текст. Текстовое поле будет размещено в том месте, где вы его щелкнули. Затем просто введите текст, который хотите ввести.
Part 3. How Do I Edit Text in Photoshop 2021?
How do you freely edit the text in Photoshop? There are many methods you can implement on how to edit the text in Photoshop. Below are some that may be relevant to this discussion:
Как выделить текст
- Запустите Photoshop — откройте файл Photoshop, текст которого вы хотите отредактировать.

- Используйте инструмент «Перемещение» — выберите инструмент «Перемещение» в виде креста. Он находится на панели инструментов. После этого дважды щелкните текст, который хотите выделить.
How do I edit text in a layer? Когда вы закончите выбирать конкретный текст, вы можете редактировать его, изменять его цвет, изменять его размер и использовать копирование и вставку. Если вы хотите выделить символы в текстовом слое, выберите инструмент «Текст» на панели инструментов Photoshop. После этого щелкните и перетащите курсор на конкретные символы, которые хотите выбрать.
Как редактировать текст в фотошопе
- Запустите Photoshop — откройте файл Photoshop, текст которого вы хотите отредактировать.
- Выберите инструмент «Текст» — щелкните инструмент «Текст» на панели инструментов, а затем выберите конкретный текст, который нужно отредактировать.
- Панель параметров редактирования — панель параметров будет расположена вверху. Вы можете использовать его для редактирования типа шрифта, размера, цвета, выравнивания текста и даже стиля текста.

- Внесите свои изменения — внесите нужные изменения, изменив стиль шрифта, выравнивание и т. Д.
- Сохранить изменения — сохраните изменения, установив флажок в конце панели инструментов «Параметры».
Как скопировать, а затем вставить текст
It is possible to copy and then paste text from another document to your Photoshop document (PSD) file. These text elements can be grabbed from a web page, from another PSD, from a Word file, and even from a PDF file, among others.
Вот как отредактировать текст в Photoshop, скопировав и вставив этот элемент из файла, созданного не в Photoshop:
- Go To Your Non-Photoshop File – Click the cursor over the text to select it. Then press
Command + Con your macOS keyboard to copy it. - Запустить PSD — Запустите PSD, куда вы хотите вставить скопированный текст. Выберите инструмент «Текст» на панели инструментов слева.
- Выберите текстовый слой — на панели «Слои» выберите текстовый слой, в который вы поместите вставленный текст.

- Edit And Paste – You can actually select Edit and then Paste. Or, you can press
Command + Von your Mac keyboard. This will paste the text to your PSD file. If you wish to undo the process, you can select Edit and then click Undo Paste Text.
Вот как отредактировать текст в Photoshop, скопировав и вставив этот элемент из файла PSD:
- Запустить PSD — Запустите PSD, куда вы хотите вставить скопированный текст. Выберите конкретный текст, который хотите скопировать.
- Copy – Choose the option to Edit and then Copy. Or, you can press
Command + Con your macOS computer. - Запустите второй PSD — Теперь запустите второй PSD, куда вы хотите вставить текст. После этого выберите текстовый слой.
- Вставить — выберите команду «Правка»> «Вставить». Это поместит текст в центр холста, который у вас есть в PSD. Или вы также можете выбрать «Правка», а затем «Специальная вставка». После этого выберите «Вставить на место». Этот другой вариант позволит вам вставить текст в положение, идентичное тому, где он был в скопированном файле.

Изменение размера текста
Если вы хотите изменить размер всего текста внутри текстового слоя, вы можете выполнить следующие действия:
- Запустить PSD — Запустите PSD, который вы хотите отредактировать. Выберите инструмент «Перемещение», расположенный на панели инструментов слева.
- Choose The Right Settings On The Options Bar – Make sure “Auto-Select: Layer” is ticked within the options bar. Click the text you wish to resize.
- Drag Transform Box Anchor Points – A transform box will be displayed. You can either drag the anchor points to resize selected text proportionally, you can hold your
Shiftkey down to resize your text in a non-proportional manner, you can hold yourAltkey down to ensure that the center of the selected text will be in the same place during resizing, and you can hold yourCommandkey to discovering skewed angles while resizing the text. - Параметры сохранения — нажмите на галочку, чтобы сохранить внесенные вами изменения.

Перемещение текста в Photoshop
Перемещение элементов — это один из способов редактирования текста в Photoshop. Вот шаги, которые вы должны выполнить, чтобы это сделать:
- Запустить PSD — Запустите PSD, который вы хотите отредактировать. Выберите текстовый слой, содержащий текст, который вы хотите переместить.
- Выберите инструмент «Перемещение» — перейдите на панель инструментов и выберите инструмент «Перемещение». Проверьте панель параметров. Убедитесь, что установлен флажок «Автоматический выбор слоя».
- Выделить текст — щелкните свой текст и установите флажок преобразования, содержащий темную стрелку.
- Изменить поле преобразования — щелкните и переместите поле преобразования. Отпустите щелчок, чтобы переместить текст в новое положение.
Изменить цвет текста
Знание того, как редактировать текст в Photoshop, включает изучение того, как изменить цвет текстового элемента. Вот как это сделать:
- Запустить PSD — Запустите PSD, который вы хотите отредактировать. Выберите инструмент «Текст», расположенный на панели инструментов слева. Затем щелкните текст, цвет которого нужно изменить.
- Use The Color Picker – On Photoshop’s options bar, click the Выбор цвета.
- Выбор цвета — вы можете переместить ползунок, а затем выбрать нужный цвет.
- Сохранить изменения — сохраните изменения, нажав ОК.
Выравнивание текста
Это еще один способ редактирования текста в Photoshop. Вот шаги, которые вы должны выполнить, чтобы изменить выравнивание текста:
- Запустить PSD — Запустите PSD, который вы хотите отредактировать.
- Выберите текстовый слой — выберите определенный текстовый слой, на котором есть текст, выравнивание которого вы хотите изменить.
- Select Window — выберите опцию Window, а затем выберите Paragraph. Отобразится панель «Абзац» в Photoshop.
- Просмотр различных вариантов выравнивания — выберите нужный вариант выравнивания.
- Сохранить изменения — сохраните изменения, нажав кнопку проверки.
Поворот текста в Photoshop
Поворот — еще один способ редактирования текста в Photoshop. Вот шаги, которые вы должны выполнить, чтобы повернуть текст так, как вам нравится:
- Запустить PSD — Запустите PSD, который вы хотите отредактировать. Выберите инструмент «Перемещение», расположенный на панели инструментов.
- Изменить настройки панели параметров — проверьте панель параметров. Убедитесь, что установлен флажок «Автоматический выбор слоя».
- Выберите текст — щелкните конкретный текст, который вы хотите повернуть, и отметьте поле преобразования, которое появится и расположено вокруг вашего текстового элемента.
- Наведите указатель мыши на углы блока трансформации — это изменит фактический курсор на изогнутую стрелку с двумя указателями в ней.
- Нажмите и перетащите изогнутую стрелку — вы можете щелкнуть, а затем перетащить изогнутую стрелку с двумя указателями в нужное положение.
- Сохранить изменения — нажмите на галочку, чтобы сохранить изменения.
Часть 4. Найдите похожие изображения на Mac для удаления
Мы рекомендуем вам использовать iMyMac PowerMyMac и его инструмент поиска похожих изображений, чтобы не было слишком много похожих друг на друга фотографий. Это поможет вам сэкономить больше места на вашем компьютере Mac, потому что у вас будет возможность find and delete unnecessary similar copies of your favorite photos.
iMyMac also has other tools to help you clean up your system. It can detect slash delete your junk files, remove duplicate data, make sure your browser is secure, and uninstall apps without leaving leftovers. The Similar Image Finder has a powerful scanning feature enabling you to find similar images in a few simple clicks. Deleting is possible as well. Plus, you can choose which photos to delete and which ones to keep.
Получите бесплатную пробную версию прямо сейчас!
Часть 5. Часто задаваемые вопросы
Ниже приведены часто задаваемые вопросы (FAQ) о том, как редактировать текст в Photoshop. Посмотрите, какие у нас есть ответы:
Почему я не могу редактировать текст в Photoshop?
Вероятно, это связано с тем, что текст уже был растеризован. Следовательно, это часть всего изображения и не имеет собственного слоя. В этом случае вы не сможете легко редактировать текст в Photoshop. Перед редактированием убедитесь, что у вашего текста есть собственный слой.
Как редактировать текст после растеризации?
К сожалению, вы не сможете редактировать текст после растеризации. Способ здесь — удалить эту часть текста и восстановить фон вокруг нее. Это может быть очень утомительно и утомительно. Вот почему вы должны быть осторожны с растеризацией изображения, прежде чем делать это.
Часть 6. Вывод
Learning как редактировать текст в фотошопе is actually easy. A lot of people find Photoshop a difficult tool to learn. That’s somewhat true. But, if you actually begin to know what to do, you’ll be able to manipulate your images easily. If you want to know how to edit text in Photoshop, you must learn the steps we have given above. These include moving text, rotating text, changing color, and more. You’ll notice that editing text elements are fairly easy.
Мы также рекомендуем вам использовать iMyMac PowerMyMac и его модуль поиска похожих изображений, чтобы удалить похожие фотографии на вашем Mac. Это заставит ваш компьютер работать быстрее за счет увеличения объема памяти. Купите iMyMac PowerMyMac сегодня!
Редактирование пакета изображений в Photoshop — ITG Help & Support
Предположим, у вас есть 15 изображений, которые нужно отредактировать одинаково. Открывать и редактировать каждое изображение утомительно и отнимать много времени, особенно если редактирование включает в себя много шагов. Photoshop позволяет записывать и сохранять действие, а затем применять его к пакету изображений.
Создание действия экспорта изображения
1. Откройте палитру действий, щелкнув меню «Окно»> «Действие», и создайте новый набор, щелкнув значок папки в нижней части палитры действий.Назовите это «Пакетные действия».
2. Затем создайте новое действие, щелкнув значок нового действия в нижней части палитры действий, и дайте ему описательное имя, например, назовем его «AutoContrast-Resize».
Теперь ваше действие должно записываться, поэтому все, что вы делаете с этого момента, будет включено как шаг действия.
Выполните все операции редактирования, которые вы хотите записать, например, настройте контрастность изображения, измените его размер, если вы хотите, чтобы все изображения были одинаковой высоты или ширины, а затем сохраните изменения.Когда вы закончите, вы увидите эту новую команду в списке на палитре «Действия». Если вы развернете эту команду, вы увидите все настройки, которые вы применили при редактировании этой фотографии.
После завершения редактирования остановите запись своего действия, щелкнув значок остановки на палитре действий. Теперь вы готовы к пакетной обработке.
Применение действия к партии
Теперь примените этот пакет к папке, полной изображений. В этом случае убедитесь, что все изображения, к которым вы хотите применить это действие, содержатся в одной папке.Вот как это работает.
1. Выберите Файл > Автоматизировать > Пакетный .
2. В верхней части всплывающего диалогового окна выберите новое действие из списка доступных действий.
3. В разделе ниже установите Источник на « Папка ». Нажмите кнопку «Выбрать » и выберите папку, содержащую изображения, которые вы хотите обработать для редактирования.
Отметьте следующие параметры:
* Отключить диалоговые окна параметров открытия файла
* Отключить предупреждения цветового профиля
Они подавят предупреждения, которые в противном случае прервали бы пакетный процесс.
4. В разделе ниже установите для параметра «Назначение» значение « Нет, ». Это позволит вам использовать места назначения, которые вы записали в своем действии, так что фотографии будут сохранены в той же папке. (Если в будущем вы захотите, чтобы ваши изображения экспортировались в одну папку, вы можете установить место назначения на « Папка », а затем выбрать целевую папку «на лету» в диалоговом окне «Пакетная обработка».)
Если в качестве пункта назначения вы выберете « Нет, », все остальные параметры в этом разделе будут недоступны.
5. Теперь нажмите « OK », и Photoshop начнет обработку ваших изображений.
Как превратить изображение в мультфильм с помощью Photoshop CC
Забавный фотоэффект — сделать фотографию похожей на мультфильм. В этом уроке вы узнаете, как с помощью Photoshop CC сделать фотографию похожей на рисунок мультфильма.
Шаг 1. Откройте фотографию и убедитесь, что у нее сплошной фон.
Если вам нужна помощь в удалении фона с фотографии, ознакомьтесь с этим руководством по стиранию фона.
Шаг 2: Продублируйте слой дважды.
Чтобы дублировать слой, щелкните слой правой кнопкой мыши и выберите «Дублировать слой …». После двойного дублирования слоя скройте верхний слой и выберите второй слой.
Шаг 3: Добавьте фильтр Cutout ко второму слою.
Чтобы добавить фильтр выреза, сначала выберите Фильтр> Галерея фильтров … Затем выберите «Вырез». Установите количество уровней на 7, простоту краев на 2 и точность краев на 2. Вы можете поэкспериментировать с другими числами, если хотите.Щелкните «ОК».
Шаг 4. Добавьте фильтр «Края плаката» на верхний слой.
Отобразите и выберите верхний слой. Как и в предыдущем шаге, выберите Фильтр> Галерея фильтров … На этот раз выберите «Края плаката». Установите Edge Thickness на 10, Edge Intensity на 10 и Posterization на 2. Нажмите «OK».
Шаг 5: Настройте порог на верхнем слое.
Выберите Изображение> Коррекция> Порог … Установите пороговый уровень на 50. В зависимости от вашего изображения другие значения могут выглядеть лучше.Выберите «ОК».
Шаг 6: Добавьте фильтр масляной краски на верхний слой.
Выберите Фильтр> Стилизация> Масляная краска … Установите Стилизация на 5.0, Чистота на 7.0, Масштаб на 8.0 и Детализация щетины на 1.0. Выберите «ОК».
Шаг 7: Снова настройте порог на верхнем слое.
Выберите Image> Adjustments> Threshold … На этот раз установите для параметра Threshold Level значение 150. В зависимости от вашего изображения другие значения могут выглядеть лучше. Выберите «ОК».
Шаг 8: Измените режим наложения верхнего слоя на «Затемнение цвета».
В раскрывающемся меню режима наложения выберите «Затемнение цвета».
Готово! Ваша фотография теперь выглядит как мультфильм.
Изменение цвета определенных областей в Photoshop
Я провел кампанию на своем сайте и спросил людей, какие уроки они хотят прочитать дальше. И изменение цвета определенных областей есть в списке. Пришло время показать вам, как изменить цвет определенных областей в Photoshop.
Самым сложным уроком было добавление тени в Photoshop, и я написал урок по этому поводу 2 дня назад.
Вот план сегодняшнего урока. Сначала мы выберем область, в которой вы хотите заменить цвет. Сделаем это с помощью инструмента Quick Selection (потому что он мой любимый). Затем мы воспользуемся оттенком и насыщенностью, чтобы изменить цвет. После этого я покажу вам одну бонусную технику, которую вы также можете использовать.
Окончательное изображение
Исходное изображение
Примечание: Если вы хотите внести некоторые изменения в фотографию, например, удалить человека, заменить лицо улыбающимся лицом, добавить человека, поменять местами фон или что-то еще, просто позвольте я знаю.Я могу сделать это за вас с минимальными затратами. Вы можете нанять меня, чтобы я отредактировал вашу фотографию.ПОЛУЧИТЬ БЕСПЛАТНУЮ ДЕМО
Давайте начнем учебник
Видео
Если вам нравится смотреть видео, вот видеоурок для вас.
Шаг 1 — Выберите область
Я собираюсь изменить цвет шляпы.
Возьмите инструмент быстрого выбора на панели инструментов или нажмите Shift + W снова и снова, пока он не появится.
Начните перетаскивать его в область для выбора.
Вот мое изображение.
Если вы случайно выбрали что-то нежелательное, нажмите и удерживайте Opt / Alt и проведите кистью по нежелательной области. Это отменит выбор этой области.
Шаг 2. Уточните выделение
Откройте выделение и маску, если вы используете Photoshop CC 2017 и новее. Мне нравится оставлять интеллектуальный радиус равным 0, поскольку мне не нравится его эффект. Скорее я предпочитаю использовать кисть Refine Edge для уточнения выделения. Когда закончите, нажмите ОК.
Это создаст новый слой с выделением.
Если вы используете старые версии Photoshop, вы можете использовать Refine Edge. Я не могу показать, как это сделать с помощью Refine Edge, потому что этого больше нет в Photoshop. Но вы можете обратиться к руководству, которое я написал, когда этот инструмент присутствовал.
Примечание: Если вы хотите внести некоторые изменения в фотографию, например, удалить человека, заменить лицо улыбающимся лицом, добавить человека, поменять местами фон или что-нибудь еще, просто дайте мне знать. Я могу сделать это за вас с минимальными затратами.Вы можете нанять меня, чтобы я отредактировал вашу фотографию.ПОЛУЧИТЬ БЕСПЛАТНУЮ ДЕМО
Шаг 3. Изменение цвета определенных областей в Photoshop
Мы собираемся использовать оттенок и насыщенность, чтобы изменить цвет.
Перейдите в Слой > Новый корректирующий слой> Цветовой тон / Насыщенность.
Первое, что нам нужно сделать, это включить Colorize. Это удалит цвет выбранной области. Я поместил прямоугольник в это поле на скриншоте ниже, чтобы вам было легче найти его.
Следующее, что я собираюсь сделать, это поиграть с ползунками «Оттенок», «Насыщенность» и «Яркость», чтобы получить желаемый цвет. Мне очень нравится этот зеленый цвет, поэтому я буду его придерживаться.
Это все. Это финальное изображение.
Бонусный шаг — изменение цвета в режиме наложения цветов
Есть еще один способ изменить цвет, т. Е. В режиме наложения цветов.
Мы собираемся создать новый слой, заполнить его желаемым цветом и изменить цвет или режим наложения.Это все.
Создайте новый слой, нажав Cmd + Shift + N / Ctrl + Shift + N. Обрежьте слой на слой чуть ниже. Это гарантирует, что это повлияет только на слой чуть ниже него. Удерживая нажатой Opt / Alt , поместите курсор мыши между двумя слоями. Вы увидите, что курсор меняет свой значок, как показано ниже. Теперь щелкните кнопкой мыши.
Измените цвет переднего плана на желаемый. Это будет последний цвет области.
Нажмите Opt + Delete / Alt + Backspace , чтобы залить слой цветом переднего плана.Измените режим наложения на Цвет.
Вот и все! Но как вы увидите, что слой обрезан до нижнего слоя, это повлияет только на выделение.
Это все.
Убедитесь, что вы получаете максимальную отдачу от предложенного ниже предложения.
Примечание: Если вы хотите внести некоторые изменения в фотографию, например, удалить человека, заменить лицо улыбающимся лицом, добавить человека, поменять местами фон или что-нибудь еще, просто дайте мне знать. Я могу сделать это за вас с минимальными затратами.Вы можете нанять меня, чтобы я отредактировал вашу фотографию.ПОЛУЧИТЬ БЕСПЛАТНУЮ ДЕМО
Liquify photoshop — Как обсудить
Liquify Photoshop
Для чего нужен инструмент «Пластика» в Adobe Photoshop? Инструмент «Текучесть» используется для искажения частей изображения. Это позволяет перемещать или тянуть, деформировать или ■■■■ отдельные пиксели без потери качества. Хотя он существует уже много лет, Adobe приложила много усилий для разработки этого инструмента. В более ранних версиях Photoshop у вас было не так много возможностей, как сейчас.
Как ликвидировать объект в фотошопе?
Чтобы превратить свое изображение в соперника, уничтожающего георгины, выполните следующие действия: В режиме полного или быстрого редактирования фотографий выберите «Фильтры» → «Искажение» → «Пластика». Выберите свое любимое варп-оружие. Установите параметры в разделе Параметры инструмента: Размер кисти. (Необязательно) Если вы немного отвлеклись, выберите инструмент «Исправить», удерживайте кнопку мыши и перетащите указатель мыши на искаженную часть изображения, которую вы хотите.
Как вы работаете в фотошопе в фотошопе?
Есть четыре способа импортировать изображение в Photoshop: Вы можете открыть существующий файл изображения, выбрав «Файл»> «Открыть» или «Файл»> «Обзор».Если ваш компьютер подключен к сканеру с правильно установленным плагином Photoshop, вы можете сканировать изображение в Photoshop, выбрав «Файл»> «Импорт».
Для чего можно использовать Liquify в Photoshop?
FaceAware Liquify идеально подходит для ретуши портретов, создания мультфильмов и многого другого. Вы можете использовать FaceAware Liquify в качестве интеллектуального фильтра для неразрушающего редактирования.
Распознавание лиц Google [Представляем функцию распознавания лиц в API Google Vision (100 дней разработки Google)] Что можно делать с распознаванием лиц? 5 замечательных вещей, которые можно сделать с помощью технологии распознавания лиц 1.Узнавайте эмоции. Поскольку технология распознавания лиц анализирует различные точки на лице человека, чтобы идентифицировать их, она делает это. 2. Оплачивайте лично. Какой алгоритм является лучшим для распознавания лиц? 15 эффективных алгоритмов и методов распознавания лиц OpenFace. OpenFace…
Как сбросить пластику в Adobe Photoshop?
Используйте параметры «Сброс» и «Все» в разделе «Пластика» FaceAware, чтобы сбросить изменения, примененные к выбранному лицу или ко всем граням. Некоторые инструменты в диалоговом окне «Поток» искажают область кисти, когда вы удерживаете или перетаскиваете кнопку мыши.
Где находится инструмент «Сморщивание» в Photoshop «Ликвидация»?
Инструмент «Пукер» является частью диалогового окна «Фильтры псевдоожижения». В центре области кисти инструмент «Сгиб» обертывает пиксели. Перетащите изображение, чтобы переместить пиксели в центр.
Как сжижение искажает область кисти в Photoshop?
Некоторые инструменты в диалоговом окне «Поток» искажают область кисти, когда вы удерживаете или перетаскиваете кнопку мыши. Центр искажения находится в центре области кисти, и эффект усиливается, когда вы удерживаете кнопку мыши или повторяете перетаскивание по области.Переместите пиксели вперед при перетаскивании.
Для чего нужен инструмент «Пластика» в Adobe Photoshop 10
Сглаживание в Photoshop 1 На панели «Слои» выберите слой смарт-объекта. 2 Выберите «Фильтр»> «Питание».
Как похудеть
Доступен ли фильтр сжижения в Creative Cloud?
Фильтр текучести в версии Photoshop для Creative Cloud значительно быстрее, чем в предыдущих версиях. Фильтр плавности теперь поддерживает смарт-объекты, включая видеослои смарт-объектов, и применяется как смарт-фильтр.
Можно ли использовать сжижающий фильтр в качестве интеллектуального фильтра?
Мягкий фильтр теперь поддерживает смарт-объекты, включая видеослои смарт-объектов, и применяется как смарт-фильтр. Еще одно усовершенствование жидкостного фильтра — это повышенная производительность инструмента для восстановления.
Каково использование инструмента сжижения в элементах Adobe Photoshop Elements
Фильтр потока в Photoshop Elements 11 позволяет касаться и перетаскивать части изображения, чтобы вращать, вращать и сжимать другие части, а также раздувать и переворачивать другие части.По сути, вы можете редактировать изображение, как если бы это была гладкая радужная оболочка морской воды.
Как использовать пластику для искажения изображения?
Если немного поэкспериментировать, Liquify наносится так же легко, как краска пальцами. Вот пошаговый сценарий того, что вы можете сделать, чтобы деформировать изображение по вашему выбору: 1 Выберите и откройте изображение в редакторе фотографий, которое вы хотите деформировать, в экспертном или быстром режиме.
Как отрастить усы [Как вырастить гигантские усы | Эрик Бандхольц] Сколько времени нужно, чтобы отрастить хорошие усы? Обычно полные усы вырастают за 2-6 месяцев.Чтобы достичь полного роста, необходимо решить ряд проблем. Вам также нужно набраться терпения, поскольку этот процесс сопряжен с рядом проблем. Как сделать усы более заметными? Бритье усов освобождает корни, делая усы толще и заметнее. Корни волос толще и темнее остальных. …
Как ликвидировать объект в Photoshop Studio
1. Создайте форму с помощью кисти. Создайте новый слой (Layer> New> Layer или просто Ctrl + Shift + N).Они будут использовать этот слой для создания основной формы жидкости. Это может быть немного сложно, поэтому не торопитесь. Представьте себе жидкость, текущую через отверстие в стакане на столе.
Есть ли способ удалить ненужные объекты из Photoshop?
Если Healing Brush не дает желаемого результата, попробуйте Healing Brush. Инструмент «Восстанавливающая кисть» вручную выбирает пиксельный шрифт, используемый для скрытия нежелательного содержимого. Щелкните инструмент «Восстанавливающая кисть» на панели инструментов и выберите инструмент «Восстанавливающая кисть» в контекстном меню.
Как ликвидировать объект с помощью Photoshop для начинающих
На панели «Слои» выберите слой, содержащий пятна или мелкие объекты, которые вы хотите удалить. На панели «Инструменты» выберите инструмент «Корректирующая кисть». На панели параметров настройте размер и жесткость инструмента «Корректирующая кисть», чтобы они соответствовали удаляемому элементу.
Что лучше всего делать с Photoshop?
Одна из самых волшебных вещей, которые вы можете сделать в Photoshop, — это удалить с изображения нежелательные пятна и даже объекты.Посмотрите это видео, чтобы узнать, как быстро вы можете сделать это с помощью инструмента Healing Brush.
Как сделать лицо стройнее [КАК ПОХУДЕТЬ ЗА 14 ДНЕЙ | ЭФФЕКТИВНЫЕ УПРАЖНЕНИЯ ДЛЯ ЛИЦА] Могу ли я сделать лицо стройнее без операции? Улучшите лицо без операции. Ботокс помогает при увеличении жевательных мышц. Это заставляет мышцы сокращаться. Челюсть кажется узкой. Это делает лицо стройнее. Он делает лицо стройнее и имеет форму буквы V. Токсин вводится в определенные места в жевательной мышце.Это со временем уменьшает мышечную массу и…
Как преобразовать несколько слоев в Photoshop?
Чтобы преобразовать несколько слоев, выполните одно из следующих действий на панели «Слои»: Свяжите слои или выберите несколько слоев, нажав Ctrl (Windows) или Command (Mac OS) на нескольких слоях. Вы также можете «Сдвинуть» на панели «Слои», чтобы выбрать соседние слои.
Когда использовать Free Transform в Photoshop?
Еще один полезный способ поворота и изменения размера изображения — использование команды «Свободное преобразование».Это лучше всего работает, если у вас есть объект на отдельном плавающем слое (без фона) или если у вас есть активный выбор. В следующих главах вы углубитесь в параметры и уровни.
Как ликвидировать объект с помощью Photoshop с помощью
Инструмент «Лицо» — это тот инструмент, о котором я говорил вам во введении. Это последняя версия фильтра «Пластика» в Photoshop. Этот инструмент автоматически определяет лицо (а) на изображении. Затем черты лица (лоб, глаза, нос, ■■■■, рот и т. Д.) разделены и могут быть изменены.
Как удалить объект в фотошопе?
На панели «Инструменты» выберите инструмент «Корректирующая кисть». На панели параметров настройте размер и жесткость инструмента «Корректирующая кисть», чтобы они соответствовали удаляемому элементу. Щелкните или перетащите в любое место, которое хотите удалить. Добавляйте объекты путем клонирования.
Как сделать лицо стройнее [8 эффективных упражнений, чтобы похудеть] Могу ли я сделать лицо стройнее без операции? Улучшите лицо без операции.Ботокс помогает при увеличении жевательных мышц. Это заставляет мышцы сокращаться. Челюсть кажется узкой. Это делает лицо стройнее. Он делает лицо стройнее и имеет форму буквы V. Токсин вводится в определенные места жевательной мышцы. Это со временем уменьшает мышечную массу и делает лицо намного стройнее. Как …
Как убрать мелкие предметы с изображения?
Теперь, когда вы знаете, как легко работать с Точечной восстанавливающей кистью, вы можете использовать ее на своих фотографиях, чтобы удалить все, от пятен пыли до мелких предметов.На панели «Слои» выберите слой, содержащий пятна или мелкие объекты, которые вы хотите удалить. На панели «Инструменты» выберите инструмент «Корректирующая кисть».
Как добавлять или удалять объекты в Photoshop?
Чтобы добавить или вычесть выделенные области, сначала необходимо щелкнуть инструмент «Перо». Затем вы можете добавить точки и обвести края объекта, который хотите изолировать. Вы можете нарисовать область, которую хотите выделить или отменить, добавив точки по краям. Шаг 2: Используйте опцию выбора, чтобы добавить или вычесть.
Как ликвидировать объект с помощью кистей фотошоп
В Photoshop откройте изображение с одним или несколькими лицами. Выберите «Фильтр»> «Пластика». Photoshop открывает диалоговое окно «Фильтры уменьшения». На панели инструментов выберите (Ярлык инструмента Face: A).
Как создать кисть в Adobe Photoshop?
Последнее обновление 22 октября 2020 г. | Это также относится к Adobe Photoshop. Вы можете создавать кисти, которые применяют цвета к изображениям, несколькими способами. Вы можете выбрать существующий набор настроек кисти, создать форму кончика кисти или отдельный кончик кисти из части изображения.Выберите параметры на панели «Параметры кисти», чтобы контролировать нанесение краски.
Почему кристаллизуется мед [Почему кристаллизуется мед?] Что может привести к быстрой кристаллизации меда? Причины кристаллизации меда Мед имеет естественную тенденцию кристаллизоваться. В основном это смесь воды и Факторы кристаллизации. Количество глюкозы в меде определяет вероятность и время кристаллизации. Обратная кристаллизация. С правильным типом процесс кристаллизации может замедлиться.Почему мой мед кристаллизовался, а затем забродил? Почему…
Как изменить кончик кисти в фотошопе?
Выберите инструмент рисования, стирания, тонера или фокусировки. Затем выберите «Окно»> «Настройки кисти». Выберите форму кончика кисти на панели «Параметры кисти» или щелкните «Наборы кистей», чтобы выбрать существующий набор.
Как связать ресурс с библиотекой в Photoshop?
Щелкните правой кнопкой мыши ресурс в библиотеке на панели «Библиотеки» и выберите «Разместить ссылку» в контекстном меню.Photoshop помещает актив как новый слой в ваш документ Photoshop. Значок облака появляется на миниатюре слоя, чтобы указать, что слой связан с элементом в библиотеке.
Как мне добавить библиотеку в мой документ Photoshop?
Использование связанных ресурсов библиотеки в документе Photoshop. На панели «Библиотеки» щелкните правой кнопкой мыши актив в библиотеке и выберите «Поместить ссылку» в контекстном меню. Photoshop помещает актив как новый слой в ваш документ Photoshop. Значок облака появляется на миниатюре слоя, чтобы указать, что слой связан с элементом в библиотеке.
Как изменить форму фотографии в фотошопе?
Публикуя его, они могут создать идеальную форму, которая была предусмотрена при проектировании объекта. Изменив форму фотографии в цифровом виде с помощью таких приемов Photoshop, как рисование, прореживание, клонирование, деформация и т. Д., Вы можете сфотографировать объект неидеальным способом.
Как сделать форму из фотографии в Photoshop?
.Фото: Adobe Stock. Скопируйте изображение и вставьте его в форму документа.Перейдите в раскрывающееся меню вверху экрана и выберите Все. Вокруг изображения появится рамка выбора. Перейдите в Select> All. Выделив изображение, перейдите в меню «Правка» и выберите «Копировать»:
Как изменить размер изображения в Photoshop?
Чтобы изменить размер изображения внутри фигуры, удерживая клавишу Shift, перетащите один из угловых маркеров. Если при перетаскивании удерживать нажатой клавишу Shift, фигура сохранит исходное соотношение сторон при изменении размера. Чтобы переместить изображение внутри фигуры, щелкните в любом месте поля «Свободное преобразование» и перетащите изображение в это положение.
Что лучше всего можно сделать с помощью Photoshop?
12 интересных фактов о применении цветовых эффектов в один клик с помощью Photoshop, которых вы могли не знать. Вот чего хочет каждый пользователь: получайте потрясающие эффекты без особых усилий. Автоматизируйте процесс обрезки и выравнивания фотографий. Если вы давно используете Photoshop, эта функция должна была появиться давным-давно. Добавьте к вашему изображению реалистичные деревья. Настройте свою панель инструментов. Добавьте скрытые глифы. Предварительный просмотр своей работы с помощью рабочей области дизайна.
Какой лучший фотошоп для начинающих?
Adobe Photoshop Elements 2019 — лучшая программа для редактирования фотографий для начинающих, которая упрощает редактирование фотографий и даже создание небольших видеопроектов.
Какие хорошие уроки Photoshop для начинающих?
100 потрясающих руководств по Photoshop для Smart Beginner Pro. Уроки Photoshop по текстовым эффектам. Уроки Photoshop по редактированию фотографий. Полиграфический дизайн в Adobe Photoshop. Цифровой рисунок в Adobe Photoshop.Другие интересные и полезные уроки. Умные идеи Photoshop — видеоуроки. 10 творческих эффектов Photoshop от Envato Elements.
Для чего лично вы используете Adobe Photoshop?
Вы также можете использовать Adobe Photoshop для рисования карт, спутников и ландшафта, рек, символов деревьев и небольшой графики. Он в основном используется в игровых приложениях, отраслевых порталах и т. Д. Основное применение Adobe Photoshop — дизайн целевой страницы веб-сайта, макеты веб-сайтов и макеты воронок продаж.
Как сделать фотошоп в фотошопе бесплатно
Программа обработки изображений GNU или GIMP — одна из самых популярных бесплатных альтернатив Photoshop.GIMP — универсальное решение для фотографов, которые могут делать практически все, что умеет Photoshop.
Где на моем компьютере находится Adobe Photoshop?
Чтобы запустить новое приложение, найдите значок Photoshop на панели «Приложения» и нажмите «Открыть». Вы также можете запустить Photoshop так же, как обычно, с любым приложением на вашем компьютере. Photoshop устанавливается в том же месте, где обычно устанавливаются ваши приложения; Например, в папке Applications (Windows) или папке Applications (Mac OS).
Как загрузить Adobe Photoshop CS6?
Шаг 1 : Загрузите серийный номер Adobe Photoshop CS6 из надежного источника.
Шаг 2 : Распакуйте все содержимое загруженного архива с помощью WinRAR, iZip или другого доступного программного обеспечения для распаковки.
Шаг 3 : Дважды щелкните установочный файл в папке Adobe Photoshop CS6, чтобы установить его.
Что такое CC в Photoshop?
Adobe Photoshop CC (Creative Cloud) — это улучшенная и обновленная версия программного обеспечения Photoshop.После нумерованной версии и Adobe CS компания Adobe представила версии CC, которые доступны по ежемесячной и годовой подписке с регулярными обновлениями без дополнительных затрат.
Легко ли пользоваться Photoshop?
Хотя Photoshop широко используется любителями и любителями, Photoshop — это профессиональное графическое приложение мирового класса, являющееся отраслевым стандартом. Поэтому, если вы думаете, что Photoshop для вас, прежде чем заходить слишком далеко, ознакомьтесь с основами, и вы обнаружите, что Photoshop прост в использовании.
Какой лучший бесплатный фоторедактор?
GIMP (программа обработки изображений GNU) — лучшая бесплатная программа для обработки изображений. В нем есть инструменты для улучшения изображения, которые вы можете найти в премиальном программном обеспечении, и каждый день добавляются новые.
Легко ли освоить Photoshop?
- Интерфейс Photoshop. Кратко ознакомьтесь с пользовательским интерфейсом Photoshop, и вы познакомитесь с Photoshop.
- Понять уровни. Чтобы работать в фотошопе, нужно разбираться в слоях.
- Привыкайте к инструментам Photoshop.
- Работа с масками слоя.
- Поэкспериментируйте с режимами наложения.
- Примите решение.
- Используйте корректирующие слои.
- Применить фильтры.
- Отредактируйте свою первую фотографию.
Как создать иллюстрацию секундомера в Photoshop?
- Сначала вам нужно создать базовый геометрический эскиз секундомера, показанный на изображении ниже.
- Перейдите в меню «Просмотр»> «Линейки»> «Показать линейки» (Command + R).Затем перетащите направляющие линейки, чтобы создать следующее изображение.
- Используя инструмент Ellipse Tool (L), нарисуйте эллипс на кругах, как показано на изображении ниже.
Как вырезать в фотошопе?
Adobe Photoshop CC позволяет легко вырезать человека или объект с фотографии для использования в другом проекте. Откройте фотографию в Photoshop и изучите человека или объект, который хотите вырезать. Выберите объект, который хотите вырезать. Нажмите CtrlC и CtrlV, чтобы скопировать и вставить выделение.
Как вы используете Photoshop в Photoshop 2020
Выберите «Файл»> «Открыть» в строке меню, чтобы открыть существующие изображения. Выберите «Файл»> «Создать» в строке меню, чтобы создать изображение с нуля. Выберите предопределенный документ. Вы можете настроить предустановку, введя свои собственные значения, такие как ширина и высота. Посетите свое рабочее место.
Что я могу сделать с учебником по Photoshop?
Это руководство знакомит вас с рабочим пространством Photoshop и показывает, как открывать и сохранять изображения, увеличивать и уменьшать масштаб и исправлять ошибки.Откройте этот урок в Photoshop. Открывайте изображения и создавайте новые. Первое, что вы делаете в Photoshop, — это открываете файл или создаете новый.
Как я могу открыть более одного изображения в Photoshop?
Чтобы открыть несколько изображений одновременно, удерживайте клавишу Command на Mac или Ctrl в Windows и выберите другой файл изображения. Затем нажмите кнопку «Открыть». Два выбранных изображения открываются в рабочей области редактирования Photoshop в окне документа. В верхней части окна документа есть вкладка для каждого изображения Open_Image.
Как изменить вид фотографии в фотошопе?
Чтобы изменить внешний вид исходной фотографии в верхнем левом углу, выберите «Окно»> «Коррекция» и выберите «Оттенок / насыщенность (контур)». На панели «Свойства» настройте значения «Оттенок», «Насыщенность» и «Яркость», затем выберите «Оттенок», чтобы создать уникальный двухцветный оттенок. Создайте крутой эффект с помощью обтравочной маски. Создайте новый документ.
Как сделать фотошоп в Photoshop для начинающих
Метод 2/3: Использование интерактивных руководств Adobe Systems Посетите веб-сайт Photoshop.Вы можете узнать больше о Photoshop и посетить страницу поддержки здесь. Щелкните вкладку Обучение и поддержка. Вы попадете на страницу поддержки Photoshop. Нажмите на опцию Учебники. Выберите учебник по теме, которую хотите изучать.
Как научить фотошопу?
Изучите функцию или меню Photoshop на примере — если вы научитесь размывать, обязательно используйте его на фотографии. И когда ты это сделал. Теперь попросите учащихся размыть определенную часть изображения.Изучая цветовые палитры, вы также приводите примеры.
Как сделать фотошоп в фотошопе загрузить
Шаги Откройте веб-сайт Photoshop. Зайдите в свой браузер. Щелкните Бесплатная пробная версия. Он расположен вверху сайта. Откройте бесплатную пробную версию Photoshop. Дважды щелкните файл загрузки Photoshop, чтобы установить Photoshop на свой компьютер. Запустите установщик Photoshop.
Есть ли бесплатная версия Adobe Photoshop?
Чтобы получить бесплатную пробную версию Photoshop (кредитная карта не требуется), нажмите кнопку ЗАГРУЗИТЬ на боковой панели.Нажмите кнопку БЕСПЛАТНЫЙ ПРОБНЫЙ ПЕРИОД. Если у вас нет учетной записи Adobe, вам необходимо ее создать. После создания учетной записи начнется загрузка, которая может занять до 10 минут.
Как скачать кисти для фотошопа?
Чтобы загрузить все новые кисти, доступные в Photoshop CC 2018, откройте панель «Кисти», перейдя в меню «Окно» в строке меню и выбрав «Кисти»: перейдите в «Окно»> «Кисти». Новые наборы кистей на панели «Кисти». Переверните открытую папку, чтобы увидеть кисти внутри.Откройте меню панели кистей.
Adobe Photoshop абсолютно бесплатен?
Если есть. Все продукты Adobe теперь доступны только через Creative Cloud. Их отдельная работа невозможна и также должна быть зарегистрирована на мобильных устройствах. Самый простой способ получить Adobe Photoshop бесплатно и сохранить все его функции — это попробовать. Он не является окончательным и занимает всего 7 дней после регистрации.
Бесплатное (или дешевое) программное обеспечение для редактирования фотографий для Mac 2021
Даже самые дешевые модели iPhone оснащены действительно качественной камерой, а также доступны десятки бесплатных и доступных приложений для iOS, которые позволят вам быстро добавлять различные фильтры и эффекты к вашим фотографиям.
Это нормально для загрузки нескольких селфи в Instagram, но если вы увлеченный фотограф и хотите иметь более творческий контроль над своей работой, то стоит взглянуть на более продвинутые приложения, которые предоставляют более широкий и мощный набор инструментов для редактирования фотографий. инструменты. И если вы действительно хотите отредактировать свои фотографии с мелкими деталями, имеет смысл сделать это на большом экране Mac.
Apple включает приложение «Фотографии» на всех компьютерах Mac, но это приложение в первую очередь предназначено для организации вашей коллекции фотографий и имеет лишь ограниченный набор инструментов для редактирования.В этой статье мы собираем альтернативы: лучшие бюджетные программы для редактирования фотографий для Mac. Некоторые из них бесплатны, а еще несколько предлагают бесплатные пробные версии, так что вы можете проверить их, прежде чем решить, нужно ли взламывать свою кредитную карту.
Лучшие предложения со скидкой
Хорошая новость в том, что вы можете получить деньги на некоторых из этих фоторедакторов. Например:
- Affinity Photo со скидкой 30%, так что это 32,99 фунтов стерлингов (обычно 48,99 фунтов стерлингов). Получите его прямо из Serif или в Mac App Store. На
- Pixelmator Pro прямо сейчас действует скидка 50%. Вы можете получить его за 17,99 фунтов стерлингов / 19,99 долларов США, а не за обычные 34,99 фунтов стерлингов / 39,99 долларов США.
Adobe Photoshop Elements 2022
Adobe Photoshop Elements имеет множество менее дорогих конкурентов, но в течение многих лет он является лидером в этой категории, потому что ему удается сочетать мощные инструменты редактирования с простыми в использовании «управляемыми изменениями», которые могут помочь даже новичкам добиться впечатляющих результатов. .
Обновление Photoshop Elements 2022 года добавляет забавные новые функции искусственного интеллекта к своей коллекции мощных инструментов. Adobe назвала эти новые методы искусственного интеллекта «Сенсей», и они автоматически выполняют задачи редактирования, которые обычно требуют многочасового рабочего времени.
Новый набор художественных эффектов, имитирующих различные художественные стили, такие как кубист и постимпрессионизм. С ними интересно поэкспериментировать. Вы можете, например, применить художественный эффект ко всей фотографии или только к объекту или фону.
Вы также можете применить к фотографиям простые анимированные эффекты, такие как падающие снежинки, осенние листья или мерцающее пламя, и сохранить их в виде видеоклипа.
Как обычно, Photoshop Elements включает управляемое редактирование, которое помогает использовать некоторые из мощных инструментов. Новое управляемое редактирование для версии 2022 года — это возможность изменять соотношение сторон фотографии, расширяя фон фотографии. Также есть управляемое редактирование для уточнения фотографий животных.
Некоторые из наших любимых управляемых правок, представленных в более ранних версиях, включают управляемое редактирование Perfect Landscapes, которое помогает вам изменить небо или фон на пейзажной фотографии для большего драматического эффекта.Нам также нравится снимок, который можно использовать для группового снимка, когда один человек стоит в стороне — вы можете выбрать этого человека и приблизить его к остальной группе. Вы даже можете отрегулировать угол и наклон лица.
Также имеется инструмент «Перемещение фотографий», который обеспечивает серию автоматических эффектов для преобразования неподвижных фотографий в анимированные GIF-файлы.
Вы можете купить Photoshop Elements 2022 в Mac App Store за 89,99 фунтов стерлингов, но стоит отметить, что если вы покупаете непосредственно у Adobe (Adobe UK / Adobe US), вы можете сэкономить несколько фунтов, а также получить набор из двух, который включает оба Photoshop Elements и Premiere Elements 2022 (для редактирования видео) за 130 фунтов стерлингов.36 / 149,99 долл. США. Это разовые покупки, здесь нет вариантов подписки.
Прочтите наш полный обзор Photoshop Elements 2022.
Ассортимент продуктов Pixelmator предлагает действительно хорошее соотношение цены и качества, но временами может немного сбивать с толку. Есть две мобильные версии — Pixelmator для iPhone и Pixelmator Photo для iPad — и две версии для Mac. Первоначальная версия Pixelmator для Mac, которую мы рассмотрели пару лет назад, теперь переименована в Pixelmator Classic и стоит 25 фунтов стерлингов.99, в то время как Pixelmator Pro находится на вершине диапазона и недавно был обновлен до версии 2.2 (а также получил небольшое снижение цены).
ВPixelmator версии 2.0 добавлена встроенная поддержка чипов Apple M1, а в версии 2.2 добавлена поддержка macOS Monterey, включая набор ярлыков для редактирования фотографий, которые можно использовать с новым приложением «Ярлыки».
Существуют точные инструменты для выбора объектов и цветов, а также предустановленные и настраиваемые стили кисти, все из которых аккуратно расположены в палитре, которая проходит в правой части главного окна редактирования.
Слева вы найдете палитру слоев, которая является ключом к использованию многих более мощных функций приложения. Вы можете создавать как растровые (растровые), так и векторные слои, а также использовать маски для выделения определенных частей слоя или изображения, а также есть мощные и точные гистограммы для настройки цвета и освещения.
Программа также предоставляет полезный набор инструментов для работы с текстом и векторной графикой, так что вы можете создавать документы, выходящие за рамки чисто фотографии.
По общему признанию, это не самая интуитивно понятная программа для новичков, она имеет тенденцию заполнять экран элементами управления и палитрами и просто предполагать, что вы знаете, что делаете.Тем не менее, в недавнем обновлении 2.0.6 были добавлены новые всплывающие подсказки к видео, которые могут помочь объяснить, сколько основных инструментов работают, и направить вас к некоторым онлайн-руководствам, если вам нужна дополнительная помощь.
Pixelmator Pro — это реальная сделка всего за 35,99 фунтов стерлингов, но прямо сейчас это 50% скидка — так что вы можете получить его за 19,99 фунтов стерлингов, а также доступна 15-дневная бесплатная пробная версия. Вы можете загрузить Pixelmator Pro из Mac App Store.
Gimp (который мы рассмотрим позже в этой статье) может быть бесплатным, но это не самая удобная программа.Seashore начал свою жизнь как «вилка» GIMP — своего рода клон, взявший GIMP в качестве отправной точки, — но с годами он развил собственную индивидуальность.
Он не предлагает такой же уровень возможностей редактирования, как GIMP, но Seashore намного проще в использовании. Простая панель инструментов, расположенная в верхней части окна редактирования, обеспечивает быстрый доступ к таким функциям, как инструмент кадрирования, перо, кисть, пипетка и инструмент клонирования. Также есть инструмент «Текст» для добавления подписей и аннотаций.
При выборе каждого инструмента под ним появляется вторая контекстно-зависимая панель инструментов, предлагающая дополнительные параметры для этого конкретного инструмента. Таким образом, при выборе кисти будут показаны параметры для настройки формы и размера кисти, а также такие функции, как различные материалы и текстуры кисти.
Есть набор цветовых эффектов и фильтров, и — что необычно для программного обеспечения с открытым исходным кодом — он даже предоставляет руководство, объясняющее, как работают различные эффекты, чтобы помочь вам начать работу.Более продвинутые инструменты включают настройку цвета и элементы управления яркостью и контрастом, а также инструменты точного выбора, которые позволяют применять изменения только к определенным областям изображения.
Приложение также поддерживает слои для создания составных изображений и альфа-каналы для настройки прозрачности. Интерфейс приложения немного эксцентричен — например, скрытые исчезающие диалоговые окна, которые иногда становятся прозрачными, когда вы их используете, — но Seashore — отличный вариант для начала работы с редактированием фотографий, не тратя ни копейки.
Вы можете скачать его в Mac App Store.
Affinity Photo уже давно является лидером продаж, поскольку предлагает действительно мощный набор инструментов для редактирования фотографий по цене чуть менее 50 фунтов стерлингов / 50 долларов США.
Однако вам понадобится немного терпения, чтобы разобраться со всеми этими инструментами. Приложение делает несколько уступок новичкам, а его интерфейс с самого начала предлагает вам довольно устрашающий набор палитр, инструментов и команд меню. К счастью, на главном начальном экране есть несколько примеров файлов, которые вы можете загрузить и поэкспериментировать, а также ссылки на подборку онлайн-видеоуроков, которые помогут вам начать работу.
И, если вы проявите настойчивость, вы обнаружите, что в Affinity Photo есть все инструменты редактирования, которые вам когда-либо могут понадобиться. Существуют десятки фильтров и эффектов, в том числе забавные эффекты «разжижения», которые позволяют искажать изображения, как замазка. И, чтобы держать все под контролем, вы также можете просматривать одновременные версии ваших фотографий «до» и «после», чтобы увидеть, как будут выглядеть ваши изменения.
Affinity Photo позволяет редактировать фотографии HDR, снятые на iPhone последней версии, а также объединять несколько фотографий для создания панорам.Он даже может редактировать 360-градусные снимки, сделанные специальными камерами для проектов виртуальной реальности.
Существуют точные инструменты выбора и слои, которые позволяют комбинировать элементы с разных фотографий в эффектные составные изображения, Affinity Photo доступна в Windows, а также есть версия iOS для iPad, так что это хороший вариант для людей, которым нужно работать с фотографиями на самых разных устройствах.
Вы можете скачать его в Mac App Store.
По какой-то причине Google решил отказаться от своего популярного фото-приложения Picasa несколько лет назад, и теперь его предложения по фотографии сосредоточены на онлайн-сервисе Google Photos.
По сути, это версия Google Фото и iCloud от Apple. Для Mac и устройств iOS доступно простое приложение, которое позволяет загружать ваши фотографии на веб-сайт Google — и видео, если хотите, — а затем синхронизировать их на всех ваших устройствах (если они вошли в вашу учетную запись Google. ). Вы можете просматривать все свои фотографии в Интернете с помощью веб-браузера на Mac и организовывать их в альбомы для удобного просмотра.
Фактические инструменты редактирования довольно просты, ограничены набором простых фильтров и ползунков для настройки освещения и цвета, а также инструментов для обрезки, поворота и настройки соотношения сторон.Вы также можете комбинировать набор фотографий для создания коллажа или анимированного слайд-шоу, но инструменты редактирования Google Фото, безусловно, более ограничены, чем фотографии на Mac и большинство других приложений для редактирования фотографий, которые мы рассматриваем здесь.
Однако у Google Фото есть одна сильная сторона, которая может соблазнить вас просто отказаться от использования iCloud. Фотографии и видео с высоким разрешением могут занимать много места для хранения, и когда вы регистрируете учетную запись Google, ее служба Google Drive предоставляет вам 15 ГБ бесплатного онлайн-хранилища для ваших файлов — по сравнению с 5 ГБ для iCloud Drive (хотя вы можете обновите свой iCloud Drive до 50 ГБ всего за 79 пенсов / 99 центов в месяц, что на самом деле является довольно хорошей ценой — вот список цен на iCloud Drive).
Если вы собираетесь в отпуск и планируете сделать в поездке стопку фотографий, то, возможно, стоит подписаться на Google Фото только для дополнительного хранилища, а затем использовать Фото или другое приложение для серьезного редактирования, когда вы Возвращайся домой.
Gimp — популярный фоторедактор с открытым исходным кодом, который был доступен уже много лет и работает на Mac, Windows и даже Linux (его полное название — GNU Image Manipulation Program, названная в честь версии Linux для GNU).Но хотя его можно загрузить бесплатно, мощные инструменты редактирования GIMP на световые годы превосходят простые фильтры и эффекты для селфи, которые вы найдете в большинстве бесплатных приложений. Также нет рекламы и покупок в приложении, которые могли бы выманить из вас деньги.
Обратной стороной опыта GIMP в Linux является то, что его интерфейс немного шокирует большинство пользователей Mac. Вместо красочных значков и полезных инструментов GIMP заполняет свой главный экран редактирования тускло-серыми значками, длинными меню и диалоговыми окнами, содержащими раздражающе мелкие текстовые описания.
Приложение также может показаться немного вялым при применении некоторых из его более сложных эффектов, что говорит о том, что оно не было оптимизировано для использования преимуществ специфичных для Mac технологий, таких как графическая система Apple Metal.
Но если вы полны решимости вообще не тратить деньги, вы обнаружите, что GIMP предлагает ряд мощных инструментов, которые редко встречаются в таких бесплатных приложениях, как это.
Имеются десятки фильтров и эффектов с удобным разделенным экраном, который позволяет просматривать фотографии «до» и «после».Есть даже несколько анимированных эффектов, таких как «волна» и «рябь», которые можно использовать для создания файлов GIF для Интернета. GIMP также имеет многие из тех же инструментов редактирования, что и более дорогие конкуренты, такие как Photoshop Elements, с точными инструментами выделения, слоями, кистью клонирования и множеством инструментов преобразования, таких как обрезка, масштабирование и сдвиг. И, если вы чувствуете себя действительно храбрым, вы также можете изучить некоторые очень мощные и точные элементы управления цветом и освещением.
GIMP, несомненно, является мощным и универсальным фоторедактором, и критиковать бесплатное приложение, подобное этому, кажется грубым, но недружественный интерфейс программы может отпугнуть довольно многих людей, поэтому, возможно, стоит расстаться с некоторыми деньгами, если вы хотите лучше работать с чем-то более удобным для пользователя.
PhotoScape X — относительный новичок по сравнению с такими ветеранами редактирования фотографий, как Photoshop Elements, но это бесплатное приложение оказалось популярным среди многих пользователей как Mac, так и ПК с Windows. Это также довольно необычно, поскольку полностью игнорирует традиционный дизайн интерфейса большинства своих конкурентов по редактированию фотографий.
Вместо панелей инструментов и палитр PhotoScape X отображает главное окно редактирования с рядом вкладок, расположенных в верхней части окна. Каждая вкладка ориентирована на конкретную задачу, начиная с вкладки «Средство просмотра», которая обеспечивает быстрый предварительный просмотр всей папки с фотографиями сразу.
Затем вы можете выбрать конкретную фотографию, над которой хотите работать, и перейти на вкладку «Редактор». Это включает в себя широкий спектр фильтров, эффектов и элементов управления освещением, а также удобную кнопку «Сравнить», которая показывает версии ваших фотографий «до» и «после». Вы также можете привести в порядок свои фотографии, используя такие функции, как удаление эффекта красных глаз и «заживляющую» кисть для удаления царапин и других пятен.
Другие вкладки в верхней части окна редактирования, как правило, предназначены для работы с несколькими фотографиями, включая вкладку «Пакет», которая позволяет обрезать, изменять размер или применять эффекты к целой группе фотографий одновременно.Нам также нравится вкладка GIF, которая позволяет быстро объединить серию фотографий в анимированный GIF для использования в Интернете.
Одна область, в которой PhotoScape X действительно не хватает, — это его довольно ограниченные инструменты выбора. Это означает, что вам обычно приходится применять изменения и эффекты ко всей фотографии, а не к выбранным областям изображения. Существует версия Pro приложения, доступная для покупки в приложении, которая предоставляет дополнительные инструменты редактирования за 38,99 фунтов стерлингов / 39,99 долларов США, но это кажется немного дорогим по сравнению с доступными конкурентами, такими как Pixelmator.



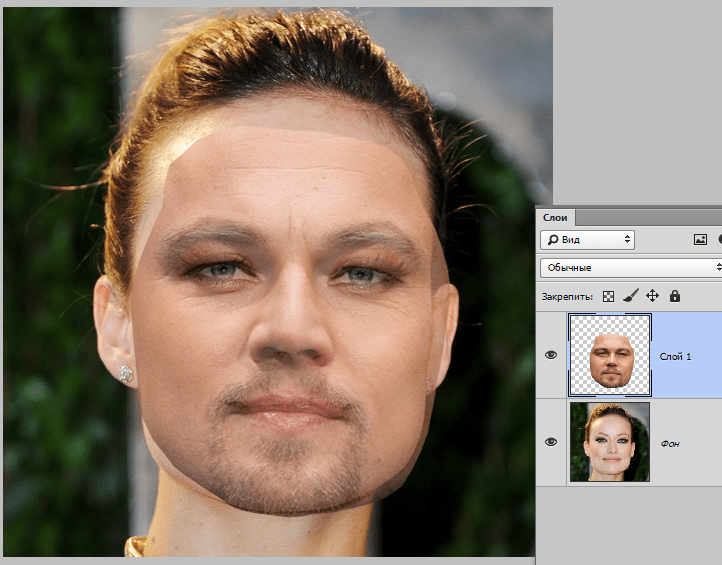 Еще один вариант: удерживая палец на этой клавише, нажмите ЛКМ на верхний, а потом на нижний слой или наоборот. Выделятся как они сами, так и находящиеся между ними слои.
Еще один вариант: удерживая палец на этой клавише, нажмите ЛКМ на верхний, а потом на нижний слой или наоборот. Выделятся как они сами, так и находящиеся между ними слои.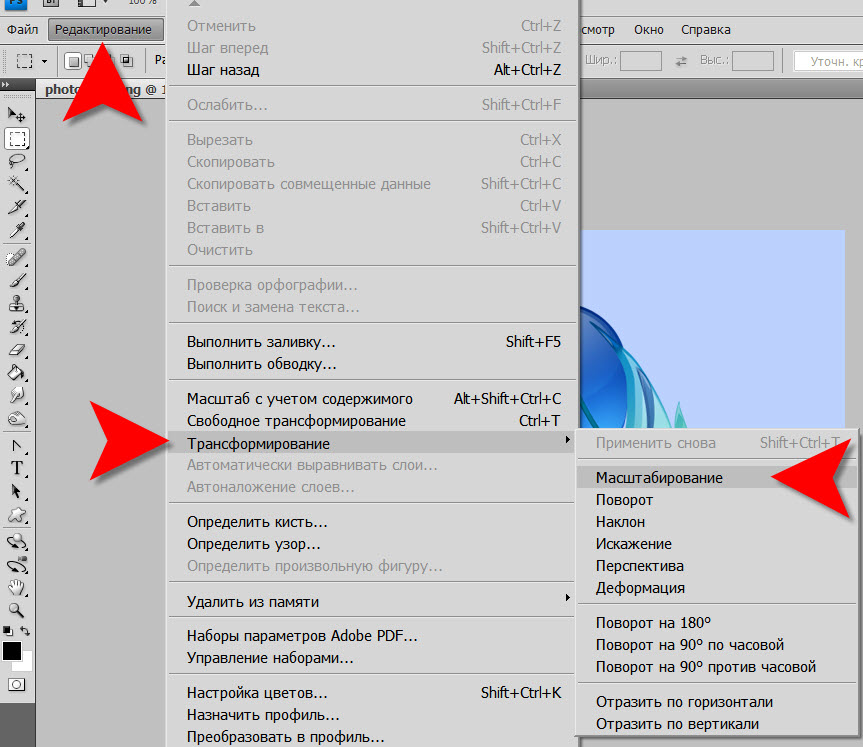
 Найти ее можно в меню Layer, либо просто дважды щелкните по слою. Далее размер меняется так же, как и в случае, описанном выше.
Найти ее можно в меню Layer, либо просто дважды щелкните по слою. Далее размер меняется так же, как и в случае, описанном выше. ) при разрешении 300 пикселей/дюйм.
) при разрешении 300 пикселей/дюйм.