Как изменить размер изображения в Фотошопе
Автор Дмитрий Евсеенков На чтение 5 мин Просмотров 364 Обновлено
Большие файлы занимают много места на жестком диске, что особенно неприятно, если вы постоянно работаете с фотографиями и имеете привычку хранить их не в облаке, а на своем ПК. Да и редактировать «тяжелые» снимки трудно – увеличивается время выполнения каждого действия, даже если у вас мощный процессор.
В этой статье мы расскажем, как в Фотошопе изменить размер изображения и рассмотрим несколько простых способов уменьшить фотографию, сохраняя ее четкость. Хотите разбираться в Photoshop на более профессиональном уровне? Тогда не забудьте познакомиться со всеми доступными способами увеличения изображения в Фотошоп.
Содержание
Компрессия изображений в Фотошопе
Уменьшить размер картинки в Photoshop можно по-разному. Начнем обзор с самых популярных методов.
Начнем обзор с самых популярных методов.
Способ 1. Стандартный
- Откройте необходимый снимок в программе.
- Пройдите по пути «Изображение» — «Размер изображения» или вызовите окно с настройками комбинацией клавиш «Alt+Ctrl+I».
- Теперь укажите вручную требуемые размеры ширины или высоты либо воспользуйтесь пресетами, список которых вызывается обращением к пункту «Подогнать под».
- Убедитесь, что пиктограмма замочка активна. Это очень важно, поскольку при трансформации снимка его размеры будут меняться пропорционально. То есть достаточно отметить только один параметр, например, ширину, а высота будет указана автоматически.
- По умолчанию в настройках выставлен автоматический метод интерполяции. Как правило, его оставляют неизменным. В этом случае Photoshop сам выбирает алгоритм сжатия на основе анализа изменяемого документа.
- Для получения более четкой картинки при компрессии предусмотрен метод под названием «Бикубическая (с уменьшением)».
 Также можно использовать «Бикубическая (плавные градиенты)». Поэкспериментируйте с ними самостоятельно, чтобы оценить, как в Фотошопе изменить размер картинки, не теряя деталей.
Также можно использовать «Бикубическая (плавные градиенты)». Поэкспериментируйте с ними самостоятельно, чтобы оценить, как в Фотошопе изменить размер картинки, не теряя деталей.
Вообще Photoshop предоставляет огромное количество инструментов для решения творческих задач. Создание графики, векторных иллюстраций, полиграфии и рекламных логотипов — востребованные навыки во многих сферах. Узнать о всех возможностях и скачать программу можно тут: https://free-photoshop-rus.ru. Ну а мы перейдем к следующему методу, с помощью которого можно поменять размер фотографии.
Способ 2. Масштабирование холста
Чаще всего этот способ применяют, когда нужно увеличить размер кадра. Но иногда он оправдан при процедуре уменьшения. Например, при подготовке пустого макета коллажа для размещения на нем снимков.
- При открытой фотографии зайдите в раздел «Изображения» и выберите пункт «Размер холста». Или воспользуйтесь сочетанием клавиш «Alt+Ctrl+C» для быстрого вызова меню настроек.

- У нас вертикальный кадр, поэтому мы уменьшим высоту.
- Обратите внимание: холст становится меньше прежнего, поэтому часть изображения будет отсечена. В итоге получаем такой результат:
Вот как уменьшить размер фото в Фотошопе, влияя на параметры холста. Довольно похоже на процедуру кадрирования, только зоны отсечения выбираются вслепую, при помощи чисел. А это плавно подводит нас к следующему методу – обрезке.
Способ 3. Кадрирование
- Слева на панели инструментов найдите «Рамку».
- Определите края, которые хотите отсечь, ориентируясь на изображение. Или воспользуйтесь готовыми шаблонами, список которых можно посмотреть, выбрав пункт «В соотношении».
- Подтвердите действие, нажав на галку в верхнем правом углу экрана.
Слишком сильное сжатие файлов все же может привести к некоторой потере качества как бы вы ни старались его сохранить. Особенно это касается таких методов трансформации как «Кадрирование».
Способ 4. Трансформирование
- Разблокируйте фоновый слой двойным щелчком мыши по нему.
- Вызовите инструмент трансформации сочетанием клавиш «Ctrl+T». Затем сожмите картинку, используя узловые точки.
- Подтвердите действие нажатием галки справа сверху.
- В разделе «Изображение», выберите опцию «Тримминг».
- Нажмите «Ок», не изменяя в окошке никаких параметров. Прозрачный фон будет обрезан.
Думая, как изменить размер в Фотошопе картинок, предназначенных для коллажа, выбирайте именно этот способ. Так вы с легкостью сможете управлять размерами снимков, расположенных на одной подложке.
Аналогичный способ изменения размера в программе ФотоМАСТЕР
Данный редактор является альтернативой продукту от Adobe и ориентирован, в первую очередь, на людей, не желающих изучать сложный софт. Программа обладает простым меню на русском языке и минимальным набором функций для быстрой ретуши, цветокоррекции, допечатной подготовки и, конечно, изменения размера.
Откройте снимок и проведите над ним желаемые манипуляции по обработке. В редакторе можно:
- выполнить обрезку,
- провести автокоррекцию и авторетушь,
- сделать пластику лица и фигуры,
- удалить ненужный объект из кадра,
- заменить фон,
- наложить спецэффекты,
- поменять цвета локально,
- конвертировать снимки RAW-формата,
- отреставрировать старые фото,
- сделать коллаж
и многое другое.
После обработки пройдите по пути «Файл» — «Изменить размер и сохранить».
Укажите число пикселей для ширины или высоты, разрешение (можно оставить по умолчанию) и метод интерполяции. Здесь же возможно повысить резкость выходного файла.
Нажмите кнопку «Применить».
Как видите, ничего сложного. Все настройки для повышения качества собраны в одном месте, так что теперь вы сможете легко получать четкие детализованные картинки. Обязательно рассмотрите возможность использования ФотоМАСТЕРа, если работаете на ПК с 32-битной архитектурой. Поскольку новые версии Фотошопа, в соответствии с которыми писалась наша инструкция, устанавливаются только на ОС 64-bit.
Поскольку новые версии Фотошопа, в соответствии с которыми писалась наша инструкция, устанавливаются только на ОС 64-bit.
Заключение
Теперь вы знаете, как уменьшить картинку в Фотошопе и более простой программе – ФотоМАСТЕРе. Какой бы софт вы ни выбрали, уверены, что ваши снимки отныне будут радовать вас отличным качеством.
Как в фотошопе изменить размер картинки | Pixelbox.ru — Дополнения и уроки по Фотошопу
Содержание
- Как уменьшить фотографию
- Выделить нужную область и уменьшить
После изучения этого вы урока вы научитесь в фотошопе:
- Уменьшить размер фотографии
- Уменьшать в размере отдельный объект на фото
- Трансформировать фото и объекты – крутить, сжимвать, переворачивать и отражать.
В этой статье я расскажу как пользоваться фотошопом чтобы уменьшить картинку, изображение, текст, слой, отдельный объект – все что только можно уменьшить в фотошопе. Программа Photoshop позволяет быстро и удобно уменьшать объекты без потери качества изображения.
Ведь часто бывает, что необходимо уменьшить фотографию или картинку перед отсылкой её по почте или загрузкой на какой любой сайт, чтобы показать людям. Огромные исходные размеры фотографий не подходят и поэтому на помощь приходит фотошоп чтобы уменьшить фотографию.
Для выполнения операций по уменьшению я буду использовать Photoshop CS 6.
Как уменьшить фотографию
Сначала откройте нужное фото в фотошопе. Нажмите CTRL+O или File – Open (Файл – Открыть) и выберите нужную фотографию на диске.
Фотография открылась в фотошопе:
Фотография огромного размера 1600х1200 пикселей. А нам например надо 600х450 или около того.
Есть способ уменьшить пропорционально фотографию, для этого зайдите в меню Image – Image size (Изображение – Размер изображения). В английском фотошопе это окно выглядит так:
Мы видим значения Width и Height (Ширина и Высота), убедитесь значения показываются в пикселях, но если вам нужно вы можете смотреть и изменять в сантиметрах и других измерениях.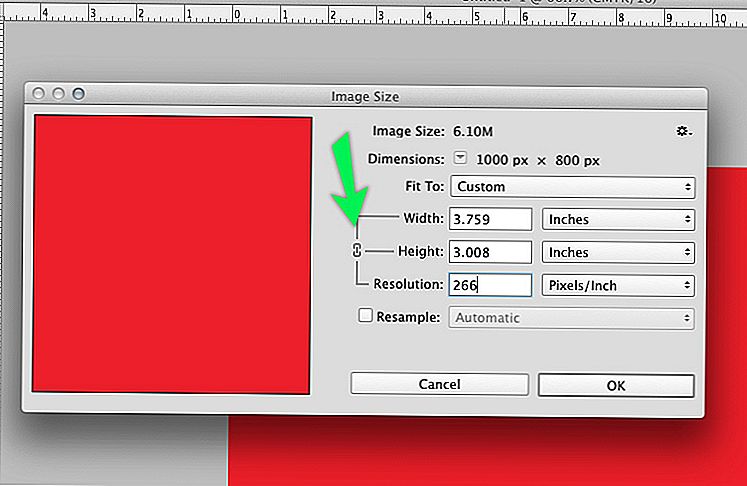
Введите ширину вместо 1600 значение 600 и вы увидите как высота автоматически подобралась 450, чтобы изменения размера фотографии было пропорциональным.
Нажимаем ОК и всё! Наша фотография уменьшилась:
Выделить нужную область и уменьшить
А что если нам нужна не вся фотографию а её часть ? И эту часть нам нужно уменьшить, но не пропорционально и на свой взгляд. Для этого функция которую мы применяли до этого не подойдет.
Допустим у нас есть такая картинка с воздушными шариками и мы открыли её в фотошопе:
Но нам все шарики не нужны, а нужен только синий и нам надо его чуть чуть уменьшить. Для этого выберите инструмент Crop Tool (в русской версии называется Кадрирование) – с помощью него мы можем выделить нужную нам область изображения и обрезать её. А именно синий шарик.
Сам инструмент на панели выглядит так:
Выделите нужную область:
Нажмите Enter на клавиатуре – мы вырежем этот шарик а остальные изображение удалиться.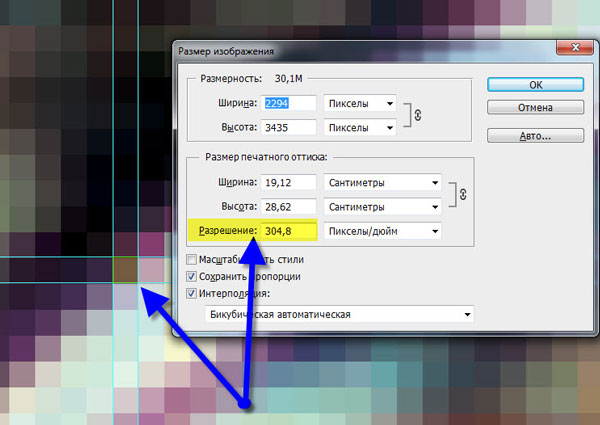
Отлично. Теперь нам надо уменьшить шарик. Можно воспользоваться функцией как в прошлом шаге. А можно поступить по другому, сохранив при этом размер изображения. Для начала давайте избавимся от фона, сделаем его однотонным. Для этого нам нужно выделить шарик, вырезать его и поместить на отдельный слой. А на другом слое мы сделаем фон.
С помощью инструмента Polygonal Lasso Tool (Прямолинейное Лассо) выделите шарик.
Нажмите CTRL+X чтобы вырезать его и скопировать. После того как вы нажмете то он пропадет, а за ним будет прозрачный фон. Нажмите сразу CTRL+V чтобы вставить шарик. Шарик вставиться чуть чуть в стороне от исходного места. И вставиться она сразу автоматически на новый слой:
Теперь мы сделаем быстренько другой фон, чтобы шарик не казался вырезанным. А старый фон не подходит так как в нем вырезанное место из-за шарика, и так как мы шарик будем еще уменьшать, то оно будет еще больше.
Создайте новый слой под шариком и залейте его любым цветом:
Конечно шарик выглядит не аккуратным, но цель этой статьи рассказать как уменьшать в фотошопе, а не вырезать. О том как вырезать в фотошопе и какими способами читайте в другой нашей статье.
О том как вырезать в фотошопе и какими способами читайте в другой нашей статье.
Теперь уменьшим шарик. Выберите слой с шариком и нажмите CTRL+T (или меню Edit – Transform – Scale (Редактирование – Трансформирование – Масштаб)) и вы увидите как вокруг шарика появилась рамка для уменьшения:
Теперь тяните за квадратики чтобы масштабировать шарик. Вы можете уменьшить изображение как вам требуется, при это сохраняя общий размер документа в фотошопе. Вы уменьшаете отдельный объект, который находится на отдельном слое, а не весь документ-изображение.
Вы можете все эти методы применять как вам необходимо, в любом порядке. Зная эти приемы вы справитесь с любой задачей в которой нужно что то уменьшить в фотошопе.
Автор урока – Александр Pixelbox.ru
Как использовать инструмент замены цвета в Photoshop (шаг за шагом)
Дженн МишраА- А+
Скачать как PDF
Подпишитесь ниже, чтобы скачать статью немедленно
Вы также можете выбрать свои интересы для бесплатного доступа к нашему обучению премиум-класса:
Основы бизнеса
Шпаргалки
Детская фотография
Красочные городские пейзажи
Состав
Творческая фотография
Креативные концепции портрета
Цифровые фотоколлажи
Сказочная портретная фотография
Фотография еды
Интерьерная фотография
Редактирование ландшафта
Пейзажная фотография
Обработка Lightroom
Пресеты Lightroom
Длинная выдержка
Макрофотография
Фотография Млечного Пути
Моя камера и фотография
Органический маркетинг
Домашние животные
Фотография товара
Фотография неба
Социальные сети
Натюрморт
Интервальная съемка
Туристическая фотография
Городская фотография
Фотография дикой природы
Ваша конфиденциальность в безопасности. Я никогда не поделюсь вашей информацией.
Я никогда не поделюсь вашей информацией.Инструмент поиска цвета в Photoshop может пригодиться во многих творческих ситуациях. Например, вы можете захотеть выделить объект с помощью яркого цвета. Или, может быть, вы хотите создать контрастные цвета. Или, может быть, вам нравится один цвет больше, чем другой. Какой бы ни была ваша причина, Adobe Photoshop позволяет легко заменить один цвет другим.
Одним из способов замены цвета является использование инструмента поиска цвета. Но есть еще несколько способов сделать это. Это простое пошаговое руководство поможет вам заменить цвет в Photoshop.
В Photoshop есть несколько инструментов, которые помогут вам сделать синюю машину зеленой. Одним из них является инструмент поиска Цвет.Инструмент поиска цвета в Photoshop. Учебное пособие
Один из самых простых способов изменить цвет в Photoshop — нанести новый цвет поверх исходного. Итак, с помощью инструмента поиска цвета давайте изменим эту унылую зеленую машину на ярко-красную.
Шаг 1. Откройте изображение в Photoshop
Первый шаг — открыть изображение в Photoshop.Шаг 2. Дублируйте фоновый слой
Инструмент поиска цвета изменяет исходное изображение. Дублирование фонового слоя делает инструмент неразрушающим. Вы можете отключить цвет, если передумаете. Чтобы создать дубликат слоя, перейдите в раскрывающееся меню «Слой» и выберите «Слой » > «Дублировать слой».
Создайте дубликат слоя, чтобы нарисовать новый цвет.Шаг 3. Выберите инструмент поиска цвета
Выделив дубликат слоя, перейдите на панель инструментов и выберите инструмент поиска цвета. Он может быть сгруппирован с другими кистями. Затем щелкните значок цвета переднего плана в нижней части панели инструментов, чтобы выбрать новый цвет. Нажмите «ОК».
Выберите Инструмент поиска цвета и новый цвет на панели инструментов.Шаг 4. Нанесите новый цвет кистью
Нарисуйте новый цвет поверх исходного. Держите + в середине кисти на исходном цвете.![]() Выбор «Найти края» на панели параметров поможет сохранить новый цвет. Если вы допустили ошибку, выберите «Отменить 9».0084 (Ctrl или ⌘Z) или переключитесь на ластик и сотрите цвет. Возможно, вам придется пройтись по области несколько раз.
Выбор «Найти края» на панели параметров поможет сохранить новый цвет. Если вы допустили ошибку, выберите «Отменить 9».0084 (Ctrl или ⌘Z) или переключитесь на ластик и сотрите цвет. Возможно, вам придется пройтись по области несколько раз.
Сравните изображение до и после изменения цвета.
Этот метод прост для понимания, но он может быть недостаточно точным для ваших нужд. Обратите внимание, что оттенки цвета трудно контролировать в отражении. Если вы теряете тонкие градации цвета, вам следует попробовать инструмент поиска цвета.
Как использовать инструмент поиска цвета в Photoshop
В дополнение к инструменту поиска цвета в Photoshop имеется также инструмент поиска цвета. Как вы могли догадаться из названия, последний заменяет один цвет другим.
Шаг 1. Откройте изображение в Photoshop
Исходное изображение имеет синюю машину и женщину в синей куртке.Шаг 2.
 Дублируйте фоновый слой
Дублируйте фоновый слойИспользование инструмента поиска Цвет изменяет исходное изображение. Дублирование фонового слоя делает инструмент неразрушающим. Вы можете отключить изменение цвета, если решите, что оно вам не нужно. Щелкните правой кнопкой мыши фоновый слой и выберите 9.0084 Слой > Дублировать слой.
Используйте инструмент поиска «Цвет» на дубликате слоя, чтобы сохранить оригинал.Шаг 3. Откройте диалоговое окно поиска Color Tool
Выделите дублированный слой. Откройте диалоговое окно поиска «Цвет», перейдя в раскрывающееся меню «Изображение» и выбрав «Изображение» > «Коррекция» > «Цвет поиска».
Инструмент поиска «Цвет» находится в раскрывающемся меню «Изображение».Шаг 4. Выберите цвет, который вы хотите найти
В диалоговом окне инструмента поиска «Цвет» с помощью инструмента «Пипетка» выберите цвет, который вы хотите заменить. На большинстве изображений присутствуют градации цвета. Нажмите на самый чистый образец цвета. Затем используйте пипетку +, чтобы добавить более светлые и темные оттенки.
Затем используйте пипетку +, чтобы добавить более светлые и темные оттенки.
Если вы хотите, чтобы Photoshop выбирал только цвета вокруг выбранной области, установите флажок рядом с «Локализованные цветовые кластеры». Ползунок нечеткости делает диапазон выбранных цветов более или менее конкретным.
В диалоговом окне инструмента поиска «Цвет» выберите цвет, который хотите заменить.Шаг 5. Изменение цвета
Используйте ползунок «Оттенок», чтобы выбрать новый цвет. Основываясь на результатах, вам, возможно, придется скорректировать свой выбор, чтобы включить больше оттенков. Используйте пипетку + инструмент, чтобы щелкнуть области, которые вы хотите добавить к изменению цвета. Не волнуйтесь, если другие цвета на вашем изображении также изменятся. На следующем шаге мы удалим нежелательные изменения цвета.
Переместите ползунки «Насыщенность» и «Яркость», чтобы настроить цвет. Когда вы довольны новым цветом, нажмите OK.
Используйте ползунки «Оттенок», «Насыщенность» и «Яркость», чтобы выбрать и уточнить новый цвет.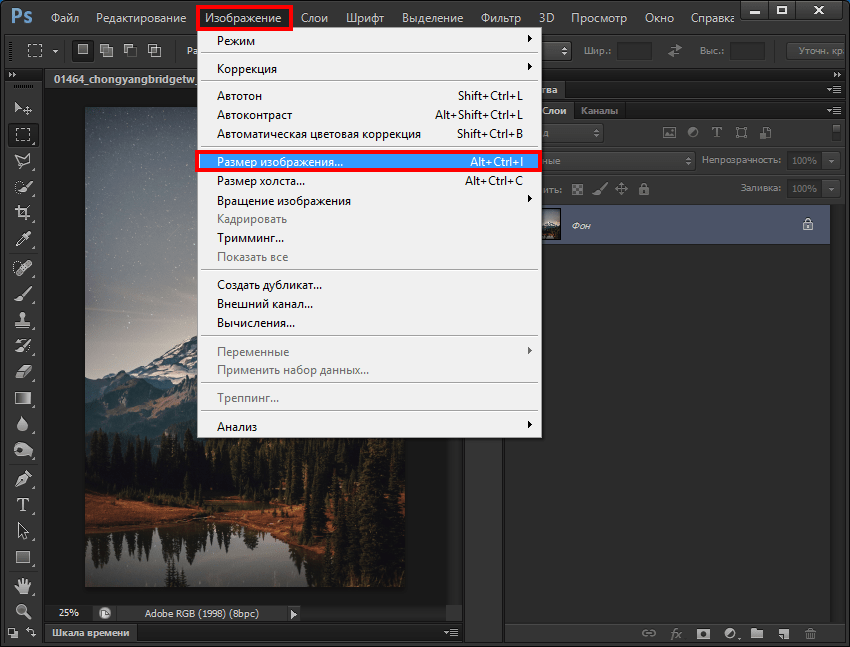
Шаг 6. Удалите нежелательные изменения цвета с помощью маски слоя
На дублирующемся слое добавьте маску слоя. Для этого щелкните значок маски в нижней части панели «Слои» или перейдите в раскрывающееся меню «Слой» и выберите «Слой» > «Маска слоя» > «Показать все».
Нажмите на маску. Используя черную кисть, закрасьте области вашего изображения, где вы не хотите, чтобы цвет менялся. Если вы допустили ошибку, смените кисть на белую, чтобы увидеть изменение цвета.
Создайте маску слоя. Покрасьте маску в черный цвет, чтобы скрыть нежелательные изменения цвета.Сравните изображение до и после изменения цвета. Синяя куртка женщины и окрашенная в синий цвет стена также стали розовыми при изменении цвета. С помощью маски мы вернули им первоначальный цвет.
Инструмент поиска Цвет работает нормально. Но есть несколько недостатков использования этого метода. Если вы забудете добавить дубликат слоя, ваше исходное изображение будет изменено. Кроме того, вы не можете вернуться к настройке цветов после применения изменений.
Как использовать корректирующие слои Hue/Saturation для изменения цветов
Инструмент корректировки Hue/Saturation позволяет изменять цвета изображения. Его так же легко использовать, как и инструмент поиска «Цвет». Но он неразрушающий и позволяет вам в любое время повторно настроить цвета.
Шаг 1. Откройте изображение в Photoshop
Зеленый автомобиль сливается с зеленым зданием на заднем плане. Изменение цвета разделит два элемента.Шаг 2. Добавьте корректирующий слой Цветовой тон/Насыщенность
Добавьте корректирующий слой Цветовой тон/Насыщенность в Photoshop. Либо щелкните значок Hue/Saturation на панели настроек. Или откройте раскрывающееся меню «Слой» и выберите «Слой » > «Новый корректирующий слой» > «Цветовой тон/Насыщенность».
Когда вы добавляете корректирующие слои, происходит несколько вещей. Новый слой появится на панели слоев над исходным изображением. Рядом с белой маской появится значок корректирующего слоя. Кроме того, открывается новая панель свойств с настройками оттенка/насыщенности.
Кроме того, открывается новая панель свойств с настройками оттенка/насыщенности.
Шаг 3. Выберите цвет, который вы хотите изменить
Щелкните инструмент «Рука» на панели свойств «Цветовой тон/Насыщенность». Откроется инструмент «Пипетка». Нажмите на цвет, который вы хотите изменить. Обратите внимание, что ползунки в нижней части панели теперь отображают серую область с вкладками на обоих концах. Это диапазон цветов, которые будут затронуты. Вы можете добавить цветовой диапазон, перетащив вкладки. Или вы можете использовать пипетку + инструмент, чтобы щелкнуть больше цветов.
Используйте руку и пипетку, чтобы выбрать цвета, которые вы хотите заменить. Выбранный диапазон цветов отображается в виде серой области.Шаг 4. Измените цвет
Используйте ползунок «Оттенок», чтобы изменить цвет. Не волнуйтесь, если другие цвета на вашем изображении изменятся. На следующем шаге вы уточните детали. Используйте ползунок «Насыщенность», чтобы увеличить или уменьшить насыщенность, и ползунок «Яркость», чтобы сделать цвет темнее или ярче.
На следующем шаге вы уточните детали. Используйте ползунок «Насыщенность», чтобы увеличить или уменьшить насыщенность, и ползунок «Яркость», чтобы сделать цвет темнее или ярче.
Шаг 5. Удалите нежелательные изменения цвета с помощью маски слоя
Выберите слой белой маски в слое Hue/Saturation и черную кисть. Закрасьте области вашего изображения, где вы не хотите, чтобы цвет менялся. Если вы допустили ошибку, смените кисть на белую, чтобы увидеть изменение цвета.
Вы можете использовать инструменты выделения, такие как инструмент «Выделение объекта» или «Быстрый выбор», для определения краев. Если вы раньше не использовали эти инструменты выбора, начните с нашей статьи 12 инструментов выделения Photoshop, о которых вам нужно знать.
Прокрасьте черной кистью по маске слоя, чтобы удалить изменение цвета. Выбор объекта поможет вам оставаться внутри линий. Если вы хотите изменить результаты позже, используя корректирующий слой Цветовой тон/Насыщенность, вы можете вернуться и изменить цвета.
Сравните изображение до и после изменения цвета. Теперь розовый цвет выделяется на фоне.
Заключение
Инструмент поиска цвета в Photoshop невероятно полезен. Но это не единственный способ заменить цвет. Вы также можете использовать инструмент поиска «Цвет» или инструмент настройки оттенка/насыщенности. Все доводят дело до конца. Но инструмент регулировки Hue/Saturation является наиболее гибким.
Ознакомьтесь с нашим курсом «Легкое редактирование в Lightroom», чтобы освоить редактирование в Lightroom!
Как повернуть изображение в Photoshop за 4 простых шага
- Вы можете повернуть изображение в Photoshop всего за несколько быстрых шагов.
- Если вам нужно изменить ориентацию фотографии или слегка отрегулировать угол, Photoshop предлагает несколько различных вариантов поворота.
- Посетите домашнюю страницу Business Insider, чтобы узнать больше.

Вы когда-нибудь делали вертикальную фотографию, которая каким-то образом превращалась в горизонтальную?
Возможно, вы отсканировали бумажный документ, а цифровой файл оказался перевернутым? Или, может быть, вы просто хотите внести небольшие коррективы, чтобы выровнять изображение.
В любом случае Photoshop позволяет невероятно легко повернуть изображение всего за несколько шагов.
Вот как это сделать.
Ознакомьтесь с продуктами, упомянутыми в этой статье:
Adobe Photoshop (от 129,99 долларов США в Best Buy)
Как повернуть изображение в Photoshop1. Откройте приложение Photoshop и нажмите «Файл» в в верхней строке меню, а затем «Открыть…», чтобы выбрать изображение.
- Если вы используете Mac, вы также можете перетащить изображение на значок Photoshop, чтобы быстро запустить приложение с нужным файлом.
2. Нажмите «Изображение» в верхней строке меню, затем наведите курсор на «Поворот изображения».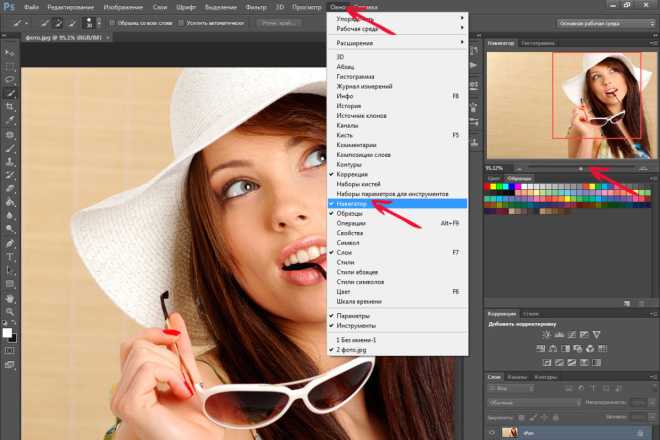
3. У вас будет три варианта быстрого поворота и «Произвольный» для определенного угла.
CW означает по часовой стрелке, а CCW означает против часовой стрелки. Вы также можете отразить фотографию по горизонтали и вертикали, что полезно, если вы хотите зеркально отразить изображение. Кристина Ляо/Business Insider4. Чтобы сохранить изменения, нажмите «Файл», а затем «Сохранить» или «Сохранить как…». Первый вариант сохраняет исходный файл, а второй позволяет сохранить как исходный, так и новый файл.
5. Если вы нажали «Сохранить как…», появится всплывающее окно, в котором вы сможете выбрать место для сохранения изображения.

 Также можно использовать «Бикубическая (плавные градиенты)». Поэкспериментируйте с ними самостоятельно, чтобы оценить, как в Фотошопе изменить размер картинки, не теряя деталей.
Также можно использовать «Бикубическая (плавные градиенты)». Поэкспериментируйте с ними самостоятельно, чтобы оценить, как в Фотошопе изменить размер картинки, не теряя деталей.
