Как поменять лицо в Фотошопе
Замена лица в Фотошопе это либо шутка, либо необходимость. Какие цели преследуете лично Вы, мне неведомо, а научить Вас этому я обязан.
Данный урок будет полностью посвящен тому, как изменить лицо в Фотошопе CS6.
Менять будем стандартно – женское лицо на мужское.
Исходные изображения такие:
Если вы не являетесь опытным пользователем Adobe Photoshop и задача замены лица на фотографии кажется сложной, рекомендуем рассмотреть альтернативный метод ее решения – воспользоваться популярным онлайн-сервисом Canva, представляющим широкие возможности для работы с графикой. Во встроенном редакторе можно буквально в несколько кликов вырезать лицо на одном изображении и поместить его на другое. Также доступно удаление любого «сложного» фона и его последующей замены.
Подробнее: Как вырезать и заменить лицо на фото в онлайн-сервисе Canva
Прежде чем подставить лицо в Фотошопе, необходимо уяснить пару правил.
Первое – ракурс съемки должен быть максимально одинаковым. Идеальный вариант, когда обе модели сфотканы анфас.
Второе, необязательное – размер и разрешение фотографий должно быть одинаковым, так как при масштабировании (особенно при увеличении) вырезанного фрагмента может пострадать качество. Допустимо, если фото, с которого берется лицо, будет больше оригинального.
С ракурсом у меня не очень, но что имеем, то имеем. Иногда выбирать не приходится.
Итак, начнем менять лицо.
Открываем обе фотографии в редакторе в разных вкладках (документах). Переходим на вырезаемого пациента и создаем копию фонового слоя (CTRL+J).
Берем любой инструмент выделения (Лассо, Прямоугольное лассо или Перо) и обводим лицо Лео. Я воспользуюсь Пером.
Читайте «Как вырезать объект в Фотошопе».
Важно захватить как можно больше открытых и не затемненных участков кожи.
Далее берем инструмент «Перемещение» и перетягиваем выделение на вкладку со второй открытой фотографией.
Что имеем в результате:
Следующим этапом будет максимальное совмещение изображений. Для этого изменяем непрозрачность слоя с вырезанным лицом примерно на 65% и вызываем «Свободное трансформирование» (CTRL+T).
При помощи рамки «Свободного трансформирования» можно вращать и масштабировать вырезанное лицо. Для сохранения пропорций нужно зажать SHIFT.
Максимально совместить нужно (обязательно) глаза на фотографиях. Остальные черты совмещать не обязательно, но можно немного сжать или растянуть изображение в любой плоскости. Но только немного, иначе персонаж может получиться неузнаваемым.
После окончания процесса нажимаем ENTER.
Лишнее удаляем обычным ластиком, а затем возвращаем непрозрачность слоя на 100%.
Продолжаем.
Зажимаем клавишу CTRL и делаем клик по миниатюре слоя с вырезанным лицом. Появляется выделение.
Переходим в меню «Выделение – Модификация – Сжать».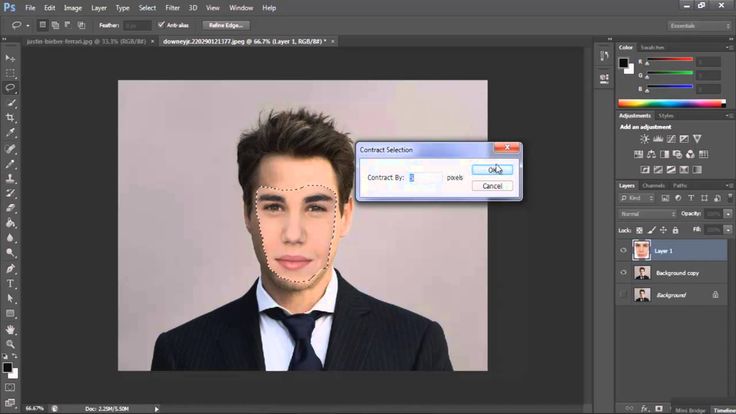 Размер сжатия зависит от размера изображения. Мне хватит 5-7 пикселей.
Размер сжатия зависит от размера изображения. Мне хватит 5-7 пикселей.
Выделение модифицировано.
Еще один обязательный шаг – создание копии слоя с исходным изображением («Фон»). В данном случае перетаскиваем слой на значок внизу палитры.
Находясь на созданной только что копии, нажимаем клавишу DEL, тем самым удаляя оригинальное лицо. Затем убираем выделение (CTRL+D).
Дальше самое интересное. Заставим наш любимый Фотошоп немного поработать самостоятельно. Применим одну из «умных» функций – «Автоналожение слоев».
Находясь на копии фонового слоя, зажимаем CTRL и кликаем по слою с лицом, тем самым выделяя и его.
Теперь идем в меню «Редактирование» и ищем там нашу «умную» функцию.
В открывшемся окне выбираем «Стековые изображения» и нажимаем ОК.
Немного подождем…
Как видим, лица совместились почти идеально, но такое бывает редко, поэтому продолжаем.
Создаем совмещенную копию всех слоев (CTRL+SHIFT+ALT+E).
Слева, на подбородке не хватает текстуры кожи. Давайте добавим.
Выбираем инструмент «Восстанавливающая кисть».
Зажимаем ALT и берем образец кожи со вставленного лица. Затем отпускаем ALT и кликаем по участку, где не хватает текстуры. Производим процедуру столько раз, сколько нужно.
Далее создаем маску для этого слоя.
Берем кисть со следующими настройками:
Цвет выбираем черный.
Затем отключаем видимость со всех слоев, кроме верхнего и нижнего.
Кистью аккуратно проходимся по границе совмещения, немного ее сглаживая.
Заключительным шагом будет выравнивание тона кожи на вставленном лице и на оригинале.
Создаем новый пустой слой и меняем режим наложения на «Цветность».
Выключаем видимость для подлежащего слоя, тем самым открывая оригинал.
Затем берем кисть с теми же настройками, что и раньше и забираем образец тона кожи с оригинала, зажав ALT.
Включаем видимость для слоя с готовым изображением и проходим по лицу кистью.
Готово.
Таким образом, мы с Вами научились интересному приему смены лица. Если соблюсти все правила, то можно добиться отличного результата. Удачи в Вашем творчестве!
Как переставить лицо в фотошопе
Замена лица в Фотошопе это либо шутка, либо необходимость. Какие цели преследуете лично Вы, мне неведомо, а научить Вас этому я обязан.
Данный урок будет полностью посвящен тому, как изменить лицо в Фотошопе CS6.
Менять будем стандартно – женское лицо на мужское.
Исходные изображения такие:
Прежде чем подставить лицо в Фотошопе, необходимо уяснить пару правил.
Первое – ракурс съемки должен быть максимально одинаковым. Идеальный вариант, когда обе модели сфотканы анфас.
Второе, необязательное – размер и разрешение фотографий должно быть одинаковым, так как при масштабировании (особенно при увеличении) вырезанного фрагмента может пострадать качество. Допустимо, если фото, с которого берется лицо, будет больше оригинального.
Допустимо, если фото, с которого берется лицо, будет больше оригинального.
С ракурсом у меня не очень, но что имеем, то имеем. Иногда выбирать не приходится.
Итак, начнем менять лицо.
Открываем обе фотографии в редакторе в разных вкладках (документах). Переходим на вырезаемого пациента и создаем копию фонового слоя (CTRL+J).
Берем любой инструмент выделения (Лассо, Прямоугольное лассо или Перо) и обводим лицо Лео. Я воспользуюсь Пером.
Важно захватить как можно больше открытых и не затемненных участков кожи.
Далее берем инструмент «Перемещение» и перетягиваем выделение на вкладку со второй открытой фотографией.
Что имеем в результате:
Следующим этапом будет максимальное совмещение изображений. Для этого изменяем непрозрачность слоя с вырезанным лицом примерно на 65% и вызываем «Свободное трансформирование» (CTRL+T).
При помощи рамки «Свободного трансформирования» можно вращать и масштабировать вырезанное лицо. Для сохранения пропорций нужно зажать SHIFT.
Максимально совместить нужно (обязательно) глаза на фотографиях. Остальные черты совмещать не обязательно, но можно немного сжать или растянуть изображение в любой плоскости. Но только немного, иначе персонаж может получиться неузнаваемым.
После окончания процесса нажимаем ENTER.
Лишнее удаляем обычным ластиком, а затем возвращаем непрозрачность слоя на 100%.
Зажимаем клавишу CTRL и делаем клик по миниатюре слоя с вырезанным лицом. Появляется выделение.
Переходим в меню «Выделение – Модификация – Сжать». Размер сжатия зависит от размера изображения. Мне хватит 5-7 пикселей.
Еще один обязательный шаг – создание копии слоя с исходным изображением (
Находясь на созданной только что копии, нажимаем клавишу DEL, тем самым удаляя оригинальное лицо. Затем убираем выделение (CTRL+D).
Дальше самое интересное. Заставим наш любимый Фотошоп немного поработать самостоятельно. Применим одну из «умных» функций – «Автоналожение слоев».
Находясь на копии фонового слоя, зажимаем CTRL и кликаем по слою с лицом, тем самым выделяя и его.
Теперь идем в меню «Редактирование» и ищем там нашу «умную» функцию.
В открывшемся окне выбираем «Стековые изображения» и нажимаем ОК.
Как видим, лица совместились почти идеально, но такое бывает редко, поэтому продолжаем.
Создаем совмещенную копию всех слоев (CTRL+SHIFT+ALT+E).
Слева, на подбородке не хватает текстуры кожи. Давайте добавим.
Выбираем инструмент «Восстанавливающая кисть».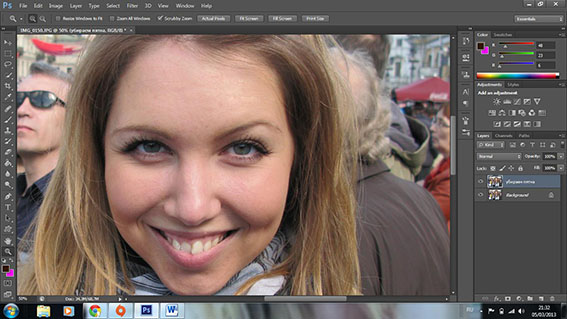
Зажимаем ALT и берем образец кожи со вставленного лица. Затем отпускаем ALT и кликаем по участку, где не хватает текстуры. Производим процедуру столько раз, сколько нужно.
Далее создаем маску для этого слоя.
Берем кисть со следующими настройками:
Цвет выбираем черный.
Затем отключаем видимость со всех слоев, кроме верхнего и нижнего.
Кистью аккуратно проходимся по границе совмещения, немного ее сглаживая.
Заключительным шагом будет выравнивание тона кожи на вставленном лице и на оригинале.
Создаем новый пустой слой и меняем режим наложения на «Цветность».
Выключаем видимость для подлежащего слоя, тем самым открывая оригинал.
Затем берем кисть с теми же настройками, что и раньше и забираем образец тона кожи с оригинала, зажав ALT.
Включаем видимость для слоя с готовым изображением и проходим по лицу кистью.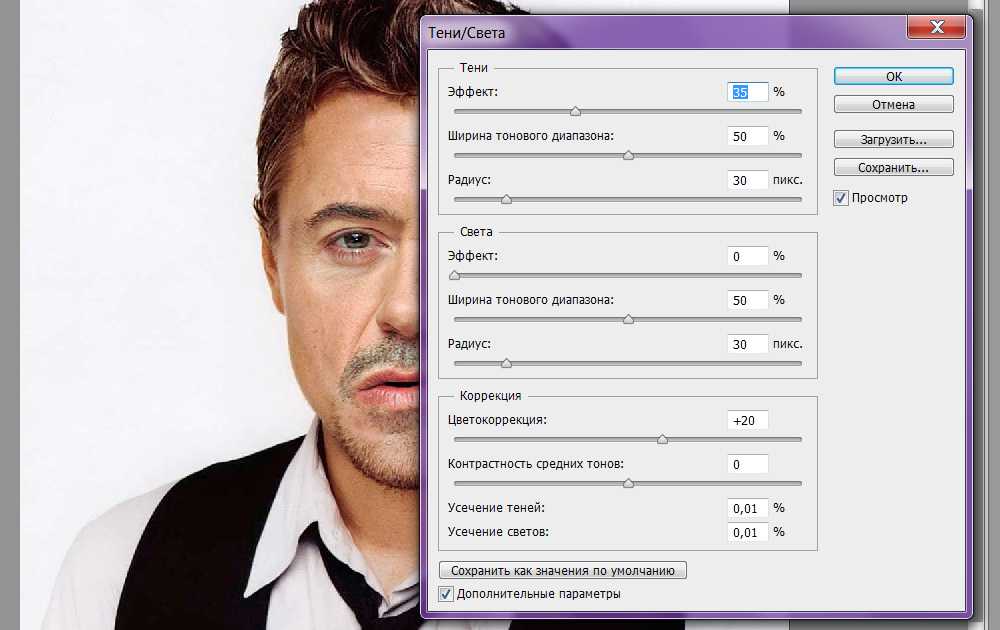
Таким образом, мы с Вами научились интересному приему смены лица. Если соблюсти все правила, то можно добиться отличного результата. Удачи в Вашем творчестве!
Отблагодарите автора, поделитесь статьей в социальных сетях.
На самом деле заменить лицо в фотошопе не так сложно. Мы воспользуемся методом редактирования изображений, который позволит быстро и правдоподобно поменять лицо одного человека на другое. Данный способ полезен для новичков, которые не знают, как поменять лицо в фотошопе. Если ваш уровень владения программой еще мал, прежде всего, стоит учесть ряд правил:
- Лицо должно смотреть прямо;
- Освещение расположено с одной стороны одинаково на обеих фотографиях;
- Все черты лица должны быть легко выделяемы и не закрыты волосами или из-за поворота головы.
В этой статье мы изучим технику «Как наложить лицо на лицо в фотошопе» всего за 10 простых шагов.
Быстрая навигация:
1 Открытие файла
Открываем две фотографии в фотошопе, в разных вкладках
открываем картинку
Вы можете выбрать оба, удерживая клавишу CTRL
2 Выбор лица, которое вы хотите изменить
Слева на панели инструментов выберите Лассо (Lasso) или нажатием клавишу L на клавиатуре. Аккуратно обведите брови, нос и губы по контуру, как указано на рисунке.
Аккуратно обведите брови, нос и губы по контуру, как указано на рисунке.
выделяем контур лица
Чтобы правильно заменить лицо в фотошопе, при выделении контура, явно обводите черты лица и не захватывайте участки кожи, чтобы получить реалистичный результат. Когда вы закончите, у вас появится мигающая пунктирная линия.
3 Копирование изображения
Нажмите одновременно клавиши CTRL + C , чтобы скопировать выделенное изображение. Убедитесь, что пунктирная линия все еще мигает.
4 Вставка изображения
Откройте вкладку со вторым изображением, которое содержит изображение человека, которому вы хотите добавить новое лицо. Это будет слой «Тело». Нажмите клавиши CTRL + V , чтобы вставить скопированное лицо на фотографию. Затем нажмите CTRL + D , чтобы отменить выбор лица и удалить мигающую линию.
вставляем лицо в фотошопе
5 Изменение размера изображения
Отрегулируйте слой до 30% непрозрачности, чтобы вы могли видеть под слоем.
меняем прозрачность
Используя CTRL + T расположите лицо, выравнивая при этом глаза и рот и растягивая по мере необходимости, чтобы их сопоставить как можно ближе. Чтобы изменять масштаб пропорционально, удерживайте клавишу Shift и тяните за угол картинки. Если вы наведете курсор за углы картинки, то появятся поворотные переключатели, которые позволяют вам повернуть изображение.
Чтобы аккуратно поменять лицо в фотошопе понадобится немного терпения. Найти позицию, которая бы выглядела максимально естественно — это одна из главных трудностей.
После того как определитесь с позицией, нажмите клавишу Enter , чтобы завершить размещение. Если вы этого не сделайте, то усилия будут напрасны.
меняем размер картинки лица
Затем отрегулируйте прозрачность обратно до 100%
6 Копирование нового фонового слоя
Затем вам необходимо будет скопировать свой фоновый слой. В меню «Слои» выберите фоновый слой, затем правой кнопкой мыши выберете «Дубликат слоя» или можете использовать сочетание клавиш, нажав CTRL + J . Переименуйте скопированный слой в «тело» т.к. оно составит большую часть вашей окончательной фотографии. А потом нажмите на иконку глаза, чтобы скрыть основной фоновый слой.
Переименуйте скопированный слой в «тело» т.к. оно составит большую часть вашей окончательной фотографии. А потом нажмите на иконку глаза, чтобы скрыть основной фоновый слой.
создаем дубликат слоя
7 Создание маски отсечения
Справа в меню слоев нажмите на слой лица, который вставляли с зажатой кнопкой CTRL . Появится выделенный контур лица.
выделяем контур лица
А потом скройте этот слой, нажав на иконку глаза
После того как это все проделайте, останется только один видимый слой «тело» с контуром.
8 Настройка маски отсечения
Перейдите в верхнее меню Photoshop и выберете меню «выделение» (select) потом «модификация» (modify) а потом вкладка «сжать» (contract)
сжимаем контур лица
В диалоговом окне введите 10 пикселей. Это уменьшит маску отсечения на 10 пикселей, что позволит лицу перекрывать тело на несколько пикселей.
9 Удаление лишних деталей
Мы успешно наложили лицо на лицо в фотошопе. Пока слой тела все еще выбран, нажмите клавишу Delete или Backspace , чтобы удалить область под гранью. Нажмите CTRL+D , чтобы отменить выделение.
Пока слой тела все еще выбран, нажмите клавишу Delete или Backspace , чтобы удалить область под гранью. Нажмите CTRL+D , чтобы отменить выделение.
вырезаем контур лица
10 Объединение слоев
Справа в меню слоев включите отображение «Слой 1», затем через зажатую кнопку CTRL выберете «Слой 1» и «Тело»
выбираем два слоя
Перейдите в верхнее меню программы и выберете меню «Редактирование» (edit) а потом «автоналожение слоев» (auto-blend layers)
объедениям слои
В диалоговом окне выберете «Панорама» (panorama) и чтобы была выставлена галочка «Плавные переходы цвета и тона» (seamless tones and colors), затем нажмите кнопку «Ок»
Настраиваем объединение
Существует несколько методов, которые вы можете использовать для изменения цвета кожи в Photoshop. Мы рекомендуем сначала использовать функцию автоматического смешивания т.к. это получается более естественным даже в тех случаях, когда тона могут не совпадать идеально.
Изображение смотрится хорошо, но все еще не идеально. Если внимательно посмотреть, то заметно что текстура кожи отличается. От том как сделать правдоподобную текстуру в следующей статье.
Для того, чтобы переместить одно лицо на другое, я возьму два фото девушек. Открываю первое фото, на которое я буду переносить лицо другой девушки
открываю новое фото
я выбрала вот эту девушку.Как видно, цвет волос разный, длина тоже, улыбки отличаются.
Для того, чтобы фото вырезать, я использую инструмент » перо»
начинаю обводить лицо, совсем не обязательно точно, круг замкнуть
правой кнопкой мыши нажать «образовать выделенную область»
в появившемся окошке подтвердить
скопировать на новый слой
В окошке слоёв будет вот так
Свёрнутые фотографии находятся в левом углу вот в таком виде. Нажав на рамочку, фото откроется
чтобы перенести новое фото, я просто мышью беру верхнее фото из слоёв и перетаскиваю
инструментом «перемещение» перенести фото на нужное место
теперь нам нужно подогнать фото по размеру.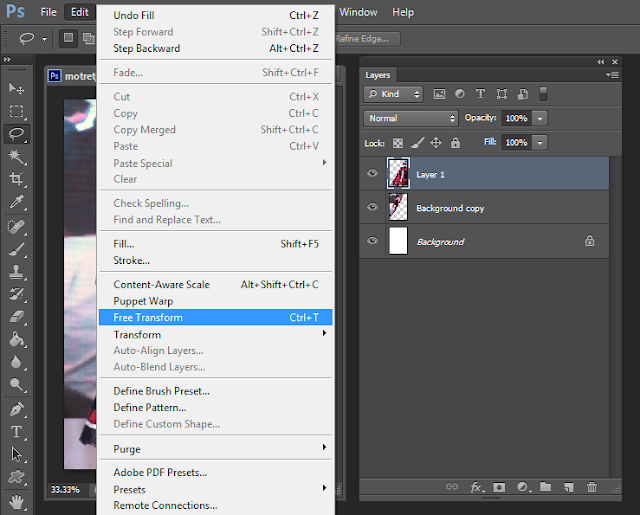 В слоях уменьшить непрозрачность , примерно до 50%
В слоях уменьшить непрозрачность , примерно до 50%
зайти в стороку » редактирование
появится рамка, растягивая её, совмещаем глаза, рот и нос обеих девушек Нажимаем клавишу Enter
если непрозрачность увеличить до 100%, будет так
Теперь нужно убирать всё лишнее. Для этого добавим маску слоя
в палитре слоёв будет так
берём инструмент «кисть»чёрного цвета( нажать на чёрныйквадрат влева внизу)
кисть должна быть мягкая, примерно, такого размера
и издалека начинать щёлкать, удаляя ненужное
если изменить непрозрачность. то получится
вот так девушка изменила цвет волос и причёску, размер кисти можно увеличивать или уменьшать квадратными скобками на клавиатуре. Если при стирании кистью убрали что то лишнее. то цвет кисти перевести на белый -нужное восстановится
Но цвет лица ещё отличается от цвета первой девушки
Мне очень хочется помочь людям, которые хотят работать с фотошопом, но не знают многих вещей. И хотя я не могу претендовать на роль мастера, рискнула сделать этот урок. Училась я по урокам многих мастеров, чаще мне подходили уроки Лукьяновой и Пчёлова, но и эти уроки я адаптировала под себя так, чтобы мне было проще. В итоге вышло то, что я выкладываю. Не знаю, можно ли ссылаться на уроки какого то одного мастера, потому что здесь – настоящая солянка. Буду рада, если кому то это пригодится.
И хотя я не могу претендовать на роль мастера, рискнула сделать этот урок. Училась я по урокам многих мастеров, чаще мне подходили уроки Лукьяновой и Пчёлова, но и эти уроки я адаптировала под себя так, чтобы мне было проще. В итоге вышло то, что я выкладываю. Не знаю, можно ли ссылаться на уроки какого то одного мастера, потому что здесь – настоящая солянка. Буду рада, если кому то это пригодится.
Как заменить лицо на фото в фотошопе
Как заменить лицо в фотошопе на другое
Сегодняшний урок я хочу посвятить тому, как заменить лицо в фотошопе. Иначе говоря, как вставить лицо на фото без помощи каких-либо сервисов, совершенно бесплатно. Все, что вам понадобится – два фото, пара прямых рук, фотошоп и немного терпения и аккуратности. Вам не придется выбирать из каких то шаблонов. В фотошопе вы можете вставить лицо на любое фото. Хотя, вам придется учесть ряд параметров при подборе фото.
В первых, они должны быть примерно одного качества. Думаю, не нужно объяснять, почему совмещённые фото, одно из которых было сделано с помощью зеркальной фотокамеры, а другое с помощью телефона гармонично смотреться точно не будут.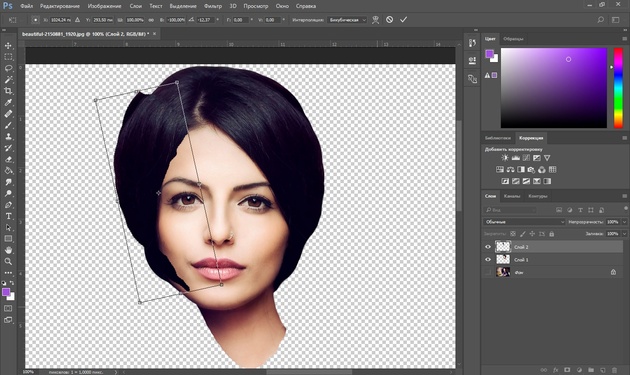
Поворот головы. Желательно, чтобы он был под одним углом для достижения достоверности.
Освещенность портрета тоже должна быть примерно одинакова.
Для своего эксперимента я выбрала фото Анджелины Джоли и Меган Фокс. Давайте совместим воедино водопад волос Меган и утонченные черты лица Анджелины. Попробуем создать идеальную женщину, так сказать. Заранее предупреждаю! Все гораздо проще, чем вам кажется!
Итак, открываем оба изображения в разных окнах.
Как видите, изображения отвечают заявленным требованиям. Не так, чтобы идеально, но все же…
Сначала поработаем с красоткой Джоли. Именно ее лицо нам нужно вставить при помощи фотошопа на другое фото. Воспользуемся инструментом лассо, который можем найти на боковой панели.
Делаем клик по лицу Анджелины и обводим его. Не стремитесь обводить очень аккуратно или повторять овал лица. Нам это совершенно не требуется.
На верхней панели ищем окошко «растушевка». Выставляем радиус растушевки величиной в 15 px.
А теперь правой клавишей мыши щелкаем по выделенной области и копируем ее на новый слой.
Переносим слой с лицом на изображение. С помощью инструмента «перемещение» меняем размер слоя, зажав клавишу shift, дабы не нарушить пропорции. И перетаскиваем лицо на нужное место.
Как видите, гибрид Джоли и Фокс пока далек от идеала. Теперь нам следует позаботиться о цвете лица. Настроим цветовой тон и насыщенность.
Если вы пытаетесь заменить то же лицо, что и я, забейте следующие настройки. Если вы остановились на других фото, постарайтесь подстроить цвет вставленного лица до исходного.
Теперь нам нужно затереть ненужные элементы ластиком. Воспользуйтесь следующими настройками…
Результат почти идеален.
Но, все-таки, думаю, стоит сделать еще пару штрихов. Кожа Анджелины дает блики. Да и загар Фокс будет несколько ярче. Давайте исправим это с помощью кисти бежевого цвета со следующими настройками:
Делаем пару кликов по лицу.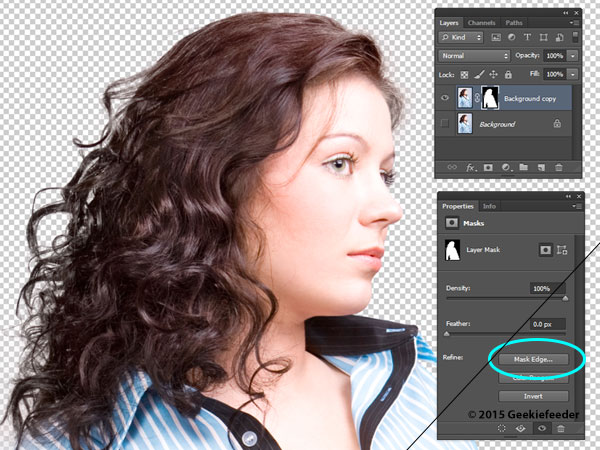 Девушка покажутся эти движения знакомыми. Представьте, что вы слегка припудриваете лицо. И вуаля! Вот такая дама у нас получилась. Довольно правдоподобно, не так ли?
Девушка покажутся эти движения знакомыми. Представьте, что вы слегка припудриваете лицо. И вуаля! Вот такая дама у нас получилась. Довольно правдоподобно, не так ли?
Думаю, я не ошиблась, когда сказала вам в начале урока, что заменить лицо в фотошопе очень просто.
Замена лица на фото в Фотошопе: подробное руководство
Пожалуй, практически нет такого человека, который при работе с Фотошоп не прибегал бы к замене лица на какой-либо фотографии, неважно в профессиональных целях или забавы ради. Но это неважно. Главное, что это очень востребованный навык, о котором и пойдет речь в этом уроке.
Итак, мы имеем 2 практически одинаковые фотографии Дэвида и Виктории Бекхэм. Но, на одном из снимков с ближнего ракурса лицо Виктории вышло удачнее,
а на другом получилась хорошая поза в полный рост.
Мы же, в свою очередь, объединим эти фотографии в одну, чтобы взять лучшее из двух снимков. Начнем!
Этап №1: Подготовка
- Для начала, как обычно, необходимо открыть обе фотографии в Photoshop.

Этап №2: Заменяем лицо
- Убедитесь, что ваши слои не заблокированы, прежде чем идти дальше. Теперь необходимо выбрать оба слоя и в главном меню выбрать “Редактирование” -> “Автоматическое выравнивание слоев”.
В появившемся окне настроек выбираем “Автоматически” и кликаем “ОК”:
Получается такой результат:
Как видите, замена лица прошла гладко и все получилось идеально с первого раза, но это благодаря тому, что в нашей редакции работают профессионалы по работе в Фотошопе. В вашем случае все может быть немного не так. Тут уж все зависит от того, как вы умеете работать с кистью.
Если вам не хватает знаний по работе с этим инструментом, можете изучить наш урок: “Инструмент Кисть (Brush) в Фотошопе CS6 и CC”
Этап №3: Объединяем фотографии (слои)
Когда уже все готово, можем переходит к заключительному этапу – объединению снимков в одно изображение. Для этого:
- Выделяем оба слоя и нажимаем на комбинацию горячих клавиш CTRL+E (объединить выделенные).

Результат объединения слоев: - На изображении выше можно заметить, что появились некоторые пустые (прозрачные) участки, которые нам предстоит устранить. Для этого воспользуемся свободным трансформированием.
Вызываем инструмент с помощью горячих клавиш CTRL+T и, благодаря появившейся рамке, равномерно растягиваем изображение, удерживая SHIFT, пока не заполним пустые участки.
Применяем изменения и получаем отличный результат с незаметной заменой лица благодаря усидчивости и Photosohop CC, CS6. Можно использовать и любую другую версию программы, т.к. отличается по большому счету лишь внешний вид интерфейса.
Результат
Теперь самое интересное – сравнение фотографий “ДО” и “ПОСЛЕ” замены лица Виктории Бекхэм:
Если у вас что-то не получилось, пишите об этом в комментариях и мы обязательно вам поможем.
Меняем лицо в Adobe Photoshop
Потребность заменить лицо на фотографии чаще всего возникает в качестве шутки и/или создания какой-то карикатуры. Но несмотря на то, что это носит больше комичный характер, некоторым пользователям хотелось бы сделать замену лица максимально органичной. Это достаточно легко можно организовать с помощью специализированных программ, например, Adobe Photoshop.
Но несмотря на то, что это носит больше комичный характер, некоторым пользователям хотелось бы сделать замену лица максимально органичной. Это достаточно легко можно организовать с помощью специализированных программ, например, Adobe Photoshop.
В статье рассмотрим это решение более подробно.
Как заменить лицо в Photoshop
Для данной процедуры рекомендуется найти две фотографии в хорошем качестве, примерно одинаковой цветовой палитры, с похожим уровнем освещённости. Также лица на обеих должны быть отчётливо видны. Фотографии необязательно будут идеально соответствовать другу, но это значительно упростит работу в дальнейшем.
Для удобства восприятия статья будет разбита на несколько этапов. Чтобы более-менее понимать, что происходит в программе, нужно обладать хотя бы самыми базовыми навыками работы в Фотошопе.
Этап 1: Вырезка и вставка лица
Здесь нужно вырезать лицо «донора» и правильно вставить его на новое место. Процедура простая и сложностей с ней быть не должно:
- Загрузите в рабочую область программы изображение-донор, с которого и будет вырезаться лицо.
 Добавить эту картинку можно просто перетащив её в рабочую область программы из «Проводника».
Добавить эту картинку можно просто перетащив её в рабочую область программы из «Проводника». - Аналогичным образом добавьте второе изображение. Правда, вам всё равно придётся переключится на первую картинку.
- Продублируйте фоновый слой с помощью комбинации клавиш Ctrl+J.
- В левой панели инструментов выберите любой инструмент для выделения. В качестве примера воспользуемся «Лассо» или пером.
- Важно выделить само лицо в виде области, куда попадают глаза, рот, нос, брови, часть лба и щёк. Точность выделения здесь не имеет особого значения.
- Теперь в панели инструментов переключитесь на «Перемещение» (отмечен на скриншоте) и просто перенесите выделение лица на вкладку с картинкой, на которую вы собираетесь вставлять это лицо.
Как видите лицо было вставлено, но скорее всего оно выглядит неестественно. Если вас устраивает полученный результат, то можете сохранять и такое изображение. В противном случае придётся провести дополнительную корректировку.
Этап 2: Корректировка
Чтобы лицо встало максимально естественно, нужно проделать некоторые дополнительные манипуляции:
- Сделайте выделение всего слоя с новым лицом. Для этого зажмите клавишу Ctrl и кликните по слою с лицом.
- Перейдите в раздел верхнего меню «Выделение». Далее откройте пункт «Модификация» и оттуда перейдите в «Сжать».
Стоит понимать, что в определённых случаях наложение может произойти не совсем верно, например, где-то будут проявляться швы или другие дефекты. Справляться с ними рекомендуется по следующей инструкции:
- Выполните дублирование всех слоёв с помощью сочетания клавиш Ctrl+Shift+Alt+E. Полученный слой нужно перенести на самый верх.
- Среди доступных инструментов нужно выбрать «Восстанавливающую кисть». Его расположение показано на скриншоте ниже.
Устранив швы и прочие дефекты, образованные в ходе совмещения лиц, можно переходить к процессу настройки цветового тона изображения. Дело в том, что даже после проделанных процедур тона вставленного лица могут отличаться от тонов кожи другого изображения, правда, не сильно. Если вы хотите добиться максимальной реалистичности, то просто подкрасьте проблемные участки:
Дело в том, что даже после проделанных процедур тона вставленного лица могут отличаться от тонов кожи другого изображения, правда, не сильно. Если вы хотите добиться максимальной реалистичности, то просто подкрасьте проблемные участки:
- Создайте новый слой, воспользовавшись соответствующей иконкой в панели со слоями.
- Выберите в панели инструментов пипетку, что получить наиболее подходящий цвет.
- Нажмите этой пипеткой по области изображения, на которой представлен нужный цветовой тон.
Как видите, в смене лица в Фотошопе нет ничего сверх сложного. Если у вас есть какие-то вопросы по статье или предложения, то оставляйте ваши комментарии ниже.
Как поменять лицо в Фотошопе
На самом деле заменить лицо в фотошопе не так сложно. Мы воспользуемся методом редактирования изображений, который позволит быстро и правдоподобно поменять лицо одного человека на другое. Данный способ полезен для новичков, которые не знают, как поменять лицо в фотошопе. Если ваш уровень владения программой еще мал, прежде всего, стоит учесть ряд правил:
Если ваш уровень владения программой еще мал, прежде всего, стоит учесть ряд правил:
- Лицо должно смотреть прямо;
- Освещение расположено с одной стороны одинаково на обеих фотографиях;
- Все черты лица должны быть легко выделяемы и не закрыты волосами или из-за поворота головы.
В этой статье мы изучим технику «Как наложить лицо на лицо в фотошопе» всего за 10 простых шагов.
Быстрая навигация:
- # Открытие файла
- # Выбор лица, которое вы хотите изменить
- # Копирование изображения
- # Вставка изображения
- # Изменение размера изображения
- # Копирование нового фонового слоя
- # Создание маски отсечения
- # Настройка маски отсечения
- # Удаление лишних деталей
- # Объединение слоев
1 Открытие файла
Открываем две фотографии в фотошопе, в разных вкладках
Вы можете выбрать оба, удерживая клавишу CTRL
2 Выбор лица, которое вы хотите изменить
Слева на панели инструментов выберите Лассо (Lasso) или нажатием клавишу L на клавиатуре.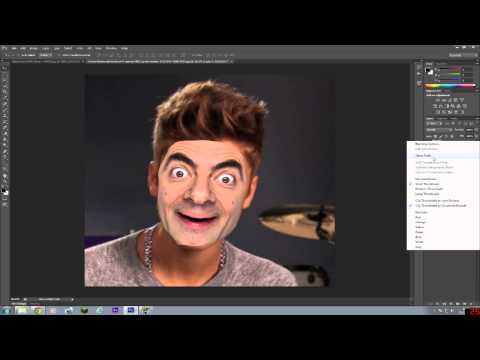 Аккуратно обведите брови, нос и губы по контуру, как указано на рисунке.
Аккуратно обведите брови, нос и губы по контуру, как указано на рисунке.
выделяем контур лица
Чтобы правильно заменить лицо в фотошопе, при выделении контура, явно обводите черты лица и не захватывайте участки кожи, чтобы получить реалистичный результат. Когда вы закончите, у вас появится мигающая пунктирная линия.
3 Копирование изображения
Нажмите одновременно клавиши CTRL + C , чтобы скопировать выделенное изображение. Убедитесь, что пунктирная линия все еще мигает.
4 Вставка изображения
Откройте вкладку со вторым изображением, которое содержит изображение человека, которому вы хотите добавить новое лицо. Это будет слой «Тело». Нажмите клавиши CTRL + V , чтобы вставить скопированное лицо на фотографию. Затем нажмите CTRL + D , чтобы отменить выбор лица и удалить мигающую линию.
вставляем лицо в фотошопе
5 Изменение размера изображения
Отрегулируйте слой до 30% непрозрачности, чтобы вы могли видеть под слоем.
Используя CTRL + T расположите лицо, выравнивая при этом глаза и рот и растягивая по мере необходимости, чтобы их сопоставить как можно ближе. Чтобы изменять масштаб пропорционально, удерживайте клавишу Shift и тяните за угол картинки. Если вы наведете курсор за углы картинки, то появятся поворотные переключатели, которые позволяют вам повернуть изображение.
Чтобы аккуратно поменять лицо в фотошопе понадобится немного терпения. Найти позицию, которая бы выглядела максимально естественно — это одна из главных трудностей.
Как сгладить кожу в фотошопе, отретушировать и убрать прыщи
После того как определитесь с позицией, нажмите клавишу Enter , чтобы завершить размещение. Если вы этого не сделайте, то усилия будут напрасны.
меняем размер картинки лица
Затем отрегулируйте прозрачность обратно до 100%
6 Копирование нового фонового слоя
Затем вам необходимо будет скопировать свой фоновый слой. В меню «Слои» выберите фоновый слой, затем правой кнопкой мыши выберете «Дубликат слоя» или можете использовать сочетание клавиш, нажав CTRL + J . Переименуйте скопированный слой в «тело» т.к. оно составит большую часть вашей окончательной фотографии. А потом нажмите на иконку глаза, чтобы скрыть основной фоновый слой.
Переименуйте скопированный слой в «тело» т.к. оно составит большую часть вашей окончательной фотографии. А потом нажмите на иконку глаза, чтобы скрыть основной фоновый слой.
создаем дубликат слоя
7 Создание маски отсечения
Справа в меню слоев нажмите на слой лица, который вставляли с зажатой кнопкой CTRL . Появится выделенный контур лица.
выделяем контур лица
А потом скройте этот слой, нажав на иконку глаза
После того как это все проделайте, останется только один видимый слой «тело» с контуром.
8 Настройка маски отсечения
Перейдите в верхнее меню Photoshop и выберете меню «выделение» (select) потом «модификация» (modify) а потом вкладка «сжать» (contract)
сжимаем контур лица
В диалоговом окне введите 10 пикселей. Это уменьшит маску отсечения на 10 пикселей, что позволит лицу перекрывать тело на несколько пикселей.
9 Удаление лишних деталей
Мы успешно наложили лицо на лицо в фотошопе. Пока слой тела все еще выбран, нажмите клавишу Delete или Backspace , чтобы удалить область под гранью. Нажмите CTRL+D , чтобы отменить выделение.
Пока слой тела все еще выбран, нажмите клавишу Delete или Backspace , чтобы удалить область под гранью. Нажмите CTRL+D , чтобы отменить выделение.
вырезаем контур лица
10 Объединение слоев
Справа в меню слоев включите отображение «Слой 1», затем через зажатую кнопку CTRL выберете «Слой 1» и «Тело»
выбираем два слоя
Перейдите в верхнее меню программы и выберете меню «Редактирование» (edit) а потом «автоналожение слоев» (auto-blend layers)
объедениям слои
В диалоговом окне выберете «Панорама» (panorama) и чтобы была выставлена галочка «Плавные переходы цвета и тона» (seamless tones and colors), затем нажмите кнопку «Ок»
Настраиваем объединение
Существует несколько методов, которые вы можете использовать для изменения цвета кожи в Photoshop. Мы рекомендуем сначала использовать функцию автоматического смешивания т.к. это получается более естественным даже в тех случаях, когда тона могут не совпадать идеально.
Изображение смотрится хорошо, но все еще не идеально. Если внимательно посмотреть, то заметно, что текстура кожи отличается. От том как сделать правдоподобную текстуру кожи вы узнайте в следующей статье.
Как в фотошопе заменить лицо?
Как в фотошопе заменить лицо человека: вырезка, вставка, итоговый монтаж
Подбор фотографий перед тем, как в фотошопе поменять лицо
Сначала вам необходимо подобрать две фотографии, на которых вы будете менять лица людей. В нашем примере вы видите знаменитых актеров Джеки Чана и Чака Норриса. Лица людей должны быть сфотографированы с одного ракурса. Не отличаться должно и освещение. Лишь размер человека в кадре не играет особой роли, так как лицо будет подвергаться трансформации.
Заменить лицо в «Фотошопе» можно несколькими способами. В данном уроке речь пойдет о самом простом. Результат получится не идеальный, но мы сэкономим огромное количество времени. Для осуществления замены лица необходим Adobe Photoshop версии CS3 или более поздней.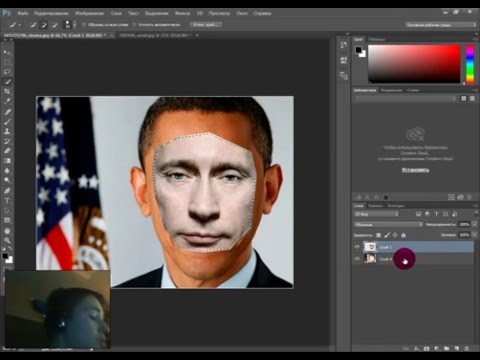 Никакие плагины не требуются.
Никакие плагины не требуются.
Открываем фотошоп: монтаж лица начинается
Откройте в «Фотошопе» снимок, с которого будет переноситься лицо. В панели инструментов выберите «Лассо» (Lasso Tool). Также для выбора данного инструмента можно задействовать клавишу L. В верхней панели программы вы увидите параметры инструмента. Установите величину растушевки (Feather) в 5 пикселей.
Теперь необходимо как можно точнее обвести данным инструментом лицо человека. Нужно захватить всё складки и морщинки. Лоб же захватывать следует лишь чуть-чуть. Выделенный участок скопируйте сочетанием клавиш «Ctrl+C».
Что нам позволяет фотошоп: вырезать лицо и вставить
Нельзя в «Фотошопе» вырезать лицо и вставить его на любом другом изображении. Следует следить за разрешением фотографий. Идеальным вариантом является тот случай, когда лицо импортируется с изображения более высокого разрешения. В противном случае лицо при переносе придется увеличивать, а это приведет к падению качества.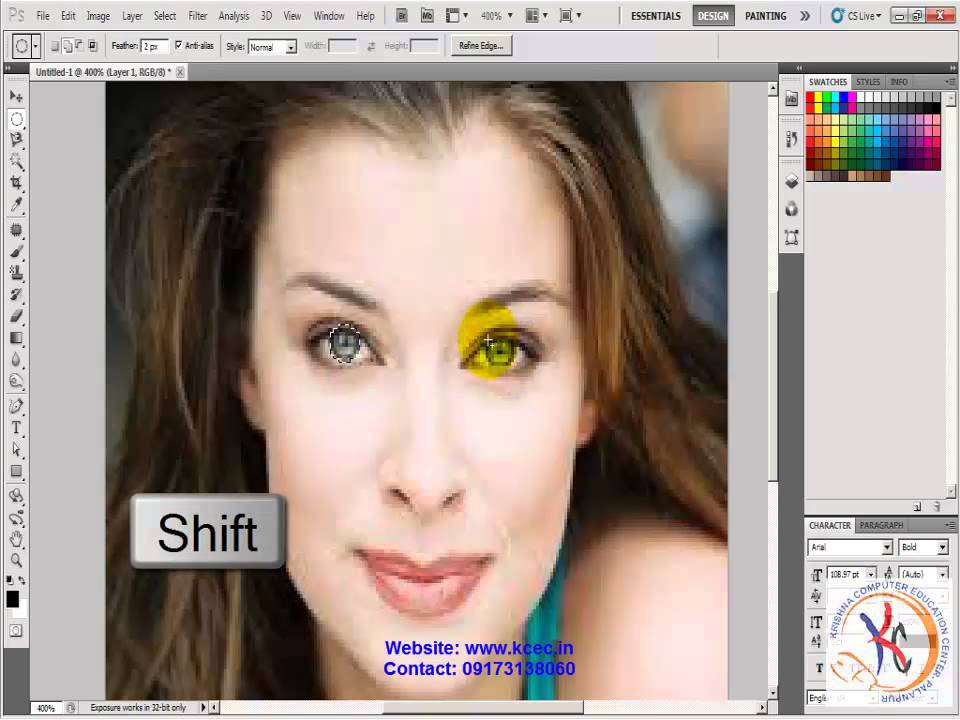
В нашем примере производится копирование лица Чака Норриса ещё и из-за того, что оно визуально больше. Для транспортировки лица необходимо открыть в «Фотошопе» снимок с лицом человека, которое подвергается замене. В нашем случае это Джеки Чан.
Но сначала следует создать новый слой. Для этого воспользуйтесь соответствующей кнопкой или сочетанием клавиш «Ctrl+Shift+N». Именно на этот слой необходимо вставить новое лицо. Делается это при помощи клавиш «Ctrl+V».
Как наложить лицо в фотошопе?
Теперь нужно правильно наложить лицо в «Фотошопе». Для этого используется инструмент «Свободная трансформация», расположенный в меню «Редактирование». Также данный инструмент задействуется сочетанием клавиш «Ctrl+T». Подкорректируйте размер лица и угол его наклона. Уделите этому моменту повышенное внимание, так как от ваших действий зависит конечный результат.
Последующая вставка лица в фотошопе
На этом вставка лица в фото посредством «Фотошопа» ещё не завершена. На нашем примере вы можете заметить, что новое лицо отличается по своему цвету. Во многих случаях оно будет отличаться и по яркости. Всё это можно откорректировать достаточно быстро.
На нашем примере вы можете заметить, что новое лицо отличается по своему цвету. Во многих случаях оно будет отличаться и по яркости. Всё это можно откорректировать достаточно быстро.
Для редактирования цветовой составляющей необходимо выделить слой с новым лицом (если он ещё не выделен). Теперь воспользуйтесь инструментом, расположенным по пути «Слой >> Новый корректирующий слой >> Цветовой тон/Насыщенность». Выскочит небольшое окошко, в котором необходимо поставить галочку в пункте «Использовать предыдущий слой для создания обтравочной маски». Жмите кнопку «Ok» и переходите к процессу редактирования цветовой составляющей.
Параметры подбираются строго индивидуально. Всё зависит от того, какую именно фотографию вы редактируете. После редактирования цветового тона вы должны получить результат, близкий к окончательному.
Далее понадобится создание ещё одного корректирующего слоя. Но на этот раз необходимо в выпадающем списке выбрать слой «Яркость/Контрастность». Не забудьте перед этим выделить слой с новым лицом, а в появившемся окошке вновь поставить галочку в пункте «Использовать предыдущие слои для создания обтравочной маски». Этим инструментом следует придать лицу примерно ту яркость, которая была у изначальной головы человека. Вы должны добиться такого результата, чтобы о замене лица можно было догадаться только по лбу. Или чтобы эта процедура не была заметна вовсе.
Не забудьте перед этим выделить слой с новым лицом, а в появившемся окошке вновь поставить галочку в пункте «Использовать предыдущие слои для создания обтравочной маски». Этим инструментом следует придать лицу примерно ту яркость, которая была у изначальной головы человека. Вы должны добиться такого результата, чтобы о замене лица можно было догадаться только по лбу. Или чтобы эта процедура не была заметна вовсе.
Заключительные действия по монтажу лица в фотошопе
На примере снизу вы можете увидеть, что следы монтажа лица в «Фотошопе» ещё легко определяются. Видны грубые переходы в области лба и левого уха.
Для уменьшения этого эффекта следует воспользоваться инструментом «Ластик». При этом тип кисти должен быть мягким. Размер подбирается индивидуально, здесь всё зависит от величины лица и фотографии в целом.
Ластиком производится шлифовка результата. Необходимо стереть всё лишнее — в нашем примере это та приметная часть на лбу и около уха.
В результате у вас может получиться совершенно новый человек. Если же результат всё ещё не устраивает, то необходимо задействовать дополнительные инструменты. В первую очередь это «Осветлитель» (Dodge) и «Затемнитель» (Burn). Размер кисти по сравнению с «Ластиком» менять не стоит. Доработайте новое лицо этими двумя инструментами. В некоторых случаях может понадобиться применение особых фильтров («Резкость» или «Размытие»). Постарайтесь таким образом довести картинку до идеала.
Итог замены лица в фотошопе
На замену лица в «Фотошопе» в нашем случае потребовалось 10-15 минут. У настоящих знатоков данного графического редактора для достижения аналогичного результата уйдет ещё меньше времени. Поменять лицо в «Фотошопе» несложно, достаточно лишь использовать самые популярные инструменты. Приведенный нами урок наглядно это доказывает.
Как заменить лицо в фотошопе
- Как заменить лицо в фотошопе
- Как поменять лицо в фотошопе
- Как изменить лицо в фотошопе
- программа Adobe Photoshop
- как на фотошопе заменить лица
- Как изменять лицо в Photoshop
- Как вставлять лицо в фотошопе
- Как подставить лицо в фотошопе
- Как изменять свою внешность на фотографии в Фотошопе
- Как вырезать лицо в фотошопе
- Как переодеть человека в фотошопе
- Как вставить лицо в картинку
- Как вставить свое лицо в шаблон в Photoshop
- Как вставить лицо в шаблон фотошопа
- Как изменять свою внешность на фотографии в «Фотошопе»
- Как вставить лицо в картину
- Как вырезать голову в Photoshop
- Как перенести лицо с одной фотографии на другую в фотошопе
- Как в Фотошопе добавить человека
- Как вставить в костюм в Фотошопе
- Как вставить в фотошопе свое лицо в костюм
- Как изменить себя на фотографии
- Как в Фотошопе сделать идеальное лицо
- Как отретушировать лицо в фотошопе
- Как сделать в фотошопе гладкую кожу
- Как подставить своё лицо в шаблон
- Как сделать в фотошопе цвет лица
- Как вырезать лицо из фото
- Как вставить лицо в видео
- Как в Фотошопе сделать лицо моложе
- Как изменить цвет кожи в фотошопе
- Как выровнять лицо в фотошопе
Как вставлять лицо в фотошопе
- Как вставлять лицо в фотошопе
- Как вставить лицо в картинку
- Как вставить в костюм в Фотошопе
- Adobe Photoshop
Теперь откройте вторую фотографию, на которой вы будете заменять лицо человека на новое.
Создайте новый слой (Ctrl+Shift+N) и поместите на него вырезанное лицо с первого фото.
Откройте меню Edit и выберите пункт Free Transform. Меняйте размеры вставленного лица, чтобы оно пропорционально поместилось на новом объекте с фотографией. Возможно, его придется слегка сузить, возможно — расширить или наклонить. Убедитесь, что черты лица на новом облике смотрятся реалистично и пропорционально.
- как фотошопе меня лица
- ДЛЯ НАЧИНАЮЩИХ: Фотомонтаж, вставка фото в готовые шаблоны
- Как заменить лицо в фотошопе
- Как вставить лицо в шаблон фотошопа
- Как изменять лицо в Photoshop
- Как поменять лица на фото
- Как вырезать лицо в фотошопе
- Как подставить лицо в фотошопе
- Как вставить в фотошопе свое лицо в костюм
- Как переодеть человека в фотошопе
- Как вставить свое лицо в шаблон в Photoshop
- Как вставить лицо в шаблон с костюмом
- Как подставить своё лицо в шаблон
- Как в Фотошопе добавить человека
- Как изменить лицо в фотошопе
- Как вставить лицо в шаблон
- Как вставить лицо в картину
- Как изменять свою внешность на фотографии в Фотошопе
- Как вставить свое фото к фото знаменитости
- Как вставить свое фото в шаблон фотошопа
- Как сделать шаблон для фотомонтажа
- Как изменять свою внешность на фотографии в «Фотошопе»
- Как одеть человека в фотошопе
- Как вырезать лицо
- Как вставить фото в костюм
- Как сделать себя на фото старше
- Как вставить лицо в рамку
- Как вырезать лицо из фото
Как поменять лица на фото
- Как поменять лица на фото
- Как изменять свою внешность на фотографии в Фотошопе
- Как заменить лицо в фотошопе
- как поменять главное фото
- Как вставить свое фото к фото знаменитости
- Как вставлять лицо в фотошопе
- Как вставить лицо в картинку
- Как изменять лицо в Photoshop
- Как перенести лицо с одной фотографии на другую в фотошопе
- Как переодеть человека в фотошопе
- Как поменять лицо в фотошопе
- Как подставить лицо в фотошопе
- Как сделать фотомонтаж
- Как изменять свою внешность на фотографии в «Фотошопе»
- Как изменить лицо в фотошопе
- Как вставить в фотошопе свое лицо в костюм
- Как изменить свое изображение на фото
- Как сделать себя на фото старше
- Как вставить лицо в картину
- Как вставить в костюм в Фотошопе
- Как на компьютере сделать фотомонтаж
- Как отредактировать свое фото
- Как вставить лицо в шаблон онлайн
- Как вырезать лицо в фотошопе
- Как вырезать лицо из фото
- Как сделать фотографию на фотомонтаж
- Как в Фотошопе добавить человека
- Как вставить шаблон в Фотошоп
- Как сделать челку в фотошопе
- Как убрать фотографию в фотошопе
Photoshop как заменить лицо • Вэб-шпаргалка для интернет предпринимателей!
Содержание
- 1 Быстрая навигация:
- 2 1 Открытие файла
- 3 2 Выбор лица, которое вы хотите изменить
- 4 3 Копирование изображения
- 5 4 Вставка изображения
- 6 5 Изменение размера изображения
- 7 6 Копирование нового фонового слоя
- 8 7 Создание маски отсечения
- 9 8 Настройка маски отсечения
- 10 9 Удаление лишних деталей
- 11 10 Объединение слоев
- 11.
 1 Рекомендуем к прочтению
1 Рекомендуем к прочтению
- 11.
Замена лица в Фотошопе это либо шутка, либо необходимость. Какие цели преследуете лично Вы, мне неведомо, а научить Вас этому я обязан.
Данный урок будет полностью посвящен тому, как изменить лицо в Фотошопе CS6.
Менять будем стандартно – женское лицо на мужское.
Исходные изображения такие:
Прежде чем подставить лицо в Фотошопе, необходимо уяснить пару правил.
Первое – ракурс съемки должен быть максимально одинаковым. Идеальный вариант, когда обе модели сфотканы анфас.
Второе, необязательное – размер и разрешение фотографий должно быть одинаковым, так как при масштабировании (особенно при увеличении) вырезанного фрагмента может пострадать качество. Допустимо, если фото, с которого берется лицо, будет больше оригинального.
С ракурсом у меня не очень, но что имеем, то имеем. Иногда выбирать не приходится.
Итак, начнем менять лицо.
Открываем обе фотографии в редакторе в разных вкладках (документах). Переходим на вырезаемого пациента и создаем копию фонового слоя (CTRL+J).
Переходим на вырезаемого пациента и создаем копию фонового слоя (CTRL+J).
Берем любой инструмент выделения (Лассо, Прямоугольное лассо или Перо) и обводим лицо Лео. Я воспользуюсь Пером.
Важно захватить как можно больше открытых и не затемненных участков кожи.
Далее берем инструмент «Перемещение» и перетягиваем выделение на вкладку со второй открытой фотографией.
Что имеем в результате:
Следующим этапом будет максимальное совмещение изображений. Для этого изменяем непрозрачность слоя с вырезанным лицом примерно на 65% и вызываем «Свободное трансформирование» (CTRL+T).
При помощи рамки «Свободного трансформирования» можно вращать и масштабировать вырезанное лицо. Для сохранения пропорций нужно зажать SHIFT.
Максимально совместить нужно (обязательно) глаза на фотографиях. Остальные черты совмещать не обязательно, но можно немного сжать или растянуть изображение в любой плоскости. Но только немного, иначе персонаж может получиться неузнаваемым.
Остальные черты совмещать не обязательно, но можно немного сжать или растянуть изображение в любой плоскости. Но только немного, иначе персонаж может получиться неузнаваемым.
После окончания процесса нажимаем ENTER.
Лишнее удаляем обычным ластиком, а затем возвращаем непрозрачность слоя на 100%.
Зажимаем клавишу CTRL и делаем клик по миниатюре слоя с вырезанным лицом. Появляется выделение.
Переходим в меню «Выделение – Модификация – Сжать». Размер сжатия зависит от размера изображения. Мне хватит 5-7 пикселей.
Еще один обязательный шаг – создание копии слоя с исходным изображением («Фон»). В данном случае перетаскиваем слой на значок внизу палитры.
Находясь на созданной только что копии, нажимаем клавишу DEL, тем самым удаляя оригинальное лицо. Затем убираем выделение (CTRL+D).
Дальше самое интересное. Заставим наш любимый Фотошоп немного поработать самостоятельно. Применим одну из «умных» функций – «Автоналожение слоев».
Заставим наш любимый Фотошоп немного поработать самостоятельно. Применим одну из «умных» функций – «Автоналожение слоев».
Находясь на копии фонового слоя, зажимаем CTRL и кликаем по слою с лицом, тем самым выделяя и его.
Теперь идем в меню «Редактирование» и ищем там нашу «умную» функцию.
В открывшемся окне выбираем «Стековые изображения» и нажимаем ОК.
Как видим, лица совместились почти идеально, но такое бывает редко, поэтому продолжаем.
Создаем совмещенную копию всех слоев (CTRL+SHIFT+ALT+E).
Слева, на подбородке не хватает текстуры кожи. Давайте добавим.
Выбираем инструмент «Восстанавливающая кисть».
Зажимаем ALT и берем образец кожи со вставленного лица. Затем отпускаем ALT и кликаем по участку, где не хватает текстуры. Производим процедуру столько раз, сколько нужно.
Далее создаем маску для этого слоя.
Берем кисть со следующими настройками:
Цвет выбираем черный.
Затем отключаем видимость со всех слоев, кроме верхнего и нижнего.
Кистью аккуратно проходимся по границе совмещения, немного ее сглаживая.
Заключительным шагом будет выравнивание тона кожи на вставленном лице и на оригинале.
Создаем новый пустой слой и меняем режим наложения на «Цветность».
Выключаем видимость для подлежащего слоя, тем самым открывая оригинал.
Затем берем кисть с теми же настройками, что и раньше и забираем образец тона кожи с оригинала, зажав ALT.
Включаем видимость для слоя с готовым изображением и проходим по лицу кистью.
Таким образом, мы с Вами научились интересному приему смены лица. Если соблюсти все правила, то можно добиться отличного результата. Удачи в Вашем творчестве!
Отблагодарите автора, поделитесь статьей в социальных сетях.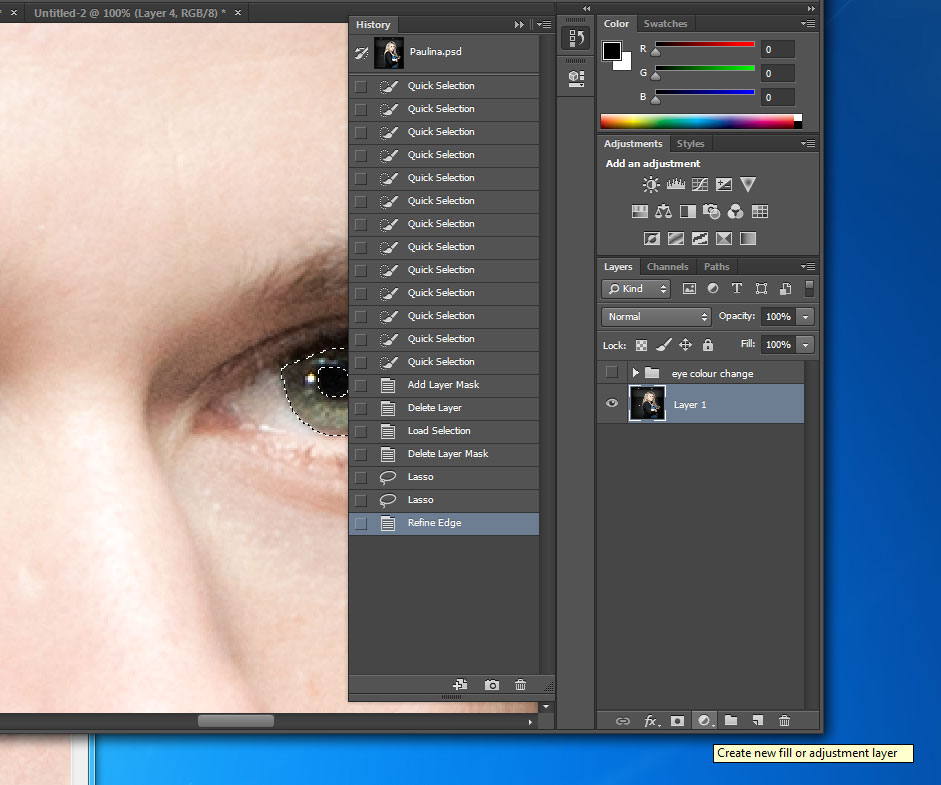
На самом деле заменить лицо в фотошопе не так сложно. Мы воспользуемся методом редактирования изображений, который позволит быстро и правдоподобно поменять лицо одного человека на другое. Данный способ полезен для новичков, которые не знают, как поменять лицо в фотошопе. Если ваш уровень владения программой еще мал, прежде всего, стоит учесть ряд правил:
- Лицо должно смотреть прямо;
- Освещение расположено с одной стороны одинаково на обеих фотографиях;
- Все черты лица должны быть легко выделяемы и не закрыты волосами или из-за поворота головы.
В этой статье мы изучим технику «Как наложить лицо на лицо в фотошопе» всего за 10 простых шагов.
Быстрая навигация:
1 Открытие файла
Открываем две фотографии в фотошопе, в разных вкладках
открываем картинку
Вы можете выбрать оба, удерживая клавишу CTRL
2 Выбор лица, которое вы хотите изменить
Слева на панели инструментов выберите Лассо (Lasso) или нажатием клавишу L на клавиатуре.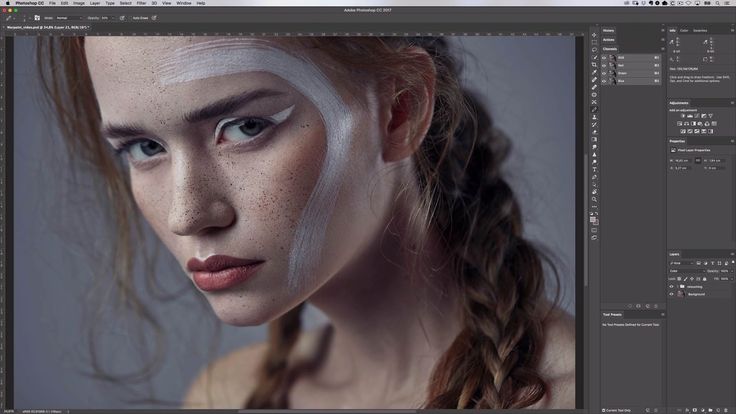 Аккуратно обведите брови, нос и губы по контуру, как указано на рисунке.
Аккуратно обведите брови, нос и губы по контуру, как указано на рисунке.
выделяем контур лица
Чтобы правильно заменить лицо в фотошопе, при выделении контура, явно обводите черты лица и не захватывайте участки кожи, чтобы получить реалистичный результат. Когда вы закончите, у вас появится мигающая пунктирная линия.
3 Копирование изображения
Нажмите одновременно клавиши CTRL + C , чтобы скопировать выделенное изображение. Убедитесь, что пунктирная линия все еще мигает.
4 Вставка изображения
Откройте вкладку со вторым изображением, которое содержит изображение человека, которому вы хотите добавить новое лицо. Это будет слой «Тело». Нажмите клавиши CTRL + V , чтобы вставить скопированное лицо на фотографию. Затем нажмите CTRL + D , чтобы отменить выбор лица и удалить мигающую линию.
вставляем лицо в фотошопе
5 Изменение размера изображения
Отрегулируйте слой до 30% непрозрачности, чтобы вы могли видеть под слоем.
меняем прозрачность
Используя CTRL + T расположите лицо, выравнивая при этом глаза и рот и растягивая по мере необходимости, чтобы их сопоставить как можно ближе. Чтобы изменять масштаб пропорционально, удерживайте клавишу Shift и тяните за угол картинки. Если вы наведете курсор за углы картинки, то появятся поворотные переключатели, которые позволяют вам повернуть изображение.
Чтобы аккуратно поменять лицо в фотошопе понадобится немного терпения. Найти позицию, которая бы выглядела максимально естественно — это одна из главных трудностей.
После того как определитесь с позицией, нажмите клавишу Enter , чтобы завершить размещение. Если вы этого не сделайте, то усилия будут напрасны.
меняем размер картинки лица
Затем отрегулируйте прозрачность обратно до 100%
6 Копирование нового фонового слоя
Затем вам необходимо будет скопировать свой фоновый слой. В меню «Слои» выберите фоновый слой, затем правой кнопкой мыши выберете «Дубликат слоя» или можете использовать сочетание клавиш, нажав CTRL + J . Переименуйте скопированный слой в «тело» т.к. оно составит большую часть вашей окончательной фотографии. А потом нажмите на иконку глаза, чтобы скрыть основной фоновый слой.
Переименуйте скопированный слой в «тело» т.к. оно составит большую часть вашей окончательной фотографии. А потом нажмите на иконку глаза, чтобы скрыть основной фоновый слой.
создаем дубликат слоя
7 Создание маски отсечения
Справа в меню слоев нажмите на слой лица, который вставляли с зажатой кнопкой CTRL . Появится выделенный контур лица.
выделяем контур лица
А потом скройте этот слой, нажав на иконку глаза
После того как это все проделайте, останется только один видимый слой «тело» с контуром.
8 Настройка маски отсечения
Перейдите в верхнее меню Photoshop и выберете меню «выделение» (select) потом «модификация» (modify) а потом вкладка «сжать» (contract)
сжимаем контур лица
В диалоговом окне введите 10 пикселей. Это уменьшит маску отсечения на 10 пикселей, что позволит лицу перекрывать тело на несколько пикселей.
9 Удаление лишних деталей
Мы успешно наложили лицо на лицо в фотошопе. Пока слой тела все еще выбран, нажмите клавишу Delete или Backspace , чтобы удалить область под гранью. Нажмите CTRL+D , чтобы отменить выделение.
Пока слой тела все еще выбран, нажмите клавишу Delete или Backspace , чтобы удалить область под гранью. Нажмите CTRL+D , чтобы отменить выделение.
вырезаем контур лица
10 Объединение слоев
Справа в меню слоев включите отображение «Слой 1», затем через зажатую кнопку CTRL выберете «Слой 1» и «Тело»
выбираем два слоя
Перейдите в верхнее меню программы и выберете меню «Редактирование» (edit) а потом «автоналожение слоев» (auto-blend layers)
объедениям слои
В диалоговом окне выберете «Панорама» (panorama) и чтобы была выставлена галочка «Плавные переходы цвета и тона» (seamless tones and colors), затем нажмите кнопку «Ок»
Настраиваем объединение
Существует несколько методов, которые вы можете использовать для изменения цвета кожи в Photoshop. Мы рекомендуем сначала использовать функцию автоматического смешивания т.к. это получается более естественным даже в тех случаях, когда тона могут не совпадать идеально.
Изображение смотрится хорошо, но все еще не идеально. Если внимательно посмотреть, то заметно что текстура кожи отличается. От том как сделать правдоподобную текстуру кожи вы узнайте в следующей статье.
Сегодняшний урок я хочу посвятить тому, как заменить лицо в фотошопе. Иначе говоря, как вставить лицо на фото без помощи каких-либо сервисов, совершенно бесплатно. Все, что вам понадобится – два фото, пара прямых рук, фотошоп и немного терпения и аккуратности. Вам не придется выбирать из каких то шаблонов. В фотошопе вы можете вставить лицо на любое фото. Хотя, вам придется учесть ряд параметров при подборе фото.
В первых, они должны быть примерно одного качества. Думаю, не нужно объяснять, почему совмещённые фото, одно из которых было сделано с помощью зеркальной фотокамеры, а другое с помощью телефона гармонично смотреться точно не будут.
Поворот головы. Желательно, чтобы он был под одним углом для достижения достоверности.
Освещенность портрета тоже должна быть примерно одинакова.
Для своего эксперимента я выбрала фото Анджелины Джоли и Меган Фокс. Давайте совместим воедино водопад волос Меган и утонченные черты лица Анджелины. Попробуем создать идеальную женщину, так сказать. Заранее предупреждаю! Все гораздо проще, чем вам кажется!
Итак, открываем оба изображения в разных окнах.
Как видите, изображения отвечают заявленным требованиям. Не так, чтобы идеально, но все же…
Сначала поработаем с красоткой Джоли. Именно ее лицо нам нужно вставить при помощи фотошопа на другое фото. Воспользуемся инструментом лассо, который можем найти на боковой панели.
Делаем клик по лицу Анджелины и обводим его. Не стремитесь обводить очень аккуратно или повторять овал лица. Нам это совершенно не требуется.
На верхней панели ищем окошко «растушевка». Выставляем радиус растушевки величиной в 15 px.
А теперь правой клавишей мыши щелкаем по выделенной области и копируем ее на новый слой.
Переносим слой с лицом на изображение. С помощью инструмента «перемещение» меняем размер слоя, зажав клавишу shift, дабы не нарушить пропорции. И перетаскиваем лицо на нужное место.
С помощью инструмента «перемещение» меняем размер слоя, зажав клавишу shift, дабы не нарушить пропорции. И перетаскиваем лицо на нужное место.
Как видите, гибрид Джоли и Фокс пока далек от идеала. Теперь нам следует позаботиться о цвете лица. Настроим цветовой тон и насыщенность.
Если вы пытаетесь заменить то же лицо, что и я, забейте следующие настройки. Если вы остановились на других фото, постарайтесь подстроить цвет вставленного лица до исходного.
Теперь нам нужно затереть ненужные элементы ластиком. Воспользуйтесь следующими настройками…
Результат почти идеален.
Но, все-таки, думаю, стоит сделать еще пару штрихов. Кожа Анджелины дает блики. Да и загар Фокс будет несколько ярче. Давайте исправим это с помощью кисти бежевого цвета со следующими настройками:
Делаем пару кликов по лицу. Девушка покажутся эти движения знакомыми. Представьте, что вы слегка припудриваете лицо. И вуаля! Вот такая дама у нас получилась.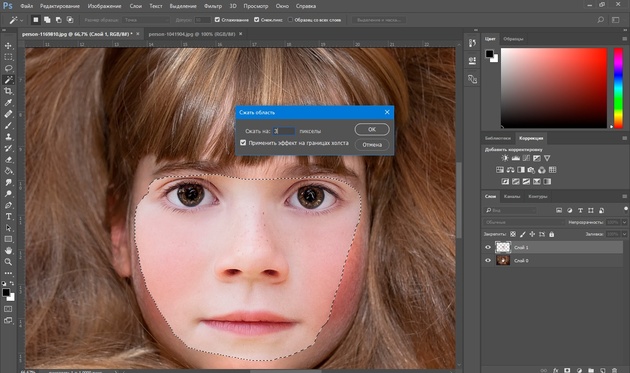 Довольно правдоподобно, не так ли?
Довольно правдоподобно, не так ли?
Думаю, я не ошиблась, когда сказала вам в начале урока, что заменить лицо в фотошопе очень просто.
Рассмотрим работу со стандартным инструментом Photoshop
Содержание
быстрая навигация по статье
Посмотреть видео-урок
В данном уроке мы рассмотрим один из самых интересных инструментов фотошоп, который называется «пластика«. Почему он один из самых интересных? Да потому что работа с этим инструментом превращается в игру, и возрастает вероятность просто залипнуть на часок-другой. Инструмент «пластика» представляет из себя ту же деформацию, но в отличии от последней он сам распознаёт лицо и автоматически расставляет точки в нужных местах — глаза, рот, нос, овал лица и т.п. И нам остаётся только играться параметрами, чтобы задать нужные пропорции и положение.
Инструмент «пластика» появился в фотошопе очень давно, но в ранних версиях данный инструмент был достаточно скудным, по-моему там было только раздувание и сжатие, такие эффекты. Пластика лица появилась в фотошопе с версией СС, я точно не помню был ли данный инструмент в фотошопе 2014-й версии, но в 2015 точно присутствовал. Сейчас же в 2019 и 20 версиях «пластика» представляет из себя достаточно мощный инструмент, которым можно очень качественно изменить любое лицо человека. Инструмент постоянно улучшается и программа с каждой версией точнее распознаёт черты лица и качественнее выполняет их деформацию.
1. Пластика лица на примере фото
Для демонстрации работы данного инструмента я взял лицо девушки, которое просто нагуглил, не знаю кто она, может быть известная актриса или фотомодель какая-то, вообщем это не важно, мы будет из неё делать эльфийку.
Для начала необходимо разблокировать слой с фото, с которым мы будем работать.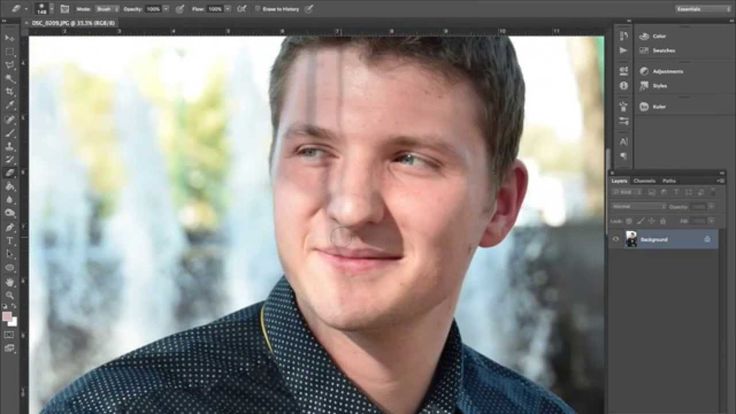 Если у вас стоит значок замочка, то достаточно кликнуть по замочку левой кнопкой мыши, чтобы разблокировать слой.
Если у вас стоит значок замочка, то достаточно кликнуть по замочку левой кнопкой мыши, чтобы разблокировать слой.
Теперь давайте откроем инструмент «Пластика», он относится к фильтрам и расположен в верхнем меню «Фильтр» — «Пластика..». Либо можно воспользоваться комбинацией клавиш «Shift + Ctrl +X»
По большому счёту, тут всё интуитивно понятно. Справа находится панель настроек деформации, меняя настройки можно добиваться различных результатов, меняя черты лица, которые распознала программа. Распознаёт программа глаза, нос, рот и форму лица.
С помощью значка «скрепка» у параметров глаз можно делать изменения как каждого глаза в отдельности, так и сразу обоих. При работе с пластикой лица есть один не большой нюанс. Вот я деформировал все части лица девушки под эльфийские формы, но я хочу сделать у глаз более сильный наклон, а параметры инструмента не позволяют больше мне этого сделать, видите настройка установлена на максимум.
Чтобы решить такую задачу, нужно просто выставить данную настройку по максимуму, что я и сделал, после чего применить изменения и снова открыть изображение инструментом «пластика». После этого опять появится возможность произвести более сильную деформацию нужной части лица. И так можно делать столько сколько нужно, пока не добъётесь необходимого результата.
После этого опять появится возможность произвести более сильную деформацию нужной части лица. И так можно делать столько сколько нужно, пока не добъётесь необходимого результата.
Вот я сделал девушке все черты эльфа, которые хотел, теперь осталось сделать вытянутые эльфийские уши. В пластике, к сожалению такой возможности нет, поэтому я их сделаю с помощью инструмента «деформация» и доработаю инструментом «палец». В новой версии фотошоп 2020 — это сделать достаточно просто и удобно. Выбираем в верхнем меню «Редактирование» — «Трансформирование» — «Деформация».
Теперь выставляем точки деформации в нужных местах, для этого удерживая «Alt» кликаем левой кнопкой мыши. Ну и деформируем по очереди уши под нужные формы.
После этого, кончики ушей я вытяну с помощью инструмента «палец». Если же у вас не фотошоп 2020, а версия более ранняя, то можно всё сделать инструментом «палец», просто конечно времени уйдёт немного больше.
Ну вот я настроил все необходимые мне пропорции лица и его частей и получился вот такой результат (до и после).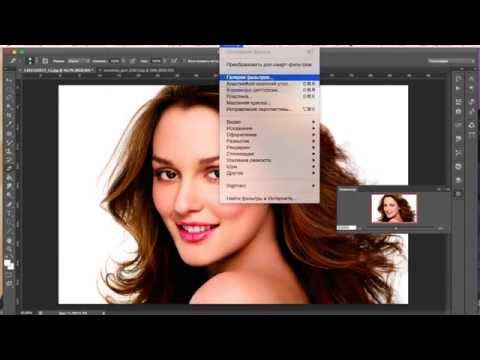
Теперь можно немного притонировать кожу, на сколько я помню из различных фильмов эльфы существа лесные и кожа у них бледная, но я сделаю её немного зеленоватого оттенка, просто мне так больше нравится. Для этого я создам над слоем с изображением новый слой, кликнув по соответствующему значку.
Теперь наложу новый слой на слой с изображением. Для этого удерживая «Alt» на клавиатуре наводим курсор мыши между двумя слоями до появления пентаграммы изогнутой стрелки и в момент её появления кликаем левой кнопкой мыши.
Далее устанавливаем наложенному слою параметр «Цветность», берем инструмент «Кисть», устанавливаем светло-зелёный цвет и просто закрашиваем лицо. Можно так же порегулировать настройки непрозрачности слоя. В результате получается вот такой оттенок кожи. С цветом конечно можете сами поэкспериментировать, я оставлю такой, он меня вполне устраивает.
Глаза у эльфов должны быть зелёными, ну я так думаю, поэтому раскрасим их зелёным. Как и в случае с кожей, создаём новый слой, накладываем его на слой с лицом, устанавливаем параметр наложения «Цветность», берем кисть зелёного цвета и красим глаза.
Теперь сделаем небольшие веснушки, для этого возьмем стандартную кисть фотошоп, такими точками и зададим ей нужный размер. Так же создадим новый слой, наложим на все предыдущие и нарисуем веснушки.
Чтобы веснушки выглядели более реалистичными зададим данному слою параметр наложения «Умножение» и отрегулируем непрозрачность на глаз.
В результате быстро и просто мы из лица девушки сделали лицо эльфийки. Инструмент «пластика» достаточно точно и качественно выполнил свою работу.
2. Пластика морды животного
Самое интересное, что «пластика» распознаёт не только лица людей, но и морды животных, но не всех, а только таких, у которых ярко выраженные черты морды и есть какие-то сходства с человеком. Вот, например, я взял китайскую хохлатую собаку и у неё ярко выраженные черты морды, есть даже причёска и цвет шерсти однотонный, мало пятен.
Открываем изображение инструментом «пластика» и видим, что он распознал так же все его части морды: глаза, нос, рот и т.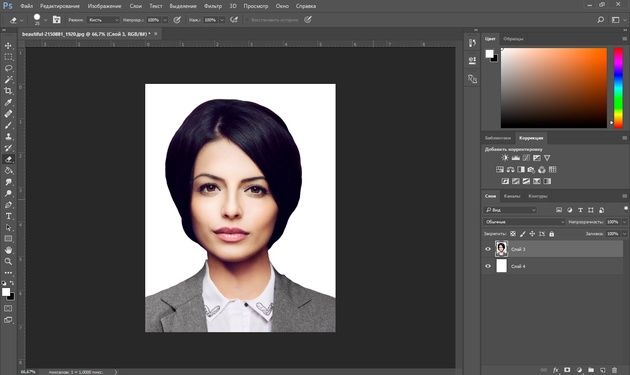 д.. Можно сделать улыбающего пёсика, выставляем на максимум улыбку и сохраняем. Чтобы сделать улыбку еще больше, снова открываем пластику и еще раз деформируем нужные части. В результате вот такой вот улыбающийся пёсик получился.
д.. Можно сделать улыбающего пёсика, выставляем на максимум улыбку и сохраняем. Чтобы сделать улыбку еще больше, снова открываем пластику и еще раз деформируем нужные части. В результате вот такой вот улыбающийся пёсик получился.
У некоторых животных данный инструмент распознаёт только нос, у других глаза, вообщем с этим можно поэкспериментировать, но стоит не забывать, что данный инструмент создан именно для деформации лица человека.
Поделиться:
Как отфотошопить свое лицо
Замена лица в Фотошопе это либо шутка, либо необходимость. Какие цели преследуете лично Вы, мне неведомо, а научить Вас этому я обязан.
Данный урок будет полностью посвящен тому, как изменить лицо в Фотошопе CS6.
Менять будем стандартно – женское лицо на мужское.
Исходные изображения такие:
Прежде чем подставить лицо в Фотошопе, необходимо уяснить пару правил.
Первое – ракурс съемки должен быть максимально одинаковым. Идеальный вариант, когда обе модели сфотканы анфас.
Второе, необязательное – размер и разрешение фотографий должно быть одинаковым, так как при масштабировании (особенно при увеличении) вырезанного фрагмента может пострадать качество. Допустимо, если фото, с которого берется лицо, будет больше оригинального.
С ракурсом у меня не очень, но что имеем, то имеем. Иногда выбирать не приходится.
Итак, начнем менять лицо.
Открываем обе фотографии в редакторе в разных вкладках (документах). Переходим на вырезаемого пациента и создаем копию фонового слоя (CTRL+J).
Берем любой инструмент выделения (Лассо, Прямоугольное лассо или Перо) и обводим лицо Лео. Я воспользуюсь Пером.
Важно захватить как можно больше открытых и не затемненных участков кожи.
Далее берем инструмент «Перемещение» и перетягиваем выделение на вкладку со второй открытой фотографией.
Что имеем в результате:
Следующим этапом будет максимальное совмещение изображений. Для этого изменяем непрозрачность слоя с вырезанным лицом примерно на 65% и вызываем «Свободное трансформирование» (CTRL+T).
Для этого изменяем непрозрачность слоя с вырезанным лицом примерно на 65% и вызываем «Свободное трансформирование» (CTRL+T).
При помощи рамки «Свободного трансформирования» можно вращать и масштабировать вырезанное лицо. Для сохранения пропорций нужно зажать SHIFT.
Максимально совместить нужно (обязательно) глаза на фотографиях. Остальные черты совмещать не обязательно, но можно немного сжать или растянуть изображение в любой плоскости. Но только немного, иначе персонаж может получиться неузнаваемым.
После окончания процесса нажимаем ENTER.
Лишнее удаляем обычным ластиком, а затем возвращаем непрозрачность слоя на 100%.
Зажимаем клавишу CTRL и делаем клик по миниатюре слоя с вырезанным лицом. Появляется выделение.
Переходим в меню «Выделение – Модификация – Сжать». Размер сжатия зависит от размера изображения. Мне хватит 5-7 пикселей.
Мне хватит 5-7 пикселей.
Еще один обязательный шаг – создание копии слоя с исходным изображением («Фон»). В данном случае перетаскиваем слой на значок внизу палитры.
Находясь на созданной только что копии, нажимаем клавишу DEL, тем самым удаляя оригинальное лицо. Затем убираем выделение (CTRL+D).
Дальше самое интересное. Заставим наш любимый Фотошоп немного поработать самостоятельно. Применим одну из «умных» функций – «Автоналожение слоев».
Находясь на копии фонового слоя, зажимаем CTRL и кликаем по слою с лицом, тем самым выделяя и его.
Теперь идем в меню «Редактирование» и ищем там нашу «умную» функцию.
В открывшемся окне выбираем «Стековые изображения» и нажимаем ОК.
Как видим, лица совместились почти идеально, но такое бывает редко, поэтому продолжаем.
Создаем совмещенную копию всех слоев (CTRL+SHIFT+ALT+E).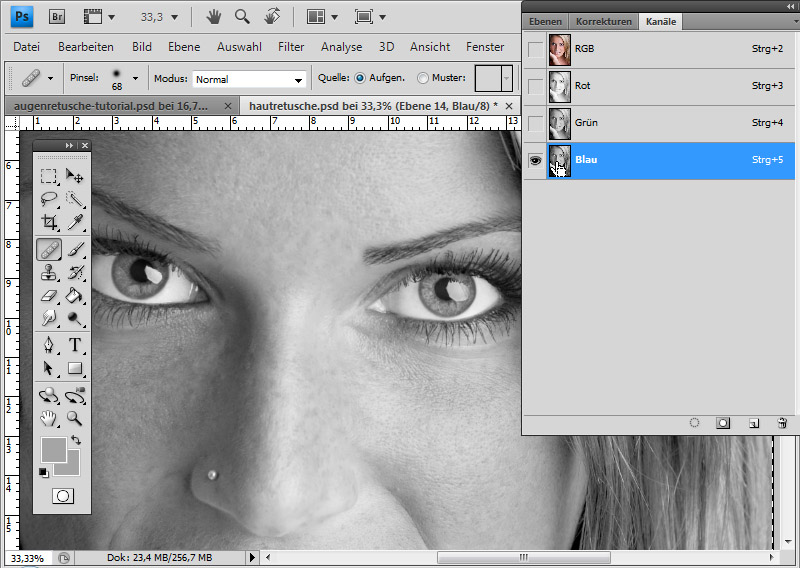
Слева, на подбородке не хватает текстуры кожи. Давайте добавим.
Выбираем инструмент «Восстанавливающая кисть».
Зажимаем ALT и берем образец кожи со вставленного лица. Затем отпускаем ALT и кликаем по участку, где не хватает текстуры. Производим процедуру столько раз, сколько нужно.
Далее создаем маску для этого слоя.
Берем кисть со следующими настройками:
Цвет выбираем черный.
Затем отключаем видимость со всех слоев, кроме верхнего и нижнего.
Кистью аккуратно проходимся по границе совмещения, немного ее сглаживая.
Заключительным шагом будет выравнивание тона кожи на вставленном лице и на оригинале.
Создаем новый пустой слой и меняем режим наложения на «Цветность».
Выключаем видимость для подлежащего слоя, тем самым открывая оригинал.
Затем берем кисть с теми же настройками, что и раньше и забираем образец тона кожи с оригинала, зажав ALT.
Включаем видимость для слоя с готовым изображением и проходим по лицу кистью.
Таким образом, мы с Вами научились интересному приему смены лица. Если соблюсти все правила, то можно добиться отличного результата. Удачи в Вашем творчестве!
Отблагодарите автора, поделитесь статьей в социальных сетях.
Здравствуйте, уважаемые читатели блога Start-Luck. Существует множество онлайн редакторов для ретуши портретов, но если вы хотите добиться удивительного эффекта, то у вас нет выбора, придется пользоваться фотошопом. Он позволит создать такой результат, что хоть на стену вешай, хоть в глянцевом журнале используй. Вашим фото обзавидуются все друзья и знакомые, а главное, никаких особо сложных манипуляций.
Сегодня я расскажу вам как ретушировать лицо в фотошопе профессионально. Работа легкая, но кропотливая. У вас может уйти не меньше часа. Зато результат превзойдет все ожидания. Со мной было именно так.
Не буду скрывать, я взял один из первых роликов на YouTube попытался повторить и даже особенно не надеялся на качественный результат, но он оказался идеален. Вы можете прочитать текст с пошаговыми картинкам, а можете сразу перейти в конец статьи и попытаться делать все точно также как в видео. Для начинающих я бы порекомендовал первый вариант, но решать вам.
Вы можете прочитать текст с пошаговыми картинкам, а можете сразу перейти в конец статьи и попытаться делать все точно также как в видео. Для начинающих я бы порекомендовал первый вариант, но решать вам.
Итак, работаю я на Photoshop СС, но он мало чем отличается внешне от CS 5 или 6. Так что проблем и непонимания возникнуть не должно. Программа на русском языке, но в ходе описания будет использоваться много горячих клавиш. Очень рекомендую выписывать их, чтобы не забыть и научиться быстрее и профессиональней пользоваться программой.
Пошаговая инструкция
Искренне хотел найти женщину для пробы пера, но необработанных фотографий в интернете очень мало. Пришлось использовать мужика. Среди них неидеальная кожа встречалась чаще. Итак, открываю программу, а затем и фотографию, которую буду обрабатывать. Первым делом копирую изображение на новый слой, для этого нажимаю Ctrl+J.
Теперь нужно избавиться от серьезных недостатков. Существует несколько инструментов. Самые явные проблемы проще всего маскировать при помощи заплатки.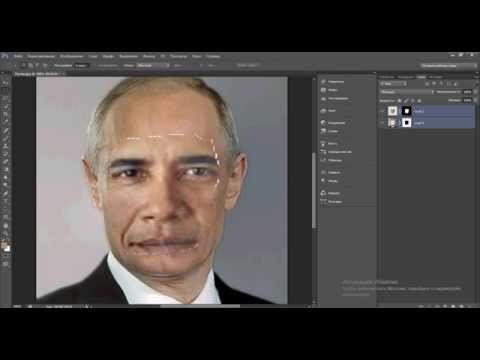 Если вы ее не видите, просто на несколько секунд зажмите левую клавишу мыши на иконке, напоминающей пластырь. Появится список дополнительных инструментов.
Если вы ее не видите, просто на несколько секунд зажмите левую клавишу мыши на иконке, напоминающей пластырь. Появится список дополнительных инструментов.
Выделяете несовершенную область и перетаскиваете ее на близлежащий участок кожи, более ровный и правильный.
Когда с самыми серьезными дефектами покончено, создаете новый слой.
Выбираете «Точечную восстанавливающую кисть».
Жесткость около 50%, угол 160, форма немного приплюснутая – 85%.
Уменьшать и увеличивать диаметр кисти можно при помощи клавиш «[» и «]».
Чуть было не забыл. В настройках обязательно поставьте галочку напротив «Образец со всех слоев», чтобы выбрать наиболее правильный цвет.
Избавляетесь от более мелких недостатков – прыщей, пятен, ненужных родинок. Просто кликаете по не правильным точкам и они меняют свой цвет. Для удобства используйте Alt+колесо мыши, чтобы увеличить или уменьшить масштаб изображения, а про работу с размерами объектов вы можете прочитать в предыдущей публикации.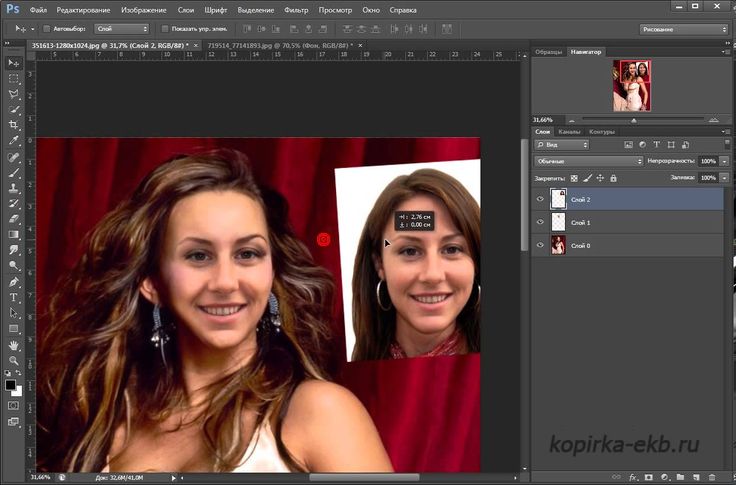
Если убрать значок глаза (видимость) с верхнего слоя, то вы увидите как фото выглядело до изменений. Уже чуть лучше.
Теперь делаем дубликат всех слоев, для этого зажимаем Shift+Ctrl+Alt+E.
И создаем дубликат для этого нового слоя. Ctrl+J.
Кликаем по предыдущему слою, чтобы тот подсветился. Убираем видимость слоя, который находится над ним, чтобы видеть результаты работы. Открываем вкладку «Фильтры» в меню сверху, выбираем «Размытие», в открывшемся списке жмем «По Гауссу».
Сейчас важно сделать кожу ровной и гладкой. Для этого увеличиваем радиус размытия. Не переживайте, что глаза и детали лица не видно. В процессе все изменится. Сейчас обращайте внимание только на кожу. Она должна быть максимально гладкой. У каждого будут свои показатели, не бойтесь экспериментировать. В моем случае подошло 7,4.
Переходим на верхний слой (щелчок по нему, чтобы включилась подсветка), не забудьте вернуть видимость, нажав на пустую иконку рядом с эскизом слоя.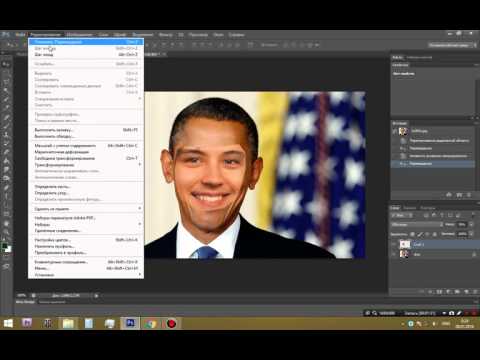 Теперь открываете раздел «Изображение» и в списке находите «Внешний канал».
Теперь открываете раздел «Изображение» и в списке находите «Внешний канал».
Выбираете слой 3 (тот, на который мы накладывали размытие), ставите галочку напротив «Инвертировать», эффект наложения – «Добавление», масштаб – 2, сдвиг – 1.
Меняем режим наложения на «Линейный свет».
Два верхних слоя объединяем в группу. Для этого нажмите на папку.
Теперь снова щелкните по третьему слою, выберите инструмент лассо, поставьте галочку напротив сглаживание и выберите радиус. 20 в результате получилось много, я использовал 10. Что это дает? Когда вы неровно обводите участок кожи, то программа сама сглаживает углы, ориентируясь на цвет участка.
Выделяйте участки примерно одного оттенка: одна щека, вторая, лоб. К каждому фрагменту примерите фильтр размытие по Гауссу.
Вы сами увидите какой радиус должен быть. Помните, что благодаря лассо, изменения будут применены только к выделенной области, а не всей картинке целиком.
Вот так изображение выглядело до проделанной операции.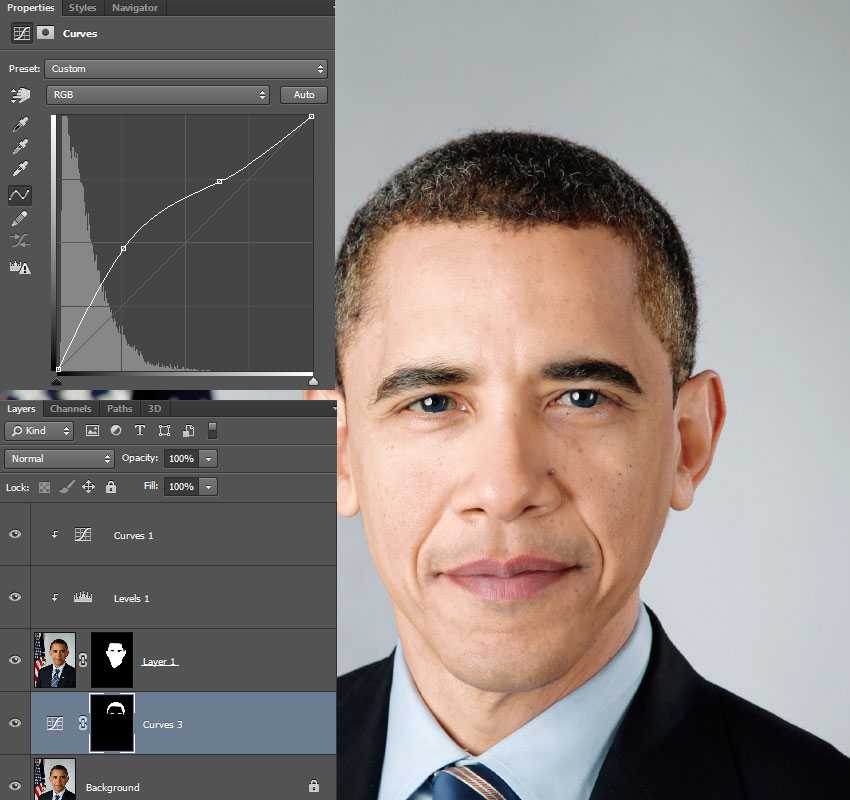
Это после нее. Как вы видите, лицо стало ровнее.
Что дальше? Находясь на сером слое, создайте новый. Он должен располагаться поверх всех предыдущих. Затем нажмите Shift+F5.
Слой должен быть заполнен серым на 50%, режим – мягкий свет. Жмите ок.
Поменяйте режим наложения этого слоя на «Мягкий свет».
Далее выбираем инструмент затемнение и осветление.
Сейчас предстоит довольно серьезная работа. Поставьте вот такие настройки для каждого инструмента: жесткость 0, диапазон – средние тона, экспонир – 2-3%, и галочка напротив «Защитить тона».
То же самое для затемнителя.
Запомните вот эту иконку – черно-белый кружок, она очень пригодится в последующем. Она создает новый корректирующий слой. Нажимать на нее придется неоднократно.
Сейчас вам понадобится эффект «Черно-белое».
Уменьшите баланс красного, чтобы более четко видеть светлые и темные пятна. Пройдитесь по ним затемнителем и осветлителем, чтобы выровнять тон кожи. Будьте внимательны, работать надо не на корректирующем слое, а том, что расположен под ним. Щелкните, чтобы тот подсветился. В моем случае – слой 4.
Будьте внимательны, работать надо не на корректирующем слое, а том, что расположен под ним. Щелкните, чтобы тот подсветился. В моем случае – слой 4.
Не смущайтесь, на эту работу уходит очень много времени. Быть может, не меньше часа. От этого момента зависит будущее портрета, так что уделите ему максимум внимания.
Вот так выглядела картинка до.
Признаюсь честно, мне было лень очень долго ковыряться, на работу ушло минут 15. Вот такой результат у меня получился.
Теперь удаляем корректирующую маску, отправив ее в корзину.
Снова создаем новый слой, а затем кликаем Shift+F5 и добавляем серый слой с непрозрачностью 100 и режимом наложения «Мягкий свет».
Меняем и здесь режим наложения на аналогичный.
Пройдемся еще раз по светлым и темным участком затемнителем и осветлителем. Экспонир можно поставить чуть больше – процентов 13.
Уделите внимание всем теням и светлым участкам на рисунке. Масштаб инструмента можно выбрать побольше.
Чтобы картинка получилась более естественной уменьшите прозрачность слоя.
Теперь вам придется снова обратиться к черно-белому кружку, чтобы создать корректирующий слой – уровни.
Средний (серый ползунок) направьте чуть правее (у меня 0,94), а белый левее (235).
Теперь нам понадобится цветовой баланс. Я хочу сделать глаза более яркими.
Для этого тяну самый верхний ползунок немного в сторону голубого, а нижний в сторону синего.
Открываю «Тон» — «Тени» и делаю то же самое.
Не бойтесь, фото не будет таким синим. Зажмите Alt+Del, все вернется как будто на свои места.
Теперь выберите кисть белого цвета и обведите зрачки на портрете. Возможно вы уже работали с масками слоя. Сейчас вы делаете именно это.
Убавьте непрозрачность слоя, чтобы добавить картинке естественность.
Добавляем еще один корректирующий слой – цветовой тон/насыщенность.
Делаем картинку менее насыщенной.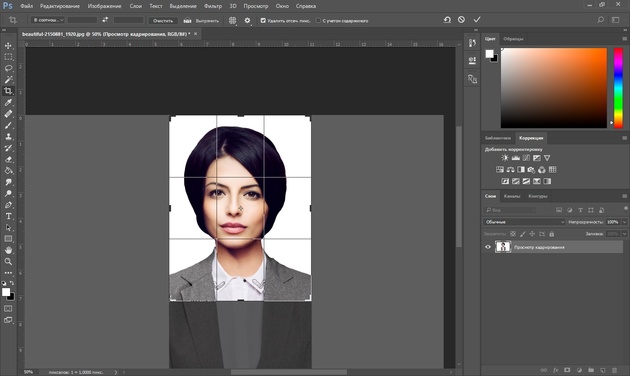
Выровняйте цвета по своему вкусу.
Лицо на данный момент выглядит не совсем естественно, оно слишком бледное. Перейдите в красный канал. И попробуйте немного его оживить.
То же самое можно сделать с синим и зеленым.
Непрозрачность этого слоя также лучше сделать чуть меньше. Для придания естественности.
Снова объединяем все предыдущие слои в кучу.
Выбираем фильтр – усиление резкости и добавляем контурную резкость портрету.
Выберите эффект 50, а радиус 1.
Еще раз перейдите к фильтру «Контурная резкость», но на этот раз пусть эффект будет 100, а радиус от 1 до 2.
Ну вот и все. Так наше фото выглядело изначально.
А также по завершению всех работ.
Видео инструкция
Я полагаю, что текстовый и видео режим помогут вам разобраться во всех тонкостях и добавиться превосходного результата. Если что-то не понимаете по тексту, всегда можно перейти к ролику и наоборот. Я, к примеру, никак не мог понять изначально как сводить все слои в один. Но потом разобрался.
Я, к примеру, никак не мог понять изначально как сводить все слои в один. Но потом разобрался.
Ну а если вы хотите научиться мастерски, основательно, профессионально и вдумчиво ретушировать любые фотографии, могу посоветовать вам курс « Фотошоп для фотографа » в нем вы найдете детальный разбор каждого инструмента и научитесь применять их, преследуя определенную цель и зная что делаете и для чего. Вы сможете научиться пользоваться профессиональной программой мастерски.
Ну вот и все. До новых встреч и не забывайте подписываться на рассылку.
Как сделать кожу лица идеальной, подкрасить губы, добавить румянец, сделать глаза сияющими? Макияж в Photoshop.
В этом уроке Вы узнаете, как можно полностью изменить лицо девушки с помощью простых техник фотошопа. Попробуйте создать идеальный женский портрет. Лицо будет выглядеть немного ненатурально, нечто среднее между пластиковой девушкой, персонажем мультфильма или картинкой из гламурного журнала.
Для работы вам понадобится подходящее изображение.
Прежде всего, уберем волосы девушки. Для этого используйте инструмент Clone Stamp Tool (Штамп).
Настройки для инструмента штамп:
Выберите инструмент штамп, удерживая клавишу Alt кликните на шапке девушки, отпустите Alt и зарисуйте штампом волосы.
Таким же способом уберите шарф.
Чтобы затемнить прядь волос используйте инструмент Burn Tool (Затемнитель).
Вот настройки для Burn Tool (Затемнитель).
Чтобы осветлить белки глаз можно использовать Spot Healing Brush Tool (Точечная восстанавливающая кисть). Это позволит сделать глаза ярче.
Сделайте дубликат основного слоя
В дубликате слоя аккуратно удалите резинкой следующие части фото.
С помощью инструмента Spot Healing Brush Tool (Точечная восстанавливающая кисть) удалите точки на лице девушки. (На этом изображении их почти не видно, но на реальных фотографиях всегда много мелких точек – прыщиков, веснушек.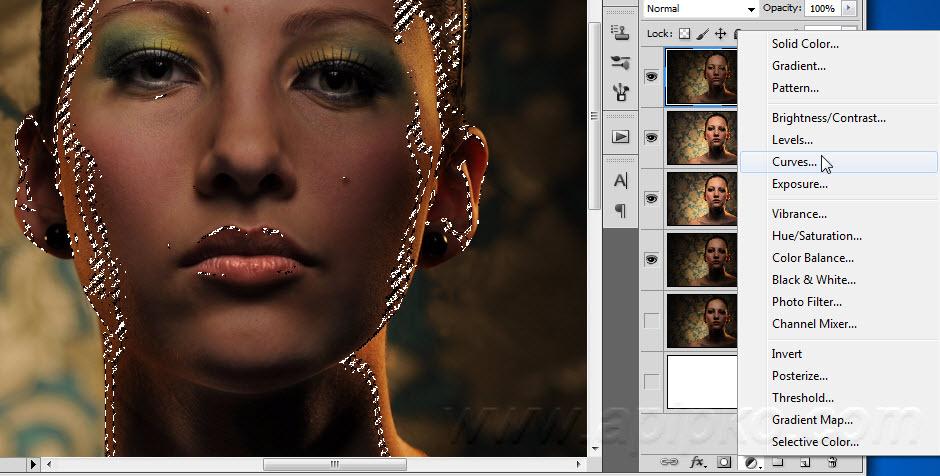 Кожу лица нужно очистить от таких погрешностей. )
Кожу лица нужно очистить от таких погрешностей. )
К слою-дубликату примените фильтр Filter (Фильтр)>Blur (Размытие) > Gaussian Blur (Размытие по Гауссу)
Настройки для фильтра:
Измените прозрачность этого слоя до 79% — Оpacity (Непрозрачность) на панели слоев.
Все должно выглядеть примерно так, если отключить основной слой
В верхней части размытого слоя-дубликата немного подчистите инструментом Eraser Tool (Ластик) размытые волоски.
Чтобы глаза стали ярче и выразительнее, зрачки и края радужной оболочки затемните инструментом Burn tool (Затемнитель)
А середину радужки осветлите инструментом Dodge Tool (Осветлитель) с такими настройками:
Инструментом Burn tool (Затемнитель) можно подчеркнуть брови, диаметр в настройках инструмента выбирайте соразмерный ширине бровей, чтобы не затрагивать кожу лица.
Девушка, с которой мы работаем очень мила, но можно ей сделать получше губы. Для этого воспользуйтесь другой фотографией.
Выделите любым инструментом выделения область губ (можно приблизительно) и вставьте в новый слой основного документа. Удалите из этого слоя жесткой резинкой все лишнее, оставьте только губы.
Их форму можно изменить. Чтобы изменить форму губ примените Edit (Редактирование) > Transform (Трансформация) > Warp (Деформация) в слое с губами и сделайте такие изменения:
С помощью инструмента Spot Healing Brush Tool (Точечная восстанавливающая кисть) можно удалить мелкие недостатки.
Чтобы «подкрасить» губы создайте новый слой над слоем с губами, выберите цвет #f307b3 и кистью аккуратно закрасьте область губ.
Для этого слоя в панели слоев установите режим наложения Linear Burn (Линейный затемнитель). Мягкой резинкой с Opacity (Непрозрачность) около 50% подправьте цветную заливку в углах губ.
Чтобы сделать глаза ярче создайте блики в глазах.
Установите основной цвет белый. Инструментом Rectangle Tool (Прямоугольник) нарисуйте 4 прямоугольника.
Выделите все 4 слоя с прямоугольниками и объедините их (CTRL+E). Примените для этого слоя Edit (Редактирование)> Transform (Трансформация)> Distort (Искажение) чтобы получить такую фигуру.
Нажмите CTRL+T и измените размер и положение фигуры так, как на рисунке.
Уменьшите Оpacity (Непрозрачность) слоя до 78%. Сделайте дубликат этого слоя и переместите блик в другой глаз.
Чтобы добавить немного румянца на щеки создайте новый слой. Выберите мягкую кисть большого диаметра 150-200px, Оpacity (Непрозрачность) – 11%, задайте цвет #e4431e и сделайте несколько мазков на щеках. Цвет можно выбрать другой.
Теперь можно нарисовать ресницы.
Создайте новый слой. Возьмите Brush tool (Кисть) размером 1px и нарисуйте ресницы над правым глазом. Затем сделайте дубликат этого слоя, отразите горизонтально ( Edit (Редактирование)> Transform (Трансформация) > Flip horizontally (Отразить горизонтально)) и перетяните ресницы на левый глаз.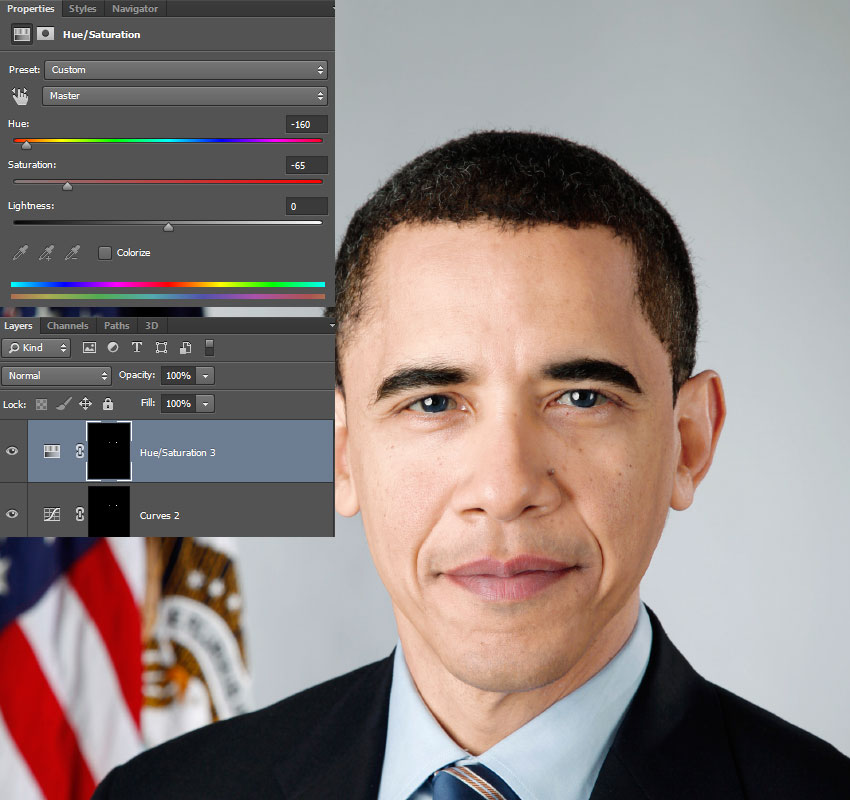
Также нарисуйте более густые нижние ресницы.
(Если у Вас ничего не получается с рисованием ресниц, посмотрите урок Ресницы в фотошопе с использованием готовых кистей Ресницы1 или Ресницы2. Это намного упростит Вашу работу)
В заключение используйте инструмент Dodge Tool (Осветлитель) чтобы подчеркнуть мех на шапке.
С помощью этого урока Вы можете научиться изменять свои фотографии, создавать гламурный образ, делать лицо идеальным.
Красота и молодость привлекательны всегда, но фотошоп иногда ее подчеркивает и делает портрет стильным. А «секреты красоты» помогут устранить недостатки внешности.
Как освоить замену лица в Photoshop всего за 10 простых шагов – Путь
Как поменять местами лица в Photoshop
- Откройте файлы изображений в Photoshop
. - Выберите лицо, которое вы хотите на финальной фотографии
- Скопируйте изображение
- Вставить изображение
- Изменить размер изображения
- Скопируйте фоновый слой
- Создать обтравочную маску
- Создайте небольшое перекрытие лица с телом
- Удалить лицо из слоя тела
- Выберите слои тела и лица
Замена лица в Photoshop — это метод редактирования изображений, который позволяет менять местами лица разных людей с помощью Photoshop.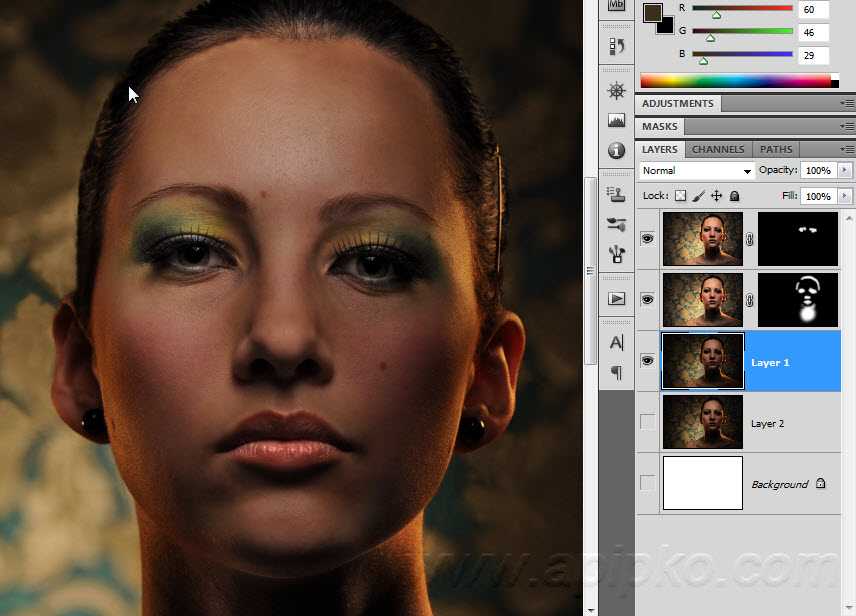 Техника смены лица в Photoshop особенно полезна для брендов электронной коммерции, которые хотят получить максимальную отдачу от своих инвестиций в предметную фотографию.
Техника смены лица в Photoshop особенно полезна для брендов электронной коммерции, которые хотят получить максимальную отдачу от своих инвестиций в предметную фотографию.
Существует множество причин, по которым вам может понадобиться замена лица в Photoshop, в том числе:
- Добавление разнообразия моделям, представленным на фотографиях вашего продукта (помните, что потребители любят видеть людей, похожих на них)
- Использование кадра, в котором все, кроме лица модели, находится в правильном положении
- Сделать несчастного или рассерженного ребенка снова счастливым
В этой статье мы изучим технику замены и смешивания лиц в Photoshop всего за 10 простых шагов.
Получите бесплатные советы по электронной торговле и фотосъемке продуктов
Примечание редактора. Мы используем Photoshop 2018 Creative Cloud. Для других версий шаги могут отличаться.
Шаг 1. Откройте файлы изображений в Photoshop
Откройте два снимка головы в Photoshop, щелкнув Файл и выбрав Открыть в раскрывающемся меню. Откроется новое окно, где вы можете выбрать фотографии.
Откроется новое окно, где вы можете выбрать фотографии.
Вы можете выбрать оба, удерживая клавишу CTRL (COMMAND на Mac), пока вы щелкаете второй файл.
Шаг 2: Выберите лицо, которое вы хотите на окончательной фотографии
Нажмите на вкладку файла, которая соответствует лицу, которое вы хотите на окончательной фотографии. Выберите Lasso Tool , нажав L на клавиатуре или выбрав его в меню инструментов. Аккуратно обведите брови, нос и губы.
Лучше всего выбирать только наиболее выделенные части лица, чтобы можно было менять местами лица с более реалистичным результатом. Когда вы закончите, вокруг него будет мигающая пунктирная линия.
Шаг 3: Скопируйте изображение
Нажмите CTRL+C (или COMMAND+C для пользователей Mac), чтобы скопировать выделение. Убедитесь, что пунктирная линия все еще мигает.
Шаг 4. Вставьте изображение
В рабочих средах с вкладками выберите рабочую область, содержащую лицо из исходного снимка, которое вы хотите заменить. Это будет ваш слой «тело». Нажмите CTRL+V (COMMAND+V на Mac), чтобы вставить скопированное лицо на фотографию. Затем нажмите CTRL+D (COMMAND+D для пользователей Mac), чтобы отменить выбор лица и удалить мигающую линию.
Это будет ваш слой «тело». Нажмите CTRL+V (COMMAND+V на Mac), чтобы вставить скопированное лицо на фотографию. Затем нажмите CTRL+D (COMMAND+D для пользователей Mac), чтобы отменить выбор лица и удалить мигающую линию.
Шаг 5. Измените размер изображения
Установите непрозрачность слоя на 30%, чтобы вы могли видеть под слоем. Используя CTRL+T (COMMAND+T для Mac), расположите лицо, выровняв глаза и рот, растянув при необходимости, чтобы они выровнялись как можно ближе.
Чтобы настроить лицо пропорционально, удерживайте клавишу Shift , щелкните поле и перетащите. Если вы наведете курсор возле угла, это даст вам переключатели вращения, которые позволят вам повернуть изображение.
Чтобы правильно совместить лица, потребуется немного терпения и немного проб и ошибок, используя ваш глаз, чтобы найти положение, которое выглядит наиболее естественным.
Если вы довольны размещением, нажмите . Введите , чтобы завершить размещение. Это действительно важно. Если вы забыли нажать Введите , когда вы закончите, вся ваша тяжелая работа будет потеряна.
Это действительно важно. Если вы забыли нажать Введите , когда вы закончите, вся ваша тяжелая работа будет потеряна.
Затем верните непрозрачность слоя на 100%.
Шаг 6. Скопируйте фоновый слой
Далее вам нужно продублировать фоновый слой. В меню слоев выберите фоновый слой. Вы можете щелкнуть правой кнопкой мыши и выбрать Duplicate Layer или использовать сочетание клавиш, нажав CTRL+J (COMMAND+J на Mac).
Переименуйте слой копии в «тело», так как он будет составлять большую часть вашей окончательной фотографии. Идите вперед и нажмите на Visibility Eye , чтобы скрыть фоновый слой.
Шаг 7. Создайте обтравочную маску
Нажмите клавишу CTRL (COMMAND на Mac), щелкнув миниатюру слоя с лицом. Это выберет форму лица на всех слоях.
Выберите слой тела и щелкните Visibility Eye слоя лица, чтобы скрыть его. После того, как слой фона и лица будет скрыт, вы увидите только тот слой, который вы выбрали.
Шаг 8: Создайте небольшое перекрытие лица с телом
Перейдите в меню Photoshop в заголовке и нажмите Выберите . Затем выберите Modify и выберите Contract .
В диалоговом окне введите 10 пикселей. Это уменьшит обтравочную маску на 10 пикселей, что позволит лицу перекрывать тело на несколько пикселей.
Шаг 9. Удалите лицо из слоя с телом
Не снимая выделения со слоя с телом, нажмите Удалить или Backspace , чтобы удалить область под лицом. Нажмите CTRL+D (COMMAND+D на Mac), чтобы отменить выбор.
Шаг 10: Выберите слои тела и лица
Перейдите к Edit в меню Photoshop. Выберите Auto-Blend Layers из выпадающего меню.
Появится окно (см. скриншот ниже). Выберите Панорама и установите флажки для Бесшовные тона и цвета и Заливка прозрачных областей с учетом содержимого , прежде чем нажать OK.
Вот на что вы будете смотреть:
И ваше окончательное изображение должно выглядеть так:
Как изменить цвет кожи в Photoshop?
Существует несколько методов изменения цвета кожи в Photoshop. Мы рекомендуем сначала использовать функцию автоматического смешивания и выделять естественно выделенные участки лица. Это делает смешивание более естественным даже в тех случаях, когда тона могут не совпадать идеально.
Если вам нужно изменить цвет кожи для смены лица в Photoshop, вместо выполнения шага 10 в руководстве вы также можете попробовать одно из следующих действий:
- Оцените разницу в яркости и цвете двух изображений. Затем, используя Hue , Saturation , Brightness и Layer Mask , вы можете настроить каждый из них независимо, пока не получите желаемый тон.
- Другим вариантом является использование селективной цветовой маски .
 В этом методе используется маска слоя для защиты областей, не требующих настройки цвета. Он изменяет цвета CMYK и RGB слоев до тех пор, пока они не совпадут.
В этом методе используется маска слоя для защиты областей, не требующих настройки цвета. Он изменяет цвета CMYK и RGB слоев до тех пор, пока они не совпадут. - Третий метод заключается в использовании функции Кривые с маской слоя для защиты областей, не требующих настройки цвета.
Что такое маска слоя в Photoshop?
Слой-маска в Photoshop используется для выбора только частей изображения. Слой-маска скрывает части вашей фотографии от просмотра. Вот почему это полезно при замене лица в Photoshop: он сохраняет части исходного лица, заменяя другие части лица другими.
Photoshop автоматически создает слой-маску как функцию функции Auto-Blend .
Слой-маска использует черный и белый цвета для обозначения открытых областей. Белые области открыты, а черные области нет. Кроме того, вы можете использовать инструмент «Кисть», чтобы применить к изображению белый или черный цвет для большей точности.
Слой-маска может использоваться и по-другому, например, для удаления элемента или объекта с изображения или наложения нескольких изображений вместе.
Использование метода смены лица в Photoshop на фотографиях продуктов
Технику смены лица в Photoshop можно применять не только к смене лиц, но и к другим сценариям. В частности, для фотографии продуктов электронной коммерции функция смены лица в Photoshop имеет несколько потенциальных применений. Это означает, что вы можете легко получить разнообразные фотографии продуктов с меньшими затратами.
Например:
- Для фотосъемки ювелирных изделий вы можете заменить камни, подвески или драгоценные камни
- В одежде можно поменять дизайн на футболке
- Когда у вас есть фотографии с моделями, вы можете использовать функцию смены лица в Photoshop, чтобы изменить их прически
- Вы можете изменить рисунок на кружке или стакане
- Замена этикеток на бутылках с напитками, картонных коробках с едой и других предметах, связанных с пищевыми продуктами
Нет времени делать все самому? Мы можем применить для вас технику смены лица в Photoshop к фотографиям вашего продукта.
Узнайте больше о наших услугах по редактированию фотографий с маскированием изображений и получите расчет в течение 45 минут или меньше
Узнать больше
Как поменять лицо в Photoshop (заменить лицо)
Йорис Херманс Ингрид Паола Миранда МаринА- А+
Скачать как PDF
Подпишитесь ниже, чтобы скачать статью немедленно
Вы также можете выбрать свои интересы для бесплатного доступа к нашему обучению премиум-класса:
Основы бизнеса
Шпаргалки
Детская фотография
Красочные городские пейзажи
Состав
Творческая фотография
Креативные концепции портрета
Цифровые фотоколлажи
Сказочная портретная фотография
Фотография еды
Интерьерная фотография
Редактирование ландшафта
Пейзажная фотография
Обработка Lightroom
Пресеты Lightroom
Длинная выдержка
Макрофотография
Фотография Млечного Пути
Моя камера и фотография
Органический маркетинг
Домашние животные
Фотография товара
Фотография неба
Социальные сети
Натюрморт
Интервальная съемка
Туристическая фотография
Городская фотография
Фотография дикой природы
Ваша конфиденциальность в безопасности. Я никогда не поделюсь вашей информацией.
Я никогда не поделюсь вашей информацией.Знать, как поменять лицо в Photoshop, удобно каждому фотографу. Вы можете использовать эту технику, чтобы исправить закрытые глаза или просто поменять головы для развлечения. Этот инструмент также полезен, если вы владеете бизнесом электронной коммерции и хотите разнообразить фотографии своих товаров.
В любом случае, вот простой способ поменять местами лица в Photoshop.
Подойдет ли замена лица для ваших фотографий?Будет ли хорошо выглядеть замена лица, зависит от нескольких факторов. Наиболее важными из них являются позиционирование головы и освещение.
Положение головки, которую вы хотите заменить, должно быть похоже на положение головы, которую вы собираетесь копировать. Это позволит получить максимально естественный результат. Вы можете согнуть и исказить плоскую поверхность в Adobe Photoshop, но это не работает для человеческого лица.
Это больше не будет выглядеть естественно, если вам придется сгибать и крутить лицо, чтобы оно подошло. Никакая ретушь тут не поможет.
Никакая ретушь тут не поможет.
Кроме того, свет на обеих сторонах должен быть одинаковым. Положить голову или лицо человека под прямыми солнечными лучами на тело человека в тени очень сложно.
Невозможно сделать изображение естественным, когда разница слишком велика.
Если вы хотите создать замену лица, Photoshop будет вашим лучшим выбором. Что-то подобное непросто или невозможно с Adobe Lightroom.
Будьте проще, когда вы впервые пытаетесь заменить лицо. Найдите фотографии с лицами, которые имеют почти одинаковое положение и освещение. Лучший способ начать — использовать две почти одинаковые фотографии.
В этом примере я поменяю головы между двумя фотографиями с одинаковым вечерним освещением. Шаг 1: Откройте обе фотографии в Photoshop Увеличьте изображение, с которого вы будете копировать лицо и голову.
Я заменю лицо человека на велосипеде лицом человека посередине.
Шаг 2. Выберите лицо, которое вы хотите заменить на изображение Начните выделение с помощью инструмента «Быстрое выделение». Ярлык — W. Он еще не должен быть идеальным, и вы также можете использовать другие инструменты выделения.
Ярлык — W. Он еще не должен быть идеальным, и вы также можете использовать другие инструменты выделения.
Есть еще один способ выполнить этот шаг, но он включает в себя инструмент «Лассо» и инструмент «Перемещение».
Шаг 3. Улучшение выделения с помощью маскиНажмите кнопку «Быстрая маска» в левом меню, чтобы создать маску. Или вы также можете сделать это из панели «Слои». После этого используйте инструмент «Кисть», чтобы улучшить выделение, которое теперь отображается в виде красной маски слоя. Рисование белым цветом добавляет пиксели, а рисование черным цветом удаляет пиксели из выделения.
Вы можете переключаться между черным и белым, используя ярлык X. Это один из лучших общих советов по Photoshop.
Шаг 4. Скопируйте и замените лицо на второй фотографииПосле завершения выбора еще раз нажмите кнопку «Быстрая маска». Это вернет вас к редактированию в стандартном режиме.
Скопируйте и вставьте слой лица на фоновый слой. Cmd + C и Cmd + V для Mac OS и Ctrl + C и Ctrl + V для Windows.
Cmd + C и Cmd + V для Mac OS и Ctrl + C и Ctrl + V для Windows.
Поместите слой с лицом, чтобы заменить оригинальную голову. Теперь у вас есть новое лицо в качестве новой маски слоя. Теперь у вас есть одна из самых уникальных моделей в мире, так как голова и тело принадлежат двум разным людям.
К счастью, вы подумали о тонах кожи, поэтому замена головы не слишком бросается в глаза.
Шаг 5. При необходимости используйте «Автоматическое смешение слоев»Если оттенки кожи обоих объектов различаются, вы можете использовать параметр «Автоматическое смешение слоев». Этот инструмент работает путем смешивания фонового слоя со слоем лица. Перейдите в «Редактировать» в меню Photoshop, чтобы выбрать этот параметр. Затем выберите «Автоматическое смешение слоев». Убедитесь, что вы отметили опцию «бесшовные тона и цвета».
Шаг 6. Окончательная настройка смены лица В этом случае слой с лицом уже выглядел хорошо, но я внес несколько незначительных изменений. Я стерла некоторые области с бороды мягкой кистью и уменьшила голову для идеального прилегания.
Я стерла некоторые области с бороды мягкой кистью и уменьшила голову для идеального прилегания.
Используйте Cmd + T для Mac OS, чтобы изменить размер слоя. Ctrl + T для Windows.
Иногда помогает добавить тень к слою с лицом, когда освещение на обоих изображениях разное. Вы можете выбрать «Эффекты слоя» на панели слоев. Затем выберите параметр для создания тени.
Вот и все. Идеальная замена лица!
ЗаключениеТеперь вы можете исправить закрытые глаза и изменить лицо в Photoshop для удовольствия. Обратите внимание на освещение и положение головы, прежде чем начинать менять лица. Вы хотите, чтобы результат выглядел естественно.
В этом примере я также использовал технику маскирования. Этот метод необходим при обучении редактированию фотографий в Photoshop. Это удобно для дюжины разных вещей и является одной из самых важных техник для изучения.
Попрактикуйтесь в этой технике при замене лиц в Photoshop и освойте ее. Вы будете использовать его почти во всех будущих проектах.
Вы будете использовать его почти во всех будущих проектах.
Попробуйте наш курс «Легкое редактирование», чтобы овладеть всеми секретами профессионального редактирования в Lightroom.
Как поменять лицо в Photoshop cs6 пошаговый видеоурок
Оценить этот пост
Я графический дизайнер. Однажды я был занят своими делами, и в это время ко мне подошла моя младшая сестра Николя со своим любопытным лицом. Очень охотно она показала мне нетрадиционную фотографию лица поп-певца Майкла Джексона. Она не могла поверить своим глазам. Она сказала мне,
«Как могло стать возможным настоящее лицо зла?»
Сначала я рассказал ей о «Обмене лицом», связанном как с компьютерами, так и с мобильными телефонами. Это было не ее известное слово. Сегодня это очень знакомое слово. Затем она сказала мне:
По этому вопросу я сказал ей об этом. Face Swap означает, что это действие навыка Photoshop, которое стратегически применяется для замены лиц двух или более фотографий, представленных в наборе фотографий. Перед запуском этого приложения различные приложения будут рекомендовать вам заполнить нужные предметы. Каждое приложение имеет множество услуг по изменению лица, применимых к вашим друзьям, знаменитостям, королю-королеве, лидерам, домашним животным или близлежащим грудям и так далее. Это означает, что каждый день им пользуются более 150 миллионов активных пользователей. В настоящее время добавлено больше. В момент моего рассказа моя сестра сказала мне:
Перед запуском этого приложения различные приложения будут рекомендовать вам заполнить нужные предметы. Каждое приложение имеет множество услуг по изменению лица, применимых к вашим друзьям, знаменитостям, королю-королеве, лидерам, домашним животным или близлежащим грудям и так далее. Это означает, что каждый день им пользуются более 150 миллионов активных пользователей. В настоящее время добавлено больше. В момент моего рассказа моя сестра сказала мне:
Кто-нибудь сможет изменить свое лицо?
Конечно, почему бы и нет? Вы можете легко улучшить свою фотографию, а также фон вашего изображения. Очень охотно вы можете повернуться лицом к знаменитостям всего мира. Чтобы заполнить это действие, очень важно изучить его реальный инструмент. Она снова сказала мне:
: «Зачем разработчик сделал это приложение?»
Очень хороший вопрос! Потому что для развлечения. Это тоже приятно. У каждого есть любопытный ум для того, чтобы он или она могли поделиться своими чувствами с помощью изображений с измененным лицом через социальные сети и другие. Вы также можете следить за вирусными изображениями знаменитостей в качестве подходящего фона. Иногда это сведет вас с ума. Неважно, это доставит вам большое удовольствие. Пожалуйста, расскажите мне о некоторых важных приложениях и инструментах, связанных с телефоном и компьютером.
Вы также можете следить за вирусными изображениями знаменитостей в качестве подходящего фона. Иногда это сведет вас с ума. Неважно, это доставит вам большое удовольствие. Пожалуйста, расскажите мне о некоторых важных приложениях и инструментах, связанных с телефоном и компьютером.
Замена лица в учебнике Photoshop
Шаг 1: Ctrl L – инструмент лассо для выделения ожидаемой области
добавить свое лицо на фотографию изменение лица в фотошопеШаг 3. При выборе новой вкладки в фотошопе с изображением।
изменить лицо в фотошопеШаг 4: Ctrl V — вставка выделенного слоя над областью।
сменный корпусШаг 5: Ctrl T -перемещая слой, поместите лицо на залитое снегом место.
изображений с заменой лицаШаг 6: Ctrl T с правой клавишей для деформации।
Онлайн-инструмент для смены лица замена лица в фотошопеШаг 8: Ctrl D – снимите выделение с ненужной области
youtube.com/embed/-_gcrEtISWw?version=3&rel=1&fs=1&autohide=2&showsearch=0&showinfo=1&iv_load_policy=1&wmode=transparent» allowfullscreen=»true»>Приложение смены лица для устройства Android
Существует множество приложений Face Swap для Android, и все они бесплатны, например
- FaceSwap
- Автоматическая замена лица
- Мультипликационная фотокамера
- Мультяшное фото
- Мультяшное искусство
- Кулачок моментов
- Нарисуй меня
- Мультипликационная фотокамера
- Игра-головоломка «три в ряд»
- Face Swap — Редактор собачьих лиц
- Цветочная корона для Snapchat
- Эффект всплеска цвета 2018
- Сделай меня женщиной
- Beauty Cam – фильтры для селфи
- Селфи для Snapchat бесплатно
- Fun Face Changer Extreme
- Старение лица
- Мегафото
- Страшная замена лица HD
- Камера для лица тролля
- Кубок с каплей
- Фотомонтаж в костюме животного
- Будка с лицом зомби
- Детский редактор Snapy Swap для Snapchat
- Забавный фоторедактор
- Фильтры для SnapChat
Стоимость iOS Бесплатные приложения Face Swap:
- MixBooth
- Снэпчат
- создатель мультипликационного лица
- клип2комикс
- MSQRDJ
- , Мультяшные фото фильтры
- мультфильм себя
- Мультяшное лицо
- нарисуй меня
- моменты кулачка
- Лицевой жонглер
Приложение Face Swap для Windows Phone
Бесплатные приложения Windows: Auto Face Swap и photo Face Swap .
Вы найдете огромный инструмент в Photoshop CS5, такой как инструмент лассо, инструмент точечной восстанавливающей кисти, инструмент перемещения и т. д. Вы должны использовать функцию непрозрачности и цветового баланса. Опять же, вы найдете огромные инструменты и настроения в приложениях для Android и iOS.
Иногда это рассматривается как конфликт между вирусными группами, которые публикуют эти нетрадиционные изображения через социальные сети или газеты. Опять же, здесь не соблюдается должным образом закон, потому что все это глубокие фейки. Хорошо, давайте попробуем думать по-другому, используя «Обмен лицами».
Наконец, я спросил ее о чем-нибудь еще для «Обмена лицами».
Никола заинтересовалась, сказав, что она понимает, что такое Face Swap, как его использовать и связанные с ним приложения. Она также поблагодарила меня.
Как редактировать лицо в фотошопе cs6
Фотошоп
Удивительно, как мне ретушировать лицо в Photoshop CS6 ?
- Шаг 1: Сделайте копию изображения.

- Шаг 2: Выберите точечную восстанавливающую кисть.
- Шаг 3. Установите для точечной восстанавливающей кисти значение «Content-Aware»
- Шаг 4: Нажмите на дефекты кожи, чтобы удалить их.
- Шаг 5: Сделайте копию слоя «Spot Healing».
Впоследствии, как мне редактировать лица в Photoshop? Совет. Если на фотографии несколько лиц, перейдите в меню «Выбор лица » в программе «Пластика» и выберите лицо для настройки. Щелкните треугольник слева от «Глаза», чтобы открыть ползунки, влияющие только на глаза. Перетащите эти ползунки, чтобы отрегулировать размер, высоту, ширину, наклон и/или расстояние до глаз, пока не получите желаемый вид.
Кроме того, как ретушировать фото в Photoshop CS6?
- Запустите Photoshop и откройте фотографию, которую хотите отретушировать.
- Перетащите слой «Фон» на панели «Слои» на кнопку «Создать новый слой» в нижней части панели (рядом со значком «Корзина»).

Аналогично, как сгладить кожу в Photoshop CS6?
- Шаг 1: Откройте Photoshop CS6 .
- Шаг 2: Откройте изображение для редактирования.
- Шаг 3: Выберите слой из фона.
- Шаг 4: Выберите инструмент «Волшебная палочка» на вертикальной панели инструментов.
- Шаг 5. Настройте параметры выделения на верхней горизонтальной панели инструментов.
- Шаг 6: Сделайте первоначальный выбор фона с помощью инструмента «Волшебная палочка».
Содержание
- 1 Как изменить лица в Photoshop 2020?
- 2 Как изменить черты лица?
- 3 Как выполнить ретуширование в Photoshop?
- 4 Как сгладить кожу в Photoshop 2020?
- 5 Как профессионально ретушировать кожу в Photoshop?
- 6 Где инструмент точечного лечения в Photoshop 2021?
- 7 Как сделать реалистичную текстуру кожи в Photoshop?
- 8 Есть ли в Photoshop инструмент смешивания?
- 9 Как сгладить края в Photoshop 2021?
- 10 Как изменить цвет фона в Photoshop CS6 Youtube?
- 11 Как удалить фон в Photoshop CS6 с помощью инструмента «Перо»?
Как изменить лица в Photoshop 2020?
youtube.com/embed/LDlU66-Mkq8″/>Как изменить черты лица?
Как выполнить ретуширование в Photoshop?
Ретушь изображений. Узнайте, как удалять ненужные объекты, добавлять объекты путем клонирования и исправлять другие дефекты изображений с помощью инструментов ретуширования в Adobe Photoshop. Откройте этот урок в Photoshop. Одна из самых волшебных вещей, которые вы можете сделать в Photoshop, — это удалить ненужные пятна и даже объекты с изображения.
Как сгладить кожу в Photoshop 2020?
- Откройте фотографию в Photoshop Elements.
- Выберите «Улучшение» > «Гладкая кожа».
- В диалоговом окне Smooth Skin автоматически выбирается лицо на фотографии.
- Перетащите ползунок Smoothness, чтобы добиться желаемого эффекта.
- (Необязательно) Используйте кнопку-переключатель «До/После», чтобы просмотреть изменения.
Как профессионально ретушировать кожу в Photoshop?
youtube.com/embed/c5dqTcFtTrw»/>Где инструмент точечного лечения в Photoshop 2021?
Итак, где моя точечная восстанавливающая кисть в Photoshop, вам может быть интересно? Вы можете найти его на панели инструментов под инструментом «Пипетка»! Совет. Если вы не видите панель инструментов, выберите Windows > Инструменты. Нажмите и удерживайте значок «Восстанавливающая кисть» и обязательно выберите значок инструмента «Точечная восстанавливающая кисть».
Как сделать реалистичную текстуру кожи в Photoshop?
Есть ли в Photoshop инструмент смешивания?
Режимы наложения в Photoshop — это инструмент для смешивания пикселей двух изображений друг с другом для получения различных эффектов. Режимы наложения популярны среди дизайнеров. Это поможет вам исправить фотографии и преобразовать более светлые изображения в более темные или более темные изображения в более светлые.
Как сгладить края в Photoshop 2021?
- Выберите панель каналов.
 Теперь посмотрите на нижнюю правую сторону и нажмите на канал.
Теперь посмотрите на нижнюю правую сторону и нажмите на канал. - Создать новый канал.
- Заполнить выделение.
- Расширить выделение.
- Обратный выбор.
- Используйте инструмент «Кисть «Уточнить края».
- Используйте инструмент Dodge.
- Маскировка.
Как изменить цвет фона в Photoshop CS6 Youtube?
Как удалить фон в Photoshop CS6 с помощью инструмента «Перо»?
- Шаг 1: Выберите инструмент «Перо». Выберите Pen Tool на панели инструментов слева.
- Шаг 2: Нарисуйте путь. Щелкните в любом месте по краям объекта, чтобы создать первую опорную точку.
- Шаг 3: Преобразование пути. В окне «Пути» нажмите значок «Загрузить путь как выделенный».
- Шаг 4: Удалите фон в Photoshop.
Техника смены лица в Adobe Photoshop | Дмитрий Здановичс
Транскрипт
1. Einführung: Hey Leute, Mein Name ist Dimitri und in dieser Klasse werde ich mit euch teilen wie man
с Adobe Photoshop Coole Gesichtslabors macht. Dieser Effekt kann für viele Situationen nützlich sein. Persönlich habe ich Distrikt benutzt, um Spaß zu haben und meine Freunde zu streicheln. Wenn Sie beispielsweise jedem die gleiche Phase in einem Gruppenfoto geben, werden Ihre Freunde verlassen. Осенняя осень. Es ist eine gute Zukunft und Sie werden hier
auf jeden Fall Spaß haben, abfallende Gesichter, die Sie
kostenlos mit anderen Leuten empfehlen können. Und lastst uns anfangen.
2. Richtiges Foto auswählen: Хорошо, давайте перекрасим лучшие фотографии с Magnus-Effekt, гм.
natürlich auszusehen, damit die Leute die tatsächlich ausgetauschten Phasen nicht einmal verstehen. Es ist immer дас Beste auf Fotos. Stehen bereits mehrere Personen nebeneinander? Das Licht wirkt sich также nicht auf jedes Gesicht auf dem Foto aus, был der Gesundheit sehr hilft, es natürlich aussehen zu lassen. Für den besten Effekt müssen Sie auch,
dass die Köpfe der Leute in Dieselbe Richtung gedreht werden.
Einführung: Hey Leute, Mein Name ist Dimitri und in dieser Klasse werde ich mit euch teilen wie man
с Adobe Photoshop Coole Gesichtslabors macht. Dieser Effekt kann für viele Situationen nützlich sein. Persönlich habe ich Distrikt benutzt, um Spaß zu haben und meine Freunde zu streicheln. Wenn Sie beispielsweise jedem die gleiche Phase in einem Gruppenfoto geben, werden Ihre Freunde verlassen. Осенняя осень. Es ist eine gute Zukunft und Sie werden hier
auf jeden Fall Spaß haben, abfallende Gesichter, die Sie
kostenlos mit anderen Leuten empfehlen können. Und lastst uns anfangen.
2. Richtiges Foto auswählen: Хорошо, давайте перекрасим лучшие фотографии с Magnus-Effekt, гм.
natürlich auszusehen, damit die Leute die tatsächlich ausgetauschten Phasen nicht einmal verstehen. Es ist immer дас Beste auf Fotos. Stehen bereits mehrere Personen nebeneinander? Das Licht wirkt sich также nicht auf jedes Gesicht auf dem Foto aus, был der Gesundheit sehr hilft, es natürlich aussehen zu lassen. Für den besten Effekt müssen Sie auch,
dass die Köpfe der Leute in Dieselbe Richtung gedreht werden. 3. Einfachste Weise zum Gesichter tauschen: Beginnen wir mit der einfachen Version dieser Technik. Hier haben wir zwei Fotos von verschiedenen Menschen. Wir alle müssen ihre Gesichter näher zoomen. Es kann auf zwei Arten geschehen. Die erste besteht darin, das Zoom-Werkzeug aus zwei Menüs auszuwählen. Sie können jetzt mit der linken Maustaste klicken, um zu vergrößern. Und wenn Sie verkleinern möchten, müssen
Си умри
Опция Verkleinern im oberen Menu des Werkzeugs auswählen. Die zweite Methode ist am bequemsten zu arbeiten und es erfordert die Verwendung von Hotkeys. Zum Vergrößern. Sie müssen Alt unten gedrückt halten und nach
oben scrollen, um zu vergrößern und nach unten zu scrollen, um zu verkleinern. halte den alten Boden. Венн Зи ворхабен, в
Photoshop и verschiedenen Projekten zu arbeiten, ist
dies der richtige Weg. Jetzt müssen wir das Gesicht auswählen. Um das zu tun, brauchen wir ein Lasso-Tool. Es gibt drei Variationen davon. Wir brauchen den ersten, weil wir hier
nicht genau sein müssen.
3. Einfachste Weise zum Gesichter tauschen: Beginnen wir mit der einfachen Version dieser Technik. Hier haben wir zwei Fotos von verschiedenen Menschen. Wir alle müssen ihre Gesichter näher zoomen. Es kann auf zwei Arten geschehen. Die erste besteht darin, das Zoom-Werkzeug aus zwei Menüs auszuwählen. Sie können jetzt mit der linken Maustaste klicken, um zu vergrößern. Und wenn Sie verkleinern möchten, müssen
Си умри
Опция Verkleinern im oberen Menu des Werkzeugs auswählen. Die zweite Methode ist am bequemsten zu arbeiten und es erfordert die Verwendung von Hotkeys. Zum Vergrößern. Sie müssen Alt unten gedrückt halten und nach
oben scrollen, um zu vergrößern und nach unten zu scrollen, um zu verkleinern. halte den alten Boden. Венн Зи ворхабен, в
Photoshop и verschiedenen Projekten zu arbeiten, ist
dies der richtige Weg. Jetzt müssen wir das Gesicht auswählen. Um das zu tun, brauchen wir ein Lasso-Tool. Es gibt drei Variationen davon. Wir brauchen den ersten, weil wir hier
nicht genau sein müssen. Wählen wir nun die Phase aus, in der wir noch einmal Kopien sein werden, Sie müssen nicht korrekt sein. Си Кённен
später jederzeit Korrekturen vornehmen, wenn es erforderlich ist. Wenn das Gesicht ausgewählt ist, drücken Sie Strg C, um das Gesicht zu kopieren, wählen Sie den zweiten Ordner aus und drücken Sie Strg V, um es einzufügen. Jetzt haben wir das Gesicht, mit dem wir arbeiten können, und wir müssen es richtig
platzieren, damit es übereinstimmt. Drücken Sie Control T, wodurch die Größe geändert und die ausgewählte Ebene ersetzt werden kann. Idealerweise möchten Sie beide Gesichter so anpassen, dass Augen,
Nase und Lippen и derselben Stelle sind. Um sie zu verwalten, müssen Sie die Kapazität
der ausgewählten Phase nur auf etwa 50 Prozent senken. So können Sie beide Phasen gleichzeitig sehen. Nachdem die Anpassungen abgeschlossen sind, können
Sie einfach die Eingabetaste drücken, die beste Stadt wieder auf
100 процентов за
Bringen und zu überprüfen, wie sie aussieht. Диктум, Диктум.
Wählen wir nun die Phase aus, in der wir noch einmal Kopien sein werden, Sie müssen nicht korrekt sein. Си Кённен
später jederzeit Korrekturen vornehmen, wenn es erforderlich ist. Wenn das Gesicht ausgewählt ist, drücken Sie Strg C, um das Gesicht zu kopieren, wählen Sie den zweiten Ordner aus und drücken Sie Strg V, um es einzufügen. Jetzt haben wir das Gesicht, mit dem wir arbeiten können, und wir müssen es richtig
platzieren, damit es übereinstimmt. Drücken Sie Control T, wodurch die Größe geändert und die ausgewählte Ebene ersetzt werden kann. Idealerweise möchten Sie beide Gesichter so anpassen, dass Augen,
Nase und Lippen и derselben Stelle sind. Um sie zu verwalten, müssen Sie die Kapazität
der ausgewählten Phase nur auf etwa 50 Prozent senken. So können Sie beide Phasen gleichzeitig sehen. Nachdem die Anpassungen abgeschlossen sind, können
Sie einfach die Eingabetaste drücken, die beste Stadt wieder auf
100 процентов за
Bringen und zu überprüfen, wie sie aussieht. Диктум, Диктум. Es sieht schon gut aus. Wir müssen nur ein paar Farbanpassungen vornehmen. In diesem Moment haben wir zwei Ebenen und eine davon ist gesperrt, был es uns nicht erlaubt, Änderungen vorzunehmen. Hier. Doppelklicken Sie einfach darauf und ändern Sie den Namen dieses urkomischen Iran und drücken Sie. Хорошо. Es wurde gemacht, weil wir das ursprüngliche Gesicht löschen müssen. Danach müssen wir das neue Gesicht erneut schieben, aber dieses Mal werden wir
das Lasso-Tool nicht verwenden, da es eine einfache Möglichkeit gibt, es auszuwählen. Wenn Sie in dieser Ebene nichts anderes benötigen, halten Sie einfach die Kontrolle gedrückt und klicken Sie mit der linken Maustaste auf die Ebene und es
wählt autotisch alles aus, был сич darin befindet. Jetzt folgen wir einfach den Schritten. Дас вт ич. Wählen Sie zuerst aus, ändern Sie es und wählen Sie «Vertrag». Es ermöglicht Ihnen, die Größe Ihrer Auswahl um Pixel zu ändern. Die Anzahl der Pixel ist unterschiedlich. Je höher die Qualität des Fotos ist, desto größer
wird die Anzahl der Pixel benötigt, um aus dem Ordner zusammenzuziehen.
Es sieht schon gut aus. Wir müssen nur ein paar Farbanpassungen vornehmen. In diesem Moment haben wir zwei Ebenen und eine davon ist gesperrt, был es uns nicht erlaubt, Änderungen vorzunehmen. Hier. Doppelklicken Sie einfach darauf und ändern Sie den Namen dieses urkomischen Iran und drücken Sie. Хорошо. Es wurde gemacht, weil wir das ursprüngliche Gesicht löschen müssen. Danach müssen wir das neue Gesicht erneut schieben, aber dieses Mal werden wir
das Lasso-Tool nicht verwenden, da es eine einfache Möglichkeit gibt, es auszuwählen. Wenn Sie in dieser Ebene nichts anderes benötigen, halten Sie einfach die Kontrolle gedrückt und klicken Sie mit der linken Maustaste auf die Ebene und es
wählt autotisch alles aus, был сич darin befindet. Jetzt folgen wir einfach den Schritten. Дас вт ич. Wählen Sie zuerst aus, ändern Sie es und wählen Sie «Vertrag». Es ermöglicht Ihnen, die Größe Ihrer Auswahl um Pixel zu ändern. Die Anzahl der Pixel ist unterschiedlich. Je höher die Qualität des Fotos ist, desto größer
wird die Anzahl der Pixel benötigt, um aus dem Ordner zusammenzuziehen. In meinem Fall habe ich vier Pixel gewählt. Drücke jetzt Okay und du wirst den Unterschied sehen. Джецт. Wir müssen mit der ersten Ebene, einer
ausgewählten und hohen zweiten Ebene arbeiten, damit wir den Effekt des nächsten Schrittes sehen können. Drücken Sie nun die Entf-Taste auf Ihrer Tastatur. Jetzt gibt es kein Gesicht auf der ersten Schicht
, das benötigt wird, um eine gute Krankenschwester diese beiden Fotos zu machen. Jetzt können Sie Strg D drücken, um die Auswahl aufzuheben. Es gibt einen Schritt Weniger zu tun. Wählen Sie beide Layer aus. Halten Sie einfach die Umschalttaste gedrückt und klicken Sie auf beide Ebenen. Bearbeiten Sie zuerst, lassen Sie Layer Automaticisch Mischen. Und stellen Sie sicher, dass alles vom Häkchen abhängig ist. Panorama ist ausgewählt und klicken Sie auf Okay.
4. Handlicher Face: Auto-Blend-Funktion
Функциональный nicht 100 Prozent der Male. Und dafür gibt es eine etwas kompliziertere Möglichkeit, Unterphasen zu unterlaufen. Für diese Methode werden wir die gleichen zwei Follower verwenden.
In meinem Fall habe ich vier Pixel gewählt. Drücke jetzt Okay und du wirst den Unterschied sehen. Джецт. Wir müssen mit der ersten Ebene, einer
ausgewählten und hohen zweiten Ebene arbeiten, damit wir den Effekt des nächsten Schrittes sehen können. Drücken Sie nun die Entf-Taste auf Ihrer Tastatur. Jetzt gibt es kein Gesicht auf der ersten Schicht
, das benötigt wird, um eine gute Krankenschwester diese beiden Fotos zu machen. Jetzt können Sie Strg D drücken, um die Auswahl aufzuheben. Es gibt einen Schritt Weniger zu tun. Wählen Sie beide Layer aus. Halten Sie einfach die Umschalttaste gedrückt und klicken Sie auf beide Ebenen. Bearbeiten Sie zuerst, lassen Sie Layer Automaticisch Mischen. Und stellen Sie sicher, dass alles vom Häkchen abhängig ist. Panorama ist ausgewählt und klicken Sie auf Okay.
4. Handlicher Face: Auto-Blend-Funktion
Функциональный nicht 100 Prozent der Male. Und dafür gibt es eine etwas kompliziertere Möglichkeit, Unterphasen zu unterlaufen. Für diese Methode werden wir die gleichen zwei Follower verwenden. Und dann werde
ich in der nächsten Lektion ein Beispiel zeigen oder das Aufsehen funktioniert nicht richtig. Und eine Art von Folgendem solltest du vermeiden. Также последний uns anfangen. Beginnen wir damit, in den zweiten Ordner zu zoomen. Ich werde es Schritt für Schritt wieder tun, также besteht eine größere Chance, dass es in Ihrem Kopf bleibt. Ich hoffe, Sie erinnern sich daran, dass
es für das Zoomen hier viel einfacher und schneller ist alte Boosts Mausscrollen
цу verwenden. Sie müssen также das Gesicht mit einem
geringeren Werkzeug auswählen und die vorherige Methode mögen. Weißt du, muss genau sein. Und übrigens gibt es noch einen Trick, den Sie tun können, wenn Ihnen Ihre Auswahl nicht gefällt und was? Ум цу мачен. Einige Anpassungen, wie das Halten der Alt-Taste, können
Sie Ihrer Auswahl ganz einfach mehr hinzufügen. Es wird nicht benötigt, sondern nur für dich, um neue Tricks zu lernen. Drücken Sie danach einfach die Strg C, um es auf dem ersten Foto zu kopieren und zu stützen.
Und dann werde
ich in der nächsten Lektion ein Beispiel zeigen oder das Aufsehen funktioniert nicht richtig. Und eine Art von Folgendem solltest du vermeiden. Также последний uns anfangen. Beginnen wir damit, in den zweiten Ordner zu zoomen. Ich werde es Schritt für Schritt wieder tun, также besteht eine größere Chance, dass es in Ihrem Kopf bleibt. Ich hoffe, Sie erinnern sich daran, dass
es für das Zoomen hier viel einfacher und schneller ist alte Boosts Mausscrollen
цу verwenden. Sie müssen также das Gesicht mit einem
geringeren Werkzeug auswählen und die vorherige Methode mögen. Weißt du, muss genau sein. Und übrigens gibt es noch einen Trick, den Sie tun können, wenn Ihnen Ihre Auswahl nicht gefällt und was? Ум цу мачен. Einige Anpassungen, wie das Halten der Alt-Taste, können
Sie Ihrer Auswahl ganz einfach mehr hinzufügen. Es wird nicht benötigt, sondern nur für dich, um neue Tricks zu lernen. Drücken Sie danach einfach die Strg C, um es auf dem ersten Foto zu kopieren und zu stützen. Drücken Sie Control
V-Woche und erinnern Sie daran, dass
Sie zum Transformieren und Ändern der Größe des Fotos die Strg plus T
дрюкен мюссен. versuchte, Augen, Nase и Lippen zu kombinieren. Wenn es möglich ist. Wenn Sie mit dem Anpassen fertig sind, müssen
Sie diese Fläche auswählen. Ich hoffe, Sie erinnern sich daran, wie das geht, aber ich werde Sie daran erinnern, dass Sie nur die
Kontrolle behalten und mit der linken Maustaste auf die Ebene klicken müssen, um sie auszuwählen. Drücken Sie nun auf Bild in der oberen linken Ecke. Wie ist Ihre Maus auf Anpassungen und klicken Sie auf Netzfarbe. Im Fleischfarben-Menü müssen
Sie Aufschläge wählen folgen. Es analysiert также alle Farben Senat und sie haben dieses Foto hat mehrere Ebenen. Sie müssen auch die Ebene auswählen und drücken. Ладно, в мейнем Fall ist
es ein Bettler auf Schicht. So können Sie jetzt sehen, dass das ausgewählte Gesicht bei der Islands Farben
übernommen hat und jetzt passt es zusammen. Jetzt ist es nur noch,
Alle Grenzen des Gesichts zu verstecken, damit es natürlich aussieht.
Drücken Sie Control
V-Woche und erinnern Sie daran, dass
Sie zum Transformieren und Ändern der Größe des Fotos die Strg plus T
дрюкен мюссен. versuchte, Augen, Nase и Lippen zu kombinieren. Wenn es möglich ist. Wenn Sie mit dem Anpassen fertig sind, müssen
Sie diese Fläche auswählen. Ich hoffe, Sie erinnern sich daran, wie das geht, aber ich werde Sie daran erinnern, dass Sie nur die
Kontrolle behalten und mit der linken Maustaste auf die Ebene klicken müssen, um sie auszuwählen. Drücken Sie nun auf Bild in der oberen linken Ecke. Wie ist Ihre Maus auf Anpassungen und klicken Sie auf Netzfarbe. Im Fleischfarben-Menü müssen
Sie Aufschläge wählen folgen. Es analysiert также alle Farben Senat und sie haben dieses Foto hat mehrere Ebenen. Sie müssen auch die Ebene auswählen und drücken. Ладно, в мейнем Fall ist
es ein Bettler auf Schicht. So können Sie jetzt sehen, dass das ausgewählte Gesicht bei der Islands Farben
übernommen hat und jetzt passt es zusammen. Jetzt ist es nur noch,
Alle Grenzen des Gesichts zu verstecken, damit es natürlich aussieht. Und dazu müssen Sie das Radiergummiwerkzeug auswählen und
seine Härte um 200 Prozent einstellen und einfach um das Gesicht gehen, damit es natürlich aussieht. Gibt es in einigen Fällen klare, scharfe Kanten? Und möglicherweise müssen Sie das Unschärfe-Tool verwenden, um es weicher zu machen. In anderen Fällen führt die Farbanpassung nicht zu einer 100-prozentigen Übereinstimmung und Sie müssen sie im Bildbereich manuell anpassen. In anderen Fällen gibt Ihnen die Farbanpassung nicht den höheren Prozentsatz und Sie müssen die Farben manuell vernetzen. Дазу Мюссен Си
Bildanpassungen und Farbbbalance drücken . Es gibt noch viel mehr Dinge,
die Sie im Bildbereich manuell anpassen können. Aber in diesem Fall ist das nicht nötig. Auf diese Weise nur für Gesichter. Manchmal kann es einfacher sein als die erste, aber manchmal viel schwieriger.
5. Beispiel eines schlechten Bildes: Zuvor habe ich erwähnt, dass nicht alle Folien für diesen Effekt gut sind. Und ich zeige Ihnen das Beispiel einer schnellen Phase.
Und dazu müssen Sie das Radiergummiwerkzeug auswählen und
seine Härte um 200 Prozent einstellen und einfach um das Gesicht gehen, damit es natürlich aussieht. Gibt es in einigen Fällen klare, scharfe Kanten? Und möglicherweise müssen Sie das Unschärfe-Tool verwenden, um es weicher zu machen. In anderen Fällen führt die Farbanpassung nicht zu einer 100-prozentigen Übereinstimmung und Sie müssen sie im Bildbereich manuell anpassen. In anderen Fällen gibt Ihnen die Farbanpassung nicht den höheren Prozentsatz und Sie müssen die Farben manuell vernetzen. Дазу Мюссен Си
Bildanpassungen und Farbbbalance drücken . Es gibt noch viel mehr Dinge,
die Sie im Bildbereich manuell anpassen können. Aber in diesem Fall ist das nicht nötig. Auf diese Weise nur für Gesichter. Manchmal kann es einfacher sein als die erste, aber manchmal viel schwieriger.
5. Beispiel eines schlechten Bildes: Zuvor habe ich erwähnt, dass nicht alle Folien für diesen Effekt gut sind. Und ich zeige Ihnen das Beispiel einer schnellen Phase. Es gibt также drei Personen auf dem Foto fließt in die gleiche Richtung. Был ист гут. Denn wie Sie sehen können, wird der Kopf der
Фрау Гедрехт, um diese beiden Männer
в alle Kriterien für ein gutes Gesicht zu entscheiden. In der Tat schauen sie in die gleiche Richtung. Gesichter werden auf die gleiche Weise gedreht, und auch der Blitz wirkt sich auf ihre Gesichter aus. Также werden wir mit ihnen anfangen, ein bisschen mehr zu üben und diesen Titel, а также wie das bei der Frau tatsächlich funktioniert. Ich werde zu diesem Zeitpunkt keinen Kommentar abgeben. Wenn Sie также das Gefühl haben, dass Sie nicht nachholen können, gehen Sie
einfach zu den vorherigen Lektionen zurück, in denen ich den Prozess Schritt für Schritt erklärt habe. Абгебилдет. Wie Sie sehen können,
funktionieren viele von diesen beiden Mathe кишка. Versuchen wir nun, einer Frau das gleiche Gesicht aufzutragen. Вт эс. In diesem Fall müssen wir
das Gesicht horizontal drehen, um es anzupassen, denn danach können Sie dem Blitz eine
gewisse Nichtübereinstimmung geben .
Es gibt также drei Personen auf dem Foto fließt in die gleiche Richtung. Был ист гут. Denn wie Sie sehen können, wird der Kopf der
Фрау Гедрехт, um diese beiden Männer
в alle Kriterien für ein gutes Gesicht zu entscheiden. In der Tat schauen sie in die gleiche Richtung. Gesichter werden auf die gleiche Weise gedreht, und auch der Blitz wirkt sich auf ihre Gesichter aus. Также werden wir mit ihnen anfangen, ein bisschen mehr zu üben und diesen Titel, а также wie das bei der Frau tatsächlich funktioniert. Ich werde zu diesem Zeitpunkt keinen Kommentar abgeben. Wenn Sie также das Gefühl haben, dass Sie nicht nachholen können, gehen Sie
einfach zu den vorherigen Lektionen zurück, in denen ich den Prozess Schritt für Schritt erklärt habe. Абгебилдет. Wie Sie sehen können,
funktionieren viele von diesen beiden Mathe кишка. Versuchen wir nun, einer Frau das gleiche Gesicht aufzutragen. Вт эс. In diesem Fall müssen wir
das Gesicht horizontal drehen, um es anzupassen, denn danach können Sie dem Blitz eine
gewisse Nichtübereinstimmung geben . Jetzt habe ich auch,
wie die Auto-Blend-Funktion Versuchen
wird, dieses Проблема zu behandeln. Хорошо? Так что sieht es aus. Und es gibt verschiedene Lichtwinkel, также achten Sie darauf, dass die Stimme ihr folgt. Köpfe der Menschen werden nicht in die gleiche Richtung gedreht.
6. Projektgalerie und Abschluss: Jetzt, wenn Sie wissen, wie man
Orte tauscht und es einfach selbst ausprobiert. Ich werde den Ссылка хинтерлассен, гм
uns zu folgen, den ich in dieser Klasse benutzt habe. So können Sie es Schritt für Schritt selbst ausprobieren und sicherstellen, dass Sie
Ihre Ergebnisse в die Projektgalerie hochladen. Ich freue mich mehr als über Ihre Ergebnisse. Und vergiss auch nicht, diese Klasse mit
Deinen Freunden zu teilen, denn es gibt so viele coole Tricks, die du in Photoshop machen kannst. Также lass mich wissen, ob dir das gefallen hat und ich werde mehr Klassen für deinen Bye erstellen.
Jetzt habe ich auch,
wie die Auto-Blend-Funktion Versuchen
wird, dieses Проблема zu behandeln. Хорошо? Так что sieht es aus. Und es gibt verschiedene Lichtwinkel, также achten Sie darauf, dass die Stimme ihr folgt. Köpfe der Menschen werden nicht in die gleiche Richtung gedreht.
6. Projektgalerie und Abschluss: Jetzt, wenn Sie wissen, wie man
Orte tauscht und es einfach selbst ausprobiert. Ich werde den Ссылка хинтерлассен, гм
uns zu folgen, den ich in dieser Klasse benutzt habe. So können Sie es Schritt für Schritt selbst ausprobieren und sicherstellen, dass Sie
Ihre Ergebnisse в die Projektgalerie hochladen. Ich freue mich mehr als über Ihre Ergebnisse. Und vergiss auch nicht, diese Klasse mit
Deinen Freunden zu teilen, denn es gibt so viele coole Tricks, die du in Photoshop machen kannst. Также lass mich wissen, ob dir das gefallen hat und ich werde mehr Klassen für deinen Bye erstellen.
Как поменять голову в Photoshop. Учебное пособие
Если вы новичок в дизайне и хотите научиться менять голову в Photoshop, обязательно прочитайте это руководство. К сожалению, не всегда легко поменять местами головы. Сложность задачи зависит от фотографии, которую вы хотите отредактировать. Лучший вариант — использовать снимки, снятые один за другим, с людьми, расположенными одинаково.
К сожалению, не всегда легко поменять местами головы. Сложность задачи зависит от фотографии, которую вы хотите отредактировать. Лучший вариант — использовать снимки, снятые один за другим, с людьми, расположенными одинаково.
Вы можете попробовать использовать различные приложения для замены лица, чтобы попрактиковаться в замене головы в Photoshop. Лучше использовать передовое программное обеспечение для редактирования фотографий, чтобы сделать ваши изображения более реалистичными. Следуйте нашему пошаговому руководству, чтобы узнать, как быстро заменить лица на фотографии.
Способ 1. Сквозь слой-маску
Этот способ подойдет тем, кто не очень хорошо умеет фотошопить портреты. Однако профессионалы также могут использовать его для ускорения процесса. Если ваши фотографии имеют одинаковый размер и одинаковую композицию, вы можете легко наложить их в Photoshop, чтобы поменять местами лица.
ШАГ 1.
 Выделите нужный объект
Выделите нужный объектВыделите лицо на основном фото с помощью Rectangular Marquee Tool и скопируйте его на новый слой правой кнопкой.
ШАГ 2. Расположите слои
Переместите слой с лицом, которое вы хотите поменять местами, под другие слои. Затем переместите слой с лицом, которое вы хотите удалить, над другими слоями.
ШАГ 3. Тонкая настройка маски
Выровняйте лица в обоих слоях с помощью инструмента Auto-Align . Перед объединением элементов проверьте, совпадают ли они.
Добавьте белую маску слоя со 100% непрозрачностью сверху.
ШАГ 4. Сотрите ненужные области
Используйте мягкую кисть, чтобы изменить голову в Photoshop. Выберите Brush Tool и установите Opacity на 100%. Закрасьте лицо, которое хотите удалить, черной кистью на слое маски. Лицо под слоем маски будет видно в режиме реального времени.
ШАГ 5. Готово
Сравните результат с исходным изображением, используя значок глаза. Это поможет вам отключить верхний слой. Этот способ подходит для замены головок в Photoshop при работе с похожими картинками. Для более сложных задач вряд ли подойдет. Чтобы изменить голову животного или создать креативный мем, попробуйте использовать другие инструменты Photoshop.
Если задача кажется вам слишком сложной, не стесняйтесь обращаться в нашу службу обработки фотографий, которая быстро и профессионально заменит любую головку, быстро и по доступной цене.
ЗАКАЗ ОБРАБОТКИ ИЗОБРАЖЕНИЯ
Метод 2. С помощью выбора объекта
Благодаря инструменту выбора объекта пользователи могут захватывать различные элементы на фотографии. Это поможет вам изменить детали, исправить нос или изменить цвет глаз и применить изменения ко всему лицу.
С помощью инструмента Object Selection вы можете вырезать и заменять лица, а также удалять двойной подбородок в Photoshop. Затем вам нужно сохранить изменения, создав отдельный слой.
Затем вам нужно сохранить изменения, создав отдельный слой.
ШАГ 1. Откройте файлы изображений
Запустите программу и откройте фотографию, которую вы хотите отредактировать, и фотографию с лицом, которое вы хотите поместить на первое изображение. Выбирайте фотографии, похожие по размеру и ракурсу, чтобы создать естественное изображение. Используйте фотографии без лишних элементов на лице, чтобы облегчить задачу.
ШАГ 2. Выберите лицо, которое вы хотите на итоговой фотографии
Найдите инструмент Lasso на панели слева (или нажмите L на клавиатуре) и выберите нужную область лица вручную.
Вам нужно выбрать область, которую вы хотите продублировать, заключив ее в большой круг. В этом примере мы выделили всю голову с волосами, бровями, носом и губами.
Обязательно выберите выделенные части лица. Кроме того, не забудьте оставить место для смешивания. После того, как вы выбрали нужную область, вы увидите пунктирную линию вокруг лица.
После того, как вы выбрали нужную область, вы увидите пунктирную линию вокруг лица.
ШАГ 3. Переместите лицо на желаемую фотографию
Если вас устраивает результат, используйте Ctrl + C или Command C , чтобы скопировать выделение. Пунктирная линия должна оставаться активной. Кроме того, вы можете щелкнуть правой кнопкой мыши рабочую область, чтобы скопировать область с помощью действия Копировать слой .
ШАГ 4. Вставьте скопированную часть в другое изображение
Откройте изображение, которое вы хотите отредактировать, и вставьте выделенное, нажав В или Ctrl В . Лицо появится как новый слой. Не забудьте переименовать этот слой, чтобы избежать путаницы.
Чтобы поменять лицо в фотошопе, нужно зайти в файл с телом. Используйте Move Tool (V) , чтобы поместить выбранную грань туда, куда вы хотите.
ШАГ 5.
 Измените пропорции лица
Измените пропорции лицаВы также можете согласовать масштаб и положение лиц на обеих фотографиях. Инструмент Масштаб (Z) поможет вам увеличить фотографию и уменьшить непрозрачность до 30-50% для лучшего позиционирования выделения. Для дополнительных преобразований слоя используйте Вариант деформации нажатием Ctrl T или Command T .
Чтобы изменить размер нового лица, выберите целевую область. Мы рекомендуем увеличить непрозрачность до 70%, чтобы упростить процесс. Для лучшего результата нажмите клавишу Shift и перетащите углы внутрь.
ШАГ 6. Изменить выбранные части
Добавьте новое лицо к фотографии с помощью клавиши Enter . Не забудьте увеличить значение непрозрачности до 100%.
С помощью Ctrl или Command щелкните миниатюру слоя лица, чтобы выбрать пиксели вокруг нужного слоя. Программа загрузит выделение вокруг лица. Щелкните значок глаза, чтобы скрыть новый слой лица и сделать видимой копию фонового слоя.
Вам нужно уменьшить выделение на количество пикселей. Для этого перейдите к Contract и установите значение 10 px. Когда слой лица станет больше, чем выделение, выберите новый слой лица в Панель слоев .
ШАГ 7. Оптимизация функции Auto-Blend Layers
Выберите слой тела и используйте либо Удалить , либо Клавишу Backspace , чтобы избавиться от пикселей внутри выделения. После активации слоя с лицом вы увидите, что лицо станет больше, чем выделение.
Чтобы выбрать оба слоя, удерживайте Shift и щелкните по ним. На панели Панорама установите флажки для Бесшовные тона и Цвета и Заливка с учетом содержимого прозрачными областями , затем нажмите OK.
ШАГ 8. Примените маску слоя
Когда ваше изображение выровнено, восстановите исходную непрозрачность и добавьте маску слоя в качестве цвета переднего плана.
Маска слоя позволяет контролировать видимость нового слоя. Вы можете сделать некоторые области видимыми, а другие скрыть. Горячие клавиши Ctrl J или Command J помогают пользователям дублировать слой. Чтобы продолжить работу с копией первого слоя, скройте исходный, нажав на значок глаза.
ШАГ 9. Смешайте слои с помощью параметра «Мягкая кисть»
. Инструменты «Мягкая кисть» и «Непрозрачность» пригодятся для замены головок в Photoshop. Установите жесткость кисти на 100%, интервал на 1% и непрозрачность на 40-50%. Мягкая черная кисть поможет вам сделать края нового слоя более гладкими и смешать их с исходным изображением.
В качестве альтернативы предыдущему методу можно использовать штамп Clone Stamp . Используйте мягкие настройки и прокрасьте части слоя с лицом, если хотите, чтобы он не смешивался. Вы также можете скрыть некоторые области нового лица, например, уши или волосы.

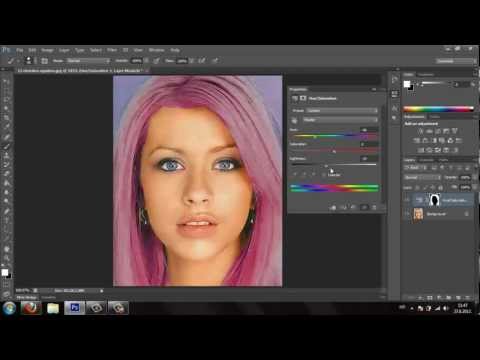

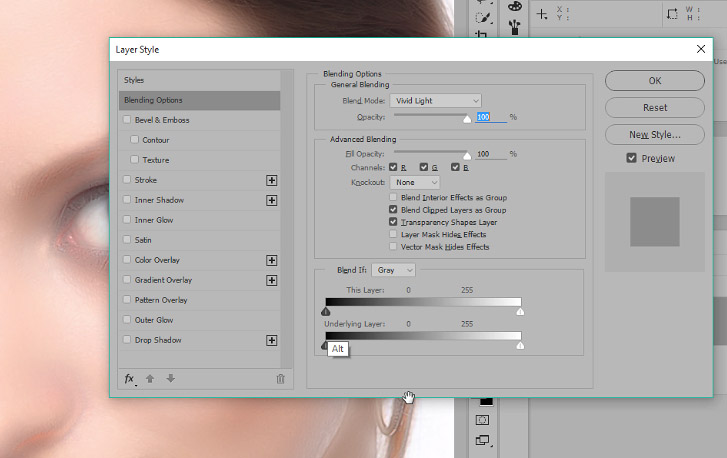 Добавить эту картинку можно просто перетащив её в рабочую область программы из «Проводника».
Добавить эту картинку можно просто перетащив её в рабочую область программы из «Проводника».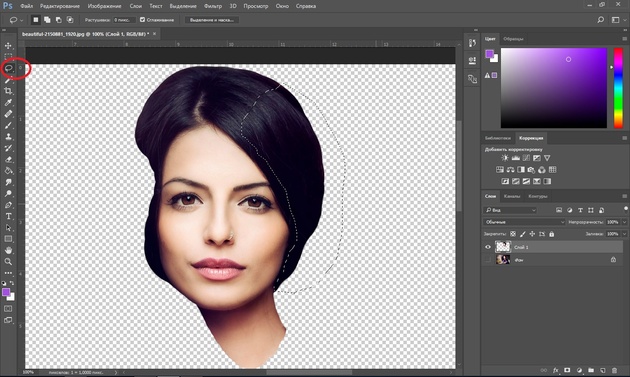 1 Рекомендуем к прочтению
1 Рекомендуем к прочтению