Как изменить размер изображения в фотошопе
Изменение размера изображения является одним из наиболее часто используемых навыков во всем Photoshop. Фактически, это настолько распространено, что даже людям, которые практически ничего не знают о Photoshop, все же удается использовать его для изменения размера своих изображений, что должно дать вам представление о том, насколько это легко сделать.
В этом уроке мы узнаем, как изменять размеры изображений, а также соблюдаем общее правило, чтобы ваши измененные фотографии оставались четкими и четкими. Я буду использовать Photoshop CS5 здесь, но шаги те же, что и с любой последней версией программы.
Вот изображение, которое я открыл на своем экране:
Оригинальное фото.
Это фотография, сделанная во время поездки в Мексику. Конечно, оригинальная версия фотографии была намного больше, чем то, что мы видим здесь, но я изменил ее размер и уменьшил, чтобы она лучше помещалась на странице. Как я это сделал? Это просто.
Перейдите в Изображение> Размер изображения.
Это вызовет диалоговое окно Размер изображения, как показано ниже:
Диалоговое окно «Размер изображения».
Этот снимок экрана диалогового окна «Размер изображения» был сделан сразу после того, как я открыл исходную фотографию, а затем изменил ее размер до уменьшенной версии для отображения на странице. Если вы присмотритесь, вы заметите, что диалоговое окно разделено на два основных раздела — « Размеры в пикселях» и « Размер документа», каждый из которых показывает разные измерения. Так как этот урок посвящен тому, как изменить размер изображения, нам нужно заниматься только верхним разделом, «Размеры в пикселях», поскольку именно он управляет фактическими физическими размерами (в пикселях) фотографии.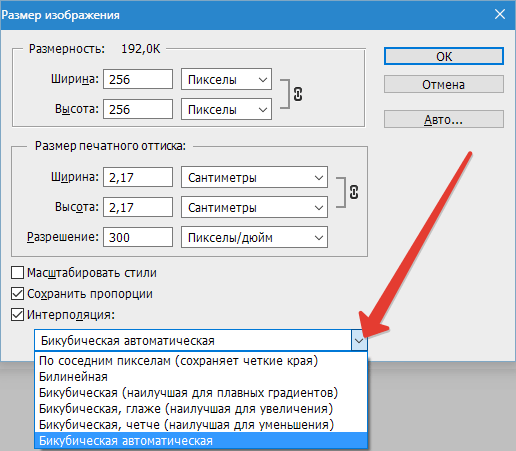
Давайте более подробно рассмотрим раздел «Размеры в пикселях», в котором рассказывается о нашей картине. Во-первых, если мы посмотрим прямо справа от слова «Размеры в пикселях», то увидим текущий размер файла изображения. В моем случае это говорит о том, что моя фотография имеет размер 14, 6 М («М» обозначает мегабайты или «миллионы байтов»):
Текущий размер файла отображается справа от слов «Размеры в пикселях».
Знание размера файла изображения может быть полезно, если вы хотите сравнить размер исходной версии с измененной версией, но это не поможет нам изменить размер нашего изображения. Для этого нам понадобится другая информация, которую нам сообщает секция «Размеры в пикселях» — текущая
Текущая ширина и высота изображения в пикселях.
Здесь мы видим, что моя исходная фотография была 2608 пикселей в ширину и 1952 пикселей в высоту. При таком размере у меня не было бы проблем с печатью великолепно выглядящего 8×10, но мне нужна была уменьшенная версия, которая бы лучше подходила на этих страницах.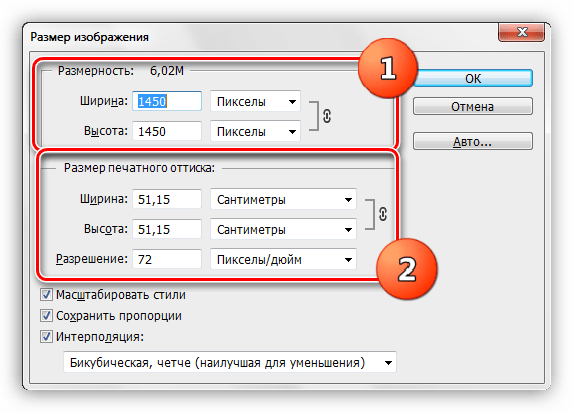 Так как я сделал его меньше? Я просто изменил числа в полях Ширина и Высота на то, что мне было нужно! Я установлю новую ширину для моего изображения на 900 пикселей и высоту на 647 пикселей (конечно, это только пример, вы можете ввести любой размер, который вам нужен):
Так как я сделал его меньше? Я просто изменил числа в полях Ширина и Высота на то, что мне было нужно! Я установлю новую ширину для моего изображения на 900 пикселей и высоту на 647 пикселей (конечно, это только пример, вы можете ввести любой размер, который вам нужен):
Ввод новых значений ширины и высоты изображения.
Чтобы изменить значения ширины и высоты, просто дважды щелкните внутри одного из двух полей (либо ширины, либо высоты), чтобы выделить число, отображаемое в данный момент в этом поле, а затем введите новое значение. Когда вы закончите, нажмите кнопку ОК, и Photoshop изменит размер вашего изображения до новых размеров, которые вы указали.
Вы также можете изменить размер изображения в процентах от исходного размера изображения, а не вводить определенное значение в пикселях. Если вы посмотрите справа от полей значений «Ширина» и «Высота», вы заметите, что тип измерения в настоящее время установлен в пикселях, но если щелкнуть либо слово «пиксели», либо стрелку справа от слова, Появится раскрывающееся меню, позволяющее изменить тип измерения на проценты :
Изменение типа измерения от пикселей до процентов.
После того как вы выбрали процент в качестве типа измерения, в разделе «Размеры в пикселях» ширина и высота вашего изображения будут отображаться в процентах, а не в пикселях. Изменение размера изображения в процентах выполняется так же, как если бы вы использовали значения пикселей. Просто
Вы заметите, что если вы не изменили настройки по умолчанию, при вводе нового значения ширины или высоты другое значение изменяется автоматически. Другими словами, если вы попытаетесь изменить значение ширины вашего изображения, высота изменится вместе с ним. Это связано с тем, что по умолчанию Photoshop сохраняет исходное соотношение сторон изображения при его изменении, как правило, то, что вам нужно. Обычно вы не изменили бы ширину фотографии без изменения высоты, иначе все будет выглядеть искаженным.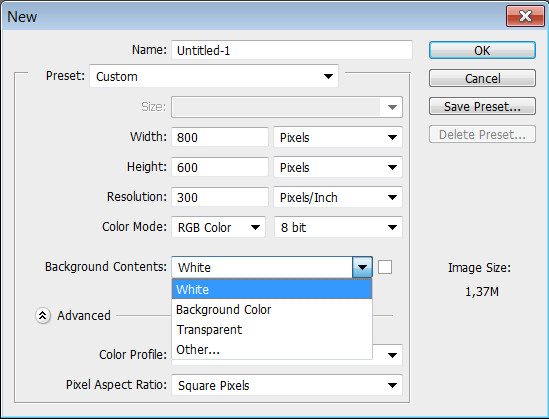
Этот значок говорит нам, что значения ширины и высоты в настоящее время связаны друг с другом.
Если вы посмотрите внизу диалогового окна «Размер изображения», то увидите параметр « Ограничить пропорции», который определяет, связаны ли ширина и высота. По умолчанию опция выбрана, но если вам нужно изменить ширину и высоту отдельно, просто снимите этот флажок:
Параметр «Сохранить пропорции» сохраняет соотношение сторон без изменений, но при необходимости его можно отключить.
Изменение размера и качество изображения
Изменение размера изображений в Photoshop может быть простым, но есть кое-что очень важное, что нужно иметь в виду, когда речь идет о поддержании качества изображения. В целом, можно сделать фотографию меньше ее исходного размера, но при желании вы не должны увеличивать ее.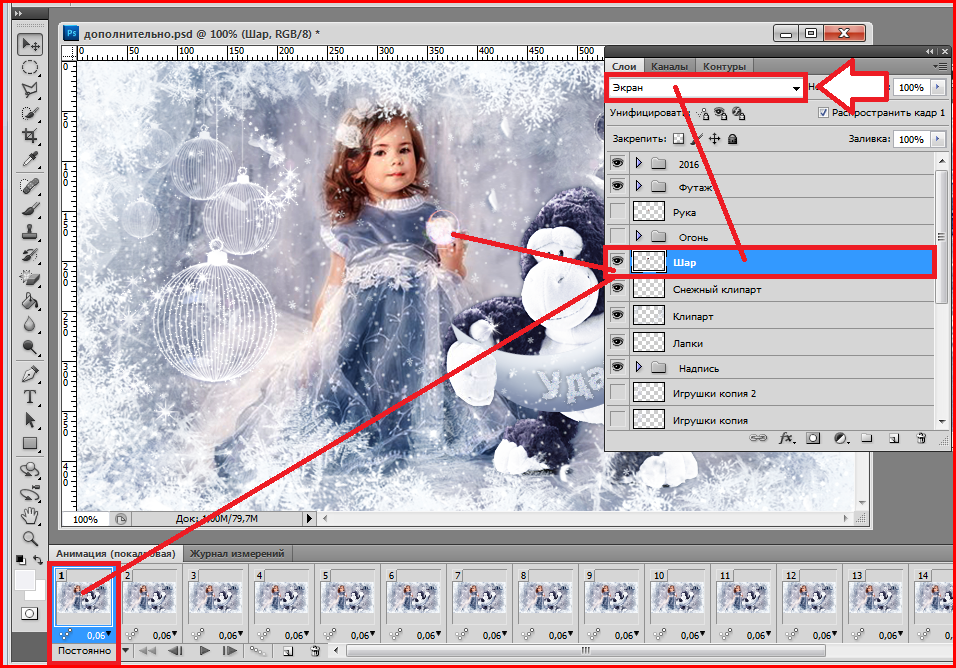
Допустим, мне нужно уменьшить ширину и высоту моей фотографии на 50 процентов. Для этого в диалоговом окне «Размер изображения» я просто изменю значения ширины и высоты на 50 процентов:
Уменьшение размера изображения.
Я нажму OK в верхнем правом углу диалогового окна «Размер изображения», после чего Photoshop закроет диалоговое окно и изменит размер моего изображения. Поскольку я уменьшил ширину и высоту на 50 процентов, фотография теперь составляет одну четвертую от ее первоначального размера:
Изображение после изменения ширины и высоты на 50 процентов.
Как мы видим, фотография теперь намного меньше, но общее качество изображения остается довольно стабильным. Давайте посмотрим, что произойдет, если я возьму это уменьшенное изображение и попытаюсь увеличить его до исходного размера. Для этого я снова открою диалоговое окно «Размер изображения», зайдя в меню «Изображение» в верхней части экрана и выбрав «Размер изображения», а затем установлю значения «Ширина» и «Высота» на 200 процентов:
Изменение значений ширины и высоты до 200 процентов.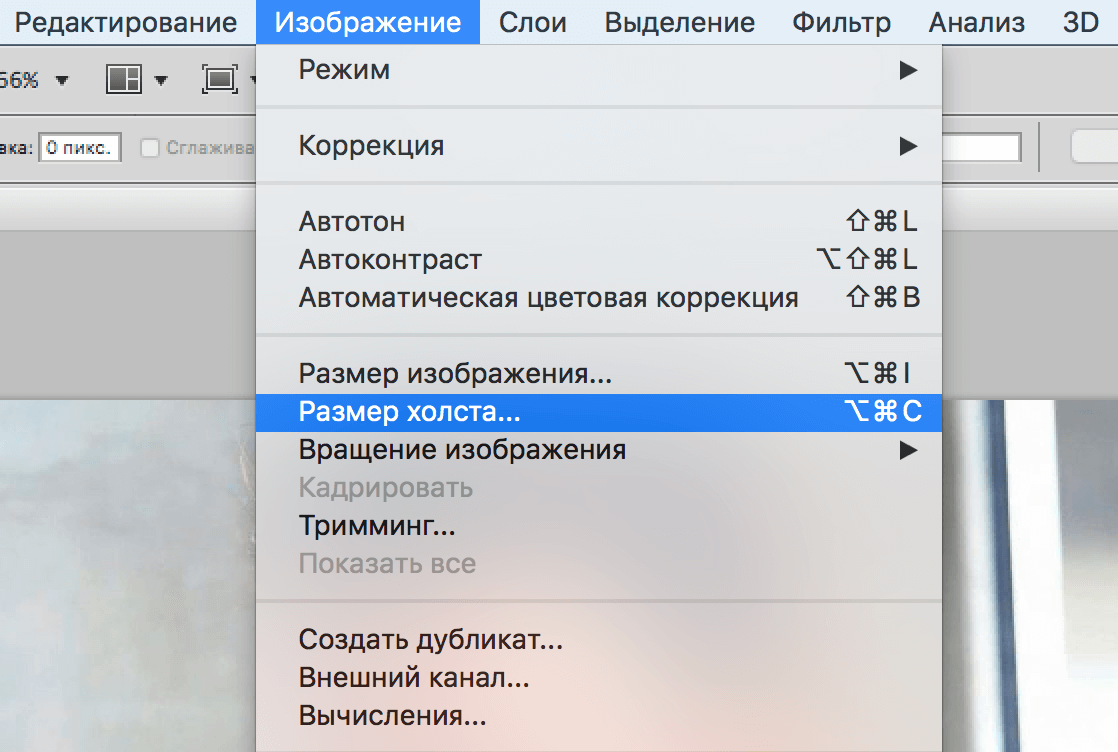
Я нажму «ОК», чтобы принять значения и закрыть диалоговое окно «Размер изображения», после чего Photoshop увеличит изображение, увеличив его в четыре раза по сравнению с моментом назад:
Изображение после увеличения его размера на 200 процентов.
Давайте сравним качество изображения увеличенной версии с оригинальной версией:
Оригинальное фото.
Увеличив изображение, мне удалось вернуть его к исходному размеру, но когда мы сравниваем качество с оригиналом, увеличенная версия явно не выглядит так хорошо. Мы потеряли много деталей на изображении, и оно начинает выглядеть мягким и размытым. Если бы я увеличил его еще больше, качество изображения постепенно ухудшалось бы.
Вот почему Когда вы используете команду «Размер изображения», чтобы сделать фотографию меньше, Photoshop существенно уменьшает ее, отбрасывая пиксели. Он просто берет некоторые пиксели с изображения и выбрасывает их в виртуальное окно. К счастью, Photoshop действительно хорошо знает, какие пиксели выбрасывать, не жертвуя качеством изображения, поэтому уменьшение размеров наших изображений обычно не является проблемой.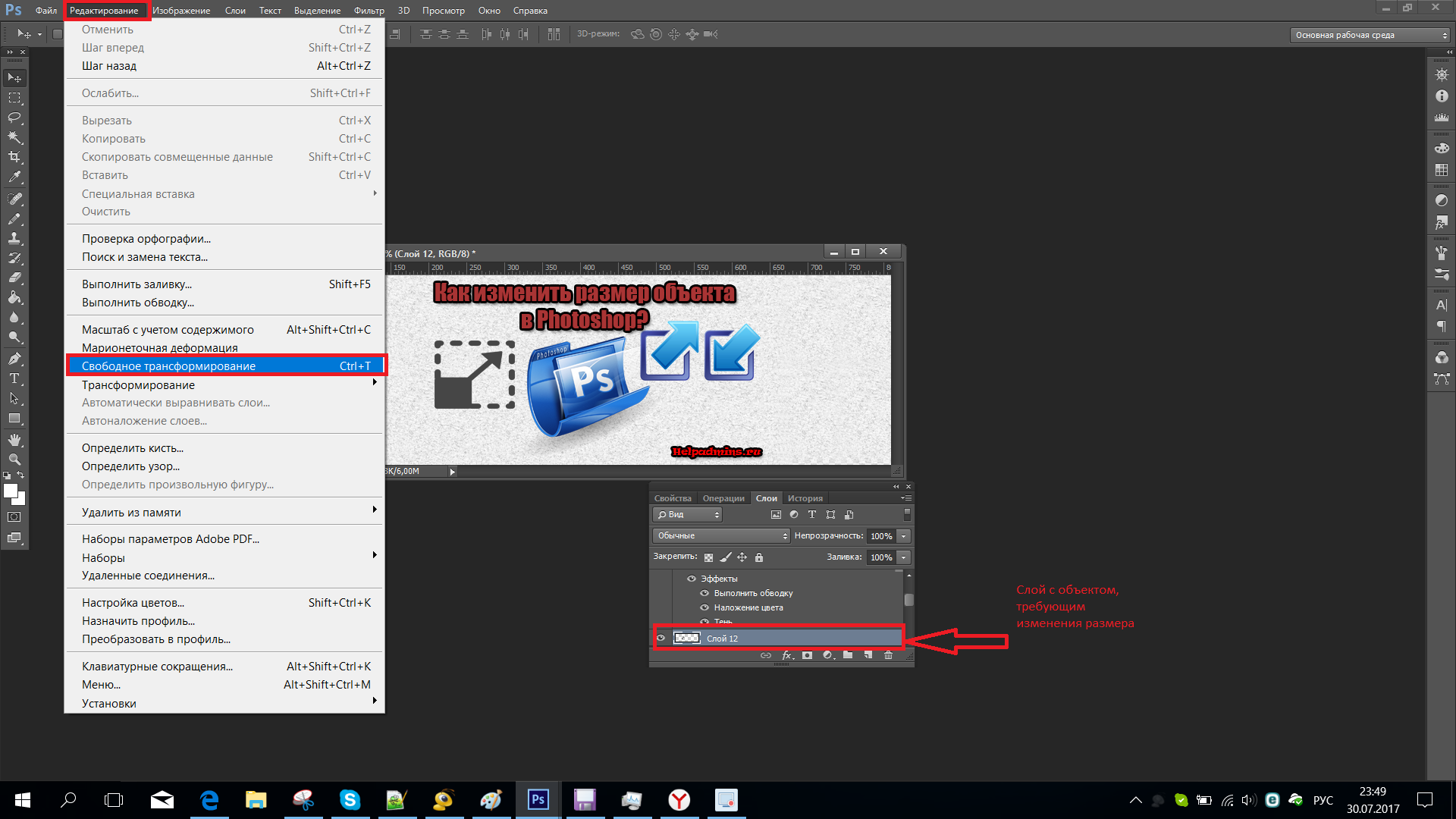
Проблема возникает, когда мы просим Photoshop увеличить наши изображения. Если Photoshop делает их меньше, отбрасывая пиксели, как вы думаете, как они становятся больше? Если бы вы ответили: « Добавив пиксели к изображению», вы были бы правы! Но вот главный вопрос. Где Photoshop получает эти новые пиксели, которые он добавляет к изображению? Если бы вы ответили: «Хм, я не уверен. Думаю, это просто делает их из воздуха», вы снова были бы правы!
И в этом заключается проблема. Когда Photoshop увеличивает изображение, ему нужно добавить пиксели, которых раньше не было, и, поскольку Photoshop не было на сцене, когда вы делали снимок, он не представляет, как должна выглядеть более подробная и детальная версия изображения. как, что означает, что он должен угадать. Конечно, Photoshop — очень мощная программа, и ее догадки основаны на очень сложной и продвинутой математике, но, в конце концов, это всего лишь предположение, и оно не будет угадывать правильно. Итог: чем больше вы пытаетесь сделать свое изображение, тем хуже ваше изображение будет выглядеть. Вместо четкой, очень подробной версии, на которую вы надеялись, вы получите что-то, что выглядит скучно, мягко и размыто.
Вместо четкой, очень подробной версии, на которую вы надеялись, вы получите что-то, что выглядит скучно, мягко и размыто.
Опять же, при изменении размера изображения можно уменьшать изображения, но вам следует избегать их увеличения любой ценой, если только вы абсолютно не заботитесь о качестве изображения. И действительно, кого не волнует качество изображения? Это просто чепуха.
Как изменить размер фото (изображения) онлайн или в программе для компьютера
Сегодня одним из параметров качества фотографии является ее размер. Но зачастую пользователю не требуется большой снимок, занимающий много места на устройстве. Фотографию приходится уменьшать. Часто люди используют для этого мощные редакторы, например, Photoshop. Тем не менее есть способ изменить размер фото и бесплатно, и быстро.
♥ ПО ТЕМЕ: Как создать двойника на фото (клонировать объекты) на iPhone.

Эта операция не должна быть сложной – дело все же касается не роботостроения. Нет смысла отрицать продвинутые возможности профессионального программного обеспечения в редактировании изображений. Эти пакеты обладают всевозможными волшебными функциями помимо прочего: контент-анализом, 3D-рендерингом. А изменение размера фотографии – простая и базовая задача для них.
Почти всё, если не всё вообще, программное обеспечение для редактирования изображений содержит легкодоступные инструменты изменения размера изначальной картинки. Они могут регулировать конечный результат в соответствии с желаемым соотношением сторон и разрешением в пикселях, дюймах или в процентном соотношении к оригиналу. Стоит помнить, что уменьшение изображения может и не повлечь видимого ухудшения качества, а вот увеличение картинки чаще всего понижает ее четкость и точность детализации.
Сперва сохраните изображение, размер которого планируется менять, в легко доступном месте на компьютер.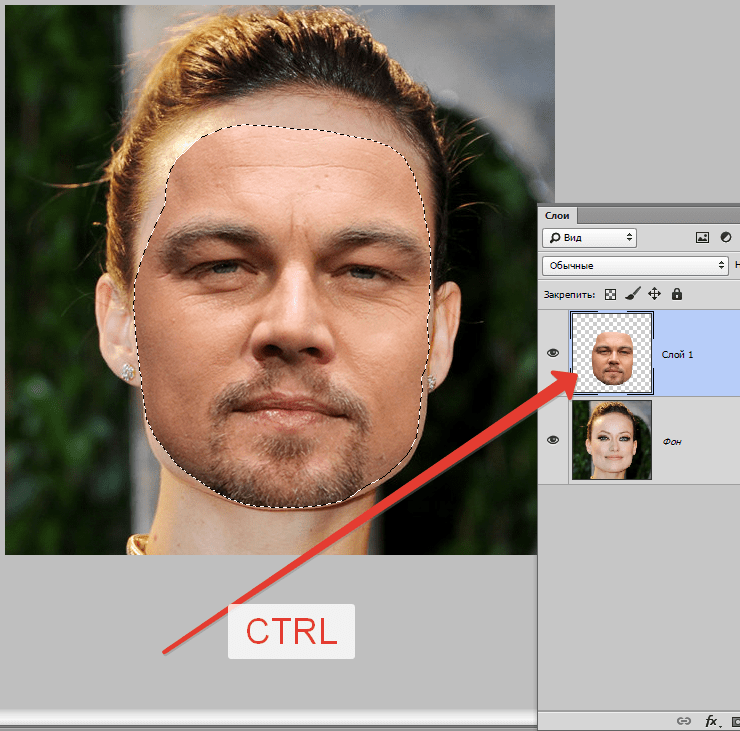 Если картинка изначально располагается в Интернете, то кликните в браузере на нее правой кнопкой мыши и в выпадающем меню выбрать пункт «Сохранить картинку как …». Нам подойдет любой формат изображения, будь то PNG или JPEG. Если картинка уже присутствует в папке, то можно переходить к следующему шагу. Нам просто надо знать, где именно фотография находится на жестком диске.
Если картинка изначально располагается в Интернете, то кликните в браузере на нее правой кнопкой мыши и в выпадающем меню выбрать пункт «Сохранить картинку как …». Нам подойдет любой формат изображения, будь то PNG или JPEG. Если картинка уже присутствует в папке, то можно переходить к следующему шагу. Нам просто надо знать, где именно фотография находится на жестком диске.
♥ ПО ТЕМЕ: Color Accent: Как изменять отдельные цвета на фото на черно-белые в iPhone и iPad.
Как изменить размер фото (изображения) онлайн бесплатно
Откройте в браузере страницу сервиса Pixlr X. Это WebGL-аналог известного веб-приложения Pixlr для редактирования изображений. Сервис появился еще в 2008 году, и его дебют был высоко отмечен пользователями. Простой набор инструментов предлагает множество базовых функций, присутствующих в Photoshop. Это и обрезка, и изменение размера изображений. Вот только при работе с веб-приложением не требуется устанавливать какое-то программное обеспечение, не останется ни больших временных файлов, ни следов за счет работы в браузере.
Можно использовать более продвинутую версию приложения – Pixlr E.
После того, как сервис будет открыт и готов к использованию, в кликните большую кнопку Открыть фото или Открыть изображение.
В появившемся окне проводника просто выберите изображение, которое требует обработки.
Как только изображение откроется, нажмите кнопку Сохранить.
Задайте желаемую высоту и ширину, а также формат изображения.
После завершения редактирования и изменения размера изображения нажмите синюю кнопку Загрузить в правом нижнем углу для сохранения результата.
Изображение будет автоматически загружено на локальный диск.
♥ ПО ТЕМЕ: Как автоматически улучшить качество фото на iPhone и iPad.
Как изменить размер картинки (фото) на Mac
Для пользователей Mac отличным вариантом будет программа Просмотр (Preview). Это приложение является предустановленным в операционную систему Apple. Программа предварительного просмотра обычно стоит по умолчанию для работы с изображениями и PDF-файлами. Это универсальное встроенное средство открывает большинство изображений, не требуя при этом дополнительного программного обеспечения.
Это приложение является предустановленным в операционную систему Apple. Программа предварительного просмотра обычно стоит по умолчанию для работы с изображениями и PDF-файлами. Это универсальное встроенное средство открывает большинство изображений, не требуя при этом дополнительного программного обеспечения.
Для изменения размера изображений с помощью программы Просмотр кликните на ее ярлык и с помощью меню «Файл» открыть требуемое изображение. Найдите картинку в месте ее хранения, а затем выберите «Инструменты» в верхнем меню. Опция «Настроить размер» предоставит все необходимые параметры для смены разрешения картинки и ее формы.
По окончании, нажмите Ок.
Затем с помощью все того же меню «Файл» надо повторно сохранить изображение. Нажмите «Сохранить» и выберите место для хранения измененной картинки.
♥ ПО ТЕМЕ: Как изменить / заменить небо на фото с помощью приложения Luminar на Windows или Mac.

Как изменить размер картинки (фото) в Paint на Windows
В Windows 10 изменение размеров изображения стало простой задачей. Это хорошо ощущается по сравнению с предыдущими версиями ОС от Microsoft. Компания благоразумно решила отказаться от некоторых опций в приложении «Фото» и сосредоточиться на использовании приложения Paint. Теперь оно отлично подходит для быстрых исправлений и изменений.
В строке поиска Windows введите слово Paint и щелкнуть по значку найденного приложения. Ярлык представляет собой кисть на фоне палитры с красками. После запуска приложения в верхнем меню выберите Файл → Открыть. Когда нужное изображение появится в окне редактирования, во вкладке «Главная» выберите меню «Изменить размер».
В лаконичном окне «Изменение размеров и наклона» задайте требуемые параметры. После окончания работы сохраните результат с помощью меню Файл → Сохранить.
Файл с новым разрешением появится на диске в выбранной папке.
Смотрите также:
Какой размер фотографии сделать в фотошопе. Как изменить размер изображения в фотошоп. Отключаем функцию ресамплинга
Размер и разрешение изображения
в фотошопе
Приветствую Вас, любители фотоискусства!
С приходом эпохи цифровой фотографии, взаимоотношения фотографа с фотоаппаратом кардинально изменились, и сколько бы ни было споров, но любому фотографу все равно приходится в той или иной степени обращаться к графическим редакторам.
Изменение разрешения не уменьшает размер или вес файла. И было бы интересно узнать разрешение, которое они печатают в нашей лаборатории. Может быть, если мы изменим разрешение, нам не нужно интерполировать. Для хорошей интерполяции файл должен иметь наилучшее качество, хороший датчик и сделан с хорошей оптикой. Таким образом у нас будет больше возможностей для маневра. И давайте не будем спрашивать о невозможных вещах: с файлом мобильного телефона мы не можем сделать фотографию двух метров с фотографическим качеством.
Хотя с описанными здесь методами можно достичь метра. Если мы хотим увеличить файл, это должно быть наилучшего качества, как мы указывали ранее. И файл без фокуса, без маски маски, хотя с этим вопросом каждое мастерство имеет свой буклет. Есть несколько методов, но интересно, и для удовольствия пользователей наиболее простыми являются те, которые работают лучше всего, особенно благодаря сглаженному алгоритму Бикубица. По-видимому, он основан на фрактальных теориях. Мы повторяем предыдущие шаги столько раз, сколько необходимо для достижения требуемого размера. Таким образом, мы увеличиваем фотографию на 10%. . Когда мы уменьшаем файл, наиболее очевидными последствиями являются потеря четкости и четкости.
Снимок цифровой фотокамеры не является чем-то завершенным, законченным, и поэтому даже самые элементарные вопросы, такие как кадрирование или необходимая конвертация изображения из RAW файла в файл пригодный для отображения на сторонних электронных устройствах или размещения в интернете, решаются через обработку в различных программах: Photoshop, Lightroom, Capture One или других.
Люди привыкли использовать сторонние программы для выполнения этой работы, с паршивыми результатами.
- И интерполяция будет бикубической.
- Но в этом случае мы интерполируем с алгоритмом по аппроксимации.
- Результатом является веб-фото с необычайной ясностью.
Важным элементом подготовки для отображения или печати является установка , поэтому в этом материале Вам предлагается разобраться с этими параметрами.
В современных камерах свет формирующий изображение проходит через объектив и попадает на матрицу – самую важную часть цифрового фотоаппарата.
Матрица состоит из светочувствительных элементов, каждый из которых собирает информацию о цвете и интенсивности освещения.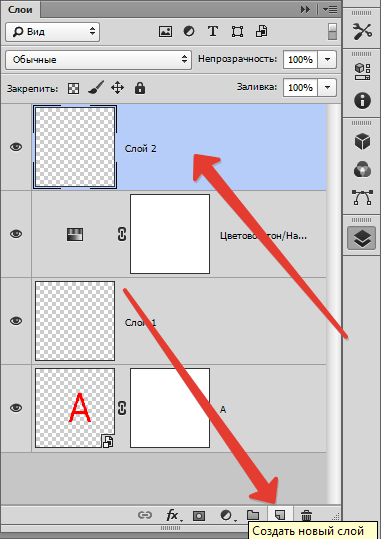 Далее из этих данных и строится цифровое изображение, так же состоящее из точек — пикселей.
Далее из этих данных и строится цифровое изображение, так же состоящее из точек — пикселей.
Ну, это относительно, и зависит от разрешения изображения. Разрешение изображения рукава, если вы нарисовали его сначала на бумаге, вы должны определить его с той же фазы сканирования. Когда вы узнаете, что такое разрешение, вы должны найти опцию на вашем сканере, которая регулирует разрешение, чтобы указать правильный номер, поэтому давайте туда.
Изображение измеряется в пикселях, но оно также измеряется в сантиметрах. Это зависит от разрешения. Разрешение изображения — это число, которое указывает количество пикселей в каждом дюйме изображения. И здесь ясно: чем больше пикселей, тем больше изображение, и, следовательно, его качество больше.
В этом понятии пиксель – это наименьший логический элемент двумерного цифрового изображения.
Есть еще понятие пикселя как элемента экрана, формирующего изображение на мониторах.
Вот, наверное, из-за такой двойственности определения пикселя некоторые начинающие фотолюбители путают понятия размера изображения и его разрешения.
Не путайте понятие размера и качества. Однако это «растяжение» приведет к потере качества. Если вы действительно хотите, чтобы большая страница имела лучшее качество, вы должны выбрать разрешение при сканировании. Вам нужна версия с более низким качеством, так что она занимает мало места и быстро путешествует по сети, но вы также должны следить за ее чтением, иначе это ничего не сделает. Мы перейдем к полю под названием «Разрешение», и мы изменим значение 300 на значение.
Что изменилось? Размер изображения в пикселях. Мы уменьшили его качество и, следовательно, его размеры в пикселях. Что не изменилось? Его размер в сантиметрах при печати на бумаге. Как мы уже говорили, разрешение не влияет на фактический размер бумажного изображения, но определяет его качество в количестве пикселей.
Разобраться в этом нам поможет фотография, сделанная моей хорошей знакомой – фотографом Оксаной Ермихиной.
Размер изображения в пикселях
– это их количество по ширине и высоте, равно как измерять эти величины можно и в других единицах.
Если вы полностью усвоили все, что объяснено в этом уроке, вам больше не нужно будет сканировать, изменять размеры изображений и делать изображения в правильных размерах. Надеюсь, этот учебник был полезен для вас. Это означает, что размер изображений слишком преувеличен, до такой степени, что многие современные домашние компьютеры не могут справиться с ними с легкостью. Кроме того, это создает проблему медленности и нагрузки при передаче изображений между камерой и компьютером и при передаче их между нашим компьютером и Интернетом.
Наконец, что сказать о загрузке страниц — или в этом случае в интернет-магазинах — более чем понятно, что чем больше размер изображений, тем медленнее загрузка определенных страниц и, как следствие, более худший пользовательский интерфейс и меньше возможностей продажи.
В нашем случае видно, что изображение вписывается в размер 1200 пикселей по ширине и 706 пикселей по высоте.
Ниже строки «Размеры» находится строка функции «Подогнать под:».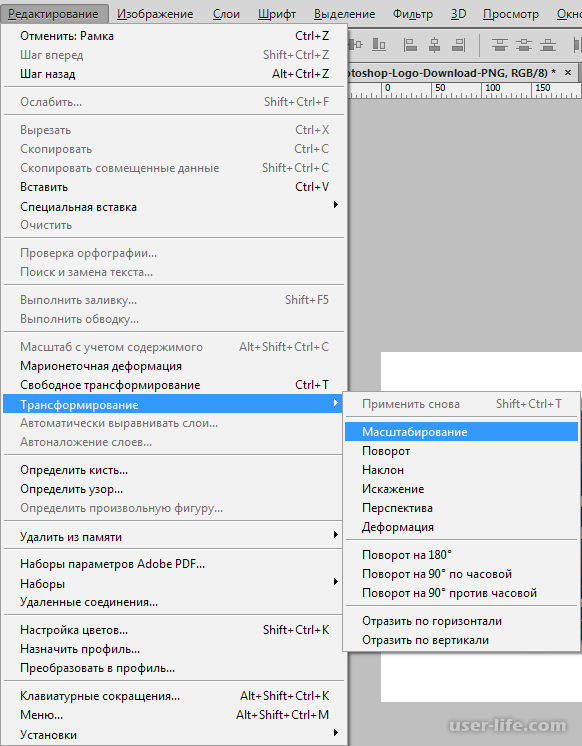 Нажав на стрелку в правой части текстового поля, получим перечень возможных размеров, в которые программа автоматически способна перевести изображение.
Нажав на стрелку в правой части текстового поля, получим перечень возможных размеров, в которые программа автоматически способна перевести изображение.
Вот почему, поскольку мы ограничили максимальный размер изображений до 1 мегабайта, хотя мы настоятельно рекомендуем загружать фотографии размером около 200 КБ или 300 КБ. Теперь многие из вас будут задаваться вопросом, как вы можете изменить размер фотографии, не теряя при этом чрезмерного качества. На самом деле есть много способов, некоторые более профессиональные и другие, более интуитивные и быстрые, как мы собираемся представить.
Альтернативы для изменения размера фотографии
Изменение размера нескольких фотографий одновременно
Затем будут выбраны все фотографии между этими двумя. Выполните следующие шаги, чтобы изменить размер выбранных фотографий. После того, как вы выбрали эти фотографии, выполните следующие действия, чтобы изменить размер выбранных фотографий.Изменение размеров изображения в пикселях влияет не только на его размер, на экране, но и на качество отображения и качество при печати.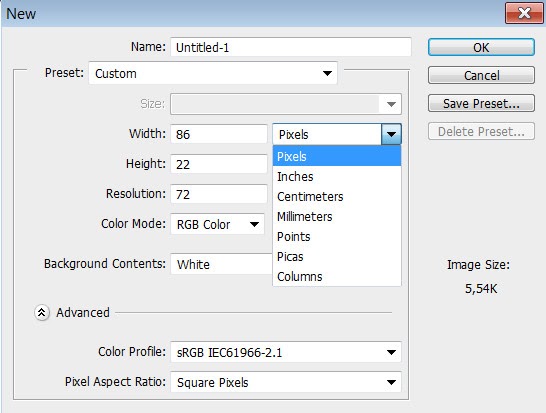
При изменении размера изображения можно выбрать вариант сохранения пропорции соотношения между высотой и шириной, либо изменения каждой величины можно осуществлять по отдельности.
Дополнительные функции
Перейдите на вкладку «Дополнительно», чтобы отобразить следующие параметры. Фактически, ваш просмотрщик изображений является незаменимой программой на всех компьютерах сайта.
Дополнительные параметры
Теперь у вас больше нет оправдания для изображений с приемлемым разрешением и размера, адаптированного к текущим потребностям Интернета и скорости соединения сегодня. В любом случае, с сайта, мы всегда будем помогать решать ваши сомнения и что вы можете самым быстрым и удобным способом.Вы хотите улучшить свой бизнес в Интернете? Любой, кто работает с редактированием изображений, вероятно, сталкивается с классической ситуацией: необходимо изменить размеры изображений в заданной папке до определенного размера. Когда у нас мало изображений, ручной процесс может быть полезен. Но делать это десятками, сотнями или даже тысячами фотографий сумасшедшим.
Но делать это десятками, сотнями или даже тысячами фотографий сумасшедшим.
Для этого в поле «Размер изображения» между строками «Ширина» и «Высота» находится функциональная кнопка с изображением звена цепочки.
В нажатом состоянии этой кнопки, когда отображается линия, соединяющая между собой строки Ширина и Высота, изменение размера происходит пропорционально.
Если щелкнуть по изображению звена цепочки левой кнопкой мышки, соединительная линия пропадает, и изменение размеров осуществляться независимо друг от друга.
Существует гораздо более быстрый и быстрый способ автоматического изменения размеров изображений. Предположим, что ваша задача — оставить все снимки в папке размером 800 пикселей на 600 пикселей. Использовались следующие изображения. После этого пришло время записать наше действие, чтобы изменить размеры всех изображений в папке.
Сначала создайте новое действие, а затем укажите имя, которое вы предпочитаете, в открывшемся окне. После этих действий действие уже будет создано, и запись уже будет выполнена. Это означает, что каждое действие, которое вы выполняете в этом изображении с этого момента, будет записано и затем воспроизведено на любом другом изображении.
Это означает, что каждое действие, которое вы выполняете в этом изображении с этого момента, будет записано и затем воспроизведено на любом другом изображении.
Будьте аккуратнее, так как при этом могут нарушиться пропорции изображения.
Единицы измерения Ширины и Высоты также можно поменять, выбрав требуемый параметр в выпадающем списке.
Итак, давайте сократим это изображение до размеров, которые мы хотим. Для этого мы будем использовать инструмент отсечки. Наконец, перетащите область разреза туда, где вы хотите. Вы можете установить разрез из центра изображения или с одного конца. Если вы установите растр для начала слева направо, действие будет выполняться со всеми изображениями. В зависимости от случая, может быть лучше всего создать три действия, каждый с типом разреза.
Таким образом, вы можете заранее выбрать изображения, на которые повлияет каждое созданное действие. После обрезки до нужных размеров настало время сохранить изображение. Да, действие также будет отвечать за сохранение изображения в формате и качестве, которое мы хотим.
Да, действие также будет отвечать за сохранение изображения в формате и качестве, которое мы хотим.
Еще эта возможность удобна тем, что существует возможность одновременно оценивать размер изображения в разных единицах.
Если Вы что-то накрутили в размерах невероятное, то всегда можно восстановить исходные значения изображения. Для этого необходимо нажать клавишу «Alt» и удерживать ее, при этом название кнопки «Отмена» поменяется на «Сбросить», щелкните по ней и размеры вернуться к первоначальным значениям.
Для этого выберите параметр «Сохранить в Интернете» и установите параметры вывода для изображения. Мы уже немного об этом говорили. При сохранении выберите папку назначения ваших изображений с измененным размером. Вы можете сохранить исходное имя изображения.
После этого действие будет создано. Нажмите кнопку «Стоп», чтобы завершить действие. Если вы выполнили действия, описанные выше, ваше действие должно иметь эти три шага, как показано на рисунке ниже: «Вырезать демаркадо, экспортировать и закрыть».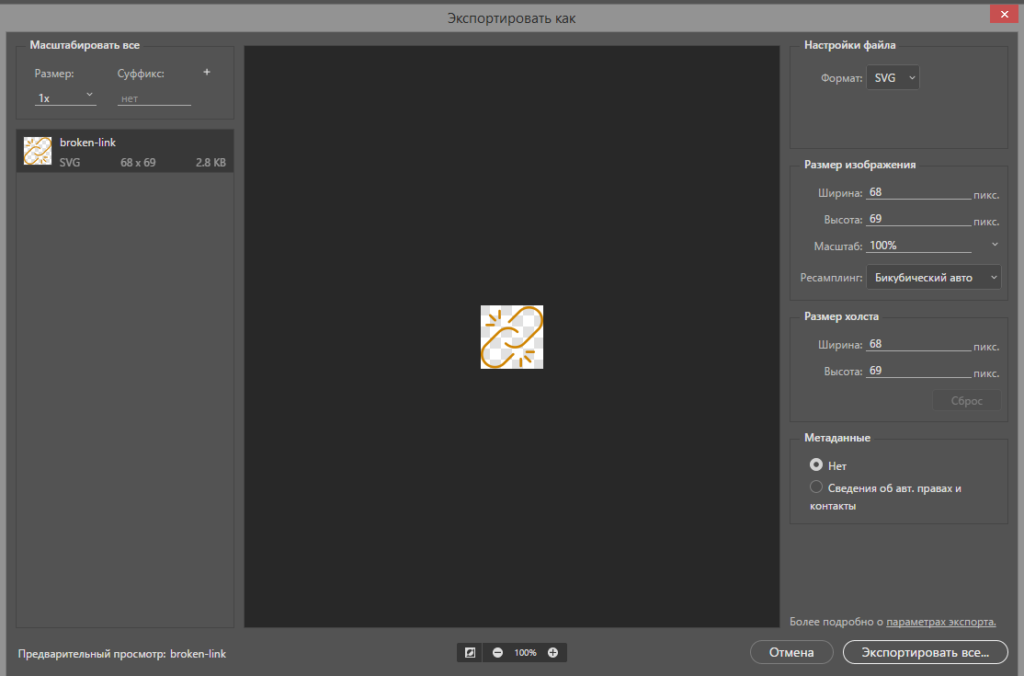 Наконец, пришло время использовать созданное действие.
Наконец, пришло время использовать созданное действие.
Теперь немного о размере экрана в пикселях.
Как мы уже с Вами говорили выше, существует понятие пикселя как элемента монитора, который формирует изображение. Поэтому размер экрана мониторов также характеризуют соотношением количества пикселей по ширине и высоте, и этот параметр называется разрешением монитора.
В окне «Пакет» отрегулируйте настройки. В разделе «Выполнить» выберите действие, которое вы создали. В разделе «Источник» выберите опцию «Папка» и выберите, где находятся изображения с их оригинальными размерами. Оставьте опции для исключения выбранных предупреждений, чтобы действие выполнялось без перерыва.
В пункте назначения вам не нужно ничего выбирать. Помните, что мы уже выбрали пункт экспорта в самом действии? Папка, выбранная в качестве адресата, уже настроена. Если все шаги верны, программа будет вращать действие во всех изображениях папки. Вскоре после этого вы можете проверить правильность создания эскизов в папке назначения, как показано ниже.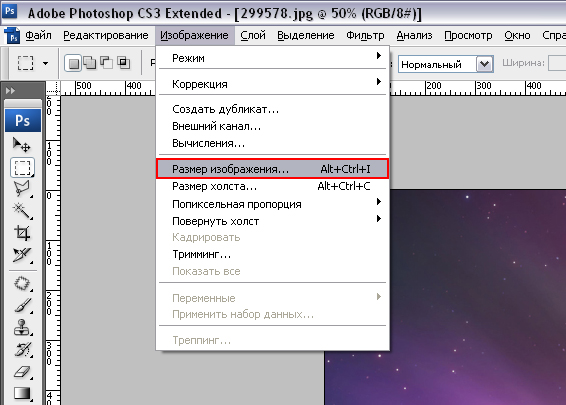
Если размер экрана монитора в пикселях примерно совпадает с размером Вашего изображения также в пикселях, то изображение будет демонстрироваться почти на весь экран, а если размер изображения меньше, то на мониторе останутся свободные, не заполненные области.
В этом случае мы используем только 3 изображения, но это будет работать столько, сколько вы хотите. Конечно, чем больше число изображений, тем больше потребность в компьютерной обработке. Важно освоить этот инструмент для автоматизации любого процесса, который вы хотите.
Вы можете быть уверены, что это облегчит вашу жизнь! Если вы хотите внести свой вклад с советами по этому процессу, не стесняйтесь комментировать! Когда вы делаете снимок, у вас не всегда будет камера, которая оставит ее с размером, соответствующим тому, что вам нужно, поэтому вам нужно найти способ изменить его размер.
До не давнего времени распространенным разрешением мониторов было 1280 х 720 пикселей. Вот поэтому для просмотра во весь экран оптимальным размером изображения считался 1200 пикселей по ширине.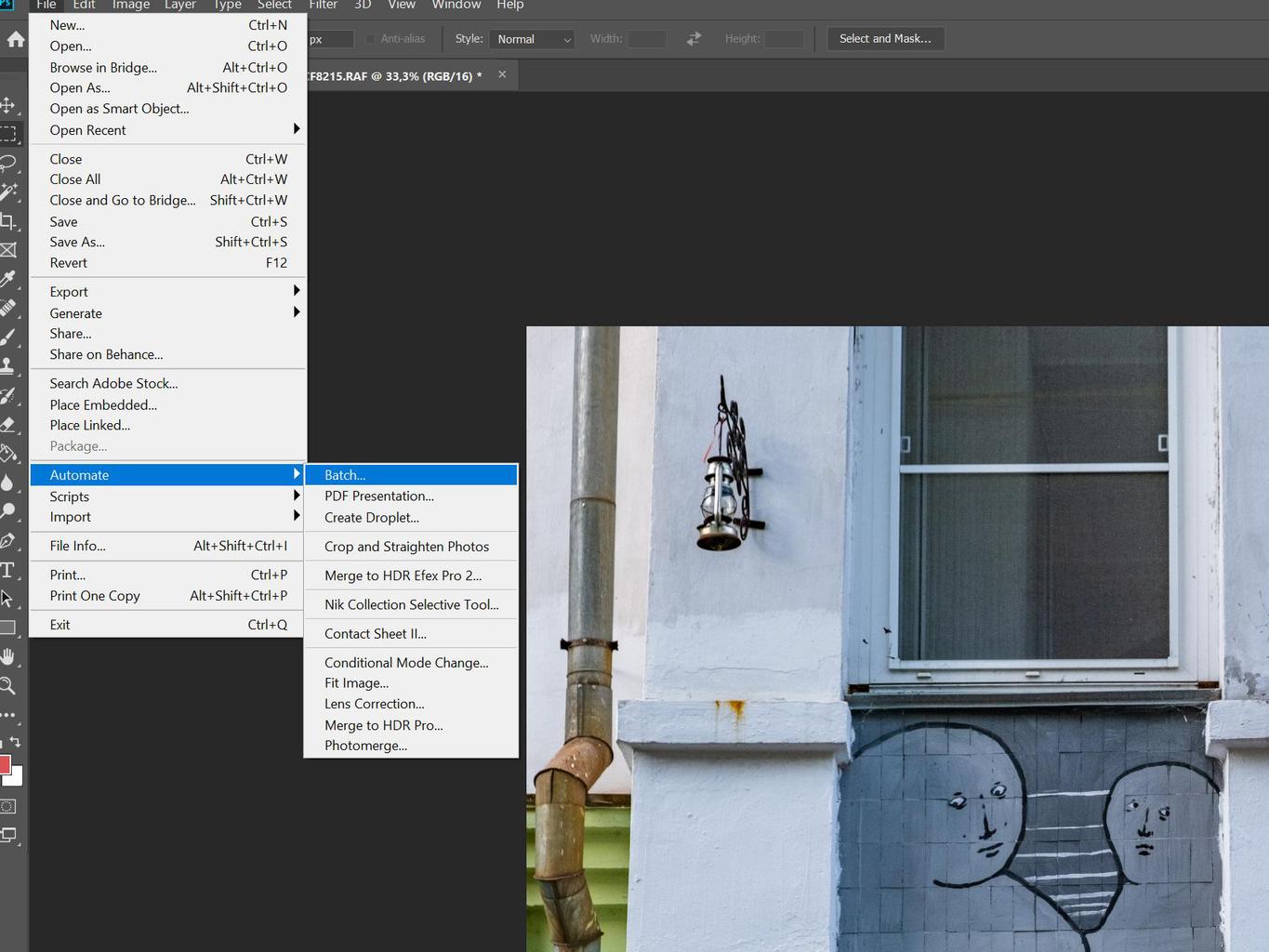 Но как Вы видите, современные технологии движутся вперед и достигли разрешения экрана в 4К, т.е. с размером матрицы 3800 х 2160 пикселей, поэтому имея монитор такого качества можно смело при кадрировании использовать данный размер картинки.
Но как Вы видите, современные технологии движутся вперед и достигли разрешения экрана в 4К, т.е. с размером матрицы 3800 х 2160 пикселей, поэтому имея монитор такого качества можно смело при кадрировании использовать данный размер картинки.
Изменение размера изображения полностью
В этом шаге мы научим вас, как полностью изменить размер изображения, а также как выполнить эту же задачу на одном уровне, чтобы вы гарантировали, что ваши сомнения будут исцелены, независимо от того, что это такое. Сначала мы полностью изменим размер изображения, то есть независимо от количества слоев, все будут изменены до конфигурации, которую мы обозначили.
Это окно, в котором мы выбрали размеры нашего изображения, поэтому вы должны учитывать некоторые моменты. Если вы определяете размер исходных файлов, изображение, скорее всего, будет растянуто, что крайне уродливо, если это не ваше намерение. Если вы хотите изменить размер только одного слоя внутри композиции, есть несколько способов сделать это, мы объясним все возможное.
Учтите это, отдавая свои работы заказчикам, многие из них могут иметь мониторы с таким разрешением и им будет приятнее смотреть свои фотографии во весь экран, нежели на небольшой его части.
И капельку про разрешение принтера.
Разрешение принтера измеряется в точках на дюйм, dpi. Как правило, чем больше точек на дюйм, тем лучше качество печатного изображения.
Разрешение принтера отличается от разрешения изображения, но связано с ним. Чтобы напечатать высококачественную фотографию, к примеру, на струйном принтере, необходимо, чтобы разрешение изображения было равно 300 ppi.
Теперь поговорим о разрешении изображения.
Разрешение является мерой четкости деталей растрового изображения и исчисляется в пикселях на дюйм (ppi). Чем больше пикселей в дюйме, тем выше разрешение и соответственно качественнее отображение.
Для примера представлю часть изображения одного размера 200 х 200 пикселей, но с разным разрешением в 300 ppi и 72 ppi.
В целом изображение с более высоким разрешением позволяет получить более высокое качество и при печати.
Когда же мы работаем в графических редакторах, то изменение разрешения изображения, как и изменение его размера не так принципиально, потому что программа автоматически сама сохраняет объем изображения, который в свою очередь определяется размерами и разрешением картинки.
Как это происходит?
Если не устанавливать галочку «Ресамплинг» (ниже мы поговорим об этом параметре), то при изменении разрешения файла его высота и ширина изменяются так, чтобы объем данных изображения оставался прежним.
Пример: при разрешении изображения в 300 ppi физический размер при печати по ширине и высоте составит 10,16 см и 5,98 см соответственно. При этом размер изображения в пикселях находится в соотношении 1200 х 706, обратите на это внимание.
Если мы решим изменить разрешение и уменьшим его до 72 ppi, то увидим, что визуально в программе отображение изображения совершенно не изменяется и его размеры в пикселях остаются неизменными: 1200 х 706 пикселей. Но для сохранения объема данных произошел автоматический пересчет размера картинки в сантиметрах! То есть при таком разрешении мы сможем физически напечатать фотографию размером 42,33 см на 24,91 см.
Но для сохранения объема данных произошел автоматический пересчет размера картинки в сантиметрах! То есть при таком разрешении мы сможем физически напечатать фотографию размером 42,33 см на 24,91 см.
Оборотная сторона этого процесса такова, что при увеличении физического размера изображения, к примеру, в два раза, соответственно уменьшается вдвое его разрешение. Это говорит о том, что в один дюйм теперь будет вписано вдвое меньше пикселей, которые будут стоять дальше друг от друга, а это отрицательно влияет на качество печати.
Важно понимать, что размеры в пикселях регулируют объем данных, а разрешение и физический размер используются только для печати.
Что будет происходить, если будет активирована функция «Ресамплинг»?
Ресамплинг изменяет объем данных изображения при изменении его размеров в пикселях либо разрешения.
Для наглядности приведу пример:
Вот часть изображения с нормальным размером в пикселях 60 х 60, разрешение 300 пикселей на дюйм, масштаб отображения 100%.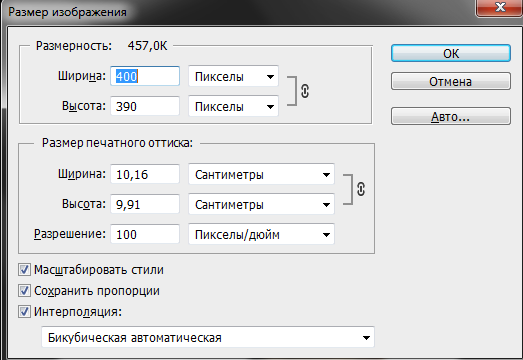
При уменьшении числа пикселей или разрешения (даунсамплинг) изображение теряет часть информации. Размер 20 х 20 пикселей, разрешение 100 пикселей на дюйм, масштаб отображения 100%.
При увеличении числа пикселей или разрешения (ресамплинг) добавляются новые пиксели. Размер 120 х 120 пикселей, разрешение 600 пикселей на дюйм, масштаб отображения 100%
Применение ресамплинга до большого размера в пикселях может привести к снижению качества изображения – уменьшению его детализации и резкости.
Если при уменьшении количества пикселей программа легко справляется с этой задачей, то при повышении количества пикселей ей приходится «угадывать», т.е. высчитывать какие пиксели необходимо добавить.
Изменение одного из значений влияет на другое.
- Изменение размеров в пикселях влияет на физический размер и объем файла, но не изменяет разрешения;
- Изменение разрешения влияет на размер в пикселях и объем файла, но не изменяет физического размера;
- Изменение физического размера влияет на размеры в пикселях и объем файла, но не изменяет разрешения.

В итоге, при использовании функции «Ресамплинг» можно изменить любое значение в диалоговом окне «Размер изображения»: размеры в пикселях, физический размер или разрешение.
Программа Photoshop предлагает несколько алгоритмов работы функции «Ресамплинг», поэтому в случае необходимости Вы можете подобрать для себя наиболее приемлемый из них:
- Автоматический – метод, основанный на выборе типа документа и увеличения либо уменьшения его масштаба отображения;
- Сохранить детали (с увеличением) – метод при котором становится доступным регулятор «Снижение шума» для сглаживания шума при масштабировании изображения;
- Бикубический (с увеличением) – метод для увеличения изображений на основе бикубической интерполяции, разработанный специально для получения более гладких результатов;
- Бикубический (с уменьшением) – метод для уменьшения на основе бикубической интерполяции с повышенной резкостью;
- Бикубический (более плавные градиенты) – метод медленный, но более точный, основанный на анализе значений цвета окружающих пикселей.
 Дает более плавные цветовые переходы.
Дает более плавные цветовые переходы. - По соседним пикселям (четкие края) – быстрый, но менее точный метод. Он сохраняет четкие края, однако может сделать их зубчатыми;
- Билинейный – метод, который добавляет новые пиксели, рассчитывая среднее значение цвета окружающих пикселей.
Чтобы избежать применения функции «Ресамплинг» заранее создавайте изображения или сканируйте их с достаточно высоким разрешением.
Как это все выглядит на практике?
Уже отмечалось, что при просмотре изображений на экране мониторов разрешение картинки особо не влияют на качество. Почему? Все очень просто средний размер изображения полученного с матрицы современных зеркальных фотоаппаратов, составляет примерно 5184 х 3456 пикселей. А разрешение мониторов среднего класса 1280 х 720 пикселей. Поэтому при отображении происходит программный подгон физических размеров изображения под размер экрана (происходит сжатие и уменьшение размеров пикселя), что в свою очередь приводит к повышению четкости картинки.
В свое время для мониторов (правда, еще для ЭЛТ) было принято значение разрешения картинки равным 72 пикселям на дюйм, современные ЖК мониторы для ПК в основном имеют разрешение 96 пикселей на дюйм. При этом программа Photoshop и другие редакторы демонстрируют изображение в режиме отображения реального пикселя фото в соответствии с пикселем монитора.
Если же распечатать в таком разрешении эту картинку, то получим нечто следующее:
Видно, что снимок потерял былую четкость.
Для печати в фотолаборатории мы можем самостоятельно указать физический размер снимка в сантиметрах и разрешение 300 пикселей на дюйм. Это тоже общепринятая величина для получения максимально качественной печати, так как фотолаборатории обычно производят печать с разрешением 256 dpi. В этом случае Вы получите реальную четкость, резкость и цвет своего снимка.
Единственная неприятность это то, что при пересчете разрешения изображения Вы потеряете физический размер картинки.
Чтобы избежать этого включите функцию «Ресамплинг» и с необходимым для Вас алгоритмом повторите изменение разрешения, но уже с сохранением физического размера.
Как видно физический размер картинки остался неизменным увеличился размер изображения в пикселях и соответственно вырос объем файла, но качество изображения не отличается от исходника и вполне соответствует требуемым параметрам для печати.
Сейчас современные интернет ресурсы сами отлично справляются с задачей даунсамплинга, в частности с уменьшением разрешения изображений. В связи с этим, чтобы не менять каждый раз разрешение изображений, рекомендую сразу в настройках управления экспортом файлов Ваших конверторов и графических редакторов установить параметр «Разрешение» равным 300 пикселей на дюйм.
Вот в принципе и все общие понятия изменения размера и разрешения изображения . Надеюсь, что хоть немного помог Вам разобраться в этом.
Приятных творческих успехов!
Если Вы не хотите пропустить интересные уроки по обработке фотографий — подпишитесь на рассылку.
Форма для подписки находится ниже.
Справа от окна предварительного просмотра находятся различные варианты работы с размером изображения, а также некоторые общие сведения о самом фото. На самом верху показан текущий объём файла в мегабайтах (М) и текущий размеров изображения в пикселях (PX). Здесь мы видим, что моя фотография в настоящий момент занимает 5,88 мегабайт в памяти моего компьютера и имеет размер в пикселях 1282 на 1603. Как мы увидим далее, так как всё, что мы будем делать, это изменять формат фото для печати, исходный объём файла и размер в пикселях должны быть постоянны на протяжении всей работы с файлом:
Отключаем функцию ресамплинга
Под параметрами Ширина, Высота и Разрешение (которые мы рассмотрим чуть позже)расположен чекбокс, включающий/отключающий очень важную опцию Ресапплинга (Resample). Этот параметр управляет, изменяем ли мы изображения методом добавления/удаления пикселей или просто изменяем размер для печати. По умолчанию она включена (галка проставлена), что означает, что при изменении размера картинки будет меняться количество её пикселей.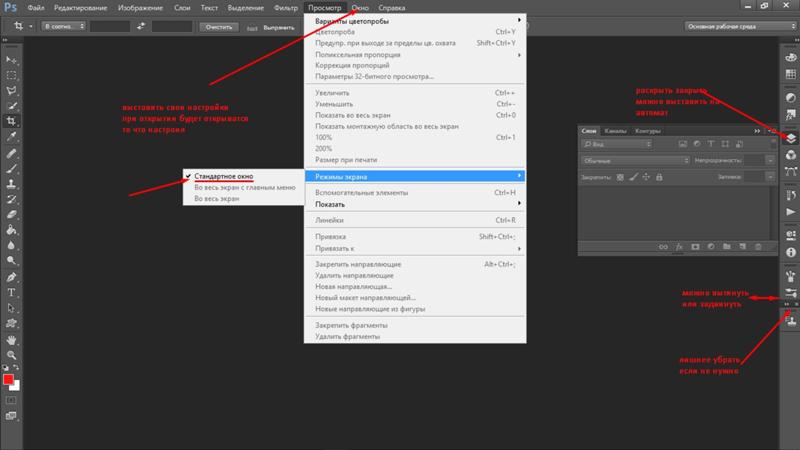 Сейчас мы не хотим этого делать. На данный момент мы заинтересованы только в изменении размера отпечатка изображения, так что нажимаем на галку для отключения опции:
Сейчас мы не хотим этого делать. На данный момент мы заинтересованы только в изменении размера отпечатка изображения, так что нажимаем на галку для отключения опции:
Ширина, высота и разрешение
Теперь, При выключенном ресамплинге мы можем изменить параметры «Ширина», «высота» и «Разрешение».
Давайте рассмотрим, как эти три параметра (ширина, высота и разрешение) работают и взаимодействуют, для того, чтобы управлять размером печатного оттиска. Ширина и Высота — параметры довольно просты и понятны. «Ширина» определяет ширину печатного оттиска, «Высота» определяет его высоту. При этом важно отметить, что соотношение сторон фотографии остаётся жёстко фиксированным. Это означает, что если мы вводим новое значение «Ширины», Photoshop автоматически изменит значение «Высоты» в соответствии с оригинальным соотношением сторон. И наоборот, если мы вводим новое значение «Высоты», Photoshop автоматически задаст новое значение «Ширины».
Например, прямо сейчас диалоговое окно «Размер изображения» показывает мне, что моё фото настроено на печать 45,23 см в ширину и 56,55 см в высоту (см. рис. выше).
рис. выше).
А я, скажем, хочу печать только 20 см в ширину. Для изменения текущего значения нужно просто ввести новое значение. Я ввожу в параметр «Ширина» значение 20 и Photoshop сразу автоматически изменяет значение высоты на 25,01 см, с тем чтобы сохранить те же пропорции:
Если бы я хотел напечатать маленькую фото, скажем, 4 на 5, я могу ввести в поле «Высота» значение 5 см и для сохранения пропорций Photoshop автоматически изменяет значение ширины до 4 см:
Теперь, вот что интересно. Если мы посмотрим в верхнюю часть диалогового окна, то увидим, что даже теперь, при печати фотографии таких малых размеров, ее фактические размеры в пикселях не изменились, а также остались прежними размеры в мегабайтах, 1282 на 1603 пикселей при 5,88 мегабайт.
Значение разрешения
Как это возможно? Если у Вас остаётся первоначальное количество пикселей в изображении, как можно сделать печатный оттиск меньше?
Но Вы, возможно, заметили, что каждый раз, когда я изменял ширину и высоту фото, автоматически изменялось ещё и значение разрешения. Если Вы не обратили на это внимание, то вернитесь назад и посмотрите скриншоты выше (я пока подожду).
Если Вы не обратили на это внимание, то вернитесь назад и посмотрите скриншоты выше (я пока подожду).
При начальном размере 1282 на 1603 пикселей разрешение было 72 пикселя на дюйм. Когда я уменьшил ширину печати до 20 см, разрешение неожиданно увеличилось до 162,814 пикс/дюйм. И когда я уменьшил размер печати сильнее, вплоть до 4 на 5 см, значение разрешения увеличилось до 814,07 пикс/дюйм. Так почему это происходит?
Обратите внимание, что значение разрешения даётся в пикселей на дюйм. Это значение разрешения говорит нам о том, сколько из пикселей изображения будут печатается в каждом дюйме бумаги. Так как все, что мы делаем, это изменяем размер изображения (не ресемплируя его), мы не можем изменить количество пикселей в изображении. Так что, если мы хотим, чтобы изображения для печати стало меньше и при этом мы не можем изменить количество пикселей, мы просто «вжимаем» большее количество пикселей в тот же объем пространства (другими словами, в каждый дюйм бумаги). Аналогичным образом, если мы хотим распечатать его большим размером, мы на каждый дюйм приходится меньшее количество пикселей.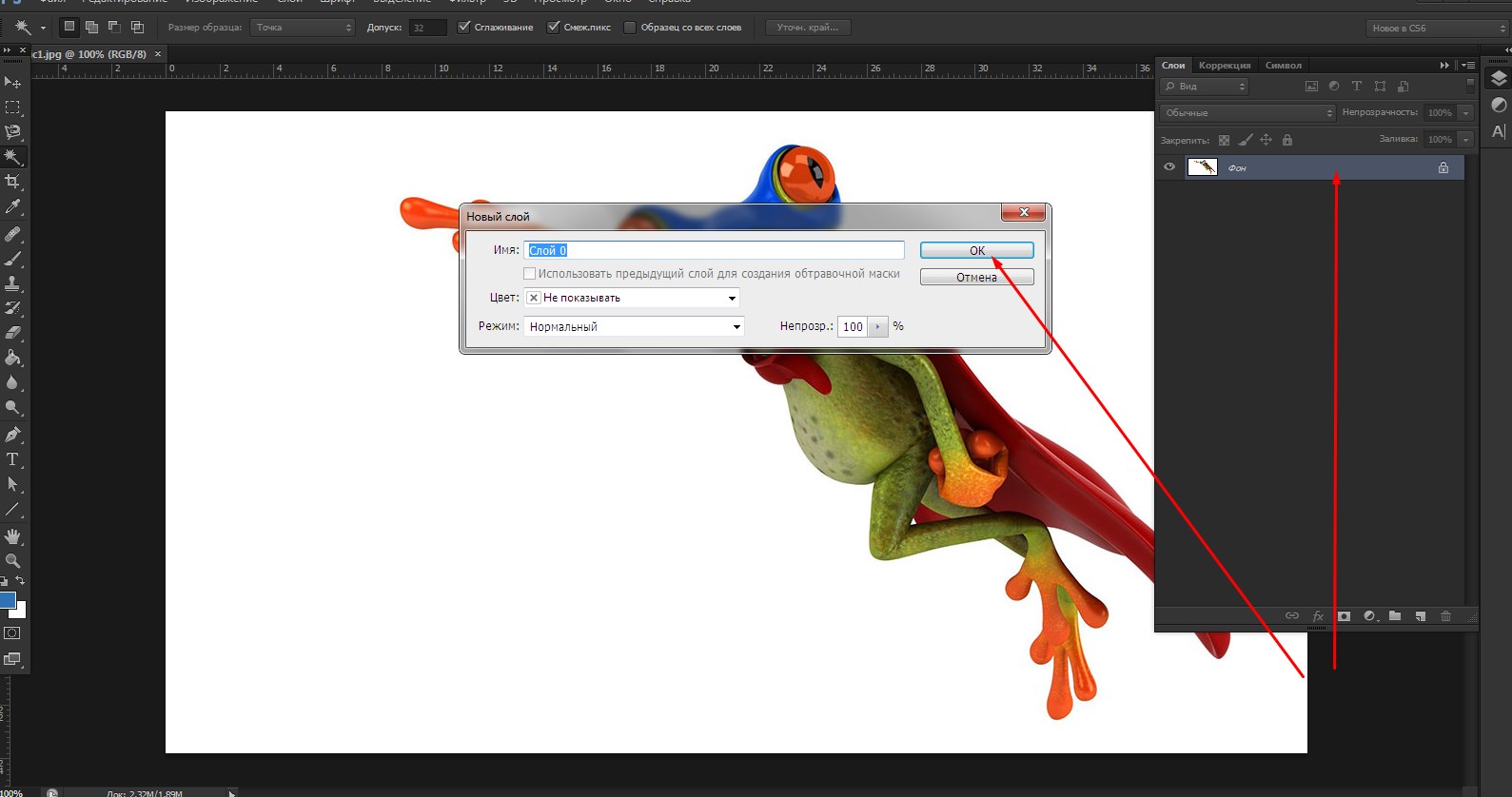
Разрешение и качество изображения
Как мы только что рассмотрели, при изменении любого размера изображения изменяются и другие, все они взаимосвязаны. Изменение одного из значений автоматически изменяет другие, в том числе и значение разрешения.
В общем, если вы печатаете изображения фотографию с помощью обычного домашнего струйного принтера, самое низкое значение разрешения, которое можно использовать, это 240 пикс/дюйм. Если разрешение получается ниже, фотография выйдет расплывчатой.
Исходя из этого, зная, что разрешение 240 пикс/дюйм является самым нижним значением, которое только можно использовать, я могу просто ввести значение 240 в окно «Разрешения». После того, как я это сделал, Photoshop автоматически изменяет значения ширины и высоты в соответствии с разрешением и показывает мне, что я могу спокойно распечатать изображение с размером 13,57 см в ширину и 16,97 см в высоту, но эти значения, скорее всего, больше, чем мне нужно. Но по крайней мере, теперь я знаю, что, если я буду печатать фотографию меньше 13,57 см в ширину и 16,97 см в высоту, то она получится качественной:
В следующем материале мы рассмотрим изменение размера изображения методом добавления/удаления пикселей (ресамплингом).
Читайте также…
Настройка размера изображения в фотошопе. Размер изображения в фотошопе. Разрешение и качество изображения
Изменение размера изображения в «Фотошопе» — дело самое обычное и привычное всем. Но далеко не всем известно, как оно активируется. Особенно если нужно изменить размер изображения с сохранением пропорций. Но сейчас нам предстоит разобраться в этом непростом вопросе.
Итак, сегодня мы попытаемся разобраться с вами, как изменить размер изображения в «Фотошопе». Если честно, то вариантов развития событий тут несколько. Например, существует несколько подходов к реализации затеи. Речь идет о пропорциональном изменении или обычном, произвольном. В зависимости от этого и будет выбираться наиболее удобный способ. Давайте же как можно скорее приступим с вами к изучению нашего сегодняшнего вопроса. Ведь работа в «Фотошопе» нынче — это то, что должен уметь каждый человек.
Что такое «пропорционально»
Начнем с того, что чаще всего волнует пользователей. А именно, как изменить размер изображения в «Фотошопе», при всем этом сохранив пропорции. Перед тем как изучать данный вопрос, надо понять, о чем вообще идет речь. Может быть, подобное изменение не так уж и нужно?
В действительности пропорциональное увеличение изображение (или его уменьшение) — это как раз то, что требуется всем и каждому. При таком подходе вы как бы просто увеличиваете все части и элементы картинки в равных долях. То есть, у вас не будет никакой растянутости, размытости, «сплющенности» и так далее. Очень удобно.
Но в «Фотошопе», сохраняя пропорции? Давайте попробуем разобраться в алгоритме действий. Неважно, какая у вас установлена версия — новая или более старая. Все манипуляции в основном выполняются при помощи сочетания клавиш. А они во всех «сборках» одинаковы.
Пропорциональное изменение
Первый вариант развития событий — это масштабирование при помощи Можно использовать данный метод как для изменения частей изображения, так и для всей картинки в целом.
Для начала нужно выделить все, что будете масштабировать. Например, всю картинку. Нажмите на Ctrl + A. Теперь посмотрите на то, что произошло — по краям появилась рамка. Схватите курсором мышки любой уголок (он будет помечен квадратиком), а затем зажмите кнопку Shift. Что дальше? Просто «тяните» за угол изображения. Вверх — для увеличения (если взялись за верхний уголок) и вниз для уменьшения элементов. При зажатом Shift будет происходить пропорциональное изменение. Вот и проблемы решены. Теперь нам известно, каким образом можно изменить размер изображения в «Фотошопе» (или каких-то элементов) с сохранением пропорций. Но это еще не все, что необходимо знать о масштабировании.
Параметры в помощь
К примеру, сохранить все пропорции можно и при помощи параметров изображения. С ними вы сможете очень быстро разобраться, как изменить размер изображения в «Фотошопе». Но каким образом следует поступить, чтобы реализовать задумку?
Для начала откройте нужную картинку в программе. Только после этого можно будет задумываться над следующими шагами. Как изменить размер изображения в «Фотошопе» CS6 или любой другой версии при помощи параметров? Найдите на (сверху, а не на боковой) надпись «Изображение». Теперь нажмите там на функцию «Размер изображения».
Перед вами появится небольшое окошко с параметрами. Очень хороший способ подстроить изображение под определенные цифры. Чтобы сохранить при всем этом пропорции, достаточно отметить галочкой соответствующий пункт меню, который написан в нижней части окошка. Он так и называется: «Сохранить пропорции». Правда, данный вариант развития событий зачастую используется только профессионалами, а также пользователями, которым нужно буквально «подогнать» изображение под те или иные параметры. Таким образом, чаще всего рассматривается первый изученный нами метод для того, чтобы разобраться, как изменить размер изображения в «Фотошопе» без потери качества и с сохранением пропорциональности.
Клавиши
Иногда не очень хочется искать нужные службы среди панели управления. Тогда возникает вполне логичный вопрос о том, как изменить размер изображения в «Фотошопе». Клавиши помогут нам в этом вопросе. Причем речь уже идет не о Shift, а о «горячих клавишах» вызова функций.
Чтобы попасть в меню «Размер изображения», достаточно одновременно нажать в «Фотошопе» Alt + Ctrl + l. После этого перед вами откроется небольшое окошко с настройками. С ними мы уже знакомы. Изменяем цифры в полях (в пикселях или любых других величинах, в зависимости от вашей нужды), ставим галочку напротив «сохранить пропорции», а затем жмем на «Ок». Вот и все. Теперь посмотрите на результат. Он будет точно таким же, как и в предыдущем варианте. Запомните сочетание Alt + Ctrl + l. Оно еще может пригодиться вам. Тем более что данный подход сокращает время обработки изображения.
Масштабирование
Честно говоря, есть и другие способы изменения размеров изображения. Пропорциональные методы мы уже изучили. Что дальше? Теперь стоит разобраться, как изменить размер изображения в «Фотошопе» без данной особенности. Если вы прекрасно освоили рассмотренные нами выше варианты, то все остальное покажется вам сущим пустяком. Ведь обычное масштабирование (произвольное) проводится проще, чем пропорциональное.
Чтобы в произвольной форме изменить размеры картинки, просто выделите изображение (Ctrl + A), после чего «хватайтесь» за разные углы по краям. Нужные места будут отмечены полупрозрачным квадратиком. Готовы? Нужно просто растягивать изображение при помощи подобных «маркеров».
Если в ходе работы вы резко захотели сохранить пропорции, то зажмите «Шифт» до того, как «отпустите» квадратик, за который растягивали картинку. Произойдет пропорциональное масштабирование. В противном случае вы «растянете» картинку в произвольной форме.
Частично
Ну а как быть, если необходимо изменить размер какого-то элемента? Как уже было сказано, вы сначала должны выделить его. Каким образом? Существует несколько вариантов развития событий.
Первый — это использовать фигурное выделение. На инструментов найдите квадрат, нарисованный черточками, а затем выберите способ выделения. Теперь мышкой «нарисуйте» фигуру по площади, которую нужно отделить. Вот и все.
Второй подход — использование «лассо». Этот инструмент также находится на панели инструментов. Обычное «лассо» помогает в произвольной форме выделить тот или иной участок. Магнитное — «привязывает» точки выделения к наиболее темным участкам на области, где вы провели курсором. И полигональное — выделяет целые полигоны изображения. Чаще всего используют «магнитный» вариант. После выделения вы можете использовать любой из описанных методов, чтобы изменить размер элемента.
Итоги
Итак, сегодня мы познакомились с вами со способами выделения участков изображения, а также с изменением размеров картинки в «Фотошопе». Как видите, не так уж это и трудно, как может показаться на первый взгляд. Главное, запомните — пропорциональность в программе активируется при помощи клавиши Shift. Она еще далеко не один раз пригодится вам.
Многие до сих пор не знают как изменять размер файла в программе Adobe Photoshop . Давайте наглядно рассмотрим этот незатейливый процесс редактирования и выясним, как быстро поменять разрешение файла и его физические (виртуальные) длину и ширину.
Для начала создадим новый документ, чтобы было понятнее. Для этого перейдем в пункт меню File-New , либо нажмем клавиши CTRL + N .
После этого у нас должно появится диалоговое окно с выбором параметров. Среди них вы найдете такие как выбор измерений (пиксели, дюймы, сантиметры и т.п.), размер ширины и высоты нового документа, разрешение, цветовую модель и т.д.
Оптимальными для редактирования файла (печати) являются: 300 пикселей на дюйм (разрешение), ширина и высота – на ваше усмотрение (исходный размер фотографии), цветовая модель – RGB, фон изображения – либо прозрачный, либо белый и т.п.
При изменении ширины, высоты изображения, смотрите на получившийся размер фото, так как при редактировании главное не количество, а качество. В том числе на результат ваших действий будет влиять разрядность документа – это 8,16,32 бит. Рекомендую начинать с 8 – не ошибетесь!
Что касается фона изображения, то лучше, конечно, использовать прозрачный. Но можно оставить и белый, так как с ним удобнее работать, а удалить его всегда можно потом. Обратите свое внимание на кнопку Save Preset – с помощью данного параметра можно сохранить свой размер и пользоваться им в дальнейшем (повторном редактировании схожего фото).
Нажимаем кнопку ОК и смотрим на результат. Я поставил прозрачный фон и размеры ширины и высоты – 800 на 600 пикселей соответственно. Кроме этого, я указал разрешение документа – оно равно 300 пикселей на дюйм. Чтобы посмотреть размеры, можно нажать на клавиатуре клавиши ALT + CTRL + I .
Теперь, при изменении размера фото (к примеру, уменьшении его до 400 пикселей в ширину), мы должны выбрать, изменять ли нам пропорции документа. За эти настройки отвечает значок скрепки, рядом со значениями размеров. Если его снять, то можно изменить документ до неузнаваемости.
Если же вы будете увеличивать снимок, то обязательно следите за его размерами, так как программа Фотошоп может попросту не обработать новый формат из-за нехватки памяти .
Я изменил свойства документа и поставил значения 300 на 300 пикселей, то есть получился квадрат (не Малевича).
Давайте возьмем реальную фотографию и отредактируем ее в Фотошоп. Теперь заходим в меню Image-Image Size .
Попробуем подогнать изображение под формат стандартного листа A4. Для этого перейдем в меню выбора подгонки снимка и выберем интересующий нас формат.
Нужно обратить внимание на то, что размеры фотографии можно изменять и в процентном соотношении, что очень удобно при создании экшенов. Например, если мы поставим значение 50% в поле ширины, и уберем соотношение пропорций, то получим интересный эффект.
Покажу как изменить размер изображения в фотошопе . Если вы уже достаточно долго работаете с программой, то для вас этот урок будет бесполезен, так как в нем я буду разбирать основы.
Первым делом открываем фотошоп и изображение, которое будет пытаться изменить. Для изменения нам понадобится зайти в «Изображение -> Размер изображения» (Image -> Image Size). Горячее сочетание клавиш «Alt+Ctrl+I».
Открывается новое окно с которым мы будем разбираться.
Размер изображения — какой объем на данный момент фотография занимает. Если мы будем изменять ширину или высоту изображения, то программа будет показывать какой размер фотография будет иметь после применения действия, а также какой размер она занимала до этого.
Справа от этого пункта есть специальная шестеренка, под которой спрятана настройка «Масштабировать стили «. Она должна быть активна и отмечена галочкой. Отвечает она за то, что если вы применяли на фотографии какие-то эффекты или стили, то при изменении размеров она также будут изменяться.
Следующий пункт «Размер » — отображение размеров фотографии, которое может измеряться в процентах, пикселях, дюймах сантиметрах и т.д.
Пункт «Подогнать под » — это заготовки, которые вы можете использовать. Можно загружать какие-то сторонние, выбирать из уже существующих или сохранять какие-то свои. Понадобится это может, если вы часто пользуетесь функцией изменения изображения.
Самые главные параметры «Ширина » и «Высота «. Слева идет показатель, а справа в чем он измеряется. Может быть в пикселях, процентах, дюймах, сантиметрах и т.д.
Слева от ширины и высоты есть специальная связка, которая позволяет «Сохранять пропорции «. Например, когда будет изменяться ширина, сохраняя пропорции, автоматически будет изменяться и высота.
И наоборот, если щелкнуть по изображению цепочки, то связь исчезнет. Теперь, если вы будете изменять, например, высоту, то ширина останется без изменения.
Если щелкнуть обратно по цепочки, то все вернется к исходному значению.
Следующий параметр «Разрешение » отвечает за качество фотографии. Может измеряться в пикселях на дюйм, либо в пикселях на сантиметр. Для обычного монитора достаточно значения в 72 Пикселы/дюйм, а для печати лучше ставить 300 Пикселы/дюйм.
«Ресамплинг » отвечает за изменение объема данных изображения. Если вы начинающий пользователь, то я предлагаю эту опцию оставить на пункте «Автоматически».
Ну и напоследок стоит сказать о том, что лучше всего уменьшать размер изображения, так как при этом оно максимально сохраняет свое качество. При увеличении изображения оно теряет в качестве.
Видеоурок:
Изменение размера изображения — это один из базовых навыков, необходимых для работы в программе «Фотошоп». Данная функция используется большинством владельцев зеркальных и цифровых фотоаппаратов. Пользователи, желающие освоить самое известное приложение для редактирования снимков, начинают обучение с урока о том, как изменить размер изображения в «Фотошопе».
Подготовка
Компания Adobe выпустила целую линейку продуктов для работы с фотографиями. Чтобы научиться тому, как изменить размер изображения в «Фотошопе», необходимо загрузить и установить версию CS6. Начинающему пользователю будет проще работать с интерфейсом на русском языке. Порядок действий также можно воспроизвести в более ранней версии программы.
Как изменить размер изображения в «Фотошопе» CS6?
Пользователю нужно выбрать фотографию для редактирования. Для этого следует зайти в раздел «Файл» в меню. Затем необходимо отметить строку «Открыть». После этого требуется выбрать изображение и нажать на «Ок». В рабочей области появится фотография.
Далее необходимо приступить непосредственно к решению задачи, как в «Фотошопе» изменить размер изображения. Пользователю нужно зайти в меню. В разделе «Изображение» следует отметить строку «Размер фотографии». Откроется диалоговое окно с настройками. Область «Размерность» позволяет получить информацию о загруженном в программу снимке.
Здесь отображается разрешение изображения в пикселях, а также в процентном соотношении. Область «Размер печатного оттиска» используется при работе с принтером. В данном поле следует указать разрешение 200-300 пикселей на дюйм. Параметры «Ширина» и «Высота» позволяют сделать выводы о размере бумаги с напечатанной фотографией. При желании можно сохранить пропорции изображения.
Настройка
Основная работа ведется в области «Размерность». Необходимо акцентировать внимание на пунктах «Ширина» и «Высота». Как изменить размер изображения в «Фотошопе»? Для этого следует указать в полях с цифрами желаемые значения ширины и высоты снимка. Программа по умолчанию сохраняет пропорции фотографии.
Если данную опцию нужно отключить, то следует убрать флажок с соответствующего пункта. Затем требуется кликнуть по кнопке «ок». Таким же способом уменьшается или увеличивается разрешение фотографии в процентном соотношении.
Как изменить размер вставленного изображения в «Фотошопе»?
Для этого следует использовать инструмент «Свободное трансформирование». Режим этот включается с помощью кнопок Ctrl + T. Необходимо потянуть за уголки квадрата, появившегося в главном окне программы. Для сохранения пропорций следует зажать кнопку Shift. После изменения разрешения картинки нужно отключить инструмент Free Transform.
Сохранение полученного результата
Для выполнения данной задачи следует зайти в раздел «Файл». Если картинка будет опубликована в Сети, то пользователю нужно отметить строку «Сохранить для Веб и устройств». Далее следует указать формат JPEG High и подтвердить выполнение действия.
В остальных случаях необходимо отмечать строку «Сохранить как». При этом следует выбирать высокое качество изображение (8 и более). Фотография может быть сохранена в любом формате.
Качество редактированного изображения
Снимок будет практически такой же четкий, как и оригинал. Как изменить размер изображения в «Фотошопе» без потери качества? Необходимо следовать правилу использования инструмента Image size. Нельзя из снимка с низким разрешением получить более четкую картинку. При уменьшении размера фотографии утилита отбрасывает ненужные пиксели.
Если попытаться увеличить полученную картинку, то можно столкнуться с тем, что снимок станет размытым. Пользователю не удастся изменить размер изображения без потери качества. «Фотошоп» в данном случае рассчитывает, какие пиксели нужно добавить. При этом используются сложные алгоритмы обработки.
Расчеты не могут быть совершенно точными, поэтому маленькая картинка становится большой и размытой. Вернуть редактированной фотографии исходное качество путем увеличения разрешения уже не удастся.
Опция «Интерполяция»
При первом запуске приложения данная функция включается по умолчанию. Интерполяцией называется процесс, при котором утилита реагирует на команды изменения размера картинки вычитанием или добавлением пикселей. Чтобы качество редактируемой фотографии осталось прежним, необходимо деактивировать данную опцию. При изменении разрешения флажок на пункте «Интерполяция» должен быть установлен. Пользователю нужно также выбрать способ осуществления данного процесса из раскрывающегося списка.
Чем лучше качество фотографии, тем больше времени потребуется утилите для обработки снимка. Варианты в перечне, расположенные под пунктом «Интерполяция», определяют, к каким математическим методам прибегает программа для удаления или добавления пикселей. Как изменить размер изображения в «Фотошопе» за пару минут? Для этого нужно выбрать метод интерполяции Nearest neighbor.
Приложение копирует цвета соседних пикселей. С помощью данного метода можно создавать самые маленькие файлы. Края изображений будут неровными. Метод следует применять при отправке файлов получателю через медленное соединение. В данном случае снимок обрабатывается очень быстро.
Другие методы интерполяции
Если пользователь отметит строку «Билинейная», то программа будет выбирать нечто среднее между цветами соседних пикселей. Фотография при этом все еще обрабатывается быстро. Для изменения размера снимка следует использовать один из следующих вариантов.
Если пользователь укажет пункт «Бикубическая», то приложение будет выбирать нечто среднее между цветами двух пикселей справа и слева, а также вверху и внизу. Картинка обрабатывается дольше, чем обычно. Метод используется для создания плавных градиентов. Строку «Бикубическая, глаже» следует выбирать при увеличении снимка. Новые пиксели накладываются на старые элементы изображения, придавая картинке естественный вид.
При этом используется инструмент «Размытие». Метод «Бикубическая, четче» подходит для уменьшения снимков. Программа не размывает целые пиксели для улучшения наложения, а лишь смягчает края элементов изображения.
На самом деле, уменьшить размер изображения в Photoshop совсем не трудно. Для изменения размера изображений в Photoshop используется одноимённая команда «Размер изображения» (Image Size), диалоговое окно которой можно открыть, если пройти по вкладке главного меню Изображение —> Размер изображения (Image —> Image Size), или, можно нажать сочетание клавиш Alt+Ctrl+I:
Этот скриншот диалогового окна команды был сделан сразу после того, как я открыл в Photoshop оригинальную фотографию, до любых изменений размеров.
Диалоговое окно разделено на две основные части — Размерность (Pixel Dimensions) и Размер печатного оттиска (Document Size).
Смотреть другие материалы по уменьшению/увеличению линейных размеров изображений в Photoshop
Как правильно сохранить изображение для Web в Photoshop
Автоматическое уменьшение размера и веса множества фотографий
Новое диалоговое окно «Размер изображения» в Photoshop CC
Как изменить размер изображения в Photoshop CC для web
По теме этого материала нас интересует только верхняя часть диалогового окна, где отображается размер в пикселях, так как этот параметр контролирует фактический и физический размер фото в пикселях.
Давайте рассмотрим этот раздел более внимательно.
Непосредственно справа от слова «Размерность» (Pixel Dimensions) имеются цифры, показывающие текущий размер файла изображения. В моем случае, это говорит мне, что исходный файл моей фотографии имеет объём 14,5 М («M» означает мегабайт, или «миллион байт»):
Знать объём файла изображения может быть полезно, если вы хотите сравнить объём оригинальной версии с объёмом,полученным после изменения, но это не поможет нам изменить линейный размер изображения. Для этого нам нужна другая информация — текущая ширина и высота нашей картинки в пикселях :
Здесь мы видим, что моя исходная фотография имеет 2608 пикселей в ширину (Width) и 1945 в высоту (Height).
Сейчас мне нужно получить уменьшенную версию фотографии, которую можно было бы разместить на веб-странице. Для этого надо просто изменить значения цифры в полях «Ширина» и «Высота» на нужное мне. К примеру, я введу новую ширину для моего изображения, равную 550 пикселям, при этом высота автоматически изменилась до значения 410 пикселей. Для применения команды надо нажать кнопку ОК:
Вы также можете изменить размер в процентах от исходного изображения, а не вводить определенное значение в пикселях . Справа от полей ввода «Ширина» и «Высота» имеется указатель типа единиц измерения, по умолчанию они установлены в пикселях (pixels), но если кликнуть по слову «пиксели» или стрелке справа от слова, откроется выпадающее меню, которое позволит изменить тип измерения на проценты. Введите значение в процентах, нажмите кнопку ОК, и Photoshop изменит размер изображения на любые процентное значение, которое Вы ввели:
Кроме того, изменить единицы ширины и высоты можно по отдельности. Для этого надо зажать клавишу Shift и кликнуть по единице измерения. Тогда, к примеру, вы можете задать ширину изображения в процентах, а высоту — в пикселях, или наоборот:
Вы заметите (если только вы не изменили настройки по умолчанию), что, когда вы входите своё значение ширины или высоты, второе значение изменяется автоматически. Иными словами, если вы попытаетесь изменить значение ширины изображения, высота будет меняться вместе с ней. Это происходит потому, что по умолчанию, Photoshop сохраняет исходные пропорции изображения неизменными, ведь если Вы измените ширину фото без изменения высоты или наоборот, то изображение исказится. Photoshop показывает нам, что значения ширины и высоты изображения в настоящее время связаны друг с другом, отображая значок связи справа от значений:
Связь между шириной и высотой отключает опция «Сохранять пропорции» (Constrain Proportions), по умолчанию опция включена, но если вам нужно изменить ширину и высоту по отдельности, просто снимите галку в чекбоксе:
Изменение размера и качества изображения
Изменение размеров изображения в Photoshop — не сложное действие, но есть важный момент, который необходимо учитывать, если Вы хотите сохранить качество изображения.
Давайте рассмотрим это на примере.
Допустим, мне нужно уменьшить ширину и высоту моего фото на 50 процентов. Для этого в диалоговом окне Размера изображения я просто изменю и значения ширины и высоты до 50-ти процентов:
Я нажимаю кнопку ОК в правом верхнем углу диалогового окна «Размера изображения» (Image Size), после чего Photoshop закрывает диалоговое окно и изменяет фотографию. Так как я сделал как ширину, так и высоту по 50 процентов, фотография сейчас имеет одну четверть первоначального размера.
Как мы видим, фото теперь стало гораздо меньше, но общее качество изображения осталось довольно неплохим:
Давайте посмотрим, что произойдёт, если я возьму этот вариант уменьшенного изображения и попытаюсь увеличить его обратно до первоначального размера. Для этого я снова открою диалоговое окно Размера изображения и веду значение ширины и высоты по 200 процентов:
Увеличив фотографию, мне удалось вернуть его к исходному размеру, но качество теперь значительно хуже, чем у оригинала. Я потерял много деталей в изображении, оно теперь выглядит нечётким и размытым. Если бы я увеличил его еще больше, качество изображения было бы все хуже и хуже:
И это произошло вот почему. Когда Вы используете команду «Размер изображения» для его уменьшения, Photoshop делает его меньшим по существу, отбрасывая пиксели. Он просто отбирает некоторые из пикселей изображения и удаляет их из виртуального окна. Т.к. Photoshop хорошо знает, какие пиксели следует удалить без ущерба для качества изображения, уменьшение изображения обычно не является проблемой.
Проблема возникает при увеличении. Если Photoshop уменьшает изображения, отбрасывая лишние пиксели, то откуда он берёт их при увеличении? Где Photoshop получает эти новые пиксели, которые он добавления на изображение? Он их генерирует самостоятельно.
И в этом заключается главная сложность. Когда Photoshop увеличивает изображение, он должен добавить пиксели, которых не существовало раньше, и он понятия не имеет, как на самом деле должна выглядеть увеличенная фотография, он просто должен догадываться. Конечно, Photoshop является очень мощной программой и её догадки основаны на сложнейших передовых математических алгоритмах, но, в конце концов, это всё-таки только предположения, и оно не может быть полностью идеальным.
Исходя из этого, можно сделать вывод, что уменьшать изображения — это нормально и не приводит к особым потерям, но Вы должны избегать любой ценой их увеличения, если Вас, конечно, интересует итоговое качество.
Photoshop: Почему при изменении размера изображения изображение становится неровным?
Если вы уверены, что хотите обрезать изображения, вам следует сделать это перед их добавлением. Возможно, поработайте с дубликатом, если у вас есть причина сохранить исходные пиксели. Смарт-объекты не очень хорошо сочетаются с неразрушающим кадрированием и могут дать вам все виды приспособлений, если только вы не открываете кадрированное изображение Camera Raw непосредственно в PS в качестве базового слоя смарт-объекта. После этого вы можете перетащить свое изображение из Bridge, и они автоматически станут SO.Вы также можете конвертировать их после того, как принесли их любым другим способом. Если вы сейчас трансформируете оригинал, качество оригинала, сохраненного в SO, не будет потеряно. Однако переход от очень большого изображения к очень маленькому может выглядеть не лучшим образом. Однако наиболее разумное понижение разрешения не вызывает проблем, если вы заранее не повысили резкость изображения. Если даунсэмплинг будет довольно экстремальным, я бы рекомендовал делать это поэтапно, а не все сразу, хотя с любым изображением вы можете достичь точки, когда вы просто выбросили слишком много пикселей, чтобы осталось приличное изображение. .Что касается маскирования, вы можете замаскировать слой SO (используйте его для обрезки, если хотите) или нарисовать маску на слое ниже и обрезать слой SO к этой маске. Если вы пытаетесь сделать что-то еще, что мешает вам использовать маску со слоем SO, вам придется быть более конкретным. Я все время составляю изображения, и некоторую работу я делаю до того, как внести их в композицию, а не повысить резкость, как я уже упоминал, но у меня нет проблем с масштабированием и преобразованием их в любой разумный размер.
Когда дело доходит до повышения резкости, если вы используете интеллектуальный фильтр повышения резкости на смарт-объекте для нацеливания только на изображение, вы можете убедиться, что резкость является правильной величиной для изображения в том размере, который вы его представляете. У вас по-прежнему есть режим наложения и прозрачность, доступные через интеллектуальный фильтр. Вы также можете обрезать слой повышения резкости над ним, например High Pass, а затем работать с режимом наложения и непрозрачностью, как с любым обычным слоем изображения.
Это помогает?
Как преобразовать размер изображений в идеальные квадраты с помощью Photoshop
Как человек, который пользовался множеством различных тележек для покупок, я знаю, что многие из них не создают миниатюрные изображения с правильными пропорциями.Это также касается некоторых CMS и торговых площадок.
Итак, я уверен, что большинство людей видели искаженные изображения, подобные этому, на сайте в какой-то момент времени:
Когда изображение должно выглядеть так:
Первое изображение выглядит искаженным, потому что оно имеет размер 125 x 200 пикселей и было растянуто до размера 200 x 200 пикселей.
Хотя есть некоторые приложения и веб-сайты, которые учитывают размеры изображений и автоматически регулируют размер при пропорциональном масштабировании, есть еще немало таких, которые этого не делают… Вот почему я решил собрать этот учебник, который покажет вам, как чтобы преобразовать размер ваших изображений в идеальные квадраты без искажения изображений.
В видео ниже я покажу вам, как это сделать, шаг за шагом:
Не можете просмотреть видео? Смотрите на YouTube
Ниже приводится краткое письменное руководство:
Начните с открытия вашего изображения в фотошопе.
Затем перейдите в «Изображение> Размер изображения», как показано на рисунке ниже:
В диалоговом окне убедитесь, что в раскрывающемся меню выбраны пиксели, и введите желаемый размер изображения в поле ввода с наибольшим числом.Например, если вы хотите, чтобы ваше изображение было 1500 x 1500 пикселей, введите 1500 либо в поле ширины, либо в поле высоты — любое поле содержит большее число.
Также убедитесь, что стили масштабирования, ограничения пропорций и передискретизации изображения отмечены как на изображении ниже:
Теперь, когда вы изменили размер изображения, вам нужно будет отрегулировать размер холста, выбрав «Изображение> Размер холста».
В диалоговом окне холста введите оставшийся размер в поле ширины или высоты — какое поле имеет меньшее число.
Вы также можете выбрать цвет фона с помощью раскрывающегося меню «Цвет расширения холста», если этот фон непрозрачный. Вы также можете подобрать цвет фона с помощью пипетки.
После нажатия «ОК» ваше изображение должно иметь форму квадрата с идеальными пропорциями. Вот мое изображение размером 200 x 200 пикселей, которое больше не выглядит искаженным:
Как использовать масштабирование с учетом содержимого в учебнике Photoshop
Когда я просматривал свои фотографии в поисках идеального изображения, которое могло бы сопровождать написанную мной статью, было неприятно обнаружить, что все наиболее подходящие изображения либо имели неправильное соотношение сторон, либо не имели достаточно свободного места для добавления необходимого мне текста.Когда я делал изображения, я не планировал использовать их таким образом и сосредоточился больше на композиции, чем на публикации, но в Photoshop есть менее известный инструмент, который приходит на помощь и решает проблему под названием Content Aware Scale .
Что такое Content Aware Scale?
Content Aware Scaling впервые был представлен в Photoshop CS4 и используется для изменения размера изображения при сохранении пропорций важных элементов изображения. Нормальное масштабирование одинаково влияет на все пиксели при изменении размера изображения, но масштабирование с учетом содержимого пытается изменить только пиксели с небольшим визуальным содержимым.Это позволяет увеличивать или уменьшать масштаб изображений для улучшения композиции или соответствия макету без изменения важного визуального контента, такого как люди, здания и пейзажи.
Как работает масштабирование с учетом содержимого?
Он работает, анализируя изображение и удаляя линии или пиксели, содержащие относительно мало информации, так что простой фон оказывается перед основным объектом. Определенное содержимое изображения может быть сохранено с помощью альфа-каналов для защиты содержимого во время изменения размера и будет работать со слоями или выделениями в цветовых режимах RGB, CMYK, Lab и Grayscale.
Масштабирование с учетом содержимого не работает с корректирующими слоями, масками слоев, отдельными каналами, смарт-объектами, несколькими слоями одновременно или группами слоев.
A Пример пошагового руководства
Чтобы продемонстрировать использование масштаба с учетом содержимого, я буду использовать это мое изображение морского пейзажа, которое обрезано до соотношения сторон портрета 3: 4 и изменено на соотношение сторон ландшафта 4: 3.
Если я изменю размер изображения по горизонтали, используя стандартный параметр меню размера изображения Photoshop, вы увидите, насколько сильно искаженным и непригодным для использования становится изображение.Здесь мы можем использовать масштабирование с учетом содержимого, чтобы обойти эту проблему.
Как использовать Content Aware Scale
- Чтобы масштабирование с учетом содержимого было доступно в качестве параметра меню, сначала изображение необходимо преобразовать в слой, если это еще не сделано. Выберите заблокированный фоновый слой в палитре слоев и Щелкните правой кнопкой мыши> Слой из фона или Дважды щелкните левой кнопкой мыши на слое , при необходимости переименуйте слой.
- Выберите масштаб с учетом содержимого в меню «Правка »> «Масштаб с учетом содержимого ».
- Либо перетащите маркеры на каждом краю ограничивающей рамки в направлении масштабирования изображения, либо напрямую введите пропорции в текстовые поля на панели параметров инструмента. Подсказка: убедитесь, что сохраненное соотношение сторон не выбрано для масштабирования в одном направлении. При этом противоположную сторону изображения можно пропорционально изменить, нажав клавишу Alt и перемещая один из маркеров в нужном направлении.
- Щелкните «Отменить преобразование» или «Подтвердить преобразование», чтобы подтвердить изменения.
Панель параметров масштабирования с учетом содержимого
Есть дополнительные параметры, которые вы можете указать для дальнейшего управления инструментом на панели параметров Content Aware Scale.
Местоположение опорной точки: Укажите фиксированную точку, вокруг которой масштабируется изображение, щелкнув квадрат на локаторе опорной точки. По умолчанию устанавливается центр изображения.
Относительное положение опорной точки: Нажмите эту кнопку, чтобы указать новое положение опорной точки по отношению к ее текущему положению.
Положение опорной точки: Используется для размещения опорной точки в определенной точке. Введите размеры в пикселях по осям X и Y.
Процент масштабирования: Используется для указания масштабирования изображения в процентах от исходного размера как для ширины (W), так и для высоты (H). При необходимости соотношение сторон можно заблокировать.
Количество: Определяет процентное отношение масштабирования с учетом содержимого к нормальному масштабированию.
Защитить: Выбирает альфа-канал для защиты желаемой области изображения.
Защитить телесные тона: Пытается сохранить области, содержащие телесные тона.
Content Aware Scale с использованием Protect
Хотя алгоритм масштабирования с учетом содержимого в Photoshop очень хорош, области изображения могут быть дополнительно защищены с помощью альфа-каналов. Хотя сначала это может показаться немного сложным, на самом деле это очень просто, если вы выбрали желаемую область для защиты.
- Выделите область, которую вы хотите защитить, с помощью вашего любимого инструмента выделения Photoshop.В этом примере я тоже использовал волшебную палочку, чтобы выделить морской столб в центре изображения.
- Сделав выбор, щелкните вкладку «Каналы» в палитре слоев, затем нажмите кнопку «Создать новый канал» .
- Выберите новый созданный альфа-канал, чтобы он был выбран, одновременно нажмите Shift + Delete , чтобы открыть диалоговое окно заливки. Затем измените содержимое заливки на Белый и нажмите ОК.
- Теперь вы должны увидеть область выбора для вновь созданного альфа-канала белого цвета, как показано ниже.Чтобы использовать этот канал для защиты желаемой области, просто выполните описанную ранее процедуру создания заливки с учетом содержимого, но в поле защиты выберите только что созданное имя альфа-канала.
Content-Aware Scale — одна из тех скрытых жемчужин в Photoshop, которые при правильном использовании могут творить чудеса при изменении соотношения сторон ваших изображений, когда у вас есть большие области отрицательного пространства. Здесь я говорил о растягивании изображения для изменения соотношения сторон, но Content-Aware Scaling работает так же хорошо, как и наоборот, уменьшая размер изображения для изменения его соотношения сторон, например, с альбомного на квадратный или портретный формат без обрезки и потери некоторые детали вашего изображения.
Вот окончательное изображение, измененное с портретного формата с соотношением сторон 3: 4 на альбомный формат с соотношением сторон 4: 3. Я надеюсь, что вы нашли это короткое руководство полезным, но если у вас есть какие-либо мысли или вопросы о масштабировании с учетом содержимого, не стесняйтесь оставлять комментарии ниже.
Найджел Уотерс, имеющий многолетний опыт и множество фотографий, отмеченных наградами, — пейзажный фотограф из Великобритании, живущий в Вустершире. Его страсть к природе и постоянная погоня за светом, чтобы сделать красивые фотографии, его пейзажи, морские пейзажи и ночные пейзажи дадут вам вдохновение, чтобы выйти и исследовать лучшие британские пейзажи.
Как пакетно изменить размер в Photoshop: пошаговое руководство (2021)
Какой самый простой способ пакетного изменения размера в Photoshop?
В этой статье я проведу вас через простой пошаговый процесс изменения размера ваших изображений. Это займет секунду — и когда вы закончите, вы сможете изменять размер десятков (или сотен!) Фотографий одновременно.
Приступим.
Пакетное изменение размера в Photoshop: шаг за шагом
Пакетное изменение размера несложно и требует очень мало знаний.
Для начала убедитесь, что вы открыли или файлов в Photoshop (хотя учтите, что вам не нужно открывать все файлы, размер которых вы хотите изменить; подойдет случайный файл или пустой холст). Как вы можете видеть ниже, я открыл пустой документ:
Я собираюсь рассказать о методе пакетного изменения размера Image Processor . Практически любой может это сделать, и в целом это хорошо работает. Однако, если у вас есть более сложные требования к пакетному изменению размера, подумайте о написании действия; Таким образом, вы можете адаптировать изменение размера к вашим конкретным потребностям.
Теперь давайте подробнее рассмотрим процесс пакетного изменения размера, начиная с:
Шаг 1. Откройте процессор изображений
Выберите Файл> Сценарии> Обработчик изображений .
Откроется диалоговое окно «Обработчик изображений», в котором вы увидите простой четырехэтапный процесс изменения размера изображений:
Шаг 2. Выберите изображения для пакетного изменения размера
В первом разделе диалогового окна Image Processor вам нужно будет указать изображения, размер которых вы хотите изменить.
Вы можете изменить размер всех открытых изображений, выбрав Использовать открытые изображения :
Или вы можете выбрать папку на жестком диске с помощью кнопки Select Folder :
Если вы все же выберете папку, вы можете указать Photoshop, что нужно изменить размер изображений и во всех подпапках; просто установите флажок Включить все подпапки :
Шаг 3. Определите место экспорта
Теперь пора определить, куда вы хотите поместить изображения с измененным размером.
Чтобы сохранить версии с измененным размером вместе с оригиналами, просто выберите Сохранить в том же месте :
Затем, когда начнется изменение размера, Photoshop создаст подпапку рядом с исходными файлами. (Поскольку ваши версии с измененным размером сохранят имена исходных файлов, создание подпапки — вместо простого сохранения изображений в исходной папке — предотвращает любую перезапись.)
В качестве альтернативы вы можете выбрать другую папку для файлов с измененным размером:
Шаг 4. Введите желаемый размер изображения
Это самый важный этап всего процесса:
Момент, когда вы набираете настройки изменения размера ваших файлов.
Сначала определите тип выходного файла. Вы можете выбрать JPEG, PSD или TIFF (JPEG используется по умолчанию и обычно хорошо работает, но если вы работаете с многоуровневыми файлами, PSD — хороший выбор).
Если вы все же решите сохранить файлы JPEG, вы можете настроить качество вывода; 12 даст вам большие, великолепно выглядящие фотографии, а 1 — крошечные, некачественные.
Для улучшения цветопередачи при отображении фотографий в Интернете выберите Преобразовать профиль в sRGB :
Я также рекомендую установить флажок Включить профиль ICC внизу:
Наконец, выберите Изменить размер по размеру и введите желаемый размер файла!
Обратите внимание, что размеры, которые вы набираете, составляют максимум .Таким образом, если вы введете 300 для ширины и 300 для высоты, файлы будут изменены так, чтобы самая длинная сторона каждого изображения составляла 300 пикселей.
(Другими словами, изображения не будут иметь кадрирования или перекоса , чтобы соответствовать вашим предпочтительным размерам; они будут увеличены или уменьшены для наиболее естественного вида.)
Также обратите внимание, что размеры ширины и высоты не обязательно должны совпадать. Вы можете указать ширину 400 и высоту 300 — тогда все изображения будут ограничены шириной 400 или высотой 300, в зависимости от того, что наступит раньше.
Кстати, у вас есть возможность сохранять изображения во втором (или третьем) формате. Просто установите флажки Сохранить как PSD или Сохранить как TIFF , и папки PSD и / или TIFF будут созданы вместе с папкой JPEG!
Шаг 5. Запустите сценарий
Когда будете готовы, нажмите Выполнить .
Изображения будут автоматически открыты (если они еще не открыты), их размер изменится, они сохранятся и снова закроются.
Чтобы найти изображения с измененным размером, просто перейдите в папку, указанную в шаге 3 (выше).Если вы выбрали сохранение в формате JPEG, изображения будут находиться во вложенной папке с именем JPEG ; если вы выбрали сохранение в формате TIFF, изображения будут находиться во вложенной папке с именем TIFF, и т. д.
Как это:
Как пакетно изменить размер в Photoshop: заключительные слова
Ну вот и все:
Самый простой способ пакетного изменения размера изображений в Photoshop.
Поэтому всякий раз, когда вам нужно изменить размер большого количества изображений для загрузки в Интернет, используйте Photoshop Image Processor.
Делает работу быстрой и безболезненной!
Теперь к вам:
У вас есть любимый метод пакетного изменения размера изображений в Photoshop? Если да, поделитесь этим в комментариях ниже!
Как изменить размер изображения в Photoshop
Изменение размера изображения любого типа — важный навык, который полезен практически всем, в особенности всем владельцам и администраторам веб-сайтов. Как администратор, вы должны убедиться, что все обновлено и работает без сбоев.Безусловно, одна из самых больших проблем, с которыми вы можете столкнуться, — это оптимизация вашего сайта. Вы хотите, чтобы страница загружалась быстро, чтобы предотвратить резкий рост показателя отказов. Что может значительно снизить время загрузки страницы, так это изображения, особенно если вы используете неправильный размер.
Допустим, вы установили ширину страницы 1300 пикселей. В этом случае вам не следует загружать изображения, ширина которых превышает значение, которое вы установили для страницы в целом. Браузер должен будет изменить их размер самостоятельно, что приведет либо к медленной загрузке страницы, либо даже к неправильной загрузке.Чтобы избежать проблем с оптимизацией, лучше всего научиться изменять размер изображений в Adobe Photoshop. Это действительно простая задача, которая избавит вас от многих хлопот. Фактически, это, наряду с увеличением разрешения ваших фотографий, является важным элементом набора навыков каждого блоггера и администратора WordPress.
Есть три основных способа изменить размеры ваших изображений: изменение размера, обрезка и изменение размера холста . Теперь мы покажем вам, как использовать каждый из этих трех методов.
Как изменить размер изображения в Photoshop
Мы начнем, очевидно, с открытия файла изображения. Изменение размера изображений в Adobe Photoshop начинается из меню в верхней части экрана. Идите вперед и выберите Изображение> Размер изображения . Во вновь открывшемся диалоговом окне вы сможете изменить разрешение вашего изображения, а также установить желаемые размеры.
Вы можете изменить размер изображения в пикселях или дюймах, в зависимости от вашего предпочтения.Использование пикселей имеет больше смысла, если вы изменяете размер изображения для использования в Интернете, а дюймы более удобны, если вы изменяете размер для печати.
Если вы хотите, чтобы сохранила исходные пропорции изображения, не забудьте выделить значок Link .
Чтобы изменить размер изображения, измените размеры в поле Ширина или в поле Высота . Если вы включили значок Link , изменив один, другой будет автоматически и пропорционально регулироваться.
Еще одна важная вещь, о которой вы не должны забывать, — это опция Resample Image . Вы должны использовать его, когда хотите изменить количество пикселей в вашем изображении. Чем больше пикселей, тем лучше качество, поэтому, если вы увеличиваете размер изображения, вы, вероятно, захотите оставить этот параметр включенным. В противном случае, когда вы изменяете размер изображения, вы просто растягиваете текущие пиксели до большего размера, делая ваше изображение размытым.
Добавив пиксели к изображению, вы сделаете его более резким (так называемое повышение дискретизации ), а, удалив пиксели, вы снизите его качество (понижение дискретизации ).
Если вы хотите, чтобы разрешение в пикселях оставалось неизменным независимо от размера изменяемого изображения, не забудьте снять отметку с опции Resample Image .
Когда вы закончите изменение размера, нажмите OK.
Как обрезать изображения в Photoshop
Обрезка позволяет нам удалить с изображений определенные области, которые нам больше не нужны или которые мы не хотим отображать. Чтобы сделать это в Photoshop, откройте файл изображения, который вы хотите отредактировать, выберите инструмент Crop на панели инструментов Инструменты в левой части экрана.После того, как вы нажмете на значок, границы кадрирования появятся по краям вашего изображения. Следующее, что вам нужно сделать, это подвести курсор к любому из маркеров кадрирования. Вы можете щелкнуть по ним левой кнопкой мыши, а затем перетащить их, чтобы изменить размер рамки обрезки. При этом вы сможете увидеть внутри рамки кадрирования ту часть изображения, которая не будет обрезана.
Не забудьте выбрать , Удалить кадрированные пиксели на панели Параметры в верхней части экрана.Это приведет к безвозвратному удалению всех пикселей, оставшихся за пределами области обрезки. Но если вы хотите их сохранить, просто снимите этот флажок.
Чтобы сохранить внесенные изменения, нажмите кнопку Сохранить на панели параметров .
Как изменить размер холста в Photoshop
Если вы хотите добавить дополнительное пространство вокруг фотографии, вы должны изменить размер холста , на котором размещается изображение. Таким образом у вас будет больше места для добавления дополнительных деталей и декоративных элементов, поскольку размер самого изображения не изменится.
Из в меню Изображение выберите опцию Размер холста . В диалоговом окне вы сможете увидеть текущий размер вашего холста. Есть два способа изменить его размер. Один из них — просто ввести новые размеры в поля Ширина и Высота . Или вы можете поставить отметку Относительный поле . Это позволит вам указать, сколько пикселей вы хотите добавить или удалить с холста.
Когда вы будете довольны размером холста, нажмите OK , чтобы применить изменения.
Оптимизация изображений для Интернета требует много работы. Но если вы хотите, чтобы ваш веб-сайт загружался быстрее и был полностью отзывчивым, вам нужно быть осторожным с размерами изображений. Если вы используете WordPress, то, вероятно, знакомы с опцией изменения размера фотографий, которую эта CMS предлагает по умолчанию. Но вы должны знать, что если вы решите использовать его, вы измените только размер изображения, которое будет отображаться на вашем сайте.С другой стороны, сам файл сохранит свои исходные размеры, что может по-прежнему вызывать проблемы с оптимизацией. Всегда лучше создавать и загружать правильно оптимизированные фотографии с самого начала. Теперь, когда вы знаете, как изменять размер изображений в Photoshop, примените эти знания на практике и сделайте несколько красивых и быстрых страниц!
Изменение единиц с дюймов на пиксели в Adobe Photoshop
Photoshop, без сомнения, является лучшим и самым мощным программным обеспечением для редактирования фотографий в мире.Его используют все профессиональные фоторедакторы, а также многие люди, увлеченные фотографией. С помощью PS вы можете сделать несколько ОК-изображений и превратить их в шедевры.
Прежде чем начать, вы должны знать, что, в отличие от большинства других инструментов редактирования, Photoshop использует дюймы, а не пиксели в качестве единицы измерения по умолчанию. Если вы новичок в Photoshop или все еще не знакомы с некоторыми параметрами, это руководство покажет вам, как преобразовать дюймы как единицы измерения в пиксели.
Как преобразовать дюймы в пиксели в Adobe Photoshop
Независимо от того, новичок вы или ветеран редактирования фотографий, вы можете предпочесть работать с пикселями вместо дюймов в Photoshop.Внесение этого изменения может иметь большое влияние на вашу визуализацию и улучшить ваши изображения.
Настройки Photoshop по умолчанию в порядке, но некоторые из них кажутся неправильными. Это также относится к единицам измерения по умолчанию в PS, которые, как сказано выше, установлены в дюймах. Вы можете изменить линейку в Photoshop с дюймов на пиксели, зайдя в настройки программы.
Чтобы преобразовать дюймы в пиксели в Photoshop, выполните следующие действия:
- Откройте Photoshop на своем ПК.
- Нажмите «Редактировать» в верхнем левом углу окна,
- Прокрутите вниз до «Настройки» и наведите на него курсор.
- Теперь найдите единицы измерения и линейки, которые должны быть в середине раскрывающегося меню. Нажмите на эту опцию.
- На вкладке «Единицы измерения» вы должны увидеть «Линейки» в качестве первого варианта вверху. Дюймы будут предварительно выбраны, поэтому нажмите на них и измените на Пиксели.
- Подтвердите изменения, нажав ОК.
Вы должны увидеть изменения, когда наведете курсор на изображение, добавленное в Photoshop. Сначала вы можете увидеть дюймы, которые являются единицей измерения по умолчанию, а после изменения размеры будут измеряться в пикселях.
Подробнее о пикселях и разрешениях в Photoshop
Знаете ли вы, что пиксели на самом деле отображают элементы для краткости? Это единицы, из которых построены все цифровые изображения. Когда вы смотрите на фотографию нормального размера, вы не можете заметить пиксели.Когда вы увеличиваете масштаб, вы можете заметить отдельные пиксели изображения. При достаточном увеличении вы заметите, что изображение состоит из множества крошечных блоков. Это пиксели.
Размер изображения — это общее количество пикселей в изображении с учетом как высоты, так и ширины изображений. Вы можете проверить размер изображения в Photoshop в меню «Изображение». Он показывает, сколько строк пикселей содержит изображение (высота) и сколько пикселей состоит из каждой из этих строк (ширина).
Вы увидите размеры вверху окна размера изображения.Если размеры отображаются в других единицах измерения, вы можете сразу же изменить их на пиксели. Вам нужно щелкнуть маленькую стрелку рядом с надписью Размеры и выбрать пиксели в раскрывающемся меню.
Разрешение изображения и размер файла
Помимо ширины и высоты, вы также увидите разрешение изображения прямо под этими двумя в окне «Размер изображения». Разрешение показывает количество деталей, содержащихся в растровом изображении, и измеряется в пикселях на дюйм или ppi.
Изображения с более высоким разрешением позволяют создавать высококачественные печатные изображения.Разрешение становится выше по мере увеличения количества пикселей на дюйм. Когда вы изменяете разрешение изображения, его высота и ширина изменяются соответствующим образом, сохраняя при этом те же данные изображения.
Размер файла зависит от размера изображения в пикселях. Изображения с большим количеством пикселей имеют большую детализацию, но это происходит за счет места для хранения. Таким образом, можно сказать, что разрешение изображения — это компромисс между размером файла и качеством изображения.
пикселей повсюду
Как вы можете видеть из этой статьи, изменение единицы измерения с дюймов на пиксели в Photoshop очень полезно и не требует больших усилий.
Некоторым художникам легче работать с пикселями, чем с дюймами, особенно если они не из США и не привыкли к дюйму.

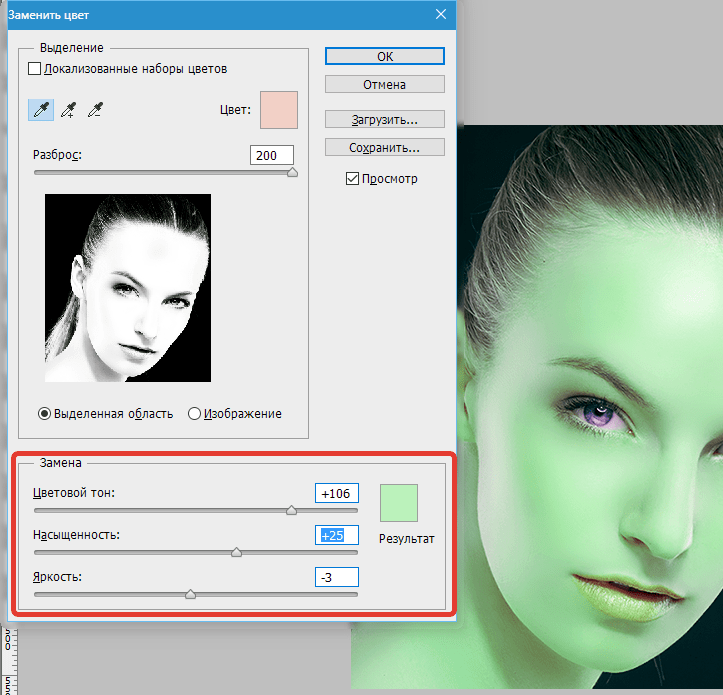
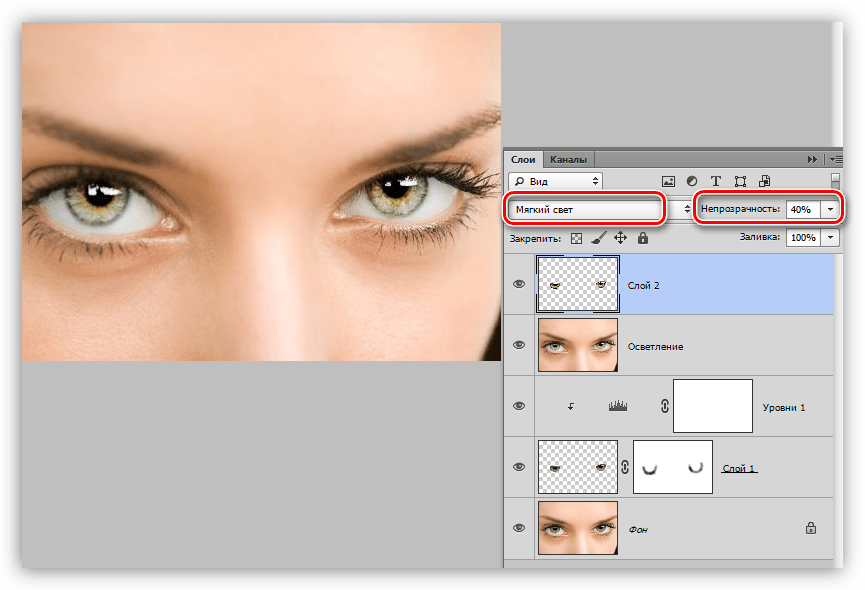
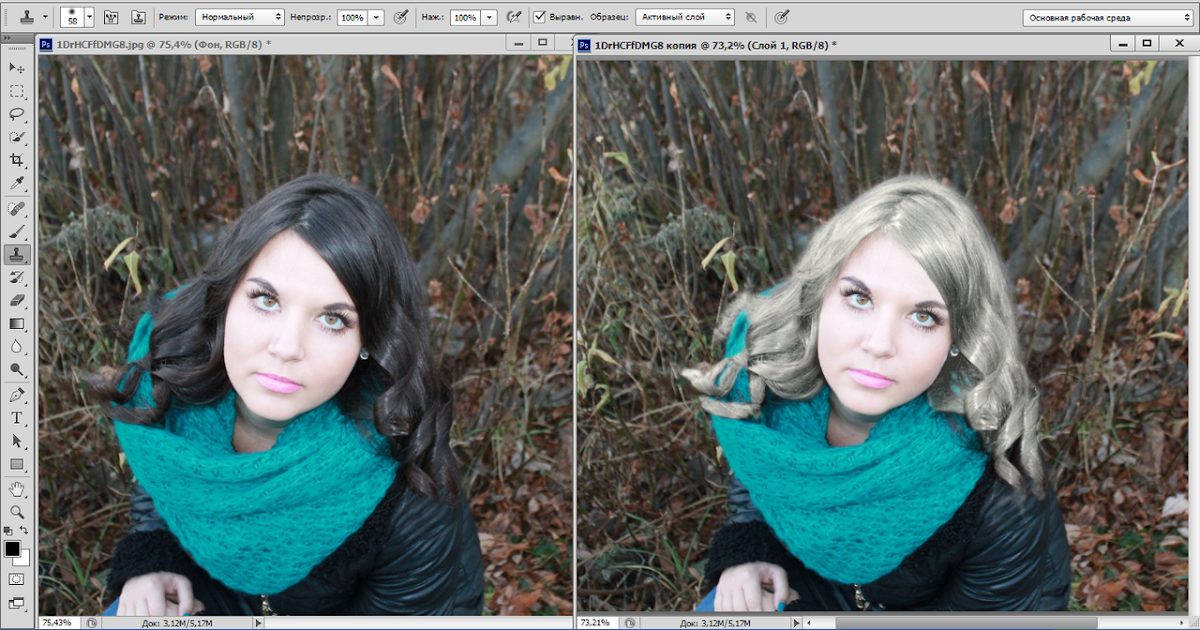
 Дает более плавные цветовые переходы.
Дает более плавные цветовые переходы.