Как открыть фотографию в фотошопе
В фотошопе пользователи решают две основные задачи: создают изображения с нуля, либо открывают уже готовые фотографии для их последующей обработки. В этой статье речь пойдет о последнем случае, вернее о его фундаменте, с которого все и начинается — как открыть фотографию в фотошопе.
Чтобы начать обрабатывать фотографию, ее сначала нужно открыть, то есть загрузить картинку в область рабочего пространства, после чего она будет готова к редактированию. Существует много способов как это можно сделать. Рассмотрим их все.
1 Способ
Для начала запустите программу. После того как она загрузится, выполните команду меню Файл — Открыть или нажмите Ctrl+O. Появится диалоговое окно «Открыть», в котором нужно указать путь до нужной фотографии.
Обратите внимание, что в этом меню также есть команда Открыть как смарт-объект… Она работает также, но если первый вариант открывает обыкновенное изображение, то второй откроет это изображение в виде  Подробнее об этих возможностях смотрите в статье — Все, что нужно знать про смарт-объекты в фотошопе.
Подробнее об этих возможностях смотрите в статье — Все, что нужно знать про смарт-объекты в фотошопе.
2 Способ
Вне зависимости от того, запущен у вас фотошоп или нет, любой графический файл на компьютере можно открыть в фотошопе. Для этого кликните по нему правой кнопкой мыши, в появившемся меню выберите команду Открыть с помощью — Adobe Photoshop.
Может быть так, что фотошопа в этом списке не будет. Тогда кликните на команду Выбрать программу… Появится окно Выбор программы, в котором еще раз посмотрите нет ли фотошопа в числе рекомендуемых.
Если нет, то кликните на стрелочку (1) Другие программы и поищите в этом списке.
Если и там нет, тогда придется указать путь к фотошопу вручную. Для этого нажмите Обзор
(2) и найдите ярлычок запуска фотошопа в системных папках, где установлена программа. По умолчанию системные папки лежат по этому адресу: C:\Program Files\Adobe\Adobe Photoshop CS5.
3 Способ
Любую картинку можно открыть путем обыкновенного перетаскивания файла в рабочее пространство. То есть, вам нужно, чтобы фотошоп был запущен, затем откройте на компьютере папку с файлом, поместите окно папки поверх программы (предворительно уменьшив его размеры), после чего легким движением мышки перетащите файл.
4 Способ
Разработчики фотошопа сделали свой обозреватель файлов — Adobe Bridge. Этот дополнительный модуль устанавливается всегда вместе с фотошопом. В нем пользователь может систематизировать свои фотографии, просматривать их и открывать для редактирования.
Adobe Bridge представлен в виде отдельной программы и палитры с урезанным количеством функций. Но они обе без труда откроют любую фотографию. Я не буду подрбно расписывать как это сделать, поскольку это уже давно написано в моей статье — Что такое Adobe Bridge. Также я отдельно рассказал как пользоваться палитрой Adobe Mini Bridge.
Рекомендую потратить время на знакомство с этим обозревателем, поскольку он заслуживает такого внимания.
5 Способ
В фотошопе есть команда, которая позволяет открыть фотографию и сразу ее добавить к другой ранее открытой. Для этого выполните команду меню Файл — Поместить. Изображение откроется как смарт-объект, причем с маркерами, позволяющими сразу подогнать размеры и наклон.
6 Способ
Команда меню Файл — Последние документы покажут вам 10 последних фотографий, что вы открывали в фотошопе. Бывают случаи, когда такая команда действительно нужна. Например, закрыли случайно картинку, но чтобы опять ее не искать — найдите ее здесь.
Заметили ошибку в тексте — выделите ее и нажмите Ctrl + Enter. Спасибо!
Как открыть изображения в Photoshop CC
Узнайте обо всех способах открытия изображений в Photoshop, включая использование нового главного экрана и разницу между открытием файлов JPEG. webp и необработанных файлов!
webp и необработанных файлов!
До сих пор в этой главе, посвященной передаче наших изображений в Photoshop, мы узнали, как установить Photoshop в качестве редактора изображений по умолчанию для Windows и Mac, чтобы мы могли открывать изображения в Photoshop непосредственно из нашей операционной системы. На этот раз мы научимся открывать изображения из самого Photoshop.
Открытие изображения может звучать как ежу понятно. Но когда вы имеете дело с такой масштабной программой, как Photoshop, даже такая простая задача, как открытие изображения, может оказаться менее очевидной, чем вы ожидаете. А в самых последних версиях Photoshop CC Adobe добавила новый главный экран, который дает нам еще больше способов открывать изображения. Так что, даже если вы уже давно используете Photoshop, всегда есть что-то новое для изучения.
Два способа работы в фотошопе
На самом деле есть два разных способа начать работу в Photoshop. Один из них — создать новый пустой документ Photoshop, а затем импортировать в него изображения, графику и другие ресурсы. А другой — открыть существующее изображение. В большинстве случаев, особенно если вы фотограф, вам нужно начать с открытия изображения, и это то, что мы научимся делать здесь. Мы также рассмотрим важное различие между открытием стандартного файла JPEG.webp и открытием фотографии, снятой в необработанном формате.
А другой — открыть существующее изображение. В большинстве случаев, особенно если вы фотограф, вам нужно начать с открытия изображения, и это то, что мы научимся делать здесь. Мы также рассмотрим важное различие между открытием стандартного файла JPEG.webp и открытием фотографии, снятой в необработанном формате.
Чтобы получить максимальную отдачу от этого учебного пособия, вы захотите использовать последнюю версию Photoshop CC и убедиться, что ваша копия Photoshop CC обновлена. Это урок 4 в главе 2 — Открытие изображений в Photoshop.
Давайте начнем!
Как открыть изображение с домашнего экрана Photoshop
Во-первых, давайте посмотрим, как открывать изображения, используя недавнее дополнение к Photoshop, известное как домашний экран . Когда мы запускаем Photoshop CC, не открывая изображение, или если мы закрываем наш документ и у нас нет других открытых документов, тогда Photoshop отображает главный экран.
Открытие недавнего файла
Если вы работали с предыдущими изображениями или документами, вы увидите их в виде миниатюр на главном экране. Чтобы заново открыть последний файл в Photoshop, чтобы продолжить работу над ним, просто нажмите на его эскиз:
Чтобы заново открыть последний файл в Photoshop, чтобы продолжить работу над ним, просто нажмите на его эскиз:
Главный экран позволяет быстро просматривать и повторно открывать последние файлы.
Открытие нового изображения на главном экране
Но если вы впервые запустили Photoshop или очистили историю последних файлов, вы не увидите никаких миниатюр. Вместо этого домашний экран появится в своем первоначальном состоянии с различными полями, на которые вы можете нажать, чтобы узнать больше о Photoshop. Содержимое на главном экране динамично и время от времени меняется, поэтому ваш может отличаться от того, что мы видим здесь:
Главный экран без каких-либо последних миниатюр файлов.
Чтобы открыть новое изображение на главном экране, нажмите кнопку « Открыть» в столбце слева:
Нажав кнопку Открыть на главном экране.
Это открывает File Explorer на ПК с Windows или Finder на Mac (что я и использую здесь). Перейдите в папку, в которой находятся ваши изображения, а затем дважды щелкните изображение, чтобы открыть его. Сейчас я открою изображение JPEG.webp, но позже мы также узнаем, как открывать необработанные файлы:
Сейчас я открою изображение JPEG.webp, но позже мы также узнаем, как открывать необработанные файлы:
Выбор изображения двойным щелчком по нему.
Изображение откроется в фотошопе, готовое к редактированию:
Первое изображение открывается в фотошопе.
Закрытие изображения
Чтобы закрыть изображение, перейдите в меню « Файл» в строке меню в верхней части экрана и выберите « Закрыть» :
Идем в Файл> Закрыть.Повторное открытие изображения с главного экрана
Поскольку другие изображения не были открыты, Photoshop возвращает меня на главный экран. И теперь я вижу эскиз изображения, которое было ранее открыто. Чтобы открыть его, я могу просто нажать на его миниатюру:
Нажав на миниатюру на главном экране.
И снова открывается то же изображение:
Первое изображение вновь открывается.
Как открыть второе изображение с главного экрана
Что если вы уже открыли изображение, как у меня здесь, и теперь вы хотите открыть второе изображение? Мы уже видели, что можем открывать изображения с главного экрана Photoshop, и мы можем переключиться обратно на главный экран в любое время, нажав кнопку « Домой» в верхнем левом углу интерфейса Photoshop:
Нажмите кнопку «Домой», чтобы вернуться на главный экран.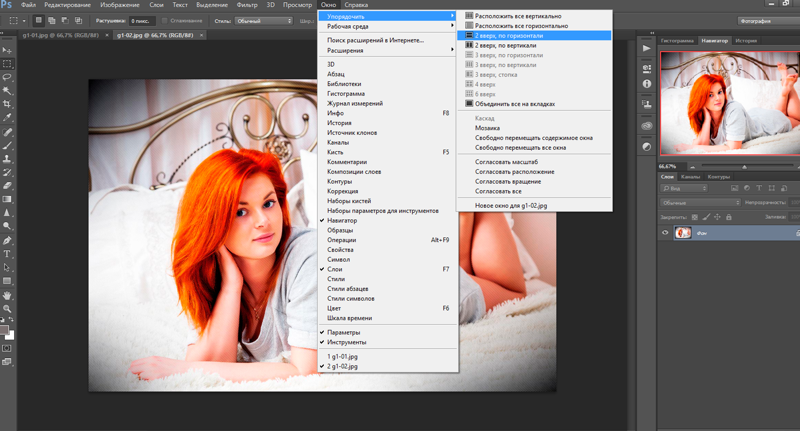
Затем вернитесь на главный экран, снова нажмите кнопку « Открыть» :
Нажмите кнопку Открыть, чтобы открыть другое изображение.
Перейдите в папку с изображениями и дважды щелкните второе изображение:
Выбор второго изображения.
И изображение открывается в фотошопе:
Второе изображение открывается.
Как переключаться между несколькими открытыми изображениями
Чтобы переключиться между открытыми изображениями, щелкните вкладки в верхней части документов:
Используйте вкладки для переключения между изображениями.
Что делать, если кнопка Home в Photoshop отсутствует
Если вы используете Photoshop CC 2019 или более позднюю версию, а кнопка «Домой» в верхнем левом углу отсутствует, проверьте настройки Photoshop и убедитесь, что главный экран не отключен.
На ПК с Windows перейдите в меню « Правка» . На Mac перейдите в меню Photoshop CC . Оттуда выберите « Настройки», а затем « Общие» :
Оттуда выберите « Настройки», а затем « Общие» :
Собираемся Редактировать (Win) / Photoshop CC (Mac)> Настройки> Общие.
В диалоговом окне «Настройки» найдите параметр « Отключить главный экран» и убедитесь, что он не выбран. Если это так, снимите флажок. Затем нажмите OK, чтобы закрыть диалоговое окно. Обратите внимание, что вам нужно будет выйти и перезапустить Photoshop, чтобы изменения вступили в силу:
Убедитесь, что «Отключить главный экран» не отмечен.
Как открыть изображения из меню «Файл» в Photoshop
Хотя домашний экран — отличная новая функция, и я использую ее все время, более традиционный способ открыть изображение в Photoshop — перейти в меню « Файл» в строке меню и выбрать « Открыть» . Или вы можете нажать сочетание клавиш Ctrl + O (Победа) / Command + O (Mac). Это «О» для «Open»:
Идем в Файл> Открыть.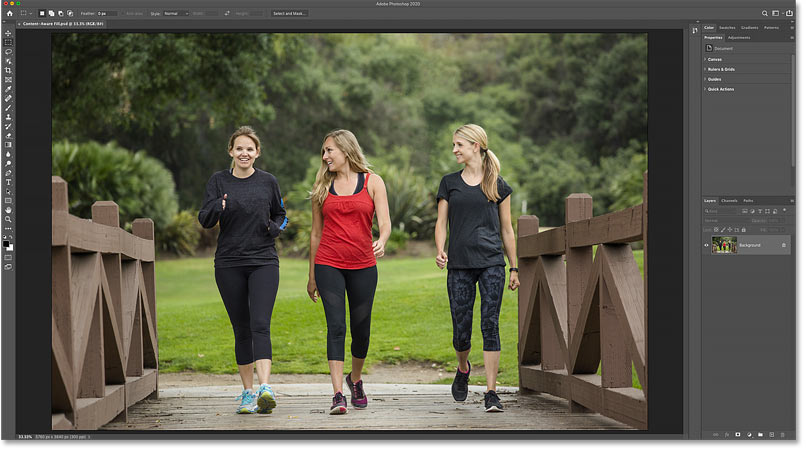
Это снова открывает Проводник на ПК с Windows или Finder на Mac. Я дважды щелкну на третьем изображении, чтобы выбрать его:
Выбор третьего изображения для открытия.
Как и два предыдущих изображения, третье изображение открывается в Photoshop:
Третье изображение открывается.
И мы видим на вкладках в верхней части документов, что у меня теперь есть три открытых изображения. Фотошоп позволяет нам работать только с одним изображением за раз, но мы можем открыть столько изображений, сколько нам нужно. Для переключения между изображениями просто нажмите на вкладки:
Переключение между открытыми изображениями осуществляется нажатием на вкладки.
Как закрыть изображения в фотошопе
Чтобы закрыть изображение, не закрывая другие фотографии, которые вы открыли, сначала выберите изображение, которое вы хотите закрыть, нажав на его вкладку. Затем перейдите в меню « Файл» и выберите « Закрыть» :
Идем в Файл> Закрыть.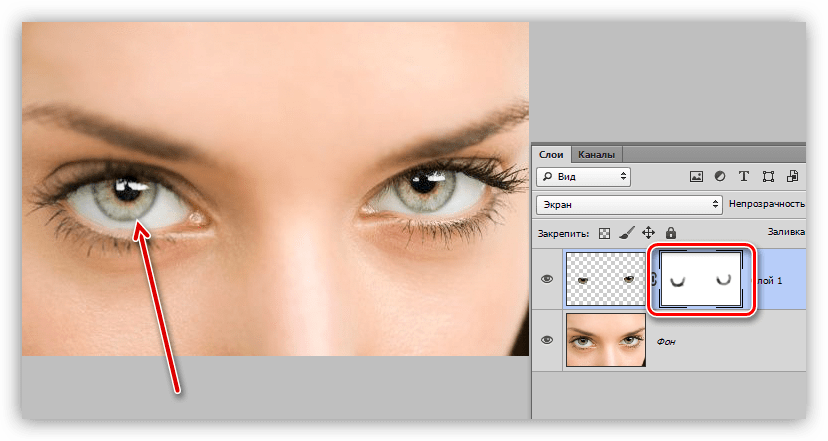
Или более быстрый способ, нажав на маленький значок « х » на самой вкладке:
Нажмите «x», чтобы закрыть одно изображение, не закрывая другие.
Чтобы закрыть сразу все открытые изображения, а не закрывать отдельные вкладки, перейдите в меню « Файл» и выберите « Закрыть все» . Это закроет изображения и вернет вас на главный экран Photoshop:
Идем в Файл> Закрыть все.
Как открыть сырые файлы в Photoshop
До сих пор все изображения, которые я открывал в Photoshop, были файлами JPEG.webp. Мы знаем, что это были файлы JPEG.webp, потому что каждый из них имел расширение «.jpg.webp» в конце своего имени. Но как насчет сырых файлов ? То есть изображения, которые были получены с использованием формата файлов вашей камеры?
Чтобы открыть необработанный файл с главного экрана, нажмите кнопку Открыть :
Нажав кнопку Открыть, чтобы открыть сырой файл.
Затем выберите необработанный файл, который вы хотите открыть.
В моем случае мой необработанный файл имеет расширение «.dng», которое обозначает Digital Negative . Это собственная версия Adobe в формате raw:
Выбор необработанного файла для открытия в Photoshop.
Плагин Photoshop’s Camera Raw
Вместо того, чтобы открывать непосредственно в Photoshop, как файлы JPEG.webp, необработанные файлы сначала открываются в плагине Photoshop, известном как Camera Raw . Camera Raw часто считают цифровой темной комнатой, потому что она используется для обработки необработанного изображения (корректировки экспозиции и цвета, добавления некоторой начальной резкости и многого другого) перед отправкой изображения в Photoshop.
Если вы знакомы с Adobe Lightroom, вы будете чувствовать себя как дома в Camera Raw, поскольку Lightroom и Camera Raw используют один и тот же механизм обработки изображений и одинаковые параметры редактирования:
Фотографии, снятые в виде необработанных файлов, открываются в Camera Raw.
Связанный: Raw против JPEG.webp для редактирования фотографий
Закрытие Camera Raw без открытия изображения в Photoshop
Фактически, Camera Raw предлагает так много настроек изображения, что в некоторых случаях вы сможете выполнить всю работу непосредственно в Camera Raw, и вам не нужно отправлять изображение в Photoshop. Редактирование изображений в Camera Raw выходит далеко за рамки данного руководства, поэтому я подробно расскажу о Camera Raw в других уроках.
На данный момент, если вы довольны изображением и просто хотите закрыть Camera Raw, не переходя в Photoshop, нажмите кнопку « Готово» . Все ваши настройки Camera Raw будут сохранены вместе с необработанным файлом и появятся снова при следующем открытии:
Нажмите Готово, чтобы принять и закрыть Camera Raw.
Как переместить изображение из Camera Raw в Photoshop
Но если изображение требует дальнейшего редактирования в Photoshop, вы можете закрыть Camera Raw и переместить изображение в Photoshop, нажав Открыть изображение :
Нажмите Open Image, чтобы открыть его в Photoshop.
Изображение открывается в Photoshop со всеми изменениями, которые вы сделали ранее в Camera Raw:
Изображение перемещается из Camera Raw в Photoshop.
Закрытие изображения
Чтобы закрыть изображение, когда закончите, перейдите в меню « Файл» и выберите « Закрыть» :
Идем в Файл> Закрыть.
И это снова возвращает нас на главный экран Photoshop, где мы видим все наши последние файлы в виде миниатюр, готовых к открытию при необходимости:
Вернуться на главный экран.
Куда пойти дальше …
И там у нас это есть! Вот как можно открывать (и снова открывать) изображения с помощью главного экрана и меню «Файл» в Photoshop! Но хотя на главном экране можно легко открывать последние файлы, лучший способ находить и открывать новые изображения — использовать Adobe Bridge, бесплатный файловый браузер, включенный в вашу подписку Creative Cloud. Мы рассмотрим то, что делает Adobe Bridge таким замечательным на следующем уроке. Или ознакомьтесь с другими уроками в Главе 2 — Загрузка изображений в Photoshop.
Или ознакомьтесь с другими уроками в Главе 2 — Загрузка изображений в Photoshop.
Как открыть файл в формате PSD без Фотошопа онлайн или на компьютере Windows и Mac
Photoshop можно сколь угодно много ругать за те или иные недостатки, но сложно отрицать, что это один из самых популярных инструментов обработки фотографий. Соответственно, фирменный формат PSD встречается повсеместно. Вот только если классический JPG посмотреть не представляет особого труда, то с форматом Photoshop все не так просто.♥ ПО ТЕМЕ: Как удалить задний фон с картинки (фото) онлайн бесплатно: 5 лучших сервисов.
Но есть целый ряд бесплатных инструментов, которые позволяют просматривать такие файлы, конвертировать их или даже редактировать. Конечно, полноценной заменой знаменитому приложению Adobe многие утилиты стать не могут. Даже самые мощные из представленных вариантов не обладают таким спектром возможностей, как Photoshop, не все могут распознать слои.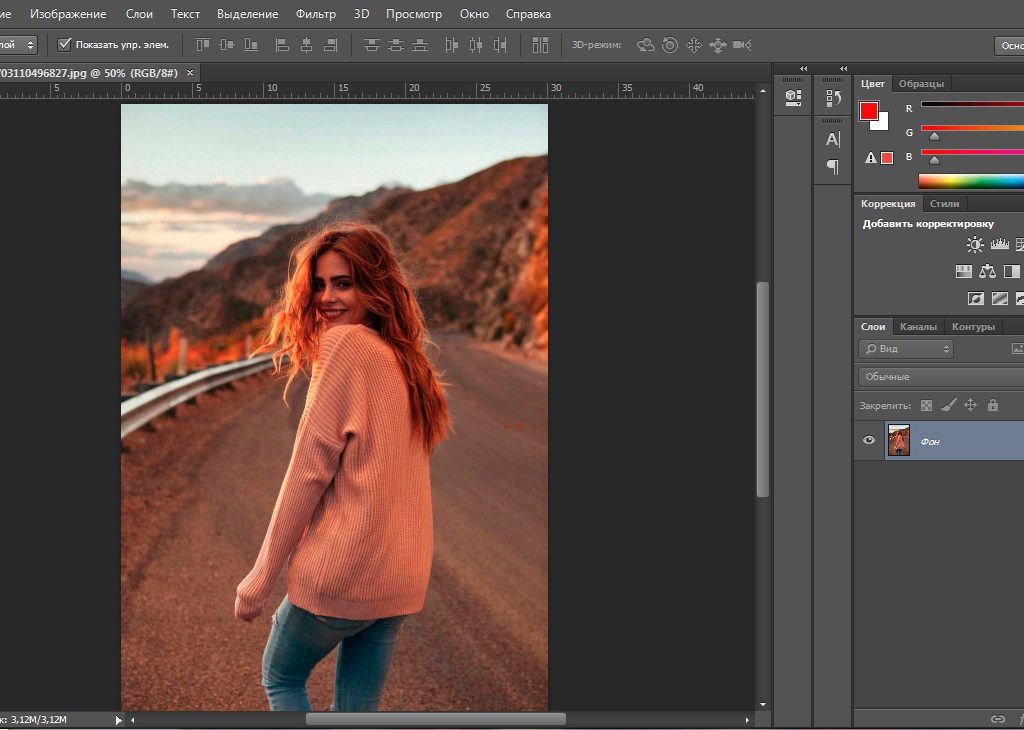
♥ ПО ТЕМЕ: Как сделать фотоколлаж онлайн: обзор лучших сервисов.
Тип: редактор, конвертер.
Платформа: Windows, macOS, Linux.
Это знаменитое приложение выступает неплохой заменой Photoshop. GIMP умеет как обрабатывать фотографии, так и создавать рисунки, элементы дизайна. Конечно, по числу функций бесплатное приложение уступает Photoshop, тем не менее уровень возможностей тут довольно высок. С этой программой работают и профессионалы, ценя ее кроссплатформенность. GIMP дает возможность распознавать слои, а также конвертировать формат PSD во множество других удобных графических: BMP, JPG, PDF, PNG, GIF и другие.
Скачать Gimp для Linux, macOS и Windows
♥ ПО ТЕМЕ: Color Accent: Как изменять отдельные цвета на фото на черно-белые в iPhone и iPad.

Тип: редактор, конвертер.
Платформа: Windows, macOS, Android, iOS.
Это приложение тоже выделяется своей кроссплатформенностью. Основное его назначение, что очевидно из названия – рисование эскизов. Но и с простым редактированием изображений Autodesk SketchBook тоже справляется. Программа быстро исправит размер до нужного, нанесет пометки и удалит лишние элементы. Важная функция SketchBook – поддержка слоев. А обрабатываемый файл можно пересохранить в такие популярные форматы как JPEG, PNG и BMP. И хотя само приложение бесплатное, его можно использовать в таком качестве лишь для некоммерческого использования.
Android: Autodesk SketchBook
iOS: Autodesk SketchBook
♥ ПО ТЕМЕ: Как изменить / заменить небо на фото с помощью приложения Luminar на Windows или Mac.
Artweaver
Тип: редактор, конвертер.
Платформа: Windows.
Эта программа имеет довольно мощные возможности, что привлекает к ней и любителей, и профессионалов. В Artweaver можно работать со слоями, вырезать фрагменты, накладывать фильтры и поверх картинки рисовать кистями. В программе без проблем откроется PSD файл, который затем можно пересохранить в другие графические форматы, в том числе в JPG, BMP, GIF, PNG и другие. И весь этот функционал присутствует уже в бесплатной версии. За 34 евро можно приобрести платную версию Artweaver, в которой появится куда больше инструментов для рисования.
Скачать Artweaver
♥ ПО ТЕМЕ: Как создать двойника на фото (клонировать объекты) на iPhone.
Просмотр
Тип: просмотрщик, редактор, конвертер.
Платформы: macOS.
Стандартное приложение Просмотр для macOS является, пожалуй, самым удобным инструментом для простых операций с фото на Mac: изменения размера, формата изображения или нанесения пометок. Кроме того, Просмотр без труда позволяет просматривать и файлы PSD, правда, без возможности редактирования слоев.
Кроме того, Просмотр без труда позволяет просматривать и файлы PSD, правда, без возможности редактирования слоев.
♥ ПО ТЕМЕ: Как сделать черно-белое фото цветным: 4 сервиса для автоматической раскраски черно-белых фотографий.
Тип: редактор, конвертер.
Платформа: Windows.
Этот фоторедактор на первый взгляд кажется простым. Тем не менее основные задачи он выполняет: умеет исправлять цвета, вырезать фрагменты, менять размер рисунки, рисовать поверх картинки и даже накладывать некоторые эффекты. По умолчанию приложение с PSD работать не может, но есть возможность установки бесплатного плагина, устраняющего проблему совместимости с форматом. Это даст возможность работы с PSD файлами и пересохранения их в другие форматы.
Вот что надо сделать для установки специального плагина:
1. Скачайте и установите само приложение Paint.NET.
2. Скачайте сам плагин и извлеките его из архива.
3. Закройте запущенный NET.
4. Перейдите в папку с установленной программой, найдите там каталог FileTypes и перейдите в него.
5. Скопируйте туда содержимое архива с плагином.
Скачать Paint.NET
♥ ПО ТЕМЕ: 30 самых знаменитых фейковых фото, в которые вы могли поверить.
Тип: редактор, конвертер.
Платформа: веб (онлайн).
У этого инструмента есть важное преимущество – для его работы ничего не надо устанавливать на свой компьютер. Надо просто зайти на сайт Photopea и загрузить туда ваш PSD-файл. Дальнейшая обработка картинки осуществляется онлайн. При этом рабочий интерфейс очень напоминает Photoshop, к тому же присутствует немало инструментов для рисования, дизайна и ретуши. После обработки файл можно сохранить в один из предлагаемых популярных форматов, в числе которых есть и JPG с PDF.
Сам этот сервис бесплатный, а существует за счет показа рекламы.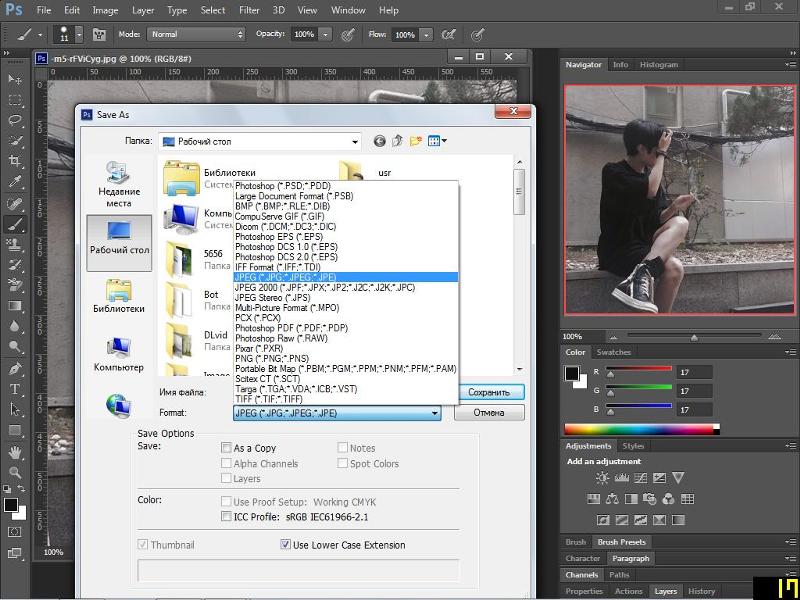 Разработчики просят 9 долларов в месяц за отказ от объявлений, к тому же с 30 до 60 действий вырастет число хранимых в истории действий.
Разработчики просят 9 долларов в месяц за отказ от объявлений, к тому же с 30 до 60 действий вырастет число хранимых в истории действий.
♥ ПО ТЕМЕ: Фоторедактор онлайн бесплатно: 5 сервисов для быстрого редактирования фото online.
Тип: просмотрщик.
Платформы: веб (онлайн), Android, iOS.
Знаменитый облачный сервис неожиданно выступает и в роли просмотрщика PSD файлов. Необходимо лишь загрузить в Google Drive ваш файл и это уже даст возможность просматривать его в браузере в приложениях облачного сервиса.
iOS: Скачать Google Drive
Android: Скачать Google Диск
♥ ПО ТЕМЕ: Как превратить любое фото в мозаику из смайликов эмодзи.
XnView MP
Тип: просмотрщик, редактор, конвертер.
Платформы: Windows, macOS, Linux.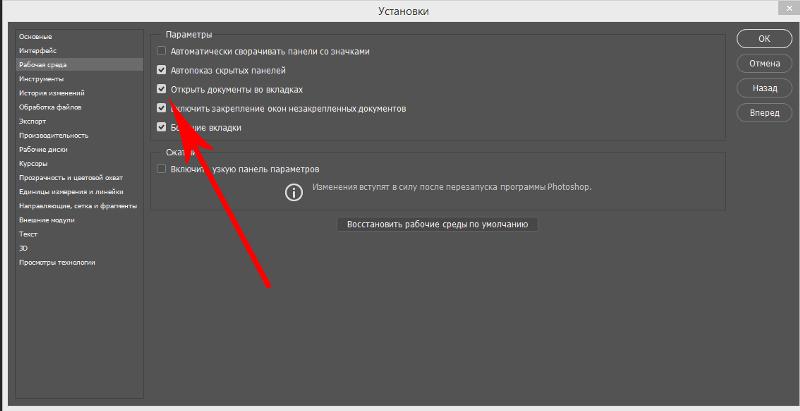
Этот мощный инструмент работает на различных операционных системах и способен просматривать более 500 форматов изображений. Но просмотрщик включает в себя и некоторые функции редактирования: можно исправить цвета, наложить некоторые эффекты, изменить размер рисунка и вырезать из него определенные участки. Слои программа все же не распознает, зато дает возможность сконвертировать PSD во множество других графических форматов.
Скачать XnView MP
♥ ПО ТЕМЕ: Фотошоп онлайн с эффектами на русском: 3 лучшие бесплатные альтернативы Adobe Photoshop для редактирования фото в интернете.
Тип: просмотрщик, редактор, конвертер.
Платформа: Windows.
Просмотрщик не просто дает возможность открыть PSD файл, но и редактировать его с помощью встроенных инструментов. Правда, операции доступны простые: цветокоррекция и изменение размера, да и то, не со слоями, а со всем изображением.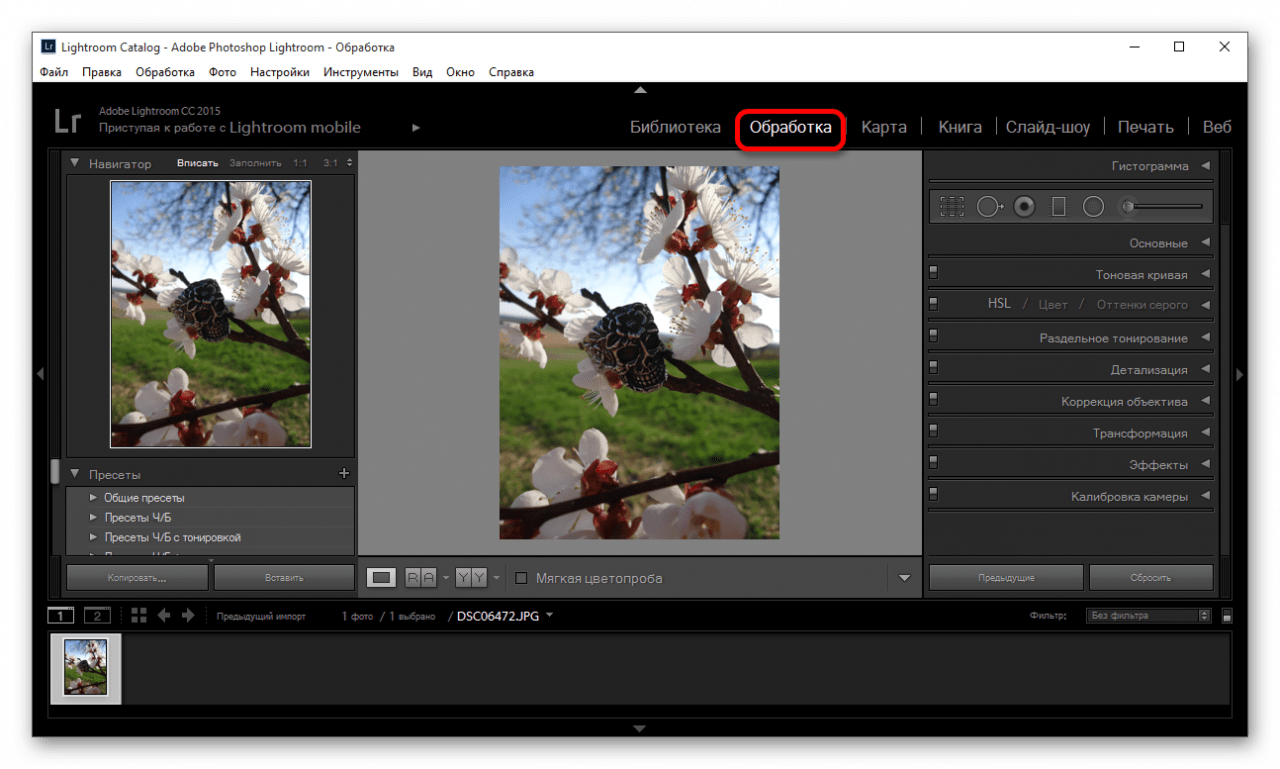 Файл в формате PSD можно пересохранить в один из пары десятков доступных вариантов, в том числе в JPG, GIF и PNG.
Файл в формате PSD можно пересохранить в один из пары десятков доступных вариантов, в том числе в JPG, GIF и PNG.
Скачать FastStone Image Viewer
♥ ПО ТЕМЕ: Замена лиц, смена пола, прически, макияж, коррекция фигуры, эффекты и маски на фото и видео для iPhone – 20 лучших приложений.
IrfanView
Тип: просмотрщик, конвертер
Платформа: Windows.
Эта программа относится к числу тех всеядных графических вьюверов, которым «по зубам» и формат PSD. Редактирование слоев – сложная задача для подобных приложений, а вот конвертация из одного формата в другой – обычная функция. IrfanView позволяет сделать из PSD файлы формата JPG, BMP, WEPB, GIF, PNG или другие. Важной особенностью программы является скорость ее работы, конвертация даже на медленных ПК пройдет быстро.
Скачать IrfanView
♥ ПО ТЕМЕ: Darktable – бесплатный фоторедактор – альтернатива Adobe Lightroom для Windows, Mac и Linux.

Тип: просмотрщик, конвертер.
Платформы: веб (онлайн), Windows.
Очередной онлайн сервис с многозначительным названием позволяет лишь просматривать PSD и конвертировать эти файлы. Рабочий документ непосредственно в браузере можно пересохранить в JPG, BMP, TIFF, PNG GIF и другие. Существует версия приложения и для Windows, но она лишена возможностей конвертации, там можно лишь просматривать нужные файлы.
♥ ПО ТЕМЕ: Фотосканер от Google для iPhone, или как постить в Instagram старые бумажные фото без бликов.
«Фото» от Apple
Тип: просмотрщик, редактор, конвертер.
Платформа: iOS, macOS
В iOS и macOS существует стандартное приложение «Фото», которое умеет само по себе открывать формат PSD. В этой программе можно накладывать на картинку различные фильтры, исправлять в ней цвета и конвертировать в формат JPG.
♥ ПО ТЕМЕ: Лучший просмотрщик для Mac, или как просматривать фото на macOS – обзор 10 приложений.
Тип: редактор, конвертер.
Платформа: macOS.
Программа Pixelmator является качественным аналогом Фотошопа на Mac. Это мощный, красивый и простой в использовании редактор изображений, созданный специально для работы в macOS. Приложение распознает и позволяет редактировать слои не только PSD-файлов, но и векторных документов в форме SVG. Приложение платное.
Скачать Pixelmator
Скачать Pixelmator Pro
Смотрите также:
Как открыть файлы ICO в PhotoShop CC —
Несмотря на то, что Adobe Photoshop является одним из лучших программ для редактирования фотографий, немного раздражает, что он изначально не поддерживает открытие файлов .ICO (иконки). Для открытия и редактирования графических значков на рабочем столе многие пользователи пытаются использовать сторонние альтернативы, но на самом деле существует очень простой плагин PhotoShop для открытия и сохранения файлов .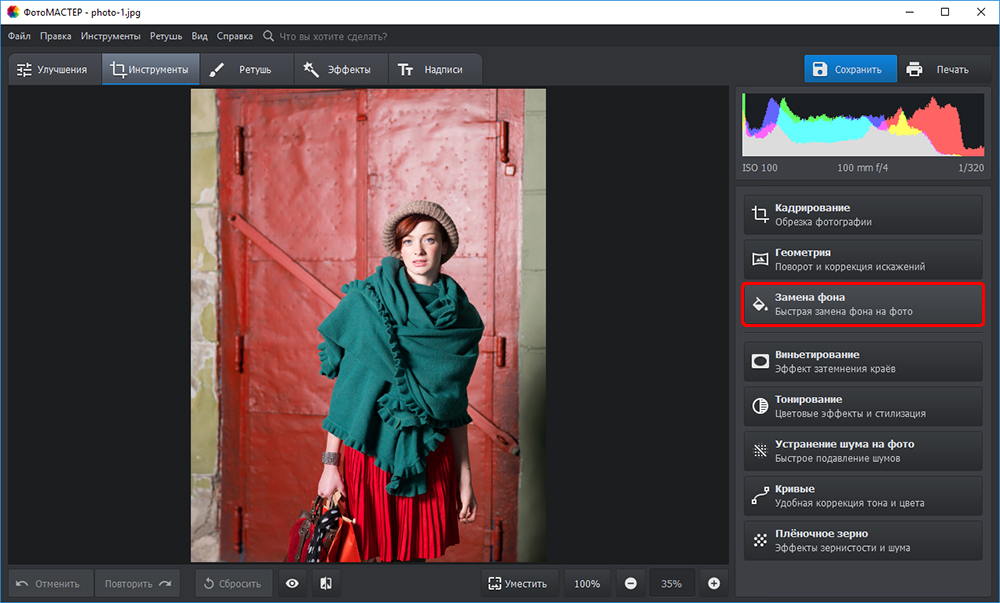 ICO.
ICO.
Этот плагин будет работать для любой версии PhotoShop начиная с 5.0 и выше для Windows и нескольких версий для Mac (это зависит от версии OS X).
Если по какой-то очень странной причине вы используете Windows 98, вы можете загрузить альтернативную сборку плагина.
Совместимость с Mac- Photoshop CS5 на Intel Macintosh (32/64 бит)
- Photoshop CS3 CS4 на 32-битных Intel и PowerPC Macintosh
- Photoshop 3.0-7.0, CS, CS2 на PowerPC Macintosh (OS X, OS 9 и Classic)
- Photoshop 4.0 / MacOS 8.0 на 68K Macintosh
- Windows: Photoshop 5.0 и более поздние версии для Windows 98 / NT, XP, Vista и Windows 7
Плагин формата файлов ICO для Photoshop
Установить
32-битная / 64-битная Windows (Vista / Windows 7):Загрузите плагин и распакуйте его в папку.
Переместите файл плагина в C: \ Program Files \ Adobe \ Photoshop \ Plug-Ins \ Форматы файлов или в 32-разрядную версию, если вы используете 32-разрядную версию Windows (C: \ Program Files (x86).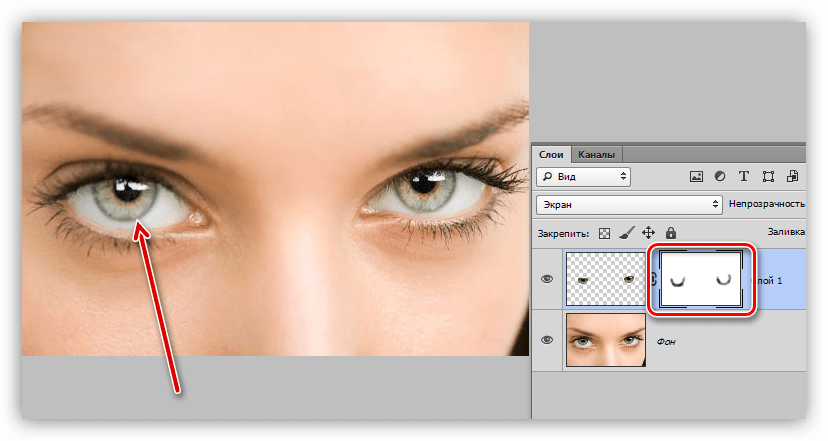 Возможно, вам потребуется создать Форматы файлов папка внутри \ Plug-Ins, если она не существует.
Возможно, вам потребуется создать Форматы файлов папка внутри \ Plug-Ins, если она не существует.
Если вы работаете в 64-битной системе Windows и запускаете 64-битную версию Photoshop CS4 или CS5, загрузите 64-битную версию плагина и поместите его в папку плагинов, соответствующую 64-битному Photoshop ( то есть в «Program Files», а не «Program Files (x86)»).
Переместите плагин в папку «Форматы файлов» в папке плагинов Photoshop:
- Для Windows (32-разрядная версия), 8bi
- Для Windows (64-разрядная версия), 8bi
При использовании Corel PSP Photo X2 установите плагин в C: \ Program Files \ Corel \ Corel Paint Shop Pro Photo X2 \ Languages \ EN \ PlugIns
Закройте и перезапустите Photoshop, если он уже запущен.
Чтобы использовать плагин
- Используйте команду Photoshop «Открыть» (меню «Файл»), чтобы открыть файлы .ICO и .CUR (которые теперь появятся в браузере файлов).
- Используйте команду Photoshop Save для создания файлов .
 ICO и .CUR.
ICO и .CUR. - При сохранении .CUR обратите внимание, что точка доступа курсора определяется источником линейки.
Попасть в неприятности?
- Если вы не уверены, правильно ли установлен плагин, найдите «ICO (значок Windows)» в меню «О плагине» в Photoshop (в Windows — «Справка»; в OS X — «Photoshop»). Если его нет в списке:
- Проверьте, что вы загрузили правильную версию (Windows / Mac)
- Это находится в подкаталоге «Форматы файлов» папки «Плагины» в Photoshop?
- Вы вышли и перезапустили Photoshop?
- Если вы работаете в Vista и видите ошибку «Точка входа плагина не найдена», попробуйте перезапустить и переустановить или посмотреть этот пост.
- Плагин не является плагином Filter или Import / Export, поэтому не ищите его там. Он отображается в качестве параметра формата при открытии или сохранении (допустимые изображения).
- Формат ICO не позволяет изображениям более 256 пикселей в высоту или ширину.
- В качестве ICO можно сохранить только изображения в битовом режиме, в оттенках серого, в индексированном и RGB-режиме, не более 8 бит на канал.

О прозрачности
Формат ICO имеет собственную 1-битную маску прозрачности (0 = непрозрачная, 1 = прозрачная), называемую битовой картой AND.
- При чтении или сохранении изображения в режиме RGB в Photoshop 6.0 или более поздней версии для маски используется прозрачность слоя
- Если изображение находится в индексированном режиме и использует «прозрачный индекс», это будет использоваться для установки маски значка
- В других случаях маска ICO рассматривается как альфа-канал (черный = 0 = непрозрачный, белый = 255 = прозрачный)
- В значках формата PNG (Vista) альфа-канал просто сохраняется как часть PNG. Там нет отдельной маски.
Сохранение изображений в индексированном режиме
Чтобы выходные файлы были максимально компактными, наименьшая глубина пикселя выбрана достаточной для представления цветов, используемых значком:
- Режим RGB: нет таблицы цветов
- Режим индексированной / серой шкалы с> 16 цветами: 8 бит на пиксель (до 256 цветов в таблице цветов)
- Режим индексированной / серой шкалы с> 2 цветами: 4 бита на пиксель (до 16 цветов в таблице цветов)
- Режим Bitmap или Indexed / Grey Scale с 2 или менее цветами: 1 бит на пиксель (до 2 цветов в таблице цветов)
Примечание о размерах файлов (только для Mac)
Не беспокойтесь, если Mac Finder показывает неожиданно большой размер файлов для файлов ICO, сохраненных из Photoshop.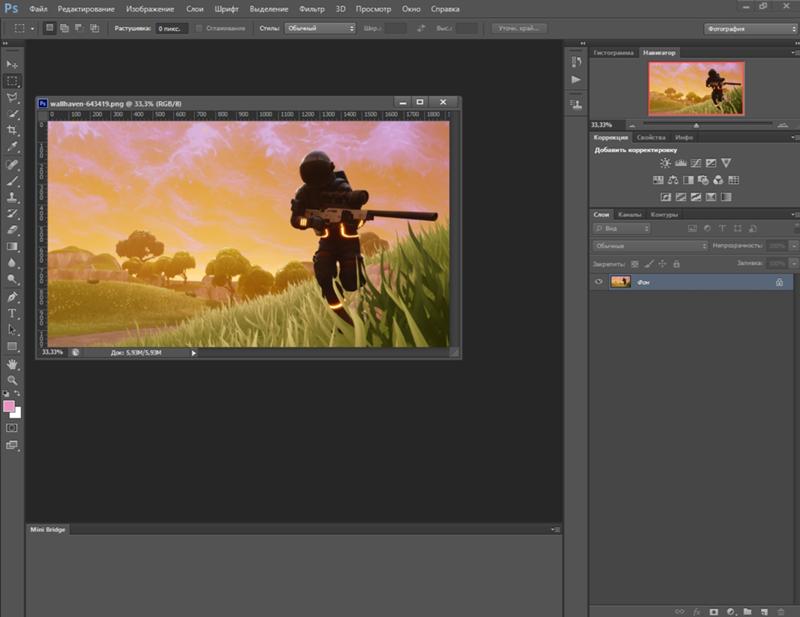 Сам ICO хранится в ветке данных и настолько мал, насколько это возможно (см. Выше).
Сам ICO хранится в ветке данных и настолько мал, насколько это возможно (см. Выше).
Вычисление размера Finder увеличивается из-за обильных «метаданных» Photoshop в ветке ресурсов и не отражает объем данных ICO. (Он сохраняется для всех файлов, сохраненных в Photoshop, независимо от формата и от того, включены ли в настройках миниатюры и предварительные просмотры изображений.) На размер «K» в Finder также влияет минимальный размер выделения тома (часто 4 или 8 КБ, в зависимости от раздела размер).
При загрузке на веб-сайт одна ветвь данных копируется, а ветвь ресурса удаляется, и поэтому эти дополнительные данные (и дополненная фигура Finder) не имеют никакого эффекта или значимости. «Истинный» логический размер файла ICO может быть подтвержден в Терминале OS X с помощью ls -l в каталоге значка (или файлы -x br в MPW Shell).
О 32-битных (Windows XP) иконках
Плагин может создавать 32-битные иконки с 8-битной альфа-прозрачностью. Это произойдет в двух случаях:
Это произойдет в двух случаях:
- в Photoshop 6.0 или более поздней версии, сохраняя многослойное изображение RGB (т.е. не сплющенное)
- в любой версии Photoshop, сохраняя плоское изображение RGB с 2 или более альфа-каналами.
В первом случае прозрачность слоя будет использоваться как альфа ICO. 1-битная маска «И» берется из первого альфа-канала или, если нет доступного альфа-канала, получается из прозрачности слоя.
Во втором случае первый альфа-канал используется для создания 1-битной «маски И», а второй альфа-канал становится 8-битной альфа-каналом ICO.
В обоих случаях данные о цвете установлены на ноль (черный), где значок прозрачен. Это должно дать желаемый результат (полная прозрачность на заднем плане).
Что такое PSD файл – как открыть, использование и конвертация
PSD-файл используется, в основном, в Adobe Photoshop в качестве формата по умолчанию для сохранения данных. Файлы с этим расширением называются файлами документов Adobe Photoshop и имеют собственный формат, разработанный Adobe.
Хотя некоторые PSD-файлы содержат только одно изображение и ничего более, обычное использование PSD-файла включает в себя гораздо больше, чем просто сохранение файла изображения. Они поддерживают несколько изображений, объектов, фильтров, текста и т.д., а также используют слои, векторные контуры, фигуры и прозрачность.
Например, скажем, у вас пять изображений в одном файле PSD, каждое на своем отдельном слое. Вместе изображения выглядят так, как будто они находятся на одном плоском изображении, но, в действительности, они подвижны и полностью редактируемы в своих собственных слоях – так же, как если бы вы работали с отдельными изображениями. Вы можете открыть этот PSD-файл столько раз, сколько захотите, и вносить изменения в отдельные слои, не затрагивая другие.
PSD также является аббревиатурой от других технологических терминов, таких как персональный защищенный диск, программируемые системные устройства, устройство с общим доступом к портам и дизайн коммутатора пакетов, но ни один из них не связан с форматом файла Adobe Photoshop Document.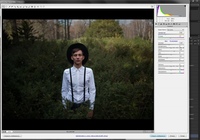
Как открыть файл PSD
Лучшими программами для открытия и редактирования PSD-файлов являются Adobe Photoshop и Adobe Photoshop Elements, а также CorelDRAW и Corel PaintShop Pro.
Другие программы Adobe также могут использовать PSD-файлы, такие как Adobe Illustrator, Adobe Premiere Pro и Adobe After Effects. Эти программы, в основном, используются для редактирования видео или аудио, а не в качестве графических редакторов, таких как Photoshop.
Если вы ищете бесплатную программу для открытия PSD-файлов, мы рекомендуем GIMP. Это чрезвычайно популярный и совершенно бесплатный инструмент для редактирования/создания фотографий, который открывает файлы PSD и другие форматы файлов. Вы также можете использовать GIMP для редактирования PSD-файлов, но у вас могут возникнуть проблемы с распознаванием сложных слоев и других расширенных функций, которые могли использоваться в Photoshop при создании файла.
Paint.NET (с плагином Paint. NET PSD) – это ещё одна бесплатная программа, такая как GIMP, которая может открывать PSD-файлы. Другие бесплатные фоторедакторы также поддерживают открытие PSD-файлов, а некоторые также могут сохранять в формате PSD.
NET PSD) – это ещё одна бесплатная программа, такая как GIMP, которая может открывать PSD-файлы. Другие бесплатные фоторедакторы также поддерживают открытие PSD-файлов, а некоторые также могут сохранять в формате PSD.
Если вы хотите быстро открыть файл PSD без Photoshop, мы настоятельно рекомендуем Photopea. Это бесплатный онлайн-редактор фотографий, который запускается в вашем браузере и позволяет не только просматривать все слои PSD, но и выполнять некоторые операции редактирования… хотя это не похоже на то, что предоставляет Photoshop. Вы также можете использовать Photopea для сохранения файлов обратно на компьютер в формате PSD.
IrfanView, PSD Viewer и Apple QuickTime Picture Viewer – часть бесплатной программы QuickTime – также будут открывать PSD-файлы, но вы не можете использовать их для редактирования PSD-файла. У вас также не будет никакой поддержки слоев, потому что они просто действуют как просмотрщик PSD.
Apple Preview, входящий в состав macOS, должен по умолчанию открывать файлы PSD.
Как конвертировать PSD файл
Наиболее распространенная причина для преобразования файла PSD, вероятно, заключается в том, что вы не можете использовать его как обычный файл изображения, например, файл JPG, PNG, BMP или GIF. Таким образом, вы можете загрузить изображение онлайн (многие сайты не принимают PSD-файлы) или отправить его по электронной почте, чтобы его можно было открыть на компьютерах, которые не используют редакторы PSD.
Если у вас есть Photoshop на вашем компьютере, преобразовать PSD-файл в формат файла изображения очень просто: используйте пункт меню Файл → Сохранить как…
Если у вас нет Photoshop, один из быстрых способов конвертировать PSD-файл в PNG, JPEG, SVG (вектор), GIF или WEBP – через PhotoPea File → Export as option.
Большинство вышеперечисленных программ, которые поддерживают редактирование или просмотр PSD-файлов, могут конвертировать PSD в другой формат, используя процесс, аналогичный Photoshop и Photopea.
Вы должны знать, что преобразование PSD-файла в обычный файл изображения сгладит или объединит все слои в один однослойный файл. Это означает, что после преобразования файла PSD невозможно преобразовать его обратно в PSD, чтобы снова использовать слои. Вы можете избежать этого, сохранив оригинальный файл .PSD вместе с вашими конвертированными версиями.
Дополнительная информация о файлах PSD
PSD-файлы имеют максимальную высоту и ширину 30000 пикселей, а также максимальный размер 2 ГБ.
Подобным PSD форматом является PSB (Adobe Photoshop Large Document), который поддерживает большие изображения, до 300000 пикселей, а размер файла до 4 экзабайт (4000000000 ГБ).
У Adobe есть некоторые дополнительные сведения о формате файла PSD в документе Спецификация формата файла Adobe Photoshop на их сайте.
Имейте в виду, что некоторые расширения файлов похожи на .PSD, но не имеют ничего общего с этим форматом изображения. WPS, XSD и PPS – лишь некоторые примеры такого сходства. Дважды проверьте расширение файла, чтобы убедиться, что это PSD-файл, прежде чем заключить, что вы не можете открыть файл с помощью программ редактирования PSD.
WPS, XSD и PPS – лишь некоторые примеры такого сходства. Дважды проверьте расширение файла, чтобы убедиться, что это PSD-файл, прежде чем заключить, что вы не можете открыть файл с помощью программ редактирования PSD.
Способы просмотра фотографий в Adobe Bridge
Рассмотрим, какие существуют способы просмотра фотографий в Adobe Bridge. Просмотр загруженных фотографий – это первая операция, которую вы делаете после загрузки файлов с карты памяти фотоаппарата, и от того, насколько хорошо вы владеете методиками просмотра, зависит эффективность всей вашей дальнейшей работы.
Для поиска нужной папки используется окно навигации, («Папки», «Избранное») которое расположено в левой части интерфейса программы. В нем вы можете увидеть папки вашего компьютера, а перемещение по папкам осуществляется аналогично проводнику Windows, и каких либо трудностей не вызывает. Подводите курсор к нужной папке, кликаете на ней, и она раскрывается в окне миниатюр Adobe Bridge.![]()
Перемещение по миниатюрам в окне миниатюр («Содержимое») производится либо мышью, либо стрелками клавиатуры. Выделить одно изображение можно кликнув по нему мышью, а выделение нескольких фотографий делается также, как в проводнике, с использованием клавиш Shift и Ctrl, при этом выделенные фотографии появляются в окне просмотра («Просмотр»), которое расположено с правой стороны окна программы:
Рассмотрим более подробно способы просмотра фотографий в Adobe Bridge:
Детальный просмотр фотографийПросматривать фотографии в деталях рекомендую в рабочей среде «Диафильм». Изображения представлены в виде ленты в нижней части окна, перемещаться по которой очень удобно стрелками клавиатуры:
Если подвести курсор к просматриваемой фотографии, то мы увидим изображение значка лупы с крестиком +, при клике по которому появится окошко увеличенного просмотра. В нем изображение имеет 100% размер, и мы можем легко просматривать на нем мелкие детали, передвигая по изображению с нажатием левой кнопки мыши. Левый верхний угол этого окошка показывает место на фотографии, которое выводится в увеличенном масштабе.
Левый верхний угол этого окошка показывает место на фотографии, которое выводится в увеличенном масштабе.
Выбираем рабочую среду «Световой стол». Размеры миниатюр в ней можно увеличивать и уменьшать, используя сочетания клавиш Ctrl+ и Ctrl—:
Если выделить изображение курсором мыши и нажать клавишу «Пробел», то изображение растянется на весь экран:
Перемещаться между фотографиями в полноэкранном режиме можно стрелками клавиатуры. Чтобы рассмотреть какой либо фрагмент в деталях, подводим к нему курсор и кликаем один раз. Изображение увеличится до 100% размера. Кликнув второй раз, возвращаемся в стандартный полноэкранный режим. Чтобы выйти из полноэкранного режима, надо повторно нажать клавишу «Пробел» или Esc.
Просмотр в режиме слайд шоуВыбираем и помечаем курсором те фотографии, которые мы хотим просмотреть в режиме слайд шоу. Если фотографии не помечать, то показываться будет все, что находится в папке. Затем переходим в главное меню программы и выбираем Просмотр → Показ слайдов. Фотографии начинают показываться в виде слайд шоу. Чтобы остановить показ, надо нажать клавишу Esc.
Если фотографии не помечать, то показываться будет все, что находится в папке. Затем переходим в главное меню программы и выбираем Просмотр → Показ слайдов. Фотографии начинают показываться в виде слайд шоу. Чтобы остановить показ, надо нажать клавишу Esc.
Для того, чтобы настроить параметры показа, переходим Просмотр → Параметры показа слайдов. Перед вами появится диалоговое окно, в котором можно настроить параметры показа:
Просмотр в режиме рецензированияПомечаем курсором нужные фотографии и в главном меню выбираем Просмотр → Режим рецензирования. Получаем расположение фотографий, напоминающее карусель, по которому очень удобно перемещаться стрелками клавиатуры:
Для выхода из режима рецензирования надо нажать клавишу Esc.
Открытие изображения в Adobe PhotoshopДля всех форматов, кроме RAW, открытие фотографии в Adobe Photoshop из Adobe Bridge происходит после двойного клика по миниатюре фотографии.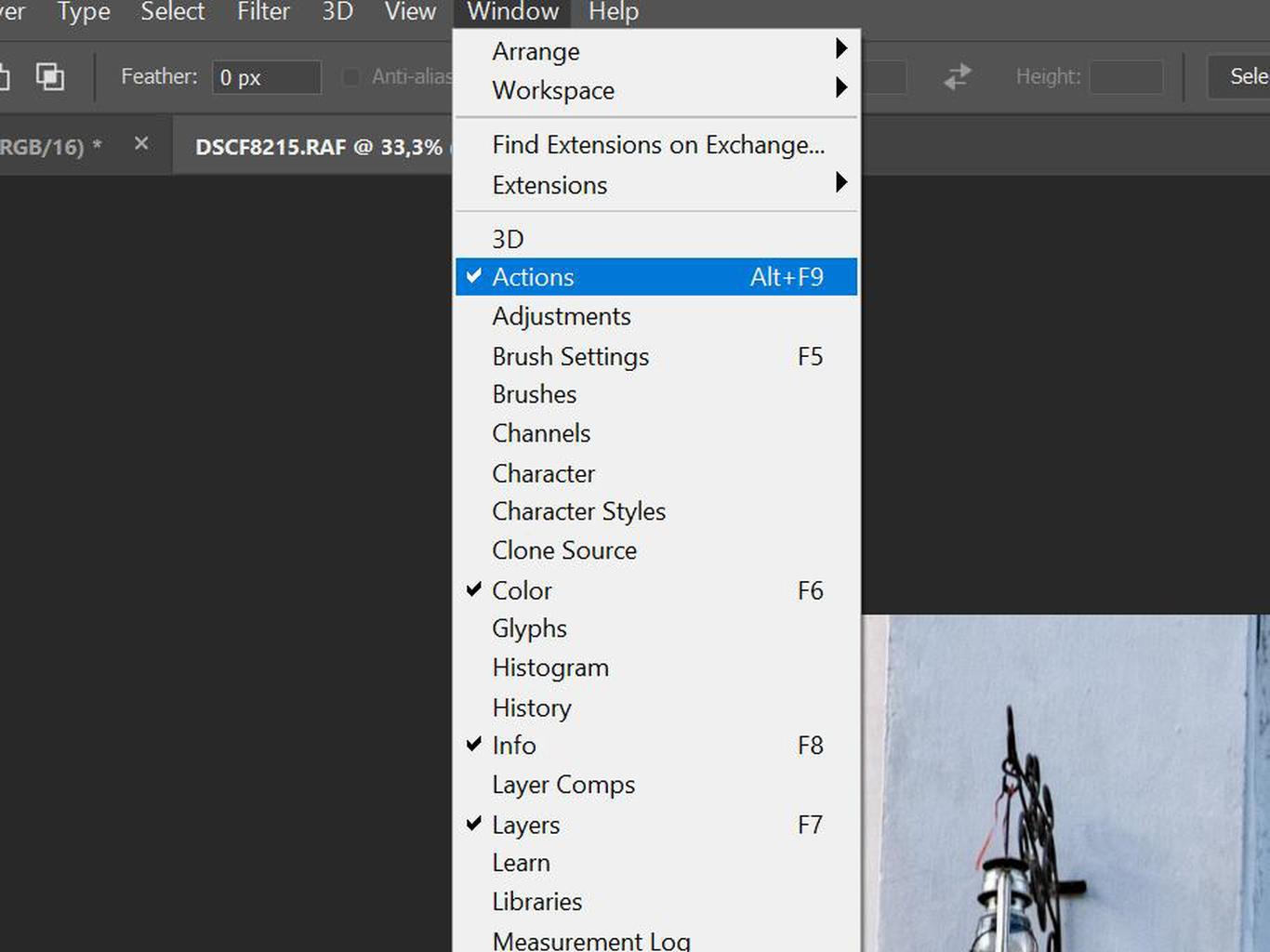 Если изображение сохранено в формате RAW, то после двойного клика по миниатюре оно открывается в модуле Adobe Camera RAW, при этом предварительно запустится Adobe Photoshop.
Если изображение сохранено в формате RAW, то после двойного клика по миниатюре оно открывается в модуле Adobe Camera RAW, при этом предварительно запустится Adobe Photoshop.
Другой способ открытия изображения в Adobe Photoshop – кликнуть правой кнопкой мыши по миниатюре и из выпадающего меню выбрать Открыть с помощью → Adobe Photoshop CS6, или выбрать любую другую программу.
Можно также перейти в главное меню Файл → Открыть с помощью → Adobe Photoshop CS6. Фотография также откроется в Adobe Photoshop.
Для того, чтобы снова вернуться из Adobe Photoshop в Adobe Bridge, надо нажать сочетание клавиш Ctrl – Alt – O. Это же сочетание клавиш возвращает нас из Adobe Bridge в Adobe Photoshop, т. е. оно является своеобразным переключателем между этими двумя программами.
Теперь вы знаете все способы просмотра фотографий в Adobe Bridge. В следующей статье мы рассмотрим отбор и сортировку ваших фотографий.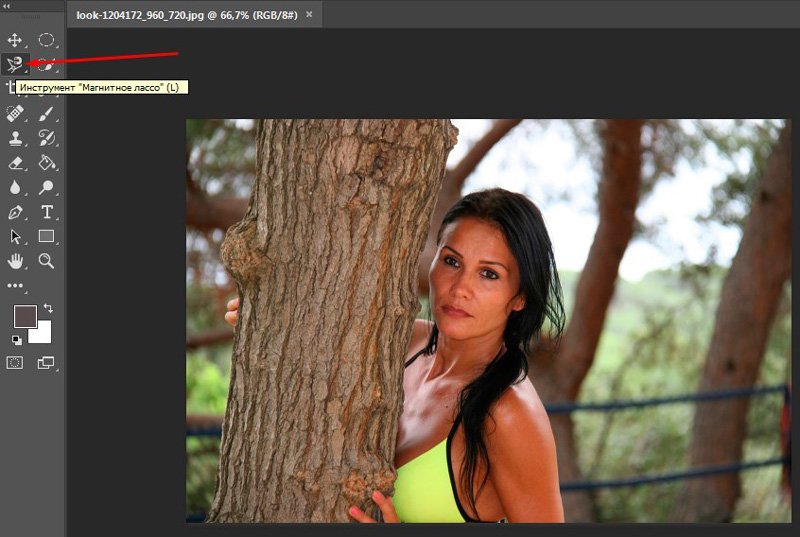
Как открывать фотографии из Lightroom в Photoshop
Из этого туториала Вы узнаете, как работать с Photoshop между Lightroom Classic и Photoshop. Обязательно посмотрите видео вверху, так как оно поможет увидеть это, но в письменных инструкциях также содержится более подробная информация. Большая часть этого будет работать во всех версиях Lightroom, я отмечал, что это характерно только для новейших версий. Это становится немного более продвинутым примерно на 1/2 пути. Начальная часть полезна для всех пользователей как продвинутых, так и начинающих.Если вы новичок в Lightroom, ознакомьтесь с моим учебным пособием «Изучите Lightroom за 15 минут»
Если вы используете Lightroom для управления фотографиями, бывают случаи, когда вы хотите отправить фотографию в Photoshop. Сначала вам следует внести основные изменения в Lightroom. Затем перейдите в Photoshop, чтобы использовать слои и фильтры. Photoshop обычно используется для ретуширования, затемнения и затемнения, создания многослойных композиций и специальных эффектов. Мы рассмотрим различные способы работы с Photoshop и Lightroom.Есть много вариантов, вы узнаете, какие из них лучше всего подходят для ваших нужд, а о некоторых вы еще не знаете.
Мы рассмотрим различные способы работы с Photoshop и Lightroom.Есть много вариантов, вы узнаете, какие из них лучше всего подходят для ваших нужд, а о некоторых вы еще не знаете.
Открытие фотографии Lightroom в Photoshop в первый раз
Вы сделали несколько шагов в Lightroom, теперь вы хотите переместить фотографию в Photoshop. Вы захотите перенести его в Photoshop как смарт-объект, потому что вы сохраните качество и гибкость.
В Lightroom Classic Щелкните фотографию правой кнопкой мыши и выберите «Редактировать»> «Открыть как смарт-объект в Photoshop».
Вы увидите, что фотография откроется в Photoshop.
Посмотрите на миниатюру слоя. Значок в правом нижнем углу указывает, что это смарт-объект.
Дважды щелкните миниатюру, чтобы открыть файл Raw в Camera Raw
Обратите внимание, что в нем сохранены все настройки из Lightroom.
Внесите любые изменения и нажмите ОК, и изображение в Photoshop обновится.
После того, как вы выберете «Сохранить в Photoshop» (Ctrl / Cmd + S) и вернетесь в Lightoom, обратите внимание, что изображение обновилось, чтобы выглядеть как в Photoshop.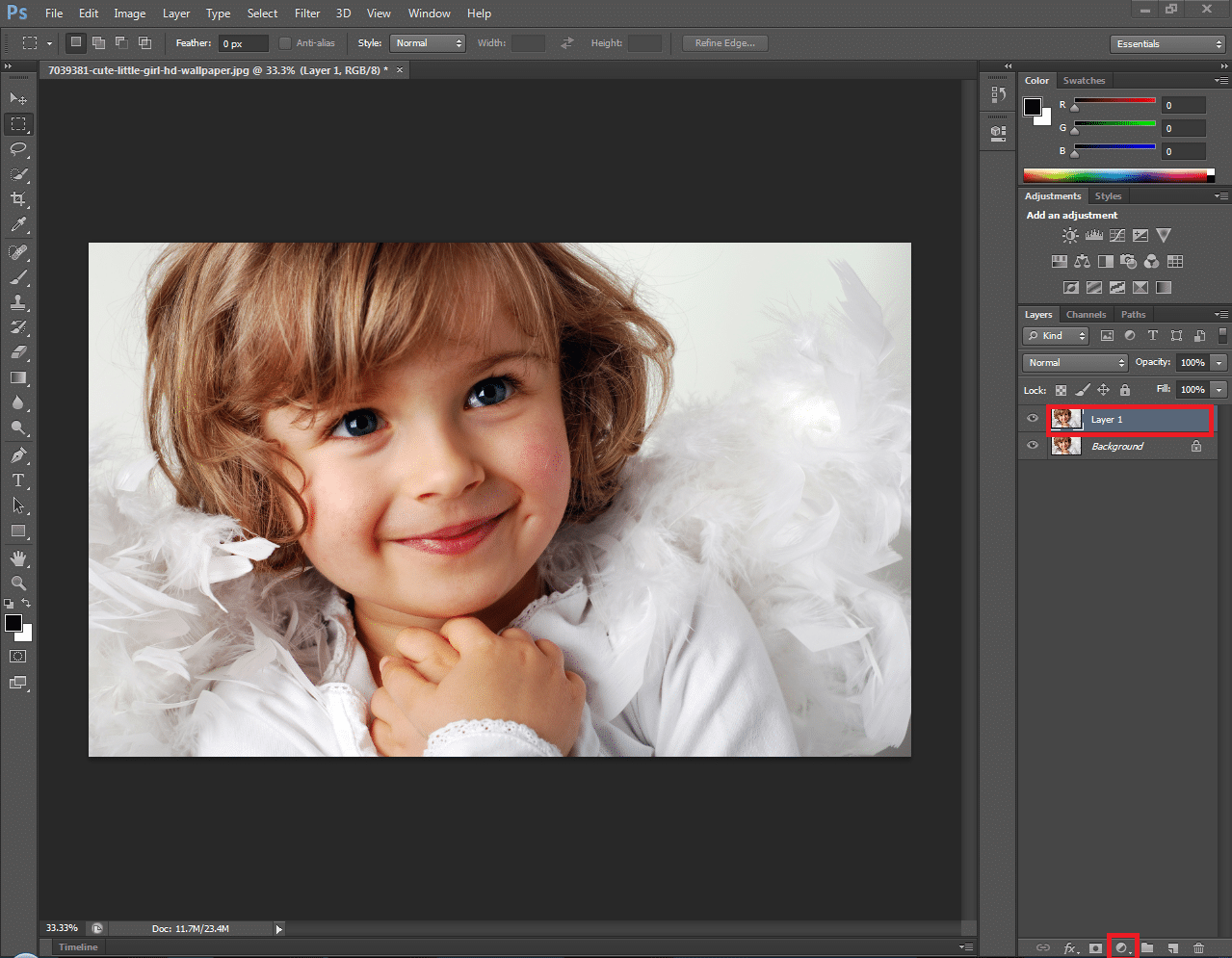 Это не исходный необработанный файл, хотя
Это не исходный необработанный файл, хотя
Новый файл создается на вашем жестком диске рядом с исходным необработанным файлом, он автоматически импортируется в Lightroom и помещается в стек с исходным необработанным файлом.
Смотрите, сейчас есть 2 изображения.
Вернитесь в Photoshop и внесите больше изменений, даже работая со слоями.
Выберите «Сохранить в Photoshop», и теперь изображение будет обновлено в Lightroom. Он не будет создавать новую копию каждый раз, только один раз, а затем он обновит это изображение (Tif).
Теперь вы можете перемещаться вперед и назад сколько угодно и продолжать работать в Photoshop. Но не делайте дальнейших изменений в Lightroom на этом изображении, дважды щелкните смарт-объект в Photoshop, чтобы внести эти изменения в Camera Raw. Настройки Camera Raw и Lightroom одинаковы.
Если вы хотите внести дополнительные изменения в Lightroom, это возможно, и мы рассмотрим это позже в этом руководстве.
Открытие изображения Photoshop из Lightroom.

После того, как Lightroom создаст новый файл из Photoshop, мы больше не хотим открывать его как смарт-объект, это затруднит доступ к копии Raw в Camera Raw.Мы открываем только исходный файл Raw как смарт-объект, но не копию.
Когда вы работаете с созданным Photoshop файлом Tif в Lightroom, щелкните правой кнопкой мыши и выберите «Редактировать в»> «Редактировать в Adobe Photoshop».
Теперь вы увидите всплывающее окно с 3 вариантами. Мы рассмотрим все 3.
В большинстве случаев вы выбираете Редактировать оригинал.
Как вы видите здесь, когда он открывается в Photoshop, слои все еще там. Это хорошо, при редактировании оригинала файл не сглаживается.
Открытие существующего изображения Photoshop с примененными настройками Lightroom.
Помните, что здесь мы работаем с копией из Photoshop, а не с файлом RAW, если бы мы работали с файлом RAW, мы бы выбрали опцию смарт-объекта.
Мы внесли корректировки, открыли в Photoshop, поработали в Photoshop, а затем закрыли.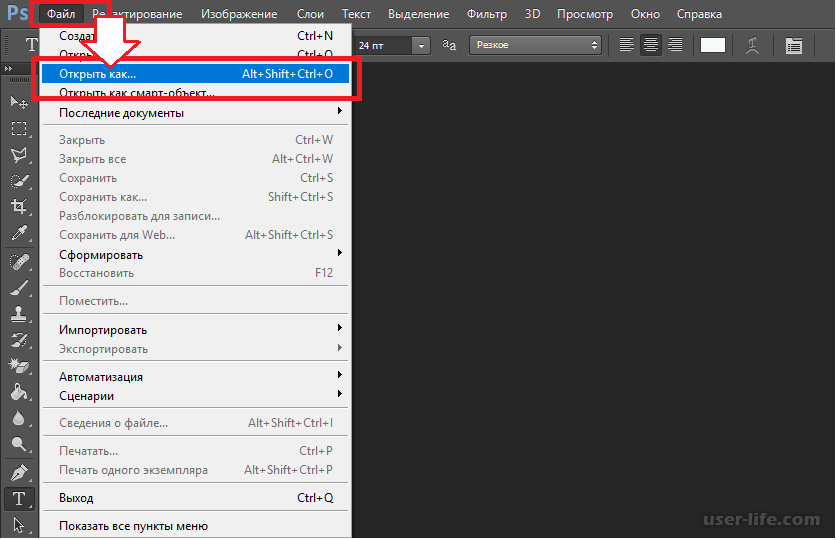 Теперь сделаем корректировку в Lightroom после Photoshop. Может быть, мы использовали предустановку или просто хотели быструю настройку.
Теперь сделаем корректировку в Lightroom после Photoshop. Может быть, мы использовали предустановку или просто хотели быструю настройку.
Давайте посмотрим на наши варианты,
Если вы выберете Edit Original
Исходный файл откроется в Photoshop, как и раньше.Изменения Lightroom не отображаются.
Внесите изменения в Photoshop и сохраните.
Lightroom отражает изменения,
Lightroom добавляет корректировки обратно (см. Temp). Так что настройки временно отключены.
Сохранение настроек Lightroom в Photoshop
Хорошо, допустим, мы просто хотим открыть изображение в Photoshop и нам не нужны все слои. Возможно, мы собираемся преобразовать его в композицию, распечатать или выполнить другую работу, которая больше не требует исходных слоев.
Выберите «Редактировать копию с настройками Lightroom».
Теперь изображение откроется в Photoshop и будет выглядеть так же, как в Lightroom. Также обратите внимание, что изображение сплющено. Так что будьте очень осторожны, нажимая одну и ту же кнопку, иначе вы потеряете слои.
Так что будьте очень осторожны, нажимая одну и ту же кнопку, иначе вы потеряете слои.
Открытие в Photoshop и перенос настроек Lightroom.
Давайте посмотрим, как открыть изображение в Photoshop, сохранить все слои, но применить настройки Lightroom к фотографии.
Выберите «Редактировать копию»
Он откроется с неповрежденными слоями, настройки Lightroom скрыты.Он выглядит так же, как Edit Original, и это с одной разницей ..
Обратите внимание, что в Lightroom теперь существует третья версия изображения. Это позволяет вам вносить изменения, не изменяя исходный необработанный файл или копию, созданную Photoshop.
Давайте перенесем эти настройки в Photoshop.
В модуле «Разработка» нажмите «Предустановки»> «Создать Perst»
Дайте предустановке имя
Вернитесь в Photoshop
Дважды щелкните значок смарт-объекта, чтобы открыть его в Camera Raw
В Camera Raw нажмите кнопку «Предустановки» слева (На вкладке в более старых версиях Camera Raw)
Вы увидите созданный нами пресет.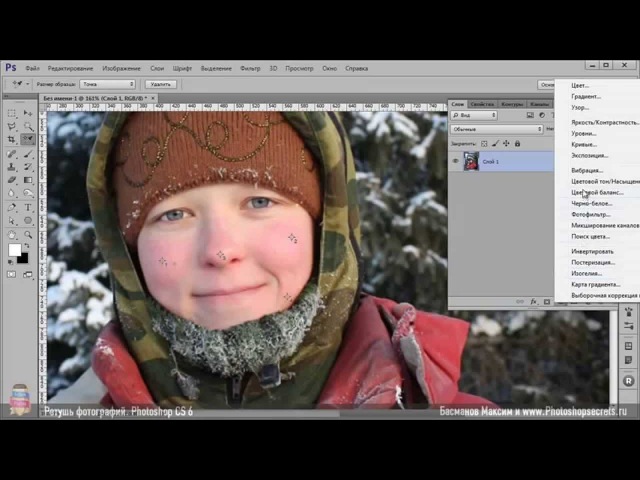 Да, Camera Raw теперь использует предустановки вместе с Lightroom Classic. Если вы используете более старую версию Camera Raw, вам сначала нужно будет создать отдельную предустановку.
Да, Camera Raw теперь использует предустановки вместе с Lightroom Classic. Если вы используете более старую версию Camera Raw, вам сначала нужно будет создать отдельную предустановку.
И теперь вы видите, что изображение выглядит так, как в Lightroom.
После сохранения изображения и просмотра в Lightroom оно уже не выглядит так. Это из-за двойной обработки. Теперь у него есть исходная настройка Lightroom, а также предустановка, которую мы применили в ACR (Adobe Camera RAW).
Это легко исправить. Щелкните правой кнопкой мыши миниатюру и выберите «Настройки проявки»> «Сброс».
И теперь изображение снова выглядит так, как должно.
Хорошо, мы рассмотрели различные способы работы между Lightroom и Photoshop.
Краткое резюме:
Внесите свои первоначальные настройки в Lightroom.
Щелкните правой кнопкой мыши, выберите «Редактировать в»> «Открыть как смарт-объект в Photoshop». Примените настройки Photoshop и выберите «Сохранить».
Если вы хотите снова поработать с многослойным файлом Photoshop, выберите «Редактировать в»> «Открыть в Photoshop».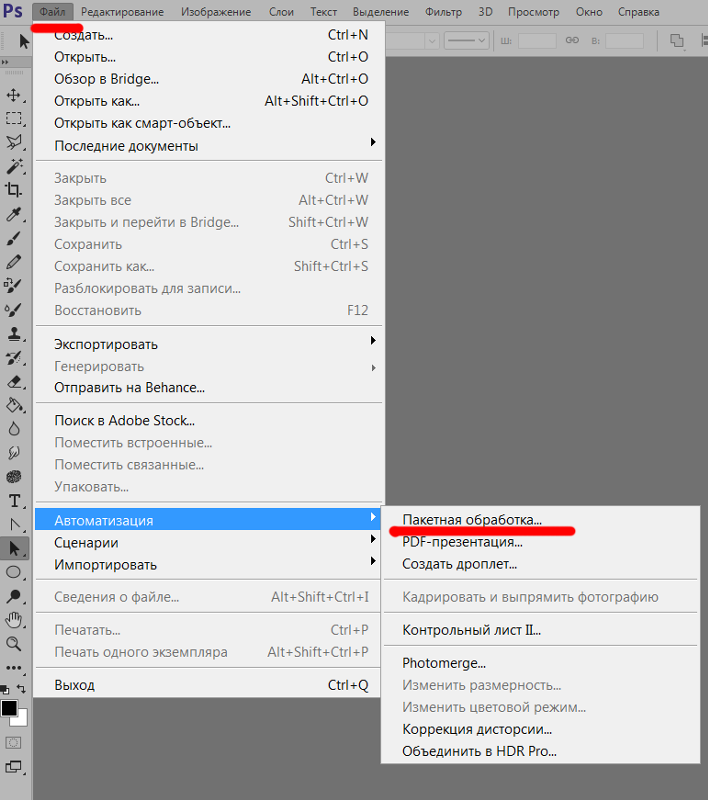 (Редактировать оригинал)
(Редактировать оригинал)
Если вы хотите изменить настройки RAW, лучше всего открыть смарт-объект в Photoshop, однако, если вы вносите изменения в Lightroom в изображение Photoshop..
Если вы хотите сохранить настройки Lightroom (настройки, сделанные после того, как вы вернули изображения из Photoshop), выберите «Редактировать в> Открыть в Photoshop» (отредактировать копию с настройками Lightroom)
Если вы хотите создать копию файла Photoshop и сохраните оригинал, выберите Edit In> Open in Photoshop (Edit a Copy with Lightroom Adjustments)
Рад видеть вас здесь, в CAFE
Colin
Просмотрите сотни других бесплатных руководств здесь или выполните поиск то, что вы ищете в поиске вверху страницы.
Вы также можете просматривать темы в меню бесплатных руководств.
Если вы готовы серьезно заняться Photoshop, посмотрите наши полные курсы здесь
PS Не забудьте присоединиться к нашему списку рассылки и подписаться на меня в социальных сетях>
(Я публиковал забавные сообщения в Instagram и Facebook Истории за последнее время)
(Архивы) Adobe Photoshop CS3: основы работы с файлами изображений
Эта статья основана на устаревшем программном обеспечении.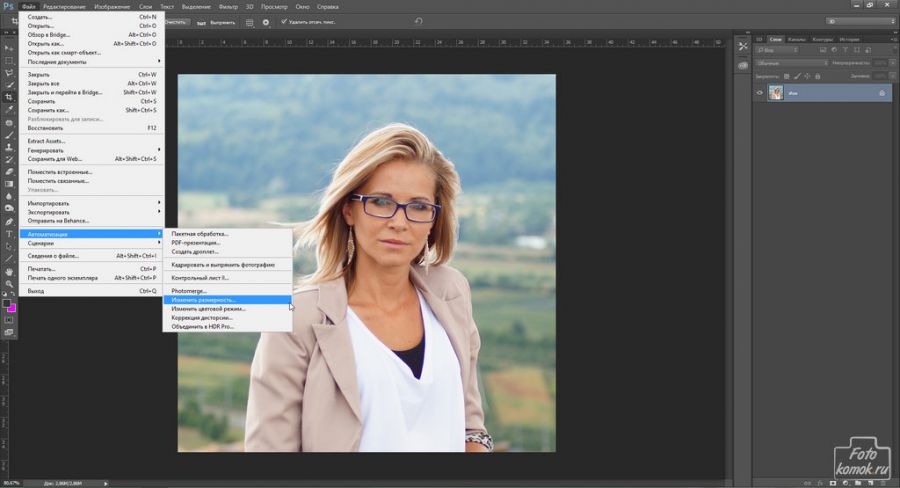
Photoshop — это программа, используемая для редактирования изображений и графики. Этот документ поможет вам начать работу с инструкций по выполнению основных задач.
Открытие изображений
Следуйте этим инструкциям, чтобы открыть изображение в Photoshop.
В меню Файл выберите Открыть …
Откроется диалоговое окно Открыть .Используя Посмотрите в раскрывающемся списке , перейдите к желаемому изображению.
Выберите изображение.
Щелкните Открыть.
Появится изображение.
Создание новых изображений
Вы можете создать новое изображение с помощью диалогового окна Новый . Диалоговое окно New позволяет вам указать имя, ширину, высоту, разрешение и режим вашего нового изображения.
В меню Файл выберите Создать.
 ..
..
ИЛИ
Нажмите [Ctrl] + [N].
Откроется диалоговое окно Новый .В текстовом поле Имя введите имя изображения.
В разделе Preset в текстовом поле Width введите значение ширины вашего изображения.
В раскрывающемся списке Ширина выберите единицу измерения.
ПРИМЕЧАНИЕ. У вас есть несколько вариантов единиц измерения: пиксели, дюймы, сантиметры (см), миллиметры (мм), точки, пиктограммы и столбцы.В текстовом поле Высота введите значение высоты вашего изображения.
В раскрывающемся списке Высота выберите единицу измерения.
ПРИМЕЧАНИЕ. У вас есть несколько вариантов единиц измерения: пиксели, дюймы, сантиметры (см), миллиметры (мм), точки и пики.В текстовом поле «Разрешение » введите значение разрешения изображения.

ПРИМЕЧАНИЯ:
Разрешение должно определяться в соответствии с тем, как будет использоваться изображение.
У вас есть два варианта единицы измерения: пиксели / дюйм и пиксели / см.
ПОДСКАЗКА: В правом нижнем углу диалогового окна отображается размер изображения; он настраивается в соответствии со спецификациями изображения.В раскрывающемся списке «Цветовой режим» выберите режим изображения.
ПРИМЕЧАНИЯ:
Дополнительные сведения о режимах изображения в Photoshop см. В разделе «Режимы изображения» ниже.
У вас есть два варианта: 8 или 16 бит.В раскрывающемся списке Background Contents выберите фон изображения.
ПРИМЕЧАНИЕ. У вас есть три варианта: белый, цвет фона или прозрачный.Нажмите ОК .
Будет создано новое изображение Photoshop.
Сохранение изображений
Команды Сохранить и Сохранить как находятся в меню Файл .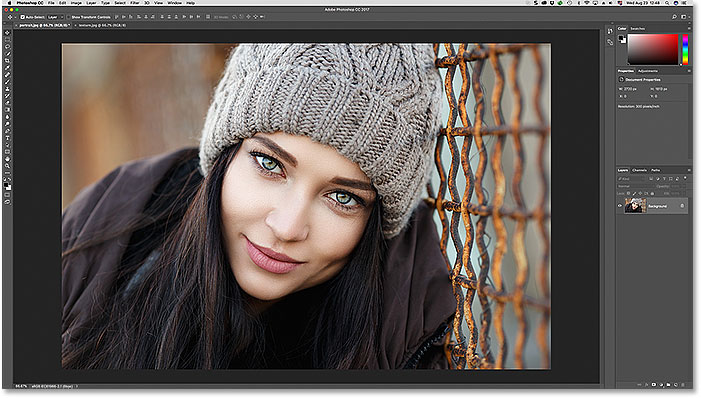 Если вы сохраняете документ в первый раз, любой выбор приведет вас к диалоговому окну Сохранить как .
Если вы сохраняете документ в первый раз, любой выбор приведет вас к диалоговому окну Сохранить как .
ПРИМЕЧАНИЕ. Различные типы файлов изображений позволяют сохранять изображения с различными параметрами. В этом разделе приведены инструкции по сохранению изображения с хорошим балансом качества изображения и размера файла.
Сохранение нового изображения
Layers обеспечивают гибкость и творческий подход при работе с изображением. Однако несколько других программ могут считывать слои в файле изображения Photoshop.
РЕКОМЕНДАЦИЯ: Сохраните файл как PSD, чтобы вы могли вносить в него изменения в будущем.
В меню Файл выберите Сохранить A s …
Откроется диалоговое окно Сохранить как .Используя Сохранить в раскрывающемся списке , выберите место для сохранения изображения.

В текстовом поле Имя файла введите имя файла.
Перейдите к соответствующему разделу в соответствии с файлом Формат , который вы создаете: (PSD, GIF, JPEG, TIFF).
Для сохранения в формате PSD:
PSD — это файл Photoshop. Он имеет большой размер файла и позволяет вам вносить изменения в вашу графику. С этим типом файла информация не теряется, поэтому это изображение высочайшего качества. Этот формат можно сохранить со слоями.
В раскрывающемся списке Format выберите Photoshop (* .PSD; * .PDD).
Нажмите Сохранить.
Изображение сохранено.
Чтобы сохранить в формате GIF:
GIF имеет небольшой размер файла и низкое качество изображения. Его нельзя сохранить слоями.
В раскрывающемся списке Format выберите CompuServe GIF (* .
 GIF).
GIF). Нажмите Сохранить.
Появится диалоговое окно с просьбой выровнять слои.Нажмите ОК .
Появится диалоговое окно Indexed Color .В разделе Options из раскрывающегося списка Dither выберите None.
Нажмите ОК .
Откроется диалоговое окно Параметры GIF .Если вы хотите, чтобы изображение загружалось по частям, выберите Нормальный .
Если вы хотите, чтобы изображение загружалось постепенно, выберите чересстрочный .Нажмите ОК .
Изображение сохранено.
Для сохранения в формате JPEG:
JPEG имеет хороший баланс между размером файла и качеством изображения. Его нельзя сохранить слоями.
В раскрывающемся списке Format выберите JPEG (*.JPG; * .JPEG; * .JPE).
Нажмите Сохранить.
Откроется диалоговое окно «Параметры JPEG ».В разделе Параметры изображения переместите ползунок, чтобы настроить качество изображения и размер файла.
СОВЕТ. Оценка качества 8 означает хороший баланс между качеством изображения и размером файла.В разделе «Параметры формата », выберите Baseline («Стандартный»).
Нажмите ОК .
Изображение сохранено.
Для сохранения в формате TIFF:
TIFF имеет большой размер файла и высокое качество изображения. Его нельзя сохранить слоями.
В раскрывающемся списке Формат выберите TIFF (* .TIF; * .
 TIFF).
TIFF). Нажмите Сохранить.
Откроется диалоговое окно TIFF Options .
СОВЕТ: Настройки по умолчанию обеспечивают хороший баланс между качеством изображения и размером файла.Нажмите ОК .
ПРИМЕЧАНИЕ. Если вы не выбрали «Отменить слои» и «Сохранить копию», появится предупреждение о слоях и размере файла; нажмите ОК .
Сохранение существующего изображения
В меню Файл выберите Сохранить .
Изображение сохраняется в исходном месте.
Использование «Сохранить как»
Использование Сохранить как позволяет сохранять варианты изображения или того же файла в другом месте.
В меню Файл выберите Сохранить как …
Откроется диалоговое окно Сохранить как .
Используя Сохранить в раскрывающемся списке , выберите место для сохранения изображения.
В текстовом поле Имя файла введите имя файла.
В раскрывающемся списке Format выберите тип файла.
Для получения дополнительной информации о параметрах, относящихся к выбранному вами формату, просмотрите параметры для каждого формата файла в разделе Сохранение нового изображения выше.Нажмите Сохранить.
Изображение сохраняется в выбранном месте.
Печать файлов
Photoshop CS3 имеет улучшенное диалоговое окно Print с простыми в использовании функциями, которые помогут вам настроить способ печати изображений. Новое диалоговое окно Print включает способы изменения положения изображения на распечатываемой странице, управления цветом изображения с принтера и изменения размера печати изображения. В этом разделе приведены инструкции по выбору принтера, изменению положения изображения на странице и настройке страницы.
В этом разделе приведены инструкции по выбору принтера, изменению положения изображения на странице и настройке страницы.
В меню Файл выберите Печать …
Откроется диалоговое окно Печать .В раскрывающемся списке Printer выберите свой принтер.
В текстовом поле Копии введите количество копий, которое вы хотите напечатать.
(Необязательно) Чтобы центрировать распечатанное изображение на странице, в разделе Позиция убедитесь, что установлен флажок Центр Изображение .
ПРИМЕЧАНИЕ. Параметр выбран, если в поле отображается флажок.- (Необязательно) Чтобы разместить распечатанное изображение на странице вручную, убедитесь, что параметр Центральное изображение не выбран и что выбран параметр Показать ограничивающую рамку .

ПРИМЕЧАНИЕ. Параметры выбираются, если в поле отображается флажок. - В окне предварительного просмотра страницы справа щелкните изображение.
В четырех углах изображения появятся маркеры. - Щелкните и перетащите изображение в желаемое место.
ИЛИ
В разделе Position , в текстовых полях Top и Left введите размер верхнего и левого полей.
Ваше изображение перемещено. - Чтобы изображение соответствовало размеру вашей страницы, в разделе Масштабированный размер печати выберите параметр Масштабировать по размеру Медиа .
ПРИМЕЧАНИЕ. Параметр выбран, если в поле отображается флажок.
ИЛИ
Чтобы выбрать размер печати изображения в процентах, в текстовом поле Масштаб введите процентное значение.
ИЛИ
Чтобы выбрать размер печати вручную, в текстовых полях Высота, и Ширина, введите желаемый размер.
ИЛИ
В предварительном просмотре страницы нажмите на один из маркеров выделения, окружающих ваше изображение, и перетащите его до нужного размера. (Необязательно) Чтобы изменить макет страницы, используйте кнопки альбомной ориентации или альбомной ориентации.
Когда вы закончите настройку изображения, нажмите Print.
Ваше изображение напечатано.
Откройте изображение в Photoshop из PDF с помощью Acrobat Pro — Hocking Design Ltd.
Это руководство, объясняющее, как открыть изображение в Photoshop из PDF-файла с помощью Acrobat Pro.Я наткнулся на действительно простой и легкий способ сделать это, и я хотел им поделиться.
Много раз у меня был клиент, который присылал мне PDF-файл и хотел, чтобы в нем изменилось изображение, и я воссоздавал PDF-файл или открывал весь PDF-файл в иллюстраторе и т. Д. — теперь я понимаю, что есть более быстрый способ. Вы также можете использовать этот метод для затемнения, осветления или редактирования изображения любым способом в Photoshop из PDF без необходимости иметь исходные файлы. Вы также можете проверить разрешение изображения в PDF-файле таким способом (в другом блоге я объясню, как проверить разрешение изображения с помощью Acrobat Pro).
Вы также можете использовать этот метод для затемнения, осветления или редактирования изображения любым способом в Photoshop из PDF без необходимости иметь исходные файлы. Вы также можете проверить разрешение изображения в PDF-файле таким способом (в другом блоге я объясню, как проверить разрешение изображения с помощью Acrobat Pro).
Это настолько просто и понятно, что я подумал, что стоит поделиться, так что вот:
Вот как открыть изображение в Photoshop из PDF с помощью Acrobat Pro
ШАГ 1
Откройте Acrobat Pro и откройте файл. Для этого перейдите в «Файл» на верхней панели навигации и выберите «Открыть» из списка.
Затем перейдите к PDF-файлу и нажмите «Открыть» в правом нижнем углу всплывающего окна.
ШАГ 2
В открытом PDF-файле выберите «Редактировать» на правой панели инструментов.
Теперь вы находитесь в режиме редактирования — он отображается в верхней части вашего PDF-файла в Acrobat Pro.
ШАГ 3
В режиме редактирования Acrobat Pro щелкните правой кнопкой мыши изображение, которое хотите открыть в Photoshop. В списке выберите «Редактировать с помощью» и нажмите «Adobe Photoshop».
Теперь ваше изображение автоматически откроется в Photoshop.
ШАГ 4
Редактируйте, меняйте местами и изменяйте изображение сколько угодно в Photoshop.
Затем сохраните изображение. Перейдите к «Файл» в верхнем меню навигации и выберите «Сохранить» из раскрывающегося списка.
Изображение автоматически обновляется в PDF.
И готово.
Дополнительная информация
Если вы хотите использовать Photoshop, чтобы проверить свое разрешение. Открыв изображение в Photoshop, перейдите в «Изображение» в верхнем меню навигации в Photoshop и выберите «Размер изображения…»
Затем разрешение отображается справа внизу.
Вы также можете увидеть, является ли ваше изображение RGB или CMYK, на панели вверху изображения рядом с именем изображения.
Надеюсь, это полезный совет. Спасибо за прочтение.
Написано Донной Хокинг, графическим дизайнером и художником-оформителем. Если вы дизайнер / агентство, нуждающееся в поддержке, или бизнес, ищущий кого-то для создания ваших печатных и веб-материалов, свяжитесь с нами, я буду рад получить известие от вас. Вы также можете узнать больше о том, какие услуги я предоставляю здесь.
Как добавить «Редактировать в Photoshop» в контекстное меню Windows, вызываемое правой кнопкой мыши | автор: Амрут Прабху
Я столкнулся с этой проблемой при попытке добавить параметр «Редактировать с помощью Photoshop» в контекстное меню для файлов изображений на моем устройстве с Windows 10.
Пример контекстного меню (в красном поле), которое появляется, когда вы щелкаете правой кнопкой мыши.Контекстное меню — это меню, которое появляется при щелчке правой кнопкой мыши.

Да, я мог бы просто выбрать Photoshop из меню «Открыть с помощью», но это на один шаг слишком много и становится раздражающим после в то время как.Тем более, что я хочу, чтобы изображения по-прежнему открывались в фотографиях по умолчанию.
Фотошоп, ты где? Почему до тебя не может быть легче достучаться?Итак, приступим к делу. Я покажу вам, как добавить в контекстное меню настраиваемую опцию «Редактировать с помощью Photoshop». Достичь этого не так сложно, как вы думаете. Нам просто нужно добавить ключ в реестр.
Заявление об отказе от ответственности : Я не несу ответственности за какие-либо проблемы, с которыми ваше устройство может столкнуться после выполнения этих действий. B е осторожно с тем, что вы меняете! Рекомендуется делать резервные копии ключей реестра перед их изменением или удалением.
- Откройте редактор реестра , нажав клавишу Windows и набрав « regedit ».
 Выберите наиболее близкое совпадение.
Выберите наиболее близкое совпадение.
Или вы можете нажать Windows + R и открыть «regedit». - Скопируйте текст ниже и вставьте его в путь в редакторе реестра, как показано на изображении ниже. Затем нажмите клавишу ввода.
Компьютер \ HKEY_LOCAL_MACHINE \ SOFTWARE \ Classes \ SystemFileAssociationsШаг 2. Скопируйте путь к текстовой строке в редакторе реестра
3.Нажмите кнопку со стрелкой рядом с « SystemFileAssociations », чтобы увидеть элементы подменю.
4. Найдите в списке «.jpg» и откройте его подменю.
5. Щелкните правой кнопкой мыши папку «Shell» и выберите «Создать»> «Ключ». Это создаст новый ключ. Дайте ключу имя. Это имя вы увидите в своем контекстном меню позже. Например, я назвал его «Редактировать в Photoshop».
6. Щелкните правой кнопкой мыши только что созданный ключ (для меня «Редактировать в Photoshop»). Снова выберите «Создать»> «Ключ».На этот раз назовите ключ « команда » (вы не можете указать собственное имя).
7. Затем щелкните правой кнопкой мыши имя значения «(По умолчанию)» в правом окне и выберите «Изменить…». Убедитесь, что у вас уже выбран командный ключ.
Шаг 7. Измените запись для клавиши «команда» для «Редактировать с помощью Photoshop»8. Во всплывающем окне измените «Значение данных:», чтобы указать на исполняемый файл Photoshop (и добавьте «% 1») и нажмите «ОК».
"Photoshop.exe" "% 1" ИЛИ "C: \ Program Files \ Adobe \ Adobe Photoshop CC 2014 \ Photoshop.exe ""% 1 "
9. Вот и все. Готово. Вот как это должно выглядеть.
Посмотрим, сработало ли это. Щелкните правой кнопкой мыши файл« .jpg ». Вы должны увидеть новую опцию «Редактировать в Photoshop». При нажатии на него изображение откроется в Photoshop.
Как открыть и просмотреть файл Illustrator в Photoshop и др.
В этой статье я делюсь несколькими быстрыми советами по Photoshop для начинающих, такими как открытие файла-иллюстратора в Photoshop, выделение элементов меню цветом и многое другое!
Как открывать и просматривать файлы Illustrator (.
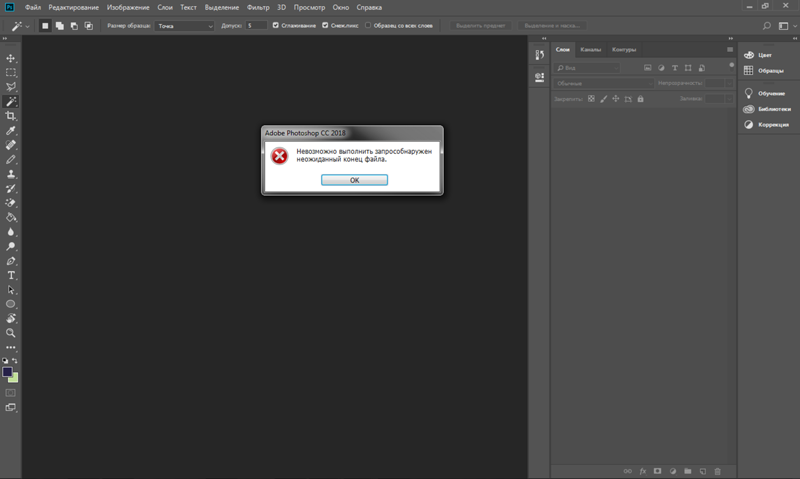 ai & .eps) в Photoshop
ai & .eps) в PhotoshopИногда вы получаете файл Illustrator в формате .ai или .eps от своего клиента или коллег-дизайнеров, и у вас может быть установлен только Photoshop на вашем компьютере. Вместо загрузки стороннего программного обеспечения вы можете просто открыть и просмотреть файл Illustrator в Photoshop.
Чтобы открыть файл Illustrator, выберите Файл> Открыть как смарт-объект в Photoshop:
Я использовал файл .eps в качестве примера для демонстрации:
Вы увидите всплывающее окно с запросом на растеризацию формата EPS, просто нажмите OK, чтобы продолжить:
Вот и все! Теперь вы можете просмотреть файл иллюстратора в Photoshop.Я бы не рекомендовал вам использовать Photoshop для редактирования файла иллюстратора, поскольку его растеризованное состояние может вызвать некоторую потерю качества.
Инструмент «Показать контур рисования» с помощью параметра «Резиновая лента» в Photoshop
Когда вы используете инструмент «Перо» для рисования контура, вы можете захотеть видеть фактический контур инструмента «Перо» при рисовании.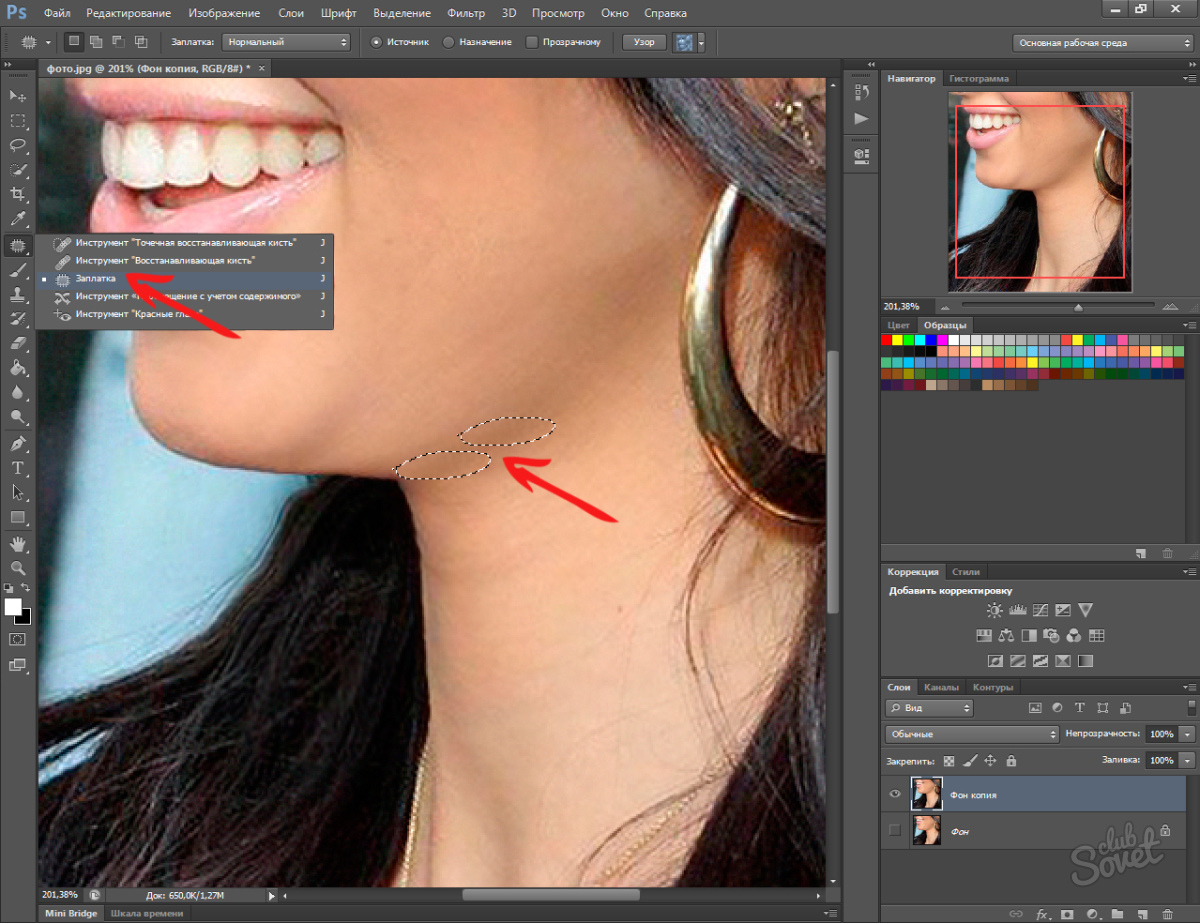 Чтобы увидеть путь, просто перейдите на панель параметров инструмента «Перо», щелкните значок шестеренки и установите флажок «Резинка». :
Чтобы увидеть путь, просто перейдите на панель параметров инструмента «Перо», щелкните значок шестеренки и установите флажок «Резинка». :
Теперь вы можете видеть путь при рисовании с помощью Pen Tool:
Выделение пунктов меню цветом
Вы можете назначить своим любимым пунктам меню в Photoshop цвет, чтобы они были более заметными и выделялись среди остальных!
Для этого перейдите в Правка> Меню :
В следующем окне щелкните вкладку «Меню», вы увидите два варианта:
- Меню приложения — охватывает все стандартные верхние меню в Photoshop
- Меню панелей — охватывает меню панелей, таких как кисти, слои и действия.
В демонстрационных целях я выбрал «Меню панели»:
Из вариантов ниже я назначил цвета для ряда меню на панели кистей:
Примените изменение. Теперь вы увидите цвета, выделяющие пункты меню, как показано ниже:
Быстрое восстановление всех изменений в Photoshop
Иногда вы вносите много изменений в свою фотографию, но в итоге они оказались не такими хорошими, как вы надеялись.
Чтобы отменить все изменения, просто нажмите «F12» на клавиатуре.Это отменит все изменения и вернет вашу фотографию к исходному формату.
Ниже приведен пример множества слоев, которые я сделал для этой фотографии:
Нажатие «F12» быстро отменило для меня все изменения:
Быстро скрыть все, кроме одного выбранного вами слоя
Это простой трюк, который вы можете использовать, чтобы проверить эффект до и после редактирования вашей фотографии. Просто удерживайте клавишу «Alt» и щелкните значок глаза на палитре слоев — при этом будет виден только выбранный слой, и отключите все остальные слои:
Вот и все! Надеюсь, эти советы по Photoshop будут вам полезны.Вы также можете ознакомиться с разделом «Учебник по основам Photoshop для начинающих» в моем блоге, чтобы получить дополнительные полезные советы и рекомендации.
Удачных фотошопов!
Как открыть файл HEIC в фотошопе?
Открытие файла HEIC в Photoshop отличается для пользователей Mac OS и Windows. Photoshop является одним из лучших инструментов для редактирования фотографий и имеет встроенную поддержку наиболее часто используемых форматов изображений. Однако до недавних выпусков Adobe не догнала существенных изменений в iPhone от Apple и других устройствах iOS.А именно, еще в 2017 году Apple представила HEIC или High-Efficiency Image File Format, новый формат изображения по умолчанию для всех своих устройств с iOS 11 и новее. Несмотря на то, что прошло много времени, популярные платформы, операционные системы, веб-браузеры, приложения для обработки фотографий и т. Д. Все еще не решаются полностью поддерживать этот инновационный формат изображений. Adobe Photoshop, несомненно, был одним из них.
Photoshop является одним из лучших инструментов для редактирования фотографий и имеет встроенную поддержку наиболее часто используемых форматов изображений. Однако до недавних выпусков Adobe не догнала существенных изменений в iPhone от Apple и других устройствах iOS.А именно, еще в 2017 году Apple представила HEIC или High-Efficiency Image File Format, новый формат изображения по умолчанию для всех своих устройств с iOS 11 и новее. Несмотря на то, что прошло много времени, популярные платформы, операционные системы, веб-браузеры, приложения для обработки фотографий и т. Д. Все еще не решаются полностью поддерживать этот инновационный формат изображений. Adobe Photoshop, несомненно, был одним из них.
Недавно Adobe объявила на своей официальной странице справки, что они обеспечивают поддержку формата HEIC в версиях Lightroom CC 1 для Windows, Mac OS, iOS и Android.5 и Lightroom Classic CC 7.5. Если вы используете более старые версии этого программного обеспечения или не являетесь пользователем с активной платной подпиской, то у вас не будет поддержки формата HEIC.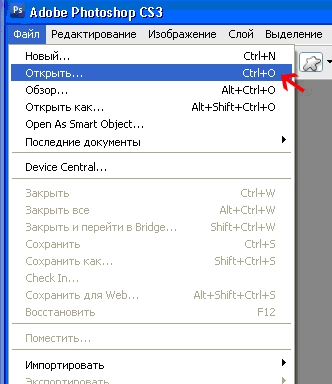
Поддерживаемые форматы в последней версии Adobe Photoshop
Для большинства пользователей Adobe Photoshop, которые также используют устройства Apple или получили некоторые файлы HEIC, может возникнуть путаница, почему они не могут открывать файлы HEIC в Photoshop, как и другие форматы изображений. К счастью для пользователей с активной платной подпиской, это больше не проблема.Photoshop стоит своих денег, учитывая, сколько форматов он поддерживает.
Поддерживаемые форматы файлов, которые можно открыть в Photoshop: GIF, JPEG, JPEG 2000, Multi-Picture Format, PCX, PICT File, Pixar, PNG, Portable Bit Map, Scitex, SVG, TIFF, Wireless Bitmap, Radiance и т. Д.
Как открыть файл HEIC в Photoshop в Mac OS и Windows?
Версии Adobe Photoshop для Mac OS и Windows отличаются несколькими параметрами. В Mac OS вы можете убедиться, что вы можете открыть файл HEIC в Photoshop, изменив настройки в Camera Raw.
Открытие файла HEIC в Mac OSСначала найдите параметр «Настройки» в меню «Правка», затем выберите «Camera Raw».
Настройки PhotoshopВ диалоговом окне на вкладке «Обработка файлов» есть раздел для обработки JPEG и TIFF. Если вы выберете: «Автоматически открывать файлы JPEG и HEIC с настройками» или «Автоматически открывать все поддерживаемые файлы JPEG и HEIC», у вас не будет проблем с открытием файла HEIC в Photoshop.
Настройки Camera Raw Открытие файла HEIC в Photoshop в WindowsWindows 10 не имеет встроенной поддержки формата HEIC, но есть бесплатные расширения изображений HEIF в Microsoft Store, которые вы можете загрузить и убедиться в их совместимости.
Пользователи Windows, которые не имеют активной платной подписки, открывая файл HEIC в Photoshop, отмечают, что Camera Raw не поддерживает файлы HEIC в Windows.
Ошибка при открытии файла HEIC в Photoshop в WindowsЧтобы избежать этой проблемы и по-прежнему иметь возможность редактировать файлы HEIC в Photoshop, вам необходимо преобразовать HEIC в файлы JPG или другой поддерживаемый формат в этом приложении.
Есть несколько бесплатных способов конвертировать HEIC в формат JPG, включая онлайн-конвертеры, которые не нужно устанавливать.
В Windows 10 у вас есть доступ к фотографиям, приложениям, которые могут открывать файлы HEIC. Другие бесплатные приложения, которые вы можете использовать для преобразования (экспорта) HEIC в JPG, — это Paint, GIMP и т. Д.
Открытие файла HEIC в приложении «Фото»В раскрывающемся списке «Редактировать» и «Создать» в меню «Фото» выберите «Редактировать», а затем «Сохранить копию». При этом вы получите диалоговое окно для сохранения изображения в формате JPG.
Преобразование файла HEIC в JPG с фотографиямиПосле преобразования файла HEIC в JPG у вас не будет проблем с открытием и редактированием файла HEIC в Photoshop.
Открытый преобразованный файл HEIC в Photoshop. Если у вас есть несколько файлов HEIC, которые нужно открыть в Photoshop, то для ускорения процесса преобразования вы можете использовать бесплатный онлайн-конвертер с включенными пакетными преобразованиями, например convert365.com.
С помощью этого бесплатного онлайн-инструмента все, что вам нужно сделать, это загрузить файлы HEIC на их веб-сайт, и за несколько щелчков мышью вы конвертируете ссылку для скачивания файлов прямо на сайте.
В категории Конвертер изображений вы найдете конвертер HEIC, который может конвертировать ваши файлы в JPG и многие другие изображения, векторные изображения, архивы и т. Д.форматы. Самое замечательное, что вам не нужно регистрироваться или вводить какую-либо личную информацию для доступа к его услугам.
Самые популярные преобразования в формате HEIC
Хорошо известно, что файлы HEIC то и дело конвертируются в другие форматы. И поверьте нам, когда мы говорим, что есть все идеи. Ежедневно с помощью нашего бесплатного инструмента конвертируются тысячи файлов, 14% из них — файлы HEIC.
Они были преобразованы в различные форматы файлов, и наиболее популярным из них является преобразование HEIC в JPG.Это практически естественно, потому что мы говорим об одной и той же категории файлов. Однако такое же количество преобразований файлов происходит из HEIC в PNG.
Когда дело доходит до других категорий файлов, наиболее популярной является конвертация файлов HEIC в PDF. Отправлять и открывать файлы PDF на разных устройствах намного проще, чем файлы HEIC. Так что неудивительно, что это случается так часто.
А иногда файлы HEIC конвертируются в разные форматы архивных файлов.Популярные включают HEIC в RAR, HEIC в ZIP и HEIC в 7Z.
Конечно, есть и другие, но чаще всего используются упомянутые ранее.
Как открывать изображения WebP в Adobe Photoshop
Открытие файлов .WebP в старых версиях Adobe Photoshop не является родным. Это означает, что вам понадобится способ проинструктировать Adobe Photoshop по работе с таким файлом изображения. Эта статья покажет вам быстрый и простой способ сделать это.Обратите внимание, что это должно работать для следующих версий Adobe Photoshop: 7.0, CS2, CS3, CS4, CS5 и CS6.
WebP — это еще один формат файлов изображений с потерями или без потерь, обеспечивающий низкий размер файла и высокое качество. Формат сжатия изображений WebP был разработан Google, Inc. и призван помочь уменьшить размер файлов изображений, больший, чем при традиционном сжатии .jpg.
Нам понадобится плагин, чтобы иметь возможность открывать файлы .WebP из Adobe Photoshop.Брендан Боллес из fnordware многим из нас пришел на помощь, создав такой плагин.
После загрузки разархивируйте файлы и откройте папку для вашей конкретной операционной системы. Не знаете, какая у вас версия Windows? Вы можете узнать это, нажав на клавиатуре Windows Key + Pause / Break . «Тип системы » покажет вам, какую разрядную операционную систему вы используете.
Из соответствующей битовой папки скопируйте WebP.8bi и вставьте его в соответствующий каталог.
- Для 64-битной копии в каталог: C: \ Program Files \ Adobe \ Adobe Photoshop CS6 (64-битный) \ Plug-ins \
Вам необходимо перезапустить Adobe Photoshop для загрузки плагина, что делается при запуске. Теперь вы можете открывать файлы WebP в Photoshop.
Обратите внимание, что если файл WebP содержит анимацию (несколько изображений), он будет отображать только первое изображение, а не последующие. Для редактирования анимированных файлов WebP вам понадобится другое решение. Если вы его найдете, дайте мне знать, чтобы я мог соответствующим образом обновить эту статью.
Другой подключаемый модуль WebP Photoshop
Если у вас возникнут проблемы с вышеуказанным подключаемым модулем WebP Photoshop, вы можете попробовать другой по ссылке ниже:
После установки надстройки Photoshop, описанной выше, вы сможете использовать параметр « Сохранить как » ( не «Сохранить для Интернета ») и выбрать WebP .
Появится окно WebP Options (см. Изображение ниже), в котором вы сможете выбрать WebP Lossless или WebP Lossy .
Разница между WebP Lossless и WebP Lossy аналогична разнице между изображениями JPEG и PNG. Изображения JPEG с потерями, а изображения PNG — без потерь.
Я рекомендую использовать WebP Lossy при преобразовании изображений JPEG и WebP Lossless при преобразовании изображений PNG.Но я также рекомендую поиграть с этими настройками, чтобы увидеть, какие из них принесут вам наилучшие результаты.
WordPress в настоящее время не поддерживает загрузку изображений WebP. Однако вы можете использовать любой из самых популярных плагинов для оптимизации изображений, чтобы обойти это ограничение.
Кроме того, WordPress наконец-то начнет поддерживать изображения WebP после выпуска версии 5.8, выпуск которой запланирован на 20 июля 2021 года.
Надеюсь, эта статья помогла вам открыть изображений WebP в Photoshop .Я приветствую ваши мысли, вопросы или предложения относительно этой статьи.
Вы можете поддержать мою работу и будущие улучшения, отправив мне чаевые с помощью браузера Brave или отправив мне одноразовое пожертвование с помощью своей кредитной карты.
Сообщите мне , если вы обнаружили какие-либо ошибки в моей статье, или если я могу помочь вам, ответив на любые дополнительные вопросы, которые могут у вас возникнуть.
Примечания редактора:
- Эта статья была впервые опубликована 3 октября 2019 г. и отредактирована 7 июля 2021 г., чтобы включить в нее информацию о преобразовании изображений в WebP в фотошопе.
- URL-адрес был изменен с «Как открывать файлы WebP в Adobe Photoshop» на «Как открывать изображения WebP в Adobe Photoshop» для большей релевантности поиска.



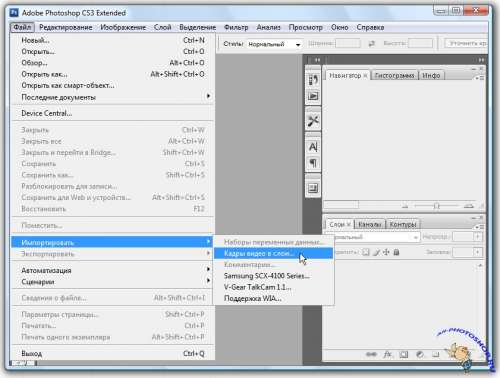 ICO и .CUR.
ICO и .CUR.
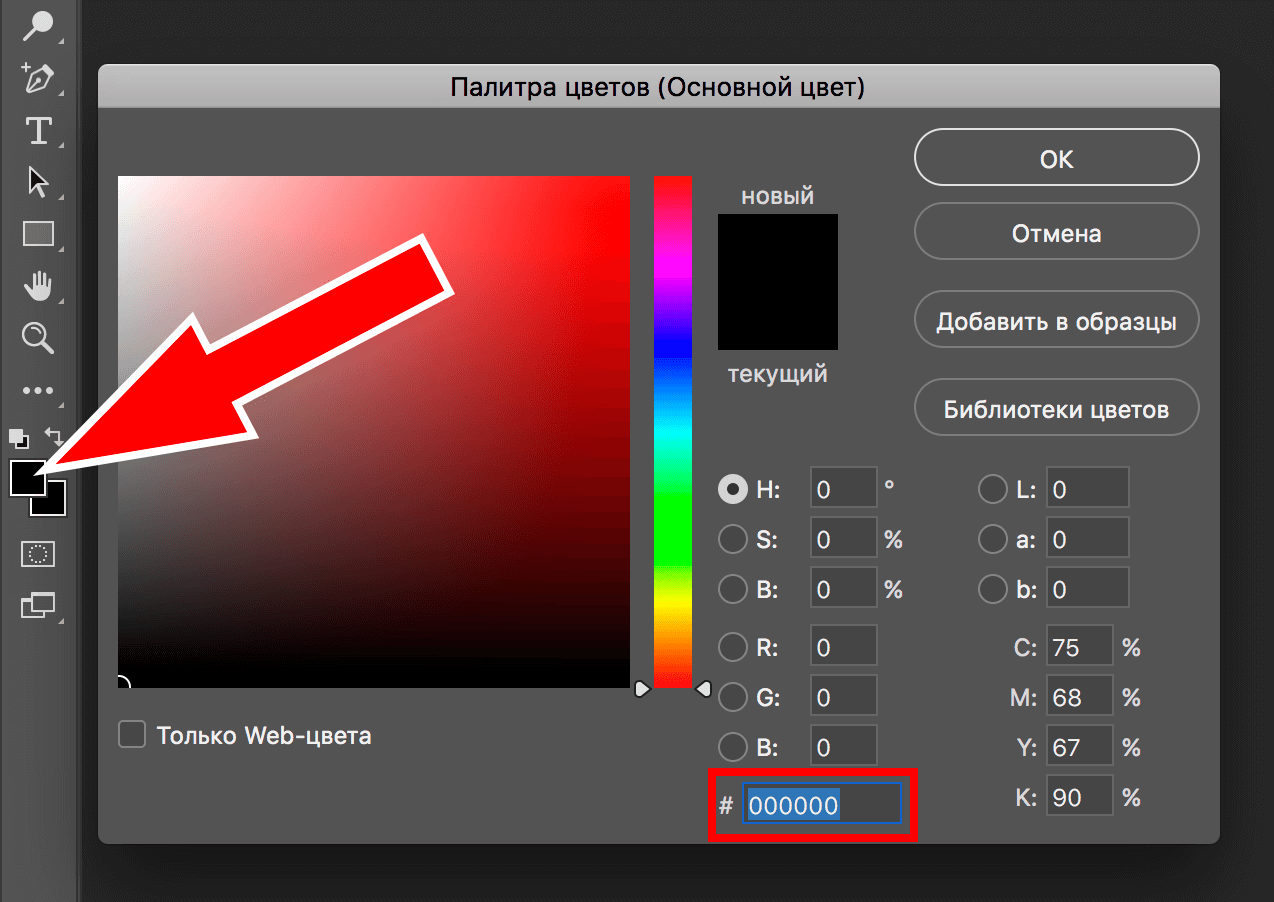 ..
.. 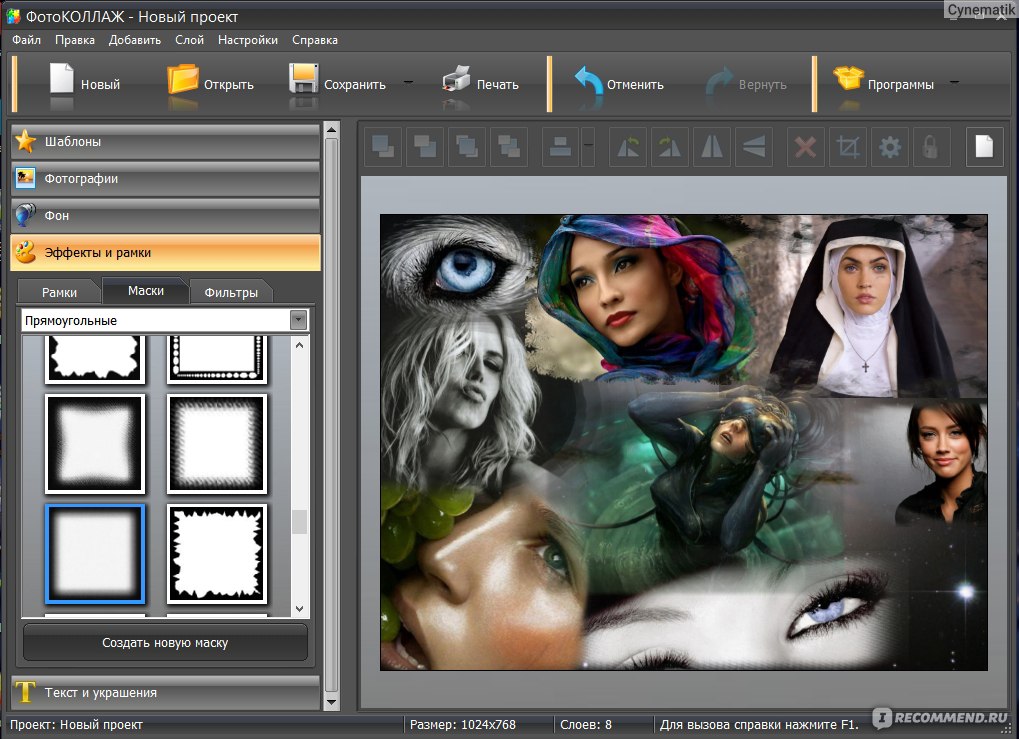
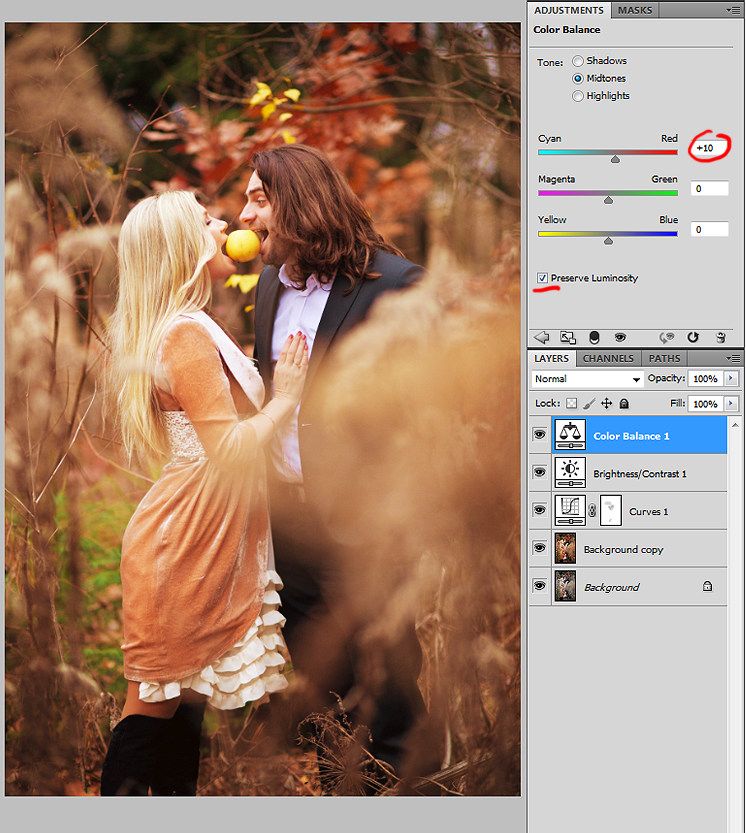
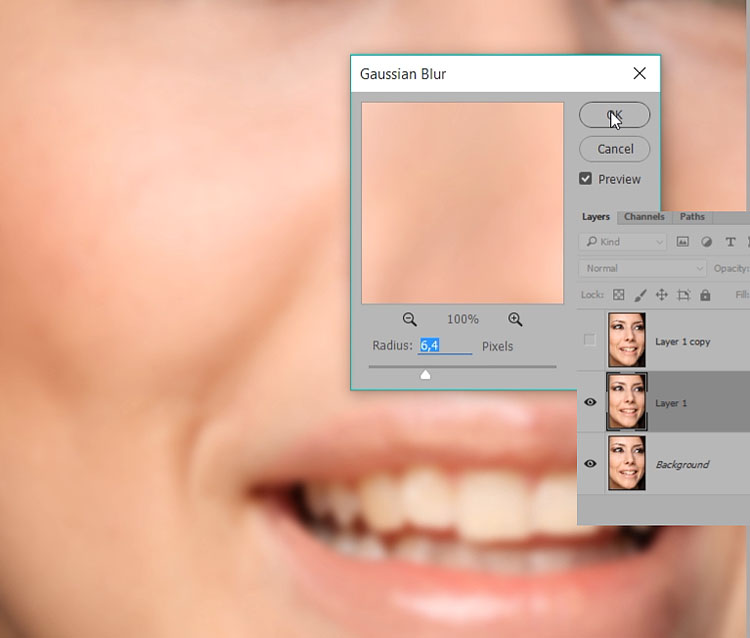 GIF).
GIF).  TIFF).
TIFF). 
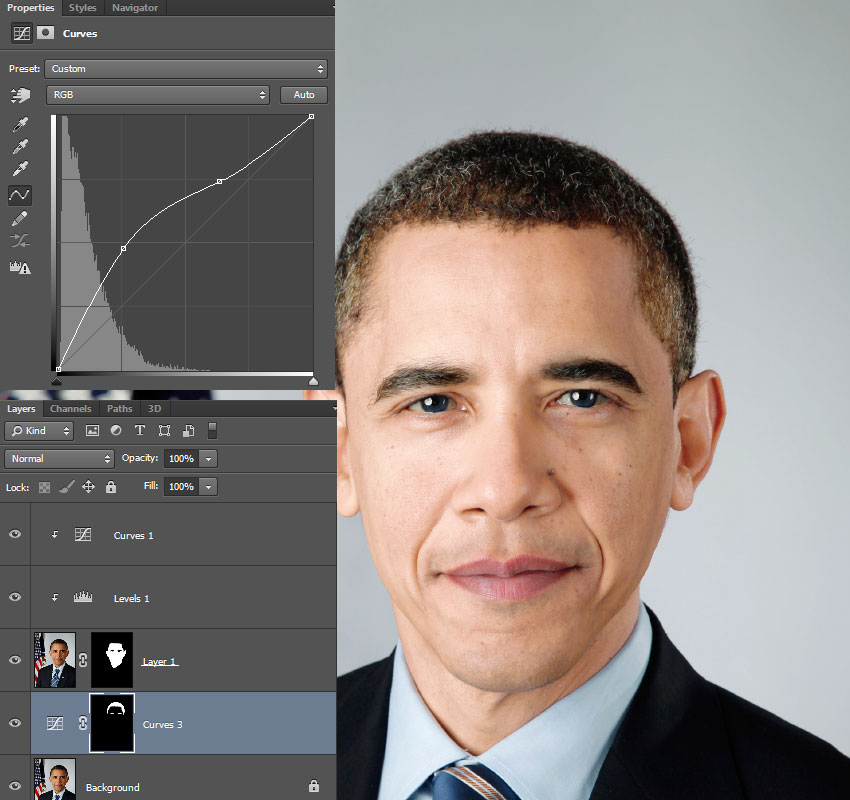

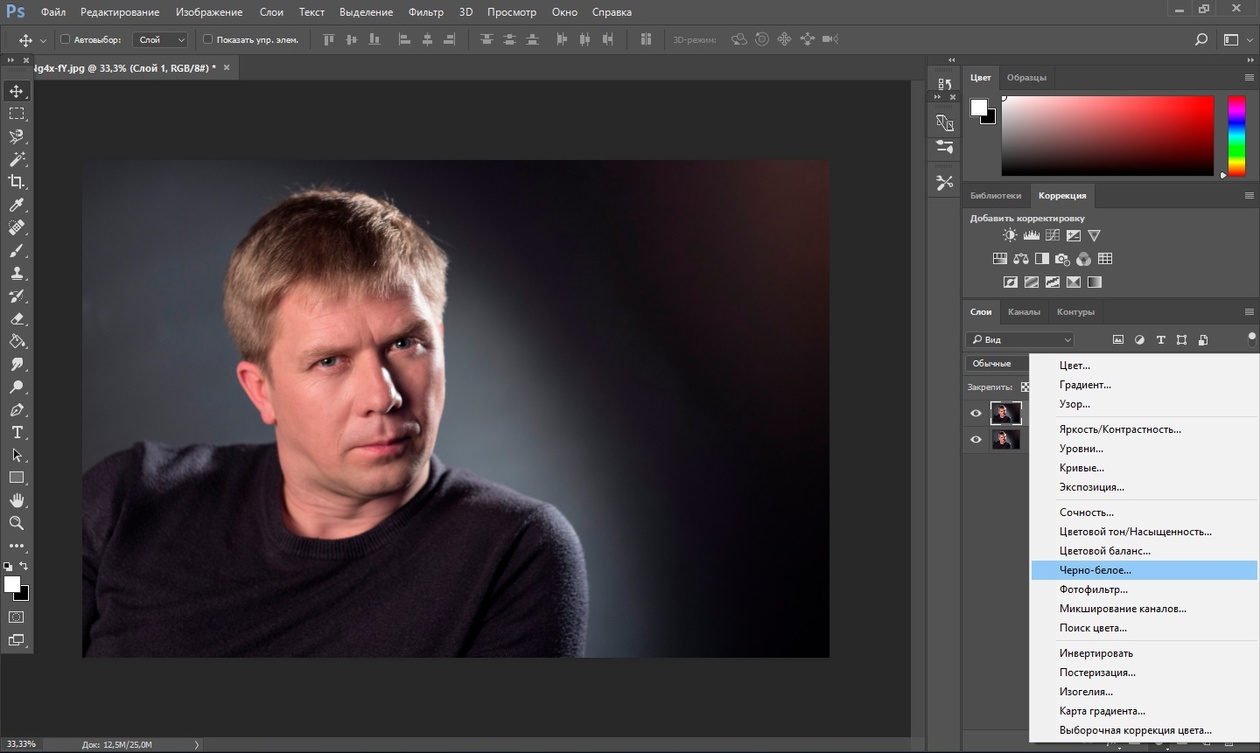 Выберите наиболее близкое совпадение.
Выберите наиболее близкое совпадение.