3 совета о том, как получить больше от Lightroom. Урок по Lightroom
Вышедший в 2006 году Lightroom быстро стал индустриальным стандартом среди программного обеспечения для постобработки как среди профессионалов, так и фотографов-любителей во всем мире. Изначально представленный как облегченный Photoshop, функционал Lightroom расширялся с каждым обновлением, приведя нас к Lightroom 6 – мощной программе, помогающей редактировать и упорядочивать фотографии. Сегодня я хотел бы поделиться с вами тремя советами о том, как получить больше от Lightroom.
Вот вам совет о том, как уменьшить размер изображений в формате JPEG при экспорте, сохраняя максимальное качество. Как и я, ручаюсь, что вы экспортируете все свои изображения из Lightroom при качестве 100/100. Я имею ввиду, а почему нет? Каждый хочет, чтобы его фотографии выглядели наилучшим образом. Тем не менее, экспортируя JPEG при качестве 75, вы получите фотографию, которая выглядит так же, как при качестве 100, но по размеру на треть меньше!
Этот факт прекрасно подтвержден в сети:
“Качество экспорта JPEG по умолчанию 75, падение в пределах 70-76 очевидно обеспечивает те же результаты, что и настройки наивысшего качества… Размер файла даже при этих относительно высоких настройках 70-76 все еще около одной трети от настроек 93-100, так что в большинстве ситуаций оно того стоит. Те, кто слепо используют максимальные настройки для экспорта, занимают впустую место на жестком диске, затрудняют способность загрузки и удаленного места хранения.” – Джеффри Фридл, бывший консультант Adobe.
Те, кто слепо используют максимальные настройки для экспорта, занимают впустую место на жестком диске, затрудняют способность загрузки и удаленного места хранения.” – Джеффри Фридл, бывший консультант Adobe.
Вот пример изображения, экспортированного в качестве 100:
Другое — в качестве 76%:
Такие сайты, как 500px, могут справиться с изображениями большого размера, но, к примеру, для вашего сайта вероятно больше подойдут файлы поменьше, чтобы страницы грузились быстрее. Быстро загружаемые страницы делают Google и посетителей веб сайтов счастливыми, поэтому маленький размер файлов в сочетании с визуальным качеством являются идеальным балансом.
Совет №2: как значительно ускорить LightroomСуществует множество советов о том, как ускорить Lightroom, но я не встречал другого на столько же эффективного по отношению к модулю Коррекции, как Smart Previews. Многие из вас уже знакомы с Smart Previews, и без сомнения используете его для управления своим мобильным рабочим процессом. Если вы используете его для обработки на ходу, оставляя исходные файлы в формате RAW на внешнем носителе, вы, наверное, заметили огромную разницу в скорости во время использования Smart Previews. К сожалению, Lightroom 6 не позволяет использовать Smart Previews, если исходные RAW-файлы недоступны. Но это ограничение можно обойти.
Многие из вас уже знакомы с Smart Previews, и без сомнения используете его для управления своим мобильным рабочим процессом. Если вы используете его для обработки на ходу, оставляя исходные файлы в формате RAW на внешнем носителе, вы, наверное, заметили огромную разницу в скорости во время использования Smart Previews. К сожалению, Lightroom 6 не позволяет использовать Smart Previews, если исходные RAW-файлы недоступны. Но это ограничение можно обойти.
Если вы хотите использовать Smart Previews все время, вам сначала надо отделить исходные файлы от Lightroom. Это можно сделать, найдя место нахождения исходных файлов, в затем временно изменив название папки. Сделав так, Lightroom не будет знать, где теперь находятся файлы, поэтому будет вынужден использовать вместо этого Smart Previews. Это предполагает, что вы уже создали Smart Previews ваших файлов. Чтобы сделать это, войдите в Grid module, выберите свои изображения, затем нажмите Library > Previews > Build Smart Previews. Вы также можете создать smart previews при импорте, что я вам очень рекомендую.
Вы также можете создать smart previews при импорте, что я вам очень рекомендую.
Как только вы отделите RAW-файлы от Lightroom, вы увидите только ‘Smart Previews’, отображенные на боковой панели:
Просмотр с помощью Smart Previews гораздо быстрее, так же как каждое действие в модуле Коррекции. Пользователи, которые используют такие программы, как Photomechanic для быстрого отбора фотографий, будут удивлены, когда увидят, что Lightroom 6 в сочетании с этим советом по Smart Previews может делать то же самое. Использование этого совета ускорит ваш рабочий процесс в Lightroom на более, чем 50%. Чтобы иметь возможность экспортировать свои изображения в полном разрешении, вам нужно присоединить исходные RAW-файлы к Lightroom (изменив название папки на исходное).
Другое ограничение Smart Previews состоит в невозможности открыть файлы для редактирования в Photoshop, так что опять же вам нужно снова присоединить исходные файлы в формате RAW.
Совет №3: как усилить цвет неба
Не имеет значения, каков динамический диапазон вашей камеры, иногда бывает трудно правильно экспонировать лицо модели и при этом сохранить красивые, глубокие оттенки неба. С помощью искусственного света вы можете сбалансировать экспозицию переднего и заднего плана, но с естественным светом это может быть достаточно проблематично. Обрабатывая изображение в Lightroom, вы можете поддаться искушению использовать слайдер Насыщенность, чтобы усилить синеву неба. Но так как это общая настройка, то она повлияет на все изображение. Если на вашем изображении присутствует не только небо, то использование Насыщенности не придаст ему естественного вида.
С помощью искусственного света вы можете сбалансировать экспозицию переднего и заднего плана, но с естественным светом это может быть достаточно проблематично. Обрабатывая изображение в Lightroom, вы можете поддаться искушению использовать слайдер Насыщенность, чтобы усилить синеву неба. Но так как это общая настройка, то она повлияет на все изображение. Если на вашем изображении присутствует не только небо, то использование Насыщенности не придаст ему естественного вида.
Вместо этого нажмите ‘HSL’ на панели HSL / Color / B&W в модуле Коррекции и выберите ‘Светлота’.
Светлота отвечает за светимость (т.е. яркость) каждого отдельного цвета в изображении. Поэтому, уменьшая светимость Синего канала (перемещая слайдер влево), вы делаете небо темнее и отчетливее. Подобно этому, если небо имеет другой цвет, например, закат, вы можете использовать Красный, Оранжевый и возможно Желтый слайдер и уменьшить яркость, чтобы придать небу дополнительного контраста..jpg)
Я надеюсь, вам понравились эта маленькая подборка советов по Lightroom.
Автор: Mark Condon
Перевод: Татьяна Сапрыкина
Как изменить размер картинки в фотошопе: пошаговые действия
Здравствуйте. Вас приветствует, Тимур Мустаев. Рад видеть вас на просторах моего блога. Сегодня хочу затронуть наболевшую тему, как изменить размер картинки в фотошопе. Ежедневно люди сталкиваются с этой проблемой и не знают, как это сделать при помощи имеющийся программы фотошоп в их расположении.
Сегодня я расскажу вам все в детальных подробностях с прилагаемыми скриншотами, что позволит быстро понять, как и что делать.
Скриншоты я буду показывать используя Photoshop CS6. Если у вас другая версия, ничего страшного, набор инструментов и расположение вкладок во всех версиях одинаковы.
Начнем все по порядку.
Первым делом откроем саму программу.
Я загрузил фотографию, сделанную на фотоаппарат, весом 5,5 Мбайт. Фотография 4608×3072 пикселей (39×26 см.) при разрешении 300 пикселей/дюйм.
Как посмотреть размер и разрешение фотографии? Все очень просто. Заходим Изображение > Размер изображения.
В появившемся окне, мы можем видеть всю информацию о фото и здесь же мы можем поменять ее.
Обычно изображение измеряется в пикселях и меняется Ширина и Высота размерности (под номером 1). Но так же можно и менять Ширину и Высоту в размере печатного оттиска (номер 2).
Желательно не снимать галочки (номер 3).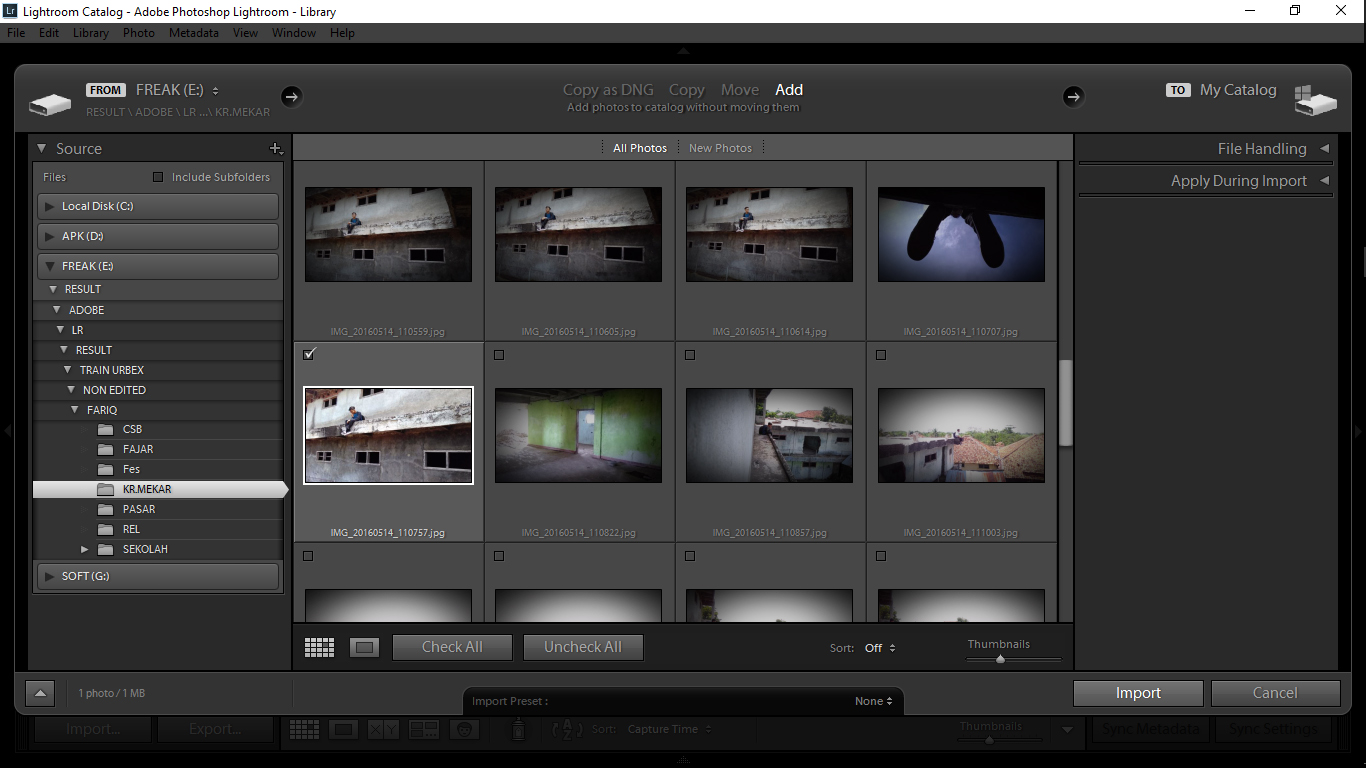 Менять следует только одно значение, либо Ширину, либо Высоту, второе значение пропорционально будет уменьшаться.
Менять следует только одно значение, либо Ширину, либо Высоту, второе значение пропорционально будет уменьшаться.
Что означают символы под номером 4? Это говорит о том, что фотография будет меняться в пропорциях, изменяя одно значение, второе меняется автоматически, согласно тому, что стоит галочка — Масштабировать стили. Если снять эту галочку, масштабности исчезнет и соответственно исчезнут символы под знаком 4.
Что касается разрешения. Можно выставить 72 Пикселя/дюйм, это вполне достаточно.
- Во-первых, это скажется на размере фото.
- Во-вторых, это не повлияет на качество.
Например, мне необходимо уменьшить свою фотографию в ширину не превышающую 1200 пикселей. Я спокойно меняю настройки.
Только помните сначала меняем разрешение, ставим 72 Пикселя/дюйм, после чего вписываем Ширину 1200 Пикселей и нажимаем кнопку ОК.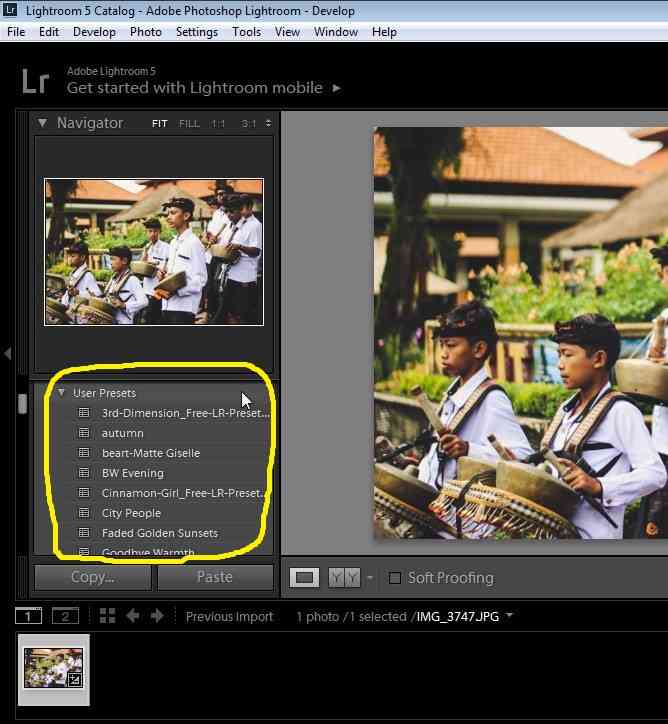 Тем самым, мы увидим, что фотография у нас изменилась.
Тем самым, мы увидим, что фотография у нас изменилась.
Теперь мы можем сохранить уменьшенную картинку Файл > Сохранить как. В открывшемся окне вписываем новое название и нажимаем Сохранить.
После чего появится очередное окно, где необходимо указать детали сохранения. Я установил качество картинки 10, при этом, как можно заметить, после сохранения мой объем составит 413 Кбайт. Если вам это много, можете еще немного уменьшить качество, например. поставить 8, тем самым и вес соответственно тоже уменьшиться. Но только не увлекайтесь, а то получите совсем плохого качества фотографию.
Вот и все. Вы получили картинку уменьшенного размера и меньшим объемом.
Напоследок хочу вам порекомендовать замечательный курс – «Фотошоп с нуля в видеоформате VIP 3.0», предназначен специально для новичков, для тех, кто только начинает развивать свои навыки в таком мощном графическом редакторе как Фотошоп.
Что вам даст этот видео курс? Вы узнаете все основные азы. Научитесь разбираться в слоях, в кадрировании изображений, использовать маски и много другое. После изучения курса, вы просто влюбитесь в этот графический редактор.
Говорю вам до свидания. Развивайте себя, вкладывайте в саморазвитие, и вы обязательно получите плоды. Если вам не сложно поделитесь статьей в социальных сетях. Подписывайтесь на обновление блога, будьте в курсе последних новостей. Если у вас возникают вопросы или же вы хотите что-то добавить, пишите в комментариях.
Всех вам благ, Тимур Мустаев.
Как уменьшить размер библиотеки фотографий для резервного копирования? Часть 2
Читать «Как уменьшить размер библиотеки фотографий для резервного копирования? Часть 1»>
Неудачные фотографии: Выбраковка изображений в RAW
Даже если вы удалили все явно неудачные фотографии ещё во время съёмки, и не использовали неуместный брекетинг, у вас всё равно будут фотографии, к которым вы никогда не прикоснётесь снова. У всех бывают неудачные фотографии, даже у лучших из лучших. Будь то нерезкие, недоэкспонированные фотографии или фотографии с неудачной композицией – многие из нас сталкиваются с одной и той же проблемой – всё, что у нас есть на карте памяти, мы импортируем в редактор, например, Lightroom, оставляя сортировку и выбраковку изображений на потом.
У всех бывают неудачные фотографии, даже у лучших из лучших. Будь то нерезкие, недоэкспонированные фотографии или фотографии с неудачной композицией – многие из нас сталкиваются с одной и той же проблемой – всё, что у нас есть на карте памяти, мы импортируем в редактор, например, Lightroom, оставляя сортировку и выбраковку изображений на потом.
Я хотел бы сказать, что мы все крайне прилежны в очистке наших каталогов фотографий постфактум, но реальность такова, что это «когда-нибудь» случается редко, так как мы всегда очень сильно заняты. В итоге наш каталог фотографий разрастается, в том числе из-за большого числа неудачных, бракованных фотографий, а это приводит к снижению скорости его обработки. Если вы этого ещё не знаете, то имейте в виду, что импорт изображений добавляет кучу данных в базы данных движка программного обеспечения, например, такого как Lightroom. Даже если после этого вы и удалите выбракованные изображения, это не значит, что вы освободите всё пространство внутри базы данных вашего редактора! Конечно, вы можете попытаться свести к минимуму потери места за счет оптимизации вашего каталога, или же вы можете повторно импортировать все изображения в совершенно новой каталог, но всё это полумеры, требующие дополнительных затрат времени.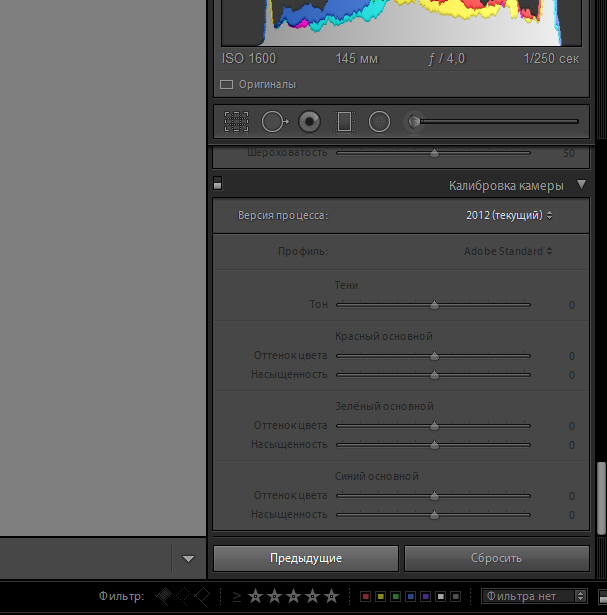 А ведь этого можно избежать просто своевременно отсортировав фотографии.
А ведь этого можно избежать просто своевременно отсортировав фотографии.
Итак, есть ли хороший способ отсортировать изображения?
Не сортируйте изображения после их импорта – сделайте это заранее. Есть два способа провести выбраковку изображений – сделать это напрямую с карты памяти, или же копировать изображения в папку на вашем компьютере, а затем отсортировать фотографии прежде, чем начать импортировать их в редактор. Я предпочитаю делать это непосредственно с карты памяти. Чтобы ускорить этот процесс вам необходимо использовать быстрые карты памяти. Если вы всё ещё работаете с USB 2.0 и старыми картами со скоростью 10 Мб/сек, то, пожалуй, пришло время переходить на более быстрые накопители, друзья. Карты памяти надёжных брендов, таких как SanDisk, в настоящее время доступны, и вы можете приобрести очень быструю SD-карту со скоростью 90+ Мб/сек за 10-30 долларов за штуку.
Если же вы опасаетесь проводить сортировку непосредственно с карты памяти, то вы можете сначала скопировать изображения на компьютер.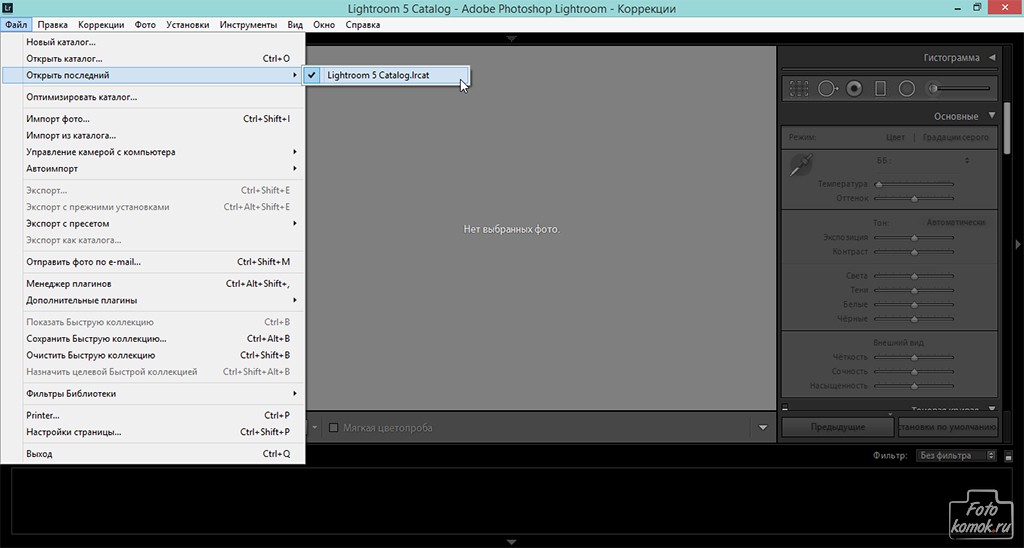 Но если вы используете правильное программное обеспечение, то у вас не будет никаких оснований для беспокойства.
Но если вы используете правильное программное обеспечение, то у вас не будет никаких оснований для беспокойства.
Если говорить о программном обеспечении для отбора изображений, то моим фаворитом в этой области является FastRawViewer. С первого знакомства с FRV, я использую его для сортировки изображений непосредственно с карт, и эта программа творит настоящие чудеса! FRV работает невероятно быстро, а самое главное – я могу увеличить выбранную область до масштаба 100% кропа (CTRL + 1), а затем, нажимая «Пробел» и «Backspace» (кнопки вы можете настроить по своему усмотрению) перемещаться вперед и назад между изображениями. Это очень удобно, поскольку если объект, резкость которого меня интересует, находится в одной и той же области кадра, то мне нет необходимости каждый раз переходить к следующему изображению, а затем увеличивать его, чтобы проверить достаточно ли резки волнующие меня детали:
Это экономит много времени! После того как я нахожу изображение, которое мне не нравится, я нажимаю кнопку «Delete» на клавиатуре (я изменил эту функцию в меню Файл-> Сочетания клавиш) и фотография перемещается в папку «_Rejected». При первом запуске FRV отображается предупреждение, что файлы будут перемещаться в папку «_Rejected». Я отключил это предупреждение в настройках. Теперь, обнаружив изображение, которое мне не нравится, мне достаточно просто нажать Delete, чтобы избавиться от него. И если я захочу восстановить случайно удалённое изображение, я могу сделать это, нажав комбинацию: CTRL + SHIFT +], или же выбрав соответствующую команду из меню «Файл».
При первом запуске FRV отображается предупреждение, что файлы будут перемещаться в папку «_Rejected». Я отключил это предупреждение в настройках. Теперь, обнаружив изображение, которое мне не нравится, мне достаточно просто нажать Delete, чтобы избавиться от него. И если я захочу восстановить случайно удалённое изображение, я могу сделать это, нажав комбинацию: CTRL + SHIFT +], или же выбрав соответствующую команду из меню «Файл».
В процессе отбраковки изображениям, которые собираюсь редактировать в Lightroom, я присваиваю рейтинг. Я изменил сочетания клавиш в FRV таким образом, что, нажав кнопки от 0 до 5, могу присвоить изображению соответствующий рейтинг так же, как и в Lightroom. При этом дополнительный файл (XMP) создаётся непосредственно на карте памяти, так что, когда я импортирую изображения в Lightroom, все фотографии уже будут с рейтингом.
Перед импортом очистите папку «_Rejected» на карте памяти, чтобы случайно не импортировать в Lightroom выбракованные файлы. FRV оповещает пользователя о том, что после подтверждения действия все файлы будут удалены, так что я уверен в том, что, нажав «Да», я удалю все ненужные файлы:
Очевидно, что удалять файлы нужно с определённой долей осторожности, так как восстановить их будет невозможно.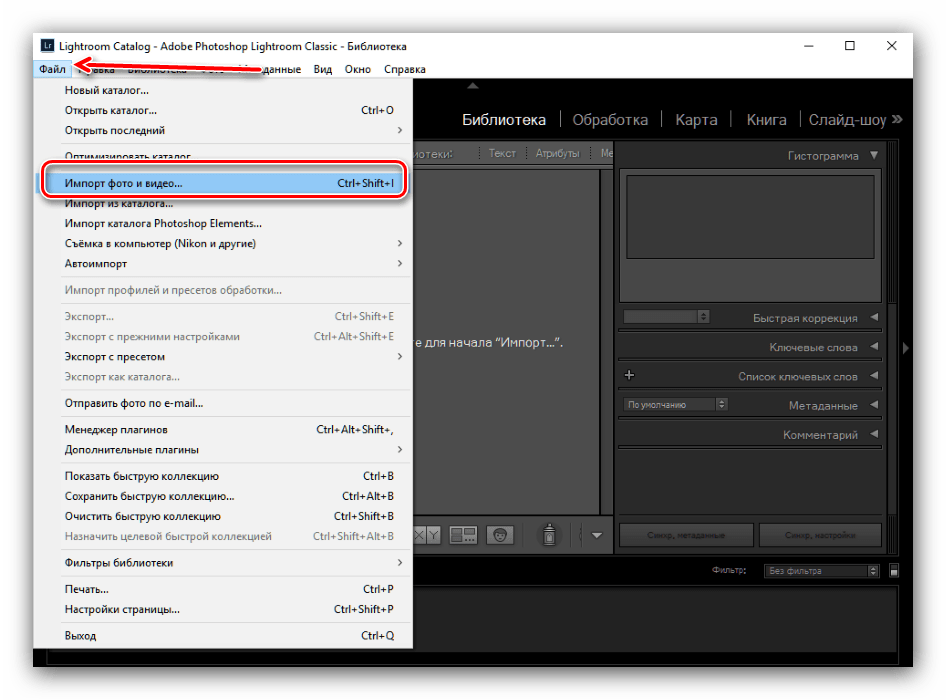 Конечно, данные с карты памяти можно восстановить при помощи специального программного обеспечения, но эта достаточно заморочная процедура. Если вы переживаете из-за этого, то перед импортом изображений в Lightroom, вы можете переместить папку _Rejected в любую временную папку на вашем компьютере и удалить её позже.
Конечно, данные с карты памяти можно восстановить при помощи специального программного обеспечения, но эта достаточно заморочная процедура. Если вы переживаете из-за этого, то перед импортом изображений в Lightroom, вы можете переместить папку _Rejected в любую временную папку на вашем компьютере и удалить её позже.
Когда дело доходит до выбраковки RAW-изображений, папка _ Rejected может быть достаточно объёмной.
Итак, следующим шагом будет выбор изображений для импорта в редактор для постобработки.
Поверьте, если вы затратите немного времени на эту процедуру, вы сэкономите часы работы и разочарования, потому что вы удалите неудачные фотографии прежде, чем они попадут в ваш редактор!
Избавляемся от беспорядка: Снижение размера резервного хранилища
Что делать, если вы не содержали свою фотобиблиотеку в чистоте? Не волнуйтесь, за большинством из нас водится этот грешок, в том числе и за мной! Да, в течение многих лет я фотографировал, не уделяя должного внимания сортировке или выбраковке изображений.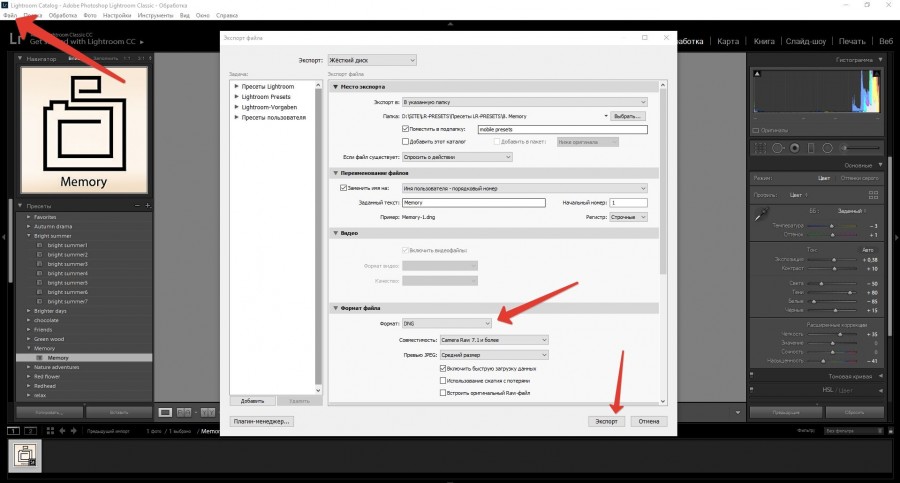 Хотя у меня очень аккуратная организация файлов и папок, но, всё равно, каталог с 40-50 тысячами фотографий, накапливающимися за год, выглядел неопрятно.
Хотя у меня очень аккуратная организация файлов и папок, но, всё равно, каталог с 40-50 тысячами фотографий, накапливающимися за год, выглядел неопрятно.
Недавно я понял, что у меня есть около 6 терабайт изображений. Это много, учитывая, что на самом деле я использую не более 5% от этого объёма. «Так для чего хранить все эти изображения?» — спросите вы. Ну, кто знает, может быть, в один прекрасный день я вернусь и отредактирую какие-то из сохранённых фотографий. Скорее всего, этого никогда не будет, но раньше я принимал во внимание такую возможность. Но, минуточку, сколько изображений мне на самом деле может понадобиться? Отбраковывать RAW-изображения при помощи FRW я начал лишь недавно, так что мои каталоги ранее 2014 года выглядят просто ужасно, и полны неудачных фотографий, к которым я никогда не прикоснусь. К сожалению, я всё ещё не могу найти в себе силы сесть и разобрать эти десятки тысяч изображений, даже имея на руках такой отличный инструмент, как FRV – мне просто не хватает на это времени.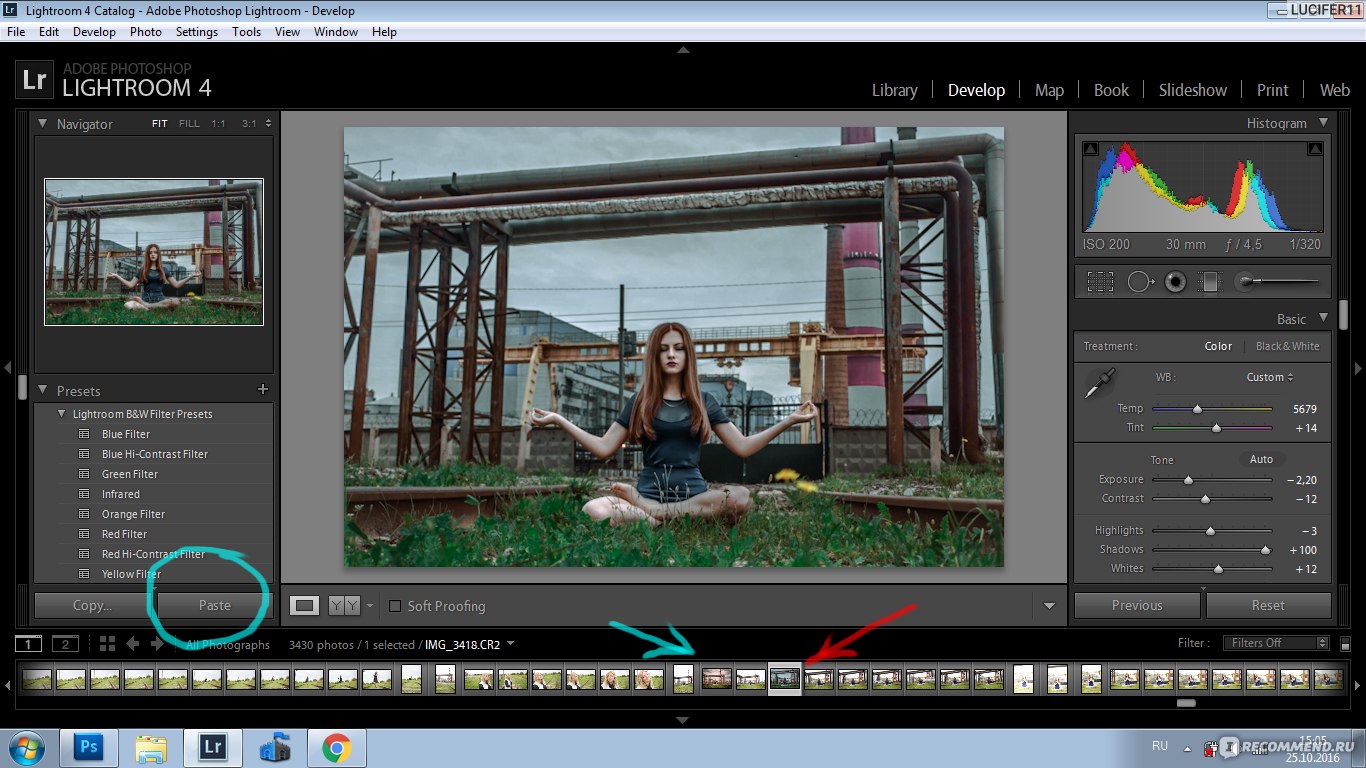 Тем не менее, есть некоторые действия, которые я могу предпринять, чтобы свести к минимуму количество снимков, которые я действительно хотел бы поместить в резервную копию.
Тем не менее, есть некоторые действия, которые я могу предпринять, чтобы свести к минимуму количество снимков, которые я действительно хотел бы поместить в резервную копию.
Прежде всего, просмотрев некоторые папки моего каталога, я понял, что у меня есть уйма изображений в формате JPEG. Многие из них представляют собой старые изображения из разных камер, сканы, а также фотографии с наших смартфонов, другие же – копии фотографий в формате JPEG, которые я получил в результате съёмки в режиме RAW + JPEG. Поскольку многие камеры я тестирую в течение непродолжительного отрезка времени, я часто снимаю в RAW + JPEG, потому что поддержка RAW-файлов новых камер, как правило, на момент теста недоступна. Уже одно это создаёт многогигабайтные скопления хлама, который нужно очистить. Но вопрос в том, как это сделать? Если вы снимали в RAW + JPEG и хотите очистить всё, что впустую занимает объём вашего диска, то ниже вы найдёте несколько советов, следуя которым, вы сможете очистить вашу библиотеку изображений в Lightroom.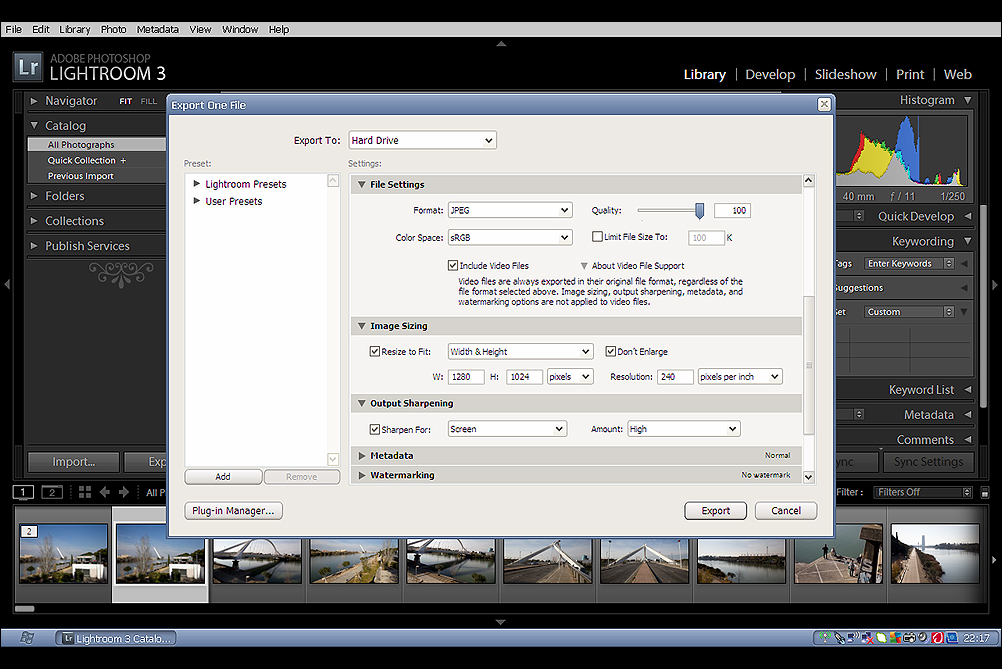 Если у вас нет Lightroom, вы можете установить пробную версию этого редактора, привести в порядок ваши библиотеки изображений, а затем удалить её.
Если у вас нет Lightroom, вы можете установить пробную версию этого редактора, привести в порядок ваши библиотеки изображений, а затем удалить её.
RAW + JPEG: Удаление файлов JPEG
Прежде чем начать этот процесс, пожалуйста, сделайте полную резервную копию вашего каталога Lightroom, содержащего изображения в обоих форматах! В то время как ниже описанная процедура при условии правильного её выполнения не представляет особого риска, потенциально существует вероятность того, что вы можете сделать что-то не так! Так что, повторюсь, пожалуйста, сделайте полную резервную копию, прежде чем начать процесс очистки.
Итак, вот что вам нужно будет сделать:
1. Убедитесь, что файлы JPEG и RAW не обрабатываются по отдельности. Как было описано в первой части этой статьи, убедитесь, что вы сняли флажок с пункта «Обрабатывать JPEG и RAW, как отдельные изображения», как показано ниже:
Это необходимо для первоначального импорта и синхронизации файлов.
2. Импортируйте изображения в Lightroom. Пропустить этот шаг, если вы уже работаете с Lightroom и у вас есть один или несколько каталогов Lightroom. Если вы не установили Lightroom, и хотите очистить ваши изображения RAW + JPEG, вам необходимо сначала импортировать все файлы в новый каталог Lightroom. Я не буду детально вдаваться в этот процесс, так как он достаточно прост – просто выберите главную папку, содержащую файлы, и убедитесь, что в верхнем меню вы нажали «Добавить» («Add») вместо других вариантов:
После того как вы сделаете это, Lightroom импортирует все фотографии и сохранит структуру папок, ничего не перемещая и не копируя.
3. Проверьте и синхронизируйте все фотографии. Это очень важный шаг, потому что вы должны убедиться, что все изображения в текущий каталог импортированы корректно, и вы ничего не пропустили. Кликните правой кнопкой мыши главную / корневую папку, содержащую все ваши изображения в Lightroom, а затем кликните «Синхронизировать папку …».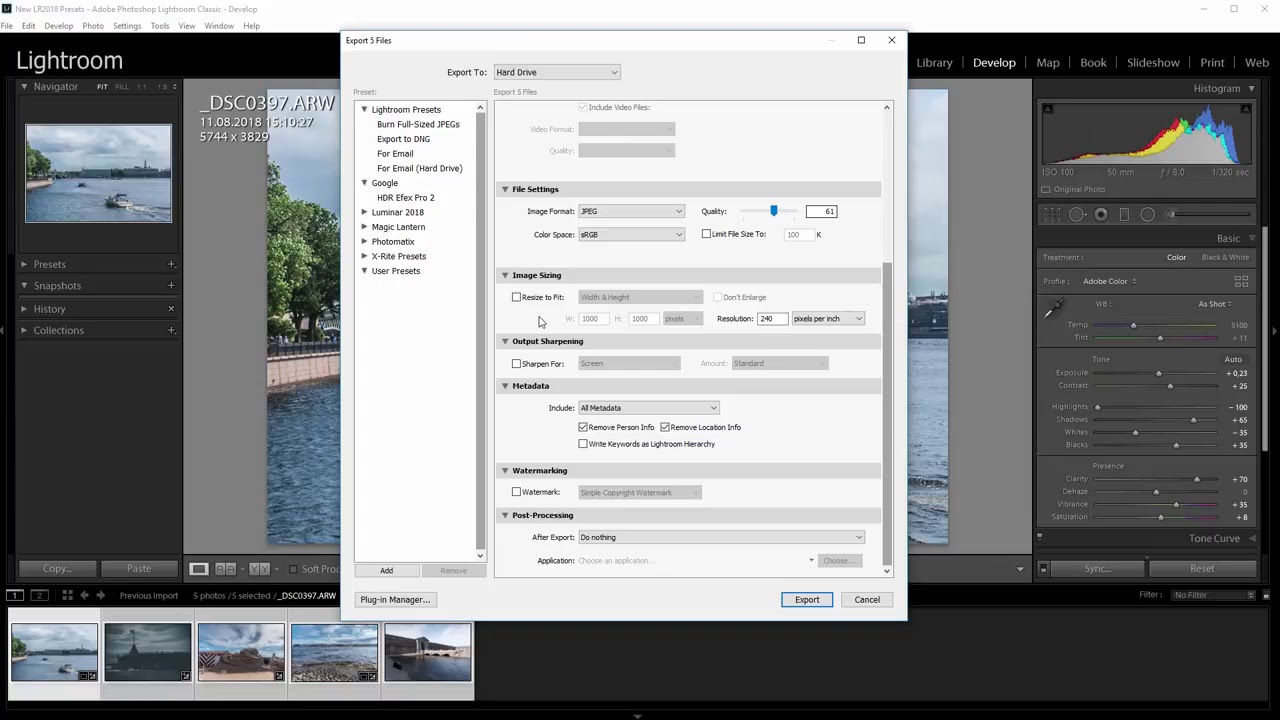 Я сделал это со своей папкой «2015», содержащей все изображения за 2015 год:
Я сделал это со своей папкой «2015», содержащей все изображения за 2015 год:
Процесс синхронизации может занять некоторое время, зависящее от размера вашего каталога и производительности вашего накопителя. После завершения синхронизации, Lightroom должен сообщить о любых изображениях, которые он обнаружил в файловой системе вашего компьютера, и которые не встречаются в вашем каталоге Lightroom. Продолжайте и импортируйте все отсутствующие изображения, которые посчитаете необходимыми. Остальные изображения вы, возможно, захотите удалить.
4. Отделите JPEG-изображения. Теперь мы собираемся в меню настроек снять галочку «Обрабатывать JPEG и RAW, как отдельные изображения»:
Это позволит нам при помощи того же инструмента отдельно импортировать все изображения в формате JPEG в тот же каталог!
5. Повторно синхронизируйте изображения. Кликните правой кнопкой мыши корневую папку, а затем снова кликните «Синхронизировать папку…». Если ваш каталог большой, этот процесс может занять целую вечность. По его завершении вы заметите, что на этот раз вы получите кучу изображений в строчке «Импортировать новые фотографии»:
Если ваш каталог большой, этот процесс может занять целую вечность. По его завершении вы заметите, что на этот раз вы получите кучу изображений в строчке «Импортировать новые фотографии»:
Да, всё это дубликаты изображений в JPEG, которые занимают драгоценное место в вашем хранилище! Для запуска процесса импорта кликните «Синхронизировать». Это займет некоторое время, но скоро вы увидите уже знакомый вам экран импорта:
Убедитесь, что вы дождались, когда на этом экране выполнятся все задачи. Из-за большого количества изображений, это может занять достаточно много времени. Как вы заметили, расширение всех файлов – JPG!
Чтобы добавить все недостающие файлы в существующий каталог, кликните «Импортировать». Имейте в виду, что физически мы ещё не прикасались к файлам – мы всего лишь добавили их по отдельности в один и тот же каталог!
6. Удалите все импортированные изображения в формате JPEG. Мы только что импортировали все изображения в формате JPEG в тот же каталог.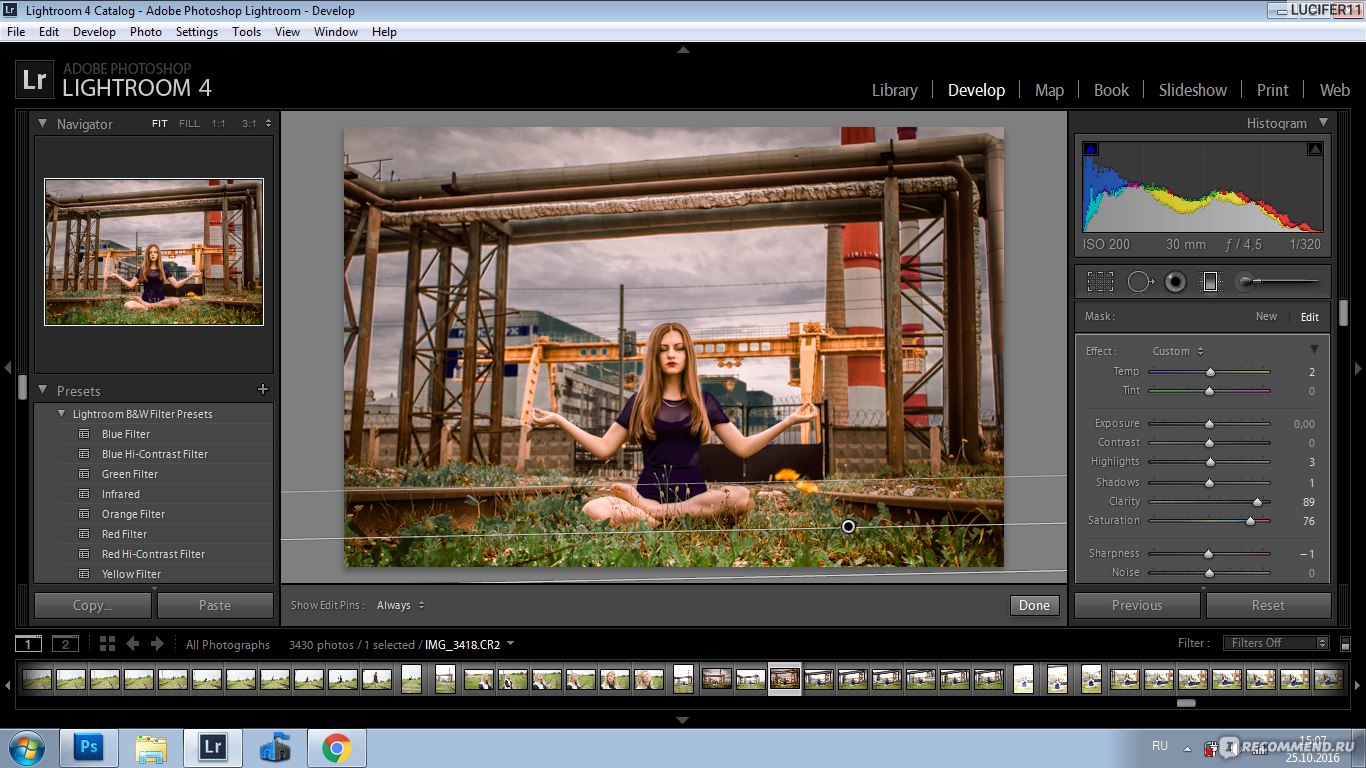 Теперь настало время удалить их! Не забудьте кликнуть «Импортировать текущие…» в разделе «Каталог», затем нажмите в папке, где расположены все дубликаты изображений в JPEG нажмите комбинацию клавиш CTRL + A, чтобы выбрать все файлы:
Теперь настало время удалить их! Не забудьте кликнуть «Импортировать текущие…» в разделе «Каталог», затем нажмите в папке, где расположены все дубликаты изображений в JPEG нажмите комбинацию клавиш CTRL + A, чтобы выбрать все файлы:
Теперь удалите их все, нажав на клавиатуре «Delete». Когда Lightroom запросит, что вы хотите сделать с выбранными изображениями, убедитесь, что вы выбрали вариант «Удалить с диска»:
Вот таким образом всем злющим дубликатам изображений в JPEG, занимающим драгоценное пространство накопителей, придёт полный капут! Повторите эту процедуру для всех остальных папок.
Сжатие оставшихся изображений JPEG: JPEGmini спешит на помощь
Что насчет остальных JPEG изображений, которые вы отсняли на свой смартфон? Как быть с вашими сканами и другими старыми изображениями в JPEG, которые также занимают много дискового пространства? Не переживайте – все ваши изображения в формате JPEG можно значительно уменьшить в размере без потери качества! Вы можете быть удивлены, как же это возможно, ведь JPEG представляет собой итак сжатый формат, с потерей качества, в первую очередь, из-за использования тщедушный 8-битных данных.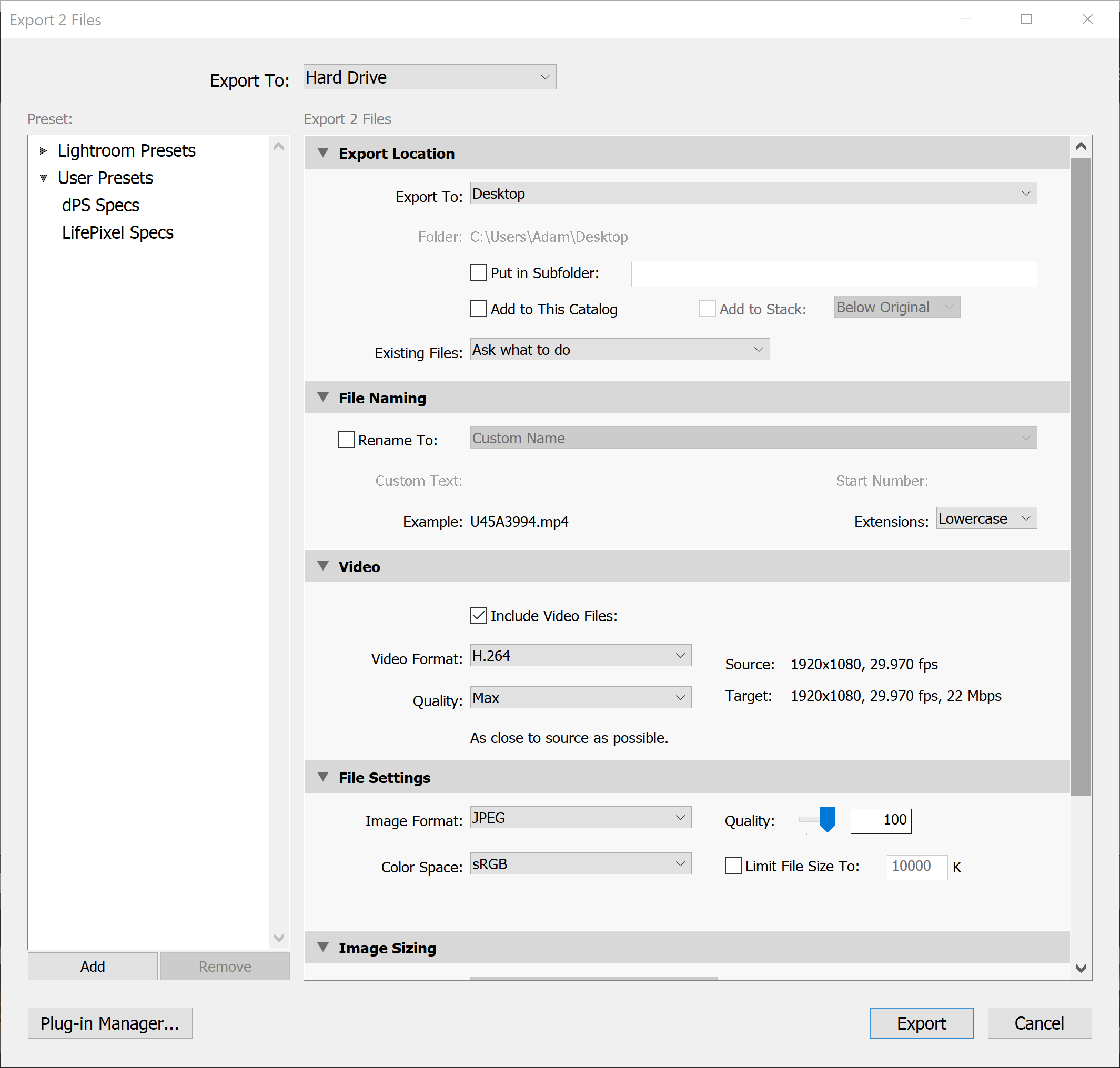 Ну, вот для этого-то нам и пригодится JPEGmini! Что примечательно, JPEGmini делает удивительную работу по пакетному сжатию JPEG-изображений! Это означает, что вы можете просто скормить этой программе всю корневую папку с вашими изображениями в JPEG, и она автоматически отыщет каждый файл изображения и оптимизирует его.
Ну, вот для этого-то нам и пригодится JPEGmini! Что примечательно, JPEGmini делает удивительную работу по пакетному сжатию JPEG-изображений! Это означает, что вы можете просто скормить этой программе всю корневую папку с вашими изображениями в JPEG, и она автоматически отыщет каждый файл изображения и оптимизирует его.
О потенциальной экономии какого объёма дискового пространства можно говорить? В моем конкретном случае программному обеспечению удалось сжать мои JPEG изображения в среднем в 2,5 раза и больше!
Взгляните на мою папку с JPEG-изображениями 2003 года до (слева) и после оптимизации (справа):
Размер папки за несколько минут сократился с 282 МБ до 128 МБ. После того как я увидел такой результат, я применил инструмент, входящий в состав JPEGmini, ко всем своим фотографиям, чтобы увидеть, сколько места я мог бы сэкономить в целом:
Вау, это может показаться безумием, но я смог бы сэкономить 84 ГБ дискового пространства! Процесс оптимизации занял несколько часов, но я и подумать не мог, что мои JPEG-и занимают так много места. И это при том что я придерживаюсь съёмки в RAW! Возможности JPEGmini в плане разрешения ограничены 60 мегапикселями, что вполне достаточно для удовлетворения потребностей большинства фотографов.
И это при том что я придерживаюсь съёмки в RAW! Возможности JPEGmini в плане разрешения ограничены 60 мегапикселями, что вполне достаточно для удовлетворения потребностей большинства фотографов.
Заключение
Как видите, вы можете предпринять некоторые действия для существенного сокращения размера вашей текущей и будущей библиотеки изображений. Поддерживая её минимально возможный объём, вы не только сокращаете объём дискового пространства, необходимого вам сегодня, но и существенно сокращаете время, необходимое на резервное копирование и восстановление изображений. Это, в свою очередь, упрощает файловую структуру, повышает скорость вашего рабочего процесса за счет уменьшения размера базы данных изображений, а также помогает оптимизировать задачи при постобработке, что в итоге приводит к повышению общей эффективности вашей работы.
Автор: Насим Мансуров / Photographylife.com
Больше полезной информации и новостей в нашем Telegram-канале «Уроки и секреты фотографии». Подписывайся! Читайте нас на Яндекс.Дзен «Секреты и хитрости фотографии».
Подписывайся! Читайте нас на Яндекс.Дзен «Секреты и хитрости фотографии».
Поделиться новостью в соцсетях Об авторе: spp-photo.ru « Предыдущая запись Следующая запись »
Как изменить размер и разрешение изображение для интернета в Фотошопе без потери качества
Каждое изображение имеет три основных параметра, о которых вам необходимо знать, особенно при загрузке в сеть Интернет, это может быть сайт, социальная сеть или отправка изображения по электронной почте. Как правильно работать с данными параметрами при подготовке изображения для веб или печати, мы расскажем в данной статье…
Три основных параметра изображения
- Размер файла, который измеряется в байтах (килобайтах, мегабайтах и т. д.)
- Размер, который представляет собой ширину и высоту в любых единицах измерения (пиксели для экранов, дюймы или сантиметры для печати)
- Разрешение, которое измеряется в точках на дюйм для печати (DPI) или в пикселях на дюйм (PPI) для цифрового представления или экранов
Веб-сайты предъявляют различные требования и ограничения в отношении этих трех функций изображения. В идеале вам необходимо внести изменения в свои изображения в соответствии с этими требованиями перед их загрузкой. Хотя многие веб-сайты изменяют размеры изображений автоматически, но этот автоматизированный процесс может ухудшить качество изображения как в разрешении, так и в цвете и это непременно скажется на внешнем виде изображения. Загрузка с указанием точного размера гарантирует, что ваши изображения будут минимально изменены или не изменены совсем и, следовательно, не искажены. Наилучшим образом для изменения размера изображений подходит программа Adobe Photoshop.
В идеале вам необходимо внести изменения в свои изображения в соответствии с этими требованиями перед их загрузкой. Хотя многие веб-сайты изменяют размеры изображений автоматически, но этот автоматизированный процесс может ухудшить качество изображения как в разрешении, так и в цвете и это непременно скажется на внешнем виде изображения. Загрузка с указанием точного размера гарантирует, что ваши изображения будут минимально изменены или не изменены совсем и, следовательно, не искажены. Наилучшим образом для изменения размера изображений подходит программа Adobe Photoshop.
Изменение размера в Фотошопе может означать одно из двух: уменьшение размера файла изображения и изменение размеров изображения. Они идут рука об руку, но в этой статье мы обсудим, как изменить размеры изображения.
При изменении размера изображения вы меняете размеры и плотность пикселей, которые определяют его качество. Связь между разрешением и размером напрямую связана. Если вы уменьшите количество пикселей на квадратный дюйм (PPI) в изображении, вы эффективно увеличите размеры.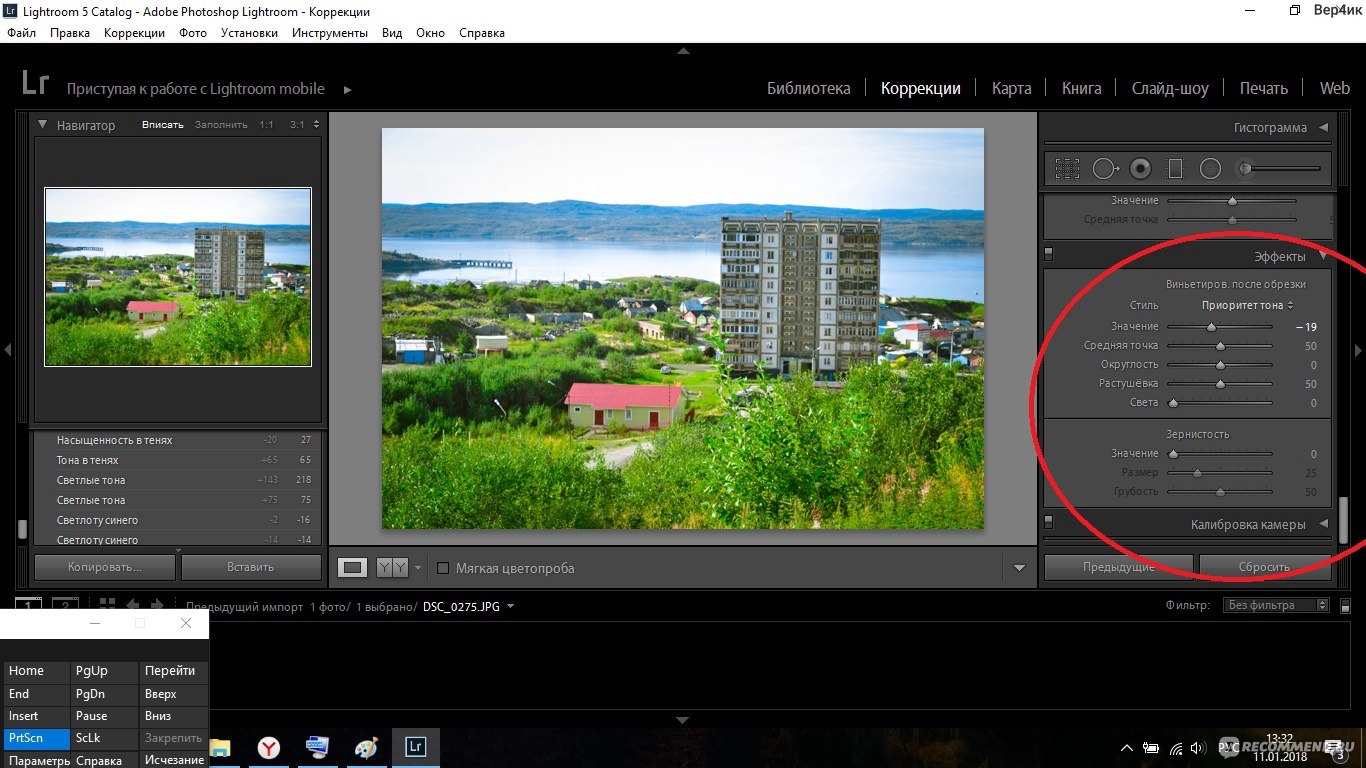 Размеры определяют размер изображения на экране.
Размеры определяют размер изображения на экране.
Если это сбивает с толку, просто помните:
- Больше пикселей на дюйм = лучшее разрешение
- Меньше пикселей на дюйм = меньшее разрешение
Как преобразовать дюймы в пиксели
Пиксели являются стандартной единицей измерения для экранов. На веб-сайтах и цифровых платформах требования к размерам будут перечислены в пикселях, поскольку мониторы и телефоны отображаются в пикселях. Итак, если вы готовите изображения для использования в Интернете, вам необходимо установить единицы измерения в пикселях. С другой стороны, требования к печати будут в дюймах или сантиметрах, в зависимости от системы или страны происхождения.
Поскольку размеры и разрешение являются относительными, мы можем использовать калькулятор, чтобы найти значения, когда мы знаем два из трех измерений.
Чтобы преобразовать пиксели в дюймы, разделите размеры в пикселях на разрешение. Например, изображение размером 1000 x 500 пикселей с разрешением 72 DPI имеет высоту 13,89 x 6,95 дюйма.
Например, изображение размером 1000 x 500 пикселей с разрешением 72 DPI имеет высоту 13,89 x 6,95 дюйма.
Чтобы найти разрешение или DPI изображения, вам нужно знать ширину в пикселях и дюймах. Разделите размеры в пикселях на размеры в дюймах. Например, изображение шириной 1000 пикселей и шириной 13,89 дюйма имеет разрешение 72 DPI.
Чтобы преобразовать дюймы в пиксели, умножьте ширину изображения в дюймах на разрешение или DPI. Например, 13,89 дюйма при 72 пикселях на дюйм имеют ширину 1000 пикселей.
Используйте таблицу ниже для преобразования дюймов в пиксели и обратно.
Как изменить размеры изображений на необходимые в Photoshop
Вы всегда можете уменьшить размер изображения без потери качества, но вы не сможете сделать изображение намного больше, не заметив резкого снижения качества.
В цифровом изображении количество пикселей представлено DPI (или PPI) и размерами ширины и высоты. Например, изображение размером 2000 x 2000 пикселей с разрешением 72 DPI имеет общее количество пикселей 4 000 000. Чтобы уменьшить изображение, скажем, до 1000 x 1000 пикселей, вы можете просто уменьшить его по размеру, и оно сохранит тот же уровень детализации, только в уменьшенном изображении.
Чтобы уменьшить изображение, скажем, до 1000 x 1000 пикселей, вы можете просто уменьшить его по размеру, и оно сохранит тот же уровень детализации, только в уменьшенном изображении.
Если вы хотите, чтобы это изображение было больше исходного размера, нужно было бы создать дополнительные пиксели. Это означает, что компьютер умножает количество пикселей, чтобы соответствовать новым размерам, и процесс создания этих пикселей не всегда происходит корректно.
Изменение размера изображения без потери качества в Фотошоп
Откройте изображение в Photoshop. Пройдите в пункт меню Изображение и далее Размер Изображения. Перед вами откроется окно с настройками размеров и разрешения вашего изображения.
Измените разрешение вашего изображения
- Изображения, которые вы планируете использовать в Интернете, переведите в пиксели.
- Изображения, которые вы собираетесь печатать, переведите в дюймы или сантиметры.

В окне находятся рад выпадающих списков с выбором необходимых параметров и настроек изображения:
Изменение единиц измерения отображения
Выбор размера и разрешения на основании шаблона
Выбор единиц измерения и разрешения для web или для печати
- Для веб-изображений выберите 72 DPI (пикселей на дюйм)
- На изображениях с более низким разрешением выберите 150 DPI
- Для печати изображений с высоким разрешением выберите 300 DPI
Изменение размера изображения для вашего сайта или социальной сети
Помните, что загрузка изображения с правильными размерами не гарантирует потери качества, поэтому важно, чтобы вы выбрали правильные размеры для изображения.
Ниже приведены размеры изображения для популярных социальных сетей
- Размер изображения Facebook: 1200 х 1200 пикселей
- Размер обложки Facebook: 1702 x 630 пикселей
- Размер поста в Instagram: 1080 x 1080 пикселей
- Размер истории в Instagram: 1080 x 1920 пикселей
- Размер поста в Twitter: 1024 x 512 пикселей
- Размер поста Pinterest: 736 x 1128 пикселей
Вы также можете создавать собственные размеры изображения, вводя необходимые данные в поле ширины и высоты. Используйте кнопку блокировки, чтобы ограничить пропорции, что означает, что ширина и высота будут меняться пропорционально относительно друг друга.
Используйте кнопку блокировки, чтобы ограничить пропорции, что означает, что ширина и высота будут меняться пропорционально относительно друг друга.
Adobe Photoshop позволяет легко изменить размер изображения в пикселях, на размер изображения в дюймах. Если вы хотите переключить единицы измерения, просто выберите новую единицу измерения в раскрывающемся списке и посмотрите, как Фотошоп преобразует единицы измерения.
Позвоните чтобы узнать подробнее
+7(963)972-82-58
или отправьте письмо:
Спросите нас письменно
Базовый курс фотошоп для начинающих
Пошаговое руководство по улучшению качества фотографий в Lightroom
Часть 1: Как улучшить качество фотографий в Lightroom
Adobe Lightroom как профессиональный фоторедактор широко используется фотографами и обычными людьми. В нем слишком много функций, поэтому не каждый может освоить их все.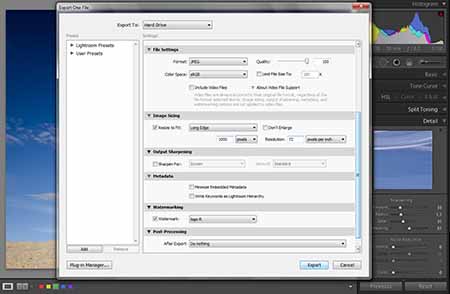 Для новичков улучшение фотографий в Lightroom по-прежнему является сложной задачей. Не волнуйтесь! Об этом мы подробно поговорим ниже.
Для новичков улучшение фотографий в Lightroom по-прежнему является сложной задачей. Не волнуйтесь! Об этом мы подробно поговорим ниже.
Шаг 1.
Во-первых, как обычно, импортируйте размытое фото в Lightroom. Он может обрабатывать фотографию только один раз.
Шаг 2.
Перейдите в Разработка вкладку, щелкните и разверните Basic панель, и вы увидите настройки, связанные с цветом и многое другое. Найдите Tone раздел.
Шаг 3.
Настроить Экспозиция вариант с ползунком. Это усилит свет или темноту вашей фотографии. Вы можете отслеживать эффект на панели предварительного просмотра.
Шаг 4.
Затем измените Восстановление возможность улучшить детали фотографии. Это уменьшит значения экспозиции в светлых областях. Изменяйте другие параметры, пока ваши фотографии не станут четкими.
Шаг 5.
Затем, направляйтесь к Подробнее панель в Разработка таб. Или вы можете перейти к Фото меню и выберите Улучшить детали чтобы открыть ее.
Шаг 6.
Найдите Подавление шума площадь и отрегулировать Яркость убрать шум с фото. Изменить Подробнее и контраст для дальнейшего улучшения фото в Lightroom. Если ваше фото размытое, увеличьте масштаб в Заострение раздел.
Шаг 7.
Повторяйте описанные выше шаги, пока ваша фотография не станет четкой и достаточно четкой. Затем экспортируйте результат на свой жесткий диск.
Примечание: Предлагаем сохранить результат как новую фотографию и сохранить исходную картинку.
Часть 2: Альтернативное решение для улучшения качества фотографий
Как видите, улучшать фотографии в Lightroom немного сложно. Что еще более важно, фоторедактор стоит довольно дорого. Вы можете задаться вопросом, есть ли альтернативное решение, простое в использовании. Ответ Апскейлер изображений Aiseesoft, лучшая альтернатива Lightroom.
Ключевые особенности Aiseesoft Image Upscaler
- Улучшайте фотографии в Интернете без установки программного обеспечения.

- Поддержка всех популярных форматов фотографий, таких как JPG, PNG и т. Д.
- 100% бесплатное использование без оплаты или регистрации.
- Удалите фото с сервера, как только улучшение будет сделано.
Как улучшить фотографию в альтернативе Lightroom
Шаг 1.
Откройте веб-браузер, когда вам нужно улучшить фотографию без Lightroom. Посещение https://www.aiseesoft.com/image-upscaler/ чтобы открыть домашнюю страницу напрямую.Шаг 2.
Нажмите Загрузить фото кнопку, чтобы вызвать диалог открытия файла. Найдите на своем компьютере фотографию, которую хотите улучшить, и загрузите ее. Или перетащите изображение в поле, чтобы загрузить его.
Шаг 3.
Во-первых, определите Увеличение в 2x, 4x, 6x, or 8x. Тогда вы получите сравнение исходной картинки и результата. Вы также можете увидеть детали, наведя курсор на определенную область.
Шаг 4.
Наконец, у вас есть два способа экспортировать и загрузить улучшенную фотографию. Ударь скидка кнопку, чтобы сразу загрузить фотографию в компьютер. Или нажмите на Новое изображение кнопку для обработки другого изображения.
Ударь скидка кнопку, чтобы сразу загрузить фотографию в компьютер. Или нажмите на Новое изображение кнопку для обработки другого изображения.
Дальнейшее чтение
Часть 3: Часто задаваемые вопросы о том, как улучшить качество фотографий в Lightroom
Можете ли вы исправить размытые фотографии?
Да, вы можете исправить размытые и шаткие фотографии, если у вас есть мощный редактор фотографий. Lightroom, например, предлагает обширные функции, которые помогут вам исправить ваши фотографии вручную.
Как изменить разрешение фото?
Ответ зависит от вашей ситуации. Изменение разрешения фото повлияет на качество и размер ваших фотографий. Если вы не против, вы можете изменить разрешение фотографии в фоторедакторе.
Могу ли я преобразовать фотографии с низким разрешением в высокое разрешение?
У вас есть два способа улучшить фотографии путем увеличения разрешения.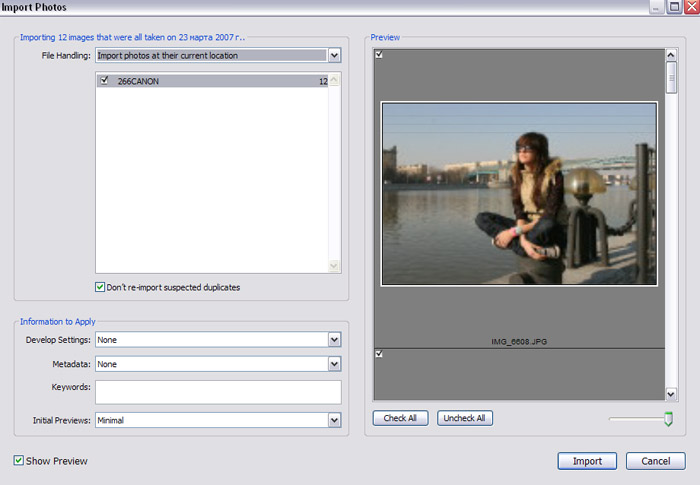 Программное обеспечение для редактирования фотографий для настольных ПК, такое как Photoshop, может справиться с этой задачей. Кроме того, вы можете попробовать некоторые веб-приложения.
Программное обеспечение для редактирования фотографий для настольных ПК, такое как Photoshop, может справиться с этой задачей. Кроме того, вы можете попробовать некоторые веб-приложения.
Заключение
В этом руководстве рассказывается, как улучшить качество фотографий в Adobe Lightroom. Если вы подписались на план Adobe Creative Cloud, вы можете использовать Lightroom для улучшения детализации фотографий и удаления шума, следуя нашим инструкциям. Если нет, мы предлагаем вам попробовать бесплатную альтернативу Aiseesoft Image Upscaler, поскольку она проще в использовании и позволяет создавать высококачественные фотографии без установки. Больше вопросов? Запишите их в виде сообщения под сообщением.
Что вы думаете об этом посте.
Прекрасно
Рейтинг: 4.8 / 5 (на основе голосов 192)Подпишитесь на нас в
Оставьте свой комментарий и присоединяйтесь к нашему обсуждениюГорячие клавиши Lightroom — Ресурсы о фотографии
Горячие клавиши Lightroom
Каталог
Открыть каталог Ctrl+O
Сохранить метаданные в XMP-файл Ctrl+S
Переключение между модулями
Переход в модуль Library Ctrl+Alt+1
Переход в режим таблицы (Grid) модуля Library G
Переход в режим увеличения (Loupe) модуля Library E
Переход в режим сравнения (Compare) модуля Library С
Переход в модуль Develop Ctrl+Alt+2 или D
Переход в модуль Slideshow Ctrl+Alt+3
Переход в модуль Print Ctrl+Alt+4
Переход в модуль Web Ctrl+Alt+5
Управление панелями
Скрыть/показать боковые панели Tab
Скрыть/показать все панели Shift+Tab
Скрыть/показать панель выбора модулей F5
Скрыть/показать ленту снимков F6
Скрыть/показать левую панель F7
Скрыть/показать правую панель F8
Скрыть/показать панель инструментов T
Перейти в полноэкранный режим Ctrl+Shift+F
Перейти в оконный режим Ctrl+Alt+F
Переключение экранных режимов F
Открыть/свернуть Навигатор Ctrl+Shift+0
Открыть/свернуть секцию 1–6 левой панели Ctrl+Shift+1… Ctrl+Shift+6
Открыть/свернуть секцию 1–7 правой панели Ctrl+1…Ctrl+7
Развернуть/свернуть все панели Ctrl+щелчок на заголовке панели
Одиночный режим панели Alt+ щелчок на заголовке панели
Затемнить элементы интерфейса L
Управление снимками
Импорт снимков Ctrl+Shift+I
Экспорт снимков Ctrl+Shift+E
Экспорт с последними настройками Ctrl+Alt+Shift+E
Выделить все Ctrl+A
Выделить снимки с флагами Ctrl+Alt+A
Снять выделение Ctrl+D
Выделить только текущий снимок Ctrl+Shift+D
Удалить снимок Del
Коллекции
Добавить в быструю коллекцию B
Показать быструю коллекцию Ctrl+B
Сохранить быструю коллекцию Ctrl+Alt+B
Очистить быструю коллекцию Ctrl+Shift+B
Новая коллекция Ctrl+N
Новая папка Ctrl+Shift+N
Модуль Library
Переключение между режимами просмотра J
Показывать информацию на миниатюрах Ctrl+Shift+H
Показывать значки на миниатюрах Ctrl+Alt+Shift+H
Изменение масштаба Z или Пробел
Повернуть по часовой стрелке ]
Повернуть против часовой стрелки [
Увеличить масштаб Ctrl++
Уменьшить масштаб Ctrl+–
Установить рейтинг 1–5 1…5
Установить цветовую метку Shift-6 — красный, Shift-7 — желтый, Shift-8 — зеленый, Shift-9 — синий
Модуль Develop
Показать/скрыть недо- и переэкспонированные области J
Временно показать области влияния настройки Alt+передвижения ползунков
Отменить последнее действие Ctrl+Z
Вернуть отмененное действие Ctrl+Shift+Z
Преобразовать в монохромное V
Перейти к настройке баланса белого W
Сбросить настройки в секции Alt+щелчок по названию секции
Сбросить настройки регулятора Двойной щелчок по названию регулятора
Сделать снимок состояния Ctrl+N
Копировать настройки Ctrl+Shift+C
Вставить настройки Ctrl+Shift+V
Вставить настройки с предыдущего Ctrl+Alt+V
Сбросить все настройки Ctrl+Shift+R
Перейти в режим кадрирования R
Блокировать/разблокировать пропорции сторон A
Кадрировать со всех сторон Alt+перемещение углового маркера рамки
Показать/скрыть сетку H
Изменить вид сетки O
Сбросить кадрирование Ctrl+Alt+R
Режим ретуши N
Увеличить размер кисти ]
Уменьшить размер кисти [
Скрыть/показать метки H
Модуль Slideshow
Новый шаблон Ctrl+N
Сохранить установки Ctrl+S
Добавить текст Ctrl+T
Воспроизведение слайд-шоу Enter
Предварительный просмотр слайд-шоу Ctrl+Enter
Пауза Пробел
Окончить просмотр Esc
Экспорт слайд-шоу Ctrl+J
Модуль Print
Новый шаблон Ctrl+N
Сохранить установки Ctrl+S
Перейти на предыдущую страницу ?
Перейти на следующую страницу ?
Перейти к первой странице Ctrl+Shift+?
Перейти к последней странице Ctrl+Shift+?
Печать с текущими установками Ctrl+Alt+P
Параметры страницы Ctrl+Shift+P
Установки принтера Ctrl+Alt+Shitf+P
Модуль Web
Новый шаблон Ctrl+N
Сохранить установки Ctrl+S
Перезагрузить галерею Ctrl+R
Экспорт галереи Ctrl+J
Как изменить размер изображения в Photoshop CC для web
Итак, открываем изображение в Photoshop, и, прежде всего, неплохо было бы создать дубликат документа, чтобы, в случае чего, у нас всегда был под рукой нетронутый оригинал. Для этого идём по вкладке главного меню Изображение —> Создать дубликат (Image —> Duplicate), после чего мы получаем копию документа, с ней и будем работать.
Для этого идём по вкладке главного меню Изображение —> Создать дубликат (Image —> Duplicate), после чего мы получаем копию документа, с ней и будем работать.
Теперь открываем диалоговое окно «Размер изображения» (Image Size) через вкладку «Изображение» (Image), либо нажатием клавиш Ctrl+Alt+I.
О работе в новом диалоговом окне размера изображения Photoshop CC, его новом интерфейсе и опциях подробно рассказывается здесь.
Как я уже говорил в начале урока, изменение размера изображений для электронной почты или веб-сайта как правило, означает его уменьшение в пикселях, так как большинство цифровых камер в наши дни делают фотографии слишком большие (надо сказать, огромные) для отправки по электронной почте или загрузки на веб-сайте.
Это также означает, что мы должны изменить количество пикселей в изображении, процесс, известный как передискретизация или ресамплинг (Resampling).
Начальная информация о файле
В верхней части диалогового окна «Размер изображения», справа от окна предварительного просмотра, находится начальный размер файла в мегабайтах (М) и пикселях (пикс.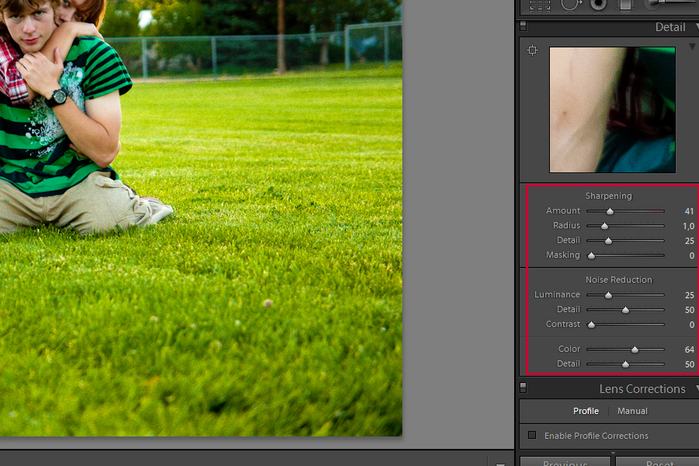 или PX в англ.)
или PX в англ.)
Здесь мы видим, что моя фотография в настоящий момент занимает 5,88 мегабайт в памяти моего компьютера и имеет размер в пикселях 1282 на 1603:
Опция ресамплинга
Когда мы изменяем размер самого цифрового изображения методом добавления или удаления пикселей (или, иными словами, изменение его пиксельных размеров), этот метод известен под названием — изменение частоты дискретизации, перередискретизация или ресамплинг.
Мы будем снижать количество пикселей в изображении для уменьшения линейного размера файла (с меньшее количеством пикселей будет означать также и меньший размер файла в мегабайтах). Как я уже говорил, изменения количества пикселей называется ресамплингом изображения, поэтому первое, что нам нужно сделать, это убедиться, что опция «Ресамблинг ( Resample) включена (флажок в чекбоксе проставлен). Она должна быть включена по умолчанию, но если это не так, то кликните по чекбоксу, чтобы флажок появился:
Выбор метода ресамплинга
Справа от опции «Ресамплинг» находится выпадающее меню выбора метода ресамплинга (или, на техническом языке известный как «метод интерполяции»), этот метод указывает Photoshop, как анализировать и перерисовать пиксели:
Различные методы ресамплинга дадут разные результаты, какие-то лучше, какие-то хуже — в зависимости от того, повышаете или понижаете Вы количество пикселей в изображении.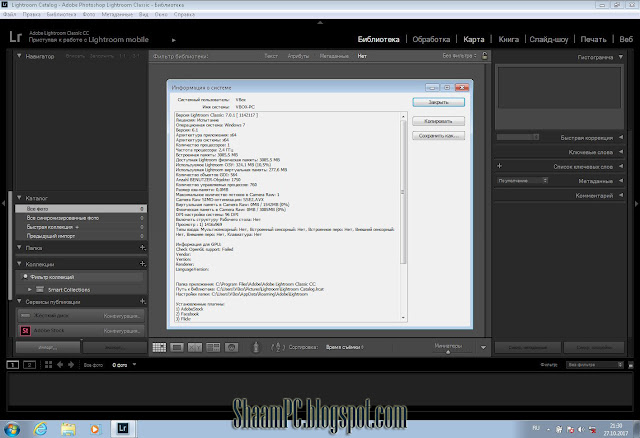
Хорошей новостью является то, Вам особо не нужно знать о различных тонкостях интерполяции пикселей изображения т.к., оставив эту опцию в автоматическом режиме, Photoshop сам подберёт метод наиболее оптимального ресамплинга. Но всё же давайте посмотрим. что же нам предложено кроме автоматического метода.
Для понижения разрешения изображения, что мы, скорее всего, будем делать при подготовки изображения для отправки по электронной почте или публикации на веб-сайте, оптимальным способом является «Бикубический с уменьшением» (Bicubic Sharper reduction). Вы можете выбрать его сами, если вы хотите, но если вы просто оставите значение «Автоматически», Photoshop автоматически выберет «Бикубический с уменьшением», когда он обнаружит, что Вы понижаете разрешение изображения, так что на самом деле нет необходимости его менять:
Выбор единиц измерения документа
Далее, поскольку мы имеем дело с пикселями изображения, нужно проставить эти единицы и в диалоговом окне, если они не были установлены ранее:
Сохранение пропорций сторон изображения
Чтобы уменьшить количество пикселей в изображении, все, что нужно сделать, это ввести новые значения пикселей в поля «Ширина» (Width) и «Высота» (Height). Но прежде чем это сделать, если посмотрите слева от полей ввода «Ширины» и «Высоты», увидите расположенный там значок связки. Это константа соотношения сторон документа, и при его выборе (он выбран по умолчанию), ширина и высота изображения связаны друг с другом, а это означает, что если мы вводим новое значение ширины, Photoshop автоматически изменит значение высоты на соответствующее, и наоборот, чтобы сохранить пропорции исходного изображения. Если вы нажмете на этот значок, чтобы снять данную опцию, вы сможете ввести новые значения ширины и высоты независимо друг от друга, но при этом появляется опасность исказить форму и внешний вид изображения. В большинстве случаев, эта опция должна быть активной:
Но прежде чем это сделать, если посмотрите слева от полей ввода «Ширины» и «Высоты», увидите расположенный там значок связки. Это константа соотношения сторон документа, и при его выборе (он выбран по умолчанию), ширина и высота изображения связаны друг с другом, а это означает, что если мы вводим новое значение ширины, Photoshop автоматически изменит значение высоты на соответствующее, и наоборот, чтобы сохранить пропорции исходного изображения. Если вы нажмете на этот значок, чтобы снять данную опцию, вы сможете ввести новые значения ширины и высоты независимо друг от друга, но при этом появляется опасность исказить форму и внешний вид изображения. В большинстве случаев, эта опция должна быть активной:
Вводим собственные значения ширины и высоты
Единственное, что осталось сделать, это установить новые размеры в пикселях.
Для передачи по электронной почте нужно знать, что типичный размер компьютерного монитора равен 1920 x 1080 пикселей или меньше, так что для того, чтобы наше изображение поместилось на типичном дисплее, нам нужно ввести новую ширину не более 1920 пикселей и новую высоту не более 1080 пикселей.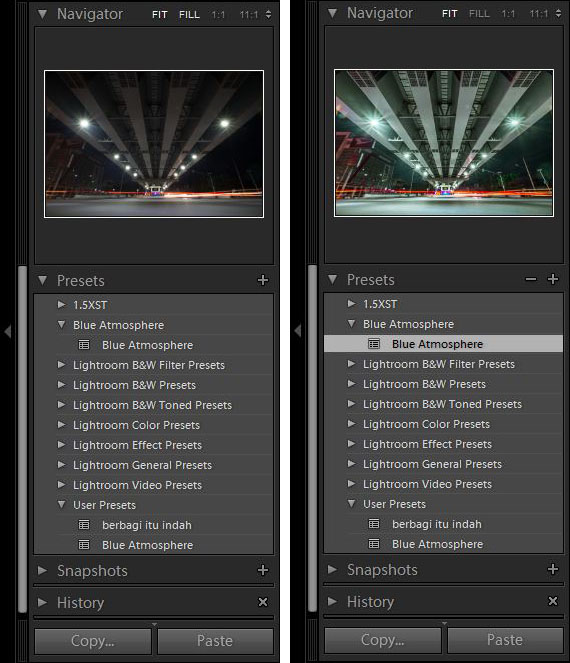
Хотя некоторые фотосайты, типа Flickr, позволяют отображать изображения больше, чем 1920 x 1080, так что ширина и высота зависит от того, куда Вы отправляете фото.
Для сайта фотографии, как правило, делаются ещё меньше, для того, чтобы они уместились на страничке. Например, ширина изображения, размещённого на этом сайте, не может быть более 720 пикс.
Предположим, что мне надо задать ширину изображения в 700 пикс., для этого мне надо просто ввести это значение в поле «Ширина», и Photoshop автоматически подбирает новое значение высоты для поддержания исходных пропорций фотографии. В моём случае, он задал 875 пикселей:
Если теперь посмотреть на размер изображения в мегабайтах и пикселях в верхней части окна, можно убедится, что размер в пикселях уменьшился с оригинальных 1282 на 1603 до 700 на 850 пикселей, а размер в мегабайтах сократился с 5,88 до 1,75. Важно отметить, что тот что 1,75 мегабайта — это место, занимаемое несжатым файлом в Photoshop на компьютере, и когда позже Вы будете сохранять уменьшенное изображение как JPEG или PNG, размер файла будет ещё значительно уменьшен:
То же произойдёт, если Вы введёте значение не ширины, а высоты, Photoshop так же уменьшит ширину изображение и вес файла.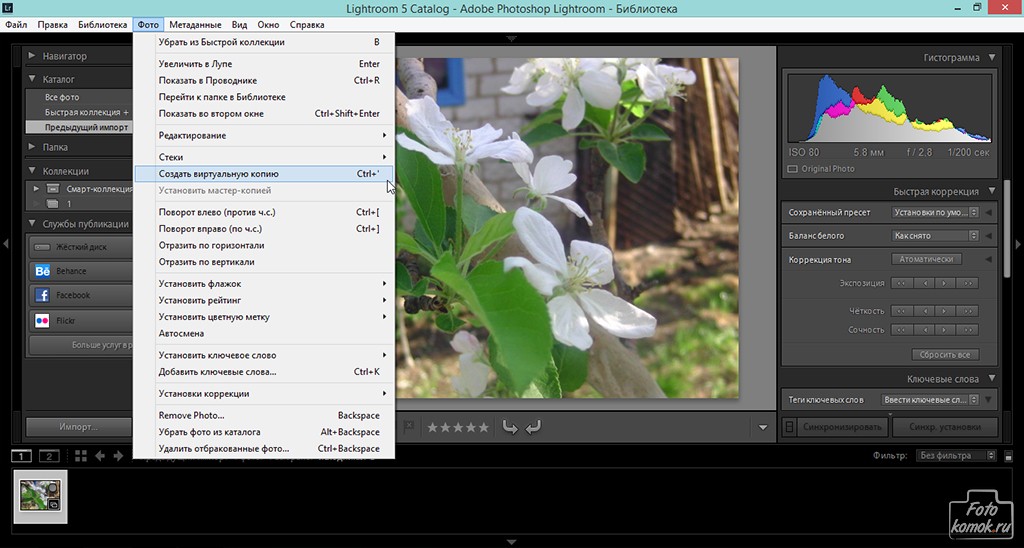
Значения разрешения
Если Вы посмотрите на строку с «Разрешением» картинки, то заметите, что независимо от новых значений ширины и высоты разрешение осталось прежним, у меня это 72 пикс./дюйм:
При изменении размера изображений для передачи по электронной почте или публикации на веб-странице или другого какого-либо вывода на компьютерный монитор, менять разрешение не имеет смысла, т.к. значение разрешения используется только в мире печати. Оно сообщает принтеру, сколько пикселей в изображении печатать внутри каждый дюйм бумаги, но не влияет на то, как выглядит изображение на экране. При просмотре изображений на любой виде монитора, единственное, что имеет значение, это размер картинки в пикселях, и так как мы здесь изменяем размер именно для этого, мы можем игнорировать значение разрешения.
Теперь осталось только сохранить картинку в виде популярных форматов PNG или JPG, но эта уже тема другой статьи.
Как правильно изменить размер изображений в Lightroom
Если вам нравится делиться своими фотографиями в Интернете, на Facebook или в собственном блоге, вы должны узнать, как правильно изменять размер изображений в Lightroom.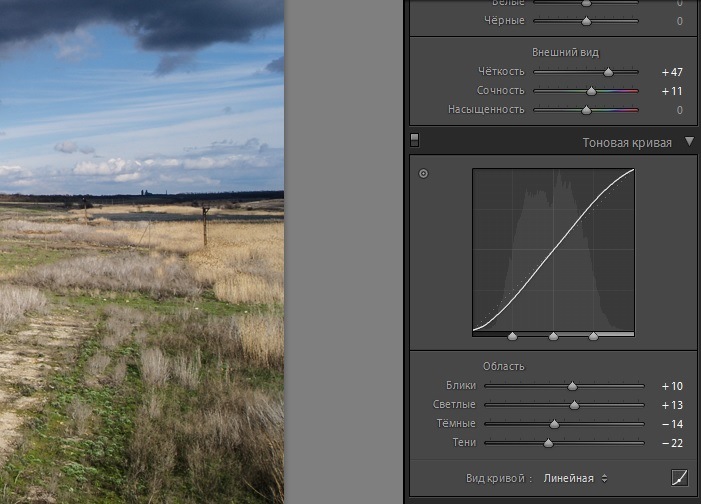 Хотя ваша камера может делать фотографии с очень высоким разрешением, иногда вам может потребоваться уменьшить размер или «уменьшить выборку» этих изображений не только потому, что большинство веб-сайтов не принимают большие изображения, но и потому, что уменьшение этих изображений может фактически сделать они выглядят лучше, если все сделано правильно.В других случаях вам может потребоваться увеличить разрешение изображения, например, для печати. В этом кратком руководстве я покажу вам правильный способ изменения размера изображений в Lightroom Classic CC и Lightroom CC.
Хотя ваша камера может делать фотографии с очень высоким разрешением, иногда вам может потребоваться уменьшить размер или «уменьшить выборку» этих изображений не только потому, что большинство веб-сайтов не принимают большие изображения, но и потому, что уменьшение этих изображений может фактически сделать они выглядят лучше, если все сделано правильно.В других случаях вам может потребоваться увеличить разрешение изображения, например, для печати. В этом кратком руководстве я покажу вам правильный способ изменения размера изображений в Lightroom Classic CC и Lightroom CC.
Отдельную статью о том, как это сделать в Photoshop, можно найти в моей статье «Как правильно изменить размер изображений в Photoshop». Я использую метод ниже при экспорте изображений из Lightroom. Вы можете применить эту технику к любой фотографии — будь то портрет или широкий пейзаж.
Дерево окаменевших дюн, экспортировано в формат JPEG из Lightroom Classic CC Когда я писал о преимуществах сенсора с высоким разрешением, я использовал слово «понижающая дискретизация», когда говорил об уменьшении шума и увеличении резкости изображений с высоким разрешением.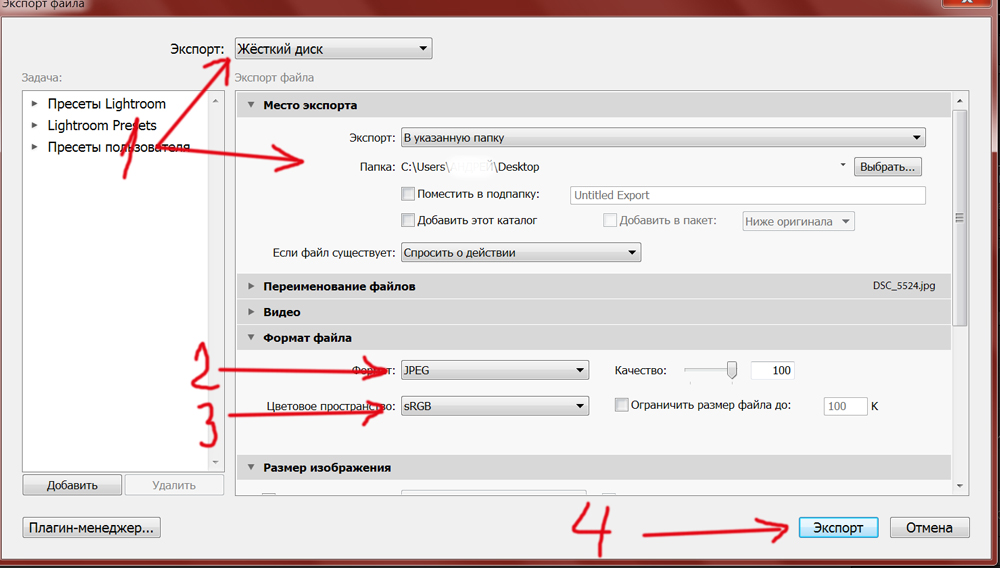 В то время как изменение размера обычно относится к увеличению или уменьшению разрешения изображения, понижающая дискретизация применяется только к уменьшению изображения.
В то время как изменение размера обычно относится к увеличению или уменьшению разрешения изображения, понижающая дискретизация применяется только к уменьшению изображения.
Когда необходимо увеличить разрешение изображения, процесс увеличения размера может также называться «апскейлингом» или «повышающей дискретизацией», хотя эти термины используются не так часто.
Зачем изменять размер изображений?
Зачем изменять размер изображения? Ваша камера — это очень продвинутый инструмент, содержащий миллионы пикселей. Это хорошо, если вы хотите распечатать свои изображения, но что, если вы хотите поделиться этими фотографиями в Интернете? Многие веб-сайты даже не позволяют загружать изображения с высоким разрешением, в то время как другие, например Facebook, уменьшают их размер за вас, автоматически понижая разрешение и качество этих фотографий. Поскольку этот автоматизированный процесс фоторедукции часто не оптимизирован для достижения наилучшего качества, он может сделать вашу фотографию с измененным размером нечеткой и даже привести к потере цветов (при использовании сжатия JPEG с потерями). Чтобы предотвратить это, всегда рекомендуется правильно изменить размер изображений, прежде чем использовать их в Интернете. Таким образом, вы полностью контролируете, как выглядит ваша фотография.
Чтобы предотвратить это, всегда рекомендуется правильно изменить размер изображений, прежде чем использовать их в Интернете. Таким образом, вы полностью контролируете, как выглядит ваша фотография.
Lightroom Рабочий процесс изменения размера изображения
Lightroom значительно упрощает процесс изменения размера изображения. Вот мой упрощенный рабочий процесс:
- Импорт изображений в Lightroom
- Внесите необходимые корректировки в изображение, размер которого я хочу изменить
- Примените резкость к полноразмерному изображению с помощью подмодуля деталей
- Экспорт изображения в цвете sRGB профиль с определенными настройками резкости
Я использую описанный выше процесс большую часть времени и прибегаю к гораздо более сложному процессу изменения размера в Photoshop только при работе с избранными изображениями, которые я хочу продемонстрировать.
Процесс изменения размера изображения Lightroom Classic CC
- Выберите изображение или несколько изображений, которые вы хотите экспортировать из Lightroom Classic CC, затем перейдите в Файл-> Экспорт или нажмите CTRL + SHIFT + E (CMD + SHIFT + E на Mac ) на клавиатуре.
 Появится окно экспорта, которое выглядит следующим образом:
Появится окно экспорта, которое выглядит следующим образом:Давайте пройдемся по каждому разделу.
- Начните с «Местоположение экспорта» и выберите «Определенная папка» из раскрывающегося списка. Затем нажмите кнопку «Выбрать» и выберите папку на вашем компьютере, в которую вы хотите поместить экспортируемые файлы.Я установил свою папку под названием «Lightroom Export», но вы можете выбрать все, что захотите. Некоторые люди экспортируют на свой рабочий стол, а затем устанавливают флажок «Поместить в подпапку» и вводят другое имя каждый раз при экспорте. Все, что вам подходит. Для «Существующие файлы» я установил для себя «Спрашивать, что делать», чтобы система спрашивала меня, что делать, если файл уже присутствует в моей папке экспорта.
- В разделе «Именование файлов», если вы отметите «Переименовать в», ваши экспортированные файлы будут переименованы во что-то другое. Обычно я переименовываю свои файлы в процессе импорта и не трогаю эту настройку.Таким образом, имена файлов в моей системе совпадают с именами файлов экспорта.
 Если мне по какой-либо причине потребуется повторно извлечь изображение, я буду знать, какое из них мне понадобится. «Расширение» не имеет значения — я установил свой «Нижний регистр».
Если мне по какой-либо причине потребуется повторно извлечь изображение, я буду знать, какое из них мне понадобится. «Расширение» не имеет значения — я установил свой «Нижний регистр». - Следующий раздел очень важен. Здесь вы управляете качеством файла и устанавливаете некоторые важные параметры:
При экспорте изображений для Интернета вы всегда должны выбирать «JPEG» в качестве формата файла. Рядом находится ползунок «Качество». Я видел, как некоторые люди сдвигали его вправо, думая, что он сохранит лучшее качество.Что ж, это так, но это также приводит к огромным размерам изображений! Обычно я устанавливаю значение от 65 до 84. В редких случаях, когда мне нужно распечатать, я могу выбрать более высокое значение, но никогда для Интернета. Если вам интересно, как это значение влияет на размер и качество изображения, ознакомьтесь с моей статьей «Уровни сжатия JPEG для Photoshop и Lightroom». По сути, эти проценты работают в диапазонах, поэтому, если вы установите его на 77% или 84%, размер и качество полученного файла будут идентичными.

Затем установите для параметра «Цветовое пространство» значение sRGB — это то, что большинство устройств в Интернете могут правильно видеть.Не устанавливайте флажок «Ограничить размер файла».
- В разделе «Размер изображения» установите флажок «Изменить размер по размеру» — это то, что на самом деле изменяет размер изображения до уменьшенной версии для Интернета. Я обычно устанавливаю свой «Длинный край», что ограничивает ширину или высоту изображения (в зависимости от того, горизонтальное оно или вертикальное) до определенного значения. Это значение, которое вы устанавливаете прямо под, в первом поле ввода. Я обычно использую «2048» пикселей, что является хорошим размером для Интернета, но решать вам, хотите ли вы уменьшить или увеличить.Не используйте здесь большое число, потому что это приведет к огромному файлу; Кроме того, большинство веб-сайтов все равно не позволяют загружать огромные изображения.
Часть, в которой многие люди, кажется, не понимают, — это «Разрешение».
 Этот параметр не имеет абсолютно никакого значения при экспорте фотографий в Интернет. Вы можете установить любое число, которое хотите, 1 — самое маленькое. Какой бы номер вы ни вводили, Lightroom просто запишет это число в файл в качестве ссылки для печати. Если кто-то решит распечатать ваше изображение, его принтер, скорее всего, по умолчанию будет использовать это разрешение / настройку DPI.Но на самом деле это не имеет значения, потому что DPI в любом случае можно изменить во время печати. Я оставляю свой 72 пикселя на дюйм, что является значением по умолчанию.
Этот параметр не имеет абсолютно никакого значения при экспорте фотографий в Интернет. Вы можете установить любое число, которое хотите, 1 — самое маленькое. Какой бы номер вы ни вводили, Lightroom просто запишет это число в файл в качестве ссылки для печати. Если кто-то решит распечатать ваше изображение, его принтер, скорее всего, по умолчанию будет использовать это разрешение / настройку DPI.Но на самом деле это не имеет значения, потому что DPI в любом случае можно изменить во время печати. Я оставляю свой 72 пикселя на дюйм, что является значением по умолчанию. - Следующий раздел «Повышение резкости на выходе» очень важен. Здесь вы устанавливаете степень дополнительной резкости, которую Lightroom должен применять к изображениям после экспорта . Если вы уже применили повышение резкости в модуле «Разработка» Lightroom, имейте в виду, что экспорт изображения с разрешением 100% (без изменения размера) с установленной настройкой «Резкость для» приведет к дополнительному повышению резкости, примененному к вашему изображению.

В этом случае, поскольку вы уменьшаете разрешение изображения, ваши настройки резкости в Lightroom не имеют особого значения. При экспорте пейзажных изображений я обычно устанавливаю «Резкость вывода» на «Экран» и выбираю «Высокий» в качестве значения. Для портретной съемки я ограничиваю количество «Стандарт».
- Последние три раздела называются «Метаданные», «Водяные знаки» и «Постобработка»:
При экспорте изображений в Интернет рекомендуется ограничить объем метаданных, извлекаемых с помощью изображение, чтобы исключить конфиденциальные данные, такие как настройки камеры, настройки Lightroom и ваше местоположение по GPS.Я бы порекомендовал включать только ваши авторские права и контактную информацию, а все остальное исключить. Если вы намерены оставить некоторые метаданные / информацию EXIF для ваших зрителей, посмотрите мою статью «Данные EXIF» — я показываю, как выборочно удалять данные EXIF в этой статье.
- Если у вас есть водяной знак, который вы хотите использовать, выберите правильный в разделе «Водяной знак».
 Если вы хотите узнать, как добавить водяной знак в Lightroom, прочтите мою статью «Как поставить водяной знак на фотографию в Lightroom».
Если вы хотите узнать, как добавить водяной знак в Lightroom, прочтите мою статью «Как поставить водяной знак на фотографию в Lightroom». - Наконец, оставьте «Ничего не делать» в разделе «Постобработка» -> «После экспорта».
Когда вы закончите, просто нажмите кнопку «Экспорт» в самом низу окна, и изображения начнут экспортировать.
После того, как вы установите настройки в этом окне, Lightroom всегда будет их запоминать, поэтому вы можете повторно использовать настройки, не изменяя их каждый раз.
Lightroom CC Процесс изменения размера изображения
Если вы используете облачную версию Lightroom под названием «Lightroom CC» на своем компьютере или мобильном устройстве, процесс изменения размера изображения будет другим.
- Выберите изображение или несколько изображений, которые вы хотите экспортировать из Lightroom CC, затем перейдите в меню «Файл»> «Экспорт» или нажмите SHIFT + E на клавиатуре. Появится окно экспорта, которое выглядит следующим образом:
Как видите, окно экспорта сильно отличается от окна в Lightroom Classic CC.
 Окно намного упрощено, и у вас есть только несколько настроек на выбор.
Окно намного упрощено, и у вас есть только несколько настроек на выбор. - Справа вы увидите раскрывающееся меню «Предустановки» с простыми предустановками, которые устанавливают определенные размеры экспорта, такие как «Экспорт JPG (маленький)», «Экспорт JPG (большой)» и «Экспорт оригинала».Не беспокойтесь об этих предустановках, поскольку они не показывают точное разрешение и могут измениться со временем. Вместо этого просмотрите каждую настройку индивидуально.
- В разделе «Тип файла» обязательно выберите «JPG»:
Установите для «Размеры» значение «Пользовательский», чтобы открыть дополнительные настройки ниже, где вы можете ввести длинную сторону изображения. Я установил свой на 2048 пикселей. Установите «Качество» примерно на 80%, но не стесняйтесь изменять это значение в зависимости от ваших требований.Для использования в Интернете 80% вполне достаточно, но если вам нужно распечатать изображение, я бы рекомендовал установить его на 100%. Не устанавливайте флажок «Включить водяной знак», если вы не хотите добавлять водяной знак к экспортированным изображениям.

- Щелкните раскрывающийся список «Дополнительные параметры», чтобы открыть дополнительные параметры. Чтобы исключить все настройки камеры и Lightroom, а также ваше местоположение по GPS, обязательно выберите «Только авторские права». В разделе «Именование файлов» установите для него значение «Оригинал», чтобы сохранить исходное имя файла:
Самым важным параметром здесь является «Повышение резкости на выходе».Чтобы обеспечить правильную резкость изображения, убедитесь, что для параметра «Повышение резкости на выходе» установлено значение «Экран», а величина — «Высокая». Если вы считаете, что экспортированное изображение выглядит слишком резким на ваш вкус, вы можете уменьшить его здесь.
- Наконец, установите «Цветовое пространство» на «sRGB».
- Нажмите кнопку «Экспорт фотографий» в правом верхнем углу окна, чтобы экспортировать выбранное изображение (я). Lightroom CC предложит вам сохранить эти изображения, чтобы вы могли выбрать папку для экспорта.

Вот и все.
Почему никогда не следует использовать Lightroom для повышения качества изображений
Как вы можете видеть из этой статьи, я предоставил только информацию о том, как уменьшить размер изображения в Lightroom. Вам может быть интересно, почему я не предоставил никакой информации о повышении разрешения изображения — процессе увеличения разрешения изображения по сравнению с исходным. Если вы установите разрешение изображения больше, чем то, что у вас есть в исходном файле, вы получите размытое фото. Это потому, что Lightroom не имеет каких-либо дополнительных функций для правильного повышения разрешения изображения!
По этой причине вам никогда не следует повышать разрешение / масштаб изображения в Lightroom.Вместо этого используйте программное обеспечение, такое как Adobe Photoshop или другое стороннее программное обеспечение, предназначенное для обработки передискретизации изображений.
Если у вас есть какие-либо вопросы по любому из вышеперечисленных, пожалуйста, дайте мне знать в разделе комментариев ниже!
Как изменить размер изображения в Lightroom (Пошаговое руководство!)
Одна уловка постобработки, которую вы должны знать, — как изменить размер изображения в Adobe Lightroom. Этому легко научиться и полезно.
Этому легко научиться и полезно.
В этой статье я покажу вам все, что вам нужно знать об изменении размера изображений в Lightroom.
Примечание перед тем, как мы начнем. Я использую Lightroom 5. Если вы используете другую версию программного обеспечения, ваш экран может выглядеть иначе. Но процесс изменения размера такой же.
Как пиксели связаны с изменением размера фотографий
Пиксель — это наименьшая часть информации, из которой состоит цифровое изображение. Фактически, ваши фотографии состоят из множества пикселей, расположенных в определенном порядке.
Когда вы достаточно увеличиваете фотографию, вы фактически можете видеть пиксели как маленькие квадратики.
Большинство современных камер снимают изображения с огромным количеством пикселей (миллионы!).
Количество пикселей на фотографии также зависит от модели камеры и количества пикселей в сенсоре.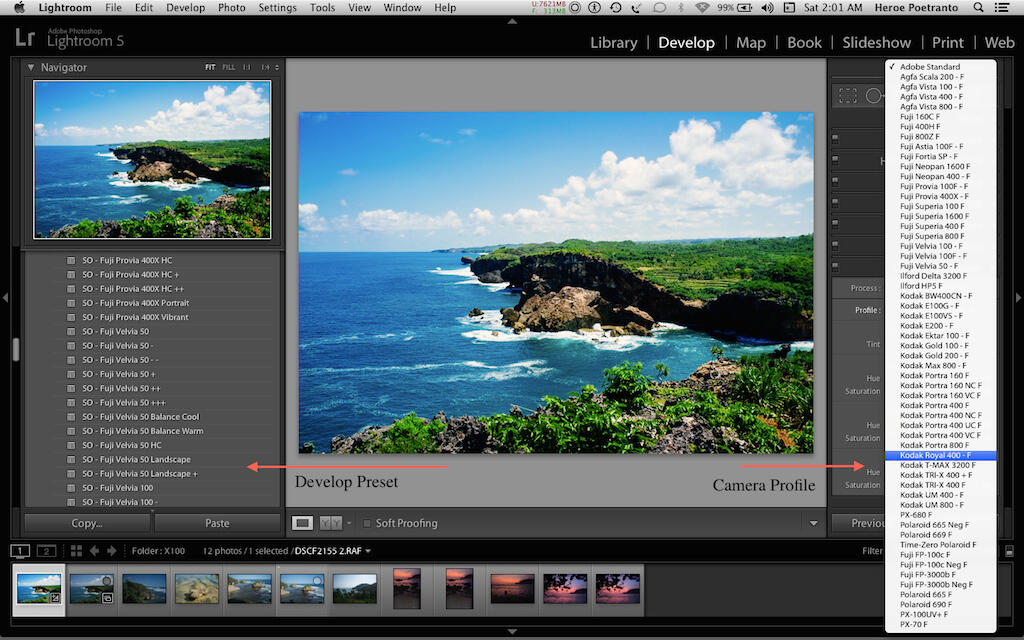
Большое количество пикселей отлично подходит для работы с большими отпечатками. Это позволяет получать четкие изображения.
Но чем больше пикселей, тем больше данных в файле фотографии. Это приводит к увеличению размера файла ваших фотографий.
Проблема с большими файлами в том, что они делают сайты тяжелыми и медленными. А платформы социальных сетей их не принимают.
Вы можете решить эту проблему, изменив размер изображений в Lightroom. Но сначала вам нужно знать, сколько пикселей у вашего изображения.
Как проверить размеры пикселей в Lightroom
После того, как ваше изображение импортировано в Lightroom, вы можете легко это проверить. В модуле «Библиотека» выберите изображение в режиме «Лупа» (щелкнув по его миниатюре).
Если вы нажмете ярлык «I» на вашем ключевом слове, вы начнете цикл обзора информации.При первом нажатии «I» отобразятся имя файла, дата и время, когда вы сделали снимок, а также размеры в пикселях.
Размеры пикселей показаны в формате ширины и высоты (белая стрелка на изображении ниже).
Снова нажмите «I». Теперь вы можете получить доступ к некоторым настройкам изображения, таким как диафрагма, выдержка, фокусное расстояние и т. Д.
Чтобы выйти из обзора информации, просто нажмите «I» в последний раз.
Изменение размера фотографий в Lightroom — рабочий процесс
В Lightroom вы можете изменять размер изображений при их экспорте.Для этого перейдите в режим «Сетка» модуля «Библиотека» (нажав ярлык «G»). Выберите изображение или изображения, размер которых вы хотите изменить.
Чтобы выбрать изображения, нажмите на их миниатюру, удерживая нажатой клавишу Ctrl (или Cmd, если вы используете Mac).
Если изображения находятся рядом друг с другом, щелкните первое, а затем выберите последнее, используя Shift + Ctrl + щелчок (Shift + Cmd + щелчок на Mac).
После того, как вы выбрали все изображения, размер которых хотите изменить, откройте диалоговое окно «Экспорт Lightroom».Щелкните по кнопке «Экспорт».
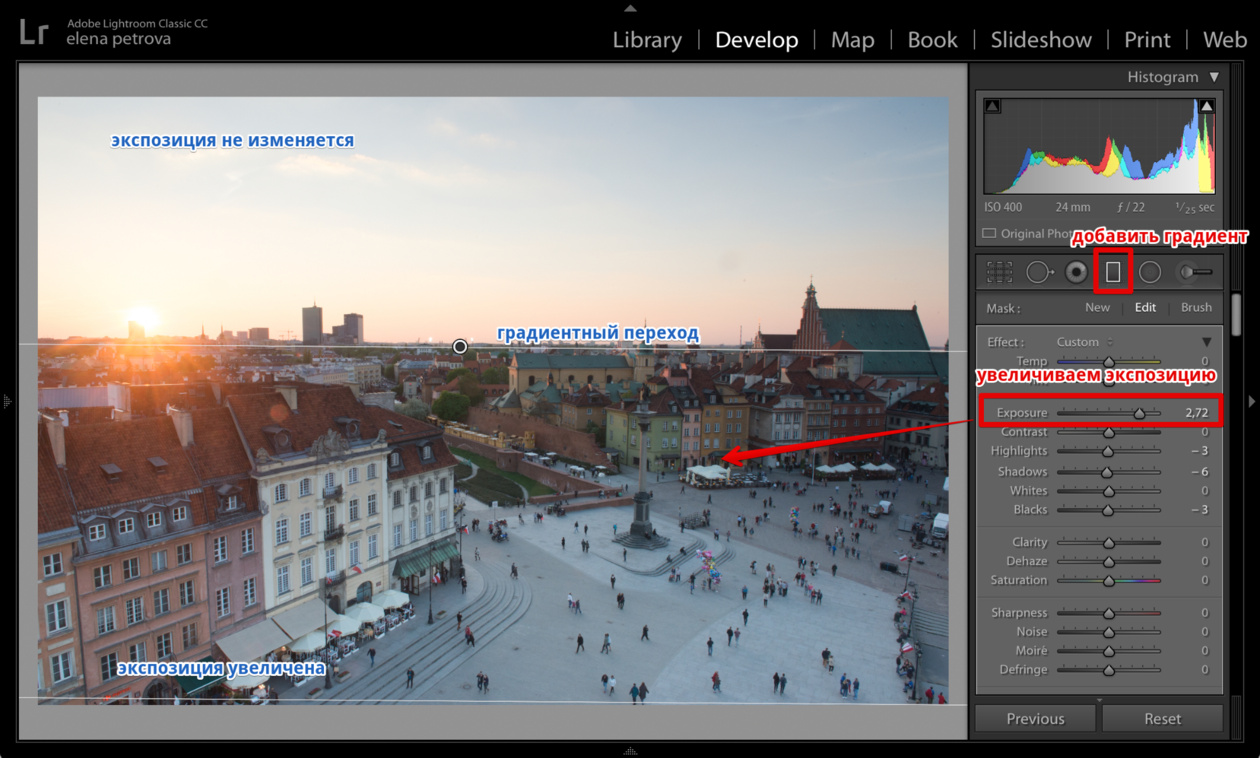
На панели отображается несколько параметров экспорта, включая местоположение экспорта, именование файлов, метаданные и водяные знаки. Если хотите, вы можете дать своим изображениям собственные имена здесь.
Сегодня мы сосредоточимся на части «Размер изображения», которая находится в разделе «Параметры файла».
На этой панели вы также можете выбрать разрешение вашего изображения и экспортировать его. Этот вариант не требует изменения размера.
Окончательное изображение будет иметь такое же количество пикселей, что и исходное. Его размер в дюймах / см будет зависеть от разрешения.
Изменение размера изображения в Lightroom в соответствии с шириной и высотой
Чтобы изменить размер изображения, вам нужно установить флажок «Изменить размер».
Если вам не нужно увеличивать фотографию, установите флажок «Не увеличивать», чтобы убедиться, что Lightroom этого не сделает. Помните, что увеличение всегда снижает качество изображения.
В раскрывающемся меню вы можете выбрать один из нескольких вариантов изменения размера.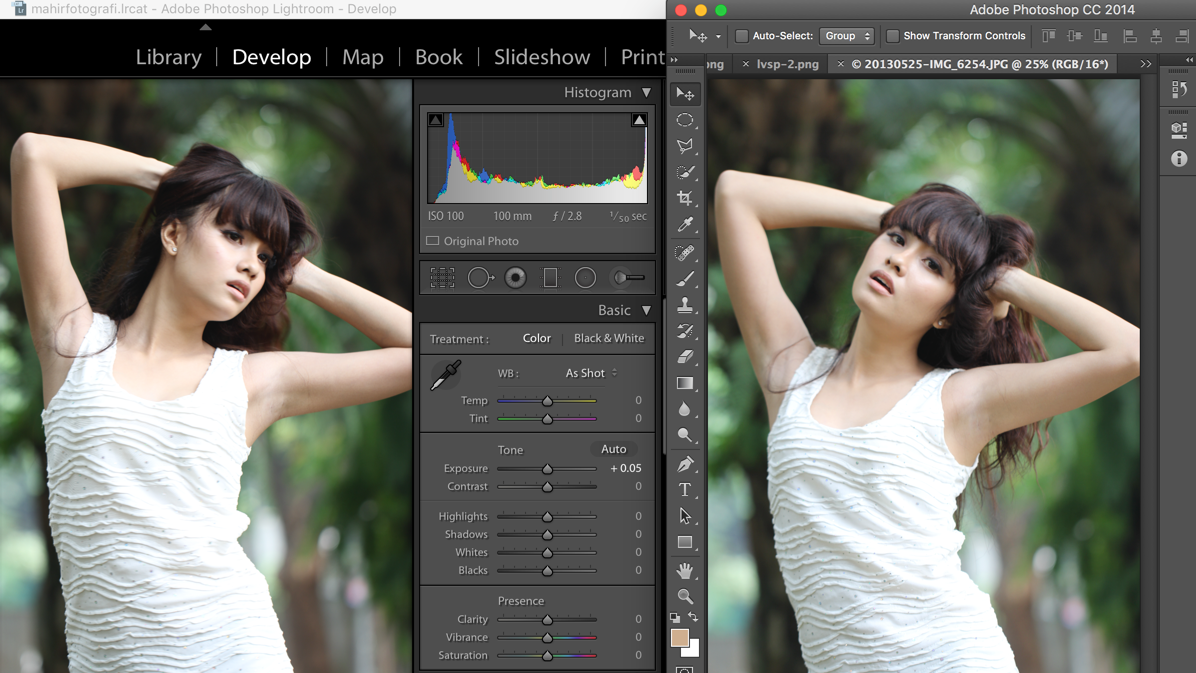 Первый — «Вес и рост».
Первый — «Вес и рост».
Здесь вы можете выбрать ширину (W) и высоту (H).В раскрывающемся меню вы можете выбрать пиксели, дюймы или сантиметры.
Lightroom максимально подогнёт фотографию к её размерам. Окончательное изображение может быть не совсем того размера, который вы указали.
Изменение размера изображения в Lightroom с помощью настроек размера
«Размер» — вторая опция в раскрывающемся меню изменения размера. Он очень похож на ширину и высоту. Но на этот раз вы записываете размеры длинных и коротких краев ваших изображений вместо ширины и высоты.
Этот параметр действительно полезен при пакетном изменении размера альбомных и портретных фотографий. Lightroom проигнорирует ширину и длину и вместо этого обнаружит короткие и длинные края.
Изменение размера по длинному или короткому краю
Если вас беспокоит размер одного из краев изображения, лучшим вариантом изменения размера является «Подогнать по размеру».
Вы можете изменить размер, чтобы соответствовать длинному или короткому краю изображения.
Введите необходимую длину, и Lightroom рассчитает другую сторону, чтобы фотографии оставались пропорциональными.
Это вариант, который я использую чаще всего.
Изменение размера с использованием параметра мегапикселей
Это действительно полезно, если у вас есть ограничение на размер файла и вам не важна длина краев изображения в пикселях.
Обычно это происходит, когда вы отправляете изображения на конкурс или на определенные веб-сайты. Скорее всего, они укажут ограничение на размер в своих рекомендациях.
Чтобы использовать параметр мегапикселей, вам просто нужно указать размер файла и его разрешение, и Lightroom изменит его размер соответствующим образом!
Как выбрать размер пикселя, который вам нужен
Теперь вы знаете свои параметры изменения размера, но как решить, какой размер пикселя вам нужен?
Веб-сайты и платформы социальных сетей имеют изображения определенного размера.Всегда полезно проверить их и соответствующим образом изменить размер изображений.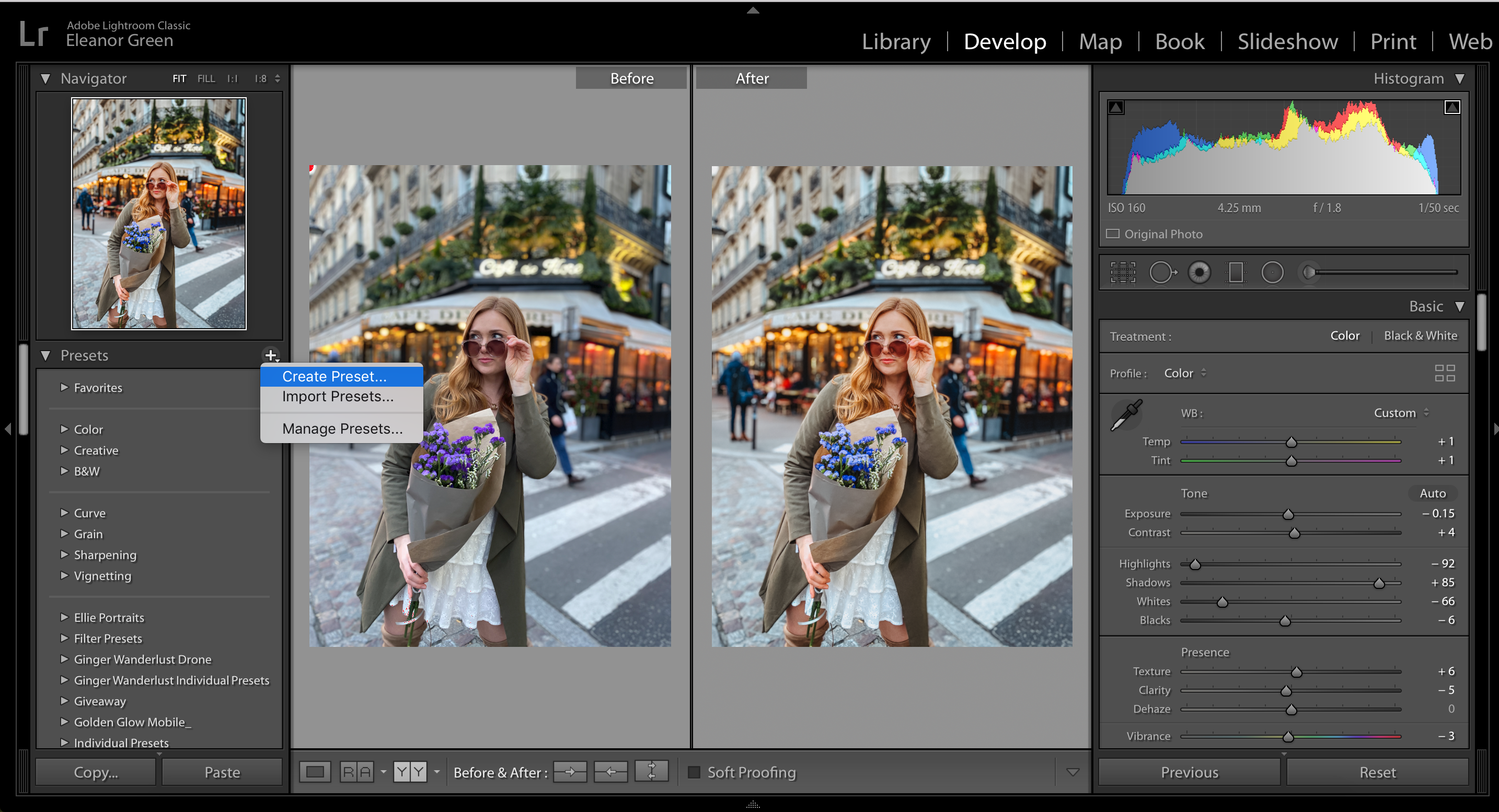
Мне показалось действительно полезным поискать в сети шпаргалки для социальных сетей. Они собирают информацию с наиболее распространенных социальных сетей.
Например, размеры изображений в Instagram сейчас составляют 1080 × 1080 пикселей для квадратных фотографий, 1080 × 1350 пикселей для портретных фотографий и 1080 × 566 пикселей для альбомных.
Учтите, что вы не можете добавлять пиксели к изображению. Убедитесь, что новые размеры меньше размеров исходной фотографии.
Как выбрать правильное разрешение
Теперь, когда вы знаете размеры в пикселях, вам нужно определиться с разрешением изображения.
Разрешение — это количество пикселей, которое имеет изображение в определенном пространстве. Он также известен как плотность пикселей и обычно измеряется в пикселях на дюйм (ppi).
Изображение 72ppi будет иметь 72 пикселя на дюйм. Изображение 300ppi будет иметь 300 пикселей на дюйм и так далее.
Изображения с более высоким разрешением резче, но их файлы больше. По этой причине изображения с высоким разрешением сохраняются для печати. Это не лучший вариант для веб-сайтов и социальных сетей.
По этой причине изображения с высоким разрешением сохраняются для печати. Это не лучший вариант для веб-сайтов и социальных сетей.
Значит, ваше разрешение зависит от того, как вы планируете использовать фотографию: цифровую или печатную?
Лучшее разрешение для цифровых изображений
Принято считать, что 72ppi — хорошее разрешение для веб-сайтов и фотографий в социальных сетях. Это разрешение большинства экранов.
Это все еще достаточно маленькое разрешение, чтобы веб-сайты могли загружать изображения быстро и плавно.
Однако есть экраны с разрешением 100 пикселей на дюйм и даже 150 пикселей на дюйм. Если вы предпочитаете использовать эти разрешения, скорость загрузки вашего сайта будет медленнее.
Вам решать, что важнее: более высокое разрешение или более высокая скорость.
Лучшее разрешение для печати
Если вы собираетесь распечатать свое изображение, оно должно иметь более высокое разрешение, чем для веб-сайта. Например, это может быть 300 пикселей на дюйм.
Если вы хотите напечатать фотографию на холсте, достаточно более низкого разрешения, например 150 пикселей на дюйм.Пиксельные размеры вашей фотографии вместе с вашим разрешением будут определять размер в дюймах / см вашей окончательной напечатанной фотографии.
Если исходная фотография имеет 4874 пикселя по длинной стороне, и я хочу напечатать ее с разрешением 300 пикселей на дюйм, выполнение математических расчетов даст окончательный отпечаток длиной 16,25 дюйма.
Заключение
Поначалу изменение размера всегда немного сбивает с толку. К счастью, Lightroom значительно упрощает этот процесс!
Во-первых, вам нужно определить окончательный размер изображения вашей фотографии.Это будет зависеть от того, хотите ли вы распечатать фотографию или поделиться ею в сети или социальной сети.
В любом случае, с помощью всего нескольких простых шагов вы можете изменить размер изображений в Lightroom, чтобы они соответствовали нужным размерам и разрешению.
И это очень быстрый процесс, поскольку вы также можете изменять размер нескольких изображений одновременно.
У нас есть отличная статья о создании контактного листа Lightroom, которую мы прочтем в следующий раз!
Изменение размера изображений в Lightroom — Красивые предустановки для Lightroom
Как изменить размер изображения в Lightroom
Если вы новичок в Lightroom (или не новичок, поскольку мне потребовалось время, чтобы понять), вы можете быть немного сбиты с толку относительно того, как вы можете изменять размер изображений в Lightroom.Долгое время я искал вариант изменения размера повсюду, но ничего не нашел! На самом деле я использовал Photoshop для изменения размера, но как только я понял, как изменять размер в Lightroom, я понял, что это кусок пирога!
Вы найдете опцию изменения размера в диалоге экспорта. Итак, перейдите на верхнюю панель инструментов, выберите Файл, Экспорт, и вы увидите это поле:
Когда вы увидите окно выше, используйте стрелку справа, чтобы прокрутить вниз, пока не увидите «Размер изображения», затем установите флажок «Изменить размер по размеру».
На этом этапе у вас будет несколько вариантов изменения размера, поэтому давайте посмотрим, как они работают:
Изменение размера изображения: ширина и высота
Благодаря всем параметрам изменения размера вы можете выбрать свои размеры в пикселях, дюймах или сантиметрах, а также выбрать разрешение. В приведенном ниже примере я использую пиксели размером 2048 X 2500. Это быстрый, простой и индивидуальный способ установки пикселей и разрешения.
Изменение размера изображения: размеры
Как вы можете видеть ниже, я изменил свои размеры на дюймы и ввел 8X10.Эту функцию не следует путать с кадрированием в Lightroom. Если вы не кадрировали изображение в Lightroom перед экспортом с помощью этого метода, Lightroom изменит размер изображения как можно ближе к введенным вами размерам, но может не получить его точно. Обрезка изображения до формата 8×10 перед экспортом гарантирует, что изображение идеально соответствует этим размерам.
Изменение размера изображения: длинный край и короткий край
С помощью этой функции вы можете выбрать для редактирования или длинный или короткий край изображения, и Lightroom автоматически настроит остальные размеры за вас.Это очень удобно, если вы редактируете фотографию для публикации в Интернете, поскольку веб-сайты и блоги часто требуют определенного измерения пикселей на одном крае изображения.
Разрешение изображения
Еще одним важным фактором, о котором следует помнить, является разрешение. Если вы редактируете в Интернете, разрешения 72 пикселей на дюйм более чем достаточно для отображения на экране, однако, если вы собираетесь сделать крупный отпечаток, вам понадобится высокое разрешение 240–300 пикселей на дюйм.
Мегапикселей
Если фактический размер файла является важным фактором при экспорте, вы можете установить количество мегапикселей.Это отличный вариант, если вы ограничены не конкретными размерами, а размером файла. Эта функция используется для отправки изображений на соревнования или если на определенных веб-сайтах разрешен максимальный размер файла при загрузке. Эта функция также полезна, если вы отправляете свои фотографии по электронной почте или просто не хотите использовать слишком много места в своем блоге или веб-сайте.
Создание предустановок размеров
Еще одна полезная уловка в диалоговом окне «Экспорт» — это возможность создавать предустановки для часто используемых размеров.Чтобы создать свой собственный набор настроек размера, сначала установите именно те параметры экспорта, которые вам нужны, в диалоговом окне «Экспорт». Затем в диалоговом окне «Экспорт» выберите «Добавить» (в нижнем левом углу поля над кнопкой «Диспетчер подключаемых модулей»).
После того, как вы назвали свою предустановку, нажмите «Создать». В будущем вы найдете свой пресет в разделе «Пользовательские настройки» в левой части диалогового окна и сможете быстро применить те же настройки к своим изображениям.
Изменить размер без перезаписи оригинала
Как вы, наверное, знаете, одно из самых больших преимуществ Lightroom — это неразрушающее редактирование.Таким образом, вы можете изменять размер изображений в Lightroom, не беспокоясь о случайной перезаписи исходного изображения уменьшенной версией. Много раз я случайно перезаписывал исходную редакцию уменьшенной версией в Photoshop, навсегда уничтожая оригинал.
Lightroom не перезаписывает оригинал при изменении размера. Это возможно, но вам действительно нужно изо всех сил сказать ему перезаписать файл. Если файл собирается перезаписать, Lightroom спросит вас, хотите ли вы перезаписать исходный файл или использовать уникальные имена.Всегда выбирайте «Использовать уникальное имя» на всякий случай.
У вас есть вопросы или комментарии по поводу изменения размера изображений в Lightroom? Оставьте нам комментарий ниже — Мы будем рады услышать от вас! И ПОЖАЛУЙСТА, ПОДЕЛИТЬСЯ этим сообщением с помощью кнопок социальных сетей (мы очень ценим это)!
Как изменить размер нескольких изображений в Lightroom
Adobe Lightroom — фантастическая программа для одновременной обработки нескольких изображений.Этот метод массовой обработки очень часто бывает полезен, когда вы обнаруживаете, что заполняете карты камеры фотографиями.
Часто вам может понадобиться загрузить подборку фотографий в Интернет или отправить их по электронной почте. Следуйте этим быстрым шагам, чтобы узнать, как это сделать в кратчайшие сроки!
Шаг 1. Импорт изображений
Когда вы впервые откроете Lightroom, вы увидите экран, похожий на этот. Нажмите кнопку «Импорт…» в нижнем левом углу экрана, как показано на изображении ниже.
Затем используйте панель, появившуюся слева, для просмотра папок и поиска местоположения изображений, которые вы хотите обработать. Выберите папку, а затем выберите изображения, размер которых вы хотите изменить. Обратите внимание на кнопки «Отметить все» и «Снять все отметки». внизу экрана — они могут помочь вам более эффективно выбирать фотографии.
Как только вы это сделаете, просто нажмите «Импорт» в правом нижнем углу экрана.
Шаг 2: Экспорт
Изображения, которые вы только что импортировали, должны теперь отображаться в отдельном окне.
Если какие-то из них отсутствуют , вероятно, вы уже импортировали их ранее. Чтобы решить эту проблему, перейдите к «Все фотографии» под заголовком «Каталог» на левой панели и выберите все изображения, размер которых вы хотите изменить. Нажмите «B» на клавиатуре , чтобы добавить их в «Быструю коллекцию». После этого откройте «Быструю коллекцию», выбрав ее на левой панели, а затем выполните следующие шаги.
Чтобы экспортировать их все сразу , вам нужно убедиться, что все они выбраны.Для этого щелкните одно из изображений и воспользуйтесь следующими сочетаниями клавиш:
- Пользователи Mac: Command + A
- Пользователи Windows: Control + A
Теперь все они выделены, нажмите «Экспорт…» в нижнем левом углу.
Шаг 3. Параметры изменения размера
После того, как вы нажмете кнопку «Экспортировать фотографии», вы увидите последнее всплывающее окно. Перейдите туда, где вы хотите сохранить файлы, а затем прокрутите окно вниз, пока не увидите разделы, показанные на изображении ниже.Они называются «Параметры файла», «Размер изображения» и «Повышение резкости на выходе».
Во-первых, выберите формат изображения из раскрывающегося меню. Скорее всего, это будет JPEG. Затем вы можете либо использовать ползунок «Качество», чтобы определить размер, либо поставить галочку в поле , чтобы ограничить размер файла . Преимущество этого заключается в том, что у вас не будет изображений с размером файла определенного размера, но сложные изображения могут показаться, что ухудшают качество больше, чем другие.
Затем вы можете установить флажок « Resize to Fit », чтобы контролировать фактический размер изображения.Мне нравится выбирать «Длинный край», и, скорее всего, это то, что вам нужно будет выбрать. Введите длину самого длинного изображения, которое вы хотите, в поле под ним.
Если вы публикуете изображение в Интернете, вам следует уменьшить количество пикселей на дюйм до 72. Вероятно, изначально установлено значение 240 или 300, и поэтому оно считается более высоким разрешением. 72 пикселя на дюйм не уменьшит удобство просмотра на обычных экранах, но значительно уменьшит размер, а также помешает людям печатать ваши изображения в высоком качестве .
Если вы значительно уменьшили размер самого длинного края, тогда вам потребуется немного повысить резкость изображения . Установите флажок и выберите «Экран». «Стандарт» должно быть достаточно.
Наконец, нажмите кнопку «Экспорт» , и все готово! Все фотографии должны быть в указанном вами месте в уменьшенном размере.
Как изменить размер изображений с помощью Lightroom
Введение
У всех разные размеры изображений, кадры и типы файлов, которые им нужны.
Например, если вы хотите использовать свое изображение в качестве обложки на Facebook, им потребуется прямоугольное изображение размером 851×315 пикселей jpeg. На большом количестве веб-сайтов есть контейнер для изображений ваших продуктов, размер которого составляет 500 пикселей в формате jpeg, но обычно изображение немного больше.
Слишком большой, и это замедляет работу вашего веб-сайта, слишком маленький, и он плохо выглядит — поэтому выбор этого размера является стратегическим и зависит от конкретного веб-сайта.
Не существует единого типа файла, подходящего для всех, поэтому лучше всего начать с большого файла, а затем изменить его размер и обрезать в соответствии с вашими потребностями.
Файлы Tif POW — это основные файлы
При размещении заказа мы предлагаем несколько различных типов файлов. Стандартный тип файла — файл TIF с высоким разрешением. Этот файл очень надежен, его можно изменять размер и обрезать без ухудшения качества изображения.
После преобразования изображения в JPEG мы считаем его производным. Информация удаляется по мере сжатия в файл меньшего размера, поэтому лучше всего начать с файла tif и изменять его размер до определенного размера для каждого использования, а затем сохранять его как jpeg.Этот процесс довольно прост и может быть выполнен с помощью Mac Preview, Microsoft Paint или Lightroom (которые мы вам также покажем), хотя почти все графические программы делают это.
Мастер-файлы и производные файлы
Мне нравится делить свои изображения на 2 типа:
- Мастер-файлы — исходные окончательные файлы перед изменением размера или кадрирования. Если вы работаете с POW, это будет ваш tif-файл.
- Производные файлы — Файлы, экспортированные, обрезанные или измененные в размере для определенного использования, например, в Facebook
Как только я загружаю свою производную версию на свой веб-сайт или отправляю ее по электронной почте, я удаляю ее, чтобы не перегружать себя всеми различными версиями.Если мне нужна новая производная, я ее создаю. Таким образом, есть только один мастер-файл, чтобы управлять ими всеми.
Сначала загрузите изображение из галереи Zenfolio. Вот руководство, как это сделать, если вы не уверены: как загрузить мои изображения из моей галереи заказов в Zenfolio?
Шаг 1. Импорт в Lightroom
Первый шаг — загрузить файлы в Lightroom, чтобы с ними можно было работать.
Есть несколько способов сделать это.
- Файл> Импорт фото и видео
- В «Библиотеке»> «Перетащить и отпустить» Фотографии, которые нужно импортировать.
- Библиотека> Нажмите кнопку +> «Добавить папку»
Диалоговое окно импорта Lightroom
Диалоговое окно импортирует изображения. Вы можете заставить Lightroom переместить изображения в новое место или оставить файлы на месте.
Здесь есть много вариантов, связанных с тем, как вы управляете своими цифровыми активами.
Шаг 2. Редактирование и кадрирование
Редактируйте и кадрируйте свои фотографии
В Lightroom можно делать множество вещей для редактирования фотографий, но чтобы подготовить изображения к экспорту, необходимо убедиться, что изображения правильно обрезаны.
У каждого использования есть своя обрезанная форма — подробнее об этом ниже.
Например: кадрирование изображения для рекламы в Facebook
Если вы создаете рекламу для Facebook, вам нужно обрезать изображение до размера 1200 x 628 пикселей.
В режиме разработки> щелкните символ кадрирования> «Аспект». Вы увидите несколько предустановок и выберете «Enter Custom»
.Введите эти точные размеры в Lightroom. Он будет обрезан до этих пропорций, но не изменит размер изображения до размеров.Вы увидите, что он устанавливает соотношение 12: 6,28, к которому вы сможете получить доступ позже.
Когда вы экспортируете, вам нужно установить длинную кромку на 1200 или установить ширину на 1200 и высоту на 628, чтобы размер был идеальным.
Шаг 3. Экспорт фотографий
Когда ваши изображения обрезаны до нужного размера и все изменения завершены, пора экспортировать их в пригодный для использования файл. Этот файл должен быть подготовлен специально для каждого использования и обычно называется производным файлом.
Начните с выбора файла, который вы хотите экспортировать, в режиме библиотеки или в режиме разработки.
- Файл > Экспорт
- Щелкните правой кнопкой мыши> Экспорт или экспорт с предустановкой
Настройка диалогового окна экспорта
Здесь много опций, и вам нужно знать, что вы используете для их настройки. «Местоположение» и «Имена файлов» зависят от вас.
Примеры различных конфигураций экспорта Lightroom
Для общей электронной почты
Если вы просто хотите отправить по электронной почте приличный файл с низким разрешением, это хорошая стандартная установка.
- Формат изображения: Jpeg
- Качество: 70%
Цветовое пространство: sRGB - Long Edge: 1500px — достаточно большой, чтобы быть резким, но не настолько, чтобы все замедлялось.
- Разрешение: 75 пикселей на дюйм
Для печати
Если вы создаете каталог и проектируете, например, в Indesign, экспортируйте файл с полным разрешением и позвольте Adobe преобразовать изображения в CMYK, прежде чем печатать.
- Формат изображения: Tif
- Сжатие: LZW
- Цветовое пространство: AdobeRGB (1998)
- Битовая глубина: 8 бит
- Размер изображения: сохраняйте полное разрешение.
- Разрешение: 300 пикселей на дюйм
Для вашего сайта
Это будет зависеть от размера контейнера HTML. Узнайте, как узнать размер контейнера на своем веб-сайте.
- Формат изображения: Jpeg
- Качество: 70%
Цветовое пространство: sRGB - Размер: Зависит от контейнера. Может быть квадратным?
- Разрешение: 75 пикселей на дюйм
Объявления Amazon
Amazon любит файлы очень специфического типа.Узнайте больше о требованиях Amazon к изображениям.
- Формат изображения: Jpeg
- Качество: 100%
Цветовое пространство: sRGB - Размер: 2000 пикселей квадрат
- Разрешение: 75 пикселей на дюйм
Если вам нужно преобразовать tif в jpeg в Lightroom, процесс будет таким же. Lightroom может конвертировать ваши файлы в различные форматы изображений.
Обрезка и изменение размера в Adobe Lightroom
Как кадрировать и изменять размер изображения, а также экспортировать файл JPEG или TIF в Adobe Lightroom для печати.
В этом руководстве из двух частей объясняется, как обрезать и изменять размер изображений в Adobe Lightroom, если вам требуются определенные размеры для ваших работ.
- Если вам нужна печать определенного размера, в пространстве для печати рекомендуется обрезать файл в Adobe Lightroom перед изменением размера и следовать шагам 1 и 2 этого руководства.
- Если ваш файл изображения имеет правильные пропорции / соотношение сторон, вы можете просто экспортировать новый файл с желаемыми размерами и просто следовать Шаг 2 руководства.
Шаг 1. Обрезка изображения в Adobe Lightroom
- Откройте Lightroom и в модуле библиотеки выберите Файл> Импорт фотографий и видео или нажмите кнопку «Импорт» в нижней части экрана
- Найдите файл или фотографию, которую нужно обрезать, на панели источников с левой стороны и нажмите кнопку Импорт
- Теперь перейдите в модуль Develop и выберите инструмент Crop and Straighten
- Щелкните Оригинал рядом со значком замка и выберите Enter Custom внизу раскрывающегося списка.
- Теперь введите соотношение сторон или пропорции требуемого размера печати и выберите ОК. В этом примере мы выполняем кадрирование для размера печати 16 x 12 дюймов.
- Измените размер и местоположение кадрирования, чтобы кадрировать файл, как требуется, с помощью сетки. Во время обрезки области, выделенные серым цветом, будут удалены.
- Выберите Готово , чтобы кадрировать изображение, и теперь ваш файл имеет правильные пропорции.
Шаг 2. Изменение размера и экспорт файла в Adobe Lightroom
Когда вы довольны своим урожаем, вам просто нужно экспортировать файл с правильным физическим размером для печати.
- В Export, выберите место назначения, в котором вы хотите сохранить файл, и выберите Поместить в подпапку и присвойте этой подпапке имя, как требуется.
- В File-naming выберите Rename to и используйте Custom name, а в поле Custom Text добавьте желаемое имя для файла.
В настройках файла Опции
- Выберите формат изображения — TIF
- Сжатие — Нет
- Цветовое пространство — Adobe RGB 1998
- Битовая глубина — 8 бит / компонент
Примечание : Есть также опции для экспорта как JPEG, убедитесь, что вы используете настройку самого высокого качества (100) для получения наилучших результатов печати с минимальной потерей качества.
Теперь вы можете установить требуемый размер изображения в см или дюймах для печати.
В Размер изображения
- Проверить Изменить размер до fi t> Длинный край
- Ниже выберите Long Edge
В нашем примере для печати размером 16 x 12 дюймов длина длинной кромки составляет 16 дюймов.
- Введите размер длинного края и выберите единицы измерения, такие как дюймы (дюймы), и выберите разрешение 300 пикселей на дюйм.
- Теперь нажмите кнопку Экспорт , и ваше изображение готово к печати.
Все еще нужна помощь?
Если вы хотите поговорить с одним из членов нашей команды об обрезке и изменении размера изображений, свяжитесь с нами здесь.
Это как кадрировать в Lightroom
Как кадрировать в Lightroom — изменять размер изображений для печати и Интернета в Lightroom www.sleeklens.com
Я не знаю, как насчет вас, но мне всегда было трудно понять каждую аспект, связанный с размером изображения.Кадрирование изображения, размеры в пикселях, соотношение сторон, разрешение… мне все казалось сложным. Я даже встречал нескольких человек, в том числе профессиональных фотографов, которые думают так же. Однако я не позволил себе унывать, и мои поиски знаний начались. Я прочитал много статей, узнал больше об инструментах, в том числе об инструменте кадрирования, и я просмотрел немало руководств о том, как кадрировать изображение, а также прошел несколько курсов и предустановок Lightroom Classic (нажмите здесь). Сегодня я хочу поделиться с вами полезными вещами, которые я узнал.Давайте начнем с некоторых фундаментальных понятий «как кадрировать фотографии», а затем перейдем к более сложным вещам, например, как обрезать или изменять размер пейзажных или портретных изображений из библиотечного модуля (присутствующего в строке меню) как для печати, так и для Интернета. И, может быть, в следующий раз я смогу научить вас создавать зимние сцены с помощью Lightroom. Давайте начнем и узнаем больше о лучших способах и советах по кадрированию!
Размеры пикселей в LightroomЭто одна из самых важных концепций, касающихся фотографий.Размер вашей фотографии в пикселях говорит вам, сколько пикселей имеет ваша фотография, например, 1000, 2000 или 3000 пикселей. В Lightroom classic вы можете узнать размеры вашего изображения в пикселях, щелкнув «I» на клавиатуре (если ваше изображение находится в режиме лупы, см. Изображение ниже). Использование сочетания клавиш всегда помогает, поскольку позволяет легко получить доступ к вещам. Вы начнете цикл обзора информации на фото. Нажав «I» один раз, вы сможете получить доступ к имени файла, дате и времени, когда вы сделали фотографию, и размерам в пикселях.Когда вы снова нажмете «I», вы увидите настройки вашей фотографии (диафрагма, выдержка ..), и если вы нажмете «I» в последний раз, вся информация автоматически исчезнет.
На этом изображении размеры в пикселях составляли 4928 пикселей в ширину и 3264 пикселей в высоту. Это размер моих фотографий прямо с моей камеры (Nikon D7000).Не забудьте показать свою любовь, поделившись этой статьей в социальных сетях.
Соотношение сторон в Lightroom ClassicМои фотографии, сделанные прямо с камеры, имеют соотношение сторон 3: 2, то есть изображение равно 1.В 5 раз шире, чем выше. Это соотношение определяется сенсором моей камеры и имеет большое значение, когда дело касается композиции. У меня есть Nikon D7000, и его матрица имеет соотношение 3: 2, поэтому мои фотографии тоже 3: 2. Это соотношение является общим для датчиков как полнокадровых зеркальных фотокамер, так и камер с датчиком кадрирования.
Исходное соотношение сторон этой фотографии — 3: 2.Камеры других типов имеют соотношение сторон 4: 3.
Это фото имеет соотношение сторон 4: 3. Вы можете увидеть разницу с предыдущим изображением с соотношением сторон 3: 2.Этот немного более квадратный.Соотношение сторон влияет на композицию ваших фотографий, поскольку определяет размер кадра, который будет содержать элементы изображения. Разные рамки могут нуждаться в разном размещении элементов, в результате получается приятное фото.
Ползунок угла в Lightroom
Это один из классических вариантов инструмента кадрирования в Lightroom. Ползунок угла позволит вам повернуть фотографию по вашему выбору с помощью ползунка. Также можно использовать маркеры кадрирования на портретном изображении.Как только вы переместите курсор за пределы маркеров кадрирования, вы автоматически получите изогнутую стрелку, которая позволяет вам напрямую поворачивать фотографию на фотографии.
Инструмент выпрямления в Lightroom
Выпрямление легко выполняется с помощью инструмента выпрямления, вы можете сделать следующее —
Чтобы повернуть изображение во время редактирования, все, что вам нужно сделать, это поместить указатель прямо за пределы угол. Внутри поля кадрирования вы сможете увидеть отображаемую сетку, а за ней вращающееся изображение.
Используйте инструмент выпрямления на панели инструментов для выпрямления изображения.
Инструмент кадрирования в Lightroom можно найти, щелкнув вкладку «Разработка». Вкладка расположена в верхнем разделе справа от вкладки модуля библиотеки, доступной в меню. Там вы можете выбрать инструмент «Обрезать и выпрямить», так как он легко обрезает фотографии и приводит к их выпрямлению.
БЫСТРЫЙ СОВЕТ — Чтобы получить доступ к инструменту обрезки и выпрямления справа, вы также можете использовать сочетание клавиш «R.”
Знаете ли вы другой способ выпрямления изображения? Расскажите нам!
Как можно выпрямить изображение в Lightroom с помощью инструмента «Выпрямить»?
Если вы хотите выпрямить изображение с помощью инструмента обрезки Lightroom, все, что вам нужно сделать, это щелкнуть ВНЕШНЕЕ рамки обрезки, а также ручки обрезки. Как только вы это сделаете, инструмент для кадрирования превратится в «изогнутую стрелку», что позволит вам повернуть кадрирование, чтобы выровнять изображение. Это меняет композицию изображения, но это не имеет значения.
Понравились ли вам это краткое руководство и подсказка?
Обрезка в Lightroom Classic изменяет соотношение сторон вашего изображенияКогда я впервые получил Lightroom, единственное, что я сразу заметил, — это инструмент кадрирования. Его работа сильно отличается от инструмента кадрирования, который я использовал в Photoshop. Нет, я никогда не говорил, что ненавижу инструменты в Lightroom, однако мне потребовалось некоторое редактирование и время, чтобы привыкнуть к нему. Я надеюсь, что каждая информация, которой я делюсь в этой статье, поможет вам подружиться с инструментом обрезки Lightroom.
Где можно поискать или найти инструмент для кадрирования в Lightroom?
Инструменты для кадрирования находятся на панели инструментов прямо над базовой панелью, которая находится в модуле разработки. Вы можете определить его, если увидите инструмент «Прямоугольник» с сеткой внутри. Инструменты для кадрирования также можно активировать с помощью сочетания клавиш — клавиши «R».
Вы можете щелкнуть и перетащить при изменении соотношения сторон ваших фотографий в Adobe Photoshop с помощью инструмента кадрирования в модуле «Разработка».Использование инструментов становится очень простым, когда вы пытаетесь кадрировать изображение. Приступим к выяснению.
Все, кто находится в библиотечном модуле (присутствует в строке меню) или в другом месте, просто используют меню модуля, представленное вверху справа. В качестве альтернативы вы можете даже нажать клавишу D.
Инструмент кадрирования в lightroom classic позволяет вам выбирать из множества соотношений кадрирования, таких как 1: 1 (квадратный формат), 4 × 5, 5 × 7 и другие. Это может повлиять на композицию изображения.Инструмент кадрирования в Adobe Photoshop поможет вам удалить ненужную часть изображения за один раз. Все, что вам нужно сделать, это выбрать изображение в модуле библиотеки (присутствует в строке меню).
Инструмент кадрирования в Lightroom имеет раздел, посвященный соотношению сторон фотографии. Если вы нажмете на маленькие стрелки рядом со значком замка, вы сможете выбрать одно из стандартных соотношений сторон. Чтобы сохранить пропорции соотношений сторон, убедитесь, что значок замка закрыт (вы можете закрыть и открыть конкретный замок, щелкнув сам значок замка).Когда замок открыт, вы можете получить индивидуальное соотношение сторон. Таким образом, инструмент кадрирования также помогает сэкономить ваше время. Не так-то просто использовать инструмент для кадрирования?Когда вы кадрируете изображение, вы также уменьшаете его размер в пикселях.
После кадрирования моего изображения с помощью инструмента кадрирования Lightroom до соотношения сторон 1 × 1 (квадрат) размер пикселя изменяется с исходных 4928 x 3264 пикселей на 3264 x 3264 пикселей. Обрезая его, я сохранил длину изображения (3264 пикселей), но уменьшил его ширину (с 4928 до 3264 пикселей).Инструмент кадрирования в Adobe Photoshop также позволяет вам выбрать только один раздел фотографии, щелкнув выбранные части области кадрирования (изображение ниже) и перетащив его, пока вы не получите нужный элемент в рамку и разместите его так, как хотите. Вы можете отредактировать или отрегулировать положение фотографии, щелкнув внутри области обрезки (у курсора появится маленькая рука) и перетащив фотографию. Если вы знакомы с любым сочетанием клавиш, вы можете использовать его, чтобы легко открывать различные инструменты, такие как инструмент кадрирования.
Синие стрелки отмечают точки в рамке обрезки, где вы можете щелкнуть и перетащить, чтобы изменить размер. Убедитесь, что значок замка в разделе аспекта инструмента обрезки закрыт, чтобы сохранить размер соотношения сторон (например, 1 x 1), пока вы кадрируете или изменяете размер изображения и настраиваете его.Понравился учебник в этой статье? Поделитесь им в социальных сетях прямо сейчас и расскажите своим друзьям!
Когда вы будете довольны своей областью кадрирования, нажмите Enter или нажмите кнопку «Готово» в Adobe Photoshop, и все! Ваше фото обрезано! Еще раз обратите внимание, что после обрезки изображения его размер в пикселях изменяется.Таким образом, кадрируя в Lightroom classic, вы будете изменять размер изображения с сохранением определенного соотношения сторон.
Модуль разработки Lightroom
Сначала перейдите к библиотечному модулю, чтобы начать работу. Здесь вы должны выбрать изображения, которые вы хотите обработать или обрезать. Наконец, щелкните модуль «Разработка» в средстве выбора модулей. Кроме того, вы можете нажать кнопку D на клавиатуре, если хотите открыть конкретную фотографию в модуле «Разработка» (присутствует в строке меню).
Разрешение изображенияЗдесь все усложняется! Разрешение изображения — это количество пикселей в определенном пространстве. Обычно он измеряется в пикселях на дюйм (PPI). Таким образом, изображение 72ppi будет иметь 72 пикселя на дюйм, изображение 100ppi будет иметь 100 пикселей на дюйм и так далее. В Lightroom Classic разрешение фотографии устанавливается в диалоговом окне «Экспорт». Вы можете перейти в диалог экспорта, нажав «Экспорт» в модуле «Библиотека». Кроме того, вы также можете использовать сочетание клавиш в Adobe Photoshop.
Вот диалоговое окно «Экспорт» в Lightroom Classic. Сегодня нас интересует раздел «Размер изображения». Если вы новичок и не хотите вдаваться в технические подробности (я понимаю вас, потому что это может сбить вас с толку !!), я могу дать вам совет или правило для выбор разрешения для вашего изображения. Первое, что вам нужно сделать, это решить, хотите ли вы распечатать фотографию или использовать ее в качестве цифрового изображения. Здесь вы также решаете, какую часть изображения вы хотите обрезать.Распечатанные изображения
Если вы собираетесь распечатать изображение, хорошее разрешение составляет 300 пикселей на дюйм.Если вы собираетесь создавать или печатать холст, достаточно разрешения 150 пикселей на дюйм. Учтите, что размер вашей фотографии в пикселях вместе с вашим разрешением будет определять размер в дюймах / см вашей окончательной распечатанной фотографии. Я объясню больше так —
У меня есть фотография с разрешением 3000 x 3000 пикселей. Если я напечатаю его с разрешением 300 пикселей на дюйм, производя математические вычисления (3000 пикселей, разделенных на 300 пикселей на дюйм), я получу, что мой окончательный отпечаток будет размером 10 x 10 дюймов. Что произойдет, если вам не понравится этот размер … тогда вам нужно будет обрезать или изменить его размер и настроить его с помощью подходящего инструмента! Я расскажу вам то же самое в кратком руководстве в следующем разделе.
Цифровое изображение
Более или менее согласовано, что 72ppi — хорошее разрешение для цифровых фотографий, потому что это разрешение экрана. Вы даже можете получить экран с разрешением 100 или даже 150 пикселей на дюйм. Но с цифровым изображением важно, насколько большим будет ваш файл (то есть в МБ). Изображение с более высоким разрешением весит больше МБ, а это означает, что загрузка и загрузка в Интернет (социальные сети, веб-сайт или блог) будут медленнее. По этой причине обычно считается, что разрешение 72ppi подходит для Интернета (идеальный баланс между экраном с достаточно хорошим разрешением и достаточно маленькими файлами для быстрого создания вещей в Интернете).Если вы предпочитаете использовать изображение с более высоким разрешением на экране, это будет происходить за счет скорости загрузки на ваших веб-сайтах, поэтому вам решать, что важнее: более высокое разрешение или более высокая скорость загрузки.
Разрешение этого изображения 72ppi. Это должно быть хорошее разрешение для экрана, на котором может отображаться ваша фотография. Размер изображения в Lightroom во время экспортаВозможно, вам потребуется обрезать или изменить размер изображения до определенного размера в дюймах / см (если вы их печатаете) или до определенных размеров в пикселях (если вы загружаете фотографии в социальные сети или на ваш сайт, ваше изображение должно иметь определенные размеры).Без проблем! Вы также можете сделать это в Lightroom Classic (в диалоговом окне «Экспорт»).
Lightroom Classic предлагает несколько вариантов изменения размера изображений. Чтобы не усложнять, сегодня я собираюсь объяснить вам тот, который я использую для изменения размера моего изображения: обрезать или изменить размер, чтобы соответствовать длинному краю.
Когда вы отметите «Изменить размер по размеру», вы сможете открыть определенные параметры для обрезки или изменения размера изображения. Больше всего я использую «длинный край». Иногда я использую вариант «Короткая кромка».Кроме того, вы можете даже использовать сочетание клавиш в Adobe Photoshop.
Вам нравится информация, представленная здесь? Расскажите нам в комментариях!
Представьте, что вы хотите, чтобы ваше окончательное напечатанное изображение было шириной 20 дюймов. Итак, как это сделать и сэкономить время. В случае моей фотографии розы ширина соответствует длинному краю моей фотографии, потому что она находится в альбомной ориентации. Я сохраняю разрешение 300ppi, потому что это хорошее разрешение для печати. Я пишу 20 дюймов для длинного края и выбираю единицы измерения в дюймах.Это все!! Теперь мое изображение будет иметь ширину 20 дюймов и разрешение 300 пикселей на дюйм!
Для цифровых изображений его работа такая же. Представьте, что вы хотите опубликовать свою фотографию в альбоме Facebook. В 2016 году один из рекомендуемых Facebook размеров — 2048 пикселей. В этом случае вы сохраняете разрешение 72ppi, длинный край будет 2048, а единицы измерения должны быть «пикселями». Ваше фото готово для Facebook !!
Для изменения размера портретных изображений вы можете найти в Lightroom «Изменить размер по короткому краю», потому что короткий край будет определять ширину вашей фотографии.А если вы хотите узнать больше, нажмите здесь.
На сегодня все !! Изменение размера изображений может быть очень сложным, но я хотел, чтобы это было просто. Скажите, если вы найдете эту статью полезной! Ваш поиск завершен? Кроме того, если вы знаете или изучили какие-либо сочетания клавиш, которые могут упростить изменение размера или кадрирование в Lightroom, сообщите нам об этом в поле для комментариев или отправьте нам письмо на наш адрес электронной почты.

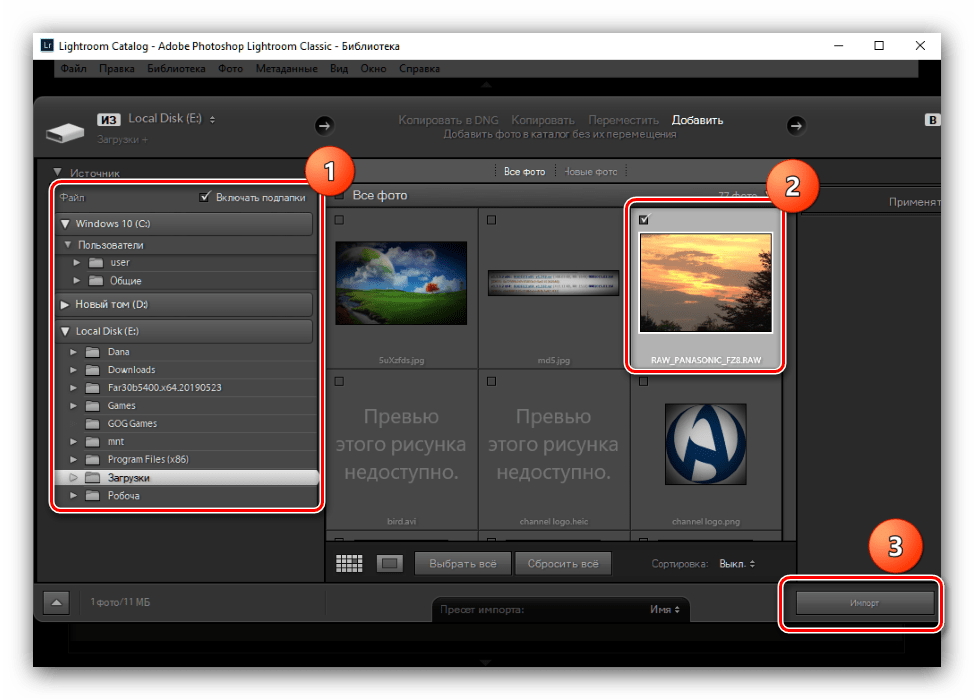 Что вам даст этот видео курс? Вы узнаете все основные азы. Научитесь разбираться в слоях, в кадрировании изображений, использовать маски и много другое. После изучения курса, вы просто влюбитесь в этот графический редактор.
Что вам даст этот видео курс? Вы узнаете все основные азы. Научитесь разбираться в слоях, в кадрировании изображений, использовать маски и много другое. После изучения курса, вы просто влюбитесь в этот графический редактор.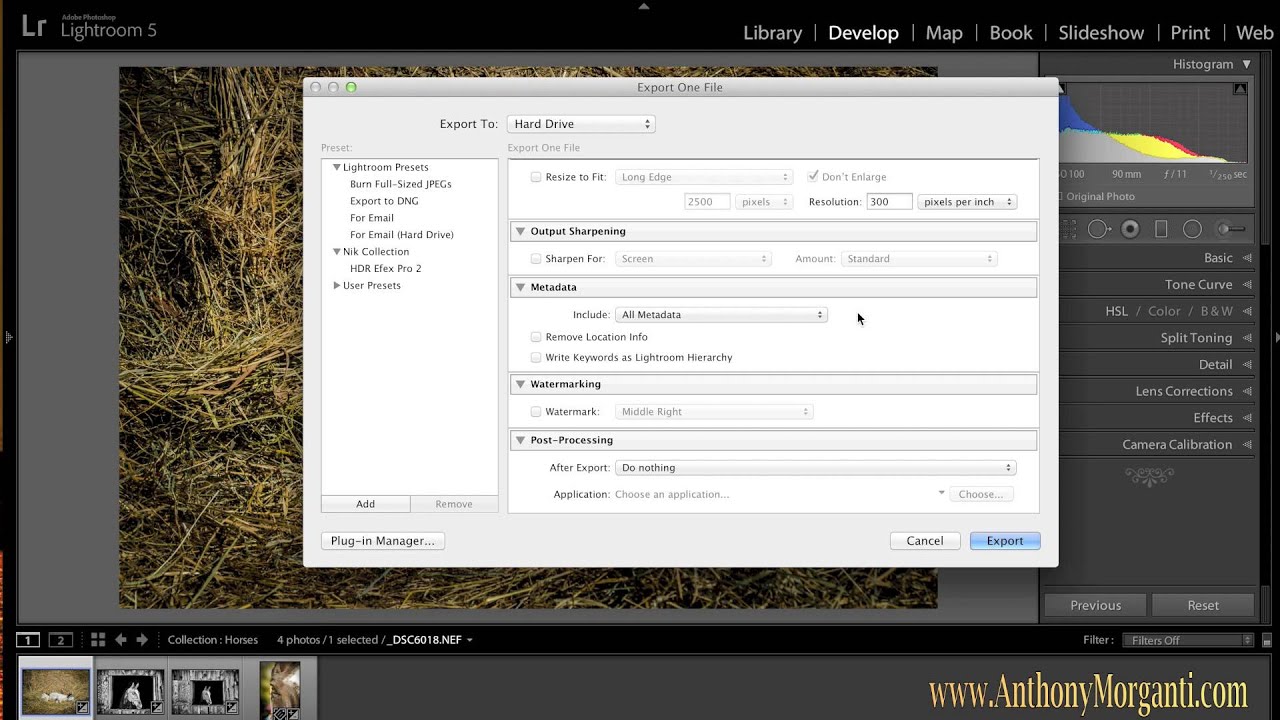
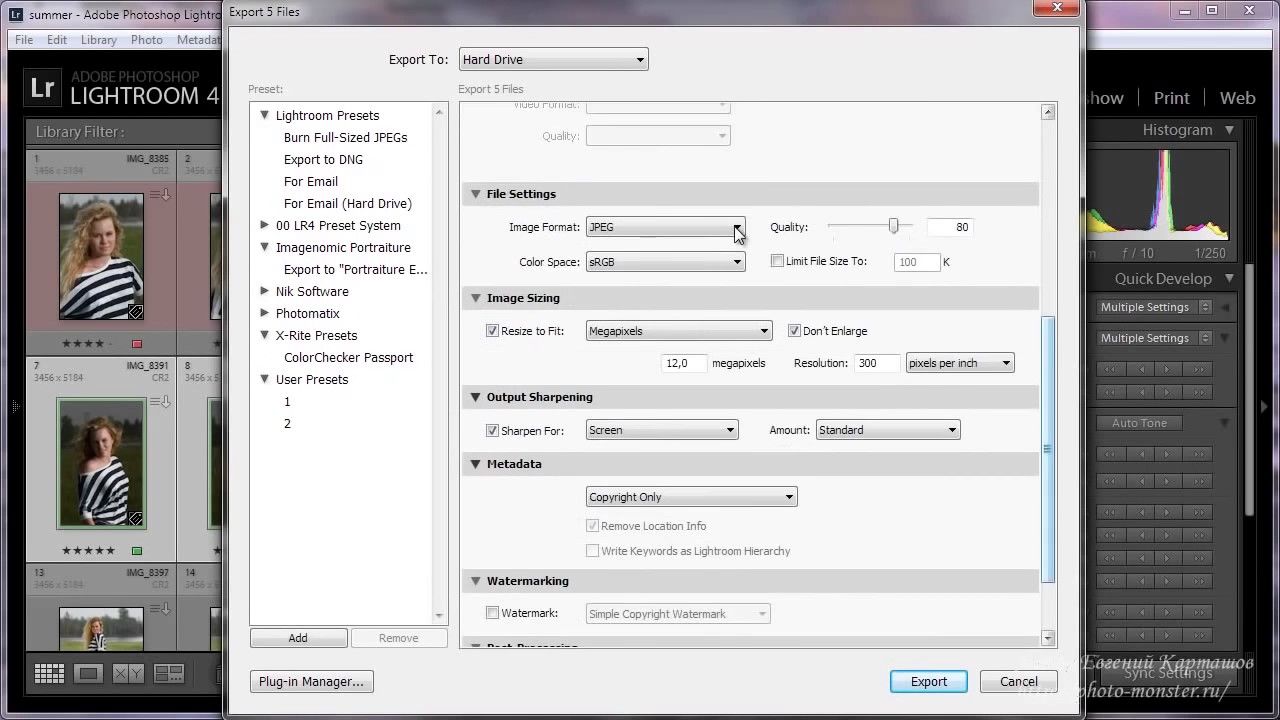
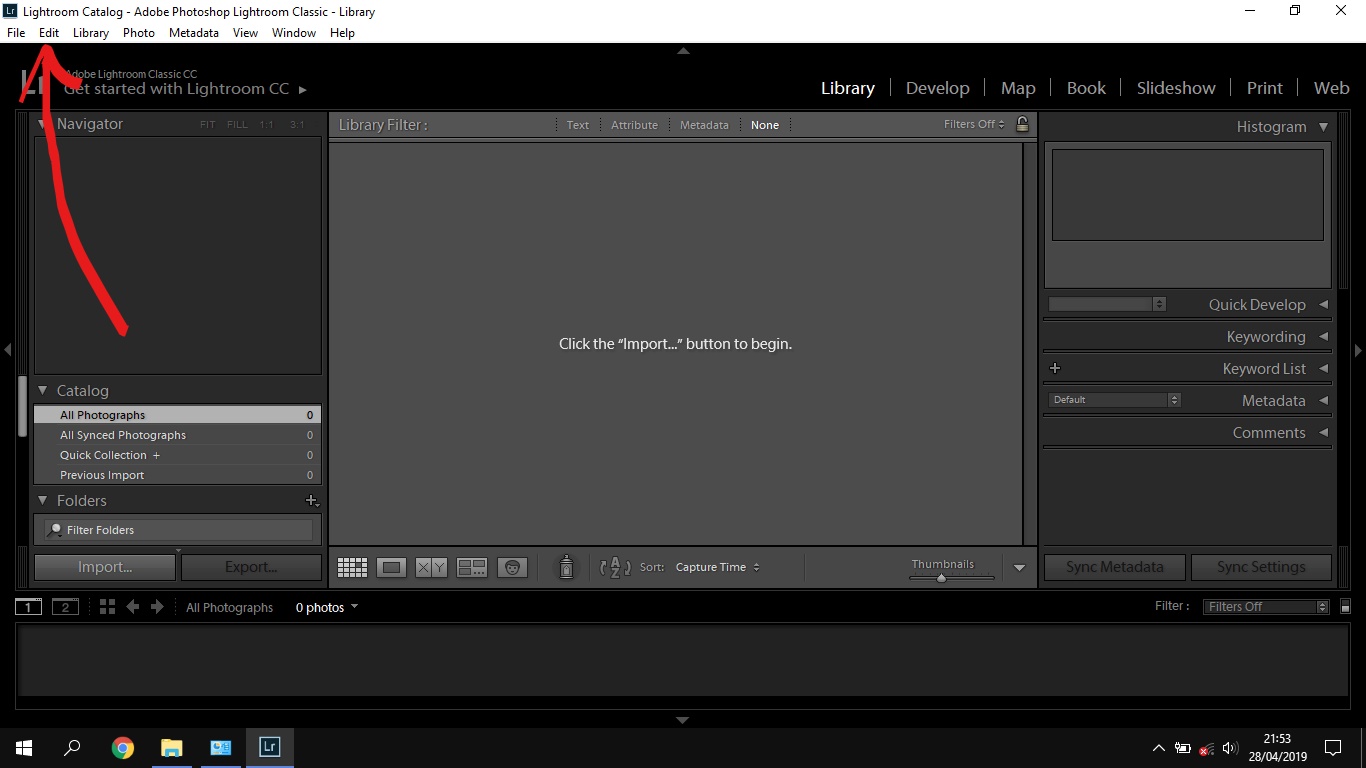 Появится окно экспорта, которое выглядит следующим образом:
Появится окно экспорта, которое выглядит следующим образом: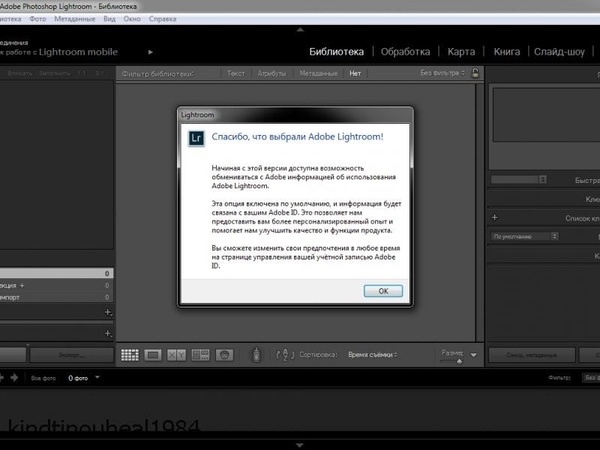 Если мне по какой-либо причине потребуется повторно извлечь изображение, я буду знать, какое из них мне понадобится. «Расширение» не имеет значения — я установил свой «Нижний регистр».
Если мне по какой-либо причине потребуется повторно извлечь изображение, я буду знать, какое из них мне понадобится. «Расширение» не имеет значения — я установил свой «Нижний регистр».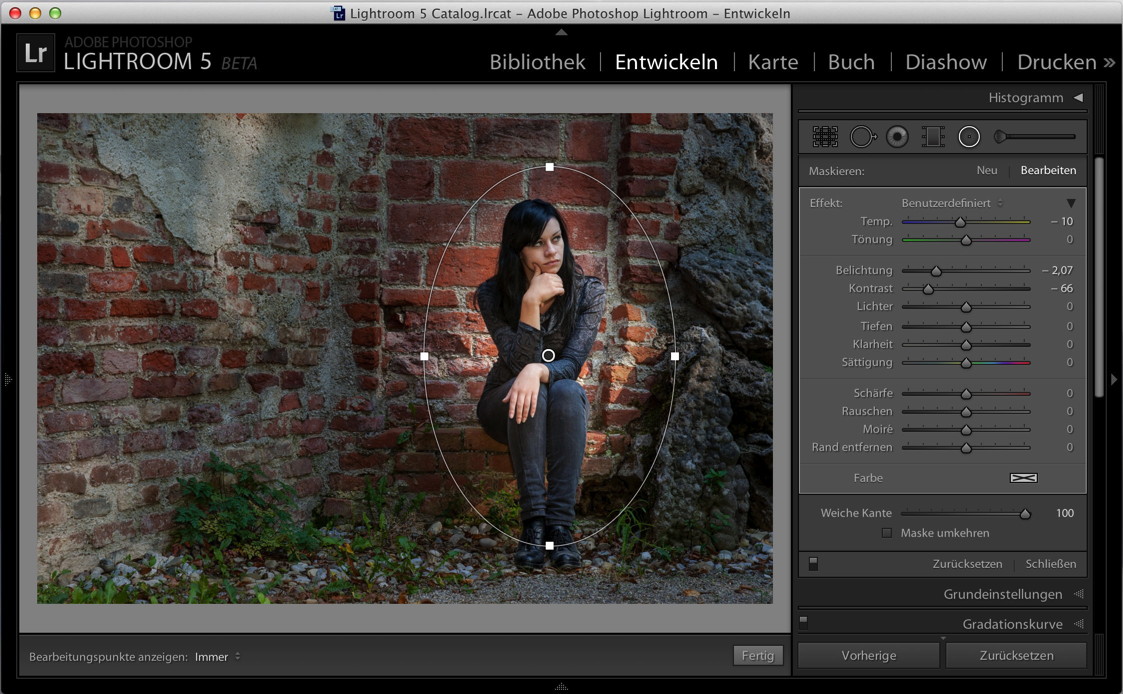
 Этот параметр не имеет абсолютно никакого значения при экспорте фотографий в Интернет. Вы можете установить любое число, которое хотите, 1 — самое маленькое. Какой бы номер вы ни вводили, Lightroom просто запишет это число в файл в качестве ссылки для печати. Если кто-то решит распечатать ваше изображение, его принтер, скорее всего, по умолчанию будет использовать это разрешение / настройку DPI.Но на самом деле это не имеет значения, потому что DPI в любом случае можно изменить во время печати. Я оставляю свой 72 пикселя на дюйм, что является значением по умолчанию.
Этот параметр не имеет абсолютно никакого значения при экспорте фотографий в Интернет. Вы можете установить любое число, которое хотите, 1 — самое маленькое. Какой бы номер вы ни вводили, Lightroom просто запишет это число в файл в качестве ссылки для печати. Если кто-то решит распечатать ваше изображение, его принтер, скорее всего, по умолчанию будет использовать это разрешение / настройку DPI.Но на самом деле это не имеет значения, потому что DPI в любом случае можно изменить во время печати. Я оставляю свой 72 пикселя на дюйм, что является значением по умолчанию.
 Если вы хотите узнать, как добавить водяной знак в Lightroom, прочтите мою статью «Как поставить водяной знак на фотографию в Lightroom».
Если вы хотите узнать, как добавить водяной знак в Lightroom, прочтите мою статью «Как поставить водяной знак на фотографию в Lightroom». Окно намного упрощено, и у вас есть только несколько настроек на выбор.
Окно намного упрощено, и у вас есть только несколько настроек на выбор.
