Изменить размер изображений онлайн — Редактор размера изображений
Перетащите файлы сюда
Введите URL Dropbox Google Диск
Целевой формат: BMPEPSGIFHDR/EXRICOJPGPNGSVGTGATIFFWBMPWebP
Изменить размер:
Ширина:
px
Высота:
px
Точек на дюйм:
dpi

Публикация рекламы
30,000+ users
1,500+ users
Оставайтесь на связи:
Оцените инструмент  2 / 5
2 / 5
Чтобы оставить отзыв, преобразуйте и скачайте хотя бы один файл
Отзыв отправлен
Спасибо за оценку
Как измерить размер изображения в пикселях на ПК
Для тех из нас, кто работает с графикой, крайне важно знать размеры изображений и элементов. Это довольно легко узнать, каково разрешение изображения. Однако представьте себе этот сценарий. Вы можете узнать размер (в пикселях) определенного участка изображения. С другой стороны, вы можете делать что-то в соответствии с дизайном графики, которая должна вписаться в определенное место на веб-сайте или в блоге. В этой ситуации знание измерений этого пространства будет иметь решающее значение. Вот где приходят приложения пиксельных линейок.
Примечание. Как следует из названия, программа такого типа позволяет измерять заданную пользователем область на экране вашего компьютера. Показание дается в пикселях.
Как следует из названия, программа такого типа позволяет измерять заданную пользователем область на экране вашего компьютера. Показание дается в пикселях.
1. PixelRuler 3
Pixel Ruler 3 — это приложение без излишеств, которое позволяет пользователям быстро измерять изображения / элементы. Пользовательский интерфейс состоит исключительно из линейки.
По умолчанию линейка расположена горизонтально, но ее можно легко переключить в вертикальное положение с помощью быстрого нажатия кнопки поворота, которая выделена ниже.
При этом вы можете измерить как длину, так и ширину. Этот инструмент был бы совершенно бесполезен без этой функциональности, если честно.
Чтобы выполнить измерение, поместите линейку в желаемое положение, убедившись, что ее начало совпадает с началом нужной части элемента, который вы пытаетесь измерить. Затем наведите курсор на желаемую конечную точку и отметьте показания, которые даны белым цветом на поверхности линейки. Это измерение в пикселях.
Это измерение в пикселях.
Наконец, цвет линейки по умолчанию синий, но его можно изменить на оранжевый или зеленый. Это может быть удобно в зависимости от цвета среды, в которой вы используете линейку.
Использование этой программы очень просто, и она позволит вам быстро усреднить длину и ширину заданной области.
2. Пиксельная линейка PicPick
PicPick — довольно универсальный инструмент, состоящий из множества компонентов, включая модуль захвата скриншота. Однако для целей этой статьи мы сосредоточимся исключительно на линейке пикселей.
Выбрав линейку PicPick, вы заметите, что пиксельная линейка PicPick прозрачна. Это потрясающе, поскольку облегчает более быстрые и точные измерения. При этом вы можете точно увидеть, где вам нужно измерить.
Кажется, что прозрачная линейка является лучшей как в физическом, так и в виртуальном мире.
После того, как вы поместите линейку в нужную область с помощью прозрачности, вы можете легко разместить начальную точку линейки в точном начале изображения / элемента, который вы пытаетесь измерить.
Линейка отображает красным цветом значение расстояния до курсора от начальной точки. Наведите курсор на желаемую конечную точку и обратите внимание на чтение.
Показание также отображается во вторичном окне, которое сопровождает линейку пикселей. Однако истинная красота вторичного окна состоит в том, что оно увеличивает область, над которой находится курсор, а также отображает перекрестие. Это обеспечивает еще один бонус с точки зрения точности, поскольку позволяет точно выбирать конечные точки и даже точно выбирать начальные точки.
Чтобы сделать наиболее точные измерения, вы должны использовать вторичное окно. Выбирая начальную точку, вы не должны пытаться поместить линейку точно в начало элемента, который вы пытаетесь измерить, без использования вторичного окна и его увеличенного изображения и перекрестия.
Вместо этого поместите линейку в положение, где ее начало находится за желаемой отправной точкой, а затем используйте перекрестие во вторичном окне. Сделайте то же самое для вашей конечной точки. Например, на скриншоте ниже, я хотел измерить от «G» в Google. Увеличенное изображение и перекрестие вторичного окна сделали это довольно легко.
Например, на скриншоте ниже, я хотел измерить от «G» в Google. Увеличенное изображение и перекрестие вторичного окна сделали это довольно легко.
Запишите значение, которое вы получили для начальной точки, а также конечную точку, затем вычтите значение для начальной точки из значения для конечной точки, и вы получите желаемое измерение.
Вы также можете уменьшить или увеличить размер линейки в зависимости от размера элемента, который вы пытаетесь измерить. Это гарантирует, что линейка не будет более громоздкой, чем должна быть. Конечно, вы также можете изменить ориентацию линейки для проведения вертикальных измерений.
PicPick — довольно универсальный инструмент. Я предполагаю, что этого следует ожидать от инструмента, который находится в программе, которая является достаточно универсальной для начала. Однако следует подчеркнуть не только универсальность этого конкретного инструмента для линейки пикселей, но и его высокое качество. Работает и работает хорошо, проще говоря.
Заключение
PixelRuler 3 быстр и прост, а линейка пикселей PicPick позволяет проводить довольно точные измерения. Я полагаю, что в зависимости от того, чего вы пытаетесь достичь, любой может работать на вас. С другой стороны, вы также можете просто использовать PicPick для всего и игнорировать перекрестие, когда вы просто пытаетесь получить быстрое представление об измерении. Это то, что подсказывает мне направление инструмента PicPick.
Тем не менее, оба они эффективны, поэтому вы должны попробовать и посмотреть, какой из них лучше всего подходит для вас.
ТАКЖЕ ЧИТАЙТЕ: 2 инструмента для автоматического создания снимков экрана с регулярными интервалами на ПК с Windows
Как изменить размер изображения в Paint
Многие приложения, в которые вы можете добавлять изображения, также имеют способы изменить размер или отредактировать изображение каким-либо образом.
Иногда, однако, вы можете столкнуться с ситуацией, когда вам нужно уменьшить размер файла, когда вы уменьшаете изображение, или вы пытаетесь использовать изображение где-то, например, на веб-сайте, где у вас нет этих инструментов редактирования изображений. .
.
К счастью, на вашем ноутбуке или настольном компьютере с Windows есть инструмент под названием Microsoft Paint, который предоставляет вам ряд различных возможностей для редактирования изображений.
Наш учебник ниже покажет вам, как изменить размер изображения в Paint.
Как изменить размер изображения в пикселях в Paint
- Щелкните правой кнопкой мыши файл изображения, выберите Открыть с помощью , затем выберите Paint .
- Нажмите кнопку Изменить размер в разделе ленты Изображение .
- Выберите вариант Процент или Пикселов .
- Установите флажок Сохранить соотношение сторон , если вы хотите сохранить текущее соотношение сторон изображения.
- Введите желаемое значение в поле Горизонтальное или Вертикальное поле.
- Нажмите кнопку OK .

Наше руководство продолжается ниже дополнительной информацией об изменении размера изображения в Paint, включая изображения этих шагов.
Картинки, которые вы хотите использовать в документе или электронной таблице, редко имеют правильные размеры по умолчанию.
Многие из этих приложений имеют свои собственные утилиты для редактирования изображений, поэтому обычно вы можете щелкнуть и перетащить угол или сторону изображения, чтобы изменить его размер.
Иногда вам нужно иметь изображение определенного размера в пикселях, чего нельзя сделать с помощью инструментов Microsoft Word, когда вам нужно использовать это изображение на веб-сайте или когда вы загружаете его куда-либо.
Вы можете изменить размер изображения в Microsoft Paint, нажав кнопку «Изменить размер», выбрав параметры «Проценты» или «Пиксели», введя нужные значения и нажав «ОК».
После того, как вы ознакомитесь с параметрами приложения Microsoft Paint, вы сможете использовать их для выполнения многих основных задач редактирования изображений, которые, как вы могли подумать, потребуют более дорогого приложения, такого как Adobe Photoshop.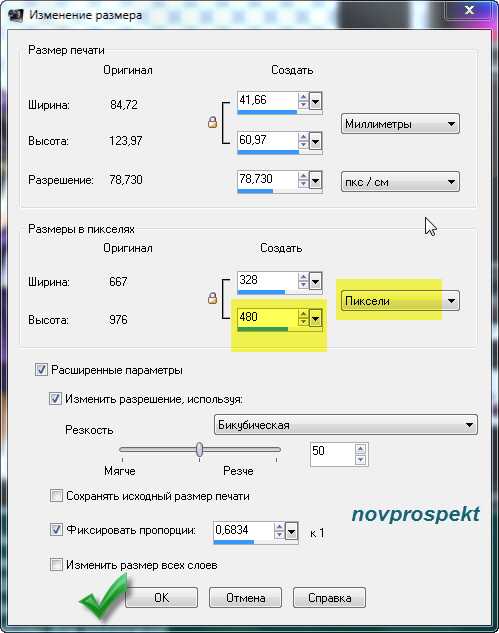
Это руководство покажет вам, как изменить размер изображения с помощью бесплатного приложения Microsoft Paint, входящего в состав вашей копии Windows 10. Мы кратко рассмотрим шаги в начале этой статьи, а затем углубимся в них позже.
Как увеличить или уменьшить изображение в Microsoft Paint (руководство с изображениями)
В шагах, описанных в этой статье, используется приложение Paint по умолчанию в Windows 10. Обратите внимание, что изменение размера изображения изменит копию изображения на вашем компьютере, поэтому вы можете сначала создать копию файла изображения, если хотите сохранить оригинал.
Вы можете создать копию изображения, щелкнув файл изображения правой кнопкой мыши и выбрав Копировать , затем щелкнув правой кнопкой мыши на рабочем столе или в той же папке и выбрав параметр Вставить .
Шаг 1: Щелкните изображение правой кнопкой мыши, выберите параметр
Открыть с помощью , затем выберите Paint .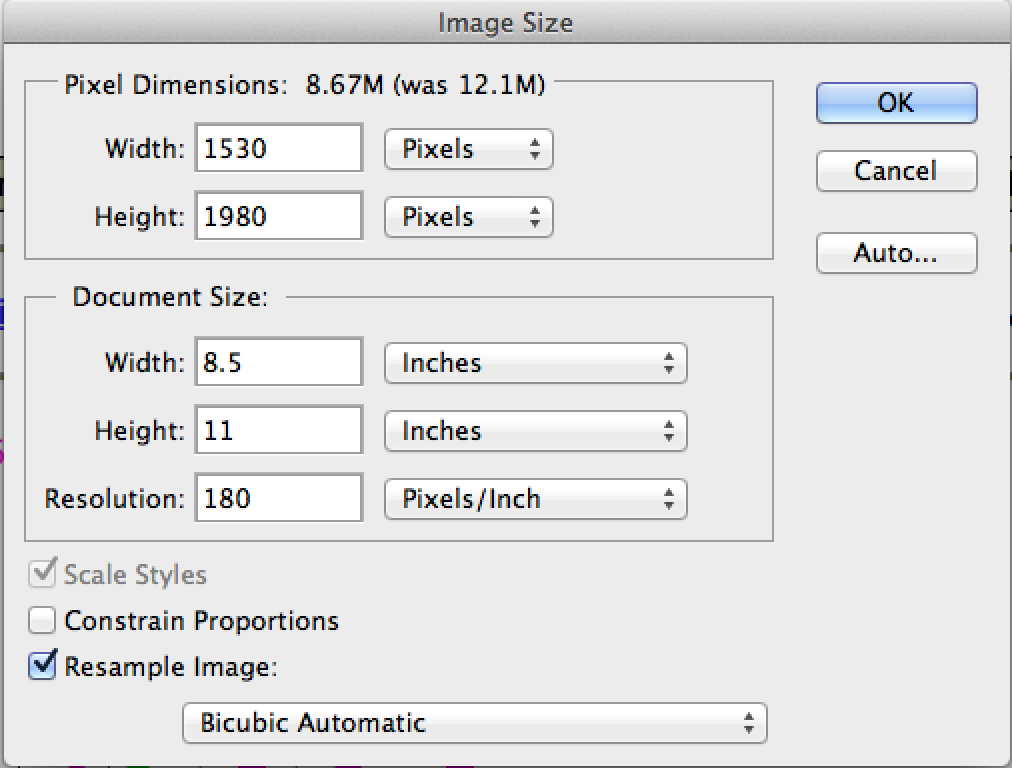
Шаг 2: Нажмите кнопку
Изменить размер в верхней части окна.Шаг 3: Щелкните параметр
Процент , если вы хотите изменить размер в процентах от изображения, или выберите пикселей , если вы хотите сделать высоту или ширину изображения определенным числом пикселей.Шаг 4: Установите флажок слева от
Сохранить соотношение сторон , если вы хотите, чтобы изображение правильно масштабировалось при изменении его размера.Масштабировать изображение без сохранения пропорций нужно только в том случае, если вы хотите исказить изображение.
Шаг 5: Введите желаемое значение в поле
Горизонтальное или Вертикальное . Если вы решили сохранить соотношение сторон, то другое значение также будет скорректировано.Шаг 6: Когда закончите, нажмите кнопку
OK . Не забудьте сохранить изображение, когда закончите, если вы хотите сохранить версию файла изображения с измененным размером.
Наш учебник продолжается дополнительным обсуждением инструментов изменения размера Microsoft Paint.
Одна из причин, по которой кто-то может обратиться к Microsoft Paint, заключается в том, что у него есть изображение с низким разрешением и его нужно увеличить.
Хотя технически вы можете это сделать, это даст вам пикселизированное изображение, которое выглядит не очень хорошо.
Эта пикселизация менее заметна, если степень апскейлинга не очень высокая, но вы обязательно заметите ее, если сделаете снимок шириной, например, 100 пикселей и попытаетесь сделать его шириной 2000 пикселей.
Хотя Microsoft Paint позволяет легко изменять размер изображений, важно помнить, что при изменении изображения, даже если это просто обрезанное изображение, оно заменит исходное изображение при его сохранении.
Вот почему у меня обычно есть привычка немедленно сохранять изображение с измененным размером с новым именем файла, прежде чем я даже внесу изменения.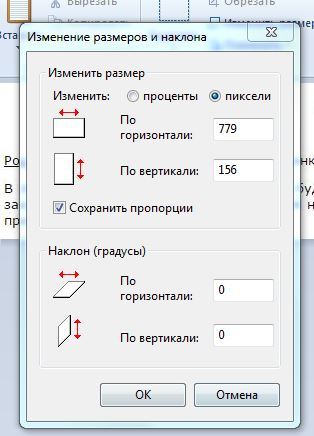 Сохранение в MS Paint работает так же, как и в других программах Microsoft, таких как Microsoft Word или Microsoft Excel, поэтому интерфейс должен быть знакомым. Я часто добавляю что-то в конец исходного имени файла, например, ширину или назначение нового изображения.
Сохранение в MS Paint работает так же, как и в других программах Microsoft, таких как Microsoft Word или Microsoft Excel, поэтому интерфейс должен быть знакомым. Я часто добавляю что-то в конец исходного имени файла, например, ширину или назначение нового изображения.
Время подготовки 1 минута
Активное время 3 минуты
Общее время 4 минуты
Сложность Easy
Материалы
- Файл изображения для изменения размера
Инструменты
- Microsoft Paint
Инструкции
- Щелкните правой кнопкой мыши файл изображения, выберите «Открыть с помощью», затем выберите «Рисовать».
- Нажмите кнопку «Изменить размер» в разделе «Изображение» на ленте.
- Выберите параметр «Проценты» или «Пиксели».
- Установите флажок Сохранить соотношение сторон, если вы хотите сохранить текущее соотношение сторон изображения.

- Введите желаемое значение в поле По горизонтали или по вертикали.
- Нажмите кнопку ОК.
Примечания
Сначала сделайте копию файла изображения, если вы хотите сохранить копию исходного изображения без изменений. Вы можете скопировать изображение, щелкнув файл правой кнопкой мыши и выбрав «Копировать», затем щелкнув правой кнопкой мыши пустое место в папке и выбрав «Вставить».
Если у вас также есть Microsoft Word, в этом приложении вы также можете делать с изображениями кое-что интересное. Например, узнайте, как сохранить изображение в документе Word в виде отдельного файла изображения, если вы хотите использовать его в другом приложении.
Часто задаваемые вопросы о том, как изменить размер изображения в Microsoft Paint
Можно ли изменить размер изображения в Paint, используя пиксели или проценты?
Да, когда вы открываете диалоговое окно «Изменить размер и наклон» в Microsoft Paint, в верхней части окна есть две кнопки для пикселей или процентов.
Вы можете выбрать любую из этих опций для изменения размера изображения.
Почему мое изображение растягивается, когда я изменяю его размер?
В окне изменения размера есть параметр «Сохранить соотношение сторон».
Если эта опция не отмечена и вы регулируете только высоту или ширину изображения, тогда другое измерение останется на исходном значении, что может привести к деформации изображения.
Чтобы сохранить текущее соотношение сторон, вам нужно либо использовать Сохранить соотношение сторон , иначе вам нужно будет соответственно обновить высоту и ширину.
Можно ли изменить размер нескольких изображений с помощью Microsoft Paint?
Если вы используете Windows 10 и изменяете размер изображений с помощью Paint, возможно, вам нужен быстрый способ изменить размер изображения.
Вы можете сделать это, установив приложение Microsoft под названием PowerToys, которое вы можете скачать здесь.
После загрузки и установки этого приложения вы можете открыть приложение PowerToys и включить параметр изменения размера изображения в левом столбце.
После активации вы сможете щелкнуть правой кнопкой мыши файл (или несколько файлов) в проводнике, а затем выбрать в меню пункт Image Resizer .
Как сделать копию изображения перед изменением его размера в Paint?
Хотя вы можете выбрать параметр Сохранить как в раскрывающемся меню меню «Файл» в Paint, чтобы дать редактируемому изображению новое имя, вы можете создать копию изображения, прежде чем начать над ним работать.
Быстрый способ сделать это — щелкнуть правой кнопкой мыши файл изображения, выбрать параметр Копировать , затем щелкнуть правой кнопкой мыши пустое место проводника и выбрать параметр Вставить .
Затем вы можете открыть копию в Microsoft Paint и использовать инструмент кадрирования, чтобы обрезать изображение, или использовать другие инструменты редактирования, чтобы изменить копию изображения, не затрагивая исходную копию фотографии.
Как отменить изменение размера, если я передумаю после его выполнения?
Если вы изменили горизонтальные или вертикальные пиксели или проценты и вам не нравится результат, вы всегда можете использовать сочетание клавиш Ctrl + Z , чтобы отменить это действие.
Вы также можете щелкнуть стрелку Отменить в верхней части окна Paint.
Дополнительные источники
Мэтью Берли
Мэтью Берли пишет учебные пособия по технике с 2008 года. Его тексты появились на десятках различных веб-сайтов и были прочитаны более 50 миллионов раз.
После получения степени бакалавра и магистра в области компьютерных наук он несколько лет работал в области управления ИТ для малого бизнеса. Однако теперь он работает полный рабочий день, создавая онлайн-контент и веб-сайты.
Его основные темы написания включают iPhone, Microsoft Office, Google Apps, Android и Photoshop, но он также писал на многие другие технические темы.
Как изменить размер изображения на ПК с Windows или Mac
Автор Жоао Карраскейра
Возникли проблемы с загрузкой изображения, потому что оно слишком большое? Вот самые простые способы изменить размер изображения в Windows и macOS.
Мы все сталкивались с этим: пытались загрузить изображение, иногда как часть большой формы, и веб-сайт, на который вам нужно загрузить его, имеет раздражающее ограничение на размер файла. Это может быть понятным ограничением — в конце концов, изображения занимают много места, поэтому их сжатие может быть важно. Но это означает, что теперь вам нужно изменить размер изображения самостоятельно, и мы здесь, чтобы показать вам, как вы можете сделать это на ПК с Windows или Mac.
Чтобы было ясно, нет недостатка в методах изменения размера изображений на ПК, но прежде чем вы продолжите и загрузите какой-нибудь сторонний инструмент, о котором вы никогда не слышали, рекомендуется просмотреть доступные вам инструменты. коробки. Давайте рассмотрим ваши варианты.
Перейти по этой статье:
- Изменение размера изображений на ПК с Windows
- Использование приложения «Фотографии»
- Использование Paint
- Массовое изменение размера изображений
- Изменение размера изображений на Mac
Как изменить размер изображения на ПК с Windows
Сразу после установки Windows предоставляет несколько инструментов для изменения размера изображений. Кроме того, производитель вашего ноутбука может даже включить свои собственные инструменты для такого рода вещей, но мы сосредоточимся на тех, которые включены в любую версию Windows.
Кроме того, производитель вашего ноутбука может даже включить свои собственные инструменты для такого рода вещей, но мы сосредоточимся на тех, которые включены в любую версию Windows.
Как изменить размер изображения с помощью приложения «Фотографии»
Приложение «Фотографии», вероятно, является самым простым способом изменения размера любого изображения. Это очень быстро и просто, если вы просто хотите изменить размер нескольких изображений. Вот что вам нужно сделать:
- Откройте изображение, размер которого вы хотите изменить, с помощью приложения «Фотографии».
- Нажмите кнопку с многоточием в строке меню вверху, нажмите Изменить размер .
- Выберите один из предоставленных вариантов размера по умолчанию. Вы также можете выбрать Определить специальные размеры , если хотите установить определенный размер.
- Выбор нестандартных размеров также позволяет изменить соотношение сторон изображения и установить окончательное качество изображения, при этом более высокое качество приводит к увеличению размера файла.

- Выбор нестандартных размеров также позволяет изменить соотношение сторон изображения и установить окончательное качество изображения, при этом более высокое качество приводит к увеличению размера файла.
- Выберите место для сохранения нового изображения.
Вот и все, если вам нужен быстрый способ изменить размер изображений с помощью приложения «Фотографии». Вы можете сохранить изображение с тем же именем файла, если хотите перезаписать существующий файл, но вы также можете сохранить исходную версию в высоком качестве.
Использование краски
Если вы действительно ненавидите приложение «Фотографии» по какой-либо причине, Paint также позволяет довольно легко изменять размер изображений. Основным преимуществом этого способа является то, что вы можете увидеть окончательный результат перед сохранением файла. Вы также можете отменить изменения, пока приложение открыто. Вот что делать, если вы хотите использовать этот метод:
- В проводнике щелкните правой кнопкой мыши изображение, размер которого нужно изменить, и выберите Открыть с помощью , а затем выберите Раскрасить из раскрывающегося списка.
- В верхней строке меню выберите параметр «Изменить размер» (см.
 ниже).
ниже). - Вы можете изменить размер изображения в процентах от исходного размера или использовать абсолютные значения в пикселях, если вам нужен более конкретный размер. Вы можете нажать кнопку цепочки, чтобы выбрать, хотите ли вы сохранить исходное соотношение сторон. Paint также дает вам возможность исказить изображение, если вы хотите исказить его по какой-либо причине. Нажмите OK, чтобы увидеть результаты.
- Если вас устраивает изображение, вы можете щелкнуть значок «Сохранить» в верхней части окна, чтобы обновить исходный файл. Если вы хотите сохранить копию, нажмите Файл , затем Сохранить как и выберите другое имя файла или место для сохранения нового изображения в отдельном файле.
Это еще один простой метод изменения размера изображений, который я лично использовал чаще всего в течение длительного времени.
Массовое изменение размера изображений
Два приведенных выше метода хорошо работают, если вы просто хотите изменить размер одного или двух изображений, но если у вас есть папка с кучей больших изображений, это через некоторое время утомит вас. Если вы хотите изменить размер нескольких изображений одновременно, вы можете загрузить несколько инструментов, которые помогут вам в этом.
Если вы хотите изменить размер нескольких изображений одновременно, вы можете загрузить несколько инструментов, которые помогут вам в этом.
Мой личный фаворит — PowerToys, который также издается Microsoft и разрабатывается в сотрудничестве с сообществом открытого исходного кода. PowerToys на самом деле имеет гораздо больше инструментов, чем изменение размера изображения, но это то, на чем мы сейчас сосредоточены. Вот что вам нужно сделать:
- Загрузите последнюю версию PowerToys, доступную на GitHub, и установите ее.
- Запустите PowerToys и перейдите на вкладку Image Resizer . Убедитесь, что функция включена.
- Если вы хотите настроить средство изменения размера изображения так, чтобы оно всегда использовало определенные размеры, вы можете настроить предустановки размера, которые он предлагает. Вы можете изменить существующие пресеты или добавить новый. Когда вы изменяете размер изображения, вы также можете каждый раз задавать пользовательские размеры, поэтому вам решать, какие размеры вы хотите получить быстрее.
 Примечание : Когда вы изменяете размер изображения с помощью этого инструмента, оно будет изменено в соответствии с указанными вами максимальными размерами. Если соотношение сторон изображения отличается от выбранного вами размера, ширина или высота будут меньше выбранного вами размера.
Примечание : Когда вы изменяете размер изображения с помощью этого инструмента, оно будет изменено в соответствии с указанными вами максимальными размерами. Если соотношение сторон изображения отличается от выбранного вами размера, ширина или высота будут меньше выбранного вами размера.- На этой странице также можно изменить дополнительные параметры кодирования и параметры формата имени файла.
- После того, как вы все настроили здесь, вы можете закрыть окно PowerToys и перейти в папку, где находятся ваши изображения. Выберите все изображения, размер которых вы хотите изменить, и щелкните их правой кнопкой мыши.
- Если вы используете Windows 11, нажмите кнопку Показать дополнительные параметры в контекстном меню, затем нажмите Изменить размер изображений . В Windows 10 эта опция доступна сразу.
- Выберите один из предустановленных размеров или установите пользовательские размеры. Вы также можете выбрать, хотите ли вы заменить существующие изображения или создать копии, удалить метаданные изображения и т.
 д.
д. - Нажмите Изменить размер , и размеры изображений будут изменены.
Вот и все способы изменения размера изображения на ПК с Windows. Если вы не видите возможность изменить размер изображений в контекстном меню, вам может потребоваться убедиться, что PowerToys работает. Запустите приложение и, если хотите, настройте его на запуск при запуске, чтобы вам больше не приходилось об этом думать.
Как изменить размер изображения на Mac
Если вы используете Mac, все на самом деле немного проще, поскольку единственный необходимый вам инструмент встроен прямо в macOS. Операционная система Apple поставляется с приложением под названием Preview, которое позволяет изменять размер изображений по отдельности и в пакетном режиме.
Прежде чем делать это, следует отметить, что предварительный просмотр всегда заменяет исходные файлы изображений при изменении их размера. Если вы хотите сохранить исходные файлы, сначала продублируйте их, затем измените размер дубликатов и оставьте исходные изображения нетронутыми.
Вот как это сделать, если вы хотите изменить размер одного изображения:
- В Finder откройте изображение, размер которого нужно изменить. Если предварительный просмотр не используется по умолчанию для открытия изображений, щелкните правой кнопкой мыши файл изображения, затем выберите Открыть с помощью и выберите приложение Предварительный просмотр .
- При открытом предварительном просмотре выберите параметр Инструменты в верхней строке меню, затем выберите Настроить размер .
- Вы увидите окно для выбора целевого размера вашего изображения. Доступно несколько предустановок, но вы также можете выбрать собственный размер. Вы можете изменить его размер в процентах от исходного разрешения или переключиться на абсолютные значения с помощью раскрывающегося меню. Вы также можете выбрать плотность пикселей конечного изображения, если предпочитаете этот метод.
- Нажмите OK , и ваше изображение будет сохранено с новым разрешением.
 Как изменить размер изображения в пикселях: Изменить размер фотографии в мегапикселях онлайн
Как изменить размер изображения в пикселях: Изменить размер фотографии в мегапикселях онлайн


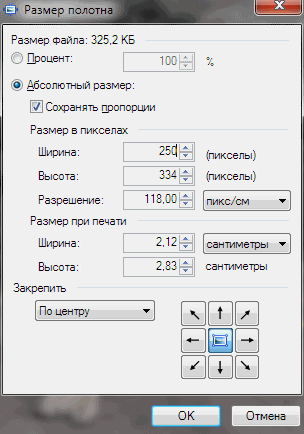

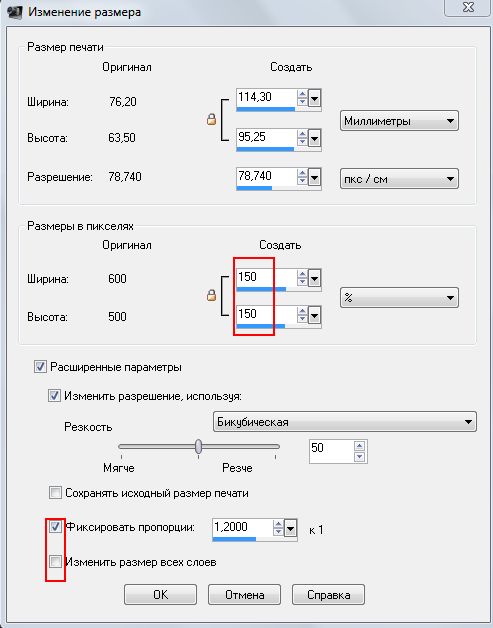 ниже).
ниже). Примечание : Когда вы изменяете размер изображения с помощью этого инструмента, оно будет изменено в соответствии с указанными вами максимальными размерами. Если соотношение сторон изображения отличается от выбранного вами размера, ширина или высота будут меньше выбранного вами размера.
Примечание : Когда вы изменяете размер изображения с помощью этого инструмента, оно будет изменено в соответствии с указанными вами максимальными размерами. Если соотношение сторон изображения отличается от выбранного вами размера, ширина или высота будут меньше выбранного вами размера. д.
д.