Как уменьшить вес фото – сжатие изображений в GIMP
В этом кратком руководстве объясняется, как сжать изображение в GIMP. С необходимостью уменьшать вес фотографий и прочих иллюстраций сталкиваются многие владельцы сайтов, авторских блогов и других веб-ресурсов. Наш проект также признаёт важность сжатия медиафайлов и старательно этого придерживается.
Обратите внимание. На нашем сайте вес загружаемых изображений ограничен:
- в комментариях — не более 150 кБ;
- на форуме — не более 500 кБ.
Требование облегчать картинки перед их публикацией — частое явление, поскольку это ускоряет загрузку страниц и не перегружает объём диска на сервере.
Как сжать изображение в формате JPEG (JPG)
Наилучшее сжатие изображений в GIMP достигается форматом JPG, поскольку данный формат имеет адаптивную схему сжатия. Поэтому, для публикации картинок в Интернете, рекомендуем в основном использовать именно этот тип расширения.
Шаг 1
Выберите в меню Файл — Экспортировать как.
Шаг 2
В открывшемся диалоговом окне Экспорт изображения:
- Введите имя изображения, добавьте точку и jpg. [Например: Моя картинка.jpg].
- Выберите папку для сохранения картинки.
- Нажмите кнопку Экспортировать.
[Как вариант, можно «дописать» расширение к имени картинки, кликнув пункт Изображение JPEG, открыв список Выбора типа файлов внизу диалогового окна].
Шаг 3
а) В дополнительно открывшемся окне настроек:
- Прежде всего поставьте галочку в чекбоксе Просмотр в окне изображения.
- Затем сдвиньте ползунок слайдера Качество или измените число переменной стрелками вверх-вниз.
[Программа рассчитает степень сжатия и в строке Размер файла покажет получаемый на выходе вес картинки].
б) Достигнув оптимального соотношения размер/качество, нажмите кнопку Экспорт.
Полезный совет. Во время регулировки параметров, наблюдайте как изменяется качество изображения в рабочей области фоторедактора. Помните, чем сильнее степень сжатия, тем хуже детализация и меньше оттенков цвета сохранится на выходе.
На этом краткое руководство по сжатию изображений в GIMP
Понравилось? Поделитесь с друзьями!
FastStone Image Viewer — программа просмотрщик фотографий, помогающая уменьшить (сжать) размер и вес фото
Обновлено 7 января 2021 Просмотров: 325422 Автор: Дмитрий Петров- Настройка FastStone Image Viewer
- Как уменьшить размер фотографии
- Как сжать фото в FastStone
- Другие возможности просмотрщика
Здравствуйте, уважаемые читатели блога KtoNaNovenkogo.ru. Сегодня я хочу поговорить про довольно полезную утилиту под названием FastStone Image Viewer. Фактически это аналог Тотал Коммандера, но применительно только к изображениям.
Фактически это аналог Тотал Коммандера, но применительно только к изображениям.
Из названия, наверное, становится понятно, что это безусловно просмотрщик (программа для просмотра фотографий), но на этом функционал данного девайса не ограничивается. Хотя даже относительно своего основного функционала, он опережает многих своих конкурентов.
Программа эта довольно шустрая, полностью и корректно переведена на русский язык, и кроме агрегации фоток позволяет принимать изображения со сканера, обрабатывать фотографии в пакетном режиме (переименование, преобразование в другой формат растровой графики, удаление метаданных, изменение размера), имеет встроенный редактор, поддерживает слайд-шоу с музычкой (читайте также про создание слайдеров для сайта).
Кроме этого, даже начинающий пользователь компьютера сможет без труда уменьшить в этой программе размер своих фото для выкладывания их в сети интернет (цифровые фотоаппараты генерят фото чудовищных размеров), обрезать их при необходимости (например, кадрировать под формат фотобумаги), а также уменьшить их вес (сжать).
Скачать и настроить FastStone Image Viewer под свои нужды
Если вы уже создали свой сайт, то должны знать, что текст в чистом виде довольно плохо воспринимается и усваивается читателями. Его необходимо будет разбавить каким-либо медиаконтентом, например, картинками. Однако, перед выкладыванием в сеть фотографий, их необходимо предварительно оптимизировать, чтобы они имели нужный вам размер и минимальный вес (попросту говоря — сжать), при котором качество изображений останется еще на довольно хорошем уровне (читайте про то, как улучшить качество фото онлайн за 5 минут).
Вы владеете Фотошопом или каким-либо другим графическим редактором (например, его бесплатной онлайн версией Pixlr)? Тогда для вас это проблемы не составит.
А вот я, например, до сих пор с растровой графикой на «Вы» и поэтому для меня FastStone сейчас в большей мере служит не просмотровщиком, а именно простейшим графическим редактором, который помогает мне уменьшить габариты картинок (даже пакетным способом), оптимизировать их вес или добавить водяные знаки, при необходимости. Да и вставить надписи или какие-либо другие пояснения на фотографию с помощью него тоже будет совсем не сложно. Но давайте обо всем по порядку.
Да и вставить надписи или какие-либо другие пояснения на фотографию с помощью него тоже будет совсем не сложно. Но давайте обо всем по порядку.
Последняя текущая версия программы имеет номер 4.8 и скачать ее можно будет совершенно бесплатно по следующей ссылке:
Правда в случае коммерческого использования данной программы вам придется заключить соглашение с автором и уплатить определенную сумму. Но это, естественно, нам не грозит. Кроме обычной версии с официального сайта можно будет скачать FastStone Image Viewer 4.8 Portable, которая не требует установки в операционную систему, и ее можно разместить на флешке для работы с фотографиями в удобном и привычном вам просмотрщике на любом компьютере (а на саму флешку можно поставить пароль, чтобы ваши фотки не попали в чужие руки при ее утере или краже).
Если вы еще помните как выглядели первые версии ACDSee (современные инкарнации этого вьювера чудовищно громоздки и неповоротливы), то интерфейс Фастстоун покажется вам очень знакомым. Возникает ощущение дежавю (сходство еще более усилится, если из верхнего меню выбрать пункты Настройки — Тема интерфейса и сменить скин на классический).
Возникает ощущение дежавю (сходство еще более усилится, если из верхнего меню выбрать пункты Настройки — Тема интерфейса и сменить скин на классический).
Практически идентичные действия по переходу в полноэкранный режим просмотра отдельных фотографий (двойной клик мышью) и перехода между изображениям из открытой папки в этом самом полноэкранном режиме (колесо мыши или стрелки). Ну и выход из полноэкранного режима осуществляется с помощью все тех же клавиш Энтера или Эскейпа.
Однако разработчики FastStone Image Viewer существенно улучшили юзабилити своего просмотрщика и добавили четыре выплывающих панели в полноэкранном режиме с каждой из сторон. Собственно, при первой попытке открыть фото на весь экран, услужливая программа вам об этом сообщит:
При подведении курсора мыши к верхней кромке экрана (подразумевается, что вы сейчас просматриваете картинку в полноэкранном режиме) покажется панель с миниатюрами всех фотографий, которые живут в той же папке, что и просматриваемая. Но не только это.
Но не только это.
Сверху будет панелька с иконками инструментов, которые позволят перемещаться по различным папкам на вашем компьютере, перемещать или копировать туда данную фотку, производить простые действия над открытым изображением (поворот, удаление, печать и т.п), запустить слайдшоу или сравнение нескольких фотографий:
Если мышку подведете к правому краю экрана, то узнаете всю подноготную просматриваемого фото — его размер (вес хранимой информации в килобайтах), разрешение (ширина и высота в пикселах), наименование и дислокацию файла с просматриваемым изображением и прочую инфу, вплоть до той, что оставляет фотоаппарат при съемке.
Из нижнего края экрана FastStone Image Viewer (при просмотре фото во всю ширь) вы сможете выудить панельку с инструментами, похожую на ту, что мы уже имели честь лицезреть при задевании мышью верхней кромки экрана. Ну и, наконец, самое вкусное, на мой взгляд, кроется за левой гранью потустороннего мира:
Чего тут только нет. И изменение размера открытой в FastStone фотографии, и ее обрезка, повороты, различные фильтры и наложения. Причем, все это оформлено в расчете на начинающих пользователей (как и мой блог, собственно), поэтому лишних вопросов при освоении данной программы обычно не возникает. Но я все же попробую чуть-чуть углубить и расширить свой мануал об этом популярном вьювере.
И изменение размера открытой в FastStone фотографии, и ее обрезка, повороты, различные фильтры и наложения. Причем, все это оформлено в расчете на начинающих пользователей (как и мой блог, собственно), поэтому лишних вопросов при освоении данной программы обычно не возникает. Но я все же попробую чуть-чуть углубить и расширить свой мануал об этом популярном вьювере.
Однако, для начала не мешало бы зайти в настройки FastStone Image Viewer, выбрав из верхнего меню одноименный пункт, и подогнать все под себя. Большинству из нас работать с фотографиями приходится довольно часто и было бы здорово, если бы программа для их просмотра не создавала неудобств (мелочи в повседневных делах могут сильно выбешивать).
Кстати, данный Viewer отличается тем, что практически все настройки по умолчанию соответствуют моим запросам (в отличии от старого ACDSee). Либо я делал их так давно, что уже забыл. Тем не менее, вы вольны поэкспериментировать с настройками режима просмотра изображений, размерами и цветовым оформлением эскизов (миниатюр) фотографий, настройками лупы, ассоциации (теми расширениями файлов, которые будут открываться в этом просмотрщике по умолчанию) и тому подобными вещами.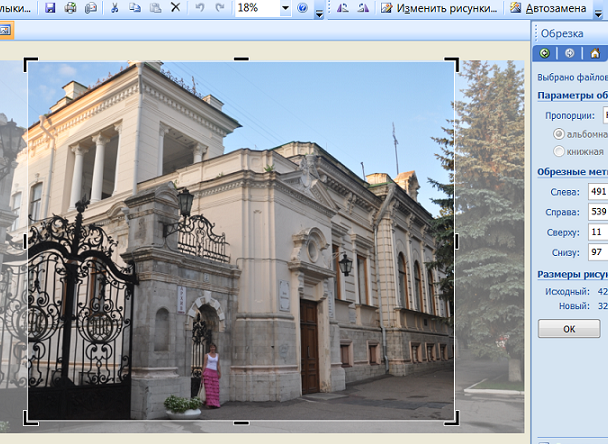 Все на русском и имеет достаточно точное описание.
Все на русском и имеет достаточно точное описание.
Мне в свое время очень понравилась возможность использовать для просмотра фотографий два монитора, если они имеют место у вас быть. Можно менеджер с миниатюрами открыть на одном мониторе, а фото в полноэкранном представлении на другом, что добавляет наглядности и удобства использования. У меня в качестве второго монитора для всех компов в доме установлен ТФТ телевизор с большой диагональною.
Так вот, можно задать настройки, чтобы открытая на вашем основном мониторе программа FastStone Image Viewer отображала запущенное вами слайдшоу на другом мониторе (в моем случае телевизоре), который является расширением рабочего стола. Ваши гости при просмотре новых фоток несомненно это оценят, хотя сейчас и телевизоры сами способны крутить слайдшоу с флешки, но тем не менее пяток лет назад это было прикольно.
Да, еще Фастстоун понимает форматы RAW (нечто на вроде цифрового негатива) почти всех популярных фотоаппаратов, и вы сможете в настройках задать способ формирования миниатюр при просмотре еще не обработанных Равов. Ну и также в настройках этого просмотрщика (вьювера) вы сможете задать внешние программы для редактирования фото и выбрать музыкальные композиции, которые будут ублажать душу зрителей при просмотре слайдшоу.
Ну и также в настройках этого просмотрщика (вьювера) вы сможете задать внешние программы для редактирования фото и выбрать музыкальные композиции, которые будут ублажать душу зрителей при просмотре слайдшоу.
Как уменьшить размер и вес фотографии (сжать ее) в FastStone
Изменение размера картинки (ее разрешения), оптимизация веса (сжатие), а также обрезка (кадрирование) являются наиболее востребованными операциями при работе с фотографиями. Не раз сталкивался с тем, что люди попросту не понимали, почему тот или иной интернет сайт не желает принимать их замечательную фотографию, требуя уменьшить ее вес или габариты.
А точнее они не понимали, где и как именно можно произвести эти шаманские действия над изображениями. Кто-то использует для этой цели онлайн ресурсы, но мы пойдем другим путем.
Лично я это делаю в программе просмотрщике Image Viewer, ибо там это все реализовано довольно просто и понятно. Начнем по порядку. Допустим, что мы хотим изменить размер имеющегося у нас фото или даже целого ряда фотографий. Во многих случаях можно будет прибегнуть к пакетной обработке, если требуется привести все к одному формату.
Во многих случаях можно будет прибегнуть к пакетной обработке, если требуется привести все к одному формату.
Но начнем мы все же с индивидуального уменьшения фотографии (об увеличении я не говорю, ибо в растровой графике это действо приводит к серьезному ухудшению качества), которая, например, была получена с современного чудовищно-пиксельного фотика. При этом, если вы находитесь в режиме полноэкранного просмотра фото, то просто подведите указатель мыши к левому краю экрана и выберите один из трех возможных пунктов, отвечающих за изменение разрешения:
Можно сказать, что пунктов для изменения размера самого изображения только два, ибо третий вариант изменяет габариты холста. В этом случае разрешение фотографии не меняется — при увеличении размера по краям будет увеличиваться область фона заданного вами цвета, а при уменьшение будет происходить обрезка фото справа и снизу.
Если вам нужно получить фото стандартного формата (например, для загрузки на доску объявлений или еще куда), то проще всего будет воспользоваться пунктом «Быстро изменить размер». В этом случае вы увидите выпадающий список с этими самыми стандартными форматами:
В этом случае вы увидите выпадающий список с этими самыми стандартными форматами:
Они приводятся и в пикселах (разрешение — ширина и высота), и в процентах от размера исходного фото. После щелчка по одному из пунктов, открытая в полноэкранном режиме фотография изменит свой размер. Если вас все устраивает, то щелкайте по нему правой кнопкой мыши и выбирайте из контекстного меню пункт «Сохранить как», а если не устраивает, то выбирайте другой вариант из пункта «Быстро изменить».
Да, если вы забудете сохранить файл с уменьшенной картинкой, то FastStone Image Viewer обязательно вам об этом напомнит (задаст вопрос о его дальнейшей судьбе). Ну, а если вам нужен не абы какой размер, а какой-то конкретный (например, равный ширине страницы вашего сайта), то выбирайте из левого выезжающего списка вариант «Изменить размер/дпи»:
Вы можете задать ширину или высоту картинки в пикселах, процентах от исходного размера фотографии или же в дюймах (с указание ДПИ — количества точек на квадратный дюйм). Можно будет опять же выбрать один из стандартных разрешений из расположенного внизу списка.
Можно будет опять же выбрать один из стандартных разрешений из расположенного внизу списка.
В большинстве случаев вы не захотите изменять пропорции изображения, поэтому галочка «Сохранять пропорции» по умолчанию установлена. В этом случае можете задавать только желаемую высоту или ширину фото, а второй размер пересчитается автоматически так, чтобы фотку не перекосило.
Ну и если у вас куча времени, то можете поэкспериментировать с фильтрами, с помощью которых будет осуществлять интерполяция. Что это такое? Растровое изображение состоит из конечного и целого числа точек. При изменении его размера, скорее всего, не получится точного деления на целое количество точек, поэтому и применяются различные методы уменьшения без видимого ухудшения качества картинки при ее сжатии.
Для примера попробуйте уменьшить габариты сделанного на компе скрина с текстом (читайте про то, как лучше всего сделать скриншот и как его сделать быстро в clip2net) и наглядно убедиться в моих словах.
Собственно, нажимаете ОК, а потом сохраняете фото с измененными размерами. Из режима просмотра миниатюр в Фастстоун тоже можно попасть в приведенное на последнем скриншоте окно. Для этого достаточно один раз щелкнуть мышью по миниатюре нужного изображения (для его выделения) и выбрать из верхнего FastStone Image Viewer меню «Правка» — «Изменить размер». Последовательность действий будет такой же.
Как сжать фото в FastStone Image Viewer
Про пакетное изменение разрешения для картинок мы поговорим чуть позже, а сейчас я хотел бы остановиться на вопросе сжатия изображения для уменьшения его итогового веса (измеряемого в килобайтах). При этом нужно понимать, что существуют форматы растровой графики, которые сохраняют исходное фото с потерей качества (например, jpg) и без потери качества (например, png). Кстати, FastStone примечателен тем, что с форматом jpg позволяет работать без потерь.
Для того, чтобы понять какие именно типы файлов использовать лучше всего при сохранении изображений, ознакомьтесь с моей статьей про форматы растровой графики jpg, png и gif (именно они используются для выкладывания фотографий во всемирной паутине). Один только правильный выбор формата может существенно уменьшить вес фото.
Один только правильный выбор формата может существенно уменьшить вес фото.
Например, большинство скриншотов, выложенных на KtoNaNovenkogo.ru, отображают текст. Такие картинки, сохраненные в jpg, будут иметь цветовые шумы на границе текста и чтобы этого избежать приходится использовать максимальное качество при сохранении в jpeg, что сильно влияет на вес итогового файла.
Поэтому лучше всего скриншоты с текстом (или любые другие изображения с резко контрастными границами) сжимаются (имеют наименьший вес) при выборе формата Png (или Gif, но он уже несколько устарел). Никаких искажений при этом вы не заметите (если только не будете потом изменять размер этого скриншота). Особенно сильная экономия в весе фотографии получится при выборе PNG 8 с 256 цветами, но это может ухудшить отображения плавных цветовых переходов, поэтому нужно всегда смотреть на результат сжатия.
Но бывают случаи, когда формат Jpg будет более предпочтительным. Особенно актуальным будет такой выбор, когда при сохранении картинок можно будет существенно занизить его качество (не забываем, что JPG подразумевает ухудшение качества, которое можно будет регулировать) не боясь появления видимых искажений (например, под это дело попадают обычные фотографии с плавными переходами цветов).
Но давайте поговорим о сжатии фотографий применительно к FastStone Image Viewer. Уменьшение размера (разрешения) мы уже рассмотрели, а именно оно дает существенную экономию в весе. Один мой знакомый (умный парень, но просто был не в теме) по незнанию загрузил на сайт несколько фоток в пяток мегабайт весом каждая и задал при вставке их на сайт ширину и высоту 100 на 100 пикселей (если помните, то для вставки картинок используется тег Img, где атрибутами и задаются его размеры).
Все было бы хорошо, но эти картинки загружались десяток, а то и более секунд, вызывая у него неподдельное удивление. Он ведь слышал, что скорость загрузки напрямую влияет на ранжирование сайта в Яндексе и Гугле, а также влияет на поведенческие факторы (читайте про технический аудит сайта). В мои объяснения про зависимость веса изображения от его физического разрешения он врубился не сразу, ибо думал, что атрибуты ширины и высоты тега IMG и должны были решить все проблемы.
Поэтому сначала изменяем размер фото до того разрешения, какое требуется для вставки на сайт или же для его комфортного просмотра на компе. И также пытаемся определить, в каком именно формате это чудо будет иметь наименьший вес. Как это сделать? В Image Viewer я это делаю в диалоге сохранения (клик правой кнопкой мыши по картинке и пункт «Сохранить как» из контекстного меню):
Как я уже говорил, в случае скриншотов лучшие результаты сжатия достигаются обычно при сохранении в PNG. Именно его я и выбираю из выпадающего списка, а потом нажимаю на кнопку «Опции», чтобы по возможности уменьшить вес изображения еще больше, а заодно посмотреть его предполагаемый вес в этом формате:
Как видите, по умолчанию вес данной фотографии в формате PNG получился 52 килобайта (при попытке сохранения в формате JPG вес получается такой же, но уже видны искажения на буквах и дальнейшее сжатие за счет уменьшения качества уже не возможно), что явно многовато для выкладывания на сайт.
Но выбрав вариант PNG с 256 цветами (так называемый PNG 8) я получил уменьшение размера (веса) фото до скромных и приемлемых 14 килобайт. Красота. В итоге вес уменьшился более чем в три раза, что в столько же раз примерно увеличит скорость загрузки страницы моего блога. А вы говорите…
Если ваша фотография лучше сжимается в формате JPG, то нужно использовать именно его. Кроме этого в диалоге сохранения программы FastStone Image Viewer, при нажатии на кнопку «Опции», вы получите возможность понизить качество (уменьшая тем самым итоговый вес картинки) вплоть до того момента, пока вариант справа не станет ощутимо хуже выглядеть, чем аналогичный вариант слева:
Тоже самое можно сказать и про формат GIF — для уменьшения веса фотографии там можно будет уменьшать количество цветов ниже используемых по умолчанию 256 штук. Оптимальное соотношение определяется опять же просмотром и сравнением оригинала и сжатой копии. В общем, FastStone вполне подходит для сжатия фото, тем более, что разбираться в нем, в общем-то, и не надо особо — все интуитивно понятно и естественно.
Другие возможности просмотрщика FastStone Image Viewer
Я еще обещал упомянуть о пакетном изменении размеров фотографий, поэтому про это сейчас и поговорим. Пакетным образом (одновременно для большого количества фото) в FastStone можно делать несколько вещей:
- Переименовывать файлы изображений по нескольким видам масок (тоже самое с успехом можно делать и в Тотал Командере с еще большим количеством вариантов масок)
- Преобразовать целую кучу файлов (можно и разных форматов) в какой-либо один нужный вам формат
- Пакетно уменьшить размер (разрешение) сразу у целой кучи фото
- Наложить на всю эту кучу заранее подготовленный вами водяной знак или же просто добавить на все какой-либо текст (очень полезно в плане последующего доказательства авторского права (копирайта) для хостеров или поисковых систем при разбирательстве со случаями плагиата или обычного копипаста
- Повернуть все фото в нужную сторону
- Обрезать все выбранные изображения под определенный размер
- Заключить их все в выбранные рамки
- Изменить яркость и глубину цвета (ограничить количество используемых цветов)
- И еще кое-что незначительное сделать
Для того, чтобы попасть во все это великолепие, нужно выбрать из верхнего меню FastStone Image Viewer пункты «Сервис» — «Преобразовать выбранные» (можно и «Переименовать выбранные», ибо в открывшемся окне все равно будут присутствовать обе этих вкладки):
Если нужно только переименовать группу картинок или же поменять их формат, то все настройки приведены на этих двух вкладках. Нужные фотографии можно выбрать в левой колонке и добавить их в правую колонку с помощью соответствующей кнопки посередине.
Но Image Viewer поддерживает и перетаскивание мышью из другой программы (например, проводника Виндовс или Тотал Коммандера). Далее выбираете папку для сохранения преобразованных файлов, а также маску для переименования или графический формат для преобразования.
Если же вы захотите изменить пакетным образом размер всех фото (или же сделать еще что-то из приведенного чуть выше списка), то вам придется поставить галочку в поле «Изменить настройки (размеры…)» и нажать на кнопку «Дополнительно», расположенную правее. В результате откроется окно с еще большей кучей вкладок и настроек на них (вот вам и простая программа для просмотра фоток):
Делаете необходимые настройки на нужных вкладках и нажимаете ОК. Если планируете в дальнейшем еще раз использовать эти же настройки, то сохраните их в файл с помощью расположенной внизу окна соответствующей кнопки. А уже после все этого жмете на кнопку «Старт» (см. предыдущий скриншот) и идете в выбранную папку оценивать результат пакетного преобразования.
Также у всех выбранных фотографий можно удалить мета данные (Сервис — Удалить метаданные). Окромя описанных выше, программа FastStone Image Viewer умеет делать следующие вещи:
- Скриншоты всего экрана или выделенной области (Файл — Захват экрана)
- Сканировать (Файл — Получить изображение со сканера)
- Сжать файл изображения для его последующей отправки по почте (Файл — Отправить по E-mail)
- Обрезать фотографию (например, удаляя все тот же водяной знак и положив на копирайт), выбрав нужный формат для ее будущей печати (Правка — Обрезка)
- Добавить стрелочки, выделения рамкой, надписи на исходное фото, используя встроенный графический редактор (Правка — Рисование)
- Убрать эффект красных глаз (тоже в меню Правка)
- В меню Эффекты вы найдете возможность добавить готовые рамки, свои водяные знаки и другие способы издевательства над фотографиями
- Можете запустить слайдшоу с музычкой и фотками из открытой в данный момент в FastStone папки или же создать файл слай-дшоу со специально отобранными вами фотографиями
- Создать файл изображения со всеми нужными вами миниатюрками (Создать — Создать индекс-лист)
Ну, а сейчас я опишу все выше перечисленное с максимально возможной подробностью. Не бойтесь, это я шучу так от усталости. Это все, что я хотел сказать про такой замечательный инструмент для просмотра и редактирования изображений, как Image Viewer. Ура, товарищи.
Удачи вам! До скорых встреч на страницах блога KtoNaNovenkogo.ru
Как уменьшить вес фото
Очередной урок, на этот раз про уменьшение веса фотографии. Весом фото в простонародье называется объем информации в мегабайтах. Чем больше габариты фотографии (отношение высоты к ширине), тем больше её вес. Чем меньше сжатие данных (многие форматы, например jpg, сжимают данные), тем больше вес.
В этой статье я попытаюсь раскрыть основные моменты, которые помогут найти золотую середину между весом и качеством фотографии.
Уменьшение веса фотографии с помощью уменьшения размера
Современные фотоаппараты создают снимки больших размеров. Нередко фотографии достигают размеров 4000×3000 пикселей. Это хорошо, на них можно рассмотреть мелкие детали, но это неприменимо для интернета, например во ВКонтакте нельзя загружать фото больше 5 мегабайт, а максимальные габариты — 2560×2048px, если они будут больше — фото сократится до 1280×1024px.
Перед тем, как приступать посмотрите уроки о том, как выравнивать заваленный горизонт и правильно кадрировать фото.
Чтобы уменьшить вес фото, сократив размеры нужно открыть фотографию в GIMP (Файл — Открыть).
А потом пройти в меню Изображение — Размер изображения.
В окне указывается размер нового изображения. Тут лучше следить, что бы и ширина и высота были кратны восьми (делились без остатка на 8). Это поможет минимизировать потери качества при сокращении размера. Следите за тем, чтобы иконка цепочки была сомкнута, это сохранит пропорции фотографии при уменьшении.
Как только изображение стало меньше, ему можно увеличить резкость и сохранять (экспортировать).
Как уменьшить вес фото при сохранении
Абсолютно необязательно уменьшать размер, чтобы уменьшить вес фотографии, в большинстве случаев её достаточно просто пересохранить с повышенным сжатием данных.
Для сохранения изображения, чтобы его можно было просматривать не только в GIMP нужно пользоваться меню Файл — Экспортировать.
Выберите папку, в которую будете сохранять вашу фотографию и в поле
Теперь перед вами должно открыться окно сохранения JPEG-файлов, в котором можно еще сильней уменьшить вес фото. Если нажать на строку «Дополнительные параметры», то окно примет такой вид:
Разберем параметры по порядку:
- Качество — самый главный параметр с градацией от 0 до 100. Лучше выбирать значения в зоне от 85 до 100, но параметры от 95 не так полезны.
- Просмотр в окне изображения — галочка, активируя которую, можно увидеть предварительный результат компрессии.
- Оптимизировать — этот параметр уменьшает размер файла, но требует больше времени на сохранение.
- Прогрессивная — параметр только для интернета, не влияет на конечное качество, но иногда положительно влияет на вес фотографии.
- Сохранить данные Exif — Exif содержит данные о фотоаппарате и параметрах, с которыми сделан снимок. В некоторых случаях может содержать информацию о том, где сделан снимок. Если их не сохранять — можно незначительно сократить размер изображения.
- Сохранить эскиз — эскизы используются программами просмотра фотографий на компьютере. Если эскиз не сохранять это сэкономит размер изображения, но фотографии на компьютере будут открываться немного медленней.
- Сохранить данные XMP — аналогично Exif.
- Использовать качественные характеристики исходного изображения — этот параметр лучше отключить, потому что на выходе он может дать приблизительно такой же вес файла, как и был раньше.
- Сглаживание — этот параметр тоже помогает уменьшить вес фотографии, но при этом фото становится немного смазанным. Тогда как многие фотографы пытаются наоборот придать снимку бОльшую чёткость.
- Использовать маркеры перезапуска
- Субвыборка — параметр для сжатия, который может принимать слегка разные цвета, которые глаз воспринимает как близкие, как одинаковые цвета. Этот параметр может сущестсвенно уменьшить вес фото. В Гимпе есть четыре метода:
- 1×1,1×1,1×1 (лучшее качество): обычно называемый (4:4:4), даёт лучшее качество, сохраняя края и контрасные цвета, но с меньшим сжатием.
- 2×1,1×1,1×1 (4:2:2): это стандартная субвыборка, дающая хороший баланс между качеством изображения и размером файла. Однако есть ситуации, когда субвыборка (4:4:4) не даёт заметного улучшения качества; на пример, когда изображение содержит мелкие детали на сплошном фоне, как текст или изображение с почти сплошными цветами.
- 1×2,1×1,1×1: похожий на (2×1,1×1,1×1), но выборка хромы идёт в горизонтальном направлении, а не в вертикальном, как если бы изображение повернули.
- 2×2,1×1,1×1 (наименьший размер файла): обычно называемый (4:1:1), даёт наименьшие файлы. Это подходит для изображений со слабыми границами, но также делает цвета слегка неестественными.
- Метод DCT — дискретное косинусное преобразование (discrete cosine transform) — есть первый шаг в алгоритме сжатия JPEG, переходя из пространственного поля в частотное. Даётся выбор между «с плавающей точкой», «целое» (по умолчанию) и «быстрое целое».
- С плавающей точкой: этот метод только слегка более точный, чем метод целого, но намного медленней, если у компьютера нет специализированного процессора для операций с плавающей точкой. Нужно также иметь в виду, что результат вычислений с плавающей точкой может отличаться между компьютерами, тогда как методы целого везде дадут одинаковый результат.
- Целое (по умолчанию): этот метод быстрее, чем «с плавающей точкой», но не такой точный.
- Быстрое целое: самый быстрый метод из трёх, но наименее точный.
- Комментарий к изображению — это текст, введённый в это поле ввода, сохранится вместе с изображением. Для еще большего сокращения веса фото лучше удалить.
После выбора всех параметров можно нажимать на кнопку «Сохранить».
3 способа сжать фото | IT-уроки
Благодаря мощным камерам современных смартфонов нередко можно встретить фотографии с разрешением от 5000 x 4000 пикселей. Такие фото отличаются высокой четкостью и хорошо смотрятся в соцсетях. Однако вот весить они могут порядка 10 МБ и выше. На карте памяти это может и не броситься в глаза, но не всегда такой вес фотографий удобен в использовании.
Как и зачем сжимать фотографии, как сделать это без видимой потери качества – узнаете в этом материале.
Когда пригодится сжатие изображенийСледует помнить, что при уменьшении размера изображения страдает его качество. Поэтому есть лишь несколько случаев, когда стоит им пожертвовать и приоритезировать маленький вес.
Так, например:
- Фотографии меньшего размера удобнее прикреплять в email, если у почтового клиента имеются ограничения;
- Тяжёлые иллюстрации долго грузятся на сайтах, поэтому для блогов лучше их «облегчить»;
- У многих сайтов существуют ограничения по размеру загружаемых изображений: аватарки профилей, фотографии в отзывах Aliexpress.
Способов уменьшить размер фото много: стандартные утилиты на ПК, программы сторонних разработчиков и онлайн сервисы. Остановлюсь на каждом подробнее. Мы возьмём одно изображение и в каждом случае будем сжимать его в 4 раза.
Отмечу заранее, что сжать JPEG, не потеряв изрядно в качестве, нельзя. Этот формат уже подразумевает высокую степень сжатия, эффект усилится, и разница будет заметна даже без приближения.
Как сжать фото в PaintPaint – это бесплатная программа, которая входит в пакет средств Windows. Однако мало кто знает, что в нем можно не только рисовать.
Чтобы изменить размер изображения, загружаем его в программу, а затем во вкладке Главная выбираем кнопку Изменить размер. Этот инструмент вызовет и комбинация клавиш Ctrl+W. Затем указываем нужный размер в пикселях или процентах. Например, если вам нужно уменьшить изображение в два раза, поставьте значение 50% по горизонтали и по вертикали. Если вы знаете точные параметры, которые хотите получить, укажите размер в пикселях.
Результаты:
Оригинал: 4460 Кб; 6016 х 4016 пикселей
Уменьшенное изображение: 550 КБ; 1504 х 1004 пикселей
Paint хорошо справился с задачей, сохранив достаточно высокую чёткость деталей.
Как сжать изображение в фоторедактореПлатный софт зачастую предлагает больше возможностей. Для примера возьмем Movavi Фоторедактор. В этой программе предусмотрены шаблоны для сжатия фотографий. Это наиболее часто используемые размеры цифровых изображений: 640 х 480, 1280 х 960, 1920 х 1200 и другие. Соотношение сторон задается в пикселях, процентах, сантиметрах и даже дюймах. Аналогичные настройки можно встретить и в программах других разработчиков.
Чтобы уменьшить вес фото, необходимо выбрать в настройках меньший размер, чем ваше оригинальное изображение. Более подробную инструкцию к Фоторедактору вы найдете здесь: https://www.movavi.ru/support/how-to/image-compression.html.
Результаты:
Оригинал: 4460 КБ; 6016 х 4016 пикселей
Уменьшенное изображение: 1169.8 КБ; 1504 х 1004 пикселей
Потеряв почти 3 мегабайта в весе, картинка сохранила хорошее качество. Но вот при увеличении масштаба разница будет очевидна.
Как сжать фотографию онлайнОнлайн-сервисы, уменьшающие размер фотографий, имеют свои преимущества и недостатки. Из очевидных плюсов – они бесплатные и справляются с задачей нажатием двух кнопок.
Один из таких сайтов – Photo Resizer. Работать с ним проще некуда: вы загружаете изображение в поле по центру экрана и выбираете его ширину и высоту в пикселях. Затем нажимаете кнопку
* Возможно, вам придется поэкспериментировать с размерами фото. Так, пытаясь уменьшить изображение в два раза (до 3008 х 2008 пикселей), я столкнулся с тем, что сайт наоборот увеличил вес фото до 12МБ. С более низкими параметрами он сработал как надо.
Результаты:
Оригинал: 4460 КБ; 6016 х 4016 пикселей
Уменьшенное изображение: 2557.3 КБ; 1504 х 1004 пикселей
Подводные камни, с которыми вы можете встретиться, уменьшая файлы онлайн: низкая скорость Интернета и недостаточная безопасность сайта.
Подводя итогиЧто нужно делать, выбирая способ сжатия фотографий:
- Выбрать соотношение размера и качества, чем можно пожертвовать, а чем нельзя;
- Убедиться, что сайт для онлайн-ресайза безопасен;
- Попробовать несколько разных вариантов (у многих платных программ есть бесплатные пробные версии).
На этом всё, надеюсь, материал оказался полезным!
Поделитесь с друзьями:
Понравились IT-уроки?
Все средства идут на покрытие текущих расходов (оплата за сервер, домен, техническое обслуживание)и подготовку новых обучающих материалов (покупка необходимого ПО и оборудования).
Много интересного в соц.сетях:
Как массово уменьшить вес или размер фотографий?
Многие люди используют настройки по умолчанию при сохранении изображений и сразу же приступают к выбору имени файла и кнопки «Сохранить». В результате файлы, занимающие значительно больше дискового пространства, чем должны. Дело ухудшается для целых фотоальбомов, скопированных непосредственно с цифровой камеры — трудно поделиться этими фотографиями с друзьями.
цезий это бесплатное приложение, которое предоставляет набор функций, который позволяет вам легко сжимать файлы JPG, PNG и BMP. Мы можем быстро конвертировать целые папки с фотографиями за один раз, уменьшать их вес и изменять размеры, что особенно полезно, когда мы должны готовить фотографии для отправки электронных писем друзьям. Зачем беспокоиться о отправке больших и тяжелых пакетов, когда вы можете уменьшить вес ваших фотографий, не теряя при этом качество?
Сжатие фотографий не может быть проще — после запуска программы все, что вам нужно сделать, это использовать кнопку «Добавить», а затем выбрать наши фото файлы. Мы можем выбрать отдельные файлы, а также сразу выбрать все содержимое папок. Файлы, выбранные таким образом, будут добавлены в окно программы, где мы можем установить параметры, отвечающие за качество изображений.
Параметры сжатия находятся в нижней части окна программы и делятся на три столбца. Первый — «Параметры сжатия», в котором мы находим слайдер «Качество», с помощью которого мы можем определить уровень сжатия. Чем меньше количество параметров, тем хуже качество изображения, но также и меньший вес файла (вам нужно найти хороший баланс между размером и качеством). Затем вы найдете здесь параметр «Изменить размер», который позволяет вам изменять размеры всех фотографий за один раз. Выбрав его, мы можем выбрать ширину и высоту изображений и использовать дополнительные две функции, которые при их выборе помогают предотвратить нежелательное увеличение изображений или изменение пропорций.
В последнем столбце вы можете установить папку, в которой вы хотите сохранить преобразованные изображения, и установить (необязательно) суффикс, который появится в именах файлов. После того, как все настройки будут сопоставлены, нажмите кнопку «Сжать». Файлы будут преобразованы, а столбцы «Новый размер» и «Соотношение» будут добавлены в список фотографий, благодаря чему мы сможем проверить, насколько уменьшен вес файлов.
Как видно из приведенного выше снимка экрана, сжатие включено — в зависимости от того, как файлы были первоначально сохранены — уменьшает вес в среднем на 70-80%. С более чем дюжиной фотографий мне удалось сохранить более 11 МБ, что в случае фотографий, загруженных из Интернета, является хорошим результатом. Сжатие фотографий, скопированных непосредственно с цифровой камеры, будет еще лучше, и, таким образом, отправка фотографий с вечеринки друзьям будет намного короче.
Как уменьшить вес фотографий в 30 раз и сохранить их качество
Недостаточно места на смартфоне, чтобы сделать новые фото? Это боль многих пользователей Android и iPhone. Кто-то выгружает фотографии на ПК, где потом никогда их не пересматривает. Кто-то просто удаляет драгоценные кадры, каждый раз испытывая муки перед командой «Удалить». Лучше конечно избавляться от лишних мегабайт, а не от воспоминаний. Рассказываем, как уменьшить вес фотографий и сохранить при этом качество снимков.
Что понадобится?
Все, что нам потребуется, чтобы сжать фото:
- смартфон;
- USB-кабель;
- компьютер;
- программа для обработки фото ФотоМАСТЕР.
ФотоМАСТЕР работает не только как редактор, но и как компрессор снимков — сокращает размеры, оставляя качество картинки безупречным.
Как уменьшить разрешение и объем фото: инструкция
Шаг 1. Устанавливаем программу
Скачиваем ФотоМАСТЕР с официального сайта и проходим стандартную процедуру инсталляции. На рабочем столе появится ярлык приложения, а программа запустится автоматически.
Шаг 2. Выгружаем фотографии на ПК
Подключаем смартфон к компьютеру через кабель. Устройство отобразится как диск — вам нужно будет только перенести снимки из соответствующей папки смартфона в память ПК.
Шаг 3. Переносим файлы в компрессор
Переходим в ФотоМАСТЕР. Если работаем с одной фотографией, жмем «Открыть фото» и выбираем нужное. Посмотрим, что произойдет с нашими птичками «весом» в 9,55 МБ после обработки.
Для объемных фотогалерей лучше использовать «Пакетную обработку». В этом случае можно загрузить неограниченное количество снимков и обработать их разом.
Шаг 4. Настраиваем параметры компрессии
Чтобы изменить разрешение, переходим во вкладку «Файл» — «Изменить размер и сохранить».
Открывается окно расширенных настроек. Уменьшить единичную фотографию по вертикали и горизонтали здесь можно пятью способами: в пикселях, сантиметрах, миллиметрах, дюймах или процентах. Наше фото оказалось 5559 х 3127 пикселей. Слишком много, чтобы хранить его на смартфоне. Меняем!
Если вы не знаете, какие именно цифры вводить в поля «Ширина» и «Высота», используйте готовые пресеты. Это режимы, которые помогают создать картинку нужного размера в один клик. Чтобы выбрать пресет, нажимаем «Сохранить для».
Допустим, мы хотим опубликовать фотографии в Instagram или на Facebook — выбираем сохранение «Для социальных сетей». Количество пикселей автоматически уменьшилось до 1920 по вертикали, что почти в три раза меньше исходных значений.
В режиме пакетной обработки изменить разрешение можно будет в процентах, по ширине или только по высоте, по большей или меньшей стороне.
Шаг 5. Сохраняем файл
Нажимаем «Применить», чтобы зафиксировать настройку нашей фото. Выбираем, где разместить обработанный снимок и кликаем «Сохранить».
ФотоМАСТЕР отобразит, как изменился объем изображения. Теперь фотография весит всего 314 КБ, что в 30 раз меньше изначального размера!
Шкалу качества не трогаем, чтобы фото не потеряло своей четкости. Сохраняем.
Сжатый снимок переносится в выбранную папку. Не забудьте удалить исходное изображение с ПК, чтобы не дублировать файлы и не перепутать при экспорте.
Шаг 6. Импорт готовых изображений на смартфон
Выделяем обработанные снимки и переносим их обратно на устройство. Старый тяжелый кадр из фотогалереи удаляем. Целых 9 МБ освобожденного места! Хватит на еще 28 обработанных фотографий.
Сравним результат
В результате обработки мы получили снимок превосходного качества — четкий, с хорошей резкостью и цветопередачей. Визуально два фото не отличаются.
ФотоМАСТЕР быстро и легко изменил разрешение снимка, уменьшил вес и сохранил красоту кадра, причем все это в автоматическом режиме. Не нужно специальных знаний, чтобы разобраться в этой программе — меню идет на русском языке, все кнопки названы просто и понятно. Отличный вариант для новичков и начинающих фотографов. Попробуйте!
Как уменьшить вес фотографии
Часто сталкиваюсь с ситуацией когда необходимо уменьшить вес фотографии для того что бы загрузить на одноклассники либо передать по интернету, или же послать на почтовый ящик. В этой заметке хочу поделится как легко и быстро уменьшить вес или размер фотографии для приемлемого уровня. Вам не нужно искать какие то сторонние программы или приложения все можно сделать из стандартного Windows XP.
Что такое ВЕС фотографии
Существуют такие понятия как размер фотографии и вес фотографии, с размером все понятно это количество точек по горизонтали на количество точек по вертикали допустим 3264 * 2448 еще их называют пикселями. Другое дело это вес, под весом понимают объем в мегабайтах. Допустим фотография сделанная на хороший цифровой фотоаппарат будет иметь вес 4.04 мегабайта. Естественно такой вес фотографии не всегда удобно переносить допустим на электронную почту ну или же есть желание уменьшить вес фотографии. Делается это очень просто из программы входящую в Windows называется она Paint.
Итак выбираем фотографию которой хотим уменьшить вес кликаем на нее один раз правой кнопкой мыши и выбираем открыть с помощью, далее выбираем PAINT нажимаем на левую кнопку мышки. Фотография должна отрыться в программе Paint смотрите ниже.
Теперь для уменьшения веса выбираем из верхнего меню Рисунок и Растянуть/Наклонить.
Откроется вот такое окошко.
Теперь в графе По горизонтали меняем значение со 100 процентов на допустим 50 если хотим уменьшить вес в половину, так и в графе По вертикали уменьшаем на 50 процентов. Нажимаем на ОК. Теперь нажимаем на Файл в верхнем меню выбираем Сохранить как и сохраняем фотографию. Все теперь вес уменьшен. Замечу что иногда достаточно вписать значение в 10 процентов что бы значительно уменьшить вес фотографии не теряя особенно в качестве фотографии.
Изменить размер и сжать изображение онлайн бесплатно!
Добро пожаловать в IM Resizer, идеальное место, где вы можете быстро и легко изменять размер фотографий в Интернете. Это бесплатный онлайн-инструмент для изменения размера изображения. Мы считаем, что для всех нас очень важно предоставить вам ценность, качество и эффективность. Для нас важно качество, и поэтому каждый онлайн-процесс изменения размера изображения должен быть быстрым, удобным и надежным. Мы знаем, насколько сложно изменить размер материала в удобном для вас темпе, и с IM Resizer вы, наконец, можете сделать это, когда и как сочтете нужным.
Мы считаем, что добавление большего контроля ко всему процессу дает великолепный опыт, а также улучшает способ мгновенного получения изображений. Вы можете изменить размер изображения в дюймах, см, мм или пикселях. Вам будет намного проще сделать изображения меньше и, следовательно, при желании их можно будет использовать в Интернете. Все сводится к обеспечению максимальной ценности и качества, и опыт всегда будет расширяться и становиться еще лучше.
Некоторые возможности imresizer.com:
Загрузите фото быстро и легко
Мы упрощаем вам выбор онлайн-опции изменения размера изображения в любое время! Вы можете загрузить файл напрямую, загрузить через URL-адрес или попробовать.У вас не возникнет проблем с добавлением новых фотографий, поскольку весь процесс выполняется быстро, удобно и очень легко для понимания. Благодаря такому интуитивно понятному подходу у вас не будет проблем с быстрым и легким добавлением нового контента!
Поворот, отражение и кадрирование
Поворот или обрезка изображений — всегда очень хорошая идея, если вы хотите настроить изображение и сделать его лучше. Мы можем помочь вам повернуть или обрезать изображение, чтобы оно выглядело лучше всего за несколько секунд. Самое приятное то, что вы также можете сбросить изображение, если вы не кадрировали его должным образом.Это сделает процесс проще и удобнее, а также сэкономит много времени на вашей стороне. Таким образом, у вас есть не только отличное онлайн-решение для изменения размера фотографий, но вы также можете быстро обрезать и сбросить настройки!
Расширенное изменение размера в дюймах, см, мм, пикселях или точках на дюйм
Мы сосредоточены на том, чтобы предложить самое быстрое онлайн-решение для изменения размера изображения, которое работает, которое легко адаптируется и очень удобно. Работа с нашей командой принесет большую пользу и качество, и вы будете поражены каждый раз, когда решите работать с нами.Качество имеет решающее значение, если вы хотите получить максимальный опыт, и наша команда всегда предоставит вам самую лучшую помощь. Изменить размер изображения очень просто, вы можете использовать различные параметры измерения, такие как изменение размера в пикселях, дюймах, мм, точках на дюйм, см и многие другие. Вам действительно нужно сосредоточиться на изменении размера ваших изображений, если вы хотите, чтобы они соответствовали определенному шаблону или местоположению. Некоторым веб-сайтам действительно требуются изображения определенного размера, так что это лучший способ сделать это как можно быстрее.Все, что вам нужно сделать, это выбрать его, и результат действительно будет сиять все время! Если вы хотите изменить размер изображения, попробуйте использовать нужные параметры измерения. Иногда DPI будет работать отлично, иногда мм, см или пиксели будут намного лучше. Постарайтесь использовать это как преимущество, пытаясь найти лучший подход. Таким образом, вы можете без проблем использовать это онлайн-решение для изменения размера изображения.
Свернуть в КБ или МБ
Вы никогда не потеряете качество изображения. Качество ваших изображений остается прежним, можно изменять только их размер.IM Resizer предлагает подлинное онлайн-решение для изменения размера изображений, которое является сверхбыстрым, надежным и удобным, но при этом дает вам ту ценность и качество, которые вам всегда были нужны от онлайн-инструмента. Мы рекомендуем вам уменьшить размер изображения, так как это отлично подходит для SEO, вы хотите уменьшить размер в килобайтах или мегабайтах, в зависимости от того, какой вариант вы используете. Сведите к минимуму размер изображения, и вам будет проще загружать все быстро. Замечательно использовать онлайн-решение для изменения размера фотографий. Кроме того, небольшие изображения легко использовать в онлайн-мире, так что они могут пригодиться, если вы используете их правильно!
IM Resizer постоянно улучшается, в будущем мы планируем поддерживать все больше и больше форматов.Таким образом, у вас не будет проблем с получением самого лучшего качества и стоимости вне зависимости от ситуации. Это чрезвычайно впечатляющий, полезный и удобный способ достичь всех желаемых результатов и ценности, не слишком беспокоясь о последствиях и проблемах, которые могут иногда возникать. Просто подумайте об использовании онлайн-решения для изменения размера изображения сегодня, и вы будете поражены большой скоростью и точностью изменения размера, обеспечиваемыми нашим решением!
Как изменить размер изображения в CSS
Иногда требуется уместить изображение в определенное заданное измерение.Мы можем изменить размер изображения, указав ширину и высоту изображения. Распространенное решение — использовать max-width: 100%; Высота и : авто; , чтобы большие изображения не превышали ширину своего контейнера. Свойства CSS max-width и max-height работают лучше, но они не поддерживаются во многих браузерах.
Другой способ изменения размера изображения — использование свойства подгонки объекта , которое соответствует изображению. Это свойство CSS определяет, как размер видео или изображения изменяется в соответствии с его блоком содержимого.Он определяет, как элемент помещается в контейнер с установленной шириной и высотой.
Свойство подгонки объекта обычно применяется к изображению или видео. Это свойство определяет, как элемент реагирует на ширину и высоту своего контейнера. В основном существует пять значений свойства , подходящего для объекта , например fill, contain, cover, none, scale-down, initial и наследовать . Значение этого свойства по умолчанию — «заливка» .
Пример
В этом примере мы изменяем размер изображения, используя max-width: 100%; Высота и : авто; объектов недвижимости.

Выход
Пример
В этом примере мы используем object-fit: cover; недвижимость.
<стиль> div { ширина: 300 пикселей; высота: авто; выравнивание текста: центр; отступ: 15 пикселей; граница: сплошной красный цвет 3px; } img { объект подходит: крышка; }

Выход
В приведенном выше примере мы использовали значение покрытия свойства соответствия объекта .Как и в приведенном выше примере, мы можем использовать другие значения свойства object-fit , чтобы изменить размер изображения.
5 способов сжатия фотографий на Mac (пошаговое руководство)
В эпоху цифровых технологий фотосъемка стала частью стандарта любой встречи. Если вы похожи на меня, у вас, вероятно, есть тысячи фотографий в вашей телефонной галерее или на вашем компьютере. Может быть, я ленив или сентиментален, но я их не удаляю, поэтому они занимают много места. Чтобы сохранить фотографии на моем Mac, мне пришлось бы сжать их, чтобы освободить драгоценное место на диске.
Сжатие фотографий: что нужно знать
Есть несколько важных вещей, которые вы должны знать о сжатии фотографий.
Во-первых, существует два типа сжатия: сжатие без потерь и сжатие с потерями. Сжатие без потерь означает, что качество изображения сохраняется, в то время как сжатие с потерями означает, что вы теряете некоторые данные фотографии.
Изменение типа файла может повлиять на качество изображения и сжатие, поэтому убедитесь, что вы знаете, какой тип файла использовать. JPEG с потерями и хорош для фотографий и реалистичных изображений.PNG без потерь хорош для штриховой графики и изображений с большим количеством текста и меньшим количеством цветов.
Чаще всего качество изображения снижается при уменьшении размера файла из-за потери некоторых данных фотографии. Поэтому, если вы собираетесь увеличить фотографию или распечатать ее на более позднем этапе, не сжимайте ее.
Некоторые люди обращаются к веб-сайтам оптимизаторов изображений в Интернете, чтобы уменьшить размер изображения, но вы никогда не можете быть уверены, что веб-сайт безопасен и что они ответственно относятся к вашему изображению.
Итак, как безопасно сжать фотографии без потери качества? Давайте разберемся.
5 способов сжатия фотографий на Mac
Метод 1. Использование предварительного просмотра для сжатия одной фотографии
Предварительный просмотр — это приложение, встроенное в каждый Mac. С помощью предварительного просмотра вы можете уменьшить размер файла практически любой фотографии.
Шаг 1. Откройте файл, который хотите изменить, с помощью приложения Preview .
Шаг 2. Перейдите в раздел Tools , который находится в строке меню в верхней части экрана.
Шаг 3: Нажмите Настроить размер .
Шаг 4. Отметьте опцию Resample Image .
Примечание: сначала введите меньшее значение, а затем под вводом, вы сможете увидеть, насколько уменьшилось изображение, а также окончательный размер файла.
Шаг 5: нажмите OK , чтобы сохранить изображение.
Метод 2. Сжатие папки с фотографиями в ZIP-файл
Вероятно, вы классифицируете свои папки в определенном порядке, чтобы можно было легко найти определенные фотографии.Отличная работа, потому что вы сэкономили много ненужной работы.
Если вы не систематизировали свои фотографии регулярно, вам придется начать прямо сейчас. Вам нужно будет объединить фотографии, которые вы хотите сжать, в одной папке.
Шаг 1. Щелкните правой кнопкой мыши папку с изображениями, которые нужно сжать.
Шаг 2: Щелкните Сжать «Имя папки» .
Шаг 3: После сжатия будет создана новая папка с тем же именем файла, за исключением того, что оно заканчивается на ‘.zip ’. Это ваш сжатый файл.
Если вы захотите снова использовать фотографии, вам просто нужно дважды щелкнуть папку «.zip», чтобы распаковать ее.
Метод 3. Использование iPhoto / Photos для сжатия альбома
iPhoto также является отличным приложением для Mac, позволяющим сжимать изображения. Новые Mac могут заметить, что теперь он называется «Фотографии». Вот как сжать с помощью iPhoto / Photos.
Примечание. Перед тем, как перейти к шагам по настройке размера файла, необходимо принять к сведению некоторые шаги, если вы хотите изменить размер файла в альбоме.Во-первых, вам нужно организовать свои фотографии в альбом в iPhoto.
Шаг 1: Щелкните Файл , затем Новый пустой альбом , чтобы создать новый альбом.
Шаг 2: Выделите фотографии, которые вы хотите включить в новый альбом, и нажмите Копировать .
Шаг 3: Перейти к новому альбому. Щелкните правой кнопкой мыши коврик и Вставьте скопированных фотографий в новый альбом.
Остальные шаги одинаковы для сжатия фото и альбома.
Шаг 4: Щелкните File .
Шаг 5: Затем выберите Экспорт .
Шаг 6: Щелкните File Export .
Вы будете перенаправлены к интерфейсу, показанному на изображении.
Шаг 7. Настройте размер файла. Что вам нужно изменить, так это размер фотографии, как показано на изображении ниже.
Вы можете выбрать желаемый размер. Для минимального размера файла выберите Small .
Вы можете выбрать желаемое имя файла, а также место для сохранения файла.
На этом этапе, если вы сжимаете альбом вместо одной фотографии, вам нужно выбрать Имя события в Формат подпапки , прежде чем нажимать Экспорт .
Метод 4. Сжатие фотографий в документе
Вы также можете сжать фотографии с помощью документа Word, если у вас есть копия Microsoft Office.
Шаг 1. Откройте пустой документ.
Шаг 2. Загрузите нужные фотографии в документ. Щелкните Вставить , затем изображений и затем Изображение из файла .
Шаг 3. Перед сжатием фотографий убедитесь, что они квадратные. Если вы пропустите этот шаг, вы не сможете выбрать несколько фотографий и сжать их одновременно. Вы можете сделать это, выбрав фотографию и щелкнув ее правой кнопкой мыши. Затем нажмите Перенести текст и Квадрат .
Шаг 4. Удерживайте нажатой кнопку Command при выборе фотографий.
Шаг 5: После выбора фотографий вверху рядом с Просмотр появится вкладка Формат изображения . Нажмите здесь.
Шаг 6: Щелкните значок, показанный на фотографии ниже, чтобы сжать фотографии. Он расположен рядом с функцией Transparency .
Вы будете перенаправлены в интерфейс, где вы можете решить, хотите ли вы сжать все фотографии в документе или выбранные фотографии.
Вы также можете выбрать подходящее качество изображения в соответствии с вашими потребностями.
Метод 5. Использование стороннего приложения для оптимизации изображений
Если вы обнаружите, что описанные выше методы затрудняют работу, вы всегда можете использовать стороннее приложение для сжатия фотографий.
ImageOptim — это компрессор изображений, который можно загрузить как приложение или использовать в Интернете. Приложение позволяет уменьшить размер файла и удалить невидимый мусор.
Если вы хотите избавиться от проблем с загрузкой приложения, вы всегда можете просто использовать его онлайн для сжатия ваших фотографий.
Бесплатный онлайн-инструмент для уменьшения размера JPG
Для уточнения, Smallpdf может сжимать PDF-файлы, а также конвертировать JPG в и из PDF. Комбинируя эти инструменты, вы легко справитесь с этой задачей.
Максимальное сжатие
Уровень сжатия был протестирован и полностью оптимизирован, чтобы максимально уменьшить размер вашего JPG без ущерба для качества изображения.
Мы сделаем за вас математические вычисления, и степень сжатия (в процентах) будет отображаться на странице результатов, после сжатия — для анализа.Хотя мы не можем установить, насколько вы можете уменьшить размер файла с помощью нашего редуктора размера JPG, мы достигли этого уровня за последние пять лет для более чем 20 миллионов пользователей в месяц. Убедитесь в этом сами!
Сжатие различных типов изображений с помощью пакетной опции
В зависимости от источника изображения изображения могут быть довольно объемными. Обычные фотографии, снятые со смартфона, могут занимать до 2–3 МБ, поэтому их сложно хранить или публиковать большими партиями.
С нашими инструментами вам также не нужно обрабатывать каждый файл отдельно.Вы можете использовать наш компрессор изображений для обработки отдельных файлов или пакетов. Просто добавьте файлы в компрессор PDF в их исходном формате изображения. После того, как они преобразованы в PDF и сжаты, вы можете снова превратить их в JPG на следующем шаге.
Как использовать онлайн-компрессор размера изображения
- Откройте страницу Image Compressor.
- Перетащите изображение в панель инструментов.
- Нажмите «Базовое сжатие», а затем «Выбрать вариант», чтобы начать.
- На следующей странице щелкните «в JPG».’
- Выберите «Конвертировать целые страницы».
- И готово. Загрузите ваш новый компактный образ.
Другие оптимизаторы изображения
После того, как вы уменьшите размер файла, есть несколько других инструментов, которые вы можете использовать для улучшения ваших PDF-документов, в том числе:
Edit — комментировать изображения в формате PDF.
Разделить — при необходимости загружаемые изображения можно разделить.
eSign — сканировали ли вы договор? Запечатайте его в цифровом виде.
Rotate — вращайте их с помощью этого онлайн-инструмента.
- Конвертер
— перемещайте JPG в PDF, Word, PPT и Excel.
Отсканированные изображения JPG
Если используемый вами документ представляет собой отсканированный документ в формате JPG и вы хотите его редактировать дальше, вы можете преобразовать его в PDF, а затем в Word. OCR было включено, чтобы гарантировать, что мы конвертируем отсканированные файлы в редактируемый формат для вас, чтобы облегчить редактирование.
Это все бесплатно?
Smallpdf можно использовать бесплатно до двух раз в день.
Ограничение на размер файла — 5 ГБ на файл, и вы можете бесплатно использовать нашу онлайн-платформу до двух раз в час! Мы считаем, что вы не можете по-настоящему познакомиться с продуктом, прежде чем тестировать его, так почему бы не воспользоваться нашим инструментом для уменьшения размера JPG или одним из наших 20 других инструментов, чтобы проверить это на себе? 🙂
Удачного сжатия!
Как сжимать изображения в PowerPoint для уменьшения размера файла (10 стратегий)
10 стратегий сжатия изображений в больших презентациях PowerPoint
от Avantix Learning Team | Обновлено 21 июля 2020 г. (
)Применимо к: Microsoft® PowerPoint® 2010, 2013, 2016, 2019 и 365 (Windows)
Существует множество стратегий, которые можно использовать для сжатия изображений в презентациях PowerPoint, чтобы уменьшить размер файла.Обычно в PowerPoint используются встроенные функции сжатия для уменьшения размера больших файлов, но вы также можете уменьшить размер изображения перед тем, как вставлять изображения на слайды. Если вы используете 365, 3D-модели могут значительно увеличить размер файла.
Ниже приведены 10 способов сжатия изображений в презентациях PowerPoint:
- Сжатие изображений с помощью функции сжатия изображений на ленте
- Сжимать изображения при сохранении файла PowerPoint
- Изменить параметры сжатия по умолчанию в параметрах PowerPoint
- Вставка изображений вместо копирования и вставки
- Использовать файлы изображений с более низким разрешением
- Преобразование изображений в файл другого типа
- Замена 3D-моделей альтернативами 2D
- Сохранение копий изображений с графическими эффектами
- Отменить данные редактирования
- Ссылка на изображения
Примечание. Кнопки и вкладки ленты могут отображаться по-разному (с текстом или без) в зависимости от вашей версии PowerPoint, размера экрана и настроек панели управления.Для пользователей PowerPoint 365 вкладки ленты могут иметь разные имена. Например, вкладка «Формат изображения» может отображаться как «Формат изображения».
Для просмотра размера файла в PowerPoint:
- Щелкните вкладку Файл на ленте.
- Щелкните Информация. В области «Свойства» размер файла указан рядом с «Размер».
После того, как вы выполните следующие стратегии, закройте и сохраните файл PowerPoint, снова откройте его и еще раз проверьте размер файла. Вы также можете просмотреть размер файла в проводнике Windows 10 или проводнике Windows в более старых версиях Windows.
Рекомендуемая статья : 50+ ярлыков для слайд-шоу PowerPoint
Хотите узнать больше о PowerPoint? Посетите наш виртуальный класс или курсы PowerPoint в режиме реального времени>
1. Сжимайте изображения с помощью функции «Сжать изображения на ленте»
Один из наиболее распространенных способов уменьшить размер файла — сжать одно или все изображения в файле PowerPoint с помощью функции «Сжать изображения». Вы можете попробовать это с одним изображением за раз, чтобы убедиться, что вы довольны результатом после сжатия.
Для сжатия изображения:
- В обычном режиме отобразите слайд с изображением или картинкой, которую нужно сжать. Вы не можете сжимать фигуры, нарисованные в PowerPoint.
- Выберите изображение или картинку на слайде. Вы можете щелкнуть несколько изображений, удерживая нажатой клавишу «Shift», если они находятся на одном слайде.
- Щелкните вкладку Работа с рисунками «Формат» или «Формат рисунка» на ленте.
- В группе «Настроить» нажмите «Сжать изображения». Появится диалоговое окно.
- Установите флажок «Применить только к этому изображению», если вы хотите сжать только текущее изображение, или снимите этот флажок, если вы хотите сжать все изображения в презентации.
- Установите флажок «Удалить обрезанные области изображений», если вы кадрировали изображения и хотите окончательно удалить области, удаленные путем кадрирования.
- Выберите желаемое разрешение документа.
- Щелкните OK.
Выберите целевое разрешение вывода, наиболее подходящее для того, как вы хотите использовать файл. Выберите «Электронная почта» (96 пикселей на дюйм) для максимального сжатия. Используйте Интернет (150 пикселей на дюйм), если вы планируете разместить свою презентацию в Интернете или спроектировать ее.Выберите «Печать» (220 ppi), если вы собираетесь печатать. Параметры HD (например, 330 пикселей на дюйм) доступны в более новых версиях для дисплеев высокой четкости.
Если изображение уже было сжато, параметры сжатия с более высоким разрешением могут быть недоступны. Например, если вы сохранили презентацию и в параметрах PowerPoint по умолчанию установлено сжатие 220 пикселей на дюйм, вы не сможете снова сжать изображение, используя 330 пикселей на дюйм (HD). Использовать разрешение документа — это разрешение, указанное в настройках «Настроить слайд-шоу» на вкладке «Слайд-шоу».Обычно это разрешение такое же, как у экрана вашего компьютера.
Изображения, загруженные из Интернета, могут быть уже сжаты, поэтому для изображения могут быть недоступны параметры сжатия с более высоким разрешением. Кроме того, хотя PowerPoint позволяет указать параметры сжатия для изображений CMYK, на самом деле он не сжимает их.
Не забудьте проверить изображения в режиме образца слайдов (перейдите на вкладку «Просмотр» на ленте, а затем нажмите «Образец слайдов»), так как вы также можете сжать эти изображения.
2. Сжимать изображения при сохранении файла PowerPoint
Вы также можете сжать все изображения при сохранении файла PowerPoint.
Для сохранения файла PowerPoint и сжатия изображений:
- Щелкните вкладку Файл на ленте.
- Выберите «Сохранить как». При необходимости щелкните Параметры или Дополнительные параметры. Появится диалоговое окно.
- Перейдите в нужное место и назовите файл другим именем (например, OurServices2).
- Щелкните «Инструменты». Появится раскрывающееся меню.
- Щелкните Сжать изображения. Появится диалоговое окно.
- Выберите желаемое разрешение.
- Щелкните OK.
- Щелкните Сохранить.
3. Измените настройки сжатия по умолчанию в параметрах PowerPoint
PowerPoint сжимает изображения по умолчанию на основе настроек в параметрах PowerPoint. Если вы установите по умолчанию более низкое разрешение, это должно уменьшить размер файла. Важно отметить, что настройки сжатия применяются при сохранении презентации PowerPoint и только для текущего файла.
Для изменения настроек автоматического сжатия:
- Щелкните вкладку Файл на ленте.
- Щелкните Параметры. Появится диалоговое окно.
- В категориях слева щелкните «Дополнительно».
- В настройках размера и качества изображения выберите параметр Разрешение по умолчанию. Если вы полностью отключите сжатие, размер вашего файла не будет сжат.
- Щелкните OK.
Ниже находится диалоговое окно параметров PowerPoint с настройками разрешения в 365 (разрешение зависит от версии):
Параметры более высокого разрешения недоступны в старых версиях PowerPoint.Вы можете изменить автоматическое сжатие изображения только для текущего файла, поэтому лучше всего изменять параметры сжатия при первом создании файла PowerPoint.
4. Вставить картинки вместо копирования и вставки
Лучше вставлять изображения, чем копировать и вставлять (или перетаскивать) в файл PowerPoint. Когда вы копируете и вставляете (или перетаскиваете) изображение в презентацию, оно может потерять сжатие, изменить тип файла, а также ввести другие данные, которые могут увеличить размер файла.
Чтобы вставить изображение на слайд PowerPoint:
- В обычном режиме отобразите слайд, на который нужно вставить изображение.
- Щелкните вкладку «Вставка» на ленте и выберите «Рисунки» (2013 г. и более поздние версии) или «Рисунок» (2010 г.). Вы также можете щелкнуть значок «Рисунки» или «Рисунок» в заполнителе на слайде. Появится диалоговое окно.
- Перейдите к месту с изображением.
- Выберите изображение и нажмите «Вставить» или дважды щелкните изображение.
У вас также есть возможность создать ссылку на файл изображения, щелкнув стрелку рядом с надписью «Вставить» в диалоговом окне «Вставить изображение» и выбрав «Связать с файлом».Однако изображение на самом деле не находится «в» файле (что уменьшает размер файла), и если вы отправите документ по электронной почте, изображения не будут включены. Если вы используете эту стратегию, лучше всего скопировать изображение в ту же папку, что и презентация PowerPoint, и обязательно взять с собой всю папку при доставке презентации.
5. Используйте файлы изображений с более низким разрешением
Лучше вставлять изображения меньшего размера, чтобы уменьшить размер файлов PowerPoint. Например, если вы вставляете изображения с сайта стоковых фотографий, выберите минимально возможное разрешение при требуемом уровне качества.Если вы делаете снимки на телефон, сохраняете или отправляете изображения с более низким разрешением и вставляете изображения с более низким разрешением в свои колоды PowerPoint
Вы также можете открыть изображение в программе редактирования изображений (например, Microsoft Picture Manager или Adobe Photoshop), а затем сохранить его с более низким разрешением.
6. Преобразование изображений в файл другого типа
Вы можете сохранять изображения в PowerPoint, удалять их и повторно вставлять в файл PowerPoint. Например, вы можете сохранить изображение TIFF (Tagged Image File Format) как JPG (Joint Photographic Experts Group) или PNG (Portable Network Graphics) и уменьшить размер изображения.
Чтобы сохранить изображение в другом формате и повторно вставить его в PowerPoint:
- Щелкните изображение правой кнопкой мыши. Появится раскрывающееся меню.
- Выберите «Сохранить как изображение». Появится диалоговое окно.
- Перейдите в папку, в которую вы хотите сохранить изображение.
- Введите имя файла и выберите формат, например JPG или PNG (PNG поддерживает прозрачный фон).
- Щелкните Сохранить.
- Удалите исходное изображение в презентации PowerPoint.
- Щелкните «Вставить», а затем щелкните «Картинка (а)».
- Перейдите к месту с сохраненным изображением.
- Дважды щелкните изображение.
7. Сохранение копии изображений с графическими эффектами
Когда вы применяете к изображению эффекты изображения, включая художественные эффекты, PowerPoint сохраняет две копии изображения (оригинал и копию с эффектами изображения). Это позволяет пользователю сбросить изображение, но может значительно увеличить размер файла. Сжатие изображений также обычно не влияет на изображения, к которым вы применили художественные эффекты.
Если вы применили к изображению эффекты изображения (например, размытие), вы можете уменьшить размер файла, используя следующий метод:
- Щелкните правой кнопкой мыши изображение с эффектами изображения. Появится раскрывающееся меню.
- Выберите «Сохранить как изображение». Появится диалоговое окно.
- Перейдите в папку, в которую вы хотите сохранить изображение.
- Введите имя и выберите тип файла (например, JPG или PNG).
- Щелкните Сохранить.
- В презентации PowerPoint удалите изображение с эффектами изображения.
- Щелкните «Вставить», а затем щелкните «Картинка (а)».
- Перейдите к месту с изображением, которое вы сохранили с художественным эффектом.
- Дважды щелкните изображение.
8. Замена 3D-моделей на 2D-модели
В PowerPoint 365 вы можете вставлять 3D-модели, которые могут быть очень большого размера. Хотя 3D-модели вставляются не как изображения, а как 3D-модели, они являются изображениями. Одна вставленная нами модель заняла 17 МБ. Вы не можете сжимать 3D-модели, как изображения других типов, поэтому вам может потребоваться удалить их или использовать вместо них изображение, если размер файла является проблемой.
Для замены 3D-модели 2D-изображением:
- Щелкните 3D-модель правой кнопкой мыши. Появится раскрывающееся меню.
- Выберите «Сохранить как изображение». Появится диалоговое окно.
- Перейдите в папку, в которую вы хотите сохранить изображение.
- Введите имя и выберите тип файла (например, JPG или PNG).
- Щелкните Сохранить.
- В презентации PowerPoint удалите 3D-модель.
- Щелкните «Вставить», а затем щелкните «Картинка (а)».
- Перейдите к месту с сохраненным изображением.
- Дважды щелкните изображение.
Ниже приведен пример 3D-изображения, сохраненного как рисунок:
3D-модель находится слева, а изображение справа было сохранено как файл PNG и затем вставлено обратно в PowerPoint.
У вас также есть альтернатива вырезанию 3D-модели и вставке ее обратно на слайд в виде изображения.
Для замены 3D-модели 2D-изображением путем вырезания и вставки:
- Щелкните 3D-модель.
- Нажмите Ctrl + X, чтобы вырезать его.
- Нажмите Ctrl + Alt + V. Появится диалоговое окно Специальная вставка.
- Щелкните формат изображения (например, JPG, PNG или расширенный метафайл).
- Щелкните OK.
Если вы воспользуетесь любым из этих методов, вы потеряете функциональность 3D, поэтому вы можете захотеть сохранить копию 3D-модели в другом файле (или в копии файла).
9. Отменить редактирование данных
Вы также можете отказаться от копии изображений, которые сохраняет PowerPoint, если хотите сбросить изображение.
Для отмены редактирования данных:
- Щелкните вкладку Файл на ленте.
- Щелкните Параметры. Появится диалоговое окно.
- В категориях слева щелкните «Дополнительно».
- В настройках «Размер и качество изображения» выберите «Отменить данные редактирования».
- Щелкните OK.
Этот параметр применяется только к текущей презентации.
Ниже находится диалоговое окно «Параметры PowerPoint», в котором выбраны данные «Отменить редактирование»:
10.Ссылка на изображения
Если вы создаете презентации для конференции, крупного корпоративного мероприятия или светского мероприятия (например, выпускной) с сотнями изображений, вы можете ссылаться на файлы изображений вместо того, чтобы копировать их в презентацию. Если вы скопируете сотни изображений в презентацию, PowerPoint может дать сбой, если он превысит предел памяти для Office, поэтому рассмотрите возможность связывания вместо этого.
Для ссылки фотографий:
- Щелкните вкладку «Вставка» на ленте.
- Щелкните Изображение (я).
- Перейдите к месту с изображением.
- Щелкните по картинке. Появится диалоговое окно.
- В правом нижнем углу диалогового окна щелкните стрелку рядом с пунктом «Вставить».
- Выберите ссылку на файл.
- Повторите эти действия для других изображений.
Если вы выберете ссылку на изображения, рекомендуется сохранить изображения в папке в той же папке, что и презентация, а затем скопировать всю папку, если вы собираетесь представить на другом устройстве.
Чтобы узнать о других способах уменьшения размера презентации, ознакомьтесь с разделом «Как сжимать презентации PowerPoint для уменьшения размера файла (10 способов)».
Подпишитесь, чтобы получать больше подобных статей
Считаете ли вы эту статью полезной? Если вы хотите получать новые статьи, присоединяйтесь к нашему списку рассылки.
Дополнительные ресурсы
Как выделить текст с помощью анимации выделения
Как поставить галочку в PowerPoint (4 способа)
Как кадрировать изображение в круг в PowerPoint (метод кадрирования по форме)
Как добавлять изображения в PowerPoint (анимировать изображения, текст и другие объекты)
Где найти бесплатные изображения для презентаций PowerPoint (10 отличных сайтов с изображениями)
Сопутствующие курсы
Microsoft PowerPoint: Введение
Microsoft PowerPoint: средний / продвинутый
Microsoft PowerPoint: дизайн для не дизайнеров
Microsoft PowerPoint: учебный курс по анимации
ПОКАЗАТЬ ЕЩЕ КУРСЫ>
Чтобы запросить эту страницу в альтернативном формате, свяжитесь с нами.
Сжать изображения в документе
Если вы используете в документе большие изображения, размер его файла быстро увеличивается. Вы можете уменьшить эту проблему, говорит Word сжать изображения.
Выполните следующие действия:
1. Если вы хотите сжать только одно изображение, выберите его. В противном случае нажмите одно изображение, чтобы Word сделал доступным раздел Picture Tools ленты Ribbon .
2. В разделе Работа с рисунками на вкладке Формат в Отрегулируйте группу , нажмите кнопку Сжать изображения :
3. Выберите параметры в диалоговом окне Сжать изображения :
В группе Варианты компенсации группа:
- Если вы хотите сжать только изображение, выбранное на шаге 1, выберите Применить только к этому картинка флажок. Чтобы сжать все изображения, оставьте этот флажок снятым.
- Установите флажок Удалить обрезанные области изображений , если вы хотите, чтобы Word избавлялся от каких-либо частей вы обрезаете картинки. Если снять этот флажок, Word просто скроет «обрезанные» части.Этот скрытие — это хорошо, если вы хотите восстановить обрезанные части, но это плохо для размера файла и это также может иметь последствия для безопасности. Например, заказчик может восстановить часть изображение, которое вы намеревались вырезать из документа.
Группа Целевой выход выбирает:
- кнопка выбора HD (330 ppi) ,
- Печать (220 ppi) кнопка выбора,
- Интернет (150 пикселей на дюйм) кнопка выбора,
- Электронная почта (96 ppi) кнопка выбора.
Выберите параметр, чтобы сообщить Word, какое качество изображения вам нужно ( ppi — пиксели на дюйм, большее число означает более высокое качество). Если вы не уверены, используйте параметр Использовать разрешение документа — вы всегда можете уменьшите его позже, но вы не сможете восстановить информацию, если выберете более низкую настройку.
4. Нажмите кнопку ОК . Word сжимает картинки в документ.
См. Также этот совет на французском: Компрессор комментариев к файлам изображений в документе.
Сжатие и изменение размера изображений и фотографий JPEG в Интернете
Этот онлайн-компрессор изображений позволяет сжимать и изменять размер изображений JPG или PNG для экономии места на диске.
Вы можете указать степень сжатия изображения и размеры изображения, чтобы значительно уменьшить размер файла.
Выберите несколько изображений в формате JPEG, PNG или BMP (он преобразует PNG в формат JPG):
Загрузить изображения
Image Resizer
Вы можете загрузить до 25 изображений, от 0 до 30 МБ на файл, от 0 до 50 МП на изображение.
Все ваши изображения будут автоматически удалены через час.
Сжать изображения
Изменить размер изображения
Image Resizer
PNG в JPG
Создатель GIF
Нажмите кнопку «Сжать изображения», чтобы сжать (оптимизировать) изображения в формате JPEG.
Список литературы
1.Метод A — метод E — сжатие с потерями. JPEG — это формат с потерями, преобразование изображения из других форматов (например, PNG, BMP) в формат JPEG приведет к потере качества. Однако сжатие существующего изображения JPEG с помощью методов F и G не изменит качества, преобразование выполняется без потерь, что позволяет легко уменьшить размер изображения без потери качества.
2. Сжатие без потерь работает только тогда, когда не применяется изменение размера. Если вы не хотите потерять качество изображения, пожалуйста, не изменяйте размер изображений, установив оба поля «W» и «H» на ноль.
3. С помощью этого бесплатного онлайн-оптимизатора изображений вы можете оптимизировать свои фотографии, снятые на iPhone 6S, iPhone 7S, GoPro HERO4, Canon, Nikon, Sony, Olympus, или фотографии актеров, актрис, певцов, через Интернет. комики, которые вам нравятся, такие как PewDiePie, SNSD, Yoona, OneHallyu и т.
