Как ухудшить качество фотографии в Photoshop CS6?
Приглашаем на работу модератором форума за 15000+ в месяц!.
- Автор темы dfhy
- Дата начала
dfhy
dfhy
- #1
Сортировка по дате Сортировка по голосам
я злой и страшный серый
я злой и страшный серый
- #2
увелич ее
Позитивный голос 0
Войдите или зарегистрируйтесь для ответа.
Вопрос Как правильно сохранить качество рисунка в photoshop?
- TANDERTRACER
- Компьютерные вопросы
- Ответы
- 4
- Просмотры
- 101
AFK
Вопрос Размер файлов jpeg в Adobe Photoshop увеличивается в 5 раз.
- XyJIuK
- Компьютерные вопросы
- Ответы
- 5
- Просмотры
- 267
antonxaxaxa
Вопрос Зависает фотошоп "Photoshop" намертво ПОМОГИТЕ
- luk67
- Компьютерные вопросы
- Ответы
- 5
- Просмотры
- 205
игоярн1999
Вопрос Верификация возраста в роблоксе, помогите пожалуйста!!
- Slake1992
- Rust
- Ответы
- 4
- Просмотры
- 175
orka
Вопрос Photoshop: разные цвета на двух мониторах
- DAF
- Компьютерные вопросы
- Ответы
- 6
- Просмотры
- 388
loki44
Поделиться:
Vkontakte Odnoklassniki Mail. ru Liveinternet Livejournal Facebook Twitter Reddit Pinterest Tumblr WhatsApp Telegram Viber Skype Line Gmail yahoomail
ru Liveinternet Livejournal Facebook Twitter Reddit Pinterest Tumblr WhatsApp Telegram Viber Skype Line Gmail yahoomail
Сверху Снизу
Photoshop Fix для широкоугольных снимков Ну, это лучшее объяснение того, что иногда происходит, когда вы снимаете очень широко, и в Photoshop есть инструмент под названием Adaptive Wide Angle, который был изобретен для таких ситуаций. Однако есть три вещи, которые вам нужно знать об этом фильтре: (1) вы не собираетесь использовать его очень часто, (2) вам либо придется довольно сильно обрезать после его использования, либо использовать Content-Aware. Заполните, чтобы заполнить пробелы, и (3) это действительно чертовски хорошо работает, когда вам это нужно.

Шаг первый:
Откройте фотографию с серьезной проблемой объектива, которую вы хотите исправить. Лично я не использую смарт-фильтры, потому что, как только я применяю фильтр, я обычно с ним покончено. Но в этом случае неплохо было бы сначала зайти в меню «Фильтр» и выбрать « Преобразовать для смарт-фильтров» , а затем выбрать « Адаптивный широкий угол » в том же меню. Причина, по которой это может пригодиться, заключается в том, что, в зависимости от изображения, вам может понадобиться вернуться и настроить существующие параметры фильтра (ну, во всяком случае, это было в моем случае), и, сделав его интеллектуальным фильтром, вы можете примените фильтр, а затем снова откройте его со всеми линиями ограничений, чтобы вы могли их настроить (через минуту все это станет более понятным).
Шаг второй:
Когда открывается диалоговое окно Adaptive Wide Angle (показано здесь), оно считывает данные объектива, встроенные в фотографию вашей камерой (см. нижний левый угол диалогового окна), и пытается применить Автокоррекция. Иногда это делает довольно хорошую работу, но чаще всего это не так. Как и в этом случае, вы можете видеть, что стадион все еще действительно изогнут, поэтому нам придется вручную указать Photoshop, где изображение изогнуто, и он сделает все остальное.
нижний левый угол диалогового окна), и пытается применить Автокоррекция. Иногда это делает довольно хорошую работу, но чаще всего это не так. Как и в этом случае, вы можете видеть, что стадион все еще действительно изогнут, поэтому нам придется вручную указать Photoshop, где изображение изогнуто, и он сделает все остальное.
Шаг третий:
Начнем с использования инструмента Constraint (это инструмент по умолчанию и первый на панели инструментов в левом верхнем углу). По сути, вы щелкаете в основании объекта, который хотите выпрямить (например, пресс-бокс с правой стороны здесь, который выгнут наружу), а затем, когда вы перемещаете курсор вправо, вдоль верхней части пресс-бокса, водная линия, которую вы перетаскиваете, буквально изгибается (она делает это автоматически, потому что знает, какой объектив вы использовали и с какими проблемами вы имеете дело). Вы получаете увеличенный крупный план того места, где в данный момент находится ваш курсор, в подробном предварительном просмотре в правой части диалогового окна (как показано здесь), что очень удобно для таких ситуаций, как эта, когда вы хотите, чтобы конец вашей строки быть прямо на краю. Примечание: Если вы ошиблись, вы можете удалить линию зависимости, просто нажав и удерживая клавишу Option (ПК: Alt), щелкнув ее один раз, и она исчезнет.
Примечание: Если вы ошиблись, вы можете удалить линию зависимости, просто нажав и удерживая клавишу Option (ПК: Alt), щелкнув ее один раз, и она исчезнет.
Шаг четвертый:
Как только вы щелкнете мышью в конце пресс-бокса (как я сделал здесь), он выпрямит пресс-бокс. Это также дает вам предварительный просмотр работы по обрезке, которую вам нужно будет выполнить довольно быстро (либо это, либо заливка с учетом содержимого, но вы можете видеть, как нужно деформировать изображение, чтобы выполнить этот трюк с выпрямлением). Кроме того, если часть верхней части ящика для прессы все еще выглядит согнутой после добавления линии ограничения, вы можете взять конец линии рядом с проблемным местом и буквально просто растянуть ее. Обычно это избавляет от проблемы, даже если вам приходится перетаскивать ее за пределы области изображения. Если вы это сделаете, вы можете переместить свое изображение в окне предварительного просмотра, чтобы вы могли добраться до этой конечной ручки, если вам нужно снова настроить его, переключившись на собственный инструмент «Перемещение» Adaptive Wide Angle (это третий инструмент внизу на панели инструментов) .
Шаг пятый:
Давайте перейдем к пресс-боксу с левой стороны и сделаем то же самое — щелкните и перетащите инструмент Constraint на крышу, и когда вы отпустите кнопку мыши, он выпрямит ее. Итак, это основной план: вы берете инструмент «Ограничение» и перетаскиваете его по частям вашего изображения, которые нужно выпрямить, и он делает свое дело.
СОВЕТ. Если ваши ограничивающие линии не изгибаются
Если Photoshop распознает ваш объектив и имеет для него профиль, линии будут изгибаться автоматически. Но если это не так, появится диалоговое окно с предупреждением о том, что не найдено подходящего профиля объектива, и тогда вам нужно выполнить изгиб вручную. Просто щелкните инструмент «Ограничение» на одном конце того, что вы хотите исправить, затем щелкните его еще раз на другом конце, чтобы завершить прямую линию. Затем нажмите на центральную точку внутри круга и согните линию, чтобы она подходила.
Шаг шестой:
Кроме того, пока мы здесь, когда вы наложите одну из этих линий ограничений, вы увидите, что рядом с ней появится круглый круг с двумя круглыми ручками. Это позволяет вам точно настроить угол этой линии после того, как вы ее положили. Так что, если он немного (или сильно), вы можете взять одну из этих круглых ручек и буквально повернуть круг по часовой стрелке (или против часовой стрелки), чтобы изменить угол фиксации. Когда вы это сделаете, появится небольшое всплывающее окно, показывающее величину вращения (в градусах, как показано здесь). Как только вы отпустите, он перенастраивает исправление в зависимости от того, насколько вы повернуты.
Это позволяет вам точно настроить угол этой линии после того, как вы ее положили. Так что, если он немного (или сильно), вы можете взять одну из этих круглых ручек и буквально повернуть круг по часовой стрелке (или против часовой стрелки), чтобы изменить угол фиксации. Когда вы это сделаете, появится небольшое всплывающее окно, показывающее величину вращения (в градусах, как показано здесь). Как только вы отпустите, он перенастраивает исправление в зависимости от того, насколько вы повернуты.
Шаг седьмой:
Нажмите OK, чтобы завершить исправление адаптивного широкоугольного изображения. Теперь помните, что если вы нажмете «ОК» и что-то будет выглядеть не так, как и , вы преобразовали это изображение для смарт-фильтров до того, как открыли сам фильтр (см. Шаг первый), тогда вы можете перейти на панель «Слои» и дважды нажмите непосредственно на слова «Адаптивный широкий угол» (как показано здесь). Это снова откроет диалоговое окно Adaptive Wide Angle со всеми вашими ограничивающими линиями, поэтому вы можете настроить их, а не начинать с нуля.
СОВЕТ: Выпрямление прямоугольников
Если вам нужно быстро исправить что-то вроде дверного проема или окна (прямоугольник), используйте инструмент «Ограничение многоугольника» (второй инструмент внизу на панели инструментов), который работает как инструмент «Многоугольное лассо». — просто обведите прямоугольник, и он выпрямится.
СОВЕТ. Сделайте изогнутую линию прямой
После того, как у вас есть ограничивающая линия, если вы решите, что вы должны щелкнуть ее, удерживая клавишу Shift (чтобы сделать линию прямой), а не делать этого или наоборот, просто нажмите Right — нажмите на строку, и появится всплывающее меню, в котором вы можете выбрать тип линии, в которую вы хотите ее преобразовать.
Шаг восьмой:
Итак, после того, как вы нажмете OK, вы увидите, что вам еще предстоит немного поработать. Во-первых, изображение немного кривое, поэтому перейдите в меню «Фильтр» и выберите Camera Raw Filter . Щелкните значок «Коррекция объектива» (четвертый значок справа) в верхней части области «Панель», а затем на вкладке «Вручную» перетащите ползунок «Поворот» влево, чтобы выпрямить его, и нажмите «ОК».
Щелкните значок «Коррекция объектива» (четвертый значок справа) в верхней части области «Панель», а затем на вкладке «Вручную» перетащите ползунок «Поворот» влево, чтобы выпрямить его, и нажмите «ОК».
Шаг девятый:
Теперь перейдите во всплывающее меню панели «Слои» и выберите Свести слои (сейчас вам нужно свести слой смарт-фильтра, чтобы сделать этот последний шаг). Возьмите инструмент «Волшебная палочка» (нажимайте Shift-W , пока он не появится) на панели инструментов и щелкните все эти белые пробелы сверху, снизу и по бокам, чтобы выбрать их (нажмите и удерживайте клавишу Shift, чтобы добавить к выбору). Перейдите в меню «Выбор», в разделе «Изменить» и выберите Expand . Введите 4 пикселя и нажмите OK, чтобы расширить выбранную область на 4 пикселя. Теперь перейдите в меню «Правка», выберите Заливка и во всплывающем меню «Использовать» выберите Заливка с учетом содержимого . Нажмите OK, чтобы заполнить эти области, а затем нажмите Command-D (ПК: Ctrl-D) , чтобы отменить выбор. Ниже фото до/после.
Нажмите OK, чтобы заполнить эти области, а затем нажмите Command-D (ПК: Ctrl-D) , чтобы отменить выбор. Ниже фото до/после.
Узнайте, как сделать больше, из The Adobe Photoshop CC Book for Digital Photographers (выпуск 2014 г.) здесь: http://kel.by/skccbook
Как использовать Content-Aware Crop в Photoshop
Узнайте, как функция Content-Aware Crop в Photoshop позволяет легко добавлять больше места вокруг ваших фотографий, заполняя пустое пространство соответствующим содержимым!
Автор сценария Стив Паттерсон.
Компания Adobe впервые добавила возможности обработки с учетом содержимого в инструмент кадрирования в Photoshop CC 2015.5. Обрезка с учетом содержимого позволяет нам добавить больше места вокруг наших изображений. Теперь, когда я говорю «больше места», я имею в виду не просто «пустое пространство». Стандартный инструмент кадрирования всегда мог это сделать. Вместо этого с помощью обрезки с учетом содержимого мы можем фактически расширить границы изображения, заполнив пустые области вокруг фотографии соответствующими деталями.
Вместо этого с помощью обрезки с учетом содержимого мы можем фактически расширить границы изображения, заполнив пустые области вокруг фотографии соответствующими деталями.
Обрезка с учетом содержимого может быть чрезвычайно полезной при кадрировании изображения после его выравнивания, поскольку при повороте изображения часто остаются пустые места в углах. И это также отлично подходит для расширения верхней, нижней или боковых сторон вашей фотографии, чтобы освободить место для текста или помочь изображению лучше вписаться в ваш макет. Наряду с изучением того, как его использовать, мы также узнаем, почему кадрирование с учетом содержимого работает как волшебство в некоторых случаях, но не так хорошо в других. Чтобы продолжить, вам понадобится последняя версия Photoshop.
Начнем!
Выпрямление и обрезка фотографии
Без Content-Aware Вот изображение, которое я открыл в Photoshop и скачал с Adobe Stock. Я хочу выровнять и обрезать изображение, не теряя детей на фотографии.
Исходное изображение. Кредит: Adobe Stock.
Выбор инструмента кадрирования
Я выберу инструмент кадрирования на панели инструментов:
Выбор инструмента кадрирования.
Где найти параметр Content-Aware?
При выбранном инструменте обрезки параметр Content-Aware находится на панели параметров в верхней части экрана. На данный момент я оставлю Content-Aware не отмеченным:
Опция Content-Aware для Crop Tool, в настоящее время отключена.
Выбор инструмента «Выпрямление»
Чтобы выпрямить изображение, я выберу инструмент Straighten Tool на панели параметров:
Выбор инструмента «Выпрямление».
Вращение и выпрямление изображения
Затем я нарисую прямую линию на изображении, которая должна быть прямой, либо по вертикали, либо по горизонтали, чтобы Photoshop мог использовать угол этой линии для поворота и выравнивания изображения.
Я начну с того, что щелкну мышью, чтобы установить начальную точку линии чуть ниже деревьев в левом нижнем углу фотографии. А затем, удерживая нажатой кнопку мыши, я перетаскиваю по диагонали вправо, снова прямо под деревьями. Угол около 9° должен работать:
Перетаскивание диагональной линии по изображению с помощью инструмента «Выпрямление».
Первая проблема — Пустое место в углах
Я отпущу кнопку мыши, после чего Photoshop повернет фотографию, чтобы выпрямить ее. Он также рисует рамку обрезки вокруг изображения. И вот первая проблема. Обратите внимание, какая часть изображения выходит за пределы области кадрирования после его выпрямления. Это потому, что вращение изображения добавило кучу пустого пространства вокруг фотографии, как мы видим по 
Photoshop не будет расширять границу обрезки в пустое пространство, так как в результате мы получим пустое пространство на изображении. Это расширит границу обрезки только до краев самой фотографии. По крайней мере, так все работало до того, как была добавлена функция Content-Aware, которую мы рассмотрим чуть позже:
.Без Content-Aware обрезка приведет к потере большей части фотографии.
Вторая проблема — Потеря части предмета
Я приму обрезку, нажав Enter (Win) / Return (Mac) на клавиатуре. И это подводит нас ко второй проблеме. Помните, я упомянул, что мальчик в желтой рубашке справа был слишком близко к краю? Что ж, после выпрямления и обрезки изображения часть его теперь полностью отвалилась от края ! Photoshop не мог обрезать изображение после его выпрямления, не вырезая при этом руки и ноги мальчика из фотографии. Мама с папой вряд ли обрадуются такому результату:
Без Content-Aware обрезка изображения обрезает часть объекта на фотографии.
Как выпрямить и обрезать изображение
с помощью Content-AwareИтак, теперь, когда мы рассмотрели, как работает инструмент Crop Tool без Content-Aware, давайте снова выпрямим и обрежем изображение, но на этот раз с включенным Content-Aware. Я отменю свою первоначальную обрезку, зайдя в меню Edit в строке меню и выбрав Undo Crop :
.Перейдите к Редактировать > Отменить обрезку.
Это возвращает изображение в исходное состояние:
Снова исходное изображение.
Шаг 1. Выберите инструмент обрезки
Я снова выберу инструмент
Убедитесь, что у меня выбран инструмент кадрирования.
Шаг 2. Включите Content-Aware на панели параметров
На этот раз я хочу включить Content-Aware , поэтому я щелкну внутри его флажка на панели параметров:
Включение обрезки с учетом содержимого.
Шаг 3. Выберите инструмент «Выпрямление»
Затем, все еще на панели параметров, я снова выберу инструмент Straighten Tool :
Выбор инструмента «Выпрямление».
Шаг 4. Нарисуйте линию, которая должна быть прямой
И, как и раньше, я щелкну и проведу диагональную линию с помощью инструмента «Выпрямление» слева направо прямо под деревьями на заднем плане:
Перетаскивание той же диагональной линии по изображению с помощью инструмента «Выпрямление».
Разница с учетом содержимого
Я отпущу кнопку мыши, чтобы выровнять изображение. И на этот раз с включенным Content-Aware мы получаем совсем другой результат. Вместо того, чтобы ограничивать область обрезки только самим изображением, Photoshop расширил ее до пустого пространства в углах.
Почему Photoshop вдруг перестал добавлять пустое пространство к изображению? Причина в том, что , а не добавит пустое место. Вместо этого при включенном Content-Aware Photoshop может использовать детали изображения рядом с этими пустыми областями, чтобы автоматически заполнить их аналогична детали . Если вокруг много травы, она может заполнить пустое пространство большим количеством травы. И если есть голубое небо, оно может заполнить пространство еще большим количеством голубого неба. Другими словами, теперь Photoshop говорит: «Давай, включи эти пустые области, и дай мне выяснить, что там должно быть».
Если вокруг много травы, она может заполнить пустое пространство большим количеством травы. И если есть голубое небо, оно может заполнить пространство еще большим количеством голубого неба. Другими словами, теперь Photoshop говорит: «Давай, включи эти пустые области, и дай мне выяснить, что там должно быть».
Большая обрезка, которую предлагает Photoshop с включенной функцией Content-Aware.
В этот момент я мог захватить любую из сторон или углов рамки обрезки и расширить их еще дальше в пустые области. Но имейте в виду, что чем больше мы просим Photoshop разобраться самостоятельно, тем выше риск того, что он все испортит (как и все мы). То, насколько далеко вы сможете продвинуть функцию Content-Aware, действительно будет зависеть от изображения. Как правило, для достижения наилучших результатов старайтесь не расширять границу обрезки намного больше исходного размера, который предлагает Photoshop. Но опять же, это будет зависеть от вашего образа.
Шаг 5: нажмите Enter (Win)/Return (Mac), чтобы обрезать изображение
Чтобы принять обрезку, я нажму Enter (Win) / Return (Mac) на клавиатуре. На этот раз, поскольку Photoshop предстоит многое выяснить, мы не увидим мгновенных результатов, как раньше. Вместо этого мы увидим индикатор выполнения, показывающий, как далеко продвинулся Photoshop:
На этот раз, поскольку Photoshop предстоит многое выяснить, мы не увидим мгновенных результатов, как раньше. Вместо этого мы увидим индикатор выполнения, показывающий, как далеко продвинулся Photoshop:
Индикатор выполнения составляет нам компанию, пока мы ждем.
В большинстве случаев это не должно занимать более нескольких секунд, и здесь мы видим результаты. Благодаря обрезке с учетом содержимого Photoshop смог заполнить пустые области в углах более подробной информацией. И мальчик в желтой рубашке все еще цел, и еще есть место. Может быть несколько областей, которые нужно будет быстро подправить с помощью одного из инструментов ретуширования Photoshop, таких как «Штамп» или «Восстанавливающая кисть». Но в целом кадрирование с учетом содержимого сохраняло великолепный вид изображения:
Результат после выпрямления и обрезки с включенным Content-Aware.
Использование кадрирования с учетом содержимого для расширения краев фотографии
Мы видели, что кадрирование с учетом содержимого отлично подходит для выравнивания изображения. Но это также полезно для расширения краев изображения, добавления большего пространства сверху, снизу, слева или справа. Вот еще одно изображение, также загруженное из Adobe Stock, которое я открыл в Photoshop:
Но это также полезно для расширения краев изображения, добавления большего пространства сверху, снизу, слева или справа. Вот еще одно изображение, также загруженное из Adobe Stock, которое я открыл в Photoshop:
Оригинальное фото. Кредит: Adobe Stock.
Шаг 1: выберите инструмент обрезки
Допустим, мне нужно добавить больше места над воздушными шарами вверху. Для этого я еще раз выберу инструмент Crop Tool на панели инструментов:
Выбор инструмента кадрирования.
Это помещает стандартную рамку обрезки и обрабатывает изображение:
Граница обрезки и маркеры окружают фотографию.
Поскольку я хочу перетащить верхнюю ручку, не перемещая другие, я удостоверюсь, что параметр Соотношение сторон на панели параметров установлен на Соотношение , которое установлено по умолчанию. И я позабочусь о том, чтобы поля Ширина и Высота справа от параметра Соотношение сторон были пустыми. Если бы они не были пустыми, я бы хотел нажать кнопку Clear , чтобы очистить значения:
Если бы они не были пустыми, я бы хотел нажать кнопку Clear , чтобы очистить значения:
Установка для параметра «Соотношение сторон» значения «Соотношение» с пустыми полями «Ширина» и «Высота».
Шаг 2. Включите Content-Aware на панели параметров
Я удостоверюсь, что у меня выбрано Content-Aware :
Выбор параметра Content-Aware.
Шаг 3. Перетащите один или несколько краев границы обрезки наружу
Затем, чтобы добавить больше места в верхней части изображения, я щелкну верхний маркер и перетащу его вверх:
Добавление места над фотографией.
Когда я отпускаю кнопку мыши, Photoshop заполняет дополнительную комнату прозрачностью (пустым пространством), как мы снова можем видеть по шаблону шахматной доски:
Результат после добавления дополнительного пространства над изображением.
Шаг 4. Нажмите Enter (Win)/Return (Mac), чтобы обрезать изображение
Затем, чтобы принять обрезку, я нажму на клавиатуре Enter (Win) / Return (Mac), и вот результат.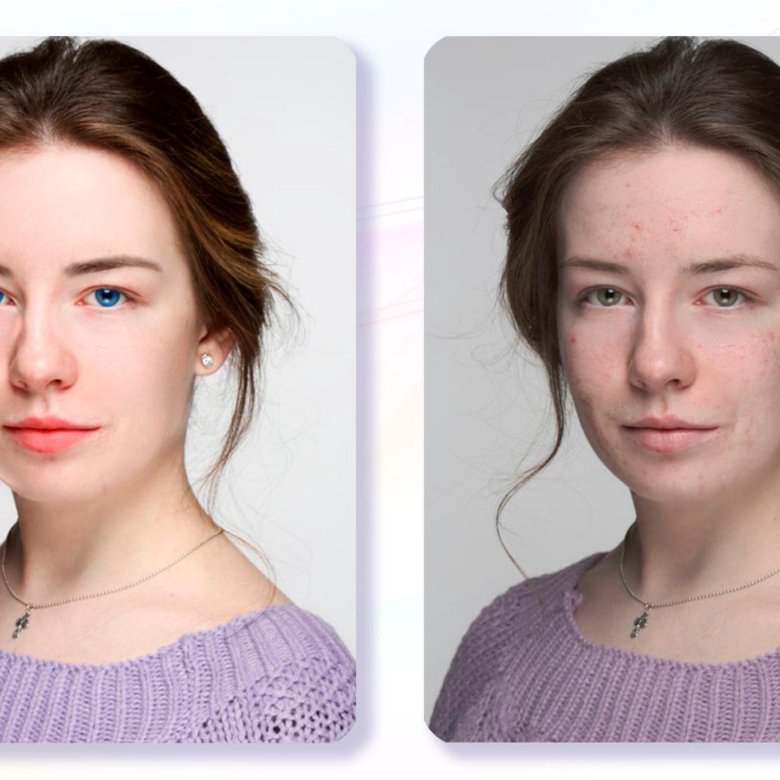 Без обрезки с учетом содержимого Photoshop просто добавил бы пустое пространство и остановился бы на этом. Но с включенным Content-Aware Photoshop посмотрел на окружающее пространство и проделал отличную работу, заполнив пространство большим количеством голубого неба и случайных облаков:
Без обрезки с учетом содержимого Photoshop просто добавил бы пустое пространство и остановился бы на этом. Но с включенным Content-Aware Photoshop посмотрел на окружающее пространство и проделал отличную работу, заполнив пространство большим количеством голубого неба и случайных облаков:
То же фото, но теперь с большим пространством вверху.
Работает как по волшебству, за исключением случаев, когда это не так
Функция обрезки с учетом содержимого в Photoshop CC может реально сэкономить время и даже спасти жизнь, когда нам нужно добавить больше деталей изображения вокруг фотографии. Но наряду со знанием того, как это работает, не менее важно знать его ограничения, чтобы мы могли контролировать свои ожидания.
Обрезка с учетом содержимого лучше всего работает в областях с относительно однотонным цветом, таких как ясное голубое небо, или в областях с большим количеством случайных деталей, таких как трава, листья или песчаный пляж. Однако он не очень хорошо работает в слишком специфических областях. На самом деле результаты могут выглядеть довольно странно.
На самом деле результаты могут выглядеть довольно странно.
Когда обрезка с учетом содержимого не удалась
Например, мы увидели, что я смог легко добавить больше места над воздушными шарами на этом изображении, потому что эта область была довольно простой. Все, что нужно было сделать Photoshop, — это придумать, как нарисовать больше голубого неба и несколько тонких облаков, и результат выглядел великолепно. Но посмотрите, что произойдет, если я сделаю то же самое с нижним изображением, под платьем женщины. Я нажму на нижний маркер обрезки и перетащу его вниз под фотографию, чтобы добавить больше места:
Перетаскивание нижней части границы обрезки в область под фотографией.
Затем я отпущу кнопку мыши, после чего Photoshop временно заполнит область пустым пространством, как это было с верхней частью изображения:
Новая область под фотографией заполнена прозрачностью.
Наконец, я нажму Enter (Win) / Return (Mac) на клавиатуре, чтобы принять обрезку.
